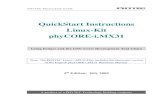QuickStart Instructions · A product of a PHYTEC Technology Holding company QuickStart Instructions...
Transcript of QuickStart Instructions · A product of a PHYTEC Technology Holding company QuickStart Instructions...

A product of a PHYTEC Technology Holding company
QuickStart Instructions
FPGA-Kit
phyCORE-MPC5200B-I/O
Using ALTERA Quartus® II V7.2SP1 Web Edition tool chain
Note: The PHYTEC Tools CD/DVD for the phyCORE-MPC5200B-I/O
with FPGA includes the electronic version of the phyCORE-MPC5200B-
I/O English Hardware Manual
Edition: December 2007

phyCORE-MPC5200B-I/O with FPGA QuickStart Instructions ___________________________________________________________
© PHYTEC Messtechnik GmbH 2007 L-702e_1
In this manual copyrighted products are not explicitly indicated. The absence of the
trademark () and copyright () symbols does not imply that a product is not protected.
Additionally, registered patents and trademarks are similarly not expressly indicated in
this manual.
The information in this document has been carefully checked and is believed to be
entirely reliable. However, PHYTEC Messtechnik GmbH assumes no responsibility for
any inaccuracies. PHYTEC Messtechnik GmbH neither gives any guarantee nor accepts
any liability whatsoever for consequential damages resulting from the use of this manual
or its associated product. PHYTEC Messtechnik GmbH reserves the right to alter the
information contained herein without prior notification and accepts no responsibility for
any damages which might result.
Additionally, PHYTEC Messtechnik GmbH offers no guarantee nor accepts any liability
for damages arising from the improper usage or improper installation of the hardware or
software. PHYTEC Messtechnik GmbH further reserves the right to alter the layout
and/or design of the hardware without prior notification and accepts no liability for
doing so.
Copyright 2007 PHYTEC Messtechnik GmbH, D-55129 Mainz.
Rights - including those of translation, reprint, broadcast, photomechanical or similar
reproduction and storage or processing in computer systems, in whole or in part - are
reserved. No reproduction may be made without the explicit written consent from
PHYTEC Messtechnik GmbH.
EUROPE NORTH AMERICA
Address: PHYTEC Technologie Holding AG
Robert-Koch-Str. 39
55129 Mainz
GERMANY
PHYTEC America LLC
203 Parfitt Way SW, Suite G100
Bainbridge Island, WA 98110
USA
Ordering
Information:
+49 (800) 0749832
1 (800) 278-9913
Technical
Support:
+49 (6131) 9221-31
1 (800) 278-9913
Fax: +49 (6131) 9221-33 1 (206) 780-9135
Web Site: http://www.phytec.de http://www.phytec.com
1st Edition:December 2007

Content
© PHYTEC Messtechnik GmbH 2007 L-702e_1
1 Introduction .........................................................................................1
1.1 Rapid Development Kit Documentation.......................................1
1.2 Professional Support Packages available......................................2
1.3 Overview of this QuickStart Instruction.......................................2
1.4 Conventions used in this QuickStart.............................................3
1.5 System Requirements....................................................................4
1.6 The PHYTEC phyCORE-MPC5200B-I/O ...................................5
1.7 ALTERA Quartus® II V7.2SP1 Web Edition tool chain.............8
2 Getting Started...................................................................................10
2.1 Requirements of the Host Platform ............................................10
2.2 Configuring the Host Platform ...................................................10
2.2.1 Installing PHYTEC Tools and ALTERA Quartus® II
V7.2SP1 Web Edition tool chain...................................11
2.2.2 Licensing of the ALTERA Quartus® II V7.2SP1
Web Edition ...................................................................17
2.3 Connecting the host to the target's FPGA JTAG interface .........18
2.4 Copying an Example to the Target .............................................20
3 Getting More Involved ......................................................................28
3.1 Creating and simulation of a new Quartus® II V7.2SP1
Web Edition project ....................................................................28
3.1.1 Creating a new Quartus® II V7.2SP1 Web Edition
project ............................................................................28
3.1.2 Simulation of the Counter Project with ALTERA
Quartus® II V7.2SP1 Web Edition ...............................52
3.2 The Bus System used for addressing the FPGA on the
phyCORE-MPC5200B-I/O.........................................................63
3.2.1 The Local Plus Bus of the MPC5200B attached to the
FPGA .............................................................................63
3.2.2 The Avalon interface .....................................................66
3.2.3 Signal Conversion from the MPC5200B's
Local Plus Bus to the FPGA's Avalon interface............73
3.2.4 Adding an Avalon slave interface to the counter
project ............................................................................85
3.2.5 Compiling and testing the Avalon counter project ......100
3.3 Use of the SOPC Builder ..........................................................113
3.3.1 Creating a new component with the SOPC Builder ....117
3.3.2 Creating a project with the SOPC Builder...................125
4 FPGA support under Linux............................................................148
4.1 General ......................................................................................148
4.2 Acessing Peripherals.................................................................148
70 min
30 min
20 min
35 min
5 min

phyCORE-MPC5200B-I/O with FPGA QuickStart Instructions ___________________________________________________________
© PHYTEC Messtechnik GmbH 2007 L-702e_1
4.3 Demo ........................................................................................149
5 Further Information........................................................................151
6 Summary ..........................................................................................152

Introduction
© PHYTEC Messtechnik GmbH 2007 L-702e_1 1
1 Introduction
5 min
In this QuickStart you can find general information information on the
PHYTEC phyCORE-MPC5200B-I/O and an overview of the ALTERA
Quartus® II V7.2SP1 Web Edition tool chain. You can also find
instructions on how to run example programs on the FPGA of the
phyCORE-MPC5200B-I/O, mounted on the PHYTEC phyCORE
Development Board MPC5200B.
Please refer to the phyCORE-MPC5200B-I/O Hardware Manual for
specific information on such board-level features as jumper configuration,
memory mapping and pin layout.
1.1 Rapid Development Kit Documentation
This "Rapid Development Kit" includes the following electronic
documentation on the enclosed "PHYTEC Tools CD/DVD for the
phyCORE-MPC5200B-I/O with FPGA":
• PHYTEC phyCORE-MPC5200B-I/O Hardware Manual and
Development Board Hardware Manual
• MPC5200B-I/O controller User's Manuals and Data Sheets
• this QuickStart Instruction with general "Rapid Development Kit"
description, software installation advice and example programs
enabling quick out-of-the box start-up of the phyCORE-
MPC5200B-I/O in conjunction with the FPGA and the ALTERA
Quartus® II V7.2SP1 Web Edition tool chain.

phyCORE-MPC5200B-I/O with FPGA QuickStart Instructions ___________________________________________________________
2 © PHYTEC Messtechnik GmbH 2007 L-702e_1
1.2 Professional Support Packages available
This Kit comes with free installation support. If you do have any
questions concerning installation and setup, you are welcome to
contact our support department.
For more in-depth questions, we offer a variety of custom
tailored packages with different support options (e-mail, phone,
direct contact to the developer) and different reaction times.
Please contact our sales team to discuss the appropriate support
option if professional support beyond installation and setup is
important to you.
1.3 Overview of this QuickStart Instruction
This QuickStart Instruction gives a general "Rapid Development
Kit" description, as well as software installation advice and
example programs enabling quick out- of-the box start-up of the
phyCORE-MPC5200B in conjunction with the FPGA and the
ALTERA Quartus® II V7.2SP1 Web Edition tool chain:
1) The “Getting Started” section describes the configuration of
the host platform and the setup to install the tools used in this
QuickStart.
2) The “Getting More Involved” section provides step-by-step
instructions on how to modify the example, create and build
new projects and copy output files to the phyCORE-
MPC5200B’s FPGA using the USB- or ByteBlaster interface.
In addition to the dedicated data for this Rapid Development Kit,
the PHYTEC Tools CD/DVD for the phyCORE-MPC5200B-I/O
with FPGA contains supplemental information on embedded
microcontroller design and development.

Introduction
© PHYTEC Messtechnik GmbH 2007 L-702e_1 3
1.4 Conventions used in this QuickStart
The following is a list of the typographical conventions used in this book:
Italic
Used for file and directory names, program and command
names, command-line options, menu items, URLs, and other
terms that correspond the terms on your desktop.
Bold
Used in examples to show commands or other text that should be
typed literally by the user.
Pay special attention to notes set apart from the text with the following
icons:
At this part you might leave the path of this QuickStart.
This is a warning. It helps you to avoid annoying problems.
You can find useful supplementary information about the topic.
At the beginning of each chapter you can find information of
the time to pass the following chapter.
You have successfully passed an important part of this
QuickStart.
You can find information to solve problems.

phyCORE-MPC5200B-I/O with FPGA QuickStart Instructions ___________________________________________________________
4 © PHYTEC Messtechnik GmbH 2007 L-702e_1
1.5 System Requirements
Use of this "Rapid Development Kit" requires:
• the PHYTEC phyCORE-MPC5200B-I/O,
• the PHYTEC Development Board with the included DB-9
serial cable, AC-to-DC adapter supplying 12 V DC/min.
1.5 A,
• PHYTEC Distribution of IP’s for MPC5200B-I/O
• an IBM-compatible host-PC (586 or higher)
• Win 2000 or Win XP OSS (x86)
• recommended free disk space: 4 GB
For more information and example updates, please refer to the
following sources:
http://www.phytec.de
http://www.altera.com/

Introduction
© PHYTEC Messtechnik GmbH 2007 L-702e_1 5
1.6 The PHYTEC phyCORE-MPC5200B-I/O
The phyCORE-MPC5200B-I/O represents an affordable yet
highly functional Single Board Computer (SBC) solution in the
size 84 x 57 mm. The standard board is populated with a
Freescale PowerPC Microcontroller MPC5200B featuring a 32-
bit processor architecture with Double precision FPU, 396 MHz
processor speed, Peripheral component interconnect (PCI)
controller, ATA controller, BestComm DMA subsystem, 6
programmable serial controllers (PSC) configurable for the
following functions:
Fast Ethernet controller (FEC), Universal serial bus controller
(USB revision 1.1 host), Two inter-integrated circuit interfaces
(I2C), Serial peripheral interface (SPI), Dual CAN 2.0 A/B
controller (MSCAN), J1850 byte data link controller (BDLC)
All applicable LocalPlus data/address lines and applicable
signals extend to two high-density 400-pin Molex SMT pin
header connectors (pin width is 0.635 mm./25mil) lining the
circuit board edges. This enables the phyCORE-MPC5200B-I/O
to be plugged like a “big chip” into target hardware.
Furthermore the phyCORE-MPC5200B-I/O is equipped with an
FPGA, with up to 5000 or 8000 logic elements (LEs). All free
IOs of the FPGA which are not assigned to the bus between the
FPGA and the controller are available at the 400-pin Molex
SMT pin header connector.
The standard memory configurations of the phyCORE-
MPC5200B-I/O features 64 MB DDR-SDRAM and 32 MB
external Flash. The external Flash supports direct on-board
programming without additional programming voltages.

phyCORE-MPC5200B-I/O with FPGA QuickStart Instructions ___________________________________________________________
6 © PHYTEC Messtechnik GmbH 2007 L-702e_1
phyCORE-MPC5200B-I/O Technical Highlights
• phyCORE dimensions 84 x 57 mm with two high-density 400-pin
Molex SMT pin header connectors
• Processor: Freescale Embedded PowerPC MPC5200B, 396 MHz clock
• FPGA ALTERA EP2C5/8F256 with up to 180 IOs
Internal Features of the MPC5200B:
• e300 core
- 760 MIPS at 400 MHz (-40 to +85 °C)
- 32 k instruction cache, 32 k data cache
- Double precision FPU
- Instruction and data MMU
• SDRAM / DDR SDRAM memory Interface
- up to 132 MHz operation
- SDRAM and DDR SDRAM support
- 256 MB addressing range per CS, two CS available
• Flexible multi-function external bus interface
• Peripheral component interconnect (PCI) controller
• ATA controller
• BestComm DMA subsystem
• 6 programmable serial controllers (PSC), configurable for the following
functions:
• Fast Ethernet controller (FEC)
- Supports 100Mbps IEEE 802.3 MII, 10 Mbps IEEE 802.3 MII
• Universal serial bus controller (USB)
- USB revision 1.1 host
• Two inter-integrated circuit interfaces (I2C)
• Serial peripheral interface (SPI)
• Dual CAN 2.0 A/B controller (MSCAN)
• J1850 byte data link controller (BDLC)
• Test/debug features
• JTAG (IEEE 1149.1 test access port)
• Common on-chip processor (COP) debug port

Introduction
© PHYTEC Messtechnik GmbH 2007 L-702e_1 7
The PHYTEC Development Board, in card dimensions (190 x 170 mm/7.5
x 6.7 in.), is fully equipped with all mechanical and electrical components
necessary for the speedy and secure insertion of PHYTEC phyCORE-
MPC5200B-I/O Single Board Computer.
Development Board Technical Highlights
• reset push button
• one software programmable LED for controller MPC5200B
• one software programmable LED for FPGA
• LEDs for supply voltage monitoring, 3.3V, 3.3V PCI, 5.0V PCI
• power supply for unregulated input voltage of +9-12V and regulated
output voltages of +3.3V for the phyCORE-MPC5200B-I/O, as well as
+3.3V and +5V for the PCI interface.
• PCI card Interface
• two DB-9 sockets for the RS-232 interface
• two DB-9 plugs for two separate CAN interfaces
• RJ45 socket for 10/100 Mbit Ethernet
• USBA socket for Full Speed USB Host Interface
• IDE Compact Flash Card holder
• AC97 Sound Interface
• Debug Interface socket for MPC5200B (COP-Interface)
• JTAG Interface for FPGA

phyCORE-MPC5200B-I/O with FPGA QuickStart Instructions ___________________________________________________________
8 © PHYTEC Messtechnik GmbH 2007 L-702e_1
1.7 ALTERA Quartus® II V7.2SP1 Web Edition tool chain
ALTERA’s development tools for the Cyclone II Architecture support
every level of developer from the professional applications engineer to the
student just learning about logic implementation. The ALTERA Quartus®
II V7.2SP1 Web Edition supports all ALTERA FPGA devices including
the E2C5/8 devices populated on the phyCORE-MPC5200B-I/O. For a
complete list of supported FPGA derivatives go to:
http://www.altera.com/products/software/products/quartus2web/
sof-quarwebmain.html
Quartus® II Web Edition V7.2SP1, the latest version of ALTERA’s
popular IDE, combines project management, source code editing, signal
analyzing, and FPGA programming in a single, powerful environment.
This QuickStart provides an overview of the most commonly used features
including:
• Project management, device setup, and tool configuration
• Editor facilities for creating, modifying, and correcting source code
• JTAG/signal analyzing
Once installed, the folder C:\ALTERA\72SP1\qdesign is the default
destination location for all Quartus® II tools; executables; include, header
and example files; as well as online help and documentation, while the
Quartus® II executable is located at C:\ALTERA\72SP1\quartus\bin\. You
can start Quartus® II by selecting it from the Programs menu using the
Windows Start button. The ALTERA Quartus® II V7.2SP1 Web Edition
icon will also be placed on your desktop for easy startup of the
development tools.
The Quartus® II Text Editor is a flexible tool for entering text-based
designs in the AHDL, VHDL, and Verilog HDL languages, and the Tcl
scripting language that are integrated into the Quartus® II system. You can
also use the Text Editor to enter, edit, and view other ASCII files,
including those created for or by the Quartus® II software.

Introduction
© PHYTEC Messtechnik GmbH 2007 L-702e_1 9
Menu-based commands, text entry, and editing features allow you to create
Text Design Files (.tdf) with AHDL, VHDL Design Files (.vhd) with
VHDL, Verilog Design Files (.v) with Verilog HDL, and Tcl Script Files
(.tcl) with Tcl. You can also generate a Tcl Script File from an existing
project created in the Quartus® II software and edit it in the Text Editor, or
create and edit a Tcl script using the Text Editor. In the Quartus® II
software, you can freely combine Text Design Files, VHDL Design Files,
and Verilog Design Files with other types of design files in a hierarchical
project. You can also use the Text Editor to create or edit Assembly Files
(.a, .asm), C/C++ Include Files (.h), C Source Files (.c), and C++ Source
Files (.cpp).
You can use any ASCII text editor to create AHDL, VHDL, Verilog HDL
designs, and Tcl scripts. With the Quartus® II Text Editor, however, you
can take advantage of unique Quartus® II features while you edit, compile,
and debug a project. For example, the Messages window automatically
locates and highlights errors in the Text Editor window. Additionally, you
can get context-sensitive help on all AHDL elements, keywords, and
statements, as well as on megafunctions and primitives.
The full ALTERA Quartus® II Development Tools can be purchased
through the official ALTERA distributors or please contact our sales
representatives for more information.
For more information on ALTERA Quartus® II V7.2SP1 Web Edition
tools visit their website at:
http://www.altera.com/products/software/

phyCORE-MPC5200B-I/O with FPGA QuickStart Instructions ___________________________________________________________
10 © PHYTEC Messtechnik GmbH 2007 L-702e_1
2 Getting Started
35 min
In this chapter you will carry out the basic configurations to pass the steps
in this QuickStart. First you will learn how to set up the host platform. You
will install additional software packages and configure your host to
connect to the targets FPGA via JTAG Interface. After connecting the host
to the target you will copy an application into the targets FPGA. At the end
of this chapter you will be able to start a first demo application on the
targets FPGA.
2.1 Requirements of the Host Platform
To pass the following steps in this Quick Start, you will need a host pc
with either Win 2000 or Win XP (x86) and free available disk space of up
to 2GByte.
In the following configuration steps we assume, that the host pc has a free
USB or parallel Port available for connecting the programming hardware.
The JTAG interface of the FPGA on the target and the host will be
connected together with a cable for code download purposes. If your host
does not have a free port which corresponds to the equipment of the RDK,
you can either free the necessary port, or consider to use a RDK with
different programming hardware.
2.2 Configuring the Host Platform
In this section you will learn how to configure the host platform. You will
execute the following steps in this passage:
� Installing software packages. These packages are necessary to
accomplish the steps in the QuickStart Instruction.
� Setup the JTAG Interface configuration to use the host pc with
your target.

Getting Started
© PHYTEC Messtechnik GmbH 2007 L-702e_1 11
To accomplish the steps in the QuickStart Instruction you will have to
install a few software packages.
If you don’t install all of these packages, the setup may fail or
some configuration steps won’t work correctly.
2.2.1 Installing PHYTEC Tools and ALTERA Quartus® II V7.2SP1
Web Edition tool chain
When you insert the PHYTEC Tools CD/DVD for the phyCORE-
MPC5200B-I/O with FPGA into the CD-ROM drive of your host PC, the
PHYTEC Tools CD/DVD should automatically launch a setup program
that installs the software required for the Rapid Development Kit.
Otherwise the setup program PCM-032_phyCORE-MPC5200B-IO-1.0.1-
Setup.exe can be manually executed from the root directory of the
PHYTEC Tools CD/DVD.
The following window appears:
Figure 1: First window after inserting the PHYTEC Tools CD/DVD
• Click Yes or press Enter to start the Install Wizard for the
software package of the Rapid Development Kit.
The Welcome window gives some information about the Rapid
Development Kit and the version of the software which will be installed.

phyCORE-MPC5200B-I/O with FPGA QuickStart Instructions ___________________________________________________________
12 © PHYTEC Messtechnik GmbH 2007 L-702e_1
Figure 2: Welcome window of the Install Wizard
• Click Next to continue.
In the following window you can select the destination location for
installation of Rapid Development Kit software and documentation.
The default destination location for the PHYTEC Tools is
c:\PHYTEC\PCM-032_phyCORE-MPC5200B-IO. All path and
file statements within this QuickStart Instruction are based on
the assumption that you accept the default install paths and
drives. If you decide to individually choose different paths you
must consider this for all further file and path statements when
working with this QuickStart.
We strongly recommend accepting the default destination
location.

Getting Started
© PHYTEC Messtechnik GmbH 2007 L-702e_1 13
Figure 3: Choosing the default destination location for the PHYTEC Tools
• Click Next to continue.
• Click Next to skip the Information window and to start
copying the PHYTEC Tools.
After the PHYTEC Tools are copied to the host PC you will be asked to
proceed with the installation of the ALTERA Quartus® II V7.2SP1 Web
Edition tool chain.
As the functionality and the appearance varies for different
versions of the ALTERA Quartus® II Web Edition tool chain
we strongly recommend to install this version.

phyCORE-MPC5200B-I/O with FPGA QuickStart Instructions ___________________________________________________________
14 © PHYTEC Messtechnik GmbH 2007 L-702e_1
Figure 4: Choose to install the ALTERA Quartus® II Web Edition tool chain
• Click Next to start the setup program for the ALTERA
Quartus® II Web Edition tool chain.
The Welcome window of the Quartus® II InstallShield Wizard will appear.

Getting Started
© PHYTEC Messtechnik GmbH 2007 L-702e_1 15
Figure 5: Welcome window of the Quartus® II InstallShield Wizard
• Follow the steps of the Quartus® II InstallShield Wizard to
install the ALTERA Quartus® II V7.2SP1 Web Edition tool
chain.
The default destination location for the ALTERA tool chain is
c:/ALTERA/72SP1/. All path and file statements within this
QuickStart Instruction are based on the assumption that you
accept the default install paths and drives. If you decide to
individually choose different paths you must consider this for
all further file and path statements when working with this
QuickStart.
We strongly recommend accepting the default destination
location.

phyCORE-MPC5200B-I/O with FPGA QuickStart Instructions ___________________________________________________________
16 © PHYTEC Messtechnik GmbH 2007 L-702e_1
After the successful installation of the ALTERA Quartus® II V7.2SP1
Web Edition tool chain two more software packages from ALTERA must
be installed to carry out the examples within this QuickStart Instructions.
This is ALTERA's MegaCore IP Library and service pack SP1 for the
library.
Figure 6: Installation of additional software from ALTERA
• Click Next to start the installation of the additional software
from ALTERA.
• Follow the steps of the MegaCore IP Library 7.2 setup and the
InstallWizard for the Service Pack.

Getting Started
© PHYTEC Messtechnik GmbH 2007 L-702e_1 17
Figure 7: Installation of additional software from ALTERA
• Click Finish to end the installation of the PHYTEC Tools
CD/DVD.
2.2.2 Licensing of the ALTERA Quartus® II V7.2SP1 Web Edition
For licensing and use of ALTERA Quartus® II V7.2SP1 Web Edition, you
must acquire a license key on the ALTERA Hompage. To do this, please
follow the link below and carry out the instructions given there.
http://www.altera.com/support/licensing/lic-index.html
You have successfully installed the software for the RDK-Kit
phyCORE-MPC5200B with FGPA. You can find all programs
and source code you will need to develop your own
applications for the targets FPGA on your host system. All
necessary configurations were done by the setup program.

phyCORE-MPC5200B-I/O with FPGA QuickStart Instructions ___________________________________________________________
18 © PHYTEC Messtechnik GmbH 2007 L-702e_1
2.3 Connecting the host to the target's FPGA JTAG interface
In order to connect the host PC to the JTAG interface of the
FPGA on the phyCORE-MPC5200B-I/O, please use the cable
corresponding to the JTAG programming adapter which is
enclosed appropriate to the kit. If a USB-Blaster is enclosed with
the kit, please use the enclosed USB cable. If a ByteBlaster is
enclosed with the kit, please use the enclosed parallel port cable
to connect the programming adapter to the host PC. The JTAG
interface of the FPGA on the phyCORE-MPC5200B is extended
to connector X8 of the development board. Please make sure that
the cable is connected correctly. The 1 mark on the flat ribbon
cable of the programming adapter is either identified by a black
or white mark. Pin 1 on connector X8 of the motherboard is
identified by a chamfer corner in the component printing of the
board.
• Connect the appropriate programming adapter with connector
X8 on the target's development board and the USB or Parallel
cable with the free available port on your host.
Ensure to use the appropriate cable included in this RDK.
If you have a USB-Blaster, you must install the corresponding
USB driver on the host PC. You can find the driver at:
c:\altera\72SP1\quartus\drivers\usb-blaster. You can find a
description concerning installation of the USB-Blaster on the
Altera Homepage at:
http://www.altera.com/literature/ug/ug_usb_blstr.pdf

Getting Started
© PHYTEC Messtechnik GmbH 2007 L-702e_1 19
• Connect the AC adapter with the power supply connector
X6 (9-12V) on your development board.
The power connector should have 9-12 VDC inside and outside
should be ground.
+9..12 VDC
GND
center hole 2,0mm
- + polarity:
After connecting the board with the power supply the target is
ready to use with ALTERA Quartus® II V7.2SP1 Web Edition

phyCORE-MPC5200B-I/O with FPGA QuickStart Instructions ___________________________________________________________
20 © PHYTEC Messtechnik GmbH 2007 L-702e_1
2.4 Copying an Example to the Target
In this section you will learn how to copy an example program to the
targets FPGA with either USB-Blaster or ByteBlaster as programming
adapter. After downloading the program the example will execute
automatically on the targets FPGA.
Copying a program to the targets FPGA:
• First double click on the icon Quartus® II V7.2SP1 Web
Edition on the desktop to launch the program.
The program starts and opens with a blank project navigator, as
shown in the following picture.
Figure 8: ALTERA Quartus® II V7.2SP1 Web Edition – Project navigator

Getting Started
© PHYTEC Messtechnik GmbH 2007 L-702e_1 21
• Now click File on the menu bar and select Open Project.
Figure 9: ALTERA Quartus® II – Opening an existing project
• Select the Blinky demo project from the path
c:\PHYTEC\PCM-032_phyCORE-MPC5200B-IO\FPGA-
Kit\Quickstart\Demos\Blinky, which was previously installed
during the setup.
Now Quartus® II opens the project. After opening, the open project is
shown in the project navigator on the left side of the window.

phyCORE-MPC5200B-I/O with FPGA QuickStart Instructions ___________________________________________________________
22 © PHYTEC Messtechnik GmbH 2007 L-702e_1
Figure 10: ALTERA Quartus® II – Open demo project
• Now double click on the project name.
• Quartus® II now opens the associated VHDL-File with the
project sources.
• Have a look at the source code and try to understand the
basic functionality.
• Choose Programmer from the Tools menu.
Quartus® II now opens the Programmer with the corresponding
programming file.

Getting Started
© PHYTEC Messtechnik GmbH 2007 L-702e_1 23
Figure 11: ALTERA Quartus® II – Programmer window with the loaded
programming file
• Make sure that the checkmark in the checkbox
Program/Configure is selected.
• In order to configure the programming device adapter start
the hardware setup, by clicking the Hardware Setup button.
The window shown next opens and allows to perform the Hardware Setup.

phyCORE-MPC5200B-I/O with FPGA QuickStart Instructions ___________________________________________________________
24 © PHYTEC Messtechnik GmbH 2007 L-702e_1
Figure 12: Hardware Setup of the programming interface
• Choose the button Add Hardware if no hardware
components can be selected in the window Available
hardware items otherwise skip the next step.
• Now mark the programming hardware which is enclosed in
the RDK and add it to the list of available hardware items.
If you have a USB-Blaster, you must install the corresponding
USB driver on your desktop PC before executing the hardware
setup. Refer to section 2.3.
• In order to complete the setup of the programming adapter
choose the correct programming adapter from the drop-down
list Currently Selected Hardware and finish the setup by
clicking the Close button.
As shown in the following figure the configuration of the programming
adapter should be completed now and you can start with the actual
programming process.

Getting Started
© PHYTEC Messtechnik GmbH 2007 L-702e_1 25
Figure 13 ALTERA Quartus® II – Programmer with completed Hardware Setup
Executing a program on the target:
Figure 14: Programmer window – Start button
• Press the Start button to start the download process.

phyCORE-MPC5200B-I/O with FPGA QuickStart Instructions ___________________________________________________________
26 © PHYTEC Messtechnik GmbH 2007 L-702e_1
The progress of the programming is shown in the upper right corner of the
Programmer window, whereas additional information on the programming
status is displayed in the System tab of the message window at the bottom
of the screen.
Figure 15: Programmer window after the successful download of the demo program
The program starts automatically and you will see LED D18 of the
development board blinking.

Getting Started
© PHYTEC Messtechnik GmbH 2007 L-702e_1 27
Troubleshooting:
If you do not find flashing LED, please check the following:
• Make sure that both jumper J16 and J17 of the
development board are closed at position 2 + 3.
• Verify the connection of the programming adapter at the
development board as well as at your host PC.
• Check the information about the programming process
displayed in the System window of Quartus® II tool chain
and perform the setup of the programming adapter again
if necessary.
You have successfully copied and executed an example on the
targets FPGA.
Advanced Information
With the programming tool of the Quartus® II V7.2SP1 web edition
software you have even more options:
� Automatic detection of the FPGA-Devices which is attached to
JTAG interface.
� Modification of the programming files.
� Adding and deleting of the different FPGA devices which e.g. can
be attached to a scan chain.
� Programming of configuration devices which are attached via the
active serial interface to the FPGA (e.g. ALTERAEPCS4).

phyCORE-MPC5200B-I/O with FPGA QuickStart Instructions ____________________________________________________________
28 © PHYTEC Messtechnik GmbH 2007 L-702e_1
3 Getting More Involved
70 min
In this section, you will learn to create, compile and simulate a new project
with ALTERA Quartus® II V7.2SP1 Web Edition. Furthermore, you will
receive an insight into the connection between FPGA and the MPC5200B
on the phyCORE-MPC5200B-I/O on the basis of another project which
will give you an understanding of the bus interface. In addition, you will
also receive information about the use of the SOPC Builder available in
ALTERA Quartus® II in conjunction with hardware specific interfaces of
the phyCORE-MPC5200B-I/O.. And finally, the section describes the
integration of specially designed logic blocks with the SOPC Builder.
3.1 Creating and simulation of a new Quartus® II V7.2SP1 Web
Edition project
3.1.1 Creating a new Quartus® II V7.2SP1 Web Edition project
In this section you will learn how to create and build a new Quartus® II
project. First you will create a new project with project specific settings.
Then you will write your first vhdl source code for your first own project.
After the complete configuration you will compile the new project using
the ALTERA Quartus® II V7.2SP1 Web Edition development tool chain
and download it to the target's FPGA.
First open ALTERA Quartus® II V7.2SP1 Web Edition
• Double click on the icon Quartus® II V7.2SP1 Web Edition
on your desktop.

Getting More Involved
© PHYTEC Messtechnik GmbH 2007 L-702e_1 29
• After starting the Quartus® II software select New Project
Wizard in the File menu to create a new project.
Figure 16: Starting the New Project Wizards
• This opens the Introduction window of the New project
Wizard. To continue and to create a new project click on the
Next button.

phyCORE-MPC5200B-I/O with FPGA QuickStart Instructions ____________________________________________________________
30 © PHYTEC Messtechnik GmbH 2007 L-702e_1
Now the directory where all project-related files will be saved for your
project must be specified.
Figure 17: New Project Wizard - Directory, Name and Top-Level-Entity
• As the working directory please enter C:\PHYTEC\
PCM-032_phyCORE-MPC5200B-IO\FPGA-Kit\Quickstart\
Demos\Counter in the appropriate fields of the NewProject
Wizard window as shown above.
• For the project's name and the top-level design entity please
enter counter in the appropriate fields. Click the Next button
to confirm the entries.

Getting More Involved
© PHYTEC Messtechnik GmbH 2007 L-702e_1 31
The working directory was previously created during the
installation.
If the specified path name or the specified folder does not exist
on your drive you will be prompted to confirm their creation.
Please confirm the creation of the specified folder with OK.
In the next window you can add all available sources in the form of
Verilog- or VHDL-files to the newly created project.
Figure 18: Adding Logic sources in the Project Wizard
As there are no files available yet we can skip this step. Generally adding
of design files is possible at any time.
• Click the Next button to exit the window without adding
design files.

phyCORE-MPC5200B-I/O with FPGA QuickStart Instructions ____________________________________________________________
32 © PHYTEC Messtechnik GmbH 2007 L-702e_1
Now the configuration window for selecting the FPGA family
and for configuring the specific FPGA device settings opens.
Figure 19: Family and Device configuration
• Select the following settings in the New Project Wizard:
Family & Device Settings [page 3 of 5] window:
� Family: Cyclone II
� Target device: Specific device selected in
‘Available devices’ list
� Package: FBGA
� Pincount: 256
� Speed Grade: 8
� In the window ‘Available Devices’ please
choose EP2C8F256C8 or EP2C8F256I8.
• Please confirm the settings by clicking the Next button.

Getting More Involved
© PHYTEC Messtechnik GmbH 2007 L-702e_1 33
• This now opens the window for configuring the EDA tools
which can be used in addition to the Quartus® II V7.2SP1
Web Edition. Unfortunately there are no other tools available
at the moment. Hence we can pass over this window without
changes by clicking the Next button.
Figure 20: EDA Tool settings

phyCORE-MPC5200B-I/O with FPGA QuickStart Instructions ____________________________________________________________
34 © PHYTEC Messtechnik GmbH 2007 L-702e_1
• The last window Project Wizards : Summary [page 5 of 5]
finally lists all project settings done in the previous steps to
allow verification.
Figure 21: Summary of the project settings
• If all project settings are done properly the summary of the
project settings should look the same as in the figure above.
Click on the Finish button to finalize the project
configuration. Corrections in the configuration are possible
by using the Back button.

Getting More Involved
© PHYTEC Messtechnik GmbH 2007 L-702e_1 35
Figure 22: ALTERA Quartus® II with completed project settings
• In order to create a new source file select New from the File
menu. This opens a new window which allows to select the
appropriate type of the file we want to add to the project
previously created.
• To create a new source file please choose the file type VHDL
File to add a new VHDL file to the project Counter and
confirm with OK.

phyCORE-MPC5200B-I/O with FPGA QuickStart Instructions ____________________________________________________________
36 © PHYTEC Messtechnik GmbH 2007 L-702e_1
Figure 23: Creating a new design file
ALTERA Quartus® II V7.2SP1 Web Edition opens a new
VHDL file. Saving the new file will add this automatically to the
project settings of the present project.

Getting More Involved
© PHYTEC Messtechnik GmbH 2007 L-702e_1 37
Figure 24: ALTERA Quartus® II with an open design file
• Please enter the following source code for the new VHDL
file in the Editor window of ALTERA Quartus® II (the
editor window is titled with the name of the file, in this
case Vhdl1.vhd) :

phyCORE-MPC5200B-I/O with FPGA QuickStart Instructions ____________________________________________________________
38 © PHYTEC Messtechnik GmbH 2007 L-702e_1
LIBRARY ieee;
USE ieee.std_logic_1164.all;
USE ieee.std_logic_arith.all;
ENTITY counter IS
PORT
(
clk : IN STD_LOGIC;
clrn : IN STD_LOGIC;
count : OUT STD_LOGIC_VECTOR(7 DOWNTO 0)
);
END counter;
ARCHITECTURE rtl OF counter IS
SIGNAL count_signal : UNSIGNED(7 DOWNTO 0);
SIGNAL pre_count_signal : INTEGER RANGE 0 TO 1000000;
BEGIN
PROCESS (clk, clrn)
BEGIN
IF clrn = '0' THEN
count_signal <= (OTHERS => '0');
pre_count_signal <= 0;
ELSIF (clk'EVENT AND clk = '1') THEN
pre_count_signal <= pre_count_signal + 1;
IF pre_count_signal = 1000000 THEN
count_signal <= count_signal + "00000001";
pre_count_signal <= 0;
END IF;
END IF;
END PROCESS;
count <= STD_LOGIC_VECTOR(count_signal);
END rtl;
Figure 25: Source code of the project Counter

Getting More Involved
© PHYTEC Messtechnik GmbH 2007 L-702e_1 39
Figure 26: ALTERA Quartus® II with the source code implemented for the project
Counter
• After entering the source code, it is necessary that you
save the VHDL file by clicking the icon Save or choosing
Save as from the File menu. The new VHDL file can be
saved e.g. under the name counter.vhd. If the appropriate
checkbox was checked during saving the file it is
automatically added to the project settings and is now
available for the present project.
• Now click on the icon Settings to enter additional
project settings or to check newly incorporated project
settings.

phyCORE-MPC5200B-I/O with FPGA QuickStart Instructions ____________________________________________________________
40 © PHYTEC Messtechnik GmbH 2007 L-702e_1
Figure 27: Additional project settings
• In the category Device other project settings are to be carried
out. Please click on the Device and Pin Options… button.
• Select the tab sheet Unused Pins and choose As input tri-
stated with weak pull-up resistors from the drop down list
Reserve all unused pins to achieve a well-defined behavior of
the unused pins. The default option should not be used,
because pins of the FPGA, which are connected otherwise
(e.g., to the bus system of the MPC5200B) could accidentally
float against corresponding quiescent levels.

Getting More Involved
© PHYTEC Messtechnik GmbH 2007 L-702e_1 41
Figure 28: Device and Pin Optionen – Unused Pins
• Click on the OK button to confirm all settings made and to
return to the Setting window.
• Now expand the category Timing Analysis Settings.
• Choose Classic Timing Analysis Settings from this category
and click on the Individual Clocks… button.

phyCORE-MPC5200B-I/O with FPGA QuickStart Instructions ____________________________________________________________
42 © PHYTEC Messtechnik GmbH 2007 L-702e_1
Figure 29: Classic Timing Analysis Settings
• In the next window click on the New button to add a new
clock signal.
Figure 30: Individual Clocks

Getting More Involved
© PHYTEC Messtechnik GmbH 2007 L-702e_1 43
• Choose any name for the clock setting and enter the clock
name appropriate for the design into the field Applies to node.
Figure 31: New clock settings
• Enter the frequency of this signal in the field Required fmax
according to the clock signal from the phyCORE-
MPC5200M-I/O (usually 33MHz) and confirm your settings
by clicking the OK button until you returned to the Main
Project Window.
For the further configuration of the project and for the definition of the
different IOs of the FPGA the assignment editor has to be started. This
editor helps to define the IO-routing and provides information about the
attached IOs for the compiler or the fitter of the Quartus® II V7.2SP1 Web
Edition.
• Start the Assignment Editor by selecting Assignment Editor
in the Assignments menu or by clicking the Assignment
Editor icon .

phyCORE-MPC5200B-I/O with FPGA QuickStart Instructions ____________________________________________________________
44 © PHYTEC Messtechnik GmbH 2007 L-702e_1
Figure 32: The Assignment Editor of the Quartus® II tool chain
• If necessary click the Information button to minimize the
information bar and afterwards the Category button to
expand the category bar in order to accomplish the
assignments more easily.
• To define the functions of the FPGA's IOs select Pin from
the category Locations within the category bar.

Getting More Involved
© PHYTEC Messtechnik GmbH 2007 L-702e_1 45
Figure 33: Assignment Editor with expanded category bar
• To start the assignment for a specific pin first double click on
the word new in the first column (TO column) of the
spreadsheet.
• Now enter the name of the clock input for this example
project (clk) and confirm by pressing Enter.
• Next you have to specify the pin used to attach the clock
signal to the phyCORE-MPC5200B-I/O. Double click on the
cell in the Location column next to the name you have just
entered. In this example select PIN_H2 from the drop-down
list. You can also start typing the pin number and let the
Assignment Editor automatically complete it for you.
• Double click on the cell in the I/O standard column and
choose 3.3-V LVCMOS from the drop-down list.

phyCORE-MPC5200B-I/O with FPGA QuickStart Instructions ____________________________________________________________
46 © PHYTEC Messtechnik GmbH 2007 L-702e_1
• Continue to assign all other I/Os of this example in the same
manner. The following table shows a complete list of the pin
assignments needed.
To Location I/O
Bank
I/O Standard General
Function
Special
Function
Reserved Enabled
clk PIN_H2 1 3.3-V LVCMOS Dedicated
Clock
CLK0,
LVDSCLK0
p, Input
Yes
clrn PIN_N9 4 3.3-V LVCMOS Column
I/O
LVDS66p Yes
count[0] PIN_M4 1 3.3-V LVCMOS Row I/O PLL1_OUT
n
Yes
count[1] PIN_N4 1 3.3-V LVCMOS Row I/O LVDS0n Yes
count[2] PIN_N3 1 3.3-V LVCMOS Row I/O LVDS0p Yes
count[3] PIN_N2 1 3.3-V LVCMOS Row I/O LVDS2n Yes
count[4] PIN_N1 1 3.3-V LVCMOS Row I/O LVDS2p Yes
count[5] PIN_P3 1 3.3-V LVCMOS Row I/O Yes
count[6] PIN_P2 1 3.3-V LVCMOS Row I/O LVDS1n Yes
count[7] PIN_P1 1 3.3-V LVCMOS Row I/O LVDS1p Yes
Table 1: Pin Assignments

Getting More Involved
© PHYTEC Messtechnik GmbH 2007 L-702e_1 47
Figure 34: ALTERA Quartus® II after completing the pin assignment
Caution: Configure the signals carefully, otherwise the
function of Avalon Slave component can not be guaranteed.
After successfully completing the assignment of the pins the typical IO-Pin
load for the outputs must be configured.
• First scroll down in the category bar and select I/O Features.
• A new spreadsheet opens in the Editor window. As already
done in the previous step first double click on the word new
in the second column (TO column) of the new spreadsheet.
• Enter count[0] to define the constraint for the first output pin
and press Enter to confirm.

phyCORE-MPC5200B-I/O with FPGA QuickStart Instructions ____________________________________________________________
48 © PHYTEC Messtechnik GmbH 2007 L-702e_1
• Next you have to specify the constraint. Double click on the
cell in the Assignment Name column, next to the name you
have just entered. Select Output Pin Load from the drop-
down list or type it.
• To enter the correct value click on the cell in the Value
column. Enter 4 and press Enter to confirm.
• Continue to configure the output pin load for all other
outputs. The following table shows a complete list of the
constraints needed.
To Assignment
Name
Value Enabled
count[0] Output Pin Load 4 Yes
count[1] Output Pin Load 4 Yes
count[2] Output Pin Load 4 Yes
count[3] Output Pin Load 4 Yes
count[4] Output Pin Load 4 Yes
count[5] Output Pin Load 4 Yes
count[6] Output Pin Load 4 Yes
count[7] Output Pin Load 4 Yes
Table 2: Constraints for the output pin load

Getting More Involved
© PHYTEC Messtechnik GmbH 2007 L-702e_1 49
Figure 35: ALTERA Quartus® II after entering the output pin load
Caution: Configure the constraints carefully, otherwise the
function of Avalon Slave component can not be guaranteed.
• After completing the pin assignment and entering the
constraints, save the project by selecting Save project from
the File menu.
Now the project is ready for compilation.
• Click on the Compilation icon or choose Start
Compilation from the Processing menu.
After successful compilation the following screen should show up.

phyCORE-MPC5200B-I/O with FPGA QuickStart Instructions ____________________________________________________________
50 © PHYTEC Messtechnik GmbH 2007 L-702e_1
Figure 36: ALTERA Quartus® II after successful compilation of the project
If the process of building the project stops with an error, check
your source code and your modified settings especially the
assignments done in the assignment editor. Information on errors
or warnings will be displayed in the corresponding tab. Simply
click on the Error or Warning tab in the message window at the
bottom of the screen.
The 3 warnings you will receive can be viewed in the Warning tab of the
message window for further evaluation. As they are not critical we can
proceed with the download of the new project and the executing on the
target.
• Push the OK button.
Now you are ready to select Programmer in the Tools menu in order to
download the program to the target.

Getting More Involved
© PHYTEC Messtechnik GmbH 2007 L-702e_1 51
Ensure that the programming or configuration option is selected by turning
on the corresponding checkbox in the programmer.
• Click on the Start button to start the download process.
The progress of the programming is shown in the upper right corner of the
Programmer window, whereas additional information on the programming
status is displayed in the System tab of the message window at the bottom
of the screen.
Figure 37: Successful programming of the Counter project
After successfully programming the FPGA on the target you will see LED
D18 blinking with a lower frequency than in the Blinky project.
You have successfully created and compiled your first
Quartus® II V7.2SP1 Web Edition project as well as executed
it on the target.

phyCORE-MPC5200B-I/O with FPGA QuickStart Instructions ____________________________________________________________
52 © PHYTEC Messtechnik GmbH 2007 L-702e_1
In this section you have learned how to create and compile a new
Quartus® II project. Now you are able to implement new logic features in
the targets FPGA.
3.1.2 Simulation of the Counter Project with ALTERA Quartus® II
V7.2SP1 Web Edition
To simulate the previously created Counter project, a Vector Waveform
file is required. Using the menu of the Quartus® II tool chain allows easy
creation of this Vector Waveform file.
• Select Open Project from the File menu to open the
previously created Counter project.
• Select New from the File menu to create a new file.
• Choose the tab sheet Other Files in the window that opens
now and select Vector Waveform File.
Figure 38: Choosing the right file type

Getting More Involved
© PHYTEC Messtechnik GmbH 2007 L-702e_1 53
The following figure shows the window that opens after successfully
executing the step described above.
Figure 39: ALTERA Quartus® II with the just created Vector Wave Form File
• Right-click the white area under Name in the Waveform
Editor window and choose Insert and then Insert Node or
Bus to open the Insert Node or Bus dialog box. You can
also open the Insert Node or Bus dialog box by double-
clicking under Name.

phyCORE-MPC5200B-I/O with FPGA QuickStart Instructions ____________________________________________________________
54 © PHYTEC Messtechnik GmbH 2007 L-702e_1
Figure 40: Opening the Insert Node or Bus dialog box in order to add new signals to
the Vector Wave Form file
Figure 41: The Insert Node or Bus dialog box
• Now click the Node Finder button to add different signals
to the Vector Waveform File.

Getting More Involved
© PHYTEC Messtechnik GmbH 2007 L-702e_1 55
Figure 42: The Node Finder dialog box
• Select Pins: all & Register: post fitting from the drop-
down list Filter and press the List button to confirm.
After confirming all IOs and registers available for the simulation will be
listed and you can select which signal should be used.
Figure 43: The Node Finder dialog box with the signals available for the simulation

phyCORE-MPC5200B-I/O with FPGA QuickStart Instructions ____________________________________________________________
56 © PHYTEC Messtechnik GmbH 2007 L-702e_1
• Mark the signals:
� clk
� clrn and
� pre_count_signal
and click on the icon to add them to the Selected
Nodes list.
After successfully adding the different signals the Node Finder dialog
box should appear as shown in the following figure.
Figure 44: The Node Finder dialog box after selecting the signals for the simulation
• Press OK to close the Node Finder dialog box and to return to
the Insert Node or Bus dialog box.
• Press OK again to return to the Waveform Editor window.

Getting More Involved
© PHYTEC Messtechnik GmbH 2007 L-702e_1 57
Figure 45: Waveform Editor window with the signals added for the simulation
• To create a waveform for the clock signal mark the clock signal
by clicking on its name.
• Click the Overwrite Clock button on the Waveform Editor
toolbar to generate a clock signal with the Clock dialog box.
• Enter the following values in the Clock dialog box
� Start Time: 0 ps
� End Time: 1 us
� Period: 15 ns
� Offset: 0 ns
� Duty Cycle: 50 %
• Press OK to confirm.

phyCORE-MPC5200B-I/O with FPGA QuickStart Instructions ____________________________________________________________
58 © PHYTEC Messtechnik GmbH 2007 L-702e_1
Figure 46: Using the Clock dialog box to configure the clock signal
Now you can see, that the waveform of the signal clk has changed into
a clock signal with a period of 15 ns.
To distinguish the waveforms of the signals easier, it is
possible to change the zoom level of the Waveform Editor
window. Using STRG+Shift+Space zooms in, whereas
STRG+ Space zooms out.
• Now select the signal clrn to continue the signal
configuration. This signal is low active. Therefore click on
the Forcing High (1) icon to change the quiescent level to
a high level.
• To define the time where this signal is active (i.e. has a low
level) select a portion of the waveform by dragging the cursor
over the waveform while you hold down the left mouse button.
After releasing the mouse button the box you just created around

Getting More Involved
© PHYTEC Messtechnik GmbH 2007 L-702e_1 59
the portion you want to change turns blue. Click on the icon
on the Waveform Editor toolbar to change the signal level of
the selected portion to a low level.
Figure 47: Configuration of the clrn signal with the Waveform Editor
• To continue click on the icon or choose Save As from
the File menu. In the Save As dialog box enter counter and
choose Vector Waveform File (*.vwf) as file type. Ensure that
the checkbox Add file to current project is checked.
• Select Simulator Tool from the Processing menu to
proceed with the configuration of the simulator.

phyCORE-MPC5200B-I/O with FPGA QuickStart Instructions ____________________________________________________________
60 © PHYTEC Messtechnik GmbH 2007 L-702e_1
Figure 48: The Simulation Tool of the Quartus® II tool chain
• Verify that the Vector Waveform file counter.vwf is
selected in the Simulation input box.
• From the Simulation options deselect all options except
Overwrite simulation input file with simulation results.
• Press the Start button to start the simulator.
Figure 49: Successful simulation of the project

Getting More Involved
© PHYTEC Messtechnik GmbH 2007 L-702e_1 61
If the simulation has been carried out successfully Quartus® II V7.2SP1
Web Edition shows the message shown in the previous figure.
• Confirm the successful simulation by pressing the OK
button.
• Click on the tab of the Waveform Editor window to
change to this window and to view the waveforms
generated by the simulation.
• Press Yes to confirm to reload the file. This way the
waveforms generated during the simulation will be
saved to the Vector Waveform file and can be viewed.
Otherwise the results of the simulation will be
discarded.
• Click on the plus sign in front of the pre_count_signal
to expand this signal.

phyCORE-MPC5200B-I/O with FPGA QuickStart Instructions ____________________________________________________________
62 © PHYTEC Messtechnik GmbH 2007 L-702e_1
Figure 50: Waveform Editor window with the simulation result of the counter project
The results of your simulation should now correspond to the results
shown in the above figure.
You can see that the pre_count_signal register is reset to 0 when the
clrn signal becomes low, and that the pre-counter starts counting again
when the clrn signal becomes high.
You have successfully created and completed your first
Quartus® II V7.2SP1 Web Edition simulation project.

Getting More Involved
© PHYTEC Messtechnik GmbH 2007 L-702e_1 63
3.2 The Bus System used for addressing the FPGA on the
phyCORE-MPC5200B-I/O
3.2.1 The Local Plus Bus of the MPC5200B attached to the FPGA
A Local Plus Bus connects the FPGA of the phyCORE-MPC5200B-I/O to
the MPC5200B microprocessor.
The Local Plus Bus interface of the MPC5200B is a multiplexed,
asynchronous bus interface. It is neither master nor burst capable.
Because of the bus system used a maximum theoretical data transfer rate of
37 MB/s can be achieved between the FPGA and the microprocessor at a
bus clock of 66 MHz.
Numerous control signals are attached between the microprocessor and the
FPGA for the data transfer. The following signals are available:
� /LP_CS3
� /LP_CS4
� LP_RDnWR
� /LP_OE
� /LP_ACK
� /LP_ALE
� /LP_TS
� AD0..AD31
� /HReset
The individual bus signals of the MPC5200B have the following
functions:

phyCORE-MPC5200B-I/O with FPGA QuickStart Instructions ____________________________________________________________
64 © PHYTEC Messtechnik GmbH 2007 L-702e_1
1. The Chip Select signals /LP_CS3 and /LP_CS4
The Chip Select signals are used to select a peripheral component
during a bus access on the Local Plus bus. The address area in which
the Chip Select signals can be active is configurable from the CPU
side.
2. The LP_RDnWR signal
The LP_RDnWR signal serves to control the read and write access to
peripheral components of the Local Plus bus. If the signal is high a
read access to the peripheral component selected by the Chip Select
signal is performed. If the signal is low during the active phase of the
Chip Select signal, a write access from the processor to the selected
peripheral component is initiated.
3. The /LP_OE signal
Similar to the /LP_RDnWR signal the /LP_OE signal controls the
way peripheral components are accessed. If the signal is low, the
processor initiates a read access to a peripheral component.
4. The /LP_ACK signal
The /LP_ACK signal serves to terminate the read or write access of
the processor. If the signal is pulled low during an access, the
processor finishes the read or write access with the next rising edge of
the clock signal.
5. The /LP_ALE signal
In a multiplexed bus system the /LP_ALE signal is used to latch
the addresses during the address phase of the bus access.
6. The /LP_TS signal
During a bus access the /LP_TS signal indicates the time where
the data transfer starts. It becomes active immediately after the
address phase to trigger the data phase.

Getting More Involved
© PHYTEC Messtechnik GmbH 2007 L-702e_1 65
7. The data and address lines AD0..AD31
The data and address lines serve to attach the addresses during the
address phase and to transfer the data in the write and read phase.
8. The /HRESET signal
The signal/HReset is a bi-directional reset signal of the MPC5200B
microprocessor, which allows to reset the FPGA's internal logic
elements to a their initial state. Likewise it is possible to reset the
microprocessor with this signal.
The signal sequence during a read or write access on the Local Plus Bus of
the MPC5200B is shown in the following figures:
Figure 51: Signal sequence during a read access on the Local Plus Bus of the
MPC5200B

phyCORE-MPC5200B-I/O with FPGA QuickStart Instructions ____________________________________________________________
66 © PHYTEC Messtechnik GmbH 2007 L-702e_1
Figure 52: Signal sequence during a write access on the Local Plus Bus of the
MPC5200B
Please refer to the corresponding data sheet / user manual for further
information on the Local Plus bus.
3.2.2 The Avalon interface
The Avalon interface is a synchronous bus system for FPGA internal data
transmission which supports burst and multimaster transfer. This bus
system is bound by license to FPGAs from ALTERA. Synchronous
Operation allows for a maximum data throughput which can be boosted
even more through a flexible frequency selection.
The Avalon interface has the following ports:

Getting More Involved
© PHYTEC Messtechnik GmbH 2007 L-702e_1 67
3.2.2.1 The Avalon Master Port
Signal Type
Width Direction Required Description
Fundamental Signals
clk 1 In Yes Synchronization clock for the Avalon slave
interface. All signals are synchronous to clk.
waitrequest 1 In Yes Forces the master port to wait until the
Avalon switch fabric is ready to proceed with
the transfer.
address 1-32 Out Yes Address lines from the master port to the
Avalon switch fabric.
The address signal represents a byte address.
However, the master port must assert address
on word boundaries only.
read
1 Out No Read request signal from master port. Not
required if master port never performs read
transfers.
If used, readdata or data must also be used.
readdata 8,16
,32,
64,
128
(1)
In No Data lines from the Avalon switch fabric for
read transfers. Not required if the master port
never performs read transfers.
If used, read must also be used, and data
cannot be used.
write 1 Out No Write request signal from master port. Not
required if the master port never performs
write transfers.
If used, writedata or data must also be used.
writedata 8,16
,32,
64,
128
(1)
Out No Data lines to the Avalon switch fabric for
write transfers. Not required if the master
port never performs write transfers.
If used, write must also be used, and data
cannot be used.
byteenable 0,2,
4,8,
16
Out No Byte-enable signals to enable specific byte
lane(s) during write transfers to memories of
width greater than 8 bits.
The master port must assert all byteenable
lines during read transfers.

phyCORE-MPC5200B-I/O with FPGA QuickStart Instructions ____________________________________________________________
68 © PHYTEC Messtechnik GmbH 2007 L-702e_1
Pipeline Signals
readdatavalid 1 In No Used for pipelined read transfers with
latency.
Indicates that valid data from the Avalon
switch fabric is present on the readdata
lines. Required if the master is pipelined.
flush 1 Out No Used for pipelined read transfers. The
master port asserts flush to clear any
pending transfers in the pipeline.
Burst Signals
burstcount 2-
32
Out No Used for burst transfers. Indicates the
number of transfers in a burst.
Flow Control Signals
endofpacket 1 In No Used for transfers with flow control.
Indicates an end-of-packet condition from
the Avalon switch fabric. Implementation
is peripheral specific.
Tristate Signals
data 8,16
,32,
64,
128
Bidirectional read and write data for tristate master ports.
If used, readdata and writedata cannot be used.
Other Signals
irq 1,
32
In No Indicates when one or more slave ports
have requested an interrupt. If irq is a 32-
bit vector, each line corresponds directly
to the irq signal on a slave port, with no
inherent assumption of priority. If irq is
one bit wide, it is the logical OR of all
slave irq signals, and the interrupt priority
is encoded on irqnumber.
irqnumber 6 In No Indicates the interrupt priority of a slave
port asserting its interrupt request. Lower
value means higher priority. Used only
when the irq signal is one bit wide.
reset 1 In No Global reset signal. Implementation is
peripheral specific.
resetrequest 1 Out No Allows the peripheral to reset the entire
Avalon system. The result is immediate.

Getting More Involved
© PHYTEC Messtechnik GmbH 2007 L-702e_1 69
The following figures show the signal timing of an Avalon master port
during read or write access:
Figure 53: Avalon master port read access with Wait-States
Figure 54: Avalon master port write access with Wait-States

phyCORE-MPC5200B-I/O with FPGA QuickStart Instructions ____________________________________________________________
70 © PHYTEC Messtechnik GmbH 2007 L-702e_1
3.2.2.2 The Avalon Slave Port
Signal Type Width Direction Required Description
Fundamental Signals
clk 1 In No Synchronization clock for the Avalon slave
interface. All signals are synchronous to
clk. Asynchronous slave ports can omit clk.
chipselect 1 In No Chip Select signal to the slave port. The
slave port ignores all other Avalon signal
inputs unless chip select is asserted.
address 1-32 In No Address lines from the Avalon switch
fabric to the slave port. Specifies a word
offset into the slave address space.
read 1 In No Read-request signal to the slave port. Not
required if the slave port never outputs
data.
If used, readdata or data must also be used.
readdata 1-
128
(1)
(2)
Out No Data lines to the Avalon switch fabric for
read transfers. Not required if the slave port
never outputs data.
If used, data cannot be used.
write 1 In No Write-request signal to the slave port. Not
required if the slave port never receives
data from a master.
If used, writedata or data must also be used,
and writebyteenable cannot be used.
writedata 1-
128
(1)
(2)
In No Data lines from the Avalon switch fabric
for write transfers. Not required if the slave
port never receives data.
If used, write or writebyteenable must also
be used, and data cannot be used.
byteenable 0,2,
4,8,
16
In No Byte-enable signals to enable specific byte
lane(s) during write transfers to memories
of width greater than 8 bits.
If used, writedata must also be used, and
writebyteenable cannot be used.
writebyteenable 0,2,
4,8,
16
In No Equivalent to the logical AND of the
byteenable and write signals.
If used, writedata must also be used. write
and byteenable cannot be used.

Getting More Involved
© PHYTEC Messtechnik GmbH 2007 L-702e_1 71
begintransfer 1 In No Asserted during the first cycle of every
transfer. Usage is peripheral-specific.
Wait-State Signals
waitrequest 1 Out No Used to stall the Avalon switch fabric when
the slave port is not able to respond
immediately.
Pipeline Signals
readdatavalid 1 Out No Used for pipelined read transfers with
variable latency. Marks the rising clock
edge when the slave asserts valid readdata.
Burst Signals
burstcount 2-32 In No Used for burst transfers. Indicates the
number of transfers in a burst.
When used, waitrequest must also be used.
beginbursttransfer 1 In No Asserted for the first cycle of a burst to
indicate when a burst transfer is starting.
Usage is peripheral-specific.
Flow Control Signals
readyfordata 1 Out No Used for transfers with flow control.
Indicates that the peripheral is ready for a
write transfer.
dataavailable 1 Out No Used for transfers with flow control.
Indicates that the peripheral is ready for a
read transfer.
endofpacket 1 Out No Used for transfers with flow control.
Indicates an end-of-packet condition to the
Avalon switch fabric. Implementation is
peripheral specific.
Tristate Signals
data 1-
128
(1)
Bi-
directio
nal
No Bidirectional read and write data for tristate
slave ports.
If used, readdata and writedata cannot be
used.
outputenable 1 In No Output-enable signal for the data lines.
When deasserted, tristate slave port must
not drive its data lines.
If used, data must also be used.

phyCORE-MPC5200B-I/O with FPGA QuickStart Instructions ____________________________________________________________
72 © PHYTEC Messtechnik GmbH 2007 L-702e_1
Other Signals
irq 1 Out No Interrupt request. A slave port asserts irq
when it needs to be serviced by a master.
reset 1 In No Peripheral reset signal. When asserted,
slave peripheral must enter a deterministic
reset state.
resetrequest 1 Out No Allows the peripheral to reset the entire
Avalon system. The result is immediate.
The following figures show the signal timing of an Avalon slave port
during read or write access:
Figure 55: Avalon slave port read access with Wait-States
Figure 56: Avalon slave port write access with Wait-States
Please refer to the latest specification for more information on the
Avalon interface. To download it go to :
http://www.altera.com/literature/manual/mnl_avalon_spec.pdf

Getting More Involved
© PHYTEC Messtechnik GmbH 2007 L-702e_1 73
3.2.3 Signal Conversion from the MPC5200B's Local Plus Bus to the
FPGA's Avalon interface
A number of FPGA internal processes are necessary to convert the signals
from the MPC5200B's Local Plus Bus to the FPGA's Avalon interface and
to ensure correct data transmission for reading and writing. This section
describes the processes for data conversion and explains some details
about the signal processing.
Caution: The Quartus® II V7.2SP1 Web Edition Project
introduced in this section is not intended for programming to the
FPGA. It merely serves to illustrate the functionality of the data
transfer between the MPC5200B's LP bus system and the
FPGA's Avalon interface.
If you accepted the default destination location during the installation of
the Development Kit CD you can find the source discussed in this section
in the following file:
c:\PHYTEC\PCM-032_phyCORE-MPC5200B-IO\FPGA-Kit\Quickstart
\Demos\Avalon_Counter\\lpb_to_avalon.qpf
3.2.3.1 The Entity Declaration
The entity declaration specifies the name and the external interface of an
VHDL entity. If the VDHL entity is the top level entity in a hierarchical
design, the ports of the interface represent the physical ports of the
component described.
The following screenshot displays the entity declaration for the signal
conversion from the MPC5200B's Local Plus Bus to the FPGA's Avalon
interface.

phyCORE-MPC5200B-I/O with FPGA QuickStart Instructions ____________________________________________________________
74 © PHYTEC Messtechnik GmbH 2007 L-702e_1
Figure 57: Entity Declaration
As only part of the signals described in the specification must be used for
the basic communication with the Avalon interface, not all signals of the
Avalon master port are described in the entity declaration, as you can see
in the screenshot. The rest of the signals can optionally be used for the
communication whereas the use depends heavily on the application.
3.2.3.2 Signal Declaration
For the processing of process-internal signals some variables which store
different logical states must be declared. In a VHDL design this is done
after the keyword ARCHITECTUR. The following figure shows the signal
declarations which are necessary for the present project.

Getting More Involved
© PHYTEC Messtechnik GmbH 2007 L-702e_1 75
Figure 58: Signal declaration of the LPB_MPC5200B_TO_AVALON project
The signals declared have the following functions:
lpb_adr_q: Register to store the address during a read or write
access of the MPC5200B
lpb_data_q: Register to store the data during a write access of the
MPC5200B to the FPGA
lpb_tsize_q: Register to store the type of bus access from the
MPC5200B to the FPGA
lpb_data_en: Data Enable signal to read the data from the MPC5200B
into the FPGA
lpb_start: Start signal for the FGPA internal State Machine to
process the Avalon bus access
lpb_rd: LP bus access signal during a read cycle
lpb_wr: LP bus access signal during a write cycle
lpb_ack_i: internal acknowledge signal to generate the termination
of the LP bus access

phyCORE-MPC5200B-I/O with FPGA QuickStart Instructions ____________________________________________________________
76 © PHYTEC Messtechnik GmbH 2007 L-702e_1
lpb_start_en: start enable signal for locking/unlocking the
lpb_start signal at a 33MHz bus access
readdata_q: register for latching the Avalon read data
The signals described have been declared with the suitable data types for
the processing. Signals which are solely used within the processes are not
described as this would be beyond the scope of this QuickStart
Instructions.

Getting More Involved
© PHYTEC Messtechnik GmbH 2007 L-702e_1 77
3.2.3.3 The address latching process of the LocalPlus bus
As a result of connecting the MPC5200B with the FPGA by use of a
multiplexed interface to save I/O pins of the FPGA, a process to read and
store the address value is necessary. This process must load the address
value into the FPGA during the address phase and provide it for further
processing. In the present project this is accomplished by the process
lpb_address_latching.
The process reads the address value from the data/address bus as well as
the access type of the current access (byte, word or double word access)
while the address latch enable (ALE) is active and saves this information
in appropriate registers for further processing. The following screenshot
shows the listing of that process.
Figure 59: Listing of the process lpb_address_latching

phyCORE-MPC5200B-I/O with FPGA QuickStart Instructions ____________________________________________________________
78 © PHYTEC Messtechnik GmbH 2007 L-702e_1
3.2.3.4 The process for latching data from the LocalPlus bus
Reading the data transferred from the MPC5200B to the FPGA is
accomplished by the process lpb_write_data_latching. The process is not
only responsible for reading the data from the data/address bus but also for
starting the State Machine to access the Avalon bus independently of the
access method (read or write) of the LP bus. The following screenshot
shows the listing of the lpb_write_data_latching process.
Figure 60: Listing of the process lpb_write_data_latching
The following part of the listing is important to notice:
if lpb_ts_n = '0' and lpb_rdwr_n = '0' then
lpb_data_en <= '1'; -- wait 1 clock cycle for data ready
end if;
if lpb_data_en = '1' then
lpb_data_q <= lpb_ad;
lpb_data_en <= '0';
end if;

Getting More Involved
© PHYTEC Messtechnik GmbH 2007 L-702e_1 79
As already stated in the listing assigning a "1" to the lpb_data_en signal
and a parallel query of this signal results in a latency time of one clock
cycle before the data of the data bus is transferred to the register
lpb_data_q. This is necessary because of the MPC5200B's timing when
writing the data to the Local Plus Bus. If this wait cycle is not inserted, the
data in the register lpb_data_q might be inconsistent.
3.2.3.5 The process for writing data to the LocalPlus bus
The process lpb_read_data_switching transfers data from the FPGA's
Avalon bus to the LP bus of the MPC5200B. The process rearranges the
data read from the Avalon bus to adapt it to the Local Plus bus of the
processor. At the same time it controls the writing of data to the Local Plus
bus with Tristate buffers, which are necessary in a superior instance to
connect the two data buses lpb_ad_o and lpb_ad.
The following screenshot shows the listing of the
lpb_read_data_switching process.
Figure 61: Listing of the process lpb_read_data_switching

phyCORE-MPC5200B-I/O with FPGA QuickStart Instructions ____________________________________________________________
80 © PHYTEC Messtechnik GmbH 2007 L-702e_1
The process lpb_read_data_switching has the following special
implementations:
case lpb_tsize_q is
when "001" => lpb_ad_o <= ( readdata_q(7 downto 0) &
readdata_q(15 downto 8) &
readdata_q(23 downto 16) &
readdata_q(31 downto 24));
when "010" => lpb_ad_o <= ( readdata_q(15 downto 0) &
readdata_q(31 downto 16));
when others => lpb_ad_o <= readdata_q;
end case;
The listing shows a case command which is used to analyze the
lpb_tsize_q signal. This signal contains the access type of the current read
or write access (byte, word or double word access) and provides
information on how the data must be written to the LP bus of the
MPC5200B for correct data translation. The reason is the internal structure
of the MPC5200B which actually performs a Big Endian access to
peripheral components, meaning that data is applied to the peripheral bus
in reverse order. Since the structure of many IP cores available for FPGAs
or ASICs is based on a Little Edian system a reversal of the bus structure is
inevitable.
3.2.3.6 The process for generating an acknowledge signal
The MPC5200B provides the lpb_ack_n signal, which allows to generate
an acknowledge and therefore to shorten the bus access. This is
accomplished by the process lpb_ack_generation. Activating the
lpb_ack_n signal ensures the termination of the access to the LP bus even
if previously configured Wait States are not expired.

Getting More Involved
© PHYTEC Messtechnik GmbH 2007 L-702e_1 81
Figure 62: Listing of the process lpb_ack_generation
if avalonstate = act then
lpb_ack_i <= (not waitrequest and not lpb_ack_i);
else
lpb_ack_i <= '0';
end if;
As you can see in the above listing, the bus access of the MPC5200B
is only terminated when a wait signal is no longer present from the
Avalon bus system. The corresponding combinational logic
guarantees that the acknowledge signal is only applied to the
processor if the data is valid and can be imported.

phyCORE-MPC5200B-I/O with FPGA QuickStart Instructions ____________________________________________________________
82 © PHYTEC Messtechnik GmbH 2007 L-702e_1
3.2.3.7 The Avalon State machine
The lpb_to_avalon process embodies the state machine for read and write
access to the Avalon bus. The state machine is the fundamental process for
access to the Avalon bus, and thus accommodates the basic functionality of
the complete system. Although the lpb_to_avalon process consist of only
little code, the complete control of the access to the Avalon bus is
implemented therein. The status of the state machine also affects the
execution of tasks within other processes.
Figure 63: Listing of the process lpb_to_avalon – Main State Machine
The source code of the state machine has been intentionally kept very clear
so that it is very easy to comprehend the basic functionality.

Getting More Involved
© PHYTEC Messtechnik GmbH 2007 L-702e_1 83
The state machine has the following states:
1st state: State machine is idle. The state machine starts only if the
lpb_start signal becomes active (e.g. logical 1).
2nd state: State machine is active. The state machine stops only
when the waitrequest signal of the Avalon bus system is
set to a logical 0.
3rd state: State machine is returned to original state. The state
machine returns to its original state 1.
Figure 64: Illustration of the state machine embodied in the lpb_to_avalon process
3.2.3.8 The process for controlling the Avalon bus signals
The avalon_bus process serves to control all Avalon bus signals which are
necessary for data transfer between the LP bus of the MPC5200B and the
Avalon bus. It handles both directions, reading and writing. Similar to the
lpb_read_data_switching process, the avalon_bus process evaluates the
bus access type of the MPC5200B with a case command when writing and

phyCORE-MPC5200B-I/O with FPGA QuickStart Instructions ____________________________________________________________
84 © PHYTEC Messtechnik GmbH 2007 L-702e_1
arranges the bytes as required. In addition, the control signals for the
Avalon bus are generated from the control signals of the MPC5200B.
The following screenshot shows the listing of the avalon_bus process.
Figure 65: Listing of the process avalon_bus
The following listing again explicitly shows the rearrangement of the bytes
which is necessary to adapt the MPC5200B's LP bus to the Avalon bus as
described above.

Getting More Involved
© PHYTEC Messtechnik GmbH 2007 L-702e_1 85
case lpb_tsize_q is -- swap bytes for little endian access
when "100" => byteenable <= "1111";
writedata <= lpb_data_q;
when "010"=> case lpb_adr_q(1 downto 0) is
when "00" => byteenable <= "0011";
writedata(15 downto 0) <= lpb_data_q(31 downto 16);
when "10" => byteenable <= "1100";
writedata <= lpb_data_q;
when others=> byteenable <= "1111";
writedata <= lpb_data_q;
end case;
when "001" => case lpb_adr_q(1 downto 0) is
when "00" => byteenable <= "0001";
writedata(7 downto 0) <= lpb_data_q(31 downto 24);
when "01" => byteenable <= "0010";
writedata(15 downto 8) <= lpb_data_q(31 downto 24);
when "10" => byteenable <= "0100";
writedata(23 downto 16) <= lpb_data_q(31 downto 24);
when "11" => byteenable <= "1000";
writedata <= lpb_data_q;
end case;
when others => byteenable <= "1111";
writedata <= lpb_data_q;
end case;
3.2.4 Adding an Avalon slave interface to the counter project
In this section an Avalon interface will be added to the counter project
created in section 3.1.1 to provide an example of the development of an
Avalon slave interface. The counter will be expanded with several
processes which implement the functionality of the Avalon slave interface.
Following creation, it will be possible to start the counter from the
MPC5200B microcontroller, to write and read various prefetch registers
for loading the counter registers, and to read the counter registers. An
output to control an LED is additionally incorporated into the project in
order to verify the counter functionality.
To allow easy use of this example, preliminary work has already been
carried out in the VHDL files to be added to the project. These files
contain the logic required to include the Avalon counter VHDL file in its
modified version and to compile the project in an executable logic design.

phyCORE-MPC5200B-I/O with FPGA QuickStart Instructions ____________________________________________________________
86 © PHYTEC Messtechnik GmbH 2007 L-702e_1
The VHDL files contain the following functions:
mpc5200b_lpb_to_avalon.vhd: Conversion of the LocalPlus bus interface of the
MPC5200B to an Avalon master interface
lpb_avalon_counter.vhd: Top level design to connect the two files
mpc5200b_lpb_to_avalon.vhd and counter.vhd
pll.vhd: VHDL file provided by ALTERA for creating a PLL
to supply a logic design with a clock signal
The VHDL files are already present in the specified project folder, and
need only be added when creating the project.
3.2.4.1 Creating the Avalon-Counter project
In order to add the Avalon interface to the counter project it is advisable to
create a new project rather than changing the counter project discussed in
section 3.1.1.
• First copy the VHDL file counter.vhd from the counter
project discussed in section 3.1.1 into the working directory
of the new project. The new working directory
C:\PHYTEC\PCM-032_phyCORE-MPC5200B-IO\FPGA-Kit\
Quickstart\Demos\Avalon_Counter has been created on your
hard disk by the installation process and already contains
some files.
• Now use the New Project Wizard as described in section 3.1.1
to create a new project.
• As the working directory please enter
C:\PHYTEC\PCM-032_phyCORE-MPC5200B-IO\FPGA-
Kit\Quickstart\Demos\Avalon_Counter.

Getting More Involved
© PHYTEC Messtechnik GmbH 2007 L-702e_1 87
• For the project's name and the top-level design entity please
enter lpb_avalon_counter in the appropriate fields of the
NewProject Wizard window as shown below. Click the Next
button to confirm the entries.
Figure 66: Working directory and project name of the Avalon-Counter project
• Add all four VHDL-files which are in the working directory
to the new project.
Figure 67: The VHDL-files which belong to the Avalon-Counter project

phyCORE-MPC5200B-I/O with FPGA QuickStart Instructions ____________________________________________________________
88 © PHYTEC Messtechnik GmbH 2007 L-702e_1
• Continue to configure the project settings as described in
section 3.1.1.
• If all project settings are done properly the summary of the
project settings should look the same as in the figure below.
Click on the Finish button to finalize the project
configuration.
Figure 68: Summary of the project settings
• Now click on the icon Settings to enter additional project
settings or to check newly incorporated project settings.
• Carry out the configuration for the unused pins as described in
section 3.1.1.
In the following sections the changes which have to be made within the
file counter.vhd will be explained step-by-step.
• Choose Open from the File menu to edit the file counter.vhd

Getting More Involved
© PHYTEC Messtechnik GmbH 2007 L-702e_1 89
3.2.4.2 The newly designed entity of the counter.vhd file
Because of the new bus structure which must be added to the counter
project for reading and writing the various newly added registers, the port
structure of the entity must be changed first. In order to be able to
implement an Avalon slave interface, the following signals must be
inserted into the port structure:
� s_address
� s_chipselect
� s_read
� s_readdata
� s_write
� s_writedatas_byteenables_waitrequest
� s_irq
� s_out
Please refer to section 3.2.2 for a detailed description of these signals.
• Change the name of the entity counter into avalon_counter.
• Now change the port declaration according to the following
listing:
ENTITY avalon_counter IS
PORT
(
clk: IN STD_LOGIC;
clrn: IN STD_LOGIC;
--Avalon slave interface signals
s_address: IN STD_LOGIC_VECTOR(3 DOWNTO 0);
s_chipselect: IN STD_LOGIC;
s_read: IN STD_LOGIC;
s_readdata : OUT STD_LOGIC_VECTOR (31 DOWNTO 0);
s_write: IN STD_LOGIC;
s_writedata: IN STD_LOGIC_VECTOR (31 DOWNTO 0);
s_byteenable: IN STD_LOGIC_VECTOR (3 DOWNTO 0);
s_waitrequest: OUT STD_LOGIC;
s_irq: OUT STD_LOGIC;
s_out: OUT STD_LOGIC
);
END avalon_counter;

phyCORE-MPC5200B-I/O with FPGA QuickStart Instructions ____________________________________________________________
90 © PHYTEC Messtechnik GmbH 2007 L-702e_1
3.2.4.3 The newly defined signals and constants of the counter.vhd file
In order to be able to implement the desired functionality of the Avalon-
Counter project, several signals and constants must be newly declared in
the counter.vhd file. These are necessary in order to generate the required
registers and the internal control signals during the synthesis.
The following constants must be declared:
CONSTANT PRE_COUNTER_OVERROLL :UNSIGNED:= x"FFFFFFFF";
CONSTANT COUNTER_OVERROLL :UNSIGNED := x"FF";
The two constants are used for the overflow detection of the two counter
registers count_signal and pre_count_signal.
To create the desired counter, control and load registers, they must be
added as internal signals. This is achieved using the following signal
declarations:
SIGNAL count_reg0: STD_LOGIC_VECTOR(7 DOWNTO 0);
SIGNAL count_reg1: STD_LOGIC_VECTOR(31 DOWNTO 0);
SIGNAL count_ctl: STD_LOGIC_VECTOR(31 DOWNTO 0);
SIGNAL load_reg0: STD_LOGIC_VECTOR(31 DOWNTO 0);
SIGNAL load_reg1: STD_LOGIC_VECTOR(31 DOWNTO 0);
SIGNAL waitrequest_n: STD_LOGIC;
SIGNAL count_ctl_q: STD_LOGIC;
SIGNAL count_signal: UNSIGNED(7 DOWNTO 0);
SIGNAL pre_count_signal: UNSIGNED(31 DOWNTO 0);
In order to implement an interrupt output and to visualize the function of
the counter with the LED the internal signals local_irq and led_state must
be added. This signals allow reading and storing of the irq- and led-
output's actual state:
SIGNAL led_state: STD_LOGIC;
SIGNAL led_state: STD_LOGIC;
For the generation and recognition of the state machine by the Quartus® II
tool chain a special type declaration must be implemented. This is carried
out using the following declaration:
type state is (init, act_wait, act, rst);
signal avalonstate : state;

Getting More Involved
© PHYTEC Messtechnik GmbH 2007 L-702e_1 91
• To proceed with the modifications in the counter.vhd file
change the name of the entity in the architecture body from
count into avalon_counter
• Now add the constant, signal and type declarations according
to the following listing:
ARCHITECTURE rtl OF avalon_counter IS
CONSTANT PRE_COUNTER_OVERROLL: UNSIGNED := x"FFFFFFFF";
CONSTANT COUNTER_OVERROLL: UNSIGNED := x"FF";
-- counter register for reading register count_signal
SIGNAL count_reg0: STD_LOGIC_VECTOR(7 DOWNTO 0);
-- counter register for reading register pre_count_signal
SIGNAL count_reg1: STD_LOGIC_VECTOR(31 DOWNTO 0);
-- counter control regiter
SIGNAL count_ctl: STD_LOGIC_VECTOR(31 DOWNTO 0);
-- load register for counter register
SIGNAL load_reg0: STD_LOGIC_VECTOR(31 DOWNTO 0);
-- load register for pre counter register
SIGNAL load_reg1: STD_LOGIC_VECTOR(31 DOWNTO 0);
-- wait signal for waitrequest generation
SIGNAL waitrequest_n: STD_LOGIC;
-- counter start signal
SIGNAL count_ctl_q: STD_LOGIC;
-- main counter register
SIGNAL count_signal: UNSIGNED(7 DOWNTO 0);
-- pre counter register
SIGNAL pre_count_signal: UNSIGNED(31 DOWNTO 0);
SIGNAL local_irq: STD_LOGIC;
-- led status signal
SIGNAL led_state: STD_LOGIC;
-- state machine variable
type state is (init, act_wait, act, rst);
signal avalonstate: state;
BEGIN

phyCORE-MPC5200B-I/O with FPGA QuickStart Instructions ____________________________________________________________
92 © PHYTEC Messtechnik GmbH 2007 L-702e_1
However, before the implementation of the processes can be started, it is
still necessary to carry out fundamental signal assignments.
First a signal assignment of the count_signal or pre_count_signal register
to the registers count_reg0 or count_reg1 with a type conversion into a
STD_LOGIC_VECTOR is necessary in order to ensure correct reading of
the counter registers.
Second, a signal assignment to the s_waitrequest signal is used in order to
simply generate the s_waitrequest signal, required for the Avalon slave
interface, as soon as an active chip select signal is present together with the
corresponding read or write signal.
And finally the internal variable which stores the state of the interrupt
output must be assigned to the actual interrupt signal.
The following additional assignments must be carried out.
-- readable counter registers
count_reg0 <= STD_LOGIC_VECTOR(count_signal);
count_reg1 <= STD_LOGIC_VECTOR(pre_count_signal);
-- wait request signal generation
s_waitrequest <= ((s_chipselect AND ( s_write OR s_read)) AND
waitrequest_n);
-- interrupt signal generation
s_irq <= local_irq;
-- led signal generation
s_out <= led_state;
• Add the signal assignments between the BEGIN statement
and the start of the actual process as shown in the listing
below.

Getting More Involved
© PHYTEC Messtechnik GmbH 2007 L-702e_1 93
BEGIN
-- readable counter registers
count_reg0 <= STD_LOGIC_VECTOR(count_signal);
count_reg1 <= STD_LOGIC_VECTOR(pre_count_signal);
-- wait request signal generation
s_waitrequest <= ((s_chipselect AND ( s_write OR s_read)) AND waitrequest_n);
-- interrupt signal generation
s_irq <= local_irq;
-- led signal generation
s_out <= led_state;
count: PROCESS (clk, clrn)
3.2.4.4 The count process
In order to guarantee a correct function of the Avalon slave the following
functions are added to the count process:
1. A new feature added to the count process is the option to load the
count registers with a predefined value in order to change the time
interval between the interrupt signals. This feature is accomplished
with two load registers load_reg0 and load_reg1 whose content is
loaded into the corresponding counter registers in the event of a
register overflow.
2. An additional count_ctl_q signal is added to the load registers to
control the loading of the counter registers. This signal equals the
start signal of the counter delayed by one clock cycle. The
count_ctl_q signal has also been introduced to allow easy generation
of an interrupt signal in case of a counter overflow.
3. The interrupt function is the last new function added to the count
process. If the interrupt is enabled (e.g. bit1 of the control register is
set) a short interrupt signal is generated when an overflow of the
counter occurs. This signal can be used to visualize the functioning of
the counter. In this project the LED is attached to this signal and the
variation in the flash rate visualizes the counter running with different
load values.

phyCORE-MPC5200B-I/O with FPGA QuickStart Instructions ____________________________________________________________
94 © PHYTEC Messtechnik GmbH 2007 L-702e_1
• Add the new functions to the count process as shown in the
listing below to implement the functionality described above.
count: PROCESS (clk, clrn)
BEGIN
IF clrn = '0' THEN
count_signal <= (OTHERS => '0');
pre_count_signal <= (OTHERS => '0');
local_irq <= '0';
count_ctl_q <= '0';
ELSIF (clk'EVENT AND clk = '1')THEN
count_ctl_q <= count_ctl(0);
-- counter function
IF ((count_ctl(0) = '1') AND (count_ctl_q = '1')) THEN
pre_count_signal <= pre_count_signal + 1;
IF pre_count_signal = PRE_COUNTER_OVERROLL THEN
count_signal <= count_signal + 1;
pre_count_signal <= UNSIGNED(load_reg1);
END IF;
IF (count_signal = COUNTER_OVERROLL) AND
(pre_count_signal = PRE_COUNTER_OVERROLL) THEN
count_signal <= UNSIGNED(load_reg0(7 DOWNTO 0));
END IF;
END IF;
-- load counter function - load them at start of counting
IF ((count_ctl(0) = '1') AND (count_ctl_q = '0')) THEN
count_signal <= UNSIGNED(load_reg0(7 DOWNTO 0));
pre_count_signal <= UNSIGNED(load_reg1);
END IF;
-- interrupt function
IF (count_ctl(1) = '1') AND (count_ctl_q = '1') THEN
IF (count_signal = COUNTER_OVERROLL) AND
(pre_count_signal = PRE_COUNTER_OVERROLL) THEN
local_irq <= '1';
ELSE
local_irq <= '0';
END IF;
END IF;
END IF;
END PROCESS count;

Getting More Involved
© PHYTEC Messtechnik GmbH 2007 L-702e_1 95
The new features of the expanded process function as follows:
At the beginning a logical 1 must be written to bit0 of the count_ctl
register to enable the start of the counter. One clock cycle later the
count_ctl_q signal is automatically set, and the condition to start counting
becomes true (i.e. the counter starts). This intermediate step is necessary to
allow loading a start value into the two counter registers. The start value
defines the number of clock cycles between start and overflow, and allows
to vary the period of the counter. With each overflow of a counter register,
the start value is also loaded again from the corresponding load register
load_reg0 or load_reg1. Changing the load registers before the overflow
allows to alter the period. The interrupt function added as an additional
function can trigger a short interrupt at an overflow of both counter
registers. In this case the local_irq signal is set to 1 for one clock cycle and
returns to its initial value afterwards. To enable the interrupt function bit 1
of the count_ctl register must be set.
3.2.4.5 The led process
The led process implements an LED output in the counter.vhd file in order
to visualize counting of the Avalon counter. The LED output is connected
to the interrupt signal of the Avalon counter and inverted with each
interrupt signal. In order to activate the interrupt of the Avalon counter and
thus the LED output, bit 1 of the count_ctl register must be set. The
following listing shows the implementation of the LED output control in
the counter.vhd file:
led: PROCESS(clk, clrn)
BEGIN
IF clrn = '0' THEN
led_state <= '1';
ELSIF (clk'event AND clk = '1') THEN
IF local_irq = '1' THEN --toggle LED on interrupt
led_state <= NOT led_state;
END IF;
END IF;
END PROCESS led;

phyCORE-MPC5200B-I/O with FPGA QuickStart Instructions ____________________________________________________________
96 © PHYTEC Messtechnik GmbH 2007 L-702e_1
3.2.4.6 The avalon_state_machine process
The avalon_state_machine process has been newly integrated into the
counter VHDL file to implement the access control to the Avalon bus. For
better clarity the avalon_state_machine process is kept simple and
provides only the basic functions to access the Avalon bus. All further
functions required are implemented in other processes outside the state
machine process.
• Add the avalon_state_machine process to the counter.vhd file
as shown in the listing below to implement the state machine.
avalon_state_machine: PROCESS(clk, clrn)
BEGIN
IF clrn = '0' THEN
avalonstate <= init;
waitrequest_n <= '0';
ELSIF (clk'event AND clk = '1') THEN
CASE avalonstate IS
WHEN init => IF s_chipselect = '1' THEN --start avalon slave state
machine
avalonstate <= act_wait; --change avalon state machine
--state
END IF;
waitrequest_n <= '1';
WHEN act_wait => avalonstate <= act; --wait one clock cycle for
--propper read/write data
WHEN act => avalonstate <= rst; --one clockcycle wait for
--applying/reading data
--on data bus
WHEN rst => IF s_chipselect = '0' THEN
avalonstate <= init; --restoring intial state of state
--machine
END IF;
waitrequest_n <= '0'; --terminating bus access
WHEN OTHERS => avalonstate <= init;
END CASE;
END IF;
END PROCESS avalon_state_machine;

Getting More Involved
© PHYTEC Messtechnik GmbH 2007 L-702e_1 97
As the name of the avalon_state_machine process already indicates, the
fundamental state machine function for the Avalon bus access is provided in
this process and works as follows:
As described in the listing, the state machine is triggered by means of an
active s_chipselect signal. Then, while setting the waitrequest_n signal to a
high level the process changes to the act_wait status in order to wait for
valid read/write data. If valid data is present, the process enters the active
state act where data is then exchanged between the master and the slave of
the Avalon system. As already mentioned, the functions for data exchange
are implemented in other processes for better clarity. Following the active
state the process switches to the rst state. In this state the waitrequest_n
signal is set to low-level to indicate either the importing of the write data
from the processor, or to request importing of the read data into the
processor. In case of a reset, the state machine and the waitrequest_n
signal are reset to their initial value.
3.2.4.7 The avalon_wr process
The avalon_wr process writes to the registers newly added in the project.
• To allow writing to the registers insert the avalon_wr process
into the counter.vhd file according to the listing below.
avalon_wr: PROCESS(clk, clrn)
BEGIN
IF clrn = '0' THEN
load_reg0 <= (OTHERS => '0');
load_reg1 <= (OTHERS => '0');
count_ctl <= (OTHERS => '0');
ELSIF (clk'event AND clk = '1') THEN
IF (avalonstate = act) AND (s_write = '1') THEN
CASE s_address IS
WHEN x"0" => count_ctl <= s_writedata;
--case s_byteenable is
--when "0001" => count_ctl(7 downto 0) <=
-- s_writedata(7 downto 0);
--when "0010" => count_ctl(15 downto 8) <=
-- s_writedata(15 downto 8);
-- ...
--end case;
WHEN x"1" => load_reg0 <= s_writedata;
WHEN x"2" => load_reg1 <= s_writedata;
WHEN OTHERS => -- do nothing
END CASE;
END IF;
END IF;
END PROCESS avalon_wr;

phyCORE-MPC5200B-I/O with FPGA QuickStart Instructions ____________________________________________________________
98 © PHYTEC Messtechnik GmbH 2007 L-702e_1
The avalon_wr process writes the available registers depending on the
state of the Avalon state machine. If the state machine is in the active act
state, the data available on the data bus is stored to the register which has
been selected by the address bus s_address. The data is only loaded into
the corresponding register in the active state if the s_write signal is at high
level. If the address bus s_address has a state other than the explicitly
evaluated states, no data is stored. If a low active reset is applied to the
clrn signal, the content of all registers is deleted, and the registers are
initialized with 0. Following the implementation described above, 32-bit
writing of the registers is carried out during each access. This 32-bit
writing could additionally be broken up into 16-bit or 8-bit writing by
evaluating the s_byteenable signal (see comment in the avalon_wr
process), but has not been implemented here because such writing to the
counter registers would not be useful.
3.2.4.8 The avalon_rd process
The avalon_rd process reads the registers newly added in the project.
• To allow reading the registers insert the avalon_rd process
into the counter.vhd file according to the listing below.
avalon_rd: PROCESS(clk, clrn)
BEGIN
IF clrn = '0' THEN
-- no additional reset condition for this process
ELSIF (clk'event AND clk = '1') THEN
IF (s_read = '1') THEN
CASE s_address IS
WHEN x"0" => s_readdata <= count_ctl;
WHEN x"1" => s_readdata <= load_reg0;
WHEN x"2" => s_readdata <= load_reg1;
WHEN x"3" => s_readdata(7 DOWNTO 0) <= count_reg0;
s_readdata(31 DOWNTO 8) <= (OTHERS => '0');
WHEN x"4" => s_readdata <= count_reg1;
WHEN OTHERS => s_readdata <= (OTHERS => '0');
end case;
END IF;
END IF;
END PROCESS avalon_rd;
Depending on the signal s_read and the addresses s_address the process
avalon_rd carries out the reading of the registers in the Counter project. A
dependency of the reading process on other signals as well as the control

Getting More Involved
© PHYTEC Messtechnik GmbH 2007 L-702e_1 99
of additional signals is not necessary, as all other signal states are handled
from the Avalon state machine.
• To complete editing the counter.vhd delete the second last
line:
count <= STD_LOGIC_VECTOR(count_signal);

phyCORE-MPC5200B-I/O with FPGA QuickStart Instructions ____________________________________________________________
100 © PHYTEC Messtechnik GmbH 2007 L-702e_1
3.2.5 Compiling and testing the Avalon counter project
3.2.5.1 Compiling
Before we proceed with the final configuration of the project, we can
check if all processes of the Avalon counter project have been
implemented and adapted as described above.
• Click on the Start Analysis & Synthesis icon to start the
analysis and to test the implementation of the new code.
• Please re-examine the implementation if the analysis does not
result in the message shown in the following figure.
Figure 69: Result of the analysis and synthesis process of the Avalon-Counter project
When carrying out the synthesis, the Quartus® II tool chain generates two
warnings resulting from the fact that all signals connected from the
MPC5200B to the FPGA have been taken into consideration when
instancing the top design file. However, this is not a problem for further

Getting More Involved
© PHYTEC Messtechnik GmbH 2007 L-702e_1 101
execution of the project. The two warnings are displayed in the window as
follows:
Figure 70: Messages in the Warning tab
If all settings of the Counter project were taken over, still the assignments
for the bus interface between FPGA and MPC5200B must be carried out.
• Start the Assignment Editor by selecting Assignment Editor
in the Assignments menu.
• Enter the assignments for the bus interface according to the
following table (refer to section 3.1.1. for a detailed step-by-
step description).
• Continue to configure the output pin load for all signals. A
usable value for this constraint is 4 as described in section
3.1.1.

phyCORE-MPC5200B-I/O with FPGA QuickStart Instructions ____________________________________________________________
102 © PHYTEC Messtechnik GmbH 2007 L-702e_1
TO Location I/OBank I/O Standard
lpb_ad[0] PIN_K11 4 3.3-V LVCMOS
lpb_ad[1] PIN_K10 4 3.3-V LVCMOS
lpb_ad[2] PIN_P12 4 3.3-V LVCMOS
lpb_ad[3] PIN_P13 4 3.3-V LVCMOS
lpb_ad[4] PIN_T12 4 3.3-V LVCMOS
lpb_ad[5] PIN_R12 4 3.3-V LVCMOS
lpb_ad[6] PIN_T13 4 3.3-V LVCMOS
lpb_ad[7] PIN_R13 4 3.3-V LVCMOS
lpb_ad[8] PIN_T14 4 3.3-V LVCMOS
lpb_ad[9] PIN_R14 4 3.3-V LVCMOS
lpb_ad[10] PIN_M11 4 3.3-V LVCMOS
lpb_ad[11] PIN_L11 4 3.3-V LVCMOS
lpb_ad[12] PIN_N11 4 3.3-V LVCMOS
lpb_ad[13] PIN_P11 4 3.3-V LVCMOS
lpb_ad[14] PIN_T3 4 3.3-V LVCMOS
lpb_ad[15] PIN_R3 4 3.3-V LVCMOS
lpb_ad[16] PIN_P5 4 3.3-V LVCMOS
lpb_ad[17] PIN_P4 4 3.3-V LVCMOS
lpb_ad[18] PIN_T4 4 3.3-V LVCMOS
lpb_ad[19] PIN_R4 4 3.3-V LVCMOS
lpb_ad[20] PIN_T5 4 3.3-V LVCMOS
lpb_ad[21] PIN_R5 4 3.3-V LVCMOS
lpb_ad[22] PIN_T7 4 3.3-V LVCMOS
lpb_ad[23] PIN_R7 4 3.3-V LVCMOS
lpb_ad[24] PIN_L7 4 3.3-V LVCMOS
lpb_ad[25] PIN_L8 4 3.3-V LVCMOS
lpb_ad[26] PIN_T8 4 3.3-V LVCMOS
lpb_ad[27] PIN_R8 4 3.3-V LVCMOS
lpb_ad[28] PIN_T9 4 3.3-V LVCMOS
lpb_ad[29] PIN_R9 4 3.3-V LVCMOS
lpb_ad[30] PIN_N8 4 3.3-V LVCMOS
lpb_ad[31] PIN_T6 4 3.3-V LVCMOS
lpb_cs_n[0] PIN_N10 4 3.3-V LVCMOS
lpb_cs_n[1] PIN_T11 4 3.3-V LVCMOS
lpb_oe_n PIN_L9 4 3.3-V LVCMOS
lpb_ack_n PIN_R10 4 3.3-V LVCMOS
lpb_ale_n PIN_R11 4 3.3-V LVCMOS
lpb_rdwr_n PIN_L10 4 3.3-V LVCMOS
lpb_ts_n PIN_T10 4 3.3-V LVCMOS
lpb_rst_n PIN_N9 4 3.3-V LVCMOS
lpb_int PIN_R6 4 3.3-V LVCMOS
lpb_clk PIN_H2 1 3.3-V LVCMOS
led_out PIN_P1 1 3.3-V LVCMOS
Table 3: Assignment of the bus interface of the Avalon-Counter project

Getting More Involved
© PHYTEC Messtechnik GmbH 2007 L-702e_1 103
The following two images show the pin assignments of the MPC5200B -
FPGA bus interfaces in the category Locations / Pin of the Assignment
Editor and Logic Options / I/O Features.
Figure 71: Assignment of the pins of the MPC5200B bus interfaces

phyCORE-MPC5200B-I/O with FPGA QuickStart Instructions ____________________________________________________________
104 © PHYTEC Messtechnik GmbH 2007 L-702e_1
Now after successful setting of the Assignments all conditions for a
successful compilation of the project are given.
• Click on the Start Compilation icon or choose Start
Compilation from the Processing menu to the start the
compilation. During compilation the following modules will
be executed:
� Analysis and Synthesis
� Fitter
� Assembler
� Classic Timing Analysis
After successful compilation of the project the following screen should be
displayed:
Figure 72 Result of the full compilation process

Getting More Involved
© PHYTEC Messtechnik GmbH 2007 L-702e_1 105
The 6 warnings you will receive can be viewed in the Warning tab of the
message window for further evaluation. As they are not critical we can
proceed with the download of the new project and the executing on the
target.
• Push the OK button.
3.2.5.2 Programming the FPGA
Following the successful compilation, the generated programming file can
now be prepared for downloading to the FPGA.
• First open the programmer by choosing Programmer from
the Tools menu. When opening the programmer, the
associated programming file is automatically loaded by the
Quartus® II tool chain and configured for programming.
Figure 73 Quartus® II tool chain the open Programmer window

phyCORE-MPC5200B-I/O with FPGA QuickStart Instructions ____________________________________________________________
106 © PHYTEC Messtechnik GmbH 2007 L-702e_1
Before finally programming the project to the FPGA the programming
hardware needs to be connected and the hardware setup must be carried
out.
• Connect the host to the target's FPGA JTAG interface as
described in section 2.3.
• Now perform the hardware setup to configure the
programming device adapter as described in section 2.4
• Press the Start button to initiate the
programming process.
The progress of the programming is shown in the upper right corner of the
Programmer window, whereas additional information on the programming
status is displayed in the System tab of the message window at the bottom
of the screen.
The following figure shows the Programmer window with the information
described above:
Figure 74: Programmer window with information on the progress and on the
programming status

Getting More Involved
© PHYTEC Messtechnik GmbH 2007 L-702e_1 107
3.2.5.3 Testing of the Avalon_Counter project on the hardware
Once programming has been completed the Avalon_Counter project can be
tested. In order to test the project the following requirements must be
fulfilled:
� A Terminal program with support of transmission rates up to
115.2 Kbps must be installed on the host PC. The host PC
must have a serial port.
� You must have the phyCORE-MPC5200B-IO with installed
U-Boot loader plugged on to the development board.
� A Serial interface cable must connect COM0 (lower
connector of P3) of the development board to a serial port
available on the host PC.
If the above listed requirements are fulfilled you can proceed with testing
the project.
• Start the terminal program on the host PC. Configure the
terminal program with the following parameters to connect to
the U-Boot loader on the phyCORE-MPC5200B-IO:
115200 bps, 8, n, 1.
• Since the U-Boot loader has already been executed following
power up, reset the board again using the Reset button to
check the boot process of the U-Boot loader.
• During the boot process, press Enter on the keyboard of the
host PC to send a CR and LF to the U-Boot loader in order to
interrupt any further boot processes. This should result in an
U-Boot loader prompt appearing as the last output in the
terminal window.
Now you can start testing the project by entering further commands.

phyCORE-MPC5200B-I/O with FPGA QuickStart Instructions ____________________________________________________________
108 © PHYTEC Messtechnik GmbH 2007 L-702e_1
Figure 75: Output of the U-Boot loader via the serial interface
As the FPGA is mapped to the memory area of the MPC5200B it is
possible to access the FPGA's memory by means of special commands of
the U-boot loader. This allows easy testing of the FPGA application. The
U-boot loader commands to access the MPC5200B's memory and hence
also the FPGA's memory, are “md” (memory dump) and “mw” (memory
write).
In the basic configuration of the MPC5200B's U-Boot loader any access to
the memory area from 0xE2000000 to 0xE3FFFFFF enables chip select
signal /CS3 which selects the FPGA in the Avalon-Counter project. In
other words, any read or write access to this memory area allows access to
the application programmed in the FPGA.
• Now enter the U-boot loader command md 0xE2000000 in
the terminal window to perform a memory dump starting at
address 0xE2000000 in order to view the registers of the
Avalon-Counter project.
The implemented register set recurs completely in a memory
dump with an offset of 0x40, because the higher Avalon
addresses of the slave interface are not used for decoding.

Getting More Involved
© PHYTEC Messtechnik GmbH 2007 L-702e_1 109
Figure 76: FPGA memory dump of the U-boot loader
As can be seen in the memory dump all the registers of the Avalon-Counter
project are initialized with logical ‘0’ which corresponds to the
assignments made in the counter.vhd file.
• Next enter mw 0xE2000000 0x01 to set bit0 of the counter
control register count_ctl in order to start the counter.
Figure 77: Starting the Avalon counter

phyCORE-MPC5200B-I/O with FPGA QuickStart Instructions ____________________________________________________________
110 © PHYTEC Messtechnik GmbH 2007 L-702e_1
• Type md 0xE2000000 to perform a new memory dump
starting at address 0xE2000000 in order to get the actual
contents of the registers. Now you can verify the correct start
of the counter.
Figure 78: Actual count of the Avalon Counter
As you can see in the above illustration, the value of the count_ctl register
at address 0xE2000000 is 0x01 which means that the counter is activated.
As can be seen further, the two registers at addresses 0xE200000C and
0xE2000010 have a random value. These are the two counter registers
count_reg0 and count_reg1 which have been automatically assigned the
contents of the actual counter registers count_signal and pre_count_signal.
The two registers at addresses 0xE2000004 and 0xE2000008 are the two
load registers load_reg0 and load_reg1 which have been implemented for
loading the count registers with a predefined value in order to change the
time interval between the interrupt signals.
• In order to get a specific period of the counter enter the
commands mw 0xE2000004 0xA0 and mw 0xE2000008
0xFFFF0000.

Getting More Involved
© PHYTEC Messtechnik GmbH 2007 L-702e_1 111
• Type md 0xE2000000 to perform a new memory dump.
As you can see in the screenshot below the two values are written to the
load registers at addresses 0xE2000004 and 0xE2000008.
Figure 79: Avalon Counter with configured load registers
• Now carry out a memory dump with the md 0xE2000000
command several times in succession and watch the counting
noticeable through the changes in the registers at the
addresses 0xe200000c and 0xe2000010.
You can recognize that the two counter registers will always have values
equal or higher than the contents of the two load registers. This indicates
that the two counter registers are always reloaded with the contents of the
corresponding load registers following an overflow. You can force the
reloading of the counter registers by restarting the counter using the
mw 0xe2000000 0x00 (disable counter) and mw 0xe2000000 0x01 (restart
counter) commands.

phyCORE-MPC5200B-I/O with FPGA QuickStart Instructions ____________________________________________________________
112 © PHYTEC Messtechnik GmbH 2007 L-702e_1
Figure 80: Repeated memory dump of the Avalon counters registers following an
overflow
Besides observing the function of the counter within the terminal window
we can visualize the counter overflow and the resulting interrupt with the
LED.
• In order to activate the interrupt of the Avalon counter set
bit 1 of the count_ctl register to 1 by entering
mw 0xE2000000 0x03. Writing 0x03 to the count_ctl
register not only activates the interrupt, but also restarts the
counter. Now the LED on the development board should
flash at a frequency of approx. 2.5 Hz.
The flash rate results of the values (0xA0 and 0xFFFF0000) previously
written to the two load registers load_reg0 and load_reg1. Varying the two
registers' contents will change the flash rate, in doing so values between
0x00 and 0xFF are allowed for load_reg0 and values between 0x00000000
and 0xFFFFFFFF for load_reg1.
In this section you have learned to add an Avalon Slave interface
to a logic project in order to make the corresponding design
available to an external bus.

Getting More Involved
© PHYTEC Messtechnik GmbH 2007 L-702e_1 113
3.3 Use of the SOPC Builder
In this section you will learn how to add new Avalon components using
the SOPC builder and how to use them in the SOPC builder project.
The SOPC Builder is a powerful system development tool for creating
systems including processors, peripherals, and memories. The SOPC
Builder enables to define and generate a complete system-on-a-
programmable-chip (SOPC) in much less time than using traditional,
manual integration methods. The SOPC Builder is included in the
Quartus® II software. For detailed information about the SOPC Builder
see Quartus® II Handbook, Volume 4.
In order to learn how to use the SOPC builder it is advisable to create a
new project rather than changing the counter project discussed in section
3.1.1.
• First copy the VHDL file counter.vhd from the counter
project discussed in section 3.2.4 into the working directory
of the new project. The new working directory
C:\PHYTEC\PCM-032_phyCORE-MPC5200B-IO\FPGA-Kit\
Quickstart\Demos\Avalon_Counter_SOPC has been created
on your hard disk by the installation process and already
contains some files.
• Now use the New Project Wizard as described in section 3.1.1
to create a new project.
• As the working directory please enter
C:\PHYTEC\PCM-032_phyCORE-MPC5200B-IO\FPGA-
Kit\Quickstart\Demos\Avalon_Counter_SOPC.
• For the project's name and the top-level design entity please
enter Avalon_Counter_SOPC in the appropriate fields of the
NewProject Wizard window as shown below. Click the Next
button to confirm the entries.

phyCORE-MPC5200B-I/O with FPGA QuickStart Instructions ____________________________________________________________
114 © PHYTEC Messtechnik GmbH 2007 L-702e_1
Figure 81: Working directory and project name of the Avalon_Counter_SOPC project
• At this point no files will be added to the project. Click the
Next button to skip the New Project Wizard: Add Files [page
2 of 5] window.
• Continue to configure the project settings as described in
section 3.1.1.
• If all project settings are done properly the summary of the
project settings should look the same as in the next figure.
Click on the Finish button to finalize the project
configuration.

Getting More Involved
© PHYTEC Messtechnik GmbH 2007 L-702e_1 115
Figure 82: Summary of the project settings
• Start the SOPC Builder by clicking the SOPC Builder
icon or choosing SOPC Builder from the Tools menu.

phyCORE-MPC5200B-I/O with FPGA QuickStart Instructions ____________________________________________________________
116 © PHYTEC Messtechnik GmbH 2007 L-702e_1
The dialog window of the SOPC builder appears as shown in the next
figure.
Figure 83: SOPC Builder main window
• In the Create New System window which opens automatically
after starting the SOPC Builder enter Avalon_Counter_SOPC
in the field System Name and check VHDL.
Figure 84: Entering the System Name

Getting More Involved
© PHYTEC Messtechnik GmbH 2007 L-702e_1 117
• Click OK to return to the main window of the SOPC Builder
A system build with the SOPC Builder consists of components which can
be created, configured and connected with each other. A list of the
components already available can be found in the System Contents tab on
the left side of the SOPC Builder main window.
• Look for the component group PHYTEC within the System
Contents tab. Click on the plus icon to expand the group. You
can see that this group contains the component
lpb_mpc5200b_to_avalon. The lpb_mpc5200b_to_avalon
component is preinstalled and embodies the MPC5200B's
Local Plus Bus interface which is needed for this example.
3.3.1 Creating a new component with the SOPC Builder
Besides the MPC5200B's Local Plus Bus interface we also need the
counter function. The counter will be implemented as a new component.
• Double click on Create New Component within the System
Contents tab of the SOPC Builder to open the Component
Editor.
Figure 85: SOPC Component Editor

phyCORE-MPC5200B-I/O with FPGA QuickStart Instructions ____________________________________________________________
118 © PHYTEC Messtechnik GmbH 2007 L-702e_1
• Click Next to proceed to the HDL Files tab sheet which
allows adding of HDL files to the new component.
• Press the Add HDL File… button to open the File Open
window. Select the counter.vhd file which you copied in a
previous step into the working directory
C:\PHYTEC\PCM-032_phyCORE-MPC5200B-IO\FPGA-
Kit\Quickstart\Demos\Avalon_Counter_SOPC and click
Open.
Figure 86: Adding the counter.vhd file
After you selected the counter.vhd file the Component Editor
immediately runs Quartus® II Analysis & Elaboration in the
background to analyze the HDL file to determine the ports and
parameters of the file, and if the syntax of the file is correct. The
following window indicates the analysis.
Figure 87: Analysis & Elaboration of the HDL-Files

Getting More Involved
© PHYTEC Messtechnik GmbH 2007 L-702e_1 119
The result of the analysis will be shown in the following window
Figure 88: Result of the analysis of the HDL file
• Click Close to continue with editing the new component. If
you received any errors or warnings verify the syntax of the
counter.vhd file.
The HDL Files tap of the Component Editor should appear as shown in the
next figure.

phyCORE-MPC5200B-I/O with FPGA QuickStart Instructions ____________________________________________________________
120 © PHYTEC Messtechnik GmbH 2007 L-702e_1
Figure 89: HDL Files tab after adding the counter.vhd file
• Click Next to proceed to the Signals tab sheet which allows
you to assign the signals found in the top-level module of the
component to one or more interfaces.
• To configure the signals left click on the cell you want to edit
and choose the correct entry from the drop-down list.
Configure the signals according to the next figure and the
following table.

Getting More Involved
© PHYTEC Messtechnik GmbH 2007 L-702e_1 121
Figure 90: Component Editor – Signals Tab
Name Interface Signal Type Width Direction
clk clock clk 1 input
clrn clock reset_n 1 input
s_address avalon_slave_0 address 4 input
s_chipselect avalon_slave_0 chipselect 1 input
s_read avalon_slave_0 read 1 input
s_readdata avalon_slave_0 readdata 32 output
s_write avalon_slave_0 write 1 input
s_writedata avalon_slave_0 writedata 32 input
s_byteenable avalon_slave_0 byteenable 4 input
s_waitrequest avalon_slave_0 waitrequest 1 output
s_irq conduit start export 1 output
s_out conduit start 1 export 1 output
Table 4: Signal configuration

phyCORE-MPC5200B-I/O with FPGA QuickStart Instructions ____________________________________________________________
122 © PHYTEC Messtechnik GmbH 2007 L-702e_1
Caution: Configure the signals carefully, otherwise the function
of Avalon Slave component can not be guaranteed.
• Click Next to go to the Interfaces tab sheet.
Figure 91: Component Editor –Interfaces tab
• Remove any unused interfaces by clicking the Remove
Interfaces with No Signals button. This removes the default
interfaces which where generated automatically by the
component editor when you added the HDL file and which
are not necessary, as you created your own interfaces with the
automatic type and interface recognition feature.
• Ensure that the Interfaces tab looks the same as in the next
figure, before you click Next to proceed to the Component
Wizard Tab.

Getting More Involved
© PHYTEC Messtechnik GmbH 2007 L-702e_1 123
Figure 92: Interfaces tab after removing Interfaces with No Signals
• For the Component Group select PHYTEC from the drop-
down list.
Figure 93: Component Editor – Component Wizard

phyCORE-MPC5200B-I/O with FPGA QuickStart Instructions ____________________________________________________________
124 © PHYTEC Messtechnik GmbH 2007 L-702e_1
• Click Finish to close the Component Editor and confirm
saving the changes by pressing Yes, Save.
At this point, the new component is ready to instantiate in an SOPC
Builder system.
• Expand the component group PHYTEC in the Component
Group list by clicking the icon. The new component
avalon_counter should be the first component of the
PHYTEC group.
Figure 94: New component avalon_counter in the System Contents tab
Now we can create the Avalon_Counter_SOPC project. All the necessary
components for the creation with the SOPC Builder are now available.
In this section, you learned to add a new Avalon Slave
component to the SOPC Builder and with this making it available
to other projects.

Getting More Involved
© PHYTEC Messtechnik GmbH 2007 L-702e_1 125
3.3.2 Creating a project with the SOPC Builder
To create a system with the SOPC Builder the components have to be
specified, i.e.. added to the project, configured and connected together. If
necessary clock domains must be created and must be provided to the
components.
First we will add the components to the Avalon_Counter_SOPC project.
The first component will be lpb_mpc5200b_to_avalon (the MPC5200B's
Local Plus Bus interface).
• Select lpb_mpc5200b_to_avalon from the Component Group
list and click Add to add it to the Avalon_Counter_SOPC
project or double click on this component.
Figure 95: Adding lpb_mpc5200b_to_avalon to the Avalon_Counter_SOPC project

phyCORE-MPC5200B-I/O with FPGA QuickStart Instructions ____________________________________________________________
126 © PHYTEC Messtechnik GmbH 2007 L-702e_1
Before the component will be added to the project a configuration wizard
specific for each component will be started. This wizard (so called
component name MegaWizard) allows to configure the component.
Figure 96: MegaWizard for the lpb_mpc5200b_to_avalon component
• Click Finish to close the wizard without any changes.
Figure 97: System Contents tab with lpb_mpc5200b_to_avalon component

Getting More Involved
© PHYTEC Messtechnik GmbH 2007 L-702e_1 127
The lpb_mpc5200b_to_avalon component is now added to the list of active
components.
• Now add the avalon_counter component.
• In the avalon_conuter MegaWizard no further configurations
are available for this component. Simply click Finish to close
the window.
Figure 98: MegaWizard for the avalon_counter component
Before we add a clock domain as the last component to the project we have
to configure the external clock source.
Figure 99: Configuring the external clock source

phyCORE-MPC5200B-I/O with FPGA QuickStart Instructions ____________________________________________________________
128 © PHYTEC Messtechnik GmbH 2007 L-702e_1
• Double click on the cell in the MHz column of the Clock
Settings table and enter 33 for the clock frequency of the
MPC5200B's Local Plus Bus.
• Now expand the PLL group in the Component Group list by
clicking the icon.
• Select the PLL and click on the Add button or double click on
PLL.
Now the Altera PLL Configuration Wizard window opens.
Figure 100: Altera PLL ConfigurationWizard
• Click on the Launch Altera’s
ALTPLL MegaWizard button.
The first window of Altera’s ALTPLL MegaWizard opens, as shown in the
next figure.

Getting More Involved
© PHYTEC Messtechnik GmbH 2007 L-702e_1 129
Figure 101: Parameter Settings window of Altera’s ALTPLL MegaWizard
• Ensure that the clock frequency is 33 MHz.
• There is no configuration necessary for the PLL. Please
click the Next button seven times to reach the last window
of the configuration wizard.
Use of the ALTPLL MegaWizard is mandatory to generate the files needed
for the PLL. These files are listed in the last window of the configuration
wizard, as shown in the next figure
• Complete the configuration of the PLL by clicking on
Finish.

phyCORE-MPC5200B-I/O with FPGA QuickStart Instructions ____________________________________________________________
130 © PHYTEC Messtechnik GmbH 2007 L-702e_1
Figure 102: List of files to be generated by the ALTPLL MegaWizard
• Click on Finish again to close the PLL Configuration
Wizard and to return to the System Contents tab of the
SOPC Builder.
In the next figure you can see that the PLL component is added to the list
of active components and the new clock domain pll_c0 appears in the
Clock Settings table. This clock will be used as input clock for the avalon
components, whereas the previously existing clock signal clk represents an
external clock signal which will supply the PLL.
The PLL is added to show how to implement multiple clock
domains in the SOPC Builder, but is not essential for the
functioning of the Avalon_Counter_SOPC project. Supplying
the Avalon components only by the external clock signal clk is
also possible.

Getting More Involved
© PHYTEC Messtechnik GmbH 2007 L-702e_1 131
Figure 103: Clock Settings table with the newly generated clock domain pll_c0
The last step regarding the clock domains is to specify which clock drives
which component.
Figure 104: Assigning the clock domains to different components
• Go to the list of active components and click on the clock
setting for lpb_mpc5200b_to_avalon.
• Select pll_c0 from the drop-down list.
• Proceed the same way for the other components till the list
of active components appears as shown in the above
figure.

phyCORE-MPC5200B-I/O with FPGA QuickStart Instructions ____________________________________________________________
132 © PHYTEC Messtechnik GmbH 2007 L-702e_1
Now we are ready to connect the three components in the list of active
components.
• Move the cursor to the connections panel in the System
Contents tab.
As shown in the figure below connections between the components will
appear.
Figure 105: Possible connections shown in the connection panel
As you can recognize the circles at the junctions are not checked yet.
• Left click on the first junction to connect the two
components lpb_mpc5200b_to_avalon_inst and
avalon_counter_inst.
• Continue with connecting avalon_counter_inst with the
pll.
The list of available components should now look identical to the next
figure.
Figure 106: Connection panel with connections between the components
connections panel

Getting More Involved
© PHYTEC Messtechnik GmbH 2007 L-702e_1 133
Please note that two of the three errors shown in the message window of
the SOPC Builder disappeared after the components where connected.
The final step before we can generate the top-level entity of the
Avalon_Counter_SOPC project with the SOPC Builder is to configure the
address decoding.
As you can see the base addresses of the avalon_counter_inst instance and
the pll instance are the same, which means that they overlap. This is also
indicated by the remaining error message in the message window. The size
of the avalon_counter_inst is 0x3F so the pll instance should start at 0x40.
• Double click on the Base settings for the pll and enter
0x00000040.
The System Contents tab should now contain no further errors.
Figure 107: System Contents tab with complete system configuration for the
Avalon_Counter_SOPC project

phyCORE-MPC5200B-I/O with FPGA QuickStart Instructions ____________________________________________________________
134 © PHYTEC Messtechnik GmbH 2007 L-702e_1
• Open the System Generation tab by clicking the Next
button, or by clicking the appropriate tab.
Figure 108: System Generation tab
• Click Generate to start the generation.
• Confirm saving of the system.

Getting More Involved
© PHYTEC Messtechnik GmbH 2007 L-702e_1 135
Figure 109: System Generation tab after successful generation
During the generation of the system the SOP builder will give you lots of
information about the single steps of the process. When the system
generation is finished the System Generation tab of the SOPC Builder
should indicate 0 errors and 0 warnings and should appear as shown in the
above figure. All VHDL files which are necessary for the
Avalon_Counter_SOPC project are available now.
• Click on Exit to close the SOPC Builder and to return to the
main window of the Quartus® II tool chain.
After all VHDL files are generated from the SOPC Builder we have to
configure the Avalon_Counter_SOPC project the same way as we did with
the Avalon_Counter project.
First we will add all necessary files to the project.

phyCORE-MPC5200B-I/O with FPGA QuickStart Instructions ____________________________________________________________
136 © PHYTEC Messtechnik GmbH 2007 L-702e_1
• Now click on the icon Settings to enter additional project
settings.
• Select Files from the Category list to add the files necessary
for the project.
• Click the Browse button to open the Select File dialog
box.
• Enter *.vhd in the field File Name and press <Enter>
Figure 110: Select File dialog box with all available VHDL files
• Now go to the working directory of the project and mark all
visible VHDL-files except counter.vhd and click Open to add
them to the project.
The counter.vhd file will be added to the project by means of a script file
which was generated by the SOPC Builder. However accidental adding the
counter.vhd file together with the other files wouldn't be prejudicial.

Getting More Involved
© PHYTEC Messtechnik GmbH 2007 L-702e_1 137
• Again click the Browse button to open the Select File
dialog box.
• Enter *.qip in the field File Name and press <Enter> or select
Script Files (*tcl,*.sdc,*.qip) from the File Type drop-down
list.
• Select the file Avalon_Counter_SOPC.qip
• Click Open and then click Add to add the selected file to the
project.
Figure 111: Files list with all necessary files fort he Avalon_Counter_SOPC project
• Click OK to close the Settings dialog box.

phyCORE-MPC5200B-I/O with FPGA QuickStart Instructions ____________________________________________________________
138 © PHYTEC Messtechnik GmbH 2007 L-702e_1
• Click on the Start Analysis & Synthesis icon to start the
analysis and to test the implementation of the new code.
• Please re-examine the implementation if the analysis does not
result in the message shown in the following figure.
Figure 112: Result of the analysis and synthesis process of the Avalon_Counter_SOPC
project
When carrying out the synthesis, the Quartus® II tool chain generates 27
warnings. However, this is not a problem for further execution of the
project. You can examine the warnings in the Warning tab.

Getting More Involved
© PHYTEC Messtechnik GmbH 2007 L-702e_1 139
Figure 113: Messages in the Warning tab
In a final step we have to configure the assignments for the
Avalon_Counter_SOPC project. As the pin names created by the SOPC
Builder are very long and difficult to enter you will learn two alternative
ways for entering the signal names without typing.
• Start the Assignment Editor by selecting Assignment Editor
in the Assignments menu or clicking the Assignment Editor
icon .
• To define the functions of the FPGA's IOs select Pin from
the category Locations within the category bar.
As you already performed an analysis all signal names are known to the
Assignment Editor.
• Double click on the word new in the first column (TO
column) of the spreadsheet.
• Now select the signal you want to enter from a drop-down
list.
• Next you have to specify the location for the signal you just
entered. Double click on the cell in the Location column next
to the name you have just entered. From the drop-down list
select the correct pin according to Table 5. You can also start

phyCORE-MPC5200B-I/O with FPGA QuickStart Instructions ____________________________________________________________
140 © PHYTEC Messtechnik GmbH 2007 L-702e_1
typing the pin number and let the Assignment Editor
automatically complete it for you.
• Continue until all you entered all pins as listed in Table 5.
• When you are finished entering all signals for the project
move the cursor to the I/O standard column. Press the left
mouse button and select the whole column.
• Click on the Edit bar on top of the spreadsheet and select
3.3-V LVCMOS from the drop-down list.
In the following you will learn a second way to enter the Assigments.
• Click on the Compilation icon or choose Start
Compilation from the Processing menu.
• After successful compilation select Back-Annotate
Assignments .. from the Assignments menu which opens the
Back-Annotate Assignments dialog box.
Figure 114: Back-Annotate Assignments dialog box

Getting More Involved
© PHYTEC Messtechnik GmbH 2007 L-702e_1 141
• Click OK without making any changes in the Back-
Annotate Assignments dialog box, to start the back
annotation.
• Return to the Assignment Editor, or Start the Assignment
Editor by selecting Assignment Editor in the Assignments
menu or clicking the Assignment Editor icon if not
already open.
Figure 115: Assignment Editor after back annotation
• It is advisable to sort the signals in alphabetic order to
make it easier to compare the spreadsheet with Table 5.
Click on the title of the first column (To column). Now the
signals should appear in alphabetic order meaning that clk
is the first signal of the spreadsheet.
• Next you have to correct the location for the signals.
Double click on the cell in the Location column next to the
name you have just entered. From the drop-down list select
the correct pin according to Table 5. You can also start

phyCORE-MPC5200B-I/O with FPGA QuickStart Instructions ____________________________________________________________
142 © PHYTEC Messtechnik GmbH 2007 L-702e_1
typing the pin number and let the Assignment Editor
automatically complete it for you.
• Continue until all you corrected the locations for all pins as
listed in Table 5.
Use of the Back-Annotate function results in three more signals
(starting with a tilde). This signals are of no importance and you
don't have to change anything in the corresponding assignments.
• When you are finished entering all signals for the project
move the cursor to the I/O standard column. Press the left
mouse button and select the whole column.
• Click on the Edit bar on top of the spreadsheet and select
3.3-V LVCMOS from the drop-down list.
• After you finished all assignments the Assignment Editor
should look as shown in the following figures.
Figure 116: Assignment Editor with completed pin assignments

Getting More Involved
© PHYTEC Messtechnik GmbH 2007 L-702e_1 143
Figure 117: Assignment Editor with completed pin assignments

phyCORE-MPC5200B-I/O with FPGA QuickStart Instructions ____________________________________________________________
144 © PHYTEC Messtechnik GmbH 2007 L-702e_1
TO Location I/O
Bank
I/O Standard
clk PIN_H2 1 3.3-V LVCMOS
lpb_ack_n_from_the_lpb_mpc5200b_to_avalon_inst PIN_R10 4 3.3-V LVCMOS
lpb_ad_to_and_from_the_lpb_mpc5200b_to_avalon_inst[0] PIN_K11 4 3.3-V LVCMOS
lpb_ad_to_and_from_the_lpb_mpc5200b_to_avalon_inst[1] PIN_K10 4 3.3-V LVCMOS
lpb_ad_to_and_from_the_lpb_mpc5200b_to_avalon_inst[2] PIN_P12 4 3.3-V LVCMOS
lpb_ad_to_and_from_the_lpb_mpc5200b_to_avalon_inst[3] PIN_P13 4 3.3-V LVCMOS
lpb_ad_to_and_from_the_lpb_mpc5200b_to_avalon_inst[4] PIN_T12 4 3.3-V LVCMOS
lpb_ad_to_and_from_the_lpb_mpc5200b_to_avalon_inst[5] PIN_R12 4 3.3-V LVCMOS
lpb_ad_to_and_from_the_lpb_mpc5200b_to_avalon_inst[6] PIN_T13 4 3.3-V LVCMOS
lpb_ad_to_and_from_the_lpb_mpc5200b_to_avalon_inst[7] PIN_R13 4 3.3-V LVCMOS
lpb_ad_to_and_from_the_lpb_mpc5200b_to_avalon_inst[8] PIN_T14 4 3.3-V LVCMOS
lpb_ad_to_and_from_the_lpb_mpc5200b_to_avalon_inst[9] PIN_R14 4 3.3-V LVCMOS
lpb_ad_to_and_from_the_lpb_mpc5200b_to_avalon_inst[10] PIN_M11 4 3.3-V LVCMOS
lpb_ad_to_and_from_the_lpb_mpc5200b_to_avalon_inst[11] PIN_L11 4 3.3-V LVCMOS
lpb_ad_to_and_from_the_lpb_mpc5200b_to_avalon_inst[12] PIN_N11 4 3.3-V LVCMOS
lpb_ad_to_and_from_the_lpb_mpc5200b_to_avalon_inst[13] PIN_P11 4 3.3-V LVCMOS
lpb_ad_to_and_from_the_lpb_mpc5200b_to_avalon_inst[14] PIN_T3 4 3.3-V LVCMOS
lpb_ad_to_and_from_the_lpb_mpc5200b_to_avalon_inst[15] PIN_R3 4 3.3-V LVCMOS
lpb_ad_to_and_from_the_lpb_mpc5200b_to_avalon_inst[16] PIN_P5 4 3.3-V LVCMOS
lpb_ad_to_and_from_the_lpb_mpc5200b_to_avalon_inst[17] PIN_P4 4 3.3-V LVCMOS
lpb_ad_to_and_from_the_lpb_mpc5200b_to_avalon_inst[18] PIN_T4 4 3.3-V LVCMOS
lpb_ad_to_and_from_the_lpb_mpc5200b_to_avalon_inst[19] PIN_R4 4 3.3-V LVCMOS
lpb_ad_to_and_from_the_lpb_mpc5200b_to_avalon_inst[20] PIN_T5 4 3.3-V LVCMOS
lpb_ad_to_and_from_the_lpb_mpc5200b_to_avalon_inst[21] PIN_R5 4 3.3-V LVCMOS
lpb_ad_to_and_from_the_lpb_mpc5200b_to_avalon_inst[22] PIN_T7 4 3.3-V LVCMOS
lpb_ad_to_and_from_the_lpb_mpc5200b_to_avalon_inst[23] PIN_R7 4 3.3-V LVCMOS
lpb_ad_to_and_from_the_lpb_mpc5200b_to_avalon_inst[24] PIN_L7 4 3.3-V LVCMOS
lpb_ad_to_and_from_the_lpb_mpc5200b_to_avalon_inst[25] PIN_L8 4 3.3-V LVCMOS
lpb_ad_to_and_from_the_lpb_mpc5200b_to_avalon_inst[26] PIN_T8 4 3.3-V LVCMOS
lpb_ad_to_and_from_the_lpb_mpc5200b_to_avalon_inst[27] PIN_R8 4 3.3-V LVCMOS
lpb_ad_to_and_from_the_lpb_mpc5200b_to_avalon_inst[28] PIN_T9 4 3.3-V LVCMOS
lpb_ad_to_and_from_the_lpb_mpc5200b_to_avalon_inst[29] PIN_R9 4 3.3-V LVCMOS
lpb_ad_to_and_from_the_lpb_mpc5200b_to_avalon_inst[30] PIN_N8 4 3.3-V LVCMOS
lpb_ad_to_and_from_the_lpb_mpc5200b_to_avalon_inst[31] PIN_T6 4 3.3-V LVCMOS
lpb_ale_n_to_the_lpb_mpc5200b_to_avalon_inst PIN_R11 4 3.3-V LVCMOS
lpb_cs_n_to_the_lpb_mpc5200b_to_avalon_inst[0] PIN_N10 4 3.3-V LVCMOS
lpb_cs_n_to_the_lpb_mpc5200b_to_avalon_inst[1] PIN_T11 4 3.3-V LVCMOS
lpb_int_from_the_lpb_mpc5200b_to_avalon_inst PIN_R6 4 3.3-V LVCMOS
lpb_oe_n_to_the_lpb_mpc5200b_to_avalon_inst PIN_L9 4 3.3-V LVCMOS
lpb_rdwr_n_to_the_lpb_mpc5200b_to_avalon_inst PIN_L10 4 3.3-V LVCMOS
lpb_ts_n_to_the_lpb_mpc5200b_to_avalon_inst PIN_T10 4 3.3-V LVCMOS
pll_c0_out PIN_A3 2 3.3-V LVCMOS
reset_n PIN_N9 4 3.3-V LVCMOS
s_irq_from_the_avalon_counter_inst PIN_P2 1 3.3-V LVCMOS
s_out_from_the_avalon_counter_inst PIN_P1 1 3.3-V LVCMOS
Table 5: Pin assignments fort he Avalon_Counter_SOPC project

Getting More Involved
© PHYTEC Messtechnik GmbH 2007 L-702e_1 145
As you already learned in section 3.1.1 we finally have to configure the
typical IO-Pin load for the outputs.
• Move the cursor to the first cell of the To column. Press the
left mouse button and select the whole column, i.e. all
signal names, except the ones starting with the tilde.
• Copy the column to the clipboard.
• Now scroll down in the category bar of the Assignment
Editor and select I/O Features.
• A new spreadsheet opens in the Editor window. First click
on the word new in the second column (TO column) of the
new spreadsheet.
• Paste the signal names into this column.
• Now move the cursor to the Assignment Name column.
Press the left mouse button and select the whole column.
• Click on the Edit bar on top of the spreadsheet and select
Output Pin Load from the drop-down list.
• Proceed and move the cursor to the Value column. Again
press the left mouse button and select the whole column.
• Click on the Edit bar on top of the spreadsheet and enter 4.
The Avalon_Counter_SOPC project is now complete and we can start the
compilation.
• Click on the Compilation icon or choose Start
Compilation from the Processing menu.

phyCORE-MPC5200B-I/O with FPGA QuickStart Instructions ____________________________________________________________
146 © PHYTEC Messtechnik GmbH 2007 L-702e_1
After successful compilation of the project the following screen should be
displayed:
Figure 118 Result of the full compilation process
The 35 warnings you will receive can be viewed in the Warning tab of the
message window for further evaluation. As they are not critical we can
proceed with the download of the new project and the executing on the
target.
• Push the OK button.
Following the successful compilation, the generated programming file can
now be downloaded to the FPGA and tested.

Getting More Involved
© PHYTEC Messtechnik GmbH 2007 L-702e_1 147
• Open the programmer by choosing Programmer from the
Tools menu.
• Download the program to the FPGA as described in section
3.2.5.2.
Once programming has been completed the Avalon_Counter_SOPC
project can be tested as described in section 3.2.5.3.
You have successfully created your first own project with the
SOPC Builder IDE. You have configured the project to create
an executable program for the FPGA on your target platform.

phyCORE-MPC5200B-I/O with FPGA QuickStart Instructions ___________________________________________________________
148 © PHYTEC Messtechnik GmbH 2007 L-702e_1
4 FPGA support under Linux
The phyCORE-MPC5200B is shipped with an Altera FPGA of type
Cyclone II EP2C8F256C8N. This FPGA is a general purpose device with
no special dedication when shipped. Its up to you to blow life in it with
your own firmware, for example to do some high speed signal processing.
The OSELAS.BSP-phyCORE-MPC5200B provides a mechanism to load
the FPGA firmware while the whole system is already running.
4.1 General
The source archive of the OSELAS.BSP-phyCORE-MPC5200B contains
the files fpga.c and Makefile. During the build process of the toolset, a
module named fpga.ko is created. Here’s how to achieve this: We locate
the makefile after unpacking and change the KDIR variable in this
makefile to the location of our own kernel source directory and then start
compiling. We make sure to include the path to the binary of the
crosscompiler in our searchpath. Putting the mechanism to work is as easy
as loading the module with parameter firmware=<filename.rbf>. The
firmware must be in RBF (Altera raw binary format) and stored in the
place where the firmware agent of our embedded system will expect it. (It
depends on the configuration of our udev daemon. Usually it should be
/lib/firmware/) In practice, the module is loaded like in this example: ˜#
insmod fpga.ko firmware=my_own_firmware.rbf. The module assumes
specific hardware connections between processor and FPGA which are
shown in the following table. The user does not need to take care about
these when using the standard hardware. See phyCORE-MPC5200B’s
datasheet for FPGA’s pin assignment.
4.2 Acessing Peripherals
FPGA Pin MPC5200B Pin Pin Loc. Pin Name Pin Conf. nCONFIG UART6 CTS TTL PSC6 1 GPIO WKUP 5 out
CONFIG DONE UART6 RXD TTL PSC6 0 GPIO WKUP 4 in
nSTATUS GPIO7 GPIO WKUP 7 in
DCLK UART6 RTS TTL PSC6 3 GPIO IRDA 1 out
DATA0 UART6 TXD TTL PSC6 2 GPIO IRDA 0 out
Table 6: FPGA pin connections

FPGA support under Linux
© PHYTEC Messtechnik GmbH 2007 L-702e_1 149
4.3 Demo
The BSP is shipped with a simple demo. To download it into the FPGA
you should enter:
˜# insmod /home/fpga.ko firmware=MPC_to_WBSlave.rbf
It supports five 32 bit registers at the base address CS1 (chip select) is
using.
• Register 0 at CS1 baseaddress + 0x00
• Register 1 at CS1 baseaddress + 0x04
• Register 2 at CS1 baseaddress + 0x08
• Register 3 at CS1 baseaddress + 0x0C
• Register 4 at CS1 baseaddress + 0x10 (mirrored up to the end of CS1
address space).
In the first step to access the FPGA registers we do not need a device
driver. Due to PowerPC architecture maps devices in memory we can use a
small tool called memedit for testing. The most important part is, where the
physical baseaddress of processor’s CS1 is located. Usually we can skip
this part, the setup is always the same: Physical address starts at
0xe0000000 and ends at 0xe1ff0000. But in case of trouble, it could be
helpful to check if the CS1 is on its right location: To gain access to
processor’s control registers we use the memedit tool on the target: ˜#
memedit /dev/mem This tool works interactive, so the next step is to map
some physical memory space into the memory of the memedit process.
-> map 0xf0000000 0x1000
0xf0000000 is the base address of the MBAR area, where all processor and
its chipset internal control registers are mapped. Next we read back the
CS1 configuration register (see processor’s manual for further descriptions
about location and meaning of these type of registers).
-> md 0x0c 0x10 0000000c: 0000e000 0000e1ff 0000fde0 0000fde7
...............
0x0c is an offset to the MBAR (=0xf0000000) and is the start address of
CS1. We read back values 0x0000e000 (=start) and 0x0000e1ff (=end).
The values have to be shifted by 16 to get the real physical address. In this
case it starts at 0xe0000000 and ends at 0xe1ff0000. Unmap the MBAR
area first, to do the next step (do not leave memedit):

phyCORE-MPC5200B-I/O with FPGA QuickStart Instructions ___________________________________________________________
150 © PHYTEC Messtechnik GmbH 2007 L-702e_1
-> unmap.
After ensuring the physical address area of CS1 we now can map this area
to gain access to the FPGA itself. When our mapping of CS1 differs we
have to enter other values here. The default should be:
-> map 0xe0000000 0x1ff0000
Now we can read and write into this area and - if the FPGA is ready to
work - we can access its registers.
-> md 0x0 0x20
00000000: 00000000 00000000 00000000 00000000 ................
00000010: 00000000 00000000 00000000 00000000 ................
After system reset everything should be zero. We do some writings to
check the registers:
-> mm 0x0 0x10
new values:
0x00000000: 00000010
-> mm 0x4 0x20
new values:
0x00000004: 00000020
-> mm 0x8 0x30
new values:
0x00000008: 00000030
-> mm 0xC 0x40
new values:
0x0000000c: 00000040
-> mm 0x10 0x50
new values:
0x00000010: 00000050
And try to read back the written values:
-> md 0x0 0x20
00000000: 00000010 00000020 00000030 00000040 ....... ...0...@
00000010: 00000050 00000050 00000050 00000050 ...P...P...P...P
We see the described behavior of FPGA’s default firmware. Four single
registers at offset 0x0,0x4,0x8 and 0xC, and a mirrored register until the
end of FPGA’s area starting at offset 0x10.

Further Information
© PHYTEC Messtechnik GmbH 2007 L-702e_1 151
5 Further Information
For more information about the V7.2SP1 Quartus® II Web Edition
software you can download the associated manuals from the website of
ALTERA at:
http://www.altera.com/support/software/q_a/sof-q_a.html
Further information with regard to newer versions of the Quartus® II web
edition software can be found at:
http://www.altera.com/download

phyCORE-MPC5200B-I/O with FPGA QuickStart Instructions ___________________________________________________________
152 © PHYTEC Messtechnik GmbH 2007 L-702e_1
6 Summary
This QuickStart Instruction gave a general "Rapid Development Kit"
description, as well as software installation advice and example programs
enabling quick out-of-the box start-up of the
phyCORE
-MPC5200B-I/O in conjunction with the Quartus® II V7.2SP1
Web Edition software tools.
In the Getting started section you learned to configure your host to provide
a basis for working with the FPGA of your target platform. You installed
the Rapid Development Kit software and you learned to copy and run an
FPGA program on the targets FPGA.
In the Getting More Involved section you got a step-by-step instruction on
how to configure and build a new project, modify the example, create and
build new projects and copy output files to the phyCORE–MPC5200B-
I/Os FPGA using Quartus® II V7.2SP1 Web Edition.
The SOPC Builder part of this QuickStart gave you information on setting
up and using the SOPC Builder of the Quartus® II V7.2SP1 Web Edition.
You learned how to setup new Avalon Components, how to configure
components which come together with the Quartus® II V7.2SP1 Web
Edition Software an how to instantiate and generate a complete SOPC
Builder design.

Suggestions for Improvements
© PHYTEC Messtechnik GmbH 2007 L-702e_1 153
Document: phyCORE-MPC5200B-I/O with FPGA
QuickStart Instructions
Document number: L-702e_1, December 2007
How would you improve this manual?
Did you find any mistakes in this manual? page
Submitted by:
Customer number:
Name:
Company:
Address:
Return to:
PHYTEC Technologie Holding AG
Robert-Koch-Str. 39
55129 Mainz
Fax: +49 (6131) 9221-26

Published by
PHYTEC Messtechnik GmbH 2007 Ordering No. L-702e_1
Printed in Germany











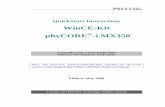




![phyCORE -TC399 Hardware Manual - Phytec 2015...phyCORE ®-TC399[KSP-0200-0.A0] iv PHYTEC Messtechnik GmbH 2018 L-853e.A0 Conventions, Abbreviations and Acronyms This hardware manual](https://static.fdocuments.in/doc/165x107/5eca146a461a334655520675/phycore-tc399-hardware-manual-phytec-2015-phycore-tc399ksp-0200-0a0.jpg)

![phyCORE -i.MX 6UL/ULL Hardware Manual - PHYTEC · phyCORE ®-i.MX 6UL/ULL [PCL-063] vi PHYTEC Messtechnik GmbH 2017 L-827e_2 Types of Signals Different types of signals are brought](https://static.fdocuments.in/doc/165x107/5f3a3f7e762ebe35e6383564/phycore-imx-6ulull-hardware-manual-phytec-phycore-imx-6ulull-pcl-063.jpg)