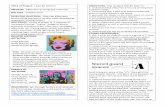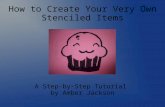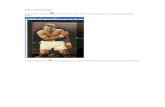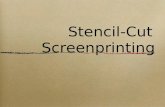QUICKSTART GUIDE€¦ · Remove the SC-5 Electronic Stencil Machine & all other items from the main...
Transcript of QUICKSTART GUIDE€¦ · Remove the SC-5 Electronic Stencil Machine & all other items from the main...

QUICKSTART GUIDE
SC-5 ELECTRONIC STENCIL MACHINE STENCIL-CAD 8.0 SOFTWARE
Rev. 9-18

Table of Contents
Introduction 3
SC-5 Electronic Stencil Machine Set Up 4
Computer Specifications 5
Stencil-CAD Software Installation 6
Cable/Port Setup & Cutting Preparation 7
Stencil-CAD Menu Icon Definitions 12
Cutting Your First Stencil 13
Stencil-CAD “Stencil” Font Previews 18
“Diagraph Symbol” Font Character Map 19
Frequently Asked Questions 20
LED Error Codes 22
Warranty Information 23
2

3
Introduction
Thank you for purchasing the SC-5 Electronic Stencil Machine and/or Stencil-CAD software. Our systems and software are designed to simplify your job of creating, saving, and cutting a wide variety of stencils and signs.
The SC-5 Electronic Stencil Machine is made in the U.S.A. and is backed by a one year limited parts and labor warranty.
The enclosed quick-start instructions should give you all the help necessary to have your machine and software up and running in no time.
CAUTION: The SC-5 Stencil Machine is heavy and could cause injury if handled improperly. Two people are recommended to safely unpack & set up
the SC-5 Electronic Stencil Machine.

SC-5 Electronic Stencil Machine Setup
Tools Required: Phillips head Screw Driver & 7/16” Socket Wrench.
1.) Un-Pack Remove the SC-5 Electronic Stencil Machine & all other items from the main box. We recommend lifting the SC-5 Electronic Stencil Machine with two people, one at each end. Place the machine on a flat, secure surface.
2.) SC-5 Stand Assembly A.) Remove the SC-5 stand parts from the box. B.) Attach one foot to each leg using three 1½” (long) Phillips screws and three 7/16” hex nuts. C.) Screw all the leg levelers halfway into the ends of the feet. Make sure that you thread all levelers in equally to ensure that your SC-5 stand is level. D.) The cross member is reversible and can be attached from either side. Fit the cross member snugly into one leg using two 1” (medium) Phillips screws. Repeat this process with the second leg. E.) Insert the pins on the end of the media rollers into the notched holes as shown in the below picture.
4
3.) Attach the SC-5 Machine to the Stand With one person on each end on the SC-5 machine, position the machine on top of the stand where the tabs of the machine are aligned with the outer side of the top holes on the SC-5 stand. Insert the 3/8” (short) Phillips head screws through the stand and into the cutter.

5
Computer Specifications
The computer specifications listed below are the minimum & recommended system requirements to run the SC-5 Electronic Stencil Machine and the
Stencil-CAD 8.0 software.
CPU INTEL i5-i7 2.6 - 3.0 GHz
Hard Drive 500SSD (recommended or HDD
Ram 8 - 12 GB
Video 1024 x 768 x 32 bit
Operating System Windows 7, Windows 8, Windows 10

6
Stencil-CAD Software Installation NOTE: Do not plug‐in cables or Security Dongle until instructed.
Important: You must have administrative rights in order to install this software or it will NOT work.
1.) Place the Stencil-CAD installation CD in the CD-ROM drive on your computer. The software should automatically begin the installation process.
2.) The first screen you will see is the “Choose Setup Language” screen. Select the appropriate language and click OK.
3.) Once you click OK you will see the “Install Shield” screen begin the installation process.
4.) After the “Install Shield” has completed you will be prompted to connect the USB Dongle to your computer. Click NEXT to continue.
5.) After reading choose “Accept License Agreement” to install the software.
6.) After the “Stencil-CAD Setup” screen you will then be directed to the “Choose Destination” screen. (The installation automatically defaults the software to install on your C: drive.) Click NEXT to continue.
7.) Next you will be directed to the “Select Components” screen. We recommend that you perform a Full Install of the software. Click NEXT to continue.
7.) Once you click NEXT you will then see the “Select Program Folder Screen”, click NEXT to continue.
8.) The installation process should begin. It can take several minutes to install the software depending on your computer.
9.) Once the installation process has completed you will be directed to install the fonts for the Stencil-CAD software. Please follow the on screen instructions at this time for installing the fonts. Please make sure that you click YES to install the fonts; if you do not click YES you will not have any stencil fonts loaded on your software. Click OK on the following screen once the “Font Installation” is complete.
10.) At this point you will be given the option to load the optional Stencil-CAD Fonts and Clipart from the Stencil-CAD Fonts and Clipart CD that came with the program. These fonts are not stencil fonts and can either be installed now or at a later time.
11.) Please remove the installation CD from your CD drive and click FINISH to reboot your computer.
Products produced before January 1, 2008, need a Gen 1 driver available at diagraphmsp.com or from the original install CD-ROM included with the product.

Cable/Port Setup & Cutting Preparation
A.) Connecting Cables Included with the SC-5 machine are two cables. First, attach the USB cable to the back of SC-5 machine and then connect the same cable to a USB port on your computer. Secondly, attach the power cable to the back of the SC-5 machine and connect the other end to a wall receptacle.
7
B.) Open the Stencil-CAD software. Click the “Cut” tab on the top menu and select “Cutting Defaults”. This will open the “Cut” menu. Click Setup in the top right corner.

C.) Once you have clicked the Setup button, you will see the “Plotter Setup” menu. On the “Plotter” tab, click the Search Ports button.
Note: If the Search Ports button does not appear: • Click on the Port tab. • Change the “Port Location” to any COM port number. • Click on the Plotter tab & the buttons should now appear.
D.) After clicking on the Search Ports button, the software will search for a connection with the SC-5 machine. Once the SC-5 machine is found, a pop-up will tell you the COM port where your machine was found.
“Please remember the COM port where the machine was found.” Click OK on the “Warning” message
8

E.) You should still see the “Plotter Setup” menu, after clicking OK. Now click the Port tab on the top left of the menu and make sure the port setting is the same as what was found when clicking the Search Ports button. If not, change it at this time. F.) Media Setup A: Place a roll of cutting media onto the media rollers located on the stand. B: Lift the pinch wheels by disengaging the lock handle located on the back of the machine. C: Pull the media from the roll and thread it from the back of the SC-5 machine to the front underneath the pinch wheels. D: Make sure to adjust the pinch wheels so that they are no more than 1” from the outer edge of the media. You can only move the pinch wheels when the lock handle is disengaged. If you are using stencil board, do not place the pinch wheels where you plan on cutting. This can cause the SC-5 machine to malfunction. E: Square the media by aligning the media with the grove on front of the machine, then engage the lock handle to secure your media to the machine. Important: Pinch wheels will work effectively only when they are aligned under the white hash marks on
the front of the machine.
9
G.) Blade Installation With the SC-5 package, you will find 2 blades and a knife assembly. The blades are very sharp and brittle and can easily chip or break. Please be very careful handling the blades. A: To install a blade; remove the adjustable foot from the shank by unscrewing the foot.

B: Slide the blade into the knife assembly until it bottoms out. If inserted correctly, the blade should spin freely in the knife assembly.
C: Screw the foot back onto the knife assembly until you see the blade protrude approximately 0.5 mm out of the foot's opening.
RIGHT Important: The foot is the adjustment knob for the blade depth. Do not screw the foot all the way down on the knife holder. Do not adjust the blade to a depth more than the thickness of the media you are cutting. WRONG
Place Blade Assembly in the bracket on the SC-5: Back the screw out and turn arm to an upright position. Place blade assembly in the slot with the blade pointing down. Turn arm back to the horizontal position and tighten until snug.
H.) Front Control Panel Please take a moment to familiarize yourself with the front control panel of the SC-5 machine. Start/Stop – Selects between two states: Communicating with the computer-Start, or not communicating with the computer-Stop. When the SC-5 machine is in Start mode, the green light will be on, the red light is on to indicate the stop mode. Arrow Buttons – The arrow buttons are used to move the cutting media back and forth or the cutter head left or right.
10

11
Set Origin – YOU MUST SET A NEW START POINT EVERY TIME YOU TURN THE SC-5 ON. Future stencils will automatically start 1/8” from the previous stencil. The Set Origin button allows you to select where the blade will begin cutting. Using the arrow buttons you can select a new Set Origin point. The machine will not cut unless the Set Origin has been selected and the light is green. Speed Knob – The Speed Knob can be turned either clockwise or counter clockwise to select the desired speed in which the cutter head will move. A slower speed ensures a cleaner cut. Force Knob – The Force Knob can be turned either clockwise or counter clockwise to set the down force in which the blade comes in contact with your media. Thicker material usually requires more down force. Test Cut – Do not use the Test Cut button on the control panel. The Stencil-CAD software overrides the Test Cut settings of the SC-5 machine. If a test cut is needed, you must cut a sample stencil. Repeat – You can create a copy of the last stencil you created by pressing the Repeat button. The SC-5 machine must be in Stop mode with the red light on. I.) Suggested Media Settings Suggested blade and control panel settings for Diagraph media; SOFTWARE
SETTINGS
CONTROL PANEL
MEDIA BLADE OFF SET T. ANGLE OVER CUT FORCE KNOB SPEED
KNOB Vinyl 45 Deg. 17 60 0-5 7:30 11:00 Ultra-Cut 60 Deg. 47 15 10-25 8:30 9:00 Poly-NT 60 Deg. 47 15 10-25 1:00 8:00 Magnetic Vinyl
60 Deg. 47 15 10-25 3:00 8:00 OSB-10 Oil board 60 Deg. 47 15 10-25 1:30 8:00 .015 Stencil Board 60 Deg. 47 15 50-55 Full 7:30
Note: These settings are guidelines to be used when cutting various cutting media. Please note that you will have to fine tune your settings to get the best cutting results. You may also have to increase force as your
blade wears out.

Stencil-CAD Menu Icons
Select Tool Allows the user to select items on the grid screen.
Cut Tool Allows the user to enter the “Cut Tool Box” menu and view the “Cut Menu” Screen.
Measure Tool Allows the user to measure any given points on the grid screen.
Text Tools Allows the user to customize their font selection.
Text Compose Allows the user to access the font settings and select their start point on the grid screen.
Spell Check After the user “Selects All” then spell check the file.
Zoom Tools Allows the user to zoom in or out in different ways.
Zoom In Zoom Out Zoom Selected Object
Zoom to Sign Blank Zoom To Previous view Pan State
Percent Zoom
Shape Tools Allows the user to create the following shapes.
Circle Square Polygon Star Arrow Fan
Weed Border Allows user to place a weed border around the selected file.
Power Weed Border Same as Weed Border but with extra settings.
Recommended settings, varies with Character Height.
Character Font Slant Kern Line Height Degree Percent Spacing
12

Cutting Your First Stencil 1.) Set Origin Make sure that you have selected your start point on the SC-5 Machine. The green light should be on, before continuing to the next step.
2.) Open Stencil-CAD Software Double click on the Stencil-CAD icon that is located on your desktop. If you cannot find the icon, you can go to the “Start” menu, “Programs” and then select the Stencil-CAD folder.
3.) Media Settings Please refer to page 11 in the manual to set your SC-5 machine and Stencil-CAD software to the correct media settings.
We are now ready to begin cutting your first sample stencil. In the following instructions, you will learn how to select your desired font, create a weed border around your stencil and send your stencil to the SC-5 machine to be cut.
4.) Text Tools On the top, left-hand menu, click the “Text Tools” Icon, and click on the “Text Compose” icon. Once you select the “Text Compose” icon your mouse pointer should represent the letter A. Now click in the middle of the grid screen.
---------------Text Compose
13

5.) Font Selection Once you click on the grid screen, you will notice that the top menu has now changed. This is where you can change the common settings for your stencil. “You can change the font, character size, spacing, etc...”
Diagraph Normal is the default font; however, if you wish to change the font you may do so by using the dropdown font menu.
C: Now type the word “Sample” on your grid screen, then click anywhere on the grid screen, except on the word “Sample”.
14

D: Once you have clicked on the grid screen, you will notice 9 small squares that highlight the text on your grid screen. When you see the 9 small squares, this means that you have “Selected” your stencil. In order to cut out a stencil, it must first be selected. You can also select your stencil by going to “Edit” then “Select All” on the top menu.
6.) Weed Borders The Weed Border is a border that is placed around the outer edge of your entire stencil. A weed border is primarily used on two ply material so you can peel your stencil from the backing of the material. Please note that if you are using stencil board of any kind, we do not recommend that you use a weed border with your stencils.
Note: If you are using stencil board, please skip steps A, B & C.
15

A: On the left hand menu, select the “Shape Tools” icon, and then click on the “Weed Border” icon. You will notice that there is now a border around your stencil.
B: The size of the “Weed Border” can only be changed when it is being applied. This is done by using the dialog box on the upper left portion of the screen. Either use the up or down arrows or type in a value yourself. Note that when the size is changed, it is changed on all four sides of the stencil.
C: After selecting the “Weed Border”, and setting it to your desired size, click “Apply” in the top right of your screen.
Cutting Your Stencil The “Sample” stencil is now ready to be cut. Now is a good time to double check your SC-5 machine settings. Make sure that you have selected a “Start Point”, you have positioned your stencil media correctly and the blade settings match the settings in the manual.
A: Make sure that not only your "Sample stencil" is “Selected”, but make sure your “Weed Border” is “Selected” as well. You can select all by clicking on “Edit” then “Select All” on the top menu.
B: Once the entire “Sample” stencil has been selected, click on the “Cut” icon on the left hand menu. After selecting “Cut” you will see a preview of your stencil before it is ready to be cut. Then click on cut again.
16

17
Checking Your Stencil After your “Sample” stencil has finished cutting, this would be a good time to tweak your settings. You want to look at your “Sample” stencil and decide if there are any setting changes that need to be made. Ask yourself the following questions to see if any changes need to be made.
Q: Did my stencil cut all the way through my stencil board.
A: If your stencil did NOT cut all the way through your stencil board, the blade needs to be adjusted. Turn the blade out of the foot holder no more than a ¼ of a turn, then re-cut your stencil. If you are still having problems cutting out the stencil completely, keep adjusting the blade until the stencil cuts out completely.
Q: Did my stencil cut completely through the two ply material? “Examples of two ply materials are Ultra-Cut, Poly-NT and Vinyl.”
A: When cutting two-ply material, you do NOT want to cut all the way through the entire sheet. You only want to cut the top layer and scar the bottom, the bottom layer is just the backing for the material. If you are cutting all the way through the material, the blade needs to be adjusted. Turn the blade in to the foot holder no more than ¼ of a turn, then re-cut your stencil. If you are still cutting the entire piece of material, keep adjusting your blade until you only scar the backing of the material.
Q: The blade cut all the way through the stencil board, but it seems to be cutting too deep?
A: Yes, it is possible to cut the stencil board to deep. You can tell that you have cut the stencil board to deep, by looking at the cutting strip on your SC-5 machine. The cutting strip is a small thin strip of plastic that the blade comes into contact with while cutting your stencil. If you notice big gouges or deep cuts in the cutting strip, you have cut your stencil to deep. Turn the blade into the foot holder ¼ of a turn, and re-cut your stencil.
Note: This User’s Guide is intended only as a starting point & general guideline for setting up & operating your SC-5 stencil machine & Stencil-CAD software. Each machine will not use exactly the same settings every time a stencil is cut. There are just too many variables involved in the machine & software operation for that to be true. Depending on the number of stencils the end-user cuts in a given day, it is possible that they would
have to tweak the machine daily to get clean, consistent cuts. Hands-on operation and playing with the settings is oftentimes the best way to learn how to best use the SC-5 & Stencil-CAD system.

Stencil Font Previews DIAGRAPHNORMAL
MLT_STN
DIAGRAPH1
DIAGRAPH2
CYRILLIC
HEBREW
18

“Diagraph Symbol” Font Character Map
A B C D
E F G H
I J K L
M N O P
R S T U
V W X
19

20
Frequently Asked Questions Q: I connected my USB Dongle before installing Stencil-Cad and now Stencil-Cad cannot recognize the Dongle.
A: Follow these instructions 1. From the Windows Start Menu, right click on the “My Computer.” 2. From the drop-down box click on “Properties.” 3. From the Hardware tab, click the "Device Manager" button to display all of the hardware that has been connected to this workstation. 4. Within the Device Manager window, locate the USB device that is indentified as an unknown device, and then choose uninstall and delete the unknown USB device. 5. Close the Device Manager “and if necessary click OK to close the System Properties dialog”. 6. Disconnect the USB Dongle. 7. Place the Stencil-Cad program CD into the workstation CD-ROM drive. If prompted to choose a language, click cancel. 8. From the Start Menu, choose the Run item. 9. Form the Run dialog, click Browse and locate the file called “HINSTALL.EXE” which is on the Stencil-Cad CD. 10. After the “HINSTALL.EXE” file has been found, click within the edit file and type “1” (space-minus-eye) after the file name. 11. Click OK to close the Run dialog and the USB dongle driver software will be reinstalled. 12. After the USB driver software has been reinstalled, reboot your computer Q: When I try to send a file to the SC-5 machine to be cut, I receive the following error message “Cannot Locate Security Device”? A: There are several solutions to this problem, please check all of the following. 1. Make sure the dongle is secured in the USB port. 2. Plug the dongle into another USB port, to make sure you do not have a problem with your USB port. 3. Your password might be incorrect in your software. Check the Stencil-CAD settings in the top menu. 4. Drivers on your computer might need updated. “Windows XP SP3 only” Contact support to download or have new drivers e-mailed to you.
Q: When I send a file to the SC-5 machine to be cut, the screen shows bytes sent to the machine, but the SC-5 machine is not cutting?
A: Make sure that you have set a start point on the SC-5 machine; the green light should be on. If that does not help, your “COM Port” settings could be wrong in your software. Please refer to page 10 to change the COM Port settings.
Q: There seems to be an over cut on my stencils, or small swirl marks at the connecting points?
A: The “Speed” knob on the SC-5 machine might be set too high. Lower the “Speed” setting and re-cut your stencil. Also make sure that you have a sharp blade installed, a dull or chipped blade can cause cutting problems. If you are still having problems, select “Cut” then “Tool Options” on the top menu, and make sure that the “Blade Off-Set” is set to .047.

21
Q: How do I cut multiple copies of a stencil?
A: When you are ready to cut your stencil, select “Cut” on the top menu, and change the “Repeat” number.
Q: When the SC-5 machine is cutting a stencil, it stops in the middle of cutting the stencil?
A: See LED Codes Chart
Q: Can I install Stencil-CAD on multiple computers?
A: No, Stencil-CAD is made for stand-alone computers only and cannot be networked.
Q: I do not have any of the “Stencil” fonts installed into my software?
A: The “Stencil” fonts are installed with the software during the installation. To install the fonts, click “File” on the top menu, then “Install”, then select “Font”. Make sure that CADLINK.VEF is checked. Click the “Search Now” button and then “Install All”.

22
Front Panel LED Error Codes: LED codes are error messages visible on the front panel of the sign cutter between the force knob and Start/Stop switch. These errors normally occur while cutting a stencil or just as the stencil is sent to the cutter. The LED can be green, red or a flashing combination of both.
If the front panel green light is blinking once: Possible Cause: Solution: The carriage (Y-axis) is jammed. Turn off your cutter and clear away any debris or jammed material.
If the front panel red light is blinking once: Possible Cause: Solution: 1. The drive shaft (X-axis) is jammed. 2. The machine is having trouble pulling the media off of the roll. 1. Turn off your cutter and clear away any debris or jammed material. 2. Create a “gravity loop” by unrolling enough media to create your whole stencil without the machine having to pull it off of the roll itself.
If the front panel red light is blinking twice: Possible Cause: Solution: Buffer overflow or communication problem. Clear the buffer by turning the machine off, and then pressing & holding the “Up” arrow button on the front panel as you turn the machine back on. When the carriage starts to move, release the “Up” arrow button.
If the front panel red & green lights are blinking alternately: Possible Cause: Solution: 1. Plotter language syntax error. 1. Make sure the correct driver is selected in the software. 2. Bad or corrupted file. 2. Recreate file.

23
Warranty Information Seller and Manufacturers only obligations shall be:
To repair or replace at no charge any part of the machine proved to be defective within one year of the purchase date. When such a defect occurs labor will be covered for 180 days after the purchase date.
That the SC-5 Stencil Machine has been used in accordance with the user’s guide and that it has not been tampered with, abused, used for purposes other than those described in this guide, or used to cut materials that are not purchased from Diagraph MSP or a Diagraph Distributor.
This warranty only covers the SC-5 Stencil Machine and Stencil-CAD software and not the user’s computer systems or input devices connected to the computer.