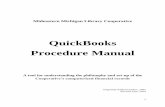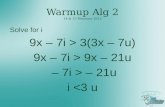QuickBooks Special Edition and Dydacomp's Multichannel Order Manager v 7i
Transcript of QuickBooks Special Edition and Dydacomp's Multichannel Order Manager v 7i
-
8/7/2019 QuickBooks Special Edition and Dydacomp's Multichannel Order Manager v 7i
1/16
Page 1 of16
QuickBooks Pro or Premium 2008 or higher Interface and Mail Order Manager 7.0
Requirements:Mail Order Manager 7.0 or later, and QuickBooks Pro, Premier, or Enterprise version 2008 or higherinstalled.
Please Note: It is recommended to turn off UAC in Vista operating systems.
Please review this link to learn about the size limitations of QuickBooks versions BEFORE turning this
feature on. It is recommended to use QuickBooks Enterprise.http://support.quickbooks.intuit.com/support/Pages/KnowledgeBaseArticle/1006129
Update QuickBooks: In QuickBooks, select Help > Update QuickBooks. Then click on the Update button to
update to the current QuickBooks executable. Follow the QuickBooks on screen instructions to complete the
update.
-
8/7/2019 QuickBooks Special Edition and Dydacomp's Multichannel Order Manager v 7i
2/16
Page 2 of16
Installation of Foundation Class:1. In your web browser (such as Internet Explorer), go to the following address:
http://www.dydacomp.com/support/login.asp and log into On-Line Technical Support and
Downloads.2. Enter the requested information and click on the Verify button.3. After verification, select Miscellaneous Utilities and your M.O.M. version. ClickGO.4. Select the QuickBooks SDK Ver. 8.0. It is recommended to download and save to the desktop. The
file name is QBSDK80.exe
5. Double clickQBSDK80.exe.6. The InstallShield Wizard will load. ClickNext.
-
8/7/2019 QuickBooks Special Edition and Dydacomp's Multichannel Order Manager v 7i
3/16
Page 3 of16
Mail Order Manager Setup
1. Open QuickBooks.2. Open Mail Order Manager and click on Maintain > System Information > Global Parameters.3. In the Global Parameter Maintenance screen select the Accounting tab. Then, from the General Accounting
Package dropdown choose Special Edition for QuickBooks Users. ClickSend Invoice & Vendor Bill
Transactions.
-
8/7/2019 QuickBooks Special Edition and Dydacomp's Multichannel Order Manager v 7i
4/16
Page 4 of16
-
8/7/2019 QuickBooks Special Edition and Dydacomp's Multichannel Order Manager v 7i
5/16
Page 5 of16
4. For the QuickBooks Company File, click on the button.5. Select the QBW file for the company that you want to connect Mail Order Manager with QuickBooks and click
on the Open button.
6. Mail Order Manager will attempt to make a connection with QuickBooks.7. In Mail Order Manager, clickIntegration Setup.8. Next click the Test Connection button on the QuickBooks Screen given below.
-
8/7/2019 QuickBooks Special Edition and Dydacomp's Multichannel Order Manager v 7i
6/16
Page 6 of16
9. QuickBooks will specify Mail Order Manager for Windows and ask Do you want to let this applicationshare data with your QuickBooks company? select Yes, Always.
10.ClickContinue and a Warning screen will open. Select Yes to continue.
-
8/7/2019 QuickBooks Special Edition and Dydacomp's Multichannel Order Manager v 7i
7/16
Page 7 of16
11.After the test connection has been completed, you will see the message below. ClickOK to be brought back tothe QuickBooks Integration Set Up.
12.ClickNext.
-
8/7/2019 QuickBooks Special Edition and Dydacomp's Multichannel Order Manager v 7i
8/16
Page 8 of16
13.Select how the invoice transaction should be imported into QuickBooks. An item on the fly may be selected. Itemon the fly will be used when a stock item exists in M.O.M. but does not exist in QuickBooks. Associate products
to tag the shipping and finance charges from M.O.M. to QuickBooks. Then, clickNext.
14.Create a Tax Group for the states that you have presence in and associate an item for the Invoice line item forTax, then clickNext.
-
8/7/2019 QuickBooks Special Edition and Dydacomp's Multichannel Order Manager v 7i
9/16
Page 9 of16
15.On this screen M.O.M. will automatically match the items that have the same exact SKU numbers in M.O.M. andQuickBooks. QuickBooks will leave the item field blank for items that did not match, but this mapping can
always be changed by clicking on the QuickBooks Item dropdown. After setting this up, clickNext.
-
8/7/2019 QuickBooks Special Edition and Dydacomp's Multichannel Order Manager v 7i
10/16
Page 10 of16
16. Map Payment Methods for M.O.M. and QuickBooks, that clickNext.
-
8/7/2019 QuickBooks Special Edition and Dydacomp's Multichannel Order Manager v 7i
11/16
-
8/7/2019 QuickBooks Special Edition and Dydacomp's Multichannel Order Manager v 7i
12/16
Page 12 of16
18.Map MOM shipping carrier with the QuickBooks shipping method. Clickfinish.
-
8/7/2019 QuickBooks Special Edition and Dydacomp's Multichannel Order Manager v 7i
13/16
Page 13 of16
Using Mail Order Manager with the QuickBooks Connection
After the connections to QuickBooks have been set up, each time that the A/R Journal and A/P Journal is posted,the information will be transferred to QuickBooks.
QuickBooks does not need to be open to post after making the connection. Make a successful back up of M.O.M. prior to posting. Do not run batch order processing during posting.
Post A/R Journal
Important Note: The interface will not create a detailed posting report. To review what transactions will be posted for
print the following report:
Print for the date range desired with all the check boxes for A/R Payments and A/R charges for unposted transactionsonly. This report will provide detailed information for what will be posted.
Note: Posting should be done immediately after running this report. If posting is done later, depending on activity the
data may change.
Reports -> Accounts Receivable -> Journal Activity Report.
-
8/7/2019 QuickBooks Special Edition and Dydacomp's Multichannel Order Manager v 7i
14/16
Page 14 of16
Accounting -> Accounts Receivable -> Post A/R Journal
To post, enter a date in the Post All Transactions Up To field and clickProcess.
After the connection to QuickBooks has been established, the message below will appear. ClickYes to continue to post,
No to cancel the process.
-
8/7/2019 QuickBooks Special Edition and Dydacomp's Multichannel Order Manager v 7i
15/16
Page 15 of16
Post A/P Journal
Important Note: The interface will not create a detailed posting report. To review what transactions will be posted for
print the following report:
Print for the date range desired with all the check boxes for A/P Payments and A/P charges for unposted transactions
only. This report will provide detailed information for what will be posted
Note: Posting should be done immediately after running this report. If posting is done later, depending on activity the
data may change.
Reports -> Accounts Payable -> Journal Activity Report.
-
8/7/2019 QuickBooks Special Edition and Dydacomp's Multichannel Order Manager v 7i
16/16
Page 16 of16
Accounting -> Accounts Receivable -> Post A/R Journal
To post, enter a date in the Post All Transactions Up To field and clickProcess.
After the connection to QuickBooks has been established, the message below will appear. ClickYes to continue to post,
No to cancel the process.
Last Modified 12/29/2009 3:47 PM