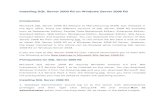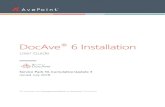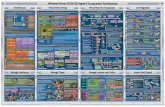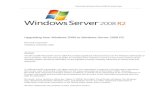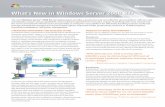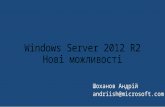Quick Start - Virtual Server iDataAgent …...Microsoft Windows Server 2012 R2 and Microsoft Hyper-V...
Transcript of Quick Start - Virtual Server iDataAgent …...Microsoft Windows Server 2012 R2 and Microsoft Hyper-V...

Quick Start - Virtual Server iDataAgent (Microsoft/Hyper-V)TABLE OF CONTENTS
OVERVIEWIntroduction
Key FeaturesComplete Virtual Machine ProtectionGranular Recovery of Virtual Machine DataMinimal Load on Host ResourcesAutomatic Protection of Virtual MachinesSnapProtect BackupBlock Level DeduplicationSRM for Virtual Server
Terminology
SYSTEM REQUIREMENTS
GETTING STARTED - MICROSOFT/HYPER-V DEPLOYMENTInstallation
Method 1: Install Software from CommCell Console
Method 2: Interactive Install
GETTING STARTED - MICROSOFT/HYPER-V CONFIGURATION
GETTING STARTED - MICROSOFT/HYPER-V BACKUPPerform A Backup
What Gets Backed UpWhat Does Not Get Backed Up
GETTING STARTED - MICROSOFT/HYPER-V RESTOREPerform A Restore
Quick Start Guide - Virtual Server iDataAgent (Microsoft/Hyper-V)
Page 1 of 19

System Requirements - Virtual Server iDataAgent (Hyper-V)
The following requirements are for the Virtual Server iDataAgent:
DISCLAIMER
Minor revisions and/or service packs that are released by application and operating system vendors are supported by our software but may not be individually listed in our System Requirements. We will provide information on any known caveat for the revisions and/or service packs. In some cases, these revisions and/or service packs affect the working of our software. Changes to the behavior of our software resulting from an application or operating system revision/service pack may be beyond our control. The older releases of our software may not support the platforms supported in the current release. However, we will make every effort to correct the behavior in the current or future releases when necessary. Please contact your Software Provider for any problem with a specific application or operating system.
Additional considerations regarding minimum requirements and End of Life policies from application and operating system vendors are also applicable
System Requirements Supported Features
HYPER-V REQUIREMENTS
VIRTUAL SERVER APPLICATION SOFTWAREHyper-V version 6.x
PHYSICAL MACHINE OPERATING SYSTEMS - HYPER-V VIRTUAL SERVERSMicrosoft Windows Server 2008 R2 Editions
Microsoft Hyper-V Server 2008 R2 Editions*
Microsoft Windows Server 2012*
Microsoft Hyper-V Server 2012*
*Microsoft .NET Framework 3.5 must be installed on these machines before installing the Virtual Server iDataAgent.
Microsoft Windows Server 2012 R2 and Microsoft Hyper-V Server 2012 R2 are not supported.
HARD DRIVE
100GB recommended. If performing backups with the granular recovery option enabled, the location of the Job Results folder should contain additional space to accommodate at least 2 percent of the total amount of data being backed up.
MEMORY2 GB RAM minimum required beyond the requirements of the operating system and running applications
MISCELLANEOUS
ALLOCATION UNIT SIZE OF THE NTFS VOLUMESThe cluster size or the allocation unit size of an NTFS volume in a virtual machine must be multiple of 1024 bytes. You can set the cluster size before formatting a volume. The default cluster size is 4096 bytes.
NOTES ON VIRTUAL SERVER AGENT INSTALLATIONS FOR HYPER-VThe Virtual Server Agent is installed directly onto the Hyper-V Server.
Ensure that the latest Microsoft HotFixes for Hyper-V are installed:
Hyper-V: Update List for Windows Server 2008 R2Hyper-V: Update List for Windows Server 2012Hyper-V: Update List for Windows Server 2012 R2Ensure that critical HotFix 2813630 for Windows Server 2012 is installed to prevent cluster shared volumes from going offline. If Microsoft November 2014 update rollup for Windows RT, Windows 8, and Windows Server 2012 (KB 3000853) is installed, apply Microsoft HotFix as described in Backup task fails with a time-out error in Windows to prevent backups from failing.
Quick Start Guide - Virtual Server iDataAgent (Microsoft/Hyper-V)
Page 2 of 19

Getting Started - Microsoft Hyper-V Deployment
The Virtual Server iDataAgent is used to protect Hyper-V virtual machine data. Follow the steps given below to install the Virtual Server iDataAgent.
METHOD 1: INTERACTIVE INSTALL
To backup virtual machines in Hyper-V Cluster environment, install the Virtual Server iDataAgent only on the physical nodes of the cluster.
INSTALLATION BEFORE YOU BEGIN
The software can be installed using one of the following methods:
METHOD 1: INTERACTIVE INSTALL
Use this procedure to install directly on Hyper-V Server.
METHOD 2: INSTALL SOFTWARE FROM COMMCELL CONSOLE
Use this procedure to install remotely on a Hyper-V Server.
Download Software PackagesDownload the latest software package to perform the install.
System RequirementsVerify that the computer in which you wish to install the software satisfies the System Requirements.
1. Run Setup.exe from the Software Installation Disc on Hyper-V Server.
2. Select the required language.
Click Next.
3. Select the option to install software on this computer.
The options that appear on this screen depend on the computer in which the software is being installed.
4. Select I accept the terms in the license agreement.
Click Next.
5. Expand Client Modules | Backup & Recovery | File System and select Virtual Server Agent.
Quick Start Guide - Virtual Server iDataAgent (Microsoft/Hyper-V)
Page 3 of 19

Click Next.
6. Click YES to install Microsoft .NET Framework package.
This prompt is displayed only when Microsoft .NET Framework is not installed. Once the Microsoft .NET Framework is installed, the software automatically installs the Microsoft Visual J# 2.0 and Visual C++ redistributable packages.
7. If this computer and the CommServe is separated by a firewall, select the Configure firewall services option and then click Next.
For firewall options and configuration instructions, see Firewall Configuration and continue with the installation.
If firewall configuration is not required, click Next.
8. Enter the fully qualified domain name of the CommServe Host Name.
Click Next.
Do not use space and the following characters when specifying a new name for the CommServe Host Name:
\|`~!@#$%^&*()+=<>/?,[]{}:;'"
9. Click Next.
10. Select Add programs to the Windows Firewall Exclusion List, to add CommCell programs and services to the Windows Firewall Exclusion List.
Quick Start Guide - Virtual Server iDataAgent (Microsoft/Hyper-V)
Page 4 of 19

Click Next.
This option enables CommCell operations across Windows firewall by adding CommCell programs and services to Windows firewall exclusion list.
It is recommended to select this option even if Windows firewall is disabled. This will allow the CommCell programs and services to function if the Windows firewall is enabled at a later time.
11. Click Next.
12. Verify the default location for software installation.
Click Browse to change the default location.
Click Next.
Do not install the software to a mapped network drive. Do not use the following characters when specifying the destination path:
/ : * ? " < > | #
It is recommended that you use alphanumeric characters only.
13. Select a Client Group from the list.
Click Next.
This screen will be displayed if Client Groups are configured in the CommCell Console.
14. Click Next.
Quick Start Guide - Virtual Server iDataAgent (Microsoft/Hyper-V)
Page 5 of 19

15. Click Next.
16. Select a Storage Policy.
Click Next.
If you do not have Storage Policy created, this message will be displayed.
Click OK.
You can create the Storage Policy later in step 20.
17. Click Next.
18. Click Next.
Quick Start Guide - Virtual Server iDataAgent (Microsoft/Hyper-V)
Page 6 of 19

METHOD 2: INSTALL SOFTWARE FROM COMMCELL CONSOLE
19. Click Finish.
If you already have a storage policy selected in step 16, click the Next button available on the bottom of the page to proceed to the Configuration section.
If you do not have Storage Policy created, continue with the following step.
20. Create a Storage Policy:
1. From the CommCell Browser, navigate to Policies.
2. Right-click the Storage Policies and then click New Storage Policy.
3. Follow the prompts displayed in the Storage Policy Wizard. The required options are mentioned below:
Select the Storage Policy type as Data Protection and Archiving and click Next. Enter the name in the Storage Policy Name box and click Next. From the Library list, click the name of a disk library to which the primary copy should be associated and then click Next.
Ensure that you select a library attached to a MediaAgent operating in the current release.
From the MediaAgent list, click the name of a MediaAgent that will be used to create the primary copy and then click Next. For the device streams and the retention criteria information, click Next to accept default values. Select Yes to enable deduplication for the primary copy. From the MediaAgent list, click the name of the MediaAgent that will be used to store the Deduplication store.
Type the name of the folder in which the deduplication database must be located in the Deduplication Store Location or click the Browse button to select the folder and then click Next.
Review the details and click Finish to create the Storage Policy.
1. From the CommCell Browser, select Tools | Add/Remove Software | Install Software.
Quick Start Guide - Virtual Server iDataAgent (Microsoft/Hyper-V)
Page 7 of 19

2. Click Next.
3. Select Windows.
Click Next.
4. Select Manually Select Computers.
Click Next.
5. Enter the fully qualified domain name of the Hyper-V Server in which you wish to install.
For example: apple.domain.company.comThe Virtual Server iDataAgent software will be installed on this computer.
Click Next.
Quick Start Guide - Virtual Server iDataAgent (Microsoft/Hyper-V)
Page 8 of 19

6. Click Next.
7. Specify UserName and Password.
Click Next.
8. Select Virtual Server Agent.
Click Next.
9. Click Next.
Quick Start Guide - Virtual Server iDataAgent (Microsoft/Hyper-V)
Page 9 of 19

10. Select Immediate.
Click Next.
11. Click Finish.
12. You can track the progress of the job from the Job Controller or Event Viewerwindow.
13. Once the job is complete, right-click the CommServe computer, click View and then click Admin Job History.
Quick Start Guide - Virtual Server iDataAgent (Microsoft/Hyper-V)
Page 10 of 19

14. Select Install/Upgrade/Remove Software.
Click OK.
15. You can view the following details about the job by right-clicking the job: Items that succeeded during the job Items that failed during the job Details of the job
Events of the job Log files of the job
Quick Start Guide - Virtual Server iDataAgent (Microsoft/Hyper-V)
Page 11 of 19

Getting Started - Microsoft Hyper-V Configuration
Once the Virtual Server iDataAgent has been installed, configure an Instance, a Backup Set and a Subclient to facilitate backups. The following sections provide the necessary steps required to create and configure these components for a first backup of a single virtual machine.
1. From the CommCell Browser, navigate to <Client> | Virtual Server. Right-click the Virtual Server Agent | All Tasks and click Create New Instance.
2. Enter the Instance Name. Select Microsoft Virtual Server/Hyper-V from Vendor Type menu. Click Ok.
3. From the CommCell Browser, right-click the Default Backup Set.Click Properties.
4. Click Discover, on the Guest Hosts Configuration tab.
Discovery process might take several minutes to complete.
Quick Start Guide - Virtual Server iDataAgent (Microsoft/Hyper-V)
Page 12 of 19

5. Select the default subclient from Change all selected guest hosts to list. Click Apply.Click OK.
6. From the CommCell Browser, navigate to the Subclient.Click Properties.
7. Select Disk-Level from the Backup Types.
Quick Start Guide - Virtual Server iDataAgent (Microsoft/Hyper-V)
Page 13 of 19

8. Click Storage Device tab. Ensure that a Storage Policy is selected.
Click Ok.
If you do not have Storage Policy created, continue with Step 9.
9. Create a Storage Policy:
1. From the CommCell Browser, navigate to Policies.
2. Right-click the Storage Policies and then click New Storage Policy.
3. Follow the prompts displayed in the Storage Policy Wizard. The required options are mentioned below:
Select the Storage Policy type as Data Protection and Archiving and click Next. Enter the name in the Storage Policy Name box and click Next. From the Library list, click the name of a disk library to which the primary copy should be associated and then click Next.
Ensure that you select a library attached to a MediaAgent operating in the current release.
From the MediaAgent list, click the name of a MediaAgent that will be used to create the primary copy and then click Next. For the device streams and the retention criteria information, click Next to accept default values. Select Yes to enable deduplication for the primary copy. From the MediaAgent list, click the name of the MediaAgent that will be used to store the Deduplication store.
Type the name of the folder in which the deduplication database must be located in the Deduplication Store Location or click the Browse button to select the folder and then click Next.
Review the details and click Finish to create the Storage Policy.
Quick Start Guide - Virtual Server iDataAgent (Microsoft/Hyper-V)
Page 14 of 19

Getting Started - Microsoft Hyper-V Backup
PERFORM A BACKUP
After configuring the Instance, BackupSet, and Subclient you are ready to perform your first backup.
WHAT GETS BACKED UPVirtual Machines
VHD files
Snapshot files
Configuration files for the virtual machines
Metadata required for Granular recovery of files (NTFS and ext3 volumes only)
WHAT DOES NOT GET BACKED UPPass-through disks
Multiple virtual hard disks with the same file name
Virtual machines with:
VHD file located on a UNC path
UNICODE characters in the virtual machine name or mount path
Hard links (Only for Disk level backup)
Virtual machines or VHD files with long file paths (more than 20 characters)
VHDX files for Virtual Machines with Microsoft Windows Server 2012 Editions
Virtual Hard Disks residing on SMB Shares or UNC locations
The following section provides step-by-step instructions for running your first full backup of a single virtual machine immediately.
1. From the CommCell Console, navigate to Client Computers | Virtual ServerRight-click the Subclient and click Backup.
2. Select Full as backup type and Immediate to run the job immediately. Click OK.
3. You can track the progress of the job from the Job Controller window of the CommCell console.
4. Once job is complete, view the details of job from the Backup History. Right-click the Subclient and select Backup History.
Quick Start Guide - Virtual Server iDataAgent (Microsoft/Hyper-V)
Page 15 of 19

5. Click OK.
6. You can view the following details about the job by right-clicking the job: Items that failed during the job Items that succeeded during the job Details of the job
Events of the job Log files of the job Media associated with the job
Quick Start Guide - Virtual Server iDataAgent (Microsoft/Hyper-V)
Page 16 of 19

Getting Started - Microsoft Hyper-V Restore
PERFORM A RESTORE
It is recommended that you perform a restore operation immediately after your first full backup to understand the process.
The following section comprehends the steps involved in restoring a Virtual Machine.
1. From the CommCell Console, navigate to <Client> | Virtual Server. Right-click the backup set that contains the data you want to restore and click All Tasks | Browse Backup Data.
2. Click OK.
3. Select the virtual machine under the backup set. Its entire contents will be automatically selected in the right pane. Click Recover All Selected.
4. Click Browse to locate the desired Destination Path in the currently selected Destination Client. Enter the VM Name for the virtual machine.
Ensure that you provide a fully qualified name for the virtual machine. Entering an IP address will cause the restore operation to fail.
Quick Start Guide - Virtual Server iDataAgent (Microsoft/Hyper-V)
Page 17 of 19

5. Click the Job Initiation tab. Select Immediate to run the job immediately. Click OK.
6. You can monitor the progress of the restore job in the Job Controller or Event Viewer window of the CommCell Console.
7. Once the restore job has completed, right-click the entity (e.g. agent, instance) and click View | Restore History.
If the entity chosen is the client computer, click View | Job History.
8. Click OK.
Quick Start Guide - Virtual Server iDataAgent (Microsoft/Hyper-V)
Page 18 of 19

CONGRATULATIONS - YOU HAVE SUCCESSFULLY COMPLETED YOUR FIRST BACKUP AND RESTORE.
If you want to further explore this Agent's features read the Advanced sections of this documentation.
9. You can view the following details about the job by right-clicking the job: View Restore Items
You can view them as Successful, Failed, Skipped or All.
View Job Details View Events of the restore job.
View Log files of the restore job.
10. Once the virtual machine is restored, it is automatically mounted to the Hyper-V Server of the specified client computer.
Quick Start Guide - Virtual Server iDataAgent (Microsoft/Hyper-V)
Page 19 of 19