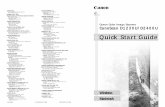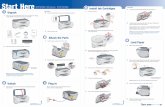QUICK-START GUIDEQUICK-START GUIDE€¦ · 2 Basic Steps z To attach the stylus to the Display...
Transcript of QUICK-START GUIDEQUICK-START GUIDE€¦ · 2 Basic Steps z To attach the stylus to the Display...
-
diagnostics.snapon.com/veruspro
QUICK-START GUIDEQUICK-START GUIDE
RR
-
Quick Start Guide
October 2012
EAZ0077L01A Rev. B
R
-
TrademarksSnap-on and VERUS are trademarks of Snap-on Incorporated. All other marks are trademarks or registered trademarks of their respective holders.
Copyright Information©2012 Snap-on Incorporated. All rights reserved.
Disclaimer of Warranties and Limitation of LiabilitiesThe information, specifications and illustrations in this manual are based on the latest information available at the time of printing. While the authors have taken due care in the preparation of this manual, nothing contained herein:
• Modifies or alters in any way the standard terms and conditions of the purchase, lease, or rental agreement under the terms of which the equipment to which this manual relates was acquired.
• Increases in any way the liability to the customer or to third parties.Snap-on reserves the right to make changes at any time without notice.
Visit our website at:http://diagnostics.snapon.com
For Technical Assistance Call1-800-424-7226
ii
-
Contents
Contents ..........................................................................iiiVERUS PRO Kit Contents ..............................................ivBasic Steps ......................................................................1
To install the Display Device battery pack: .................1To attach the stylus to the Display Device: .................2To connect the AC/DC power supply: .........................2
Pairing a Wireless Scan Module ....................................3Wireless Communication...................................................3
To check paired module details: .................................3Pairing the Scan Module.............................................4To pair the Scan Module with the Display Device:......4To connect the Scan Module to a vehicle: ..................8
Updating the Firmware....................................................9To update the firmware: ..............................................9
Finalizing and Verifying the Setup...............................11To finalize and verify the setup: ................................11
Software Updates ............................................................12
iii
-
VERUS PRO Kit Contents
IMPORTANT:Be sure to read all of the safety messages in the Important Safety Instructions provided before operating this product. Important Safety Instructions are also available from within the tool from the file menu on the VERUS PRO toolbar.
Remove all of the VERUS PRO components from the packaging and verify the contents:
Table 3-1 Contents of the VERUS PRO Diagnostic Platform KitDescription Part Number Description
Display Unit Kit
EAA0365L07A D10 Display Device AssemblyEAA0365L06A Battery Pack, 6-cell2-02839A AC/DC Power Supply6-07121A AC power cord3-08506A Stylus1-28684A Lanyard, braided cordEAX0066L10B Auxiliary Power Cable Set
Scan Module EAA0365L10B Wireless scan tool unit
Scanner Cable Assembly Set
EAX0068L00A OBD II Cable Assembly
EAX0068L02A USB Cable (Micro B to Host)
M4 Scope Multimeter Kit
EAA0365L40A Scope and multimeter unit6-10622A Type A/B USB cable, 9 ft.EAK0301L03A Test Lead Set
iv
-
Basic Steps
Three basic steps get your VERUS PRO up and running:
1. Install the battery pack (EAA0365L06A) into the Display Device (EAA0365L07A).
2. Attach the stylus (3-08506A) to the Display Device with the lanyard (1-24684A).
3. Connect the AC/DC power supply to the Display Device to charge the battery.
z To install the Display Device battery pack:1. Fit the three tabs on the bottom of the battery pack into
the slots on the VERUS PRO housing, then rotate the assembly into position in the battery compartment.
2. Make sure the battery pack is fully seated.3. Tighten the two captive screws.
Figure 1-1 Display Device battery pack
Captive Screws
Battery Pack
1
-
Basic Steps
z To attach the stylus to the Display Device:1. Fit one of the looped ends of the lanyard through the
hole on the stylus, then open the loop.2. Thread the opposite end of the lanyard through the open
loop and draw it tightly so that it wraps around the stylus.3. Fit the open end of the lanyard around the anchor post
near the top of one of handgrips of the Display Device.
NOTE:i Attach the lanyard to the post on right handgrip if you are
right handed, attach it to the post on the left handgrip if you are left handed.
Use a small pick if needed to feed the lanyard around the anchor post.
4. Open the lanyard loop.5. Thread the stylus through the open loop and draw the
lanyard tight around the anchor post.
z To connect the AC/DC power supply:1. Attach the power cord to the AC/DC power supply.2. Plug the power cord into a service outlet.3. Open the hinged cover on the left-side handgrip of the
Display Device to access the service ports.4. Fit the power supply cable jack into the DC port on the
left side of the Display Device.A multi-colored LED on the face of the Display Device indicates the battery state of charge:– Green indicates a either a battery with a full, or
nearly full, charge or DC power– Orange indicates a battery that is charging. An
orange LED that fades on and off at three second intervals indicates the unit is in Standby mode.
– Red indicates a battery with a low state of charge (15% of capacity or less).
2
-
Pairing a Wireless Scan Module
The VERUS PRO unit and the Scan Module connect together in a wireless network. In order to communicate with each other, the two units need to be paired the first time they are used together. The Scan Module and Display Device were paired at the factory prior to shipping. Use the procedures that follow to determine if devices have been paired, and to pair them if needed.
Wireless CommunicationThe Wireless Scan Module uses a Bluetooth connection to the VERUS PRO unit so that data is readily available while working anywhere on or around the vehicle. The Hardware Status icons on the VERUS PRO toolbar at the lower right of the screen show at a glance if a device has been paired to the unit, or if the device is being powered by a USB cable:
Detailed information about modules paired to the Display Device can be found by selecting System Settings from the Home screen.
z To check paired module details:1. Tap the System Settings button on the Home screen.2. Tap Paired Devices from the System Settings screen.
The paired devices screen opens (Figure 2-1).
Table 2-1 Hardware Status indicatorsNot Paired Paired USB Powered
3
-
Pairing a Wireless Scan Module Wireless Communication
Figure 2-1 Sample Paired Devices screen
The Paired Devices screen shows all of the modules that are paired to the VERUS PRO unit, and also indicates whether or not there is an active communications link between the units.
Pairing the Scan ModuleThe Scan Module needs to be powered on during the pairing procedure. Power can be provided either by connecting the Scan Module to a vehicle, or by connecting it to a powered USB port. Make sure the VERUS PRO battery is fully charged or use the AC power supply to ensure power is not disrupted during the pairing process.
The following procedure uses a USB cable to power the Scan Module. If using vehicle power, connect the Scan Module to a vehicle as explained on page 11, then continue from Step 3 of the procedure below.
z To pair the Scan Module with the Display Device:1. Power on the VERUS PRO unit.2. Connect the Scan Module to the VERUS PRO unit as
follows (Figure 2-2):
4
-
Pairing a Wireless Scan Module Wireless Communication
a. From the bottom of the Scan Module, gently lift up and out on both sides of the handgrip to free it from the module housing.
b. Open the hinged cover on the base of the Scan Module to expose the service port.
c. Plug the small end of the USB cable into the port on the Scan Module.
1— Hinged cover2— USB port
Figure 2-2 Scan Module service port
d. Open the hinged cover on the left-side handgrip of the VERUS PRO unit to expose the service ports.
e. Plug the large end of the USB cable into one of the USB ports on the VERUS PRO unit.
The green vehicle power LED should be illuminated.3. Tap the System Settings button on the Home screen of
the VERUS PRO unit.4. Select Paired Devices on the System Settings screen.5. From the Paired Devices screen select the Add button
on the upper toolbar.
�
�
5
-
Pairing a Wireless Scan Module Wireless Communication
A message to make sure the wireless device is powered on and within range displays.
6. Select the OK button on the upper toolbar to continue.The Display Device searches for compatible devices, then displays the results (Figure 2-3).
1— The internal oscilloscope module is listed as “VERDICT M4”.
2— The Scan Module is listed as “VERDICTS3-” plus the last six digits of the Scan Module serial number. The serial number is found on the back of the Scan Module housing on the bar code label.
Figure 2-3 Sample Scan Module selection
7. Verify the serial number to make sure the correct Scan Module was detected.
8. Tap to select the Scan Module from the results list.A search in progress message displays during the pairing procedure (Figure 2-4).
� �
6
-
Pairing a Wireless Scan Module Wireless Communication
Figure 2-4 Sample pairing in progress message
If a “no devices found” message displays after the search in progress screen, the VERUS PRO unit did not recognize the Scan Module. Should this happen:
a. Select Back from the toolbar.b. Make sure the Scan Module is powered on.c. Repeat the pairing procedure.
The Paired Devices screen (Figure 2-5) displays once the procedure completes.
Figure 2-5 Sample paired devices screen
7
-
Pairing a Wireless Scan Module Wireless Communication
9. Tap the Home button on the VERUS PRO toolbar to return to the Home screen.
10. Disconnect the data cable from the vehicle.11. The Scan Module and Display Device are now paired to
each other for wireless communication. The two units should automatically recognize each other when both are powered up. However, the internal programming of the Scan Module, known as the firmware, may need to be updated prior to use.
z To connect the Scan Module to a vehicle:1. Power on the VERUS PRO Display Device.2. Connect the 25-pin end of the data cable to the
Scan Module data cable port.3. Connect the 16-pin end of the data cable to a live vehicle
data link connector (DLC).The green vehicle power LED located above the viewing screen of the VERUS PRO unit should be illuminated.
8
-
Updating the Firmware
This section describes installing an update to the firmware of the Scan Module, which must be done before the initial use.
The VERUS PRO unit automatically searches for available updates for all of the VERUS PRO components whenever it is connected to the internet. Any updates that are found are downloaded and stored on the device. However, the update must be installed in order to complete the process. Firmware updates increase Scan Module diagnostic capabilities, typically by adding new tests, new models, or enhanced applications to the databases. There is no charge for Firmware updates.
z To update the firmware:1. Power on the VERUS PRO unit.2. Connect the Scan Module to the VERUS PRO unit as
follows, refer to Figure 2-2 on page 5 as needed:a. From the bottom of the Scan Module, gently lift up
and out on both sides of the handgrip to free it from the module housing.
b. Open the hinged cover on the base of the Scan Module to expose the service port.
c. Plug the small end of the USB cable into the USB port on the Scan Module.
d. Open the hinged cover on the left-side handgrip of the VERUS PRO unit to expose the service ports.
e. Plug the large end of the USB cable into one of the USB ports on the VERUS PRO unit.
NOTE:i The Scan Module and VERUS PRO unit must be connected
with the USB cable to update the firmware. The USB cable also provides power to the Scan Module.
9
-
Updating the Firmware
3. Select Scanner from the VERUS PRO Home screen.A firmware notification displays if an update has been downloaded but not installed (Figure 3-1).
Figure 3-1 Sample notification screen
The firmware update process begins automatically after ten seconds unless the Update Now or Update Later button is selected. Selecting Update Now begins the process immediately. Update Later defers the operation, closes the message, and launches the Scan Module. Not updating does not impact operations, the Scan Module remains fully functional but may not benefit from the additional features available in the update. Selecting Details in the upper-right corner opens a list of what is included in the update.
4. Select OK from the firmware update notification screen.The firmware update begins and installation progress is tracked on the screen.A “firmware has been successfully updated” message displays once the installation process is complete.
5. Select OK to close the message.The Scan Module, with the latest firmware update, is now ready for use.
10
-
Finalizing and Verifying the Setup
Once the Scan Module has been paired to the Display Device, your VERUS PRO Diagnostic Platform is ready for use. However, it is a good practice to shut down and restart the system before putting it into service.
z To finalize and verify the setup:1. Disconnect the USB cable from the Scan Module and
the Display Device.2. Tap the Exit icon on the VERUS PRO Home screen to
close the application.3. Select Start > Turn Off Computer from the Windows
toolbar.4. Select Restart from the Turn Off Computer dialog box.5. The unit shuts down, restarts, and opens to the
VERUS PRO Home screen.6. Check the Hardware Status icons in the lower-right
corner of the screen, both should show connectivity. If not repeat the pairing procedure.
7. Select the System Settings icon on the Home screen.8. Select Paired Devices.9. Check that the Scan Module appears in the paired
devices list. Also verify that the numbers shown for the Scan Module match those on the unit, this is especially important in a shop environment where there may have been more than one Scan Module operating during the pairing procedure. If numbers do not match, repeat the pairing procedure.
10. Tap the Home icon on the VERUS PRO toolbar to return to the Home screen and begin using your new VERUS PRO system.
11
-
Finalizing and Verifying the Setup Software Updates
Software UpdatesUpdates to the VERUS PRO software are available on the internet, and the application automatically checks for and downloads updates on a routine basis. Typically, this occurs as a background task that goes unnoticed while you are using the tool. However, the initial update takes considerably longer and may reduce operating speed if it takes place while the tool is being used. Therefore, it is highly recommended that the Display Device be left powered up and connected to the internet overnight following the initial setup. Use the AC/DC Power Supply to ensure power is not interrupted and that the battery will be fully charged.
IMPORTANT:Service Releases that enhance the functionality of the tool may become available form time to time. These Service Releases are always provided free of charge as a service to our customers.
12
-
diagnostics.snapon.com/veruspro
©2012 Snap-on Incorporated. All rights reserved. Snap-on is a trademark of Snap-on Incorporated. All other marks are trademarks or registered trademarks of their respective holders. Pictures are for illustration purposes only. Specifications subject to change without notice. EAZ0077L01A Rev. B.