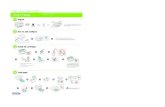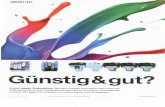Start Here CX3200 - files.support.epson.comfiles.support.epson.com/pdf/cx32__/cx32__bb.pdf · Start...
Transcript of Start Here CX3200 - files.support.epson.comfiles.support.epson.com/pdf/cx32__/cx32__bb.pdf · Start...

EPSON Stylus® CX3200Start Here1 Lift up the scanner.
2 Peel off the tape and remove the plastic piece from theink cartridge holder.
3 Press and hold the On button for 2 seconds. The green light flashesand the scanner carriage and print head move.
4 Unwrap the ink cartridges and remove the yellow tape.
5 Lift up the ink cartridge clamps.
6 Insert the ink cartridges with the labels face-up.
Install Ink Cartridges5
1 Flip the feeder guard forward.
2 Place a stack of paper against the right side of the feeder, beneaththe tab. Pinch the left edge guide and slide it against the paper.
Caution: Make sure you load paper behind the feeder guard.
3 Flip the feeder guard back over the stack of paper.
4 Position the Stylus CX so the front is at least 9 inchesfrom the edge of the table.
1 Open the scanner lid, as shown. Remove any packing materialsunder the lid.
1 Make sure you have all the parts shown here. If any parts are missing,contact EPSON as described on the back of this sheet.
2 Remove any tape and packing materials, as shown.
Note: There may be additional packing materials or tape inlocations different from the ones shown here. Do not removethe sticker covering the USB port yet.
Unpack
Unlock
Turn over
1 Plug the Stylus CX into a grounded electrical outlet.Do not connect the USB cable yet.
Plug In
1
22 4
6Load Paper
7 Press down the ink cartridge clamps until they snap shut.
8 Carefully lower the scanner back down into place. The Stylus CXbegins charging the ink delivery system.
Charging takes about 1 1/2 minutes. The green light flashes and theStylus CX makes various sounds. Don’t turn it off while the greenlight is flashing or you’ll waste ink.
Caution: You must install both cartridges and leave them installedfor all types of printing. To avoid damaging the Stylus CX, nevermove the print head by hand.
continued
1 Insert the paper support into its three slots.
2 Snap the feeder guard into its two slots in the sheet feeder.
Attach the Parts3
continued
2 Slide the transportation lock back to the unlock position.
3 Close the scanner lid.
Paper support USB cable SoftwareCD-ROM
Booklet
Stylus CX
Ink cartridges Feeder guard
Do not removethis sticker yet
Press theOn button
continue continue
Open the output tray andpull out the extension

Here’s where to look for answers:
On-screen User’s Guide
Double-click the EPSON User’s Guide icon on your desktop.
On-screen Help for EPSON Smart Panel,™ ArcSoft™ PhotoImpression,™
EPSON Software™ Film Factory,™ and EPSON TWAIN
Click the Help button or question mark that appears on the screen whenyou’re using any of these programs. For Film Factory, you can also go toStart > Programs (or All Programs) > Film Factory > Getting Started Guide.
EPSON Technical Support
EPSON provides technical assistance 24 hours a day through the servicesdescribed below:
World Wide Webhttp://support.epson.com
Automated Telephone ServicesTo use these services, you must have a touch tone telephone and call(800) 922-8911. Your EPSON SoundAdviceSM Express Code is 70420.Use this code to quickly select your product in SoundAdvice.
To Speak to a Technical Support RepresentativeDial (562) 276-4382 (U.S.) or (905) 709-3839 (Canada), 6 AM to 6 PM,Pacific Time, Monday through Friday. Toll or long distance charges may apply.
Software Technical Support
Software Telephone Fax Internet and E-mail
EPSON Smart (510) 445-8616 (510) 445-8601 [email protected]
ArcSoft (510) 440-9901 (510) 440-1270 www.arcsoft.comPhotoImpression 8:30 AM to [email protected]
5:30 PM, PSTMonday-Friday
Any Questions?7 Install Software
1 Make sure the Stylus CX is not connected to your computer,then turn on your computer.
Note: If your Stylus CX is turned on and connected to yourcomputer, you may see several New Hardware Wizard screens.Click Cancel for each of these screens and disconnect yourStylus CX. You can’t install your software that way.
2 Insert your Stylus CX CD-ROM in your CD-ROM or DVD drive.The Software Installation screen opens automatically.
3 Click Install.
Note: If the install screen doesn’t open automatically, do the following:for Windows XP: click Start > My Computer. Then double-clickthe EPSON CD-ROM icon.
For Windows 2000/Me/98: double-click My Computer. Thendouble-click the EPSON CD-ROM icon.
4 When you see the license agreement, read it and click Agree.Then follow the instructions on the screen to install the drivers.
5 When you see this screen telling you to connect your Stylus CX,make sure it is turned on, then remove the sticker from the USB porton the back.
6 Connect the square end of the USB cable to your Stylus CXUSB port, then connect the flat end of the cable to anyavailable USB port on your computer.
After you connect your Stylus CX, Windows displays severalmessages as it detects your device.
7 Continue following the instructions on the screen to install the rest ofyour software.
It will take several minutes to install the remaining software.Don’t cancel the installation.
8 If you see a message about installing QuickTime,® click Yes and followthe on-screen instructions. You don’t need a registration number.
9 When you see the final screen, make sure the Stylus CX is still onand paper is loaded. Click Print Test Page.
Note: If the test page doesn’t print, see the Solving Problems section.
10 Click Register and follow the instructions on the screen to registeryour product. At the last screen, click Done.
11 Click Exit, then remove the CD-ROM.
Now you’re ready to copy, scan, and print. See the next sectionor your on-screen EPSON User’s Guide for instructions.
continue
continued
Click to printa test page
How to Copy
If the red Error light is on, check the message on the control panel. If yourproblem is listed here, try these suggestions. For more information,see your software Help or your on-screen EPSON User’s Guide.
The Found New Hardware Click Cancel and follow the steps in section 7.Wizard appears on Disconnect the Stylus CX before installingyour screen. the software.
You see an error message Make sure your Stylus CX is connected to when you try to print your computer, plugged into a poweror scan. source, and turned on.
The Stylus CX Slide back the transportation lock under thedoesn’t work. lid to unlock the scanner. See section 2.
Make sure you’re using the USB cable that came with your Stylus CX.
Make sure your EPSON Stylus CX3200software is installed correctly.
Make sure you insert paper behind the feederguard, not in front of it.
Solving Problems
1 Open the scanner lid.
2 Place your document or photo face-down on the glass, in the cornershown below. Move your document about 0.1 inch from the top andside edge so your entire document is scanned.
3 Close the scanner lid.
4 Use the Control Panel to select settings:
• To make the copy lighter or darker, press the right Menu buttonuntil you see Lighter/Darker on the control panel screen. Thenpress the + or – Value button to choose from the 5 settings.Press Stop.
• To enlarge or reduce a photo, press the right Menu button untilyou see Zoom In/Out on the control panel screen. Then pressthe + or – Value button to display the proportion you want.Press Stop.
5 Press the Color Copy button (for color copies) or B&W Copy button(for black and white copies). Your document or photo is scannedand printed.
Menu
Copy
On
ErrorScan
Recall ResetCopies
Value
B&W
StopReturn to Top
ColorEnterReset all(3sec)Save(3sec)
Using the Control Panel■ You can copy on EPSON Glossy Photo Paper or Premium Glossy
Photo Paper in 4 x 6 or 5 x 7 sizes. Press the right Menu button todisplay Quality&Paper or Paper size. Then press the – Value buttonto select the settings you want. Press Stop after each setting.
■ You can make borderless copies of photos. Press the right Menubutton to display Copy mode. Then press the – Value buttonto select Border Free.
■ You can make multiple wallet-size copies on one sheet of plainpaper. Press the right Menu button to display Copy mode.Then press the – Value button to select Repeat.
■ You can copy two pages onto one page. Press the right Menu buttonto display Copy mode. Then press the – Value button to select 2-up.Place the first page on the glass and press one of the Copy buttons.When you see the message, remove the first page and place thesecond page on the glass. Then press the Copy button again.
■ You can also use the Control Panel to run maintenance programsand see how much ink you have left. Press the right Menu button todisplay Head Alignment, Nozzle Check, Head Cleaning, ChangeCartridge, or Ink Levels.
For more information about using the control panel or printing and scanningfrom your computer, double-click the EPSON User’s Guide icon onyour desktop.
EPSON and EPSON Stylus are registered trademarks and EPSON Smart Panel is a trademark of SEIKO EPSON CORPORATION. EPSON Store and Sound Advice are service marks,and EPSON Software is a trademark, of Epson America, Inc.General Notice: Other product names used herein are for identification purposes only and may be trademarks of their respective owners. EPSON disclaims any and all rights in those marks.Copyright © 2002 by Epson America, Inc. Printed on recycled paper. 8/02
Printed in USACPD-14881
Click Cancel
Click Install
For Macintosh® installation instructions, see the booklet that came with yourStylus CX. Follow the steps below to install software for Windows.®
Cancel settings
Select menus
Select settings Make more than one copy
Black and white copy
Color copy
Return to menuor cancel job
For the best prints and copies, use genuine EPSON ink and paper. You canbuy them from your local store or from the EPSON StoreSM at (800) 873-7766or www.epsonstore.com (U.S. sales only).
Look for these cartridges and paper:
Photo Quality Ink Jet PaperBright white paper perfect for newsletters,proposals, and presentations.
Glossy Photo PaperHeavier weight paper for enlargements andborderless 4 x 6 prints.
Premium Glossy Photo PaperHighest quality paper for borderless prints inframe-ready sizes.
How to Get Paper and Ink
T040120Black InkCartridge
T041020Color InkCartridge