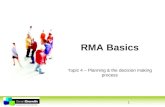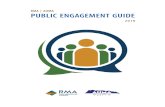QUICK START GUIDE PingerProg_center/assets/… · contact us at 619-287-9970 (8am to 5pm PST) or...
Transcript of QUICK START GUIDE PingerProg_center/assets/… · contact us at 619-287-9970 (8am to 5pm PST) or...

Press the power button to turn on the PingerPro and then release after 2 seconds. The welcome screen is dis-played for approximately 12 seconds. The HOME Screen is then displayed. Select either AUTO TEST, PING, CABLE TEST (or FIBER TEST if using the PingerPro 75 model), SETUP or the HELP button.
The PingerPro stores up to 12 profiles (11 user configurable and one factory default). Profiles contain the setup informa-tion for specific networks. Each profile can be named so that it can be easily identified. A profile contains settings for: Link, IP/MAC Address, Ping, Ping List, Trace, VLAN and Security.Factory Default contains commonly used settings for a network utilizing Dynamic IP Addressing (DHCP). If the net-work uses Static IP Addressing, a new profile needs to be created to assign the PingerPro a fixed IP Address, Subnet Mask and Gateway to connect to the network.
Select SETUP from the HOME Screen. Select the PROFILES button. Select a profile to activate. Select again to rename. Select LINK button to change speed to a single fixed speed or keep as auto. Select IP ADDRESS button to change to a fixed IP Address. Select FIXED to enter the static addressing information by selecting the grey buttons to bring up the keyboard. Select the SAVE button to store the addresses. Select the PSIBER button to return to the HOME Screen.
Contents Includes:1. PingerPro2. Terminator3. Single Mode 1310nm SFP*4. Multimode 850nm SFP*5. Case6. Strap (+2 Buckles)7. AC Power Adapter8. RJ 45 Patch Cable9. USB/Charging Cable10. Quick Start Guide11. Stylus
*Model 75
AUTO TEST
Select the LINK button to show link connection as a LAN, or NIC, the connected speed and duplex the PingerPro is us-ing and the capabilities of the Link Partner. Select the LINK button to return to the main Auto Test screen.Select the IPv4 ADDRESS button on the bottom of the link screen to show either DHCP or Fixed IP Address. Scroll through the rest of the Auto Test information which include the following: LLDP/CDP, IPv4/IPv6 PING and SECURITY.
Press AUTO TEST from the HOME Screen and then press the PLAY button to start the Auto Test using the profile selected. The PingerPro scans the connection searching for link signals. If no link signals are found, the button turns red and a white X is displayed. A REPEAT button is pro-vided to rerun the test. When proper link signals are found, the PingerPro displays the LINK button with a green check. Once the link is established,
the PingerPro will run the rest of the tests selected in setup. A green check means that the test has successfully passed the parameters from the selected profile. A red button with a white X means that the test has failed.
Psiber Data Systems Inc. warrants that the product shall be free from defects in parts or workmanship for a period of 12 months from the date of purchase if used in accordance with Psiber Data Systems Inc. operating specifications.THIS IS THE ONLY WARRANTY MADE BY PSIBER DATA SYSTEMS INC. AND IS EXPRESSLY MADE IN LIEU OF ALL OTHER WARRANTIES, EXPRESSED OR IMPLIED, INCLUDING BUT NOT LIMITED TO ANY IMPLIED WAR-RANTIES OF MERCHANTABILITY OR FITNESS FOR ANY PARTICULAR PURPOSE.Should any parts or workmanship prove defective, Psiber Data Systems Inc. will repair or replace at Psiber’s discre-tion, with no cost to the Buyer except for shipping costs from the Buyer’s location to Psiber’s location. This is the Buyer’s SOLE AND EXCLUSIVE REMEDY under this agreement. This warranty does not apply to products which have been subject to neglect, accident or improper use, or to units which have been altered or repaired by other than an authorized repair facility. Return of Equipment - Return of product to Psiber Data Systems Inc. requires a Return Merchandise Authorization (RMA) issued by Customer Service. To obtain an RMA, contact us at 619-287-9970 (8am to 5pm PST) or email [email protected]. The RMA# must be clearly marked on the shipping label or package. See sample label:To: Psiber Data Systems Inc.7075-K Mission Gorge Rd., San Diego, CA 92120RMA# XXXXXXXX
On the HOME Screen, CABLE TEST becomes FIBER TEST if it’s a PingerPro 75 and the FIBER button was selected in setup under the LINK button. The Fiber Test continuously measures and displays the received and transmitted power from the fiber SFP port.
PING is used to quickly verify connectivity, measure round trip time, check data integrity, determine a MAC address and search a stored list or a range of IP addresses.Select PING from the HOME Screen and then press the PLAY button to establish a link connection. Select LINK INFO to display the capabilities of the Link Partner and the connected speed and duplex the PingerPro is using. When the link is established and using the Factory Default profile, the IP address and ping information to the gateway is displayed. Select the SETTINGS button to quickly change from profile to profile to test with different parameters.
Select CABLE TEST from the HOME Screen. WIREMAP verifies proper cable wiring and detects split pairs. Connect the Wiremap Terminator to the cable under test prior to selecting this button.LENGTH measures and displays the distance to an open or short of each wire pair in a cable. TONE is used to locate a punchdown or trace a cable using a Cable Tracker CT-15 probe (Optional). The tone frequency is adjustable. PORT ID is used to determine which port of a hub or switch is wired to a particular wall jack by blinking the Link LED on the port. The blink rate is adjustable for compatibility with most switches and hubs.
5
4*3*2
1
8
6
9
7
11
10QUICK START GUIDE
PingerProModel 70/75
1 2 3
5 6
Psiber and PingerPro Logo are trademarks of Psiber Data Systems Inc. ©2014 by Psiber Data Systems Inc. All rights reserved.
4
1005-0701-0000 Rev: 1.03
CONTENT GETTING STARTED
SETUP
WARRANTY/SERVICE OPTIONS
FIBER TESTPING TEST
CABLE TEST