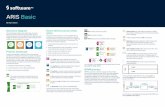Quick Start Guide Aris Web Publisher s
-
Upload
william-ding -
Category
Documents
-
view
220 -
download
2
Transcript of Quick Start Guide Aris Web Publisher s

Version 7.1 ARIS Web Publisher
Quick Start Guide
November 2010
www.aris.com

Copyright (C) IDS Scheer AG, 1992 - 2010
All rights reserved.
The contents of this publication are subject to copyright. Any changes, modifications, additions,
or amendments require prior written consent from IDS Scheer AG, Saarbruecken. Reproduction in any form is only permitted on the condition that the copyright notice appears on each copy.
Publication or translation in any form requires prior written consent from IDS Scheer AG,
Saarbruecken.
This manual describes the settings and features as they were at the time of print. Since manual
and software are subject to different production cycles, the description of settings and features may differ from actual settings and features. Information about discrepancies is provided in the
Readme file that accompanies the product. Please read this file and take the information into account when installing, setting up, and using the product.
IDS Scheer AG does not control the external Web sites to which links are provided. IDS Scheer AG is not responsible for the content of such Web sites or further links provided on them. External
links are provided solely for your convenience and do not imply endorsement of the content of linked sites by IDS Scheer AG.
"ARIS", "IDS", "ProcessWorld", "PPM", , and are trademarks or registered trademarks of IDS Scheer AG in Germany and in many other countries worldwide.
SAP NetWeaver is a trademark of SAP AG, Walldorf (Germany). All other trademarks are the property of their respective owners.
U.S. pat. D561,778, pat. D561,777, pat. D547,322, pat. D547,323, pat. D547,324
The functional scope of ARIS depends on the license key being used.

Contents Quick Start Guide
Contents
1 Introducti ....................................................................................................................... 1 on
2 Notes on Using This Manual ......................................................................................... 2
2.1 Entry Methods and Formatting Used......................................................................... 2
2.2 Icons Used ...................................................................................................................... 3
3 How to Ac RIS Web Publisher ....................................................................... 4 tivate A
4 The Distribution of Data is Simple............................................................................. 5
4.1 How to Prepare the Export.......................................................................................... 5
4.1.1 How to Facilitate Feedback on Processes........................................................ 5
4.1.2 How to Insert Your Corporate Logo into the Web Publisher Export .......... 6
4.1.3 How to Provide Proprietary Help for Your Exported Data............................ 7
4.2 How to Execute Your Web Publisher Export ............................................................ 8
4.2.1 How to Provide HTML Help............................................................................... 10
4.2.2 How to Give Feedback ...................................................................................... 10
4.3 How to Publish Your Web Publisher Export on the Web...................................... 11
5 How to Perform Time-Controlled Exports ............................................................ 12
5.1 Time-Controlled Web Publisher Export ................................................................... 12
5.2 Starting a Web publisher export manually at a later time ................................. 12
6 How to Create Layout Templates ............................................................................. 13

Quick Start Guide Introduction
1 Introduction
ARIS Web Publisher supports you in rapidly and internationally
communicating your process models via Internet and intranet. Use ARIS
Web Publisher to generate quality information systems quickly and easily,
and to communicate SAP R/3 processes throughout the company. Users
can also run SAP transactions and other routines from their browsers.
The multilingual aspect breaks down language barriers and facilitates
co-operation in international teams. The Web-based interface provides
the opportunity for attractive design and easy navigation of published
content. Time and space restrictions on the distribution of information
have been overcome.
This Quick Start Guide introduces you to the basic functions of ARIS Web
Publisher. ARIS Web Publisher is a system add-on for ARIS Toolset or
ARIS Easy Design.
If you follow the instructions step by step you will end up with a Web
Publisher export that matches the results shown on our Web site
(http://www.ids-scheer.com/products/WebPublisher_en). If you want
to offer OLE objects, you must insert these into the required models as
links before the export. To work with links, maintain the system
attributes (Link 1, Link 2, Link 3 or Link 4) of the corresponding
objects. For more information and procedure descriptions, see your ARIS
online help in the Web Publisher book.
The basis for this Web Publisher export is the Web Publisher group in
the DEMO database. Of course, you can also export any group from one
of your own databases.
For more information and procedure descriptions, see your ARIS online
help under Web Publisher.
1

Notes on Using This Manual Quick Start Guide
2 Notes on Using This Manual
ARIS uses many Microsoft Windows properties and standards (mouse
actions such as click, drag, double-click, highlight etc.). Therefore,
to understand the program, manuals and the online help, you should
possess a basic knowledge of Windows. If you want to change the layout,
you will also need to be familiar with HTML.
Additional functions and features such as mouse pointers in ARIS other
than those supplied with Windows are described in the online help
entitled ARIS Basics/Procedure.
2.1 Entry Methods and Formatting Used
In the Quick Start Guide, menu items, file names etc. are indicated by
the following notation and formatting features:
Entry Method/Formatting Example
Menu items, shortcut keys,
dialog boxes, file names,
keyboard entries etc. are
represented in bold.
Enter system as the user name and
manager as the password.
Click on Help to open the menu items
for the help files and menu items on
further information areas.
Sequences of menus and menu
items are listed in order,
separated by forward slashes.
Click on
View/Toolbars/Customize.
Entries with user-defined content
are highlighted in bold and
enclosed in angle brackets.
Enter the path <directory>\ARIS.
2

Quick Start Guide Notes on Using This Manual
2.2 Icons Used
Special sections of text are indicated in the Quick Start Guide using the
following icons:
An exclamation mark indicates important information which, if
disregarded, may cause loss of data or result in a security risk.
A light bulb points out useful tips.
3

How to Activate ARIS Web Publisher Quick Start Guide
3 How to Activate ARIS Web Publisher
ARIS Web Publisher is a system add-on for ARIS Toolset or ARIS Easy
Design.
To be able to work with ARIS Web Publisher, you have to enter the ARIS
Web Publisher license key and enable ARIS Web Publisher. The System
Administrator provides you with the license key.
1. Run ARIS.
2. Click on Help and select About.
3. Click on New License Key.
4. Enter the license key and click on OK.
5. Close the dialog box by clicking on OK.
6. Click on View/Options and then on Components in the tree view.
7. Enable the ARIS Web Publisher check box.
8. Exit ARIS and restart the program.
4

Quick Start Guide The Distribution of Data is Simple
4 The Distribution of Data is Simple
If you follow the described procedure step by step, the result is a Web
Publisher export in the fire design.
This export contains the user-defined (group-specific) tree view. Unlike
the ARIS Explorer tree view, this view only displays the groups or models
you exported.
4.1 How to Prepare the Export
To replace the IDS logo in the Web Publisher export, you need a graphic
file, e.g. your corporate logo (see chapter 4.1.2). To incorporate your
proprietary company HTML help texts, you need all the HTML pages of
your prepared help (see chapter 4.2.1).
4.1.1 How to Facilitate Feedback on Processes
The feedback function allows all employees to send comments to the
responsible modelers. If you click on the link Creator or Last user
under Feedback in your Web browser, your e-mail system is activated.
An e-mail is addressed to the creator or last user of a model. The path
and model name are entered as reference. The e-mail address specified
in the E-mail address attribute of the user (creator or last user) is used
automatically.
5

The Distribution of Data is Simple Quick Start Guide
In this example, the user system is the creator of the sample model.
Therefore, you assign your e-mail address to this user in the demo
database.
1. Log in to the database.
2. Click on the User database item.
3. Double-click on the user system.
4. In the tree view, click on Attributes.
5. Enter your e-mail address in the E-mail address box.
6. Click on OK.
4.1.2 How to Insert Your Corporate Logo into the Web
Publisher Export
1. Copy the graphic file containing your corporate logo to the <ARIS
installation directory>\html\binaries\en\images\fire folder.
Ensure that you copy the graphic file to the binaries folder and not
designs.
2. Open the layout template folder <ARIS installation
directory>\wplayout\designs\en\fire in Windows Explorer.
3. Open the macro_MAIN_NAV.htm file for editing using your HTML or
text editor.
4. Look for the entry binaries/en/images/fire/publisher.gif.
5. Replace publisher.gif with the name of your graphic file and resize your
logo by changing the width and height values. The size of the graphic
should not exceed width=116 and height=51.
6. Save your changes and close the editor.
6

Quick Start Guide The Distribution of Data is Simple
4.1.3 How to Provide Proprietary Help for Your Exported
Data
ARIS Web Publisher allows you to incorporate help texts or proprietary
HTML help (see chapter 4.2.1) automatically in the Web Publisher export.
The link to the help page is created automatically if you use the layout
template desert, fire, ice, sky or yellow. If your employees click on
the Help link, the help will open. This may contain information on your
process models for example.
To incorporate a help text in your Web Publisher export:
1. Open the new layout template folder <ARIS installation
directory>\wplayout\designs\en\fire in your File Manager.
2. Open the macro_HELP.htm file in your HTML or text editor.
3. Delete the <!-- no content --> entry.
4. Write your help text between the <body <ARIS BODY>> and
</body> tags.
5. Save your changes and close the editor.
Click on Help in the Web Publisher export to display your help text.
To provide proprietary company HTML help, insert it after you have
performed the Web Publisher export (see chapter 4.2.1).
7

The Distribution of Data is Simple Quick Start Guide
4.2 How to Execute Your Web Publisher Export
1. Log in to the DEMO database.
2. Open the Web Publisher\Project group.
3. Select the Intro model in the detail view of ARIS Explorer. Assigned
models will be exported automatically if the Consider Hierarchies
checkbox on the option page (View/Options/Web Publisher) or the
option page of the selected profile is checked and you have selected the
corresponding assignment level.
4. Right-click on the selection and select Evaluate/Web Publisher.
5. Click on Create Profile.
6. Enter the name of the new profile, e.g. Test export.
7. Enter Java 1.1 for example as the description. You can adapt this
description at any time by clicking on Description on the Web
Publisher Wizard - Manage Profiles.
8. Click on OK and enter the specific settings in the wizard now.
9. Click on Next.
10 Select the model appearance JAVA 1.1 (GIF format) and the tree view
JAVA 1.1 (user-defined).
11. To restrict the output of items with a filter, select a filter or click on New.
You can create filters in the Configuration Wizard.
Objects that are not included in a filter will be displayed schematically in
the Web Publisher export.
12. In the Path box, enter the directory in which the export should be saved,
e.g. c:\Temp\Web_Publisher_Export or the path to your Web server.
All files generated are saved in this folder.
13. Enter the text index.htm in the Start Page box. This makes your
default browser identify the start page automatically.
To run the Web Publisher export at a later time (see chapter 5), check
the Create as Script check box.
14. Click on Next. The Specify Graphic Scale step will open.
15. Click on Add and enter 10. This will specify the level of reduction. If you
right-click in the model background from your browser and select
8

Quick Start Guide The Distribution of Data is Simple
View/Zoom Out, the model will be reduced to 10% of the exported
size.
16. Click on OK.
17. Click on Next. The Specify Link Types step will open.
18. Enable all links (1-4) in the External box.
19. Click on Next.
20. In the Specify Options step, select English (United States).
21. Activate all check boxes. This way, you are specifying that object
information is to be displayed in the Web Publisher export. This allows
you to browse easily to contents. Models can be downloaded from your
Web Publisher export and imported into ARIS. In addition, an overview
window is created for each model.
22. Click on Profile Options. The option page for the profile will open.
23. Select methodical sorting for attributes.
24. Enable all check boxes except Use Speaking File Names and
Role-Based Access.
Assigned models are automatically exported if you enable the Consider
Hierarchies check box and have selected the corresponding assignment
level.
25. If you want to allow launching of SAP transactions or R/3 help in your
Web Publisher export, double-click on the WPSETUP.EXE file. This file is
located in the <ARIS installation directory>\html\binaries\setup
directory. Execute the file on all computers that access the Web
Publisher export. If you use Lotus Notes in your company, this can also
be started from your Web Publisher export.
26. Click on Specify Layout and select the fire layout template (directory).
27. If you click on ARIS Business Architect, you can configure access to
your ARIS Business Architect and Change Management. Authorized
users open models from the Web Publisher export in ARIS Web Designer.
You can edit models there and use ARIS Change Management.
28. Click twice on OK.
29. Click on Next. The Create Object Information step will open.
9

The Distribution of Data is Simple Quick Start Guide
30. Enable the check boxes for the objects (pop-up menu) for which you
want o create object information and click on Next. A summary of your
settings is displayed.
31. Click on Finish. The Web Publisher export starts with the settings of the
new profile.
32. Click on Yes when the export is finished. Your Web Publisher export will
open in your standard browser.
4.2.1 How to Provide HTML Help
To incorporate proprietary company HTML help in your Web Publisher
export, do the following after the Web Publisher export:
1. Copy all HTML pages in your HTML help to the folder that you specified as
the target in the Path box of the Specify Output step of the Web
Publisher Wizard (e.g. C:\Temp\Web_Publisher_Export)
2. Delete the help.htm file in the same folder.
3. Rename the start page of your HTML help to htlp.htm. Click on Help in
the Web Publisher export to display your help text.
4.2.2 How to Give Feedback
The feedback function allows all employees to send comments to the last
user or creator of a model. In this example, the user system is the
creator of the sample model (see chapter 4.1.1).
If you have e.g. opened a model in your Web browser and click on the
System link under the Feedback category in the Info frame, your
e-mail system is activated. An e-mail is addressed to the creator or last
user of a model. The model name is entered as reference. The e-mail
address specified in the E-mail address attribute of the user (creator or
last user) is entered automatically (see chapter 4.1.1).
10

Quick Start Guide The Distribution of Data is Simple
4.3 How to Publish Your Web Publisher Export on the Web
If you have entered the path to your Web server in the Path box of the
Specify Output step of the Web Publisher Wizard, your Web Publisher
export will be copied directly to your server. The start page is called
index.htm by default.
If you have entered another location, copy the folder to your Web server.
11

How to Perform Time-Controlled Exports Quick Start Guide
5 How to Perform Time-Controlled Exports
To perform the Web Publisher export on a time-controlled basis or
manually at a later time, check the Create As Script check box in the
Specify Output step of the Web Publisher Wizard.
All settings specified in the wizard and the Options/Web Publisher
(View/Options) dialog box for the Web Publisher export are written to
a Visual Basic script (file extension VBS). When you click on Finish in
the last step of the wizard, you specify a location for the script.
5.1 Time-Controlled Web Publisher Export
Using time control software (found on the ARIS CD), you can run the
Web Publisher export at a specific time.
5.2 Starting a Web publisher export manually at a later
time
To execute the VB script of your Web Publisher export, the Windows
Scripting Host program (found on the ARIS CD) must be installed on
your computer. Start the Web Publisher export by double-clicking on the
VB script file. ARIS is started; performs the Web Publisher export and is
closed when the export is complete.
12

Quick Start Guide How to Create Layout Templates
6 How to Create Layout Templates
1. Click on View/Options and on Web Publisher in the tree view.
2. Click on Manage Layout.
3. Click on Browse (...) in the Layout Directory box and select the path
<ARIS installation directory>\wplayout\designs\en.
4. Click on OK.
5. Enter the name \New, for example, after en in the Layout Directory
box for the new layout template. All files associated with the layout
template will be stored in this folder. The name of the folder reflects the
name of the layout template. The next Web Publisher export will use the
layout template specified here.
6. Click on Next.
7. Click on Yes.
8. Select Layout 5R, for example.
9. Click on Next.
10. In the Selected Layout field, click on HEAD Frame. Use the Select
Contents box to determine what will be shown in this frame. Use the
drag and drop feature to change the sequence of items.
11. Enable the Link to Help check box in the Select Contents box. This
creates the Help link, and an HTML document will be generated during
the Web Publisher export in which you can insert help pages for your
co-workers.
12. In the Selected Layout field, click on DATA Frame.
13. Activate the Object Information and Feedback check boxes in the
Select Contents box. This creates links in your Web Publisher export
that can be used to open object information and provide feedback to the
last user or creator.
14. In the Selected Layout field, click on TREE Frame.
15. Activate the User-Defined Tree View option in the Select Contents
box. If you select the contents view, for example, only groups or models
that you have exported will be displayed.
16. Click on Next. The Web Publisher Layout Wizard - Select
Properties dialog box will open.
13

How to Create Layout Templates Quick Start Guide
17. Click on Global Settings in the Select Contents box, and in the Select
Properties box, select:
a. Font
b. Font Size
c. Font Style
d. Font Color
e. Background Color
The global settings e.g. for the font and font color, are copied for all
contents.
18. Click on Main Navigation Items in the Select Contents box and in the
Select Properties box, change the following where necessary:
a. Font
b. Font Size
c. Font Style
d. Font Color
e. Background Color
f. Logo
19. Specify the settings for Model Information and Object Information
in the Select Contents box in the same way.
20. In the Select Contents box, click on User-Defined Tree View.
21. Click on Browse (...) in the Path Data box.
22. Select for example the content_script.txt (<ARIS installation
directory>\html\binaries) file and click on Open. The code of this report
script is integrated automatically. The report will provide all the
information needed for generating the user-defined tree view.
23. Click on Next. The Web Publisher Layout Wizard - Extended
Settings dialog box will open.
24. Configure the settings in the Tooltips box. Here, you can specify the
information to be displayed when you move the mouse pointer over an
object in the model graphic. Select attributes of the main group. You can
enable multiple check boxes. Edit the selection using the pop-up menu
(right-click) or drag and drop.
25. Configure all the settings for Left Mouse Button, Right Mouse Button,
Left Mouse Button Double Click and Right Mouse Button Double
Click and Alternative Action. You configure the functions of the mouse
button actions with these settings.
14

Quick Start Guide How to Create Layout Templates
26. Select the With Submenus option, for example, in the Category of
the Pop-up Menu box. This setting categorizes menu entries in the
Web Publisher export.
27. Click on Next.
28. A summary of your settings will be displayed.
29. Click on Finish. The layout template is created and will be used for the
next Web Publisher export.
15