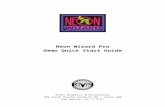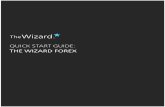Quick Start Guide - Anaheim Automation - SRM… · Quick Start Guide Installing the Wizard •...
Transcript of Quick Start Guide - Anaheim Automation - SRM… · Quick Start Guide Installing the Wizard •...

Quick Start Guide
Installing the Wizard
• Follow download instructions to install the Wizard on your computer from the Anaheim Automation web site at: http://www.anaheimautomation.com/
Connecting the SRMD Servo Motor
• Remove motor from box and connect power cord in receptacle (1)
• Connect USB cable from your computer to receptacle (2)
• Plug the motor into a power source. Only a plug adaptor is required to run the
motor anywhere in the world
Page 1 of 27

! CAUTION: During the initial startup of the
system, it is recommended that the shaft not be
coupled to any machine loads at this time.
• With the USB cable and power cable connected, you can start the Wizard by
double clicking on the Wizard ICON or Shortcut if you made one. You’ll know
that the Wizard is working by looking at the top blue border that will state
“Polling for connected motor configuration”, and by looking at the green status
bars as it polls the motor.
• Wait about 20 seconds for the Wizard to retrieve the motor data by looking at the
green status bar.
• Once the motor data is retrieved, the Top Blue border will state
“using base parameter list”
And you will now be able to use the Wizard.
Page 2 of 27

Testing the SRMD Motor
The initial screen of the Wizard on your computer is the Motor Test and Setup Wizard screen
(Above)
• Click on “Test Motor” button (1)
• The Test Motor screen will appear
Page 3 of 27

This screen allows you to quickly test the motor in four different modes and observe
motor response to input commands. To accomplish the test:
• Click on the desired servo mode (See #1 in the test motor screen above)
Smooth Position will cause a slow S curve acceleration to a stored maximum
position when the motor is enabled.
Smooth Speed will cause a long acceleration to a stored maximum velocity when the
motor is enabled.
Fast Position with cause a fast S curve acceleration at a fast speed to a stored
maximum position when the motor enabled, and Fast Speed will cause a short S
curve acceleration to a stored maximum velocity when the motor is enabled.
• To enable the motor, Click on the Enable ICON (See #2 in the test motor screen
above), it will light with a green border when active.
• Left click and hold down your mouse on the blue bar of the Servo Command icon
or click it in the white area. (See #3 in the test screen above)
Page 4 of 27

• If you are holding the mouse down on the blue bar, slide the mouse up or down to
a given point, or click it in the white areas to increase or decrease the value of the
selected servo mode.
• Releasing the mouse while on the blue bar will initiate the selected Servo Mode to
the position or speed related to the position of the blue bar.
• When selecting different servo modes, the Wizard will automatically disable the
motor as indicated by a lite red border around the disable ICON. You can also
manually click on the disable ICON anytime as you will to enable the motor.
• Graphic Displays of commanded speed or position (Green Trace), actual speed or
position (Red Trace) and motor Current used (Blue Trace) can be observed during
the execution of any index.
• Return to the Test and Setup Wizard screen by clicking on “Back To Setup
Wizard” button (See #4 on the test motor screen above), the motor will
automatically go to a disabled mode.
Page 5 of 27

Motor Setup
• On the Test and Setup screen below, click on the “Setup Motor” button (2)
Page 6 of 27

The Setup Motor Screen will appear
• Select desired units for position and/or velocity commands and readouts (1,2)
by selecting appropriate units of scale in the pull down menus.
• The Setup Restore Options allow you to either reload the last stored set of
program parameters (4) or allow you to reload the initial base file parameters (3)
that came with the SRMD Motor when originally shipped. Clicking on the
Restore From Base File (Or Restore From Motor as Connected) ICON (8) will
cause that to happen.
Page 7 of 27

• Also from this first Setup Screen Menu, you’ll be able to change motor direction
for all programming that has been stored by simply checking the box (5)
• And, with this screen and many others, any changes that are made can be directly
loaded into the motor or cancelled from the motor by clicking on the appropriate
ICON. (7)
Once all the above have been defined and selected, you are ready to become familiar
with the Indexing Functions screen. Click on the Indexing Functions Screen ICON 6,
and the Indexing Functions Screen will appear below.
Page 8 of 27

This screen allows you to program up to 32 velocity or position commands by entering
the type of index and the desired values of the index (Idx) (See 3 above). Indexes 0
through 15 are selectable for execution by using combinations of the 4 user defined
inputs. The remaining 16 indexes can be assigned to sequences that are started from the
first 16 indexes, (0 through 15), using the Next commands and Time commands.
• Before defining your moves or speed profiles, it must be determined what should
happen if a new index is commanded while an existing index is being executed.
The options are to complete the current index before a new index is allowed, or
executing a new index by overriding the current one. Also, the option of initiating
a new index only with a trigger command, or directly, when a new
Page 9 of 27

index is selected. See # 1 above.
• As a rule of thumb, if your indexes are velocity profiles, you may want to initiate
a new velocity without waiting for a trigger. If your indexes are position moves,
you will probably want to wait for the current move to complete and allow the
new move to execute on a trigger command.
To program the motor:
• Click your mouse on the first desired index (Idx) (See #3 above)
• Select the index mode of operation for position or velocity control (See 2 Above)
o There are 9 selectable modes defined as follows
� Mode blank: No Action: No index is required for this Index ID
� Mode 1: Digital Position Command: For future applications to be
defined. Used for creating a control program through the USB port.
The Test Motor Program in the Wizard uses this option as well as
the Digital Velocity Command option.
� Mode 2: Analog Position Command: Allows one Index to be
assigned as a position index based on an analog signal level. No
more than one of the 32 assignable indexes is allowed to be
Page 10 of 27

� assigned as a analog velocity or analog position command per
program.
� Mode 3: Go To Set Position-Absolute: Allows entry of a position
variable as a function of the home position
� Mode 4: Go to Set Position-Relative-Allows entry of a position
variable as a function of the last move position.
� Mode 8: Digital Velocity Command- For future applications to be
defined. Used for creating a control program through the USB port.
The Test Motor Program in the Wizard uses this option as well as
the Digital Position Command option.
� Mode 9: Analog Velocity Command- Allows one Index to be
assigned as a velocity index based on an analog signal level. No
more than one of the 32 assignable indexes is allowed to be
assigned as an analog velocity or analog position command per
program.
� Mode 10: Go to Set Velocity – Allows the entry of a velocity in
already scaled units.
� Mode 16: Home Find-Set Position-With Homing defined first,
allows the execution of a homing command. Also, when power is
initially applied and the motor is enabled, the shaft will move to
the programmed home position.
• Enter desired values for position, velocity, acceleration and deceleration to
accomplish the position move or velocity profile.
The position and velocity scaling was done previously on the initial Setup screen,
so if you enter a number 1000 in the acceleration and deceleration, units of measure is
a per second reference of that scaling. EG: If your velocity scaling is in RPM, the
accel and decel is in 1000 RPM per second. Or if it is RPS, the accel and decel is in
1000 RPS2
• Select “End” if this completes all moves or profiles associated with this Index ID.
• If you want to program another command set to be executed in sequence, enter
the number of the next index (Idx) in the “Next” column
• If you want a delay between completion of the current index commands and the
start of the next Idx, enter “Time” in msec.
Page 11 of 27

Check Programming of the Indexes
After you have programmed all desired index moves you can check the program by going
to the “Motor Emulation Screen.” To do this:
• Click on “Back to Set Up Wizard” button
• Click on “Run I/O Emulation” button (3).
Page 12 of 27

• The Motor I/O Emulation screen will appear
This screen allows you to enable the motor, select and trigger a programmed index. Each
index is selected by opening or closing (clicking on) a combination of the four binary bit
switches labeled D-0, D-1, D-2 and D-3. The open-closed combination for each index is
presented in the following table
Page 13 of 27

Index Bit Table
X= Selected (on)
O= not selected (off)
Index Number
(Idx)
D-0 D-1 D-2 D-3
0 O O O O
1 X O O O
2 O X O O
3 X X O O
4 O O X O
5 X O X O
6 O X X O
7 X X X O
8 O O O X
9 X O O X
10 O X O X
11 X X O X
12 O O X X
13 X O X X
14 O X X X
15 X X X X
To observe motor performance once the desired index is selected
• Click on “Enable” button
• Click on “Trigger” button, unless you have programmed a bypass of the trigger
input.
Storing of programmed data is accomplished by saving data to files when exiting the
Wizard, or saving files as you go using the file pulldown menu.
Page 14 of 27

• When complete return to Set Up Wizard
Integration Board The Integration Board is a piece of optional equipment that allows you to select and
trigger index programs in the same manner as the Motor Emulation screen. It is
particularly useful when it is not easy or possible to have access to a computer at the
machine or when the USB port is unavailable.
Page 15 of 27

The switches shown in the photograph function in the same manner as the buttons on the
Motor Emulation screen. NOTE: If the USB port and Wizard are active, they will
override the Integration Board and its operation if it is plugged into the I/O port.
Programming Input Interfaces
• From the Motor I/O Emulation screen return to the Set Up Motor screen
• Click on “Input Interface Button” (1)
o The “Input Interface Screen” will appear. This screen allows you to select
sinking or sourcing, logic levels and the active state of each desired input
Page 16 of 27

Each input can be defined individually or all inputs defined at one time. To do this:
• Select the desired input (1)
• Select Logic Option (2)
• Select Input State Options (3)
• Select 5V or 24V pull up options (4)
• Repeat for each desired input
• When all inputs are programmed select “Activate Changes” (5)
• When input interfaces are programmed you can then enter output interfaces by
clicking on the “Output Interface” button (6)
The Output Interface Screen will appear
Programming Output Interfaces
This screen function is similar to the Input Interface screen. Outputs may be
programmed individually or all in a single step. To do this:
Page 17 of 27

• Select desired output (1)
• Select desired logic options (2) These options and their definitions include:
o Open collector:
o Source Only:
o Logic Level:
• Select desired output state options (3)
• When desired values are programmed select “Activate Changes”
To program output functions click on the “Output Functions” button (4). The Output
Function screen will appear.
Programming Output Functions
To program output functions:
• Select the output you want to define (1)
• Select the desired output function from the pull down menu (2). Function
definitions include:
o Inactive:
o Motor Enabled: Output is active when motor is enabled
Page 18 of 27

o Soft Current Limit: Output is active when soft current limit is reached
o Hard Current Limit: Output is active when hard current limit is reached
o Temperature Alarm: Output is active when predefined temp is exceeded
o Temperature Shutdown: Output is active with a temperature shutdown
o At Command Limit: Output is active when a defined velocity is achieved
o In Position Range 1: Output is active when a programmed position
window is reached
o In position Range 2: Output is active when a programmed position
window is reached
o In position Range 3: Output is active when a programmed position
window is reached.
o Over Velocity Alarm: Output is active when an overspeed occurs
o Under Velocity Alarm: Output is active when an underspeed occurs
o Drive Voltage Limit Alarm: Output is active at a programmed overvoltage
limit
o Over Voltage Alarm: Output is active when overvoltage is sensed
o Over Voltage Shutdown: Output is active at an overvoltage shutdown
alarm
Selecting some output functions will require you to enter variables associated with the
function. When this is required, the output related setting window will open on the
screen. Enter data in the appropriate block and select “Activate Changes” button (4) to
enter settings into the control program and complete the operation.
Programming Home Find Function This function allows you to program a repeatable home position whenever the system is
powered up or triggered to go to a home position. To do this, return to the Motor Set Up
Screen and:
Click on the “Home Find” button (#3 above).
Page 19 of 27

The Home Find screen will appear
• Select Home Find mode from the pull down menu. There are currently 4 Home
Find modes defined.
o Jam to Factory Key Position: If you select this mode, activate the changes, and flash this selection into the motor, a predefined
shaft position, as a function of a location within 1 revolution, will be
defined as home. This currently is defaulted as the shaft location with the
keyway straight up.
Page 20 of 27

o Jam to Present Position Plus Home Find
Offset: If you select this mode, and activate changes as well as flash this selection into the motor, the home position is defined as the
programmed position in pre-defined scaled units (See 1 below), relative to
where the shaft is currently, when power is applied. This shot above,
assumes that home is where the shaft location is when power is applied,
plus 0.75 revolution CW.
Page 21 of 27

o Seek Stop by Current Rise: If this mode is selected, and you’ve selected activate changes as well as flashed this selection into the
motor, the home position is defined as the programmed position when the
programmed current level is met, offset by the position programmed to go
to from that occurrence. The example above has the home find at 0.75 revs
CW from where the current rose to 4 amps. The scaling of the amps is in
0.1 amp increments. EG 10 = 1 amp.
Page 22 of 27

Seek Stop by Switch Input: Defines a home location based on the closure of an external switch and has offsets of that position programmable. The example
above shows a 0.75 revolution CW offset from the home switch closure with home find
speed of 10 rpm. IF YOU USE THIS HOMING ROUTINE, THE HOMING INPUT IS
D-3, which will limit the selection of index moves from 16 down to 8.
• When all data is entered, click “Activate Changes” to complete the operation
Page 23 of 27

Programming Analog Settings
This screen allows you to program the range and type of analog input and output signals.
To do this return to Motor Set Up window and:
• Click on “Analog Settings” button (1). The Analog Settings screen will appear
• Select Analog Input Mode (2)
• Enter Max and Min data and Pole Weight in the field below (3)
Page 24 of 27

Caution: Observe limits for voltage and current displayed in the associated “Issues”
window (4)
• If no inputs are required select “Inactive”
When Input settings are complete
• Select Analog Output mode (5)
• Select type of analog output (6)
• Enter Max and Min data and Pole Weight in the indicated fields (7). Pole Weight
entry allows you to de-sensitize the analog signal in case you have a noisy signal.
The higher the number used, the greater the noise immunity of the signal.
• If no outputs are required select “Inactive”
• Click on “Activate Changes” (8) to enter data into the control program and
complete the operation
Motor Performance Adjustments
This screen is used to optimize motor performance using proportional, integral and/or
rate feedback gain parameters. To perform this, return to the “Motor Set Up screen and:
• Click on “Performance Adjustments” button. The Performance Adjustments
screen will appear
Page 25 of 27

There will be a separate procedure on the methodology used to optimize the servo loop
performance in the SRMD Motor Manual. There will also be autotuning procedures in
the future.
Connecting the SRMD Servo Motor to your
System Inputs and Outputs
The SRMD Motor is designed for easy connection to inputs and outputs from any motion
control system. This is done through the Input/Output 25 Pin D connector shown in the
following photo.
Input and Output wiring diagrams are presented in the SRMD Motor Interface Control
Drawings (ICDs) available on the Specialty Motors website.
Page 26 of 27

To facilitate the test and integration process you can also use the optional Breakout Board
shown in the photograph below.
This board allows you to easily check and change different wiring hookups as you work
through the system test and integration process without hard wiring connections.
Page 27 of 27