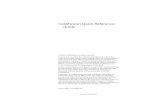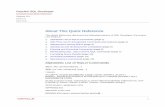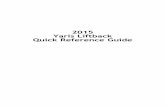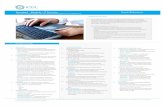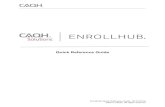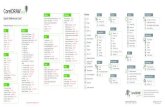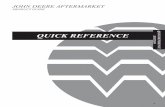Quick Reference Guide - District School Board of Collier...
Transcript of Quick Reference Guide - District School Board of Collier...

Surface RT Quick Reference Guide

Surface RT – Quick Reference Guide
Page 2 of 16 Revised 10/21/2013
Ultra-thin and light, Surface with Windows RT is the on-the-go tablet. With audio, video, and web surfing, you’ll never run out of ways to assist/enhance learning. And when it’s time to get work done, Surface RT is loaded with Office Home & Student 2013 RT Preview, which includes touch-optimized versions of Word, PowerPoint, Excel, and OneNote. Highlights
Real quick, here are some features of your Surface RT:
Touchscreen Like a smartphone, you can browse the web or your email using touch. The
touchscreen, with its 16:9 aspect ratio and ClearType technology, is great
for watching HD movies, browsing the web, and using the included Office
apps. Keyboard covers
And touch isn’t the only option. Choose from two unique keyboards that
double as a protective cover. This way you’ll always have a keyboard with
you (sold separately).
Two cameras—front and back
Two cameras that you can use for video calls or taking pictures.
Wi-Fi and Bluetooth
Connect to a wireless network and use devices with Bluetooth such as
mice, printers, and headsets.
Dual microphones
Built-in microphones make it easy to record videos and call people using your
Surface.

Surface RT – Quick Reference Guide
Page 3 of 16 Revised 10/21/2013
Kickstand Flip out the kickstand when you want to be productive or kick back and have some fun.
Stereo speakers, headset jack, and volume
Listen to music, radio stations, podcasts, or audio books using apps from the Windows Store or Internet Explorer.
Ports Yes, Surface has ports.
Full-size USB 2.0 port
Connect USB accessories that have been certified for Windows RT, such as a
mouse or printer.
microSDXC card slot
Behind the kickstand, there’s a microSDXC card slot that you can use for extra
storage (up to 64 GB) or transferring files.
HD video out port
Share what’s on your Surface by connecting it to an HDTV, monitor, or projector
(video adapters required and sold separately).
Software And there are plenty of apps for work and play.
Office Home & Student 2013 RT Preview
Touch-optimized versions of Word, Excel, PowerPoint, and OneNote are pre-
installed.
Apps
A great collection of built-in apps plus many more apps in the Windows Store.

Surface RT – Quick Reference Guide
Page 4 of 16 Revised 10/21/2013
Identifying the Parts of the Surface Tablet
Accessories Keyboard Touch Cover is a super-thin, pressure sensitive keyboard and trackpad. Power Supply Surface RT includes a 24-watt power supply.

Surface RT – Quick Reference Guide
Page 5 of 16 Revised 10/21/2013
Setting Up the Surface Charging the battery
1. Flip out the kickstand on the back of Surface.
2. Plug the power cord into a wall outlet or power strip.
3. Connect the power cord on the lower right side of your Surface.
The connector clicks into place (either direction works). The small light at the end of the connector means Surface is getting power.
Attaching the keyboard
The keyboard magnetically attaches to the Surface. To attach the keyboard simply bring the two close together. When the keyboard gets close to Surface, it aligns and clicks into place.
Turning Surface On
1. Press and release the power button on the top right edge of your
Surface.
Note: If nothing happens, it might need to be recharged. Connect the power supply and then press the power button again.
Signing In
There is no need to log on to the Surface. Once the Surface is turned on you are automatically logged in under the generic student account.

Surface RT – Quick Reference Guide
Page 6 of 16 Revised 10/21/2013
Getting Around The Touchscreen Like a smartphone, you can interact with Surface by touching the screen. For example, you can drag your finger down a page to scroll. Here are some more things you can do with touch:
Action How to do it What is does
Tap Tap once on something.
Opens what you tap.
Press and Hold Press and hold your finger on something for a couple seconds, and when a box appears, let go.
Same as a right-click with a mouse
Slide and scroll Drag your finger across the screen.
Scrolls through what’s on the screen.
Pinch and Stretch Pinch your thumb and forefinger together or move them apart.
Zooms in or out.
Swiping When you swipe in from the different edges of the screen different things happen:
Action How to do it What is does
Right edge: Charms Swipe in from the right edge of the screen.
Displays the charms. Charms help you do the things you do most often, like search, share, print, and change settings. The charms are always available on the right side of your screen—just swipe in to see them.
Top or bottom edge: App Commands Swipe up from the bottom or down from the top edge of the screen
Displays a bar of commands related to where you are and what you’re doing. For example, if you’re in an app you’ll see commands for that app.
Left edge: Switch Apps Swipe in from the left edge of the screen.
Switch between apps.

Surface RT – Quick Reference Guide
Page 7 of 16 Revised 10/21/2013
Screen Rotation When you rotate Surface, the screen content automatically rotates to the new orientation. For example, you might use landscape orientation for webpages and portrait orientation when reading a book.
Lock the screen orientation If you don’t want the screen to automatically rotate, you can lock the orientation.
1. Rotate Surface to the orientation you want.
2. Open the Settings charm, and then tap or click Screen.
3. Tap or click the screen rotation icon, which is a rectangle with arrows. A lock appears on
the screen icon when screen rotation is locked.

Surface RT – Quick Reference Guide
Page 8 of 16 Revised 10/21/2013
Touch Cover (Keyboard) After you attach the keyboard, you can fold it in different directions to handle different tasks:
Fold the keyboard down flat on a table and flip the kickstand to keep it upright to type.
Fold the keyboard up to protect the screen, and you’re ready to travel. (The Surface automatically goes to
sleep.)
Fold the keyboard around the back of your Surface, and it’s out of the
way, letting you control the Surface with your fingers. (The keyboard
automatically turns off.)
Trackpad The Touch Cover keyboard includes a trackpad that you can use like a mouse. Just like a laptop, you can drag your finger on the trackpad to move the on-screen pointer. Trackpad Gestures
Action Trackpad Gesture
Move the on-screen pointer Drag your finger on the trackpad.
Left click Press the left trackpad button.
Right click Press the right trackpad button.
Left-click and drag Hold the left trackpad button down and then slide a finger in any direction.
Scroll
Onscreen Keyboard When your keyboard is detached or folded behind your Surface, the onscreen keyboard is active. Activate the onscreen keyboard
1. Tap the keyboard icon on the taskbar along the desktop’s bottom right edge.
Hide the keyboard 1. Tap the keyboard button in the lower-right corner and then tap the image with the down arrow.
OR Click the X in the upper right corner of the onscreen keyboard.

Surface RT – Quick Reference Guide
Page 9 of 16 Revised 10/21/2013
Note:
Media keys on Type Cover: Mute, volume down, volume up, and play/pause.
Adjusting the Volume You can control the volume in a few places:
Keyboard: Press the volume down or up down keys (F2 or
F3 on Type Cover).
Start screen: Open the Settings charm, then tap the
sound icon and adjust the slider.
Desktop: Tap the sound icon on the taskbar (bottom
right).
Battery and Power If you don’t use Surface for a few minutes the screen turns off and locks, just like a smartphone. When this happens, Surface goes into connected standby mode. Power states: On, off, standby, and restart
On or wake When Surface is off, press and release the power button. If nothing happens, Surface might need to be recharged. Connect the power supply and then press the power button again.
Off Open the Settings charm, tap or click Power button in the bottom right corner, and then choose Shut down.
Standby When Surface is on, press and release the power button or close keyboard Cover.
Restart Open the Settings charm, tap or click Power button, and then choose Restart.
Unlocking the Surface When you turn on your Surface, the Start screen hides behind the Lock screen. To move past the Lock screen:
1. Swipe up with your finger or press any key on the keyboard. The screen slides up and off the screen,
revealing the start screen.
How much battery charge is left? The battery status appears in a few different places.
Lock screen – When you wake up Surface, the battery status appears on the lock screen (lower- left corner).
Charms – When you swipe in from the right-edge of the screen, the battery status appears in the lower-left corner of the screen.
Desktop taskbar – When you’re at the desktop, the battery status appears on the taskbar (lower-right corner). Tap or click the battery icon for info about the charging and battery status, including the percent remaining.
Windows alerts you when the battery starts to get low. When you’re alerted, be sure to attach the power supply. If you don’t recharge the battery, Surface will eventually save your work and shut down.

Surface RT – Quick Reference Guide
Page 10 of 16 Revised 10/21/2013
Understanding The Start Screen The Start screen is your home base. You can customize Start to have all the info you care about in one place. Each tile on Start is connected to a person, app, website, playlist, or whatever else is important to you. To go to the Start screen, do any of the following:
Press the Windows logo on Surface, or swipe in from the right edge
of the screen and then tap Start.
Customize the Start Screen Create tiles for your favorite people and places. If you have a website that you visit every day or people that you chat with all the time, you can create tiles for them on Start so you can get to them quickly.
To pin a website or contact: Open the webpage in Internet Explorer or a contact in the People app, then swipe up from the bottom of the screen, and tap or click Pin to Start (push pin).
To pin a folder: Open File Explorer, right click a folder or press and hold until a box appears, then tap or click Pin to Start.
To unpin a tile: Swipe down on a tile (or right click) and then tap or click Unpin from Start. Understanding the Charms Bar No matter where you are, the charms help you do the things you do most often—like search, share links and photos, print, and change settings. The charms are context sensitive, meaning that what you can do depends on where you are. For example, if you open the Settings charm from the Start screen, you’ll see settings related to the Start screen. And if you open the Settings charm from an app, you’ll see settings for that app. The five charms—Search, Share, Start, Devices, and Settings—are always available on the right side of your screen. Opening the Charms
1. Swipe in from the right edge, and then tap the one you want.

Surface RT – Quick Reference Guide
Page 11 of 16 Revised 10/21/2013
Charm Functions
Search: Search for anything. Search the app you're in, another app, or search Surface for an app, setting, or file.
Share: Share files and info with people you know or send info to another app without leaving the app you're in. You can email photos to your mom or send a link to a note-taking app like OneNote.
Start: Go to your Start screen. Or if you're already on Start, you can use this charm to go back to the last app you were using.
Devices: Use devices that are connected to your Surface, both wired and wireless. You can print from an app or stream your latest home movie to your TV.
Settings: Change settings for apps and Surface. When you open Settings, the items in the upper-right corner change depending on where you are. For example, if you open Settings from an app, you’ll see settings for that app. When you open Settings, the items in lower-right corner are always the same. Here you’ll find PC settings like network connection, volume, brightness, notifications, power (shutdown and restart), and keyboard.
Settings The Settings charm is the place to make quick adjustments to a few common settings —like volume, power, and network connection— and change settings for the app you’re using. To quickly adjust common settings
1. Swipe in from the right edge of the screen, and then tap Settings. (If you're using a mouse, point to the lower-right corner of the screen, move the mouse pointer up, and then click Settings.)
2. Tap or click the setting you want to change.

Surface RT – Quick Reference Guide
Page 12 of 16 Revised 10/21/2013
Networking Surface has built-in Wi-Fi that you can use to get online. Once you connect to a wireless network, you can browse the Internet, get apps from the Windows Store, send email, and access other computers and devices on your network. Connect to a wireless network
1. Swipe in from the right-edge of the screen, tap Settings, and then tap or click the wireless network icon
( ). A list of available wireless networks appears. 2. Tap or click a network to connect to it. 3. If you want Surface to automatically connect to the network when it’s available, tap or click Connect
automatically. 4. Tap or click Connect. 5. If prompted, type your network security key (network password), and then tap or click Next.
Disconnect from a wireless network
1. Open the Settings charm, then tap or click the wireless network icon ( ). If you’re already connected to a network, the network name appears below the wireless bars.
2. Tap or click the network with a Connected status. 3. Tap or click Disconnect.
All About Apps Here are some of the apps included with your Surface. Desktop, Internet Explorer, Store, Microsoft Office 2013 (Word, Excel, Powerpoint, OneNote), Windows Accessories, Windows Ease of Access, and Windows System. View all apps
1. From the Start screen, swipe up from the bottom of the screen.
2. When the Start screen’s menu appears along the bottom edge, tap the All Apps icon.
The apps screen lists an alphabetical list of all your apps, followed by a list of your desktop programs, organized alphabetically by category.
Start an app
1. From the start or all apps screen, tap or click a tile. OR
Go to the start screen, type the name of an app and press enter.

Surface RT – Quick Reference Guide
Page 13 of 16 Revised 10/21/2013
Switch between apps You can open multiple apps and then switch between them.
1. Swipe your finger inward from the Surface’s left edge.
2. As your finger moves inward from the screen’s edge, it drags your last-used app along with it.
3. Keep repeating and you’ll eventually cycle through all apps currently open.
Display a list of open apps 1. Slowly slide your finger inward from screen’s
left edge.
2. When you see an app begin to slide into view,
slide your finger back to the left edge.
All of the opened apps appear in a column on
the left side of the screen.
Close apps Apps from the Windows Store don’t slow down Surface, so you don’t need to close them. When you switch to another app, Windows leaves the app running in the background and will close it eventually if you don’t use it.
Windows Store App 1. Press and hold at the top of the app, then slide your finger down the screen until the app is off the
screen.
Desktop App (Microsoft Office App) 1. Tapping or clicking the X in the upper-right corner of the app.
Searching for Apps, Settings, Files, Internet Explorer You can use the Search charm to find apps, settings, and files.
1. Swipe in from the right edge of the screen, and then tap Search.
You can also press the Windows logo key +S, or press the Windows
logo key and start typing to open Search. 2. Enter your search term. As you type, you'll see a list of search results and
suggestions. 3. If you see the app, file, or setting you're looking for in the list, tap or click
it to open it. Note: Thumbnails give you an idea of what you’re getting before you tap or click.
4. Tap or click a search result to open it.
Note: Search defaults to apps, but you can choose Settings, Files, Internet Explorer or Store depending on what you are looking for.

Surface RT – Quick Reference Guide
Page 14 of 16 Revised 10/21/2013
Internet Explorer You can easily surf the web from the Start screen or the desktop.
1. To start the Internet Explorer app, go to Start screen and tap or click Internet Explorer.
One address bar, three ways to use it The address bar is your starting point for browsing the web, with a combined address bar and search box so you can surf, search, or get suggestions all from one place. It stays tucked out of the way when you’re not using it to make more room for sites. To make the address bar appear, swipe up from the bottom of the screen, or click the bar at the bottom of the screen if you're using a mouse. Here are three ways to use it:
Surf: Enter a URL in the address bar to go to straight to a site. Or, tap or click the address bar to see sites you visit often (these are your frequent sites).
Search: Enter a term in the address bar and tap or click Go to search the web with your default search engine.
Pin a site to your Start Screen or Favorites Pinning a site creates a tile on the Start screen, giving you one-touch access to that site. Some pinned sites will show notifications, so you know when new content is available. You can pin as many sites as you like, and organize them.
1. Swipe up from (or click) the bottom edge to bring up the app
commands.
2. Tap or click the Pin site button , and then tap or click Pin to Start or
Add to Favorites.
Swipe down from the top
Swipe up from the bottom

Surface RT – Quick Reference Guide
Page 15 of 16 Revised 10/21/2013
Opening and switching between tabs
Open in a new tab: Open a new tab by tapping or clicking the New tab button . Then, enter a URL or search
term, or select one of your frequent or favorite sites.
Switch between tabs: When you have multiple tabs open, switch between them by tapping or clicking
open tabs in the tabs bar. You can have up to 100 tabs open in one window.
Close tabs: Close tabs by tapping or clicking Close in the corner of each tab.
Storage Options Files Explorer (Internal Storage) File Explorer (previously called Windows Explorer) is the app you’ll use to search, browse, copy, and move files on your Surface. To open File Explorer:
From the Start screen, type file explorer and then tap or click File Explorer from the search results. OR
From the desktop, tap or click the file folder icon on the taskbar at the bottom of the screen.

Surface RT – Quick Reference Guide
Page 16 of 16 Revised 10/21/2013
USB Flash Drive (Removable Storage) You can use USB storage for your documents, music, videos, and pictures. Accessing files from a USB flash drive
1. Insert a USB flash drive into the USB port on your Surface (along the right edge). 2. Tap or click the notification that appears in the upper-right corner of the screen. 3. Tap or click Open folder to view files. File Explorer opens showing you the files on your USB flash
drive. Shutting Down the Surface
1. Open the Settings charm.
2. Tap or click the Power button.
3. Select Shut Down.




![CCNP BCMSN Quick Reference Sheets - Lagout Quick Reference... · CCNP BCMSN Quick Reference Sheets Exam 642-812 ... [ 4 ] CCNP BCMSN Quick Reference Sheets. ... switch would be used](https://static.fdocuments.in/doc/165x107/5a7a6ec87f8b9a05538dccf5/ccnp-bcmsn-quick-reference-sheets-lagout-quick-referenceccnp-bcmsn-quick-reference.jpg)