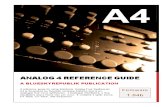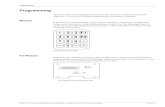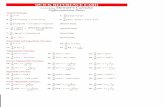Quick Ref Card for Pro e 5
Transcript of Quick Ref Card for Pro e 5

Feature Hole Round Depth Material
File SHIFT
CTRL
CTRL
CTRL
CTRL
CTRL
CTRL
CTRL
ALT
ALT
ALT
+
System Color Assignments
Making Selections
CTRL
SHIFT
Edit View Model Display Datum Display
Context-Sensitive Help
Datum
Assembly
Pick/Place
Base
Editing
+
+
+
SHIFT +
+
++
++
++
+
+
ALT +Feature Creation Toolbar
P r o / E N G I N E E R ® I C O N G U I D E
Main Toolbar
Plane
Axis
Point
Coordinate System
Annotations
Drag Component
Zoom In
Zoom Out
Refit
New
Open
Save
Send Attachment
Send Link
Undo
Redo
Cut
Copy
Paste
Paste Special
Regenerate Model
Regenerate Manager
Search Tool
Selection Types
Repaint
Spin Center
Orient Mode
Appearances
Sketcher Toolbar
Sheetmetal Toolbar
Sketch
Plane
Axis
Curve
Point Types
Coordinate System
Analysis
Reference
Annotation
Datum Target Annotation
AE Propagation
Add Component
Add Manikin
Create Component
Hole
Shell
Rib Types
Draft
Round
Chamfer
Extrude
Revolve
Variable Section Sweep
Boundary Blend
Style
Mirror
Merge
Trim
Pattern
Select Items
Line Types
Quadrangle Types
Circle Types
Arc Types
Fillet Types
Chamfer Types
Spline
Point/Coordinate System
Entity from Edge Types
Dimension Types
Modify Values
Constraint Types
Text
Sketcher Palette
Trim Types
Mirror/Move/Rotate/Copy
Complete Sketch
Cancel Sketch
Extrude
Conversion
Flat Wall
Flange Wall
Unattached Wall Types
Extended Wall
Bend Types
Unbend/Bend Back
Relief/Punch/Notch/Rip/Merge
Forms: Punch/Quilt/Die/Flatten/Deform Area
Flat Pattern
Model Tree
Folder Browser
Favorites
Connections
Navigator Tabs
Browser Controls
Back
Forward
Stop
Refresh
Home
Save
Keyboard Shortcuts
Regenerate CTRL+G
New File CTRL+N
Open File CTRL+O
Save File CTRL+S
Find CTRL+F
Delete DEL
Copy CTRL+C
Paste CTRL+V
Undo CTRL+Z
Redo CTRL+Y
Repaint CTRL+R
Standard View CTRL+D
Copy/Paste Shortcuts are also available in Assembly Mode.
DYNAMIC VIEWING
3D ModeHold down the key and button. Drag the mouse.
SPIN
PAN
ZooM
TURN
2D Mode
2D and 3D ModesHold down the key and roll the mouse wheel.
PAN
ZooM
ZooM
FINeZooM
CoARSe ZooM
O R I E N t I N G t h E M O D E l
Using the Spin CenterClick the icon in the Main Toolbar to enable the Spin Center• Enabled – The model spins about the location of the spin center • Disabled – The model spins about the location of the mouse pointer
Using orient ModeClick the icon in the Main Toolbar to enable Orient mode• Provides enhanced Spin/Pan/Zoom Control• Disables selection and highlighting• Right-click to access additional orient options • Use the shortcut: CTRL + SHIFT + Middle-click
Using Component Drag Mode in an AssemblyClick the icon in the Main Toolbar to enable Component Drag mode• Allows movement of components based on their kinematic constraints or connections• Click a location on a component, move the mouse, click again to stop motion • Middle-click to disable Component Drag mode• Usetheshortcut:CTRL+ALT+LeftMouseanddrag
COMPONENt PlACEMENt CONtROlsAllows reorientation of components during placement
CoMPoNeNTDRAg
SPIN
Move
Common Dashboard Controls
Solid Surface Standard Straight Set Mode Transition Blind To Through Flip Remove Thicken Mode Selected All Direction Material Sketch
NavigatorWindow
Browser Window
graphicsWindow
Top-Level Menus
Main Toolbar
Component Placement
Dashboard
Assembly Model Tree
Component Model Tree
AccessoryWindow
Dashboard example: Component Placement
Prompt Area
Interface/Manual Placement
Placement Panel
Mouse Controls
Highlight geometry
Query to Next Item
Select Highlighted geometry
Add or Remove Itemsfrom Selection
Construct Chains orSurface Sets
Clear Selection
Over Geometry
Until Highlighted
On Background
Preselection Highlight Item will be added to or removed from the set of selected items
Selected geometry Items currently selected
Preview geometry Results of the current operation when complete
Cyan
Red
Yellow
USINg FILTeRS
DRAWING MODE sElECtIONs
Default Selection
• Items relevant to the current tab are selectable
• Example: With the Layout tab active, annotations cannot be selected
Alternate Selection
• ALT + Left-click (select any entities in the graphics window)
• Example: With Layout tab active, use ALT + Left-click to select annotations
M A K I N G s E l E C t I O N s
Active Filter
T I P :Double-click to view items in Selection list
Smart Filter(2-level filter)
EXAMPLE: Select a Feature first, then select Geometry
(Surface/Edge/Vertex) from the Feature
FiltersLimit the scope
of Selection
Reorient Views
Saved Views
Layers
View Manager
Wireframe
Hidden Line
No Hidden
Shading
Enhanced Realism
object ModeProvides enhanced Spin/Pan/Zoom Control:1. Enable Orient mode2. Right-click to enable Orient Object mode 3. Use Dynamic Viewing controls to orient the component4. Right-click and select Exit Orient mode
©2009 Parametric Technology Corporation (PTC) — All rights reserved under copyright laws of the United States and other countries. Information described herein is furnished for informational use only, is subject to change without notice, and should not be construed as a guarantee or commitment by PTC. PTC, the PTC Logo, Pro/ENGINEER, Wildfire, and all PTC product names and logos are trademarks or registered trademarks of PTC and/or its subsidiaries in the United States and in other countries.
4576–QRC–0609
Q U I C K R e F e R e N C e C A R D
AssEMblY MODE sElECtIONs

Feature Hole Round Depth Material
File SHIFT
CTRL
CTRL
CTRL
CTRL
CTRL
CTRL
CTRL
ALT
ALT
ALT
+
System Color Assignments
Making Selections
CTRL
SHIFT
Edit View Model Display Datum Display
Context-Sensitive Help
Datum
Assembly
Pick/Place
Base
Editing
+
+
+
SHIFT +
+
++
++
++
+
+
ALT +Feature Creation Toolbar
P r o / E N G I N E E R ® I C O N G U I D E
Main Toolbar
Plane
Axis
Point
Coordinate System
Annotations
Drag Component
Zoom In
Zoom Out
Refit
New
Open
Save
Send Attachment
Send Link
Undo
Redo
Cut
Copy
Paste
Paste Special
Regenerate Model
Regenerate Manager
Search Tool
Selection Types
Repaint
Spin Center
Orient Mode
Appearances
Sketcher Toolbar
Sheetmetal Toolbar
Sketch
Plane
Axis
Curve
Point Types
Coordinate System
Analysis
Reference
Annotation
Datum Target Annotation
AE Propagation
Add Component
Add Manikin
Create Component
Hole
Shell
Rib Types
Draft
Round
Chamfer
Extrude
Revolve
Variable Section Sweep
Boundary Blend
Style
Mirror
Merge
Trim
Pattern
Select Items
Line Types
Quadrangle Types
Circle Types
Arc Types
Fillet Types
Chamfer Types
Spline
Point/Coordinate System
Entity from Edge Types
Dimension Types
Modify Values
Constraint Types
Text
Sketcher Palette
Trim Types
Mirror/Move/Rotate/Copy
Complete Sketch
Cancel Sketch
Extrude
Conversion
Flat Wall
Flange Wall
Unattached Wall Types
Extended Wall
Bend Types
Unbend/Bend Back
Relief/Punch/Notch/Rip/Merge
Forms: Punch/Quilt/Die/Flatten/Deform Area
Flat Pattern
Model Tree
Folder Browser
Favorites
Connections
Navigator Tabs
Browser Controls
Back
Forward
Stop
Refresh
Home
Save
Keyboard Shortcuts
Regenerate CTRL+G
New File CTRL+N
Open File CTRL+O
Save File CTRL+S
Find CTRL+F
Delete DEL
Copy CTRL+C
Paste CTRL+V
Undo CTRL+Z
Redo CTRL+Y
Repaint CTRL+R
Standard View CTRL+D
Copy/Paste Shortcuts are also available in Assembly Mode.
DYNAMIC VIEWING
3D ModeHold down the key and button. Drag the mouse.
SPIN
PAN
ZooM
TURN
2D Mode
2D and 3D ModesHold down the key and roll the mouse wheel.
PAN
ZooM
ZooM
FINeZooM
CoARSe ZooM
O R I E N t I N G t h E M O D E l
Using the Spin CenterClick the icon in the Main Toolbar to enable the Spin Center• Enabled – The model spins about the location of the spin center • Disabled – The model spins about the location of the mouse pointer
Using orient ModeClick the icon in the Main Toolbar to enable Orient mode• Provides enhanced Spin/Pan/Zoom Control• Disables selection and highlighting• Right-click to access additional orient options • Use the shortcut: CTRL + SHIFT + Middle-click
Using Component Drag Mode in an AssemblyClick the icon in the Main Toolbar to enable Component Drag mode• Allows movement of components based on their kinematic constraints or connections• Click a location on a component, move the mouse, click again to stop motion • Middle-click to disable Component Drag mode• Usetheshortcut:CTRL+ALT+LeftMouseanddrag
COMPONENt PlACEMENt CONtROlsAllows reorientation of components during placement
CoMPoNeNTDRAg
SPIN
Move
Common Dashboard Controls
Solid Surface Standard Straight Set Mode Transition Blind To Through Flip Remove Thicken Mode Selected All Direction Material Sketch
NavigatorWindow
Browser Window
graphicsWindow
Top-Level Menus
Main Toolbar
Component Placement
Dashboard
Assembly Model Tree
Component Model Tree
AccessoryWindow
Dashboard example: Component Placement
Prompt Area
Interface/Manual Placement
Placement Panel
Mouse Controls
Highlight geometry
Query to Next Item
Select Highlighted geometry
Add or Remove Itemsfrom Selection
Construct Chains orSurface Sets
Clear Selection
Over Geometry
Until Highlighted
On Background
Preselection Highlight Item will be added to or removed from the set of selected items
Selected geometry Items currently selected
Preview geometry Results of the current operation when complete
Cyan
Red
Yellow
USINg FILTeRS
DRAWING MODE sElECtIONs
Default Selection
• Items relevant to the current tab are selectable
• Example: With the Layout tab active, annotations cannot be selected
Alternate Selection
• ALT + Left-click (select any entities in the graphics window)
• Example: With Layout tab active, use ALT + Left-click to select annotations
M A K I N G s E l E C t I O N s
Active Filter
T I P :Double-click to view items in Selection list
Smart Filter(2-level filter)
EXAMPLE: Select a Feature first, then select Geometry
(Surface/Edge/Vertex) from the Feature
FiltersLimit the scope
of Selection
Reorient Views
Saved Views
Layers
View Manager
Wireframe
Hidden Line
No Hidden
Shading
Enhanced Realism
object ModeProvides enhanced Spin/Pan/Zoom Control:1. Enable Orient mode2. Right-click to enable Orient Object mode 3. Use Dynamic Viewing controls to orient the component4. Right-click and select Exit Orient mode
©2009 Parametric Technology Corporation (PTC) — All rights reserved under copyright laws of the United States and other countries. Information described herein is furnished for informational use only, is subject to change without notice, and should not be construed as a guarantee or commitment by PTC. PTC, the PTC Logo, Pro/ENGINEER, Wildfire, and all PTC product names and logos are trademarks or registered trademarks of PTC and/or its subsidiaries in the United States and in other countries.
4576–QRC–0609
Q U I C K R e F e R e N C e C A R D
AssEMblY MODE sElECtIONs

Feature Hole Round Depth Material
File SHIFT
CTRL
CTRL
CTRL
CTRL
CTRL
CTRL
CTRL
ALT
ALT
ALT
+
System Color Assignments
Making Selections
CTRL
SHIFT
Edit View Model Display Datum Display
Context-Sensitive Help
Datum
Assembly
Pick/Place
Base
Editing
+
+
+
SHIFT +
+
++
++
++
+
+
ALT +Feature Creation Toolbar
P r o / E N G I N E E R ® I C O N G U I D E
Main Toolbar
Plane
Axis
Point
Coordinate System
Annotations
Drag Component
Zoom In
Zoom Out
Refit
New
Open
Save
Send Attachment
Send Link
Undo
Redo
Cut
Copy
Paste
Paste Special
Regenerate Model
Regenerate Manager
Search Tool
Selection Types
Repaint
Spin Center
Orient Mode
Appearances
Sketcher Toolbar
Sheetmetal Toolbar
Sketch
Plane
Axis
Curve
Point Types
Coordinate System
Analysis
Reference
Annotation
Datum Target Annotation
AE Propagation
Add Component
Add Manikin
Create Component
Hole
Shell
Rib Types
Draft
Round
Chamfer
Extrude
Revolve
Variable Section Sweep
Boundary Blend
Style
Mirror
Merge
Trim
Pattern
Select Items
Line Types
Quadrangle Types
Circle Types
Arc Types
Fillet Types
Chamfer Types
Spline
Point/Coordinate System
Entity from Edge Types
Dimension Types
Modify Values
Constraint Types
Text
Sketcher Palette
Trim Types
Mirror/Move/Rotate/Copy
Complete Sketch
Cancel Sketch
Extrude
Conversion
Flat Wall
Flange Wall
Unattached Wall Types
Extended Wall
Bend Types
Unbend/Bend Back
Relief/Punch/Notch/Rip/Merge
Forms: Punch/Quilt/Die/Flatten/Deform Area
Flat Pattern
Model Tree
Folder Browser
Favorites
Connections
Navigator Tabs
Browser Controls
Back
Forward
Stop
Refresh
Home
Save
Keyboard Shortcuts
Regenerate CTRL+G
New File CTRL+N
Open File CTRL+O
Save File CTRL+S
Find CTRL+F
Delete DEL
Copy CTRL+C
Paste CTRL+V
Undo CTRL+Z
Redo CTRL+Y
Repaint CTRL+R
Standard View CTRL+D
Copy/Paste Shortcuts are also available in Assembly Mode.
DYNAMIC VIEWING
3D ModeHold down the key and button. Drag the mouse.
SPIN
PAN
ZooM
TURN
2D Mode
2D and 3D ModesHold down the key and roll the mouse wheel.
PAN
ZooM
ZooM
FINeZooM
CoARSe ZooM
O R I E N t I N G t h E M O D E l
Using the Spin CenterClick the icon in the Main Toolbar to enable the Spin Center• Enabled – The model spins about the location of the spin center • Disabled – The model spins about the location of the mouse pointer
Using orient ModeClick the icon in the Main Toolbar to enable Orient mode• Provides enhanced Spin/Pan/Zoom Control• Disables selection and highlighting• Right-click to access additional orient options • Use the shortcut: CTRL + SHIFT + Middle-click
Using Component Drag Mode in an AssemblyClick the icon in the Main Toolbar to enable Component Drag mode• Allows movement of components based on their kinematic constraints or connections• Click a location on a component, move the mouse, click again to stop motion • Middle-click to disable Component Drag mode• Usetheshortcut:CTRL+ALT+LeftMouseanddrag
COMPONENt PlACEMENt CONtROlsAllows reorientation of components during placement
CoMPoNeNTDRAg
SPIN
Move
Common Dashboard Controls
Solid Surface Standard Straight Set Mode Transition Blind To Through Flip Remove Thicken Mode Selected All Direction Material Sketch
NavigatorWindow
Browser Window
graphicsWindow
Top-Level Menus
Main Toolbar
Component Placement
Dashboard
Assembly Model Tree
Component Model Tree
AccessoryWindow
Dashboard example: Component Placement
Prompt Area
Interface/Manual Placement
Placement Panel
Mouse Controls
Highlight geometry
Query to Next Item
Select Highlighted geometry
Add or Remove Itemsfrom Selection
Construct Chains orSurface Sets
Clear Selection
Over Geometry
Until Highlighted
On Background
Preselection Highlight Item will be added to or removed from the set of selected items
Selected geometry Items currently selected
Preview geometry Results of the current operation when complete
Cyan
Red
Yellow
USINg FILTeRS
DRAWING MODE sElECtIONs
Default Selection
• Items relevant to the current tab are selectable
• Example: With the Layout tab active, annotations cannot be selected
Alternate Selection
• ALT + Left-click (select any entities in the graphics window)
• Example: With Layout tab active, use ALT + Left-click to select annotations
M A K I N G s E l E C t I O N s
Active Filter
T I P :Double-click to view items in Selection list
Smart Filter(2-level filter)
EXAMPLE: Select a Feature first, then select Geometry
(Surface/Edge/Vertex) from the Feature
FiltersLimit the scope
of Selection
Reorient Views
Saved Views
Layers
View Manager
Wireframe
Hidden Line
No Hidden
Shading
Enhanced Realism
object ModeProvides enhanced Spin/Pan/Zoom Control:1. Enable Orient mode2. Right-click to enable Orient Object mode 3. Use Dynamic Viewing controls to orient the component4. Right-click and select Exit Orient mode
©2009 Parametric Technology Corporation (PTC) — All rights reserved under copyright laws of the United States and other countries. Information described herein is furnished for informational use only, is subject to change without notice, and should not be construed as a guarantee or commitment by PTC. PTC, the PTC Logo, Pro/ENGINEER, Wildfire, and all PTC product names and logos are trademarks or registered trademarks of PTC and/or its subsidiaries in the United States and in other countries.
4576–QRC–0609
Q U I C K R e F e R e N C e C A R D
AssEMblY MODE sElECtIONs

DeFINITIoNS
general Definitions
Chain
A collection of adjacent edges and curves that share common endpoints. Chains can be open-ended or closed-loop, but they are always defined by two ends.
Surface Set
A collection of surface patches from solids or quilts. The patches do not need to be adjacent.
Methods of Construction
Individual
Constructed by selecting individual entities (edges, curves, or surface patches) one at a time. This is also called the One-by-One method.
Rule-Based
Constructed by first selecting an anchor entity (edge, curve, or surface patch), and then automatically selecting its neighbors (a range of additional edges, curves, or surface patches) based on a rule. This is also called the Anchor/Neighbor method.
CoNSTRUCTINg CHAINS
Individual Chains
one-by-one
To select adjacent edges one at a time along a continuous path:
1. Select an edge
2. Hold down SHIFT
3. Select adjacent edges
4. Release SHIFT
Rule-Based Chains
Tangent
To select all the edges that are tangent to an anchor edge:
1. Select an edge
2. Hold down SHIFT
3. Highlight Tangent chain (Query may be required)
4. Select Tangent chain
5. Release SHIFT
Boundary
To select the outermost boundary edges of a quilt:
1. Select a one-sided edge of a quilt
2. Hold down SHIFT
3. Highlight Boundary chain (Query may be required)
4. Select Boundary chain
5. Release SHIFT
Surface Loop
To select a loop of edges on a surface patch:
1. Select an edge
2. Hold down SHIFT
3. Highlight Surface chain (Query may be required)
4. Select Surface loop
5. Release SHIFT
CoNSTRUCTINg CHAINS
Rule-Based Chains
From-To
To select a range of edges from a surface patch or a quilt:
1. Select the From edge
2. Hold down SHIFT
3. Query to highlight the desired From-To chain
4. Select From-To chain
5. Release SHIFT
CoNSTRUCTINg SURFACe SeTS
Individual Surface Sets
Single Surfaces
To select multiple surface patches from solids or quilts one at a time:
1. Select a surface patch
2. Hold down CTRL
3. Select additional patches (Query may be required)
4. Release CTRL
Rule-Based Surface Sets
Solid Surfaces
To select all the surface patches of solid geometry in a model:
1. Select a surface patch on solid geometry
2. Right-click and select Solid Surfaces
Quilt Surfaces
To select all the surface patches of a quilt:
1. Select a surface feature
2. Select the corresponding quilt
Loop Surfaces
To select all the surface patches that are adjacent to the edges of a surface patch:
1. Select a surface patch
2. Hold down SHIFT
3. Place the pointer over an edge of the patch to highlight the Loop Surfaces
4. Select the Loop Surfaces (the initial surface patch is de-selected)
5. Release SHIFT
excluding Surface Patches from Surface Sets
To exclude surface patches during or after construction of a surface set:
1. Construct a surface set
2. Hold down CTRL
3. Highlight a patch from the surface set
4. Select the patch to de-select it
5. Release CTRL
CoNSTRUCTINg SURFACe SeTS
Rule-Based Surface Sets
Seed and Boundary Surfaces
To select all surface patches, from a Seed surface patch up to a set of Boundary surface patches:
1. Select the Seed surface patch
2. Hold down SHIFT
3. Select one or more surface patches to be used as boundaries
4. Release SHIFT (all surfaces from the Seed up to the Boundaries are selected)
CoNSTRUCTINg CHAINS AND SURFACe SeTS USINg DIALog BoXeS
To explicitly construct and edit Chains and Surface Sets, click Details next to a collector:
CoNSTRUCTINg CHAINS
Multiple Chains
1. Construct initial chain
2. Hold CTRL
3. Select an edge for new chain
4. Release CTRL down
5. Hold down SHIFT
6. Complete new chain from selected edge
CHANgINg MoDeL APPeARANCe
Assign Appearances
object-Action
1. Select Surface/Quilt/Intent Surface/Part
2. Select Appearances button pull-down
3. Select/create desired appearance
Action-object
1. Select Appearance button pull-down
2. Select/create desired appearance
3. Select Surface/Quilt/Intent Surface/Part
edit Appearances in the Current Model
1. Select Edit Model Appearances from the Appearance pull-down menu
2. Adjust appearance attributes using draggers
3. Select Map tab to map images and textures
- To edit texture placement, select surface using color-picker
Manage Appearances
• Build a custom library of appearances
• Include pre-defined plastics or metals library appearances
• Edit/create/delete appearances in the custom library palette
• Define/save/retrieve custom appearance (*.dmt) files
Customizing Ribbon Commands
Action-object
Top-Level Menus
Ribbon group overflow
Ribbon Tabs
Drawing Tree
Model Tree
Ribbon UI
DrawingSheet Tabs
Main Toolbar
Press ALT key to display Key Tips for Ribbon Tabs & Top Menu Items
Key Tips are displayed for the selected tab (see tab at right)
KEY tIPs
RIbbON tAbs
CUstOMIzING thE RIbbON
Arrange Ribbon group overflow Area
The location of the Menu Bar and Toolbars can be customized
To open Customize Dialog in the Ribbon
To Move Buttons within a Ribbon group
To exchange Collapse Priority between groups Collapse Priority Number
To Move Buttons between overflow Area and Ribbon group
To Hide the Ribbon Completely Select “Minimize the Ribbon”
1. Select Show Model Annotations
2. Select a feature, view or model
3. Select an annotation in the dialog or in the graphics window
4. Select Apply or OK from the dialog box
object-Action
1. Select the model, feature or view
2. Right-click Show Model Annotations
shOWING MODEl ANNOtAtIONs
Types of Model Annotations
Annotation Subtypes
M O D E l A P P E A R A N C E D R AW I N G M O D E
Annotation Preview List
A D VA N C E D s E l E C t I O N : Chain and sur face set Construct ion
Selected Annotation(To be Shown)
Previously Shown Annotation(Cannot be Selected)
Pre-selection Highlight
Highlighted Annotation(Selectable)

DeFINITIoNS
general Definitions
Chain
A collection of adjacent edges and curves that share common endpoints. Chains can be open-ended or closed-loop, but they are always defined by two ends.
Surface Set
A collection of surface patches from solids or quilts. The patches do not need to be adjacent.
Methods of Construction
Individual
Constructed by selecting individual entities (edges, curves, or surface patches) one at a time. This is also called the One-by-One method.
Rule-Based
Constructed by first selecting an anchor entity (edge, curve, or surface patch), and then automatically selecting its neighbors (a range of additional edges, curves, or surface patches) based on a rule. This is also called the Anchor/Neighbor method.
CoNSTRUCTINg CHAINS
Individual Chains
one-by-one
To select adjacent edges one at a time along a continuous path:
1. Select an edge
2. Hold down SHIFT
3. Select adjacent edges
4. Release SHIFT
Rule-Based Chains
Tangent
To select all the edges that are tangent to an anchor edge:
1. Select an edge
2. Hold down SHIFT
3. Highlight Tangent chain (Query may be required)
4. Select Tangent chain
5. Release SHIFT
Boundary
To select the outermost boundary edges of a quilt:
1. Select a one-sided edge of a quilt
2. Hold down SHIFT
3. Highlight Boundary chain (Query may be required)
4. Select Boundary chain
5. Release SHIFT
Surface Loop
To select a loop of edges on a surface patch:
1. Select an edge
2. Hold down SHIFT
3. Highlight Surface chain (Query may be required)
4. Select Surface loop
5. Release SHIFT
CoNSTRUCTINg CHAINS
Rule-Based Chains
From-To
To select a range of edges from a surface patch or a quilt:
1. Select the From edge
2. Hold down SHIFT
3. Query to highlight the desired From-To chain
4. Select From-To chain
5. Release SHIFT
CoNSTRUCTINg SURFACe SeTS
Individual Surface Sets
Single Surfaces
To select multiple surface patches from solids or quilts one at a time:
1. Select a surface patch
2. Hold down CTRL
3. Select additional patches (Query may be required)
4. Release CTRL
Rule-Based Surface Sets
Solid Surfaces
To select all the surface patches of solid geometry in a model:
1. Select a surface patch on solid geometry
2. Right-click and select Solid Surfaces
Quilt Surfaces
To select all the surface patches of a quilt:
1. Select a surface feature
2. Select the corresponding quilt
Loop Surfaces
To select all the surface patches that are adjacent to the edges of a surface patch:
1. Select a surface patch
2. Hold down SHIFT
3. Place the pointer over an edge of the patch to highlight the Loop Surfaces
4. Select the Loop Surfaces (the initial surface patch is de-selected)
5. Release SHIFT
excluding Surface Patches from Surface Sets
To exclude surface patches during or after construction of a surface set:
1. Construct a surface set
2. Hold down CTRL
3. Highlight a patch from the surface set
4. Select the patch to de-select it
5. Release CTRL
CoNSTRUCTINg SURFACe SeTS
Rule-Based Surface Sets
Seed and Boundary Surfaces
To select all surface patches, from a Seed surface patch up to a set of Boundary surface patches:
1. Select the Seed surface patch
2. Hold down SHIFT
3. Select one or more surface patches to be used as boundaries
4. Release SHIFT (all surfaces from the Seed up to the Boundaries are selected)
CoNSTRUCTINg CHAINS AND SURFACe SeTS USINg DIALog BoXeS
To explicitly construct and edit Chains and Surface Sets, click Details next to a collector:
CoNSTRUCTINg CHAINS
Multiple Chains
1. Construct initial chain
2. Hold CTRL
3. Select an edge for new chain
4. Release CTRL down
5. Hold down SHIFT
6. Complete new chain from selected edge
CHANgINg MoDeL APPeARANCe
Assign Appearances
object-Action
1. Select Surface/Quilt/Intent Surface/Part
2. Select Appearances button pull-down
3. Select/create desired appearance
Action-object
1. Select Appearance button pull-down
2. Select/create desired appearance
3. Select Surface/Quilt/Intent Surface/Part
edit Appearances in the Current Model
1. Select Edit Model Appearances from the Appearance pull-down menu
2. Adjust appearance attributes using draggers
3. Select Map tab to map images and textures
- To edit texture placement, select surface using color-picker
Manage Appearances
• Build a custom library of appearances
• Include pre-defined plastics or metals library appearances
• Edit/create/delete appearances in the custom library palette
• Define/save/retrieve custom appearance (*.dmt) files
Customizing Ribbon Commands
Action-object
Top-Level Menus
Ribbon group overflow
Ribbon Tabs
Drawing Tree
Model Tree
Ribbon UI
DrawingSheet Tabs
Main Toolbar
Press ALT key to display Key Tips for Ribbon Tabs & Top Menu Items
Key Tips are displayed for the selected tab (see tab at right)
KEY tIPs
RIbbON tAbs
CUstOMIzING thE RIbbON
Arrange Ribbon group overflow Area
The location of the Menu Bar and Toolbars can be customized
To open Customize Dialog in the Ribbon
To Move Buttons within a Ribbon group
To exchange Collapse Priority between groups Collapse Priority Number
To Move Buttons between overflow Area and Ribbon group
To Hide the Ribbon Completely Select “Minimize the Ribbon”
1. Select Show Model Annotations
2. Select a feature, view or model
3. Select an annotation in the dialog or in the graphics window
4. Select Apply or OK from the dialog box
object-Action
1. Select the model, feature or view
2. Right-click Show Model Annotations
shOWING MODEl ANNOtAtIONs
Types of Model Annotations
Annotation Subtypes
M O D E l A P P E A R A N C E D R AW I N G M O D E
Annotation Preview List
A D VA N C E D s E l E C t I O N : Chain and sur face set Construct ion
Selected Annotation(To be Shown)
Previously Shown Annotation(Cannot be Selected)
Pre-selection Highlight
Highlighted Annotation(Selectable)

DeFINITIoNS
general Definitions
Chain
A collection of adjacent edges and curves that share common endpoints. Chains can be open-ended or closed-loop, but they are always defined by two ends.
Surface Set
A collection of surface patches from solids or quilts. The patches do not need to be adjacent.
Methods of Construction
Individual
Constructed by selecting individual entities (edges, curves, or surface patches) one at a time. This is also called the One-by-One method.
Rule-Based
Constructed by first selecting an anchor entity (edge, curve, or surface patch), and then automatically selecting its neighbors (a range of additional edges, curves, or surface patches) based on a rule. This is also called the Anchor/Neighbor method.
CoNSTRUCTINg CHAINS
Individual Chains
one-by-one
To select adjacent edges one at a time along a continuous path:
1. Select an edge
2. Hold down SHIFT
3. Select adjacent edges
4. Release SHIFT
Rule-Based Chains
Tangent
To select all the edges that are tangent to an anchor edge:
1. Select an edge
2. Hold down SHIFT
3. Highlight Tangent chain (Query may be required)
4. Select Tangent chain
5. Release SHIFT
Boundary
To select the outermost boundary edges of a quilt:
1. Select a one-sided edge of a quilt
2. Hold down SHIFT
3. Highlight Boundary chain (Query may be required)
4. Select Boundary chain
5. Release SHIFT
Surface Loop
To select a loop of edges on a surface patch:
1. Select an edge
2. Hold down SHIFT
3. Highlight Surface chain (Query may be required)
4. Select Surface loop
5. Release SHIFT
CoNSTRUCTINg CHAINS
Rule-Based Chains
From-To
To select a range of edges from a surface patch or a quilt:
1. Select the From edge
2. Hold down SHIFT
3. Query to highlight the desired From-To chain
4. Select From-To chain
5. Release SHIFT
CoNSTRUCTINg SURFACe SeTS
Individual Surface Sets
Single Surfaces
To select multiple surface patches from solids or quilts one at a time:
1. Select a surface patch
2. Hold down CTRL
3. Select additional patches (Query may be required)
4. Release CTRL
Rule-Based Surface Sets
Solid Surfaces
To select all the surface patches of solid geometry in a model:
1. Select a surface patch on solid geometry
2. Right-click and select Solid Surfaces
Quilt Surfaces
To select all the surface patches of a quilt:
1. Select a surface feature
2. Select the corresponding quilt
Loop Surfaces
To select all the surface patches that are adjacent to the edges of a surface patch:
1. Select a surface patch
2. Hold down SHIFT
3. Place the pointer over an edge of the patch to highlight the Loop Surfaces
4. Select the Loop Surfaces (the initial surface patch is de-selected)
5. Release SHIFT
excluding Surface Patches from Surface Sets
To exclude surface patches during or after construction of a surface set:
1. Construct a surface set
2. Hold down CTRL
3. Highlight a patch from the surface set
4. Select the patch to de-select it
5. Release CTRL
CoNSTRUCTINg SURFACe SeTS
Rule-Based Surface Sets
Seed and Boundary Surfaces
To select all surface patches, from a Seed surface patch up to a set of Boundary surface patches:
1. Select the Seed surface patch
2. Hold down SHIFT
3. Select one or more surface patches to be used as boundaries
4. Release SHIFT (all surfaces from the Seed up to the Boundaries are selected)
CoNSTRUCTINg CHAINS AND SURFACe SeTS USINg DIALog BoXeS
To explicitly construct and edit Chains and Surface Sets, click Details next to a collector:
CoNSTRUCTINg CHAINS
Multiple Chains
1. Construct initial chain
2. Hold CTRL
3. Select an edge for new chain
4. Release CTRL down
5. Hold down SHIFT
6. Complete new chain from selected edge
CHANgINg MoDeL APPeARANCe
Assign Appearances
object-Action
1. Select Surface/Quilt/Intent Surface/Part
2. Select Appearances button pull-down
3. Select/create desired appearance
Action-object
1. Select Appearance button pull-down
2. Select/create desired appearance
3. Select Surface/Quilt/Intent Surface/Part
edit Appearances in the Current Model
1. Select Edit Model Appearances from the Appearance pull-down menu
2. Adjust appearance attributes using draggers
3. Select Map tab to map images and textures
- To edit texture placement, select surface using color-picker
Manage Appearances
• Build a custom library of appearances
• Include pre-defined plastics or metals library appearances
• Edit/create/delete appearances in the custom library palette
• Define/save/retrieve custom appearance (*.dmt) files
Customizing Ribbon Commands
Action-object
Top-Level Menus
Ribbon group overflow
Ribbon Tabs
Drawing Tree
Model Tree
Ribbon UI
DrawingSheet Tabs
Main Toolbar
Press ALT key to display Key Tips for Ribbon Tabs & Top Menu Items
Key Tips are displayed for the selected tab (see tab at right)
KEY tIPs
RIbbON tAbs
CUstOMIzING thE RIbbON
Arrange Ribbon group overflow Area
The location of the Menu Bar and Toolbars can be customized
To open Customize Dialog in the Ribbon
To Move Buttons within a Ribbon group
To exchange Collapse Priority between groups Collapse Priority Number
To Move Buttons between overflow Area and Ribbon group
To Hide the Ribbon Completely Select “Minimize the Ribbon”
1. Select Show Model Annotations
2. Select a feature, view or model
3. Select an annotation in the dialog or in the graphics window
4. Select Apply or OK from the dialog box
object-Action
1. Select the model, feature or view
2. Right-click Show Model Annotations
shOWING MODEl ANNOtAtIONs
Types of Model Annotations
Annotation Subtypes
M O D E l A P P E A R A N C E D R AW I N G M O D E
Annotation Preview List
A D VA N C E D s E l E C t I O N : Chain and sur face set Construct ion
Selected Annotation(To be Shown)
Previously Shown Annotation(Cannot be Selected)
Pre-selection Highlight
Highlighted Annotation(Selectable)

DeFINITIoNS
general Definitions
Chain
A collection of adjacent edges and curves that share common endpoints. Chains can be open-ended or closed-loop, but they are always defined by two ends.
Surface Set
A collection of surface patches from solids or quilts. The patches do not need to be adjacent.
Methods of Construction
Individual
Constructed by selecting individual entities (edges, curves, or surface patches) one at a time. This is also called the One-by-One method.
Rule-Based
Constructed by first selecting an anchor entity (edge, curve, or surface patch), and then automatically selecting its neighbors (a range of additional edges, curves, or surface patches) based on a rule. This is also called the Anchor/Neighbor method.
CoNSTRUCTINg CHAINS
Individual Chains
one-by-one
To select adjacent edges one at a time along a continuous path:
1. Select an edge
2. Hold down SHIFT
3. Select adjacent edges
4. Release SHIFT
Rule-Based Chains
Tangent
To select all the edges that are tangent to an anchor edge:
1. Select an edge
2. Hold down SHIFT
3. Highlight Tangent chain (Query may be required)
4. Select Tangent chain
5. Release SHIFT
Boundary
To select the outermost boundary edges of a quilt:
1. Select a one-sided edge of a quilt
2. Hold down SHIFT
3. Highlight Boundary chain (Query may be required)
4. Select Boundary chain
5. Release SHIFT
Surface Loop
To select a loop of edges on a surface patch:
1. Select an edge
2. Hold down SHIFT
3. Highlight Surface chain (Query may be required)
4. Select Surface loop
5. Release SHIFT
CoNSTRUCTINg CHAINS
Rule-Based Chains
From-To
To select a range of edges from a surface patch or a quilt:
1. Select the From edge
2. Hold down SHIFT
3. Query to highlight the desired From-To chain
4. Select From-To chain
5. Release SHIFT
CoNSTRUCTINg SURFACe SeTS
Individual Surface Sets
Single Surfaces
To select multiple surface patches from solids or quilts one at a time:
1. Select a surface patch
2. Hold down CTRL
3. Select additional patches (Query may be required)
4. Release CTRL
Rule-Based Surface Sets
Solid Surfaces
To select all the surface patches of solid geometry in a model:
1. Select a surface patch on solid geometry
2. Right-click and select Solid Surfaces
Quilt Surfaces
To select all the surface patches of a quilt:
1. Select a surface feature
2. Select the corresponding quilt
Loop Surfaces
To select all the surface patches that are adjacent to the edges of a surface patch:
1. Select a surface patch
2. Hold down SHIFT
3. Place the pointer over an edge of the patch to highlight the Loop Surfaces
4. Select the Loop Surfaces (the initial surface patch is de-selected)
5. Release SHIFT
excluding Surface Patches from Surface Sets
To exclude surface patches during or after construction of a surface set:
1. Construct a surface set
2. Hold down CTRL
3. Highlight a patch from the surface set
4. Select the patch to de-select it
5. Release CTRL
CoNSTRUCTINg SURFACe SeTS
Rule-Based Surface Sets
Seed and Boundary Surfaces
To select all surface patches, from a Seed surface patch up to a set of Boundary surface patches:
1. Select the Seed surface patch
2. Hold down SHIFT
3. Select one or more surface patches to be used as boundaries
4. Release SHIFT (all surfaces from the Seed up to the Boundaries are selected)
CoNSTRUCTINg CHAINS AND SURFACe SeTS USINg DIALog BoXeS
To explicitly construct and edit Chains and Surface Sets, click Details next to a collector:
CoNSTRUCTINg CHAINS
Multiple Chains
1. Construct initial chain
2. Hold CTRL
3. Select an edge for new chain
4. Release CTRL down
5. Hold down SHIFT
6. Complete new chain from selected edge
CHANgINg MoDeL APPeARANCe
Assign Appearances
object-Action
1. Select Surface/Quilt/Intent Surface/Part
2. Select Appearances button pull-down
3. Select/create desired appearance
Action-object
1. Select Appearance button pull-down
2. Select/create desired appearance
3. Select Surface/Quilt/Intent Surface/Part
edit Appearances in the Current Model
1. Select Edit Model Appearances from the Appearance pull-down menu
2. Adjust appearance attributes using draggers
3. Select Map tab to map images and textures
- To edit texture placement, select surface using color-picker
Manage Appearances
• Build a custom library of appearances
• Include pre-defined plastics or metals library appearances
• Edit/create/delete appearances in the custom library palette
• Define/save/retrieve custom appearance (*.dmt) files
Customizing Ribbon Commands
Action-object
Top-Level Menus
Ribbon group overflow
Ribbon Tabs
Drawing Tree
Model Tree
Ribbon UI
DrawingSheet Tabs
Main Toolbar
Press ALT key to display Key Tips for Ribbon Tabs & Top Menu Items
Key Tips are displayed for the selected tab (see tab at right)
KEY tIPs
RIbbON tAbs
CUstOMIzING thE RIbbON
Arrange Ribbon group overflow Area
The location of the Menu Bar and Toolbars can be customized
To open Customize Dialog in the Ribbon
To Move Buttons within a Ribbon group
To exchange Collapse Priority between groups Collapse Priority Number
To Move Buttons between overflow Area and Ribbon group
To Hide the Ribbon Completely Select “Minimize the Ribbon”
1. Select Show Model Annotations
2. Select a feature, view or model
3. Select an annotation in the dialog or in the graphics window
4. Select Apply or OK from the dialog box
object-Action
1. Select the model, feature or view
2. Right-click Show Model Annotations
shOWING MODEl ANNOtAtIONs
Types of Model Annotations
Annotation Subtypes
M O D E l A P P E A R A N C E D R AW I N G M O D E
Annotation Preview List
A D VA N C E D s E l E C t I O N : Chain and sur face set Construct ion
Selected Annotation(To be Shown)
Previously Shown Annotation(Cannot be Selected)
Pre-selection Highlight
Highlighted Annotation(Selectable)

Feature Hole Round Depth Material
File SHIFT
CTRL
CTRL
CTRL
CTRL
CTRL
CTRL
CTRL
ALT
ALT
ALT
+
System Color Assignments
Making Selections
CTRL
SHIFT
Edit View Model Display Datum Display
Context-Sensitive Help
Datum
Assembly
Pick/Place
Base
Editing
+
+
+
SHIFT +
+
++
++
++
+
+
ALT +Feature Creation Toolbar
P r o / E N G I N E E R ® I C O N G U I D E
Main Toolbar
Plane
Axis
Point
Coordinate System
Annotations
Drag Component
Zoom In
Zoom Out
Refit
New
Open
Save
Send Attachment
Send Link
Undo
Redo
Cut
Copy
Paste
Paste Special
Regenerate Model
Regenerate Manager
Search Tool
Selection Types
Repaint
Spin Center
Orient Mode
Appearances
Sketcher Toolbar
Sheetmetal Toolbar
Sketch
Plane
Axis
Curve
Point Types
Coordinate System
Analysis
Reference
Annotation
Datum Target Annotation
AE Propagation
Add Component
Add Manikin
Create Component
Hole
Shell
Rib Types
Draft
Round
Chamfer
Extrude
Revolve
Variable Section Sweep
Boundary Blend
Style
Mirror
Merge
Trim
Pattern
Select Items
Line Types
Quadrangle Types
Circle Types
Arc Types
Fillet Types
Chamfer Types
Spline
Point/Coordinate System
Entity from Edge Types
Dimension Types
Modify Values
Constraint Types
Text
Sketcher Palette
Trim Types
Mirror/Move/Rotate/Copy
Complete Sketch
Cancel Sketch
Extrude
Conversion
Flat Wall
Flange Wall
Unattached Wall Types
Extended Wall
Bend Types
Unbend/Bend Back
Relief/Punch/Notch/Rip/Merge
Forms: Punch/Quilt/Die/Flatten/Deform Area
Flat Pattern
Model Tree
Folder Browser
Favorites
Connections
Navigator Tabs
Browser Controls
Back
Forward
Stop
Refresh
Home
Save
Keyboard Shortcuts
Regenerate CTRL+G
New File CTRL+N
Open File CTRL+O
Save File CTRL+S
Find CTRL+F
Delete DEL
Copy CTRL+C
Paste CTRL+V
Undo CTRL+Z
Redo CTRL+Y
Repaint CTRL+R
Standard View CTRL+D
Copy/Paste Shortcuts are also available in Assembly Mode.
DYNAMIC VIEWING
3D ModeHold down the key and button. Drag the mouse.
SPIN
PAN
ZooM
TURN
2D Mode
2D and 3D ModesHold down the key and roll the mouse wheel.
PAN
ZooM
ZooM
FINeZooM
CoARSe ZooM
O R I E N t I N G t h E M O D E l
Using the Spin CenterClick the icon in the Main Toolbar to enable the Spin Center• Enabled – The model spins about the location of the spin center • Disabled – The model spins about the location of the mouse pointer
Using orient ModeClick the icon in the Main Toolbar to enable Orient mode• Provides enhanced Spin/Pan/Zoom Control• Disables selection and highlighting• Right-click to access additional orient options • Use the shortcut: CTRL + SHIFT + Middle-click
Using Component Drag Mode in an AssemblyClick the icon in the Main Toolbar to enable Component Drag mode• Allows movement of components based on their kinematic constraints or connections• Click a location on a component, move the mouse, click again to stop motion • Middle-click to disable Component Drag mode• Usetheshortcut:CTRL+ALT+LeftMouseanddrag
COMPONENt PlACEMENt CONtROlsAllows reorientation of components during placement
CoMPoNeNTDRAg
SPIN
Move
Common Dashboard Controls
Solid Surface Standard Straight Set Mode Transition Blind To Through Flip Remove Thicken Mode Selected All Direction Material Sketch
NavigatorWindow
Browser Window
graphicsWindow
Top-Level Menus
Main Toolbar
Component Placement
Dashboard
Assembly Model Tree
Component Model Tree
AccessoryWindow
Dashboard example: Component Placement
Prompt Area
Interface/Manual Placement
Placement Panel
Mouse Controls
Highlight geometry
Query to Next Item
Select Highlighted geometry
Add or Remove Itemsfrom Selection
Construct Chains orSurface Sets
Clear Selection
Over Geometry
Until Highlighted
On Background
Preselection Highlight Item will be added to or removed from the set of selected items
Selected geometry Items currently selected
Preview geometry Results of the current operation when complete
Cyan
Red
Yellow
USINg FILTeRS
DRAWING MODE sElECtIONs
Default Selection
• Items relevant to the current tab are selectable
• Example: With the Layout tab active, annotations cannot be selected
Alternate Selection
• ALT + Left-click (select any entities in the graphics window)
• Example: With Layout tab active, use ALT + Left-click to select annotations
M A K I N G s E l E C t I O N s
Active Filter
T I P :Double-click to view items in Selection list
Smart Filter(2-level filter)
EXAMPLE: Select a Feature first, then select Geometry
(Surface/Edge/Vertex) from the Feature
FiltersLimit the scope
of Selection
Reorient Views
Saved Views
Layers
View Manager
Wireframe
Hidden Line
No Hidden
Shading
Enhanced Realism
object ModeProvides enhanced Spin/Pan/Zoom Control:1. Enable Orient mode2. Right-click to enable Orient Object mode 3. Use Dynamic Viewing controls to orient the component4. Right-click and select Exit Orient mode
©2009 Parametric Technology Corporation (PTC) — All rights reserved under copyright laws of the United States and other countries. Information described herein is furnished for informational use only, is subject to change without notice, and should not be construed as a guarantee or commitment by PTC. PTC, the PTC Logo, Pro/ENGINEER, Wildfire, and all PTC product names and logos are trademarks or registered trademarks of PTC and/or its subsidiaries in the United States and in other countries.
4576–QRC–0609
Q U I C K R e F e R e N C e C A R D
AssEMblY MODE sElECtIONs