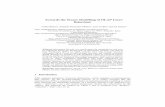Quick Query - Solomon Cloud SolutionsQuick Query is Microsoft Dynamics SL’s immediate query...
Transcript of Quick Query - Solomon Cloud SolutionsQuick Query is Microsoft Dynamics SL’s immediate query...

Quick Query Release 2015

Disclaimer
This document is provided “as-is”. Information and views expressed in this document, including URL
and other Internet Web site references, may change without notice. You bear the risk of using it.
Some examples are for illustration only and are fictitious. No real association is intended or inferred.
This document does not provide you with any legal rights to any intellectual property in any Microsoft
product. You may copy and use this document for your internal, reference purposes only.
Sample Code Warranty disclaimer
Microsoft Corporation disclaims any warranty regarding the sample code contained in this
documentation, including the warranties of merchantability and fitness for a particular purpose.
License agreement
Use of this software is covered by a license agreement provided with it. If you have any questions,
please call the Customer Assistance Department at 800-456-0025 (in the United States or Canada) or
+1-701-281-6500.
Copyright
© 2014 Microsoft Corporation. All rights reserved.
Publication Date
September 2014

Contents iii
Contents
Introduction 1
Quick Query Overview ..................................................................................................................... 1 User’s Guide Overview .................................................................................................................... 2
What is Covered in the User’s Guide? ............................................................................. 2 Who Should Use the User’s Guide? ................................................................................. 2 How to Use the User’s Guide ............................................................................................ 2
Quick Reference Task List .............................................................................................................. 3 How Do I Add…? ................................................................................................................ 3 How Do I Assign…? ........................................................................................................... 3 How Do I Change…? .......................................................................................................... 3 How Do I Create…? ........................................................................................................... 3 How Do I Export…? ............................................................................................................ 3 How Do I Launch…? .......................................................................................................... 3 How Do I Perform…? ......................................................................................................... 3
Concepts: How This Module Works 5
Using Queries 7
Open a Base Query View ................................................................................................................. 7 How to Customize Columns .......................................................................................................... 10
Reorder Columns ............................................................................................................ 10 Rename Column ............................................................................................................. 11 Remove Columns ............................................................................................................ 11 Restore Columns ............................................................................................................ 11
Change the Sort Order .................................................................................................................. 12 Perform a filtered search .............................................................................................................. 12 Open a drill down program ........................................................................................................... 13 Review a Note or Attachment ....................................................................................................... 13 Export to Microsoft Excel .............................................................................................................. 14
Copy To Table .................................................................................................................. 15 Connection ...................................................................................................................... 15 Query Table ..................................................................................................................... 16 Pivot Table ....................................................................................................................... 16
Use the Copy Rows functionality .................................................................................................. 18 Creating and Working with Filtered Query Views ......................................................................... 19 Creating an SSRS Report by using a Query ................................................................................. 24
User Reference 29
Quick Query Viewer (QQ.VIE.00) ................................................................................................... 29 Choose Columns ............................................................................................................. 31 Rename Column ............................................................................................................. 32 Save Filtered Query View ................................................................................................ 33 Create Excel Connection ................................................................................................ 34 Create Excel Query Table ................................................................................................ 35 Create Excel Pivot Table ................................................................................................. 36 Notes/Attachments ........................................................................................................ 37
Standard Base Query Views ......................................................................................................... 38 Administration ................................................................................................................. 38 Financial .......................................................................................................................... 38 Orders .............................................................................................................................. 39 Inventory .......................................................................................................................... 40 Field Service .................................................................................................................... 40

iv Quick Query
Project .............................................................................................................................. 41 Foundation ...................................................................................................................... 42
Developer’s Guide 43
Identify or Create an SQL Query View ........................................................................................... 43 Create a Base Query View ............................................................................................................. 43 Add the Base Query View to the menu ......................................................................................... 46 Assign Access Rights to the Base Query View ............................................................................. 46
Developer Reference 47
Quick Query Viewer (QQ.VIE.00) ................................................................................................... 47 Select SQL View ............................................................................................................... 48 Save Base Query View .................................................................................................... 49 Drill down parameters .................................................................................................... 51 Choose Columns ............................................................................................................. 52 Save Filtered Query View ................................................................................................ 53
Glossary of Terms 55
Index 57

Introduction 1
Introduction
Quick Query Overview Quick Query in Microsoft Dynamics® SL gives users a tool to query the Microsoft Dynamics SL
databases, returning data in a grid. You can view, filter, sort, add or remove columns, and export the
resulting data to Microsoft Excel. You can use the standard queries provided in Microsoft Dynamics
SL, create variations of these base queries, or create additional custom queries that you can deploy.
You can deploy queries within your company to a single user, a department, or make the queries
available to all Microsoft Dynamics SL users. This module provides the flexibility to control access to
information on a query-by-query basis by using Access Rights Maintenance (95.270.00) to restrict the
user’s access to queries that are relevant to their role within the company.

2 Quick Query
User’s Guide Overview This user’s guide provides information about the setup and use of the Quick Query module. Reviewing
the user’s guide can help you make informed decisions about the implementation of the Quick Query
module in your business.
What is Covered in the User’s Guide?
The user’s guide consists primarily of procedures and checklists that describe how to perform the
various tasks featured in the Quick Query module. The user’s guide also contains topics that help you
become better acquainted with the capabilities of the module. Topics are arranged in a logical order
that builds on information previously presented in other Microsoft Dynamics SL user’s guides.
Who Should Use the User’s Guide?
The user’s guide is designed for readers who are new to Microsoft Dynamics SL. The guide provides
the information that you need for making decisions about how to use the Quick Query module to
benefit the most from your system.
How to Use the User’s Guide
Read the appropriate section of the user’s guide before you continue with any system customizations.
The user’s guide presents the procedures and steps required for completing the various customization
processes. To help you locate information, the user’s guide contains:
A table of contents of logically organized activities and tasks.
An alphabetized “Quick Reference Task List” of frequently performed tasks.
An alphabetized index of the information that is provided in the user’s guide.

Introduction 3
Quick Reference Task List This list contains tasks that are frequently performed by using the Quick Query module. Each task is
cross-referenced to a specific page in the user’s guide.
How Do I Add…?
A Base Query View to a menu — see “Add the Base Query View to the menu” on page 46.
How Do I Assign…?
Access Rights to a Base Query View — see “Assign Access Rights to the Base Query View” on page
46.
How Do I Change…?
The order of columns in a view — see “Reorder Columns” on page 10.
The columns that display in a view — see “Remove Columns” and “Restore Columns” on page 11.
The sort order in a view— see “Change the Sort Order” on page 12.
How Do I Create…?
A Filtered Query View — see “Creating and Working with Filtered Query Views” on page 18.
A new Base Query View — see “Create a Base Query View” on page 43.
A new SSRS report from an Existing Query — see “Creating an SSRS Report by using a Query” on
page 24.
How Do I Export…?
To Microsoft Excel — see “Export to Microsoft Excel” on page 13.
How Do I Launch…?
A Drill down program — see “Open a drill down program” on page 13.
How Do I Perform…?
A filter search — see “Perform a filtered search” on page 12.

4 Quick Query

Concepts: How This Module Works 5
Concepts: How This Module Works
Quick Query is Microsoft Dynamics SL’s immediate query solution and is targeted for two distinct kinds
of users: the end-users and the expert users. End-users will view, sort, export, and so on, from existing
queries by using the runtime version of Quick Query Viewer (QQ.VIE.00). Expert users will change
existing base query views or create new base query views by using Quick Query Viewer (QQ.VIE.00) in
maintenance mode. This document refers to the end-users as “Users” and the expert users as
“Developers.”
The Base Query View points to an SQL Query View and contains information that is required to display
that view in Quick Query. Filtered Query Views refer to the result of a user changing a Base Query View
by applying filters, sorting, and columns specifications (hiding, ordering, naming). The Filtered Query
View has its own name, description, and is typically a subset of the Base Query View columns or
records.
Settings in the Solomon.ini file are available to control Paging, maximum total number of rows,
number of rows displayed in the grid, and time-out settings. See the Appendix A: Solomon.ini Settings
> System-wide Settings > [QuickQuery] Section in the System Manager Help or user's guide.
Users will be most concerned with the “Using Queries” section, the “User Reference” section, and the
“Glossary of Terms” section.
Developers will want to read these sections to understand the user experience, and then move on to
the “Developer’s Guide” section and the “Developer Reference” section.

6 Quick Query

Using Queries 7
Using Queries
Open a Base Query View
To open and then view a Base Query View, follow these steps:
1. From the main window of Microsoft Dynamics SL, click Quick Query in the navigation pane.
Figure 1: Quick Query module group

8 Quick Query
2. In the upper navigation pane, click one of the functional groups. The list of queries appears.
Figure 2: Financial functional group

Using Queries 9
3. Click one of the quick queries. Quick Query Viewer (QQ.VIE.00) appears, displaying the quick query
that you selected.
Figure 3: Accounts base query view (QQ.012.60)

10 Quick Query
How to Customize Columns You can reorder columns, rename and remove columns for a query.
Reorder Columns
To move one column at a time, follow these steps:
1. Open a Base Query View.
2. Left-click and hold the column header, drag the column to the new location, and then drop the
column.
To move multiple columns at one time, follow these steps:
1. Open a Base Query View.
2. Right-click the column header, and then click Choose Columns. The Choose Columns dialog box
appears.
Figure 4: Choose Columns dialog box
3. In the Selected Columns list, use the pointer to put the focus on the column that you want to
move, and then click Move Up or click Move Down.
4. Repeat for each column that you want to move.
5. When you are finished moving columns, click OK to close the Choose Columns screen.

Using Queries 11
Rename Column
To rename one column at a time, follow these steps:
1. Open a Base Query View.
2. Right-click the column header and then click Rename Column. The Rename Column: <Column
Name> dialog box appears.
Figure 5: Rename Columns dialog box
3. Type the new name that you want to appear as the column header.
Remove Columns
To remove one column at a time, follow these steps:
4. Open a Base Query View.
5. Right-click the column header, and then click Remove Column.
To remove multiple columns at one time, follow these steps:
1. Open a Base Query View.
2. Right-click the column header, and then click Choose Columns. The Choose Columns screen
appears.
3. In the Selected Columns list, use the pointer to put the focus on the column that you want to
remove, and then click Remove.
4. Repeat for each column that you want to remove.
5. When you are finished removing columns, click OK to close the Choose Columns screen.
Restore Columns
To restore a column or columns, follow these steps:
1. Open a Base Query View.
2. Right-click any column header, and then click Choose Columns. The Choose Columns screen
appears.
3. In the Available Columns list, use the pointer to put the focus on the column that you want to
restore, and then click Add.
4. Repeat for each column that you want to restore.
5. When you are finished restoring columns, click OK to close the Choose Columns screen.

12 Quick Query
Change the Sort Order To sort ascending, left-click a column header one time. An upward pointing triangle appears in the
column header.
Figure 6: Sort ascending
To sort descending, left-click a column header two times. A downwards pointing triangle appears
in the column header.
Figure 7: Sort descending
Perform a filtered search
To perform a filtered search, follow these steps:
1. Open a Base Query View.
2. Click to drop-down the list of filtered search columns, and then click to select the column that you
want to use for the filtered search.
Figure 8: Search Filter column list
3. In the Search Filter box, overtype Type to filter the value that you want to use for filtering. The filter
is automatically applied to the result set.
Figure 9: Search Filter box
Note: Clear the value that you typed to clear the search filter.

Using Queries 13
Open a drill down program
To open a drill down program, follow these steps:
1. Open a Base Query View.
2. Right-click a row in the result set, and then click the name of the drill down program (screen) that
you want to open.
Figure 10: Drill Down program menu
Review a Note or Attachment When a Quick query includes a note or attachment the text is not all viewable in the grid. Note text is
truncated when viewing in the grid. You can hover over the text and get more information or you can
open a window to get the complete text if it is a very long note. Attachments are also able to be viewed
from a window.
To review the complete text of a note, follow these steps:
1. Open a Base Query View that contains the note column.
2. Right-click a row in the result set that has a note attached, and then click Note/Attachments.
Figure 11: Drill Down program menu
3. A window will appear with the complete text of the note.
Figure 12: Notes/Attachments

14 Quick Query
To review the attachment, follow these steps:
1. Open a Base Query View that contains the note column.
2. Right-click a row in the result set that has an attachment, and then click Note/Attachments.
Figure 13: Drill Down program menu
3. A window will appear with the complete text of the attachment.
Figure 14: Notes/Attachments
4. Click the link in the location column to open the file.
Export to Microsoft Excel There are several options when you export to Excel. Copy To Table gives you the results of your
selection.
The Connection, Query Table and Pivot Table options give you a worksheet that can be refreshed
without having to be signed into Microsoft Dynamics SL and it will update the workbook with the most
current data.
To refresh the data without entering your credentials, you will need to have Initialization Mode rights
assigned for the query in Access Rights Maintenance (95.270.00) that created the Excel File. If you do
not have Initialization Mode rights within Microsoft Dynamics SL, or if you are using a SQL
authenticated database you will be prompted for your SQL server credentials.
Figure 15: Export to Microsoft Excel menu

Using Queries 15
Copy To Table
When you select Copy to Table from the Export to Microsoft Excel menu, you will get the results of the
selection that you made. This is data as of the point in time you created the worksheet.
To export a result set to Microsoft Excel, follow these steps:
1. Open a Base Query View.
2. Click Grid to Excel in the toolbar and choose the Copy To Table option. Microsoft Excel will
open with the result set displayed. It copies the contents of the grid to a new worksheet.
Connection
When you select Connection from the Export to Microsoft Excel menu, a worksheet connected to the
query will be created. This lets anyone who has access to this Excel file to open the file and refresh the
data without having to sign into Microsoft Dynamics SL.
To add connection to a selected workbook, follow these steps:
1. Open a Base Query View.
2. Click Grid to Excel in the toolbar and choose the Connection.
3. Create Excel Connection will appear.
Figure 16: Create Excel Connection screen
4. Choose from the Connection Settings available.
All Rows options will ignore the Expression Builder and Quick Filter. Filtered Rows will export
only those rows included in the displayed grid.
All Columns option will include all columns from the source SQL in the order they are defined
in the view. Selected Columns will export only those columns displayed in the grid.
5. Select the Workbook into which you want to put this data. <New> will appear with any other
Workbook that is currently open.
6. Select Create. Excel opens a blank spreadsheet.
7. Save the Workbook.
8. In this Excel workbook, select Data>Existing Connections>Connections in this Workbook, then
select Open.
9. When the Import Data screen appears. Select how you want to view the data in your workbook.
10. Select the location you want the data, and then select OK.
11. Save the workbook.

16 Quick Query
Query Table
When you select Query Table from the Export to Microsoft Excel menu, a worksheet connected and a
table bound to that connection in Excel will be created. You will get the results of the selection that you
made. This will allow anyone who has access to this Excel file to open the file and refresh the data
without having sign into Microsoft Dynamics SL.
To add connection and a table bound to a selected workbook and worksheet, follow these steps:
1. Open a Base Query View.
2. Click Grid to Excel in the toolbar and choose the Query Table.
3. Create Excel Query Table will appear.
Figure 17: Create Excel Pivot Table
4. Choose from the Connection Settings available.
All Rows options will ignore the Expression Builder and Quick Filter. Filtered Rows will export
only those rows included in the displayed grid.
All Columns option will include all columns from the source SQL in the order they are defined
in the view. Selected Columns will export only those columns displayed in the grid.
5. Select the Workbook you would like to place this data. <New> will appear with any other
Workbook that is currently open.
6. Select the Worksheet within the workbook you want the query table to appear.
7. Select the location of the Top Left Cell for the query table in the worksheet.
8. Select Create. A query table will appear with the values that were included in the grid at the time
you created the query table.
9. Save the workbook.
Pivot Table
When you select Pivot Table from the Export to Microsoft Excel menu, a worksheet connected to the
query will be created that has a pivot table. This will allow anyone who has access to this Excel file to
open the file and refresh the pivot table without having to sign into Microsoft Dynamics SL.
To add connection to a selected workbook, follow these steps:
1. Open a Base Query View.
2. Click Grid to Excel in the toolbar and choose the Pivot Table.

Using Queries 17
Create Excel Pivot Table will appear.
Figure 18: Create Excel Pivot Table
3. Choose from the Connection Settings available.
All Rows options will ignore the Expression Builder and Quick Filter. Filtered Rows will export
only those rows included in the displayed grid.
All Columns option will include all columns from the source SQL in the order they are defined
in the view. Selected Columns will export only those columns displayed in the grid.
4. Select the Workbook you would like to place this data. <New> will appear with any other
Workbook that is currently open.
5. Select the Worksheet within the workbook you want the pivot table to appear.
6. Select the location of the Top Left Cell for the pivot table in the worksheet.
7. Click Choose Pivot Columns, Choose Columns appears.
Figure 19: Create Excel Pivot Table
8. Select the columns you want included in the pivot table. Make the selection and order them in the
manner you want them to appear.
9. Select Create. A blank pivot table will appear with all the available fields to select from appearing
at the right of the worksheet.

18 Quick Query
10. Select the fields you want included in the file, make the selection and order them in the manner
you want them to appear.
11. Save the workbook.
Use the Copy Rows functionality
To use the copy rows functionality, follow these steps:
1. Open a Base Query View.
2. Right-click one or more rows in the result set, and then click Copy Rows. This copies the content of
the rows into the clipboard.
Figure 20: Copy Rows program menu
3. Switch to the program where you want to paste the results, and then click CTRL+V to paste.

Using Queries 19
Creating and Working with Filtered Query Views A Filtered Query View is a Base Query View where the user has added one or more filters, changed the
sort order, changed the column order, or added/removed columns, and so on The examples that
follow show adding a filter but any of the previous changes can be made and saved as a Filtered Query
View. The following steps relate to the following figure.
Figure 21: Quick Query Viewer (QQ.VIE.00), descriptions
To create and save a filtered query view, follow these steps:
1. Open a Base Query View or an existing Filtered Query View from the Quick Query module group.
2. Click Expand . The Show results filter area appears.
Figure 22: Show results filter
3. Click Add Filter .

20 Quick Query
4. Select the column by which you want to filter.
Figure 23: Show results filter, column selection menu
5. Select the operator that you want to use. If you are selecting a numeric type, such as a dollar
amount the operator selection menu will show as =, <>, between (inclusive), <, <=, >, >=, and is
empty.
Figure 24: Show results filter, operator selection menu for a numeric field

Using Queries 21
If you are selecting an alpha or alpha numeric field the operator selection menu will show values
such as contains, begins with, is, is not, does not contain, is between and includes, is greater than
and includes, is less than and includes, and is empty.
Figure 25: Show results filter, operator selection menu for an alpha numeric field
6. Click Enter a value, type the value by which you want to filter, and then press Tab. The result set
changes.
7. To add another filter, click the down arrow on the next Add Filter , and then select
the filter operator that you want. The following is a list of filter operator choices:
And
And not
Or
Or not
And either
8. Click Save. The Save Filtered Query View dialog box appears.
Figure 26: Save Filtered Query View dialog box
9. Specify the following settings:
a) Query View Name: Type the name of the filtered query view.
b) Description: Type the description that you want to appear in the menu system.
Available to:
— All Users: Click to select to make the filtered query view available to all users. If you click
to clear the check box, you must specify the Type and the Group / User ID.

22 Quick Query
c) Type: Select Group or User
d) Group / User ID: Select the group or the user from the list
10. Click OK.
Note: The filtered query view will appear indented under the related base query view after the
menu system updates the next time.
Figure 27: Filtered Query View on the menu
Example:
If you want to create a filtered query view that shows the active accounts that also belong to the
Liability Class ID, the filter that you create should resemble the following:
Figure 28: Example of a multiline filter

Using Queries 23
To change an existing filtered query view, follow these steps:
1. Open a Filtered Query View.
2. Make any changes that you need to.
3. Click Save. The Save Filtered Query View dialog box appears.
4. Click OK.
To delete an existing filtered query view, follow these steps:
1. Open the Base Query View to which the Filtered Query View is related.
2. Use View Selection to select the Filtered Query View.
3. Click Delete.
4. Click Yes to confirm the deletion.

24 Quick Query
Creating an SSRS Report by using a Query You can use any Quick Query to generate a SQL Server Report Server report. Users can then view
these reports by using Business Analyzer. When you create them, the custom SSRS reports can be
saved in the same location as the standard Business Analyzer Reports and use the same security.
For more information about how to use Business Analyzer, see the Business Analyzer Help or user’s
guide.
Note: You must have rights in SSRS to see the menu option to generate an SSRS Report. You must
also have rights to the RS.DEV.00 screen in Access Rights Maintenance (95.270.00). For more
information about how to assign rights, see “Permissions to Generate SSRS Reports from Quick
Query” in the Business Analyzer user’s guide.
To create an SSRS report from a Quick Query, follow these steps:
1. Create the Quick Query by using the previous procedure, then open the query from which you want
to create an SSRS report.
Figure 29: Quick Query Viewer

Using Queries 25
2. On the toolbar, click Generate SSRS Report . Or, select Generate SSRS Report from the
Actions menu.
Figure 30: Quick Query Viewer menu
The Report Generation Wizard, Create Report screen appears.
Figure 31: Report Generation Wizard – Define Report
3. Define Report defaults the name of the Query as the Report Title, change the title if you want.
4. In Report Type, specify the kind of report. The options include the following:
Table - Detail
Table - Summary
Chart – Column/Line
Note: If the Chart – Column/Line type is selected, the Select Range page appears after you
complete the Define Report page.
5. If company is included in the Quick Query that you are using, select the Company ID field in
Company Column. Otherwise, select <none>. This requires you to select a company parameter
when you run the report.
6. You can select two Report Parameters. The fields that appear are those that are set by default in
the query.
7. Type a label for each parameter that you select.
If no parameters are selected, the Field box contains <none> and no parameters can be set when
you run the report. You should include parameters if you have a high volume of data so that you
can limit the data that is sorted to produce the report.

26 Quick Query
8. Click Next when the Define Report page is finished.
9. (optional) If you selected Chart - Column/Line in Report Type, the Select Range page appears.
Figure 32: Report Generation Wizard – Select Range
10. Select the field that you want to use for the Category Group. You can select from any field in the
report.
11. Select which Data Value is used for the category group.
12. Click Next. The Select Fields page appears.
Figure 33: Report Generation Wizard – Select Fields
13. Select the fields that you want to display on the report.
14. For the each displayed field, you can enter a Tool Tip that is displayed when you view the report.
This is especially helpful for fields that have Actions assigned.

Using Queries 27
15. If you want to have an action occur on a field when it is selected when you view the report, select
from the Action list. The choices are as follows:
Drillthrough (Report)
Link (Screen)
Link (URL)
16. Click Next, the Review page appears.
Figure 34: Report Generation Wizard – Review
17. The information that is provided on the Define Report page is displayed in the Report Title box and
in the Report Type box. The SQL view from the Quick Query view that you selected appears in the
SQL View box. You can change these values if you want.
The Related Business Module defaults, based on the related module assigned to the Quick Query.
A Report Number is generated that resembles the Quick Query number, but can be changed at
this point. This is then assigned in Access Rights Maintenance (95.270.00) for the users who will
have access to view the report.
The Upload to Report Server check box automatically uploads the report to the server for you.
Note: You must have rights to the RS.DEP.LO screen in Access Rights Maintenance (95.270.00),
see “Permissions to Upload Reports to Report Server” in the Business Analyzer user’s guide.

28 Quick Query
18. Click Generate. The Report Generation Wizard finishes a checklist of items for to create the
report, and then finishes the Post Process.
Figure 35: Report Generation Wizard – Post Process
19. Close Report Generation Wizard by clicking Close or start a new report by clicking Start Over.
Note: If User Account Control is enabled you may receive an error when you try to update the
Report Server.

User Reference 29
User Reference
Quick Query Viewer (QQ.VIE.00) Use Quick Query Viewer (QQ.VIE.00) to display and filter queries in view mode or to create or change
base query views in maintenance mode. For developer related information, see “Developer Reference”
on page 47.
Figure 36: Quick Query Viewer (QQ.VIE.00)

30 Quick Query
The following figure shows the areas of the Quick Query Viewer (QQ.VIE.00) screen that are unique to
the Quick Query module.
Figure 37: Quick Query Viewer (QQ.VIE.00), descriptions
The following are the area descriptions for Quick Query Viewer (QQ.VIE.00).
View selection
View Selection displays the name of the current Base Query View or Filtered Query View. Click View
selection to select a related Filtered Query View. When in maintenance mode, you can select another
Base Query View.
Note: To open Quick Query Viewer (QQ.VIE.00) in maintenance mode, you must have Update level
permissions to the screen and also open the screen from the Administration module group. To confirm
that Quick Query Viewer (QQ.VIE.00) is in maintenance mode, look for the New icon.
Show results Filters
Use Show results Filters to specify multiple filter criteria that you want to apply to the results. You can
use this interactively, or you can save it as part of a Filtered Query View. When in maintenance mode,
you can save this as part of a Base Query View.
Search Filter
Use Search Filter to perform a quick search for whether a particular column contains a value.

User Reference 31
Expand / Collapse
Expand / Collapse lets you expand the area that displays the Show results Filters or collapse the area
to hide the Show results Filters.
Column Header
Column Header contains a descriptive name for the column. You can drag-and-drop the column by
grabbing the Column Header. You can sort the column’s contents ascending or descending by clicking
the Column Header.
Results Data Grid
Results Data Grid contains the data results. Use the up/down and right/left scrollbars to view all the
data.
Status Bar row count
Status Bar row count provides a count of the rows in the Results Data Grid. The Status Bar row count
updates after you perform a Search Filter or use the Show results Filters.
Choose Columns
Use Choose Columns to specify the columns that will be shown and the order of the columns. Do this
when you view a Base Query View, view a Filtered Query View, when you create a new Base Query
View, or when you change a custom Base Query View. For more information about Choose Columns,
see “How to Customize Columns” on page10.
Figure 38: Quick Query Viewer (QQ.VIE.00), Choose Columns
Available columns
Available columns lists all the columns available in the SQL Query View, minus the columns that
appear in Selected columns.
Selected columns
Selected columns contains the columns that are displayed when you view the Base Query View or
Filtered Query View in Quick Query Viewer (QQ.VIE.00).
Add >>
Click Add >> to move the highlighted column from Available columns to Selected columns.

32 Quick Query
<< Remove
Click << Remove to move the highlighted column from Selected columns to Available columns.
Move Up
Click Move Up to move the highlighted column upward in the list.
Move Down
Click Move Down to move the highlighted column downwards in the list.
Reset
Click Reset to reset the Available columns list and the Selected columns list to the default.
Clear
Click Clear to move all columns from Available columns to Selected columns.
OK
Click OK to accept the choice that you made.
Cancel
Click Cancel to close Choose Columns without saving changes.
Rename Column
Use Rename Column to change the name on a column in a quick query. Do this when you view a Base
Query View, view a Filtered Query View, when you create a new Base Query View, or when you change
a custom Base Query View. For more information about Rename Column, see “Rename Column” on
page 11.
Figure 39: Quick Query Viewer (QQ.VIE.00), Save Filtered Query View
New column name
Type the name you would like to display as the column heading.

User Reference 33
Save Filtered Query View
Use Save Filtered Query View to specify the name, description, and other information when you create
a Filtered Query View. For more information about Save Filtered Query View, see “Creating and
Working with Filtered Query Views” on page 19.
Figure 40: Quick Query Viewer (QQ.VIE.00), Save Filtered Query View
Query View Name
Use Query View Name to specify a unique name for the query.
Description
Description contains a longer description of the Filtered Query View.
Available to area
All Users
Select All Users to make the Filtered Query View available to all users who have permissions to the
related Base Query View.
Type
Use Type to specify whether the Filtered Query View is available to a User or a Group if you cleared All
Users.
Group / User ID
Use Group / User ID to specify the group ID or the user ID that has permissions to view this Filtered
Query View if you cleared All Users.
OK
Click OK to accept the choice that you made.
Cancel
Click Cancel to close Save Filtered Query View without saving changes.

34 Quick Query
Create Excel Connection
When you select Connection from the Export to Microsoft Excel menu, a worksheet connected to the
query will be created. This will allow anyone who has access to this Excel file to open the file and
refresh the data without having to sign into Microsoft Dynamics SL. For more information see “Export
to Microsoft Excel” on page 14.
Figure 41: Create Excel Connection
All Rows
Runs the query without any restrictions on the rows, when the workbook is created and refreshed.
Filtered Rows
Runs the query with the same restrictions on the rows as in the query, when the workbook is created
and refreshed.
All Columns
Includes all columns from the source SQL view, in the order they are defined in the view. Uses this for
the creation and the refreshing of the data.
Selected Columns
Runs the query with the same restrictions on the columns as in the query, when the workbook is
created and refreshed.
Workbook
Select from <New> or a workbook that you currently have open.

User Reference 35
Create Excel Query Table
When you select Query Table from the Export to Microsoft Excel menu, a worksheet connected and a
table bound to that connection in Excel will be created. You will get the results of the selection that you
made. This will allow anyone who has access to this Excel file to open the file and refresh the data
without having sign into Microsoft Dynamics SL. For more information see “Export to Microsoft Excel”
on page 14.
Figure 42: Create Excel Connection
All Rows
Runs the query without any restrictions on the rows, when the workbook is created and refreshed.
Filtered Rows
Runs the query with the same restrictions on the rows as in the query, when the workbook is created
and refreshed.
All Columns
Includes all columns from the source SQL view, in the order they are defined in the view. Uses this for
the creation and the refreshing of the data.
Selected Columns
Runs the query with the same restrictions on the columns as in the query, when the workbook is
created and refreshed.
Workbook
Select from <New> or a workbook that you currently have open.
Worksheet
A name will default in Worksheet if you have selected <New> in Workbook. If you entered an existing
Workbook, you will have the option to select any of the worksheets in workbook by clicking on the
down arrow and selecting the worksheet.
Top Left Cell
Choose the cell location you would like the data to start populating.

36 Quick Query
Create Excel Pivot Table
When you select Pivot Table from the Export to Microsoft Excel menu, a worksheet connected to the
query will be created that has a pivot table. This will allow anyone who has access to this Excel file to
open the file and refresh the pivot table without having to sign into Microsoft Dynamics SL. For more
information see “Export to Microsoft Excel” on page 14.
Figure 43: Create Excel Connection
All Rows
Runs the query without any restrictions on the rows, when the workbook is created and refreshed.
Filtered Rows
Runs the query with the same restrictions on the rows as in the query, when the workbook is created
and refreshed.
All Columns
Includes all columns from the source SQL view, in the order they are defined in the view. Uses this for
the creation and the refreshing of the data.
Selected Columns
Runs the query with the same restrictions on the columns as in the query, when the workbook is
created and refreshed.
Workbook
Select from <New> or a workbook that you currently have open.
Worksheet
A name will default in Worksheet if you have selected <New> in Workbook. If you entered an existing
Workbook, you will have the option to select any of the worksheets in workbook by clicking on the
down arrow and selecting the worksheet.
Top Left Cell
Choose the cell location you would like the data to start populating.
Choose Pivot Columns
Opens Choose Columns screen and allows you to select the columns you would like displayed in your
pivot table. For more information on using this screen, see “Choose Columns” on page 31.

User Reference 37
Notes/Attachments
When a Quick query includes a note or attachment the text is not all viewable in the grid. Note text is
truncated when viewing in the grid. You can hover over the text and get more information or you can
open a window to get the complete text. Attachments are also able to be viewed from a window. For
information how to view these notes and attachments see “Review a Note or Attachment” on page 13.
Figure 44: Create Excel Connection
Note Text
Note Text displays the entire note text for the document that you had selected.
Attachments
Attachments displays the File Name, a Description that was entered when created, Location of the
Attachment, Attach Date and Attached By so that you.
OK
Click OK to close the screen.

38 Quick Query
Standard Base Query Views The following is a list of the standard queries delivered with Microsoft Dynamics SL by functional area.
Administration
Access Rights Details (QQ.SYU.AR) – provides a list of all access rights
Query View Catalog Entries (QQ.SYQ.VC) – provides a list of all base query views and filtered
query vies
Companies (QQ.98.280) – provides a list of all companies within the system database
Financial
Accounts Payable
1099 Vendor Balances (QQ.AP.BAL) – provides a list of the 1099 balances for vendors
AP Documents (QQ.030.10) – provides a list of all Accounts Payable documents
AP Vouchers/Debits/Credits (QQ.030.1V) – provides a list of Accounts Payable vouchers,
debits, and credits
AP Pre-Payments (QQ.030.80) – provides a list of pre-payments for vendors and the voucher
and/or credit adjustment to which they were applied
Recurring Vouchers (QQ.032.60) – provides a list of Accounts Payable recurring vouchers
AP Transactions (QQ.030.1D) – provides a list of all Accounts Payable transactions
Vendor Addresses (QQ.032.72) - provides a list of vendor addresses
Vendor Details (QQ.032.70) – provides a list of vendors
Vendor History (QQ.032.71) – provides history balances by vendor and fiscal year
Accounts Receivable
AR Documents (QQ.080.10) – provides a list of all Accounts Receivable documents
AR Invoices/Debits/Credits (QQ.080.1V) – provides a list of Accounts Receivable invoices,
debits, and credits
AR Invoice Preview (QQ.082.20) – provides a list of Account Receivable invoices, debits, and
credits in the left pane and a preview of the document’s invoice form in the right pane. For
more information about the invoice preview functionality, see the “Previewing Invoices, Debit
Memos, and Credit Memos” topic in the Accounts Receivable Help or user’s guide.
Recurring Invoices (QQ.082.70) – provides a list of Accounts Receivable recurring invoices
AR Transactions (QQ.080.1D) – provides a list of all Accounts Receivable transactions
Customer Balances (QQ.082.00) – provides balances by customer
Customer Details (QQ.082.60) – provides a list of customers
Customer History (QQ.082.61) – provides history balances by vendor and fiscal year
Salesperson History (QQ.083.11) – provides history balances by salesperson
Shipping Addresses (QQ.082.62) - provides a list of shipping addresses by customer
Bank Reconciliation
Bank Reconciliation (QQ.BR0.10) - provides a list of bank reconciliations

User Reference 39
Cash Manager
Cash Balances (QQ.202.00) - provides a list of cash balances by day by period
Cash Transactions (QQ.200.10) - provides a list of cash transactions
General Ledger
Accounts (QQ.012.60) – provides a list of accounts
Account Summary and Budgets (QQ.013.00) – provides summary and budget information by
account
Account/Subaccount Combinations (QQ.013.20) – provides a list of the account and
subaccount combinations
Allocations (QQ.015.80) - provides a list of allocations
Batches (QQ.014.00) – provides a list of all batches
Journal Transactions (QQ.016.80) – provides a list of all General Ledger transactions
Subaccounts (QQ.012.70) – provides a list of subaccounts
Payroll
Earnings (QQ.020.6E) – provides a list of payroll earnings
Deductions and Emp Ded Setup (QQ.020.6D) – provides a list of deductions and employee
deduction setup
Employees (QQ.022.50) – provides a list of employees
Payroll Checks (QQ.027.80) – provides a list of checks
Payroll Transactions (QQ.026.50) – provides a list of all Payroll transactions
Payroll Deductions Transactions (QQ.026.5D) – provides a list of deduction transactions
Payroll Earnings Transactions (QQ.026.5E) – provides a list of earnings transactions
Orders
Order Management
Sales Orders (QQ.401.00) – provides a list of all sales orders
Sales Order Lines (QQ.401.0L) – provides a list of all lines on sales orders
Sales Order Shipping Schedule (QQ.401.0S) - provides a list of orders at the schedule level
Shippers (QQ.401.10) – provides a list of all shippers
Shipper Lines (QQ.401.1L) – provides a list of all lines on shippers
Purchasing
Purchasing Receipt (QQ.040.10) – provides a list of all receipts and returns
Purchasing Receipt Lines (QQ.040.1D) – provides a list of all lines on receipts and returns
Purchase Orders (QQ.042.50) – provides a list of all purchase orders
Purchase Order Lines (QQ.042.5D) – provides a list of all lines on purchase orders
Requisitions
Requisition Item Request Header (QQ.R10.0) – provides a list of all item requests
Requisition Item Request Details (QQ.RQ1.0D) – provides a list of all lines on item requests
Item Request History (QQ.RQ1.0H) - provides a history of item requests

40 Quick Query
Requisition Header (QQ.RQ1.10) - provides a list of requisitions
Requisition Details (QQ.RQ1.1D) - provides a list of requisition details
Requisition History (QQ.RQ1.1H) - provides a history of requisitions
Inventory
Bill of Materials
BOM Transactions (QQ.110.10) – provides a list of bill of material production entry
transactions
Inventory
Inventory Items (QQ.102.50) – provides a list of all inventory items
Inventory Transactions (QQ. 104.00) – provides a list of all Inventory transactions
Inventory Receipts (QQ.100.10) – provides a list of all receipts in Inventory
Inventory Issues (QQ.100.20) – provides a list of all issues in Inventory
Inventory Adjustments (QQ.100.30) – provides a list of all adjustments in Inventory
Inventory Transfers (QQ.100.40) – provides a list of all transfers in Inventory
Inventory Kit Assemblies (QQ.100.50) – provides a list of all kit assemblies in Inventory
Inventory Quantities and Cost Layers (QQ.ITC.ST) – provides a list of the quantities and costs
by inventory item and cost layer
Inventory History (QQ.ITH.ST) – provides history balances by inventory item and fiscal year
Inventory Quantities by Site (QQ.102.55) – provides a list of quantities and costs by inventory
item and site ID
Inventory Quantities by Location (QQ.WHS.E) – provides a list of quantities by inventory item
and warehouse bin location
Inventory Quantities by Project (QQ.102.24) - provides a list of project allocated inventory
quantities
Inventory Replenishment
Average Daily Demand (QQ.IRA.DD) – provides a list of the average daily demand by inventory
ID
Addl Daily On-Hand Requirements (QQ.IRA.DR) - provides a list of additional daily on-hand
requirements for inventory items
Inv Replen Planned Orders (QQ.IRO.RD) - provides a list of planned orders for inventory item
replenishment
Work Order
Work Orders (QQ.122.5H) - provides a list of work orders
Work Order Lines (QQ.122.5D) - provides a list of work order lines
Field Service
Service Dispatch
Service Call (QQ.SD2.00) – provides a list of service calls
Service Call History (QQ.SD2.07) – provides a history of service calls
Service Call Detail (QQ.SD2.02) – provides a list service call details

User Reference 41
Service Invoice (QQ.SD6.50) – provides a list of invoices
Service Employees (QQ.SD0.07) – provides a list of service employees
Service Contracts
Service Contract (QQ.SN0.01) – provides a list of service contracts
Service Contract Revenue Schedule (QQ.SN0.0R) - provides a list of service contract revenue
schedules
Service Contract Billing Schedule (QQ.SN0.0B) - provides a list of service contract billing
schedules
Service Contract Pricing (QQ.SN0.0P) - provides a lists of service contract pricing
Service Contract Equipment (QQ.SN0.0E) - provides a list of service contract equipment
Service Contract Profitability (QQ.SN0.13) – provides profitability information about service
contracts
Equipment Maintenance
Equipment History (QQ.SE0.12) – provides a history of service equipment
Preventative Maintenance Schedule (QQ.SE0.08) - provides a list of service equipment
preventative maintenance schedules
Flat Rate Pricing
Flat Rates (QQ.SP0.00) – provides a list of service flat rate pricing
Project
Contract Management
Contracts (QQ.PCO.NT) – provides a list of project-contract combinations
Project Change Orders (QQ.PJC.HG) – provides a list of project change orders
Subcontracts (QQ.PSU.BC) – provides a list of subcontract line items and headers
Subcontract Change Orders (QQ.PSC.HG) – provides a list of subcontract change orders
Flexible Billings
Billing Transactions (QQ.PJI.ND) – provides a list of draft/invoice detail lines
Project Draft/Invoices (QQ.PJI.NV) – provides a list of drafts and invoices
Project Budgeting
Budget Revisions (QQ.PJR.EV) – provides a list of project budget revisions
Project Controller
Account Categories (QQ.ACC.TC) – provides a list of account categories
Project Financial Summary (QQ.PSU.MM) – provides a list of project-to-date actuals,
commitments, and budgets at the project level
Project Tasks (QQ.PTA.SK) – provides a base view of all project task information
Project Team (QQ.PTE.AM) – provides a list of project team members for each project
Project Transactions (QQ.PJT.RN) – provides a list of project transactions
Projects (QQ.PAP.RJ) – provides a list of all project header information
Resources (QQ.EMP.LY) – provides a list of project resources

42 Quick Query
Task Assignments (QQ.ASS.GN) – provides a list of employees assigned to tasks and their
current status
Task Financial Summary (QQ.TSU.MM) – provides a list of project-to-date actual,
commitments, and budgets at the task level
Time and Expense for Projects
Expense Reports (QQ.PJE.XP) – provides a list of expenses and advances
Expense Audit Trail (QQ.PEA.UD) – provides a list of expense detailed audit information
Time Audit Trail (QQ.PTA.UD) – provides a list of timecard detailed audit information
Timecard Lines (QQ.PJT.IM) – provides a list of timecard lines
Connector
Connector Queue File (QQ.MSP.QU) – provides a view of the connector queue
Connector Project Problems (QQ.MSP.PR) – provides a list that shows the following four error
conditions:
1. An orphan XREF (no PJPROJ record, this is typical if a project that was entered in MSP
was not published or abnormal if the project was published and the MSP service
failed
2. Integrated project without a GUID.
3. Integrated project without an XREF (roundtrip failed).
4. XREF with GUID but project integration flag is blank.
Connector Task Problems (QQ.MSP.TK) – provides a list that shows the following four error
conditions:
1. An orphan XREF (no PJPENT record)
2. Integrated task without a GUID.
3. Integrated task without an XREF
4. XREF with GUID but task integration flag is blank.
Connector Assignment Problems (QQ.MSP.AS) – provides a list that shows the following three
error conditions:
1. An orphan XREF (no PJPENTEM record)
2. Integrated PJPENTEM assignment record without a GUID.
3. Integrated PJPENTEM assignment record without an XREF
Connector Resource Problems (QQ.MSP.EM) – provides a list that shows the following four
error conditions:
1. An orphan XREF (no PJEMPLOY record)
2. Integrated Employee without a GUID.
3. Integrated Employee without an XREF
4. XREF with GUID but employee integration flag is blank.
Foundation
Currency Manager
Currency Balances (QQ.013.0C) - provides a list of currency balances in the transaction
currency
Currency Rates (QQ.242.70) - provides a list of currency rates

Developer’s Guide 43
Developer’s Guide
This section explains how to create custom Base Query Views. To create a custom Base Query View,
you must do the following:
Identify or Create an SQL Query View
Create a Base Query View
Add the Base Query View to the menu
Assign Access Rights to the Base Query View
Identify or Create an SQL Query View You can use an existing SQL view or create a new SQL view on which to base new Base Query Views.
For information about how to create new views in SQL Server Management Studio, see the “Designing
and Implementing Views” topic on MSDN at http://go.microsoft.com/fwlink/?LinkId=200739.
Note: If you create a new SQL view, you must run the Synchronize All Ownership & Security update
scenario on the Update Databases tab in Database Maintenance (98.290.00). This lets the SQL view
appear as a choice for new Base Query Views in Quick Query Viewer (QQ.VIE.00).
Create a Base Query View
To create a new base query view, follow these steps:
1. Log on to Microsoft Dynamics SL as the SYSADMIN user or as a user who has Update or larger
access rights to Quick Query Viewer (QQ.VIE.00).
Note: This makes sure that you have opened Quick Query Viewer (QQ.VIE.00) in maintenance
mode. You can confirm whether you are in maintenance mode or view mode by looking for the
New icon. If the New icon appears in the menu, you are in maintenance mode.
2. Click Administration.

44 Quick Query
3. Under Maintenance, click Quick Query Viewer. Quick Query Viewer (QQ.VIE.00) appears.
Figure 45: Quick Query Viewer (QQ.VIE.00)
4. Click New . Select SQL View appears.
Figure 46: Select SQL View
5. Locate the SQL view that you want, and then click OK. The SQL view loads and the result set
appears.
Note: To filter the Quick Query views enter QQ_ in the text box.

Developer’s Guide 45
6. Click Expand , and then click to specify any filters that you want to save as
part of the Base Query View.
7. Hide any columns that you want available, but not immediately shown. See “Rename Column
To rename one column at a time, follow these steps:
1. Open a Base Query View.
2. Right-click the column header and then click Rename Column. The Rename Column: <Column
Name> dialog box appears.
Figure 5: Rename Columns dialog box
3. Type the new name that you want to appear as the column header.
4. Remove Columns” on page 11.
5. Click Save. Save Base Query View appears.
Figure 47: Save Base Query View
6. In Base Query View Name, specify a unique base query view name.
7. In Description, specify the description that you want to appear in Quick Query Viewer (QQ.VIE.00).
8. In Related Business Module, specify the module with which you want to associate the base query
view. This controls what module the query preloads alongside in Access Rights Maintenance
(95.270.00). Related Business Module also interfaces with Registration. For example, if you do
not have the Inventory module unlocked in Registration (95.250.00), you will be unable to open
Base Query Views or Filtered Query Views that are assigned to Inventory.
9. Click to select Menu Item if you want to include this base query view in the menu system.
10. In Screen Number, specify a unique screen number. This is the screen number to which you
assign access rights.
11. In Company Filter, select one of the following values:
None
Current

46 Quick Query
All
12. In Company Column, specify the name of the column that contains the company ID if you chose
Current or All in step 11.
13. To specify drill down programs that you will be able to open from the query, click . This lets you
open a screen from the query results, and display that particular row from the query results in the
screen. Drill down parameters appears.
Figure 48: Drill down parameters
14. In Screen, select the screen from the list.
15. In Parm1, Parm2, and Parm3, specify the parameters that you must pass to the screen in order to
successfully open the screen and load the data that is contained in the base query view result set.
More than three (3) parameters per screen is not supported.
16. Click Add.
Note: If you want to add more than one drill down screen, repeat step 14 through step 16. You
can a total of four (4) drill down screens for each Base Query View.
17. Click Close, and then click OK.
Add the Base Query View to the menu To add the Base Query View to a menu, see “Customizing Menus” in the System Manager user’s
guide.
Assign Access Rights to the Base Query View To assign access rights to a Base Query View, see “Assigning Access Rights” in the System Manager
user’s guide.
View – lets the user view a specific base query view.
Insert – View + lets the user create new filter query views.
Update – View + Insert + lets the user change existing filter query views.
Delete – View + Insert + Update + lets the user delete existing filter query views.
Initialize Mode – lets the user refresh a Workbook that has been connected to a query view
without having to be signed into Microsoft Dynamics SL. You must be using Windows
authentication for this to work. For SQL authenticated databases you will be prompted for your
SQL credentials.

Developer Reference 47
Developer Reference
Quick Query Viewer (QQ.VIE.00) Use Quick Query Viewer (QQ.VIE.00) to display and filter queries in view mode or to create or change
base query views in maintenance mode.
Figure 49: Quick Query Viewer (QQ.VIE.00)

48 Quick Query
Select SQL View
Use Select SQL View to select the SQL view that you want to use as the basis for a Base Query View.
For more information about Select SQL View, see “Create a Base Query View” on page 43.
Note: To filter the Quick Query views enter QQ_ in the text box.
Figure 50: Quick Query Viewer (QQ.VIE.00), Select SQL View
Sql Views
Sql Views lists all available views in the Microsoft Dynamics SL application database.
OK
Click OK to accept the choice that you made.
Cancel
Click Cancel to close Select SQL Views without saving changes.

Developer Reference 49
Save Base Query View
Use Save Base Query View to specify the name, description, and other information when you create a
Base Query View. For more information about Save Base Query View, see “Create a Base Query View”
on page 43.
Figure 51: Quick Query Viewer (QQ.VIE.00), Save Base Query View
SQL View Name
SQL View Name contains the name of the SQL view. SQL View Name is display only.
Base Query View Name
Base Query View Name is the name that you assign to the Base Query View.
Description
Use Description to assign a longer description to the Base Query View. This name displays in Quick
Query Viewer (QQ.VIE.00) in View Selection.
Related Business Module
Use Related Business Module to specify the module to which you want to assign the Base Query View.
This controls the module that you use to preload access rights in Access Rights Maintenance
(95.270.00). Related Business Module also interfaces with Registration. For example, if you do not
have the Inventory module unlocked in Registration (95.250.00), you will be unable to open Base
Query Views or Filtered Query Views that are assigned to Inventory.
Menu Item
Menu Item controls whether the Base Query View is available for inclusion in the menu system in
Menu Maintenance (98.350.00).
Screen Number
Use Screen Number to assign a unique screen number to the Base Query View. Access rights are
assigned based on this number in Access Rights Maintenance (95.270.00).

50 Quick Query
Company Filter
Use Company Filter to specify one of the following values:
None - every company in the Application database
Current - current logged-in company in the Application database
All - all companies the current SL user has rights to
Company Column
Use Company Column to specify the column name that contains the company ID if you chose Current
or All in Company Filter.
Drill down programs
Click Drill down programs to open the Drill down parameters dialog box.
OK
Click OK to accept the choices that you made.
Cancel
Click Cancel to close Save Base Query View without saving changes.

Developer Reference 51
Drill down parameters
Use Drill down parameters to specify the screen and the parameters for each screen that you want to
open from the query when you create a Base Query View. For more information about Drill down
parameters, see “Create a Base Query View” on page 43.
Figure 52: Quick Query Viewer (QQ.VIE.00), Drill down parameters
Screen
Screen lists available screens that you can open from a Base Query View or a Filtered Query View.
Parm1
Parm1 lists the column names available in the Base Query View.
Parm2
Parm2 lists the column names available in the Base Query View.
Parm3
Parm3 lists the column names available in the Base Query View.
Add
Click Add the screen and parameters.
Close
Click Close when you have finished adding drill down programs.

52 Quick Query
Choose Columns
Use Choose Columns to specify the columns that will be shown and the order of the columns. Do this
when you view a Base Query View, view a Filtered Query View, when you create a new Base Query
View, or when you change a custom Base Query View. For more information about Choose Columns,
see “How to ” on page 10.
Figure 53: Quick Query Viewer (QQ.VIE.00), Choose Columns
Available columns
Available columns lists all the columns available in the SQL Query View, minus the columns that
appear in Selected columns.
Selected columns
Selected columns contains the columns that are displayed when you view the Base Query View or
Filtered Query View in Quick Query Viewer (QQ.VIE.00).
Add >>
Click Add >> to move the highlighted column from Available columns to Selected columns.
<< Remove
Click << Remove to move the highlighted column from Selected columns to Available columns.
Move Up
Click Move Up to move the highlighted column upward in the list.
Move Down
Click Move Down to move the highlighted column downwards in the list.
Reset
Click Reset to reset the Available columns list and the Selected columns list to the default.
Clear
Click Clear to move all columns from Available columns to Selected columns.

Developer Reference 53
OK
Click OK to accept the choice that you made.
Cancel
Click Cancel to close Select Columns without saving changes.
Save Filtered Query View
Use Save Filtered Query View to specify the name, description, and other information when you create
a Filtered Query View. For more information about Save Filtered Query View, see “Creating and
Working with Filtered Query Views” on page 19.
Figure 54: Quick Query Viewer (QQ.VIE.00), Save Filtered Query View
Query View Name
Use Query View Name to specify a unique name for the query.
Description
Description contains a longer description of the Filtered Query View.
Available to area
All Users
Select All Users to make the Filtered Query View available to all users who have permissions to the
related Base Query View.
Type
Use Type to specify whether the Filtered Query View is available to a User or a Group if you cleared All
Users.
Group / User ID
Use Group / User ID to specify the group ID or the user ID that has permissions to view this Filtered
Query View if you cleared All Users.
OK
Click OK to accept the choice that you made.
Cancel
Click Cancel to close Save Filtered Query View without saving changes.

54 Quick Query

Glossary of Terms 55
Glossary of Terms
SQL Query View
Refers to the SQL database views which present a more user-friendly representation of the underlying
tables and columns. These views can be based on a single table or a join of multiple tables.
Base Query View
Points to an SQL Query View and contains information that is required to display that view in Quick
Query. Base Query Views are created by Microsoft Dynamics SL and by expert users by using Quick
Query Viewer (QQ.VIE.00).
Filtered Query View
Refers to the result of a user changing a Base Query View by applying filters, sorting, and columns
specifications (hiding, ordering, naming). The Filtered Query View has its own name, description, and is
typically a subset of the Base Query View columns or records.
Drill Down Program
The programs or applications defined as part of a Base Query View, for the purpose of opening the
application from the Base Query View result set to view the record.
Related Business Module
Used to categorize Base Query Views in Access Rights Maintenance (95.270.00), for preloading of
access rights. Related Business Module also interfaces with Registration. For example, if you do not
have the Inventory module unlocked in Registration (95.250.00), you will be unable to open Base
Query Views or Filtered Query Views that are assigned to Inventory.
Menu System
The collection of menus a user views when they log on to Microsoft Dynamics SL. It is a combination of
all the menus defined for groups with which the user is associated.

56 Quick Query

Index 57
Index
A attachment 13, 37
B base query view 55
access rights 46
create 43
menu 46
open 7
save 49
standard 38
C columns
choose 52
choose 31
rename 32
concepts 5
copy rows 18
D drill down program 13, 46, 50, 51, 55
E exporting results 15
add a connection 15
pivot table 16
query table 16
F filtered query view 55
create 19
delete 23
modify 23
save 33, 53
filtered search 12
M menu system 55
N note 13, 37
O overview 1
R related business module 55
remove columns 11
rename columns 11, 45
reorder columns 10
restore columns 11
S sort 12
sql query view 55
create 43
sql view
select 48