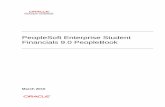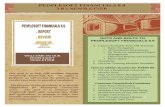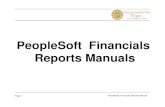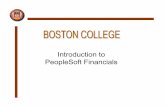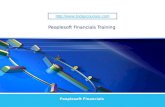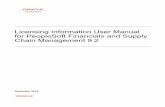Using the Web Query in PeopleSoft Financials v8.9 for ......Advanced Selection Criteria Using Web...
Transcript of Using the Web Query in PeopleSoft Financials v8.9 for ......Advanced Selection Criteria Using Web...

PSFIN V8.9 Training
Using the Web Query in PeopleSoft Financials v8.9 for Advanced Users
Prepared for University of West Georgia
Participant Guide
Office of Information and Instructional Technology Version 2.0 Last Updated: 2/15/2010


Introduction
Using Web Query in PeopleSoft Financials v8.9 for Advanced Users Participant Guide – v2.0
Prepared for the University of West Georgia PSFINQW09-016
© 2010 Board of Regents of the University System of Georgia. All Rights Reserved. Page 1
Table of Contents Table of Contents ........................................................................................................................ 1
Introduction ................................................................................................................................ 3
Training Focus .................................................................................................................................... 3
PSFIN Web Query ............................................................................................................................... 3
Training Schedule ............................................................................................................................... 3
Query Training Topics ........................................................................................................................ 4
Course Objectives .............................................................................................................................. 4
Notes: ................................................................................................................................................. 5
Advanced Selection Criteria ......................................................................................................... 7
“Is Null” Operator .............................................................................................................................. 7 Activity 1 – Use “Is Null” Operator ....................................................................................................... 8
“In Tree” Operator ............................................................................................................................. 9 Activity 2 – Use in Tree Operator ....................................................................................................... 13
Using Boolean Operands in Expressions & Grouping Criteria ......................................................... 14 Activity 3 – Grouping Criteria ............................................................................................................. 17
Reordering Expression Criteria ........................................................................................................ 18
Notes: ............................................................................................................................................... 19
Run Time Prompts ..................................................................................................................... 21
Introduction to Run Time Prompts .................................................................................................. 21 Activity 4 – Building Run Time Prompts Through the Edit Criteria Properties Page .......................... 24
Building Prompts through the Prompts Tab .................................................................................... 25 Activity 5 – Adding Prompts through the Prompts Tab ..................................................................... 27
Notes: ............................................................................................................................................... 28
Aggregate Functions .................................................................................................................. 29
Introduction to Aggregate Functions ............................................................................................... 29
Grouping in Aggregate Functions .................................................................................................... 31 Activity 6 – Applying Aggregates ........................................................................................................ 33
Applying Aggregate Functions in the Query .................................................................................... 34 “HAVING” Criteria .............................................................................................................................. 34 Specify HAVING Criteria ..................................................................................................................... 35 Activity 7 – Using Aggregates and Having Criteria ............................................................................. 36
Notes: ............................................................................................................................................... 37
Working with Multiple Tables .................................................................................................... 39
Introduction to Queries with Multiple Tables ................................................................................. 39
Joins ................................................................................................................................................. 39 Creating Record Hierarchy Joins ........................................................................................................ 40 Activity 8 – Perform a Record Hierarchy Join ..................................................................................... 44 Creating Related Record Joins ............................................................................................................ 46 Activity 9 – Creating a Related Record Join ........................................................................................ 49 Creating Any Record Joins .................................................................................................................. 51 Activity 10 – Join Any Record ............................................................................................................. 54 Creating Left Outer Joins .................................................................................................................... 56

Introduction
Using Web Query in PeopleSoft Financials v8.9 for Advanced Users Participant Guide – v2.0
Prepared for the University of West Georgia PSFINQW09-016
© 2010 Board of Regents of the University System of Georgia. All Rights Reserved. Page 2
Activity 11 – Creating a Left Outer Join .............................................................................................. 58
Unions .............................................................................................................................................. 59
Expressions ...................................................................................................................................... 63
Notes: ............................................................................................................................................... 68
Finding Data in PSFIN v8.9.......................................................................................................... 69
Key Records in PSFIN v8.9 ................................................................................................................ 69
Entity Relationship Diagrams (ERDs) ............................................................................................... 73
Finding the Records behind a Page.................................................................................................. 74 Activity 12 – Creating Advanced Queries ........................................................................................... 77
Answer Key to Activities ............................................................................................................ 81

Introduction
Using Web Query in PeopleSoft Financials v8.9 for Advanced Users Participant Guide – v2.0
Prepared for the University of West Georgia PSFINQW09-016
© 2010 Board of Regents of the University System of Georgia. All Rights Reserved. Page 3
Introduction
Training Focus This guide has been developed for use by the University of West Georgia. It is designed to meet the following specifications related to training you to use Web Query in PeopleSoft Financials v8.9:
Explain the fundamental concepts of using Web Query
Focus on training to do your job
Provide a hands-on activity based format for training This training guide is designed to be used in an instructor-led training situation. If you are using this training guide outside of an instructor-led classroom environment, please make notes on your questions and concerns and present them to your supervisor for further explanation or follow-up. Note: In this class you will have access to all Database tables. On an actual production system, you typically will not have access to the same tables.
PSFIN Web Query This course centers on using the Web Query Tool that is part of your PSFIN v8.9 database. No additional tools need to be installed on your workstation.
Training Schedule Unless otherwise noted, the daily schedule for training is as follows:
9:00 AM – Advanced Selection Criteria
10:00 AM – Run-Time Prompts
10:30 AM – Morning Break
12:00 PM – Lunch
1:15 PM – Aggregates
2:00 PM – Working with Multiple Records
3:15 PM – Afternoon Break
4:30 PM – Class Ends

Introduction
Using Web Query in PeopleSoft Financials v8.9 for Advanced Users Participant Guide – v2.0
Prepared for the University of West Georgia PSFINQW09-016
© 2010 Board of Regents of the University System of Georgia. All Rights Reserved. Page 4
Query Training Topics This class is a single day. It covers advanced query topics. The following topics are covered in this class:
Query Advanced Selection Criteria
Query Run Time Prompts
Query Aggregate Functions
Working with Multiple Tables
Locating Data in PSFIN
Course Objectives
Execute a query using the “is null” operator
Execute a query using the “in tree” operator
Group criteria by using parentheses in expressions
Reorder expression criteria
Create a single run-time prompt
Use multiple prompts in a query
Use an “in list” expression with a prompt
Define Aggregate Function Types
Apply an aggregate function to a query
Specify Having criteria
Perform a Record Hierarchy Join
Perform a Related Record Join
Perform a Join Any Record
Identify what Unions are
Identify what expressions can be used for
Review different tools you can use to locate data in PSFIN

Introduction
Using Web Query in PeopleSoft Financials v8.9 for Advanced Users Participant Guide – v2.0
Prepared for the University of West Georgia PSFINQW09-016
© 2010 Board of Regents of the University System of Georgia. All Rights Reserved. Page 5
Notes:

Introduction
Using Web Query in PeopleSoft Financials v8.9 for Advanced Users Participant Guide – v2.0
Prepared for the University of West Georgia PSFINQW09-016
© 2010 Board of Regents of the University System of Georgia. All Rights Reserved. Page 6
(this page intentionally left blank)

Advanced Selection Criteria
Using Web Query in PeopleSoft Financials v8.9 for Advanced Users Participant Guide – v2.0
Prepared for the University of West Georgia PSFINQW09-016
© 2010 Board of Regents of the University System of Georgia. All Rights Reserved. Page 7
Advanced Selection Criteria In the Beginner’s query class, we learned how to use basic selection criteria when building queries: Equal To, Boolean Operands, In List, Between, Like, and Effective Date. The advanced selection criteria includes: Is Null, In Tree, Grouping Criteria, and Reordering Criteria
“Is Null” Operator “Is Null” expressions identify fields with no value in the field. Null values are not synonymous with zeros in numeric fields or blanks/spaces in character fields. Only certain fields accept null as a valid field value: Long Character, Image, Date, Time, and Date/Time.
To use the “Is Null” Operator:
1. On the Fields page, click the funnel icon (add criteria) for the field you want to specify criteria.
2. The Edit Criteria Properties page displays. 3. Leave the Expression 1 Type as Field. In the Expression 1 – Choose Record and Field group
box, you should see the field you want to specify criteria. 4. For Condition Type, select ‘is null’. 5. No value is needed for Expression 2.

Advanced Selection Criteria
Using Web Query in PeopleSoft Financials v8.9 for Advanced Users Participant Guide – v2.0
Prepared for the University of West Georgia PSFINQW09-016
© 2010 Board of Regents of the University System of Georgia. All Rights Reserved. Page 8
Activity 1 – Use “Is Null” Operator
Activity 1A
1. Create a query on the record PAYMENT_TBL to show all payments from Bank SetID 54000, with a Payment Date (PYMNT_DT) of January 1, 2010 or later, which do not have a payment reconciliation date listed (PYMNT_RECONCILE_DT).
2. Include the following fields from the PAYMENT_TBL record: a. BANK_SETID b. PYMNT_ID c. REMIT_VENDOR d. PYMNT_DT e. PYMNT_AMT f. PYMNT_METHOD g. PYMNT_RECONCILE_DT
3. Sort the results by the PYMNT_DT. 4. Change the Column Heading for PYMNT_DT to the RFT Long value. 5. Change the Translate Value for PYMNT_METHOD to the Long value. 6. Check your criteria: It should include BANK_SETID, PYMNT_DT, and PYMNT_RECONCILE_DT. 7. Run the query.
Activity 1B
1. Create a query on the record RETIREMENT for all assets in this record for Business Unit 54000 that do not have an End Depreciation Date listed.
2. Include the following fields from the RETIREMENT record: a. BUSINESS_UNIT b. ASSET_ID c. RETIREMENT_DT d. END_DEPR_DT e. DISPOSAL_CODE f. RETIREMENT_TYPE g. RETIREMENT_STATUS
3. Sort the results by Retirement Date. 4. Display the Long Translate Values for DISPOSAL_CODE, RETIREMENT_TYPE, and
RETIREMENT_STATUS. 5. Change the Column Heading for DISPOSAL_CODE to “Disposal Code.” 6. Check your criteria: It should include BUSINESS_UNIT and END_DEPR_DT. 7. Run the query.

Advanced Selection Criteria
Using Web Query in PeopleSoft Financials v8.9 for Advanced Users Participant Guide – v2.0
Prepared for the University of West Georgia PSFINQW09-016
© 2010 Board of Regents of the University System of Georgia. All Rights Reserved. Page 9
“In Tree” Operator In Tree expressions allow the developer to specify a tree name and the names of nodes containing specific field values. This expression type is used to retrieve records that match or appear under the specified tree. When you select Tree Option as the comparison value (available if you select the ‘In Tree’ or ‘Not in Tree’ condition type), the Select Tree Node List page appears. Use this page to create a list of values for Web Query to compare to the value from the first expression. Click the New Node List link to display the Select Tree page.
If the Selected Nodes List has been previously populated, you can either:
Change the tree by clicking the New Nodes List link, or
Open the previously selected tree, bypassing the Tree Selection page, by clicking the Edit Node List link

Advanced Selection Criteria
Using Web Query in PeopleSoft Financials v8.9 for Advanced Users Participant Guide – v2.0
Prepared for the University of West Georgia PSFINQW09-016
© 2010 Board of Regents of the University System of Georgia. All Rights Reserved. Page 10
On the Select Tree page, enter the name of the tree or press the Search button to list all trees.
Click the name of the tree that you want to display on the Display and Select TreeNodes page, which you can use to select which element of the tree Web Query will check. If no nodes have been previously selected, the Selected Nodes List grid is collapsed.

Advanced Selection Criteria
Using Web Query in PeopleSoft Financials v8.9 for Advanced Users Participant Guide – v2.0
Prepared for the University of West Georgia PSFINQW09-016
© 2010 Board of Regents of the University System of Georgia. All Rights Reserved. Page 11
To Select Tree Nodes:
1. Highlight the desired tree node and click the Add Node icon. a. If you know the name of the node that you want, you can enter the name of the
node in the Manual Selection list box. b. Alternatively, click the Look Up button to select the desired node from a list of
available nodes. When you find the node that you’re looking for, click the Add to List button.
c. The nodes that you enter or select from the list appear in the Selected Nodes list box.
2. Remove nodes from the list by clicking the Remove from List icon corresponding to the node to be deleted.
3. Display the selected tree branch by clicking the corresponding icon.

Advanced Selection Criteria
Using Web Query in PeopleSoft Financials v8.9 for Advanced Users Participant Guide – v2.0
Prepared for the University of West Georgia PSFINQW09-016
© 2010 Board of Regents of the University System of Georgia. All Rights Reserved. Page 12
4. When you are done selecting nodes, click OK. 5. The selected Set ID, Tree Name, Effective Date, and Nodes appear in the Select Tree Node
List page.

Advanced Selection Criteria
Using Web Query in PeopleSoft Financials v8.9 for Advanced Users Participant Guide – v2.0
Prepared for the University of West Georgia PSFINQW09-016
© 2010 Board of Regents of the University System of Georgia. All Rights Reserved. Page 13
Activity 2 – Use in Tree Operator
Activity 2A
1. Create a query on the record LEDG_KK_VW_BOR. Retrieve all rows for Business Unit 54000 that are in the DETAIL Ledger Group, for all fund codes that fall under Student Activity (use AER_FUNDS tree with the SHARE Set ID). Limit your results to Accounting Period 5 in Budget Year 2010.
2. Include the following fields from the LEDG_KK_VW_BOR record: a. BUSINESS_UNIT b. LEDGER_GROUP c. BUDGET_REF d. ACCOUNTING_PERIOD e. FUND_CODE f. ACCOUNT g. PROGRAM_CODE h. PRE_ENCUM_AMOUNT i. ENCUMBERED_AMOUNT j. EXPENDED_AMOUNT
3. Sort the results by Fund, Account, and Program. 4. Check your criteria: It should include BUSINESS_UNIT; LEDGER_GROUP; BUDGET_REF;
ACCOUNTING_PERIOD; and FUND_CODE. 5. Run the query.
Activity 2B
1. Create a query on the record DISTRIB_LINE. Retrieve all rows for Business Unit 54000 and for all Agency Fund Departments (use the AGENCY_FUND_DEPT tree for the SHARE SetID) for Budget Year 2010.
2. Include the following fields from the DISTRIB_LINE record: a. BUSINESS_UNIT b. VOUCHER_ID c. BUDGET_REF d. ACCOUNT e. DEPTID f. MONETARY_AMOUNT
3. Sort the results by Department and Account. 4. Check your criteria: It should include BUSINESS_UNIT; BUDGET_REF; and DEPTID. 5. Run the query.

Advanced Selection Criteria
Using Web Query in PeopleSoft Financials v8.9 for Advanced Users Participant Guide – v2.0
Prepared for the University of West Georgia PSFINQW09-016
© 2010 Board of Regents of the University System of Georgia. All Rights Reserved. Page 14
Using Boolean Operands in Expressions & Grouping Criteria When you specify two or more selection criteria for a query, you must tell Web Query how to coordinate the different criteria. For example, suppose you are querying your list of vendors and you have defined two criteria: one selects vendors from the state of Georgia, and the other selects vendors paid via ACH. You may want PeopleSoft Query to return only those rows that meet both conditions (vendors in Georgia that are paid via ACH), or you may want the rows that meet either one of the conditions (all vendors in Georgia, plus all vendors paid via ACH). When your query includes multiple criteria, link them using ‘AND’, ‘AND NOT’, ‘OR’, or ‘OR NOT’. When you link two criteria with ‘AND’, a row must meet the first and second criterion for Web Query to return it. When you link two criteria with ‘OR’, a row must meet the first or the second criterion, but not necessarily both. By default, Web Query assumes that you want rows that meet all of the criteria that you specify. When you add a new criterion, Web Query displays ‘AND’ in the Logical column on the Criteria tab. To link the criterion using one of the other options instead, select the required option from the drop-down list.
To use Boolean Operands:
1. Add criteria to your query. 2. Go to the Criteria page. 3. To change the Boolean Operand, change the selection in the Logical drop-down box for that
field.

Advanced Selection Criteria
Using Web Query in PeopleSoft Financials v8.9 for Advanced Users Participant Guide – v2.0
Prepared for the University of West Georgia PSFINQW09-016
© 2010 Board of Regents of the University System of Georgia. All Rights Reserved. Page 15
When your query includes multiple criteria, Web Query checks the criteria according to the rules of logic: it evaluates criteria that are linked by “ANDs” before those that are linked by “ORs”. When all the criteria are linked by “ANDs”, this order always returns the correct results. When you include one or more “ORs”, however, this is not always what you want. For example, suppose you want to see all employee IDs that are reimbursed for expenses via EFT that are assigned to Fund 10000 or Fund 14000. You would enter the following criteria:
However, this set of criteria returns a list of all employee IDs that belong to Fund Code 10000 (except for those that are not paid via EFT) and all employee IDs that belong to Fund Code 14000 (regardless of payment method). The reasoning for this is that Web Query evaluates criteria in order of appearance. It looks for rows where the employee is paid via EFT and belongs to Fund Code 10000, or rows where the employee belongs to Fund Code 14000. What you really want Web Query to search for are rows where the Fund Code is 10000 or 14000, and where the employee is paid via EFT. That is, you want Web Query to evaluate the “OR” before the “AND”. When a list of criteria includes parentheses, Web Query evaluates the criteria inside the parentheses before the criteria outside the parentheses.

Advanced Selection Criteria
Using Web Query in PeopleSoft Financials v8.9 for Advanced Users Participant Guide – v2.0
Prepared for the University of West Georgia PSFINQW09-016
© 2010 Board of Regents of the University System of Georgia. All Rights Reserved. Page 16
On the Criteria tab, the opening parenthesis appears just before the field name and the closing parenthesis appears just after the comparison value. For example, the following set of criteria returns the result you want:
To Group Criteria:
1. Click the Group Criteria button on the Criteria page. The Edit Criteria Grouping page appears.
2. Use the edit boxes to enter parentheses for the criteria needed. A parenthesis appears at the beginning of the Expression 1 column for the first row that you selected and at the end of the Expression 2 column for the last row that you selected.
3. In the example above, notice that the “AND” operator precedes the parentheses, while the “OR” operator is located within the parentheses. You can add as many parentheses as needed.

Advanced Selection Criteria
Using Web Query in PeopleSoft Financials v8.9 for Advanced Users Participant Guide – v2.0
Prepared for the University of West Georgia PSFINQW09-016
© 2010 Board of Regents of the University System of Georgia. All Rights Reserved. Page 17
Activity 3 – Grouping Criteria
Activity 3A
1. Create a query on the record PO_HDR to show all Purchase Orders for Business Unit 54000 with
an Accounting Date between 10/1/2009 and 12/31/2009, that have either been Fully Received
(RECV_STATUS = R) or Fully Matched (MATCH_STATUS_PO = M).
2. Include the following fields from the PO_HDR record:
a. BUSINESS_UNIT
b. PO_ID
c. ACCOUNTING_DT
d. MATCH_STATUS_PO
e. RECV_STATUS
3. Sort the results by the PO_ID.
4. Display the Long Translate Value and the RFT Long Field Heading for MATCH_STATUS_PO and
RECV_STATUS.
5. Check your criteria: It should include BUSINESS_UNIT; ACCOUNTING_DT; RECV_STATUS; and
MATCH_STATUS_PO.
6. Run the query.
Activity 3B
1. Create a query on the record VENDOR to show only approved vendors (VENDOR_STATUS = A) for SetID 54000 that either have the word “Software” or the word “Computer” in their Name1 field.
2. Include the following fields from the VENDOR record: a. SETID b. VENDOR_ID c. NAME1 d. VENDOR_STATUS e. VENDOR_CLASS
3. Sort the results by NAME1. 4. Display the Long Translate Values for VENDOR_STATUS and VENDOR_CLASS. 5. Check your criteria: It should include SETID; VENDOR_STATUS; and NAME1 (twice). 6. Run the query.

Advanced Selection Criteria
Using Web Query in PeopleSoft Financials v8.9 for Advanced Users Participant Guide – v2.0
Prepared for the University of West Georgia PSFINQW09-016
© 2010 Board of Regents of the University System of Georgia. All Rights Reserved. Page 18
Reordering Expression Criteria It is important to order the criteria for a query correctly to maximize performance. As a general rule, you should enter criteria in the order of the table. However, if you enter your criteria out of order and need to move an expression component, click the Reorder Criteria button, enter the new positions for the criteria on the Edit Criteria Ordering page, and click OK.

Advanced Selection Criteria
Using Web Query in PeopleSoft Financials v8.9 for Advanced Users Participant Guide – v2.0
Prepared for the University of West Georgia PSFINQW09-016
© 2010 Board of Regents of the University System of Georgia. All Rights Reserved. Page 19
Notes:

Advanced Selection Criteria
Using Web Query in PeopleSoft Financials v8.9 for Advanced Users Participant Guide – v2.0
Prepared for the University of West Georgia PSFINQW09-016
© 2010 Board of Regents of the University System of Georgia. All Rights Reserved. Page 20
(this page intentionally left blank)

Run Time Prompts
Using Web Query in PeopleSoft Financials v8.9 for Advanced Users Participant Guide – v2.0
Prepared for the University of West Georgia PSFINQW09-016
© 2010 Board of Regents of the University System of Georgia. All Rights Reserved. Page 21
Run Time Prompts
Introduction to Run Time Prompts Adding a prompt lets you further refine a query when you run it. For example, suppose that you want to change a query so that you could prompt the user to enter a value for the accounting period. Before you add the prompt, the query always retrieves rows for all accounting periods based on a defined constant value on which to make a comparison. Adding a prompt to the query enables the user to enter any accounting period, and then the query’s results are based on the value provided when running the query. When you run a query with a prompt, a prompt page requests the required value. All Date, Time, and DateTime prompt fields are required fields when running query. Enter the value into the field. The query uses the value that you enter as the comparison value for the criterion that is included the prompt. If the field for which you are prompting has an associated prompt table (even if it is the Translate Table), the Edit Table drop-down list box shows its name. If you want to be able to use wildcards in the prompt boxes when running the query, you need to specify that in the criterion and when defining the prompt. Wildcards only work with the ‘like’ condition type, and with a prompt edit type of ‘No Table Edit’, which is explained on page 23. As prompts are defined, they are numbered in the order in which they are built. Your first prompt will be labeled :1; the second one will be :2; and so on. The prompt numbers also indicate the order in which the prompt boxes will appear on the run page. Depending on the condition type used in the criterion, prompts can be built through either the Edit Criteria Properties Page, or through the Prompts tab. You can define and apply a prompt through the Edit Criteria Properties page when using ‘equal to’, ‘less than’, ‘greater than’, or ‘like’. To use prompts with the ‘between’ or ‘in list’ condition types, you must define the prompt on the Prompts tab first, and then apply it when you build your line of criteria.

Run Time Prompts
Using Web Query in PeopleSoft Financials v8.9 for Advanced Users Participant Guide – v2.0
Prepared for the University of West Georgia PSFINQW09-016
© 2010 Board of Regents of the University System of Georgia. All Rights Reserved. Page 22
Defining a Run Time Prompt Through the Edit Criteria Properties Page
1. On the Fields page, click the funnel icon (add criteria) for the field you want to specify criteria.
2. The Edit Criteria Properties page displays. 3. Leave the Expression 1 Type as Field. In the Expression 1 – Choose Record and Field group
box, you should see the field you want to specify criteria. 4. For Condition Type, select ‘equal to’ (or ‘like’ if you want the user to be able to use
wildcards). 5. In the Choose Expression 2 Type group box, select “Prompt”. 6. In the Expression 2 – Define Prompt group box, select the New Prompt link.
7. The following fields are on the Run Time Prompt Parameter Page:
a. Field: this is the field you are specifying the criteria for b. Type: this indicates what type of field it is c. Format: this specifies the field format; over a dozen formats are available including
name, phone, SSN, and zip code d. Length: this indicates the field length e. Decimals: this defines the number of decimals that are allowed f. Edit Type: this defines the type of field edit for the specified field. “No Table Edit” is
the default. g. Heading Type: Select a heading type for the prompt from the values in the table
below. h. Heading Text: Displays the label for the text box where you enter the comparison
value. i. Unique Prompt Name: This is a default value that Query Manager generates for
globalization j. Prompt Table: If the edit type is Prompt Table, you can select a prompt table to use.
If the edit type is Translate Table, the value in the drop-down list box determines the values used.
8. Click OK to return to the Edit Criteria Properties page. 9. Click OK to return to the Fields page.

Run Time Prompts
Using Web Query in PeopleSoft Financials v8.9 for Advanced Users Participant Guide – v2.0
Prepared for the University of West Georgia PSFINQW09-016
© 2010 Board of Regents of the University System of Georgia. All Rights Reserved. Page 23
Run Time Prompt Parameter Page
Run Time Prompt Parameters Valid Options Description
Heading Types Rft Long Long field name from the record definition
Rft Short Short field name from the record definition
Text 30 character label, entered in the Heading Text field
Edit Type No Table Edit Disables validation of value entered in prompt dialog box
Prompt Table Enables [F4] prompt table functionality; uses the default if one is defined in the record definition (verify that the prompt table field is referencing the correct record)
Translate Enables [F4] prompt table functionality; validates the field value against the translate table
Yes/No Enables standard validation of fields represented by check boxes
Hint: If you want your users to be able to use a Wildcard when
entering the value in the prompt box, remember to change the Edit Type to “No Table Edit” and use the Condition Type of “like”.

Run Time Prompts
Using Web Query in PeopleSoft Financials v8.9 for Advanced Users Participant Guide – v2.0
Prepared for the University of West Georgia PSFINQW09-016
© 2010 Board of Regents of the University System of Georgia. All Rights Reserved. Page 24
Activity 4 – Building Run Time Prompts Through the Edit
Criteria Properties Page
Activity 4A
1. Create a query on the record JRNL_HEADER, which prompts the user for Business Unit and Journal Date.
2. Include the following fields from the JRNL_HEADER record: a. BUSINESS_UNIT b. JOURNAL_ID c. JOURNAL_DATE d. JRNL_HDR_STATUS e. SOURCE f. DESCR254
3. Sort the results by SOURCE and JOURNAL_ID. 4. Display the Long Translate Value for JRNL_HDR_STATUS. 5. Check your criteria: It should include BUSINESS_UNIT and JOURNAL_DATE. 6. Run the query.
Activity 4B
1. Create a query on the record LEDGER_KK. Include prompts for Business Unit (Edit Type = Prompt Table), Budget Reference (Edit Type = Prompt Table), Accounting Period (Edit Type = No Table Edit), and Department (Edit Type = No Table Edit). For the Department Prompt, ensure that users can use wildcards in that prompt field.
2. Include the following fields from the LEDGER_KK record: a. BUSINESS_UNIT b. LEDGER c. ACCOUNT d. DEPTID e. FUND_CODE f. CLASS_FLD g. PROGRAM_CODE h. BUDGET_REF i. ACCOUNTING_PERIOD j. POSTED_TOTAL_AMT
3. Sort the results by DEPTID, FUND_CODE, and then ACCOUNT. 4. Check your criteria: It should include BUSINESS_UNIT, BUDGET_REF, ACCOUNTING_PERIOD, and
DEPTID 5. Run the Query. You can use the following DeptIDs when running the query: 1001103, 1001104,
1001110, 1001113, 1001146, 1014041, and 1020103.

Run Time Prompts
Using Web Query in PeopleSoft Financials v8.9 for Advanced Users Participant Guide – v2.0
Prepared for the University of West Georgia PSFINQW09-016
© 2010 Board of Regents of the University System of Georgia. All Rights Reserved. Page 25
Building Prompts through the Prompts Tab When using the condition types of “between” or “in list” with prompts, you need to build your prompts through the Prompts tab and then apply those prompts when building the criteria. To do this, use the Add Prompt button on the Prompts tab. The system then takes you to the Edit Prompt Properties page, where you will first need to select the field you are prompting on.
In order to select your field, you need to input the exact field name in the Search field and then click the Search button. Locate the exact field you want to prompt on and select that link.

Run Time Prompts
Using Web Query in PeopleSoft Financials v8.9 for Advanced Users Participant Guide – v2.0
Prepared for the University of West Georgia PSFINQW09-016
© 2010 Board of Regents of the University System of Georgia. All Rights Reserved. Page 26
Building Prompts to Use with the “Between” Condition Type:
1. On the Prompts page, click the Add Prompt button. 2. Under Field Name, click the Select Field icon (magnifying glass). 3. On the Select a Prompt Field page, enter the field you want to build a prompt for.
a. Click the Search button. b. Locate the exact field and select its link.
4. Update the Heading Type and Text so that it reflects the beginning of your range. 5. Make any other necessary changes to the prompt properties. 6. Click the OK button. 7. Repeat steps 1 – 6 to build all necessary prompts. Ensure the Heading reflects the end of
your range. 8. Go to the Fields tab. 9. Click the Add Criteria icon for the field you want to apply your prompts to within the
criteria. 10. The Edit Criteria Properties page displays. 11. Leave the Expression 1 Type as Field. In the Expression 1 – Choose Record and Field group
box, you should see the field you want to specify criteria. 12. Change the Condition Type to “Between.” 13. In the Choose Expression 2 Type group box, select “Expr-Expr”. 14. In the top Expression 2 – Define Prompt group box, select the Add Prompt link. 15. Select the link for the first prompt to specify the beginning of the range. 16. In the bottom Expression 2 – Define Prompt group box, select the Add Prompt link. 17. Select the link for the second prompt to specify the beginning of the range. 18. Click OK to return to the Fields page.
Building Prompts to Use with the “In List” Condition Type
1. Go to the Prompts page. 2. Click the Add Prompt button. 3. Choose the field. 4. Update Heading Text as required. 5. Click OK. 6. Repeat steps 2 – 5 for each until you have added all prompts. 7. Go to the Fields page. 8. Select the funnel icon for the field you want to use the “In List” expression with prompts. 9. Change the condition type to “in list.” 10. In the Expression 2 – Edit List Group box, select the Look Up icon for List Members. 11. On the Edit List page, click the Add Prompt link. 12. Select the prompt you want to add by clicking on its link. 13. Repeat steps 11 & 12 for each prompt you want to add. 14. Click OK. 15. Click OK to exit the Edit Criteria Properties page.

Run Time Prompts
Using Web Query in PeopleSoft Financials v8.9 for Advanced Users Participant Guide – v2.0
Prepared for the University of West Georgia PSFINQW09-016
© 2010 Board of Regents of the University System of Georgia. All Rights Reserved. Page 27
Activity 5 – Adding Prompts through the Prompts Tab
Activity 5A
1. Create a query on the record VOUCHER for Business Unit 54000 that allows the user to select the Voucher Style, as well as a range of dates for when the voucher is due.
2. Include the following fields from the VOUCHER record: a. BUSINESS_UNIT b. VOUCHER_ID c. VOUCHER_STYLE d. VENDOR_ID e. POST_STATUS_AP f. GROSS_AMT g. DUE_DT
3. Sort the results by DUE_DT and then by VOUCHER_ID. 4. Display the Long Translate Values for VOUCHER_STYLE, and POST_STATUS_AP. 5. Check your criteria: It should include BUSINESS_UNIT; VOUCHER_STYLE; and DUE_DT. 6. Run the query.
Activity 5B
1. Create a query for Business Unit 54000 on the record PYMNT_XREF_VW that will pull payment information. Write the query so that there will be four prompt boxes that allow the user to input up to four different Voucher IDs when running the query.
2. Include the following fields from the PYMNT_XREF_VW record: a. PYMNT_ID_REF b. PYMNT_ID c. BUSINESS_UNIT d. VOUCHER_ID e. PAID_AMT_GROSS f. INVOICE_DT g. VENDOR_ID
3. Check your criteria: It should include BUSINESS_UNIT and VOUCHER_ID. 4. Run the query. You can test your query using the following Voucher IDs: 04007614, 04007363,
04007641, 04007654, 04007689, 04007610, 04007470, 04007606.

Run Time Prompts
Using Web Query in PeopleSoft Financials v8.9 for Advanced Users Participant Guide – v2.0
Prepared for the University of West Georgia PSFINQW09-016
© 2010 Board of Regents of the University System of Georgia. All Rights Reserved. Page 28
Notes:

Aggregate Functions
Using Web Query in PeopleSoft Financials v8.9 for Advanced Users Participant Guide – v2.0
Prepared for the University of West Georgia PSFINQW09-016
© 2010 Board of Regents of the University System of Georgia. All Rights Reserved. Page 29
Aggregate Functions
Introduction to Aggregate Functions In a normal query, each row that Web Query retrieves corresponds to an individual row in the table you are querying. Sometimes though, what you want is a summary of the information in multiple rows. For example, you might want to know how many vendors are in Georgia. You can query for this kind of summary information using aggregate functions. An aggregate function is a special type of clause that returns a single value based on multiple rows of data. When your query includes one or more aggregate function, Web Query collects related rows and displays a single row that summarizes their contents. For example, suppose you would like to know the amount posted to each Asset Account in 1998. You would create a query that selects the Account and Posted Amount fields from the Ledger table. Without aggregate functions, you would most likely retrieve multiple rows for each account. If you use the Sum aggregate function, you will get a single row for each account with the summarized amount for all the rows.
Aggregate Function Types
Aggregate Function Action
Sum Adds the values from each row and displays the total
Count Counts the number of rows
Min Checks the value from each row and returns the lowest one
Max Checks the value from each row and returns the highest one
Average Adds the values from each row and divides the result by the number of rows

Aggregate Functions
Using Web Query in PeopleSoft Financials v8.9 for Advanced Users Participant Guide – v2.0
Prepared for the University of West Georgia PSFINQW09-016
© 2010 Board of Regents of the University System of Georgia. All Rights Reserved. Page 30
To use an aggregate function:
1. Create a new query. 2. Add the record and fields. 3. Click the Edit button on the field you want to apply the aggregate to. The Edit Field
Properties page displays. 4. Select the appropriate Aggregate in the Aggregate group box. 5. Click OK. 6. Run the query.

Aggregate Functions
Using Web Query in PeopleSoft Financials v8.9 for Advanced Users Participant Guide – v2.0
Prepared for the University of West Georgia PSFINQW09-016
© 2010 Board of Regents of the University System of Georgia. All Rights Reserved. Page 31
Once you have added an aggregate function to a query, you can see the function under the Agg Column on the Fields page.
Grouping in Aggregate Functions When using an aggregate function for a field in a query, Web Query automatically groups by all other fields selected for a query. If selecting Business Unit, Ledger, Account, and summing the Posted Total Amount, the query will group the result by the first three fields. Therefore, a row for each unique combination of the first three fields will be retrieved with a summation of posted total amount for each combination.

Aggregate Functions
Using Web Query in PeopleSoft Financials v8.9 for Advanced Users Participant Guide – v2.0
Prepared for the University of West Georgia PSFINQW09-016
© 2010 Board of Regents of the University System of Georgia. All Rights Reserved. Page 32
To see how PeopleSoft performs the grouping, view the SQL created.

Aggregate Functions
Using Web Query in PeopleSoft Financials v8.9 for Advanced Users Participant Guide – v2.0
Prepared for the University of West Georgia PSFINQW09-016
© 2010 Board of Regents of the University System of Georgia. All Rights Reserved. Page 33
Activity 6 – Applying Aggregates
Activity 6A
1. Create a query on the record ASSET_ALL_VW for Business Unit 54000, to display a count of assets are in each department (include a count on ASSET_ID).
2. Include the following fields from the ASSET_ALL_VW record: a. BUSINESS_UNIT b. DEPTID c. ASSET_ID
3. Reorder your columns so that ASSET_ID is the last column. 4. Sort the results by DEPTID. 5. Check your criteria: It should include BUSINESS_UNIT. 6. Run the query.
Activity 6B
1. Create a query on the record LEDGER_KK for the 2010 Budget Year for Business Unit 54000, and retrieve the sum of the posted total amount for each grouping of the fields specified in step 2.
2. Include the following fields from the LEDGER_KK record: a. BUSINESS_UNIT b. BUDGET_REF c. LEDGER d. ACCOUNT e. FUND_CODE f. POSTED_TOTAL_AMT
3. Sort the results by LEDGER, FUND_CODE, and ACCOUNT. 4. Check your criteria: It should include BUSINESS_UNIT and BUDGET_REF. 5. Run the query.

Aggregate Functions
Using Web Query in PeopleSoft Financials v8.9 for Advanced Users Participant Guide – v2.0
Prepared for the University of West Georgia PSFINQW09-016
© 2010 Board of Regents of the University System of Georgia. All Rights Reserved. Page 34
Applying Aggregate Functions in the Query When you use an aggregate function for a field, the result of the aggregate function is used throughout the query. This includes what is displayed, how it is ordered, and even whether it is selected by using the “HAVING” criteria.
“HAVING” Criteria SQL does not support the use of aggregate functions in “WHERE” clauses. Therefore, after you have applied an aggregate function to a field, you cannot use that field in your selection criteria, which corresponds to a SQL WHERE clause. When you want to select rows based on the results of an aggregate function, Query Manager enables you to create “HAVING” criteria. You might use such criteria, for example, when you want a list of the departments whose minimum salary is great than $100,000. In SQL, a “HAVING” clause is similar to a “WHERE” clause for rows of data that have been aggregated into a single row of output. The system evaluates “WHERE” clauses by looking at the individual table rows before they are grouped by the aggregate function, and then it evaluates “HAVING” clauses after applying the function. So if you want to check the value that is returned by the function, you must define a “HAVING” criterion. When you click the Add Criteria icon from the Fields or Query page for an aggregate field, new criteria is added to the “Having” tab instead of the Criteria tab. Add selection criteria using the “Having” tab in the same way that you add selection criteria using the Criteria tab.

Aggregate Functions
Using Web Query in PeopleSoft Financials v8.9 for Advanced Users Participant Guide – v2.0
Prepared for the University of West Georgia PSFINQW09-016
© 2010 Board of Regents of the University System of Georgia. All Rights Reserved. Page 35
Specify HAVING Criteria If your query includes one or more aggregate functions, first specify the selection criteria for the fields that do not have aggregate functions. Then, specify any “HAVING” criteria for fields with aggregate functions.
View the resulting SQL statement.
Note: Query will be comparing the result of applying the aggregate function to the Expression 2 value.

Aggregate Functions
Using Web Query in PeopleSoft Financials v8.9 for Advanced Users Participant Guide – v2.0
Prepared for the University of West Georgia PSFINQW09-016
© 2010 Board of Regents of the University System of Georgia. All Rights Reserved. Page 36
Activity 7 – Using Aggregates and Having Criteria
Activity 7A
1. Create a query on the record LEDGER that retrieves the sum of the posted total amount, with a balance not equal to $0, for Fiscal Year 2010 and Business Unit 54000.
2. Include the following fields from the LEDGER record: a. BUSINESS_UNIT b. LEDGER c. FISCAL_YEAR d. ACCOUNT e. FUND_CODE f. POSTED_TOTAL_AMT
3. Sort the results first be LEDGER, then by ACCOUNT, and then by FUND_CODE. 4. Check your criteria:
a. Your Criteria should include BUSINESS_UNIT and FISCAL_YEAR. b. Your Having Criteria should include POSTED_TOTAL_AMT.
5. Run the query.
Activity 7B
1. Create a query on the record PAYMENT_TBL to provide a list of vendors from Bank SetID 54000, using payment dates that fall between 7/1/2009 and 12/31/2009 that have been paid at least $10,000 (sum on PYMNT_AMT). (Note: To include criteria for the payment date, build that criterion from the Query tab.)
2. Include the following fields from the PAYMENT_TBL record: a. BANK_SETID b. REMIT_VENDOR c. PYMNT_AMT
3. Sort the results by PYMNT_AMT. 4. Check your criteria: It should include BANK_SETID, and PYMNT_DT. 5. Check your having criteria: It should include PYMNT_AMT. 6. Run the query.

Aggregate Functions
Using Web Query in PeopleSoft Financials v8.9 for Advanced Users Participant Guide – v2.0
Prepared for the University of West Georgia PSFINQW09-016
© 2010 Board of Regents of the University System of Georgia. All Rights Reserved. Page 37
Notes:

Aggregate Functions
Using Web Query in PeopleSoft Financials v8.9 for Advanced Users Participant Guide – v2.0
Prepared for the University of West Georgia PSFINQW09-016
© 2010 Board of Regents of the University System of Georgia. All Rights Reserved. Page 38
(this page intentionally left blank)

Multiple Tables
Using Web Query in PeopleSoft Financials v8.9 for Advanced Users Participant Guide – v2.0
Prepared for the University of West Georgia PSFINQW09-016
© 2010 Board of Regents of the University System of Georgia. All Rights Reserved. Page 39
Working with Multiple Tables
Introduction to Queries with Multiple Tables When writing queries, it is simple to retrieve information from one table. In many cases however, you want to retrieve information from more than one table, or specify criteria in your query from a second table. In those cases, you need to link at least two tables in one query. There are two methods to selecting data from multiple tables:
Joins
Unions Additionally, data can be manipulated or created from a different source through the use of expressions.
Joins A join enables you to retrieve data from two or more records, or specify criteria from more than one record. Whenever you perform a join, the records involved are linked based on the common fields, typically the keys to the table. Query Manager enables you to create queries that include multiple-table joins. Joins retrieve data from more than one table, presenting the data as if it came from one table. PeopleSoft Query links the tables, based on common columns, and links the rows on the two tables by common values in the shared columns. Joins are what make relational databases relational. Using joins, you define relationships among fields when you query the records, not when you create the records. Because PeopleSoft records are highly normalized (they each describe one type of entity), you can easily use Query Manager to create joins. The procedure for joining tables differs depending on how the tables that are being joined are related to each other. Query Manager recognizes three types of joins:
Record Hierarchy
Related Record
Any Record In Web Query, predefined joins can be generated from either a hierarchical or related record. Since the links between these records are predefined, you don’t have to link the records manually.

Multiple Tables
Using Web Query in PeopleSoft Financials v8.9 for Advanced Users Participant Guide – v2.0
Prepared for the University of West Georgia PSFINQW09-016
© 2010 Board of Regents of the University System of Georgia. All Rights Reserved. Page 40
Joins can also be manually created through the Join Any Record menu option. This allows you to join any record to another record, but often you must specify the fields on which the records are joined.
Creating Record Hierarchy Joins A record hierarchy join joins a parent table to a child table. (A child table is a table that uses all of the same key fields as its parent, plus one or more additional keys.) The parent/child relationship is specified using the Parent Record Name option in PeopleSoft Application Designer.

Multiple Tables
Using Web Query in PeopleSoft Financials v8.9 for Advanced Users Participant Guide – v2.0
Prepared for the University of West Georgia PSFINQW09-016
© 2010 Board of Regents of the University System of Georgia. All Rights Reserved. Page 41
To create a record hierarchy join:
1. Select the primary record for your query and select the appropriate fields and criteria. 2. Go to the Query page and click the Hierarchy Join link.
a. All of the records that have a parent/child relationship with your selected record appear.
3. Select the second record for the join. The join is reflected on the Query page. Notice that your primary record is preceded by “A”, and the related record is preceded by “B”.

Multiple Tables
Using Web Query in PeopleSoft Financials v8.9 for Advanced Users Participant Guide – v2.0
Prepared for the University of West Georgia PSFINQW09-016
© 2010 Board of Regents of the University System of Georgia. All Rights Reserved. Page 42
4. Select the field and add any criteria for the second record. 5. Run the query.

Multiple Tables
Using Web Query in PeopleSoft Financials v8.9 for Advanced Users Participant Guide – v2.0
Prepared for the University of West Georgia PSFINQW09-016
© 2010 Board of Regents of the University System of Georgia. All Rights Reserved. Page 43
Look at the SQL statement that is created by joining the two tables:
Hint: With a Record Hierarchy Join…
Generally is a Parent-Child relationship between the tables
Use the Hierarchy Join link on the Query page next to the record name
There is no Join Criteria to edit…only appears in your SQL statement

Multiple Tables
Using Web Query in PeopleSoft Financials v8.9 for Advanced Users Participant Guide – v2.0
Prepared for the University of West Georgia PSFINQW09-016
© 2010 Board of Regents of the University System of Georgia. All Rights Reserved. Page 44
Activity 8 – Perform a Record Hierarchy Join
Activity 8A
1. Create a query on the record VENDOR, and join the record VENDOR_ADDR_PHN to it in a Record Hierarchy Join so that you can retrieve the different phone numbers for each vendor in the results. Write this query to display all vendors from Business Unit 54000, with a Federal Classification (VENDOR_CLASS = F), and an Approved Status (VENDOR_STATUS = A).
2. Include the following fields from the VENDOR record: a. SETID b. VENDOR_ID c. NAME1 d. VENDOR_STATUS e. VENDOR_CLASS
3. Join the VENDOR_ADDR_PHN record through a Record Hierarchy Join and include the following fields from the VENDOR_ADDR_PHN record:
a. PHONE b. PHONE_TYPE
4. Sort the results by VENDOR_ID. 5. Display the Long Translate Values for VENDOR_STATUS, VENDOR_CLASS, and PHONE_TYPE. 6. Check your criteria: It should include SETID; VENDOR_STATUS; and VENDOR_CLASS. 7. Run the query.

Multiple Tables
Using Web Query in PeopleSoft Financials v8.9 for Advanced Users Participant Guide – v2.0
Prepared for the University of West Georgia PSFINQW09-016
© 2010 Board of Regents of the University System of Georgia. All Rights Reserved. Page 45
Activity 8B
1. Create a query on the record PO_HDR, and join the record PO_LINE to it in a Record Hierarchy Join so that you can retrieve a comprehensive list of dispatched purchase orders. Write this query to display all purchase orders from Business Unit 54000, with a PO Status of Dispatched (D).
2. Include the following fields from the PO_HDR record: a. BUSINESS_UNIT b. PO_ID c. PO_STATUS d. VENDOR_ID
3. Join the PO_LINE record through a Record Hierarchy Join and include the following fields form the PO_LINE record:
a. LINE_NBR b. CATEGORY_ID c. DESCR254_MIXED
4. Sort the results by PO_ID and by LINE_NBR. 5. Display the Long Translate Value for PO_STATUS. 6. Reorder the columns so that PO Line Number is directly below the PO Number. 7. Check your criteria: It should include BUSINESS_UNIT and PO_STATUS. 8. Run the query.

Multiple Tables
Using Web Query in PeopleSoft Financials v8.9 for Advanced Users Participant Guide – v2.0
Prepared for the University of West Georgia PSFINQW09-016
© 2010 Board of Regents of the University System of Georgia. All Rights Reserved. Page 46
Creating Related Record Joins In a Related Record Join, you can automatically join two records based on a relationship that has been predefined in the record designer. For example, if a field has a prompt table defined for it, Web Query displays a join link to the right of the shared field. The following example shows that you can join the VOUCHER table and the DISTRIB_LINE table through a Record Hierarchy Join; and then join the DEPTID_BUGL_VW table to the DISTRIB_LINE table through a Related Record Join.
Hint: Whenever you include GL_ACCOUNT_TBL in a query, you must include criteria for SetID. If you do not, you will most likely get duplicate results due to account numbers being added under both the institution SetID and the SHARE SetID.

Multiple Tables
Using Web Query in PeopleSoft Financials v8.9 for Advanced Users Participant Guide – v2.0
Prepared for the University of West Georgia PSFINQW09-016
© 2010 Board of Regents of the University System of Georgia. All Rights Reserved. Page 47
To create a Related Record Join:
1. Select the primary record for your query and select the appropriate fields and criteria. 2. From the Query page, click the related record join link (if available, to the right of the field
name.
3. From the Select Join Type page, select the Standard Join option and click OK.

Multiple Tables
Using Web Query in PeopleSoft Financials v8.9 for Advanced Users Participant Guide – v2.0
Prepared for the University of West Georgia PSFINQW09-016
© 2010 Board of Regents of the University System of Georgia. All Rights Reserved. Page 48
4. The join is reflected on the Query page.
Hint: In a Related Record Join…
The relationship between the records have been predefined in the record designer
If this type of join is available, the join link sits to the right of the field on the Query page
There is no Join Criteria to edit, only appears in your SQL statement

Multiple Tables
Using Web Query in PeopleSoft Financials v8.9 for Advanced Users Participant Guide – v2.0
Prepared for the University of West Georgia PSFINQW09-016
© 2010 Board of Regents of the University System of Georgia. All Rights Reserved. Page 49
Activity 9 – Creating a Related Record Join
Activity 9A
1. Create a query on the record ASSET_ACQ_DET and join the DEPT_TBL to it in a Related Record Join. Write this query so that it will list all capitalized assets (CAPITALIZATION_SW = 2) for Business Unit 54000.
2. Include the following fields from the ASSET_ACQ_DET record: a. BUSINESS_UNIT b. ASSET_ID c. DESCR d. CAPITALIZATION_SW e. DEPTID
3. Join the DEPT_TBL record in a Related Record – Standard Join and include the following field from the DEPT_TBL:
a. DESCR 4. Sort the results by ASSET_ID 5. Display the Long Translate Value for CAPITALIZATION_SW. 6. Change the Column Heading for the Asset Description (from record ‘A’) to “Asset Description.” 7. Change the Column Heading for the Department Description (from record ‘B’) to “Department
Name.” 8. Check your criteria: It should include BUSINESS_UNIT and CAPITALIZATION_SW. 9. Run the query.

Multiple Tables
Using Web Query in PeopleSoft Financials v8.9 for Advanced Users Participant Guide – v2.0
Prepared for the University of West Georgia PSFINQW09-016
© 2010 Board of Regents of the University System of Georgia. All Rights Reserved. Page 50
Activity 9B
1. Create a query on the record LEDGER and join the records GL_ACCOUNT_TBL, DEPT_TBL, and FUND_TBL to it in via Related Record Joins. Write this query so that is returns data from Business Unit 54000, from the Actuals Ledger, and from Budget Reference 2010. Also limit your results from the GL_ACCOUNT_TBL to SetID 54000 (build the criterion from the Query tab). Include a sum on the POSTED_TOTAL_AMT field, and have it only show amounts that do not equal “0”.
2. Include the following fields from the LEDGER record: a. BUSINESS_UNIT b. LEDGER c. ACCOUNT d. DEPTID e. FUND_CODE f. BUDGET_REF g. POSTED_TOTAL_AMT
3. From the LEDGER record, join the GL_ACCOUNT_TBL in a related record join and include the following field from the record GL_ACCOUNT_TBL:
a. DESCR 4. From the LEDGER record, join the DEPT_TBL in a related record join and include the following
field from the record DEPT_TBL: a. DESCR
5. From the LEDGER record, join the FUND_TBL in a related record join and include the following field from the record FUND_TBL:
a. DESCR 6. Change the Heading for the DESCR field from record B to “Acct Name.” 7. Change the Heading for the DESCR field from record C to “Dept Name.” 8. Change the Heading for the DESCR field from record D to “Fund Name.” 9. Reorder the columns so that each description field falls after its respective ID field. 10. Sort the results by DEPTID, ACCOUNT, and then FUND_CODE. 11. Check your criteria: It should include BUSINESS_UNIT, LEDGER, BUDGET_REF, and SETID (from
GL_ACCOUNT_TBL). 12. Check your having criteria: It should include POSTED_TOTAL_AMT. 13. Run the query.

Multiple Tables
Using Web Query in PeopleSoft Financials v8.9 for Advanced Users Participant Guide – v2.0
Prepared for the University of West Georgia PSFINQW09-016
© 2010 Board of Regents of the University System of Georgia. All Rights Reserved. Page 51
Creating Any Record Joins Using Query Manager, you can create a join between two records (any record join) by selecting your initial primary record, defining its output fields and associated criteria, and then returning to the Record page to select the second record. When you return to the Records page, you will see the link Join Record rather than Add Record to the right of all listed record names. If you have the Enable Auto Join preference selected in the Query Preferences page, Web Query automatically attempts to join the new record to the existing record by looking for matching columns on the two records. To navigate to the Query Preferences dialog, click the Preferences link.
Auto Join first checks for a parent-child relationship between the base and join record. If one exists, a hierarchical join will be done. If no parent-child relationship exists, the Auto Join then attempts to join on all matching key fields (excluding EFFDT and EFFSEQ). Note: This does not always produce a correct join.
Hint: Whenever you include the record VENDOR in a query, you must include criteria for SetID. If you do not, you will most likely get inaccurate results due to your regular SetID and Banner SetID in the Vendor record.

Multiple Tables
Using Web Query in PeopleSoft Financials v8.9 for Advanced Users Participant Guide – v2.0
Prepared for the University of West Georgia PSFINQW09-016
© 2010 Board of Regents of the University System of Georgia. All Rights Reserved. Page 52
To create an Any Record Join:
1. Add your primary record, select your fields and add any criteria. 2. Go to the Records tab.
3. Locate and select the record you want to join to your primary one by clicking the Join
Record link. The Select Join Type page appears.
4. Verify the Join to filter and get additional fields (Standard Join) radio button is selected in the Join Type group box.
5. Click the record link in the Join Record group box. The Auto Join Criteria page displays.

Multiple Tables
Using Web Query in PeopleSoft Financials v8.9 for Advanced Users Participant Guide – v2.0
Prepared for the University of West Georgia PSFINQW09-016
© 2010 Board of Regents of the University System of Georgia. All Rights Reserved. Page 53
6. Once you select the table to join to, PeopleSoft provides you with automatic join criteria. Most of the time, you will always select the criteria provided. These automatic criteria elements are based upon key fields in each table that is needed to appropriately join the tables. There may be times when the automatic join criteria is not correct or may not produce a correct join. For example, look at the criteria in the picture below. All join criteria is from record A to record B, except the last one. Since this is a little different, you may need to delete this join criteria.
7. Click the Add Criteria button. This takes you back to the Query page. 8. Select the fields and add any additional criteria for record you just joined.
The criteria to establish the join can be further modified on the Criteria page.
Hint: With an Any Record Join…
Enable Auto Join through the Preferences link
Go to the Records tab to find the record to join
Can add, delete, or edit join criteria

Multiple Tables
Using Web Query in PeopleSoft Financials v8.9 for Advanced Users Participant Guide – v2.0
Prepared for the University of West Georgia PSFINQW09-016
© 2010 Board of Regents of the University System of Georgia. All Rights Reserved. Page 54
Activity 10 – Join Any Record
Activity 10A
1. Create a query on the record EX_SHEET_HDR and join the record EX_SHEET_LINE to it via an Any Record – Standard Join. Join the record EX_SHEET_DIST to the record EX_SHEET_LINE in an Any Record – Standard Join. Limit your results to Business Unit 54000, with an Expense Report Status of “Paid” (SHEET_STATUS = PD), and with an Accounting Date in December 2009.
2. Include the following fields from the EX_SHEET_HDR record: a. SHEET_ID b. EMPLID c. SHEET_STATUS d. BUSINESS_UNIT_GL e. ACCOUNTING_DT f. BUSINESS_PURPOSE
3. Join the EX_SHEET_LINE record in an Any Record – Standard Join to EX_SHEET_HDR, and include the following fields from the EX_SHEET_LINE record:
a. LINE_NBR b. EXPENSE_TYPE c. MONETARY_AMT d. TXN_LOCATION
4. Join the EX_SHEET_DIST record in an Any Record – Standard Join to EX_SHEET_LINE, and include the following fields from the EX_SHEET_DIST record:
a. DEPTID 5. Sort the results by DEPTID, then by SHEET_ID, and then by LINE_NBR. 6. Reorder the columns so that LINE_NBR falls directly next to SHEET_ID. 7. Display the Long Translate Value for SHEET_STATUS. 8. Check your criteria: It addition to your Join Criteria, it should include BUSINESS_UNIT_GL,
SHEET_STATUS, and ACCOUNTING_DT. 9. Run the query.

Multiple Tables
Using Web Query in PeopleSoft Financials v8.9 for Advanced Users Participant Guide – v2.0
Prepared for the University of West Georgia PSFINQW09-016
© 2010 Board of Regents of the University System of Georgia. All Rights Reserved. Page 55
Activity 10B
1. Create a query on the record VOUCHER and join the record VOUCHER_LINE to it in a Record Hierarchy Join. Also, join the VENDOR record to the VOUCHER record in an Any Record – Standard Join. Write the query to retrieve rows from Business Unit 54000, with a due date in January 2010. Also include criteria from the VENDOR record so that the query only retrieves rows from SetID 54000 (build criterion from the Query tab).
2. Include the following fields from the VOUCHER record: a. BUSINESS_UNIT b. VOUCHER_ID c. VENDOR_ID d. GROSS_AMT e. DUE_DT
3. Join the VOUCHER_LINE record to the VOUCHER record in a Record Hierarchy Join. Include the following fields from the VOUCHER_LINE record:
a. VOUCHER_LINE_NUM b. DESCR c. MERCHANDISE_AMT
4. Join the VENDOR record to the VOUCHER record in an Any Record – Standard Join. a. Remove the BUSINESS_UNIT criteria from the Auto Join Criteria page. b. The only Auto Join Criteria that you should accept is the VENDOR_ID criteria. c. Include the following field from the VENDOR record:
i. NAME1 5. Sort the results by DUE_DT and then by VENDOR_ID. 6. Change the Column Heading for DUE_DT to the RFT Long Value. 7. Change the Column Heading for MERCHANDISE_AMT to “Voucher Line Amount.” 8. Change the Column Heading for GROSS_AMT to “Total Voucher Amount.” 9. Reorder the columns in the following sequence:
a. BUSINESS_UNIT b. VENDOR_ID c. NAME1 d. VOUCHER_ID e. VOUCHER_LINE_NUM f. DESCR g. MERCHANDISE_AMT h. GROSS_AMT i. DUE_DT
10. Check your criteria: In addition to your Join Criteria, it should include BUSINESS_UNIT, DUE_DT, and SETID (from VENDOR).
11. Run the query.

Multiple Tables
Using Web Query in PeopleSoft Financials v8.9 for Advanced Users Participant Guide – v2.0
Prepared for the University of West Georgia PSFINQW09-016
© 2010 Board of Regents of the University System of Georgia. All Rights Reserved. Page 56
Creating Left Outer Joins Web Query enables you to easily create a left outer join. In a left outer join, all rows of the first (left) record are present in the result set, even if no matches are in the joining record. For example, if you want to see a list of all departments that have SpeedTypes. When performing a standard join of the DEPT_TBL and the SPEEDTYP_TBL, all departments without a SpeedType will be removed from the query results. When performing a Left Outer Join, all departments will be listed; if the department does not have a SpeedType, those fields will simply be blank.
To create a Left Outer Join:
1. Add your primary record, select your fields and add any criteria. 2. Go to the Records tab. 3. Locate and select the record you want to join to your primary one by clicking the Join
Record link. The Select Join Type page appears. 4. Verify the Join to get additional fields only (Left outer Join) radio button is selected in the
Join Type group box 5. Click the record link in the Join Record group box. The Auto Join Criteria page displays.

Multiple Tables
Using Web Query in PeopleSoft Financials v8.9 for Advanced Users Participant Guide – v2.0
Prepared for the University of West Georgia PSFINQW09-016
© 2010 Board of Regents of the University System of Georgia. All Rights Reserved. Page 57
6. Once you select the table to join to, PeopleSoft provides you with automatic join criteria. 7. Click the Add Criteria button. This takes you back to the Query page. 8. Select the fields and add any additional criteria for record you just joined.

Multiple Tables
Using Web Query in PeopleSoft Financials v8.9 for Advanced Users Participant Guide – v2.0
Prepared for the University of West Georgia PSFINQW09-016
© 2010 Board of Regents of the University System of Georgia. All Rights Reserved. Page 58
Activity 11 – Creating a Left Outer Join
Activity 11A
1. Create a query on the record LEDG_KK_VW_BOR and join the record PROJECT_ALL_VW to it in an Any Record – Left Outer Join. Write the query so that it returns all rows from Business Unit 54000, DETAIL Ledger Group, Budget Reference 2010, and Accounting Period 3. Make the query distinct so that it only returns unique values in the results.
2. Include the following fields from the LEDG_KK_VW_BOR record: a. BUSINESS_UNIT b. LEDGER_GROUP c. BUDGET_REF d. ACCOUNTING_PERIOD e. ACCOUNT f. DEPTID g. FUND_CODE h. CLASS_FLD i. PROJECT_ID j. POSTED_TOTAL_AMT k. ENCUMBERED_AMOUNT l. EXPENDED_AMOUNT
3. Join the PROJECT_ALL_VW record to the LEDG_KK_VW_BOR record through an Any Record – Left Outer Join. Accept all Auto Join Criteria.
a. Include the following field from the PROJECT_ALL_VW record: i. DESCR
4. Reorder the columns so that the DESCR field from the PROJECT_ALL_VW record is directly after the PROJECT_ID field.
5. Change the Column Heading of the DESCR field (from the B record) to “Project Name.” 6. Sort your results by PROJECT_ID (in descending order) and then by DEPTID. 7. Check your criteria: Including your Join Criteria, it should include BUSINESS_UNIT; BUDGET_REF;
LEDGER_GROUP; and ACCOUNTING_PERIOD. 8. Run the query.

Multiple Tables
Using Web Query in PeopleSoft Financials v8.9 for Advanced Users Participant Guide – v2.0
Prepared for the University of West Georgia PSFINQW09-016
© 2010 Board of Regents of the University System of Georgia. All Rights Reserved. Page 59
Unions Unions enable you to get the results from two or more separate queries at the same time. You can create a union of multiple queries only when the queries have the following common elements:
The same number of selected fields
The same data types for all fields
The same display order for the columns Note: Translate values, both the long and short descriptions, cannot be displayed in a union query. Only the code for the field can be selected. Keep in mind the following points when using unions:
The sorting and headings are established in the first query
You cannot retrieve the long and short translate description in a union
Unions are automatically distinct
To create a union:
This example combines the PYMNT_VCHR_XREF record with the EX_SHEET_PYMNT record in a Union to display all voucher payments made to a vendor, along with all expense payments made to Employees.
1. Click the Create New Query link. 2. Locate PYMNT_VCHR_XREF and click the Add Record link. 3. Select the following fields from PYMNT_VCHR_XREF:
a. BUSINESS_UNIT b. VOUCHER_ID c. PYMNT_ID d. SCHEDULED_PAY_DT e. REMIT_VENDOR f. PAID_AMT_GROSS
4. Go to the Fields page and make sure the fields are in the exact order as indicated above. 5. Click the New Union link.

Multiple Tables
Using Web Query in PeopleSoft Financials v8.9 for Advanced Users Participant Guide – v2.0
Prepared for the University of West Georgia PSFINQW09-016
© 2010 Board of Regents of the University System of Georgia. All Rights Reserved. Page 60
6. Locate and add your secondary record EX_SHEET_PYMNT. 7. Click the Add Record link.
8. Select the following fields from EX_SHEET_PYMNT:
a. BUSINESS_UNIT_GL b. SHEET_ID c. PYMNT_ID d. PYMNT_DT e. EMPLID f. PYMNT_GROSS_AMT
9. Make sure the fields are in the exact order as indicated above. 10. Click the Subquery/Union Navigation link.

Multiple Tables
Using Web Query in PeopleSoft Financials v8.9 for Advanced Users Participant Guide – v2.0
Prepared for the University of West Georgia PSFINQW09-016
© 2010 Board of Regents of the University System of Georgia. All Rights Reserved. Page 61
11. Choose the Top Level of Query link to add criteria to the first part of the query.
12. Build criteria on the Business Unit so that it only returns rows for 54000. 13. Build criteria on the Scheduled Pay Date so that it only returns rows between May 22, 2009
and May 28, 2009. 14. Include a Sum Aggregate on the PAID_AMT_GROSS field. 15. Build Having Criteria on the PAID_AMT_GROSS field so that it only displays sums greater
than $0. 16. Sort by PYMNT_ID. 17. Click the Subquery/Union Navigation link and choose the Union 1 link to return to the
bottom part of the query. 18. Build criteria on the Business Unit GL so that it only returns rows for 54000.

Multiple Tables
Using Web Query in PeopleSoft Financials v8.9 for Advanced Users Participant Guide – v2.0
Prepared for the University of West Georgia PSFINQW09-016
© 2010 Board of Regents of the University System of Georgia. All Rights Reserved. Page 62
19. Build criteria on the PYMNT_DT field so that it only returns rows from May 22, 2009 through May 28, 2009.
20. Include a Sum Aggregate on the PYMNT_GROSS_AMT field. 21. Building Having Criteria on the PYMNT_GROSS_AMT field so that it only displays sums
greater than $0. 22. Review the SQL statement.
23. Run the query.

Multiple Tables
Using Web Query in PeopleSoft Financials v8.9 for Advanced Users Participant Guide – v2.0
Prepared for the University of West Georgia PSFINQW09-016
© 2010 Board of Regents of the University System of Georgia. All Rights Reserved. Page 63
Expressions Expressions are calculations that Web Query performs as part of a query. Use them when you must calculate a value that PeopleSoft Query does not provide by default (for example, to add the values from two fields together or to multiply a field value by a constant). You can work with an expression as if it were a field in the query: select it for output, change its column heading, or choose it as an “order by” column. In Query Manager you can use expressions in two ways:
As a comparison value in selection criteria
As a column in the query output The Edit Expression Properties page:

Multiple Tables
Using Web Query in PeopleSoft Financials v8.9 for Advanced Users Participant Guide – v2.0
Prepared for the University of West Georgia PSFINQW09-016
© 2010 Board of Regents of the University System of Georgia. All Rights Reserved. Page 64
Field Description
Expression Type Identifies the Data Type
Aggregate Function Select this if there are aggregate functions used in the query
Length/Integer Length of character field or number of integers in numeric field
Decimals Number of Decimals for Numeric Field
Expression Definition Text Box
Area where the expression is entered. Text can be entered directly in this field
Add Field Pushbutton allows fields to be placed in the expression
Add Prompt Pushbutton allows prompts to be placed in the expression
Once an expression has been defined, it can be treated as any other field. It can be selected for output, the column heading can be modified, or used as an order by column. Using the example from the previous section on Unions, we can add an expression to show if a row came from an Expense Report or from a Voucher.
1. Ensure you are working on the Top Level of the Query. 2. Go to the Expressions Tab. 3. Click the Add Expression button.
4. Leave the Expression Type as Character. 5. Enter “10” for length. 6. In the Expression Text, enter ‘Voucher’. (Make sure to include the apostrophe before and
after the word.)

Multiple Tables
Using Web Query in PeopleSoft Financials v8.9 for Advanced Users Participant Guide – v2.0
Prepared for the University of West Georgia PSFINQW09-016
© 2010 Board of Regents of the University System of Georgia. All Rights Reserved. Page 65
7. Click the OK button. 8. In the Expressions List, click the Use as Field link.
9. Go to the Fields tab. 10. Click the Edit button for the field ‘Voucher’.
11. In the Heading Text, change the heading to “Source”.
12. Click the Subquery/Union Navigation link. 13. Select the Union 1 link. 14. Go to the Expressions tab. 15. Click the Add Expression button.

Multiple Tables
Using Web Query in PeopleSoft Financials v8.9 for Advanced Users Participant Guide – v2.0
Prepared for the University of West Georgia PSFINQW09-016
© 2010 Board of Regents of the University System of Georgia. All Rights Reserved. Page 66
16. Leave the Expression Type as Character. 17. Enter “10” for length. 18. In the Expression Text, enter ‘Exp Report’. (Make sure to include the apostrophe before and
after the words.) 19. Click the OK button. 20. In the Expressions List, click the Use as Field link. 21. Go to the Fields tab. 22. Click the Edit button for the field ‘Exp Report’. 23. In the Heading Text, change the heading to “Source”. 24. Run the query.
Note: It is important to remember that whatever is entered in the expression will appear exactly as entered in the SQL statement created by the query. It is very important to have some knowledge about SQL syntax when using expressions.

Multiple Tables
Using Web Query in PeopleSoft Financials v8.9 for Advanced Users Participant Guide – v2.0
Prepared for the University of West Georgia PSFINQW09-016
© 2010 Board of Regents of the University System of Georgia. All Rights Reserved. Page 67
Expressions can be selected for use much like any other field.
Note: Creating an expression, however, does not automatically place it in the query. It must be selected for use in some manner.
Hint: Knowledge of SQL syntax is necessary when writing expressions in a query.

Multiple Tables
Using Web Query in PeopleSoft Financials v8.9 for Advanced Users Participant Guide – v2.0
Prepared for the University of West Georgia PSFINQW09-016
© 2010 Board of Regents of the University System of Georgia. All Rights Reserved. Page 68
Notes:

Finding Data in PSFIN v8.9
Using Web Query in PeopleSoft Financials v8.9 for Advanced Users Participant Guide – v2.0
Prepared for the University of West Georgia PSFINQW09-016
© 2010 Board of Regents of the University System of Georgia. All Rights Reserved. Page 69
Finding Data in PSFIN v8.9 Now that you know how to query for information, let’s discuss where your information resides in PeopleSoft Financials.
Key Records in PSFIN v8.9 Remember, there are over 3,000 records in your PeopleSoft Financials Database. Below is a table with the most common key records you will use, categorized by module.
Module Key Records Used Description
Accounts Payable VOUCHER VOUCHER_LINE DISTRIB_LINE VCHR_LINE_WTHD VCHR_ACCTG_LINE PAYMENT_TBL PYMNT_VCHR_XREF PYMNT_VCHR_WTHD PYCYCL_STAT VENDOR VENDOR_LOC VENDOR_ADDR VENDOR_ID_NBRS VENDOR_PAY VNDR_BANK_ACCT VENDOR_TYPE VENDOR_WTHD BANK_CD_TBL BANK_ACCT_DEFN BANK_STMT_HDR BANK_STMT_TBL
AP Voucher Header Table Voucher Line Voucher Distribution Table Voucher Line Withhold Record AP Accounting Entries AP Disbursements Voucher Scheduled Payment Voucher Withholding Information Payment Selection Cycle Status Vendor Header Table Vendor Location Vendor Address Extra Vendor Identifiers Vendor Payment Defaults Vendor Bank Accounts Vendor Type Vendor Withholding Information Bank Code Table Bank Accounts Bank Statement Header Bank Statement Detail Table
Asset Management COST DIST_LN BOOK DEPRECIATION INTFC_FIN INTFC_PHY_A OPEN_TRANS ASSET ASSET_ACQ_DET RETIREMENT
Asset Cost Transactions AM Accounting Entries Financial Book Depreciation Transactions AM Interface – Financial Am Interface – Physical A AM Open Transactions Asset General Information Asset Acquisition Detail Asset Retirement

Finding Data in PSFIN v8.9
Using Web Query in PeopleSoft Financials v8.9 for Advanced Users Participant Guide – v2.0
Prepared for the University of West Georgia PSFINQW09-016
© 2010 Board of Regents of the University System of Georgia. All Rights Reserved. Page 70
Module Key Records Used Description
Budget Prep BUD_PSA_BOR BUD_PSB_BOR BUD_PSC_BOR BUD_PSD_BOR BUD_NPSA_BOR BUD_NPSB_BOR BUD_AGGDET_BOR BUD_JRNLBLD_BOR
BOR Budgets PS BOR Budgets PS BOR Budgets PS Dist Position Pool Changes BOR Budgets App/Rev/Grt BOR Budgets Org Budgets BOR Budgets Aggregate Details BOR Budgets Journal Build
Commitment Control LEDGER_KK LEDG_KK_VW_BOR LEDG_KK_VW2_BOR LEDG_KK_VW3_BOR LEDG_KK_VW4_BOR KKACTSRC_VW_BOR KK_SOURCE_HDR KK_SOURCE_LN KK_ACTIVITY_LOG KK_TRANS_LOG KK_LIQUIDATION KK_REFERENCED KK_EXCPTN_TBL KK_OVERRIDE_TBL KK_BUDGET_HDR KK_BUDGET_LN KK_SOURCE_TRAN
Ledger Data Ledger View with KK Amount Types Recognized Amount/Collected Amount GASB Record View BOR KK All Amounts View KK Activity Log/Source Header & Line View KK Source Header Table KK Source Line Table KK Budget Activity Record KK Transaction Log KK Liquidation Table Store reference data KK Transaction Exceptions Document/Budget Overrides KK Budget Journal Header KK Budget Journal Line KK Source Transaction Definition
General Ledger LEDGER JRNL_HEADER JRNL_LN JRNL_DRILL_BOR PERS_SERV_BOR PROJ_GRANT_BOR HR_ACCTG_LINE JGEN_PHONE_BOR JGEN_PCARD_BOR JGEN_BNR_BOR COA_COMBO1_BOR BOR_BNR_SPRID## BOR_BNR_MISC## BOR_BNR_ MISD## BOR_BNR_ZUFG## (## = 1st two characters of Business Unit)
Ledger Data Journal Header Data Journal Line Data Journal Line DrillDown View Personal Services Data Project/Grant Record Definition Payroll Accounting Line DOAS Phone Bill Accounting Entries Journal Generated Load Recv’d from PCard BOR MOD USF Banner Chartfield Combination Table View of Banner table SPRIDEN View of Banner table TBBMISC View of Banner table TRBRMISD View of Banner table ZURGFTT

Finding Data in PSFIN v8.9
Using Web Query in PeopleSoft Financials v8.9 for Advanced Users Participant Guide – v2.0
Prepared for the University of West Georgia PSFINQW09-016
© 2010 Board of Regents of the University System of Georgia. All Rights Reserved. Page 71
Module Key Records Used Description
Purchasing PO_HDR PO_LINE PO_LINE_DISTRIB PO_LINE_SHIP REQ_HDR REQ_LINE REQ_LINE_DISTRIB REQ_LINE_SHIP
Purchase Order Header Purchase Order Line Item PO Line Accounting Entries PO Line Shipping Schedule Requisition Header Requisition Line Requisition Distribution Requisition Line Delivery Schedule
Travel and Expenses EX_SHEET_HDR EX_SHEET_DIST EX_SHEET_LINE EX_TAUTH_HDR EX_TAUTH_LINE EX_TAUTH_DIST EX_ADV_DIST EX_ADV_LINE EX_ADV_HDR EX_ADVNCE_PYMNT EX_SHEET_PYMNT EX_EE_ORG_DTA EX_EE_PYMNT_DTL EX_EE_AUTH_TBL EX_ACCTG_LINE EX_TYPES_TBL EX_LOC_AMT_DTL EX_LOCATION_TBL EX_LOC_GRP_TBL EX_TYPE_GRP_TBL
Sheet Advance Tracking Table Expense Line Distributions Expense Report Line Travel Authorization Header Travel Authorization Line Information Travel Authorizations Distribution Cash Advance Distributions Cash Advance Line Cash Advance Header Cash Advance Payment Sheet Payment Employee Profile Detail Payee Bank Information Employee Authority Expenses Accounting Line Expense Types Table Expenses Location Amount Table Location Table Location Group Table Expense Type Group Table

Finding Data in PSFIN v8.9
Using Web Query in PeopleSoft Financials v8.9 for Advanced Users Participant Guide – v2.0
Prepared for the University of West Georgia PSFINQW09-016
© 2010 Board of Regents of the University System of Georgia. All Rights Reserved. Page 72
Module Key Records Used Description
Encumbrance Reporting – Key Views & Tables
KKACTSRC_VW_BOR LEDG_KK_VW_BOR LEDG_KK_VW2_BOR LEDG_KK_VW3_BOR LEDG_KK_VW4_BOR KK_EXCPTN_TBL KK_REFERENCED
Join between KK_SOURCE_HDR, KK_SOURCE_LINE, and KK_ACTIVITY_LOG Designed to mimic LEDGER_BUDG; selects Budget, Pre-encumbrance, Encumbrance, and Expended amounts from LEDGER_KK Selects same data as LEDG_KK_VW_BOR with the addition of Recognized Revenue and Collected Revenue Used for GASB reporting; selects Pre- Encumbrance and Encumbrance amounts from LEDGER_KK and Expended amounts from LEDGER All Amount fields (Budget, Pre-Encumbrance, Encumbrance, Expenditure, Recognized, Collected, and Actuals) Stores Commitment Control transaction budget-checking exceptions Stores the reference data between Req to PO, PO to Voucher, and TAuth to Expense Report
Module Key Queries Description
Encumbrance Reporting – Key Queries
BOR_BC_PENDING BOR_KK_EXCEPTIONS BOR_KK_TRIAL_BALANCE_BUD BOR_PO_OPEN_ENCS_KK BOR_PO_OPEN_AMOUNT_ALL BOR_KK_OPEN_TAUTH_ENC BOR_PAYROLL_ENC_BAL BOR_KK_TRIAL_BALANCE_BUD_381
Transactions not budget checked Transactions that failed budget checking Budgetary Trial Balance – All current budget year balances and Open previous budget year balances Open PO Encumbrance Balances per Commitment Control Open PO Balances per Purchasing Open TAuth Encumbrance Balances per Commitment Control Net payroll encumbrances per journal detail (future release) Net encumbrance balances (future release)

Finding Data in PSFIN v8.9
Using Web Query in PeopleSoft Financials v8.9 for Advanced Users Participant Guide – v2.0
Prepared for the University of West Georgia PSFINQW09-016
© 2010 Board of Regents of the University System of Georgia. All Rights Reserved. Page 73
Entity Relationship Diagrams (ERDs) An ERD is often used as a way to visualize a relational database: each entity represents a database table, and the relationship lines represent the keys in one table that point to specific keys in related tables. PeopleSoft has broken these out by application module, and by process within that module. The type of line and symbol indicate the particulars of a relationship like one to one, one to many, and many to many. PeopleSoft denotes the keys to each table above the brown line in each table box. As a relationship line is followed from one table to another, symbols can appear near each table.
A circle indicates that the relationship is optional. The minimum number of relationships
between each instance of the first table and instances of the related table is zero. One can
think of the circle as a zero, or a letter “O” for optional.
A stroke (|) indicates that the relationship is mandatory. The minimum number of
relationships between each instance of the first table and instances of the related table is
one.
A “crows-foot” indicates that many such relationships between instances of the related
tables might exist.
Below are links to the PeopleSoft Financials ERDs by module: Asset Management: http://www.usg.edu/gafirst-fin/projects/v8/technical/am/
Accounts Payable: http://www.usg.edu/gafirst-fin/projects/v8/technical/ap/
Accounts Receivable: http://www.usg.edu/gafirst-fin/projects/v8/technical/ar/
eProcurement: http://www.usg.edu/gafirst-fin/projects/v8/technical/epro/
Expenses: http://www.usg.edu/gafirst-fin/projects/v8/technical/ex/
General Ledger and Commitment Control: http://www.usg.edu/gafirst-fin/projects/v8/technical/gl/
Purchasing: http://www.usg.edu/gafirst-fin/projects/v8/technical/po/

Finding Data in PSFIN v8.9
Using Web Query in PeopleSoft Financials v8.9 for Advanced Users Participant Guide – v2.0
Prepared for the University of West Georgia PSFINQW09-016
© 2010 Board of Regents of the University System of Georgia. All Rights Reserved. Page 74
Finding the Records behind a Page When you are on a transaction page and want to know what records you are hitting when entering data, you can follow these steps to locate the records. Please note that all users may not have security access to this record. Step 1: Build and save the following query:
1. Use record PSPNLFIELD. 2. Add the fields:
a. PNLNAME b. FIELDNUM c. LBLTEXT d. RECNAME e. FIELDNAME
3. Go to the Fields tab and build a prompt criterion on PNLNAME. a. Keep all defaults for the prompt from PNLNAME.
4. Save the query.

Finding Data in PSFIN v8.9
Using Web Query in PeopleSoft Financials v8.9 for Advanced Users Participant Guide – v2.0
Prepared for the University of West Georgia PSFINQW09-016
© 2010 Board of Regents of the University System of Georgia. All Rights Reserved. Page 75
Step 2: When on a transaction page, i.e., Add a journal, press CTRL + J to get the page information behind the online transaction page. Note (or copy) the exact page. This should be the 7th item in the list.

Finding Data in PSFIN v8.9
Using Web Query in PeopleSoft Financials v8.9 for Advanced Users Participant Guide – v2.0
Prepared for the University of West Georgia PSFINQW09-016
© 2010 Board of Regents of the University System of Georgia. All Rights Reserved. Page 76
Step 3: Open and run the query you built in step 1. 1. In the Prompt field for page name, enter the page name you retrieved from Step #2. 2. Click the OK button. 3. The query will return the following:
a. Panel Name = this is the page name you entered into the prompt b. Field Number = this is the field number on the transaction page c. Label Text = this is what the field name is when you are entering the data d. Record = this is the record that stores the information you entered e. Field Name = this is the field on that record that holds the data you entered

Finding Data in PSFIN v8.9
Using Web Query in PeopleSoft Financials v8.9 for Advanced Users Participant Guide – v2.0
Prepared for the University of West Georgia PSFINQW09-016
© 2010 Board of Regents of the University System of Georgia. All Rights Reserved. Page 77
Activity 12 – Creating Advanced Queries
Activity 12A
1. Create a query to see the total of all travel and expense payments by department and expense type during the second quarter of Fiscal Year 2010.
2. Start with the EX_SHEET_PYMNT record and include the following field: a. PYMNT_GROSS_AMT
3. Join the EX_SHEET_DIST record in an Any Record – Standard Join to A.EX_SHEET_PYMNT and include the following field:
a. DEPTID 4. Join the EX_SHEET_LINE record in an Any Record – Standard Join to B.EX_SHEET_DIST and
include the following field: a. EXPENSE_TYPE
5. Join the DEPTID_BUGL_VW record to the EX_SHEET_DIST record in a Related Record – Standard Join and include the following field:
a. DESCR 6. Reorder the columns as follows:
a. DEPTID b. DESCR c. EXPENSE_TYPE d. PYMNT_GROSS_AMT
7. Sort the results by DEPTID and then by EXPENSE_TYPE. 8. Include criteria for BUSINESS_UNIT_GL (from record A.EX_SHEET_PYMNT), but do not
include it as a field in the query (54000). 9. Include criteria for ACCOUNTING_DT (from record A.EX_SHEET_PYMNT), but do not include
it as a field in the query (this criteria is for the second quarter of Fiscal Year 2010). 10. Sum on PYMNT_GROSS_AMT. 11. Check your criteria: Along with the Join Criteria, it should include BUSINESS_UNIT_GL and
ACCOUNTING_DT. 12. Run the query.

Finding Data in PSFIN v8.9
Using Web Query in PeopleSoft Financials v8.9 for Advanced Users Participant Guide – v2.0
Prepared for the University of West Georgia PSFINQW09-016
© 2010 Board of Regents of the University System of Georgia. All Rights Reserved. Page 78
Activity 12B
1. Create a query to see all payments made for Business Unit 54000, along with their voucher numbers and vendor names that prompts the user to enter a range of payment dates.
2. Start with the PAYMENT_TBL record and include the following field: a. PYMNT_ID b. PYMNT_DT c. PYMNT_AMT d. PYMNT_STATUS
3. Join the PYMNT_VCHR_XREF record in an Any Record – Standard Join and include the following field:
a. BUSINESS_UNIT b. VOUCHER_ID
4. Join the VOUCHER record in an Any Record – Standard Join to the PYMNT_VCHR_XREF record and include the following fields:
a. VENDOR_ID 5. Join the VENDOR record in an Any Record – Standard Join to the VOUCHER record and
include the following field: a. NAME1
6. Reorder the columns in the following sequence: a. B.BUSINESS_UNIT b. C.VENDOR_ID c. D.NAME1 d. B.VOUCHER_ID e. A.PYMNT_ID f. A.PYMNT_DT g. A.PYMNT_STATUS h. A.PYMNT_AMT
7. Sort the results by VENDOR_ID and by PYMNT_DT. 8. Display the Long Translate Value for PYMNT_STATUS. 9. Include selection criteria for A.BANK_SETID = 54000, B.BUSINESS_UNIT = 54000, and
D.SETID = 54000. 10. Check your criteria: In addition to your Join Criteria, it should include BANK_SETID,
BUSINESS_UNIT, SETID, and PYMNT_DT. 11. Run the query.

Finding Data in PSFIN v8.9
Using Web Query in PeopleSoft Financials v8.9 for Advanced Users Participant Guide – v2.0
Prepared for the University of West Georgia PSFINQW09-016
© 2010 Board of Regents of the University System of Georgia. All Rights Reserved. Page 79
Activity 12C
1. Create a query to see a list of all in-service assets (ASSET_STATUS = I), along with their cost, department, and location.
2. Start with the ASSET_ACQ_DET record and include the following fields: a. BUSINESS_UNIT b. ASSET_ID c. DESCR d. AMOUNT e. DEPTID
3. Join the ASSET_ALL_VW record in an Any Record – Standard Join and include the following fields:
a. TAG_NUMBER b. ASSET_STATUS c. CUSTODIAN d. LOCATION
4. Join the DEPT_TBL – Departments record in a Related Record – Standard Join to the ASSET_ACQ_DT record and include the following field:
a. DESCR 5. Join the LOCATION record in an Any Record – Standard Join to the ASSET_ALL_VW record
and include the following fields: a. DESCR b. BUILDING c. FLOOR
6. Reorder the columns in the following sequence: a. A.BUSINESS_UNIT b. A.ASSET_ID c. A.DESCR d. B.TAG_NUMBER e. B.ASSET_STATUS f. A.AMOUNT g. A.DEPTID h. C.DESCR i. B.CUSTODIAN j. B.LOCATION k. D.DESCR l. D.BUILDING m. D.FLOOR
7. Sort the results by DEPTID, then LOCATION, and then ASSET_ID. 8. Change the Column Heading of A.DESCR to “Asset Description.” 9. Change the Column Heading of C.DESCR to “Department Name.” 10. Change the Column Heading of D.DESCR to “Location Description.” 11. Check your criteria: Along with the Join Criteria, it should include BUSINESS_UNIT and
ASSET_STATUS. 12. Run the query.

Finding Data in PSFIN v8.9
Using Web Query in PeopleSoft Financials v8.9 for Advanced Users Participant Guide – v2.0
Prepared for the University of West Georgia PSFINQW09-016
© 2010 Board of Regents of the University System of Georgia. All Rights Reserved. Page 80
(this page intentionally left blank)

Answer Key
Using Web Query in PeopleSoft Financials v8.9 for Advanced Users Participant Guide – v2.0
Prepared for the University of West Georgia PSFINQW09-016
© 2010 Board of Regents of the University System of Georgia. All Rights Reserved. Page 81
Answer Key to Activities
Activity 1A
1. Click the Create New Query link. 2. Locate the PAYMENT_TBL table, and click its Add Record link. 3. On the Query tab, select the following fields by placing a check mark in their Fields box: BANK_SETID,
PYMNT_ID, REMIT_VENDOR, PYMNT_DT, PYMNT_AMT, PYMNT_METHOD, and PYMNT_RECONCILE_DT. 4. Click the Fields tab. 5. Click the Reorder/Sort button.
a. Place a 1 in the New Order by box for A.PYMNT_DT. b. Click the OK button.
6. Click the Edit button for A.PYMNT_DT. a. In the Heading group box, select the RFT Long radio button. b. In the Translate Value group box, select the Long radio button. c. Click the OK button.
7. Click the Edit button for A.PYMNT_METHOD. a. In the Translate Value group box, select the Long radio button. b. Click the OK button.
8. Click the funnel icon (Add Criteria) for A.BANK_SETID. a. Leave the Condition Type as ‘equal to.’ b. Enter 54000 in the Expression 2 – Define Constant field. c. Click the OK button.
9. Click the funnel icon (Add Criteria) for A.PYMNT_DT. a. Change the Condition Type to ‘greater than.’ b. Enter 12/31/2009 in the Expression 2 – Define Constant field. c. Click the OK button.
10. Click the funnel icon (Add Criteria) for A.PYMNT_RECONCILE_DT. a. Change the Condition Type to ‘is null.’ b. Click the OK button.
11. Click the Run tab.
Figure 1 - Activity 1A Fields

Answer Key
Using Web Query in PeopleSoft Financials v8.9 for Advanced Users Participant Guide – v2.0
Prepared for the University of West Georgia PSFINQW09-016
© 2010 Board of Regents of the University System of Georgia. All Rights Reserved. Page 82
Figure 2 - Activity 1A Criteria
Activity 1B
1. Click the Create New Query link. 2. Locate the RETIREMENT table, and click its Add Record link. 3. On the Query tab, select the following fields by placing a check mark in their Fields box: BUSINESS_UNIT,
ASSET_ID, RETIREMENT_DT, END_DEPR_DT, DISPOSAL_CODE, RETIREMENT_TYPE, and RETIREMENT_STATUS
4. Click the Fields tab. 5. Click the Reorder/Sort button.
a. Place a 1 in the New Order by box for A.RETIREMENT_DT. b. Click the OK button.
6. Click the Edit button for A.DISPOSAL_CODE. a. In the Heading group box, select the Text radio button and change the Heading Text to Disposal
Code. b. In the Translate Value group box, select the Long radio button. c. Click the OK button.
7. Click the Edit button for A.RETIREMENT_TYPE. a. In the Translate Value group box, select the Long radio button. b. Click the OK button.
8. Click the Edit button for A.RETIREMENT_STATUS. a. In the Translate Value group box, select the Long radio button. b. Click the OK button.
9. Click the funnel icon (Add Criteria) for A.BUSINESS_UNIT. a. Leave the Condition Type as ‘equal to.’ b. Enter 54000 in the Expression 2 – Define Constant field. c. Click the OK button.
10. Click the funnel icon (Add Criteria) for A.END_DEPR_DT. a. Change the Condition Type to ‘is null.’ b. Click the OK button.
11. Click the Run tab.

Answer Key
Using Web Query in PeopleSoft Financials v8.9 for Advanced Users Participant Guide – v2.0
Prepared for the University of West Georgia PSFINQW09-016
© 2010 Board of Regents of the University System of Georgia. All Rights Reserved. Page 83
Figure 3 - Activity 1B Fields
Figure 4 - Activity 1B Criteria
Activity 2A
1. Click the Create New Query link. 2. Locate the LEDG_KK_VW_BOR table, and click its Add Record link. 3. On the Query tab, select the following fields by placing a check mark in their Fields box: BUSINESS_UNIT,
LEDGER_GROUP, BUDGET_REF, ACCOUNTING_PERIOD, FUND_CODE, ACCOUNT, PROGRAM_CODE, PRE_ENCUM_AMOUNT, ENCUMBERED_AMOUNT, and EXPENDED_AMOUNT.
4. Click the Fields tab. 5. Click the Reorder/Sort button.
a. Place a 1 in the New Order by box for A.FUND_CODE. b. Place a 2 in the New Order by box for A.ACCOUNT. c. Place a 3 in the New Order by box for A.PROGRAM_CODE. d. Click the OK button.
6. Click the funnel icon (Add Criteria) for A.BUSINESS_UNIT. a. Leave the Condition Type as ‘equal to.’ b. Enter 54000 in the Expression 2 – Define Constant field. c. Click the OK button.
7. Click the funnel icon (Add Criteria) for A.LEDGER_GROUP.

Answer Key
Using Web Query in PeopleSoft Financials v8.9 for Advanced Users Participant Guide – v2.0
Prepared for the University of West Georgia PSFINQW09-016
© 2010 Board of Regents of the University System of Georgia. All Rights Reserved. Page 84
a. Leave the Condition Type as ‘equal to.’ b. Enter DETAIL in the Expression 2 – Define Constant field. c. Click the OK button.
8. Click the funnel icon (Add Criteria) for A.BUDGET_REF. a. Leave the Condition Type as ‘equal to.’ b. Enter 2010 in the Expression 2 – Define Constant field. c. Click the OK button.
9. Click the funnel icon (Add Criteria) for A.ACCOUNTING_PERIOD. a. Leave the Condition Type as ‘equal to.’ b. Enter 5 in the Expression 2 – Define Constant field. c. Click the OK button.
10. Click the funnel icon (Add Criteria) for A.FUND_CODE. a. Change the Condition Type to ‘in tree.’ b. Click the New Node List link. c. Enter ‘FUNDS’ in the search field and click the Search button. d. Click the View All link. e. Select the AER_FUNDS link. f. On the Display and Select Tree Nodes page, select the STUDENT ACTIVITIES – Student Activities
link. g. Click the Add to Node Selection List icon. You should now see STUDENT ACTIVITIES – Student
Activities listed in the Selected Nodes List. h. Click the OK button. i. Click the OK button on the Edit Criteria Properties page.
11. Click the Run tab.
Figure 5 - Activity 2A Fields

Answer Key
Using Web Query in PeopleSoft Financials v8.9 for Advanced Users Participant Guide – v2.0
Prepared for the University of West Georgia PSFINQW09-016
© 2010 Board of Regents of the University System of Georgia. All Rights Reserved. Page 85
Figure 6 - Activity 2A Criteria
Activity 2B
1. Click the Create New Query link. 2. Locate the DISTRIB_LINE table, and click its Add Record link. 3. On the Query tab, select the following fields by placing a check mark in their Fields box: BUSINESS_UNIT,
VOUCHER_ID, BUDGET_REF, ACCOUNT, DEPTID, and MONETARY_AMOUNT 4. Click the Fields tab. 5. Click the Reorder/Sort button.
a. Place a 1 in the New Order by box for A.DEPTID. b. Place a 2 in the New Order by box for A.ACCOUNT. c. Click the OK button.
6. Click the funnel icon (Add Criteria) for A.BUSINESS_UNIT. a. Leave the Condition Type as ‘equal to.’ b. Enter 54000 in the Expression 2 – Define Constant field. c. Click the OK button.
7. Click the funnel icon (Add Criteria) for A.BUDGET_REF. a. Leave the Condition Type as ‘equal to.’ b. Enter 2010 in the Expression 2 – Define Constant field. c. Click the OK button.
8. Click the funnel icon (Add Criteria) for A.DEPTID. a. Change the Condition Type to ‘in tree.’ b. Click the New Node List link. c. Enter AGENCY_FUND_DEPT in the search field and click the Search button. d. Select the AGENCY_FUND_DEPT link (for the SHARE SetID). e. On the Display and Select Tree Nodes page, select the AGENCY_FUND_DEPTS link. f. Click the Add to Node Selection List icon. You should now see AGENCY_FUND_DEPTS listed in
the Selected Nodes List. g. Click the OK button. h. Click the OK button on the Edit Criteria Properties page.
9. Click the Run tab.

Answer Key
Using Web Query in PeopleSoft Financials v8.9 for Advanced Users Participant Guide – v2.0
Prepared for the University of West Georgia PSFINQW09-016
© 2010 Board of Regents of the University System of Georgia. All Rights Reserved. Page 86
Figure 7 - Activity 2B Fields
Figure 8 - Activity 2B Criteria
Activity 3A
1. Click the Create New Query link. 2. Locate the PO_HDR table, and click its Add Record link. 3. On the Query tab, select the following fields by placing a check mark in their Fields box: BUSINESS_UNIT,
PO_ID, ACCOUNTING_DT, MATCH_STATUS_PO, and RECV_STATUS 4. Click the Fields tab. 5. Click the Reorder/Sort button.
a. Place a 1 in the New Order by box for A.PO_ID. 6. Click the OK button. 7. Click the Edit button for A.MATCH_STATUS_PO.
a. In the Heading group box, select the RFT Long radio button. b. In the Translate Value group box, select the Long radio button. c. Click the OK button.
8. Click the Edit button for A.RECV_STATUS. a. In the Heading group box, select the RFT Long radio button. b. In the Translate Value group box, select the Long radio button. c. Click the OK button.

Answer Key
Using Web Query in PeopleSoft Financials v8.9 for Advanced Users Participant Guide – v2.0
Prepared for the University of West Georgia PSFINQW09-016
© 2010 Board of Regents of the University System of Georgia. All Rights Reserved. Page 87
9. Click the funnel icon (Add Criteria) for A.BUSINESS_UNIT. a. Leave the Condition Type as ‘equal to.’ b. Enter 54000 in the Expression 2 – Define Constant field. c. Click the OK button.
10. Click the funnel icon (Add Criteria) for A.ACCOUNTING_DT. a. Change the Condition Type to ‘between.’ b. Enter 10/1/2009 in the first Expression 2 – Define Constant field. c. Enter 12/31/2009 in the second Expression 2 – Define Constant field. d. Click the OK button.
11. Click the funnel icon (Add Criteria) for A.MATCH_STATUS_PO. a. Leave the Condition Type as ‘equal to.’ b. Enter M in the Expression 2 – Define Constant field. c. Click the OK button.
12. Click the funnel icon (Add Criteria) for A.RECV_STATUS. a. Leave the Condition Type as ‘equal to.’ b. Enter R in the Expression 2 – Define Constant field. c. Click the OK button.
13. Go to the Criteria tab. 14. Change the Logical Operand from AND to OR for A.RECV_STATUS. 15. Click the Group Criteria button.
a. Enter a beginning parentheses in the edit box to the left of A.MATCH_STATUS_PO. b. Enter an ending parentheses in the edit box to the right of A.RECV_STATUS. c. Click the OK button.
16. Click the Run tab.
Figure 9 - Activity 3A Fields

Answer Key
Using Web Query in PeopleSoft Financials v8.9 for Advanced Users Participant Guide – v2.0
Prepared for the University of West Georgia PSFINQW09-016
© 2010 Board of Regents of the University System of Georgia. All Rights Reserved. Page 88
Figure 10 - Activity 3A Criteria
Activity 3B
1. Click the Create New Query link. 2. Locate the VENDOR table, and click its Add Record link. 3. On the Query tab, select the following fields by placing a check mark in their Fields box: SETID,
VENDOR_ID, NAME1, VENDOR_STATUS, VENDOR_CLASS, and WTHD_SW 4. Click the Fields tab. 5. Click the Reorder/Sort button.
a. Place a 1 in the New Order by box for A.NAME1. b. Click the OK button.
6. Click the Edit button for A.VENDOR_STATUS. a. In the Translate Value group box, select the Long radio button. b. Click the OK button.
7. Click the Edit button for A.VENDOR_CLASS. a. In the Translate Value group box, select the Long radio button. b. Click the OK button.
8. Click the funnel icon (Add Criteria) for A.SETID. a. Leave the Condition Type as ‘equal to.’ b. Enter 54000 in the Expression 2 – Define Constant field. c. Click the OK button.
9. Click the funnel icon (Add Criteria) for A.VENDOR_STATUS. a. Leave the Condition Type as ‘equal to.’ b. Enter A in the Expression 2 – Define Constant field. c. Click the OK button.
10. Click the funnel icon (Add Criteria) for A.NAME1. a. Change the Condition Type to ‘like.’ b. Enter %Software% in the Expression 2 – Define Constant field. c. Click the OK button.
11. Click the funnel icon (Add Criteria) for A.NAME1. a. Change the Condition Type to ‘like.’ b. Enter %Computer% in the Expression 2 – Define Constant field. c. Click the OK button.
12. Go to the Criteria tab. 13. Change the Logical Operand from AND to OR for the second criterion for A.NAME1. 14. Click the Group Criteria button.

Answer Key
Using Web Query in PeopleSoft Financials v8.9 for Advanced Users Participant Guide – v2.0
Prepared for the University of West Georgia PSFINQW09-016
© 2010 Board of Regents of the University System of Georgia. All Rights Reserved. Page 89
a. Enter a beginning parentheses in the edit box to the left of the first A.NAME1. b. Enter an ending parentheses in the edit box to the right of the second A.NAME1. c. Click the OK button.
15. Click the Run tab.
Figure 11 - Activity 3B Fields
Figure 12 - Activity 3B Criteria
Activity 4A
1. Click the Create New Query link. 2. Locate the JRNL_HEADER table, and click its Add Record link. 3. On the Query tab, select the following fields by placing a check mark in their Fields box: BUSINESS_UNIT,
JOURNAL_ID, JOURNAL_DATE, JRNL_HDR_STATUS, SOURCE, and DESCR254 4. Click the Fields tab. 5. Click the Reorder/Sort button.
a. Place a 1 in the New Order by box for A.SOURCE. b. Place a 2 in the New Order by box for A.JOURNAL_ID. c. Click the OK button.
6. Click the Edit button for A.JRNL_HDR_STATUS. a. In the Translate Value group box, select the Long radio button. b. Click the OK button.

Answer Key
Using Web Query in PeopleSoft Financials v8.9 for Advanced Users Participant Guide – v2.0
Prepared for the University of West Georgia PSFINQW09-016
© 2010 Board of Regents of the University System of Georgia. All Rights Reserved. Page 90
7. Click the funnel icon (Add Criteria) for A.BUSINESS_UNIT. a. Leave the Condition Type as ‘equal to.’ b. In the Choose Expression 2 Type group box, select Prompt. c. Click the New Prompt link in the Expression 2 – Define Prompt group box. d. Click the OK button on the Edit Prompt Properties page. e. Click the OK button on the Edit Criteria Properties page.
8. Click the funnel icon (Add Criteria) for A.JRNL_DATE. a. Leave the Condition Type as ‘equal to.’ b. In the Choose Expression 2 Type group box, select Prompt. c. Click the New Prompt link in the Expression 2 – Define Prompt group box. d. Click the OK button on the Edit Prompt Properties page. e. Click the OK button on the Edit Criteria Properties page.
9. Click the Run tab.
Figure 13 - Activity 4A Fields
Figure 14 - Activity 4A Criteria
Activity 4B
1. Click the Create New Query link. 2. Locate the LEDGER_KK table, and click its Add Record link. 3. On the Query tab, select the following fields by placing a check mark in their Fields box: BUSINESS_UNIT,
LEDGER, ACCOUNT, DEPTID, FUND_CODE, CLASS_FLD, PROGRAM_CODE, BUDGET_REF, ACCOUNTING_PERIOD, and POSTED_TOTAL_AMT

Answer Key
Using Web Query in PeopleSoft Financials v8.9 for Advanced Users Participant Guide – v2.0
Prepared for the University of West Georgia PSFINQW09-016
© 2010 Board of Regents of the University System of Georgia. All Rights Reserved. Page 91
4. Click the Fields tab. 5. Click the Reorder/Sort button.
a. Place a 1 in the New Order by box for A.DEPTID. b. Place a 2 in the New Order by box for A.FUND_CODE. c. Place a 3 in the New Order by box for A.ACCOUNT. d. Click the OK button.
6. Click the funnel icon (Add Criteria) for A.BUSINESS_UNIT. a. Leave the Condition Type as ‘equal to.’ b. In the Choose Expression 2 Type group box, select Prompt. c. Click the New Prompt link in the Expression 2 – Define Prompt group box. d. Ensure the Edit Type is Prompt Table and click the OK button on the Edit Prompt Properties page. e. Click the OK button on the Edit Criteria Properties page.
7. Click the funnel icon (Add Criteria) for A.BUDGET_REF. a. Leave the Condition Type as ‘equal to.’ b. In the Choose Expression 2 Type group box, select Prompt. c. Click the New Prompt link in the Expression 2 – Define Prompt group box. d. Ensure the Edit Type is Prompt Table and click the OK button on the Edit Prompt Properties page. e. Click the OK button on the Edit Criteria Properties page.
8. Click the funnel icon (Add Criteria) for A.ACCOUNTING_PERIOD. a. Leave the Condition Type as ‘equal to.’ b. In the Choose Expression 2 Type group box, select Prompt. c. Click the New Prompt link in the Expression 2 – Define Prompt group box. d. Under Prompt Table, click the Select a Prompt Table icon (magnifying glass). e. Click the No Value button. f. In the Edit Type drop down list, select No Table Edit. g. Click the OK button on the Edit Prompt Properties page. h. Click the OK button on the Edit Criteria Properties page.
9. Click the funnel icon (Add Criteria) for A.ACCOUNTING_PERIOD. a. Change the Condition Type to ‘like.’ b. In the Choose Expression 2 Type group box, select Prompt. c. Click the New Prompt link in the Expression 2 – Define Prompt group box. d. Under Prompt Table, click the Select a Prompt Table icon (magnifying glass). e. Click the No Value button. f. In the Edit Type drop down list, select No Table Edit. g. Click the OK button on the Edit Prompt Properties page. h. Click the OK button on the Edit Criteria Properties page.
10. Click the Run tab.

Answer Key
Using Web Query in PeopleSoft Financials v8.9 for Advanced Users Participant Guide – v2.0
Prepared for the University of West Georgia PSFINQW09-016
© 2010 Board of Regents of the University System of Georgia. All Rights Reserved. Page 92
Figure 15 - Activity 4B Fields
Figure 16 - Activity 4B Criteria
Activity 5A
1. Click the Create New Query link. 2. Locate the VOUCHER table, and click its Add Record link. 3. On the Query tab, select the following fields by placing a check mark in their Fields box: BUSINESS_UNIT,
VOUCHER_ID, VOUCHER_STYLE, VENDOR_ID, POST_STATUS_AP, GROSS_AMT, and DUE_DT 4. Click the Fields tab. 5. Click the Reorder/Sort button.
a. Place a 1 in the New Order by box for A.DUE_DT. b. Place a 2 in the New Order by box for A.VOUCHER_ID. c. Click the OK button.
6. Click the Edit button for A.VOUCHER_STYLE.

Answer Key
Using Web Query in PeopleSoft Financials v8.9 for Advanced Users Participant Guide – v2.0
Prepared for the University of West Georgia PSFINQW09-016
© 2010 Board of Regents of the University System of Georgia. All Rights Reserved. Page 93
a. In the Translate Value group box, select the Long radio button. b. Click the OK button.
7. Click the Edit button for A.POST_STATUS_AP. a. In the Translate Value group box, select the Long radio button. b. Click the OK button.
8. Click the funnel icon (Add Criteria) for A.BUSINESS_UNIT. a. Leave the Condition Type as ‘equal to.’ b. Enter 54000 in the Expression 2 – Define Constant field. c. Click the OK button.
9. Click the funnel icon (Add Criteria) for A.VOUCHER_STYLE. a. Leave the Condition Type as ‘equal to.’ b. In the Choose Expression 2 Type group box, select Prompt. c. Click the New Prompt link in the Expression 2 – Define Prompt group box. d. Leave the Edit Type as Translate Table e. Click the OK button on the Edit Prompt Properties page. f. Click the OK button on the Edit Criteria Properties page.
10. Go to the Prompts page. 11. Click the Add Prompt button.
a. Click the Look Up icon under Field Name. b. Enter DUE_DT in the begins with field and click the Search button. c. Select the DUE_DT link. d. Under Heading Type, select Text. e. In the Heading Type field, enter “From Due Date:”. f. Click the OK button.
12. Click the Add Prompt button. a. Click the Look Up icon under Field Name. b. Enter DUE_DT in the begins with field and click the Search button. c. Select the DUE_DT link. d. Under Heading Type, select Text. e. In the Heading Type field, enter “To Due Date:”. f. Click the OK button.
13. Go to the Fields tab. 14. Click the funnel icon (Add Criteria) for A.DUE_DT.
a. Change the Condition Type to ‘between.’ b. Change the Choose Expression 2 Type to Expr – Expr. c. In the Expression 2 – Define Expression group box, select the Add Prompt link. d. Select the :1 = DUE_DT = From Due Date: link. e. In the Expression 2 – Define Expression 2 group box, select the Add Prompt link. f. Select the :2 = DUE_DT = To Due Date: link. g. Click the OK button.
15. Click the Run tab.

Answer Key
Using Web Query in PeopleSoft Financials v8.9 for Advanced Users Participant Guide – v2.0
Prepared for the University of West Georgia PSFINQW09-016
© 2010 Board of Regents of the University System of Georgia. All Rights Reserved. Page 94
Figure 17 - Activity 5A Fields
Figure 18 - Activity 5A Criteria
Activity 5B
1. Click the Create New Query link. 2. Locate the PYMNT_XREF_VW table, and click its Add Record link. 3. On the Query tab, select the following fields by placing a check mark in their Fields box: PYMNT_ID_REF,
PYMNT_ID, BUSINESS_UNIT, VOUCHER_ID, PAID_AMT_GROSS, INVOICE_DT, and VENDOR_ID 4. Click the Fields tab. 5. Click the funnel icon (Add Criteria) for A.BUSINESS_UNIT.
a. Leave the Condition Type as ‘equal to.’ b. Enter 54000 in the Expression 2 – Define Constant field. c. Click the OK button.
6. Go to the Prompts page. 7. Click the Add Prompt button.
a. Click the Look Up icon under Field Name. b. Enter VOUCHER_ID in the begins with field and click the Search button. c. Select the VOUCHER_ID link. d. Under Heading Type, select Text.

Answer Key
Using Web Query in PeopleSoft Financials v8.9 for Advanced Users Participant Guide – v2.0
Prepared for the University of West Georgia PSFINQW09-016
© 2010 Board of Regents of the University System of Georgia. All Rights Reserved. Page 95
e. In the Heading Type field, enter “Voucher ID #1:”. f. Click the OK button.
8. Click the Add Prompt button. a. Click the Look Up icon under Field Name. b. Select the VOUCHER_ID link. c. Under Heading Type, select Text. d. In the Heading Type field, enter “Voucher ID #2:”. e. Click the OK button.
9. Click the Add Prompt button. a. Click the Look Up icon under Field Name. b. Select the VOUCHER_ID link. c. Under Heading Type, select Text. d. In the Heading Type field, enter “Voucher ID #3:”. e. Click the OK button.
10. Click the Add Prompt button. a. Click the Look Up icon under Field Name. b. Select the VOUCHER_ID link. c. Under Heading Type, select Text. d. In the Heading Type field, enter “Voucher ID #4:”. e. Click the OK button.
11. Go to the Fields tab. 12. Click the funnel icon (Add Criteria) for A.VOUCHER_ID.
a. Change the Condition Type to ‘in list.’ b. In the Choose Expression 2 Type group box, select In List. c. Click the Look Up icon in the Expression 2 – Edit List group box. d. Click the Add Prompt link.
i. Select the :1 = VOUCHER_ID – Voucher ID #1 link. e. Click the Add Prompt link.
i. Select the :2 = VOUCHER_ID – Voucher ID #2 link. f. Click the Add Prompt link.
i. Select the :3 = VOUCHER_ID – Voucher ID #3 link. g. Click the Add Prompt link.
i. Select the :4 = VOUCHER ID – Voucher ID #4 link. h. Click the OK button. i. Click the OK button on the Edit Criteria Properties page.
13. Click the Run tab.

Answer Key
Using Web Query in PeopleSoft Financials v8.9 for Advanced Users Participant Guide – v2.0
Prepared for the University of West Georgia PSFINQW09-016
© 2010 Board of Regents of the University System of Georgia. All Rights Reserved. Page 96
Figure 19 - Activity 5B Fields
Figure 20 - Activity 5B Criteria
Activity 6A
1. Click the Create New Query link. 2. Locate the ASSET_ALL_VW table, and click its Add Record link. 3. On the Query tab, select the following fields by placing a check mark in their Fields box: BUSINESS_UNIT,
DEPTID, and ASSET_ID 4. Click the Fields tab. 5. Click the Reorder/Sort button.
a. In the New Column field for ASSET_ID, enter a ‘2’. b. In the New Order field for DEPTID, enter a ‘1’. c. Click the OK button.
6. Click the funnel icon (Add Criteria) for A.BUSINESS_UNIT. a. Leave the Condition Type as ‘equal to.’ b. Enter 54000 in the Expression 2 – Define Constant field. c. Click the OK button.
7. Click the Edit button for A.ASSET_ID. a. In the Aggregate group box, select the Count radio button. b. Click the OK button.
8. Click the Run tab.

Answer Key
Using Web Query in PeopleSoft Financials v8.9 for Advanced Users Participant Guide – v2.0
Prepared for the University of West Georgia PSFINQW09-016
© 2010 Board of Regents of the University System of Georgia. All Rights Reserved. Page 97
Figure 21 - Activity 6A Fields
Figure 22 - Activity 6A Criteria
Activity 6B
1. Click the Create New Query link. 2. Locate the LEDGER_KK table, and click its Add Record link. 3. On the Query tab, select the following fields by placing a check mark in their Fields box: BUSINESS_UNIT,
BUDGET_REF, LEDGER, ACCOUNT, FUND_CODE, and POSTED_TOTAL_AMT 4. Click the Fields tab. 5. Click the Reorder/Sort button.
a. Place a 1 in the New Order by box for A.LEDGER. b. Place a 2 in the New Order by box for A.FUND_CODE. c. Place a 3 in the New Order by box for A.ACCOUNT. d. Click the OK button.
6. Click the funnel icon (Add Criteria) for A.BUSINESS_UNIT. a. Leave the Condition Type as ‘equal to.’ b. Enter 54000 in the Expression 2 – Define Constant field. c. Click the OK button.
7. Click the funnel icon (Add Criteria) for A.BUDGET_REF. a. Leave the Condition Type as ‘equal to.’ b. Enter 2010 in the Expression 2 – Define Constant field. c. Click the OK button.
8. Click the Edit button for A.POSTED_TOTAL_AMT. a. In the Aggregate group box, select the Sum radio button. b. Click the OK button.
9. Click the Run tab.

Answer Key
Using Web Query in PeopleSoft Financials v8.9 for Advanced Users Participant Guide – v2.0
Prepared for the University of West Georgia PSFINQW09-016
© 2010 Board of Regents of the University System of Georgia. All Rights Reserved. Page 98
Figure 23 - Activity 6B Fields
Figure 24 - Activity 6B Criteria
Activity 7A
1. Click the Create New Query link. 2. Locate the LEDGER table, and click its Add Record link. 3. On the Query tab, select the following fields by placing a check mark in their Fields box: BUSINESS_UNIT,
LEDGER, FISCAL_YEAR, ACCOUNT, FUND_CODE, and POSTED_TOTAL_AMT 4. Click the Fields tab. 5. Click the Reorder/Sort button.
a. Place a 1 in the New Order by box for A.LEDGER. b. Place a 2 in the New Order by box for A.ACCOUNT. c. Place a 3 in the New Order by box for A.FUND_CODE. d. Click the OK button.
6. Click the funnel icon (Add Criteria) for A.BUSINESS_UNIT. a. Leave the Condition Type as ‘equal to.’ b. Enter 54000 in the Expression 2 – Define Constant field. c. Click the OK button.
7. Click the funnel icon (Add Criteria) for A.FISCAL_YEAR. a. Leave the Condition Type as ‘equal to.’ b. Enter 2010 in the Expression 2 – Define Constant field. c. Click the OK button.

Answer Key
Using Web Query in PeopleSoft Financials v8.9 for Advanced Users Participant Guide – v2.0
Prepared for the University of West Georgia PSFINQW09-016
© 2010 Board of Regents of the University System of Georgia. All Rights Reserved. Page 99
8. Click the Edit button for A.POSTED_TOTAL_AMT. a. In the Aggregate group box, select the Sum radio button. b. Click the OK button.
9. Click the funnel icon (Add Criteria) for A.POSTED_TOTAL_AMT. a. Change the Condition Type to ‘not equal to.’ b. Enter 0 in the Expression 2 – Define Constant field. c. Click the OK button.
10. Click the Run tab.
Figure 25 - Activity 7A Fields
Figure 26 - Activity 7A Criteria

Answer Key
Using Web Query in PeopleSoft Financials v8.9 for Advanced Users Participant Guide – v2.0
Prepared for the University of West Georgia PSFINQW09-016
© 2010 Board of Regents of the University System of Georgia. All Rights Reserved. Page 100
Figure 27 - Activity 7A Having Criteria
Activity 7B
1. Click the Create New Query link. 2. Locate the PAYMENT_TBL table, and click its Add Record link. 3. On the Query tab, select the following fields by placing a check mark in their Fields box: BANK_SETID,
REMIT_VENDOR, and PYMNT_AMT 4. Click the Fields tab. 5. Click the Reorder/Sort button.
a. Place a 1 in the New Order by box for A.PYMNT_AMT. b. Click the OK button.
6. Click the funnel icon (Add Criteria) for A.BANK_SETID. a. Leave the Condition Type as ‘equal to.’ b. Enter 54000 in the Expression 2 – Define Constant field. c. Click the OK button.
7. Click the Query tab. 8. Click the funnel icon (Add Criteria) for A.PYMNT_DT.
a. Change the Condition Type to ‘between.’ b. In the Expression 2 – Define Constant field, enter 7/1/2009. c. In the Expression 2 – Define Constant 2 field, enter 12/31/2009 d. Click the OK button.
9. Click the Fields tab. 10. Click the Edit button for A.PYMNT_AMT.
a. In the Aggregate group box, select the Sum radio button. b. Click the OK button.
11. Click the funnel icon (Add Criteria) for A.PYMNT_AMT. a. Change the Condition Type to ‘greater than.’ b. Enter 9999.99 in the Expression 2 – Define Constant field. c. Click the OK button.
12. Click the Run tab.

Answer Key
Using Web Query in PeopleSoft Financials v8.9 for Advanced Users Participant Guide – v2.0
Prepared for the University of West Georgia PSFINQW09-016
© 2010 Board of Regents of the University System of Georgia. All Rights Reserved. Page 101
Figure 28 - Activity 7B Fields
Figure 29 - Activity 7B Criteria
Figure 30 - Activity 7B Having Criteria
Activity 8A
1. Click the Create New Query link. 2. Locate the VENDOR table, and click its Add Record link. 3. On the Query tab, select the following fields by placing a check mark in their Fields box: SETID,
VENDOR_ID, NAME1, VENDOR_STATUS, and VENDOR_CLASS 4. Click the Hierarchy Join link.
a. Select the VENDOR_ADDR_PHN – Vendor Address Telephone Nbrs link. b. Click OK to accept the Effective Date Criteria.
5. From B VENDOR_ADDR_PHN, select the following field by placing a check mark in its Fields box: PHONE and PHONE_TYPE

Answer Key
Using Web Query in PeopleSoft Financials v8.9 for Advanced Users Participant Guide – v2.0
Prepared for the University of West Georgia PSFINQW09-016
© 2010 Board of Regents of the University System of Georgia. All Rights Reserved. Page 102
6. Click the Fields tab. a. Click the Reorder/Sort button. b. Place a 1 in the New Order by box for A.VENDOR_ID. c. Click the OK button.
7. Click the Edit button for A.VENDOR_STATUS. a. In the Translate Value group box, select the Long radio button. b. Click the OK button.
8. Click the Edit button for A.VENDOR_CLASS. a. In the Translate Value group box, select the Long radio button. b. Click the OK button.
9. Click the Edit button for B.PHONE_TYPE. a. In the Translate Value group box, select the Long radio button. b. Click the OK button.
10. Click the funnel icon (Add Criteria) for A.SETID. a. Leave the Condition Type as ‘equal to.’ b. Enter 54000 in the Expression 2 – Define Constant field. c. Click the OK button.
11. Click the funnel icon (Add Criteria) for A.VENDOR_STATUS. a. Leave the Condition Type as ‘equal to.’ b. Enter A in the Expression 2 – Define Constant field. c. Click the OK button.
12. Click the funnel icon (Add Criteria) for A.VENDOR_CLASS. a. Leave the Condition Type as ‘equal to.’ b. Enter F in the Expression 2 – Define Constant field. c. Click the OK button.
13. Click the Run tab.
Figure 31 - Activity 8A Records

Answer Key
Using Web Query in PeopleSoft Financials v8.9 for Advanced Users Participant Guide – v2.0
Prepared for the University of West Georgia PSFINQW09-016
© 2010 Board of Regents of the University System of Georgia. All Rights Reserved. Page 103
Figure 32 - Activity 8A Fields
Figure 33 - Activity 8A Criteria
Activity 8B 1. Click the Create New Query link. 2. Locate the PO_HDR table, and click its Add Record link. 3. On the Query tab, select the following fields by placing a check mark in their Fields box: BUSINESS_UNIT,
PO_ID, PO_STATUS, and VENDOR_ID 4. Click the Hierarchy Join link.
a. Select the PO_LINE – Purchase Order Line Item link. b. From B PO_LINE – Purchase Order Line Item, select the following fields by placing a check mark
in their Fields box: LINE_NBR, CATEGORY_ID, and DESCR254_MIXED 5. Click the Fields tab. 6. Click the Reorder/Sort button.
a. Place a 1 in the New Order by box for A.PO_ID. b. Place a 2 in the New Order by box for B.LINE_NBR. c. Place the appropriate number in the New Column box for B.LINE_NBR to fall directly under
A.PO_ID.

Answer Key
Using Web Query in PeopleSoft Financials v8.9 for Advanced Users Participant Guide – v2.0
Prepared for the University of West Georgia PSFINQW09-016
© 2010 Board of Regents of the University System of Georgia. All Rights Reserved. Page 104
d. Click the OK button. 7. Click the Edit button for A.PO_STATUS.
a. In the Translate Value group box, select the Long radio button. b. Click the OK button.
8. Click the funnel icon (Add Criteria) for A.BUSINESS_UNIT. a. Leave the Condition Type as ‘equal to.’ b. Enter 54000 in the Expression 2 – Define Constant field. c. Click the OK button.
9. Click the funnel icon (Add Criteria) for A.PO_STATUS. a. Leave the Condition Type as ‘equal to.’ b. Enter D in the Expression 2 – Define Constant field. c. Click the OK button.
10. Click the Run tab.
Figure 34 - Activity 8B Records
Figure 35 - Activity 8B Fields

Answer Key
Using Web Query in PeopleSoft Financials v8.9 for Advanced Users Participant Guide – v2.0
Prepared for the University of West Georgia PSFINQW09-016
© 2010 Board of Regents of the University System of Georgia. All Rights Reserved. Page 105
Figure 36 - Activity 8B Criteria
Activity 9A
1. Click the Create New Query link. 2. Locate the ASSET_ACQ_DET table, and click its Add Record link. 3. On the Query tab, select the following fields by placing a check mark in their Fields box: BUSINESS_UNIT,
ASSET_ID, DESCR, CAPITALIZATION_SW, and DEPT_ID a. Click the Join DEPT_TBL – Departments link. b. Leave the Join Type as a Standard Join (1
st choice).
c. Click the OK button. d. Click OK to accept the Effective Date Criteria. e. From B DEPT_TBL - Departments, select the following fields by placing a check mark in their
Fields box: DESCR 4. Click the Fields tab. 5. Click the Reorder/Sort button.
a. Place a 1 in the New Order by box for A.ASSET_ID. b. Click the OK button.
6. Click the Edit button for A.CAPITALIZATION_SW. a. In the Translate Value group box, select the Long radio button. b. Click the OK button.
7. Click the Edit button for A.DESCR. a. In the Heading group box, select the Text radio button, and enter Asset Description in the text
field. b. Click the OK button.
8. Click the Edit button for B.DESCR. a. In the Heading group box, select the Text radio button, and enter Department name in the text
field. b. Click the OK button.
9. Click the funnel icon (Add Criteria) for A.BUSINESS_UNIT. a. Leave the Condition Type as ‘equal to.’ b. Enter 54000 in the Expression 2 – Define Constant field. c. Click the OK button.
10. Click the funnel icon (Add Criteria) for A.CAPITALIZATION_SW. a. Leave the Condition Type as ‘equal to.’ b. Enter 2 in the Expression 2 – Define Constant field. c. Click the OK button.
11. Click the Run tab.

Answer Key
Using Web Query in PeopleSoft Financials v8.9 for Advanced Users Participant Guide – v2.0
Prepared for the University of West Georgia PSFINQW09-016
© 2010 Board of Regents of the University System of Georgia. All Rights Reserved. Page 106
Figure 37 - Activity 9A Records
Figure 38 - Activity 9A Fields
Figure 39 - Activity 9A Criteria
Activity 9B
1. Click the Create New Query link.

Answer Key
Using Web Query in PeopleSoft Financials v8.9 for Advanced Users Participant Guide – v2.0
Prepared for the University of West Georgia PSFINQW09-016
© 2010 Board of Regents of the University System of Georgia. All Rights Reserved. Page 107
2. Locate the LEDGER table, and click its Add Record link. 3. On the Query tab, select the following fields by placing a check mark in their Fields box: BUSINESS_UNIT,
LEDGER, ACCOUNT, DEPTID, FUND_CODE, BUDGET_REF, and POSTED_TOTAL_AMT 4. Next to ACCOUNT, click the Join GL_ACCOUNT_TBL link.
a. Leave the Join Type as a Standard Join (1st
choice). b. Click the OK button. c. From B GL_ACCOUNT_TBL, select the following field by placing a check mark in its Fields box:
DESCR 5. Expand the record LEDGER. 6. Next to DEPTID, click the Join DEPT_TBL link.
a. Leave the Join Type as a Standard Join (1st
choice). b. Click the OK button. c. From C DEPT_TBL, select the following field by placing a check mark in its Fields box: DESCR.
7. If needed, expand the record LEDGER. 8. Next to FUND_CODE, click the Join FUND_TBL link.
a. Leave the Join Type as a Standard Join (1st
choice). b. Click the OK button. c. From D FUND_TBL, select the following field by placing a check mark in its Fields box: DESCR.
9. Click the Fields tab. 10. Click the Reorder/Sort button.
a. Place a 1 in the New Order by box for A.DEPTID. b. Place a 2 in the New Order by box for A.ACCOUNT. c. Place a 3 in the New Order by box for A.FUND_CODE. d. Reorder the columns (use the New Column box) so that B.DESCR falls directly under
A.ACCOUNT. e. Reorder the columns (use the New Column box) so that C.DESCR falls directly under A.DEPTID. f. Reorder the columns (use the New Column box) so that D.DESCR falls directly under
A.FUND_CODE. g. Click the OK button.
11. Click the Edit button for B.DESCR. a. In the Heading group box, select the Text radio button, and enter Acct Name in the text field. b. Click the OK button.
12. Click the Edit button for C.DESCR. a. In the Heading group box, select the Text radio button, and enter Dept Name in the text field. b. Click the OK button.
13. Click the Edit button for D.DESCR. a. In the Heading group box, select the Text radio button, and enter Fund Name in the text field. b. Click the OK button.
14. Click the funnel icon (Add Criteria) for A.BUSINESS_UNIT. a. Leave the Condition Type as ‘equal to.’ b. Enter 54000 in the Expression 2 – Define Constant field. c. Click the OK button.
15. Click the funnel icon (Add Criteria) for A.LEDGER. a. Leave the Condition Type as ‘equal to.’ b. Enter ACTUALS in the Expression 2 – Define Constant field. c. Click the OK button.
16. Click the funnel icon (Add Criteria) for A.BUDGET_REF. a. Leave the Condition Type as ‘equal to.’ b. Enter 2010 in the Expression 2 – Define Constant field. c. Click the OK button.
17. Go to the Query tab.

Answer Key
Using Web Query in PeopleSoft Financials v8.9 for Advanced Users Participant Guide – v2.0
Prepared for the University of West Georgia PSFINQW09-016
© 2010 Board of Regents of the University System of Georgia. All Rights Reserved. Page 108
18. Click the funnel icon (Add Criteria) for B.SETID. a. Leave the Condition Type as ‘equal to.’ b. Enter 54000 in the Expression 2 – Define Constant field. c. Click the OK button.
19. Go to the Fields tab. 20. Click the Edit button for A.POSTED_TOTAL_AMT.
a. In the Aggregate group box, select the Sum radio button. b. Click the OK button.
21. Click the funnel icon (Add Criteria) for A.POSTED_TOTAL_AMT. a. Change the Condition Type to ‘not equal to.’ b. Enter 0 in the Expression 2 – Define Constant field. c. Click the OK button.
22. Click the Run tab.
Figure 40 - Activity 9B Records
Figure 41 - Activity 9B Fields

Answer Key
Using Web Query in PeopleSoft Financials v8.9 for Advanced Users Participant Guide – v2.0
Prepared for the University of West Georgia PSFINQW09-016
© 2010 Board of Regents of the University System of Georgia. All Rights Reserved. Page 109
Figure 42 - Activity 9B Criteria
Figure 43 - Activity 9B Having Criteria
Activity 10A
1. Click the Create New Query link. 2. Locate the EX_SHEET_HDR table, and click its Add Record link. 3. On the Query tab, select the following fields by placing a check mark in their Fields box: SHEET_ID,
EMPLID, SHEET_STATUS, BUSINESS_UNIT_GL, ACCOUNTING_DT, and BUSINESS_PURPOSE 4. Click the Records tab. 5. Locate the EX_SHEET_LINE table, and click its Join Record link.
a. Leave the Join Type as a Standard Join (1st
choice) and click the A = EX_SHEET_HDR link. b. On the Auto Join Criteria page, accept by criteria by leaving the selections checked and click the
Add Criteria button. c. On the Query tab, select the following fields by placing a check mark in their Fields box:
LINE_NBR, EXPENSE_TYPE, MONETARY_AMT, and TXN_LOCATION 6. Click the Records tab. 7. Locate the EX_SHEET_DIST table, and click its Join Record link.
a. Leave the Join Type as a Standard Join (1st
choice) and click the B = EX_SHEET_LINE link. b. On the Auto Join Criteria page, accept by criteria by leaving the selections checked and click the
Add Criteria button. c. On the Query tab, select the following fields by placing a check mark in its Fields box: DEPTID

Answer Key
Using Web Query in PeopleSoft Financials v8.9 for Advanced Users Participant Guide – v2.0
Prepared for the University of West Georgia PSFINQW09-016
© 2010 Board of Regents of the University System of Georgia. All Rights Reserved. Page 110
8. Click the Fields tab. 9. Click the Reorder/Sort button.
a. Place a 1 in the New Order by box for C.DEPTID. b. Place a 2 in the New Order by box for A.SHEET_ID. c. Place a 3 in the New Order by box for B.LINE_NBR. d. Enter the appropriate column number so that the LINE_NBR fields comes after the SHEET_ID
field. e. Click the OK button.
10. Click the Edit button for A.SHEET_STATUS. a. In the Translate Value group box, select the Long radio button. b. Click the OK button.
11. Click the funnel icon (Add Criteria) for A.BUSINESS_UNIT_GL. a. Leave the Condition Type as ‘equal to.’ b. Enter 54000 in the Expression 2 – Define Constant field. c. Click the OK button.
12. Click the funnel icon (Add Criteria) for A.SHEET_STATUS. a. Leave the Condition Type as ‘equal to.’ b. Enter pd in the Expression 2 – Define Constant field. c. Click the OK button.
13. Click the funnel icon (Add Criteria) for A.ACCOUNTING_DT. a. Change the Condition Type to ‘between.’ b. Enter 12/1/2009 in the first Expression 2 – Define Constant field. c. Enter 12/31/2009 in the second Expression 2 – Define Constant field. d. Click the OK button.
14. Click the Run tab.
Figure 44 - Activity 10A Records

Answer Key
Using Web Query in PeopleSoft Financials v8.9 for Advanced Users Participant Guide – v2.0
Prepared for the University of West Georgia PSFINQW09-016
© 2010 Board of Regents of the University System of Georgia. All Rights Reserved. Page 111
Figure 45 - Activity 10A Fields
Figure 46 - Activity 10A Criteria
Activity 10B
1. Click the Create New Query link. 2. Locate the VOUCHER table, and click its Add Record link. 3. On the Query tab, select the following fields by placing a check mark in their Fields box: BUSINESS_UNIT,
VOUCHER_ID, VENDOR_ID, GROSS_AMT, and DUE_DT 4. On the Query tab, click the Hierarchy Join link next to A VOUCHER – AP Voucher Header table.
a. Select the VOUCHER_LINE – Voucher Line link. b. From the B VOUCHER_LINE – Voucher Line joined with A table, select the following fields by
placing a check mark in their Fields box: VOUCHER_LINE_NUM, DESCR and MERCHANDISE_AMT 5. Click on the Records tab.

Answer Key
Using Web Query in PeopleSoft Financials v8.9 for Advanced Users Participant Guide – v2.0
Prepared for the University of West Georgia PSFINQW09-016
© 2010 Board of Regents of the University System of Georgia. All Rights Reserved. Page 112
a. Locate the VENDOR table and click its Join Record link. b. Leave the first Join Type selection enabled (Join to filter and get additional fields – Standard
Join). c. Click the A = VOUCHER – AP Voucher Header Table link to join the Vendor table to it. d. Deselect the A.BUSINESS_UNIT – Business Unit = C.BUSINESS_UNIT – Business Unit checkbox. e. Leave the VENDOR_ID criteria selected and click the Add Criteria button. f. From the C VENDOR – Vendor Header Table record, select the following field by placing a check
mark in its Field box: NAME1. 6. Go to the Fields tab. 7. Click on the Reorder/Sort button.
a. Place a 1 in the New Column box for A.BUSINESS_UNIT. b. Place a 2 in the New Column box for A.VENDOR_ID. c. Place a 3 in the New Column box for C.NAME1. d. Place a 4 in the New Column box for A.VOUCHER_ID. e. Place a 5 in the New Column box for B.VOUCHER_LINE_NUM. f. Place a 6 in the New Column box for B.DESCR. g. Place a 7 in the New Column box for B.MERCHANDISE_AMT. h. Place an 8 in the New Column box for A.GROSS_AMT. i. Place a 9 in the New Column box for A.DUE_DT. j. Place a 1 in the New Order By box for A.DUE_DT. k. Place a 2 in the New Order By box for A.VENDOR_ID. l. Click the OK button.
8. Click on the Edit button for A.DUE_DT. a. In the Heading group box, select the RFT Long radio button. b. Click the OK button.
9. Click on the Edit button for B.MERCHANDISE_AMT. a. In the Heading group box, select the Text radio button and enter “Voucher Line Amount” in the
Text field. b. Click the OK button.
10. Click on the Edit button for A.GROSS_AMT. a. In the Heading group box, select the Text radio button and enter “Total Voucher Amount” in the
Text field. b. Click the OK button.
11. Click the funnel icon for A.BUSINESS_UNIT to add criteria. a. Leave the condition type as “equal to”. b. Enter 54000 in the Constant field. c. Click the OK button.
12. Click the funnel icon for A.DUE_DT to add criteria. a. Change the Condition Type to ‘between.’ b. In the Expression 2 – Define Constant field, enter 1/1/2010. c. In the Expression 2 – Define Constant 2 field, enter 1/31/2010. d. Click the OK button.
13. Click the Query tab. 14. If necessary, expand the C VENDOR record. 15. Click the funnel icon for C.SETID to add criteria.
a. Leave the condition type as “equal to”. b. Enter 54000 in the Constant field. c. Click the OK button.
16. Click the Run tab.

Answer Key
Using Web Query in PeopleSoft Financials v8.9 for Advanced Users Participant Guide – v2.0
Prepared for the University of West Georgia PSFINQW09-016
© 2010 Board of Regents of the University System of Georgia. All Rights Reserved. Page 113
Figure 47 - Activity 10B Records
Figure 48 - Activity 10B Fields

Answer Key
Using Web Query in PeopleSoft Financials v8.9 for Advanced Users Participant Guide – v2.0
Prepared for the University of West Georgia PSFINQW09-016
© 2010 Board of Regents of the University System of Georgia. All Rights Reserved. Page 114
Figure 49 - Activity 10B Criteria
Activity 11A
1. Click the Create New Query link. 2. Locate the LEDG_KK_VW_BOR table, and click its Add Record link. 3. On the Query tab, select the following fields by placing a check mark in their Fields box: BUSINESS_UNIT,
LEDGER_GROUP, BUDGET_REF, ACCOUNTING_PERIOD, ACCOUNT, DEPTID, FUND_CODE, CLASS_FLD, PROJECT_ID, POSTED_TOTAL_AMT, ENCUMBERED_AMOUNT, and EXPENDED_AMOUNT.
4. Click the Records tab. 5. Locate the PROJECT_ALL_VW table, and click its Join Record link.
a. Change the Join Type to Left outer join (2nd
choice) and click the A = LEDG_KK_VW_BOR link. b. On the Auto Join Criteria page, accept by criteria by leaving the selections checked and click the
Add Criteria button. c. On the Query tab, select the following field by placing a check mark in its Fields box: DESCR
6. Click the Fields tab. 7. Click the Reorder/Sort button.
a. Reorder the columns so that B.DESCR falls under A.PROJECT_ID. b. Place a 1 in the New Order by box for A.PROJECT_ID. c. Place a 2 in the New Order by box for A.DEPTID. d. Place a checkmark in the Descending selection for A.PROJECT_ID. e. Click the OK button.
8. Click on the Edit button for B.DESCR. a. In the Heading group box, select the Text radio button and enter “Project Name” in the Text
field. b. Click the OK button.
9. Click the funnel icon for A.BUSINESS_UNIT to add criteria. a. Leave the condition type as “equal to”. b. Enter 54000 in the Constant field. c. Click the OK button.
10. Click the funnel icon for A.BUDGET_REF to add criteria. a. Leave the condition type as “equal to”. b. Enter 2010 in the Constant field. c. Click the OK button.
11. Click the funnel icon for A.LEDGER_GROUP to add criteria. a. Leave the condition type as “equal to”. b. Enter DETAIL in the Constant field. c. Click the OK button.

Answer Key
Using Web Query in PeopleSoft Financials v8.9 for Advanced Users Participant Guide – v2.0
Prepared for the University of West Georgia PSFINQW09-016
© 2010 Board of Regents of the University System of Georgia. All Rights Reserved. Page 115
12. Click the funnel icon for A.ACCOUNTING_PERIOD to add criteria. a. Leave the condition type as “equal to”. b. Enter 3 in the Constant field. c. Click the OK button.
13. Click the Properties link. a. Enter a name in the Query field b. Select the Distinct option c. Click the OK button.
14. Click the Run tab.
Figure 50 - Activity 11A Records
Figure 51 - Activity 11A Fields

Answer Key
Using Web Query in PeopleSoft Financials v8.9 for Advanced Users Participant Guide – v2.0
Prepared for the University of West Georgia PSFINQW09-016
© 2010 Board of Regents of the University System of Georgia. All Rights Reserved. Page 116
Figure 52 - Activity 11A Criteria
Activity 12A
1. Click the Create New Query link. 2. Locate the EX_SHEET_PYMNT table, and click its Add Record link. 3. On the Query tab, select the following fields by placing a check mark in their Fields box:
PYMNT_GROSS_AMT 4. Click the Records tab.
a. Locate the EX_SHEET_DIST table, and click its Add Record link. b. Leave the Join Type as a Standard Join (1
st choice) and click the A = EX_SHEET_PYMNT – Sheet
Payment link. c. On the Auto Join Criteria page, accept by criteria by leaving the selections checked and click the
Add Criteria button. d. On the Query tab, select the following fields by placing a check mark in their Fields box: DEPTID
5. Go to the Records tab. a. Locate the EX_SHEET_LINE table, and click its Add Record link. b. Leave the Join Type as a Standard Join (1
st choice) and click the B = EX_SHEET_DIST – Expense
Line Distributions link. c. On the Auto Join Criteria page, accept by criteria by leaving the selections checked and click the
Add Criteria button. d. On the Query tab, select the following fields by placing a check mark in their Fields box:
EXPENSE_TYPE 6. Expand B EX_SHEET_DIST and click the Join DEPTID_BUGL_VW – Departments BU GL View link.
a. Leave the Join Type as a Standard Join (1st
choice) and click the OK button. b. Click OK to accept the Effective Date message. c. On the Query tab, select the following fields by placing a check mark in their Fields box: DESCR
7. Click the Fields tab. 8. Click the Reorder/Sort button. 9. Order the fields in the following sequence:
a. Enter a 1 in the New Column box for B.DEPTID b. Enter a 2 in the New Column box for C.DESCR c. Enter a 3 in the New Column box for D.EXPENSE_TYPE d. Enter a 4 in the New Column box for A.PAID_AMT e. Enter a 1 in the New Order By field for B.DEPTID.

Answer Key
Using Web Query in PeopleSoft Financials v8.9 for Advanced Users Participant Guide – v2.0
Prepared for the University of West Georgia PSFINQW09-016
© 2010 Board of Regents of the University System of Georgia. All Rights Reserved. Page 117
f. Enter a 2 in the New Order By field for D.EXPENSE_TYPE. g. Click the OK button.
10. Click the Query tab. 11. Expand A EX_SHEET_PAYMENT
a. Locate the field BUSINESS_UNIT_GL and click on its Add Criteria icon (funnel icon) i. Leave the Condition Type as ‘equal to.’
ii. Enter 54000 in the Expression 2 – Define Constant field. iii. Click the OK button.
b. Locate the field ACCOUNTING_DT and click on its Add Criteria icon (funnel icon) i. Change the Condition Type to ‘between.’
ii. Enter 10/1/2009 in the Expression 2 – Define Constant field. iii. Enter 12/31/2009 in the Expression 2 – Define Constant 2 field. iv. Click the OK button.
12. Click the Fields tab. 13. Click the Edit button for A.PYMNT_GROSS_AMT.
a. In the Aggregate group box, select the Sum radio button. b. Click the OK button.
14. Click the Run tab.
Figure 53 - Activity 12A Records
Figure 54 - Activity 12 Fields

Answer Key
Using Web Query in PeopleSoft Financials v8.9 for Advanced Users Participant Guide – v2.0
Prepared for the University of West Georgia PSFINQW09-016
© 2010 Board of Regents of the University System of Georgia. All Rights Reserved. Page 118
Figure 55 - Activity 12A Criteria
Activity 12B
1. Click the Create New Query link. 2. Locate the PAYMENT_TBL table, and click its Add Record link.
a. On the Query tab, select the following fields by placing a check mark in their Fields box: PYMNT_ID, PYMNT_DT, PYMNT_AMT, and PYMNT_STATUS
3. Click the Records tab. 4. Locate the PYMNT_VCHR_XREF table, and click its Join Record link.
a. Leave the Join Type as a Standard Join (1st
choice) and click the A = PAYMENT_TBL – AP Disbursements link.
b. On the Auto Join Criteria page, accept by criteria by leaving the selections checked and click the Add Criteria button.
c. On the Query tab, select the following fields by placing a check mark in their Fields box: BUSINESS_UNIT and VOUCHER_ID
5. Click the Records tab. 6. Locate the VOUCHER table, and click its Join Record link.
a. Leave the Join Type as a Standard Join (1st
choice) and click the B = PYMNT_VCHR_XREF link. b. On the Auto Join Criteria page, accept by criteria by leaving the selections checked and click the
Add Criteria button. c. On the Query tab, select the following field by placing a check mark in its Fields box: VENDOR_ID
7. Click the Records tab. a. Locate the VENDOR table, and click its Join Record link. b. Leave the Join Type as a Standard Join (1
st choice) and click the C = VOUCHER – AP Voucher
Header Table link. i. Deselect the BUSINESS_UNIT criteria.
ii. Leave the VENDOR_ID criteria selected iii. Click the Add Criteria button.
c. On the Query tab, select the following fields by placing a check mark in their Fields box: NAME1 8. Click the Fields tab. 9. Click the Reorder/Sort button.
a. Enter a 1 in the New Column box for B.BUSINESS_UNIT

Answer Key
Using Web Query in PeopleSoft Financials v8.9 for Advanced Users Participant Guide – v2.0
Prepared for the University of West Georgia PSFINQW09-016
© 2010 Board of Regents of the University System of Georgia. All Rights Reserved. Page 119
b. Enter a 2 in the New Column box for C.VENDOR_ID c. Enter a 3 in the New Column box for D.NAME1 d. Enter a 4 in the New Column box for B.VOUCHER_ID e. Enter a 5 in the New Column box for A.PYMNT_ID f. Enter a 6 in the New Column box for A.PYMNT_DT g. Enter a 7 in the New Column box for A.PYMNT_STATUS h. Enter an 8 in the New Column box for A.PYMNT_AMT i. Enter a 1 in the New Order By field by for C.VENDOR_ID. j. Enter a 2 in the New Order By field by for A.PYMNT_DT. k. Click the OK button.
10. Click the Edit button for A.PYMNT_STATUS. a. In the Translate group box, select the Long radio button. b. Click the OK button.
11. Go to the Query tab. 12. Expand the record PAYMENT_TBL
a. Click the funnel icon for A.BANK_SETID to add criteria. i. Leave the condition type as “equal to”.
ii. Enter 54000 in the Constant field. iii. Click the OK button.
13. Expand the record PYMNT_VCHR_XREF a. Click the funnel icon for B.BUSINESS_UNIT to add criteria.
i. Leave the condition type as “equal to”. ii. Enter 54000 in the Constant field.
iii. Click the OK button. 14. Expand the record VENDOR
a. Click the funnel icon for D.SETID to add criteria. i. Leave the condition type as “equal to”.
ii. Enter 54000 in the Constant field. iii. Click the OK button.
15. Go to the Prompts page. 16. Click the Add Prompt button.
a. Click the Look Up icon under Field Name. b. Enter PYMNT_DT in the begins with field and click the Search button. c. Select the PYMNT_DT link. d. Under Heading Type, select Text. e. In the Heading Type field, enter “Beginning Payment Date:”. f. Click the OK button.
17. Click the Add Prompt button. a. Click the Look Up icon under Field Name. b. Enter PYMNT_DT in the begins with field and click the Search button. c. Select the PYMNT_DT link. d. Under Heading Type, select Text. e. In the Heading Type field, enter “Ending Payment Date:”. f. Click the OK button.
18. Go to the Fields tab. 19. Click the funnel icon (Add Criteria) for A.PYMNT_DT.
a. Change the Condition Type to ‘between.’ b. Change the Choose Expression 2 Type to Expr – Expr. c. In the Expression 2 – Define Expression group box, select the Add Prompt link. d. Select the :1 = PYMNT_DT = Beginning Payment Date: link. e. In the Expression 2 – Define Expression 2 group box, select the Add Prompt link.

Answer Key
Using Web Query in PeopleSoft Financials v8.9 for Advanced Users Participant Guide – v2.0
Prepared for the University of West Georgia PSFINQW09-016
© 2010 Board of Regents of the University System of Georgia. All Rights Reserved. Page 120
f. Select the :2 = PYMNT_DT = Ending Payment Date: link. g. Click the OK button.
20. Click the Run tab.
Figure 56 - Activity 12B Records
Figure 57 - Activity 12B Fields

Answer Key
Using Web Query in PeopleSoft Financials v8.9 for Advanced Users Participant Guide – v2.0
Prepared for the University of West Georgia PSFINQW09-016
© 2010 Board of Regents of the University System of Georgia. All Rights Reserved. Page 121
Figure 58 - Activity 12B Criteria
Activity 12C
1. Click the Create New Query link. 2. Locate the ASSET_ACQ_DET table, and click its Add Record link.
a. On the Query tab, select the following fields by placing a check mark in their Fields box: BUSINESS_UNIT, ASSET_ID, DESCR, AMOUNT and DEPTID
3. Click the Records tab. a. Locate the ASSET_ALL_VW table, and click its Join Record link. b. Leave the Join Type as a Standard Join (1
st choice) and click the A = ASSET_ACQ_DT link.
c. On the Auto Join Criteria page, accept all criteria by leaving the selections checked and click the Add Criteria button.
d. On the Query tab, select the following fields by placing a check mark in their Fields box: TAG_NUMBER, ASSET_STATUS, CUSTODIAN, and LOCATION
4. Expand A ASSET_ACQ_DET and click the Join DEPT_TBL – Departments link. a. Leave the Join Type as a Standard Join (1
st choice) and click the OK button.
b. Click OK to accept the Effective Date message. c. On the Query tab, select the following fields by placing a check mark in their Fields box: DESCR
5. Click the Records tab. a. Locate the LOCATION table, and click its Join Record link. b. Leave the Join Type as a Standard Join (1
st choice) and click B = ASSET_ALL_VW.
c. On the Auto Join Criteria page, accept all criteria by leaving the selections checked and click the Add Criteria button.
d. On the Query tab, select the following fields by placing a check mark in their Fields box: DESCR, BUILDING, and FLOOR.
6. Go to the Fields tab. 7. Click the Reorder/Sort button.
a. Enter a 1 in the New Column box for A.BUSINESS_UNIT

Answer Key
Using Web Query in PeopleSoft Financials v8.9 for Advanced Users Participant Guide – v2.0
Prepared for the University of West Georgia PSFINQW09-016
© 2010 Board of Regents of the University System of Georgia. All Rights Reserved. Page 122
b. Enter a 2 in the New Column box for A.ASSET_ID c. Enter a 3 in the New Column box for A.DESCR d. Enter a 4 in the New Column box for B.TAG_NUMBER e. Enter a 5 in the New Column box for B.ASSET_STATUS f. Enter a 6 in the New Column box for A.AMOUNT g. Enter a 7 in the New Column box for A.DEPTID h. Enter an 8 in the New Column box for C.DESCR i. Enter a 9 in the New Column box for B.CUSTODIAN j. Enter a 10 in the New Column box for B.LOCATION k. Enter an 11 in the New Column box for D.DESCR l. Enter a 12 in the New Column box for D.BUILDING m. Enter a 13 in the New Column box for D.FLOOR. n. Enter a 1 in the New Order by box for A.DEPTID o. Enter a 2 in the New Order by box for B.LOCATION p. Enter a 3 in the New Order by box for A.ASSET_ID q. Click the OK button.
8. Click the Edit button for A.DESCR. a. In the Heading group box, select the Text radio button, and enter “Asset Description” in the Text
field. b. Click the OK button.
9. Click the Edit button for C.DESCR. a. In the Heading group box, select the Text radio button, and enter “Department Name” in the
Text field. b. Click the OK button.
10. Click the Edit button for D.DESCR. a. In the Heading group box, select the Text radio button, and enter “Location Description” in the
Text field. b. Click the OK button.
11. Click the funnel icon for A.BUSINESS_UNIT to add criteria. a. Leave the condition type as “equal to”. b. Enter 54000 in the Constant field. c. Click the OK button.
12. Click the funnel icon for B.ASSET_STATUS to add criteria. a. Leave the condition type as “equal to”. b. Enter I in the Constant field. c. Click the OK button.
13. Run the query.

Answer Key
Using Web Query in PeopleSoft Financials v8.9 for Advanced Users Participant Guide – v2.0
Prepared for the University of West Georgia PSFINQW09-016
© 2010 Board of Regents of the University System of Georgia. All Rights Reserved. Page 123
Figure 59 - Activity 12C Records
Figure 60 - Activity 12C Fields

Answer Key
Using Web Query in PeopleSoft Financials v8.9 for Advanced Users Participant Guide – v2.0
Prepared for the University of West Georgia PSFINQW09-016
© 2010 Board of Regents of the University System of Georgia. All Rights Reserved. Page 124
Figure 61 - Activity 12C Criteria