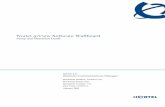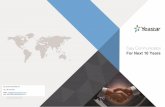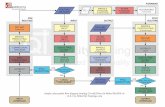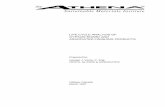QueueMetrics Tutorial: Wallboard Queue Filtering
Click here to load reader
-
Upload
queuemetrics-asterisk-call-center -
Category
Software
-
view
54 -
download
0
Transcript of QueueMetrics Tutorial: Wallboard Queue Filtering

presents
QueueMetrics Wallboard Queue FilteringQueueMetrics Wallboard Queue Filtering
Queue FilteringDo you ever wish you could create your own custom wallboard to understand at a glance what’sgoing on in your Call Center? Do you need to monitor multiple queues as a single entity, yet maintaining a perception of how the singular queues are doing? If the answer is yes, read on.
QueueMetricsQueueMetrics is a highly scalable monitoring and reporting suite that addresses the needs of thousands of contact centers worldwide and offers a broad range of integrated benefits like agent productivity monitoring, target measurement, conversion rates tracking, realtime campaign statistics analysis and an easy to use interface. It’s available on premise or as a cloud hosted solution service.
Copyright ©Loway 2018 · all rights reserved · www.queuemetrics.com

QueueMetrics Wallboard
QueueMetrics comes packaged with a customizable wallboard functionality. The wallboard is composed of different widgets that are designed to give you easy to understand information about what’s going on in your Call Center. Widgets are draggable, resizable and customizable in color, giving you the possibility of setting custom alarms for certain thresholds.
Queue FilteringThe latest improvement to our wallboard is a very simple yet effective one. When opening a wallboard, you have to specify the queue(s) you want to monitor, by choosing your desired queue in the drop menu at the top of the home page. If you choose a composite queue (a queue composed of two or more queues), the data shown in the wallboard will be an aggregation of data from all the queues that compose the aggregated queue. Now QueueMetrics allows you to filter you widgets by queue, when monitoring an aggregated queue.
Let’s say we open the Wallboard selecting the queue “Inbound”, which includes the queues 300 and 301.
Copyright ©Loway 2018 · all rights reserved · www.queuemetrics.com

Now we add a new widget, namely one that shows us the total number of offered calls.
As we can see this widget shows us the total number of offered calls on both queue 300 and 301. Now, if I want to also see what’s going on on queue 300 and 301 individually I can add another two widgets that are the same as the first one and filter them by queue by changing the “Queue” value in their settings. To open the settings menu of a widget we need to click on the top right icon of a widget.
Copyright ©Loway 2018 · all rights reserved · www.queuemetrics.com

As we can see is really easy to filter widgets by queue, and it can be very useful in a lot of situations. Almost all widgets can be filtered by queue, including the Live Tables widgets.
QueueMetrics ReferencesFor more technical information about QueueMetrics call center solution please refer to the User Manual.
Visit www.queuemetrics.com for a 30 days full featured trial.
Attend our Free Webinars for a live demonstration of QueueMetrics.
Copyright ©Loway 2018 · all rights reserved · www.queuemetrics.com