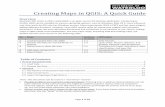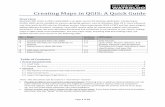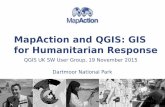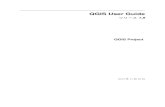Download Peta Dari Google Maps Menggunakan Quantum GIS (QGIS)
Quantum GIS (QGIS) Basics: India - sites.tufts.edu · PDF fileQuantum GIS (QGIS) Basics: India...
-
Upload
truongdang -
Category
Documents
-
view
229 -
download
2
Transcript of Quantum GIS (QGIS) Basics: India - sites.tufts.edu · PDF fileQuantum GIS (QGIS) Basics: India...
Tufts Data Lab
1
Quantum GIS (QGIS) Basics: India
Written by Barbara Parmenter and Irina Rasputnis, updated by Carolyn Talmadge, Aishwarya Venkat, and Kyle M. on March 6, 2017
INTRODUCTION .......................................................................................................................................................................... 1 STARTING QGIS AND ADDING DATA LAYERS ................................................................................................................................ 1 GETTING AROUND THE MAP ...................................................................................................................................................... 3 RENAMING AND GROUPING LAYERS ........................................................................................................................................... 4 SETTING A COORDINATE SYSTEM ................................................................................................................................................ 5 DEFINING LAYER STYLES ............................................................................................................................................................. 6 STYLING LINES ........................................................................................................................................................................... 6 STYLING POLYGONS BY ATTRIBUTE VALUE (SEX RATIO & LITERACY) ............................................................................................. 9 STYLING POINTS BY ATTRIBUTE VALUE (POPULATION) ............................................................................................................... 12 SELECT FEATURE USING EXPRESSION ........................................................................................................................................ 13 SELECTING BY LOCATION (CITIES NEAR RIVERS) ......................................................................................................................... 16 ADDING BASEMAPS FROM OPENLAYERS ................................................................................................................................... 19 MEASURING DISTANCE AND AREA ............................................................................................................................................ 20 DRAWING A MAP AT A SET SCALE .............................................................................................................................................. 22 COMPOSING A MAP ................................................................................................................................................................. 22 LABELING FEATURES ................................................................................................................................................................ 27 ADDING AN INSET MAP ............................................................................................................................................................ 28 PRINTING OR EXPORTING YOUR MAP ....................................................................................................................................... 30 RESOURCES ............................................................................................................................................................................. 31
Introduction
This tutorial shows you how to use Quantum GIS (QGIS) to create simple maps and complete basic spatial analysis tasks. QGIS is an open-source alternative to ArcMap, and can be used to create maps, analyze spatial data, and execute vector and raster GIS operations. We will use QGIS and geospatial data on India to explore principles of spatial analysis, layer styles, and map design. You will learn to add vector layers to your QGIS document, set the coordinate system, define layer styles, select by expression, compose a map layout, and export/publish your map. This tutorial may take 2-3 hours to complete.
NOTE: If you are working in the Tufts Data Lab, the GIS data that you need for this tutorial is stored in the S Drive. It can be found at S:\Tutorials & Tip Sheets\Tufts\Tutorial Data\QGIS Basics. Copy the QGIS Basics folder into your H Drive before starting this tutorial.
Starting QGIS and adding data layers
To start QGIS, choose Start All Programs GIS Applications QGIS Pisa QGIS Desktop 2.16.1
1. A blank map opens up automatically. Before adding layers to your map, save this project to your H drive. Click on
the icon, save the project as QGIS_Basics, and click OK.
file://///rstore2/gisprojects$/Tutorials%20&%20Tip%20Sheets/Tufts/Tutorial%20Data/QGIS%20Basics
Tufts Data Lab
2
2. Double click on the Project QGIS_Basics if it doesnt open automatically. On the left side of the screen, you should see your Browser (A). This space shows all the default folder connections in QGIS. You can use your browser window to navigate your folders and bring files into your main map window.
A. B. C.
3. Below the Browser window, you will see the Layers (B) window. This window allows you to toggle layers on and off, and adjust them within your map. There are no layers in your map currently, so this window should be empty for now. We will explore how to use this window throughout this tutorial.
4. On the leftmost side of your screen, you will see the Manage Layers (C) vertical menu. This allows you to add
various kinds of spatial data into your map. Click on the icon in the Manage Layers menu to add vector layers into your map. Alternatively, you can use the keyboard shortcut Control + Shift + V, or click on the Layer menu Add Layer Add Vector Layer.
5. Click on Browse, and navigate to your QGIS_Basics folder. Click on the All files drop down menu, and select ESRI Shapefiles (*.shp, *.SHP).
Tufts Data Lab
3
6. Select all the SHP files in your folder, and click Open.
Getting Around the Map
1. You will notice that four items are added to your Layers window. These items are each called layers. You can rearrange the layers by clicking and dragging one layer on top of the other. Rearrange your layers so that it
Tufts Data Lab
4
matches the images below. Note: If you have two IND_Rivers, you can right click on the layer and go to Remove.
2. Use the Zoom In, Zoom Out, and Pan tools to move around the map ( , , ). When using the zoom tools, you can click and drag a box around the area that you would like to zoom in/out to.
3. You can also right-click a layer and click Zoom to Layer zoom into the extent of only that layer.
4. Click on the Identify icon ( ) and then click on your map. The Identify tool brings up information from the attribute table for each feature you click on. Your results are shown in the Identify Results window, as shown below. The Identify tool can help us identify some of the features on our map.
Renaming and Grouping Layers
1. Lets rename our layers to better understand what they represent. Renaming layers does not affect the name of the fileit only changes how the layer is named on your screen. Right-click a layer, and select Rename. You can also click on a layer and press F2. Then, give it a more appropriate name.
Tufts Data Lab
5
2. Turn off the layers you do not want to see on your screen by clicking the button. You can also click on the Manage Layer Visibility icon to turn all layers on and off.
3. You can group layers which are similar in content. For example, our cities and states layers can be grouped into a category called Administrative Units. Select both these layers by holding down the Control button. Now right-click on the selection, and select Group Layers. Grouped layers allow you to toggle layers on and off with one click. Uncheck the Administrative Boundaries group, and see what happens on your map.
4. Ungroup the layers by selecting each layer within the group and dragging it outside of the group in the Layers window. When the Administrative Units group has no layers left, you can right click the group name and select Remove.
REMINDER: Save your map frequently and always save it at the end of a session!
Setting a Coordinate System
The rest of this tutorial focuses on India, so we are going to set a coordinate system that better maps India. This will also ensure that any spatial queries you do will perform correctly.
1. Click on the Current CRS button ( ) at the bottom right corner of your QGIS window. Based on the layers we have open, it should read EPSG: 4326, which indicates the WGS 1984 coordinate system.
Tufts Data Lab
6
2. In the Project Properties dialogue box, be sure Enable on the fly CRS transformation is checked.
3. In the Coordinate Systems of the World list below, search for WGS 84/ UTM Zone 44N. Alternatively, you can type the EPSG number of our coordinate system of interest, 32644, into the Filter box. Both results will provide you the WGS 1984 UTM Zone 44N projection. Select this projection, and click OK. This projection severely distorts the rest of the world. But its a great way to map India!
Defining Layer Styles
In this section, you will learn how to organize your data layers' properties to start bringing some coherence to the map. You will also learn how to style the data layers to start making a more interesting and readable map.
Styling Lines
Lets start by changing the way our roads and rivers layers look.
1. Right-click on the Major Rivers layer and se