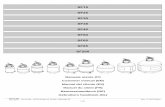Quablo OCR Manuale Utente
-
Upload
mario-ettorre -
Category
Documents
-
view
238 -
download
8
description
Transcript of Quablo OCR Manuale Utente
Quablo™ OCR - Manuale Utente – Versione 1.3.0
2/50
Java®, Oracle®, Microsoft®, Microsoft Excel®, Microsoft® Excel, Windows®, Windows 7®, Windows 8®, Windows Vista® e Windows® XP sono marchi di fabbrica o marchi registrati negli Stati Uniti e/o in altri paesi, di proprietà delle rispettive società. Qualsiasi utilizzo dei suddetti marchi è strettamente legato a scopi di identificazione dei prodotti e/o dei loro rispettivi proprietari. Exeura s.r.l. non reclama alcun diritto su tali marchi e ne riconosce la legittima proprietà di terze parti. L’uso dei suddetti marchi non deve essere interpretato come una forma di sponsorizzazione dichiarata o implicita di Exeura s.r.l. o dei suoi prodotti da parte dei possessori di tali marchi.
Java® è un marchio registrato o marchio di Oracle, o di un suo affiliato, negli Stati Uniti ed in altri paesi, o entrambi.
Microsoft®, Microsoft Excel®, Microsoft® Excel, Windows®, Windows 7®, Windows® 8, Windows Vista® e Windows® XP sono marchi registrati di Microsoft corporation, o di un suo affiliato, negli Stati Uniti ed in altri paesi, o entrambi.
JExpress è un marchio di DeNova, o di un suo assegnatario o affiliato, negli Stati Uniti ed in altri paesi, o entrambi.
L’applicazione contiene le tecnologie di riconoscimento di ABBYY® Fine Reader® Engine 10 per Windows®© 2010. ABBYY, FINEREADER e ABBYY FineReader sono marchi registrati di ABBYY Software Ltd.
Le librerie Adobe PDF sono utilizzate per l’apertura e l’elaborazione di file PDF:
© 1984-2008 Adobe Systems Incorporated e suoi concessionari. Tutti i diritti riservati.
Protetto dai brevetti U.S. 5,929,866; 5,943,063; 6,289,364; 6,563,502; 6,185,684; 6,205,549; 6,639,593; 7,213,269; 7,246,748; 7,272,628; 7,278,168; 7,343,551; 7,395,503; 7,389,200; 7,406,599; 6,754,382; brevetti in attesa di approvazione.
Adobe®, il logo Adobe, Acrobat®, il logo Adobe PDF sono o marchi registrati o marchi di Adobe Systems Incorporated negli Stati Uniti e/o in altri paesi. Tutti gli altri marchi sono proprietà dei rispettivi proprietari.
Utilizzo del carattere Type 1 per l’esportazione in formato PDF: © 2001 ParaType Inc. © 2003 ParaType Inc.
Apertura di immagini in formato DjVu: Parti di tale programma informatico sono tutelati da copyright © 1996-2007 LizardTech, Inc. Tutti i diritti riservati. DjVu è protetto da brevetto U.S. No. 6,058,214. Brevetti stranieri in attesa di approvazione.
Funzionamento con il formato JPEG: Questo software è basato in parte sul lavoro di Independent JPEG Group.
Supporto a Unicode: 1991-2009 Unicode, Inc.Tutti i diritti riservati.
Intel® Performance Primitives: Copyright© 2002-2008 Intel Corporation.
Supporto ai caratteri: Parti di questo software sono tutelati da copyright© 1996-2002, 2006 The FreeType Project (www.freetype.org). Tutti i diritti riservati.
© 2013 Exeura s.r.l. Tutti i diritti riservati. Non è consentita la riproduzione di alcuna parte di questo manuale senza approvazione scritta.
Quablo™ OCR - Manuale Utente – Versione 1.3.0
3/50
SOMMARIO SOMMARIO .................................................................................................................... 3
INTRODUZIONE .............................................................................................................. 4
Che cos’è Quablo™ OCR ...................................................................................................................... 4
Principali funzionalità .............................................................................................................................. 4
INSTALLAZIONE ............................................................................................................. 5
Requisiti software ..................................................................................................................................... 5
Requisiti hardware ................................................................................................................................... 5
Avvio del programma di installazione ................................................................................................. 6
Accettazione del contratto di licenza software .................................................................................. 7
Scelta della cartella di installazione .................................................................................................... 8
Completamento del processo di installazione .................................................................................. 10
AVVIO ........................................................................................................................... 11
Attivazione della licenza ...................................................................................................................... 14
Attivazione on-line ................................................................................................................................. 14
Attivazione off-line ................................................................................................................................ 15
DISINSTALLAZIONE ...................................................................................................... 16
AGGIORNAMENTI AUTOMATICI .................................................................................. 18
ISTRUZIONI D’USO ....................................................................................................... 19
Descrizione generale dell’interfaccia utente .................................................................................... 20
Barra dei menù ....................................................................................................................................... 21
Barra degli strumenti ............................................................................................................................. 30
Finestra di visualizzazione dei documenti ......................................................................................... 33
Strumenti per la visualizzazione e navigazione dei documenti ................................................. 34
Strumenti per la composizione manuale di una tabella .............................................................. 35
Pannelli di utilità ..................................................................................................................................... 37
Documenti .............................................................................................................................................. 38
Pagine ................................................................................................................................................... 40
Configurazione di esportazione ....................................................................................................... 41
Console .................................................................................................................................................. 43
Report .................................................................................................................................................... 43
Anteprima ............................................................................................................................................. 44
Tabella Composta ............................................................................................................................... 45
Guida .................................................................................................................................................... 45
Configurazione OCR .......................................................................................................................... 46
INDICE DELLE FIGURE ................................................................................................... 48
Quablo™ OCR - Manuale Utente – Versione 1.3.0
4/50
INTRODUZIONE
CHE COS’È QUABLO™ OCR
È uno strumento potente ed efficace per l’estrazione di dati e tabelle da documenti PDF (anche scannerizzati) e file immagine;
È in grado di elaborare in maniera completamente automatica tabelle con bordi o senza bordi con struttura regolare;
È dotato di una interfaccia grafica semplice ed intuitiva che consente di estrarre dati anche da tabelle con struttura particolarmente irregolare e senza griglia;
Consente di definire filtri di selezione e di estrazione per incrementare la precisione dei risultati;
Permette di esportare tabelle e dati da file PDF, scannerizzati e non, e file immagine verso altri formati editabili (XLS, CSV e XML).
Permette di acquisire una selezione della schermata video del computer (Capture Screen), scelta dall’utente, ed analizzarne il contenuto per mezzo degli strumenti messi a disposizione dallo stesso Quablo.
PRINCIPALI FUNZIONALITÀ
Duplice modalità di estrazione dati: interattiva ed automatica;
Capacità di suggerire la struttura delle tabelle non bordate;
Interfaccia grafica semplice ed intuitiva;
Gestione di modelli per l’estrazione di dati da tabelle secondo le specifiche definite dall’utente;
Anteprima in tempo reale delle tabelle riconosciute e dei dati in esse contenuti;
Conversione verso molteplici formati di output;
Ampia scelta delle modalità di esportazione dei dati estratti.
Quablo™ OCR - Manuale Utente – Versione 1.3.0
5/50
INSTALLAZIONE REQUISITI SOFTWARE
Quablo OCR può essere installato su tutte le piattaforme dotate di sistema operativo Windows 8, Windows 7, Windows Vista o Windows XP (sia a 32-bit che a 64-bit) e di Java 6 (o superiore).
Java 6 può essere scaricato all’indirizzo http://www.oracle.com/technetwork/java/.
Quablo™ OCR
senza JRE con JRE
Requisiti Software
OS Windows 8, Windows 7 (32-bit e 64-bit), Windows Vista (32-bit e 64-
bit), Windows XP (32-bit e 64-bit)
Java Runtime Environment 1.6 32-bit -
REQUISITI HARDWARE
I requisiti hardware minimi per l’installazione di Quablo OCR sono riassunti nella seguente tabella:
Quablo™ OCR
senza JRE con JRE
Requisiti Hardware
RAM 2GB
CPU Dual Core (Intel Core 2 Duo o equivalente)
File di installazione 216MB 246MB
Spazio occupato sul disco dopo l’installazione
530MB 620MB
Quablo™ OCR - Manuale Utente – Versione 1.3.0
6/50
AVVIO DEL PROGRAMMA DI INSTALLAZIONE
Per avviare l’installazione di Quablo OCR è sufficiente eseguire un doppio click sull’icona del programma di installazione (Figura 1) e, successivamente, cliccare sul pulsante Avanti nella finestra che apparirà sullo schermo (Figura 2).
FIGURA 1. ICONA DELL'INSTALLER DI QUABLO OCR
FIGURA 2. AVVIO DELL'INSTALLAZIONE
Quablo™ OCR - Manuale Utente – Versione 1.3.0
7/50
ACCETTAZIONE DEL CONTRATTO DI LICENZA SOFTWARE
Le due finestre che seguono contengono i termini di licenza d’uso del software (Figura 3 e Figura 4). Si raccomanda di leggere attentamente i termini di questo contratto e di selezionare l’opzione Accetto le condizioni della licenza solo se si concorda su tutti i punti. Se non si accetta quanto riportato nel contratto di licenza, è sufficiente cliccare su Annulla per sospendere la procedura di installazione di Quablo OCR.
FIGURA 3. CONTRATTO DI LICENZA SOFTWARE - 1
FIGURA 4. CONTRATTO DI LICENZA SOFTWARE - 2
Quablo™ OCR - Manuale Utente – Versione 1.3.0
8/50
SCELTA DELLA CARTELLA DI INSTALLAZIONE
Cliccando su Avanti si aprirà una ulteriore finestra di dialogo dedicata alla scelta delle componenti di Quablo OCR da installare (Figura 5).
FIGURA 5. SCELTA DEI COMPONENTI DI QUABLO
Cliccando su Avanti sarà possibile scegliere, nella finestra di dialogo dedicata, la cartella d'installazione di Quablo OCR (Figura 6).
FIGURA 6. CARTELLA DI INSTALLAZIONE
Quablo™ OCR - Manuale Utente – Versione 1.3.0
9/50
Per installare Quablo OCR in un percorso diverso da quello proposto, si può selezionare l’opzione Sfoglia o digitare il percorso prescelto direttamente nella casella di testo.
Dopo aver cliccato su Avanti, un’ulteriore finestra di dialogo permetterà di scegliere la cartella del menu Start in cui verranno creati i collegamenti del programma. E’ possibile lasciare l’opzione di default inserita, oppure scegliere un percorso diverso (Figura 7).
FIGURA 7. PERCORSO DEL MENÙ START
Cliccando su Installa sarà possibile completare il processo di installazione.
Quablo™ OCR - Manuale Utente – Versione 1.3.0
10/50
COMPLETAMENTO DEL PROCESSO DI INSTALLAZIONE
Dopo aver cliccato su Installa, apparirà una finestra nella quale sarà possibile monitorare lo stato d'avanzamento del processo di installazione (Figura 8).
FIGURA 8. INSTALLAZIONE IN CORSO
Solo al termine dell’installazione, quando il tasto Avanti risulterà abilitato, si potrà passare alla finestra successiva e confermare l’opzione di avvio automatico di Quablo OCR al termine dell’installazione (Figura 9).
FIGURA 9. AVVIO DI QUABLO OCR AL TERMINE DELL'INSTALLAZIONE
Cliccando su Fine, Quablo OCR verrà avviato.
Quablo™ OCR - Manuale Utente – Versione 1.3.0
11/50
AVVIO Dopo aver concluso con successo l’installazione di Quablo OCR, apparirà sul desktop un collegamento al file eseguibile per l’avvio del software (Figura 10). Basterà un doppio click sulla relativa icona per eseguire Quablo OCR.
FIGURA 10. COLLEGAMENTO A QUABLO OCR
Alternativamente, sarà possibile avviare Quablo OCR direttamente dalla cartella d’installazione o dal menù di Windows, seguendo il percorso Start � Programmi � Quablo � Quablo.
Se si è già in possesso di una licenza di Quablo, precedentemente attivata sul proprio computer, l’avvio di Quablo OCR potrà essere effettuato senza ulteriori operazioni.
Gli utenti di Quablo OCR avranno a disposizione tutte le funzionalità già presenti in Quablo e potranno utilizzare la funzionalità OCR, per accedere a documenti PDF scannerizzati e file immagine, gratuitamente per 7 giorni. Trascorso tale periodo la funzionalità OCR sarà disabilitata, mentre continueranno ad essere a disposizione dell’utente tutte le altre funzionalità.
Per riattivare la funzionalità OCR sarà sufficiente acquistare l’OCR Upgrade, seguendo la procedura di acquisto online disponibile sul sito di Exeura (www.exeura.eu).
Al termine della procedura di acquisto l’utente riceverà da [email protected] una e-mail con oggetto "Getting Started with Quablo - License Key" contenente la licenza di Quablo - OCR Upgrade in allegato (si tratta di un file con estensione .lic che potrà essere salvato in una qualsiasi cartella del file system).
A questo punto bisognerà selezionare dal menù ? di Quablo la voce Licenze. Nella finestra Informazioni sulle Licenze (Figura 11) si dovrà, infine, effettuare un click sul pulsante Carica la licenza per l’aggiornamento a Quablo OCR. In tal modo si accederà alla finestra di dialogo per l’inserimento del file di licenza (Figura 12).
Quablo™ OCR - Manuale Utente – Versione 1.3.0
12/50
FIGURA 11. FINESTRA PER IL CARICAMENTO DELLA LICENZA OCR
FIGURA 12. INSERIMENTO DELLA LICENZA
Se NON si è già in possesso di una licenza di Quablo, al primo avvio di Quablo OCR verrà mostrata la finestra riportata in Figura 13.
Se si desidera attivare la versione di valutazione del prodotto, si può effettuare un click sul comando Inizia il periodo di valutazione di 7 giorni. Durante tale periodo, la finestra di dialogo mostrata all’avvio di Quablo OCR riporterà il tempo residuo ancora a disposizione per la valutazione del prodotto.
Quablo™ OCR - Manuale Utente – Versione 1.3.0
13/50
FIGURA 13. AVVIO DI QUABLO OCR
Scaduto il periodo di valutazione la stessa finestra consentirà di scegliere tra le due opzioni ancora attive, ovvero Acquista ora Quablo OCR o Inserisci una licenza (Figura 14).
FIGURA 14. TERMINE DEL PERIODO DI VALUTAZIONE
Quablo™ OCR - Manuale Utente – Versione 1.3.0
14/50
Se si vuole acquistare una licenza commerciale di Quablo OCR, si clicchi sul tasto Acquista ora Quablo OCR e si segua la procedura di acquisto online disponibile sul sito di Exeura (www.exeura.eu).
Al termine della procedura di acquisto l’utente riceverà da [email protected] una e-mail con oggetto "Getting Started with Quablo - License Key" contenente la licenza di Quablo OCR in allegato (si tratta di un file con estensione .lic che potrà essere salvato in una qualsiasi cartella del file system).
Cliccando sul tasto Inserisci una licenza si aprirà la finestra di dialogo per la selezione del percorso su file system al file di licenza già vista in precedenza (Figura 12).
ATTIVAZIONE DELLA LICENZA
Solo dopo aver inserito la licenza, verrà abilitato il tasto Conferma, che consente l’apertura della successiva finestra di dialogo per l’attivazione di Quablo OCR (Figura 15). Essa presenta due alternative per completare il processo di attivazione di Quablo OCR, attivazione on-line ed attivazione off-line, che verranno di seguito descritte.
FIGURA 15. INFORMAZIONI SULLA LICENZA DA ATTIVARE
ATTIVAZIONE ON-LINE
Per l’attivazione on-line della licenza di Quablo OCR è necessario disporre di un collegamento attivo alla rete e cliccare sul tasto OK (Figura 15).
Al termine del processo di attivazione, un messaggio segnalerà l’avvenuta attivazione di Quablo OCR (Figura 16).
Quablo™ OCR - Manuale Utente – Versione 1.3.0
15/50
FIGURA 16. ATTIVAZIONE ESEGUITA CON SUCCESSO
Subito dopo il sistema verrà automaticamente avviato e sarà pronto per essere utilizzato.
ATTIVAZIONE OFF-LINE
Nel caso in cui non si abbia a disposizione un collegamento alla rete, per attivare la licenza è necessario selezionare il comando Attivazione Off-Line e seguire le istruzioni interattive presentate nella finestra che verrà visualizzata (Figura 17).
FIGURA 17. ATTIVAZIONE OFF-LINE
Quablo™ OCR - Manuale Utente – Versione 1.3.0
16/50
DISINSTALLAZIONE Per disinstallare Quablo OCR si può utilizzare il programma Uninstall.exe che si trova nella cartella di installazione di Quablo OCR.
Si può confermare l’intenzione di voler rimuovere Quablo OCR cliccando sul tasto Disinstalla (Figura 18). Al termine del processo di rimozione del software (Figura 19) basterà cliccare su Fine (Figura 20).
FIGURA 18. CONFERMA DISINSTALLAZIONE DI QUABLO OCR
FIGURA 19. RIMOZIONE IN CORSO DI QUABLO OCR
Quablo™ OCR - Manuale Utente – Versione 1.3.0
17/50
FIGURA 20. TERMINE DEL PROCESSO DI RIMOZIONE DI QUABLO OCR
Quablo™ OCR - Manuale Utente – Versione 1.3.0
18/50
AGGIORNAMENTI AUTOMATICI Quablo OCR è dotato di un meccanismo per la segnalazione automatica degli aggiornamenti del software.
La presenza di aggiornamenti viene, infatti, segnalata da un apposito messaggio all’avvio di Quablo OCR e la loro installazione può essere avviata direttamente dall’interfaccia grafica del sistema.
È possibile comunque verificare la presenza di aggiornamenti ed eseguire la loro installazione anche cliccando sul file UpdateQuabloOCR.exe che si trova nella cartella di installazione o seguendo il percorso Start � Programmi � Quablo � UpdateQuabloOCR nel menù di Windows.
Un semplice wizard guiderà verso l’aggiornamento del software (Figura 21).
FIGURA 21. AGGIORNAMENTI AUTOMATICI DI QUABLO OCR
Quablo™ OCR - Manuale Utente – Versione 1.3.0
19/50
ISTRUZIONI D’USO Quablo OCR può essere agevolmente utilizzato sia da nuovi utenti che da utenti esperti, grazie ad una interfaccia grafica semplice ed intuitiva, ma al tempo stesso ricca di strumenti pensati per supportare le più diverse esigenze operative nei processi di estrazione di tabelle da file PDF (anche scannerizzati) o da file immagini (Figura 22).
FIGURA 22. FINESTRA DI BENVENUTO DI QUABLO OCR
All’apertura di Quablo OCR, una finestra di benvenuto permette di accedere in maniera semplice e veloce alle principali risorse di supporto all’utilizzo del software. In tale finestra sono infatti disponibili i link al manuale utente, ai tutorial e ad altre utili risorse come il sito web e la pagina Facebook di Quablo.
Nella finestra di benvenuto compare inoltre l’opzione Clicca qui per iniziare! che consente all’utente una rapida fruizione degli strumenti di base per iniziare ad utilizzare Quablo OCR (Figura 23).
Quablo™ OCR - Manuale Utente – Versione 1.3.0
20/50
FIGURA 23. TOOL DI BASE PER INIZIARE AD USARE QUABLO
Di particolare utilità, soprattutto per i nuovi utenti di Quablo OCR, è la guida on-line che compare nel pannello a destra della finestra principale. Tale guida suggerisce quali sono le funzionalità che l’utente ha a disposizione contestualmente ad una particolare fase di utilizzo del sistema.
Per accedere a tutti gli argomenti della guida on-line, indipendentemente dal contesto di utilizzo del sistema, basta cliccare sul bottone Mostra tutti i suggerimenti.
DESCRIZIONE GENERALE DELL’INTERFACCIA UTENTE
Come si può notare in Figura 24, nella parte superiore dell’interfaccia utente è presente la classica barra dei menù, che racchiude le principali funzionalità di interazione con il sistema. Immediatamente sotto la barra dei menù è posizionata la barra degli strumenti, che raccoglie le icone relative alle funzionalità tipicamente più utilizzate dall’utente.
La parte centrale della finestra è invece occupata dal pannello di visualizzazione dei documenti. Tale pannello è corredato di un ricco insieme di strumenti di utilità, applicabili esclusivamente al singolo documento visualizzato.
Ai margini della finestra principale compaiono i pulsanti per l’apertura dei pannelli preposti per la visualizzazione e gestione delle informazioni associate ad una particolare fase di interazione con il sistema.
Ciascuna delle componenti grafiche dell’interfaccia utente sarà più ampiamente descritta nei successivi paragrafi.
Quablo™ OCR - Manuale Utente – Versione 1.3.0
21/50
FIGURA 24. INTERFACCIA GRAFICA DI QUABLO OCR
BARRA DEI MENÙ
La Barra dei menu di Quablo OCR (Figura 25) consente di accedere ai menù File, Modifica, Visualizza e ?.
FIGURA 25. BARRA DEI MENÙ
Il menù File, riportato in Figura 26, è organizzato in due blocchi: il primo è dedicato alla gestione dei documenti, il secondo è dedicato invece alla gestione delle collezioni di documenti.
Quablo™ OCR - Manuale Utente – Versione 1.3.0
22/50
FIGURA 26. MENÙ FILE
In particolare, nel primo blocco sono presenti i seguenti controlli:
Apri documenti…: Apre una finestra in cui è possibile selezionare i file da caricare in Quablo OCR. Per selezionare più file contemporaneamente bisogna cliccare sui singoli file tenendo premuto il tasto Crtl (Figura 27).
FIGURA 27. SELEZIONE MULTIPLA DI FILE
Apri un documento da un URL: Apre una finestra in cui poter inserire l’URL del file remoto che si vuole aprire in Quablo OCR (Figura 28). Con un apposito segno di spunta è possibile decidere se eliminare il documento dopo la sua chiusura in Quablo OCR o mantenerlo nella cartella in cui è stato temporaneamente salvato.
Quablo™ OCR - Manuale Utente – Versione 1.3.0
23/50
FIGURA 28. APERTURA DI UN FILE REMOTO TRAMITE URL
Documenti recenti: Tiene traccia degli ultimi file aperti in Quablo OCR e ne visualizza l’elenco per fornire un più rapido accesso agli stessi.
I controlli del secondo blocco del menù File sono:
Apri collezione di documenti…: Tramite una finestra di scelta di file, consente di aprire una collezione di documenti precedentemente salvata (Figura 29). Una collezione di documenti è contrassegnata dall’estensione .cps.
FIGURA 29. APERTURA COLLEZIONE DI DOCUMENTI
Salva collezione di documenti come…: Apre una finestra per la scelta del nome e della posizione in cui salvare una collezione di documenti (Figura 30).
Quablo™ OCR - Manuale Utente – Versione 1.3.0
24/50
FIGURA 30. SALVATAGGIO DI UNA COLLEZIONE DI DOCUMENTI
Collezioni di documenti recenti: Elenca le collezioni di documenti su cui si è lavorato più recentemente.
L’ultimo comando del menù File è:
Esci: Termina l'esecuzione del programma.
Il menù Modifica, riportato in Figura 31,
FIGURA 31. MENÙ MODIFICA
contiene i seguenti controlli:
Annulla l’ultima azione: Annulla l’ultima modifica apportata ad uno schema di riconoscimento.
Ripristina l’ultima azione: Ripristina l’ultima azione annullata.
Configurazione di esportazione: Apre il pannello per configurare le opzioni di esportazione delle tabelle riconosciute nei file.
Preferenze: Apre una finestra in cui è possibile modificare alcuni parametri utilizzati per il riconoscimento delle tabelle (Parametri di riconoscimento, Figura 32) e modificare il valore di alcune opzioni (Opzioni, Figura 33).
Quablo™ OCR - Manuale Utente – Versione 1.3.0
25/50
FIGURA 32. IMPOSTAZIONE PARAMETRI DI RICONOSCIMENTO DELLE TABELLE
FIGURA 33. IMPOSTAZIONE OPZIONI
Una spiegazione dettagliata dei parametri riportati nel pannello Parametri di riconoscimento è fornita di seguito. Si suggerisce di non modificare i valori di default a meno di esigenze specifiche. In ogni caso è possibile ripristinare questi ultimi cliccando sul tasto Ripristina valori di default.
Quablo™ OCR - Manuale Utente – Versione 1.3.0
26/50
Carattere spazio %: percentuale stimata di caratteri vuoti presenti in una linea di testo. Compresa tra 0 ed 1.
Tolleranza di spazi bianchi: valore della tolleranza usato per la classificazione di una linea come appartenente ad una tabella non bordata. Più alto è tale valore, maggiore sarà la quantità di spazio bianco occorrente in una riga di testo, necessaria per classificare la linea come appartenente ad una tabella.
Distanza tra token per le celle: valore della tolleranza usato per stabilire l’appartenenza di due token alla stessa cella di una tabella non bordata. Più alto è tale valore maggiore sarà la probabilità che due token appartengano alla stessa cella. Compreso tra 0 ed 1.
Larghezza minima del path: spessore minimo di una linea tale per cui essa possa essere presa in considerazione per la costruzione di una tabella bordata. Espresso in punti.
Altezza minima del path: altezza minima di una linea tale per cui essa possa essere presa in considerazione per la costruzione di una tabella bordata. Espressa in punti.
Numero minimo di righe: numero minimo di righe che una tabella deve avere per essere presa in considerazione.
Numero minimo di colonne: numero minimo di colonne che una tabella deve avere per essere presa in considerazione.
Distanza tra token: distanza minima affinché due token possano essere considerati separati all’interno di una linea di testo. Espressa in punti.
Sovrapposizione di token verticali: valore della tolleranza usato per la valutazione dell’appartenenza di due token alla stessa linea, considerando il loro grado di sovrapposizione verticale. Più alto è tale valore, maggiore sarà la probabilità che due token appartengano alla stessa linea. Compreso tra 0 ed 1.
Tolleranza interlinea: distanza massima affinché una linea di testo possa essere considerata appartenente ad una zona del documento dove presumibilmente risiede una tabella. Espressa in punti.
Tolleranza dell’interlinea per le righe di una tabella: valore della tolleranza usato per la definizione di due linee in una tabella. Più alto è tale valore, maggiore sarà la probabilità che due righe siano separate. Espresso in punti.
Tolleranza dei token fuori dalla griglia: valore della tolleranza usato per la valutazione dell’appartenenza di un token ad una cella. Più alto è tale valore, maggiore sarà la probabilità che un token appartenga ad una cella. Espresso in punti.
Quablo™ OCR - Manuale Utente – Versione 1.3.0
27/50
Il menù Visualizza, riportato in Figura 34, raggruppa alcune funzionalità legate alla visualizzazione dei file.
FIGURA 34. MENÙ VISUALIZZA
In particolare, sono disponibili in tale menù le seguenti funzionalità:
Chiudi tutti i documenti aperti: Chiude tutti i documenti aperti nel pannello di visualizzazione dei documenti.
Ingrandisci: Ingrandisce la visualizzazione delle pagine delle pagine del documento su cui si trova in focus.
Riduci: Riduce la visualizzazione delle pagine delle pagine del documento su cui si trova in focus.
Dimensioni originali: Riporta la visualizzazione delle pagine delle pagine del documento su cui si trova in focus alla loro dimensione originale.
Adatta la pagina alla finestra: Adatta la visualizzazione delle pagine delle pagine del documento su cui si trova in focus alla dimensione della finestra di visualizzazione.
Adatta la larghezza della pagina alla finestra: Adatta la visualizzazione delle pagine del documento su cui si trova in focus alla larghezza della finestra di visualizzazione.
Ruota la pagina in senso orario: Ruota in senso orario la pagina correntemente aperta nel pannello di visualizzazione.
Ruota la pagina in senso antiorario: Ruota in senso antiorario la pagina correntemente aperta nel pannello di visualizzazione.
Mostra automaticamente l’anteprima della tabella selezionata: Se appare il segno di spunta accanto al comando, tale comportamento è abilitato. Altrimenti è disabilitato.
Mostra automaticamente il report: Se appare il segno di spunta accanto al comando, tale comportamento è abilitato. Altrimenti è disabilitato.
Quablo™ OCR - Manuale Utente – Versione 1.3.0
28/50
Mostra la finestra di salvataggio per i documenti OCR: Mostra la finestra che abilita il salvataggio dei documenti generati tramite OCR. Se appare il segno di spunta accanto al comando, tale comportamento è abilitato. Altrimenti è disabilitato.
Ripristina layout: Ripristina il layout grafico di default di Quablo OCR.
Il menù ?, riportato in Figura 35,
FIGURA 35. MENÙ ?
contiene i seguenti controlli:
Guida: Apre il manuale d’uso di Quablo.
Apri la cartella della documentazione: Apre la cartella in cui è contenuta la documentazione fornita a corredo del software.
Licenze: Apre una finestra in cui è possibile consultare le informazioni riguardanti le licenze del prodotto e delle librerie di terze parti (Figura 36).
FIGURA 36. INFORMAZIONI SULLE LICENZE
Quablo™ OCR - Manuale Utente – Versione 1.3.0
29/50
Informazioni: Apre una finestra in cui è possibile consultare alcune informazioni di carattere generale sul prodotto (Figura 37).
FIGURA 37. INFORMAZIONI SU QUABLO
Quablo™ OCR - Manuale Utente – Versione 1.3.0
30/50
BARRA DEGLI STRUMENTI
La barra degli strumenti, mostrata in Figura 38, consente un accesso rapido ed intuitivo alle principali funzionalità messe a disposizione da Quablo OCR. Basta cliccare su una delle icone racchiuse nella barra per un utilizzo immediato della funzionalità rappresentata, oppure, se presente, sulla freccia alla destra dell’icona per accedere alle opzioni più avanzate disponibili per quella particolare funzionalità.
FIGURA 38. BARRA DEGLI STRUMENTI
Le funzionalità disponibili nella barra degli strumenti sono:
Apri documenti: Apre una finestra in cui è possibile selezionare i file da caricare in Quablo. Per selezionare più file contemporaneamente bisogna cliccare sui singoli file tenendo premuto il tasto Crtl della tastiera.
Capture Screen: Consente di acquisire una porzione della schermata video del computer, selezionabile a piacere dall'utente, in un formato immagine elaborabile tramite la funzionalità OCR presente in Quablo OCR.
Esegui OCR: Esegue l’OCR sul documento correntemente aperto nel pannello di visualizzazione. Cliccando sulla freccia alla destra dell’icona, è possibile scegliere se eseguire l’OCR sul documento corrente, su tutti i documenti o solo su alcune pagine (Figura 39).
FIGURA 39. OPZIONI DELL'OCR
In quest’ultimo caso sarà possibile selezionare la pagina corrente o un intervallo di pagine in un’apposita finestra mostrata in Figura 40.
FIGURA 40. SELEZIONE DELLE PAGINE DA ANALIZZARE CON OCR
Riconosci tabelle: Avvia l’esecuzione della procedura automatica di riconoscimento delle tabelle presenti all’interno del documento correntemente aperto. Cliccando sulla freccia
Quablo™ OCR - Manuale Utente – Versione 1.3.0
31/50
alla destra dell’icona, è possibile estendere il riconoscimento a tutti i documenti caricati nel sistema, limitare il riconoscimento delle tabelle solo alla pagina correntemente visualizzata oppure utilizzare un filtro per riconoscere solo alcuni tipi di tabelle (Figura 41).
FIGURA 41. OPZIONI DI RICONOSCIMENTO AUTOMATICO
In ogni caso le tabelle riconosciute saranno evidenziate da una griglia di colore verde che delimita il bordo esterno e le singole celle delle tabelle individuate.
Selezionando l’opzione Applicando un filtro si aprirà la finestra mostrata in Figura 42.
FIGURA 42. CONFIGURAZIONE DEL FILTRO DA UTILIZZARE PER IL RICONOSCIMENTO DELLE TABELLE
Tale finestra consente di specificare quali sono le caratteristiche delle tabelle a cui l’utente è interessato. In particolare, è possibile specificare se il riconoscimento delle tabelle deve essere effettuato solo sul documento correntemente aperto o su tutti i documenti caricati in Quablo, quali sono le pagine contenenti le tabelle da riconoscere, quante sono le colonne e le righe di tali tabelle ed, infine, quali sono i valori che esse devono contenere in determinate celle.
Quablo™ OCR - Manuale Utente – Versione 1.3.0
32/50
La selezione dell’opzione Restituisci solo le tabelle che non soddisfano i vincoli del filtro permette di escludere dall’operazione di riconoscimento le tabelle che rispondono ai criteri specificati e di includere quelle che, al contrario, non soddisfano i vincoli specificati.
Dopo aver configurato opportunamente il filtro da applicare per il riconoscimento delle tabelle, è sufficiente cliccare su Applica per ottenere il riconoscimento automatico delle sole tabelle che rispondono ai criteri specificati dall’utente.
Componi tabella: Consente di strutturare a proprio piacimento la tabella da esportare, selezionando e trascinando alcune celle dalle tabelle originali alla tabella mostrata nel pannello Tabella Composta. In altri termini, grazie al comando Componi tabella, l’utente può comporre la tabella di output a partire dalle tabelle originali, scegliendo non solo quali celle devono far parte della tabella da esportare, ma anche quale deve essere il loro posizionamento in tale tabella.
Ripulisci: Annulla il riconoscimento di tabelle precedentemente effettuato, all’interno del documento correntemente aperto. Selezionando l’opportuna opzione, è possibile applicare l’annullamento del riconoscimento alla sola pagina correntemente visualizzata, o alle pagine del documento corrente non visualizzate, o a tutti i documenti caricati nel sistema (Figura 43).
FIGURA 43. OPZIONI PER IL COMANDO RIPULISCI
Esporta: Esporta le tabelle riconosciute secondo la configurazione di esportazione definita nell’apposito pannello Configurazione di esportazione. Cliccando sulla freccia alla destra dell’icona è possibile accedere ai comandi per esportare solo il documento corrente o tutti i documenti caricati nel sistema (Figura 44). È inoltre possibile effettuare l’esportazione delle sole tabelle rispondenti alle caratteristiche specificate dall’utente tramite un filtro del tutto simile a quello usato per il riconoscimento automatico (Figura 41).
FIGURA 44. OPZIONI DI ESPORTAZIONE
Salva come modello: Salva il layout di riconoscimento presente nel documento corrente come modello da applicare ad ulteriori documenti.
Seleziona modello: Seleziona ed applica un modello. Le opzioni disponibili tramite la freccia alla destra dell’icona sono (Figura 45):
Quablo™ OCR - Manuale Utente – Versione 1.3.0
33/50
Applica le tabelle del documento corrente come modello a tutti i documenti, al documento corrente o a tutte le pagine di tutti i documenti;
Carica un modello precedentemente salvato su un file e applicalo a tutti i documenti, al documento corrente o a tutte le pagine di tutti i documenti.
FIGURA 45. OPZIONI PER L'APPLICAZIONE DI UN MODELLO
FINESTRA DI VISUALIZZAZIONE DEI DOCUMENTI
La finestra centrale dell’interfaccia grafica di Quablo OCR racchiude tutti gli strumenti per la visualizzazione ed elaborazione dei singoli documenti caricati nel sistema (Figura 46).
FIGURA 46. FINESTRA CENTRALE
Per visualizzare un documento già caricato nel sistema bisogna cliccare due volte sul titolo del documento nel pannello Documenti, o, in alternativa con il pulsante destro del mouse sull’icona del documento e selezionare la voce Mostra i documenti selezionati. Se, invece, il documento non è stato
Quablo™ OCR - Manuale Utente – Versione 1.3.0
34/50
ancora caricato, si può selezionare il file dal file system, cliccare su di esso con il tasto sinistro del mouse e trascinarlo all’interno della finestra centrale.
Per ogni documento aperto in visualizzazione, verrà mostrata nella parte superiore della finestra una barra con il titolo del documento. Si potrà passare dalla visualizzazione di un documento ad un altro semplicemente cliccando sul titolo del documento.
Per chiudere un documento aperto in visualizzazione basterà cliccare sulla prima delle tre icone posizionate sul pannello di visualizzazione in alto a destra (Figura 47). Per chiudere tutti i documenti contemporaneamente si dovrà selezionare l’icona centrale. Per ridimensionare il pannello, l’icona più a destra.
FIGURA 47. CONTROLLI PER IL PANNELLO DI VISUALIZZAZIONE DEI DOCUMENTI
Cliccando con il tasto destro del mouse su una tabella, è disponibile, inoltre, un menù contestuale per l’esportazione rapida di una tabella verso Excel o verso il pannello Console e per riconoscere/esportare solo le tabelle aventi lo stesso numero di righe e colonne della tabella selezionata.
STRUMENTI PER LA VISUALIZZAZIONE E NAVIGAZIONE DEI DOCUMENTI
Dopo aver aperto un file nel pannello centrale di Quablo OCR, è possibile esplorare le sue pagine utilizzando i controlli di navigazione mostrati in Figura 48. La freccia rivolta verso il basso permette di visualizzare la pagina successiva a quella correntemente aperta, quella rivolta verso l’alto, la pagina precedente.
FIGURA 48. CONTROLLI PER LA NAVIGAZIONE DELLE PAGINE
Il secondo blocco di controlli disponibile nella barra degli strumenti è dedicato alla visualizzazione dei documenti e consente di regolare la dimensione dell’immagine del documento come segue:
per ingrandire la visualizzazione della pagina;
per ridurre la visualizzazione della pagina;
per portare la visualizzazione alle dimensioni originali dell’immagine;
per adattare la visualizzazione alle dimensioni della finestra;
per adattare la visualizzazione alla larghezza della finestra.
È possibile modificare le dimensioni del documento visualizzato anche tenendo premuto il tasto Ctrl e ruotando la rotella del mouse avanti e indietro oppure usando le combinazioni di tasti Ctrl+ e Ctrl-.
Quablo™ OCR - Manuale Utente – Versione 1.3.0
35/50
Per ruotare le pagine del documento correntemente visualizzato, sono a disposizione i comandi per la rotazione oraria e antioraria mostrati in Figura 49.
FIGURA 49. TASTI PER LA ROTAZIONE DELLE PAGINE
Cliccando sulla freccia che compare a destra di ciascuna delle due icone è inoltre possibile selezionare una delle due seguenti opzioni:
Ruota la pagina in senso orario/antiorario
Ruota tutte le pagine in senso orario/antiorario
Si noti che la rotazione di una singola pagina è consentita solo per documenti PDF non analizzati con l’OCR. In tutti gli altri casi è consentita soltanto la rotazione di tutte le pagine del documento.
Per esplorare il contenuto di un documento focalizzando l’attenzione sulle tabelle riconosciute al suo interno, è possibile utilizzare i controlli per la navigazione delle tabelle (Figura 50). La freccia rivolta verso destra sposta la visualizzazione alla successiva tabella individuata all’interno del documento, quella rivolta verso sinistra, alla precedente.
FIGURA 50. TASTI PER LA NAVIGAZIONE DELLE TABELLE
STRUMENTI PER LA COMPOSIZIONE MANUALE DI UNA TABELLA
L’interfaccia grafica di Quablo OCR consente di modificare il layout delle tabelle riconosciute in maniera automatica, individuare tabelle in maniera semiautomatica o tracciarle a partire da zero.
Gli strumenti che consentono di utilizzare le suddette funzionalità sono contenuti nell’ultimo blocco della barra degli strumenti (Figura 51) e possono essere usati in mutua esclusione. In altri termini, le funzionalità messe a disposizione possono essere utilizzate una alla volta e previa esplicita selezione da parte dell’utente.
FIGURA 51. CONTROLLI PER LA COMPOSIZIONE MANUALE DI UNA TABELLA
Nella configurazione di default dell’interfaccia grafica, il comando attivo è Seleziona e modifica ( ). In tale modalità è possibile spostare o cancellare singole linee o griglie di riconoscimento tracciate su una tabella.
Per spostare una griglia o una linea bisogna tenere premuto il tasto sinistro del mouse e muovere quest’ultimo verso la posizione desiderata. Per effettuare microspostamenti di una griglia o di una linea, invece, si consiglia di utilizzare i tasti freccia della tastiera.
Per cancellare una griglia o una linea si deve selezionare l’elemento da cancellare e cliccare sul tasto Canc della tastiera.
Quablo™ OCR - Manuale Utente – Versione 1.3.0
36/50
Si noti che una tabella selezionata appare con il bordo della griglia di riconoscimento di colore rosso. Analogamente, una linea selezionata è evidenziata dal colore rosso.
Se il comando attivo è Seleziona e modifica è possibile anche modificare la griglia di riconoscimento di una tabella, aumentandone o diminuendone le dimensioni. Per ottenere tale modifica basta posizionare il cursore del mouse su uno dei bordi della tabella e spostarlo verso destra o sinistra (se si tratta di uno dei bordi verticali) oppure verso il basso o l’alto (se si tratta di un bordo orizzontale).
Per selezionare una singola cella, bisogna attivare il comando Seleziona celle ( ) e cliccare sulla cella di proprio interesse. L’avvenuta selezione di una cella sarà evidenziata dalla colorazione rosa della stessa cella. Per selezionare un insieme di celle, è necessario cliccare, invece, sulle singole celle tenendo premuto il tasto Ctrl della tastiera.
La selezione delle celle è propedeutica all’utilizzo delle due funzionalità che seguono sulla barra degli strumenti.
è l’icona che rappresenta la funzionalità Unisci celle e corrisponde all’operazione di fusione di più celle in una sola. Tale operazione richiede l’adiacenza delle celle selezionate. Nel caso in cui le celle selezionate non siano attigue, verrà mostrato un apposito messaggio di errore.
è l’icona che rappresenta la funzionalità Crea righe e corrisponde all’operazione di suddivisione di una o più celle in righe secondo i criteri di riconoscimento automatico del sistema.
Per il riconoscimento semiautomatico di una tabella bisogna selezionare il comando Disegna tabella
( ) e poi, tenendo premuto il tasto sinistro del mouse, circoscrivere la zona della pagina in cui si trova la tabella da riconoscere.
Al rilascio del mouse, verrà visualizzata una griglia di colore verde sulla tabella selezionata. Il riconoscimento così ottenuto può essere raffinato selezionando gli opportuni controlli di modifica della tabella.
Per tracciare in maniera completamente manuale una tabella è sufficiente selezionare il comando
Disegna tabella vuota ( ) per tracciare solo il bordo della tabella e poi Disegna linea ( ) per suddividere la tabella in righe e colonne. Posizionando opportunamente il cursore del mouse sul bordo della tabella, verrà mostrata in blu l’anteprima della linea che si sta per tracciare. Basta cliccare con il tasto sinistro del mouse e la linea verrà realmente tracciata.
Se si desidera tracciare delle linee che interessano solo alcune celle della tabella, si deve invece cliccare con il tasto sinistro del mouse sul punto di inizio della linea, trascinare il mouse tenendo sempre premuto tale tasto e rilasciarlo solo sul punto finale della linea stessa.
Nel caso in cui fosse necessario ripetere un’operazione simile più volte, si consiglia di selezionare le celle di proprio interesse con la funzionalità Seleziona celle e poi di selezionare Disegna linea. In presenza di un insieme di celle selezionate all’interno della tabella, posizionandosi sui bordi delle
Quablo™ OCR - Manuale Utente – Versione 1.3.0
37/50
celle più esterne, verranno automaticamente proposte linee che interessano solo la sezione di tabella selezionata.
Nella parte finale della barra degli strumenti si trovano i comandi per cancellare una tabella o una
linea ( ) e per annullare ( ) o ripristinare ( ) l’ultima modifica effettuata.
In Figura 52 si noti infine che, dopo aver selezionato un insieme di celle con il comando Seleziona celle, cliccando con il tasto destro del mouse, è possibile aprire un menù contestuale che abilita l’accesso rapido alle funzionalità Unisci celle e Crea righe, alle funzionalità di esportazione veloce verso Excel o verso il pannello Console ed, infine, alla funzionalità Seleziona tutte le celle e Deseleziona per annullare la selezione di celle precedentemente effettuata.
FIGURA 52. MENÙ CONTESTUALE SULLA FINESTRA PRINCIPALE
PANNELLI DI UTILITÀ
L’interfaccia grafica di Quablo OCR è composta da una finestra centrale e da alcuni pannelli dislocati lungo i bordi della finestra centrale. Il contenuto di tali pannelli diventa visibile se si clicca sulla relativa barra del titolo posta sul bordo della finestra centrale e viene nascosto cliccando sempre sulla
barra del titolo ma in corrispondenza del simbolo .
Quablo™ OCR - Manuale Utente – Versione 1.3.0
38/50
Il layout grafico proposto nella configurazione di default è ampiamente personalizzabile dall'utente e può essere adattato facilmente alle sue esigenze sia in termini di posizione e dimensione dei pannelli che in termini di modalità di interazione con gli stessi.
Per cambiare la posizione di un pannello è sufficiente cliccare sul titolo del pannello con il tasto sinistro del mouse e trascinare il pannello nella posizione desiderata, tenendo sempre premuto tale tasto. Solo dopo aver scelto la posizione del pannello più adatta alle proprie esigenze, si può rilasciare il tasto del mouse.
Per ridimensionare un pannello, invece, si deve cliccare sul bordo del pannello e trascinarlo tenendo premuto il tasto sinistro del mouse fino a quando si saranno ottenute le dimensioni desiderate. Infine, ogni pannello può essere portato in primo piano, occupando tutta l’area disponibile tramite il tasto
.
Il ridimensionamento dello stesso pannello si ottiene tramite il tasto e la sua chiusura tramite il tasto
.
Il layout di default può essere sempre ripristinato con il comando Ripristina Layout disponibile nel menù Visualizza.
DOCUMENTI
L’elenco dei documenti correntemente caricati in Quablo OCR è visibile nel pannello Documenti (Figura 53).
FIGURA 53. PANNELLO DEI DOCUMENTI
Tale pannello si apre automaticamente dopo aver caricato nuovi file o, su richiesta dell’utente, cliccando sulla relativa barra del titolo posta sul bordo sinistro della finestra centrale.
Quablo™ OCR - Manuale Utente – Versione 1.3.0
39/50
Nella parte superiore del pannello sono disponibili le icone che consentono l’accesso rapido alle seguenti funzionalità:
apertura di un insieme di documenti;
rimozione dei documenti selezionati;
rimozione di tutti i documenti caricati;
ordinamento lessicografico dei documenti caricati.
Per trovare un particolare documento all’interno dell’elenco visualizzato, è possibile eseguire la ricerca rapida di un documento a partire dal suo titolo. A tal fine è sufficiente digitare una sequenza di caratteri all’interno della casella di testo Cerca… che si trova sotto la barra degli strumenti del pannello Documenti: man mano che si inseriscono nuovi caratteri, vengono mostrati solo i documenti che contengono nel loro titolo la sequenza di caratteri digitata.
Nella parte inferiore del pannello è riportato invece il numero di documenti correntemente caricati nel sistema.
Selezionando uno o più documenti nel pannello Documenti e cliccando con il tasto destro del mouse, si aprirà un menù contestuale (Figura 54) che offre un accesso rapido alle seguenti funzionalità:
Mostra i documenti selezionati: Apre nella finestra di visualizzazione tutti i documenti selezionati;
Avvia il riconoscimento automatico sui documenti selezionati: Effettua il riconoscimento automatico di tabelle all’interno dei documenti selezionati;
Esegui OCR: Esegue l’OCR sui documenti selezionati.
Ripulisci i documenti selezionati: Elimina tutte le tabelle riconosciute automaticamente o individuate manualmente all’interno dei documenti selezionati;
Rimuovi i documenti selezionati: Rimuove da Quablo OCR tutti i documenti selezionati;
Apri le cartelle contenenti i documenti selezionati: Apre le cartelle del file system in cui si trovano i documenti selezionati.
Quablo™ OCR - Manuale Utente – Versione 1.3.0
40/50
FIGURA 54. MENÙ CONTESTUALE DEL PANNELLO DOCUMENTI
PAGINE
Se si sta lavorando con documenti articolati in numerose pagine può essere utile individuare ed accedere ad una pagina, riconoscendola attraverso la corrispondente miniatura.
Cliccando sulla barra con titolo Pagine posizionata a sinistra rispetto alla finestra centrale, è possibile aprire un pannello verticale in cui sono ospitate le miniature delle pagine di cui si compone il documento (Figura 55).
Per visualizzare una delle pagine è sufficiente cliccare su quella di proprio interesse. La pagina correntemente visualizzata è evidenziata da un bordo rosso.
Quablo™ OCR - Manuale Utente – Versione 1.3.0
41/50
FIGURA 55. MINIATURE PAGINE
CONFIGURAZIONE DI ESPORTAZIONE
Per l’esportazione di tabelle verso formati editabili è richiesto all’utente un semplice click sull’apposita
icona che si trova nella barra degli strumenti principale di Quablo OCR ( ).
Le modalità di esportazione di tabelle di default sono riassunte nel pannello Configurazione di esportazione.
Come si può vedere in Figura 56, nella configurazione di default, le tabelle riconosciute vengono esportate in formato Excel nella stessa cartella in cui si trovano i file originali. Inoltre viene creato un file XLS per ogni documento esportato e, in ogni file XLS, un foglio per ciascuna tabella riconosciuta.
È possibile modificare tale configurazione di esportazione scegliendo in alternativa ad Excel il formato CSV, il formato XML o quello testuale su console.
Si può inoltre decidere di deselezionare l’opzione Apri file di output se non si vuole che i file prodotti a valle del processo di esportazione vengano aperti automaticamente.
Quablo™ OCR - Manuale Utente – Versione 1.3.0
42/50
FIGURA 56. CONFIGURAZIONE DI ESPORTAZIONE
Particolarmente utile per soddisfare tutte le possibili esigenze operative dell’utente è la possibilità di definire le regole di esportazione, scegliendo tra le seguenti opzioni:
Un File per ogni Documento – un Foglio per ogni Tabella
Un File per ogni Documento – Foglio singolo
Singolo File – Un Foglio per ogni Tabella
Singolo File – Un Foglio per ogni Documento
Singolo File – Foglio singolo
È poi possibile scegliere se sovrascrivere i file già presenti nella cartella di destinazione, nel caso in cui i nomi dei file generati coincidano con quelli dei file preesistenti ed, infine, è possibile scegliere il formato dei valori numerici fra varie opzioni.
Dopo aver apportato delle modifiche alla configurazione di esportazione di default, è sufficiente cliccare sul tasto Applica per utilizzare la configurazione scelta.
Una particolare configurazione di esportazione può essere salvata e riutilizzata successivamente.
Quablo™ OCR - Manuale Utente – Versione 1.3.0
43/50
Per far ciò, si deve cliccare sul comando Salva la configurazione e, nella finestra di dialogo che si aprirà, si dovrà inserire il nome della configurazione e poi cliccare su OK (Figura 57).
FIGURA 57. CREAZIONE DI UNA CONFIGURAZIONE DI ESPORTAZIONE
A questo punto, la configurazione appena salvata comparirà tra le configurazioni disponibili e sarà possibile in qualsiasi momento caricarla o eliminarla (Figura 58).
FIGURA 58. SCELTA DI UNA CONFIGURAZIONE DI ESPORTAZIONE
Analogamente è possibile ripristinare la configurazione di default con il relativo comando Ripristina i valori di default.
CONSOLE
Il pannello Console viene utilizzato per tracciare informazioni avanzate, utili per il controllo dei processi in esecuzione e per visualizzare le tabelle esportate in formato testuale. Per tale pannello sono disponibili due opzioni: la prima per copiare il testo in essa contenuto e l’altra per cancellarlo.
REPORT
A valle del processo di riconoscimento automatico di tabelle in un insieme di documenti, potrebbe essere utile avere una visione generale dei risultati dell’elaborazione appena effettuata. A tal fine è stato predisposto in Quablo il pannello Report che si apre automaticamente alla conclusione di un processo di riconoscimento automatico di tabelle e che riporta alcune informazioni utili per l’utente, quali il numero di tabelle trovate in ciascun documento elaborato (Figura 59).
Quablo™ OCR - Manuale Utente – Versione 1.3.0
44/50
FIGURA 59. PANNELLO DEI REPORT
L’apertura automatica del pannello Report può essere disattivata cliccando il menù Visualizza � Mostra automaticamente il report.
ANTEPRIMA
Per verificare la corrispondenza tra il risultato ottenuto dal riconoscimento di una tabella, sia esso automatico o manuale, e quello atteso dall’utente, è fondamentale avere a disposizione uno strumento che metta l’utente in condizione di confrontare la tabella originale con quella riconosciuta.
A tale scopo, è stato introdotto nell’interfaccia grafica di Quablo un pannello che, data una tabella PDF con la relativa griglia di riconoscimento, fornisca un’anteprima del riconoscimento effettuato su tale tabella.
Il pannello di anteprima si apre automaticamente ogni volta che si seleziona una tabella all’interno del file PDF. Eventuali modifiche alla griglia di riconoscimento tracciata sul file PDF si ripercuotono immediatamente sul risultato mostrato nell’anteprima (Figura 60).
Nel pannello di anteprima è possibile modificare la larghezza delle colonne ed aprire un menù contestuale cliccando con il tasto destro del mouse.
Tale menù consente di:
Copiare il contenuto delle celle selezionate nell’anteprima;
Esportare in maniera rapida il contenuto delle celle selezionate verso Excel, verso CSV o sulla console;
Configurare il separatore numerico decimale e delle migliaia da utilizzare nell’esportazione dei valori numerici.
Quablo™ OCR - Manuale Utente – Versione 1.3.0
45/50
FIGURA 60. ANTEPRIMA TABELLA
TABELLA COMPOSTA
La selezione del comando Componi tabella, che compare nella barra degli strumenti, consente di selezionare una cella che si trova in una delle tabelle riconosciute nel documento e di trascinarla su una delle celle della tabella che si trova nel pannello Tabella Composta. Ripetendo l’operazione di selezione e di trascinamento per tutte le celle di proprio interesse, si otterrà nel pannello Tabella Composta una tabella contenente solo le informazioni desiderate, posizionate secondo lo schema scelto dall’utente. La tabella così costruita potrà essere esportata cliccando sul tasto Esporta.
GUIDA
Lo scopo del pannello Guida è quello di supportare l’utente nell’utilizzo di Quablo OCR, suggerendogli di volta in volta quali sono le funzionalità che ha a disposizione in una particolare fase di utilizzo del sistema.
Quablo™ OCR - Manuale Utente – Versione 1.3.0
46/50
Per avere l’elenco completo delle funzionalità riportate in tale guida basta cliccare sul bottone Mostra tutti i suggerimenti. Per ritornare all’elenco contestuale, bisogna cliccare sul bottone Mostra solo i suggerimenti più appropriati.
CONFIGURAZIONE OCR
Il pannello Configurazione OCR mette a disposizione dell’utente alcune opzioni per modificare le modalità di esecuzione dell’analisi OCR, qualora non siano adeguate ai propri scopi (Figura 61).
FIGURA 61. CONFIGURAZIONE OCR
Per mezzo dell’opzione Utilizzo dell’OCR è possibile stabilire quando analizzare i documenti con l’OCR. Le possibilità a disposizione sono tre:
Sempre: Tutti i documenti aperti in Quablo OCR saranno automaticamente analizzati con l’OCR.
Mai: Solo i file immagine saranno analizzati in maniera automatica con l’OCR.
Automatico: Quablo analizzerà automaticamente con l’OCR solo i file immagine ed i file PDF contenenti solo immagini.
L’opzione Profilo per il riconoscimento OCR permette di scegliere tra l’esecuzione di un’analisi OCR più veloce e meno accurata (Riconoscimento Veloce) o, viceversa, un’analisi più accurata e più lenta (Riconoscimento Accurato).
L’opzione Profilo per l’esportazione in PDF consente di generare tramite OCR file PDF aventi:
Quablo™ OCR - Manuale Utente – Versione 1.3.0
47/50
Testo con immagine: Verrà mostrato il testo riconosciuto senza alcuno sfondo ed il documento sorgente verrà mostrato nelle aree senza testo.
Testo sull’immagine: Il documento sorgente verrà mostrato come sfondo per il testo riconosciuto.
Immagine sul testo: Il documento sorgente verrà mostrato in primo piano.
L’opzione Dizionario da utilizzare, infine, abilita la scelta del dizionario che l’OCR utilizzerà per riconoscere il testo.
Quablo™ OCR - Manuale Utente – Versione 1.3.0
48/50
INDICE DELLE FIGURE Figura 1. Icona dell'installer di Quablo OCR ............................................................................................................... 6
Figura 2. Avvio dell'installazione .................................................................................................................................... 6
Figura 3. Contratto di licenza software - 1 .................................................................................................................. 7
Figura 4. Contratto di licenza software - 2 .................................................................................................................. 7
Figura 5. Scelta dei componenti di Quablo ................................................................................................................. 8
Figura 6. Cartella di installazione .................................................................................................................................. 8
Figura 7. Percorso del menù Start .................................................................................................................................. 9
Figura 8. Installazione in corso ...................................................................................................................................... 10
Figura 9. Avvio di Quablo OCR al termine dell'installazione ................................................................................. 10
Figura 10. Collegamento a Quablo OCR ................................................................................................................... 11
Figura 11. Finestra per il caricamento della licenza OCR ...................................................................................... 12
Figura 12. Inserimento della licenza ............................................................................................................................ 12
Figura 13. Avvio di Quablo OCR ................................................................................................................................. 13
Figura 14. Termine del periodo di valutazione ......................................................................................................... 13
Figura 15. Informazioni sulla licenza da attivare ..................................................................................................... 14
Figura 16. Attivazione eseguita con successo ............................................................................................................ 15
Figura 17. Attivazione off-line ...................................................................................................................................... 15
Figura 18. Conferma disinstallazione di Quablo OCR ............................................................................................ 16
Figura 19. Rimozione in corso di Quablo OCR .......................................................................................................... 16
Figura 20. Termine del processo di rimozione di Quablo OCR ............................................................................. 17
Figura 21. Aggiornamenti automatici di Quablo OCR ............................................................................................ 18
Figura 22. Finestra di benvenuto di Quablo OCR .................................................................................................... 19
Figura 23. Tool di base per iniziare ad usare Quablo ........................................................................................... 20
Figura 24. Interfaccia grafica di Quablo OCR ......................................................................................................... 21
Figura 25. Barra dei menù ............................................................................................................................................. 21
Figura 26. Menù file ........................................................................................................................................................ 22
Figura 27. Selezione multipla di file ............................................................................................................................ 22
Figura 28. Apertura di un file remoto tramite URL ................................................................................................... 23
Figura 29. Apertura collezione di documenti ............................................................................................................. 23
Quablo™ OCR - Manuale Utente – Versione 1.3.0
49/50
Figura 30. Salvataggio di una collezione di documenti .......................................................................................... 24
Figura 31. Menù modifica .............................................................................................................................................. 24
Figura 32. Impostazione parametri di riconoscimento delle tabelle ..................................................................... 25
Figura 33. Impostazione opzioni................................................................................................................................... 25
Figura 34. Menù visualizza ............................................................................................................................................ 27
Figura 35. Menù ? ............................................................................................................................................................ 28
Figura 36. Informazioni sulle licenze ............................................................................................................................ 28
Figura 37. Informazioni su Quablo .............................................................................................................................. 29
Figura 38. Barra degli strumenti................................................................................................................................... 30
Figura 39. Opzioni dell'OCR ......................................................................................................................................... 30
Figura 40. Selezione delle pagine da analizzare con OCR ................................................................................... 30
Figura 41. Opzioni di riconoscimento automatico ..................................................................................................... 31
Figura 42. Configurazione del filtro da utilizzare per il riconoscimento delle tabelle ..................................... 31
Figura 43. Opzioni per il comando ripulisci ............................................................................................................... 32
Figura 44. Opzioni di esportazione ............................................................................................................................. 32
Figura 45. Opzioni per l'applicazione di un modello .............................................................................................. 33
Figura 46. Finestra centrale ........................................................................................................................................... 33
Figura 47. Controlli per il pannello di visualizzazione dei documenti .................................................................. 34
Figura 48. Controlli per la navigazione delle pagine ............................................................................................. 34
Figura 49. Tasti per la rotazione delle pagine ......................................................................................................... 35
Figura 50. Tasti per la navigazione delle tabelle .................................................................................................... 35
Figura 51. Controlli per la composizione manuale di una tabella ........................................................................ 35
Figura 52. Menù contestuale sulla finestra principale .............................................................................................. 37
Figura 53. Pannello dei documenti ............................................................................................................................... 38
Figura 54. Menù contestuale del pannello documenti .............................................................................................. 40
Figura 55. Miniature pagine ......................................................................................................................................... 41
Figura 56. Configurazione di esportazione ............................................................................................................... 42
Figura 57. Creazione di una configurazione di esportazione ................................................................................ 43
Figura 58. Scelta di una configurazione di esportazione........................................................................................ 43
Figura 59. Pannello dei report...................................................................................................................................... 44
Figura 60. Anteprima tabella ....................................................................................................................................... 45