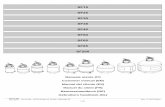Infomail Agency Edition - Manuale Utente
-
Upload
infomail-email-marketing -
Category
Documents
-
view
235 -
download
2
description
Transcript of Infomail Agency Edition - Manuale Utente

INFOMAIL AGENCY EDITION
Manuale d’uso

[email protected] www.infomail.it Pagina 2
INTRODUZIONE .................................................................................................................................................................................................... 3
1. ACCESSO AD INFOMAIL ..................................................................................................................................................................................... 4
Inserimento Username e Password ............................................................................................................................................................................. 4 2. PROFILO ........................................................................................................................................................................................................... 5
Il mio profilo ................................................................................................................................................................................................................ 5 Consumi ...................................................................................................................................................................................................................... 6 Dati Personali .............................................................................................................................................................................................................. 6
3. LISTE INDIRIZZI ................................................................................................................................................................................................. 9
Gestione Liste .............................................................................................................................................................................................................. 9 Tipologie di Liste .................................................................................................................................................................................................... 9 Creazione di Nuove Liste ...................................................................................................................................................................................... 11 Report di caricamento lista .................................................................................................................................................................................. 12 Carica indirizzi con copia e incolla da Excel .......................................................................................................................................................... 14 Carica indirizzi da file in formato CSV ................................................................................................................................................................... 15 Carica indirizzi ad uno ad uno .............................................................................................................................................................................. 17 Modifica dati utenti ............................................................................................................................................................................................. 19 Creazione di una nuova lista dalla Rubrica di Outlook Express ............................................................................................................................ 20 Creazione di una nuova lista dalla Rubrica di Outlook 2007 ................................................................................................................................ 23 Form Sottoscrittori Web ...................................................................................................................................................................................... 26
Liste Profilate ............................................................................................................................................................................................................ 29 Filtri ...................................................................................................................................................................................................................... 30
Messaggi di cortesia ................................................................................................................................................................................................. 32 Email sottoscrittori............................................................................................................................................................................................... 32 Email Viral Marketing ........................................................................................................................................................................................... 34 Messaggio di sottoscrizione ................................................................................................................................................................................. 35 Gestione deiscrizioni ............................................................................................................................................................................................ 36 Il Viral Marketing ................................................................................................................................................................................................. 37
4. MESSAGGI ...................................................................................................................................................................................................... 39
Nuova email .............................................................................................................................................................................................................. 39 Crea una nuova email utilizzando i Templates grafici .......................................................................................................................................... 39 Gestione Testi ...................................................................................................................................................................................................... 41 Modifica o inserisci Immagini .............................................................................................................................................................................. 42 Copia/incolla il testo da Microsoft Word ............................................................................................................................................................. 43 Inserisci e modifica un collegamento ................................................................................................................................................................... 44 Personalizza i Contenuti ....................................................................................................................................................................................... 45 Inserisci un Sondaggio .......................................................................................................................................................................................... 46 Invia la tua email .................................................................................................................................................................................................. 48 Crea una nuova email utilizzando i Templates standard ...................................................................................................................................... 50 Crea una email caricando una pagina Html .......................................................................................................................................................... 53 Crea un file .css .................................................................................................................................................................................................... 54
Riutilizza una email ................................................................................................................................................................................................... 56 Bozze ......................................................................................................................................................................................................................... 57 Email in Uscita........................................................................................................................................................................................................... 58 Email Inviate ............................................................................................................................................................................................................. 58 Creazione di un set Header & Footer da parte di un utente non Amministratore ..................................................................................................... 60
Modificare lo sfondo dell’Header e del Footer .................................................................................................................................................... 63 Approvazione del nuovo set ................................................................................................................................................................................ 65 Scelta del set da applicare all’email ..................................................................................................................................................................... 65
Creazione di un set Header e Footer da parte di un utente non Amministratore ...................................................................................................... 66 5. STATISTICHE ................................................................................................................................................................................................... 67
Statistiche email ........................................................................................................................................................................................................ 67 Visualizzazione dell’efficacia dei link .................................................................................................................................................................... 71
Statistiche online ....................................................................................................................................................................................................... 73 Statistiche sondaggi .................................................................................................................................................................................................. 76 Google Analytics ....................................................................................................................................................................................................... 77
6. MODULI.......................................................................................................................................................................................................... 78
Sondaggi ................................................................................................................................................................................................................... 78 Allegati ...................................................................................................................................................................................................................... 81 Gestione banner ........................................................................................................................................................................................................ 83
7. AMMINISTRAZIONE ........................................................................................................................................................................................ 84
Profili ......................................................................................................................................................................................................................... 84 Coda Messaggi .......................................................................................................................................................................................................... 88 Rimozione indirizzi .................................................................................................................................................................................................... 89 Lista indirizzi bloccati ................................................................................................................................................................................................ 90 Validazione Header e Footer ..................................................................................................................................................................................... 91

[email protected] www.infomail.it Pagina 3
INTRODUZIONE
INFOMAIL AGENCY è uno strumento che permette di creare newsletter in autonomia e gestire campagne di email-marketing professionali. È un’applicazione accessibile via internet, semplice, veloce, interattiva e facilmente integrabile con i sistemi informatici già esistenti e operanti in azienda. Con un’interfaccia chiara e immediata, consente una massima flessibilità nei contenuti, oltre che una gestione avanzata dei contatti, generando statistiche per ogni invio. È il canale ideale per costruire, con semplicità ed efficacia, una relazione duratura con la propria audience di clienti e prospect.
FUNZIONALITÀ � Gestione automatica delle sottoscrizioni � Statistiche dei risultati della campagna � Template grafici gratuiti � Gestione dei contatti � Segmentazione delle liste di utenti (profilazione DB) � Gestione dei bounces � Gestione centralizzata del workflow � Campagne di sondaggi � Rispetto delle privacy policies (double opt-in) � Sistema multi account � Integrazione con API � Private Label
VANTAGGI
� Riduzione dei costi � Incremento delle liste di indirizzi � Comunicazioni mirate � Analisi dei risultati � Integrazione con applicazioni esistenti (API) � Assistenza gratuita

[email protected] www.infomail.it Pagina 4
1. ACCESSO AD INFOMAIL
Inserimento Username e Password
Per accedere ad INFOMAIL è necessario collegarsi all’indirizzo che verrà dato dall’Amministratore di sistema.
Non sono richiesti requisiti tecnici particolari. Sono sufficienti un PC e un normale collegamento a Internet. L’applicativo è ottimizzato per una risoluzione di 800x600 pixel o superiore.
Per poter sfruttare tutte le potenzialità dell’applicativo è necessario utilizzare Microsoft Explorer 5.0 (o superiore). Per leggere e stampare i file generati da INFOMAIL in formato PDF è necessario utilizzare Adobe Acrobat Reader 4.0 (o superiore).
All’interno della finestra di accesso inserisci Username e Password.

[email protected] www.infomail.it Pagina 5
2. PROFILO
Il mio profilo
Inserendo i propri dati di accesso si aprirà la pagina mostrata nella figura sottostante (altrimenti accessibile da PROFILO – IL MIO PROFILO).
Nella finestra ULTIMO INVIO è visualizzato l’ultimo invio effettuato e un resoconto delle statistiche ad esso relative (email lette, non lette ed eventuali errori nella spedizione). Nella finestra STATISTICHE INVIO è invece mostrato il totale delle email inviate dalla data di attivazione e nell’ultimo mese. Cliccando su INSERISCI ANNUNCIO (presente solo sull’account Amministratore) è possibile digitare un messaggio di testo che verrà visualizzato da tutti gli utenti che accederanno ad INFOMAIL.
Entrando nell’applicazione come Amministratore sarà presente la voce AMMINISTRAZIONE in menu ed il box INSERISCI MESSAGGIO, altrimenti non presenti nel caso di utente semplice.

[email protected] www.infomail.it Pagina 6
Consumi
Nella sezione CONSUMI potrai verificare il numero delle email inviate nel mese e nell’anno selezionato.
Dati Personali
Nella sezione DATI PERSONALI è possibile:
• verificare i propri dati personali (indirizzo email e dati di accesso)
• modificare la password di accesso
• Inserire un nuovo mittente

[email protected] www.infomail.it Pagina 7
Per cambiare la password di accesso ad INFOMAIL, inserisci la password da modificare, la nuova password che intendi utilizzare e clicca su SALVA per confermare l’operazione.
Se desideri inviare le comunicazioni con un mittente ed un indirizzo email diversi da quello scelto al momento dell’attivazione, basterà aggiungere un nuovo mittente ed un nuovo indirizzo email.
Clicca su NUOVO MITTENTE.
Inserisci il nome del mittente e l’indirizzo email che da visualizzare al momento della ricezione e clicca su SALVA.

[email protected] www.infomail.it Pagina 8
Nella colonna che indica lo stato dell’inserimento dell’email compare il bottone VERIFICA. Poiché è obbligatorio inserire un indirizzo email valido, il sistema controlla che questo requisito venga rispettato inviando, all’indirizzo email inserito, un codice di conferma di 8 caratteri.
Clicca sul bottone VERIFICA e inserisci nel box apposito il codice di attivazione. Clicca su CONFERMA.
Una volta inseriti i nuovi indirizzi, in fase di invio dell’email si potrà scegliere quale indirizzo email si desidera che appaia ai destinatari.

[email protected] www.infomail.it Pagina 9
3. LISTE INDIRIZZI
Gestione Liste
Nella sezione GESTIONE LISTE puoi creare e modificare le liste dei destinatari dei tuoi messaggi.
Tipologie di Liste
Con INFOMAIL hai la possibilità di gestire le tue liste di indirizzi.
Esistono due tipi di liste:
- Lista Utenti di Test
Si tratta di una lista a uso interno, contenente massimo 10 indirizzi, a cui inviare le email di prova. Le spedizioni fatte verso la lista di test non generano statistiche e sono sempre gratuite. Nel caso in cui sia stato inserito un sondaggio, i voti espressi dagli utenti di test non sono considerati nelle
statistiche.
- Lista
Si tratta di una lista contenente gli indirizzi email dei contatti di cui già disponi. L’inserimento dei nominativi può essere effettuato:
• in automatico tramite le iscrizioni al form personalizzabile creato con INFOMAIL ed inserito
all’interno del proprio sito web
• copiando ed incollando i dati da Excel
• attraverso l’inserimento di un file Excel salvato in formato CSV
• digitando gli indirizzi manualmente, uno alla volta

[email protected] www.infomail.it Pagina 10
In questa pagina sono riepilogate le liste già esistenti. Per ognuna è indicata la data di creazione, il numero di indirizzi, eventuali note. Per creare una nuova lista di indirizzi, clicca su CREA NUOVA LISTA.
Ad ogni lista sono associate delle icone che consentono di eseguire varie operazioni:
Accesso al form di registrazione associato alla lista
Possibilità di scaricare la lista in formato CSV di Excel
Modifica dei messaggi di iscrizione e deiscrizione
Consente all’Amministratore di selezionare a quali utenti consentire la visualizzazione della lista
Accesso alle statistiche della lista: l’andamento delle registrazioni e delle deiscrizioni della lista
Eliminazione della lista

[email protected] www.infomail.it Pagina 11
Creazione di Nuove Liste
INFOMAIL consente di scegliere diverse opzioni di caricamento di una lista:
- Copia e incolla da Excel,
- Carica il file in formato CSV
- Inserimento Manuale.
Qualunque sia la modalità scelta, ricordiamo che il file deve essere composto da almeno 3 colonne obbligatorie:
- NOME - COGNOME - EMAIL
Se desideriamo, possiamo importare dei campi aggiuntivi, utili per effettuare una successiva profilazione sulla lista (isolare, per esempio, solo gli impiegati…)
Se non conosciamo il Nome o il Cognome di tutti o di alcuni destinatari, lasciamo vuoti i campi ma creiamo comunque le colonne.
N.B. Quando viene caricata una lista, vengono rimossi in automatico sia gli indirizzi multipli che gli indirizzi formalmente errati e viene inviato un report all’indirizzo email appartenente al sottoscrittore del servizio o, nel caso lo si volesse modificare, all’indirizzo specificato.
Proprio perché alcuni indirizzi vengono rimossi automaticamente dal sistema, il numero di indirizzi caricati
potrebbe essere inferiore a quello della nostra lista.

[email protected] www.infomail.it Pagina 12
Report di caricamento lista
Vediamo un esempio di report inviato da INFOMAIL. Supponiamo di caricare, nella modalità preferita, una lista di questo tipo:
Apriamo poi la email che ci arriva dal supporto.
Il report che arriva è il seguente:
Gentile utente,
la lista Sottoscrittori Web è stata importata.
Di seguito alcuni dettagli relativi all’importazione:
ID della lista: 9674502
Nome della lista: nuovi clienti
Commento:
Numero di indirizzi presenti dopo l’importazione: 8
Nome del file caricato: texArea.csv
Righe processate: 15
Email Aggiornate: 0
Email Scartate: 3
Indirizzi elaborati: 8
Indirizzi errati: 4
I dettagli degli errori:
Nr riga - Indirizzo
5 - g [email protected]
10 - [email protected]
11 - bruni@email
12 - fdorella mail.it
Cordiali saluti

[email protected] www.infomail.it Pagina 13
Il report ci indica subito quanti indirizzi sono stati aggiunti in seguito all’importazione, ovvero 8, nonostante nel nostro file gli indirizzi fossero 15. Su un totale di 16 righe, quelle processate sono 15 (dobbiamo escludere la prima riga in cui è presente l’intestazione delle colonne). Le email scartate sono 3: significa che il sistema ha individuato indirizzi replicati (nel nostro esempio la email [email protected] è presente 3 volte ed [email protected] è presente 2 volte per un totale di 3 indirizzi replicati). Gli indirizzi elaborati, ovvero inseriti correttamente sono 8, mentre 4 sono gli indirizzi sintatticamente sbagliati.
Infomail indica quali siano gli indirizzi da correggere e non li inserisce nella lista. Nel dare il riferimento della riga considera che la prima è sempre occupata dall’intestazione perciò indica il primo indirizzo errato come appartenente alla riga 5 (anche se su Excel è in posizione 6)
- Nell’indirizzo g [email protected] c’è uno spazio tra le prime 2 lettere - L’indirizzo [email protected] ha il dominio inesistente - In bruni@email manca il dominio - In fdorella mail.it manca la @
Cliccando su CREA NUOVA LISTA. si apre una finestra consente di scegliere come inserire i propri indirizzi:

[email protected] www.infomail.it Pagina 14
Carica indirizzi con copia e incolla da Excel
Con INFOMAIL è possibile creare una nuova lista semplicemente copiando ed incollando i dati inseriti su Excel.
Digitare il nome della nuova lista e aprire sul proprio PC il file Excel che contiene i dati da inserire.
1. Selezionare i dati sul foglio Excel comprese le intestazioni delle colonne (Nome, Cognome, Email etc.) e copiarli (CTRL+C o tasto destro-Copia)
2. Incollare i dati (CTRL+V o tasto destro-incolla ) all’interno del box Copia e incolla da Excel.
Nel campo RICEZIONE EMAIL è possibile scegliere la modalità di visualizzazione dell’email: formato HTML o PLAIN TEXT. La scelta effettuata verrà applicata a tutti i membri della lista, ma se si volesse scegliere una visualizzazione diversa solo per alcuni utenti, basterà farlo dal menu MODIFICA LISTA.
Prima di cliccare su AVANTI, indicare l’indirizzo email a cui si desidera venga inoltrato il report di caricamento della lista.
Cliccando su AVANTI si ha la possibilità di selezionare i campi da importare all’interno del database.

[email protected] www.infomail.it Pagina 15
L’importazione dei campi Email, Nome e Cognome è obbligatoria, mentre quella di eventuali altri campi (professione, indirizzo, telefono etc.) è facoltativa. Se scegliamo di importare i campi aggiuntivi (il campo Professione, in questo esempio), stiamo attenti a definire nel modo corretto l’inserimento dei valori del campo, poiché influirà sul form di sottoscrizione e sulla futura possibilità di profilare. Se vogliamo compiere azioni di profilazione sulla lista dobbiamo scegliere o l’opzione “Nuovo campo scelta singola” o l’opzione “Nuovo campo scelta multipla”: se scegliamo “Testo libero” non sarà possibile profilare successivamente.
Cliccando su SALVA si procederà al completamento dell’operazione e la nuova lista creata comparirà in LISTE INDIRIZZI -GESTIONE LISTE.
Carica indirizzi da file in formato CSV
Con INFOMAIL è possibile inserire i dati necessari a creare una nuova lista direttamente da Excel, salvando il file in formato CSV.
Il file CSV è un formato di esportazione di un comune file Excel. Per creare una lista di indirizzi con Excel, attribuire una intestazione ad ogni colonna (ricordiamo che i compi Nome, Cognome, Emai sono obbligatori) ed inserire nei campi appositi i dati dei contatti.
Come abbiamo visto in precedenza, i campi Nome, Cognome ed Email sono fondamentali perché obbligatori per la creazione della lista, ma è possibile inserire anche altri campi quali Indirizzo, Città, Età, etc.. che possono poi risultare utili per la profilazione delle liste.

[email protected] www.infomail.it Pagina 16
Una volta creato il file, per esportarlo nel formato CSV, clicca su SALVA, scegli il percorso in cui salvare il file e seleziona il formato CSV (delimitato dal separatore di elenco).
Una volta creato il file CSV con Excel, clicca su LISTE DI INDIRIZZI - GESTIONE LISTE - CARICA INDIRIZZI DA FILE IN FORMATO CSV.
1. Digita il nome da attribuire alla lista
2. Scegli se far visualizzare le email in HTML o in formato PLAIN TEXT (solo testo)
3. Clicca su SFOGLIA per inserire il file CSV salvato sul PC
4. Stabilisci a quale indirizzo email dovrà arrivare la conferma di avvenuto caricamento
5. Clicca su AVANTI

[email protected] www.infomail.it Pagina 17
Clicchiamo su AVANTI e procediamo come visto nella sezione “Carica indirizzi con copia e incolla da Excel”.
Carica indirizzi ad uno ad uno
Se vuoi creare una lista con pochi indirizzi e preferisci inserirli manualmente, scegli questa opzione.
Inserisci il NOME DELLA LISTA (obbligatorio) e scegli il tipo di visualizzazione (HTML o PLAIN TEXT).
Clicca su AVANTI per procedere nell’operazione.

[email protected] www.infomail.it Pagina 18
Inserisci i dati dei destinatari dei tuoi prossimi messaggi, che vanno digitati nel seguente ordine:
Indirizzo email – Nome –Cognome (manualmente non è possibile inserire più dei tre campi suddetti).
Il campo email, è obbligatorio, mentre gli altri, nome e cognome, sono facoltativi.
Nella schermata precedente hai scelto quale tipo di formato deve avere l’email in ricezione (HTML – PLAIN TEXT). Tuttavia se preferisci qui puoi modificarlo per ogni singolo utente inserito.Completata l’operazione, salva la nuova lista cliccando il bottone SALVA; il nominativo verrà caricato all’interno della lista selezionata e si avrà la possibilità di inserire un nuovo nome. Ora se vuoi puoi aggiungere un altro indirizzo, altrimenti clicca su CHIUDI per visualizzare gli indirizzi inseriti. In questa schermata di riepilogo, puoi verificare che i dati siano stati inseriti correttamente. Se volessi apportare delle modifiche, basterà cliccare sull’indirizzo email.
Nel caso gli indirizzi inseriti fossero molti e non riuscissi ad identificare quello ricercato, utilizza lo strumento RICERCA che ti permette di fare una ricerca per Email, Nome o Cognome del contatto. Se per esempio tra tanti indirizzi non riuscissi a trovare quello di Mario Rossi, seleziona RICERCA PER COGNOME, e digita ROSSI in chiave di ricerca.

[email protected] www.infomail.it Pagina 19
Modifica dati utenti
Per modificare i dati di un utente, basta aprire la lista, scegliere l’opzione MODIFICA/VISUALIZZA INDIRIZZI e cliccare sull’indirizzo da modificare.
Qui è possibile:
Scegliere di disattivare o riattivare l’utente: questo procedimento è utile se si vuole escludere momentaneamente qualche particolare utente della lista dall’invio.
• Verificare se l’utente sia iscritto o deiscritto
• Modificare l’indirizzo email
• Modificare il nome o il cognome
• Modificare la tipologia di ricezione
• Eliminare l’utente
Dopo aver apportato le modifiche necessarie, cliccare su SALVA per portare a termine l’operazione.

[email protected] www.infomail.it Pagina 20
Creazione di una nuova lista dalla Rubrica di Outlook Express
È possibile creare una nuova lista con i contatti presenti all’interno della rubrica di Outlook Express.
Aprire Outlook Express e selezionare RUBRICA. Si aprirà una finestra in cui compariranno i Contatti inseriti.
Verrà visualizzata la lista di tutti gli indirizzi presenti all’interno della propria rubrica.

[email protected] www.infomail.it Pagina 21
Selezionare FILE, nel menu a tendina ESPORTA ed infine ALTRA RUBRICA.
Si aprirà la finestra per l’esportazione dei contatti in Rubrica. È possibile scegliere il programma o il tipo di file in cui si desidera esportare la Rubrica. Selezionare FILE DI TESTO (Comma Separated Values), quindi selezionare ESPORTA.

[email protected] www.infomail.it Pagina 22
Il processo di esportazione richiede ancora di nominare il file, indicare il nome da attribuire al file CSV. Inserito il nome selezionare AVANTI.
È necessario ora selezionare i campi da esportare, barrando i campi “Nome”, “Cognome” (non “Nome e Cognome”) e “Posta elettronica”. Infine selezionare FINE.
Un messaggio di conferma indicherà che l’esportazione è completata.
Per caricare la lista appena esportata in INFOMAIL, aprire l’applicazione e selezionare dal menu verticale LISTE INDIRIZZI, infine GESTIONE LISTE.
Si aprirà la pagina specifica, all’interno di questa selezionare il pulsante CREA NUOVA LISTA ed infine Carica file in formato CSV.

[email protected] www.infomail.it Pagina 23
Creazione di una nuova lista dalla Rubrica di Outlook 2007
È possibile creare una nuova lista con i contatti presenti all’interno della rubrica di Outlook. Aprire Outlook e selezionare CONTATTI. Verrà visualizzata la lista di tutti gli indirizzi presenti all’interno della propria rubrica.
Selezionare FILE - IMPORTA ED ESPORTA - ESPORTA IN UN FILE e nel menu a tendina che si aprirà IMPORTA ED ESPORTA
Selezionare l’opzione ESPORTA IN UN FILE e cliccare su AVANTI.

[email protected] www.infomail.it Pagina 24
Sarà necessario specificare il tipo di file da esportare; indicare MICROSOFT EXCEL e quindi AVANTI.
Verrà visualizzata la finestra in cui indicare l’operazione da eseguire per iniziare con l’esportazione dei contatti. Selezionare la cartella da esportare e cliccare su AVANTI.

[email protected] www.infomail.it Pagina 25
Indicare il nome da attribuire al file da esportare.
Verrà visualizzata la finestra in cui indicare l’operazione da eseguire per iniziare con l’esportazione dei contatti. Selezionare la cartella da esportare e cliccare su AVANTI.
Prima di completare l’esportazione è necessario indicare i campi da esportare; selezionare MAPPA CAMPI PERSONALIZZATI. Si aprirà la finestra in cui gestire i campi per l’esportazione; sulla destra sono elencati tutti i campi che verranno esportati con il file dei contatti. È necessario che questi campi siano i tre supportati da INFOMAIL: email, nome e cognome. Selezionare ELIMINA MAPPA e trascinare verso destra i campi Indirizzo posta elettronica, nome e cognome. Selezionare OK e FINE per concludere il processo ed esportare il file. È necessario, però, aprirlo con Microsoft Excel e salvarlo come CSV. Per quanto riguarda le modalità di importazione del file CSV all’interno di INFOMAIL, l’operazione è del tutto uguale a come già descritto nella sezione precedente.

[email protected] www.infomail.it Pagina 26
Form Sottoscrittori Web
INFOMAIL ti permette di creare un form personalizzato sulle tue esigenze e renderlo pubblico sul sito affinché gli utenti si registrino. I dati andranno direttamente sulla tua lista sottoscrittori WEB.
Per creare un web form seleziona il pulsante WEB FORM ( ) presente all’interno dell’elenco delle liste. I campi, email e privacy sono obbligatori. Il testo sulla normativa della Privacy può essere opzionale ed è possibile far scegliere agli utenti quale visualizzazione preferiscano tra HTML e PLAIN TEXT.
Per creare un nuovo campo, clicca su AGGIUNGI CAMPO.

[email protected] www.infomail.it Pagina 27
In questa schermata inserisci un nome per il tuo campo e decidi le sue proprietà: il fatto che sia o meno obbligatorio fa si che gli utenti saranno costretti a compilarlo se vorranno concludere la registrazione.
Le sue caratteristiche:
• testo libero (l’utente potrà inserire qualunque valore),
• menu a tendina (l’utente selezionerà attraverso un menu a tendina una sola scelta),
• scelta singola (l’utente selezionerà attraverso un elenco una sola scelta),
• scelta multipla (l’utente selezionerà uno o più valori all’interno di un elenco)

[email protected] www.infomail.it Pagina 28
Cliccando su AVANTI sarà possibile inserire le varie opzioni previste per il campo scelto oppure caricare un elenco già prestabilito con un semplice copia e incolla cliccando su CARICA ELENCO.
Cliccando ancora su AVANTI verrà visualizzata una anteprima del campo. SALVA E CHIUDI consentirà di confermare l’operazione.
Ogni nuovo campo creato può essere spostato in alto e basso (con le frecce e ) e cancellato, con il
pulsante ELIMINA .
È possibile spostare solamente i campi creati; nome, cognome ed email non possono essere spostati.

[email protected] www.infomail.it Pagina 29
• Cliccando su ANTEPRIMA potrai visualizzare il form
• SCARICA FORM consente di scaricare il form in pagina HTML e quindi pubblicarla sul proprio sito web
• il link relativo al form è visualizzabile alla voce LINK FORM SOTTOSCRITTORI.
ATTENZIONE: ogni form è associato unicamente ad una lista pertanto tutti i sottoscrittori di un determinato form verranno inseriti nella lista ad esso associata
Le liste associate al form NON DEVONO ESSERE CANCELLATE, altrimenti il form non sarà più funzionante.
Clicca su TORNA ALL’ELENCO LISTE per tornare alla gestione delle liste.
Liste Profilate
Una lista profilata è una lista particolare che raccoglie al suo interno l'insieme degli indirizzi presenti all'interno di una o più liste.
Per creare una lista profilata seleziona il pulsante CREA NUOVA LISTA: si apre una finestra in cui devi inserire il nome della lista e le eventuali note.
Scegli quali liste debbano comporre la lista profilata e clicca su SALVA E CHIUDI per terminare l’operazione.

[email protected] www.infomail.it Pagina 30
Anche per le liste profilate i tasti e servono rispettivamente per scaricare in formato CSV la lista
dei contatti e per cancellare la lista profilata creata; il tasto serve a condividerle con altri utenti.
Filtri
INFOMAIL ha tra le sue caratteristiche la possibilità di creare dei filtri ed associarli alle liste profilate. Il risultato di una filtraggio è un insieme di indirizzi che rispondono a particolari richieste da parte dell’utente. Per creare un filtro è necessario, come prima cosa, creare una lista profilata sommando tra loro altre liste.
Una volta definita la lista su cui vuoi applicare il filtro clicca sul tasto FILTRI ( ) ed inizia a disegnare il tuo filtro .
Un filtro può essere associato a due tipologie di dati:
• Dati raccolti attraverso il form sottoscrittori WEB;
• Dati associati alle liste attraverso cui è stato inviato un sondaggio. INFOMAIL tiene traccia dei risultati dei sondaggi ed è quindi capace di creare dei filtri in relazione alle risposte degli utenti.
Per procedere cliccare AGGIUNGI FILTRO associato al campo che si desidera includere.
Si apre la finestra in cui si ha la possibilità di creare i filtri:
• Sui campi presenti all’interno del form della lista selezionata (nell’immagine età e occupazione);
• Sulle risposte alle domande ai quali gli utenti della lista selezionata hanno risposto (quanti anni hai? e quali sono i tuoi hobbies?);
Per creare un filtro relativo ad un campo seleziona il pulsante CREA FILTRO relativo.

[email protected] www.infomail.it Pagina 31
In questa schermata è possibile selezionare i valori associati ai campi che saranno oggetto del filtro.
Selezionare le risposte desiderate e l’operatore booleano da associare (AND o OR).
Per fare ciò è pratico fornire un esempio: Come mostrato in figura, creiamo un filtro per i campi “età” e “occupazione” (ovvero effettuiamo una ricerca all’interno delle risposte alla domanda età e occupazione).
Nel campo età, si è deciso di creare un filtro che individui gli utenti che hanno indicato nel loro form di registrazione WEB i valori di età (18-24) e (25-36).
Come operatore booleano selezioniamo AND nel menu a tendina.
Per procedere con il filtro è necessario cliccare SALVA.
N.B. La lista profilata, una volta creata, subirà delle modifiche qualora vengano fatti degli invii verso la lista o le liste che la compongono. Eventuali indirizzi bloccati a seguito di bounce o rimossi in seguito a deiscrizione nella lista “madre”, vengono rimossi anche all’interno della lista profilata che li contiene.

[email protected] www.infomail.it Pagina 32
Messaggi di cortesia
Per “messaggi di cortesia” intendiamo quei messaggi che l’utente visualizza
su pagina web o riceve via email riceve al momento della sottoscrizione e
della deiscrizione da una mailing list.
Selezionando il pulsante che trovi a alla destra del nome della lista, hai la
possibilità di modificare i messaggi di cortesia per quella specifica lista (le
altre liste manterranno le impostazioni di default).
Se invece vuoi impostare dei messaggi di cortesia differenti da quelli impostati di default e che vengano
applicati indistintamente a tutte le liste, puoi effettuare le modifiche direttamente dalla voce del menu
LISTE INDIRIZZI – MESSAGGI DI CORTESIA.
COMUNICAZIONI EMAIL
Email sottoscrittori
L’email sottoscrittori, è quella che arriva all’indirizzo email degli utenti che compilano il form di
sottoscrizione a seguito della registrazione sul sito web o della ricezione di una comunicazione tramite viral
marketing (funzione invia ad un amico).
Possiamo dunque scegliere se utilizzare il messaggio di sistema, comporre un nuovo messaggio solo testo
o realizzare una nuova comunicazione in HTML.
Al primo accesso il sistema avverte che il messaggio utilizzato è quello impostato di default e che non sono
state applicate modifiche.
È possibile visualizzarne l’anteprima e verificare quale sia il messaggio inserito di default, oppure cliccare su
MODIFICA ed inserire il testo che si preferisce nei campi Da, Oggetto, Contenuto dell’email, link.
È possibile personalizzare il campo “Da” inserendo i propri riferimenti, in modo che i destinatari possano

[email protected] www.infomail.it Pagina 33
individuare il mittente del messaggio, il campo oggetto ed della comunicazione.
Cliccando sul CONTENUTO DELL’EMAIL per modificare il testo, è possibile inserire automaticamente il
nome ed il cognome cliccando su Nome e Cognome, oppure, se necessario, l’indirizzo email e il codice
cliente. In questo modo è possibile inviare messaggi personalizzati.
Il link che consentirà di confermare la registrazione, viene applicato automaticamente dal sistema.
Dopo aver modificato il testo, cliccare su Anteprima per visualizzare il testo in html si attiva il pulsante
RIPRISTINA che consente di annullare tutte le modifiche fatte e ripristinare il messaggio di default.
Cliccando su MODIFICA è possibile attuare ulteriori modifiche, su ANTEPRIMA è possibile visualizzarle.

[email protected] www.infomail.it Pagina 34
Email Viral Marketing
L’email di viral marketing viene inviata a seguito di un’azione di invio ad un’amico.
Anche in questo caso, come visto per il messaggio email di sottoscrizione, possiamo usare il messaggio di
sistema, comporre un nuovo messaggio solo testo o realizzare una nuova comunicazione in HTML.
Es. Inviamo un’email a Mario Rossi, informandolo della nostra ultima offerta. Mario Rossi, trovandola
interessante, invita Andrea Verdi a visualizzarla (… per inviare questa email ad un amico clicca qui).
Andrea Verdi riceverà pertanto un’email di invito a visualizzare la comunicazione.
Così come per le email di sottoscrizione, è possibile scegliere il tipo di formato da utilizzare: testo semplice o html. Se si intende modificare il formato, il sistema avviserà che il contenuto del messaggio precedente andrà perduto.
Anche in questo caso, come abbiamo visto per il messaggio di sottoscrizione, è possibile personalizzare il messaggio e rendere visibili il nome, cognome, email di chi sta effettuando l’invio (Mario Rossi, nel nostro esempio). In questo modo, Andrea Verdi potrebbe ricevere una comunicazione tipo: “Gentile utente, Mario Rossi la
invita a visualizzare un messaggio. La invitiamo a seguire il seguente link per visualizzarlo”.
Naturalmente la personalizzazione del nome e cognome avverrà solo a condizione che questi dati siano presenti all’interno della nostra lista. In caso contrario i campi saranno vuoti. Pertanto è preferibile effettuare la personalizzazione con l’unico campo che di sicuro è stato inserito nella nostra lista, ovvero il campo email.
Potremmo pertanto realizzare una comunicazione tipo: “Gentile utente, [email protected] la invita a
visualizzare un messaggio. La invitiamo a seguire il seguente link per visualizzarlo”.

[email protected] www.infomail.it Pagina 35
COMUNICAZIONI HTML
Messaggio di sottoscrizione
È possibile modificare sia il messaggio sottoscrizione, ovvero il messaggio che compare all'utente nel
momento in cui invia i dati del modulo di registrazione, sia il messaggio di conferma sottoscrizione che
compare all'utente nel momento in cui clicca il link per la conferma della registrazione contenuto
nell’email.
È possibile scegliere se utilizzare il messaggio di sistema (UTILIZZA IL MESSAGGIO DI SISTEMA), se creare
una pagina esterna che apparirà ai sottoscrittori (RICHIAMA UNA PAGINA ESTERNA) o se modificare il testo
visualizzato in automatico dal sistema (USA UN MESSAGGIO SPECIFICO).

[email protected] www.infomail.it Pagina 36
Gestione deiscrizioni
Oltre al link per il Viral Marketing, un altro link che viene inserito automaticamente da INFOMAIL al
momento della spedizione e che non è visualizzabile in anteprima, è il link per la deiscrizione.
Cliccando sul link, comparirà il seguente messaggio.
Se l’utente sceglie di cliccare sul link di deiscrizione, il suo profilo viene rimosso dalla lista.
Nal caso della pagina html su cui si trova il link di conferma della rimozione, è possibile esclusivamente
scegliere se utilizzare il messaggio di sistema (UTILIZZA IL MESSAGGIO DI SISTEMA o se modificare il testo
visualizzato in automatico dal sistema (USA UN MESSAGGIO SPECIFICO). Se si sceglie quest’ultima opzione,
sarà possibile inserire il proprio logo e la propria creatività: il link di deiscrizione verrà apporto in
automatico dal sistema.
Questa comunicazione è stata inviata a [email protected] da [email protected], per non riceverla più clicca qui.
Per inviare questa email ad un amico clicca qui.
DEISCRIZIONE Per confermare la rimozione dell'indirizzo [email protected] dalla lista di spedizione clicca qui. Se sei arrivato su questa pagina per errore, e non desideri rimuovere il tuo indirizzo dalla lista, chiudi la finestra e ignora il presente messaggio.

[email protected] www.infomail.it Pagina 37
Il Viral Marketing
Il Viral Marketing (Per inviare questa email ad un amico clicca qui), è la possibilità di inoltrare l’email ricevuta ad un altro indirizzo email.
Il messaggio di Viral Marketing non viene visualizzato quando si realizza la comunicazione ma compare in
automatico al fondo dell’email, quando la si riceve.
Cliccando sul link compare una finestra in cui è possibile inserire l’indirizzo del destinatario della comunicazione.
Per modificare il messaggio che compare sulla pagina html, basta comporre un messaggio personalizzato
nella sezione MESSAGGIO DEL FORM DI VIRAL MARKETING
Questa comunicazione è stata inviata a [email protected] da [email protected], per non riceverla più clicca qui.
Per inviare questa email ad un amico clicca qui.

[email protected] www.infomail.it Pagina 38
L’utente riceverà sul suo indirizzo di posta elettronica la comunicazione del Viral Marketing, con cui viene
avvisato di aver ricevuto un’email.
Di default il messaggio che arriva è il seguente:
Effettuando le modifiche al modulo di Viral Marketing è possibile personalizzare il contenuto del testo.
Una volta aperta l’email, nella parte superiore l’utente leggerà il seguente messaggio:
Cliccando su COMPILA MODULO DI SOTTOSCRIZIONE, l’utente potrà compilare il modulo di sottoscrizione e,
dopo aver confermato l’iscrizione cliccando sul link che riceverà via email, verrà automaticamente inserito come
nuovo utente all’interno della lista stessa.
Mario Rossi ([email protected]) ti invita a leggere questa comunicazione. Se ti interessa e vuoi riceverla regolarmente compila il modulo di sottoscrizione.
Ci e' stato indicato il suo indirizzo email, la invitiamo a seguire questo link per visualizzare il messaggio: http://emktgservice.com/bump/newsletter/v,7T66VCGWVE9V3SDCHGG6,KMN2R37JEY7Z0S3WR6QZ.html

[email protected] www.infomail.it Pagina 39
4. MESSAGGI
Nuova email
In questa sezione puoi creare una nuova email scegliendo la struttura grafica che preferisci. In alternativa puoi completare un’email già iniziata, utilizzarne una scritta in precedenza oppure modificare l’ultima che hai inviato. Per creare la tua email, vai su MESSAGGI e clicca su NUOVA EMAIL.
Potrai scegliere tra i TEMPLATES GRAFICI, quelli STANDARD o CARICARE UN TEMPLATE realizzato in html.
Crea una nuova email utilizzando i Templates grafici
Se scegli la sezione TEMPLATES GRAFICI, avrai a disposizione numerosi templates reimpostati. Devi solo decidere quale usare. Puoi vederli tutti o solo quelli delle categorie che ti interessano cliccando sulla freccia rivolta verso il basso accanto alla scritta MOSTRA TUTTI. Posizionati sul layout che preferisci per visualizzare un’anteprima o cliccaci sopra per accedere alle modifiche.
Dopo aver selezionato un layout, accedi a una seconda pagina dove devi indicare il titolo dell’email, che ha la funzione di promemoria (il titolo infatti non viene percepito dall’utente finale, ma è solo a tuo uso e consumo).

[email protected] www.infomail.it Pagina 40
Cliccando il bottone AVANTI si apre una terza pagina, nella quale apparirà il modello grafico scelto. Da questo momento puoi preparare la tua email inserendo tutti i contenuti necessari.
Questo pulsante ti consente di visualizzare un’anteprima dell’email prima di effettuare la spedizione.
Clicca qui per effettuare un invio di prova agli utenti test.
Clicca qui per spedire subito l’email o per pianificarne l’invio ad un momento successivo.
Clicca qui per salvare l’email e riutilizzarla o modificarla in un secondo momento. Ritroverai l’email salvata nella sezione BOZZE.

[email protected] www.infomail.it Pagina 41
Gestione Testi
INFOMAIL ti permette di gestire i tuoi contenuti in modo molto semplice. Basta posizionare il cursore sopra il testo per modificarne le caratteristiche, usando l’editor integrato.
Come accade nelle impostazioni di Word, cliccando su ENTER si genera un nuovo paragrafo, mentre per andare a capo cliccare SHIFT+ENTER.
L’interfaccia è intuitiva, soprattutto se hai familiarità con Microsoft Word. Ad ogni icona corrisponde una funzione. Puoi scegliere carattere, dimensione e colore. Se hai dubbi, clicca il bottone AIUTO, che apre una finestra che riepiloga le funzionalità di tutte le icone.
Scegli il colore del carattere
Aggiungi al testo o all'oggetto selezionato un collegamento ipertestuale. Per inserire un indirizzo email seleziona “Link a indirizzo email:” e inserisci l'indirizzo di posta che desideri.
Rimuovi il collegamento ipertestuale.
Modifica o inserisci un’immagine.
Inserisci una tabella. Puoi modificare i seguenti parametri:
� Righe: Il numero di righe che vuoi inserire nella tabella; � Colonne: Il numero di colonne che vuoi inserire nella
tabella; � Bordo: La dimensione del bordo della tabella; � Colore del bordo: Il colore del bordo della tabella; � Colore di sfondo: Il colore di sfondo della tabella.
Una volta inserita la tabella nel documento, cliccando con il tasto destro del mouse all'interno della tabella puoi effettuare le seguenti operazioni:
� Inserisci riga: Inserisci una riga; � Elimina riga: Elimina una riga; � Inserisci colonna: Inserisci una colonna; � Elimina colonna: Elimina una colonna; � Inserisci cella: Inserisci una cella; � Elimina cella: Elimina una cella; � Unisci celle: Unisci due celle in una; � Dividi celle: Dividi una cella in due.
Inserisci simbolo.
Personalizza i contenuti. � nome: Inserisci il nome degli utenti delle tue liste
all'interno del contenuto dell'email; � cognome: Inserisci il cognome degli utenti delle tue
liste all'interno del contenuto dell'email; � email: Inserisci l'indirizzo email degli utenti delle tue
liste all'interno del contenuto dell'email; codice cliente: consente di inserire un codice univoco per ogni utente generato automaticamente dal sistema. Il codice può essere recuperato e associato all’utente scaricando la lista
Inserisci, all'interno del documento, un sondaggio tra quelli presenti nell'elenco.
Rimuovi gli oggetti selezionati.
Copia gli oggetti selezionati.
Incolla gli oggetti precedentemente rimossi o copiati.
Incolla come testo non formattato.
Incolla da Word.
Annulla.
Ripeti.
Trasforma il testo selezionato in Grassetto.
Trasforma il testo selezionato in Italico.
Trasforma il testo selezionato in Sottolineato.
Inserisci riga orizzontale.
Inserisci un elenco puntato.
Inserisci un elenco numerato
Allinea a sinistra il testo e gli oggetti selezionati.
Allinea al centro il testo e gli oggetti selezionati.
Allinea a destra il testo e gli oggetti selezionati.
Giustifica.
Scegli li tipo di carattere
Scegli la dimensione del carattere

[email protected] www.infomail.it Pagina 42
Modifica o inserisci Immagini
È possibile effettuare delle rapide modifiche sulle immagini direttamente agendo sul template. Per spostare un’immagine già presente nel template, è sufficiente trascinarla nel punto desiderato. Per modificarne le dimensioni basta selezionarla, posizionarsi su uno dei quattro angoli ed allargare o restringere la selezione. Cliccando sull’icona modifica immagine ( ) si avrà accesso ad una finestra nella quale sarà possibile aggiungere un’immagine o impostare modifiche a quelle già inserite.
Per inserire un’immagine, basta cliccare sul tasto INSERISCI O MODIFICA IMMAGINE ( )
Per caricare sulla galleria l’immagine desiderata, cliccare su GALLERIA IMMAGINI.
Cliccare su CARICA IMMAGINI per inserire una nuova immagine direttamente dal proprio PC, oppure selezionare un’immagine precedentemente caricata e presente nella galleria.

[email protected] www.infomail.it Pagina 43
Cliccando su ASPETTO potrai decidere che tipo di allineamento assegnare all’immagine (in altro, in basso, in mezzo,a sinistra a destra) oppure inserire le esatte dimensioni, definire una spaziatura o inserire un bordo.
Clicca su MODIFICA per rendere attive le nuove impostazioni.
Copia/incolla il testo da Microsoft Word
Se hai composto su Word il testo della tua email, potrai copiarlo ed incollarlo direttamente all’interno del modello grafico scelto. Dopo aver copiato il testo creato con Word, posizioniamoci con il cursore sul punto del modello grafico in cui vogliamo inserirlo e copiamolo utilizzando una delle due funzioni presenti sull’editor di testo: Incolla come testo non formattato o Incolla da Word.

[email protected] www.infomail.it Pagina 44
Inserisci e modifica un collegamento
Per inserire un link associato ad un’immagine o ad una parte di testo, devi selezionare ciò a cui vuoi dare un collegamento e selezionare l’icona INSERISCI O MODIFICA LINK ( )
Comparirà una finestra in cui inserire l’indirizzo da attribuire al collegamento (ES: http://www.ilmiosito.com) ATTENZIONE: se non viene digitato http:// prima dell’indirizzo, il collegamento non potrà funzionare. Per creare un collegamento ad una casella di posta elettronica digitare nell’URL del collegamento “mailto:” seguito dall’indirizzo di posta elettronica (ES: mailto:[email protected]) Clicca sul tasto INSERISCI per attivare il collegamento. ATTENZIONE: per verificare che il collegamento sia corretto e funzionante, è necessario visualizzare l’anteprima!
Per inserire un allegato precedentemente caricato, clicca su SFOGLIA.
Per modificare un link assegnato, seleziona la parte di testo ad esso associata e clicca sull’icona INSERISCI O MODIFICA LINK ( ). Effettua i cambiamenti necessari e clicca sul tasto MODIFICA che compare dopo avere inserito il link.
ATTENZIONE: quando viene inserito un link ad una nuova immagine, attorno a questa comparirà un bordo azzurro. Per eliminare il bordo, cliccare con il tasto destro sull’immagine e selezionare PROPRIETÀ DELL’IMMAGINE – ASPETTO. Dare il valore zero al campo bordo e cliccare su MODIFICA.

[email protected] www.infomail.it Pagina 45
Personalizza i Contenuti
È possibile personalizzare i contenuti della tua email inserendo il nome, il cognome o l’indirizzo email dei tuoi utenti. Per fare questo clicca l’icona con le due faccine, che apre la seguente finestra, INFOMAIL carica automaticamente i dati degli utenti inseriti nella lista di invio.
Per inserire il nome, il cognome o l’indirizzo di posta elettronica dei tuoi utenti clicca il relativo bottone. In automatico, all’interno dell’email, compare un comando diverso in base alla scelta effettuata:
� #UserName# = Nome � #UserLastname# = Cognome � #UserEmail# = Email � #UserUniqueId# = Codice cliente
Questo è quello che appare nella tua email durante la fase di composizione.
Con l’invio i campi #UserName# e #UserLastname# si trasformano automaticamente nel Nome e Cognome dei destinatari del tuo messaggio.

[email protected] www.infomail.it Pagina 46
Inserisci un Sondaggio
È possibile inserire un sondaggio, precedentemente creato, all’interno della tua email
Per fare questo clicca l’icona con le barre colorate verticali, che apre la seguente finestra.
Seleziona con un semplice click, fra quelli della lista, il sondaggio che desideri inserire in automatico, all’interno dell’email.
Questo è quello che appare nella tua email durante la fase di composizione. Il sondaggio è ben visibile e integrato all’interno del tuo messaggio (Es. #poll id=74#).

[email protected] www.infomail.it Pagina 47
Per visualizzare graficamente il sondaggio, clicca il bottone ANTEPRIMA.

[email protected] www.infomail.it Pagina 48
Invia la tua email
Dopo aver visualizzato l’anteprima, è possibile inviare un’email di prova agli utenti test.
In automatico viene inserito nella lista degli utenti test il tuo indirizzo email ma puoi aggiungerne altri a tua discrezione.
Dopo l’invio agli utenti test, l’email viene automaticamente salvata nelle BOZZE.
Se sei soddisfatto del risultato puoi inviare l’email agli utenti appartenenti ad una lista. Clicca il tasto PIANIFICA SPEDIZIONE.
Ti viene mostrata una finestra in cui visualizzi in automatico l’anteprima dell’email.
• Da: Puoi scegliere quale indirizzo sia visualizzato dai destinatari.
In automatico viene inserito l’indirizzo email che inserisci al momento della registrazione ma se desideri puoi aggiungerne altri e scegliere tra quelli inseriti.
(Vedi la sezione “ Inserimento di un nuovo mittente”)
• A: Scegli a quale lista di utenti inviare l’email
Le liste che compaiono nella tendina sono quelle che hai già creato. Chi riceve l'email non può vedere l'elenco degli altri destinatari.
• OGGETTO: Inserisci l’oggetto della comunicazione
• INVIA ORA: Invia immediatamente l’email.
Tutti i messaggi inviati sono salvati automaticamente nella sezione eMail inviate.

[email protected] www.infomail.it Pagina 49
Se preferisci inviare l’email in un momento successivo, clicca POSTICIPA INVIO e seleziona il giorno e l’ora in cui l’invio deve essere effettuato in automatico.
Clicca su CONFERMA PIANIFICAZIONE INVIO.
L’invio verrà effettuato anche se il tuo PC in quel momento è spento.
ATTENZIONE: se il l’opzione CODA MESSAGGI è attiva sull’account di un utente semplice, ogni email inviata (ad eccezione di quelle agli utenti di test), deve necessariamente essere validata dall’Amministratore, quindi la tua email verrà salvata in eMail in uscita con lo status di “In attesa di approvazione”.
L’utente Amministratore, come si vedrà nella sezione CODA MESSAGGI più avanti, avrà la possibilità di approvare o respingere l’invio della tua email.
Qualora approvata dall’Amministratore l’email avrà lo status di “Invio approvato”.

[email protected] www.infomail.it Pagina 50
Crea una nuova email utilizzando i Templates standard
Se decidi di comporre la tua email utilizzando i templates grafici, sarai libero di inserire a tuo piacimento le immagini ed il testo che preferisci, utilizzando gli appositi campi: quelli grigi sono i campi in cui è possibile inserire il testo e quelli azzurri sono campi destinati all’inserimento delle immagini.
Non è obbligatorio riempire tutti i campi, quelli non utilizzati appariranno come spazi bianchi.
Seleziona l’area azzurra INSERISCI IMMAGINE; si aprirà la finestra in cui caricare l’immagine.
Nel campo CARICA IL FILE IMMAGINE tramite il pulsante SFOGLIA carichi l’immagine in JPG o GIF dal tuo PC (nel caso di scelta di un banner come tipologia di immagine questo campo non sarà disponibile poiché già presente nel tuo INFOMAIL).

[email protected] www.infomail.it Pagina 51
Nel campo TESTO ALTERNATIVO puoi inserire il testo che gli utenti vedranno visualizzata passando con il mouse sopra l’immagine.
Nel campo COLLEGAMENTO IPERTESTUALE puoi indicare un indirizzo web (selezionando link a pagina web) o un indirizzo email (link ad indirizzo mail) al quale l’utente sarà indirizzato cliccando l’immagine.
Clicca su SALVA e prosegui.
Terminata l’operazione, l’immagine compare all’interno del messaggio che stai preparando. Se non riesci a visualizzarla è probabile che l’immagine inserita sia troppo grande. Clicca su SALVA e prosegui.

[email protected] www.infomail.it Pagina 52
Per inserire un testo, clicca su INSERISCI TESTO. Cliccando sul bottone MODIFICA CODICE HTML ( ) potrai effettuare le modifiche direttamente sul codice. Se preferisci, cliccando su CARICA CONTENUTO HTML, puoi caricare direttamente una pagina già realizzata in html. Clicca su SALVA LE MODIFICHE per ritornare alla visualizzazione dell’email.
Anche il testo è stato ora inserito nel messaggio.
A questo punto puoi salvare l’email per modificarla in seguito, visualizzarne l’anteprima (ANTEPRIMA), spedirla agli utenti test (INVIA TEST) o agli utenti delle liste (SPEDISCI).

[email protected] www.infomail.it Pagina 53
Crea una email caricando una pagina Html
Se da NUOVA EMAIL scegli CARICA TEMPLATE avrai la possibilità di inserire una pagina creata in codice Html standard. Potrai anche salvare ed inserire una pagina di un sito web già pubblicato e mantenere intatti i link.
Inserisci il titolo dell’email ed utilizzando il tasto SFOGLIA inserisci il file contenente la pagina Html
Il formato del file deve essere composto da una pagina HTML e dalla associata cartella contenente le immagini e i due file devono essere compressi in formato zip
Clicca SALVA e ti comparirà l’anteprima dell’email che manterrà intatti i link generati nella pagina Html.
Procedi salvando l’email o inviando agli utenti di test o a quelli delle liste come visto in precedenza.
ATTENZIONE: non sarà possibile caricare pagine che contengano file flash e javascript.

[email protected] www.infomail.it Pagina 54
Crea un file .css
Con INFOMAIL è possibile realizzare una comunicazione in html con il proprio programma preferito, e renderla disponibile sul proprio account. Qualora la comunicazione contenesse un foglio di stile, è necessario caricare il file esternamente.
Per utilizzare questa funzionalità, andiamo in MESSAGGI – NUOVA EMAIL e scegliamo l’opzione CARICA TEMPLATE. Creiamo il file .zip contenente il file html e la cartella immagini e carichiamo, separatamente, il file .css associato alla comunicazione. La comunicazione verrà mostrata all’interno dell’editor e si potranno applicare ulteriori modifiche.

[email protected] www.infomail.it Pagina 55
ATTENZIONE
Il foglio di stile caricato andrà a sostituire quello di base per la newsletter. Sarà dunque necessario ridefinire esplicitamente nel proprio file .css le classi di stile header_text e footer_text che vengono applicate all'header ed al footer, affinché essi risultino correttamente formattati. Ad esempio:
/**** FOOTER ****/
.footer_text {
margin-top:10px;
font-size: 12px;
font-family: Arial, Verdana, Geneva, Tahoma, Helvetica, sans-serif;
line-height: 150%;
text-align: center;
}
.footer_text a:active, .footer_text a:link, .footer_text a:visited {
color: #0077CE;
text-decoration: underline;
font-weight: normal;
}
.footer_text a:hover {
color: #0077CE;
text-decoration: underline;
font-weight: normal;
}
/**** HEADER ****/
.header_text {
font-size: 12px;
font-family: Arial, Verdana, Geneva, Tahoma, Helvetica, sans-serif;
line-height: 150%;
text-align: center;
}
.header_text a:active, .header_text a:link, .header_text a:visited {
color: #0077CE;
text-decoration: underline;
font-weight: normal;
}
.header_text a:hover {
color: #0077CE;
text-decoration: underline;
font-weight: normal;
}

[email protected] www.infomail.it Pagina 56
Riutilizza una email
In questa pagina puoi preparare una nuova email utilizzando messaggi scritti precedentemente. Hai tre possibilità:
- Da bozze;
- Da email inviate;
- Ultima email inviata.
Qualsiasi cosa tu scelga, la procedura è la stessa. Compare un’email che devi modificare o completare inserendo testi, immagini, sondaggi, link e indirizzi di posta elettronica.
Terminata l’operazione, la tua email è pronta per essere spedita agli utenti di test o a quelli contenuti in un’altra lista.
Qualora non siano presenti in archivio email, comparirà l’icona di “Attenzione”, che ricorderà la situazione.
In questa sezione trovi le email che stai ultimando (Bozze), quelle che stanno per essere spedite (email in uscita), e quelle che hai già inviato (email inviate).

[email protected] www.infomail.it Pagina 57
Bozze
INFOMAIL ti propone in questa pagina le email su cui stai lavorando, ordinate per titolo, data di creazione e tipo di layout utilizzato. Tutte le email che non hai ancora inviato sono salvate automaticamente in questa cartella.
Cliccando sul nome di un’email la puoi riprendere per modificarla e poi inviarla. Scegliendo invece il bottone CESTINO si elimina l’email selezionata.
Cliccando sul tasto RINOMINA EMAIL è possibile modificare il titolo dell’email creata.
ATTENZIONE: se un’email presente in bozze viene riutilizzata per l’invio, verrà spostata dalla cartella BOZZE a quella EMAIL INVIATE.

[email protected] www.infomail.it Pagina 58
Email in Uscita
In questa pagina trovi le email in fase di spedizione. Cliccando sul nome di un’email puoi visualizzarne l’anteprima. Cliccando sull’icona a forma di busta da lettera, è possibile annullare la
spedizione , soprattutto nel caso in cui si tratti di un invio pianificato in un momento successivo. Nel caso in cui l’invio di un utente semplice debba essere sottoposto ad approvazione da parte dell’Amministratore, le email restano in posta in uscita fino a che l’invio non viene approvato.
Email Inviate
In questa pagina trovi le email già inviate, ordinate per data e ora d’invio. Tutte le email che spedisci sono salvate automaticamente in questa cartella. Puoi vedere un’email già inviata oppure utilizzarla come bozza, basta un semplice click sul nome dell’email.
Per ogni email spedita è riportato il nome della lista utilizzata, e quanti errori si sono verificati in fase di invio. Cliccando sul bottone CESTINO la si elimina dalla cartella.

[email protected] www.infomail.it Pagina 59
All’interno di questa sezione hai la possibilità di suddividere le tue email inviate in cartelle e di scegliere quali, tra queste, pubblicare online.
Clicca su AGGIORNA ARCHIVIO ONLINE per aggiornare la lista delle email inviate ed utilizza i link relativi ad ELENCO EMAIL e ULTIMA EMAIL per consentirne la visualizzazione online.
Per ordinare le email inviate in varie sottocartelle, crea una cartella selezionando CREA NUOVA CARTELLA, specifica il nome e seleziona SALVA.
Le cartelle create saranno inserite all’interno del menu a sinistra, sotto la voce EMAIL INVIATE come mostrato in figura.
Per inserire un’email all’interno di una cartella selezionare il titolo dell’email: si aprirà la finestra mostrata in figura.
Qui hai la possibilità di:
- Spostare l’email all’interno di una cartella creata: è sufficiente selezionare SPOSTA e scegliere dal menu a tendina la cartella desiderata. Cliccare su SPOSTA per confermare l’operazione.
- Riutilizzare l’email, selezionando RIUTILIZZA potrai spedire nuovamente l’email specificando un nuovo nome e, volendo, nuovi contenuti.

[email protected] www.infomail.it Pagina 60
Creazione di un set Header & Footer da parte di un utente non Amministratore
Dopo aver creato e spedito un’email, al momento della ricezione noterai che in automatico vengono inseriti dal sistema alcuni link posizionati nell’intestazione e nel piè di pagina del messaggio.
Con l’attivazione del modulo Header e Footer nella versione, è possibile personalizzare l’intestazione ed il piè di pagina della propria comunicazione.
Su MESSAGGI – NUOVA EMAIL, clicca su HEADER E FOOTER. Clicca su AGGIUNGI per creare un nuovo set.
Qualora non visualizzassi questa comunicazione correttamente, clicca qui per la versione online.
Questa comunicazione è stata inviata a [email protected] da [email protected], per non riceverla più clicca qui. Per inviare questa email ad un amico clicca qui.

[email protected] www.infomail.it Pagina 61
Stabilisci il nome da attribuire al set e clicca su SALVA
Ogni set contiene la personalizzazione dei vari link generati in seguito alla spedizione della comunicazione, ovvero:
Link di base (come visto nell’esempio sono i seguenti): Header: Qualora non visualizzassi questa comunicazione correttamente, clicca qui per la versione online.
Footer: Questa comunicazione è stata inviata a [email protected] da [email protected], per non riceverla più clicca qui. Per inviare questa email ad un amico clicca qui.
Link dei sondaggi: Header: Questa comunicazione contiene dei sondaggi. Qualora non visualizzassi questo messaggio correttamente, clicca qui per la versione online. Link Viral: Header: #UserName# #UserLastname# (#UserEmail#) ti invita a leggere questa comunicazione. Se ti interessa e vuoi riceverla regolarmente compila il modulo di sottoscrizione.
Footer: Questa email è stata inviata da #UserEmail#.

[email protected] www.infomail.it Pagina 62
Una volta dato il nome al set, è possibile iniziare ad applicare le modifiche cliccando sul tasto MODIFICA.
Esempio:
Scegliamo di modificare i link di base della comunicazione che verrà inviata in HTML. Modifichiamo prima l’Header cliccando sull’apposito tasto.
Si apre l’editor di testo che consente di modificare integralmente il messaggio, cambiando il colore, le dimensioni ed il carattere del testo, o eventualmente di cancellare il link.

[email protected] www.infomail.it Pagina 63
Modificare lo sfondo dell’Header e del Footer
Per modificare lo sfondo dell’header o del footer:
- cliccare sull’icona html
- modificare il codice html
Cliccando sull’icona HTML comparirà il seguente codice:
<div class="header_text">
Qualora non visualizzassi questa comunicazione correttamente, <a href="#NewsletterLink#">clicca qui</a> per la versione online.
</div>
Sostituire
<div class="header_text"> con <div style="background: #8ec3f5; margin:0px; padding:0px;">
#8ec3f5 sta per il codice di colore: in questo caso è celeste ma è possibile scegliere qualsiasi altro colore.
Per identificare il codice giusto a seconda del colore da inserire, selezionare l’icona e scegliere ALTRI COLORI.
Quindi selezionare il colore desiderato scegliendo tra la vasta gamma a disposizione nella tabella selettore colore. Ad ogni tonalità corrisponde un codice che viene mostrato in basso. È sufficiente copiare ed incollare il codice nel tag apposito, ovvero <div style="background: inserire il
codice colore scelto"; margin:0px; padding:0px;">>

[email protected] www.infomail.it Pagina 64
Per modificare anche il colore di sfondo dell’email, in modo che risulti identico a quello scelto per il modulo di Header e Footer creato, aprire la finestra di modifica dell’html dell’email ed inserire:
ALL’INIZIO
<table width="100%" border="0" cellpadding="0" cellspacing="0" bgcolor="inserire il codice corrispondente al colore scelto">
<tr> <td>
ALLA FINE
</td> </tr> </table>
Cliccando su SALVA LE MODIFICHE, si ritorna alla visualizzazione precedente. Questa volta però il campo modificato è riconoscibile per il fatto che l’icona associata ha cambiato colore: da verde a rosso.
Per ripristinare le impostazioni iniziali, cliccare sul tasto Per visualizzare l’anteprima cliccare invece su
Per creare un altro set o visualizzare tutti i set creati, cliccare su INDIETRO.
ATTENZIONE: se si sceglie di modificare solo un campo (in questo caso l’Header del link di base), per quanto riguarda sia il Footer che i link dei Sondaggi, e del Viral Marketing, vengono applicati i link di default del sistema.

[email protected] www.infomail.it Pagina 65
Approvazione del nuovo set
È possibile creare diversi tipi di set, ognuno con le varianti preferite a seconda del tipo di comunicazione o di destinatario. La creazione di un nuovo set da parte di un utente semplice deve però essere prima approvata dall’Amministratore del gruppo. Il controllo da parte dell’Amministratore dei nuovi set di Header e Footer è fondamentale al fine di evitare che venga rimosso il link di deiscrizone, obbligatorio per legge.
A fianco di ogni set, infatti, compare il tasto Richiedi: cliccandoci sopra viene inoltrata all’Amministratore la richiesta di approvazione.
Nel frattempo lo stato della richiesta viene modificato in: in attesa di approvazione .
Se l’Amministratore approva la richiesta di modifica, verrà inviata una email alla propria casella di posta che
avviserà dell’avvenuta approvazione e lo stato cambierà in : approvato
A questo punto è possibile utilizzare il set scelto ma non è possibile apportarvi modifiche.
Ricordiamo che i set privi del link di deiscrizione non devono essere approvati.
Anche in questo caso l’utente semplice riceverà un’email in cui verrà spiegata la motivazione del rifiuto da parte dell’Amministratore.
Scelta del set da applicare all’email
È possibile scegliere quale, tra i set creati, applicare di volta in volta all’email. Dopo aver scelto il template adatto e dopo aver composto il messaggio, cliccare su PIANIFICA SPEDIZIONE. In questa schermata sarà possibile scegliere quale set di Header e Footer applicare.
ATTENZIONE:
Prima di effettuare la spedizione, è preferibile valutare l’anteprima della propria comunicazione, facendo un invio agli utenti di test.In questo caso sarà possibile visualizzare anche i set non ancora approvati, in modo da poterli testare prima di inoltrare la richiesta di approvazione.

[email protected] www.infomail.it Pagina 66
Creazione di un set Header e Footer da parte di un utente non Amministratore
L’Amministratore riceverà via email la richiesta di approvazione, da parte di un utente, di un nuovo set di Header e Footer e potrà decidere se accettalo o respingerlo.
Su AMMINISTRAZIONE – VALIDAZIONE HEADER E FOOTER visualizzerà i set in attesa di approvazione. Cliccando su APPROVA, consentirà all’utente semplice di utilizzare il set creato. Cliccando su RESPINGI, indicherà la motivazione del rifiuto (che verrà automaticamente inviata all’utente semplice via email) e l’utente avrà la possibilità di applicare al set le modifiche necessarie.
I nuovi set di Header e Footer creati da un utente Amministratore, vengono approvati automaticamente.

[email protected] www.infomail.it Pagina 67
5. STATISTICHE
In questa sezione puoi visualizzare e stampare le statistiche riguardanti le email inviate e i risultati dei tuoi sondaggi.
ATTENZIONE: le statistiche non vengono generate per le email in formato solo testo e per gli invii fatti alla lista TEST
Statistiche email
In questa pagina puoi visualizzare e stampare le statistiche di ogni email inviata.
Nella tabella sono riepilogate, partendo dalla più recente, tutte le email che hai inviato. Per ognuna puoi conoscere la data di spedizione, la lista utilizzata, l’oggetto, il numero di invii.
Per ciascuna email è indicato:
• Il TUI, ovvero, il numero delle aperture totali, cioè il numero delle volte che un’email è stata aperta (sono contate anche, quindi, le volte che un utente apre la stessa email);
• L’UUI, il numero di aperture uniche (ovvero sono contate le volte che utenti differenti aprono l’email, non contando le riaperture della stessa email da parte dello stesso utente);
• Il TUC, ovvero il numero di click totali;
• L’UUC, ovvero il numero di click unici.
In fondo alla tabella è presente una legenda esplicativa dei dati presenti. Cliccando sul nome di un’email si apre una pagina contenente tutti i dati necessari per valutarne l’esito.

[email protected] www.infomail.it Pagina 68
Questa pagina, aggiornata in tempo reale (ogni 15 minuti), riporta numerose informazioni riguardanti l’invio delle email e l’attività compiuta dagli utenti.
È possibile visualizzare infatti:
• Il titolo dell’email
• La data di spedizione
• Il campo oggetto
• La lista di utenti ai quali è stata inoltrata
• Il numero delle email inviate
• Il numero delle email aperte
• Il numero di click sui link
• Il numero di deiscrizioni
È inoltre possibile visualizzare graficamente, in formato numerico e tramite percentuali:
• Il numero delle email ricevute tra quelle inviate
• Il numero delle email non ricevute tra quelle inviate: cliccando sopra il dato numerico, che come è possibile notare è un link, puoi scaricare una statistica dettagliata degli utenti che non hanno ricevuto l’email e del tipo di errore per cui non è stata possibile la ricezione.
• Il numero delle email aperte e non aperte tra quelle ricevute
• Il numero delle email aperte e non aperte tra quelle inviate

[email protected] www.infomail.it Pagina 69
• Il numero dei click sui link delle email inviate
• Il numero dei click sui link delle email ricevute
• Il numero dei click sui link delle email aperte

[email protected] www.infomail.it Pagina 70
Per ogni link inserito è possibile visualizzare i click totali ed unici .
Cliccando su MOSTRA si accede alla grafica dettagliata di tutte le operazioni effettuate sul link

[email protected] www.infomail.it Pagina 71
Selezionando il bottone GENERA PDF, puoi creare in automatico un file in formato PDF, scaricabile sul tuo PC.
Selezionando il bottone ESPORTA CSV dettagliato, puoi creare in automatico un file in formato CSV (compresso in formato .zip), che verrà inviata alla tua casella email e che conterrà le statistiche dettagliate dell’invio per ogni singolo utente.
Sarà possibile monitorare per ogni singolo utente:
• Data ed ora dell’invio
• Data ed ora della prima e dell’ultima apertura
• Numero di aperture
• Deiscrizione
• Numero di click su ogni link inserito
Visualizzazione dell’efficacia dei link
INFOMAIL mette a disposizione uno strumento interattivo che ti permette di visualizzare, con un rapido sguardo, l'efficacia dei link presenti all’interno della tua comunicazione.! Nella pagina delle Statistiche delle Email, oltre alle statistiche classiche, accanto a “Riepilogo” compare anche la dicitura “Anteprima”

[email protected] www.infomail.it Pagina 72
Cliccando su Anteprima potrai vedere l’anteprima della email inviata ed una barra colorata in corrispondenza dei link apposti.Questo consente di avere una visione dei risultati non soltanto attraverso l’analisi di dati numerici, ma anche attraverso la rappresentazione grafica.
La barra di riempimento posta sopra ogni link funziona come un “termometro”: più quel particolare link è stato cliccato, più la barra si riempie, assumendo diverse colorazioni e funzionando come una sorta di “cliccometro”.
L’efficacia del link viene stimata in base all’analisi del CTR, ovvero del Click-through rate. Il Click-through rate (CTR) è il tasso di produttività di un link e si ottiene dividendo il numero degli utenti che hanno cliccato sul link per il numero di volte che è stato visualizzato (le cosiddette impressions). Per esempio, se il link X ha avuto 100 impressions e una sola persona ha cliccato su di esso, il CTR sarà dell'1%.Ora, sulla base della considerazione che un valore ottimo di clickthrough % (inteso come abbiamo detto, come #click sul link rispetto al #utenti che aprono l’email) si aggira intorno al 20%, possiamo stimare l’efficacia del link in relazione alla percentuale ottenuta.
� se la % dei click (totali) sulle aperture è dell’ 1%, la barra si riempie per un quarto della sua lunghezza e si
colora di rosso
� se la % dei click (totali) sulle aperture è del 5%, la barra si riempie per metà della sua lunghezza e si
colora di giallo
� se la % dei click (totali) sulle aperture è del 10%, la barra si riempie per tre quarti della sua lunghezza e si
colora di azzurro
� se la % dei click (totali) sulle aperture è del 15%, la barra si riempie per un 90% della sua lunghezza e si
colora di verde
In questo modo potrai verificare quanto la composizione della grafica e la collocazione dei link all’interno della tua email siano stati funzionali rispetto all’obiettivo di conversione verso le pagine del tuo sito. Basteranno pochi secondi per accorgersi di quali elementi siano risultati poco visibili e, in particolare, quali offerte siano risultate poco interessanti e quindi poco cliccate. Se vuoi avere più particolari su un singolo click, con un semplice “mouse over” avrai un veloce riepilogo delle statistiche della tua newsletter e dei click!

[email protected] www.infomail.it Pagina 73
Statistiche online
Con INFOMAIL è possibile rendere visibili online le statistiche delle email inviate, previo inserimento dei dati di accesso.
Per creare un nuovo profilo di accesso, andiamo in STATISTICHE-STATISTICHE ONLINE.
Aggiungiamo un nuovo profilo.
Possiamo così generare una Username ed una Password che consentiranno ad un utente (in questo caso Luca Bianchi) di accedere alle statistiche poste online.

[email protected] www.infomail.it Pagina 74
Andiamo ora su STATISTICHE – EMAIL.
Scegliamo, cliccando sull’apposita icona ( ) quali statistiche debbano essere messe a disposizione e quale profilo abbia il permesso di accedervi.

[email protected] www.infomail.it Pagina 75
Selezioniamo poi il link delle statistiche e apriamolo sul browser.
Si aprirà una pagina in cui, digitando il proprio Username e la propria Password, si potrà accedere alle statistiche.

[email protected] www.infomail.it Pagina 76
Statistiche sondaggi
In questa pagina puoi visualizzare e stampare le statistiche di ogni sondaggio creato. Le statistiche tengono conto di tutte le risposte date al sondaggio, a prescindere dal numero di messaggi in cui è stato inserito. Questo significa che, se il sondaggio è stato inserito in più email, il report ne riassume i risultati complessivi.
Nella tabella sono riepilogati, partendo dal più recente, tutti i sondaggi che hai creato. Per ognuno puoi conoscere la data di creazione, la domanda e il numero di voti. Cliccando sul nome di un sondaggio si apre una pagina contenente tutte le informazioni necessarie per valutarne l’esito.
Questa pagina, aggiornata in tempo reale (con un aggiornamento ogni 15 minuti), riporta le seguenti informazioni:
� Domanda; � Tipo di risposta possibile, singola o multipla; � Votanti totali; � Dati sulle risposte fornite: numero di votanti e relative percentuali; � Titolo e Data invio dell’email in cui è stato inserito il sondaggio.
Selezionando il bottone GENERA PDF, situato anch’esso in alto a destra, puoi creare in automatico un file in formato PDF, scaricabile sul tuo PC.

[email protected] www.infomail.it Pagina 77
Google Analytics
Per poter monitorare correttamente le URL delle tue campagne, devi semplicemente inserire i domini di cui ti interessa l’analisi: INFOMAIL ignorerà i link verso domini da te non inseriti in elenco.
Dalla schermata principale di INFOMAIL vai su Statistiche, quindi su Google Analytics: potrai creare un elenco di domini, inserendo semplicemente l’indirizzo (ad esempio, www.miodominio.it) cliccando sul pulsante AGGIUNGI. Non vi è alcun limite al numero di domini che si possono inserire e in ogni momento potrai modificarne l’elenco. In ogni link da te inserito, INFOMAIL aggiungerà tre parametri, al fine di consentirti il monitoraggio attraverso Google Analytics
• Source: INFOMAIL;
• Medium: Email;
• Campaign: {oggetto newsletter}.
Se i link all’interno della newsletter si riferiscono a pagine ospitate su uno dei domini inseriti, l’inserimento dei tag avverrà in maniera completamente automatica al momento dell’invio. Ciò consentirà a Google Analytics di tracciare le eventuali visite ed associarle alla campagna in corso.
Una volta avviata la tua campagna di email marketing, accedi a Google Analytics!
Dal modulo statistiche di INFOMAIL, clicca sull’icona di Google accanto ad ogni link ottimizzato per Analytics: si aprirà in una nuova finestra la pagina d’accesso a Google Analytics.
Effettuato il log in, scorri il menù a sinistra fino a Sorgenti di Traffico, quindi clicca su Campagne.
Accederai così ad un pannello con tutte le informazioni integrative sul traffico che i link nella tua newsletter hanno generato verso il sito, comparando i risultati ottenuti rispetto alle altre sorgenti di traffico. Da questa analisi saprai anche quali link all’interno della tua newsletter hanno convertito maggiormente.

[email protected] www.infomail.it Pagina 78
6. MODULI
In questa sezione sono disponibili alcuni strumenti che ti consentono di rendere ancora più efficaci le tue comunicazioni. Puoi creare sondaggi, effettuare azioni di fidelizzazione e inserire le email inviate all’interno del tuo sito Web.
Sondaggi
In questa pagina trovi i sondaggi che hai creato, ordinati per data di creazione.
Per ciascun messaggio presente in lista è specificato il cancella relativo ( ) ed il numero di voti che ha conseguito. Puoi vedere un sondaggio oppure modificarlo. Basta un semplice click sul nome del sondaggio.
La procedura per creare un nuovo sondaggio si svolge in tre fasi distinte. Cliccando il bottone CREA NUOVO SONDAGGIO si apre una finestra.

[email protected] www.infomail.it Pagina 79
Dopo aver inserito il nome del sondaggio e la domanda a cui devono rispondere i destinatari, cliccare su AVANTI.
Ora puoi inserire le alternative tra cui scegliere.
Si può aggiungere una risposta per volta oppure cliccare su CARICA ELENCO ed incollare direttamente le risposte dopo averle copiate da un file di testo.
Cliccando su AVANTI accedi ad una terza pagina in cui potrai decidere che tipo di risposte sono possibili, singole o multiple, e cosa vuoi che i destinatari del sondaggio vedano dopo aver espresso la loro preferenza.
Puoi scegliere di mostrare i risultati già registrati oppure un messaggio.
In questo ultimo caso, clicca su MOSTRA IL SEGUENTE MESSAGGIO e scrivi il tuo messaggio (es. Grazie per aver partecipato) utilizzando la stessa interfaccia grafica che usi nella redazione delle tue email.

[email protected] www.infomail.it Pagina 80
Ricordati che per inserire un sondaggio all’interno di un’email è necessario:
• Creare un’email nuova oppure modificarne una già inviata;
• Dopo aver scelto il layout e i contenuti dell’email, cliccare l’icona SONDAGGI che compare nella barra superiore di navigazione dell’editor;
• Scegliere il sondaggio da inserire fra quelli già esistenti.
Una volta inserito e salvato un sondaggio verrà elencato in lista.
Se selezioni il nome del sondaggio hai la possibilità di modificarlo, se selezioni l’icona ( ) il sondaggio verrà cancellato.
Qualora il sondaggio sia stato utilizzato in qualche email verrà visualizzato in grigio, come mostrato in figura.
Un sondaggio in utilizzo non può essere modificato, qualora venga selezionato il nome un messaggio una finestra ricorderà la cosa.

[email protected] www.infomail.it Pagina 81
Allegati
In questa sezione è possibile inserire fino a 50 mb di allegati.
Per caricare un allegato all’interno dell’archivio, clicca su CARICA ALLEGATO e scegli il file da inserire in Gestione Allegati
Per inserire un allegato clicca su CARICA ALLEGATO e ricerca il file sul PC cliccando su SFOGLIA.

[email protected] www.infomail.it Pagina 82
Per inserire l’allegato all’interno dell’email, è sufficiente attribuire un link ad un’immagine o ad una parte di testo ed associarla all’allegato scelto.

[email protected] www.infomail.it Pagina 83
Gestione banner
In questa sezione hai la possibilità di creare dei banner che saranno memorizzati all’interno di INFOMAIL e che potrai, quindi, allegare alle tue mail. All’interno della sezione GESTIONE BANNER hai l’elenco di tutti i banner presenti all’interno dell’applicazione.
Selezionando CREA NUOVO BANNER come primo passo devi indicare il nome del banner che stai creando; successivamente hai la finestra in cui inserire le proprietà del banner (variabili, indirizzi, dimensioni).
Selezionando SALVA avrai, in basso l’anteprima del tuo banner e una volta creato il banner sarà possibile inserirlo all’interno della sezione immagini.

[email protected] www.infomail.it Pagina 84
7. AMMINISTRAZIONE
Profili
L’Amministratore ha facoltà di creare nuovi account o modificare quelli già esistenti. Per modificare un account esistente, clicca su MODIFICA PROFILO Cliccando su ESPORTA ACCOUNT è possibile esportare i profili. Per creare un nuovo account, clicca il tasto CREA PROFILO.
Si aprirà una schermata in cui inserire i dati del nuovo account. Cliccando su AGGIUNGI CAMPO è possibile inserire campi differenti da quelli presenti.

[email protected] www.infomail.it Pagina 85
Nella sezione TIPO DI UTENTE, L’Amministratore potrà decidere se impostare il nuovo account come Amministratore o, tenendo la casella deselezionata, come utente semplice. Nella sezione MODULI, l’Amministratore può scegliere quale di questi attivare al profilo.

[email protected] www.infomail.it Pagina 86
• Coda messaggi: le email potranno essere inviate da un utente semplice solo previo approvazione dell’Amministratore del guppo
• Condivisione Liste: permette di condividere con altri utenti le liste di indirizzi
• Archivio online: permette di visualizzare l’archivio delle email inviate
• Liste profilate: permette di creare liste profilate
• Gestione sondaggi: permette di creare ed inserire sondaggi nelle email
• Gestione avanzata dei messaggi di cortesia: consente di gestire anche i messaggi relativi alla deiscrizone e alla sottoscrizione, visualizzati su pagina HTML
• Tipologia di ricezione Multipart/Plain Text: permette di definire in quale modo verranno ricevute le email
• Personalizzazione contenuti Plain Text: permette di personalizzare i contenuti in Plain Text
• Personalizzazione Header e Footer: consente di modificare i messaggi relativi al link di visualizzazione online, viral marketing e deiscrizione applicati di default ad ogni comunicazione
• Carica css: consente di caricare un foglio di stile da associare ad una comunicazione
• Dettaglio statistiche: consente di scaricare le statistiche in formato CSV
• Statistiche online: consente di dare accesso online a tutte o ad alcune statistiche
• Google Analytics: consente di integrare INFOMAIL con Google Analytics
• Web Services: permette di utilizzare i Web Services (MODULO OPZIONALE)
• Gestione Banner: permette di inserire banner nelle email
• Archivio file: consente la creazione di uno spazio online per l’archiviazione dei file
Alla destra trovi il box “Ricariche del gruppo ad utilizzo esclusivo di un account”.
Cliccando “Aggiungi” della sezione “Indirizzi su lista” potrai impostare il numero massimo di indirizzi che il tuo account potrà caricare sulla lista, ed eventualmente annotare il valore economico che vuoi associare a quella lista di indirizzi.
Cliccando su “Aggiungi” senza indicare alcun numero, il numero di indirizzi che sarà possibile caricare sarà illimitato.

[email protected] www.infomail.it Pagina 87
Cliccando su “Aggiungi” della sezione “Ricariche” si aprirà un menù in cui potrai visualizzare tutte le ricariche a tua disposizione con la loro relativa disponibilità. In questo esempio sono stati acquistati dall’Amministratore Luca Rossi 50.000 crediti che possono essere distribuiti a se stesso e ai vari account.
Scegliamo ora di caricare su questo account 10.000 crediti e clicchiamo sul tasto “Salva” in basso a sinistra: questi verranno sottratti ai 50.000 crediti totali. Ora dunque i crediti a diposizione sono diventati 40.000: se scegliamo di caricarne sull’account altri .1500, ne resteranno 25000 e così via.
Ora abbiamo accreditato 25000 invii al nostro account Amministratore (Luca Rossi) e 25000 sono i crediti restanti da attribuire ai vari account. Se avessimo fatto un errore, clicchiamo sulla casella “Modifica” e correggiamo l’importo inserito.

[email protected] www.infomail.it Pagina 88
Coda Messaggi
Se questo modulo viene selezionato suo profilo dell’utente semplice, questi non potranno inviare le email fino a che non vengano approvate dall’Amministratore.
Pertanto, quando gli utenti procederanno all’invio delle email, comparirà loro il seguente messaggio.
In AMMINISTRAZIONE – CODA MESSAGGI, l’Amministratore visualizza quali siano le email da visionare. Cliccando sopra ad ognuna di esse accederà alla visualizzazione in anteprima e potrà decidere se approvare o respingere l’invio.

[email protected] www.infomail.it Pagina 89
Rimozione indirizzi
In questa pagina puoi eliminare indirizzi di posta elettronica presenti in qualsiasi lista di invio, di qualsiasi utente. È possibile effettuare una ricerca per nome, cognome ed email; i risultati verranno elencati.
Per cancellare l’indirizzo seleziona il tasto ELIMINA corrispondente e premi il pulsante. Comparirà il messaggio di notifica cancellazione.
ATTENZIONE: gli indirizzi email eliminati verranno automaticamente inseriti nella lista indirizzi bloccati. In questo modo, anche in caso di errata re-iscrizione, i destinatari degli indirizzi email bloccati non riceveranno ulteriori newsletter.
Non sarà più possibile, quindi, inserire l’indirizzo bloccato all’interno di altre liste (nuove o già presenti); le email inviate a liste in cui l’indirizzo cancellato era presente prima della cancellazione saranno invece inviate correttamente. All’interno dei dati dell’utente comparirà la voce #profile.removed# al posto dell’indirizzo email.

[email protected] www.infomail.it Pagina 90
Lista indirizzi bloccati
In questa pagina trovi l'elenco degli indirizzi email bloccati.
Per riabilitare un indirizzo alla ricezione di newsletter, selezionalo dall'elenco e premi il tasto RIABILITA.

[email protected] www.infomail.it Pagina 91
Validazione Header e Footer
L’Amministratore riceverà via email la richiesta di approvazione, da parte di un utente, di un nuovo set di Header e Footer e potrà decidere se accettalo o respingerlo.
Su AMMINISTRAZIONE – VALIDAZIONE HEADER E FOOTER visualizzerà i set in attesa di approvazione. Cliccando su APPROVA, consentirà all’utente semplice di utilizzare il set creato. Cliccando su RESPINGI, indicherà la motivazione del rifiuto (che verrà automaticamente inviata all’utente semplice via email) e l’utente avrà la possibilità di applicare al set le modifiche necessarie.
I nuovi set di Header e Footer creati da un utente Amministratore, vengono approvati automaticamente.