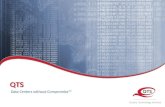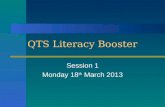QTS User Guide
Transcript of QTS User Guide

QTS 4.4.2User Guide
Document Version: 216/04/2020

Contents
1. PrefaceAudience.......................................................................................................................................................9Document Conventions................................................................................................................................ 9Changes to this User Guide..........................................................................................................................9
2. OverviewNAS Access................................................................................................................................................ 11
Accessing the NAS Using a Browser......................................................................................................11Accessing the NAS Using Qfinder Pro................................................................................................... 12Accessing the NAS Using Qmanager.....................................................................................................122-step Verification...................................................................................................................................13
About QTS.................................................................................................................................................. 15QTS Navigation.......................................................................................................................................... 15
Task Bar..................................................................................................................................................15Main Menu..............................................................................................................................................23Desktop.................................................................................................................................................. 25
Getting Started............................................................................................................................................29
3. Storage & SnapshotsQTS Flexible Volume Architecture..............................................................................................................31Global Settings........................................................................................................................................... 32
Storage Global Settings..........................................................................................................................32Disk / Device Global Settings................................................................................................................. 33Snapshot Global Settings.......................................................................................................................34
Storage....................................................................................................................................................... 35Disks.......................................................................................................................................................35Volumes..................................................................................................................................................41Storage Pools.........................................................................................................................................56RAID.......................................................................................................................................................63Self-Encrypting Drives (SEDs)............................................................................................................... 72Expansion Units......................................................................................................................................79
Expansion Units..........................................................................................................................................98Expansion Unit Actions...........................................................................................................................98Expansion Unit Automatic Recovery...................................................................................................... 98QNAP External RAID Devices................................................................................................................99QNAP JBOD Enclosures...................................................................................................................... 115
Qtier.......................................................................................................................................................... 116Qtier Benefits........................................................................................................................................ 116Qtier Requirements...............................................................................................................................118Qtier Creation....................................................................................................................................... 118Qtier Management................................................................................................................................122Tiering On Demand.............................................................................................................................. 126
Snapshots.................................................................................................................................................126Snapshot Storage Limitations...............................................................................................................126Snapshot Creation................................................................................................................................127Snapshot Management........................................................................................................................ 129Snapshot Data Recovery......................................................................................................................131Snapshot Clone....................................................................................................................................134Snapshot Replica................................................................................................................................. 135
Cache Acceleration...................................................................................................................................146Cache Acceleration Requirements.......................................................................................................146
QTS User Guide
1

Creating the SSD Cache...................................................................................................................... 147Expanding the SSD Cache...................................................................................................................148Configuring SSD Cache Settings......................................................................................................... 149Cache Missing......................................................................................................................................150Removing the SSD Cache....................................................................................................................150
External Storage....................................................................................................................................... 151External Storage Device Actions..........................................................................................................151External Storage Disk Actions..............................................................................................................151External Storage Partition Actions........................................................................................................152Formatting an External Storage Partition............................................................................................. 152
VJBOD (Virtual JBOD)..............................................................................................................................153VJBOD Requirements.......................................................................................................................... 154VJBOD Limitations............................................................................................................................... 154VJBOD Automatic Reconnection..........................................................................................................155VJBOD Creation...................................................................................................................................155VJBOD Management............................................................................................................................159
VJBOD Cloud........................................................................................................................................... 162Installation............................................................................................................................................ 162VJBOD Cloud Volume and LUN Creation............................................................................................ 162Overview...............................................................................................................................................172Transfer Resources.............................................................................................................................. 176Event Logs............................................................................................................................................177Licenses............................................................................................................................................... 178
4. System SettingsGeneral Settings....................................................................................................................................... 180
Configuring System Administration Settings........................................................................................ 180Configuring Time Settings.................................................................................................................... 181Configuring Daylight Saving Time........................................................................................................ 182Configuring Codepage Settings............................................................................................................183Configuring Region Settings.................................................................................................................183Configuring the Login Screen...............................................................................................................183
Security.....................................................................................................................................................183Configuring the Allow/Deny List............................................................................................................184Configuring IP Access Protection.........................................................................................................184Configuring Account Access Protection............................................................................................... 185Certificate & Private Key.......................................................................................................................185Configuring the Password Policy..........................................................................................................187
Hardware.................................................................................................................................................. 187Configuring General Hardware Settings...............................................................................................187Configuring Audio Alert Settings...........................................................................................................188Configuring Smart Fan Settings........................................................................................................... 188Backup Battery Unit (BBU)...................................................................................................................189Configuring Expansion Cards Settings.................................................................................................189
Power........................................................................................................................................................190EuP Mode.............................................................................................................................................190Wake-on-LAN (WOL)............................................................................................................................190Power Recovery................................................................................................................................... 191Power Schedule................................................................................................................................... 191
Firmware Update...................................................................................................................................... 192Checking for Live Updates................................................................................................................... 192Updating the Firmware Manually..........................................................................................................192Updating the Firmware Using Qfinder Pro............................................................................................193
Backup/Restore........................................................................................................................................ 194Backing Up System Settings................................................................................................................ 194Restoring System Settings................................................................................................................... 194System Reset and Restore to Factory Default..................................................................................... 195
2

External Device.........................................................................................................................................196USB Printer...........................................................................................................................................196Uninterruptible Power Supply (UPS).................................................................................................... 198
System Status...........................................................................................................................................200System Logs............................................................................................................................................. 200
System Event Logs...............................................................................................................................200System Connection Logs......................................................................................................................201Online Users.........................................................................................................................................202Syslog Client Management...................................................................................................................202
Resource Monitor..................................................................................................................................... 203
5. Privilege SettingsUsers.........................................................................................................................................................205
Default User Accounts..........................................................................................................................205Creating a Local User...........................................................................................................................205Creating Multiple Users........................................................................................................................ 207User Account Lists................................................................................................................................208Importing Users.................................................................................................................................... 209Exporting Users....................................................................................................................................210Modifying User Account Information.....................................................................................................211Deleting Users......................................................................................................................................212Home Folders.......................................................................................................................................212
User Groups............................................................................................................................................. 213Default User Groups.............................................................................................................................213Creating a User Group......................................................................................................................... 213Modifying User Group Information........................................................................................................214Deleting User Groups...........................................................................................................................215
Shared Folders......................................................................................................................................... 216Default Shared Folders.........................................................................................................................216Creating a Shared Folder..................................................................................................................... 216Editing Shared Folder Properties......................................................................................................... 219Refreshing a Shared Folder................................................................................................................. 221Removing Shared Folders....................................................................................................................221Snapshot Shared Folders.....................................................................................................................221ISO Shared Folders..............................................................................................................................224Shared Folder Permissions.................................................................................................................. 226Folder Aggregation...............................................................................................................................229Shared Folder Encryption.....................................................................................................................232Shared Folder Access.......................................................................................................................... 234
Quota........................................................................................................................................................ 239Enabling Quotas...................................................................................................................................240Editing Quota Settings..........................................................................................................................240Exporting Quota Settings......................................................................................................................241Quota Conflicts.....................................................................................................................................241
Domain Security....................................................................................................................................... 241Active Directory (AD) Authentication.................................................................................................... 242LDAP Authentication............................................................................................................................ 244AD and LDAP Management................................................................................................................. 246
Domain Controller.....................................................................................................................................248Enabling a Domain Controller...............................................................................................................248Resetting a Domain Controller............................................................................................................. 249Default Domain User Accounts............................................................................................................ 249Creating a Domain User.......................................................................................................................249Creating Multiple Domain Users...........................................................................................................250Domain User Account Lists.................................................................................................................. 251Modifying Domain User Account Information....................................................................................... 253Deleting Domain Users.........................................................................................................................254
QTS User Guide
3

Domain User Groups............................................................................................................................255Computers............................................................................................................................................256DNS......................................................................................................................................................258Back Up/Restore.................................................................................................................................. 260
6. Network & File ServicesNetwork Access........................................................................................................................................ 262
Service Binding.....................................................................................................................................262Proxy.................................................................................................................................................... 262
Win/Mac/NFS............................................................................................................................................263Microsoft Networking............................................................................................................................263Apple Networking................................................................................................................................. 265NFS Service......................................................................................................................................... 266
Telnet/SSH................................................................................................................................................266Configuring Telnet Connections............................................................................................................266Configuring SSH Connections..............................................................................................................266Editing SSH Access Permissions.........................................................................................................267
SNMP........................................................................................................................................................267Configuring SNMP Settings..................................................................................................................267SNMP Management Information Base (MIB)....................................................................................... 268
Service Discovery..................................................................................................................................... 269UPnP Discovery Service...................................................................................................................... 269Bonjour................................................................................................................................................. 269
Network Recycle Bin.................................................................................................................................269Configuring the Network Recycle Bin...................................................................................................269Deleting All Files in the Network Recycle Bin.......................................................................................270Restricting Access to the Network Recycle Bin....................................................................................270
7. File StationOverview...................................................................................................................................................271
About File Station................................................................................................................................. 271System Requirements.......................................................................................................................... 271Supported File Formats........................................................................................................................271Parts of the User Interface....................................................................................................................272Settings.................................................................................................................................................275
File Operations......................................................................................................................................... 278Uploading a File....................................................................................................................................279Downloading a File...............................................................................................................................280Opening a File...................................................................................................................................... 280Opening Microsoft Word, Excel, and PowerPoint Files Using the Chrome Extension......................... 281Opening a Text File Using Text Editor.................................................................................................. 281Viewing a File in Google Docs..............................................................................................................282Viewing a File in Microsoft Office Online.............................................................................................. 282Opening Image Files Using Image2PDF..............................................................................................283Viewing File Properties.........................................................................................................................283Modifying File Permissions...................................................................................................................284Sorting Files..........................................................................................................................................285Copying a File.......................................................................................................................................285Moving a File........................................................................................................................................ 286Renaming a File................................................................................................................................... 287Deleting a File.......................................................................................................................................288Restoring a Deleted File.......................................................................................................................288Mounting an ISO File............................................................................................................................289Unmounting an ISO File....................................................................................................................... 289Compressing a File...............................................................................................................................289Extracting Compressed Files or Folders.............................................................................................. 290
4

Sharing a File or Folder by Email......................................................................................................... 291Sharing a File or Folder on a Social Network.......................................................................................292Sharing a File or Folder Using Share Links..........................................................................................293Sharing a File or Folder with a NAS User.............................................................................................294Playing an Audio File............................................................................................................................295Playing a Video File..............................................................................................................................296Playing a Video File Using a Third-Party Player...................................................................................296Opening a 360-degree Image or Video File......................................................................................... 297Streaming to a Network Media Player..................................................................................................297Adding a File to the Transcoding Folder...............................................................................................298Canceling or Deleting Transcoding...................................................................................................... 299Viewing Transcode Information............................................................................................................ 299
Folder Operations..................................................................................................................................... 299Uploading a Folder............................................................................................................................... 300Uploading a Folder Using Drag and Drop............................................................................................ 301Viewing Folder Properties.................................................................................................................... 301Viewing Storage Information................................................................................................................ 302Modifying Folder Permissions.............................................................................................................. 303Viewing Qsync Folders.........................................................................................................................304Managing Share Links..........................................................................................................................304Viewing Files and Folders Shared with Me.......................................................................................... 305Creating a Folder..................................................................................................................................305Copying a Folder.................................................................................................................................. 305Creating a Desktop Shortcut................................................................................................................ 306Adding a Folder to Favorites................................................................................................................ 306Removing a Folder from Favorites....................................................................................................... 307Compressing a Folder.......................................................................................................................... 307Deleting a Folder.................................................................................................................................. 308Creating a Shared Folder..................................................................................................................... 309Creating a Snapshot Shared Folder..................................................................................................... 311Sharing Space with a New User...........................................................................................................312Adding a Folder to the Transcoding Folder.......................................................................................... 313Canceling or Deleting Transcoding...................................................................................................... 314Locking or Unlocking an Encrypted Shared Folder.............................................................................. 314Keeping a Folder or a File in Reserved Cache.....................................................................................315Removing a Folder from Reserved Cache........................................................................................... 316
8. myQNAPcloudGetting Started..........................................................................................................................................317Account Setup.......................................................................................................................................... 317
Creating a QNAP ID............................................................................................................................. 317Registering a Device to myQNAPcloud................................................................................................318Installing myQNAPcloud Link............................................................................................................... 319
Overview...................................................................................................................................................319Configuring Port Forwarding.....................................................................................................................320Configuring My DDNS Settings................................................................................................................ 320Configuring Published Services................................................................................................................321Enabling myQNAPcloud Link....................................................................................................................321Configuring Device Access Controls........................................................................................................ 322Installing an SSL Certificate......................................................................................................................322
9. App CenterOverview...................................................................................................................................................324
Left Panel............................................................................................................................................. 324Toolbar..................................................................................................................................................324Main Area............................................................................................................................................. 325
QTS User Guide
5

App Operations.........................................................................................................................................326Viewing App Information.......................................................................................................................326Installing an App from App Center........................................................................................................326Installing an App Manually....................................................................................................................327Updating an App...................................................................................................................................327Batch Updating Multiple Apps.............................................................................................................. 328Enabling or Disabling an App............................................................................................................... 328Migrating an App.................................................................................................................................. 328Granting or Denying User Access to an App........................................................................................329Uninstalling an App...............................................................................................................................329
App Center Settings..................................................................................................................................329Adding an App Repository....................................................................................................................329Configuring App Update Settings......................................................................................................... 330Digital Signatures................................................................................................................................. 330Enabling Installation of Apps without Valid Digital Signatures..............................................................331
10. Network & Virtual SwitchAbout Network & Virtual Switch................................................................................................................ 332
Basic and Advanced Mode...................................................................................................................332Overview...................................................................................................................................................332Interfaces.................................................................................................................................................. 333
IP Address............................................................................................................................................333DNS......................................................................................................................................................335Virtual LANs (VLANs)........................................................................................................................... 336Port Trunking........................................................................................................................................ 337System Default Gateway......................................................................................................................338USB QuickAccess................................................................................................................................ 339Wi-Fi..................................................................................................................................................... 341Thunderbolt.......................................................................................................................................... 344
Virtual Switches........................................................................................................................................ 345Creating a Virtual Switch in Basic Mode...............................................................................................346Creating a Virtual Switch in Advanced Mode....................................................................................... 346Creating a Virtual Switch in Software-defined Switch Mode.................................................................349
DHCP Server ........................................................................................................................................... 350Creating a DHCP Server ..................................................................................................................... 351RADVD.................................................................................................................................................353
Route........................................................................................................................................................ 356Creating a Static Route........................................................................................................................ 357
DDNS........................................................................................................................................................358Adding a DDNS Service....................................................................................................................... 358
11. iSCSI & Fibre ChannelStorage Limits...........................................................................................................................................359
iSCSI Storage Limits............................................................................................................................ 359Fibre Channel Storage Limits...............................................................................................................359
iSCSI & Fibre Channel Global Settings.................................................................................................... 359LUNs.........................................................................................................................................................359
Block-Based and File-Based LUNs...................................................................................................... 360Creating a Block-Based LUN................................................................................................................360Creating a File-Based LUN...................................................................................................................362
iSCSI.........................................................................................................................................................363Getting Started with iSCSI....................................................................................................................363iSCSI Performance Optimization..........................................................................................................364iSCSI Storage.......................................................................................................................................364Remote Disk.........................................................................................................................................372
Fibre Channel........................................................................................................................................... 375
6

FC Ports............................................................................................................................................... 375FC Storage........................................................................................................................................... 377FC WWPN Aliases............................................................................................................................... 379
LUN Import/Export.................................................................................................................................... 382Creating a LUN Export Job...................................................................................................................382Importing a LUN from an Image File.................................................................................................... 383LUN Import/Export Job Actions............................................................................................................ 385LUN Import/Export Job Status..............................................................................................................385
12. SSD Profiling ToolSSD Over-Provisioning.............................................................................................................................386
SSD Extra Over-Provisioning............................................................................................................... 386SSD Over-Provisioning Tests................................................................................................................... 386
Creating an SSD Over-Provisioning Test............................................................................................. 386Review...................................................................................................................................................... 387Test Reports..............................................................................................................................................388
Test Report Actions.............................................................................................................................. 388Test Report Information........................................................................................................................ 389
Settings.....................................................................................................................................................389
13. MultimediaHybridDesk Station (HD Station).............................................................................................................. 390
Installing HD Station.............................................................................................................................391Configuring HD Station.........................................................................................................................392HD Station Applications........................................................................................................................393Using HD Player in HD Station.............................................................................................................393
DLNA Media Server..................................................................................................................................393Enabling DLNA Media Server...............................................................................................................393Configuring DLNA Media Server.......................................................................................................... 394
Media Streaming Add-on.......................................................................................................................... 394Configuring General Settings............................................................................................................... 395Configuring Browsing Settings............................................................................................................. 396Configuring Media Receivers............................................................................................................... 396
Multimedia Console.................................................................................................................................. 397Overview...............................................................................................................................................397Content Management...........................................................................................................................397Indexing................................................................................................................................................398Thumbnail Generation..........................................................................................................................399Transcoding..........................................................................................................................................402Multimedia App Suite............................................................................................................................407
14. Notification CenterOverview................................................................................................................................................... 411Notification Queue and History................................................................................................................. 411
Queue................................................................................................................................................... 411History...................................................................................................................................................411
Service Account and Device Pairing.........................................................................................................412Email Notifications................................................................................................................................413SMS Notifications................................................................................................................................. 415Instant Messaging Notifications............................................................................................................416Push Notifications.................................................................................................................................418
System Notification Rules.........................................................................................................................420Event Notifications................................................................................................................................420Alert Notifications..................................................................................................................................424
Global Notification Settings.......................................................................................................................427System Logs............................................................................................................................................. 428
QTS User Guide
7

15. License CenterRelated Portals......................................................................................................................................... 429Buying Licenses Using QNAP ID..............................................................................................................429License Activation.....................................................................................................................................430
Activating a License Using QNAP ID....................................................................................................431Activating a License Using a Product or License Key.......................................................................... 431Activating a License Using a PAK........................................................................................................ 432Activating a License Offline.................................................................................................................. 433
License Deactivation.................................................................................................................................434Deactivating a License Using QNAP ID............................................................................................... 434Deactivating a License Offline.............................................................................................................. 435
License Extension.....................................................................................................................................436Extending a License Using QNAP ID................................................................................................... 436Extending a License Offline Using an Unused License........................................................................437Extending a License Offline Using a Product Key................................................................................ 438Extending a License by Purchasing Online..........................................................................................439
License Management............................................................................................................................... 440Recovering Licenses............................................................................................................................ 440Transferring a License to the New QNAP License Server................................................................... 441Deleting a License................................................................................................................................441
16. HelpdeskOverview...................................................................................................................................................442
Configuring Settings............................................................................................................................. 442Help Request............................................................................................................................................ 442
Submitting a Ticket............................................................................................................................... 443Remote Support........................................................................................................................................444
Enabling Remote Support.................................................................................................................... 444Extending Remote Support.................................................................................................................. 444Disabling Remote Support....................................................................................................................444
Diagnostic Tool......................................................................................................................................... 445Downloading Logs................................................................................................................................445Performing an HDD Standby Test........................................................................................................ 445Performing an HDD Stress Test........................................................................................................... 445
8

1. Preface
Audience
This document is intended for consumers and storage administrators. This guide assumes that the user hasa basic understanding of storage and backup concepts.
Document Conventions
Symbol DescriptionNotes provide default configuration settings and other supplementaryinformation.
Important notes provide information on required configuration settings and othercritical information.
Tips provide recommendations or alternative methods of performing tasks orconfiguring settings.
Warnings provide information that, when ignored, may result in potential loss,injury, or even death.
Changes to this User Guide
The following changes have been made to this user guide to reflect updates to QTS 4.4.2.
Topic ChangesDisk / Device Global Settings • Added setting Use SSD estimated remaining
life with S.M.A.R.T. disk migration.
• Screen title changed from Disk Health GlobalSettings to Disk / Device Global Settings.
Disk Status Added new status Safely Detached.Disk Actions Changed Scan Now to Scan for Bad Blocks.Creating a Storage Pool Added explanations for In Use and Warning disk
statusesCreating a Qtier Storage Pool Added note about using TL-series expansion units
with QtierCreating a Static Volume Added explanations for In Use and Warning disk
statusesStorage Pool Status New topic.Expanding a Storage Pool By Adding a New RAIDGroup
Added a note about selecting a QNAP JBODenclosure for expansion.
Recovering a RAID Group with an Error Status Changed topic title, changed button label Recover to Recover RAID.
Recovering a RAID Group with a Degraded Status New topic.
QTS User Guide
Preface 9

Topic ChangesExpansion Units • Moved expansion units content to its own
section
• Added information about QNAP external RAIDdevices
• Added information about QNAP JBODenclosures
Expansion Unit Automatic Recovery New feature.Expansion Unit Recovery • Changed topic name.
• Changed Scan and Recover Storage Space to Attach and Recover Storage Pool.
• Removed Recover Enclosure.Restoring Files and Folders using Windows PreviousVersions
Added two new prerequisites.
Creating the SSD CacheConfiguring SSD Cache Settings
Added note saying that external storage devicescannot use read-write SSD cache.
External Storage Disk Actions New topic.Reattaching an Existing VJBOD Cloud VolumeReattaching an Existing VJBOD Cloud LUN
Added forcibly disconnect from other NAS step.
Volume/LUN Connection Status Added new statusSyncing.Volume/LUN Connection Actions • Added note to Remove
• Added Force Detach option.Configuring System Administration Settings Changed the default TLS version to 1.2Configuring the Password Policy Added new default password policySystem Reset and Restore to Factory Default Changed default admin password to the NAS MAC
addressCreating a Shared FolderEditing Shared Folder PropertiesCreating a Snapshot Shared Folder
Added a note about Time Machine folders.
Configuring Microsoft Networking • Added setting Veto files
• Added note that Allow Symbolic links affectsrestoring snapshot files using Windows PreviousVersions.
SNMP Management Information Base (MIB) Changed default OID to 1.3.6.1.4.1.24681.2.Multimedia Removed all content related to iTunes Server, as this
feature has been removed from QTS 4.4.2Installing HD StationConfiguring HD Station
Changed HD Station path to Control Panel > Applications > HDMI Display Applications
HD Station Applications Changed HD Station application management pathto App Center > HybridDesk Station
Adding a Remote Disk Added configuring synchronous I/O step.
QTS User Guide
Preface 10

2. Overview
NAS Access
Method Description RequirementsWeb browser You can access the NAS using any
computer on the same network if youhave the following information:
• NAS name (Example: http://example123/) or IP address
• Logon credentials of a valid useraccount
For details, see Accessing the NAS Usinga Browser.
• Computer that is connected to thesame network as the NAS
• Web browser
Qfinder Pro Qfinder Pro is a desktop utility thatenables you to locate and access QNAPNAS devices on a specific network. Theutility supports Windows, macOS, Linux,and Chrome OS.For details, see Accessing the NAS UsingQfinder Pro.
• Computer that is connected to thesame network as the NAS
• Web browser
• Qfinder Pro
Qmanager Qmanager is a mobile application thatenables administrators to manage andmonitor NAS devices on the samenetwork.You can download Qmanager from theApple App Store and the Google PlayStore.For details, see Accessing the NAS UsingQmanager.
• Mobile device that is connected to thesame network as the NAS
• Qmanager
Explorer (Windows) You can map a NAS shared folder as anetwork drive to easily access files usingExplorer.For details on mapping shared folders,see Mapping a Shared Folder on aWindows Computer.
• Windows computer that is connectedto the same network as the NAS
• Qfinder Pro
Finder (macOS) You can mount a NAS shared folder as anetwork drive to easily access files usingFinder.For details on mounting shared folders,see Mounting a Shared Folder on a MacComputer.
• Mac computer that is connected tothe same network as the NAS
• Qfinder Pro
Accessing the NAS Using a Browser
1. Verify that your computer is connected to the same network as the NAS.
2. Open a web browser on your computer.
3. Type the IP address of the NAS in the address bar.
QTS User Guide
Overview 11

TipIf you do not know the IP address of the NAS, you can locate it using Qfinder Pro.For details, see Accessing the NAS Using Qfinder Pro.
The QTS login screen appears.
4. Specify your username and password.
5. Click Login. The QTS desktop appears.
Accessing the NAS Using Qfinder Pro
1. Install Qfinder Pro on a computer that is connected to the same network as the NAS.
TipTo download Qfinder Pro, go to https://www.qnap.com/en/utilities.
2. Open Qfinder Pro. Qfinder Pro automatically searches for all QNAP NAS devices on the network.
3. Locate the NAS in the list, and then double-click the name or IP address. The QTS login screen opens in the default web browser.
4. Specify your username and password.
5. Click Login. The QTS desktop appears.
Accessing the NAS Using Qmanager
1. Install Qmanager on an Android or iOS device.
TipTo download Qmanager, go to the Apple App Store or the Google Play Store.
2. Open Qmanager.
3. Tap Add NAS. Qmanager automatically searches for all QNAP NAS devices on the network.
4. Locate the NAS in the list, and then tap the name or IP address.
5. Specify your username and password.
6. Optional: If your mobile device and NAS are not connected to the same subnet, perform one of thefollowing actions.
QTS User Guide
Overview 12

Action StepsAdd NAS manually a. Tap Add NAS manually.
b. Specify the following information.
• Host name or IP address of the NAS
• Password of the admin account
c. Tap Save.Sign in using QID a. Tap Sign in QID.
b. Specify the following information.
• Email address that you used to create your QNAPaccount
• Password of your QNAP account
c. Tap Sign in.
d. Locate the NAS in the list, and then tap the name or IPaddress.
2-step Verification
2-step verification enhances the security of user accounts. When the feature is enabled, users are requiredto specify a six-digit security code in addition to the account credentials during the login process.
To use 2-step verification, you must install an authenticator application on your mobile device. Theapplication must implement verification services using the Time-based One-time Password Algorithm(TOTP). QTS supports Google Authenticator (for Android, iOS, and BlackBerry) and Authenticator (forWindows Phone).
Enabling 2-step Verification
1. Install an authenticator application on your mobile device. QTS supports the following applications:
• Google Authenticator: Android, iOS, and BlackBerry
• Authenticator: Windows Phone
2. Verify that the system times of the NAS and mobile device are synchronized.
TipQNAP recommends connecting to an NTP server to ensure that your NAS follows theCoordinated Universal Time (UTC) standard.
3. In QTS, go to Options > 2-step Verification .
4. Click Get Started. The 2-step Verification window opens.
5. Open the authenticator application on your mobile phone.
6. Configure the application by scanning the QR code or specifying the security key displayed in the 2-step Verification window.
QTS User Guide
Overview 13

7. In the 2-step Verification window, click Next. The Confirm your 2-step verification settings screen appears.
8. Specify the security code generated by the authenticator application.
9. Select an alternative verification method that will be used whenever your mobile device is inaccessible.
Method StepsAnswer a security question. Select one of the options or provide your own security question.Email a security code. a. Go to Control Panel > Notification Center > Service
Account and Device Pairing > Email .
b. Verify that the SMTP server is correctly configured.
10. Click Finish.
Logging in to QTS Using 2-step Verification
1. Specify your username and password.
2. Specify the security code generated by the authenticator application installed on your mobile device.
3. Optional: If your mobile device is inaccessible, click Verify another way.
4. Specify the answer to the security question.
5. Click Login.
Disabling 2-step Verification
Situation User Action StepsUsers are locked out of theiraccounts.
Administrators can disable 2-step verification from theControl Panel.
1. Go to Control Panel > Privilege > Users .
2. Identify a locked out user, and then click
.
3. Deselect 2-step Verification.
4. Click OK.An administrator is locked outand no other administratorscan access the account.
An administrator must restorethe factory settings.
Press the RESET button on the back of theNAS for three seconds.The NAS restores the default administratorpassword and network settings.
NoteFor information on the defaultadmin password, see Backup/Restore.
WarningPressing the RESET button for 10seconds resets all settings anddeletes all data on the NAS.
QTS User Guide
Overview 14

About QTS
QTS is a Linux-based operating system that runs applications for file management, virtualization,surveillance, multimedia, and other purposes. The optimized kernel and various services efficiently managesystem resources, support applications, and protect your data. QTS also has built-in utilities that extend thefunctionality and improve the performance of the NAS.
The multi-window, multitasking user interface helps you to manage the NAS, user accounts, data, and apps.Out of the box, QTS provides built-in features that allow you to easily store and share files. QTS alsocontains App Center, which offers additional downloadable applications for customizing the NAS andimproving user workflows.
QTS Navigation
Task Bar
No. Element Possible User Actions1 Show Desktop Click the button to minimize or restore all open windows.2 Main Menu Click the button to open the Main Menu panel on the left side of
the desktop.3 Search • Type key words to locate settings, applications, and help
content.
• Click an entry in the search results to open the application,system utility, or Help Center window.If the application is not yet installed, QTS opens thecorresponding download screen in the App Center window.
4 Volume Control
NoteThis feature is onlyavailable on modelswith certain hardwarespecifications.
Click the button to view the following:
• Media Volume: Click and drag the slider thumb to adjust theaudio volume for applications that use the built-in speaker orline-out jack.
• HD Station
• Music Station
• OceanKTV
• Audio Alert Volume: Click and drag the slider thumb to adjustthe volume of system audio alerts.
QTS User Guide
Overview 15

No. Element Possible User Actions5 Background Tasks • Position the mouse pointer over the button to see the number
of background tasks that are running. Examples ofbackground tasks are file backup and multimedia conversion.
• Click the button to see the following details for eachbackground task:
• Task name
• Task description
• Progress (percentage of completion)
• Click to stop a task.6 External Devices • Position the mouse pointer over the button to view the number
of external storage devices and printers that are connected tothe USB and SATA ports on the NAS.
• Click the button to view the details for each connected device.
• Click a listed device to open File Station and view the contentsof the device.
7 Event Notifications • Position the mouse pointer over the button to see the numberof recent errors, warnings, and notices.
• Click the button to view the following details for each event:
• Event type
• Description
• Timestamp
• Number of instances
• Click a list entry to view the related utility or applicationscreen.Clicking a warning or error log entry opens the System Logswindow.
• Click More>> to open the System Logs window.
• Click Clear All to delete all list entries.
TipYou can create notification rules using NotificationCenter. For details, see System Notification Rules.
8 Options Click your profile picture to open the Options screen.For details, see Options.
QTS User Guide
Overview 16

No. Element Possible User Actions9 [USER_NAME] Click the button to view the last login time and the following menu
items:
• Options: Opens the Options windowFor details, see Options.
• Sleep: Keeps the NAS powered on but significantly reducespower consumptionThis feature is only available on models with certain hardwarespecifications.
• Restart: Restarts the NAS
• Shutdown: Shuts down QTS and then powers off the NAS
TipYou can also power off the NAS using one of thefollowing methods:
• Press and hold the power button for 1.5seconds.
• Open Qfinder Pro, and then go to Tools > Shutdown Device .
• Open Qmanager, and then go to Menu > System Tools > System . Tap Shutdown.
• Logout: Logs the user out of the current session
QTS User Guide
Overview 17

No. Element Possible User Actions10 More Click the button to view the following menu items:
• Help: Displays links to the Quick Start Guide, VirtualizationGuide, Help Center, and online tutorials page
• Language: Opens a list of supported languages and allowsyou to change the language of the operating system
• Desktop Preferences: Opens a list of display modes andallows you to select your preferred mode of displaying theQTS desktop based on your device type
• Help Request: Opens the Helpdesk window
• Data & Privacy: Opens the QNAP Privacy Policy page
• About: Displays the following information:
• Operating system
• Hardware model
• Operating system version
• Number of installed drives
• Number of empty drive bays
• System volume name
• Used disk space
• Available disk space11 Dashboard Click the button to display the dashboard.
For details, see Dashboard.
Options
QTS User Guide
Overview 18

No. Tab Possible User Actions1 Profile • Specify the following optional information:
• Profile picture
• Email address
• Phone number
• Click View to display the System Connection Logsscreen.
• Click Edit login screen to open the Login Screenconfiguration screen in the Control Panel window.
• Click Apply to save all changes.2 Wallpaper • Select a wallpaper from the built-in options or upload a
photo.
• Click Apply to save all changes.3 2-step Verification Click Get Started to open the configuration wizard. For details,
see Enabling 2-step Verification.4 Change Password • Specify the following information:
• Old password
• New password: Specify a password with a maximumof 64 characters. QNAP recommends using passwordswith at least 6 characters.
• Click Apply to save all changes.5 E-mail Account • Add, edit, and delete email accounts to use when sharing
files.
• Click Apply to save all changes.
QTS User Guide
Overview 19

No. Tab Possible User Actions6 Miscellaneous • Enable the following settings as necessary.
• Auto logout after an idle period: Specify the durationof inactivity after which the user is automatically loggedout.
• Warn me when leaving QTS: When enabled, QTSprompts users for confirmation whenever they try toleave the desktop (by clicking the Back button orclosing the browser). QNAP recommends enabling thissetting.
• Reopen windows when logging back into NAS:When enabled, the current desktop settings (includingall open windows) are retained until the next session.
• Show the desktop switching button: When enabled,QTS displays the desktop switching buttons < > on theleft and right sides of the desktop.
• Show the link bar on the desktop: When enabled,QTS displays the link bar on the bottom of the desktop.
• Show the Dashboard button: When enabled, QTSdisplays the button to show the dashboard on thetaskbar.
• Show the NAS time on the desktop: When enabled,QTS displays the current NAS time, day, and date atthe bottom-right of the desktop.
• Keep Main Menu open after selection: Whenenabled, QTS keeps the main menu pinned to thedesktop after you open it.
• Show a list of actions when external storagedevices are detected: When enabled, QTS displaysan Autoplay dialog box whenever an external storagedevice is inserted into a USB or SATA port.
• Click Apply to save all changes.
QTS User Guide
Overview 20

Dashboard
The dashboard opens in the lower right corner of the desktop.
TipYou can click and drag a section onto any area of the desktop.
No. Section Displayed Information User Actions1 System Health • NAS name
• Uptime (number of days,hours, minutes and seconds)
• Health status
Click the heading to open ControlPanel > System > System Status> System Information .If disk-related issues occur,clicking the heading to openStorage & Snapshots.
2 Hardware Information • System temperature
• CPU fan speed
• System fan speed
• System fan speed
Click the heading to open ControlPanel > System > System Status> Hardware Information .
3 Resource Monitor • CPU usage in %
• Memory usage in %
• Network upload and downloadspeeds for each adapter.
Click the heading to open ControlPanel > System > ResourceMonitor > Overview .
QTS User Guide
Overview 21

No. Section Displayed Information User Actions4 Expansion Cards For each expansion card:
• Assignment (or "Ready" ifunassigned)
• Manufacturer
• Model
• Memory usage
• GPU usage
• Fan speed
• Temperature
Click the heading to open ControlPanel > System > Hardware > Expansion Cards .
5 Disk Health • Number of installed disks
• Health status of installed disks
• Number of VJBOD disks
• Health status of VJBOD disks
• Click the heading to open theDisk Health screen inStorage & Snapshots.
• Click to switch betweendisk and NAS information.
• Click a disk name to view thefollowing information for eachinstalled disk:
• Capacity/size
• Temperature
• Health status
• Click Details to open Storage& Snapshots > Overview > Storage .
6 Storage For each volume:
• Status
• Used space
• Available space
• Folder size
For each storage pool:
• Status
• Used space
• Available space
• Volume size
• Click the heading to open theStorage Resource screen inthe Resource Monitorwindow.
• Click to switch betweenvolume and storage poolinformation.
QTS User Guide
Overview 22

No. Section Displayed Information User Actions7 Online Users • User name
• Session duration
• IP address
Click the heading to open ControlPanel > System > System Logs> Online Users .
8 Scheduled Tasks • Task type
• Task summary
• Task name
• Timestamp
• Status
Use the filters to view tasks thatwere executed within a specificperiod.
9 News Links to QNAP announcements Click the heading to open therelevant pages on the QNAPwebsite.
Main Menu
No. Section Description Possible User Actions1 NAS Information Displays the NAS name and model
number.N/A
QTS User Guide
Overview 23

No. Section Description Possible User Actions2 System Displays a list of system utilities and
other programs that enable you tomanage the NAS.The following are the default systemutilities:
• Control Panel
• Storage & Snapshots
• iSCSI & Fibre Channel
• Users
• Network & Virtual Switch
• myQNAPcloud
• Resource Monitor
• App Center
• Help Center
• Qboost
• HDMI Display Applications
NoteThis menu item onlyappears on models withcertain hardwarespecifications.
• Open a system utility orapplication in the QTS desktop
• Click a menu item.
• Right-click a menu item andthen select Open.
• Open an application in a newbrowser tab (only for certain apps)
• Right-click a menu item andthen select Open in newbrowser tab.
• Create a shortcut on the desktop
• Right-click a menu item andthen select Create shortcut.
• Click and drag a menu itemto the desktop.
3 Applications Displays a list of applicationsdeveloped by QNAP or third-partydevelopers.When an app is installed, it isautomatically added to theapplications list.The following are the defaultapplications:
• Backup Station
• File Station
• Helpdesk
• License Center
• Multimedia Console
• Notification Center
• QTS SSL Certificate
QTS User Guide
Overview 24

Desktop
# Element Description Possible User Actions1 Wallpaper This is a digital image that is used as a
background for the QTS desktop.Users can either select from one of theprovided wallpapers or upload an image
Change the wallpaper in the Optionswindow.
2 Shortcut icons This opens an app or a utility.When you install an application, QTSautomatically creates a shortcut on thedesktop. The following are the defaultshortcuts:
• Control Panel
• File Station
• Storage & Snapshots
• App Center
• Help Center
• Click an icon to open the applicationwindow.
• Right-click an icon and then selectone of the following:
• Open: Opens the applicationwindow
• Remove: Deletes the icon fromthe desktop
• Click and drag an icon to anotherdesktop.
3 Desktop This area contains open system utilitiesand applications. The desktop consistsof three separate screens.
Click < or > to move to another desktop.
4 Qboost This enables you to manage andmonitor memory consumption.
• Click or to display thememory status and open theQboost panel.
• Click or to hide the memorystatus and close the Qboost panel.
QTS User Guide
Overview 25

# Element Description Possible User Actions5 Recycle Bin This displays the list of files that the
currently active user moved to theRecycle Bin.The following applications provide usersa choice between permanently deletingfiles and moving files to the Recycle Bin.
• File Station
• Music Station
• Photo Station
• Video Station
• Click to open the Recycle Binscreen in the File Station window.
• Right-click and then select oneof the following:
• Open: Opens the Recycle Binscreen in the File Stationwindow
• Empty All: Permanentlydeletes files in the Recycle Bin
• Settings: Opens the NetworkRecycle Bin screen in theControl Panel window
6 Date and time This displays the date and time that theuser configured during installation of theoperating system.
N/A
7 Link bar This displays shortcut links tomyQNAPcloud, utility and app downloadpages, feedback channels, and theHelpdesk.
Click any of the following buttons:
•: Opens the myQNAPcloud
website in another browser tab
•: Opens the download page for
mobile applications and utilities
•: Provides links to the QNAP
Wiki, QNAP Forum, and CustomerService portal
•: Opens the Helpdesk utility
8 Notifications This notifies the user about importantsystem events that may or may notrequire user action. Notifications appearin the lower right corner of the desktop.
Click the notification to open thecorresponding utility or app.
QTS User Guide
Overview 26

Qboost
Qboost is a system utility that monitors and enables you to manage memory consumption. It provides thefollowing information:
# Section Description User Actions1 Memory A graphic showing
memory usage on theNAS.
• Blue: Availablememory, expressedas a percentage.Available memory isthe sum of freememory, buffermemory, cachememory, and otherreclaimable memory.
• Green: Free memory,expressed as apercentage. Freememory is memorythat is currentlyunused andunallocated.
Click Optimize to clear the buffermemory (block level) and cachememory (file level).Hover the pointer over the memorywidget to see the amount of availablememory and free memory in MB, GB,or TB.
QTS User Guide
Overview 27

# Section Description User Actions2 Junk Files Junk files are
unnecessary system filesand files in the RecycleBin, which consume diskspace and memory.
• Click Clear to permanently deletejunk files.By default, clicking Clear onlydeletes unnecessary system files,such as files that the operatingsystem and applications createwhile performing certain tasks.
•Click to select other types offiles to delete.Select Empty Recycle Bin toinclude files that were moved tothe Recycle Bin by the currentlyactive user.
3 Top 5 Applications byMemory Usage
Top five applications andservices that consumethe most memory
Click to display all applications andservices that can be enabled anddisabled from either the Control Panelor the App Center.For details, see ApplicationManagement.
4 Qboost taskbar Taskbar for the Qboostwidget Click to view the Qboost help.
Click to close the Qboost widget.
Application Management
Application Management displays the following information.
Item DescriptionApplication Displays the application nameCPU Usage Displays the percentage of consumed processing powerMemory Displays the amount of memory consumedCPU Time Displays the amount of time the CPU requires to process an
application requestStatus Displays one of the following statuses:
• Always Enabled
• Always Disabled
• ScheduledAction Displays icons for the possible actions
You can perform the following actions.
QTS User Guide
Overview 28

Objective ActionEnable or disable an application orservice.
• Click to change the status to Always Enabled.
• Click to change the status to Always Disabled.Create a schedule for enablingand disabling an application orservice.
WarningSetting a schedule mayforce an application tostop in the middle of atask.
1. Click to open the scheduling screen.
2. Select Enable Schedule.The calendar is activated. All days and hours are enabled bydefault.
3. Select the hours during which the application or service should beenabled or disabled.Hours are filled with one of the following colors or patterns.
• Blue: The application or service is enabled.
• Gray: The application or service is disabled.
• Striped: The NAS is scheduled to sleep or shut down.
4. Optional: If you want to enable the app at a certain time, specifythe number of minutes after the hour when the application isenabled or disabled.Example: To enable an application only after half an hour, type 30.
5. Perform one of the following actions.
• Click Apply: Applies the schedule to the selected applicationor service
• Select Auto-apply: Applies the schedule to all applicationsand services
Delete a schedule. Click to delete the schedule and disable an application or service.Remove an application. Click .
This function applies only to applications that are available in AppCenter.
Getting Started
1. Log in to the NAS as an administrator. The default administrator account is admin.For details, see NAS Access.
2. Plan how you want to combine or divide the available storage space. For details, see Volume Configuration.
3. Optional: Create one or more storage pools. You must create at least one storage pool in order to create multiple volumes.For details, see Creating a Storage Pool.
4. Create one or more volumes. You must create at least one volume in order to store files on the NAS.For details, see Volume Creation.
5. Create user accounts.
QTS User Guide
Overview 29

QNAP recommends creating a user account for each person that requires access to the NAS.For details, see Creating a Local User.
6. Optional: Create user groups. User groups help you to easily manage user accounts.For details, see Creating a User Group.
7. Optional: Create shared folders. QTS creates four default shared folders.For details, see Shared Folders.
8. Edit shared folder permissions. Permissions enable you to control who can view and modify files in a shared folder.For details, see Shared Folder Permissions.
9. Map the shared folders as network drives on your computer. For details, see Shared Folder Access.
10. Store and manage files. For details, see File Station.
QTS User Guide
Overview 30

3. Storage & SnapshotsStorage & Snapshots is a QTS utility that helps you create, manage, and monitor storage on your NAS. WithStorage & Snapshots you can perform the following tasks:
• Create RAID groups, storage pools, and shared folders.
• Monitor storage usage and access speeds.
• Back up data using snapshots.
• Accelerate the performance of your NAS by creating an SSD cache.
• Specify which hosts (computers, servers, other NAS devices) are allowed to access the NAS.
QTS Flexible Volume Architecture
QTS Flexible Volume Architecture
Object Description DetailsDisk A physical device that stores and
retrieves data.QTS restricts which type of disk can be used for SSDcache and storage space (static volumes and storagepools). For details, see Disk Types.
RAID group A group of one or more diskscombined into one logical disk.RAID groups usually containdisks that are of the same typeand capacity.
Data is distributed across the disks in a RAID group.Each RAID type offers a different combination ofreliability, performance, and capacity.For details, see RAID.
Storage pool A pool of storage spaceconsisting of one or more RAIDgroups.
Storage pools can aggregate RAID groups that consistof disks of different types and capacities. Storagepools enable easier storage space management andfeatures such as snapshots.
QTS User Guide
Storage & Snapshots 31

Object Description DetailsVolume A portion of storage space that is
used to divide up and managespace on the NAS.
You can create volumes by dividing up storage poolspace, or using the space of a RAID group. QTS offersthree different volume types, with differentcombinations of performance and flexibility.
ImportantYou must create at least one volumebefore the NAS can start storing data.
iSCSI LUN(logical unitnumber)
A portion of storage space thatcan be used by other NASdevices, servers and desktopcomputers using the iSCSIprotocol.
QTS offers two LUN types.
• Block-based LUN: Created from a storage pool. Itis similar to a volume, except that it has no filesystem and must be linked to an iSCSI host.
• File-based LUN: Created on a volume. It is similarto an ISO image file.
Shared folder A folder that is used for storingand sharing files.
Shared folders are created on volumes. QTSautomatically creates a set of default shared folders.You can create more shared folders and configurepermissions for each.
Global Settings
You can access global settings by clicking in the Storage & Snapshots window.
Storage Global Settings
Setting DescriptionRAID Resync Priority Specify the minimum speed of the following RAID operations:
• Rebuild
• Migration
• Scrubbing
• Sync
You can select one of the following priorities:
• Service First: QTS performs RAID operations at lower speeds in orderto maintain NAS storage performance.
• Default: QTS performs RAID operations at the default speed.
• Resync First: QTS performs RAID operations at higher speeds. Usersmay notice a decrease in NAS storage performance while RAIDoperations are in progress.
ImportantThis setting only affects RAID operation speeds when theNAS is in use. When the NAS is idle, all RAID operationsare performed at the highest possible speeds.
QTS User Guide
Storage & Snapshots 32

Setting DescriptionRAID Scrubbing Schedule Enable this feature to periodically scan for and fix bad sectors on RAID 5
and RAID 6 groups.Auto Reclaim and SSD TrimSchedule
Enable this feature to periodically run the following operations on all thinvolumes and SSDs:
• Auto Reclaim: QTS returns unused storage space to the parent storagepool when files are deleted from thin volumes.
• SSD Trim: QTS tells the SSD firmware which data blocks it is safe toerase when performing garbage collection. This helps maintain theSSD's write performance and lifespan.
By default, the operations are scheduled to run daily at 2:00 AM. SSD Trimis only performed on solid state drives that belong to a RAID 0, RAID 1, orRAID 10 group.
TipYou should enable this feature if you have one or more ofthe following storage items:
• Thin volumes
• SSD RAID groups of type: Single, RAID 0, RAID 1,RAID 10
NoteTo reclaim space on a thin LUN, the reclaim must be runon the iSCSI client.
Scheduled File SystemCheck
Enable this feature to scan and automatically fix all volumes that have filesystem errors at a later date.
Disk / Device Global Settings
Setting DescriptionActivate PredictiveS.M.A.R.T. Migration
Enable this feature to regularly monitor disk health. If S.M.A.R.T. errors aredetected on a disk, QTS displays a warning and then begins migrating datafrom the faulty disk to a spare disk. After the migration is finished, thehealthy disk is used in place of the faulty disk.This process is safer than manually initiating a full RAID rebuild after a diskhas failed.
Use SSD estimatedremaining life with S.M.A.R.T.disk migration
Enable this feature to migrate data from an SSD to a spare disk and rebuildthe RAID group when the SSD's estimated remaining life falls below 5%.
S.M.A.R.T. polling time Specify how often QTS checks disks for S.M.A.R.T. errors in minutes.Disk Temperature Alarm Enable this feature to monitor the disk temperatures. QTS displays a
warning when the disk temperature is equal to or above the specifiedthreshold. You can set separate thresholds for hard disk drives and solidstate drives.
QTS User Guide
Storage & Snapshots 33

Setting DescriptionTLER/ERC Timer Enable this feature to specify a maximum response time of all disks in
seconds.When a disk encounters a read or write error, it may become unresponsivewhile the disk firmware attempts to correct the error. QTS might interpret thisunresponsiveness as a disk failure. Enabling this feature ensures that a diskhas sufficient time to recover from a read or write error before QTS marks itas failed and initiates a RAID group rebuild.
Tip
• This setting is also known as Error recovery control(ERC), Time-limited error recovery (TLER) orCommand completion time limit (CCTL).
• When this feature is disabled, QTS uses the defaultTLER/ERC settings specified by the disk manufacturer.
Check for expansion unitfirmware updates at login
Automatically check online for newer firmware for each expansion unitconnected to the NAS. If QTS detects newer firmware, it will ask whetheryou want to install it.
Share my disk analysis datawith QNAP
Send anonymous disk analysis data and NAS system information to QNAPto improve future products. QNAP does not collect any user data. You canopt out of this program at any time.
Snapshot Global Settings
Setting DescriptionSmart Snapshot SpaceManagement
Enable this feature to automatically delete the oldest snapshots when theavailable snapshot storage space (guaranteed snapshot space plus freestorage pool space) is less than 32GB. You can choose to exclude the mostrecent snapshot, or snapshots that were created with the setting Keep thissnapshot permanently.
ImportantIf QTS is unable to create 32GB of free snapshot space, itwill not create any new snapshots.
Enable File Station SnapshotDirectory for administrators
Enable this feature to consolidate all available snapshots into a centralizedfolder in File Station. You can restore files and folders from the snapshotdirectory by copying them into another folder.
Make snapshot directory(@Recently-Snapshot)visible in shared folder root
Enable this feature to show a read-only folder @Recently-Snapshot atthe root level of each shared folder, containing all of the shared folder'ssnapshots. You can restore files and folders from @Recently-Snapshotby copying them into another folder.
When the number ofsnapshots reaches maximum
Specify the default QTS behavior after a volume, LUN, or NAS reaches itsmaximum number of snapshots. You can choose one of the followingbehaviors:
• Overwrite the oldest snapshot when taking a new one.
• Stop taking snapshots.
QTS User Guide
Storage & Snapshots 34

Setting DescriptionUse timezone GMT+0 for allnew snapshots
Enable this feature to use the GMT+0 time zone in the file names of newsnapshots. This file naming convention can simplify snapshot managementespecially when working with snapshots from NAS devices located indifferent time zones.This setting only applies to new snapshots. Existing snapshots are notrenamed.
Show hidden files inSnapshot Manager
Enable this feature to display hidden files in Snapshot Manager. This settingdoes not affect files inside the File Station Snapshot Directory.
Enable Windows PreviousVersions
When enabled, Windows users can view and restore files from snapshotsusing the Previous Versions feature in Windows. You can disable thisfeature for individual folders by modifying the folder's properties.
Storage
QTS provides a flexible storage architecture that enables you to easily manage, store, and share files.
DisksDisk Types
QTS restricts which type of disk can be used to create SSD cache, storage pools, and static volumes.
Important
• For compatibility reasons, PCIe form-factor SSDs and PCIe M.2 SSDs installed inthird-party adapter cards cannot be used to create storage pools and static volumes.
• If you are already using NVMe PCIe SSDs for data storage, then your existing storageconfiguration will not be affected after upgrading to the latest version of QTS.
Disk Type Installation Method SSD Cache Storage Pools/StaticVolumes
SATA/SAS/NL-SAS 3.5”HDD
NAS drive bay No Yes
SATA/SAS 2.5” HDD NAS drive bay No YesSATA/SAS 2.5” SSD NAS drive bay Yes YesPCIe NVMe M.2 SSD QM2 card Yes YesPCIe NVMe M.2 SSD Third-party M.2 to PCIe
adapter cardYes No
SATA M.2 SSD QM2 card Yes YesSATA M.2 SSD NAS internal M.2 slot Yes YesPCIe form-factor SSD PCIe slot Yes No
Disk Management
You can manage disks at Storage & Snapshots > Storage > Disks/VJBOD . Select a disk to view its statusand hardware details.
QTS User Guide
Storage & Snapshots 35

Disk Status
Status DescriptionData The disk is being used for data storage.Spare The disk is configured as a hot spare.Free The disk is not in use.Cache The disk is being used in the SSD cache.None There is no disk in the drive bay.Warning QTS has detected S.M.A.R.T. errors. Run a full S.M.A.R.T. test and a disk scan.Error QTS has detected I/O errors. You must replace the disk immediately.SafelyDetached
The disk's storage pool or expansion unit was safely detached from the NAS.
Disk Information
Information DescriptionDisk Health Status The general health status of the disk
• Good: The disk is healthy.
• Warning: QTS has detected an error. Run a full S.M.A.R.T.test and a disk scan.
• Error: QTS has detected a critical error. You must replace thedisk immediately.
Manufacturer The manufacturer of the diskModel The disk model
QTS User Guide
Storage & Snapshots 36

Information DescriptionDisk Capacity The capacity of the disk, in both binary and decimal formats
Note
• Binary format assumes that 1 GB =1,073,741,824 bytes. This is the true capacityof the disk and is used by computers andoperating systems such as QTS.
• Decimal format assumes that 1 GB =1,000,000,000 bytes. This format is used bydisk manufacturers and appears inadvertising, on the disk's box, and in the disk'shardware specifications.
• Due to differences in the number of bytes pergigabyte, a disk's binary capacity will beslightly lower than its decimal capacity. Forexample, a disk advertised as 500 GB(decimal) has a true capacity of 456 GB(binary).
Bus Type The interface that the disk usesStatus The hardware status of the diskCurrent Speed The speed at which the disk is connected to the enclosureMaximum Speed The maximum transfer speed supported by the drive bay or slot
that the disk is installed inTemperature The current temperature of the disk
Disk temperature is retrieved from the disk's firmware usingS.M.A.R.T.
Disk Access History (I/O) • Good: QTS has not detected any I/O errors on the disk.
• Error: QTS has detected one or more I/O errors on the disk.Disk SMART Information Important
If any of the S.M.A.R.T. attribute values reach thethreshold set by the disk manufacturer or apredefined threshold determined by QTS, this fieldwill change to Warning.
Estimated Life Remaining The remaining life of the disk, as calculated by the disk'sfirmware. When the value reaches 0, you should replace the disk.This information is only available for solid-state drives (SSDs).
Disk Actions
Action DescriptionDisk Info Displays disk details, including the disk manufacturer, model, serial number,
disk capacity, bus type, firmware version, ATA version, and ATA standard.Disk Health Displays disk S.M.A.R.T information.
For details, see Disk Health Information.
QTS User Guide
Storage & Snapshots 37

Action DescriptionScan for Bad Blocks Scan the disk for bad blocks.
TipRun this scan if the disk's status changes to Warning or Error. If QTS does not detect any bad blocks, the statuschanges back to Ready.
To view the number of bad blocks, see Disk Health > Summary .Locate Prompt the drive LEDs to blink so that you can locate the drive in a NAS or
expansion unit.Detach Remove the disk from its RAID group. The group must be of type: RAID 1,
RAID 5, RAID 6, RAID 10.Set as Enclosure Spare Assign the disk as a global hot spare for all RAID groups within the same
enclosure (NAS or expansion unit).For details, see Configuring an Enclosure Spare Disk.
Disable Spare Unassign the disk as a global hot spare.New Volume Create a new volume.
For details, see Volume Creation.Secure Erase Permanently erase all data on a disk.
For details, see Secure Erase.RAID Group Select a RAID group to view its RAID type, capacity, and member disks.
Disk Health Information
Tab Description ActionsSummary Displays an overview of S.M.A.R.T.
disk information and the resultsfrom the most recent disk scan andS.M.A.R.T. test.
No actions
IronWolf HealthManagement
IronWolf Health Management (IHM)monitors environment and usageconditions, such as temperature,shock, and vibration, and suggestspreventative actions to ensureoptimal performance for SeagateIronWolf disks. Run an IHM test toview the disk's IHM status.
Click one of the following buttons:
• Test: Run an IHM test now.
• Set Schedule: Run the IHM testperiodically on a schedule.
• Statistics: View IHM data read/writestatistics.
SSD Features List Displays all supported SSD ATAfeatures.
No actions
QTS User Guide
Storage & Snapshots 38

Tab Description ActionsSMART Information Displays S.M.A.R.T. disk
information and supportedattributes.
ImportantIf the value of a S.M.A.R.T.attribute reaches thethreshold set by the diskmanufacturer or apredefined thresholddetermined by QTS, theSMART attribute’s statuswill change to to Warning.
No actions
Test Run a S.M.A.R.T. disk self-test. Select one of the following options:
• Rapid Test: Tests the electrical andmechanical properties of the disk, and asmall portion of the disk surface. The testtakes approximately one minute.
• Complete Test: Tests the electrical andmechanical properties of the disk, and thefull disk surface. This test duration variesdepending on the storage environment.
Settings Disk settings can be appliedindividually, or to multiple disks atonce.
Configure the following settings:
• Enable temperature alarm: QTS displaysa warning when the disk temperature isequal to or above the specified threshold.
• S.M.A.R.T. Test schedule: Scheduleperiodic rapid and complete S.M.A.R.T.disk tests. The results are displayed on theSummary screen.
• IronWolf Health Management: Schedulea daily IHM test for the disk. The resultsare saved in the selected shared folder,and are displayed on theIronWolf HealthManagement screen.
TipYou can apply these settings to thecurrent disk, all disks, or to diskswith the same type as the currentdisk (HDD or SSD).
Disk Performance Tests
QTS can test the sequential and random read speeds of your disks.
Important
• The results provided by these tests are specific to the NAS being tested.
QTS User Guide
Storage & Snapshots 39

• For accurate results, do not use any resource-intensive applications while the tests arerunning.
Testing Disk Performance Manually
1. Go to Storage & Snapshots > Storage > Disks/VJBOD .
2. Click Performance Test. The Performance Test screen appears.
3. Select one or more disks.
4. Click Performance Test and then select a test type.
Test Type Description Test Results FormatSequential read Test sequential read speed. MB/sIOPS read Test random read speed. IOPS
A confirmation message appears.
5. Click OK.
QTS runs the test and then displays the results on the Performance Test screen. To see detailed results forthe IOPS read test, select one or more disks and then select Result > IOPS read result .
Testing Disk Performance on a Schedule
1. Go to Storage & Snapshots > Storage > Disks/VJBOD .
2. Click Performance Test. The Performance Test screen appears.
3. Set Weekly Test to On. A confirmation message appears.
4. Click OK.
QTS runs a sequential read test for all disks every Monday at 6.30am, and then displays the results on the Performance Test screen.
Secure Erase
Secure erase permanently deletes all data on a disk, ensuring that the data is unrecoverable. Using secureerase on an SSD also restores the disk's performance to its original factory state.
Securely Erasing a Disk
ImportantDo not disconnect any disks or power off the NAS while secure erase is running.
1. Go to Storage & Snapshots > Storage > Disks/VJBOD .
2. Select a free disk.
3. Click Action, and then select Secure Erase. The Secure Erase window opens.
QTS User Guide
Storage & Snapshots 40

4. Optional: Select additional disks to erase.
5. Click Next.
6. Select an erase mode.
Mode DescriptionComplete QTS writes over all blocks on the disk with zeros or ones. This mode is the
most secure but can take a long time to finish.Select Customized to configure the following the erase settings.
• Number of rounds: QTS writes over all blocks on the disk the specifiednumber of times.
• Overwrite with: Overwrite all blocks with zeros, ones, or a random zeroor one.
SSD QTS issues a solid state drive (SSD) secure erase ATA command. TheSSD firmware then erases all data and restores the disk to its originalfactory performance.
ImportantThis feature is only supported on specific SSD models.
Fast QTS overwrites the partition and RAID configuration data on the disk withzeros. This mode is the quickest but is less secure than the other modes.
7. Click Next.
8. Enter the administrator password.
9. Click Apply.
QTS starts erasing the disk. You can monitor the progress in Background Tasks.
Volumes
A volume is a storage space created from a storage pool or RAID group. Volumes are used to divide andmanage your NAS storage space.
Tip
• QTS supports the creation of three types of volume. For more information, see Thick,Thin, and Static Volumes.
• When organizing your storage space, you can either create one large volume ormultiple smaller volumes. For more information, see Volume Configuration.
Volume TypesThick, Thin, and Static Volumes
Volume TypeStatic Thick Thin
Summary Best overall read/writeperformance, but doesnot support mostadvanced features
Good balance betweenperformance andflexibility
Enables you to allocatestorage space moreefficiently
QTS User Guide
Storage & Snapshots 41

Volume TypeStatic Thick Thin
Read/write speed Fastest for random writes Good GoodFlexibility Inflexible
A volume can only beexpanded by addingextra drives to the NAS.
FlexibleA volume can easily beresized.
Very flexibleA volume can be resized.Also unused space canbe reclaimed and addedback into the parentstorage pool.
Parent storage space RAID group Storage pool Storage poolVolumes allowed inparent storage space
One One or more One or more
Initial size Size of the parent RAIDgroup
User-specified ZeroStorage pool space isallocated on-demand, asdata is written to thevolume. This is calledthin provisioning.
Maximum size Size of the parent RAIDgroup
Size of the parentstorage pool
Twenty times the amountof free space in theparent storage poolThe size of a thin volumecan be greater than thatof its parent storage pool.This is called over-allocation.
Effect of data deletion Space is freed in thevolume
Space is freed in thevolume
QTS can reclaim thespace and add it backinto the parent storagepool.
Method of adding storagespace
• Add disks to the NAS
• Replace existingdisks with highercapacity disks
Allocate more space fromthe parent storage pool
Allocate more space fromthe parent storage pool
Snapshot support (fastbackup and recovery)
No Yes Yes
Qtier (automatic datatiering) support
No Yes Yes
Legacy Volumes
A legacy volume is a volume created in QTS 3.x or earlier, before QTS had storage pools. A NAS will containlegacy volumes in the following situations:
• A volume was created on a NAS running QTS 3.x or earlier, and then the NAS was updated to QTS 4.0or later.
• A volume was created on a NAS running QTS 3.x or earlier, and then the disks containing the volumewere moved to a different NAS running QTS 4.0 or later.
You can use legacy volumes for data storage, but their behavior and status will not be consistent with othervolume types. They also cannot use newer QTS features such as snapshots.
QTS User Guide
Storage & Snapshots 42

TipQNAP recommends replacing legacy volumes with newer volumes. To replace a legacyvolume, back up all data, create a new thick, thin, or static volume, and then restore thedata to the new volume.
The System Volume
The system volume is a regular static or thick volume that QTS uses to store system data such as logs,metadata, and thumbnails. By default, applications are installed to the system volume. If no system volumeexists, either because the NAS has recently been initialized or the system volume was deleted, QTS willassign the next static or thick volume that you create as the system volume.
ImportantQNAP recommends creating a system volume of at least 10GB. This is to prevent errorscaused by insufficient system volume space
Volume Configuration
Volumes divide the NAS storage space into separate areas. You can create one large volume or multiplesmaller volumes. Each volume can contain one or more shared folders, which are used to store and sharefiles.
Configuration Advantage DescriptionSingle VolumeExample:
• Volume 1
• Shared Folder 1
• Shared Folder 2
• Shared Folder 3
• Shared Folder 4
Simplicity Creating one volume is quick and easy. After theinitial setup, you do not have to worry aboutchanging volume sizes or creating new volumes.
Speed Single static volumes are faster because they donot require a storage pool.
QTS User Guide
Storage & Snapshots 43

Configuration Advantage DescriptionMultiple VolumesExample:
• Volume 1
• Shared Folder 1
• Volume 2
• Shared Folder 2
• Volume 3
• Shared Folder 3
• Shared Folder 4
Storage space limits Each volume functions like a separate container.If a user or an app writes a large amount of filesto a volume, only the specified volume is filled.Other volumes remain unaffected.
Multiple snapshotschedules
Snapshots protect files from accidental deletionor modification. Snapshot creation requires time,memory resources, and storage space.QTS takes snapshots of individual volumes.Using multiple volumes means you can havedifferent snapshot schedules for different filetypes. For example, you can take hourlysnapshots of the volume containing importantdocuments, and weekly snapshots of the volumecontain photos and movies.
Faster file system repair In certain circumstances such as after a poweroutage, QTS may encounter errors in the filesystem of a volume. While QTS can scan thevolume and automatically repair errors, thisprocess can take a long time. The required timedepends on the volume size. Files on the volumecannot be accessed during the scanningprocess.
Volume Configuration Examples
Users often purchase NAS devices to store a combination of documents, media, and backups.
The following table compares the advantages and disadvantages of creating a single large volume ormultiple smaller volumes.
Requirement User Goal Single Volume Multiple VolumesSimplicity Store files Users create one large thin volume
if they want to use snapshots, orone large static volume if they donot. They then create three sharedfolders on the volume, fordocuments, movies, and backups.
Users create threeseparate volumes fordocuments, movies, andbackups. Users mustdecide how much spaceto initially allocate to eachvolume.
Speed Edit video and audiofiles
Users create one large single staticvolume on the NAS. The files arebacked up daily to another NAS, orto an external disk.
Users create a thickvolume to store themovie files. Random-write performance isslightly lower than asingle static volume.
Containerizingstorage space
Copy a large numberof movie files to theNAS
Users copy the movie files to themovies shared folder. However,they must pay attention to muchdata they have in the movies folder.If they copy too many files, thevolume will become full.
Users copy the moviefiles to the moviesvolume. When thevolume becomes full,they can increase thevolume size.
QTS User Guide
Storage & Snapshots 44

Requirement User Goal Single Volume Multiple VolumesMultiple snapshotschedules
Protect document filesusing snapshots
Users create a daily snapshotschedule for a single volume. Thesnapshots record all changes madeto document files. However, thesnapshots also record changes tomovie and backup files whichwastes resources and storagespace.
Users create a dailysnapshot schedule forthe document volumeonly.
File system repair Fix file system errors QTS must scan the entire singlevolume, which can take a long time.The volume cannot be accessedduring the scanning process,making the entire NAS unusable.
QTS only needs to scanthe volume that has anerror. Each volume issmall, so scanning isrelatively quick. Userscan still access files onother volumes while thescan is in progress.
Volume CreationCreating a Static Volume
1. Go to Storage & Snapshots > Storage > Storage/Snapshots .
2. Perform one of the following actions.
NAS State ActionNo volumes or storage pools Click New Volume.One or more volumes or storage pools Click Create > New Volume .
The Volume Creation Wizard window opens.
3. Select Static Volume.
4. Click Next.
5. Optional: Select an expansion unit from the Enclosure Unit list.
Important
• You cannot select disks from multiple expansion units.
• If the expansion unit is disconnected from the NAS, the storage pool will becomeinaccessible until it is reconnected.
6. Select one or more disks.
Important
• For data safety, you cannot select disks that have the status Warning.
• The status In Use means that a disk is currently formatted as an external disk, and maycontain current user data.
QTS User Guide
Storage & Snapshots 45

• If you select a disk with the status In Use, QTS will temporarily stop all disk storageservices on the NAS in order to unmount the disk, and then delete all data and partitions onthe disk.
WarningAll data on the selected disks will be deleted.
7. Select a RAID type. QTS displays all available RAID types and automatically selects the most optimized RAID type.
Number of disks Supported RAID Types Default RAID TypeOne Single SingleTwo JBOD, RAID 0, RAID 1 RAID 1Three JBOD, RAID 0, RAID 5 RAID 5Four JBOD, RAID 0, RAID 5, RAID 6, RAID 10
ImportantRAID 10 requires an even number of disks.
RAID 5
Five JBOD, RAID 0, RAID 5, RAID 6 RAID 6Six or more JBOD, RAID 0, RAID 5, RAID 6, RAID 10, RAID 50 RAID 6Eight or more JBOD, RAID 0, RAID 5, RAID 6, RAID 10, RAID 50,
RAID 60RAID 6
TipUse the default RAID type if you are unsure of which option to choose.For details, see RAID Types.
8. Optional: Select the disk that will be used as a hot spare for this RAID group. The designated hot spare automatically replaces any disk in the RAID group that fails.For details, see RAID Spare Disks.
9. Optional: Select the number of RAID 50 or RAID 60 subgroups. The selected disks are divided evenly into the specified number of RAID 5 or 6 groups.
• A higher number of subgroups results in faster RAID rebuilding, increased disk failure tolerance,and better performance if all the disks are SSDs.
• A lower number of subgroups results in more storage capacity, and better performance if all thedisks are HDDs.
WarningIf a RAID group is divided unevenly, the excess space becomes unavailable. For example, 10disks divided into 3 subgroups of 3 disks, 3 disks, and 4 disks will provide only 9 disks ofstorage capacity.
10. Click Next.
11. Optional: Specify an alias for the volume. The alias must consist of 1 to 64 characters from any of the following groups:
• Letters: A to Z, a to z
• Numbers: 0 to 9
• Special characters: Hyphen (-), underscore (_)
QTS User Guide
Storage & Snapshots 46

12. Optional: Configure SSD over-provisioning. Over-provisioning reserves a percentage of SSD storage space on each disk in the RAID group toimprove write performance and extend the disk's lifespan. You can decrease the amount of spacereserved for over-provisioning after QTS has created the RAID group.
TipTo determine the optimal amount of over-provisioning for your SSDs, download and run SSDProfiling Tool from App Center.
13. Specify the number of bytes per inode. The number of bytes per inode determines the maximum volume size and the number of files andfolders that the volume can store. Increasing the number of bytes per inode results in a largermaximum volume size, but a lower maximum number of files and folders.
14. Optional: Configure advanced settings.
Setting Description User ActionsAlert threshold QTS issues a
warning notificationwhen thepercentage of usedvolume space isequal to or abovethe specifiedthreshold.
Specify a value.
Encryption QTS encrypts alldata on the volumewith 256-bit AESencryption.
• Specify an encryption password containing 8 to 32characters, with any combination of letters, numbers andspecial characters. Spaces are not allowed.
• Select Save encryption key to save a local copy of theencryption key on the NAS. This enables QTS toautomatically unlock and mount the encrypted volumewhen the NAS starts up. If the encryption key is not saved,you must specify the encryption password each time theNAS restarts.
Warning
• Saving the encryption key on the NAS canresult in unauthorized data access ifunauthorized personnel are able to physicallyaccess the NAS.
• If you forget the encryption password, alldata will become inaccessible.
Accelerateperformance withSSD cache
QTS adds data fromthis volume to theSSD cache toimprove read orwrite performance.
No actions
QTS User Guide
Storage & Snapshots 47

Setting Description User ActionsCreate a sharedfolder on thevolume
QTS automaticallycreates the sharedfolder when thevolume is ready.Only the NASadmin account canaccess the newfolder.
• Specify a folder name.
• Select Create this folder as a snapshot shared folder.
A snapshot shared folder enables faster snapshot creation andrestoration.
15. Click Next.
16. Click Finish. A confirmation message appears.
WarningClicking OK deletes all data on the selected disks.
QTS creates and initializes the volume, and then creates the optional shared folder.
Creating a Thick or Thin Volume
1. Go to Storage & Snapshots > Storage > Storage/Snapshots .
2. Perform one of the following actions.
NAS State ActionNo volumes or storage pools Click New Volume.One or more volumes or storage pools Click Create > New Volume .
The Volume Creation Wizard window opens.
3. Select the volume type.
• Thick Volume
• Thin Volume
For details, see Volumes.
4. Select a storage pool. You can select an existing storage pool or create a new storage pool immediately.
5. Optional: Create a new storage pool.
a.Click . The Create Storage Pool Wizard window opens.
b. Click Next.
c. Optional: Select an expansion unit from the Enclosure Unit list.
Important
• You cannot select disks from multiple expansion units.
QTS User Guide
Storage & Snapshots 48

• If the expansion unit is disconnected from the NAS, the storage pool will becomeinaccessible until it is reconnected.
d. Select one or more disks.
WarningAll data on the selected disks will be deleted.
e. Select a RAID type. QTS displays all available RAID types and automatically selects the most optimized RAID type.
Number of disks Supported RAID Types Default RAID TypeOne Single SingleTwo JBOD, RAID 0, RAID 1 RAID 1Three JBOD, RAID 0, RAID 5 RAID 5Four JBOD, RAID 0, RAID 5, RAID 6, RAID 10 RAID 5Five JBOD, RAID 0, RAID 5, RAID 6 RAID 6Six or more JBOD, RAID 0, RAID 5, RAID 6, RAID 10, RAID 50
NoteRAID 10 requires an even number of disks.
RAID 6
Eight or more JBOD, RAID 0, RAID 5, RAID 6, RAID 10, RAID 50,RAID 60
RAID 6
TipUse the default RAID type if you are unsure of which option to choose.For details, see RAID Types.
f. Optional: Select the disk that will be used as a hot spare for this RAID group. The designated hot spare automatically replaces any disk in the RAID group that fails.For RAID 50 or RAID 60, a spare disk must be configured later. You should configure a globalspare disk so that all subgroups share the same spare disk.
g. Click Next.
h. Optional: Configure SSD over-provisioning. Over-provisioning reserves a percentage of SSD storage space on each disk in the RAID group toimprove write performance and extend the disk's lifespan. You can decrease the amount of spacereserved for over-provisioning after QTS has created the RAID group.
TipTo determine the optimal amount of over-provisioning for your SSDs, download and run SSDProfiling Tool from App Center.
i. Configure the alert threshold. QTS issues a warning notification when the percentage of used pool space is equal to or abovethe specified threshold.
j. Click Next.
k. Verify the storage pool information.
l. Click Create. A confirmation message appears.
QTS User Guide
Storage & Snapshots 49

WarningClicking OK deletes all data on the selected disks.
m. Click OK.
QTS creates the storage pool. The Create Storage Pool Wizard window closes.
6. Click Next.
7. Optional: Specify an alias for the volume. The alias must consist of 1 to 64 characters from any of the following groups:
• Letters: A to Z, a to z
• Numbers: 0 to 9
• Special characters: Hyphen (-), underscore (_)
8. Specify the capacity of the volume. The volume type determines the maximum volume capacity.
Volume Type Maximum SizeThick Amount of free space in the parent storage pool.Thin Twenty times the amount of free space in the parent
storage pool
Setting the maximum size of a thin volume to a value that is greater than the amount of free space inthe storage pool is called over-allocation.
9. Specify the number of bytes per inode. The number of bytes per inode determines the maximum volume size and the number of files andfolders that the volume can store. Increasing the number of bytes per inode results in a largermaximum volume size, but a lower maximum number of files and folders.
10. Optional: Configure advanced settings.
Setting Description User ActionsAlert threshold QTS issues a
warning notificationwhen thepercentage of usedvolume space isequal to or abovethe specifiedthreshold.
Specify a value.
QTS User Guide
Storage & Snapshots 50

Setting Description User ActionsEncryption QTS encrypts all
data on the volumewith 256-bit AESencryption.
• Specify an encryption password containing 8 to 32characters, with any combination of letters, numbers andspecial characters. Spaces are not allowed.
• Select Save encryption key to save a local copy of theencryption key on the NAS. This enables QTS toautomatically unlock and mount the encrypted volumewhen the NAS starts up. If the encryption key is not saved,you must specify the encryption password each time theNAS restarts.
Warning
• Saving the encryption key on the NAS can result inunauthorized data access if unauthorized personnel areable to physically access the NAS.
• If you forget the encryption password, all data will becomeinaccessible.
Accelerateperformance withSSD cache
QTS adds data fromthis volume to theSSD cache toimprove read orwrite performance.
Create a sharedfolder on thevolume
QTS automaticallycreates the sharedfolder when thevolume is ready.Only the NASadmin account canaccess the newfolder.
• Specify a folder name.
• Select Create this folder as a snapshot shared folder.
A snapshot shared folder enables faster snapshot creation andrestoration.
11. Click Next.
12. Click Finish.
QTS creates and initializes the volume, and then creates the optional shared folder.
Volume ManagementDeleting a Volume
1. Go to Storage & Snapshots > Storage > Storage/Snapshots .
2. Select a volume.
WarningAll data on the selected volume will be deleted.
3. Click Manage.
4. Select Remove > Remove Volume . The Volume Removal Wizard window opens.
QTS User Guide
Storage & Snapshots 51

5. Click Apply.
Configuring a Volume Space Alert
1. Go to Storage & Snapshots > Storage > Storage/Snapshots .
2. Select a volume.
3. Click Manage. The Volume Management window opens.
4. Click Actions, and then select Set Threshold. The Alert Threshold window opens.
5. Enable space alerts.
6. Specify an alert threshold. QTS issues a warning notification when the percentage of used space is greater than or equal to thespecified threshold.
7. Click Apply.
Volume File System Check
A file system check scans for and automatically repairs errors in the file system of a thick, thin, or staticvolume. QTS will prompt you to start a file system check if it detects file system errors on one or morevolumes. You can also run a file system check manually or schedule a one-time check.
Running a File System Check Manually
Warning
• A volume is unmounted and becomes inaccessible while its file system is beingchecked.
• This process might take a long time, depending on the size of the volume.
ImportantQTS will scan the specified volume, even if QTS has not detected any errors on thevolume's file system.
1. Go to Storage & Snapshots > Storage > Storage/Snapshots .
2. Select a volume.
3. Click Manage. The Volume Management window opens.
4. Click Actions, and then select Check File System. The Check File System window opens.
5. Click OK.
QTS creates a background task for the file system check. The status of the volume changes to Checking....
QTS User Guide
Storage & Snapshots 52

Running a One-Time File System Check on a Schedule
Warning
• A volume is unmounted and becomes inaccessible while its file system is beingchecked.
• This process might take a long time, depending on the size of the volume.
ImportantQTS will only scan the specified volume if it has detected errors on the volume's filesystem.
1. Open Storage & Snapshots.
2.Click . The Global Settings window appears.
3. Click Storage.
4. Enable Scheduled File System Check.
5. Specify a date and time.
6. Click Apply.
Volume Expansion
Expanding a volume increases its maximum capacity so that it can store more data.
Resizing a Thick or Thin Volume
The maximum capacity of thick and thin volumes can be increased or decreased.
Operation DetailsExpand Volume • The operation can be performed while the volume is online and
accessible to users.
• For a thick volume, additional space is allocated from the volume'sparent storage pool.
Shrink Volume • Users and applications will be unable to access the volume until theoperation is finished.
• For a thick volume, the freed space is returned to the volume's parentstorage pool.
Volume Type Maximum Allowed CapacityThick Amount of free space in the parent storage pool.Thin Twenty times the amount of free space in the parent storage pool.
ImportantSetting the maximum size of a thin volume to a value thatis greater than the amount of free space in the storagepool is called over-allocation.
QTS User Guide
Storage & Snapshots 53

1. Go to Storage & Snapshots > Storage > Storage/Snapshots .
2. Select a thick or thin volume.
3. Click Manage.
4. Click Resize Volume. The Volume Resizing Wizard opens.
5. Specify a new capacity for the volume. Capacity can be specified in megabytes (MB), gigabytes (GB) or terabytes (TB).
6. Optional: Click Set to Max. Sets the new volume capacity to the maximum available size. This option is only available for thickvolumes.
7. Click Apply. If you are shrinking the volume, a confirmation message appears.
8. Click OK. The Volume Resizing Wizard closes. The volume status changes to Expanding... or Shrinking....
After expansion is complete, the volume status changes back to Ready.
Expanding a Static Volume by Adding Disks to a RAID Group
The total storage capacity of a static volume can be expanded by adding one or more additional disks to aRAID group in the static volume. This extra capacity can be added online, without any interruption to dataaccess.
Important
• Adding disks to a RAID 1 group changes the RAID type of the group to RAID 5.
• To expand a RAID 50 or RAID 60 group, every sub-group must be expanded with thesame number of disks.
1. Verify the following:
• The storage pool you want to expand contains at least one RAID group of type: RAID 1, RAID 5,RAID 6, RAID 50 or RAID 60.
• The NAS contains one or more free disks. Each free disk must be the same type as the otherdisks in the RAID group (either HDD or SSD), and have a capacity that is equal to or greater thanthe smallest disk in the group.
• The status of the RAID group that you want to expand is Ready.
2. Go to Storage & Snapshots > Storage > Storage/Snapshots .
3. Select a static volume.
4. Click Manage. The Volume Management window opens.
5. Click Expand. The Expand Static Volume Wizard window opens.
6. Select Add new disk(s) to an existing RAID group.
QTS User Guide
Storage & Snapshots 54

7. Select a RAID group. The group must be of type: RAID 1, RAID 5, RAID 6, RAID 50, RAID 60.
8. Click Next.
9. Select one or more disks.
WarningAll data on the selected disks will be deleted.
10. Click Next.
11. Optional: Configure SSD over-provisioning. Over-provisioning reserves a percentage of SSD storage space on each disk in the RAID group toimprove write performance and extend the disk's lifespan. You can decrease the amount of spacereserved for over-provisioning after QTS has created the RAID group.
TipTo determine the optimal amount of over-provisioning for your SSDs, download and run SSDProfiling Tool from App Center.
12. Click Next.
13. Click Expand. A confirmation message appears.
14. Click OK.
15. Optional: For a RAID 50 or RAID 60 volume, repeat these steps for each sub-group.
QTS starts rebuilding the RAID group. The storage capacity of the volume increases after RAID rebuilding isfinished.
Expanding a Single Static Volume By Adding a New RAID Group
The storage capacity of a static volume can be expanded by creating a new RAID group and then adding itto the volume. This operation can be performed while the volume is online and accessible to users. QTSwrites data linearly to storage pools containing multiple RAID groups. This means that QTS writes data to aRAID group until the group is full before writing data to the next RAID group.
Warning
• If a static volume contains multiple RAID groups and one RAID group fails, all data onthe volume will be lost. Ensure that you have a complete data backup plan.
• To expand a RAID 50 or RAID 60 pool, you must create a new RAID 50 or 60 groupwith the same number of disks and sub-groups as the original pool. It is not possible toadd additional sub-groups.
1. Go to Storage & Snapshots > Storage > Storage/Snapshots .
2. Select a static volume.
3. Click Manage. The Volume Management window opens.
4. Click Expand. The Expanding Static Volume Wizard window opens.
QTS User Guide
Storage & Snapshots 55

5. Select Create and add a new RAID group.
6. Click Next.
7. Optional: Select an expansion unit from the Enclosure Unit list.
ImportantIf the expansion unit is disconnected from the NAS, the storage pool will become inaccessibleuntil it is reconnected.
8. Select one or more disks.
WarningAll data on the selected disks will be deleted.
9. Select a RAID type. QTS displays all available RAID types and automatically selects the most optimized RAID type.
Important
• If the storage pool contains a RAID 1, RAID 5, RAID 6 or RAID 10 group, the new RAIDgroup must also have one of the mentioned RAID types.
• For RAID 50 or RAID 60, you cannot select a different RAID type.
10. Optional: Select the disk that will be used as a hot spare for this RAID group. For details, see Configuring a RAID Group Hot Spare.
11. Click Next.
12. Optional: Configure SSD over-provisioning. Over-provisioning reserves a percentage of SSD storage space on each disk in the RAID group toimprove write performance and extend the disk's lifespan. You can decrease the amount of spacereserved for over-provisioning after QTS has created the RAID group.
TipTo determine the optimal amount of over-provisioning for your SSDs, download and run SSDProfiling Tool from App Center.
13. Click Next.
14. Click Expand. A confirmation message appears.
15. Click OK.
QTS creates the new RAID group and then starts rebuilding the volume. The capacity of the volumeincreases after RAID rebuilding is finished.
Storage Pools
A storage pool combines many physical disks into one large pool of storage space. Disks in the storage poolare joined together using RAID technology to form RAID groups. Storage pools may contain more than oneRAID group.
Using storage pools provides the following benefits:
QTS User Guide
Storage & Snapshots 56

• Multiple volumes can be created in a storage pool, enabling you to divide the storage space amongdifferent users and applications.
• Disks of different sizes and types can be mixed into one large storage space.
• Disks from connected expansion units can be mixed with disks installed in the NAS to form a storagepool.
• Extra disks can be added while the storage pool is in use, increasing storage capacity withoutinterrupting services.
• Qtier provides auto-tiering when a storage pool contains a mix of SATA, SAS, and SSD disks. Qtierautomatically moves frequently accessed hot data to the faster SSDs, and infrequently accessed colddata to the slower disks.
• Snapshots can be used with storage pools. Snapshots record the state of the data on a volume or LUNat a specific point in time. Data can then be restored to that time if it is accidentally modified or deleted.
• Multiple RAID 5 or RAID 6 groups can be striped together using RAID 0 to form a RAID 50 or RAID 60storage pool.
Creating a Storage Pool
1. Go to Storage & Snapshots > Storage > Storage/Snapshots .
2. Perform one of the following actions.
NAS State ActionNo volumes or storage pools Click New Storage Pool.One or more volumes or storage pools Click Create, and then select New Storage Pool.
The Create Storage Pool Wizard window opens.
3. Click Next.
4. Optional: Select an expansion unit from the Enclosure Unit list.
Important
• You cannot select disks from multiple expansion units.
• If the expansion unit is disconnected from the NAS, the storage pool will becomeinaccessible until it is reconnected.
5. Select one or more disks.
Important
• For data safety, you cannot select disks that have the status Warning.
• The status In Use means that a disk is currently formatted as an external disk, and maycontain current user data.
• If you select a disk with the status In Use, QTS will temporarily stop all disk storageservices on the NAS in order to unmount the disk, and then delete all data and partitions onthe disk.
QTS User Guide
Storage & Snapshots 57

WarningAll data on the selected disks will be deleted.
6. Select a RAID type. QTS displays all available RAID types and automatically selects the most optimized RAID type.
Number of disks Supported RAID Types Default RAID TypeOne Single SingleTwo JBOD, RAID 0, RAID 1 RAID 1Three JBOD, RAID 0, RAID 5 RAID 5Four JBOD, RAID 0, RAID 5, RAID 6, RAID 10 RAID 5Five JBOD, RAID 0, RAID 5, RAID 6 RAID 6Six or more JBOD, RAID 0, RAID 5, RAID 6, RAID 10, RAID 50
NoteRAID 10 requires an even number of disks.
RAID 6
Eight or more JBOD, RAID 0, RAID 5, RAID 6, RAID 10, RAID 50,RAID 60
RAID 6
TipUse the default RAID type if you are unsure of which option to choose.For details, see RAID Types.
7. Optional: Select the disk that will be used as a hot spare for this RAID group. The designated hot spare automatically replaces any disk in the RAID group that fails.For RAID 50 or RAID 60, a spare disk must be configured later. You should configure a global sparedisk so that all subgroups share the same spare disk.
8. Optional: Select the number of RAID 50 or RAID 60 subgroups. The selected disks are divided evenly into the specified number of RAID 5 or 6 groups.
• A higher number of subgroups results in faster RAID rebuilding, increased disk failure tolerance,and better performance if all the disks are SSDs.
• A lower number of subgroups results in more storage capacity, and better performance if all thedisks are HDDs.
WarningIf a RAID group is divided unevenly, the excess space becomes unavailable. For example, 10disks divided into 3 subgroups of 3 disks, 3 disks, and 4 disks will provide only 9 disks ofstorage capacity.
9. Click Next.
10. Optional: Configure SSD over-provisioning. Over-provisioning reserves a percentage of SSD storage space on each disk in the RAID group toimprove write performance and extend the disk's lifespan. You can decrease the amount of spacereserved for over-provisioning after QTS has created the RAID group.
TipTo determine the optimal amount of over-provisioning for your SSDs, download and run SSDProfiling Tool from App Center.
11. Optional: Configure the alert threshold.
QTS User Guide
Storage & Snapshots 58

QTS issues a warning notification when the percentage of used pool space is equal to or above thespecified threshold.
12. Click Next.
13. Click Create. A confirmation message appears.
14. Click OK.
QTS creates the storage pool and then displays the information on the Storage/Snapshots screen.
Storage Pool ManagementDeleting a Storage Pool
1. Go to Storage & Snapshots > Storage > Storage/Snapshots .
2. Select a storage pool.
3. Click Manage.
4. Click Remove, and then select Remove Pool. A notification window opens.
5. Select Confirm the removal of every volume/iSCSi LUN/Snapshot Vault on this storage pool.
WarningAll data in the storage pool will be deleted.
6. Click OK. The Remove Pool window opens.
7. Enter the admin password.
8. Click OK.
Configuring a Storage Pool Alert Threshold
1. Go to Storage & Snapshots > Storage > Storage/Snapshots .
2. Select a storage pool.
3. Click Manage.
4. Select Actions > Set Threshold .
5. Enable or disable volume space alerts.
6. Specify an alert threshold. QTS issues a warning notification when the percentage of used pool space is equal to or above thespecified threshold.
7. Click Apply.
QTS User Guide
Storage & Snapshots 59

Storage Pool Status
Status DescriptionReady The storage pool is working normally. All RAID groups in the pool have the
status Ready.Warning (Degraded) One or more RAID groups in the storage pool have the status Degraded.
There are not enough spare disks available to QTS to rebuild all of the RAIDgroups.
Warning (Rebuilding) One or more RAID groups in the storage pool have the status Degraded(Rebuilding). QTS is currently rebuilding them due to disk failure.
Warning (Read-Only) One or more RAID groups in the storage pool have the status Not Active.
NoteIt might be possible to recover some data from volumes andLUNs.
Storage Pool ExpansionExpanding a Storage Pool by Adding Disks to a RAID Group
The total storage capacity of a storage pool can be expanded by adding one or more additional disks to aRAID group. This operation can be performed while the pool is online and accessible to users.
Important
• Adding disks to a RAID 1 group changes the RAID type of the group to RAID 5.
• To expand a RAID 50 or RAID 60 group, every sub-group must be expanded with thesame number of disks.
1. Verify the following:
• The storage pool you want to expand contains at least one RAID group of type: RAID 1, RAID 5,RAID 6, RAID 50 or RAID 60.
• The NAS contains one or more free disks. Each free disk must be the same type as the otherdisks in the RAID group (either HDD or SSD), and have a capacity that is equal to or greater thanthe smallest disk in the group.
• The status of the RAID group that you want to expand is Ready.
2. Go to Storage & Snapshots > Storage > Storage/Snapshots .
3. Select a storage pool.
4. Click Manage. The Storage Pool Management window opens.
5. Select Expand Pool > Expand Pool . The Expanding Storage Pool Wizard window opens.
6. Select Add new disk(s) to an existing RAID group.
7. Select a RAID group. The group must be of type: RAID 1, RAID 5, RAID 6, RAID 50, RAID 60.
QTS User Guide
Storage & Snapshots 60

8. Click Next.
9. Select one or more disks.
WarningAll data on the selected disks will be deleted.
10. Click Next.
11. Optional: Configure SSD over-provisioning. Over-provisioning reserves a percentage of SSD storage space on each disk in the RAID group toimprove write performance and extend the disk's lifespan. You can decrease the amount of spacereserved for over-provisioning after QTS has created the RAID group.
TipTo determine the optimal amount of over-provisioning for your SSDs, download and run SSDProfiling Tool from App Center.
12. Click Next.
13. Click Expand. A confirmation message appears.
14. Click OK.
15. Optional: For a RAID 50 or RAID 60 pool, repeat these steps for each sub-group.
QTS starts rebuilding the RAID group. The storage capacity of the pool increases after RAID rebuilding isfinished.
Expanding a Storage Pool By Adding a New RAID Group
The storage capacity of a storage pool can be expanded by creating a new RAID group and then adding it tothe pool. This operation can be performed while the pool is online and accessible to users. QTS writes datalinearly to storage pools containing multiple RAID groups. This means that QTS writes data to a RAID groupuntil a group is full before writing data to the next RAID group.
Warning
• If a storage pool contains multiple RAID groups and one RAID group fails, all data inthe storage pool will be lost. Ensure that you have a complete data backup plan.
• To expand a RAID 50 or RAID 60 pool, you must create a new RAID 50 or 60 groupwith the same number of disks and sub-groups as the original pool. It is not possible toadd additional sub-groups.
1. Go to Storage & Snapshots > Storage > Storage/Snapshots .
2. Select a storage pool.
3. Click Manage. The Storage Pool Management window opens.
4. Select Expand Pool > Expand Pool . The Expand Storage Pool Wizard window opens.
5. Select Create and add a new RAID group.
6. Click Next.
QTS User Guide
Storage & Snapshots 61

7. Optional: Select an expansion unit from the Enclosure Unit list.
Important
• You cannot select disks from multiple expansion units.
• You cannot use the disks from a QNAP JBOD enclosure to expand a storage pool which islocated on a different enclosure.
• If the expansion unit is disconnected from the NAS, the storage pool will becomeinaccessible until it is reconnected.
8. Select one or more disks.
WarningAll data on the selected disks will be deleted.
9. Select a RAID type. QTS displays all available RAID types and automatically selects the most optimized RAID type.
Important
• If the storage pool contains a RAID 1, RAID 5, RAID 6 or RAID 10 group, the new RAIDgroup must also have one of the mentioned RAID types.
• For RAID 50 or RAID 60, you cannot select a different RAID type.
10. Optional: Select the disk that will be used as a hot spare for this RAID group. The designated hot spare automatically replaces any disk in the RAID group that fails.
11. Click Next.
12. Optional: Configure SSD over-provisioning. Over-provisioning reserves a percentage of SSD storage space on each disk in the RAID group toimprove write performance and extend the disk's lifespan. You can decrease the amount of spacereserved for over-provisioning after QTS has created the RAID group.
TipTo determine the optimal amount of over-provisioning for your SSDs, download and run SSDProfiling Tool from App Center.
13. Click Next.
14. Click Expand. A confirmation message appears.
15. Click OK.
QTS creates the new RAID group and then starts rebuilding the storage pool. The capacity of the poolincreases after RAID rebuilding is finished.
Storage Pool Migration
Storage pool migration enables you to safely remove a storage pool and move it to another QNAP NAS. Thefollowing data is retained:
• Files and folders
• Storage configuration
QTS User Guide
Storage & Snapshots 62

• Snapshots
Storage Pool Migration Requirements
The following requirements apply when migrating a storage pool to a new NAS.
• The two NAS devices must both be running QTS, or both be running QTS hero. QTS to QTS heromigration is not possible.
• The version of QTS or QTS hero running on the new NAS must be the same or newer than the versionrunning on the original NAS.
Migrating a Storage Pool to a New NAS
1. Go to Storage & Snapshots > Storage > Storage/Snapshots .
2. Select a storage pool.
3. Click Manage. The Storage Pool Management window opens.
4. Click Action, and then select Safely Detach Pool. A confirmation message appears.
5. Click Yes. The storage pool status changes to Safely Detaching... After QTS has finished detaching thepool, it disappears from Storage & Snapshots.
6. Remove the drives containing the storage pool from the NAS.
7. Install the drives in the new NAS.
8. On the new NAS, go to Storage & Snapshots > Storage > Disks/VJBOD .
9. Click Recover, and then select Attach and Recover Storage Pool. A confirmation message appears.
10. Optional: Enter the SED password. You must enter this password if you were using self-encrypted drives (SEDs) with encryption enabled.
11. Click Attach. QTS scans the disks and detects the storage pool.
12. Click Apply.
The storage pool appears in Storage & Snapshots on the new NAS.
RAID
Redundant array of independent disks (RAID) combines multiple physical disks into a single storage unit,and then distributes data across the disks in one of several predefined methods.
The following features make RAID ideal for use with data storage and NAS applications.
QTS User Guide
Storage & Snapshots 63

RAID Feature Description Advantages DisadvantagesGrouping Disks that are combined
using RAID form a RAIDgroup, which QTSconsiders one largelogical disk.
Managing the storage space ofone large disk is simpler andmore efficient than multiple smalldisks.
Initial configuration can bemore complicated.
Striping Data is split into smallerpieces. Each piece isstored on a different diskin the RAID group. QTScan then access thatdata by reading from orwriting to multiple diskssimultaneously,increasing read and writespeeds.
• Greater read/write speeds,compared to a single disk
• Speeds can be increasedfurther by adding disks
If one disk in the RAIDgroup fails, and the RAIDgroup has no redundancy,all data will be lost.
Redundancy Each disk in the RAIDgroup can store thefollowing:
• Complete copy of thestored data
• Metadata that allowsreconstruction of lostdata
• Disks can fail or be removedfrom the RAID group withoutany loss of data
• Users can access data whilefailed disks are beingreplaced
Total storage capacity ofthe RAID group is reduced.
RAID Types
QTS supports several RAID types. Each type provides a different combination of performance andredundancy.
Important
• If disks with different capacities are combined in one RAID group, all disks functionaccording to the capacity of the smallest disk. For example, if a RAID group containsfive 2 TB disks and one 1 TB disk, QTS detects six 1 TB disks.QNAP recommends the following when mixing disks of different capacities.
a. Create a separate RAID group for each capacity.
b. Combine the RAID groups using storage pools.
• If different types of disk (HDD, SSD, SAS) are combined in one RAID group, the RAIDgroup will function according to the speed of the slowest disk.
QTS User Guide
Storage & Snapshots 64

RAID Type Number ofDisks
Disk FailureTolerance
Capacity Overview
Single 1 0 Total disk capacity • Uses a single disk for storage.
• Provides no disk failureprotection or performancebenefits.
• Suitable for single diskconfigurations that have a databackup plan in place.
JBOD (justa bunch ofdisks)
≥ 2 0 Total combined diskcapacity
• Combines disks together in alinear fashion. QTS writes data toa disk until it is full before writingto the next disk.
• Uses the total capacity of all thedisks.
• Not a real RAID type. It providesno disk failure protection orperformance benefits.
• Unless you have a specificreason to use JBOD, you shoulduse RAID 0 instead.
RAID 0 ≥ 2 0 Total combined diskcapacity
• Disks are combined togetherusing striping.
• RAID 0 offers the fastest readand write speeds, and uses thetotal capacity of all the disks.
• Provides no disk failureprotection. This RAID type mustbe paired with a data backupplan.
• Recommended for high-performance applications suchas video editing.
RAID 1 2 1 Half of the totalcombined diskcapacity
• An identical copy of data isstored on each disk.
• Half of the total disk capacity islost, in return for a high level ofdata protection.
• Recommended for NAS deviceswith two disks.
QTS User Guide
Storage & Snapshots 65

RAID Type Number ofDisks
Disk FailureTolerance
Capacity Overview
RAID 5 ≥ 3 1 Total combined diskcapacity minus 1disk
• Data and parity information arestriped across all disks.
• The capacity of one disk is lost tostore parity information.
• Striping means read speeds areincreased with each additionaldisk in the group.
• Recommended for a goodbalance between data protection,capacity, and speed.
RAID 6 ≥ 4 2 Total combined diskcapacity minus 2disks
• Data and parity information arestriped across all disks.
• The capacity of two disks are lostto store parity information.
• Recommended for critical dataprotection, business and generalstorage use. It provides high diskfailure protection and readperformance.
RAID 10 ≥ 4(Must be aneven number)
1 per pair ofdisks
Half of the totalcombined diskcapacity
• Every two disks are paired usingRAID 1 for failure protection.Then all pairs are stripedtogether using RAID 0.
• Excellent random read and writespeeds and high failureprotection, but half the total diskcapacity is lost.
• Recommended for applicationsthat require high random accessperformance and fault tolerance,such as databases.
RAID 50 ≥ 6 1 per disksubgroup
Total combined diskcapacity minus 1disk per subgroup
• Multiple small RAID 5 groups arestriped to form one RAID 50group.
• Better failure protection andfaster rebuild times than RAID 5.More storage capacity than RAID10.
• Better random accessperformance than RAID 5 if all ofthe disks are SSDs.
• Recommended for enterprisebackup with ten or more disks.
QTS User Guide
Storage & Snapshots 66

RAID Type Number ofDisks
Disk FailureTolerance
Capacity Overview
RAID 60 ≥ 8 2 per disksubgroup
Total combined diskcapacity minus 2disks per subgroup
• Multiple small RAID 6 groups arestriped to form one RAID 60group.
• Better failure protection andfaster rebuild time than RAID 6.More storage capacity than RAID10.
• Better random accessperformance than RAID 6 if all ofthe disks are SSDs.
• Recommended for businessstorage and online video editingwith twelve or more disks.
RAID Spare DisksConfiguring a RAID Group Hot Spare
Assigning a hot spare gives extra protection against data loss. In normal conditions, a hot spare disk isunused and does not store any data. When a disk in the RAID group fails, the hot spare disk automaticallyreplaces the faulty disk. QTS copies the data to the spare disk in a process called RAID rebuilding.
1. Verify that the NAS contains one or more free disks.
2. Go to Storage & Snapshots > Storage > Storage/Snapshots .
3. Select a storage pool or single static volume.
4. Click Manage.
5. Select a RAID 1, RAID, 5, RAID 6, or RAID 10 group.
6. Select Manage > Configure Spare Disk .
7. Select one or more disks.
WarningAll data on the selected disks will be deleted.
8. Click Apply. A confirmation message appears.
9. Click OK.
The spare disks are added to the RAID group. The disk appears as a green Spare in the disks summary atDisks/VJBOD.
Configuring an Enclosure Spare Disk
An enclosure space disk acts as a hot spare for all RAID groups within a single enclosure (NAS or expansionunit). Under normal conditions, the enclosure space disk is unused and does not store any data. When adisk in any RAID group fails, the hot spare disk automatically replaces the faulty disk.
QTS User Guide
Storage & Snapshots 67

ImportantStorage enclosures (the NAS and expansion units) cannot share enclosure space disks. Aunique spare disk must be assigned to each storage enclosure.
1. Go to Storage & Snapshots > Storage > Disks/VJBOD
2. Optional: Select a connected expansion unit.
3. Select a free disk.
WarningAll data on the selected disk will be deleted.
4. Click Action, and then select Set as Enclosure Spare. A confirmation message appears.
5. Click OK.
The disk appears as a Spare on the Disks/VJBOD screen.
RAID Bitmaps
If a disk is temporarily disconnected from its RAID group and then reconnected, the RAID group mustsynchronize all of its data. This process may take a long time. If the RAID group has a bitmap then onlychanges that were made after the disk was disconnected need to be synchronized, greatly speeding up theprocess.
A disk can become temporarily disconnected in the following situations.
• A disk is accidentally removed from the NAS while the NAS is powered on.
• The NAS unexpectedly shuts down because of a hardware or software error.
• A user presses the power button for 10 seconds or disconnects the power cable while the NAS ispowered on.
Important
• You can only create bitmaps for RAID 1, RAID 5, RAID 6, and RAID 10 groups.
• Enabling a RAID bitmap may slightly decrease the read and write performance of theRAID group.
• A bitmap improves synchronization time only if the same disk is disconnected thenreconnected. Having a bitmap does not improve synchronization time when a new diskis added to the RAID group.
Creating a RAID Bitmap
1. Go to Storage & Snapshots > Storage > Storage/Snapshots .
2. Select a storage pool or single static volume.
3. Click Manage.
4. Select a RAID 1, RAID 5, RAID 6, or RAID 10 group.
5. Select Manage > Enable Bitmap . A confirmation message appears.
QTS User Guide
Storage & Snapshots 68

QTS creates a bitmap for the RAID group.
RAID ManagementExpanding a RAID Group by Replacing all Disks
You can increase the maximum storage capacity of a RAID group by replacing all member disks with higher-capacity disks. This operation can be performed while the RAID group is online and accessible to users.
1. Go to Storage & Snapshots > Storage > Storage/Snapshots .
2. Select a storage pool or static volume.
3. Click Manage.
4. Select a RAID group of type: RAID 1, RAID 5, RAID 6, RAID 10.
5. Disable all hot spares and global hot spares assigned to the RAID group.
6. Select Manage > Replace Disks One by One .
7. Select a disk to replace. Ensure that the capacity of the new disk is greater than the capacity of the disk that it is replacing.
8. Click Change. The disk description changes to Please remove this drive.
9. Remove the disk from the NAS drive bay. The NAS beeps twice. Then the disk description changes to Please insert the new disk.
10. Insert a new disk into the same bay. The NAS beeps twice. Then the status of the disk and RAID group change to Rebuilding.
11. Wait for rebuilding to finish.
WarningDo not remove any disks while the RAID group is rebuilding.
The disks status changes back to Good.
12. Repeat the previous steps until all disks in the RAID group have been replaced. The Expand Capacity button is enabled after all disks have been replaced and rebuilding has finished.
13. Click Expand Capacity. A confirmation message appears.
14. Click OK. The NAS beeps and the RAID group status changes to Synchronizing.
WarningDo not power off the NAS or remove any disks while synchronization is in progress.
The RAID group status changes to Ready.
Changing the RAID Type of a RAID Group
You can change the RAID type of an existing RAID group online, without losing access to data or anyinterruption to NAS services. Changing the RAID type of a RAID group is called RAID migration. QTS allowsthe following migrations.
QTS User Guide
Storage & Snapshots 69

Original RAID Type New RAID Type Additional Disks RequiredSingle RAID 1 OneRAID 1 RAID 5 One or moreRAID 5 RAID 6 One or more
TipMigration from a single disk to RAID 6 is performed in stages. First migrate the group toRAID 1, then to RAID 5, and then finally to RAID 6.
1. Go to Storage & Snapshots > Storage > Storage/Snapshots .
2. Verify the following:
• The NAS contains one or more available disks.
• The capacity of each available disk is greater than or equal to the smallest disk in the RAID group.
3. Select a storage pool or static volume.
4. Click Manage.
5. Select a RAID group.
6. Select Manage > Migrate .
7. Select one or more disks.
WarningAll data on the selected disks will be deleted.
8. Click Apply. A confirmation message appears.
9. Click OK. The RAID group status changes to Rebuilding....
The RAID type changes to the new type and the RAID group status changes to Ready after migration hasfinished.
Recovering a RAID Group with an Error Status
RAID recovery enables you to recover a RAID group in the event of accidental disk removal or SATAconnector failure. When several disks are removed or disconnected from a RAID group:
• The status of the group changes to Error.
• The statuses of all volumes and storage pools using the RAID group change to Inactive.
• All data on the affected volumes and LUNs becomes inaccessible.
ImportantRAID recovery only helps when disks are temporarily disconnected and then reconnected.It does not help in the event of disk failure.
1. Reconnect all disconnected disks.
QTS User Guide
Storage & Snapshots 70

ImportantEnsure that each disk is reinserted into its original drive bay.
2. Go to Storage & Snapshots > Storage > Storage/Snapshots .
3. Select a storage pool or single static volume with the status Inactive.
4. Click Manage. The Storage Pool Management or Volume Management window opens.
5. Select a RAID group with the status Error.
6. Click Manage, and then select Recover RAID.
QTS starts to rebuild the RAID group.
Recovering a RAID Group with a Degraded Status
If one of more disks fail in a RAID group, but the number of disk failures is within the tolerance of the group'sRAID type,then the following events occur:
• The statuses of the RAID group and its storage pool change to Degraded.
• Data on the RAID group and affected storage pool remains accessible.
1. Ensure you have one or more free disks in the NAS.
2. Go to Storage & Snapshots > Storage > Storage/Snapshots .
3. Select a storage pool or single static volume with the status Degraded.
4. Click Manage. The Storage Pool Management or Volume Management window opens.
5. Select a RAID group with the status Degraded.
6. Click Manage, and then select Rebuild RAID Group. The Rebuild RAID Group window opens.
7. Click Rebuild.
8. Select one or more disks. QTS displays the number of disks that you must select, according to the number of disk failures.
9. Click Apply.
QTS starts to rebuild the RAID group.
RAID Scrubbing
RAID scrubbing helps maintain the consistency of data on the NAS. QTS scans the sectors of a RAID 5 orRAID 6 group and automatically attempts to repair any detected errors. You can run RAID scrubbingmanually, or on a schedule.
TipQNAP recommends performing RAID scrubbing at least once a month to maintain systemhealth and prevent data loss.
QTS User Guide
Storage & Snapshots 71

Running RAID Scrubbing Manually
WarningThe read/write speeds of the RAID group may decrease while RAID scrubbing is inprogress.
1. Go to Storage & Snapshots > Storage > Storage/Snapshots .
2. Select a storage pool or static volume.
3. Click Manage.
4. Select a RAID 5 or RAID 6 group. The RAID group status must be Ready.
5. Select Manage > RAID Scrubbing .
The RAID group status changes to Scrubbing.
Running RAID Scrubbing on a Schedule
You can schedule periodic RAID scrubbing of all RAID 5 and RAID 6 groups.
WarningThe read/write speeds of the RAID group may decrease while RAID scrubbing is inprogress.
1. Go to Storage & Snapshots > Storage > Storage/Snapshots .
2.Click the Global Settings icon . The Global Settings menu opens.
3. Enable RAID Scrubbing Schedule.
4. Specify how often data scrubbing will run.
• Daily
• Weekly
• Monthly
5. Specify when data scrubbing will run.
TipQNAP recommends specifying a time when the NAS is not in use, such as after business hoursor on weekends.
6. Click Apply.
Data scrubbing will run according to the specified schedule. When data scrubbing is running on a RAIDgroup, the status of the group changes to Scrubbing.
Self-Encrypting Drives (SEDs)
A self-encrypting drive (SED) is a drive with encryption hardware built into the drive controller. An SEDautomatically encrypts all data as it is written to the drive and decrypts all data as it is read from the drive.
QTS User Guide
Storage & Snapshots 72

Data stored on an SED is always fully encrypted by a data encryption key (DEK). The DEK can also beencrypted by a user-specified authentication key (AK) that allows the SED to be locked and unlocked. Bothencryption keys are stored in the drive's hardware and cannot be accessed by the host operating system orunauthorized users.
Creating an SED Secure Storage Pool
1. Go to Storage & Snapshots > Storage > Storage/Snapshots .
2. Perform one of the following actions.
NAS State ActionNo volumes or storage pools Click New Storage Pool.One or more volumes or storage pools Click Create, and then select New Storage Pool.
The Create Storage Pool Wizard window opens.
3. Click Next.
4. Optional: Select an expansion unit from the Enclosure Unit list.
Important
• You cannot select disks from multiple expansion units.
• If the expansion unit is disconnected from the NAS, the storage pool will becomeinaccessible until it is reconnected.
5. Select Create SED secure storage pool. The list of disks only displays SED disks.
6. Select one or more disks.
WarningAll data on the selected disks will be deleted.
7. Select a RAID type. QTS displays all available RAID types and automatically selects the most optimized RAID type.
Number of disks Supported RAID Types Default RAID TypeOne Single SingleTwo JBOD, RAID 0, RAID 1 RAID 1Three JBOD, RAID 0, RAID 5 RAID 5Four JBOD, RAID 0, RAID 5, RAID 6, RAID 10 RAID 5Five JBOD, RAID 0, RAID 5, RAID 6 RAID 6Six or more JBOD, RAID 0, RAID 5, RAID 6, RAID 10, RAID 50
NoteRAID 10 requires an even number of disks.
RAID 6
Eight or more JBOD, RAID 0, RAID 5, RAID 6, RAID 10, RAID 50,RAID 60
RAID 6
QTS User Guide
Storage & Snapshots 73

TipUse the default RAID type if you are unsure of which option to choose.For details, see RAID Types.
8. Optional: Select the disk that will be used as a hot spare for this RAID group. The designated hot spare automatically replaces any disk in the RAID group that fails.For RAID 50 or RAID 60, a spare disk must be configured later. You should configure a global sparedisk so that all subgroups share the same spare disk.
9. Optional: Select the number of RAID 50 or RAID 60 subgroups. The selected disks are divided evenly into the specified number of RAID 5 or 6 groups.
• A higher number of subgroups results in faster RAID rebuilding, increased disk failure tolerance,and better performance if all the disks are SSDs.
• A lower number of subgroups results in more storage capacity, and better performance if all thedisks are HDDs.
WarningIf a RAID group is divided unevenly, the excess space becomes unavailable. For example, 10disks divided into 3 subgroups of 3 disks, 3 disks, and 4 disks will provide only 9 disks ofstorage capacity.
10. Click Next.
11. Optional: Configure SSD over-provisioning. Over-provisioning reserves a percentage of SSD storage space on each disk in the RAID group toimprove write performance and extend the disk's lifespan. You can decrease the amount of spacereserved for over-provisioning after QTS has created the RAID group.
TipTo determine the optimal amount of over-provisioning for your SSDs, download and run SSDProfiling Tool from App Center.
12. Optional: Configure the alert threshold. QTS issues a warning notification when the percentage of used pool space is equal to or above thespecified threshold.
13. Specify the SED password. The SED password must consist of 8 to 32 characters from any of the following groups:
• Letters: A to Z, a to z
• Numbers: 0 to 9
• Special characters: Any except for space ( )
WarningRemember this password. If you forget the password, the pool will become inaccessible and alldata will be unrecoverable.
14. Optional: Save the encryption key to the local NAS Saving the encryption key enables QTS to automatically unlock and mount the SED pool when theNAS starts up. If the encryption key is not saved, you must specify the encryption password every timethe NAS restarts.
Warning
QTS User Guide
Storage & Snapshots 74

Saving the encryption key can result in unauthorized data access if unauthorized personnel areable to physically access the NAS.
15. Click Next.
16. Click Create. A confirmation message appears.
17. Click OK.
QTS creates the storage pool and then displays the information on the Storage/Snapshots screen.
Creating an SED Secure Static Volume
1. Go to Storage & Snapshots > Storage > Storage/Snapshots .
2. Perform one of the following actions.
NAS State ActionNo volumes or storage pools Click New Volume.One or more volumes or storage pools Click Create > New Volume .
The Volume Creation Wizard window opens.
3. Select Static volume.
4. Click Next.
5. Optional: Select an expansion unit from the Enclosure Unit list.
Important
• You cannot select disks from multiple expansion units.
• If the expansion unit is disconnected from the NAS, the storage pool will becomeinaccessible until it is reconnected.
6. Select Create SED secure static volume. The list of disks only displays SED disks.
7. Select one or more disks.
8. Select a RAID type. QTS displays all available RAID types and automatically selects the most optimized RAID type.
Number of disks Supported RAID Types Default RAID TypeOne Single SingleTwo JBOD, RAID 0, RAID 1 RAID 1Three JBOD, RAID 0, RAID 5 RAID 5Four JBOD, RAID 0, RAID 5, RAID 6,
RAID 10
ImportantRAID 10 requires an evennumber of disks.
RAID 5
QTS User Guide
Storage & Snapshots 75

Number of disks Supported RAID Types Default RAID TypeFive JBOD, RAID 0, RAID 5, RAID 6 RAID 6Six or more JBOD, RAID 0, RAID 5, RAID 6,
RAID 10, RAID 50RAID 6
Eight or more JBOD, RAID 0, RAID 5, RAID 6,RAID 10, RAID 50, RAID 60
RAID 6
TipUse the default RAID type if you are unsure of which option to choose.For details, see RAID Types.
9. Optional: Select the disk that will be used as a hot spare for this RAID group. The designated hot spare automatically replaces any disk in the RAID group that fails.For details, see RAID Spare Disks.
10. Optional: Select the number of RAID 50 or RAID 60 subgroups. The selected disks are divided evenly into the specified number of RAID 5 or 6 groups.
• A higher number of subgroups results in faster RAID rebuilding, increased disk failure tolerance,and better performance if all the disks are SSDs.
• A lower number of subgroups results in more storage capacity, and better performance if all thedisks are HDDs.
WarningIf a RAID group is divided unevenly, the excess space becomes unavailable. For example, 10disks divided into 3 subgroups of 3 disks, 3 disks, and 4 disks will provide only 9 disks ofstorage capacity.
11. Click Next.
12. Optional: Specify an alias for the volume. The alias must consist of 1 to 64 characters from any of the following groups:
• Letters: A to Z, a to z
• Special characters: Hyphen (-), underscore (_)
13. Optional: Configure SSD over-provisioning. Over-provisioning reserves a percentage of SSD storage space on each disk in the RAID group toimprove write performance and extend the disk's lifespan. You can decrease the amount of spacereserved for over-provisioning after QTS has created the RAID group.
TipTo determine the optimal amount of over-provisioning for your SSDs, download and run SSDProfiling Tool from App Center.
14. Specify the number of bytes per inode. The number of bytes per inode determines the maximum volume size and the number of files andfolders that the volume can store. Increasing the number of bytes per inode results in a largermaximum volume size, but a lower maximum number of files and folders.
15. Specify the SED password.
WarningRemember this password. If you forget the password, the pool will become inaccessible and alldata will be unrecoverable.
QTS User Guide
Storage & Snapshots 76

16. Optional: Save the encryption key to the local NAS Saving the encryption key enables QTS to automatically unlock and mount the SED pool when theNAS starts up. If the encryption key is not saved, you must specify the encryption password every timethe NAS restarts.
WarningSaving the encryption key can result in unauthorized data access if unauthorized personnel areable to physically access the NAS.
17. Optional: Configure advanced settings.
Setting Description User ActionsAlert threshold QTS issues a warning notification
when the percentage of usedvolume space is equal to or abovethe specified threshold.
Specify a value.
Accelerate performance with SSDcache
QTS adds data from this volume tothe SSD cache to improve read orwrite performance.
No actions
Create a shared folder on thevolume
QTS automatically creates theshared folder when the volume isready. Only the NAS adminaccount can access the newfolder.
• Specify a folder name.
• Select Create this folder as asnapshot shared folder.
A snapshot shared folder enablesfaster snapshot creation andrestoration.
18. Click Next.
19. Click Finish. A confirmation message appears.
WarningClicking OK deletes all data on the selected disks.
QTS creates and initializes the volume, and then creates the optional shared folder.
SED Storage Pool and Static Volume Actions
Go to Storage & Snapshots > Storage > Storage/Snapshots , select a SED pool or volume, click Manage,then select Actions > SED Settings to perform the following actions.
QTS User Guide
Storage & Snapshots 77

Action DescriptionChange SED Pool PasswordChange SED Volume Password
Change the SED security password. You can alsochoose to save the encryption key to the local NAS.
WarningRemember this password. If you forgetthe password, the pool will becomeinaccessible and all data will beunrecoverable.
Saving the encryption key enables QTS toautomatically unlock and mount the SED pool whenthe NAS starts up. If the encryption key is not saved,you must specify the encryption password every timethe NAS restarts.
WarningSaving the encryption key can result inunauthorized data access ifunauthorized personnel are able tophysically access the NAS.
Lock Lock the pool or volume. All volumes, LUNs,snapshots, and data will become inaccessible until itis unlocked.
Unlock Unlock a locked SED pool or volume. All volumes,LUNs, snapshots, and data will become accessible.
Disable SED Security Remove user password and disable the ability tolock and unlock the volume or pool.
Enable SED Security Add user password and enable the ability to lock andunlock the volume or pool.
Removing a Locked SED Storage Pool or Static Volume
1. Go to Storage & Snapshots > Storage > Storage/Snapshots .
2. Select a locked SED storage pool or static volume.
3. Click Manage, and then select Remove. The Removal Wizard window opens.
4. Select a removal option.
Option DescriptionEnter the password of the poolEnter the password of the volume
QTS unlocks the SED disks in the storage pool orstatic volume, and then deletes all data.
QTS User Guide
Storage & Snapshots 78

Option DescriptionForget password QTS removes the storage pool or static volume
without unlocking the disks. The SED disks cannotbe used again until you perform one of the followingactions:
• Unlock the disks. Go to Disks/VJBOD, click Recover, and then select Attach and RecoverStorage Pool.
• Erase the disks using SED erase.
5. Click Apply.
SED Erase
SED Erase erases all of the data on a locked or unlocked SED disk and removes the SED securitypassword.
Erasing a Disk Using SED Erase
1. Go to Storage & Snapshots > Storage > Disks/VJBOD .
2. Select an SED disk.
3. Click Actions, and then select SED Erase. The SED Erase window opens.
4. Enter the disk's PSID.
TipThe PSID can usually be found on the front of the disk.
5. Click Apply.
Expansion Units
Expansion units are designed to expand the storage capacity of a QNAP NAS by adding extra drive bays.Expansion units can be connected to the NAS using USB, Mini-SAS, Thunderbolt, or other cable type.
TipExpansion units used to be known as JBODs.
Expansion Unit Actions
Go to Storage & Snapshots > Storage > Disks/VJBOD and select an expansion unit to perform one of thefollowing actions.
Action DescriptionEnclosure Info View full hardware details of the expansion unit,
including the model, serial number, firmware version,BUS type, CPU temperature, system temperature,power status, and fan speeds.
QTS User Guide
Storage & Snapshots 79

Action DescriptionAction > Locate Prompt the expansion unit chassis LEDs to blink, so
that you can locate the device in a server room orrack.
Action > Safely Detach Stop all activity and safely unmount the enclosurefrom the host NAS.
Action > Update Firmware Update the expansion unit's firmware.Action > Rename Enclosure Rename the selected expansion unit.RAID Group View details about each RAID group on the
expansion unit, including its RAID type, capacity, andmember disks.
Expansion Unit Automatic Recovery
If an expansion unit is accidentally disconnected from the NAS, for example by an unscheduled shutdown ordisconnected cable, then the following changes to storage state will occur:
• The status of all storage pools on the expansion unit will change to Error.
• The status of all RAID groups on the expansion unit will change to Not Active.
If you encounter this situation, reconnect the expansion unit to the NAS and QTS will automatically guide youthrough the recovery process.
Expansion Unit Recovery
Go to Storage & Snapshots > Storage > Disks/VJBOD , select an expansion unit, and then click Recoverto perform one of the following actions.
Action DescriptionReinitialize enclosure ID Reset all expansion unit IDs, and then give each unit
a new ID number starting from 1 based on the orderthan they are physically connected.
TipUse this action if the expansion unit IDsappear out of sequential order in theenclosure list.
Attach and Recover Storage Pool Scan all free disks on the NAS and all connectedexpansion units for existing volumes, LUNs, andstorage pools.
TipPerform this action after moving disksbetween NAS devices.
QNAP External RAID DevicesAbout QNAP External RAID Devices
QNAP External RAID devices are a series of expansion units designed to increase the storage capacity ofyour NAS or computer. External RAID devices are different from other QNAP expansion units in that theyfeature hardware RAID. A host can either access the disks in an external RAID individually, or the externalRAID device can combine the disks using hardware RAID so that the host accesses them as one large disk.
QTS User Guide
Storage & Snapshots 80

Some external RAID devices have hardware switches for storage configuration, while other models can onlybe configured through a software interface.
QNAP External RAID Device Types
Device Type Summary Example ModelsExternal RAID enclosure An expansion unit featuring
hardware RAID that connects to aNAS or computer using aconnector cable.
TR-004, TR-002, TR-004U
Drive Adapter A small enclosure featuringhardware RAID that allows you toinstall 1-2 smaller drives into alarger drive bay in a NAS orcomputer (e.g. two 2.5-inch SATAdrives in a 3.5-inch bay).
QDA-A2AR, QDA-A2MAR, QDA-U2MP
Storage Modes
QNAP RAID enclosures support two different storage modes.
ImportantQNAP drive adapters only support NAS storage mode.
Storage Mode Description Supported RAID Types Supported HostsNAS Storage Use the RAID enclosure's
storage capacity to createa new storage pool orstatic volume on a QNAPNAS.
• JBOD
• RAID 0
• RAID 1
• RAID 5
• RAID 10
QNAP NAS runningQTS 4.3.6 or later
External Storage Use the RAID enclosureas an external USB disk.This mode supportsmultiple RAID groups.Each RAID groupappears as a separatedisk when the enclosureis connected to a host.
• Individual
• JBOD
• RAID 0
• RAID 1
• RAID 5
• RAID 10
• Windows
• macOS
• Linux
• QNAP NAS
• Other NAS devices
Storage ConfigurationCreating a Storage Pool on a RAID Enclosure
Important
• The Mode switch on the RAID enclosure must be set to Software Control mode. Fordetails, see the enclosure's hardware user guide.
• The RAID enclosure must not contain any existing RAID groups.
QTS User Guide
Storage & Snapshots 81

WarningTo prevent errors or data loss, do not change the enclosure Mode switch from SoftwareControl to any other mode while the enclosure is connected to the NAS.
1. Open Storage & Snapshots.
2. Click External RAID Device, and then select External RAID Management. The External RAID Management window opens.
3. Click Configure. The External RAID Device Configuration Wizard opens.
4. Click Next.
5. Select two or more disks.
Warning
• All data on the selected disks will be deleted.
• All unselected disks will be automatically assigned as spare disks, and cannot be used untilthe RAID group has been deleted.
6. Select a RAID type. QTS displays all available RAID types and automatically selects the most optimized RAID type.
Number of disks Supported RAID Types Default RAID TypeTwo JBOD, RAID 0, RAID 1 RAID 1Three JBOD, RAID 0, RAID 5 RAID 5Four JBOD, RAID 0, RAID 5, RAID 10 RAID 5
TipUse the default RAID type if you are unsure of which option to select.
7. Click Next.
8. Select Create Storage Pool.
9. Click Create. A confirmation message appears.
10. Click OK.
• The RAID enclosure creates the RAID group.
• The Create Storage Pool Wizard opens on the Select Disks screen.
• The RAID group you created is automatically selected and the RAID type is set to Single.
11. Click Next.
12. Configure the alert threshold. QTS issues a warning notification when the percentage of used pool space is equal to or above thespecified threshold.
13. Click Next.
14. Click Create.
QTS User Guide
Storage & Snapshots 82

A confirmation message appears.
15. Click OK.
QTS creates the storage pool and then displays the information on the Storage/Snapshots screen.
Creating a Storage Pool on a Drive Adapter
1. Set the drive adapter to the RAID mode that you want using the device's hardware Mode switch.
2. Install the drive adapter in the NAS. For details, see the drive adapter's hardware user guide.
3. Go to Storage & Snapshots > Storage > Storage/Snapshots .
4. Perform one of the following actions.
NAS State ActionNo volumes or storage pools Click New Storage Pool.One or more volumes or storage pools Click Create, and then select New Storage Pool.
The Create Storage Pool Wizard window opens.
5. Click Next.
6. Under Enclosure Unit, select NAS Host.
7. In the list of disks, select the drive adapter.
8. Under RAID Type, select Single.
9. Click Next.
10. Optional: Configure SSD over-provisioning. Over-provisioning reserves a percentage of SSD storage space on each disk in the RAID group toimprove write performance and extend the disk's lifespan. You can decrease the amount of spacereserved for over-provisioning after QTS has created the RAID group.
TipTo determine the optimal amount of over-provisioning for your SSDs, download and run SSDProfiling Tool from App Center.
11. Optional: Configure the alert threshold. QTS issues a warning notification when the percentage of used pool space is equal to or above thespecified threshold.
12. Click Next.
13. Click OK.
• The Create Storage Pool Wizard opens on the Select Disks screen.
• The RAID group created in steps 3-5 is selected as the disk for the storage pool.
• The RAID type is set to Single.
14. Click Next.
15. Configure the alert threshold.
QTS User Guide
Storage & Snapshots 83

QTS issues a warning notification when the percentage of used pool space is equal to or above thespecified threshold.
16. Click Next.
17. Click Create. A confirmation message appears.
18. Click OK.
QTS creates the storage pool and then displays the information on the Storage/Snapshots screen.
Creating a Static Volume on a RAID Enclosure
Important
• The Mode switch on the RAID enclosure must be set to Software Control mode. Fordetails, see the enclosure's hardware user guide.
• The RAID enclosure must not contain any existing RAID groups.
WarningTo prevent errors or data loss, do not change the enclosure Mode switch from SoftwareControl to any other mode while the enclosure is connected to the NAS.
1. Open Storage & Snapshots.
2. Click External RAID Device, and then select External RAID Management. The External RAID Management window opens.
3. Click Configure. The External RAID Device Configuration Wizard opens.
4. Click Next.
5. Select two or more disks.
Warning
• All data on the selected disks will be deleted.
• All unselected disks will be automatically assigned as spare disks, and cannot be used untilthe RAID group has been deleted.
6. Select a RAID type. QTS displays all available RAID types and automatically selects the most optimized RAID type.
Number of disks Supported RAID Types Default RAID TypeTwo JBOD, RAID 0, RAID 1 RAID 1Three JBOD, RAID 0, RAID 5 RAID 5Four JBOD, RAID 0, RAID 5, RAID 10 RAID 5
TipUse the default RAID type if you are unsure of which option to select.For details on RAID types, see RAID Types.
7. Click Next.
QTS User Guide
Storage & Snapshots 84

8. Select Create Volume.
9. Click Create. A confirmation message appears.
10. Click OK.
• The RAID enclosure creates the RAID group.
• The Volume Creation Wizard opens on the Select Disks screen.
• The RAID group you created is automatically selected and the RAID type is set to Single.
11. Click Next.
12. Optional: Specify an alias for the volume. The alias must consist of 1 to 64 characters from any of the following groups:
• Letters: A to Z, a to z
• Numbers: 0 to 9
• Special characters: Hyphen (-), underscore (_)
13. Specify the number of bytes per inode. The number of bytes per inode determines the maximum volume size and the number of files andfolders that the volume can store. Increasing the number of bytes per inode results in a largermaximum volume size, but a lower maximum number of files and folders.
14. Optional: Configure advanced settings.
Setting Description User ActionsAlert threshold QTS issues a
warning notificationwhen thepercentage of usedvolume space isequal to or abovethe specifiedthreshold.
Specify a value.
QTS User Guide
Storage & Snapshots 85

Setting Description User ActionsEncryption QTS encrypts all
data on the volumewith 256-bit AESencryption.
a. Specify an encryption password containing 8 to 32characters, with any combination of letters, numbers andspecial characters. Spaces are not allowed.
b. Select Save encryption key to save a local copy of theencryption key on the NAS. This enables QTS toautomatically unlock and mount the encrypted volumewhen the NAS starts up. If the encryption key is not saved,you must specify the encryption password each time theNAS restarts.
Warning
• Saving the encryption key on the NAS canresult in unauthorized data access ifunauthorized personnel are able to physicallyaccess the NAS.
• If you forget the encryption password, alldata will become inaccessible.
Accelerateperformance withSSD cache
QTS adds data fromthis volume to theSSD cache toimprove read orwrite performance.
No actions
Create a sharedfolder on thevolume
QTS automaticallycreates the sharedfolder when thevolume is ready.Only the NASadmin account canaccess the newfolder.
a. Specify a folder name.
b. Select Create this folder as a snapshot shared folder.A snapshot shared folder enables faster snapshot creationand restoration.
15. Click Next.
16. Click Finish. A confirmation message appears.
17. Click OK.
QTS creates and initializes the volume, and then creates the optional shared folder.
Creating a Static Volume on a Drive Adapter
1. Set the drive adapter to the RAID mode that you want using the device's hardware Mode switch.
2. Install the drive adapter in the NAS. For details, see the drive adapter's hardware user guide.
3. Go to Storage & Snapshots > Storage > Storage/Snapshots .
4. Perform one of the following actions.
QTS User Guide
Storage & Snapshots 86

NAS State ActionNo volumes or storage pools Click New Volume.One or more volumes or storage pools Click Create > New Volume .
The Volume Creation Wizard window opens.
5. Select Static Volume.
6. Click Next.
7. Under Enclosure Unit, select NAS Host.
8. In the list of disks, select the drive adapter.
9. Under RAID Type, select Single.
10. Click Next.
11. Optional: Specify an alias for the volume. The alias must consist of 1 to 64 characters from any of the following groups:
• Letters: A to Z, a to z
• Numbers: 0 to 9
• Special characters: Hyphen (-), underscore (_)
12. Optional: Configure SSD over-provisioning. Over-provisioning reserves a percentage of SSD storage space on each disk in the RAID group toimprove write performance and extend the disk's lifespan. You can decrease the amount of spacereserved for over-provisioning after QTS has created the RAID group.
TipTo determine the optimal amount of over-provisioning for your SSDs, download and run SSDProfiling Tool from App Center.
13. Optional: Specify the number of bytes per inode. The number of bytes per inode determines the maximum volume size and the number of files andfolders that the volume can store. Increasing the number of bytes per inode results in a largermaximum volume size, but a lower maximum number of files and folders.
14. Optional: Configure advanced settings.
Setting Description User ActionsAlert threshold QTS issues a
warning notificationwhen thepercentage of usedvolume space isequal to or abovethe specifiedthreshold.
Specify a value.
QTS User Guide
Storage & Snapshots 87

Setting Description User ActionsEncryption QTS encrypts all
data on the volumewith 256-bit AESencryption.
a. Specify an encryption password containing 8 to 32characters, with any combination of letters, numbers andspecial characters. Spaces are not allowed.
b. Select Save encryption key to save a local copy of theencryption key on the NAS. This enables QTS toautomatically unlock and mount the encrypted volumewhen the NAS starts up. If the encryption key is not saved,you must specify the encryption password each time theNAS restarts.
Warning
• Saving the encryption key on the NAS canresult in unauthorized data access ifunauthorized personnel are able to physicallyaccess the NAS.
• If you forget the encryption password, alldata will become inaccessible.
Accelerateperformance withSSD cache
QTS adds data fromthis volume to theSSD cache toimprove read orwrite performance.
No actions
Create a sharedfolder on thevolume
QTS automaticallycreates the sharedfolder when thevolume is ready.Only the NASadmin account canaccess the newfolder.
a. Specify a folder name.
b. Select Create this folder as a snapshot shared folder.A snapshot shared folder enables faster snapshot creationand restoration.
15. Click Next.
16. Click Finish. A confirmation message appears.
17. Click OK.
QTS creates and initializes the volume, and then creates the optional shared folder.
Configuring a RAID Enclosure as an External Storage Device
Important
• The Mode switch on the RAID enclosure must be set to Software Control mode. Fordetails, see the enclosure's hardware user guide.
• The RAID enclosure must not contain any existing RAID groups.
WarningTo prevent errors or data loss, do not change the enclosure Mode switch from SoftwareControl to any other mode while the enclosure is connected to the NAS.
QTS User Guide
Storage & Snapshots 88

1. Open Storage & Snapshots.
2. Click External RAID Device, and then select External RAID Management. The External RAID Management window opens.
3. Click Configure. The External RAID Device Configuration Wizard opens.
4. Click Next.
5. Select two or more disks.
Warning
• All data on the selected disks will be deleted.
• All unselected disks will be automatically assigned as spare disks, and cannot be used untilthe RAID group has been deleted.
6. Select a RAID type. QTS displays all available RAID types and automatically selects the most optimized RAID type.
Number of disks Supported RAID Types Default RAID TypeTwo JBOD, RAID 0, RAID 1 RAID 1Three JBOD, RAID 0, RAID 5 RAID 5Four JBOD, RAID 0, RAID 5, RAID 10 RAID 5
TipUse the default RAID type if you are unsure of which option to choose.
7. Click Next.
8. Select Create External Storage Space.
9. Click Create. A confirmation message appears.
10. Click OK.
11. Go to Storage & Snapshots > Storage > External Storage .
12. Select the uninitialized partition on the RAID enclosure.
TipDouble-click on the RAID enclosure to see all of its partitions.
13. Click Actions, and then select Format. The Format Partition window opens.
14. Select a file system.
File System Recommended Operating Systems and DevicesNTFS WindowsHTS+ macOS
QTS User Guide
Storage & Snapshots 89

File System Recommended Operating Systems and DevicesFAT32 Windows, macOS, NAS devices, most cameras,
mobile phones, video game consoles, tablets
ImportantThe maximum file size is 4 GB.
exFAT Windows, macOS, some cameras, mobile phones,video game consoles, tablets
Important
• Using exFAT on QTS requires anexFAT driver license. You canpurchase the license in LicenseCenter.
• Verify that your device is compatiblewith exFAT before selecting thisoption.
EXT3 Linux, NAS devicesEXT4 Linux, NAS devices
15. Specify a disk label. The label must consist of 1 to 16 characters from any of the following groups:
• Letters: A to Z, a to z
• Numbers: 0 to 9
• Special characters: Hyphen "-"
16. Optional: Enable encryption.
a. Select an encryption type. Select one of the following options:
• AES 128 bits
• AES 192 bits
• AES 256 bits
b. Specify an encryption password. The password must consist of 8 to 16 characters from any of the following groups:
• Letters: A to Z, a to z
• Numbers: 0 to 9
• All special characters (excluding spaces)
c. Confirm the encryption password.
d. Optional: Select Save encryption key. Select this option to save a local copy of the encryption key on the NAS. This enables QTS toautomatically unlock and mount the encrypted volume when the NAS starts up. If the encryptionkey is not saved, you must specify the encryption password each time the NAS restarts.
QTS User Guide
Storage & Snapshots 90

Warning
• Saving the encryption key on the NAS can result in unauthorized data access ifunauthorized personnel are able to physically access the NAS.
• If you forget the encryption password, the volume will become inaccessible and all data willbe lost.
17. Click Format. A warning message appears.
18. Click OK.
QTS formats the RAID group on the external RAID enclosure as an external disk. You can view and manageit at Storage & Snapshots > Storage > External Storage .
QTS External RAID Management
Open Storage & Snapshots, click External RAID device, and then select External RAID Management toview, manage, and configure RAID devices connected to the NAS.
WarningTo prevent errors or data loss, do not change an RAID device's Mode switch from SoftwareControl to any other mode while the device is connected to the NAS.
UI Element DescriptionExternal RAID Device Select a RAID device to manage.
QTS User Guide
Storage & Snapshots 91

UI Element DescriptionSafely Detach Disconnect a RAID device from the NAS when the
device is in NAS Storage mode. QTS will stop andthen safely remove all storage pools, volumes, andLUNs stored on the device, without deleting anydata. You can then connect it to another NAS orcomputer.
TipTo access the storage pools, volumes,and LUNs on another QNAP NAS,connect the RAID device to the targetNAS, go to Storage & Snapshots > Disks/VJBOD then select Recover > Scan all Free Disks .
ImportantThis button only appears when thedevice is in NAS Storage mode.
Eject Safely disconnect a RAID device from the NAS whenthe device is in External Storage mode. You can thenconnect it to another NAS or computer.
ImportantThis button only appears when thedevice is in External Storage mode.
Configure Create a RAID group on the RAID device andconfigure the storage mode.
ImportantThe RAID device's Mode switch must beset to Software Control mode.
Check for Update Update the RAID device's firmware, either over theinternet or from a local file. For details, see ManuallyUpdating External RAID Device Firmware in QTS.
Manage > Configure Spare Disk Configure a global hot spare disk for the RAIDdevice. If a disk in any RAID group on the devicefails, the hot spare disk will automatically replace thefaulty disk. For details, see Configuring a SpareDisk.
Manage > Remove Delete the RAID group. The member disks will beautomatically assigned as global spare disks if thedevice contains any other RAID groups.
WarningAll data on the selected disks will bedeleted.
QTS User Guide
Storage & Snapshots 92

UI Element DescriptionManage > View Disks View the information about the disks installed in the
RAID device, including their status and healthinformation.
NoteSelecting this option takes you to theDisks/VJBOD screen.
Migrating an External RAID Enclosure in NAS Storage Mode
Follow these steps to move a RAID enclosure containing a storage pool or static volume from a QNAP NASto a different QNAP NAS (which we will call the target NAS).
1. Go to Storage & Snapshots > Storage > Disks/VJBOD .
2. Select an enclosure.
3. Select Action > Safely Detach . The Safely Detaching Enclosure window opens.
4. Click Apply.
WarningDo not disconnect or power off the RAID enclosure until the enclosure has been detached.
A confirmation message appears.
5. Disconnect the RAID enclosure from the NAS.
6. Connect the RAID enclosure to the target QNAP NAS.
7. On the target NAS, go to Storage & Snapshots > Storage > Disks/VJBOD .
8. Click Recover, and then select Attach and Recover Storage Pool. A confirmation message appears.
9. Click OK. QTS scans the RAID enclosure for storage pools and static volumes, and then displays them on theRecover Wizard window.
10. Click Apply.
QTS makes all storage pools, volumes, and LUNs on the RAID enclosure available on the target NAS at Storage & Snapshots > Storage > Storage/Snapshots .
Manually Updating External RAID Device Firmware in QTS
1. Open Storage & Snapshots.
2. Click External RAID Device and then select External RAID Management. The External RAID Management window opens.
3. Select a RAID device.
4. Click Check for Update. The Firmware Management window opens. QTS checks online for the latest device firmware.
QTS User Guide
Storage & Snapshots 93

5. Select a firmware update method.
Firmware Update Method DescriptionInstall the latest firmware version Download and install the latest version of the device
firmware.
NoteYou can only select this option if QTShas checked online and found a newerfirmware version than the one currentlyinstalled on the device.
Select a local firmware file Update the firmware using a local firmware IMG fileon your computer. Click Browse to select the file.
TipYou can download firmware updates athttps://download.qnap.com.
6. Click Update.
WarningDo not power off or disconnect the RAID device unless prompted.
7. Follow the instructions to install the firmware update. Depending on the model you may be asked to power off then power on the device, or disconnect thenreconnect the device.QTS re-detects the device and displays a notification message.
8. Wait for confirmation that the firmware update has finished.
9. Go to Storage & Snapshots > Storage > Disks/VJBOD .
10. Click Recover, and then select Attach and Recover Storage Pool.
Configuring a Spare Disk
1. Open Storage & Snapshots.
2. Click External RAID Device and then select External RAID Management. The External RAID Management window opens.
3. Click Manage, and then select Configure Spare Disk. The Configure Spare Disk window opens.
4. Select one or more free disks.
5. Click Apply.
The selected disks are assigned as spare disks for the RAID group on the external RAID device.
External RAID Device HealthRAID Enclosure Health
To view the status and heath of RAID enclosures connected to the NAS, go to Storage & Snapshots > Storage > Disks/VJBOD .
QTS User Guide
Storage & Snapshots 94

Drive Adapter Health
To view the status and heath of drive adapters and the disks installed in it, go to Storage & Snapshots > Storage > Disks/VJBOD .
QTS User Guide
Storage & Snapshots 95

The Autoplay Menu
The Autoplay menu opens when you connect a RAID enclosure to a NAS. The actions available in this menuvary depending on the enclosure's current storage mode and RAID configuration.
Action DescriptionOpen and view files Opens the enclosure in File Station.Use this device for backup Opens HBS.Configure external storagepartitions
Opens Storage & Snapshots > Storage > External Storage .For more information, see Configuring a RAID Enclosure as anExternal Storage Device.
Create NAS storage space Opens Storage & Snapshots > Storage > Storage/Snapshots .For more information, see:
• Creating a Storage Pool on a RAID Enclosure
• Creating a Static Volume on a RAID Enclosure
QTS User Guide
Storage & Snapshots 96

Action DescriptionEdit access permissions Opens the Edit Shared Folder Permissions window to edit access
permissions for this device.
QNAP JBOD EnclosuresAbout QNAP JBOD Enclosures
QNAP JBOD enclosures are a series of expansion units designed to increase the storage capacity of yourNAS or computer. JBOD enclosures offer a wide range of storage applications; you can manage drivesindependently or group them together in a software RAID configuration using a host NAS or computer.QNAP offers JBOD enclosures with USB 3.1 Gen 2 Type-C or SFF interface ports to ensure quick andefficient data transfer between the JBOD enclosure and the host device.
QNAP JBOD Enclosure Types
Enclosure Type Description Supported Platforms Example ModelsSATA JBOD enclosure A JBOD enclosure that
uses SFF interface portsto connect to a NAS orcomputer. Theseenclosures can only beconnected to a hostdevice that has a QNAPQXP host bus adapterinstalled.
Computer:
• Windows
• Linux
NAS:
• QTS
• QTS hero
• TL-D400S, TL-D800S, TL-D1600S
• TL-R400S, TL-R1200S-RP
USB JBOD enclosure A JBOD enclosure thatuses USB 3.1 Gen 2Type-C ports to connectto a NAS or computer.
Computer:
• Windows
• Linux
• macOS
NAS:
• QTS
• QTS hero
• TL-D800C
• TL-R1200C-RP
QTS JBOD Management
You can manage JBOD enclosures in QTS from the following locations in the Storage & Snapshots utility.
Location DescriptionDisks/VJBOD View, manage, and configure storage for attached JBOD
enclosures. You can create storage pools, volumes, and RAIDgroups using disks installed in the JBOD enclosure.
External Storage View and manage attached JBOD enclosures and installed disks.
Updating JBOD Enclosure Firmware in QTS
1. Open Storage & Snapshots.
QTS User Guide
Storage & Snapshots 97

QTS periodically checks for the latest firmware for each connected enclosure on login. If a newfirmware update is available, QTS opens the Start Firmware Update window.
2. Follow the instructions to install the firmware update. Depending on the model you may be asked to power off then power on the device, or disconnect thenreconnect the device.QTS re-detects the device and displays a notification message.
3. Wait for confirmation that the firmware update has finished.
4. Go to Storage & Snapshots > Storage > Disks/VJBOD .
5. Click Recover, and then select Attach and Recover Storage Pool.
Expansion Units
Expansion units are designed to expand the storage capacity of a QNAP NAS by adding extra drive bays.Expansion units can be connected to the NAS using USB, Mini-SAS, Thunderbolt, or other cable type.
TipExpansion units used to be known as JBODs.
Expansion Unit Actions
Go to Storage & Snapshots > Storage > Disks/VJBOD and select an expansion unit to perform one of thefollowing actions.
Action DescriptionEnclosure Info View full hardware details of the expansion unit,
including the model, serial number, firmware version,BUS type, CPU temperature, system temperature,power status, and fan speeds.
Action > Locate Prompt the expansion unit chassis LEDs to blink, sothat you can locate the device in a server room orrack.
Action > Safely Detach Stop all activity and safely unmount the enclosurefrom the host NAS.
Action > Update Firmware Update the expansion unit's firmware.Action > Rename Enclosure Rename the selected expansion unit.RAID Group View details about each RAID group on the
expansion unit, including its RAID type, capacity, andmember disks.
Expansion Unit Automatic Recovery
If an expansion unit is accidentally disconnected from the NAS, for example by an unscheduled shutdown ordisconnected cable, then the following changes to storage state will occur:
• The status of all storage pools on the expansion unit will change to Error.
• The status of all RAID groups on the expansion unit will change to Not Active.
If you encounter this situation, reconnect the expansion unit to the NAS and QTS will automatically guide youthrough the recovery process.
QTS User Guide
Storage & Snapshots 98

Expansion Unit Recovery
Go to Storage & Snapshots > Storage > Disks/VJBOD , select an expansion unit, and then click Recoverto perform one of the following actions.
Action DescriptionReinitialize enclosure ID Reset all expansion unit IDs, and then give each unit
a new ID number starting from 1 based on the orderthan they are physically connected.
TipUse this action if the expansion unit IDsappear out of sequential order in theenclosure list.
Attach and Recover Storage Pool Scan all free disks on the NAS and all connectedexpansion units for existing volumes, LUNs, andstorage pools.
TipPerform this action after moving disksbetween NAS devices.
QNAP External RAID DevicesAbout QNAP External RAID Devices
QNAP External RAID devices are a series of expansion units designed to increase the storage capacity ofyour NAS or computer. External RAID devices are different from other QNAP expansion units in that theyfeature hardware RAID. A host can either access the disks in an external RAID individually, or the externalRAID device can combine the disks using hardware RAID so that the host accesses them as one large disk.Some external RAID devices have hardware switches for storage configuration, while other models can onlybe configured through a software interface.
QNAP External RAID Device Types
Device Type Summary Example ModelsExternal RAID enclosure An expansion unit featuring
hardware RAID that connects to aNAS or computer using aconnector cable.
TR-004, TR-002, TR-004U
Drive Adapter A small enclosure featuringhardware RAID that allows you toinstall 1-2 smaller drives into alarger drive bay in a NAS orcomputer (e.g. two 2.5-inch SATAdrives in a 3.5-inch bay).
QDA-A2AR, QDA-A2MAR, QDA-U2MP
Storage Modes
QNAP RAID enclosures support two different storage modes.
ImportantQNAP drive adapters only support NAS storage mode.
QTS User Guide
Storage & Snapshots 99

Storage Mode Description Supported RAID Types Supported HostsNAS Storage Use the RAID enclosure's
storage capacity to createa new storage pool orstatic volume on a QNAPNAS.
• JBOD
• RAID 0
• RAID 1
• RAID 5
• RAID 10
QNAP NAS runningQTS 4.3.6 or later
External Storage Use the RAID enclosureas an external USB disk.This mode supportsmultiple RAID groups.Each RAID groupappears as a separatedisk when the enclosureis connected to a host.
• Individual
• JBOD
• RAID 0
• RAID 1
• RAID 5
• RAID 10
• Windows
• macOS
• Linux
• QNAP NAS
• Other NAS devices
Storage ConfigurationCreating a Storage Pool on a RAID Enclosure
Important
• The Mode switch on the RAID enclosure must be set to Software Control mode. Fordetails, see the enclosure's hardware user guide.
• The RAID enclosure must not contain any existing RAID groups.
WarningTo prevent errors or data loss, do not change the enclosure Mode switch from SoftwareControl to any other mode while the enclosure is connected to the NAS.
1. Open Storage & Snapshots.
2. Click External RAID Device, and then select External RAID Management. The External RAID Management window opens.
3. Click Configure. The External RAID Device Configuration Wizard opens.
4. Click Next.
5. Select two or more disks.
Warning
• All data on the selected disks will be deleted.
• All unselected disks will be automatically assigned as spare disks, and cannot be used untilthe RAID group has been deleted.
6. Select a RAID type. QTS displays all available RAID types and automatically selects the most optimized RAID type.
QTS User Guide
Storage & Snapshots 100

Number of disks Supported RAID Types Default RAID TypeTwo JBOD, RAID 0, RAID 1 RAID 1Three JBOD, RAID 0, RAID 5 RAID 5Four JBOD, RAID 0, RAID 5, RAID 10 RAID 5
TipUse the default RAID type if you are unsure of which option to select.
7. Click Next.
8. Select Create Storage Pool.
9. Click Create. A confirmation message appears.
10. Click OK.
• The RAID enclosure creates the RAID group.
• The Create Storage Pool Wizard opens on the Select Disks screen.
• The RAID group you created is automatically selected and the RAID type is set to Single.
11. Click Next.
12. Configure the alert threshold. QTS issues a warning notification when the percentage of used pool space is equal to or above thespecified threshold.
13. Click Next.
14. Click Create. A confirmation message appears.
15. Click OK.
QTS creates the storage pool and then displays the information on the Storage/Snapshots screen.
Creating a Storage Pool on a Drive Adapter
1. Set the drive adapter to the RAID mode that you want using the device's hardware Mode switch.
2. Install the drive adapter in the NAS. For details, see the drive adapter's hardware user guide.
3. Go to Storage & Snapshots > Storage > Storage/Snapshots .
4. Perform one of the following actions.
NAS State ActionNo volumes or storage pools Click New Storage Pool.One or more volumes or storage pools Click Create, and then select New Storage Pool.
The Create Storage Pool Wizard window opens.
5. Click Next.
QTS User Guide
Storage & Snapshots 101

6. Under Enclosure Unit, select NAS Host.
7. In the list of disks, select the drive adapter.
8. Under RAID Type, select Single.
9. Click Next.
10. Optional: Configure SSD over-provisioning. Over-provisioning reserves a percentage of SSD storage space on each disk in the RAID group toimprove write performance and extend the disk's lifespan. You can decrease the amount of spacereserved for over-provisioning after QTS has created the RAID group.
TipTo determine the optimal amount of over-provisioning for your SSDs, download and run SSDProfiling Tool from App Center.
11. Optional: Configure the alert threshold. QTS issues a warning notification when the percentage of used pool space is equal to or above thespecified threshold.
12. Click Next.
13. Click OK.
• The Create Storage Pool Wizard opens on the Select Disks screen.
• The RAID group created in steps 3-5 is selected as the disk for the storage pool.
• The RAID type is set to Single.
14. Click Next.
15. Configure the alert threshold. QTS issues a warning notification when the percentage of used pool space is equal to or above thespecified threshold.
16. Click Next.
17. Click Create. A confirmation message appears.
18. Click OK.
QTS creates the storage pool and then displays the information on the Storage/Snapshots screen.
Creating a Static Volume on a RAID Enclosure
Important
• The Mode switch on the RAID enclosure must be set to Software Control mode. Fordetails, see the enclosure's hardware user guide.
• The RAID enclosure must not contain any existing RAID groups.
WarningTo prevent errors or data loss, do not change the enclosure Mode switch from SoftwareControl to any other mode while the enclosure is connected to the NAS.
QTS User Guide
Storage & Snapshots 102

1. Open Storage & Snapshots.
2. Click External RAID Device, and then select External RAID Management. The External RAID Management window opens.
3. Click Configure. The External RAID Device Configuration Wizard opens.
4. Click Next.
5. Select two or more disks.
Warning
• All data on the selected disks will be deleted.
• All unselected disks will be automatically assigned as spare disks, and cannot be used untilthe RAID group has been deleted.
6. Select a RAID type. QTS displays all available RAID types and automatically selects the most optimized RAID type.
Number of disks Supported RAID Types Default RAID TypeTwo JBOD, RAID 0, RAID 1 RAID 1Three JBOD, RAID 0, RAID 5 RAID 5Four JBOD, RAID 0, RAID 5, RAID 10 RAID 5
TipUse the default RAID type if you are unsure of which option to select.For details on RAID types, see RAID Types.
7. Click Next.
8. Select Create Volume.
9. Click Create. A confirmation message appears.
10. Click OK.
• The RAID enclosure creates the RAID group.
• The Volume Creation Wizard opens on the Select Disks screen.
• The RAID group you created is automatically selected and the RAID type is set to Single.
11. Click Next.
12. Optional: Specify an alias for the volume. The alias must consist of 1 to 64 characters from any of the following groups:
• Letters: A to Z, a to z
• Numbers: 0 to 9
• Special characters: Hyphen (-), underscore (_)
13. Specify the number of bytes per inode.
QTS User Guide
Storage & Snapshots 103

The number of bytes per inode determines the maximum volume size and the number of files andfolders that the volume can store. Increasing the number of bytes per inode results in a largermaximum volume size, but a lower maximum number of files and folders.
14. Optional: Configure advanced settings.
Setting Description User ActionsAlert threshold QTS issues a
warning notificationwhen thepercentage of usedvolume space isequal to or abovethe specifiedthreshold.
Specify a value.
Encryption QTS encrypts alldata on the volumewith 256-bit AESencryption.
a. Specify an encryption password containing 8 to 32characters, with any combination of letters, numbers andspecial characters. Spaces are not allowed.
b. Select Save encryption key to save a local copy of theencryption key on the NAS. This enables QTS toautomatically unlock and mount the encrypted volumewhen the NAS starts up. If the encryption key is not saved,you must specify the encryption password each time theNAS restarts.
Warning
• Saving the encryption key on the NAS canresult in unauthorized data access ifunauthorized personnel are able to physicallyaccess the NAS.
• If you forget the encryption password, alldata will become inaccessible.
Accelerateperformance withSSD cache
QTS adds data fromthis volume to theSSD cache toimprove read orwrite performance.
No actions
Create a sharedfolder on thevolume
QTS automaticallycreates the sharedfolder when thevolume is ready.Only the NASadmin account canaccess the newfolder.
a. Specify a folder name.
b. Select Create this folder as a snapshot shared folder.A snapshot shared folder enables faster snapshot creationand restoration.
15. Click Next.
16. Click Finish. A confirmation message appears.
17. Click OK.
QTS User Guide
Storage & Snapshots 104

QTS creates and initializes the volume, and then creates the optional shared folder.
Creating a Static Volume on a Drive Adapter
1. Set the drive adapter to the RAID mode that you want using the device's hardware Mode switch.
2. Install the drive adapter in the NAS. For details, see the drive adapter's hardware user guide.
3. Go to Storage & Snapshots > Storage > Storage/Snapshots .
4. Perform one of the following actions.
NAS State ActionNo volumes or storage pools Click New Volume.One or more volumes or storage pools Click Create > New Volume .
The Volume Creation Wizard window opens.
5. Select Static Volume.
6. Click Next.
7. Under Enclosure Unit, select NAS Host.
8. In the list of disks, select the drive adapter.
9. Under RAID Type, select Single.
10. Click Next.
11. Optional: Specify an alias for the volume. The alias must consist of 1 to 64 characters from any of the following groups:
• Letters: A to Z, a to z
• Numbers: 0 to 9
• Special characters: Hyphen (-), underscore (_)
12. Optional: Configure SSD over-provisioning. Over-provisioning reserves a percentage of SSD storage space on each disk in the RAID group toimprove write performance and extend the disk's lifespan. You can decrease the amount of spacereserved for over-provisioning after QTS has created the RAID group.
TipTo determine the optimal amount of over-provisioning for your SSDs, download and run SSDProfiling Tool from App Center.
13. Optional: Specify the number of bytes per inode. The number of bytes per inode determines the maximum volume size and the number of files andfolders that the volume can store. Increasing the number of bytes per inode results in a largermaximum volume size, but a lower maximum number of files and folders.
14. Optional: Configure advanced settings.
QTS User Guide
Storage & Snapshots 105

Setting Description User ActionsAlert threshold QTS issues a
warning notificationwhen thepercentage of usedvolume space isequal to or abovethe specifiedthreshold.
Specify a value.
Encryption QTS encrypts alldata on the volumewith 256-bit AESencryption.
a. Specify an encryption password containing 8 to 32characters, with any combination of letters, numbers andspecial characters. Spaces are not allowed.
b. Select Save encryption key to save a local copy of theencryption key on the NAS. This enables QTS toautomatically unlock and mount the encrypted volumewhen the NAS starts up. If the encryption key is not saved,you must specify the encryption password each time theNAS restarts.
Warning
• Saving the encryption key on the NAS canresult in unauthorized data access ifunauthorized personnel are able to physicallyaccess the NAS.
• If you forget the encryption password, alldata will become inaccessible.
Accelerateperformance withSSD cache
QTS adds data fromthis volume to theSSD cache toimprove read orwrite performance.
No actions
Create a sharedfolder on thevolume
QTS automaticallycreates the sharedfolder when thevolume is ready.Only the NASadmin account canaccess the newfolder.
a. Specify a folder name.
b. Select Create this folder as a snapshot shared folder.A snapshot shared folder enables faster snapshot creationand restoration.
15. Click Next.
16. Click Finish. A confirmation message appears.
17. Click OK.
QTS creates and initializes the volume, and then creates the optional shared folder.
Configuring a RAID Enclosure as an External Storage Device
Important
QTS User Guide
Storage & Snapshots 106

• The Mode switch on the RAID enclosure must be set to Software Control mode. Fordetails, see the enclosure's hardware user guide.
• The RAID enclosure must not contain any existing RAID groups.
WarningTo prevent errors or data loss, do not change the enclosure Mode switch from SoftwareControl to any other mode while the enclosure is connected to the NAS.
1. Open Storage & Snapshots.
2. Click External RAID Device, and then select External RAID Management. The External RAID Management window opens.
3. Click Configure. The External RAID Device Configuration Wizard opens.
4. Click Next.
5. Select two or more disks.
Warning
• All data on the selected disks will be deleted.
• All unselected disks will be automatically assigned as spare disks, and cannot be used untilthe RAID group has been deleted.
6. Select a RAID type. QTS displays all available RAID types and automatically selects the most optimized RAID type.
Number of disks Supported RAID Types Default RAID TypeTwo JBOD, RAID 0, RAID 1 RAID 1Three JBOD, RAID 0, RAID 5 RAID 5Four JBOD, RAID 0, RAID 5, RAID 10 RAID 5
TipUse the default RAID type if you are unsure of which option to choose.
7. Click Next.
8. Select Create External Storage Space.
9. Click Create. A confirmation message appears.
10. Click OK.
11. Go to Storage & Snapshots > Storage > External Storage .
12. Select the uninitialized partition on the RAID enclosure.
TipDouble-click on the RAID enclosure to see all of its partitions.
13. Click Actions, and then select Format. The Format Partition window opens.
QTS User Guide
Storage & Snapshots 107

14. Select a file system.
File System Recommended Operating Systems and DevicesNTFS WindowsHTS+ macOSFAT32 Windows, macOS, NAS devices, most cameras,
mobile phones, video game consoles, tablets
ImportantThe maximum file size is 4 GB.
exFAT Windows, macOS, some cameras, mobile phones,video game consoles, tablets
Important
• Using exFAT on QTS requires anexFAT driver license. You canpurchase the license in LicenseCenter.
• Verify that your device is compatiblewith exFAT before selecting thisoption.
EXT3 Linux, NAS devicesEXT4 Linux, NAS devices
15. Specify a disk label. The label must consist of 1 to 16 characters from any of the following groups:
• Letters: A to Z, a to z
• Numbers: 0 to 9
• Special characters: Hyphen "-"
16. Optional: Enable encryption.
a. Select an encryption type. Select one of the following options:
• AES 128 bits
• AES 192 bits
• AES 256 bits
b. Specify an encryption password. The password must consist of 8 to 16 characters from any of the following groups:
• Letters: A to Z, a to z
• Numbers: 0 to 9
• All special characters (excluding spaces)
c. Confirm the encryption password.
QTS User Guide
Storage & Snapshots 108

d. Optional: Select Save encryption key. Select this option to save a local copy of the encryption key on the NAS. This enables QTS toautomatically unlock and mount the encrypted volume when the NAS starts up. If the encryptionkey is not saved, you must specify the encryption password each time the NAS restarts.
Warning
• Saving the encryption key on the NAS can result in unauthorized data access ifunauthorized personnel are able to physically access the NAS.
• If you forget the encryption password, the volume will become inaccessible and all data willbe lost.
17. Click Format. A warning message appears.
18. Click OK.
QTS formats the RAID group on the external RAID enclosure as an external disk. You can view and manageit at Storage & Snapshots > Storage > External Storage .
QTS External RAID Management
Open Storage & Snapshots, click External RAID device, and then select External RAID Management toview, manage, and configure RAID devices connected to the NAS.
WarningTo prevent errors or data loss, do not change an RAID device's Mode switch from SoftwareControl to any other mode while the device is connected to the NAS.
UI Element DescriptionExternal RAID Device Select a RAID device to manage.
QTS User Guide
Storage & Snapshots 109

UI Element DescriptionSafely Detach Disconnect a RAID device from the NAS when the
device is in NAS Storage mode. QTS will stop andthen safely remove all storage pools, volumes, andLUNs stored on the device, without deleting anydata. You can then connect it to another NAS orcomputer.
TipTo access the storage pools, volumes,and LUNs on another QNAP NAS,connect the RAID device to the targetNAS, go to Storage & Snapshots > Disks/VJBOD then select Recover > Scan all Free Disks .
ImportantThis button only appears when thedevice is in NAS Storage mode.
Eject Safely disconnect a RAID device from the NAS whenthe device is in External Storage mode. You can thenconnect it to another NAS or computer.
ImportantThis button only appears when thedevice is in External Storage mode.
Configure Create a RAID group on the RAID device andconfigure the storage mode.
ImportantThe RAID device's Mode switch must beset to Software Control mode.
Check for Update Update the RAID device's firmware, either over theinternet or from a local file. For details, see ManuallyUpdating External RAID Device Firmware in QTS.
Manage > Configure Spare Disk Configure a global hot spare disk for the RAIDdevice. If a disk in any RAID group on the devicefails, the hot spare disk will automatically replace thefaulty disk. For details, see Configuring a SpareDisk.
Manage > Remove Delete the RAID group. The member disks will beautomatically assigned as global spare disks if thedevice contains any other RAID groups.
WarningAll data on the selected disks will bedeleted.
QTS User Guide
Storage & Snapshots 110

UI Element DescriptionManage > View Disks View the information about the disks installed in the
RAID device, including their status and healthinformation.
NoteSelecting this option takes you to theDisks/VJBOD screen.
Migrating an External RAID Enclosure in NAS Storage Mode
Follow these steps to move a RAID enclosure containing a storage pool or static volume from a QNAP NASto a different QNAP NAS (which we will call the target NAS).
1. Go to Storage & Snapshots > Storage > Disks/VJBOD .
2. Select an enclosure.
3. Select Action > Safely Detach . The Safely Detaching Enclosure window opens.
4. Click Apply.
WarningDo not disconnect or power off the RAID enclosure until the enclosure has been detached.
A confirmation message appears.
5. Disconnect the RAID enclosure from the NAS.
6. Connect the RAID enclosure to the target QNAP NAS.
7. On the target NAS, go to Storage & Snapshots > Storage > Disks/VJBOD .
8. Click Recover, and then select Attach and Recover Storage Pool. A confirmation message appears.
9. Click OK. QTS scans the RAID enclosure for storage pools and static volumes, and then displays them on theRecover Wizard window.
10. Click Apply.
QTS makes all storage pools, volumes, and LUNs on the RAID enclosure available on the target NAS at Storage & Snapshots > Storage > Storage/Snapshots .
Manually Updating External RAID Device Firmware in QTS
1. Open Storage & Snapshots.
2. Click External RAID Device and then select External RAID Management. The External RAID Management window opens.
3. Select a RAID device.
4. Click Check for Update. The Firmware Management window opens. QTS checks online for the latest device firmware.
QTS User Guide
Storage & Snapshots 111

5. Select a firmware update method.
Firmware Update Method DescriptionInstall the latest firmware version Download and install the latest version of the device
firmware.
NoteYou can only select this option if QTShas checked online and found a newerfirmware version than the one currentlyinstalled on the device.
Select a local firmware file Update the firmware using a local firmware IMG fileon your computer. Click Browse to select the file.
TipYou can download firmware updates athttps://download.qnap.com.
6. Click Update.
WarningDo not power off or disconnect the RAID device unless prompted.
7. Follow the instructions to install the firmware update. Depending on the model you may be asked to power off then power on the device, or disconnect thenreconnect the device.QTS re-detects the device and displays a notification message.
8. Wait for confirmation that the firmware update has finished.
9. Go to Storage & Snapshots > Storage > Disks/VJBOD .
10. Click Recover, and then select Attach and Recover Storage Pool.
Configuring a Spare Disk
1. Open Storage & Snapshots.
2. Click External RAID Device and then select External RAID Management. The External RAID Management window opens.
3. Click Manage, and then select Configure Spare Disk. The Configure Spare Disk window opens.
4. Select one or more free disks.
5. Click Apply.
The selected disks are assigned as spare disks for the RAID group on the external RAID device.
External RAID Device HealthRAID Enclosure Health
To view the status and heath of RAID enclosures connected to the NAS, go to Storage & Snapshots > Storage > Disks/VJBOD .
QTS User Guide
Storage & Snapshots 112

Drive Adapter Health
To view the status and heath of drive adapters and the disks installed in it, go to Storage & Snapshots > Storage > Disks/VJBOD .
QTS User Guide
Storage & Snapshots 113

The Autoplay Menu
The Autoplay menu opens when you connect a RAID enclosure to a NAS. The actions available in this menuvary depending on the enclosure's current storage mode and RAID configuration.
Action DescriptionOpen and view files Opens the enclosure in File Station.Use this device for backup Opens HBS.Configure external storagepartitions
Opens Storage & Snapshots > Storage > External Storage .For more information, see Configuring a RAID Enclosure as anExternal Storage Device.
Create NAS storage space Opens Storage & Snapshots > Storage > Storage/Snapshots .For more information, see:
• Creating a Storage Pool on a RAID Enclosure
• Creating a Static Volume on a RAID Enclosure
QTS User Guide
Storage & Snapshots 114

Action DescriptionEdit access permissions Opens the Edit Shared Folder Permissions window to edit access
permissions for this device.
QNAP JBOD EnclosuresAbout QNAP JBOD Enclosures
QNAP JBOD enclosures are a series of expansion units designed to increase the storage capacity of yourNAS or computer. JBOD enclosures offer a wide range of storage applications; you can manage drivesindependently or group them together in a software RAID configuration using a host NAS or computer.QNAP offers JBOD enclosures with USB 3.1 Gen 2 Type-C or SFF interface ports to ensure quick andefficient data transfer between the JBOD enclosure and the host device.
QNAP JBOD Enclosure Types
Enclosure Type Description Supported Platforms Example ModelsSATA JBOD enclosure A JBOD enclosure that
uses SFF interface portsto connect to a NAS orcomputer. Theseenclosures can only beconnected to a hostdevice that has a QNAPQXP host bus adapterinstalled.
Computer:
• Windows
• Linux
NAS:
• QTS
• QTS hero
• TL-D400S, TL-D800S, TL-D1600S
• TL-R400S, TL-R1200S-RP
USB JBOD enclosure A JBOD enclosure thatuses USB 3.1 Gen 2Type-C ports to connectto a NAS or computer.
Computer:
• Windows
• Linux
• macOS
NAS:
• QTS
• QTS hero
• TL-D800C
• TL-R1200C-RP
QTS JBOD Management
You can manage JBOD enclosures in QTS from the following locations in the Storage & Snapshots utility.
Location DescriptionDisks/VJBOD View, manage, and configure storage for attached JBOD
enclosures. You can create storage pools, volumes, and RAIDgroups using disks installed in the JBOD enclosure.
External Storage View and manage attached JBOD enclosures and installed disks.
Updating JBOD Enclosure Firmware in QTS
1. Open Storage & Snapshots.
QTS User Guide
Storage & Snapshots 115

QTS periodically checks for the latest firmware for each connected enclosure on login. If a newfirmware update is available, QTS opens the Start Firmware Update window.
2. Follow the instructions to install the firmware update. Depending on the model you may be asked to power off then power on the device, or disconnect thenreconnect the device.QTS re-detects the device and displays a notification message.
3. Wait for confirmation that the firmware update has finished.
4. Go to Storage & Snapshots > Storage > Disks/VJBOD .
5. Click Recover, and then select Attach and Recover Storage Pool.
Qtier
Qtier is a proprietary automated-tiering technology, designed to increase NAS storage performance andreduce the total cost of NAS ownership.
With Qtier, a storage pool can contain a mixture of solid-state drives (SSDs), hard disk drives (HDDs), andSerial Attached SCSI (SAS) drives. QTS creates a separate storage tier for each disk type, and then movesdata between the tiers based on access frequency. Frequently accessed data is moved to the fastest disksfor greater read and write performance. Infrequently accessed data is moved to the slower high-capacitydisks for more cost effective data storage.
Qtier Benefits
NASConfiguration
Cost StorageCapacity
Read/WritePerformance
Management Effort
All HDDs Low High Low Low
All SSDs Very high Low High Low
SSDs andHDDs manuallyseparated intotwo or morestorage pools
Moderate Medium High for SSDpool, low forHDD pool
High (admin mustmanually move databetween pools)
Qtier with SSDsand HDDs inone Qtier-enabled storagepool
Moderate Medium High forfrequentlyaccesseddata
Low (QTSautomatically movesdata between disks)
Qtier 2.0 IO Aware
Qtier 2.0 IO Aware is a feature available in QTS version 4.3.3 or later. With IO Aware, QTS reserves 25% ofthe SSD tier capacity in a Qtier storage pool for faster access performance. If data in the capacity or highspeed tiers experiences a high number of read or write requests, QTS immediately moves it to reserved SSDspace instead of waiting to move it using auto-tiering. This improves random I/O performance, offeringperformance similar to having an SSD cache.
QTS User Guide
Storage & Snapshots 116

Qtier and SSD Cache Comparison
NoteQtier can be used at the same time as SSD cache.
There are three main configuration options when configuring a NAS with a mixture of HDDs and SSDs.
Configuration SSD Usage HDD UsageQtier Storage Pool Qtier Storage Pool (combined with
HDDs)Qtier Storage Pool (combined withSSDs)
SSD Cache SSD cache HDD-only storage poolAll-SSD Storage Pool SSD-only storage pool HDD-only storage pool
Qtier, SSD Cache, and All-SSD Storage Pool Comparison
Qtier Storage Pool SSD Cache All-SSD Storage PoolTotal file storage space High (SSDs + HDDs) Moderate (HDDs only) Low (SSDs only)Maximum SSD capacity No limit Up to 4 TB depending on
installed memoryNo limit
SSD expansion Expand as needed Limited by availablememory
Expand as needed
Applicable storage Thick volumes, thinvolumes and block-basedLUNs in the pool
All volumes and LUNs onthe NAS
Volumes and LUNscreated on the SSDs
Data migration Scheduled or when NASload is low
Automatic No migration required
Data migration method QTS writes incomingdata to the SSD tier andmoves data to differenttiers based on accessfrequency.
• Write cache: QTSwrites incoming datato the SSD cacheand then flushes thecache to diskperiodically.
• Read cache: QTScopies data to thecache as it isaccessed.
No migration required
Recommended usecases
• Total SSD capacity ishigh
• I/O is predictable
• The storage pool onlyoccasionallyexperiences periodsof intense random I/Oaccess
• I/O is unpredictableand frequentlyhappens in randombursts
• Home usage, wherethe NAS will be usedfor a large range ofdifferent applications
Applications requireconsistent intensiverandom read-writeaccess
Usage examples File server, web server,email servers, basicdatabase services (WithQtier IO Aware)
Video editing,virtualization
Business criticaldatabase or otherapplication
QTS User Guide
Storage & Snapshots 117

Qtier RequirementsNAS Requirements
• The NAS must support Qtier. For a full list of compatible models, see https://www.qnap.com/solution/qtier-auto-tiering.
• The NAS should have at least 4 GB of installed memory. Using Qtier with less than 4 GB of memorymay cause system instability.
Tier Requirements
A Qtier storage pool can have either two or three tiers.
ImportantEach tier must have a total RAW storage capacity of at least 144 GB after configuringRAID.
Qtier PoolConfiguration
Tier 1 Tier 2 Tier 3
Two tiers Ultra-high speed High speed OR capacity N/AThree tiers Ultra-high speed High speed Capacity
Disk Requirements
Qtier Disk Types
Tier Disk TypeUltra-High Speed • SATA 2.5" SSD
• SAS 2.5" SSD
• SATA M.2 SSD
• PCIe/NVMe M.2 SSDHigh Speed • SAS HDDCapacity • SATA HDD
• NL-SAS HDD
Qtier CreationCreating a Qtier Storage Pool
For details on hardware and software requirements, see Qtier Requirements.
TipImmediately after creating a Qtier storage pool, QTS starts moving data between tiers.This data migration may affect system storage performance. You should create the Qtierstorage pool during a period of low NAS activity.
1. Go to Storage & Snapshots > Storage > Storage/Snapshots .
2. Perform one of the following actions.
QTS User Guide
Storage & Snapshots 118

Current NAS State ActionNo volumes or storage pools Click New Storage PoolOne or more volumes or storage pools Select Create > New Storage Pool
The Create Storage Pool Wizard opens.
3. Select Enable Qtier (auto-tiering storage).
4. Click Next.
5. Create the ultra-high speed tier.
a. Click .
b. Optional: Select an expansion unit.
ImportantIf you create the ultra-high speed tier using disks installed in a TL-series expansion unit, thenthe two tiers (high speed, capacity) must consist of disks from the same expansion unit.
c. Select one or more solid-state drives (SSDs).
d. Select a RAID type. For details, see RAID Types.
e. Optional: Select the disk that will be used as a hot spare for the ultra-high speed tier.
6. Optional: Create the high speed tier. At least two different tiers are required in a Qtier storage pool.
a. Click .
b. Optional: Select an expansion unit.
c. Select one or more SAS hard disk drives (HDDs).
d. Select a RAID type. For details, see RAID Types.
e. Optional: Select the disk that will be used as a hot spare for the high speed tier.
7. Optional: Create the capacity tier. At least two different tiers are required in a Qtier storage pool.
a. Click .
b. Optional: Select an expansion unit.
c. Select one or more SATA or NL-SAS HDDs.
d. Select a RAID type. For details, see RAID Types.
e. Optional: Select the disk that will be used as a hot spare for the capacity tier.
8. Click Next.
9. Optional: Configure SSD over-provisioning.
QTS User Guide
Storage & Snapshots 119

Over-provisioning reserves a percentage of SSD storage space on each disk in the RAID group toimprove write performance and extend the disk's lifespan. You can decrease the amount of spacereserved for over-provisioning after QTS has created the RAID group.
TipTo determine the optimal amount of over-provisioning for your SSDs, download and run SSDProfiling Tool from App Center.
10. Optional: Configure the alert threshold. QTS issues a warning notification when the percentage of used pool space is equal to or above thespecified threshold.
11. Click Next.
12. Verify the storage pool information.
13. Click Create. A confirmation message appears.
WarningAll data on the selected disks will be deleted.
14. Click OK.
QTS creates the Qtier storage pool and starts moving data between tiers. QTS starts automatically tieringdata after it has spent sufficient time analyzing data access patterns.
Enabling Qtier in an Existing Storage Pool
You can enable Qtier in an existing storage pool by adding different types of disk to the pool. For details onhardware and software requirements, see Qtier Requirements.
1. Go to Storage & Snapshots > Storage > Storage/Snapshots .
2. Select Qtier > Upgrade with Qtier . The Upgrade Pool to use Qtier Wizard window opens.
3. Select a storage pool.
4. Click Next.
5. Create a second tier.
a. Click , or .
b. Select an expansion unit.
c. Select one or more disks.
d. Select a RAID type. For details, see RAID Types.
e. Optional: Select the disk that will be used as a hot spare for the tier.
6. Optional: Create a third tier.
a. Click , or .
QTS User Guide
Storage & Snapshots 120

b. Optional: Select an expansion unit.
c. Select one or more disks.
d. Select a RAID type. For details, see RAID Types.
e. Optional: Select the disk that will be used as a hot spare for the tier.
7. Click Next.
8. Optional: Configure SSD over-provisioning. Over-provisioning reserves a percentage of SSD storage space on each disk in the RAID group toimprove write performance and extend the disk's lifespan. You can decrease the amount of spacereserved for over-provisioning after QTS has created the RAID group.
TipTo determine the optimal amount of over-provisioning for your SSDs, download and run SSDProfiling Tool from App Center.
9. Click Next.
10. Verify the storage pool information.
11. Click Finish. A confirmation message appears.
WarningAll data on the selected disks will be deleted.
12. Click OK.
The pool status changes to Upgrading. After Qtier is enabled, the pool status changes back to Ready.
QTS User Guide
Storage & Snapshots 121

Qtier Management
The Qtier Storage Pool Management Screen
Item DescriptionTiering Schedule Select when QTS moves data between tiers. For
details, see Configuring the Qtier Tiering Schedule.Tiering on Demand Select which LUNs and shared folders Qtier should
perform auto tiering on. For details, see ConfiguringTiering On Demand.
Statistics View detailed on statistics on data movementbetween tiers. For details, see Qtier Statistics.
Tiering Status The current status of Qtier. For details, see QtierStatus.
Schedule Setting The current tiering schedule for this pool.Tier The tier name.Used Percentage of used space in the tier.Total Total storage capacity of the tier.Move Down The total amount of data moved to a slower tier.Move Up The total amount of data moved to a faster tier.Name/Alias The tier's RAID group.RAID Type The configuration of the tier's RAID group, including
RAID type, number of disks and number of spacedisks.
Qtier Statistics
The appearance and functionality of Qtier depends on the current tiering schedule.
QTS User Guide
Storage & Snapshots 122

Qtier Schedule Qtier Statistics Screen DescriptionAutomatic data tiering Displays the total amount of data moved between
tiers for the previous day, week, or month.Manually set tiering schedule Displays the total amount of data moved between
tiers for the previous 20 scheduled tiering runs.
Qtier Statistics (Automatic data tiering)
Qtier Statistics (Manually set tiering schedule)
QTS User Guide
Storage & Snapshots 123

Qtier Status
Qtier Status Message DescriptionIdle Qtier is analyzing data access patterns but is not
currently moving dataProcessing Qtier is moving data between tiers.Canceling A user stopped the tiering process.Suspending A user paused the tiering process.Suspended A user paused the tiering process. Qtier is inactive.Resuming A user resumed the tiering process from a paused
state.Resumed Qtier is moving data between tiers. This is the same
as Processing.
Qtier Tiering Schedule
Qtier can move data between tiers on a set schedule. NAS access speeds and system performance maydecrease while Qtier is moving data.
TipSchedule Qtier to move data during periods of low usage, such as during the night or onweekends.
Configuring the Qtier Tiering Schedule
1. Go to Storage & Snapshots > Storage > Storage/Snapshots .
2. Select a Qtier storage pool.
3. Click Manage. The Storage Pool Management window opens.
4. Go to the Qtier Auto Tiering tab.
5. Click Tiering Schedule. The Qtier Auto Tiering Schedule Settings window opens.
6. Select a schedule type.
Option Description Recommended usage User ActionsAutomatic datatiering
Qtier moves datawhenever it detectsthat the Qtier storagepool is idle.
The NAS has no regularusage pattern. Data may beaccessed at any time.
Select Enable exclusionschedule to specify timesthat Qtier should not performdata tiering.
QTS User Guide
Storage & Snapshots 124

Option Description Recommended usage User ActionsManually set tieringschedule
Qtier only move dataat the times youspecify.
The NAS has a regularknown usage pattern. Forexample, if the NAS isprimarily used in an officeenvironment, Qtier can bescheduled to move data atnight and on weekends.
Specify the hours on thecalendar that Qtier shouldperform data tiering. You canconfigure the followingsettings:
• Start minutes: Autotiering will start at thisnumber of minutes pastthe hour.
• Run now: Start tieringdata immediately.
7. Click Apply.
Removing the Ultra-High Speed Tier
Removing the ultra-high speed tier converts a Qtier storage pool into a regular storage pool.
ImportantYou can only remove the ultra-high speed tier if the allocated storage pool space is lessthan the remaining storage pool capacity (Total storage pool capacity - Ultra-high speedtier capacity = Remaining capacity).
TipThis feature is useful in the following situations:
• You want to use the SSD drives for another purpose.
• You want to increase the amount of SSD over-provisioning in the ultra-high speed tier.
• You want to change the RAID configuration of the ultra-high speed tier.
1. Go to Storage & Snapshots > Storage > Storage/Snapshots .
2. Select a Qtier storage pool.
3. Click Manage. The Storage Pool Management window opens.
4. Click Remove and then select Remove Ultra-High Speed Tier. The Ultra-High Speed Tier Removal Wizard window opens.
5. Click Next.
6. Confirm that you want to remove the remove ultra-high speed tier.
7. Click Next.
WarningThe storage pool will be inaccessible while QTS removes the ultra-high speed tier. This processmight take a long time.
8. Click Finish.
QTS creates a background task. The status of the storage pool changes to Removing SSD Tier....
QTS User Guide
Storage & Snapshots 125

Tiering On Demand
Using Tiering On Demand, you can disable auto tiering for specific LUNs and shared folders in a Qtierstorage pool. If auto tiering is disabled, QTS permanently moves all data in the LUN or folder to the sloweststorage tier.
ImportantYou can only disable auto tiering for user data. Qtier always tiers system and applicationdata stored in the pool.
Configuring Tiering On Demand
1. Go to Storage & Snapshots > Storage > Storage/Snapshots .
2. Select a Qtier storage pool.
3. Click Manage. The Storage Pool Management window opens.
4. Go to the Qtier Auto Tiering tab.
5. Click Tiering On Demand.
6. Configure auto tiering for each LUN and shared folder.
7. Click Apply.
Snapshots
A snapshot protects data by recording the state of a thick volume, thin volume, or LUN at a specific point intime. With snapshots, you can perform the following:
• Restore a volume or LUN to a previous state.
• Access and restore previous versions of files and folders.
• Create an identical copy of a volume or LUN.
NoteTo use snapshots, your NAS model must support snapshots and have at least 1 GB ofmemory. For a list of compatible NAS models, see www.qnap.com/solution/snapshots.
Snapshot Storage Limitations
The maximum number of snapshots a NAS can store is determined by the NAS CPU manufacturer or NASseries, and installed memory.
TipFor more information on NAS hardware specifications, go to https://www.qnap.com.
NAS CPU or Model Installed Memory Maximum Snapshotsper NAS
Maximum Snapshotsper Volume or LUN
• Intel CPU
• AMD CPU
≥ 1 GB 32 16≥ 2 GB 64 32≥ 4 GB 1024 256
QTS User Guide
Storage & Snapshots 126

NAS CPU or Model Installed Memory Maximum Snapshotsper NAS
Maximum Snapshotsper Volume or LUN
• Annapurna LabsCPU
• TS-1635AX
• TS-328
• TS-128A, TS-228A
• TS-x51, TS-x51+
≥ 1 GB 32 16≥ 2 GB 64 32≥ 4 GB 256 64
Snapshot CreationTaking a Snapshot
1. Go to Storage & Snapshots > Storage > Storage/Snapshots .
2. Select a thick volume, thin volume, or block-based LUN.
TipTo take a snapshot of a file-based LUN, take a snapshot of its parent volume.
3. Click Snapshot and then select Take a Snapshot. The Take a Snapshot window opens.
4. Optional: Specify a name.
5. Optional: Choose to keep the snapshot permanently. If selected, QTS retains the snapshot indefinitely. If not selected, QTS may delete the snapshotaccording to the snapshot retention policy set for the volume or LUN.For more information, see Snapshot Retention Policy.
6. Select the LUN snapshot type. This setting is only available when taking a snapshot of a block-based LUN.
Type DescriptionCrash consistent The snapshot records the state of the data on the
LUN.Application consistent The snapshot records the state of data and
applications on the LUN. The iSCSI host flushesdata in memory to the LUN before QTS takes asnapshot. If VMware vCenter is using the LUN,vCenter takes a virtual machine snapshot.
ImportantThis option is only available for VMwarevCenter, or for Volume Shadow CopyService (VSS) aware applicationsrunning on a Windows server. You mustinstall QNAP Snapshot Agent on theiSCSI initiator.
7. Optional: Specify a description. The description helps you to identify the snapshot.
QTS User Guide
Storage & Snapshots 127

8. Click OK. A confirmation message appears.
9. Click OK.
QTS takes the snapshot. The snapshot appears in Snapshot Manager.
Configuring a Snapshot Schedule
TipYou can configure a separate snapshot schedule for each volume and LUN.
1. Go to Storage & Snapshots > Storage > Storage/Snapshots .
2. Select a thick volume, thin volume, or block-based LUN.
3. Click Snapshot, and then select Snapshot Manager. The Snapshot Manager window opens.
4. Click Schedule Snapshot. The Snapshot Settings window opens.
5. Select Enable schedule.
6. Specify how often QTS will take a snapshot.
7. Select the LUN snapshot type. This setting is only available when taking a snapshot of a block-based LUN.
Type DescriptionCrash consistent The snapshot records the state of the data on the
LUN.Application consistent The snapshot records the state of data and
applications on the LUN. The iSCSI host flushesdata in memory to the LUN before QTS takes asnapshot. If VMware vCenter is using the LUN,vCenter takes a virtual machine snapshot.
ImportantThis option is only available for VMwarevCenter, or for Volume Shadow CopyService (VSS) aware applicationsrunning on a Windows server. You mustinstall QNAP Snapshot Agent on theiSCSI initiator.
8. Optional: Enable smart snapshots. When enabled, QTS only takes a snapshot if data on the volume or LUN was modified since the lastsnapshot was taken.
9. Optional: Specify a description. The description helps you to identify the snapshot.
10. Click OK. A confirmation message appears.
11. Click OK.
QTS User Guide
Storage & Snapshots 128

QTS starts taking snapshots according to the schedule.
Snapshot ManagementSnapshot Retention Policy
The snapshot retention policy determines how long QTS keeps each snapshot of a volume or LUN beforedeleting it. Each volume and LUN has its own individual snapshot retention policy.
Configuring a Snapshot Retention Policy
ImportantAfter you create or modify a snapshot retention policy, QTS applies the new policy toexisting snapshots. If the new policy is more restrictive than the previous policy, forexample changing from Keep for: 5 days to Keep for: 2 days, then QTS deletesexisting snapshots to conform with the new policy.
1. Go to Storage & Snapshots > Storage > Storage/Snapshots .
2. Select a thick volume, thin volume, or LUN.
3. Click Snapshot and then select Snapshot Manager. The Snapshot Manager window opens.
4. Click Schedule Snapshot. The Snapshot Settings window opens.
5. Click Snapshot Retention.
6. Select a snapshot retention policy.
Snapshot Retention Policy UI Label DescriptionTime-based Keep for Keep each snapshot for the specified
length of time.Fixed number Keep the specified number
of snapshotsKeep a fixed maximum number ofsnapshots on the NAS. After themaximum number is reached, QTSdeletes the oldest snapshot when taking anew snapshot.
QTS User Guide
Storage & Snapshots 129

Snapshot Retention Policy UI Label DescriptionSmart versioning Smart versioning Keep a snapshot created during a time
period for a specified length of time.Examples:
• Hourly: 24 - At the end of every hour,the earliest snapshot created thathour becomes the hourly backup. Thesnapshot is retained for 24 hours andthen deleted.
• Daily: 14 - At the end of every day,the earliest snapshot created that daybecomes the daily snapshot. Thesnapshot is retained for 14 days andthen deleted.
• Weekly: 5 - At the end of every week,the earliest snapshot created thatweek becomes the weekly snapshot.The snapshot is retained for 5 weeksand then deleted.
• Monthly: 11 - At the end of everymonth, the earliest snapshot createdthat month becomes the monthlysnapshot. The snapshot is retained for11 months and then deleted.
ImportantThe maximum number ofsnapshots for all time periodscombined is 256.
7. Click OK.
Configuring Pool Guaranteed Snapshot Space
Pool guaranteed snapshot space is storage pool space that is reserved for storing snapshots. Enabling thisfeature ensures that QTS always has sufficient space to store new snapshots.
Pool Guaranteed SnapshotSpace Status
Snapshot Storage Location
Disabled Free space in the storage poolEnabled Pool guaranteed snapshot space until full, then free space in the storage
pool
1. Go to Storage & Snapshots > Storage > Storage/Snapshots .
2. Select a thick volume, thin volume, or LUN.
3. Click Snapshot, and then select Snapshot Manager.
4. Click Pool Guaranteed Snapshot Space, and then select Configure.
5. Enable Enable Pool Guaranteed Snapshot Space.
QTS User Guide
Storage & Snapshots 130

6. Select the amount of reserved space.
Option DescriptionRecommended Reserve a percentage of the total storage pool
space.
TipThe default value is 20%.
Custom Reserve a fixed amount of storage pool space.
7. Click OK.
Deleting Snapshots
1. Go to Storage & Snapshots > Storage > Storage/Snapshots .
2. Select a thick volume, thin volume, or block-based LUN.
3. Click Snapshot, and then select Snapshot Manager. The Snapshot Manager window opens.
4. Optional: Change the view to list view.
a.
Click
b. Select List View.
5. Select one or more snapshots.
6.Click .
Snapshot Data RecoveryRestoring Files and Folders from a Snapshot
Tip
• Use snapshot revert to quickly restore all data on a volume or LUN.For details, see Reverting a Volume
• You can restore files and folders from a snapshots in File Station by enabling EnableFile Station Snapshot Directory for administrators.For details, see Snapshot Global Settings
1. Go to Storage & Snapshots > Storage > Storage/Snapshots .
2. Select a thick or thin volume. The volume must contain at least one snapshot.
3. Click Snapshot, and then select Snapshot Manager. The Snapshot Manager window opens.
4. Select a snapshot.
QTS User Guide
Storage & Snapshots 131

5. Select the files and folders to be restored.
6. Perform one of the following actions.
Action DescriptionSelect Restore > Restore Files Restore the files or folders to their original storage
location. If the files or folders still exists on the NAS,then they will be overwritten with the older versions.
WarningAll changes made after the snapshotwas taken will be deleted.
Select Restore > Restore Files to Choose one of the following restoration options.
• Restore the files or folders to a different locationon the NAS.
• Restore the files or folders to remote mountedstorage space.
• Restore a single shared folder as a new sharedfolder.
In the menu bar, click Download the files and folders to your computer in aZIP file.
QTS restores the files and folders then displays a confirmation message.
Reverting a Volume
Reverting restores a volume or LUN to the state at which the snapshot was taken. Restoring data usingsnapshot revert is significantly faster than restoring individual files and folders.
1. Go to Storage & Snapshots > Storage > Storage/Snapshots .
2. Select a thick or thin volume.
ImportantThe volume must have at least one snapshot.
3. Click Snapshot, and then select Snapshot Manager. The Snapshot Manager window opens.
4. Select a snapshot.
5. Click Revert Volume Snapshot.
WarningAll changes made after the snapshot was taken will be deleted.
6. Optional: Select Take a new snapshot before reverting. QTS takes a snapshot before starting the revert. This ensures that changes made on the volume orLUN are not permanently lost.
7. Click Local Revert.
The status of the volume changes to Reverting. QTS disables access to the volume until the revertprocess is finished.
QTS User Guide
Storage & Snapshots 132

Reverting a LUN
Reverting restores a volume or LUN to the state at which the snapshot was taken. Restoring data usingsnapshot revert is significantly faster than restoring individual files and folders.
1. Go to Storage & Snapshots > Storage > Storage/Snapshots .
2. Select a block-based LUN.
ImportantThe LUN must have at least one snapshot.
3. Click Snapshot, and then select Snapshot Manager. The Snapshot Manager window opens.
4. Select a snapshot.
5. Click Revert LUN Snapshot.
WarningAll changes made after the snapshot was taken will be deleted.
6. Optional: Configure the following settings.
Setting DescriptionTake a new snapshot before reverting QTS takes a snapshot before starting the revert.
This ensures that changes made to data since thesnapshot was taken are not permanently lost.
Re-map LUN to the same iSCSI target after revert If enabled, QTS automatically remaps the LUN to itscurrent target after reverting. If disabled, you mustmanually remap the LUN after reverting.
7. Click Local Revert.
QTS unmaps the LUN from its iSCSI target. The status of the LUN changes to Reverting.
Restoring Files and Folders using Windows Previous Versions
QTS snapshots integrate with the Previous Versions feature, which enables Windows users to restore filesand folders from a snapshot in Windows File Explorer.
Important
• You must be using Windows 7, Windows 8 or Windows 10.
• The files must be stored on a thick volume or thin volume that has at least onesnapshot.
• Enable Windows Previous Versions must be enabled in the shared folder settings.
• Allow symbolic links between different shared folders must be enabled at ControlPanel > Network & File Services > Win/Mac/NFS > Microsoft Networking > Advanced Options .
1. In Windows, open a NAS shared folder using File Explorer. For details on mapping a shared folder, see Mapping a Shared Folder on a Windows Computer.
QTS User Guide
Storage & Snapshots 133

2. Right-click a file or folder, and then select Properties > Previous Versions A list of available previous versions appears. Each version corresponds to a snapshot containing thefile or folder.
3. Select a previous version.
4. Select one of the following options.
Button DescriptionOpen Open the previous version of the file or folder.Restore Overwrite the current version of the file or folder with the previous
version.
WarningAll changes made to the file or folder after the snapshotwas taken will be deleted.
Snapshot Clone
Cloning creates a copy of a volume or LUN from a snapshot. The copy is stored in the same storage pool asthe original volume or LUN.
Cloning a Volume
1. Go to Storage & Snapshots > Storage > Storage/Snapshots .
2. Select a thick or thin volume.
ImportantThe volume must have at least one snapshot.
3. Click Snapshot, and then select Snapshot Manager. The Snapshot Manager window opens.
4. Select a snapshot.
5. Click Clone. The Clone Snapshot window opens.
6. Specify a volume alias.
7. Click OK.
QTS clones the volume and shared folders, and then displays a confirmation message.
Cloning a Block-Based LUN
1. Go to Storage & Snapshots > Storage > Storage/Snapshots .
2. Select a block-based LUN.
ImportantThe LUN must have at least one snapshot.
3. Click Snapshot, and then select Snapshot Manager. The Snapshot Manager window opens.
QTS User Guide
Storage & Snapshots 134

4. Select a snapshot.
5. Click Clone. The Clone Snapshot window opens.
6. Specify a LUN name.
7. Optional: Select an iSCSI target. QTS will map the LUN copy to the target.
8. Click OK.
QTS clones the LUN and then displays a confirmation message.
Snapshot Replica
• Snapshot Replica is a snapshot-based full backup solution for QTS.
• With Snapshot Replica you can back up a volume or block-based LUN to another storage pool, eitheron the same NAS or on a different QNAP NAS, using snapshots.
• Backing up data with Snapshot Replica reduces storage space and bandwidth requirements, andsimplifies data recovery.
Protection Levels
Snapshot Replica can back up your snapshots to another storage pool on the local NAS, or to a remoteNAS. These different backup configurations provide different levels of data protection.
Protects Against Snapshots only Snapshots + LocalSnapshot Replica
Snapshots + RemoteSnapshot Replica
Accidental modification ordeletion of files
✓ ✓ ✓
Ransomware ✓ ✓ ✓
RAID Group Failure
• Member disks fail
• Member disks areremoved from theNAS
✓ ✓
Storage Pool Failure
• One or more RAIDgroups in the poolfail
• Pool is deleted
✓ ✓
NAS Hardware Failure
• NAS cannot poweron
• QTS encounters anerror and cannot start
• NAS is stolen
✓
QTS User Guide
Storage & Snapshots 135

Snapshot Replica Requirements
NAS RequirementSource and Destination NAS Must be a QNAP NAS that supports snapshots.Source and Destination NAS Both source and destination NAS devices must be
running QTS. Replicating snapshots from QTS toQTS hero or vice versa is not supported.
Source and Destination NAS Must have at least 1GB of installed memory.Source and Destination NAS SSH port 22 and TCP data ports 50100-50199 must
be open.Destination NAS The NAS must have at least one storage pool with
free space greater than or equal to the size of thevolume or LUN being backed up.
Destination NAS Allow SSH connections must be enabled at Control Panel > Network & File Servers > Telnet /SSH .
Creating a Snapshot Replica Job
ImportantWhen running a Snapshot Replica job for the first time, all data on the volume or LUN istransferred to the destination NAS. This may take a long time, depending on the networkconnection speed and the read/write speeds of both NAS devices.
1. Go to Storage & Snapshots > Snapshot Backup > Snapshot Replica .
2. Click Create a Replication Job. The Create a Snapshot Replication Job wizard opens.
3. Select the source volume or LUN.
4. Optional: Specify a job name.
TipThe default job name is the first 6 characters of the source volume or LUN name followed by"_rep".
5. Click Next.
6. Specify the address of the destination NAS. Perform one of the following actions.
Action Destination NAS Location DescriptionManually specify the NAS address LAN, WAN, Internet Allows you to enter an IP address,
hostname, or FQDNClick Detect and then select aNAS from the list
LAN Displays a list of all QNAP NASdevices on the local network
Click Local Host Local NAS Replicates snapshots betweendifferent storage pools on thesame NAS
7. Enter the password for the default admin account on the destination NAS.
QTS User Guide
Storage & Snapshots 136

8. Optional: Specify a port.
TipThe default port is 22.
9. Click Test. QTS connects to the destination NAS using the specified admin password, and checks that there issufficient storage space.
10. Click Next.
11. Specify how many replicated snapshots will be kept on the destination NAS. After the specified number is reached, QTS will delete the oldest snapshot each time it replicates a newsnapshot.
12. Select the destination storage pool.
13. Click Next.
14. Select a backup plan.
Backup Plan DescriptionStart replication job after taking a local snapshot The replica job will run each time QTS creates the
specified number of snapshots. These snapshotsmay be created manually or on a schedule.
Start replication job on a schedule The replica job runs according to the specifiedschedule, and replicates all snapshots created sinceit was last run. If no new snapshots were created, itwill not replicate any data.Choose one of the following scheduling options, andthen click Add.
• Run on a schedule: The job automatically runsdaily, weekly, or monthly. Settings:
• Schedule: How often the job runs
• Day: The day that the job runs on
• Expiration date: The replica job stopsrunning after this date
• Frequency: How often the job runs on thedays specified by "Schedule" and "Day"
• Start at: The time that the job starts running.
• Run once: The job runs once on a specific timeand day.
• Manually start: The job does not run unless auser starts it.
QTS User Guide
Storage & Snapshots 137

Backup Plan DescriptionTake a new snapshot on a schedule, then runreplication job
The replica job runs according to the specifiedschedule. QTS takes a new snapshot immediatelybefore starting each run of the job. This ensures thatthere is always at least one snapshot to replicate.Choose one of the following scheduling options, andthen click Add.
• Run on a schedule: The job automatically runsdaily, weekly, or monthly. Settings:
• Schedule: How often the job runs
• Day: The day that the job runs on
• Expiration date: The replica job stopsrunning after this date
• Frequency: How often the job runs on thedays specified by "Schedule" and "Day"
• Start at: The time that the job starts running.
• Run once: The job runs once on a specific timeand day.
• Manually start: The job does not run unless auser starts it.
15. Click Next.
16. Optional: Configure transfer settings.
Setting DescriptionEncrypt transfer QTS encrypts the snapshot before replicating it.
• The job must be run by the NAS admin user
• The port used by this job must be the same asthe SSH port on the destination NAS
Compress transfer QTS compresses snapshots when replicating them.This consumes more CPU and system memory, butreduces the amount of bandwidth required.
TipEnable this setting in low bandwidthnetworks, or if the NAS devices areconnected through a WAN.
Maximum transfer speed Limits how much network bandwidth this job uses
17. Optional: Export the source data to an external storage device. To save time and bandwidth, you can export the source data to a connected external storage devicesuch as a USB disk. After connecting the external storage device to the destination NAS, QTS willimport the source data when the job is next run.
a. Connect an external storage device to the NAS.
QTS User Guide
Storage & Snapshots 138

b. Select Export source data to external storage device on first run.
c. Select the external storage device.
d. Optional: Select Skip the export if you have already exported the source data to the externalstorage device.
18. Click Next.
19. Optional: Select Execute backup immediately. When enabled, the job will run immediately after being created.
20. Review the job information.
21. Click Finish. QTS creates the job.
22. Optional: If you chose to export source data to an external storage device, disconnect the storagedevice from the source NAS and connect it to the destination NAS.
Snapshot Replica Management
To manage snapshot replica setting and jobs, go to Storage & Snapshots > Snapshot Backup > Snapshot Replica .
Snapshot Replica Job Actions
Icon DescriptionEnable or disable the schedule
Start
Stop
QTS User Guide
Storage & Snapshots 139

Icon DescriptionEdit settings
View logs
Delete
Snapshot Replica Options
Setting Description Default ValueTimeout (seconds) When a job is interrupted, QTS
waits the specified number ofseconds before canceling the joband marking it as failed.
600
Number of retries When a job fails, QTS runs the jobagain the specified number oftimes.
3
Data Recovery on a Source NASRestoring Files and Folders from a Remote Snapshot
ImportantRestoration time depends on the amount of data being restored and the connection speedbetween the two NAS devices.
1. Go to Storage & Snapshots > Storage > Storage/Snapshots .
2. Select a thick or thin volume.
ImportantThe volume must be the source volume for a Snapshot Replica job.
3. Click Snapshot, and then select Snapshot Manager. The Snapshot Manager window opens.
4. Under Select snapshot location, select a remote NAS.
5. Select a snapshot.
6. Select the files and folders to be restored.
7. Perform one of the following actions.
Action DescriptionSelect Restore > Restore Files Restore the files or folders to their original storage
location. If the files or folders still exists on the NAS,then they will be overwritten with the older versions.
WarningAll changes made after the snapshotwas taken will be deleted.
QTS User Guide
Storage & Snapshots 140

Action DescriptionSelect Restore > Restore Files to Choose one of the following restoration options.
• Restore the files or folders to a different locationon the NAS.
• Restore the files or folders to remote mountedstorage space.
• Restore a single shared folder as a new sharedfolder.
In the menu bar, click Download the files and folders to your computer in aZIP file.
QTS restores the files and folders then displays a confirmation message.
Reverting a Volume Using a Remote Snapshot
Reverting restores a volume or LUN to the state at which the snapshot was taken. Restoring data usingsnapshot revert is significantly faster than restoring individual files and folders.
ImportantRestoration time depends on the amount of data being restored and the connection speedbetween the two NAS devices.
1. Go to Storage & Snapshots > Storage > Storage/Snapshots .
2. Select a thick or thin volume.
ImportantThe volume must be the source volume for a Snapshot Replica job.
3. Click Snapshot, and then select Snapshot Manager. The Snapshot Manager window opens.
4. Under Select snapshot location, select a remote NAS.
5. Select a snapshot.
6. Click Revert Volume Snapshot.
WarningAll changes made after the snapshot was taken will be deleted.
7. Optional: Configure the following settings.
Setting DescriptionTake a new snapshot before reverting QTS takes a snapshot before starting the revert.
This ensures that changes made to data since thesnapshot was taken are not permanently lost.
Enable encryption during transfer QTS encrypts the snapshot before sending it foradditional security.
Warning
QTS User Guide
Storage & Snapshots 141

If the network connection is interrupted or if the storage configuration of the source ordestination NAS changes while reverting, the volume might become inaccessible. If thishappens, revert the volume again using a local or remote snapshot.
8. Click Remote Revert. The Remote Revert Warning window opens.
9. Enter the QTS administrator password.
10. Click OK.
The status of the volume changes to Remote Reverting. QTS disables access to the volume until therevert process is finished.
Reverting a LUN Using a Remote Snapshot
Reverting restores a shared folder or LUN to the state at which the snapshot was taken. Restoring datausing snapshot revert is faster than restoring individual files and folders.
Warning
• While reverting, ensure that data in not being accessed on the LUN. The safest way todo this is to disconnect all iSCSI initiators. Accessing the LUN during a snapshot revertmight result in data loss.
• Restoration time depends on the amount of data being restored and the connectionspeed between the two NAS devices.
1. Go to Storage & Snapshots > Storage > Storage/Snapshots .
2. Select a block-based LUN.
ImportantThe LUN must have at least one snapshot.
3. Click Snapshot, and then select Snapshot Manager. The Snapshot Manager window opens.
4. Under Select snapshot location, select a remote NAS.
5. Select a snapshot.
6. Click Revert LUN Snapshot.
WarningAll changes made after the snapshot was taken will be deleted.
7. Optional: Configure the following settings.
Setting DescriptionTake a new snapshot before reverting QTS takes a snapshot before starting the revert.
This ensures that changes made to data since thesnapshot was taken are not permanently lost.
Enable encryption during transfer QTS encrypts the snapshot before sending it foradditional security.
QTS User Guide
Storage & Snapshots 142

Setting DescriptionRe-map LUN to the same iSCSI target after revert If enabled, QTS automatically remaps the LUN to its
current target after reverting. If disabled, you mustmanually remap the LUN after reverting.
WarningIf the network connection is interrupted or if the storage configuration of the source ordestination NAS changes while reverting, the LUN might become inaccessible. If this happens,revert the LUN again using a local or remote snapshot.
8. Click Remote Revert. The Remote Revert Warning window opens.
9. Enter the QTS administrator password.
10. Click OK.
QTS unmaps the LUN from its iSCSI target. The status of the LUN changes to Reverting.
Cloning a Volume from a Remote Snapshot
ImportantThe time required to clone the volume depends on the amount of data stored on thevolume and the connection speed between the two NAS devices.
1. Go to Storage & Snapshots > Storage > Storage/Snapshots .
2. Select a thick or thin volume.
ImportantThe volume must have at least one snapshot.
3. Click Snapshot, and then select Snapshot Manager. The Snapshot Manager window opens.
4. Under Select snapshot location, select a remote NAS.
5. Select a snapshot.
6. Click Clone. The Clone Snapshot window opens.
7. Specify a volume alias.
8. Select a storage pool.
9. Select Enable encryption during transfer. QTS encrypts the snapshot before sending it for additional security.
10. Click OK.
QTS clones the volume and shared folders, and then displays a confirmation message.
Cloning a Block-Based LUN from a Remote Snapshot
1. Go to Storage & Snapshots > Storage > Storage/Snapshots .
2. Select a block-based LUN.
QTS User Guide
Storage & Snapshots 143

ImportantThe LUN must have at least one snapshot.
3. Click Snapshot, and then select Snapshot Manager. The Snapshot Manager window opens.
4. Under Select snapshot location, select a remote NAS.
5. Select a snapshot.
6. Click Clone. The Clone Snapshot window opens.
7. Specify a LUN name.
8. Select a storage pool.
9. Optional: Select an iSCSI target. QTS will map the LUN copy to the target.
10. Select Enable encryption during transfer. QTS encrypts the snapshot before sending it for additional security.
11. Click OK.
QTS clones the LUN and then displays a confirmation message.
Data Recovery on a Destination NASSnapshot Vault
After setting a NAS as the destination for a Snapshot Replica job, the replicated snapshots are stored inSnapshot Vault. Each replica job has its own separate vault.
Restoring Files and Folders from a Snapshot Vault
1. Go to Storage & Snapshots > Snapshot Backup > Snapshot Vault .
2. Select a storage pool.
QTS User Guide
Storage & Snapshots 144

3.On a vault, click . The Snapshot Vault window opens.
4. Optional: Unlock the vault. If the original source volume is encrypted, you must unlock the vault with the volume's encryptionpassword.
a. Click Unlock.
b. Enter the encryption password or upload the encryption key.
c. Click OK.
5. Select a snapshot.
6. Select the files and folders to be restored.
7. Click Restore Files To.
8. Specify a restore location.
9. Click OK.
Cloning a Volume from a Snapshot Vault
1. Go to Storage & Snapshots > Snapshot Backup > Snapshot Vault .
2. Select a storage pool.
3.On a vault, click . The Snapshot Vault window opens.
4. Optional: Unlock the vault. If the original source volume is encrypted, you must unlock the vault with the volume's encryptionpassword.
a. Click Unlock.
b. Enter the encryption password or upload the encryption key.
c. Click OK.
5. Select a snapshot.
6. Click Clone. The Clone Snapshot window opens.
7. Specify a volume alias.
8. Click OK.
QTS clones the volume and shared folders, and then displays a confirmation message.
Cloning a Block-Based LUN from a Snapshot Vault
ImportantThe time required to create the LUN depends on the amount of data stored on the LUNand the connection speed between the two NAS devices.
QTS User Guide
Storage & Snapshots 145

1. Go to Storage & Snapshots > Snapshot Backup > Snapshot Vault .
2. Select a storage pool.
3.On a vault, click . The Snapshot Vault window opens.
4. Select a snapshot.
5. Click Clone. The Clone Snapshot window opens.
6. Specify a LUN name.
7. Optional: Select an iSCSI target. QTS will map the LUN copy to the target.
8. Click OK.
QTS clones the LUN and then displays a confirmation message.
Cache Acceleration
Cache Acceleration enables you to create an SSD cache to improve the read and write performance of theNAS.
Cache Acceleration Requirements
• The NAS model must support Cache Acceleration.For information about NAS and drive bay compatibility, see https://www.qnap.com/solution/ssd-cache
• The NAS must have one or more free SSDs installed in a compatible drive bay.
• The NAS must have a suitable amount of installed memory.The amount of memory required depends on the size of the SSD cache.
QTS User Guide
Storage & Snapshots 146

SSD Cache Size Required Memory512GB ≧ 1GB1TB ≧ 4GB2TB ≧ 8GB4TB ≧ 16GB
Creating the SSD Cache
1. Go to Storage & Snapshots > Storage > Cache Acceleration .
2. Click . The Create SSD Cache window opens.
3. Click Next.
4. Select one or more SSDs.
WarningAll data on the selected disks will be deleted.
5. Select a cache type.
Cache Type DescriptionRead-only When data is read from a LUN or volume, QTS copies the data to the
SSD cache to speed up future read requests.Write-only QTS writes incoming data to the SSD cache first, then flushes the
data to regular storage later. Read access to the new data is alsoaccelerated while it is in the cache.
Read-write QTS uses the SSD cache for both read and write caching,accelerating both read and write speeds.
6. Select a RAID type.
WarningSelecting a RAID type with no disk failure protection (Single, JBOD, RAID 0) when the cachetype is Write-only or Read-write may result in data loss.
TipRAID 10 provides the best write cache performance.
7. Click Next.
8. Optional: Configure SSD over-provisioning. Over-provisioning reserves a percentage of SSD storage space on each disk in the RAID group toimprove write performance and extend the disk's lifespan. You can decrease the amount of spacereserved for over-provisioning after QTS has created the RAID group.
TipTo determine the optimal amount of over-provisioning for your SSDs, download and run SSDProfiling Tool from App Center.For details, see SSD Profiling Tool.
9. Select a cache mode.
QTS User Guide
Storage & Snapshots 147

Cache Mode Description Recommended UseCases
Random I/O Only small data blocks are added to the SSDcache. Larger blocks are accessed directly fromregular storage.
Virtualization, databases
All I/O Small and large data blocks are added to the SSDcache. Both sequential and random I/O requestsare accelerated.
Video streaming, large fileaccess operations
TipAn HDD RAID group may outperform a SSD RAID group for sequential I/O if the ratio of HDDsto SSDs is 3:1 or greater, and the HDD group has a RAID type of RAID 0, 5, 6, or 10. However,SSDs will always be faster for random I/O. If the NAS contains a RAID group of type RAID 0, 5,6, or 10 that contains three times more disks than the SSD cache, you should select RandomI/O.
10. Optional: Configure the following advanced settings.
Setting DescriptionBypass block size This value determines the maximum size of the data
blocks that are stored in the SSD cache. Selecting alarger size may improve the cache's hit rate but usesmore cache space. The default value is 1 MB.
Cache replacement policy Specify how data is removed from the SSD cache.Choose one of the following options:
• Least recently used (LRU): Better cacheperformance but uses more CPU resources.This is the default option.
• First in first out (FIFO): Lower CPU usage thanLRU but might cause worse cache performance.
11. Click Next.
12. Select which volumes and LUNs can use the SSD cache.
ImportantFor data safety, volumes and LUNs created on an external storage device cannot use the SSDcache if the cache type is Read-write.
13. Click Next.
14. Click Create. A confirmation message appears.
15. Select I understand and then click OK.
Expanding the SSD Cache
The SSD cache can be expanded by adding a new SSD RAID group.
ImportantExpanding the SSD cache clears all cached data.
QTS User Guide
Storage & Snapshots 148

1. Go to Storage & Snapshots > Storage > Cache Acceleration .
2. Click Manage and then select Expand. A confirmation message appears.
3. Click OK.
4. Select one or more SSDs.
WarningAll data on the selected disks will be deleted.
5. Select a RAID type.
WarningSelecting a RAID type with no disk failure protection (Single, JBOD, RAID 0) when the cachetype is Write-only or Read-write may result in data loss.
TipRAID 10 provides the best write cache performance.
6. Click Expand. A confirmation message appears.
7. Click OK.
Configuring SSD Cache Settings
1. Go to Storage & Snapshots > Storage > Cache Acceleration .
2. Click Manage and then select Settings. The Switch SSD Cache window opens.
3. Select which volumes and LUNs can use the SSD cache.
ImportantFor data safety, volumes and LUNs created on an external storage device cannot use the SSDcache if the cache type is Read-write.
4. Click Next.
5. Select a cache mode.
Cache Mode Description Recommended UseCases
Random I/O Only small data blocks are added to the SSDcache. Larger blocks are accessed directly fromregular storage.
Virtualization, databases
All I/O Small and large data blocks are added to the SSDcache. Both sequential and random I/O requestsare accelerated.
Video streaming, large fileaccess operations
TipAn HDD RAID group may outperform a SSD RAID group for sequential I/O if the ratio of HDDsto SSDs is 3:1 or greater, and the HDD group has a RAID type of RAID 0, 5, 6, or 10. However,SSDs will always be faster for random I/O. If the NAS contains a RAID group of type RAID 0, 5,
QTS User Guide
Storage & Snapshots 149

6, or 10 that contains three times more disks than the SSD cache, you should select RandomI/O.
6. Optional: Configure bypass block size. This value determines the maximum size of the data blocks that are stored in the SSD cache. Selectinga larger size may improve the cache's hit rate but uses more cache space. The default value is 1 MB.
7. Click Finish.
Cache Missing
If the write-only or read-write cache disks become unavailable because of hardware failure or physicalremoval from the NAS, all volumes using the write-cache will also become unavailable and will have CacheMissing as their status. QTS restricts access to these volumes to protect data integrity, as some volumedata may be stored in the write cache without being flushed to disk.
When the SSD cache is missing, restore it using one of the following methods:
• If the SSD cache disks were removed from the NAS, re-insert the disks into the same drive bays.
• Resolve any RAID errors.
• Restart the NAS.
Removing a Missing SSD Cache
ImportantYou should only delete a missing SSD cache if it is not possible to restore the cache, forexample, because of disk failure.
WarningRemoving a missing SSD write-only or read-write cache will delete all unflushed write data.
1. Go to Storage & Snapshots > Storage > Cache Acceleration .
2. Select Manage > Remove . A confirmation message appears.
3. Enter the admin password.
4. Click OK.
5. Restart the NAS.
6. Run a file system check on all volumes that used the SSD cache. For the details, see Volume File System Check.
Removing the SSD Cache
WarningRemoving an SSD from the SSD cache while write caching is enabled may cause dataloss.
1. Go to Storage & Snapshots > Storage > Cache Acceleration .
2. Click Manage and then select Remove. A confirmation message appears.
QTS User Guide
Storage & Snapshots 150

3. Click OK.
QTS flushes all data in the cache to disk, then deleted the RAID groups. This process make take a long time.
External Storage
QTS supports external USB and eSATA storage devices, such as flash drives, portable hard drives, andstorage enclosures. After connecting a USB or eSATA external storage device to the NAS, the device and allof its readable partitions will be displayed on this page. QTS will also create a shared folder for eachreadable partition on the device.
NoteTo access partitions formatted using the exFAT file system, you must purchase an exFATdriver license in License Center.
External Storage Device Actions
Action DescriptionErase Delete all data and partitions on the device.Eject Safely unmount the external storage device from the
NAS, so that you can disconnect it.
External Storage Disk Actions
Action DescriptionFull Disk Format Format the disk.
For details, see Formatting an External StoragePartition.
Secure Erase Permanently erase all data on a disk.For details, see Secure Erase.
QTS User Guide
Storage & Snapshots 151

External Storage Partition Actions
Action DescriptionStorage Information Displays details about the selected partition,
including partition name, capacity, used space, andfile system type.
Format Formats the partition. For details, see Formatting anExternal Storage Partition.
Encryption Management Manages encryption on a previously encrypteddevice. You can lock or unlock the device, changethe encryption password, or download the encryptionkey.
Eject Unmounts the partition. The external storage deviceand any stored partitions will continue working.
Formatting an External Storage Partition
1. Go to Storage & Snapshots > Storage > External Storage .
2. Select a storage partition.
3. Click Action, and then select Format. The Format Partition window opens.
4. Select a file system.
File System Recommended Operating Systems and DevicesNTFS WindowsHTS+ macOSFAT32 Windows, macOS, NAS devices, most cameras,
mobile phones, video game consoles, tablets
ImportantThe maximum file size is 4 GB.
exFAT Windows, macOS, some cameras, mobile phones,video game consoles, tablets
Important
• Using exFAT on QTS requires anexFAT driver license. You canpurchase the license in LicenseCenter.
• Verify that your device is compatiblewith exFAT before selecting thisoption.
EXT3 Linux, NAS devicesEXT4 Linux, NAS devices
5. Specify a disk label. The label must consist of 1 to 16 characters from any of the following groups:
QTS User Guide
Storage & Snapshots 152

• Letters: A to Z, a to z
• Numbers: 0 to 9
• Special characters: Hyphen "-"
6. Optional: Enable encryption.
a. Select an encryption type. Select one of the following options:
• AES 128 bits
• AES 192 bits
• AES 256 bits
b. Specify an encryption password. The password must consist of 8 to 16 characters from any of the following groups:
• Letters: A to Z, a to z
• Numbers: 0 to 9
• All special characters (excluding spaces)
c. Confirm the encryption password.
d. Optional: Select Save encryption key. Select this option to save a local copy of the encryption key on the NAS. This enables QTS toautomatically unlock and mount the encrypted volume when the NAS starts up. If the encryptionkey is not saved, you must specify the encryption password each time the NAS restarts.
Warning
• Saving the encryption key on the NAS can result in unauthorized data access ifunauthorized personnel are able to physically access the NAS.
• If you forget the encryption password, the volume will become inaccessible and all data willbe lost.
7. Click Format. A warning message appears.
8. Click OK.
VJBOD (Virtual JBOD)
VJBOD (Virtual JBOD) enables you to add storage space from other QNAP NAS devices to your NAS aslocal VJBOD disks, to create a virtual expansion enclosure. VJBOD disks can be used to create new localstorage space, expanding local NAS storage capacity. VJBOD is based on iSCSI technology.
QTS User Guide
Storage & Snapshots 153

VJBOD Requirements
Local NAS requirements:
• The NAS is running QTS 4.2.2 or later, or QuTS hero 4.5.0 or later.
• The NAS model supports VJBOD.For a list of supported series and models, see https://www.qnap.com/solution/vjbod.
Remote NAS requirements:
• The NAS is running QTS 4.2.1 or later, or QuTS hero.
• The NAS model supports iSCSI and storage pools.
• The NAS has a storage pool with at least 154 GB of free space, or an unused thick LUN with a capacityof 154 GB or more.
TipFor a stable VJBOD connection, ensure the following conditions:
• All NAS devices are on the same local network.
• All NAS devices are configured with static IP addresses.
• On a remote NAS, additional LUNs are not mapped to an iSCSI target that is beingused by a VJBOD disk.
VJBOD Limitations
• You can create a maximum of 8 VJBOD disks.
• You can only expand an existing storage pool using VJBOD disks if the pool consists of VJBOD disksfrom the same storage pool on the same remote NAS.
• It is not possible to create a system volume using VJBOD disks.
• VJBOD disks only support the RAID type Single.
QTS User Guide
Storage & Snapshots 154

VJBOD Automatic Reconnection
If a remote NAS gets disconnected, QTS automatically tries to reconnect to the NAS and recover the VJBODdisk every 30 seconds.
Important
• To allow automatic reconnection, all NAS devices should be configured with static IPaddresses.
• The following things may prevent VJBOD connection or reconnection:
• Use of dynamic IP addresses
• Host IQN binding
• Firewalls of IP blocks
• Incorrect CHAP credentials
VJBOD CreationCreating a VJBOD Disk from a New LUN
1. Go to Storage & Snapshots > Storage > Storage/Snapshots .
2. Click Create, and then select Create Virtual JBOD. The Create Virtual JBOD Disk Wizard opens.
3. Click Next.
4. Specify the IP address or hostname of the remote NAS.
ImportantThe remote NAS must have at least one storage pool containing at least 153 GB of free space.
TipClick Detect to view the IP addresses of all QNAP NAS devices on the local network. Click Local Host to use the IP of the local NAS.
5. Specify the admin password of the remote NAS.
6. Optional: Specify the system administration port of the remote NAS.
TipThe default port is 8080, or 443 if HTTPS is enabled.
7. Click Next.
8. Optional: Select the local interface that will be used by VJBOD.
9. Optional: Select the remote interface that will be used by VJBOD.
10. Optional: Enable iSER. Enabling iSER increases data transfer speeds and reduces CPU and memory load.
a. Ensure that selected local and remote network adapters are iSER-compatible and have iSERlisted under Supported Protocols.
QTS User Guide
Storage & Snapshots 155

b. Select Use iSER when available.
11. Click Next.
12. Select Create a new iSCSI LUN on the remote NAS.
13. Optional: Select Host Binding. When selected, only the local NAS will be able to access the VJBOD disk.
TipEnable this option if the VJBOD disk will be used to store sensitive information.
14. Click Next.
15. Select a storage pool.
16. Click Next.
17. Specify the capacity of the VJBOD disk.
ImportantThe size of the VJBOD disk cannot be changed after creation.
18. Optional: Configure advanced settings.
Setting Description4K bytes sector size Changing the sector size to 4 KB increases LUN performance for
specific applications and disk types.SSD cache The SSD cache will be used to improve VJBOD disk access
performance.
19. Click Next. QTS starts creating a dedicated iSCSI target on the remote NAS for the VJBOD disk.
20. Optional: Enable CHAP authentication. An initiator must authenticate with the target using the specified username and password. This providessecurity, as iSCSI initiators do not require a NAS username or password.
• Username
• Length: 1 to 128 characters
• Valid Characters: 0 to 9, a to z, A to Z
• Password
• Length: 12 to 16 characters
• Valid characters: 0 to 9, a to z, A to Z
21. Optional: Enable CRC checksums. Initiators and targets communicate over TCP connections using iSCSI protocol data units (PDU). Thesending device can send a checksum with each PDU. The receiving device uses this checksum toverify the integrity of the PDU, which is useful in unreliable network environments. There are twochecksum types, which can be enabled separately.
QTS User Guide
Storage & Snapshots 156

Checksum Type DescriptionData Digest The checksum can be used to verify the data portion of the PDU.Header Digest The checksum can be used to verify the header portion of the
PDU.
22. Click Next.
23. Review the summary, and then click Next. QTS creates the iSCSI target and LUN on the remote NAS, and then creates a VJBOD disk using theLUN. The disk appears at Storage & Snapshots > Storage > Disks/VJBOD .
24. Select a follow-up action.
Action DescriptionCreate New Storage Pool Creates a storage pool using the VJBOD diskCreate New Static Volume Creates a static volume using the VJBOD diskDo nothing Ends the creation process. You can configure the
VJBOD disk later.
TipTo create a storage pool or staticvolume on a VJBOD disk later, gothrough the normal steps of creating astorage pool or static volume. Then onthe disk selection screen, under Enclosure Unit select Virtual JBOD.
25. Click Finish.
Creating a VJBOD Disk from an Existing LUN
1. Go to Storage & Snapshots > Storage > Storage/Snapshots .
2. Click Create, and then select Create Virtual JBOD. The Create Virtual JBOD Disk Wizard opens.
3. Click Next.
4. Specify the IP address or hostname of the remote NAS.
ImportantThe remote NAS must have at least one storage pool containing at least 153 GB of free space.
TipClick Detect to view the IP addresses of all QNAP NAS devices on the local network. Click Local Host to use the IP of the local NAS.
5. Specify the admin password of the remote NAS.
6. Optional: Specify the system administration port of the remote NAS.
TipThe default port is 8080, or 443 if HTTPS is enabled.
7. Click Next.
QTS User Guide
Storage & Snapshots 157

8. Optional: Select the local interface that will be used by VJBOD.
9. Optional: Select the remote interface that will be used by VJBOD.
10. Optional: Enable iSER. Enabling iSER increases data transfer speeds and reduces CPU and memory load.
a. Ensure that selected local and remote network adapters are iSER-compatible and have iSERlisted under Supported Protocols.
b. Select Use iSER when available.
11. Click Next.
12. Select Choose an existing iSCSI LUN on the selected NAS.
13. Click Next.
14. Select a LUN.
ImportantThe LUN must be thick and block-based, and must have a capacity of at least 154 GB. MutualCHAP must be disabled.
15. Click Next.
16. Optional: Enable CHAP authentication. An initiator must authenticate with the target using the specified username and password. This providessecurity, as iSCSI initiators do not require a NAS username or password.
• Username
• Length: 1 to 128 characters
• Valid Characters: 0 to 9, a to z, A to Z
• Password
• Length: 12 to 16 characters
• Valid characters: 0 to 9, a to z, A to Z
17. Optional: Enable CRC checksums. Initiators and targets communicate over TCP connections using iSCSI protocol data units (PDU). Thesending device can send a checksum with each PDU. The receiving device uses this checksum toverify the integrity of the PDU, which is useful in unreliable network environments. There are twochecksum types, which can be enabled separately.
Checksum Type DescriptionData Digest The checksum can be used to verify the data portion of the PDU.Header Digest The checksum can be used to verify the header portion of the
PDU.
18. Click Next.
19. Review the summary, and then click Next. QTS creates a VJBOD disk using the LUN. The disk appears at Storage & Snapshots > Storage > Disks/VJBOD .
QTS User Guide
Storage & Snapshots 158

20. Select a follow-up action.
Action DescriptionCreate New Storage Pool Creates a storage pool using the VJBOD diskCreate New Static Volume Creates a static volume using the VJBOD diskRecover Existing Data Restores a static volume or storage pool that was
previously created on the VJBOD diskDo nothing Ends the creation process. You can configure the
VJBOD disk later.
TipTo create a storage pool or staticvolume on a VJBOD disk later, gothrough the normal steps of creating astorage pool or static volume. Then onthe disk selection screen, under Enclosure Unit select Virtual JBOD.
21. Click Finish.
VJBOD ManagementVirtual JBOD Overview
To view an overview of all VJBOD disks including information on their source remote NAS devices, go to Storage & Snapshots > Storage > Disks/VJBOD , click VJBOD/VJBOD Cloud, and then select VJBODOverview.
VJBOD Disk Actions
Go to Storage & Snapshots > Storage > Disks/VJBOD , select a VJBOD disk, and then click Action.
Action Disk Status DescriptionNew Volume Free Creates a new static volume on
the VJBOD diskNAS Detail Any Displays information about VJBOD
disk's remote NASRemote Log Any Displays the event log on the
VJBOD disk's remote NAS
QTS User Guide
Storage & Snapshots 159

Action Disk Status DescriptionData Recovery Free Restores a static volume or
storage pool that was previouslycreated on the VJBOD disk
Edit Disk Any Edits the disk name, and configurewhether this disk uses the SSDcache
Disconnect Free Disconnects the VJBOD from itsremote NAS
Connect Disconnected Reconnects a disconnectedVJBOD disk
Edit Target Disconnected Edits the following iSCSI targetsettings: port number, CHAPauthentication, and CRCchecksum settings
Detach Data Safely disconnects the VJBODdisk containing a storage pool orstatic volume. You can thenconnect the LUN to another NAS,create a new VJBOD disk, andrecover the pool or volume using Action > Data Recovery .
Delete Disconnected Deletes a VJBOD from the localdisk. The LUN and all data willremain on the remote NASYou can also choose to delete theiSCSI target and LUN on theremote NAS.
Moving a VJBOD Disk to Another QNAP NAS
1. Note the details of the VJBOD disk's remote LUN.
a. Go to Storage & Snapshots > Storage > Disks/VJBOD .
b. Click VJBOD/VJBOD Cloud, and then select VJBOD Overview. The VJBOD Overview window opens.
c. Locate the VJBOD disk that you want to move, and then note the Remote LUN Name and the IPaddress under Remote NAS.
2. Detach the VJBOD disk's static volume or storage pool.
a. Go to Storage & Snapshots > Storage > Storage/Snapshots .
b. Select the static volume or storage pool on the VJBOD disk.
c. Click Manage. The Volume Management or Storage Pool Management window opens.
d. Click Action, and then select Safely Detach.
3. Remove the VJBOD disk from the NAS.
a. Go to Storage & Snapshots > Storage > Disks/VJBOD .
QTS User Guide
Storage & Snapshots 160

b. Select the VJBOD disk.
c. Click Action, and then select Disconnect. The status of the VJBOD disk changes to Disconnected.
d. Click Action, and then select Delete. QTS removes the VJBOD disk from the local NAS.
4. Add the VJBOD disk on another QNAP NAS.
a. On the other NAS, go to Storage & Snapshots > Storage > Disks/VJBOD .
b. Click Create, and then select Create Virtual JBOD. The Create Virtual JBOD Disk Wizard opens.
a. Click Next.
b. Specify the IP address or hostname of the remote NAS.
c. Specify the admin password of the remote NAS.
d. Optional: Specify the system administration port of the remote NAS.
TipThe default port is 8080, or 443 if HTTPS is enabled.
e. Click Next.
f. Optional: Select the local interface that will be used by VJBOD.
g. Optional: Select the remote interface that will be used by VJBOD.
h. Optional: Select Use iSER when available. Enabling iSER increases data transfer speeds and reduces CPU and memory load.
i. Click Next.
j. Select Choose an existing iSCSI LUN on the selected NAS.
k. Click Next.
l. Select the LUN containing the VJBOD disk.
m. Click Next.
n. Optional: Enable CRC checksums. Initiators and targets communicate over TCP connections using iSCSI protocol data units (PDU).The sending device can send a checksum with each PDU. The receiving device uses thischecksum to verify the integrity of the PDU, which is useful in unreliable network environments.There are two checksum types, which can be enabled separately.
Checksum Type DescriptionData Digest The checksum can be used to verify the data portion of the PDU.Header Digest The checksum can be used to verify the header portion of the
PDU.
o. Click Next.
p. Review the summary, and then click Next.
QTS User Guide
Storage & Snapshots 161

QTS creates a VJBOD disk using the LUN. The disk appears at Storage & Snapshots > Storage> Disks/VJBOD .
q. In the actions list, select Recover Existing Data.
r. Click Finish.
QTS scans for and restores any storage pools, volumes, and LUNs on the VJBOD disk.
VJBOD Cloud
VJBOD Cloud is a block-based storage gateway solution that enables you to create volumes and LUNs onyour NAS using cloud space from cloud services such as Google Cloud and Amazon S3. VJBOD Cloudvolumes and LUNs utilize local storage space for accelerated read and write speeds, allowing both NASusers and applications to seamlessly and transparently access cloud storage space.
InstallationVJBOD Cloud Requirements
Requirements:
• A QNAP NAS running QTS 4.4.1 or later
• A cloud space (bucket or container) with at least 1 GB of free space from a supported cloud serviceprovider
Installing VJBOD Cloud
1. Log on to QTS as administrator.
2. Ensure that a system volume is configured on the NAS. For details, see The System Volume.
3.Open App Center, and then click . A search box appears.
4. Type VJBOD Cloud, and then press ENTER. The VJBOD Cloud application appears in the search results.
5. Click Install. The installation window appears.
6. Select the volume on which you want to install VJBOD Cloud.
7. Click OK. QTS installs VJBOD Cloud.
VJBOD Cloud Volume and LUN CreationCreating a VJBOD Cloud Volume
1. Open VJBOD Cloud.
2. Click Create VJBOD Cloud Volume/LUN. The Create VJBOD Cloud Volume/LUN window opens.
3. Click Cloud Volume.
QTS User Guide
Storage & Snapshots 162

The Create VJBOD Cloud Volume screen appears.
4. Select a cloud service.
5. Configure the selected cloud service. Depending on the selected cloud storage provider, you may need to log in, authenticate, or configuresettings through a third-party interface. For details, see Connecting to a VJBOD Cloud Service.
6. Click Search.
7. Select a cloud space. This may be a bucket, container, account name, or something else depending on the cloud serviceprovider.
8. Optional: Click Performance test. QTS tests the read and write speeds of the cloud space, and then displays the results with a warning ifspeeds are too low.
9. Click Next.
10. Select Create a new volume.
11. Optional: Specify an alias for the volume. Alias requirements:
• Length: 1–64 characters
• Valid characters: A–Z, a–z, 0–9
• Valid special characters: Hyphen (-), Underscore (_)
12. Specify the capacity of the volume. The amount of free space in the cloud storage space determines the maximum capacity.
Important
• The minimum volume capacity is 3 GB.
• Increasing the capacity may increase cloud storage costs. Check with the cloud serviceprovider for details.
13. Optional: Configure any of the following advanced settings.
Setting Description User ActionsAlert threshold QTS issues a
warning notificationwhen thepercentage of usedvolume space isequal to or abovethe specifiedthreshold.
Specify a value.
QTS User Guide
Storage & Snapshots 163

Setting Description User ActionsEncryption QTS encrypts all
data on the volumewith 256-bit AESencryption.
• Specify an encryption password containing 8 to 32characters, with any combination of letters, numbers andspecial characters. Spaces are not allowed.
• Select Save encryption key to save a local copy of theencryption key on the NAS. This enables QTS toautomatically unlock and mount the encrypted volumewhen the NAS starts up. If the encryption key is not saved,you must specify the encryption password each time theNAS restarts.
Warning
• Saving the encryption key on the NAS canresult in unauthorized data access ifunauthorized personnel are able to physicallyaccess the NAS.
• If you forget the encryption password, alldata will become inaccessible.
Create a sharedfolder on thevolume
QTS automaticallycreates the sharedfolder when thevolume is ready.Only the NASadmin account canaccess the newfolder.
Specify a folder name.
14. Optional: Specify the number of bytes per inode. The number of bytes per inode determines the maximum volume size and the number of files andfolders that the volume can store. Increasing the number of bytes per inode results in a largermaximum volume size, but a lower maximum number of files and folders.
15. Allocate stored space. Stored space is space used to store a copy of the volume's data locally on the NAS.
a. Select a storage pool.
b. Specify the capacity of the stored space.
Limit Amount NotesMinimum stored space capacity 1.25x the volume's capacity Additional space is needed to
store metadata.Maximum stored space capacity 2x the volume's capacity -
16. Click Next.
17. Review the summary information, and then click Finish.
The VJBOD Cloud volume appears in the Cloud Storage table at VJBOD Cloud > Overview .
Creating a VJBOD Cloud LUN
1. Open VJBOD Cloud.
QTS User Guide
Storage & Snapshots 164

2. Click Create VJBOD Cloud Volume/LUN. The Create VJBOD Cloud Volume/LUN window opens.
3. Click Cloud LUN. The Create VJBOD Cloud LUN screen appears.
4. Select a cloud service.
5. Configure the selected cloud service. Depending on the selected cloud storage provider, you may need to log in, authenticate, or configuresettings through a third-party interface. For details, see Connecting to a VJBOD Cloud Service.
6. Click Search.
7. Select a cloud space. This may be a bucket, container, account name, or something else depending on the cloud serviceprovider.
8. Optional: Click Performance test. QTS tests the read and write speeds of the cloud space, and then displays the results with a warning ifspeeds are too low.
9. Click Next.
10. Select Create a new cloud LUN.
11. Specify a LUN name. Name requirements:
• Length: 1–31 characters
• Valid characters: A–Z, a–z, 0–9
• Valid special characters: Underscore (_)
12. Specify the capacity of the LUN. The amount of free space in the cloud storage space determines the maximum capacity.
Important
• The minimum LUN capacity is 3 GB.
• Increasing the capacity may increase cloud storage costs. Check with the cloud serviceprovider for details.
13. Optional: Configure the sector size.
Setting DescriptionSector size Changing the sector size to 4 KB increases LUN performance for
specific applications and disk types.
ImportantVMware does not currently support a 4 KB sectorsize.
14. Allocate stored space. Stored space is space used to store a copy of the LUN's data locally on the NAS.
a. Select a storage pool.
QTS User Guide
Storage & Snapshots 165

b. Specify the capacity of the stored space.
Limit Amount NotesMinimum stored space capacity 1.25x the LUN's capacity Additional space is needed to
store metadata.Maximum stored space capacity 2x the LUN's capacity -
15. Click Next.
16. Optional: Deselect Do not map it to a target for now. If deselected, the Edit LUN Mapping wizard appears after QTS has finished creating the LUN.
17. Review the summary information, and then click Finish.
The VJBOD Cloud LUN appears in the Cloud Storage table at VJBOD Cloud > Overview .
Reattaching an Existing VJBOD Cloud Volume
1. Open VJBOD Cloud.
2. Click Create VJBOD Cloud Volume/LUN. The Create VJBOD Cloud Volume/LUN window opens.
3. Click Cloud Volume. The Create VJBOD Cloud Volume screen appears.
4. Select a cloud service.
5. Configure the selected cloud service. Depending on the selected cloud storage provider, you may need to log in, authenticate, or configuresettings through a third-party interface. For details, see Connecting to a VJBOD Cloud Service.
6. Click Search.
7. Select a cloud space. This may be a bucket, container, account name, or something else depending on the cloud serviceprovider.
8. Optional: Click Performance test. QTS tests the read and write speeds of the cloud space, and then displays the results with a warning ifspeeds are too low.
9. Click Next.
10. Select Attach an existing cloud volume.
11. Select an existing volume.
12. Allocate stored space. Stored space is space used to store a copy of the volume's data locally on the NAS.
a. Select a storage pool.
b. Specify the capacity of the stored space.
Limit Amount NotesMinimum stored space capacity 1.25x the volume's capacity Additional space is needed to
store metadata.
QTS User Guide
Storage & Snapshots 166

Limit Amount NotesMaximum stored space capacity 2x the volume's capacity -
13. Click Next.
14. Optional: Forcibly disconnect the volume from its current NAS. If a volume is connected to another NAS, then the volume's status will be Occupied and Current NASwill display an IP address other than Localhost.
WarningForcibly disconnecting a volume deletes the volume's data from the other NAS, and thenrecreates the volume locally from its last restore point. Any changes to data made since the lastrestore point will be lost.
a. Specify the admin password of the other NAS.
b. Click OK.
15. Review the summary information, and then click Finish.
The VJBOD Cloud volume appears in the Cloud Storage table at VJBOD Cloud > Overview .
Reattaching an Existing VJBOD Cloud LUN
1. Open VJBOD Cloud.
2. Click Create VJBOD Cloud Volume/LUN. The Create VJBOD Cloud Volume/LUN window opens.
3. Click Cloud LUN. The Create VJBOD Cloud LUN screen appears.
4. Select a cloud service.
5. Configure the selected cloud service. Depending on the selected cloud storage provider, you may need to log in, authenticate, or configuresettings through a third-party interface. For details, see Connecting to a VJBOD Cloud Service.
6. Click Search.
7. Select a cloud space. This may be a bucket, container, account name, or something else depending on the cloud serviceprovider.
8. Optional: Click Performance test. QTS tests the read and write speeds of the cloud space, and then displays the results with a warning ifspeeds are too low.
9. Click Next.
10. Select Attach an existing cloud LUN.
11. Select an existing LUN.
12. Allocate stored space. Stored space is space used to store a copy of the LUN's data locally on the NAS.
a. Select a storage pool.
QTS User Guide
Storage & Snapshots 167

b. Specify the capacity of the stored space.
Limit Amount NotesMinimum stored space capacity 1.25x the LUN's capacity Additional space is needed to
store metadata.Maximum stored space capacity 2x the LUN's capacity -
13. Click Next.
14. Optional: Forcibly disconnect the LUN from its current NAS. If a volume is connected to another NAS, then the LUN's status will be Occupied and Current NASwill display an IP address other than Localhost.
WarningForcibly disconnecting a LUN deletes the LUN's data from the other NAS, and then recreatesthe LUN locally from its last restore point. Any changes to data made since the last restore pointwill be lost.
a. Specify the admin password of the other NAS.
b. Click OK.
15. Optional: Deselect Do not map it to a target for now. If deselected, the Edit LUN Mapping wizard appears after QTS has finished creating the LUN.
16. Review the summary information, and then click Finish.
The VJBOD Cloud LUN appears in the Cloud Storage table at VJBOD Cloud > Overview .
Connecting to a VJBOD Cloud Service
Refer to this table when configuring a cloud service for a VJBOD Cloud volume or LUN.
Cloud Service StepsAlibaba Cloud OSS 1. Select AlibabaCloudOSS.
2. Specify the access key.
3. Specify the secret key.
4. Optional:Select Enable secure connection (SSL).
5. Optional:Select Validate SSL certificate.
QTS User Guide
Storage & Snapshots 168

Cloud Service StepsAmazon S3Amazon S3-Compatible Service
1. Select AmazonS3 & Compatible.
2. Select a cloud service:
• AWS Global
• AWS China
• AWS GovCloud (US): Select either Standard or FIPS protocol.
• S3 Compatible: Specify the server address.
3. Specify the access key.
4. Specify the secret key.
5. Optional:Select Enable secure connection (SSL).
6. Optional:Select Validate SSL certificate.
Microsoft Azure 1. Select Azure.
2. Specify the storage account.
3. Specify the access key.
4. Optional:Select Enable secure connection (SSL).
5. Optional:Select Validate SSL certificate.
Backblaze 1. Select Backblaze.
2. Specify the key ID.
3. Specify the application key.
4. Optional:Select Validate SSL certificate.
Cynny Space 1. Select Cynny Space.
2. Specify the access key.
3. Specify the secret key.
4. Optional:Select Enable secure connection (SSL).
5. Optional:Select Validate SSL certificate.
QTS User Guide
Storage & Snapshots 169

Cloud Service StepsDigitalOcean 1. Select Digital Ocean.
2. Specify the access key.
3. Specify the secret key.
4. Optional:Select Enable secure connection (SSL).
5. Select a region.Google Cloud Storage (P12 Key) 1. Select GoogleCloudStorage.
2. Select P12 key.
3. Specify the project ID.
4. Specify the email address.
5. Click Browse, and then select the P12 key file.
6. Optional:Select Validate SSL certificate.
Google Cloud Storage (JSON Key) 1. Select GoogleCloudStorage.
2. Select JSON key.
3. Specify the project ID.
4. Specify the email address.
5. Click Browse, and then select the JSON key file.
6. Optional:Select Validate SSL certificate.
Google Cloud Storage (OAuth) 1. Select GoogleCloudStorage.
2. Select OAuth.
3. Specify the project ID.
4. Optional:Select Validate SSL certificate.
HiCloud 1. Select HiCloud.
2. Specify the access key.
3. Specify the secret key.
4. Optional:Select Enable secure connection (SSL).
5. Optional:Select Validate SSL certificate.
QTS User Guide
Storage & Snapshots 170

Cloud Service StepsHKT Cloud Storage 1. Select HKT.
2. Specify the access key.
3. Specify the secret key.
4. Optional:Select Enable secure connection (SSL).
5. Optional:Select Validate SSL certificate.
Huawei Cloud OBS 1. Select HuaweiCloudOBS.
2. Specify the access key.
3. Specify the secret key.
4. Optional:Select Enable secure connection (SSL).
5. Optional:Select Validate SSL certificate.
IBM Cloud 1. Select IBM Cloud.
2. Specify the access key.
3. Specify the secret key.
4. Optional:Select Enable secure connection (SSL).
5. Optional:Select Validate SSL certificate.
Qcloud Italy 1. Select Qcloud IT.
2. Specify the access key.
3. Specify the secret key.
4. Optional:Select Enable secure connection (SSL).
5. Optional:Select Validate SSL certificate.
Rackspace 1. Select Rackspace.
2. Specify the user ID.
3. Specify the password.
4. Optional:Select Validate SSL certificate.
5. Select a region.
QTS User Guide
Storage & Snapshots 171

Cloud Service StepsSwift 1. Select Swift.
2. Optional:Enable keystone authentication.
a. Select Enable Keystone Auth.
b. Specify a tenant ID or tenant name.
3. Select the large object type.
4. Specify the server address.
5. Specify the API key or password.
6. Optional:Select Validate SSL certificate.
Wasabi 1. Select Wasabi.
2. Specify the access key.
3. Specify the secret key.
4. Optional:Select Enable secure connection (SSL).
5. Optional:Select Validate SSL certificate.
Overview
The Overview screen displays the number of used and total licensed connections, transfer resourceinformation, and information on connected VJBOD Cloud volumes and LUNs. On this screen you canmanage VJBOD Cloud volumes and LUNs by selecting one and then clicking Manage.
QTS User Guide
Storage & Snapshots 172

Volume Actions
Action Description StepsResize volume Increase or decrease the size of the
volume.1. Click Resize Volume.
2. Specify the new capacity of thevolume.
3. Select the unit of storage space.
4. Optional:Click Set to Max to set the capacity ofthe volume equal to all free space inthe cloud space.
5. Click Apply.Utilization View statistics showing data uploaded,
data downloaded, and cache spaceutilization for the volume.
Click Actions, and then select Utilization.
Set Threshold When enabled, QTS will issue awarning notification when the amount ofused space in the volume reaches thespecified threshold.
1. Click Actions, and then select SetThreshold.
2. Enable Please input the alertthreshold [1-100].
3. Specify the alert threshold.
4. Click Apply.Set Threshold QTS issues a warning notification when
the percentage of used volume space isequal to or above the specifiedthreshold.
1. Click Actions, and then select SetThreshold.
2. Specify a percentage of volume space.
Check file system A file system check scans for andautomatically repairs errors in the filesystem of the volume.
1. Click Actions, and then select CheckFile System.
2. Click OK.Recovery QTS periodically takes snapshots of a
VJBOD Cloud volume. You can usethese recovery point snapshots torestore the volume to a previous state.
For details, see VJBOD Cloud Volume andLUN Recovery.
LUN Actions
Action Description StepsExpand LUN Increase the capacity of the LUN or its
stored space.1. Click Expand LUN.
2. Specify the new capacity of the LUNor its stored space, in GB.
3. Optional:Click Set to Max to set the capacityof the LUN equal to all free space inthe cloud space.
4. Click Apply.
QTS User Guide
Storage & Snapshots 173

Action Description StepsUtilization Info View statistics showing data uploaded,
data downloaded, and cache spaceutilization for the LUN.
Click Actions, and then select Utilization.
Recovery QTS periodically takes snapshots of aVJBOD Cloud LUN. You can use theserecovery point snapshots to restore theLUN to a previous state.
For details, see VJBOD Cloud Volumeand LUN Recovery.
Volume/LUN Connection Status
Status DescriptionReady The cloud storage space is working normally.Syncing A volume or LUN is currently syncing with the cloud space.License Expiring The VJBOD Cloud license attached to this storage space will expire within
one month. You must renew it if you want to continue using volumes andLUNs in this storage space.
License Expired The license attached to this storage space has expired. All volumes andLUNs created in this storage space are set to read-only.
Not Ready There is a problem with the connection to this storage space.
Volume/LUN Connection Actions
To perform one of the following actions go to VJBOD Cloud > Overview , select a VJBOD Cloud volume orLUN, click Manage, and then click Connection.
Action DescriptionConnect Reconnects the volume or LUN to the cloud space.Disconnect Disconnects the volume or LUN from the cloud space. The volume or LUN becomes
read-only.Edit Edits the volume or LUN's cloud space connection details.Remove Remove the volume or LUN from the NAS and delete all of its data from the cloud
space.
ImportantIf QTS is unable to connect to the cloud service provider, then thevolume or LUN will be removed from the local NAS but its datamight be left in the cloud space.
QTS User Guide
Storage & Snapshots 174

Action DescriptionSafely Detach Removes the volume or LUN from the NAS but do not delete its data from the cloud
space. The volume or LUN can be reattached to this NAS or another NAS later. Fordetails, see the following sections:
• Reattaching an Existing VJBOD Cloud Volume
• Reattaching an Existing VJBOD Cloud LUN
Important
• QTS moves all non-uploaded data in the write cache to thecloud space before removing the volume or LUN. This processmay take a long time to complete.
• If it's not possible to connect to the cloud space, the detachoperation will fail.
Force Detach: QTS removes the volume or LUN from the local NAS and leaves itsdata in the cloud space. If it's not possible to connect to the cloud space, QTS will stilldelete the volume or LUN from the local NAS.
WarningIf Force Detach is selected, non-uploaded data stored in thevolume or LUN might be deleted.
VJBOD Cloud Volume and LUN Recovery
QTS periodically takes recovery point snapshots of each VJBOD Cloud volume and LUN to ensure that thevolume or LUN can be recovered if it encounters an error. You can use these recovery points to restore thevolume or LUN to a previous state.
Recovering a VJBOD Cloud Volume or LUN
1. Go to VJBOD Cloud > Overview .
2. Under Cloud Storage, select a VJBOD Cloud volume or LUN.
3. Click Manage. The volume or LUN management window opens.
4. Click Actions, and then select Recovery. The VJBOD Cloud Volume/LUN Recovery window opens.
5. Select a recovery point.
WarningAll changes to data made after the recovery point will be deleted.
6. Click Recover.
The status of the volume or LUN changes to Recovering, and then changes back to ready when therecovery process has finished.
QTS User Guide
Storage & Snapshots 175

Transfer Resources
The Transfer Resources screen displays the total number of transfer resources allocated to VJBOD Cloud,and the number of transfer allocated to each VJBOD Cloud volume and LUN. On this screen you canmanage transfer resources allocation.
Transfer Resource Overview
In VJBOD Cloud, transfer resources correspond to data uploads and downloads. If VJBOD Cloud has 100total transfer resources, that means the application can create 100 threads for uploading data to anddownloading data from the cloud. The total transfer resources allocated to VJBOD Cloud is determined byyour NAS hardware.
Transfer Resource Allocation
By default, transfer resources are shared between all VJBOD Cloud volumes and LUNs. When a volume orLUN needs to upload to or download data from the cloud, VJBOD Cloud removes transfer resources fromthe shared transfer resource pool and temporarily allocates them to the volume or LUN, then returns them tothe pool after the data transfer has finished.
A single volume or LUN may use a large number of shared transfer resources, stopping other volumes andLUNs from syncing data with the cloud. To prevent this you can reserve transfer resources for a volume orLUN, guaranteeing that those resources will always be available. You can also set a limit on the maximumnumber of transfer resources a volume or LUN can use.
Transfer Resource Usage Guidelines
Problem SolutionVJBOD Cloud is taking a long time to sync data tothe cloud.
Increase the total number of transfer resourcesallocated to VJBOD Cloud.
VJBOD Cloud is using too much NAS memory, CPU,or network bandwidth.
Decrease the total number of transfer resourcesallocated to VJBOD Cloud.
QTS User Guide
Storage & Snapshots 176

Problem Solution• A VJBOD Cloud volume or LUN is taking a long
time to sync data to the cloud.
• A VJBOD Cloud volume or LUN containsimportant data, which should always be backedup before other volumes and LUN data.
Increase the transfer resources reserved for thevolume or LUN.
A VJBOD Cloud volume or LUN is using too manytransfer resources or too much network bandwidth.
Limit the maximum number of transfer resources thevolume or LUN can use.
Configuring Total Transfer Resources
1. Go to VJBOD Cloud > Transfer Resources .
2. Under Total resources, specify the total number of transfer resources available to VJBOD Cloud. The minimum number is one. The maximum number is determined by your NAS hardware.
ImportantTotal transfer resources must be greater than current reserved transfer resources.
3. Click Apply.
Configuring Transfer Resources for a Volume or LUN
1. Go to VJBOD Cloud > Transfer Resources .
2. Under Cloud Volume/LUN Resources, locate a VJBOD Cloud volume or LUN.
3. Configure any of the following settings.
Setting DescriptionReserved The number of transfer resources reserved for this volume or LUN.Limit The maximum number of transfer resources this volume or LUN can use.
NoteTo set this value, Limitation Rule must be set to Limit.
Limitation Rule Select one of the following rules:
• Limit: The maximum number of transfer resources this volume or LUNcan use is restricted. It can only use the number specified under Limit.
• Limit: The maximum number of transfer resources this volume or LUNcan use is unrestricted. It can use all of its reserved resources and allshared transfer resources.
4. Click Apply.
Event Logs
The Event Logs screen displays a log of events, error messages, and warnings related to VJBOD Cloud. Onthis screen you can view logs by severity level, search logs using keywords, and configure notificationsettings.
QTS User Guide
Storage & Snapshots 177

Licenses
The Licenses screen displays information about VJBOD Cloud licenses on the NAS. On this screen you canview how many licenses are registered to the local NAS, and how many of those licenses are currently beingused. You can also purchase additional VJBOD Cloud licenses.
VJBOD Cloud Licensing Overview
• VJBOD Cloud requires a license for each connection to a unique cloud space. A cloud space may becalled a bucket, container, account name, or something else depending on the cloud service provider.For example, the following VJBOD Cloud volumes and LUNs require three licenses:
• Amazon S3 → Bucket1 → Volume1
• Amazon S3 → Bucket2 → Volume2
QTS User Guide
Storage & Snapshots 178

• Azure → Space1 → LUN1
• Each unique cloud space can contain an unlimited number of VJBOD Cloud volumes and LUNs. Forexample, the following VJBOD Cloud volumes and LUNs require only one license:
• Amazon S3 → Bucket1 → Volume1
• Amazon S3 → Bucket1 → Volume2
• Amazon S3 → Bucket1 → LUN1
• If a license expires, all VJBOD Cloud volumes and LUNs created from the cloud space attached to thelicense become read-only until the license is renewed.
• VJBOD Cloud includes one free license.
Purchasing VJBOD Cloud Licenses
1. Go to VJBOD Cloud > Licenses .
2. Click Purchase License. The License Center window opens.
3. Click Software Store.
4. Locate VJBOD Cloud, and then click Buy.
5. Follow the onscreen instructions to purchase and activate the VJBOD Cloud licenses. For more details, see License Center.
QTS User Guide
Storage & Snapshots 179

4. System Settings
General Settings
Settings DescriptionSystem Administration This screen allows you to specify the server name and ports and
configure secure connection settings.Time Time settings affect event logs and scheduled tasks. This screen
allows you to specify the time zone and format and configure thesystem date and time.
Daylight Saving Time (DST) Daylight saving time (DST) settings apply only to regions that useDST. This screen allows you to either automatically adjust thesystem clock or manually configure the settings.
Codepage This screen allows you to select the language that the NAS usesto display file and directory information.
Region This screen allows you to select a region for your NAS. Systemand application content and services are localized according to theselected region.
Login Screen This screen allows you to customize the NAS login screen.
Configuring System Administration Settings
1. Go to Control Panel > System > General Settings > System Administration .
2. Specify the following information.
Field User ActionServer name Specify a name containing up to 14 characters from any of the
following groups:
• Letters: A to Z, a to z
• Numbers: 0 to 9
• Dashes (-)
• The server name must contain one or more letters.
• The server name cannot consist of numbers only.
• The server name cannot start with a dash.System port Specify the port used to access the web interface.
The default port is 8080.Enable HTTP compression Select this option to improve transfer speeds and bandwidth
utilization. This setting is disabled by default.
WarningEnabling this option may lead to security risks.
QTS User Guide
System Settings 180

Field User ActionEnable secure connection (HTTPS) Select this option to allow HTTPS connections.
a. Select Enable secure connection (HTTPS).
b. Select a TLS version.
WarningSelecting the latest TLS version may decreasecompatibility for other clients in your system.
c. Specify a port number.
d. Optional: Select Force secure connection (HTTPS) only torequire all users to connect to the NAS using only HTTPS.
Disallow QNE embedding in IFrames a. Select this option to prevent websites from embedding QTSusing IFrames.
b. Click Allowed Websites to allow a specific website to embedQTS in IFrames.
c. The Allowed Websites window appears.
d. Optional: Click Add to add a website to the list.The Add Host Name window appears.
e. Specify a host name.
f. Click Add.The host name is added to the allowed websites list.
g. Optional: Select a website, and then click Delete to delete awebsite from the list.
h. Click Apply.
3. Click Apply.
Configuring Time Settings
ImportantYou must configure the system time correctly to avoid the following issues.
• When using a web browser to connect to the NAS or save a file, the displayed time ofthe action is incorrect.
• Event logs do not reflect the exact time that events occurred.
• Scheduled tasks run at the wrong time.
1. Go to Control Panel > System > General Settings > Time .
2. Select a time zone.
3. Specify the date and time format.
4. Select the time setting.
QTS User Guide
System Settings 181

Option User ActionManual setting Specify the date and time.Synchronize with an Internet time serverautomatically
Ensure that your NAS is connected to the Internet,and then specify the following information:
• Server: Name of the Network Time Protocol(NTP) serverExamples: time.nist.gov, time.windows.com
• Time interval: Number of hours or daysbetween each time synchronization task
Set the server time the same as your computertime
Click Update.
5. Click Apply.
Configuring Daylight Saving Time
These settings are available for NAS users in regions that use Daylight Saving Time (DST). Users outsidethese regions can disregard these settings.
1. Go to Control Panel > System > General Settings > Daylight Saving Time .
2. Select Adjust system clock automatically for daylight saving time.
3. Optional: Select Enable customized daylight saving time table.
4. Optional: Perform any of the following actions.
Action StepsAdd DST data a. Click Add Daylight Saving Time Data.
The Add Daylight Saving Time Data window appears.
b. Specify a time period and the number of minutes to offset.
c. Click Apply.Edit DST data a. Select a DST schedule from the table.
b.Click .
c. Specify a time period and the number of minutes to offset.
d. Click Apply.Delete DST data a. Select a DST schedule from the table.
b. Click Delete.
c. Click OK.
5. Optional: Select a DST schedule from the table.
6. Click Apply.
QTS User Guide
System Settings 182

Configuring Codepage Settings
All files and directories on the NAS use Unicode encoding. If your operating system or FTP client does notsupport Unicode, you must configure the following settings to properly view files and directories on the NAS.
1. Go to Control Panel > System > General Settings > Codepage .
2. Select the language of your operating system.
3. Click Apply.
Configuring Region Settings
ImportantThe NAS region settings affect device connectivity and the functionality, content, andvalidity of some applications, utilities, licenses, and certificates. Ensure that you select thecorrect region to avoid errors.
1. Go to Control Panel > System > General Settings > Region .
2. Select a region.
Region DescriptionGlobal Select this region if the NAS is located outside of China.China Select this region if the NAS is located in China.
3. Click Apply.
Configuring the Login Screen
1. Go to Control Panel > System > General Settings > Login Screen .
2. Configure the following settings.
Field User ActionLogin screen template Select a template for the login screen.Show firmware version Select this option to display the QTS firmware version.Show the link bar Select this option to display links to myQNAPCloud, QNAP
Utilities, and Feedback.Background Select a background image or fill color.Logo Select a logo.Message Specify a message that will appear on the login screen. You can
enter a maximum of 120 ASCII characters.You can also select the font color and size.
3. Click Preview to view the changes.
4. Click Apply.
Security
QTS User Guide
System Settings 183

Configuring the Allow/Deny List
1. Go to Control Panel > System > Security > Allow/Deny List .
2. Select an option.
Option Description User ActionAllow all connections The NAS can connect to all IP
addresses and network domains.Select Allow all connections.
Use IP deny list The NAS cannot connect to any IPaddress or network domains includedthe IP deny list.
a. Select Deny connections from thelist.
b. Click Add.The IP configuration windowappears.
c. Specify an IP address, netmask, orIP range.
d. Click Create.
TipTo remove an IP address,netmask, or IP range, selectan entry from the table, andthen click Remove.
Use IP allow list The NAS can only connect to the IPaddresses or network domains includedon the IP allow list.
a. Select Allow connections fromthe list only.
b. Click Add.The IP configuration windowappears.
c. Specify an IP address, netmask, orIP range.
d. Click Create.
TipTo remove an IP address,netmask, or IP range, selectan entry from the table, andthen click Remove.
3. Click Apply.
Configuring IP Access Protection
1. Go to Control Panel > System > Security > IP Access Protection .
2. Select the connection methods you want to protect.
NoteSSH, Telnet, and HTTP(S) are enabled by default.
3. Optional: Specify the following information.
QTS User Guide
System Settings 184

• Time period
• Maximum number of unsuccessful login attempts within the time period
• Amount of time the IP will be blocked
4. Click Apply.
Configuring Account Access Protection
1. Go to Control Panel > System > Security > Account Access Protection .
2. Specify the user type.
3. Select the connection methods you want to protect.
4. Optional: Specify the following information.
• Time period
• Maximum number of unsuccessful login attempts within the time period
5. Click Apply.
Certificate & Private Key
Secure Sockets Layer (SSL) is a protocol used for secure data transfers and encrypted communicationbetween web servers and browsers. To avoid receiving alerts or error messages when accessing the webinterface, upload an SSL certificate from a trusted provider.
Replacing the SSL Certificate and Private Key
WarningThe NAS supports only X.509 PEM certificates and private keys. Uploading an invalidsecurity certificate may prevent you from logging in to the NAS through SSL. To resolvethe issue, you must restore the default security certificate and private key.For details, see Restoring the Default SSL Certificate and Private Key.
1. Go to Control Panel > System > Security > Certificate & Private Key .
2. Click Replace Certificate. The Replace Certificate window appears.
3. Select an option.
Option DescriptionImport certificate This option allows you to import an SSL certificate and private key
from your computer.Get from Let's Encrypt This option uses the Let's Encrypt service to validate and issue a
certificate for your specified domain.Create self-signed certificate This option allows you to create a self-signed certificate.
4. Click Next. A configuration window appears.
5. Perform any of the following actions.
QTS User Guide
System Settings 185

Option User ActionImport certificate a. Click Browse to upload a valid certificate and private key.
b. Optional: Click Browse to upload an intermediate certificate.Get from Let's Encrypt a. Specify a domain name containing a maximum of 63 ASCII
characters, without spaces.
b. Specify a valid email address.
c. Optional: Specify an alternative name.
TipUse "," to separate multiple aliases.Example: 123.web.com,789.web.com
Create self-signed certificate Configure the following information.
• Private key length
• Common name
• Country
• State/Province/Region
• City
• Organization
• Department
6. Click Apply.
Downloading the SSL Certificate and Private Key
1. Go to Control Panel > System > Security > Certificate & Private Key .
2. Click Download Certificate. A dialog box appears.
3. Select Certificate, Private Key, or both.
4. Click OK. QTS downloads the selected files to your computer.
Restoring the Default SSL Certificate and Private Key
1. Go to Control Panel > System > Security > Certificate & Private Key .
2. Click Restore to Default. A confirmation message appears.
3. Click OK.
QTS User Guide
System Settings 186

Configuring the Password Policy
ImportantThe following password policy is configured by default:
• English letters: No restrictions
• Digits: Enabled
• Minimum length: 8
1. Go to Control Panel > System > Security > Password Policy .
2. Optional: Configure any of the following password criteria.
Criteria DescriptionEnglish letters Passwords must contain at least one letter.
Select At least 1 uppercase and 1 lowercase torequire at least one uppercase and one lowercaseletter.
Digits Passwords must contain at least one number.Special characters Passwords must contain at least one special
character.Must not include characters repeated three or moretimes consecutively
Repeating characters are not allowed. For example, AAA.
Must not be the same as the associated username,or the username reversed.
The password must not be the same as theusername or the reversed username. For example,username: user1 and password: 1resu.
Minimum length The password length must be greater than or equalto the specified number. The maximum length of apassword is 64 characters.
3. Optional: Require NAS users to periodically change their passwords.
ImportantEnabling this option disables Disallow the user to change password under user accountsettings.
a. Select Require users to change passwords periodically.
b. Specify the maximum number of days that each user password is valid.
c. Optional: Select Send a notification email to users a week in advance of their passwordexpiring.
4. Click Apply.
Hardware
Configuring General Hardware Settings
1. Go to Control Panel > System > Hardware > General .
2. Configure the following settings.
QTS User Guide
System Settings 187

Settings User ActionEnable configuration reset switch Select this option to enable the reset button.
For details, see System Reset and Restore to Factory Default.Enable disk standby mode Select this option to allow the NAS drives to enter standby
mode if there is no disk access within the specified period. Diskstatus LED remains on during standby mode.
Enable light signal alert Select this option to allow the status LED to flash when freespace on the NAS is less than the set value.
Enable write cache (EXT4 delayallocation)
If the NAS disk volume uses EXT4, select this option for higherwrite performance.If the NAS is set as a shared storage in a virtualized orclustered envrionment, disable this option.
NoteWhen this option is enabled, an unexpectedsystem shutdown may lead to data loss.
Run user-defined processes duringstartup
Select this option to run user-defined processes during startup.
Turn on LED Select this option to turn on the LED, set its brightness level,and set a schedule for brightness setting.
NoteThis function is only applicable for some models.
3. Click Apply.
Configuring Audio Alert Settings
1. Go to Control Panel > System > Hardware > Audio Alert .
2. Configure any of the following settings.
Setting DescriptionSystem operations Select this option to trigger an audio alert every time the NAS
starts, shuts down, or upgrades firmware.System events Select this option to trigger an audio alert when errors or
warnings occur.Enable speech notification Select this option to replace some audio alerts with speech. You
can select a language and modify the volume.
TipClick Test to check the modified speech settings.If there is no sound, another app may be usingthe speaker.
3. Click Apply.
Configuring Smart Fan Settings
1. Go to Control Panel > System > Hardware > Smart Fan .
2. Select fan rotation speed settings.
QTS User Guide
System Settings 188

Setting User ActionAutomatically adjust fan speed(recommended)
Select from the two automatic fan speed adjustment options.
a. QTS monitors the temperatures of the system, disks, and CPUand automatically adjusts the fan speed.
b. QTS adjusts the fan speed according to user-specifiedtemperatures.
NoteModes are only available for system fans.
• Quiet mode: Fans run on low speed to decrease noise.
• Normal mode: Fans run on normal speed. This is the defaultsetting.
• Performance mode: Fans run on high speed to lower thesystem temperature. This mode is suitable for high loadingsystems.
Manually set fan speed Move the slider to set the fan speed.
3. Click Apply.
Backup Battery Unit (BBU)
You can schedule a learning cycle for the backup battery units (BBUs). A learning cycle is when a controllerperforms a battery calibration operation to determine the battery's condition. During this cycle, the systemswitches to write-through mode to protect data integrity.
In write-through mode, the NAS writes data directly to HDDs/SSDs instead of writing to the RAM first. Thisprevents data loss if a power outage occurs before the NAS finishes writing data.
This function is only available for models with redundant power supply units.
Configuring the Backup Battery Unit (BBU) Settings
ImportantQNAP strongly recommends scheduling the learning cycle during off-peak hours.
1. Go to Control Panel > System > Hardware > BBU .
2. Select Enable BBU learning schedule.
3. Specify a learning cycle schedule.
4. Click Apply All.
Configuring Expansion Cards Settings
1. Go to Control Panel > System > Hardware > Expansion Cards . QTS lists the available expansion cards.
2. Identify the expansion cards you want to configure.
3. Under Resource Use, select an OS or an application.
QTS User Guide
System Settings 189

NoteSome functions are only applicable for certain models and expansion cards.
OS or Application DescriptionQTS QTS applications share expansion card resources
for transcoding.
• Select Hardware Transcoding to allow QTSsoftware to use expansion card resources tospeed up transcoding tasks. Only one card canbe assigned to hardware transcoding.
• Select Output to use expansion card resourcesfor video output of HD Station or Linux Station.Only one card can be assigned to output.
Virtualization Station Virtualization Station has exclusive use of allexpansion card resources.
Container Station Container Station has exclusive use of all expansioncard resources.
4. Click Apply.
Power
You can configure Wake-on-LAN (WOL), select a NAS behavior after power outage, and specify powerschedules.
EuP Mode
Energy-using Products (EuP) is a directive designed to improve energy efficiency of electrical devices,reduce use of hazardous substances, and improve environment-friendliness of the product.
Configuring EuP Mode
1. Go to Control Panel > System > Power > EuP Mode Configuration .
2. Select a mode.
Mode DescriptionEnable When enabled, Wake-on-LAN, power recovery, and power
schedule settings are disabled. The NAS keeps powerconsumption below 1W when powered off.
Disable When disabled, power consumption of the NAS is slightly higherthan 1W when powered off. EuP mode is disabled by default.
3. Click Apply.
Wake-on-LAN (WOL)
You can power on the NAS remotely using the Wake-on-LAN (WOL) protocol in Qfinder. This feature isenabled by default.
Important
QTS User Guide
System Settings 190

If the power cable is disconnected when the NAS is powered off, WOL will not work untilthe NAS has been manually powered on.
Enabling or Disabling Wake-on-LAN (WOL)
1. Go to Control Panel > System > Power > Wake-on-LAN (WOL) .
2. Select Enable or Disable.
3. Click Apply.
Power Recovery
This feature allows you to configure the power on and off status of the NAS after a power outage.
Configuring the Power Recovery Settings
1. Go to Control Panel > System > Power > Power Recovery .
2. Select a power recovery setting.
• Restore the previous NAS power state.
• Turn on the NAS automatically.
• Keep the NAS turned off.
3. Click Apply.
Power Schedule
This feature allows you to schedule automatic system power on, power off, and restarts at specified times.
Configuring the Power Schedule
1. Go to Control Panel > System > Power > Power Schedule .
2. Select Enable schedule.
3. Perform any of the following tasks.
Task User ActionAdd a scheduled action. Note
One schedule is shown by default.
a. Click Add.
b. Select the following.
• Action: Select whether you want to shut down, restart, orturn on the NAS.
• Schedule Type: Select the frequency of the action.
• Hour and Minute: Select the time of day to perform theaction.
QTS User Guide
System Settings 191

Task User ActionRemove a scheduled action. Click Remove.
NoteSchedules are removed starting from the bottom.
4. Optional: Select Postpone scheduled restart/shutdown when a replication job is in progress.
5. Click Apply.
Firmware Update
QNAP recommends keeping your QTS version up to date. This ensures that your NAS can benefit from newfeatures, enhancements, and bug fixes.
Checking for Live Updates
1. Go to Control Panel > System > Firmware Update > Live Update .
2. Click Check for Update. QTS checks for available firmware updates. You can choose to update QTS if there is an availableupdate.
3. Optional: Select Auto Update. The Auto Update Settings window appears.
4. Enable Auto Update.
5. Specify the auto update frequency.
6. Click Apply.
7. Optional: Select one or more of the following options.
• Automatically check if a newer version is available when logging into the NAS web administrationinterface.
• Join the QTS Beta program to receive beta update notifications.
NoteJoining the QTS Beta program allows you to use the latest QTS features and applicationsbefore they are officially released.
8. Click Apply.
Updating the Firmware Manually
Important
• QNAP recommends backing up all data on the NAS before updating QTS.QNAP recommends backing up all data on the device before updating the operatingsystem.
• The update may require several minutes or longer, depending on your hardwareconfiguration and network connection. Do not power off the NAS during the update.The update may require several minutes or longer, depending on your hardwareconfiguration and network connection. Do not power off the device during the update.
QTS User Guide
System Settings 192

1. Download the NAS firmware.
2. Download the device firmware.
a. Go to http://www.qnap.com/download.
b. Select the number of drive bays on your NAS model.
c. Select the number of drive bays on your device model.
d. Select your NAS model.
e. Select your device model.
f. Read the release notes and confirm the following:
• The NAS model matches the firmware version.The device model matches the firmware version.
• Updating the firmware is necessary.
g. Ensure that the product model and firmware version are correct.
h. Download the firmware package.
i. Extract the firmware image file.
3. Go to Control Panel > System > Firmware Update > Firmware Update .
4. Go to Control Panel > System > Firmware Update > Software Update .
5. Click Browse and then select the extracted firmware image file.
6. Click Update System.
Updating the Firmware Using Qfinder Pro
Important
• QNAP recommends backing up all data on the NAS before updating QTS.
• The update may require several minutes or longer, depending on your hardwareconfiguration and network connection. Do not power off the NAS during the update.
1. Download the NAS firmware.
a. Go to http://www.qnap.com/download.
b. Select the number of drive bays on your NAS model.
c. Select your NAS model.
d. Read the release notes and confirm the following:
• The NAS model matches the firmware version.
• Updating the firmware is necessary.
e. Ensure that the product model and firmware version are correct.
f. Download the firmware package.
QTS User Guide
System Settings 193

g. Extract the firmware image file.
2. Open Qfinder Pro. Qfinder Pro displays a list of NAS devices on your network.
3. Select a NAS model from the device list.
4. Go to Tools > Update Firmware .
TipYou can also right-click the NAS model on the list and then select Update Firmware.
The Firmware Update window appears.
5. Specify your QTS username and password. To update the firmware, you must be the administrator of the selected NAS.Qfinder Pro displays the Update Firmware screen.
6. Click Browse and then select a firmware image file.
7. Perform one of the following actions:
Action StepsUpdate a single NAS device Select the NAS that you want to update.Update multiple NAS devices of the samemodel
a. Select a NAS model from the list.
b. Select Update all the devices with the same modelnumber within the network.
c. Select the NAS devices that you want to update.
8. Click Start.
Backup/Restore
QTS provides system backup and restore features to help protect your data in the event of data loss orsystem failure.
Backing Up System Settings
1. Go to Control Panel > System > Backup/Restore > Backup/Restore Settings .
2. Click Backup.
QTS exports the system settings as a BIN file and downloads the file to your computer.
Restoring System Settings
WarningIf the selected backup file contains user or user group information that already exists onthe NAS, QTS will overwrite the duplicate information.
1. Go to Control Panel > System > Backup/Restore > Backup/Restore Settings .
2. Click Browse.
3. Select a valid BIN file that contains the QTS system settings.
QTS User Guide
System Settings 194

4. Click Restore.
System Reset and Restore to Factory Default
QTS provides several options for resetting or restoring the NAS to its default state.
ImportantQNAP recommends backing up your data before performing this task.
Option Description StepsBasic system reset This resets the following settings to
the default values without deleting theuser data stored on the disks.
• System administrator password:MAC address of adapter 1 withoutspecial characters (all letters mustbe uppercase). For example, if theMAC address of adapter 1 is11:22:33:AA:BB:CC, then thedefault admin password will be112233AABBCC.
TipYou can find the MACaddress of adapter 1 usingQfinder Pro. It is also printedon a sticker on the device as"MAC1".
• TCP/IP configuration:
• Obtain IP address settingsautomatically via DHCP
• Disable jumbo frames
• System port: 8080 (systemservice port)
• Security level: Low (Allow allconnections)
• LCD panel password: (blank)
• VLAN: Disabled
• Service binding: All NAS servicescan run on all available networkinterfaces.
1. Power on the NAS.
2. Press and hold the reset buttonfor 3 seconds.
QTS User Guide
System Settings 195

Option Description StepsAdvanced system reset This performs a basic system reset
and then restores the QTS defaultsettings, deleting all users, usergroups, and shared folders previouslycreated. The user data stored on thedisks is retained.
NoteTo retrieve old data after anadvanced system reset, re-create the previous folderstructure on the NAS.
Perform an advanced system resetusing one of the following methods.
• Using QTS:
a. Go to Control Panel > System > Backup/Restore > Restore to Factory Default .
b. Click Reset Settings.
c. Choose to restart or shutdown the NAS after thesystem is reset.
d. Click OK.
• Using the reset button:
a. Power on the NAS.
b. Press and hold the resetbutton for 10 seconds.
Restore factory defaultsettings and format allvolumes
This restores the default systemsettings and formats all disk volumes.
1. Go to Control Panel > System > Backup/Restore > Restore toFactory Default .
2. Click Restore Factory Defaults& Format All Volumes.
3. Choose to restart or shut downthe NAS after the system is reset.
4. Click OK.Reinitialize the NAS This deletes all data on the disks and
reinstalls QTS.1. Go to Control Panel > System >
Backup/Restore > Restore toFactory Default .
2. Click Reinitialize NAS.
3. Choose to restart or shut downthe NAS after the NAS isreinitialized.
4. Click OK.
External Device
USB Printer
The NAS supports using and sharing up to three network printers on your network in Windows, macOS, andLinux (Ubuntu) environments.
Configuring USB Printer Settings
Ensure that the printers are connected to the NAS via USB before performing this task.
QTS User Guide
System Settings 196

WarningRestarting the NAS or updating QTS while print jobs are still in progress cancels all thequeued print jobs.
1. Go to Control Panel > System > External Device > USB Printer . QTS displays the detected USB printers on your network.
2. Select a USB printer and then perform one or more of the following tasks.
Task ActionView printer information Click Printer Info.
This displays the details of the selected printer.View printer log Click Printer Log.
This displays the current and completed print jobson the selected printer.
TipYou can stop, resume, or cancel ongoingor pending print jobs. You can also deletecompleted or pending print jobs. Click Clear to clear the history.
Clean up spool space Click Clean Up Spool Space.This deletes the data stored in the printer spool.
Configure printer settings Click Settings.This enables you to configure the followingsettings:
• Stop printer sharing and clear printspool: Select this option to disable printingand delete all stored data on the selectedprinter.
• Bonjour printer support: Select this optionto introduce the printing service to themacOS users on your network.
3. Optional: Specify the maximum number of print jobs allowed on each printer. One printer can support processing up to 1000 print jobs. The oldest print jobs are automaticallyoverwritten if the printer reaches the maximum number of print jobs.
4. Click Apply.
Creating a USB Printer Access List
You can create an access list to allow or deny user access to USB printers.
1. Go to Control Panel > System > External Device > USB Printer . QTS displays the detected USB printers on your network.
2. Specify access rights.
a. Beside Access right, select Allow printing or Deny printing.
b. Specify the IP addresses or domain names that you want to allow or deny.
QTS User Guide
System Settings 197

TipYou can specify multiple IP addresses or domain names and separate them using commas.You can also use wildcard characters (such as an asterisk or a question mark) in an IP addressor a domain name.
3. Click Apply.
Uninterruptible Power Supply (UPS)
The NAS supports connecting to uninterruptible power supply (UPS) devices to protect the NAS fromabnormal system shutdowns caused by power disruptions.
NAS Behavior During a Power Outage
The following table describes the possible scenarios during a power outage and the corresponding NASbehavior.
Phase Scenario NAS BehaviorPhase 1: From the start of thepower outage until the end of thespecified waiting time
The power outage occurs. The NAS detects the remainingUPS power.
The UPS power is greater than15%.
Depending on your UPS settings,the NAS powers off or switches toauto-protection mode after thespecified waiting time elapses.
The UPS power is less than 15%. After 30 seconds, the NASautomatically powers off orswitches to auto-protection moderegardless of the specified waitingtime.
The power is restored. The NAS remains functional.Phase 2: From the end of thespecified waiting time until theUPS runs out of power
The power is not restored, and theNAS is in auto-protection mode.
The NAS stops all runningservices. All shared folders andiSCSI LUNs become inaccessible.
The power is not restored, and theNAS is powered off.
The NAS remains powered off.
The power is restored, and theNAS is in auto-protection mode.
The NAS restarts and resumes itsprevious state.
The power is restored, and theNAS is powered off.
The NAS remains powered off.
Phase 3: From the moment theUPS runs out power until thepower is restored
The power is not restored, and theNAS is in auto-protection mode.
The NAS powers off.
The power is not restored, and theNAS is powered off.
The NAS remains powered off.
The power is restored. The NAS applies the specifiedpower recovery settings.
Configuring the UPS Settings
1. Go to Control Panel > System > External Device > UPS .
2. Select one of the following options and configure the settings.
QTS User Guide
System Settings 198

Mode StepsUSB connection a. Connect the UPS to the NAS using a USB
cable.
b. Select USB connection.
c. Choose one of the following options.
• Power off the server after the powerfails for a specified time period
• Allow the NAS to enter auto-protectionmode after the power fails for aspecified time period
NoteIn auto-protection mode, the NAS stops allservices and unmounts all volumes toprotect your data. After the power isrestored, the NAS restarts and resumesnormal operation.
d. (Optional) Select Enable network UPSmaster and then specify the IP addresses towhich QTS sends notifications in the eventof power failure.
NoteThis option can only be selected when theUPS is connected to the NAS via USB.
SNMP connection a. Connect the UPS to the same network asthe NAS.
b. Select SNMP connection.
c. Specify the IP address of the UPS.
d. Choose one of the following options.
• Power off the server after the powerfails for a specified time period
• Allow the NAS to enter auto-protectionmode after the power fails for aspecified time period
Network UPS slave a. Connect the UPS to the same network asthe NAS.
b. Select Network UPS slave.
c. Specify the IP address of the UPS server.
d. Choose one of the following options.
• Power off the server after the powerfails for a specified time period
QTS User Guide
System Settings 199

• Allow the NAS to enter auto-protectionmode after the power fails for aspecified time period
3. Click Apply.
System Status
You can check the status of your NAS in Control Panel > System > System Status .
Section DescriptionSystem Information This screen displays basic system information, such as model
name, CPU, memory, firmware version, and system up time.Network Status This screen displays the current network settings of each network
interface.System Service This screen displays the current status of system services, such
as antivirus, domain controllers, multimedia management, andVPN servers.
Hardware Information This screen displays NAS hardware information, such as CPUusage, memory, disk temperature, and system fan speed.
System Logs
You can view and manage system logs in Control Panel > System > System Logs .
System Event Logs
QTS keeps a maximum of 10,000 event log entries, including warnings, errors, and information messages.You can perform the following actions for System Event Logs.
Action StepsDisplay a certain event type Select an event type from the drop-down list.Perform a basic search Specify keywords in the search box.Perform an advanced search 1. Click beside the search box.
2. Specify the detailed information.
3. Click Search.Delete a log entry Right-click a log entry and then select Delete this
record.Copy one or more log entries 1. Select one or multiple log entries.
2. Right-click the selected log entries.
3. Click Copy.
TipYou can press Ctrl or Shift to selectmultiple log entries.
QTS User Guide
System Settings 200

Action StepsDelete all event log entries 1. Click Clear All.
A confirmation message appears.
2. Click OK.Export system event logs Click Save.
QTS exports system event logs as a CSV file anddownloads the file to your computer.
System Connection Logs
QTS can log the following events for connection sessions.
Protocol EventsHTTP/HTTPS, FTP, Telnet, SMB, iSCSI, RADIUS • Logging on and off
• Accessing, creating, deleting, moving, andrenaming files and folders
AFP and SSH Logging on and off
You can perform the following actions for System Connection Logs.
Action StepsStart logging connection sessions Click Start Logging.Configure log settings 1. Click Options.
2. Select which connection types to log.
3. (Optional) Choose to archive the connection logsto a specified location when the number of logentries reaches 10,000.
4. Click Apply.Display a certain event type Select an event type from the drop-down list.Perform a basic search Specify keywords in the search box.Perform an advanced search 1. Click beside the search box.
2. Specify the detailed information.
3. Click Search.Delete a log entry Right-click a connection log entry and then select
Delete this record.Block a connection 1. Right-click a connection log entry.
2. Hover the mouse pointer over Add to the blocklist.
3. Select a time period for which the connection willbe blocked.
Delete all connection log entries 1. Click Clear All.A confirmation message appears.
2. Click OK.
QTS User Guide
System Settings 201

Action StepsExport system event logs Click Save.
QTS exports and downloads the system connectionlogs as a CSV file.
Online Users
This section shows the users that are currently connected to the NAS via various network services. You canperform the following actions.
Action StepDisconnect a connection Right-click a user connection and select Disconnect
this connection.Block a connection 1. Right-click a user connection and select Add to
the block list.
2. Specify how long the connection should beblocked.
Disconnect and block a connection 1. Right-click a user connection and select Disconnect this connection and block the IP.
2. Specify how long the connection should beblocked.
Perform a basic search Specify keywords in the search box.Perform an advanced search 1. Click beside the search box.
2. Specify the detailed information.
3. Click Search.
Syslog Client Management
Syslog is a standard for forwarding log messages on a network. You must enable this service to store eventand connection logs on a remote syslog server. You can select the types of logs to record.
When connection logs are converted to a CSV file, connection types and actions are encoded in numbers.
Connection Type Codes
Code Connection Type0 UNKNOWN1 SAMBA2 FTP3 HTTP4 NFS5 AFP6 TELNET7 SSH8 ISCSI
Action Codes
QTS User Guide
System Settings 202

Code Action0 UNKNOWN1 DEL2 READ3 WRITE4 OPEN5 MKDIR6 NFSMOUNT_SUCC7 NFSMOUNT_FAIL8 RENAME9 LOGIN_FAIL10 LOGIN_SUCC11 LOGOUT12 NFSUMOUNT13 COPY14 MOVE15 ADD16 AUTH_FAIL17 AUTH_OK18 TRASH_RECOVERY19 ADD_TRANSCODE20 DEL_TRANSCODE21 UPDATE_TRANSCODE22 WATERMARK23 ROTATE24 ADD_THUMBNAIL25 ADD_FILING26 UPDATE_FILING27 DELETE_FILING28 PAUSE_FLING29 STOP_FILING30 EJECT
Resource Monitor
You can monitor the status of your NAS in Control Panel > System > Resource Monitor .
Resource Monitor displays information and statistics about hardware usage and system resources.
Section DescriptionOverview This screen provides a general summary of CPU
usage, memory usage, network usage, and ongoingprocesses on the NAS.
QTS User Guide
System Settings 203

Section DescriptionSystem Resource This screen uses line charts to display CPU usage,
memory usage, network usage, and graphics cardusage (if supported and installed) over time.You can hover the mouse pointer over a line chart toview the hardware usage at a specific point in time.
Tip
You can click More ( ) and thenselect Settings to specify the timeinterval on the line charts.
Storage Resource This screen uses line charts to display the activitiesof volumes, LUNs, storage pools, RAID groups, anddisks on the NAS over time. This screen alsosummarizes the storage usage of each volume.You can hover the mouse pointer over a line chart toview the storage activity at a specific point in time.
Processes This screen displays all ongoing backgroundprocesses and provides information about eachprocess, such as its current status, CPU usage, andmemory usage.
TipYou can enable Group by Applicationsto group related processes together (forexample, all the processes related to anapplication or a system feature).
QTS User Guide
System Settings 204

5. Privilege SettingsGo to Control Panel > Privilege to configure privilege settings, disk quotas, and domain security on theNAS.
Users
Default User Accounts
User Account Descriptionadmin This account can configure settings, create users, and install applications. You
cannot delete this account.
Creating a Local User
1. Go to Control Panel > Privilege > Users .
2. Click Create > Create a User . The Create a User window appears.
3. Specify the following information.
Field DescriptionProfile photo Optional: Upload a profile photo for the user.User Description (optional) Specify a user description that contains a maximum of 50
characters.Username Specify a username that contains 1 to 32 characters from any of
the following groups:
• Letters: A to Z, a to z
• Numbers: 0 to 9
• Multi-byte characters: Chinese, Japanese, Korean, andRussian
• Special characters: . - _ ~ ! @ # $ % ^ & ( ) { }Password Specify a password that contains a maximum of 64 ASCII
characters.Phone number (optional) Specify a phone number that will receive SMS notifications from
QTS.For details, see SMS Notifications.
NoteOther NAS users might be able to see thisinformation. If you do not want to share thisinformation, leave the field blank.
QTS User Guide
Privilege Settings 205

Field DescriptionEmail (optional) Specify an email address that will receive notifications from QTS.
For details, see Email Notifications.
NoteOther NAS users might be able to see thisinformation. If you do not want to share thisinformation, leave the field blank.
Send a notification mail to the newlycreated user (optional)
When selected, QTS sends a message that contains the followinginformation to the specified email address:
• Username and password
• URLs for connecting to the NAS
TipUsers have the option to edit the notificationmessage. To edit the notification message, followthese steps:
a. Click Edit Message.The Edit Message window appears.
b. Specify a subject and message.
c. Click Save.
d. Optional: To use the default message, click Restore to Defaults.
4. Optional: Add the user to one or more user groups.
a. Under User Group, click Edit.
b. Select one or more user groups.
5. Optional: Specify shared folder permissions for the user.
a. Under Shared Folder Permission, click Edit.
b. Select the shared folder permissions for the user. For details, see Conflicts in Shared Folder Permissions.
c. Optional: Select Apply changes to subfolders.
6. Optional: Specify application privileges for the user.
a. Under Edit Application Privilege, click Edit.
b. Select application permissions for the user.
TipQNAP recommends denying access to applications and network services that the user does notrequire.By default, administrator accounts have access to all applications.
7. Optional: Set a quota for the user.
QTS User Guide
Privilege Settings 206

NoteThis option is only available when quotas are enabled.For details, see Enabling Quotas.
a. Under Quota, click Edit.
b. Set the quota.
• No Limit: Quota settings do not apply to the user.
• Limit disk space to: Specify a quota for the user.
• Use group quotas: Group quota settings apply to the user.
ImportantIndividual quotas may override group quotas.For details, see Quota Conflicts.
8. Click Create.
Creating Multiple Users
1. Go to Control Panel > Privilege > Users .
2. Click Create > Create Multiple Users . The Multiple Users Creation Wizard appears.
3. Click Next.
4. Specify the following information.
Field DescriptionUser Name Prefix Specify a username that contains a maximum of 23 ASCII
characters and that does not:
• Contain a space
• Begin with the following characters: - # @
• Contain the following characters: @ " + = / \ : | * ? < > ; [ ] % ` '
This prefix will be included before all usernames.Example: test
User Name Start No Specify a start number with a maximum of 8 digits.Example: 1
NoteQTS removes leading zeros in starting numbers.For example, 001 becomes 1.
Number of Users Specify the number of users (1–4095).Example: 5
Password Specify a password that contains a maximum of 64 ASCIIcharacters.
Note
QTS User Guide
Privilege Settings 207

The username format is [username prefix][user number]. The specified start numberand number of users determine the user number.Using the examples, the users created will have the following usernames: test1, test2, test3, test4, and test5.
5. Click Next. The Create Private Network Share screen appears.
6. Optional: Create a private network share for each user.
a. Select Yes.
b. Click Next.
c. Specify the following information.
Field DescriptionHide network drive Selecting this option hides the folder in Windows networks. Users who know the
specific path can still access the folder.Lock File (Oplocks) Opportunistic lock (Oplocks) is a Windows file locking mechanism that facilitates
caching and access control to improve performance. This feature is enabled bydefault and should only be disabled in networks where multiple userssimultaneously access the same files.
Disk Volume Select the data volume where the private network share will be created.
To continue without creating a private network share, select No.
7. Click Next. QTS creates the user accounts and adds them to the displayed user list.
8. Click Finish.
User Account Lists
The NAS supports importing user accounts from TXT, CSV, and BIN files. The files contain user accountinformation including usernames, passwords, user groups, and quota settings.
File Format DescriptionTXT Create user account lists using a text editor. For details, see Creating a TXT
User File.CSV Create user account lists using a spreadsheet editor. For details, see Creating a
CSV User File.BIN QNAP NAS devices can export user account information, including quota
settings, to BIN files. For details, see Exporting Users.
Creating a TXT User File
1. Create a new file in a text editor.
2. Specify user information in the following format. Username,Password,Quota (MB),Group Name
Important
• Separate values using commas.
QTS User Guide
Privilege Settings 208

• Specify a quota between 100 MB and 2048 GB (2048000 MB).
NoteThe system only accepts quotas in MB. GB values must be expressed in MB.
• Specify information for only one user on each line.Example:John,s8fk4b,100,SalesJane,9fjwbx,150,MarketingMary,f9xn3ns,390,RD
3. Save the list as a TXT file.
ImportantIf the list contains multi-byte characters, save the file with UTF-8 encoding.
Creating a CSV User File
1. Create a new workbook in a spreadsheet editor.
2. Specify user information in the following format.
• column A: Username
• column B: Password
• column C: Quota (MB)
• column D: Group name
Important
• Specify a quota between 100 MB and 2048 GB (2048000 MB).
NoteThe system only accepts quotas in MB. GB values must be expressed in MB.
• Specify information for only one user in each row.Example:
3. Save the workbook as a CSV file.
ImportantIf the list contains multi-byte characters, open the file using a text editor and then save withUTF-8 encoding.
Importing Users
1. Go to Control Panel > Privilege > Users .
QTS User Guide
Privilege Settings 209

2. Click Create > Import/Export Users . The Import/Export Users window appears.
3. Select Import user and user group settings.
4. Optional: Select any of the following options.
Field DescriptionSend a notification mail tothe newly created user
When selected, QTS sends a message that contains the followinginformation to the specified email address of the user.
• Username and password
• URLs for connecting to the NAS
ImportantTo send email notifications, ensure that you haveconfigured an SMTP server. For details, see Configuringan Email Notification Server.
Overwrite duplicate users When selected, QTS overwrites existing user accounts that have duplicateson the imported user account list.
5. Click Browse, and then select the file that contains the user account list.
ImportantEnsure that you are importing a valid QTS user account list file to avoid parsing errors.
For details, see User Account Lists.
6. Click Next.
File Type User ActionTXT or CSV The Import User Preview screen appears.
Check the status of the user account list.
ImportantThe Status indicates whether any information is invalid. Ifany information is invalid, the user account list will not beimported successfully.
BIN The following screen describes the Overwrite duplicate users feature.
7. Click Next. QTS imports the user account list.
8. Click Finish.
Exporting Users
1. Go to Control Panel > Privilege > Users .
2. Click Create > Import/Export Users . The Import/Export Users window appears.
3. Select Export user and user group settings.
4. Click Next.
QTS User Guide
Privilege Settings 210

QTS exports the user account list to your computer as a BIN file.
TipYou can use this file to import users to another NAS running QTS.
Modifying User Account Information
1. Go to Control Panel > Privilege > Users .
2. Locate a user.
3. Perform any of the following tasks.
Task User ActionChange password a.
Under Action, click .The Change Password window appears.
b. Specify a password that contains a maximum of 64 ASCII characters.
c. Verify the password.
d. Click Apply.Edit account profile a.
Under Action, click .The Edit Account Profile window appears.
b. Edit the settings.The Edit Account Profile window provides the following settings notincluded in the Create a User window:
• Description (optional): Specify a user description that contains amaximum of 50 characters.
• Disallow the user to change password: When selected, QTSprevents the user from changing the password.
• Disable this account: Select this option to disable the useraccount. You can either select to disable the account Now orspecify an Expiry Date.
c. Modify the quota for the user.
NoteThis option is only available when quotas are enabled.For details, see Enabling Quotas.
• No Limit: Quota settings do not apply to the user.
• Limit disk space to: Specify a quota for the user.
• Use group quotas: Group quota settings apply to the user.
ImportantIndividual quotas may override group quotas.For details, see Quota Conflicts.
d. Click OK.
QTS User Guide
Privilege Settings 211

Task User ActionEdit user group membership a.
Under Action, click .The Edit User's Groups window appears.
b. Select or deselect user groups.For details, see User Groups.
c. Click Apply.Edit shared folderpermissions
a.Under Action, click .The Edit Shared Folder Permission window appears.
b. Edit the user's permissions for each shared folder.For details, see Shared Folder Permissions.
c. Optional: Select Apply changes to subfolders.
d. Click Apply.Edit application privileges a.
Under Action, click .The Edit Application Privileges window appears.
b. Select the applications that the user is allowed to access.
c. Click Apply.
TipQNAP recommends denying access to applications andnetwork services that the user does not require.By default, administrator accounts have access to allapplications.
Deleting Users
1. Go to Control Panel > Privilege > Users .
2. Select the users to delete.
NoteDefault user accounts cannot be deleted.
3. Click Delete. A warning message appears.
4. Optional: Select Also delete the selected user(s)' home folders and data.
5. Click Yes.
Home Folders
Enabling home folders creates a personal folder for each local and domain user on the NAS. When a homefolder is created, the user's home folder appears as a shared folder called home. Users can access theirhome folder through Microsoft networking, FTP, and File Station.
All user home folders are located in the homes shared folder. By default, only the administrator can accessthis folder. If home folders are disabled, home folders become inaccessible to users. However, the folders
QTS User Guide
Privilege Settings 212

and files they contain are not deleted from the NAS. The administrator can still access the homes folder andeach user's home folder.
Enabling Home Folders
1. Go to Control Panel > Privilege > Users .
2. Click Home Folder. The Home Folder window appears.
3. Select Enable home folder for all users.
4. Select a volume. Home folders are stored on the selected volume.
5. Click Apply.
User Groups
A user group is a collection of users with the same access rights to files or folders. Administrators can createuser groups to manage folder permissions for multiple users.
Default User Groups
User Group Descriptionadministrators Users in this group can configure settings, create users, and install applications.
You cannot delete this group.everyone Users in this group can only view and modify files. This group contains all local
user accounts and can be used to grant shared folder permissions to all localuser accounts. You cannot delete this group.
Creating a User Group
1. Go to Control Panel > Privilege > User Groups .
2. Click Create. The Create a User Group window appears.
3. Specify the User group name. The user group name can contain 1 to 128 characters from any of the following groups:
• Letters: A to Z, a to z
• Numbers: 0 to 9
• Multi-byte characters: Chinese, Japanese, Korean, and Russian
• Dashes (-)
4. Optional: Specify a description that contains a maxiumum of 128 characters.
5. Optional: Add users to the user group.
a. Under Assign users to this group, click Edit.
b. Select one or more users.
QTS User Guide
Privilege Settings 213

6. Optional: Specify shared folder permissions for the user group.
a. Under Edit shared folder permissions, click Edit.
b. Select the permissions for each shared folder. For details, see Conflicts in Shared Folder Permissions.
7. Optional: Set a quota for the user group.
NoteThis option is only available when quotas are enabled.For details, see Enabling Quotas.
a. Under Quota, click Edit.
b. Set the quota.
• No Limit: Quota settings do not apply to the user group.
• Limit disk space to: Specify a quota for the user group.
ImportantIndividual quotas may override group quotas.For details, see Quota Conflicts.
8. Click Create. A dialog box appears.
9. Choose whether group quotas will be applied to users in the group.
Option DescriptionYes Applies group quota settings to each user in the group.No Retains individual quota settings for users in the group.
For details on group quota settings, see Quota Conflicts.
Modifying User Group Information
1. Go to Control Panel > Privilege > User Groups .
2. Locate a user group.
3. Perform any of the following tasks.
QTS User Guide
Privilege Settings 214

Task User ActionEdit user group details a.
Under Action, click .The View Group Details window appears.
b. Modify the description.
c. Modify the quota.
Note
• You cannot modify the quota in the default user group.
• This option is only available when quotas are enabled.For details, see Enabling Quotas.
• No Limit: Quota settings do not apply to the user group.
• Limit disk space to: Specify a quota for the user group.
ImportantIndividual quotas may override group quotas.For details, see Quota Conflicts.
d. Click OK.Edit user group members a.
Under Action, click .The Edit User Group window appears.
b. Select or deselect users.
c. Click Apply.Edit shared folderpermissions
a.Under Action, click .The Edit Shared Folder Permissions window appears.
b. Edit the user group's permissions for each shared folder.For details, see Shared Folder Permissions.
c. Click Apply.
ImportantGroup-level permissions may override user-levelpermissions. For details, see Conflicts in Shared FolderPermissions.
Deleting User Groups
1. Go to Control Panel > Privilege > User Groups .
2. Select the user groups to delete.
NoteDefault user groups cannot be deleted.
3. Click Delete. A warning message appears.
QTS User Guide
Privilege Settings 215

4. Click OK.
Shared Folders
Go to Control Panel > Privilege > Shared Folders to configure settings and permissions for shared folders.
Default Shared Folders
QTS automatically creates the following shared folders to help you organize data on your NAS.
ImportantDefault shared folders cannot be deleted and certain properties cannot be changed.
Folder DescriptionDownload This is the default folder for Download Station and is the default path
when downloading content in QTS. You can assign a different path fordownloads in Download Station.
Multimedia This is the default folder for multimedia apps and stores multimediacontent such as photos, videos, and music. You can manage this folderin the Multimedia Console utility in Control Panel > Applications .
Public This folder can be used by any user account. By default, the sharedfolder permission for this folder is set to Read Only. For details, seeShared Folder Permissions.
Web This folder stores content from the Web Server utility, which you canmanage in Control Panel > Applications .
Restoring Default Shared Folders
1. Go to Control Panel > Privilege > Shared Folders > Shared Folder .
2. Click Restore Default Shared Folders. A warning message appears.
3. Click OK.
QTS restores the default shared folders.
Creating a Shared Folder
1. Go to Control Panel > Privilege > Shared Folders > Shared Folder .
2. Click Create, and then select Shared Folder. The Create A Shared Folder window opens.
3. Specify the following information:
QTS User Guide
Privilege Settings 216

Field DescriptionFolder Name Specify a folder name that contains 1 to 64 characters and that does
not:
• Begin or end with a space
• Contain consecutive spaces
• End with "."
• Begin with "_sn_" or "_sn_bk"
• Contain the following characters: " + = / \ : | * ? < > ; [ ] % ` '.Comment (optional) Specify a comment that contains 1 to 128 ASCII characters.
The information is for your reference and is not used by QTS.Disk Volume Specify the volume on which the shared folder will be created.Qtier Auto Tiering When enabled, Qtier performs auto-tiering on data in the folder.
For details, see Qtier.This setting is only available if you select a Qtier-enabled storage pool.
TipYou can also enable auto-tiering from the SharedFolders screen.
Path • Specify path automatically: Creates a new root folder on theselected volume using the specified shared folder name.
• Enter path manually: Select an existing folder as the root folder.
4. Optional: Configure user access permissions.
a. Under Configure access privileges for users, click Edit.
b. Specify the access permissions for users. For details, see Shared Folder Permissions.
5. Optional: Enable folder encryption.
a. Under Folder Encryption, click Edit.
b. Select Encryption. Folder encryption protects folder content against unauthorized data access when the drives arephysically stolen.
c. Specify the following information.
Field/Option DescriptionInput Password Specify a password that contains 8 to 32 characters except the
following: " $ : = \This field does not support multibyte characters.
Verify Password The password must match the previously specified password.
QTS User Guide
Privilege Settings 217

Field/Option DescriptionSave encryption key When enabled, QTS automatically unlocks the shared folder after the
NAS restarts.When disabled, the administrator must unlock the folder after the NASrestarts.For details, see Unlocking a Shared Folder.
Warning
• Saving the encryption key on the NAS can result inunauthorized data access if unauthorizedpersonnel are able to physically access the NAS.
• If you forget the encryption password, all data willbecome inaccessible.
6. Optional: Configure advanced settings.
Option DescriptionGuest Access Right Select the permission level assigned to users without a NAS
account.Hide network drive Selecting this option hides the folder in Windows networks. Users
who know the specific path can still access the folder.Lock File (Oplocks) Opportunistic lock (Oplocks) is a Windows file locking mechanism
that facilitates caching and access control to improveperformance. This feature is enabled by default and should onlybe disabled in networks where multiple users simultaneouslyaccess the same files.
SMB Encryption This option is available only when SMB3 is enabled. Selectingthis option encrypts all Microsoft network communication usingthe SMB3 protocol.
Enable Windows Previous Versions When enabled, the Previous Versions feature in Windows can beused with the shared folder.
Enable Network Recycle Bin Selecting this option creates a Recycle Bin for this shared folder.Restrict the access of Recycle Bin toadministrators only for now
Selecting this option prevents non-administrator users fromrecovering or deleting files in the Recycle Bin.
NoteThis option is available only when EnableNetwork Recycle Bin is selected.
Enable sync on this shared folder Selecting this option allows this shared folder to be used withQsync. This option is only available if Qsync Central is installedon the NAS.
Enable access-based shareenumeration (ABSE)
When enabled, users can only see the shared folders that theyhave permission to mount and access. Guest account users mustenter a username and password to view shared folders.
Enable access-based enumeration(ABE)
When enabled, users can only see the files and folders that theyhave permission to access.
QTS User Guide
Privilege Settings 218

Option DescriptionSet this folder as the Time Machinebackup folder (macOS)
When enabled, the shared folder becomes the destination folderfor Time Machine in macOS.
Important
• If space in the folder is insufficient whenstarting a new Time Machine backup, QTSautomatically deletes the oldest Time Machinebackup in the folder to free up space.
• You should disable Enable Network RecycleBin when Set this folder as the TimeMachine backup folder (macOS) is selected,to prevent automatically deleted Time Machinebackups from filling the recycle bin.
7. Click Create.
Editing Shared Folder Properties
1. Go to Control Panel > Privilege > Shared Folders > Shared Folder .
2. Locate a shared folder.
3.Under Action, click . The Edit Properties window appears.
4. Modify any of the following settings.
Setting DescriptionFolder Name Specify a folder name that contains 1 to 64 characters and that does
not:
• Begin or end with a space
• Contain consecutive spaces
• End with "."
• Begin with "_sn_" or "_sn_bk"
• Contain the following characters: " + = / \ : | * ? < > ; [ ] % ` '.Comment (optional) Specify a comment that contains 1 to 128 ASCII characters.
The information is for your reference and is not used by QTS.Disk Volume Specify the volume on which the shared folder will be created.Qtier Auto Tiering When enabled, Qtier performs auto-tiering on data in the folder.
For details, see Qtier.This setting is only available if you select a Qtier-enabled storage pool.
TipYou can also enable auto-tiering from the SharedFolders screen.
Path Modify the folder path.
QTS User Guide
Privilege Settings 219

Setting DescriptionHide network drive Selecting this option hides the folder in Windows networks. Users who
know the specific path can still access the folder.Lock File (Oplocks) Opportunistic lock (Oplocks) is a Windows file locking mechanism that
facilitates caching and access control to improve performance. Thisfeature is enabled by default and should only be disabled in networkswhere multiple users simultaneously access the same files.
SMB Encryption This option is available only when SMB3 is enabled. Selecting thisoption encrypts all Microsoft network communication using the SMB3protocol.
Enable Windows PreviousVersions
When enabled, the Previous Versions feature in Windows can be usedwith the shared folder.
Enable Network Recycle Bin Selecting this option creates a Recycle Bin for this shared folder.Restrict the access of RecycleBin to administrators only fornow
Selecting this option prevents non-administrator users from recoveringor deleting files in the Recycle Bin.
NoteThis option is available only when Enable NetworkRecycle Bin is selected.
Enable write-only access onFTP connection
When enabled, only the admin has read and write access to theshared folder. Other users will only be able to write to the folder.
Only allows applications toaccess files using the long filename format
When selected, applications can only use the long file name (LFN)format to access files in the shared folder.
Encrypt this folder Folder encryption protects folder content against unauthorized dataaccess when the drives are physically stolen.Specify the following information.
a. Input PasswordSpecify a password that contains 8 to 32 characters except thefollowing: " $ : = \This field does not support multibyte characters.
b. Verify PasswordThe password must match the previously specified password.
c. Save encryption keyWhen enabled, QTS automatically unlocks the shared folder afterthe NAS restarts.When disabled, the administrator must unlock the folder after theNAS restarts.For details, see Unlocking a Shared Folder.
Warning
• Saving the encryption key on the NAS can result inunauthorized data access if unauthorizedpersonnel are able to physically access the NAS.
• If you forget the encryption password, all data willbecome inaccessible.
Enable sync on this sharedfolder
Selecting this option allows this shared folder to be used with Qsync.This option is only available if Qsync Central is installed on the NAS.
QTS User Guide
Privilege Settings 220

Setting DescriptionEnable access-based shareenumeration (ABSE)
When enabled, users can only see the shared folders that they havepermission to mount and access. Guest account users must enter ausername and password to view shared folders.
Enable access-basedenumeration (ABE)
When enabled, users can only see the files and folders that they havepermission to access.
Set this folder as the TimeMachine backup folder (macOS)
When enabled, the shared folder becomes the destination folder forTime Machine in macOS.
Important
• If space in the folder is insufficient when starting anew Time Machine backup, QTS automaticallydeletes the oldest Time Machine backup in thefolder to free up space.
• You should disable Enable Network Recycle Binwhen Set this folder as the Time Machinebackup folder (macOS) is selected, to preventautomatically deleted Time Machine backups fromfilling the recycle bin.
Migrate to Snapshot SharedFolder
Migrate the shared folder to a snapshot shared folder.For details, see Migrating to a Snapshot Shared Folder.
5. Click OK.
Refreshing a Shared Folder
1. Go to Control Panel > Privilege > Shared Folders > Shared Folder .
2. Locate a shared folder.
3. Under Action, click .
Removing Shared Folders
1. Go to Control Panel > Privilege > Shared Folders > Shared Folder .
2. Select the shared folders to remove.
NoteDefault shared folders cannot be removed.
3. Click Remove. A confirmation message appears.
4. Optional: Select Also delete the data (mounted ISO image files will not be deleted).
5. Click Yes.
Snapshot Shared Folders
A snapshot shared folder is a shared folder created on a dedicated volume and allows users to quicklyrecover data by restoring a folder or reverting a volume from a snapshot. Users can also set folder quotas forsnapshot shared folders.
QTS User Guide
Privilege Settings 221

For details on snapshots, see Storage & Snapshots.
The snapshot shared folder feature requires a NAS that supports snapshots and contains at least 1 GB ofmemory. For details on compatible models, see www.qnap.com/solution/snapshots.
Creating a Snapshot Shared Folder
1. Go to Control Panel > Privilege > Shared Folders > Shared Folder .
2. Click Create, and then select Snapshot shared folder. The Create a Snapshot Shared Folder window opens.
3. Specify the following information:
Field DescriptionFolder Name Specify a folder name that contains 1 to 64 characters and that does
not:
• Begin or end with a space
• Contain consecutive spaces
• End with "."
• Begin with "_sn_" or "_sn_bk"
• Contain the following characters: " + = / \ : | * ? < > ; [ ] % ` '.Comment (optional) Specify a comment that contains 1 to 128 ASCII characters.Storage Pool Specify the storage pool where the shared folder will be created.Space Allocation Select one of the following space allocation options:
• Thick provisioning
• Thin provisioningQtier Auto Tiering When enabled, Qtier performs auto-tiering on data in the folder.
This setting is only available if you select a Qtier-enabled storage pool.
TipYou can also enable auto-tiering from the SharedFolders screen.
Allocate folder quota You can allocate a folder quota for the snapshot shared folder.
4. Optional: Configure user access permissions.
a. Under Configure access privileges for users, click Edit.
b. Specify the access permissions for users. For details, see Shared Folder Permissions.
5. Optional: Configure advanced settings. For details, see Creating a Shared Folder.
6. Click Create.
QTS User Guide
Privilege Settings 222

Migrating to a Snapshot Shared Folder
1. Go to Control Panel > Privilege > Shared Folders > Shared Folder .
2. Select the folder you want to migrate to a snapshot shared folder.
3. Click Migrate to Snapshot Shared Folder. The Migrating shared folder to a snapshot shared folder wizard appears.
4. Select the location for the snapshot shared folder.
5. Click Next.
6. Optional: Free up storage pool space on the volume.
NoteIf there is not enough storage space in the storage pool for the snapshot shared folder, the FreeStorage Pool Space screen appears.
Option User ActionRelease unused guaranteed snapshotspace
NoteThis option is only available if guaranteedsnapshot space has been allocated to thestorage pool.
a. Click Set up now.The Snapshot Settings window appears.
b. Configure the snapshot settings to release space.For details, see Storage & Snapshots.
c. Click OK.Run a space reclaim to release usedspace on thin volumes
NoteThis option is only available if the storage poolcontains a thin volume with reclaimable space.
a. Click Run now.A dialog box appears.
b. Click OK to reclaim the available storage space.QTS reclaims the used space.A dialog box appears.
c. Click OK.
QTS User Guide
Privilege Settings 223

Option User ActionConvert a thick volume to a thin volumeto release unallocated space
NoteThis option is only available if the storage poolcontains a thick volume.
a. Select a volume to convert.
b. Click Run now.The Convert to Thin Volume window appears.
WarningConverting a volume deletes all existingsnapshots on the volume.
c. Click Apply.QTS converts the volume.
7. Configure the snapshot shared folder.
Field DescriptionQtier Auto Tiering When enabled, Qtier performs auto-tiering on data in the folder.
This setting is only available if you select a Qtier-enabled storagepool.
TipYou can also enable auto-tiering from the SharedFolders screen.
Space Allocation Select one of the following space allocation options:
• Thick provisioning
• Thin provisioningAllocated space quota Specify a quota for the snapshot shared folder.
TipClick Set to Max to allocate all remaining storagepool space to the volume.
8. Click Next.
9. Review the settings.
10. Click OK.
ISO Shared Folders
Users can mount ISO image files on the NAS as ISO shared folders and access them without having to burndiscs. By default, most NAS models support up to 256 ISO shared folders.
ISO Shared Folder Requirements
By default, most NAS models can support up to 256 ISO shared folders. However, some NAS modelssupport fewer than 256 ISO image files, depending on the number of Network Recycle Bin folders: Numberof supported ISO image files = 256 − 6 (default shared folders) − (number of Network Recycle Bin folders).The following NAS models support fewer than 256 ISO image files.
QTS User Guide
Privilege Settings 224

NAS ModelTS-1x:
• TS-110
• TS-112
• TS-119
• TS-119P+
• TS-120
• TS-121
TS-2x:
• TS-210
• TS-212
• TS-219
• TS-219P
• TS-219P+
• TS-220
• TS-221
Other models:
• TS-410
Mounting an ISO File as a Shared Folder
1. Go to Control Panel > Privilege > Shared Folders > Shared Folder .
2. Click Create, and then select Create an ISO Share. The Create an ISO Share window opens.
3. Select the source ISO image file to be mounted.
4. Click Next.
5. Specify the following information.
Field DescriptionFolder Name Specify a folder name that contains 1 to 64 characters and that does
not:
• End with a space
• Contain consecutive spaces
• End with "."
• Begin with "_sn_" or "_sn_bk"
• Contain the following characters: " + = / \ : | * ? < > ; [ ] % ` '
NoteFor ARM-based NAS models, ISO shared subfoldernames do not support Cyrillic characters. If a subfoldername includes Cyrillic characters, it will not bedisplayed correctly on the NAS.Shared folders on macOS that include the character"#" in their names cannot be mounted.
Hidden Folder Selecting Yes hides the folder in Windows networks. Users who knowthe specific path can still access the folder.
Description Specify a description that contains a maximum of 128 ASCIIcharacters.
6. Click Next.
QTS User Guide
Privilege Settings 225

7. Configure user access permissions and guest access rights to the ISO shared folder.
Type Option Description User ActionUser accesspermissions
Grant read-onlyaccess right foradministrators only
Selecting this optiongrants administratoraccounts read-onlyaccess to the ISOshared folder.
a. Click Next.
b. Review the settings.
By User Selecting this optionallows you toconfigure accesspermissions to theISO shared folder atthe user level.
a. Click Next.
b. Configure the user account accessrights for the ISO shared folder.
c. Click Next.
d. Review the settings.By User Group Selecting this option
allows you toconfigure accesspermissions to theISO shared folder atthe user grouplevel.
a. Click Next.
b. Configure the user group accessrights for the ISO shared folder.
c. Click Next.
d. Review the settings.Guest accessrights
Deny Access Selecting this optiondenies access toguest accounts.
N/A
Read only Selecting this optiongrants read-onlyaccess to guestaccounts.
For details, see Shared Folder Permissions.
8. Click Next. QTS mounts the ISO file as a shared folder and then adds it to the Shared Folder screen.
9. Click Finish.
Shared Folder Permissions
Permission DescriptionRead Only (RO) The user or user group can read files in the shared folder, but not
write them.Read/Write (RW) The user or user group can read and write files in the shared
folder.Deny The user or user group cannot read or write files in the shared
folder.
NoteYou can configure shared folder permissions for users and user groups. For details, seethe following topics:
• Modifying User Account Information
QTS User Guide
Privilege Settings 226

• Modifying User Group Information
Editing Shared Folder Permissions
1. Go to Control Panel > Privilege > Shared Folders > Shared Folder .
2. Locate a shared folder.
3.Under Action, click . The Edit Shared Folder Permission window appears.
4. Under Select permission type, select a permission type to edit.
5. Perform any of the following tasks.
Permission Type Description User ActionUsers and groupspermission
Edit user and user grouppermissions for sharedfolders that can beaccessed throughWindows, macOS, FTP,and File Station.
a. Specify permissions for each user and user group.
b. Optional: Add a user to the list of users withpermissions for the shared folder.
1. Click Add.The Select users and groups windowappears.
2. Select the type of user or user group from thedrop-down menu in the upper left.
3. Specify the permissions for the users you wantto add.
4. Click Add.QTS adds the users and their correspondingpermissions to the list.
c. Optional: Remove a user from the list of users withpermissions for the shared folder.
1. Click the user you want to remove.
2. Click Remove.QTS removes the user from the list.
d. Optional: Modify guest access rights.Under Guest Access Right, select the permissiontype for guest accounts.
QTS User Guide
Privilege Settings 227

Permission Type Description User ActionNFS host access Edit NFS host access
rights for shared folders.a. Select Access right to enable NFS access rights.
b. Under Host / IP / Network, enter an IP address ordomain name.
c. Optional: Add an NFS host.Under Allowed IP Address or Domain Name,click Add.QTS adds an entry to the list.
d. Optional: Delete an NFS host.
1. Select an NFS host from the list.
2. Click Delete.MicrosoftNetworking hostaccess
Specify which computerscan access shared foldersthrough MicrosoftNetworking.
a. Add a Microsoft Networking host.
1. Click Add.QTS adds an entry to the list.
2. Under Host / IP / Network, enter an IPaddress or domain name.
b. Optional: Delete a Microsoft Networking host.
1. Select a Microsoft Networking host from thelist.
2. Click Delete.
6. Click Apply.
Configuring Advanced Folder Permissions
1. Go to Control Panel > Privilege > Shared Folders > Advanced Permissions .
2. Select any of the following options.
Option DescriptionEnable Advanced FolderPermissions
When enabled, users can assign folder and subfolder permissionsto individual users and user groups.
Enable Windows ACL support When enabled, users can only configure folder and subfolderpermissions from Windows File Explorer.
3. Click Apply.
Conflicts in Shared Folder Permissions
When a user is assigned different permissions for a shared folder, QTS uses the following hierarchy toresolve conflicts.
1. No Access/Deny
2. Read/Write (RW)
3. Read Only (RO)
QTS User Guide
Privilege Settings 228

User Permission User Group Permission Actual PermissionNo Access No Access No AccessRead Only No AccessRead/Write No AccessNot Specified No AccessNo Access Read Only No AccessRead Only Read OnlyRead/Write Read/WriteNot Specified Read OnlyNo Access Read/Write No AccessRead Only Read/WriteRead/Write Read/Write
• Shared folders throughSamba/AFP: Read/Write
• Shared folders through NFS:Read Only
Not Specified Read/WriteNo Access Not Specified No AccessRead Only Read OnlyRead/Write Read/WriteNot Specified No Access
Folder Aggregation
Users can aggregate shared folders on a Windows network and link them to a portal folder accessible on theNAS. You can link up to 10 folders to a single portal folder.
Go to Control Panel > Privilege > Shared Folders > Folder Aggregation to enable folder aggregation.
Note
• Folder aggregation is supported in Samba networks only. QNAP recommends folderaggregation for a Windows Active Directory (AD) environment.
• If access permissions are assigned to portal folders, the NAS and remote servers mustbe joined to the same AD domain.
Creating a Portal Folder
NoteEnsure that folder aggregation is enabled before performing the following steps. Fordetails, see Folder Aggregation.
1. Go to Control Panel > Privilege > Shared Folders > Folder Aggregation .
2. Under Folder Aggregation List, click Create a Portal Folder. The Create a Portal Folder window appears.
3. Specify the following information.
QTS User Guide
Privilege Settings 229

Field DescriptionFolder Name Specify a folder name that contains 1 to 64 characters and that does
not:
• Begin or end with a space
• Contain consecutive spaces
• End with "."
• Begin with "_sn_" or "_sn_bk"
• Contain the following characters: " + = / \ : | * ? < > ; [ ] % ` 'Hidden Folder Selecting Yes hides the folder in Windows networks. Users who know
the specific path can still access the folder.Comment Specify a comment between 1 and 128 ASCII characters.Users must login beforeaccessing the portal folder.
When selected, users must log in to the NAS with their username andpassword before accessing the portal folder.This prevents guest accounts from accessing the portal folder andother user permission issues.
4. Click Apply.
Modifying Portal Folder Information
NoteEnsure that folder aggregation is enabled before performing the following steps. Fordetails, see Folder Aggregation.
1. Go to Control Panel > Privilege > Shared Folders > Folder Aggregation .
2. Locate a portal folder.
3. Perform any of the following tasks.
Task User ActionEdit portal folder properties a.
Under Action, click .The Edit Portal Folder window appears.
b. Edit the folder properties.For details, see Creating a Portal Folder.
Configure the remote folderlink
a.Under Action, click .The Remote Folder Link window appears.
b. Specify the Name, Host Name, and Remote Shared Folder for anyremote folder link.
4. Click Apply.
Deleting Portal Folders
NoteEnsure that folder aggregation is enabled before performing the following steps. Fordetails, see Folder Aggregation.
QTS User Guide
Privilege Settings 230

1. Go to Control Panel > Privilege > Shared Folders > Folder Aggregation .
2. Select the portal folders that you want to delete.
3. Click Delete. A warning message appears.
4. Click Yes.
Importing Folder Trees
NoteEnsure that folder aggregation is enabled before performing the following steps. Fordetails, see Folder Aggregation.
1. Go to Control Panel > Privilege > Shared Folders > Folder Aggregation .
2. Click Import/Export Folder Tree. The Import/Export Folder Tree window appears.
3. Under Import Folder Tree, click Browse.
4. Select the file that contains the folder tree.
ImportantEnsure that you are importing a valid QTS folder tree file to avoid parsing errors.
5. Click Import. A warning message appears.
6. Click OK. QTS imports the folder tree.
7. Click OK.
8. Click Finish.
Exporting Folder Trees
NoteEnsure that folder aggregation is enabled before performing the following steps. Fordetails, see Folder Aggregation.
1. Go to Control Panel > Privilege > Shared Folders > Folder Aggregation .
2. Click Import/Export Folder Tree. The Import/Export Folder Tree window appears.
3. Under Export Folder Tree, click Export. QTS exports the folder tree to your computer as a BIN file.
TipYou can use this file to import folder trees to another NAS running QTS.
4. Click Finish.
QTS User Guide
Privilege Settings 231

Shared Folder Encryption
Shared folders on the NAS can be encrypted with 256-bit AES encryption to protect data. Encrypted sharedfolders can be mounted with normal read/write permissions but can only be accessed using the authorizedpassword. Encrypting shared folders protects sensitive data from unauthorized access if the drives arephysically stolen.
Encrypting a Shared Folder
Note
• Default shared folders cannot be encrypted.
• The volume or path of an encrypted folder cannot be changed.
• Encrypted folders cannot be accessed through NFS.
• Shared folders on an encrypted volume cannot be encrypted. For details, seeVolumes.
1. Go to Control Panel > Privilege > Shared Folders > Shared Folder .
2. Locate a shared folder.
3.Under Action, click . The Edit Properties window appears.
4. Select Encrypt this folder.
5. Specify the following information.
Field/Option DescriptionInput Password Specify a password that contains 8 to 32 characters except the
following: " $ : = \This field does not support multibyte characters.
Verify Password The password must match the previously specified password.Save encryption key When enabled, QTS automatically unlocks the shared folder after the
NAS restarts.When disabled, users must unlock the folder after restarting the NAS.For details, see Unlocking a Shared Folder.
NoteQNAP strongly recommends exporting and saving theencryption key. For details, see Configuring EncryptionSettings.
The Folder Encryption window appears.
6. Review the information.
7. Click Yes.
Configuring Encryption Settings
1. Go to Control Panel > Privilege > Shared Folders > Shared Folder .
QTS User Guide
Privilege Settings 232

2. Locate an encrypted shared folder.
3.Under Action, click . The Encryption Management window appears.
NoteIf the encrypted folder is locked, you must unlock it before configuring encryption settings. Fordetails, see Unlocking a Shared Folder.
4. Perform any of the following tasks.
Task User ActionDownload the encryption keyfile
a. Go to Download.
b. Enter the encryption password.
c. Click OK.QTS exports the encryption key file to your computer as a TXT.
Save the encryption key a. Go to Save.
b. Select Mount automatically on start up.When enabled, QTS automatically unlocks the shared folder after theNAS restarts.
c. Enter the encryption password.
d. Click OK.QTS saves the encryption key.
Lock the shared folder a. Go to Lock.
b. Optional: Select Forget the saved key.
NoteWhen selected, users must unlock the folder afterrestarting the NAS.This setting is only available if Save encryption key wasenabled when the folder was encrypted or Mountautomatically on start up was enabled after the folderwas encrypted.
c. Click OK.QTS locks the folder.
Note
• Locked folders do not appear in File Station. A folderwill only reappear after it is unlocked.
• Users cannot edit the properties or permissions of alocked shared folder.
Unlocking a Shared Folder
1. Go to Control Panel > Privilege > Shared Folders > Shared Folder .
2. Locate a locked shared folder.
QTS User Guide
Privilege Settings 233

3. Under Action, click . The Unlock Folder window appears.
4. Select one of the following options.
Option User ActionInput Encryption Password a. Enter the encryption password.
b. Optional: Select Save encryption key.When enabled, QTS automatically unlocks the shared folder after theNAS restarts.
NoteThis option is selected by default.
Upload Encryption Key File a. Click Browse.
b. Select the encryption key file.
5. Click OK.
Shared Folder Access
You can map or mount a NAS shared folder as a network drive, allowing you to easily access and managefiles from your Windows, Mac, or Linux computer.
For Windows and Mac, you can use Qfinder Pro to map or mount your NAS shared folders. Qfinder Pro is adesktop utility that enables you to locate and access the QNAP NAS devices in your local area network.
To download Qfinder Pro, go to https://www.qnap.com/utilities.
Mapping a Shared Folder on a Windows Computer
Before mapping a shared folder, ensure that you have Qfinder Pro installed on your Windows computer.
1. Power on the NAS.
2. Connect the NAS to your local area network.
3. Open Qfinder Pro. Qfinder Pro displays all QNAP NAS devices in your local area network.
QTS User Guide
Privilege Settings 234

4. Select the NAS where the shared folder is located.
5. Click Tools > Map Network Drive .
6. Select a shared folder.
7. Click Map Network Drive.
8. Specify your QTS username and password.
QTS User Guide
Privilege Settings 235

9. Click OK.
10. Specify the following information.
Field DescriptionDrive Specify the drive letter for the shared folder.Folder This field is uneditable because you have already selected the shared
folder. This is for your reference.Reconnect at sign-in When selected, the shared folder will automatically be connected the
next time the user signs in.Connect using differentcredentials
When selected, the user will have the option to sign into the NAS with adifferent account after mapping the shared folder.
Connect to a Web site that youcan use to store yourdocuments and pictures.
When clicked, the Add Network Location Wizard appears.You can use this wizard to create a shortcut to your mapped sharedfolder.
11. Click Finish.
QTS User Guide
Privilege Settings 236

The shared folder is mapped as a network drive and can be accessed using Windows Explorer.
Mounting a Shared Folder on a Mac Computer
Before mounting a shared folder, ensure that you have Qfinder Pro installed on your Mac computer.
1. Power on the NAS.
2. Connect the NAS to your local area network.
3. Open Qfinder Pro. Qfinder Pro displays all QNAP NAS devices in your local area network.
4. Select the NAS where the shared folder is located.
5. Click Network Drives.
6. Specify your QTS username and password.
7. Click OK.
The Mount Network Drives window opens.
8. Select Add mounted folders to "Favorites" in Finder.
9. Click OK.
QTS User Guide
Privilege Settings 237

A confirmation message appears.
10. Click Yes.
11. Specify your Mac username and password.
12. Click OK.
13. Select the shared folder.
14. Click OK.
QTS User Guide
Privilege Settings 238

The shared folder is mounted as a network drive and can be accessed using Qfinder Pro.
Mounting a Shared Folder on a Linux Computer
1. Open a terminal with root privileges.
2. Run the following command:
mount <NAS Ethernet Interface IP>:/share/<Shared Folder Name> <Directory to Mount>
TipIf the NAS ethernet interface IP address is 192.168.0.42 and you want to connect to a sharedfolder "public" under the /mnt/pub directory, run the following command:
mount -t nfs 192.168.0.42:/share/public/mnt/pub
3. Specify your NAS username and password.
You can connect to the shared folder using the mounted directory.
Quota
You can enable quotas (in MB or GB) for users and user groups to help manage storage space. Whenquotas are enabled, QTS prevents users from saving data to the NAS after the quota is reached. By default,quotas are not enabled for users.
QTS provides three types of quota settings.
Type DescriptionIndividual Set quotas for individual users.
Go to Control Panel > Privilege > Users to edit user quotas.For details, see Modifying User Account Information.
Group Set quotas at the group level. Setting a group quota appliesthe quota to each user in the group.Go to Control Panel > Privilege > User Groups to edit groupquotas.For details, see Modifying User Group Information.
All users When enabled, the quota is applied to both new and existingusers.Go to Control Panel > Privilege > Quota to enable quotas.For details, see Enabling Quotas.
QTS User Guide
Privilege Settings 239

NoteQuotas are applied per volume and are not shared across volumes.
ImportantIndividual quotas may override group quotas.For details, see Quota Conflicts.
TipYou can export quota settings to a CSV file to use as a reference.For details, see Exporting Quota Settings.
Enabling Quotas
1. Go to Control Panel > Privilege > Quota .
2. Select Enable quota for all users.
3. Specify the all users quota.
NoteThe all users quota must be between 100 MB and 2048 GB (2048000 MB).
4. Click Apply. QTS displays the quota settings for Local Users.
Editing Quota Settings
1. Go to Control Panel > Privilege > Quota .
2. Select the type of user or group.
• Local Users
• Domain Users
• Local Groups
• Domain Groups
TipBy default, the Quota screen displays Local Users.
3. Select a user or group.
4. Click Edit. The Quota window appears.
5. Set a quota for the user or group.
• No Limit: Quota settings do not apply to the user or group.
• Limit disk space to: Specify a quota for the user or group.
• Use group quotas: Group quota settings apply to the user.
ImportantIndividual quotas may override group quotas.
QTS User Guide
Privilege Settings 240

For details, see Quota Conflicts.
6. Click OK.
Exporting Quota Settings
1. Go to Control Panel > Privilege > Quota .
2. Click Generate.
3. Click Download.
QTS exports the quota settings as a CSV file.
Quota Conflicts
QTS uses the following hierarchy to resolve quota conflicts.
1. Individual quota
2. Group quota
3. All users quota
The following table describes the possible scenarios for different combinations of user quotas and groupquotas.
• The User Quota column shows the quota setting that is applied to the user individually.
• The Group Quota column shows whether the user belongs to any groups.
• The Actual Quota column shows the actual quota setting that is applied to the user.
User Quota Group Quota Actual QuotaNo limit Yes No limit
No No limitIndividual Yes Individual quota
No Individual quotaUse group quotas Yes Group quota
No All users quota
NoteIf a user belongs to multiple groups with group quotas, the highest group quota applies tothe user.
Domain Security
The NAS supports user authentication through local access rights management, the Microsoft ActiveDirectory (AD), and the Lightweight Directory Access Protocol (LDAP) directory.
Joining the NAS to an AD domain or an LDAP directory allows AD or LDAP users to access the NAS usingtheir own accounts without having to configure user accounts on the NAS.
NoteQTS supports AD running on Windows Server 2003, 2008, 2008 R2, 2012, 2012 R2, and 2016.
QTS User Guide
Privilege Settings 241

Go to Control Panel > Privilege > Domain Security to configure domain security settings.
Option DescriptionNo domain security (Local usersonly)
Only local users can access the NAS.
Active Directory authentication(Domain member)
Users can join the NAS to an AD, allowing domain users to beauthenticated by the NAS. Local and AD users can access theNAS using Samba, AFP, FTP, and File Station. For details, seeActive Directory (AD) Authentication.
LDAP authentication Users can connect the NAS to an LDAP directory, allowing LDAPusers to be authenticated by the NAS. Local and LDAP users canaccess the NAS using Samba, AFP, FTP, and File Station. Fordetails, see LDAP Authentication.
Set this NAS as a domain controller Clicking this directs the user to the Domain Controller screen.For details, see Domain Controller.
Active Directory (AD) Authentication
Active Directory (AD) is a Microsoft directory service that stores information for users, user groups, andcomputers for authenticating and managing domain access. Windows environments use AD to store, share,and manage a network's information and resources.
When a NAS is joined to an AD domain, the NAS automatically imports all of the user accounts on the ADserver. AD users can then use the same login details to access the NAS.
Configuring AD Authentication Using the Quick Configuration Wizard
1. Go to Control Panel > Privilege > Domain Security .
2. Select Active Directory authentication (Domain member).
3. Click Quick Configuration Wizard. The Active Directory Wizard appears.
4. Click Next.
5. Specify the fully qualified domain name (FQDN) of the AD DNS server. QTS automatically generates the NetBIOS domain name.
6. Specify the IP address of the AD DNS server.
7. Optional: Select Obtain DNS server address automatically by DHCP server.
8. Click Next.
9. Select a domain controller.
10. Select the server signature rule for the domain.
Option DescriptionAuto SMB signing is offered but not enforced. Clients can choose whether
to use SMB signing or not.Mandatory SMB signing is required.Disabled SMB signing is disabled for SMB 1. For SMB 2 and above, this option
behaves the same as Auto.
QTS User Guide
Privilege Settings 242

11. Specify the domain administrator username and password.
12. Click Join. The NAS joins the domain.
13. Click Finish.
Configuring AD Authentication Manually
Verify the following before starting this task:
• The time settings of the NAS and the AD server are identical. The maximum time disparity tolerated is5 minutes.
• The AD server is configured as the primary DNS server. If you use an external DNS server, you will notbe able to join the domain. For details, see Network & Virtual Switch.
• You have specified the IP address of the WINS server that you use for name resolution. For details, seeConfiguring Microsoft Networking.
1. Go to Control Panel > Privilege > Domain Security .
2. Select Active Directory authentication (Domain member).
3. Click Manual Configuration. The Active Directory window appears.
4. Specify the following information.
• Domain NetBIOS Name
• AD Server Name
• Domain
• Domain Administrator Username
NoteThe specified user must have administrator access rights to the AD domain.
• Domain Administrator Password
• Organizational Unit (Optional)
• Server description (Optional)
NoteThe NAS Samba service replicates this in the server's Comment field. This description appearswhen connecting to a NAS Samba shared folder using the command line interface.
5. Select the server signature rule for the domain.
Option DescriptionAuto SMB signing is offered but not enforced. Clients can choose whether
to use SMB signing or not.Mandatory SMB signing is required.Disabled SMB signing is disabled for SMB 1. For SMB 2 and above, this option
behaves the same as Auto.
QTS User Guide
Privilege Settings 243

6. Click Join.
AD Server and Domain Names
After joining the NAS to the AD domain, you can use the following username formats to log in to the NASand access shared folders:
• Local users: NASname\NASusername
• AD users: Domain\DomainUsername
The location of AD server and domain names depends on the version of Windows Server.
Windows Server Version Location2003 Go to System Properties in Windows.
Example: If the computer name is "node1.qnap-test.com", the ADserver name is "node1" and the domain name is "qnap-test.com".
2008 Go to Control Panel > System in Windows.The AD server name will appear as the computer name, and thedomain name can be found in the domain field.
2012, 2016
Right-click , and then click System.The AD server name will appear as the computer name, and thedomain name can be found in the domain field.
Enabling Trusted Domain Authentication
A trusted domain is a domain that AD trusts to authenticate users. If you join the NAS to an AD domain, allusers from trusted domains can log in and access shared folders.
Trusted domains are configured in AD. You can only enable trusted domains on the NAS. By default, thisfeature is disabled in QTS.
1. Go to Control Panel > Network & File Services > Win/Mac/NFS > Microsoft Networking .
2. Click Advanced Options. The Advanced Options window appears.
3. Select Enable trusted domains.
NoteThis setting is only available if the NAS is joined to a domain.
4. Click Apply. The Advanced Options window closes.
5. Click Apply.
LDAP Authentication
A Lightweight Directory Access Protocol (LDAP) directory contains user and user group information storedon an LDAP server. Administrators can use LDAP to manage users in the LDAP directory and connect tomultiple NAS devices with the same login details. This feature requires a running LDAP server andknowledge of Linux servers, LDAP servers, and Samba.
QTS User Guide
Privilege Settings 244

Configuring LDAP Authentication
1. Go to Control Panel > Privilege > Domain Security .
2. Select LDAP authentication.
3. Select the type of LDAP server.
4. Specify the following information.
LDAP Server Type Fields User ActionRemote LDAP server LDAP Server Host Specify the host name or IP address of the LDAP
server.LDAP Security Select the method that the NAS uses to communicate
with the LDAP server.
• ldap://: Use a standard LDAP connection. Thedefault port is 389.
• ldap:// (ldap + TLS): Use an encryptedconnection with TLS. The default port is 389.Newer versions of LDAP servers normally usethis port.
• ldap:// (ldap + SSL): Use an encryptedconnection with SSL. The default port is 686.Older versions of LDAP servers normally usethis port.
Base DN Specify the LDAP domain.Example: dc=mydomain,dc=local
Root DN Specify the LDAP root user.Example: cn=admin, dc=mydomain,dc=local
Password Specify the root user password.Users Base DN Specify the Organizational unit (OU) where users are
stored.Example: ou=people,dc=mydomain,dc=local
Group Base DN Specify the OU where groups are stored.Example: ou=group,dc=mydomain,dc=local
Current Samba ID N/ALDAP server of theremote NAS
IP address or NAS name Specify the server IP address or the name of theNAS.
LDAP domain Specify the LDAP domain name.Password Specify the NAS administrator password.
LDAP server of thelocal NAS
N/A N/A
IBM Lotus Domino This server type includes the same fields as Remote LDAP server, in addition tothe following:uidNumber Specify the uid number.
Select HASH.gidNumber Specify the gid number.
Select HASH.
QTS User Guide
Privilege Settings 245

5. Click Apply. The LDAP authentication options window appears.
6. Select which users are allowed to access the NAS.
NoteLDAP authentication options vary depending on when Microsoft Networking is enabled. Fordetails, see LDAP Authentication Options.
7. Click Finish.
LDAP Authentication Options
The LDAP authentication options vary depending on when Microsoft Networking is enabled.
For details, see Microsoft Networking.
Scenario OptionsMicrosoft Networking is enabled before LDAPsettings are applied.
• Local users only: Only local users can access theNAS using Microsoft Networking.
• LDAP users only: Only LDAP users can access theNAS using Microsoft Networking.
Microsoft Networking is enabled after the NASis connected to the LDAP server.
• Standalone Server: Only local users can access theNAS using Microsoft Networking.
• LDAP Domain Authentication: Only LDAP users canaccess the NAS using Microsoft Networking.
AD and LDAP Management
The administrator can modify domain user accounts and user groups when the NAS joins an AD domain orconnects to an LDAP server.
Managing AD and LDAP Users
1. Go to Privilege > Users .
2. Select Domain Users. QTS displays the list of domain users.
3. Locate a user.
4. Perform any of the following tasks.
Task User ActionEdit an account profile a.
Under Action, click .The Edit Account Profile window appears.
b. Edit the user quota.
NoteUser quotas must be enabled for this option to appear. Fordetails, see Enabling Quotas.
QTS User Guide
Privilege Settings 246

Task User ActionEdit shared folderpermissions
a.Under Action, click .The Edit Shared Folder Permission window appears.
b. Edit the user's permissions for each shared folder.For details, see Shared Folder Permissions.
Edit application privileges a.Under Action, click .The Edit Application Privileges window appears.
b. Select the applications that the user is allowed to access.
TipQNAP recommends denying access to applications andnetwork services that the user does not require.By default, administrator accounts have access to allapplications.
Tip
Click to display newly created users on the AD or LDAP server. Permission settings areautomatically synchronized with the domain controller.
5. Click Apply.
Managing AD and LDAP User Groups
1. Go to Control Panel > Privilege > User Groups .
2. Select Domain Groups. QTS displays the list of domain user groups.
3. Locate a user group.
4. Perform any of the following tasks.
Task User ActionView group details
Under Action, click .The View Group Details window appears.QTS displays the group name and group users.
Edit shared folderpermissions
a.Under Action, click .The Edit Shared Folder Permission window appears.
b. Edit the user group's permissions for each shared folder.For details, see Shared Folder Permissions.
Tip
Click to display newly created groups on the AD or LDAP server. Permission settings areautomatically synchronized with the domain controller.
5. Click Apply.
QTS User Guide
Privilege Settings 247

Domain Controller
You can configure your QNAP NAS as a domain controller for Microsoft Windows environments. Byconfiguring the NAS as a domain controller, you can store user account information, manage userauthentication, and enforce security for a Windows domain.
Enabling a Domain Controller
ImportantWhen the NAS is configured as a domain controller, only domain users can access sharedfolders through CIFS/SMB (Microsoft Networking). All local NAS users are denied access.
1. Go to Control Panel > Privilege > Domain Controller .
2. Select Enable Domain Controller.
ImportantThe domain controller cannot be enabled if an LDAP server is already running on the NAS.
3. Select the domain controller mode.
Mode DescriptionDomain Controller Only a domain controller can create a domain. The
first NAS that creates the domain must be a domaincontroller. In this mode, the NAS can create andauthenticate users.
Additional Domain Controller If more than one domain controller is needed, youcan add additional domain controllers. When theNAS is set as an additional domain controller, it cancreate and authenticate users.
Read-Only Domain Controller This configures the NAS as a read-only domaincontroller to accelerate the user authenticationprocess for specified websites. Read-only domaincontrollers can authenticate users, but not createdomain user accounts.
4. Specify the following information.
Domain Controller Mode Field DescriptionDomain Controller Domain Specify the domain.
Administrator Password Specify an administrator password between 8and 127 characters that contains at least one ofeach of the following:
• Uppercase characters (A through Z)
• Lowercase characters (a through z)
• Base 10 digits (0 through 9)
• Nonalphanumeric characters: ~!@#$%^&*_-+=`|\(){}[]:;"'<>,.?/
Verify Password Verify the administrator password.
QTS User Guide
Privilege Settings 248

Domain Controller Mode Field Description• Additional Domain
Controller
• Read-Only DomainController
Domain Specify the domain.Domain DNS IP Specify the domain DNS IP.Administrator Account Specify the administrator account name.Administrator Password Specify the administrator password.
5. Select the server signature rule for the domain.
Option DescriptionAuto SMB signing is offered but not enforced. Clients can choose whether
to use SMB signing or not.Mandatory SMB signing is required.Disabled SMB signing is disabled for SMB 1. For SMB 2 and above, this option
behaves the same as Auto.
6. Click Apply.
Resetting a Domain Controller
1. Go to Control Panel > Privilege > Domain Controller .
2. Click Reset. A dialog box appears.
3. Enter the administrator password.
4. Click OK.
Default Domain User Accounts
Domain User Account DescriptionAdministrator This account is used to configure settings, create users, and manage the
domain. This account cannot be deleted.Guest Users without dedicated accounts can use this account to view and modify files.krbtgt This is the Key Distribution Center (KDC) service account. The KDC is a domain
service that uses the Active Directory (AD) as the account database and theGlobal Catalog for directing referrals to KDCs in other domains.
Creating a Domain User
1. Go to Control Panel > Privilege > Domain Controller > Users .
2. Click Create > Create a User . The Create a User wizard appears.
3. Click Next.
4. Specify the following information.
QTS User Guide
Privilege Settings 249

Field DescriptionUsername Specify a username between 1 and 20 characters that does not:
• Begin with a space
• Begin with the following characters: - # @
• Contain the following characters: " + = / \ : | * ? < > ; [ ] % ` 'Password Specify a password between 8 and 127 characters that contains at
least three of the following:
• Uppercase characters (A through Z)
• Lowercase characters (a through z)
• Base 10 digits (0 through 9)
• Nonalphanumeric characters: ~!@#$%^&*_-+=`|\(){}[]:;"'<>,.?/
Description (optional) Specify a user description that contains a maximum of 1024 ASCIIcharacters.
Email (optional) Specify an email address that will receive notifications from QTS.For details, see Email Notifications.
5. Click Next.
6. Specify the following information.
Setting DescriptionUser must change the password atfirst logon
The user must change the password after logging in for the firsttime.
Account expiration Set an expiration date for the account.
• Now: The account expires upon creation.
• Expiry date: Specify an expiration date for the account.
7. Click Next.
8. Assign the account to existing Windows user groups.
9. Click Next.
10. Review the summary, and then click Finish.
Creating Multiple Domain Users
1. Go to Control Panel > Privilege > Domain Controller > Users .
2. Click Create > Create Multiple Users . The Create Multiple Users wizard appears.
3. Click Next.
4. Specify the following information.
QTS User Guide
Privilege Settings 250

Field DescriptionUser Name Prefix Specify a username prefix between 1 and 16 ASCII characters
that does not:
• Begin with a space
• Begin with the following characters: - # @
• Contain the following characters: " + = / \ : | * ? < > ; [ ] % ` '
This prefix will be included before all usernames.User Name Start No Specify a starting number up to 8 digits in length.
NoteQTS removes leading zeros in starting numbers.For example, 001 becomes 1.
Number of Users Specify a number between 1 and 4095.This number signifies the number of accounts that will be created.
Password Specify a password between 8 and 127 characters that contains atleast three of the following:
• Uppercase characters (A through Z)
• Lowercase characters (a through z)
• Base 10 digits (0 through 9)
• Nonalphanumeric characters: ~!@#$%^&*_-+=`|\(){}[]:;"'<>,.?/
User must change the password atfirst logon
The user must change the password after logging in for the firsttime.
Account expiration Set an expiration date for the account.
• Now: The account expires upon creation.
• Expiry date: Specify an expiration date for the account.
5. Click Create. QTS creates the accounts and adds them to the list of domain users.
6. Click Finish.
Domain User Account Lists
User accounts can also be imported directly from TXT or CSV files. The files contain user accountinformation including usernames, passwords, descriptions, and email addresses.
File Format DescriptionTXT Create domain user account lists using a text editor. For details, see Creating a
TXT Domain User File.CSV Create domain user account lists using a spreadsheet editor. For details, see
Creating a CSV Domain User File.
QTS User Guide
Privilege Settings 251

Creating a TXT Domain User File
1. Create a new file in a text editor.
2. Specify domain user information in the following format. Username,Password,Description,Email
Important
• Separate values using commas.
• Ensure that the password meets the requirements for domain user accounts.For details, see Creating a Domain User.
• Specify information for only one user on each line.Example:John,s8fK4br*,John's account,[email protected],9fjwbXy#,Jane's account,[email protected],f9xn3nS%,Mary's account,[email protected]
3. Save the list as a TXT file.
ImportantIf the list contains multi-byte characters, save the file with UTF-8 encoding.
Creating a CSV Domain User File
1. Create a new workbook in a spreadsheet editor.
2. Specify domain user information in the following format.
• column A: Username
• column B: Password
• column C: Description
• column D: Email
Important
• Ensure that the password meets the requirements for domain user accounts.For details, see Creating a Domain User.
• Specify information for only one user in each row.Example:
3. Save the workbook as a CSV file.
QTS User Guide
Privilege Settings 252

ImportantIf the list contains multi-byte characters, open the file using a text editor and then save withUTF-8 encoding.
Batch Importing Domain Users
1. Go to Control Panel > Privilege > Domain Controller > Users .
2. Click Create > Batch Import Users . The Batch Import Users wizard appears.
3. Optional: Select Overwrite existing users.
ImportantWhen selected, QTS overwrites existing domain user accounts that have duplicates on theimported domain user account list.
4. Click Browse, and then select the file that contains the domain user account list.
ImportantEnsure that you are importing a valid QTS domain user account list file to avoid parsing errors.
For details, see Domain User Account Lists.
5. Click Next. The File content preview screen appears.
ImportantEnsure that the file contents are valid. If any information is invalid, the domain user account listcannot be imported.
6. Click Import. QTS imports the domain user account list.
7. Click Finish.
Modifying Domain User Account Information
1. Go to Control Panel > Privilege > Domain Controller > Users .
2. Locate a user.
3. Perform any of the following tasks.
Task User ActionChange password a.
Under Action, click .The Change Password window appears.
b. Specify a password that meets the requirements.
c. Verify the password.
d. Click Change.
QTS User Guide
Privilege Settings 253

Task User ActionEdit user properties a.
Under Action, click .The Edit User Properties window appears.
b. Edit the user properties.For details, see Creating a Domain User.
c. Click Finish.Edit user group membership a.
Under Action, click .The Edit User Groups wizard appears.
b. Select or deselect user groups.For details, see Domain User Groups.
c. Click Next.
d. Review the summary, and then click Finish.Edit user profile a. Under Action, click .
The Edit User Profile window appears.
b. Specify the following:
• Profile pathSpecify the shared folder where the roaming profiles are stored.
• Login scriptSpecify the login script that executes when a domain user logs infrom a computer member of the domain.To directly specify the script filename, connect to \NAS\netlogonusing the domain administrator account and copy the script to the /sysvol shared folder in the \scripts folder of your domain.
• Home FolderSpecify the drive and shared folder that is mapped to the drivewhen the domain user logs in to the domain.
• Click Finish.
TipYou can also edit quota settings for domain users. For details, see Editing Quota Settings.
Deleting Domain Users
1. Go to Control Panel > Privilege > Domain Controller > Users .
2. Select the domain users to delete.
NoteThe administrator account cannot be deleted.
3. Click Delete. A warning message appears.
4. Click Yes.
QTS User Guide
Privilege Settings 254

Domain User Groups
A domain user group is a collection of domain users with the same access rights to files and folders. Domainadministrators can create domain user groups to improve security for domain users.
Default Domain User Groups
• Allowed RODC Password Replication Group
• Certificate Service DCOM Access
• Denied RODC Password Replication Group
• Enterprise Read-Only Domain Controllers
• Incoming Forest Trust Builders
• Network Configuration Operators
• Pre-Windows 2000 Compatible Access
• Read-Only Domain Controllers
• Terminal Server License Servers
• Windows Authorization Access Group
Creating a Domain User Group
1. Go to Control Panel > Privilege > Domain Controller > Groups .
2. Click Create a User Group. The Create a User Group wizard appears.
3. Specify a user group name between 1 and 128 ASCII characters that does not begin with:
• Spaces
• The following characters: - # @
4. Click Next.
5. Optional: Add users to the group.
a. Select Yes.
b. Click Next.
c. Select the users you want to add to the group.
d. Click Next.
6. Review the summary, and then click Finish.
Editing Domain User Groups
1. Go to Control Panel > Privilege > Domain Controller > Groups .
2. Locate a domain user group.
QTS User Guide
Privilege Settings 255

3.Under Action, click . The Edit Group Users wizard appears.
4. Select or deselect user groups.
5. Click Next.
6. Review the summary, and then click Finish.
Deleting Domain User Groups
1. Go to Control Panel > Privilege > Domain Controller > Groups .
2. Select the user groups to delete.
NoteSome default user groups cannot be deleted.
ImportantDo not delete the default group of the domain.
3. Click Delete. A warning message appears.
4. Click Yes.
Computers
The Computers screen displays the computer accounts for computers or NAS devices that have joined thedomain. Computer accounts are created automatically when a computer or NAS joins the domain.
Creating a Computer Account
1. Go to Control Panel > Privilege > Domain Controller > Computers .
2. Click Create a Computer. The Create a Computer wizard appears.
3. Specify the following information.
Field DescriptionComputer name Specify a computer name between 1 and 15 ASCII characters
that include any of the following:
• Uppercase characters (A through Z)
• Lowercase characters (a through z)
• Base 10 digits (0 through 9)
• Dashes (-)Description Specify a user description that contains a maximum of 1024
ASCII characters.Location Specify the location of the computer using a maximum of 1024
ASCII characters.
QTS User Guide
Privilege Settings 256

4. Click Next.
5. Assign the account to existing Windows user groups.
6. Click Next.
7. Review the summary, and then click Create.
Modifying Computer Account Information
1. Go to Control Panel > Privilege > Domain Controller > Computers .
2. Locate a computer account.
3. Perform any of the following tasks.
Task User ActionEdit computer properties a.
Under Action, click .The Edit computer properties window appears.
b. Edit the Description or Location.For details, see Creating a Computer Account.
Edit user group membership a.Under Action, click .The Edit User Groups window appears.
b. Select or deselect user groups.For details, see Domain User Groups.
c. Click Next.
4. Click Finish.
Editing Computer Account Shared Folder Permissions
1. Go to Control Panel > Privilege > Computers .
2. Locate a computer account.
3.Under Action, click . The Edit Shared Folder Permission window appears.
4. Edit the computer account's permissions for each shared folder. For details, see Shared Folder Permissions.
5. Click Apply.
Deleting Computer Accounts
1. Go to Control Panel > Privilege > Domain Controller > Computers .
2. Select the accounts to delete.
NoteThe host computer account cannot be deleted.
QTS User Guide
Privilege Settings 257

3. Click Delete. A warning message appears.
4. Click Yes.
DNS
The Domain Name System (DNS) helps the domain controller locate services and devices within the domainusing service and resource records. Two DNS zones are created by default: the domain created whensetting up the NAS as a domain controller, and a zone called "_msdcs". System administrators can modifyDNS settings and add or delete domains and records.
Modifying DNS Settings
1. Go to Control Panel > Privilege > Domain Controller > DNS .
2. Log in under the domain administrator account.
NoteThis is the account created when enabling the domain controller.
a. Specify the following information.
Field DescriptionAccount Enter administrator.Password Enter the password specified when the account was
created.
b. Click Login.
3. Under DNS Settings, select a domain. A list of records appears.
4. Select a record. The properties panel appears.
5. Modify any of the following.
Field DescriptionName Edit the name of the record.Type Select the type of record.
6. Modify the values.
Task User ActionAdd a value a. Specify a value.
b.Click .The value is added to the list.
Move a value up a. Select a value from the list.
b.Click .The value moves up in the list.
QTS User Guide
Privilege Settings 258

Task User ActionMove a value down a. Select a value from the list.
b.Click .The value moves down in the list.
Remove a value a. Select a value from the list.
b.Click .The value is removed from the list.
7. Click Apply.
Adding Domains
1. Go to Control Panel > Privilege > Domain Controller > DNS .
2. Log in under the domain administrator account.
NoteThis is the account created when enabling the domain controller.
a. Specify the following information.
Field DescriptionAccount Enter administrator.Password Enter the password specified when the account was
created.
b. Click Login.
3. Click Action > Add Domain . The Add New Domain window appears.
4. Enter the domain name.
5. Click Create.
Adding Records
1. Go to Control Panel > Privilege > Domain Controller > DNS .
2. Log in under the domain administrator account.
NoteThis is the account created when enabling the domain controller.
a. Specify the following information.
Field DescriptionAccount Enter administrator.Password Enter the password specified when the account was
created.
QTS User Guide
Privilege Settings 259

b. Click Login.
3. Select a domain or record.
4. Click Action > Add Record . The Add New Record window appears.
5. Specify the following information.
Field DescriptionRecord Name Specify the name of the record.Type Select the type of record.Value Specify the value.
6. Click Create.
Deleting Domains or Records
1. Go to Control Panel > Privilege > Domain Controller > DNS .
2. Log in under the domain administrator account.
NoteThis is the account created when enabling the domain controller.
a. Specify the following information.
Field DescriptionAccount Enter administrator.Password Enter the password specified when the account was
created.
b. Click Login.
3. Select a domain or record to delete.
4. Click Action > Delete . A warning message appears.
5. Click Yes.
Back Up/Restore
Users can back up or restore domain controller settings. Only the primary domain controller needs to bebacked up; backing up the primary domain controller also backs up any additional or read-only domaincontrollers. When restoring a domain controller, there are some restrictions and limitations if the domaincontroller is in an AD environment with more than one domain controller. For details, see Restoring DomainControllers.
Backing Up Domain Controllers
1. Go to Control Panel > Privilege > Domain Controller > Backup/Restore .
2. Under Back up ADDC Database, select Back up Database.
QTS User Guide
Privilege Settings 260

3. Specify the following information.
Option DescriptionBackup frequency Select how often the Active Directory Domain Controller (ADDC)
database is backed up.Start Time Select when the backup will begin.Destination folder Select the NAS folder where the backup will be stored.Backup Options Select one of the following:
• Overwrite existing backup file (dc_backup.exp)
• Create a new file for each backup and append the date to thefilename (dc_backupyyyy_mm_dd_exp)
4. Click Apply.
Restoring Domain Controllers
ImportantRestoring a domain controller overwrites all user, user group, and domain controllersettings. Any changes made after the backup file was created will be lost.
WarningRestoring a domain controller in a multiple-controller environment from a backup file willcorrupt the domain controller database. Instead, re-add the NAS as a domain controller,and it will synchronize with the existing controller.
1. Go to Control Panel > Privilege > Domain Controller > Backup/Restore .
2. Under Restore ADDC Database, click Browse.
3. Locate a domain controller backup file.
4. Click Import.
QTS User Guide
Privilege Settings 261

6. Network & File Services
Network Access
Service Binding
NAS services run on all available network interfaces by default. Service binding enables you to bind servicesto specific network interfaces to increase security. You can bind services to one or more specific wired orwireless network interfaces.
ImportantConfiguring service binding does not affect users currently connected to the NAS. Whenusers reconnect they will only be able to access the configured services using thespecified network interfaces.
Configuring Service Binding
1. Go to Control Panel > Network & File Services > Network Access > Service Binding .
2. Select Enable Service Binding. A list of available services and interfaces is displayed.
3. Bind services to interfaces.
Important
• By default, QTS services are available on all network interfaces.
• Services must be bound to at least one interface.
TipClick Use Default Value to bind all services.
a. Identify a service.
b. Deselect interfaces not bound to the service.
4. Click Apply.
Proxy
A proxy server acts as an intermediary between the NAS and the internet. When enabled, QTS will routeinternet requests through the specified proxy server.
Configuring the Proxy Server Settings
1. Go to Control Panel > Network & File Services > Network Access > Proxy .
2. Select Use a proxy server.
3. Specify the proxy server URL or IP address.
4. Specify a port number.
5. Optional: Configure proxy authentication.
QTS User Guide
Network & File Services 262

a. Select Authentication.
b. Specify a username.
c. Specify a password.
6. Click Apply.
Win/Mac/NFS
Microsoft Networking
Microsoft Networking referes to Samba, a network protocol that allows data to be accessed over a computernetwork and provides file and print services to Windows clients.
Configuring Microsoft Networking
1. Go to Control Panel > Network & File Services > Win/Mac/NFS > Microsoft Networking .
2. Select Enable file service for Microsoft networking.
3. Configure Microsoft networking settings.
Setting User ActionServer description (Optional) Specify a description that contains a maximum of 256 characters.
The description must enable users to easily identify the NAS on aMicrosoft network.
Workgroup Specify a workgroup name that contains 1 to 15 characters fromany of the following groups:
• Letters: A to Z, a to z
• Numbers: 0 to 9
• Multi-byte characters: Chinese, Japanese, Korean, andRussian
• Special characters: ~ ! @ # $ ^ & ( ) - _ { } . '
4. Select an authentication method.
Option DescriptionStandalone server QTS uses the local user account information for authentication.AD domain member QTS uses Microsoft Active Directory (AD) for authentication.LDAP domain authentication QTS uses an LDAP directory for authentication.
5. Configure the advanced settings.
a. Click Advanced Options. The Advanced Options window opens.
b. Configure the advanced settings.
Option User ActionEnable WINS server Select this option to run a WINS server on the NAS.
QTS User Guide
Network & File Services 263

Option User ActionUse the specified WINS server Select this option to specify a WINS server IP address that QTS
will use for name resolution.Do not select this option if you are unsure about the settings.
Local master browser Select this option to use the NAS as a local master browser. Alocal master browser is responsible for maintaining the list ofdevices in a specific workgroup on a Microsoft network.When deselected, another device on the network maintains thedevice list.
ImportantTo use the NAS as local master browser, specifythe workgroup name when configuring Microsoftnetworking. The default workgroup in Windows is"workgroup".
Allow only NTLMSSP authentication Select this option to authenticate clients using only NT LANManager Security Support Provider.When this option is deselected, QTS uses NT LAN Manager(NTLM).
Name resolve priority Select a name service to use for name resolution.The default service is DNS only.If a WINS server is specified, Try WINS then DNS is selected bydefault.
Login Style Select this option to change how usernames are structured whenaccessing FTP, AFP, or File Station services.After selecting this option, users can access NAS services usingDomain\Username, instead of Domain+Username.
Automatically register in DNS Select this option to register the NAS on the DNS server. If theNAS IP address changes, the NAS automatically updates the IPaddress on the DNS server.This option is only available if AD authentication is enabled.
Enable trusted domains Select this option to join users from trusted AD domains.This option is only available if AD authentication is enabled.
Enable Asynchronous I/O Select this option to improve the Samba performance usingasynchronous I/O.Asynchronous I/O refers to the I/O behavior on the CIFS protocollayer. This is different from the synchronous I/O feature found inthe shared folder settings, which only applies to specific sharedfolders on the file system level.
TipTo prevent power interruption, use a UPS whenasynchronous I/O is enabled.
Enable WS-Discovery Select this option to enable Web Services Dynamic Discovery(WS-Discovery). WS-Discovery makes the NAS visible in FileExplorer on Windows 10 computers.
Highest SMB version Select the highest SMB protocol version used in your networkingoperation.Use the default SMB version if you are unsure about this setting.
NoteSelecting SMB3 will also include SMB3.1 andSMB3.1.1.
QTS User Guide
Network & File Services 264

Option User ActionLowest SMB version Select the lowest SMB protocol version used in your networking
operation.Use the default SMB version if you are unsure about this setting.
NoteSelecting SMB3 will also include SMB3.1 andSMB3.1.1.
Allow Symbolic links within ashared folder
Select this option to allow symbolic links within shared folders.
ImportantYou must enable this setting in order to restore filesfrom snapshots on Windows using WindowsPrevious Versions. For details, see Snapshot DataRecovery.
Allow Symbolic links betweendifferent shared folders
Select this option to allow symbolic links between shared folders.
NoteThis setting requires Allow Symbolic links withina shared folder to be selected first.
Restrict anonymous users fromaccessing SMB shared folders
Select this option to require users to log in before accessing SMBshared folders.
NoteThis setting will be locked to Enabled (strict) ifABSE is enabled on any shared folder.
Veto files This option enables you to hide files from users accessing theNAS via SMB. Files are hidden if their filename matches a patternin the veto criteria file.
Veto criteria Specify filename criteria for hiding files from SMB NAS users.
NoteThis option is only available when Veto files isselected.
c. Click Apply. The Advanced Options window closes.
6. Click Apply.
Apple Networking
The Apple Filing Protocol (AFP) is a file service protocol that allows data to be accessed from a macOSdevice.
Configuring Apple Networking
1. Go to Control Panel > Network & File Services > Win/Mac/NFS > Apple Networking .
2. Select Enable AFP (Apple Filing Protocol).
3. Optional: Select DHX2 authentication support.
4. Click Apply.
QTS User Guide
Network & File Services 265

NFS Service
Network File System (NFS) is a file system protocol that allows data to be accessed over a computernetwork. Enabling the NFS service allows Linux and FreeBSD users to connect to the NAS.
Enabling the NFS Service
1. Go to Control Panel > Network & File Services > Win/Mac/NFS > NFS Service .
2. Enable NFS Service.
a. Optional: Click Enable NFS v2/v3 Service.
b. Optional: Click Enable NFS v4 Service.
3. Click Apply.
Telnet/SSH
Telnet is a network protocol used to provide a command line interface for communicating with the NAS.
Secure Shell (SSH) is a network protocol used for securely accessing network services over an unsecurednetwork. Enabling SSH allows users to connect to the NAS using an SSH-encrypted connection or a SSHclient such as PuTTY.
SSH File Transfer Protocol (SFTP) is a secure network protocol that works with SSH connections to transferfiles and navigate through the QTS filesystem. SFTP can be enabled after allowing SSH connections on theNAS.
Configuring Telnet Connections
ImportantOnly administrator accounts can access the NAS through Telnet.
1. Go to Control Panel > Network & File Services > Telnet/SSH .
2. Select Allow Telnet connection.
3. Specify a port number. Port numbers range from 1 to 65535.
TipThe default Telnet port is 13131.
4. Click Apply.
Configuring SSH Connections
ImportantOnly administrator accounts can access the NAS through SSH.
1. Go to Control Panel > Network & File Services > Telnet/SSH .
2. Select Allow SSH connection.
3. Specify a port number.
QTS User Guide
Network & File Services 266

Port numbers range from 1 to 65535.
TipThe default SSH port is 22.
4. Optional: Select Enable SFTP.
5. Click Apply.
Editing SSH Access Permissions
1. Go to Control Panel > Network & File Services > Telnet/SSH .
2. Click Edit Access Permission. The Edit Access Permission window opens.
3. Select user accounts to give access permissions.
ImportantOnly administrator accounts can log in using an SSH connection.
4. Click Apply.
SNMP
The Simple Network Management Protocol (SNMP) is used to collect and organize information aboutmanaged devices on a network. Enabling the QTS SNMP service allows for the immediate reporting of NASevents, such as warnings or errors, to a Network Management Station (NMS).
Configuring SNMP Settings
1. Go to Control Panel > Network & File Services > SNMP .
2. Select Enable SNMP Service.
3. Configure the SNMP settings.
Setting User ActionPort number Specify the port that the Network Management Station (NMS) will
use to connect to QTS.SNMP Trap Level Select the type of alert messages that the NAS will send to the
NMS.
• Information: QTS sends information regarding ongoing orscheduled NAS operations.
• Warning: QTS sends alerts when NAS resources arecritically low or the hardware behaves abnormally.
• Error: QTS sends alerts failing to enable or update NASfeatures or applications.
Trap Address Specify the IP addresses of the NMS. You can specify a maximumof 3 trap addresses.
4. Select the SNMP version that the NMS uses.
QTS User Guide
Network & File Services 267

Option User ActionSNMP V1/V2 Specify an SNMP community name that contains 1 to 64
characters from any of the following groups:
• Letters: A to Z, a to z
• Numbers: 0 to 9
The SNMP community string functions as a password that is usedto authenticate messages sent between the NMS and the NAS.Every packet that is transmitted between the NMS and the SNMPagent includes the community string.
SNMP V3 Specify the username, authentication protocol and password, andprivacy protocol and password.
a. Specify a username.
NoteThe username should contain 1 to 32 charactersfrom any of the following groups:
• Letters: A to Z, a to z
• Numbers: 0 to 9
• Multi-byte characters: Chinese, Japanese,Korean, and Russian
• Special characters: All except " ' / \
b. Optional:Select Use Authentication.
1. Specify the authentication protocol.
TipYou can select either HMAC-MD5 or HMAC-SHA.If you are unsure about this setting, QNAPrecommends selecting HMAC-SHA.
2. Specify an authentication password that contains 8 to 64ASCII characters.
c. Optional:Select Use Privacy.
1. Specify a privacy password that contains 8 to 64 ASCIIcharacters.
5. Click Apply.
SNMP Management Information Base (MIB)
The Management Information Base (MIB) is a type of database in ASCII text format that is used to managethe NAS in the SNMP network. The SNMP manager uses the MIB to determine the NAS status orunderstand the messages that the NAS sends within the network. You can download the MIB and then viewthe contents using any word processor or text editor.
QTS User Guide
Network & File Services 268

ImportantMIBs describe the structure of the management data of a device subsystem. They use ahierarchical namespace containing object identifiers (OID). Each OID identifies a variablethat you can read or set using SNMP. You must assign the correct OID to retrieve the NASinformation. The default OID for QNAP NAS devices is 1.3.6.1.4.1.24681.2.
Downloading the SNMP MIB
1. Go to Control Panel > Network & File Services > SNMP .
2. Under SNMP MIB, click Download. QTS downloads the NAS.mib file on your computer.
Service Discovery
UPnP Discovery Service
Universal Plug and Play (UPnP) is a networking technology that enables the discovery of networked devicesconnected to the same network. After enabling this service, devices supporting UPnP can discover the NAS.
Enabling the UPnP Discovery Service
1. Go to Control Panel > Network & File Services > Service Discovery > UPnP Discovery Service .
2. Select Enable UPnP Discovery Service.
3. Click Apply.
Bonjour
Bonjour is a networking technology developed by Apple that enable devices on the same local area networkto discover and communicate with each other.
Enabling Bonjour
1. Go to Control Panel > Network & File Services > Service Discovery > Bonjour .
2. Select Enable Bonjour Service.
3. Select the services to be advertised by Bonjour.
ImportantYou must enable the services in QTS before advertising them with Bonjour.
4. Click Apply.
Network Recycle Bin
The Network Recycle Bin contains files deleted from the NAS through File Station, QuFTP, or by clientsconnected using Microsoft networking.
Configuring the Network Recycle Bin
1. Go to Control Panel > Network & File Services > Network Recycle Bin .
2. Select Enable Network Recycle Bin.
QTS User Guide
Network & File Services 269

3. Optional: Configure the Network Recycle Bin settings.
Setting DescriptionFile retention time Specify the number of days files are retained.
The Daily check time controls when recycled filesare checked against the retention time.
TipThis field supports a maximum of 9999days. The default is 180 days.
Exclude these file extensions Specify which file extensions are excluded from theNetwork Recycle Bin.
ImportantFile types are case insensitive and mustbe separated by a comma.
4. Click Apply.
Deleting All Files in the Network Recycle Bin
1. Go to Control Panel > Network & File Services > Network Recycle Bin .
2. Click Empty All Network Recycle Bin. A warning message appears.
3. Click OK. QTS deletes all files from the Network Recycle Bin.
Restricting Access to the Network Recycle Bin
1. Go to Control Panel > Privilege > Shared Folders .
2. Identify a shared folder.
3.Under Actions, click . The Edit Properties window appears.
4. Select Enable Network Recycle Bin.
5. Select Restrict the access to Recycle Bin to administrators only for now.
6. Click OK.
QTS User Guide
Network & File Services 270

7. File Station
Overview
About File Station
File Station is a QTS file management application that allows you to access files on the NAS. You canquickly locate files and folders, manage access permissions, play media files, and share data with otherusers.
System Requirements
Category DetailWeb browser • Microsoft Internet Explorer 9 or later
• Microsoft Edge
• Mozilla Firefox 3.6 or later
• Apple Safari 5 or later
• Google ChromeJava program Java Runtime Environment (JRE) 7 or laterFlash player Adobe Flash Player 9 or later is required for viewing
media files.
Supported File Formats
Category File ExtensionImage • BMP
• JPG
• JPE
• PNG
• TGA
• GIFMusic • MP3
• FLAC
• OGG
• WAV
• AIF
• AIFF
QTS User Guide
File Station 271

Category File ExtensionVideo • AVI
• MP4
Parts of the User InterfaceLeft Panel
Label UI Element Description1 Volume Displays all the folders on the volume, including shared
folders. Default shared folders vary depending on the NASmodel.
2 Favorites Displays bookmarked folders.3 Share link management Displays links to NAS files shared by the current user
account.
NoteAdministrators see links shared by all NASusers.
4 Shared with me Displays files and folders shared with the current useraccount.
5 Recycle Bin Displays deleted files and folders.
QTS User Guide
File Station 272

Depending on your setup, the following folders may also appear on the list.
Folder DescriptionSnapshot Displays the saved snapshots.Local folders Displays the local folders on a Windows computer.
ImportantTo view local folders from File Station, you must firstinstall Java Runtime Environment.
Qsync Displays files, folders, and team folders from Qsync.
Left Panel Tasks
You can perform the following tasks for a volume on the left panel.
TipTo see the task options, hover the mouse point over a volume and then click .
Task DescriptionCreate a shared folder Click to create a shared folder.
For details, see Creating a Shared Folder.Open Snapshot Manager Click to open Snapshot Manager.
For details, see the Snapshots section of the QTSUser Guide.
Lock/Unlock the volume Click to lock or unlock an encrypted volume inStorage & Snapshots.
Volume Icons
Depending on your NAS model and environment, the following icons may appear beside each availablevolume.
Icon Name DescriptionOn Demand Tiering This icon appears when auto tiering is enabled on
the volume.Snapshots This icon appears when snapshots are available for
the volume.For details, go to the Snapshot section of the QTSUser Guide.
Cache Acceleration This icon appears when acceleration is enabled onthe volume.
Volume Encryption This icon appears when the volume is encrypted.
Volume Synchronization This icon appears when the cloud volume issynchronizing data.
QTS User Guide
File Station 273

Toolbar
Label Item Description1 Search Search files and folders by their name or type.
TipYou can select Advanced Search to specify morecriteria.
2 Network Media Player Stream videos, photos, and music to compatible devices on yournetwork.
3 Refresh Refresh the current page.4 Smart Filter Filter files and folders based on the specified criteria.5 More Settings Configure File Station settings, open the Help guide, or view
application information.6 Remote Mount Manage files across local, external, remote, and cloud storage
resources on a single interface.To use this feature, install HybridMount from App Center. For moreinformation on HybridMount, go to the QNAP website.
7 Browsing Mode Select a browsing mode.8 Create folder Create a folder, shared folder, snapshot shared folder, or share a
space with another NAS user.9 Copy Copy the selected files and folders.
NoteThis button only appears when a file or folder isselected.
10 Upload Upload files or folders to the selected shared folder.11 More Actions Perform different tasks.
NoteSome task options only appear when you selectcertain types of files.
12 Share Share the selected files and folders.
NoteThis button only appears when a file or folder isselected.
13 Snapshot Open Snapshot Manager or view the Snapshot Manager quick tutorial.
QTS User Guide
File Station 274

SettingsModifying General Settings
1. Click on the top-right corner.
2. Select Settings. The Options window appears.
3. Select General.
4. Modify the following settings.
Option DescriptionShow hidden files on NAS File Station displays files and folders.Allow all users to create shared links All users can share data from the NAS using shared
links.Show Network Recycle Bin(s) File Station displays the @Recycle folder in all user
folders.Only allow the admin and administrators groupto use "Share to NAS user"
File Station prevents non-administrators fromsharing files with other NAS users.
Only allow the admin and administrators groupto permanently delete files
File Station prevents non-administrators frompermanently deleting files.
Only allow the admin and administrators groupto use on-the-fly transcode
File Station prevents non-administrators from usingon-the-fly transcoding.
Track file and folder access File Station allows users to track file or folder accessand view and information in System ConnectionLogs.
5. Click Close.
Modifying File Transfer Settings
1. Click on the top-right corner.
2. Select Settings. The Options window appears.
3. Select File Transfer.
4. Under Duplicate File Name Policy, specify policies for handling duplicate files.
Scenario PolicyWhen uploading files • Always ask me
• Rename duplicate files
• Skip duplicate files
• Overwrite duplicate files
QTS User Guide
File Station 275

Scenario PolicyWhen copying or moving files • Always ask me
• Rename duplicate files
• Skip duplicate files
• Overwrite duplicate files
5. Optional: Select Always merge all file transfer processes into one task.
6. Under Google Drive File Transfer Policy, specify policies for handling Google Drive files.
Scenario PolicyWhen downloading or moving Google Drive files • Always ask me
• Download as Microsoft Office file formats(.docx, .pptx, .xlsx)
• Keep Google Drive file formatsWhen downloading a single Google Drive file to myPC
• Always ask me
• Download as Microsoft Office file formats(.docx, .pptx, .xlsx)
• Keep Google Drive file formats
7. Click Apply.
8. Click Close.
Modifying Multimedia Settings
1. Open File Station.
2. Click on the toolbar.
3. Select Settings. The Options window appears.
4. Select Multimedia.
5. Modify the following settings.
Option DescriptionSupport multimedia playback and thumbnaildisplay
File Station allows multimedia playback and displaysthumbnails for media files.
Always display the 360° panoramic view buttonon the viewer
File Station permanently displays the 360°panoramic view button without checking the filemetadata.
6. Click Close.
QTS User Guide
File Station 276

Modifying Document Settings
1. Click on the top-right corner.
2. Select Settings. The Options window appears.
3. Select Documents.
4. Under Microsoft Office File Policy, specify policies for handling Microsoft Office files.
File Format PolicyFor .doc, .ppt, .xls files • Always ask me
• View in Google docs
• Open with Chrome Extension
• Open with web browserFor .docx, .pptx, .xlsx files • Always ask me
• Edit with Office Online
• View in Google docs
• Open with Chrome Extension
• Open with web browser
5. Click Apply.
6. Click Close.
Modifying Third-party Service Settings
You can convert Apple iWork file formats to Microsoft Office file formats using CloudConvert. The convertedfiles will be stored in the same folder with source files.
1. Click on the top-right corner.
2. Select Settings. The Options window appears.
3. Select Third-party Service.
4. Acquire your CloudConvert API key.
TipFor details, see the tutorial: https://www.qnap.com/en/how-to/faq/article/how-to-get-an-api-key-from-cloudconvert
5. Paste your CloudConvert API key.
6. Click Apply.
QTS User Guide
File Station 277

File Operations
File Station enables you to perform the following tasks.
Operation TaskStore • Uploading a FileAccess • Downloading a File
• Opening a File
• Opening Microsoft Word, Excel, and PowerPoint Files Using theChrome Extension
• Opening a Text File Using Text Editor
• Viewing a File in Google Docs
• Viewing a File in Microsoft Office Online
• Opening Image Files Using Image2PDF
• Viewing File Properties
• Modifying File PermissionsOrganize • Sorting Files
• Copying a File
• Moving a File
• Renaming a File
• Deleting a File
• Restoring a Deleted File
• Mounting an ISO File
• Unmounting an ISO File
• Compressing a File
• Extracting Compressed Files or FoldersShare • Sharing a File or Folder by Email
• Sharing a File or Folder on a Social Network
• Sharing a File or Folder Using Share Links
• Sharing a File or Folder with a NAS User
QTS User Guide
File Station 278

Operation TaskPlay • Playing an Audio File
• Playing a Video File
• Playing a Video File Using a Third-Party Player
• Opening a 360-degree Image or Video File
• Streaming to a Network Media PlayerTranscode • Adding a File to the Transcoding Folder
• Canceling or Deleting Transcoding
• Viewing Transcode Information
Uploading a File
1. Open File Station.
2. Perform one of the following actions.
Action StepsUse the toolbar a.
Click and then select File.The File Upload window opens.
b. Select the file and then click Open.Use drag and drop a. Locate the file on your computer.
b. Drag and drop the file to the File Station window.
A confirmation message appears.
3. Select one of the following policies for handling duplicate files.
Option DescriptionRename duplicate files Upload and rename a file if another file with the same name and
extension already exists in the destination folder.Skip duplicate files Do not upload a file if another file with the same file name and
extension already exists in the destination folder.Overwrite duplicate files Upload the file and then overwrite an existing file with the same
name and extension in the destination folder.
TipYou can set the selected option as the default policy. File Station will not ask again afterremembering the setting. You can still change the policy in File Station > More Settings > Settings > File Transfer .
4. Click OK. File Station uploads the file.
QTS User Guide
File Station 279

Downloading a File
1. Open File Station.
2. Locate the file.
3. Perform one of the following actions.
Action StepsUse the toolbar a. Select the file.
b.Click .
c. Select Download.
d. Click OK.Use the context menu Right-click the file and then click Download.
Depending on your browser, a confirmation message appears before the file is downloaded to yourcomputer.
Opening a File
1. Open File Station.
2. Locate the file.
3. Perform one of the following actions.
Action StepsUse the toolbar a. Select the file.
b.Click .
c. Select Open.Use the context menu Right-click and then select Open.
QTS User Guide
File Station 280

Action StepsOpen the file directly Double-click the file.
Note
• File Station performs various actionsdepending on the type of theselected file.
• For document files, you can choosean action from the following options.
• Edit with Office Online
• View in Google Docs
• Open with Chrome Extension
• Open with web browser
File Station opens the selected file.
Opening Microsoft Word, Excel, and PowerPoint Files Using the Chrome Extension
This task requires that you use the Google Chrome browser and install the Office Editing for Docs, Sheets &Slides extension.
1. Open File Station.
2. Locate the file.
3. Perform one of the following actions.
Action StepsUse the toolbar a. Select the file.
b.Click .
c. Select Open with Chrome Extension.Use the context menu Right-click the file and then select Open with Chrome Extension.
File Station opens an editable file on Google Docs, Sheets, or Slides.
Opening a Text File Using Text Editor
This task requires that you install Text Editor from the App Center.
1. Open File Station.
2. Locate the folder.
3. Perform one of the following actions.
Action StepsUse the toolbar a. Select the file.
QTS User Guide
File Station 281

b.Click .
c. Select Open with Text Editor.Use the context menu a. Right-click the file.
b. Select Open with Text Editor.
File Station opens the selected text file using Text Editor.
Viewing a File in Google Docs
This task requires that you use the Google Chrome browser and enable myQNAPcloud Link.
You can open and view files in Google Docs. To use this feature, your web browser must allow pop-upwindows.
1. Open File Station.
2. Locate the file.
3. Perform one of the following actions.
Action StepsUse the toolbar a. Select the file.
b.Click .
c. Select View in Google docs.Use the context menu Right-click and then select View in Google docs.
File Station opens a preview of the file in Google Docs.
Viewing a File in Microsoft Office Online
This task requires that you enable myQNAPcloud Link.
You can open and edit Microsoft Word, Excel, and Powerpoint files using Office Online. To use this feature,your web browser must allow pop-up windows.
NoteEditing a file in Microsoft Office Online overwrites the file saved on the NAS.
1. Open File Station.
2. Locate the file.
3. Perform one of the following actions.
QTS User Guide
File Station 282

Action StepsUse the toolbar a. Select the file.
b.Click .
c. Select Edit with Office Online.Use the context menu Right-click the file and then select Edit with Office
Online.
File Station opens the file in Microsoft Office Online.
Opening Image Files Using Image2PDF
You must to install Image2PDF from the App Center before starting this task.
1. Opening File Station
2. Locate the file.
3. Perform one of the following methods.
Method StepsUse the menu bar a. Select the file.
b.Click .
c. Select Open with Image2PDF.Use the context menu Right-click and then select Open with
Image2PDF.
File Station opens the selected image file with the Image2PDF wizard.
Follow the wizard's on-screen instructions to convert the image file into a PDF file.
Viewing File Properties
1. Open File Station.
2. Locate the file.
3. Perform one of the following actions.
Action StepsUse the toolbar a. Select the file.
b.Click .
c. Select Properties.Use the context menu a. Right-click the file.
b. Select Properties.
The Properties window opens and displays the following information.
QTS User Guide
File Station 283

Field DescriptionType Displays the file type.Size Displays the file size.File Path Displays the folder location.Modified Date Displays the date that the file was last modified.Owner Displays name of the NAS user who uploaded the file.Group Displays the name of the NAS group that can access the file.Storage Pool Displays the name of the storage pool on which the file is located.Volume Displays the name of the volume on which the file is stored.View Access Logs Keeps track of access to the file.
TipTo enable this feature, click Start Logging in ControlPanel > System > System Logs > SystemConnection Logs .
4. Click Close.
Modifying File Permissions
This task requires that you enable advanced folder permissions in Control Panel > Privilege > SharedFolders > Advanced Permissions .
1. Open File Station.
2. Locate the file.
3. Perform one of the following actions.
Action StepsUse the toolbar a. Select the file.
b.Click .
c. Select Properties.Use the context menu a. Right-click the file.
b. Select Properties.
The Properties window opens.
4. Click .
5. Enable or disable the following permissions for the owner, group, or other users on the list.
Permission DescriptionRead Only Allows a user to view the file.Read/Write Allows a user to view and make changes to the file.Deny Denies any access to the file.
QTS User Guide
File Station 284

TipYou can click + to add users to the list and click - to remove users from the list.
6. Optional: Select the access rights for guest users.
7. Optional: Specify the ownership of the file.
a. Click .
b. Select a user.
c. Click Set.
8. Click Apply.
Sorting Files
1. Open File Station.
2. Locate the folder.
3.Click .
4. Select List. File Station displays files in a list view.
5. Click a column title. File Station sorts files in an ascending or descending order based on the selected column.
Copying a File
1. Open File Station.
2. Locate the file.
3. Perform one of the following actions.
Action StepsUse the toolbar a. Select the file.
b.Click .
c. Select Copy to/Move to and then select Copy to.
d. Select the destination folder.
e. Click OK.a. Select the file.
b. Click Copy.
c. Go to the destination folder.
d. Click Paste.Use the context menu a. Right-click the file.
QTS User Guide
File Station 285

b. Select Copy.
c. Go to the destination folder.
d. Right-click inside the folder and then select Paste.Use keyboard shortcuts a. Select the file.
b. Press CTRL + C or Command-C.
c. Go to the destination folder.
d. Press CTRL + V or Command-V.Use drag and drop a. Select the file.
b. Drag and drop to the destination folder.Step result: A context menu appears.
c. Select one of the following actions.
• Copy and skip
• Copy and overwrite
• Copy and rename automatically
File Station creates a copy of the selected file.
Moving a File
1. Open File Station.
2. Locate the file.
3. Perform one of the following actions.
Action StepsUse the toolbar a. Select the file.
b.Click .
c. Select Copy to/Move to and then select Move to.
d. Select the destination folder.
e. Click OK.a. Select the file.
b.Click .
c. Select Cut.
d. Select the destination folder.
e.Click .
QTS User Guide
File Station 286

f. Select Paste.Use the context menu a. Right-click the file and then select Copy to/Move to and
Move to.
b. Select the destination folder.
c. Click OK.a. Right-click the file and then select Cut.
b. Select the destination folder.
c. Right-click inside the folder and then select Paste.Use keyboard shortcuts a. Select the file.
b. Press CTRL + X or Command-X.
c. Go to the destination folder.
d. Press CTRL + V or Command-V.Use drag and drop a. Select the file.
b. Drag and drop to the destination folder.
c. Step result: A context menu appears.
d. Select one of the following actions.
• Move and skip
• Move and overwrite
• Move (and rename if a file exists with the same name)
File Station moves the selected file to the specified folder.
Renaming a File
1. Open File Station.
2. Locate the file.
3. Perform one of the following actions.
Action StepsUse the toolbar a. Select the file.
b.Click .
c. Select Rename.Use the context menu a. Right-click the file.
b. Select Rename.Use a keyboard shortcut. Press F2.
4. Specify the file name and then click OK.
QTS User Guide
File Station 287

File Station renames the file.
Deleting a File
1. Open File Station.
2. Locate the file.
3. Perform one of the following actions.
Action StepsUse the toolbar a. Select the file.
b.Click .
c. Select Delete.Use the context menu a. Right-click the file.
b. Select Delete.Use the keyboard Press Delete.
A confirmation message appears.
4. Specify how to delete the file.
• Move to Network Recycle Bin
• Delete permanently
5. Click OK. File Station either moves the selected file to the Recycle Bin or deletes it permanently.
Restoring a Deleted File
1. Open File Station.
2. Go to Recycle Bin.
3. Locate the file.
4. Perform one of the following actions.
Action StepsUse the toolbar a. Select the file.
b.Click .
c. Select Recover.Use the context menu a. Right-click the file.
b. Select Recover.
A confirmation message appears.
QTS User Guide
File Station 288

5. Click Yes. File Station restores the selected file.
Mounting an ISO File
1. Open File Station.
2. Upload an ISO file. For details, see Uploading a File.
3. Perform one of the following actions.
Action StepsUse the toolbar a. Select the file.
b.Click .
c. Select Mount ISO.Use the context menu a. Right-click the file.
b. Select Mount ISO.
The Mount ISO window appears.
4. Specify the shared folder name.
5. Click OK. File Station mounts the ISO file as a shared folder.
Unmounting an ISO File
1. Open File Station.
2. On the left panel, locate the mounted ISO file.
3. Right-click the file and then select Unmount. A confirmation message appears.
4. Click Yes. File Station unmounts the ISO file and displays a confirmation message.
5. Click OK.
Compressing a File
1. Open File Station.
2. Locate the file or folder.
3. Perform one of the following actions.
Action StepsUse the toolbar a. Select the file or folder.
b.Click .
QTS User Guide
File Station 289

c. Select Compress(Zip).Use the context menu a. Right-click the file or folder.
b. Select Compress(Zip).
4. Configure the file compression settings.
Option TaskArchive name Specify a name for the compressed file.Compression level Select the type of compression method.
• Normal - Standard compression
• Maximum compression - Prioritizes compression quality
• Fast compression - Prioritizes compression speedArchive format Select the format of file compression.
• zip
• 7zUpdate mode Specify how the files should be updated.
• Add and replace files - Add and replace the specified files.
• Update and add files - Update old files and add new files.
• Update existing files - Update older versions of existing files.
• Synchronize files - Update old files, add new files, andremove files that are no longer in the folder.
5. Optional: Specify a password to encrypt the file.
6. Click OK. File Station compresses the selected file and creates a archive file.
Extracting Compressed Files or Folders
1. Open File Station.
2. Locate the compressed archive file.
3. Perform one of the following actions.
Action StepsUse the toolbar a. Select the file.
b.Click .
c. Select Extract.Use the context menu a. Right-click the file.
b. Select Extract.
4. Select one of the following extraction options.
QTS User Guide
File Station 290

Option DescriptionExtract files Select specific files to extract.Extract here Extract all files in the current folder.Extract to /<new folder>/ Extract all files in a new folder.
The new folder uses the file name of the compressed file.
File Station extracts the compressed files to the specified folder.
Sharing a File or Folder by Email
Before starting this task, you must configure the QTS email settings in Desktop > > E-mail Account .
1. Open File Station.
2. Locate the file or folder.
3. Perform one of the following actions.
Action StepsUse the toolbar a. Select the file or folder
b. Click Share.
c. Select Via Email.Use the context menu a. Right-click the file or folder.
b. Select Share.
c. Select Via Email.
The Share window appears.
4. Configure the following settings.
Field DescriptionSend from Select the email delivery method.
• Use NAS to mail the link(s).
• Use local computer to mail the link(s).Sender Select an email account.To Specify the email address of the recipient.
TipYou can select a recipient from your contact list ifQcontactz is installed on the NAS.
Subject Specify the email subject.Message Enter a new message or use the default message.
5. Optional: Click More settings and configure additional settings.
QTS User Guide
File Station 291

Field TaskLink Name Enter a name for the link or use the current name of the file or
folder.Domain name/IP Select the domain name or IP address.Show SSL in URL Use an HTTPS URL.On-the-fly transcoding Allow users to transcode videos on the fly.
Note
• This setting only appears when you share video files.
• To use on-the-fly transcoding, you must install andenable Video Station 5.2.0 (or later).
File upload Allow users to upload files to this folder.
NoteThis setting only appears when you share a folder.
Expire in Specify the expiration date.
NoteYou cannot access the shared file or folder after theexpiration date.
Password Require a password to access the link.
TipYou can choose to include the password in the email.
6. Click Share Now. File Station sends an email to the recipient.
Sharing a File or Folder on a Social Network
1. Open File Station.
2. Locate the file or folder.
3. Perform one of the following actions.
Action StepsUse the toolbar a. Select the file or folder.
b. Click Share.
c. Select To Social Network.Use the context menu a. Right-click the file or folder.
b. Select Share and then select To Social Network.
The Share window appears.
4. Configure the following settings.
Field Description
QTS User Guide
File Station 292

Social Network Select the social network website.Message Enter a new message or use the default message.
5. Optional: Click More settings and configure additional settings.
Field TaskLink Name Type a name for the link or use the current file or folder name.Domain name/IP Select the domain name or IP address.Show SSL in URL Use an HTTPS URL.On-the-fly transcoding Allow users to transcode videos on the fly.
Note
• This setting only appears when you share video files.
• To use on-the-fly transcoding, you must install andenable Video Station 5.2.0 (or later).
File upload Allow users to upload files to this folder
NoteThis setting only appears when you share a folder.
Expire in Specify the expiration date.
NoteYou cannot access the shared file or folder after theexpiration date.
Password Require a password to access the link.
6. Click Share Now. File Station connects to the specified social network website.
Sharing a File or Folder Using Share Links
1. Open File Station.
2. Locate the file or folder.
3. Perform one of the following actions.
Action StepsUse the toolbar a. Select the file or folder.
b. Click Share.
c. Select Create share link only.Use the context menu a. Right-click the file or folder.
b. Select Share and then select Create share link only.
The Share window appears.
4. Configure the following settings.
QTS User Guide
File Station 293

Field TaskLink Name Type a name for the link or use the current file or folder name.Domain name/IP Select the domain name or IP address.Show SSL in URL Use an HTTPS URL.On-the-fly transcoding Allow users to transcode videos on the fly.
Note
• This setting only appears when you share video files.
• To use on-the-fly transcoding, you must install andenable Video Station 5.2.0 (or later).
File upload Allow users to upload files to this folder
NoteThis setting only appears when you share a folder.
Expire in Specify the expiration date.
NoteThis setting only appears when you share a folder.
Password Require a password to access the link.
5. Click Create Now. File Station generates a link.
Sharing a File or Folder with a NAS User
1. Open File Station.
2. Locate the file or folder.
3. Perform one of the following actions.
Action StepsUse the toolbar a. Select the file or folder.
b. Click Share.
c. Select To NAS user.Use the context menu a. Right-click the file or folder.
b. Select Share and then select To NAS user.
The Share window appears.
4. Select the user to share the file or folder with.
Option DescriptionExisting user Select a user from the list.
Optional: Select Send a notification email to the user and thenspecify the email subject and message. Only users who haveprovided email information will receive notifications.
QTS User Guide
File Station 294

NoteYou can specify the email information of each user in Control Panel > Privilege > Users .
New user Create a new user account.
5. Optional: Click More settings and configure additional settings.
Field TaskLink Name Type a name for the link or use the current file or folder name.Domain name/IP Select the domain name or IP address.Show SSL in URL Use an HTTPS URL.On-the-fly transcoding Allow users to transcode videos on the fly.
Note
• This setting only appears when you share video files.
• To use on-the-fly transcoding, you must install andenable Video Station 5.2.0 (or later).
File upload Allow users to upload files to this folder
NoteThis setting only appears when you share a folder.
Expire in Specify the expiration date.
NoteYou cannot access the shared file or folder after theexpiration date.
Password Require a password to access the link.
6. Click Share Now. File Station shares the file with the specified user.
Playing an Audio File
1. Open File Station.
2. Locate the file.
3. Perform one of the following actions.
Action StepsUse the toolbar a. Select the file.
b.Click .
c. Select Play.Use the context menu a. Right-click the file.
b. Select Play.
File Station plays the selected audio file using Media Viewer.
QTS User Guide
File Station 295

Playing a Video File
You must install Video Station from App Center to play certain video formats.
1. Open File Station.
2. Locate the file.
3. Perform one of the following actions.
Action StepsUse the toolbar a. Select the file.
b.Click .
c. Select Play.
d. Select a resolution.Use the context menu a. Right-click the file.
b. Select Play.
c. Select a resolution.
File Station plays the selected file using Media Viewer.
Playing a Video File Using a Third-Party Player
You can play video files using third-party players for better compatibility and extra features.
1. Open File Station.
2. Locate the file.
3. Perform one of the following actions.
Action StepsUse the toolbar a. Select the file.
b.Click .
c. Hover the mouse pointer over Play with third-party players.
d. Select a resolution.Use the context menu a. Right-click the file.
b. Hover the mouse pointer over Play with third-party players.
c. Select a resolution.
The Play with third-party players window appears.
4. Download and install QVHelper.
QTS User Guide
File Station 296

5. Select a third-party player.
6. Download and install the third-party player.
7. Choose whether to play the video with subtitles.
8. Click Play.
Opening a 360-degree Image or Video File
1. Open File Station.
2. Locate the folder.
3. Perform one of the following actions.
Action StepsUse the toolbar a. Select the file.
b.Click .
c. Select Play.Use the context menu a. Right-click the file.
b. Select Play.
4. Optional: Select the resolution.
File Station opens the selected file using the Media Viewer. You can click 360 Panorama Mode ( ) onMedia Viewer to view the photo or video in Panorama Mode.
Streaming to a Network Media Player
This task requires that you install Media Streaming Add-on from App Center.
1. Open File Station.
2. Locate the file.
3. Perform one of the following actions.
Action StepsUse the toolbar a. Select the file.
b.Click on the toolbar.
c. Select a media player.The Media Viewer window appears.
d. Select Play the selected item on this player.
e. Click OK.a. Select the file.
b.Click .
QTS User Guide
File Station 297

c. Hover the mouse pointer over Streaming to.
d. Under Network Media Player, select a media player.Use the context menu a. Right-click the file.
b. Hover the mouse pointer over Streaming to.
c. Under Network Media Player, select a media player.
File Station plays the selected file using the specified network media player.
Adding a File to the Transcoding Folder
ImportantVideo files cannot be converted to a resolution higher than the original. If a higherresolution is selected, File Station automatically transcodes the file in its original resolution.
1. Open File Station.
2. Locate the file.
3. Perform one of the following actions.
Action StepsUse the toolbar a. Select the file.
b.Click .
c. Select Add to Transcode.Use the context menu a. Right-click the file.
b. Select Add to Transcode.
The Add to Transcode window opens.
4. Select the transcoding video resolution.
• 240p
• 360p
• 480p SD
• 720p HD
• 1080p FULL HD
• Original resolution
• Only audio
5. Optional: Rotate the video.
•Click to rotate the video clockwise.
QTS User Guide
File Station 298

•Click to rotate the video counterclockwise.
6. Click OK.
File Station adds the transcoded file to the @Transcode folder.
Canceling or Deleting Transcoding
1. Open File Station.
2. Locate the file.
3. Perform one of the following actions.
Action StepsUse the toolbar a. Select the file.
b.Click .
c. Select Cancel/Delete Transcoding.Use the context menu a. Right-click the file.
b. Select Cancel/Delete Transcoding.
A confirmation message appears.
4. Click OK. File Station removes the selected file from the Transcode folder and cancels the transcoding process.
Viewing Transcode Information
1. Open File Station.
2. Locate the file.
3. Perform one of the following actions.
Action StepsUse the toolbar a. Select the file.
b.Click .
c. Select Transcode Information.Use the context menu a. Right-click the file.
b. Select Transcode Information.
Multimedia Console opens. You can view transcoding tasks and configure related settings.
Folder Operations
File Station enables you to perform the following tasks.
QTS User Guide
File Station 299

Operation TaskStore • Uploading a Folder
• Uploading a Folder Using Drag and DropAccess • Viewing Folder Properties
• Viewing Storage Information
• Modifying Folder Permissions
• Viewing Qsync Folders
• Managing Share Links
• Viewing Files and Folders Shared with MeOrganize • Creating a Folder
• Copying a Folder
• Creating a Desktop Shortcut
• Adding a Folder to Favorites
• Removing a Folder from Favorites
• Compressing a FolderShare • Creating a Shared Folder
• Creating a Snapshot Shared Folder
• Sharing Space with a New UserTranscoding • Adding a Folder to the Transcoding Folder
• Canceling or Deleting Transcoding
Uploading a Folder
NoteThis feature is only available on Google Chrome browsers.
1. Open File Station.
2. Open the destination folder.
3.Click and then select Folder. The Browse for Folder window opens.
4. Select the folder to upload. A confirmation message appears.
5. Select one of the following policies for handling duplicate files.
Option DescriptionRename duplicate files Upload and rename a file if another file with the same name and
extension already exists in the destination folder.
QTS User Guide
File Station 300

Skip duplicate files Do not upload a file if another file with the same file name andextension already exists in the destination folder.
Overwrite duplicate files Upload the file and then overwrite an existing file with the samename and extension in the destination folder.
TipYou can set the selected option as the default policy. File Station will not ask again afterremembering the setting. You can change the policy later in File Station > More Settings > Settings > File Transfer .
6. Click OK. File Station uploads the selected folder.
Uploading a Folder Using Drag and Drop
NoteThis feature is only available on Google Chrome browsers.
1. Open File Station.
2. Drag and drop the local folder to File Station.
3. Select one of the following policies for handling duplicate files.
Option DescriptionRename duplicate files Upload and rename a file if another file with the same name and
extension already exists in the destination folder.Skip duplicate files Do not upload a file if another file with the same file name and
extension already exists in the destination folder.Overwrite duplicate files Upload the file and then overwrite an existing file with the same
name and extension in the destination folder.
4. Click OK. File Station uploads the selected folder.
Viewing Folder Properties
1. Open File Station.
2. Locate the folder.
3. Perform one of the following actions.
Action StepsUse the toolbar a. Select the folder.
b.Click .
c. Select Properties.
QTS User Guide
File Station 301

Action StepsUse the context menu a. Position the mouse pointer inside the folder.
b. Right-click the folder.
c. Select Properties.Use the left panel a. Right-click the folder.
b. Select Properties.
The Properties window opens and displays the following information.
Field DescriptionType Displays the folder type.Size
Click to display the folder size and total file count.File Path Displays the folder location.Modified Date Displays the date that the folder was last modified.Owner Displays name of the NAS user who uploaded the folder.Owner Displays the name of the NAS group that can access the folder.Storage Pool Displays the name of the storage pool on which the folder is stored.Volume Displays the name of the volume on which the folder is stored.Transfer to Dedicated Volume Migrates this shared folder to a snapshot shared folder.View Access Logs Keeps track of access to the folder.
TipTo enable this feature, click Start Logging in ControlPanel > System > System Logs > SystemConnection Logs .
Multimedia Console Opens Multimedia Console. This allows you to manage multimediacontent sources.
Shared Folder Edits folder properties.
4. Click Close.
Viewing Storage Information
1. Open File Station.
2. Locate the folder.
3. Perform one of the following actions.
Action StepsUse the toolbar a. Select the folder.
b.Click .
c. Select Storage Info.Use the context menu a. Right-click the folder.
QTS User Guide
File Station 302

b. Select Storage Info.
The Storage Info window opens and displays the following information.
Information DescriptionShared folder Displays the names of shared folders.Used size Displays the total storage size currently in use.Volume Displays the volume name.Capacity Displays the total storage capacity of the shared folder.Free size Displays the total available storage space in the shared folder.Volume status Displays the volume status.
4. Click Close.
Modifying Folder Permissions
This task requires that you enable advanced folder permissions in Control Panel > Privilege > SharedFolders > Advanced Permissions .
1. Open File Station.
2. Locate the folder.
3. Perform one of the following actions.
Action StepsUse the toolbar a. Select the folder.
b.Click .
c. Select Properties.Use the context menu a. Right-click the folder.
b. Select Properties.
The Properties window opens.
4. Click .
5. Enable or disable the following permissions for the owner, group, and other users on the list.
Permission DescriptionRead Only Allows a user to view the folder.Read/Write Allows a user to view and make changes to the folder.Deny Denies a user any access to the folder
TipYou can click + to add users to the list and - to remove users from the list.
QTS User Guide
File Station 303

6. Optional: Select the access right for guest users.
7. Optional: Specify the ownership of the folder.
a. Click .
b. Select a user.
c. Click Set.
8. Optional: Enable one or more of the following settings.
• Only the owner can delete the contents
• Only admin can create files and folders
• Apply changes to files and subfolders
• Apply and replace all existing permissions
9. Click Apply.
Viewing Qsync Folders
1. Open File Station.
2. On the left panel, click Qsync. File Station displays the list of team folders shared by other NAS users.
Managing Share Links
1. Open File Station.
2. On the left panel, click Share link management. File Station displays the list of shared files and folders.
3. Select an item from the list and then perform one of the following tasks.
Task StepsRe-share
Click and then select one of the following share methods.
• Sharing a File or Folder by Email
• Sharing a File or Folder on a Social Network
• Sharing a File or Folder Using Share Links
• Sharing a File or Folder with a NAS UserStop sharing
Click .Copy the link to the clipboard
Click .
File Station performs the specified task.
QTS User Guide
File Station 304

Viewing Files and Folders Shared with Me
1. Open File Station.
2. On the left panel, click Shared with me.
File Station lists the files and folders shared with the current account. You can copy, open, or download aselected file or folder.
Creating a Folder
1. Open File Station.
2. Locate the destination folder.
3. Perform one of the following tasks.
Task StepsUse the toolbar a. Click
b. Select Folder.The Create folder window opens.
c. Specify the folder name.
d. Click OK.Use the context menu a. Right-click inside the folder and then select
Create folder.
b. Specify the folder name.
c. Click OK.
File Station creates a new folder.
Copying a Folder
1. Open File Station.
2. Locate the folder.
3. Perform one of the following actions.
Action StepsUse the toolbar a. Select the folder.
b.Click .
c. Select Copy to/Move to and then select Copy to.
d. Select the destination folder.
e. Click OK.Use the context menu a. Right-click the folder.
QTS User Guide
File Station 305

b. Select Copy.
c. Go to the destination folder.
d. Right-click inside the folder and then select Paste.
File Station creates a copy of the selected folder.
Creating a Desktop Shortcut
1. Open File Station.
2. Locate the folder.
3. Perform one of the following actions.
Action StepsUse the toolbar a. Select the folder.
b.Click .
c. Select Create Shortcut to Desktop.Use the context menu a. Right-click the folder.
b. Select Create Shortcut to Desktop.Drag and Drop a. Select the folder.
b. Drag and drop the folder to the desktop.
File Station creates a desktop shortcut for the selected folder.
TipHovering the mouse pointer over a desktop shortcut displays the path of the original folder.
Adding a Folder to Favorites
1. Open File Station.
2. Locate the folder.
3. Perform one of the following actions.
Action StepsUse the toolbar a. Select the folder.
b.Click .
c. Select Add to Favorites.Use the context menu a. Right-click the folder.
b. Select Add to Favorites.Use the Favorites button a. Select the folder.
QTS User Guide
File Station 306

b. Click .
File Station adds the selected folder to the Favorites folder.
Removing a Folder from Favorites
1. Open File Station.
2. Locate the folder.
3. Perform one of the following actions.
Action StepsUse the toolbar a. Select the folder.
b.Click .
c. Select Remove from Favorites.Use the context menu a. Right-click the folder.
b. Select Remove from Favorites.Use the Favorites button a. Select the folder.
b. Click .
File Station removes the selected folder from the Favorites folder.
Compressing a Folder
1. Open File Station.
2. Locate the folder.
3. Perform one of the following actions.
Action StepsUse the toolbar a. Select the folder.
b.Click .
c. Select Compress(Zip).Use the context menu a. Right-click the folder.
b. Select Compress(Zip).
4. Configure the folder compression settings.
Option TaskArchive name Specify a name for the compressed file.Compression level Select the type of compression method.
QTS User Guide
File Station 307

• Normal - Standard compression
• Maximum compression - Prioritizes compression quality
• Fast compression - Prioritizes compression speedArchive format Select the format of file compression.
• zip
• 7zUpdate mode Specify how the files should be updated.
• Add and replace files - Add and replace the specified files.
• Update and add files - Update old files and add new files.
• Update existing files - Update older versions of existing files.
• Synchronize files - Update old files, add new files, andremove files that are no longer in the folder.
5. Optional: Specify a password to encrypt the file.
6. Click OK. File Station compresses the selected folder and creates an archive file.
Deleting a Folder
1. Open File Station.
2. Locate the folder.
3. Perform one of the following actions.
Action StepsUse the toolbar a. Select the folder.
b.Click .
c. Select Delete.Use the context menu a. Right-click the folder.
b. Select Delete.Use the keyboard Press Delete.
A confirmation message appears.
4. Specify how to delete the folder.
• Move to Network Recycle Bin
• Delete permanently
5. Click OK. File Station either moves the selected folder to the Recycle Bin or deletes it permanently.
QTS User Guide
File Station 308

Creating a Shared Folder
1. Open File Station.
2. On the menu bar, click .
3. Select Shared Folder. The Create A Shared Folder window opens.
4. Configure the folder settings.
Field DescriptionFolder Name Specify a folder name that contains 1 to 64 characters and that does
not:
• Begin or end with a space
• Contain consecutive spaces
• End with "."
• Begin with "_sn_" or "_sn_bk"
• Contain the following characters: " + = / \ : | * ? < > ; [ ] % ` '.Comment (optional) Specify a comment that contains 1 to 128 ASCII characters.Disk Volume Specify the volume on which the shared folder will be created.Qtier auto Tiering Select this option to enable auto-tiering for this folder.
NoteTo use this feature, you must enable Qtier on thestorage pool.
Path • Specify path automatically: Creates a new root folder on theselected volume using the specified shared folder name.
• Enter path manually: Select an existing folder as the root folder.
5. Optional: Configure user access permissions.
a. Under Configure access privileges for users, click Edit.
b. Specify access permissions for each user.
6. Optional: Enable folder encryption.
a. Under Folder Encryption, click Edit.
b. Select Encryption.
c. Specify the following information.
Field/Option DescriptionInput Password Specify a password that contains 8 to 32 characters
except the following: " $ : = \Verify Password The password must match the previously specified
password.
QTS User Guide
File Station 309

Field/Option DescriptionSave encryption key When enabled, QTS automatically unlocks the
shared folder after the NAS restarts.When disabled, the administrator must unlock thefolder after the NAS restarts.
Warning
• Saving the encryption key on theNAS can result in unauthorized dataaccess if unauthorized personnelare able to physically access theNAS.
• If you forget the encryptionpassword, all data will becomeinaccessible.
7. Optional: Configure advanced settings.
a. Under Advanced Settings, click Edit.
b. Configure the following settings.
Option DescriptionGuest Access Right Select the permission level assigned to users without a NAS account.Hide network drive Selecting this option hides the folder in Windows networks. Users who
know the specific path can still access the folder.Lock File (Oplocks) Opportunistic lock (Oplocks) is a Windows file locking mechanism that
facilitates caching and access control to improve performance. Thisfeature is enabled by default and should only be disabled in networkswhere multiple users simultaneously access the same files.
SMB Encryption This option is available only when SMB3 is enabled. Selecting thisoption encrypts all Microsoft network communication using the SMB3protocol.
Enable Windows PreviousVersions
When enabled, the Previous Versions feature in Windows can be usedwith the shared folder.
Enable Network Recycle Bin Selecting this option creates a Recycle Bin for this shared folder.Restrict the access of RecycleBin to administrators only fornow
Selecting this option prevents non-administrator users from recoveringor deleting files in the Recycle Bin.
NoteThis option is available only when Enable NetworkRecycle Bin is selected.
Enable sync on this sharedfolder
Selecting this option allows this shared folder to be used with Qsync.This option is only available if Qsync Central is installed on the NAS.
Enable access-based shareenumeration (ABSE)
When enabled, users can only see the shared folders that they havepermission to mount and access. Guest account users must enter ausername and password to view shared folders.
Enable access-basedenumeration (ABE)
When enabled, users can only see the files and folders that they havepermission to access.
Set this folder as the TimeMachine backup folder (macOS)
When enabled, the shared folder becomes the destination folder forTime Machine in macOS.
QTS User Guide
File Station 310

8. Click OK. File Station creates a shared folder.
Creating a Snapshot Shared Folder
1. Open File Station.
2. On the menu bar, click .
3. Select Snapshot shared folder. The Create a Snapshot Shared Folder window opens.
4. Configure the folder settings.
Field DescriptionFolder Name Specify a folder name that contains 1 to 64 characters and that does
not:
• Begin or end with a space
• Contain consecutive spaces
• Contain the following characters: " + = / \ : | * ? < > ; [ ] % ` '.Comment (optional) Specify a comment that contains 1 to 128 ASCII characters.Storage Pool Specify the storage pool where this shared folder will be created.Space Allocation Select one of the following space allocation options:
• Thick provisioning
• Thin provisioningQtier Auto Tiering Select this option to enable auto-tiering for this folder.
NoteTo use this feature, you must enable Qtier on thestorage pool.
Allocate Folder Quota Specify a data quota for the folder.
5. Optional: Configure user access permissions.
a. Under Configure access privileges for users, click Edit.
b. Specify access permissions for each user.
6. Optional: Configure advanced settings.
a. Under Advanced Settings, click Edit.
b. Configure the following settings.
Option DescriptionGuest Access Right Select the permission level assigned to users without a NAS account.Hide network drive Selecting this option hides the folder in Windows networks. Users who
know the specific path can still access the folder.
QTS User Guide
File Station 311

Option DescriptionLock File (Oplocks) Opportunistic lock (Oplocks) is a Windows file locking mechanism that
facilitates caching and access control to improve performance. Thisfeature is enabled by default and should only be disabled in networkswhere multiple users simultaneously access the same files.
SMB Encryption This option is available only when SMB3 is enabled. Selecting thisoption encrypts all Microsoft network communication using the SMB3protocol.
Enable Windows PreviousVersions
Selecting this option allows users to use the Previous Versions featureon Windows to restore the previous versions of this shared folder.
Enable Network Recycle Bin Selecting this option creates a Recycle Bin for this shared folder.Restrict the access of RecycleBin to administrators only fornow
Selecting this option prevents non-administrator users from recoveringor deleting files in the Recycle Bin.
Enable access-based shareenumeration (ABSE)
When this option is enabled, users can only see the shared folders thatthey have permissions to mount and access. Guests must specify ausername and password to view shared folders.
Enable access-basedenumeration (ABE)
When this option is enabled, users can only see the shared folders thatthey have permissions to mount and access.
Set this folder as the TimeMachine backup folder (macOS)
Selecting this option allows users to back up the data on the Mac tothis shared folder via Time Machine.
7. Click Create. File Station creates a snapshot shared folder.
Sharing Space with a New User
1. Open File Station.
2. On the menu bar, click .
3. Select Share space with a user. The Create a User window opens.
4. Specify the following information:
Field DescriptionUsername Specify a username that contains 1 to 32 characters from any of
the following groups:
• Letters: A to Z, a to z
• Numbers: 0 to 9
• Special characters: ~ ! @ # $ ^ & ( ) - _ . { }Password Specify a password that contains 1 to 64 ASCII characters.Quota Specify the storage capacity available to the user.Phone number (optional) The information is for your reference and is not used by QTS.Email (optional) QTS sends a notification to this email address when the account
password is about to expire.
Note
QTS User Guide
File Station 312

• You must configure the related settings in SMTPServer and Change Password. Otherwise, QTSwould not send notifications to the specified emailaddress.
• SMTP Server: Go to Control Panel > System > Notification > E-mail .
• Change Password: Go to Control Panel > System > Security > Password Policy .
(Optional) Send a notificationmail to the newly created user
When selected, QTS sends a message that contains the followinginformation to the specified email address.
• Username and password
• URLs for connecting to the NAS
5. Click Create. File Station creates a new user account and allocates the specified storage space.
Adding a Folder to the Transcoding Folder
ImportantVideo files cannot be converted to a resolution higher than the original resolution. If ahigher resolution is selected, File Station automatically transcodes the file in its originalresolution.
1. Open File Station.
2. Locate the folder.
3. Perform one of the following actions.
Action StepsUse the toolbar a. Select the folder.
b.Click .
c. Select Add to Transcode.Use the context menu a. Right-click the file.
b. Select Add to Transcode.
The Add to Transcode window opens.
4. Select the transcoding video resolution.
• 240p
• 360p
• 480p SD
• 720p HD
• 1080p FULL HD
QTS User Guide
File Station 313

• Original resolution
• Only audio
5. Click OK.
File Station adds the transcoded files to the @Transcode folder.
Canceling or Deleting Transcoding
1. Open File Station.
2. Locate the folder.
3. Perform one of the following actions.
Action StepsUse the toolbar a. Select the folder.
b.Click .
c. Select Cancel/Delete Transcoding.Use the context menu a. Right-click the folder.
b. Select Cancel/Delete Transcoding.
A confirmation message appears.
4. Click OK. File Station removes the selected folder from the Transcode folder and cancels the transcodingprocess.
Locking or Unlocking an Encrypted Shared Folder
After creating an encrypted shared folder, you can lock or unlock this folder to control user access. Fordetails on how to create an encrypted shared folder, see Creating a Shared Folder.
1. Open File Station.
2. Locate an encrypted folder on the left panel.
TipFile Station displays the following icons beside an encrypted shared folder.
Icon StatusThe encrypted folder is locked.
The encrypted folder is unlocked.
3. Perform one of the following tasks.
Tasks StepsLock the shared folder a. Right-click the shared folder.
b. Select Lock.
QTS User Guide
File Station 314

Unlock the shared folder a. Click the shared folder.A confirmation message appears.
b. Click Unlock.
c. Specify the password.
d. Click OK.
Keeping a Folder or a File in Reserved Cache
You can keep the most important or the most frequently used data in the reserved cache to enhance accessperformance. HybridMount is required for this task.
ImportantYou can only perform this operation for folders in the shared folders mounted viaHybridMount. For details on how to use HybridMount and how to mount cloud services,see HybridMount Help.
1. Open File Station.
2. Select a mounted shared folder.
3. Select a folder or file.
4. Choose one of the following methods.
Method StepsUse the toolbar a.
Click .
b. Select Always Keep in Reserved Cache.A confirmation message appears.
c. Click OK.Use the context menu a. Right-click the selected item.
b. Select Always Keep in Reserved Cache.A confirmation message appears.
c. Click OK.
File Station keeps the selected folder or file in the reserved cache.
Folders or files in the reserved cache can have one of the following statuses.
Status Icon DescriptionThis file or folder is only stored in the cloud
File Station is downloading this file or folder.
File Station has encountered an error whendownloading this file or folder.File Station has cached and is uploading this file orfolder.File Station has cached and placed this file or folderin the upload queue.
QTS User Guide
File Station 315

Status Icon DescriptionFile Station has encountered an error whenuploading this file or folder.This file or folder has been cached and synced andwill always be kept in the reserved cache.This file or folder has been cached and synced.
This file or folder has been cached and synced butmarked as low priority. When the cache space isinsufficient, File Station will remove files or foldersthat are the least recently accessed.This file or folder is ignored and not uploaded to thecloud. File Station ignores and skips temporarysystem files during the sync process.
Removing a Folder from Reserved Cache
You can remove folders from the reserved cache.
ImportantYou can only perform this operation for folders in the shared folders mounted viaHybridMount. For details on how to use HybridMount and how to mount cloud services,see HybridMount Help.
1. Open File Station.
2. Select a mounted shared folder.
3. Locate one or more folders.
4. Choose one of the following methods.
Method StepsUse the toolbar a. Select one or more folders.
b.Click .
c. Select Do Not Keep in Reserved Cache.A confirmation message appears.
d. Click OK.Use the context menu a. Select one or more folders.
b. Right-click the folder.
c. Select Do Not Keep in Reserved Cache.A confirmation message appears.
d. Click OK.
QTS User Guide
File Station 316

8. myQNAPcloudmyQNAPcloud is a service that allows you to access, manage, and share files stored on your QNAP devicesremotely through the internet.
Getting Started
1. Create a QNAP ID. For details, see Creating a QNAP ID.
2. Add a NAS to myQNAPcloud. For details, see Registering a Device to myQNAPcloud.
3. Optional: Configure any of the following settings.
Settings DescriptionPort forwarding Port forwarding allows you to access your device on the internet through a
UPnP router. For details, see Configuring Port Forwarding.My DDNS My DDNS allows you to specify a dedicated myQNAPcloud subdomain name
that you can use to access your device on the internet. For details, seeConfiguring My DDNS Settings.
Published services You can publish QNAP services on your device, such as the QNAP desktop andFile Station, so they can be accessible on myQNAPcloud. For details,Configuring Published Services.
myQNAPcloud Link myQNAPcloud Link allows you to access your device on the myQNAPcloudwebsite or through mobile apps and client utilities without changing your routersettings. Using shared links, you can also simultaneously download and syncfiles to a remote NAS without needing to first save them to client device.For details, see Enabling myQNAPcloud Link or Installing myQNAPcloud Link.
Access controls Access controls allow you to configure device access permissions formyQNAPcloud users. For details, see Configuring Device Access Controls.
SSL certificates myQNAPcloud allows you to add SSL certificates to help secure your networkcommunication. You can either download and install a myQNAPcloud or Let'sEncrypt certificate. For details, see Installing an SSL Certificate.
Account Setup
Creating a QNAP ID
1. Go to https://www.myqnapcloud.com.
2. Click Sign up. The Create Account screen appears.
3. Specify a nickname, a valid email address or phone number, and a password.
4. Read and acknowledge the Terms of Service and Privacy Policy.
5. Click Sign Up. The Data Privacy Notice box appears.
6. Read the notice, and then click I Agree. myQNAPcloud sends a verification email or message.
QTS User Guide
myQNAPcloud 317

7. Confirm the registration. Your QNAP ID is activated.
TipThe registration link automatically expires in 15 days. You can go to the QNAP Account Centerto send a new activation email.
Registering a Device to myQNAPcloud
1. Log on to QTS as administrator.
2. Go to myQNAPcloud > Overview .
3. Click Get Started. The myQNAPcloud wizard appears.
4. Click Start.
5. Specify your QNAP ID and password.
6. Click Next.
7. Specify a device name containing up to 30 alphanumeric characters. You may reuse an existing device name. The device currently using this name will be deregistered frommyQNAPcloud.
8. Click Next.
9. Select the services you want to enable. QNAP recommends selecting all services.
Service DescriptionAuto RouterConfiguration
This allows you to configure port forwarding. For details, see Configuring PortForwarding.
DDNS This allows you to access your device on the internet using a dedicatedaddress. For details, see Configuring My DDNS Settings.
Published Services This allows you to select which services you want to publish on themyQNAPcloud website. For details, Configuring Published Services.
myQNAPcloud Link myQNAPcloud Link allows you to access your device on the myQNAPcloudwebsite or through mobile apps and client utilities without changing your routersettings. Using shared links, you can also simultaneously download and syncfiles to a remote NAS without needing to first save them to client device. Fordetails, see Enabling myQNAPcloud Link.If you enable this option and your device does not have myQNAPcloud Link,myQNAPcloud Link will automatically be downloaded and installed after youclick Next.
10. Select an access control option.
Option DescriptionPublic All users can search for your device and view the published services on the
myQNAPcloud website.Private Your device will not appear in the search results. Only you can access your
device on the myQNAPcloud website.
QTS User Guide
myQNAPcloud 318

Option DescriptionCustomized Your device will only be visible to you and invited users. Other users will not be
able to access your device even with a SmartURL.
11. Click Next. myQNAPcloud applies your settings.The Summary screen appears.
12. Review the details, and then click Finish.
Installing myQNAPcloud Link
Only perform this task if you did not enable myQNAPcloud Link when registering your device to yourmyQNAPcloud account.
1. Log on to QNAP as administrator.
2. Open App Center.
3. Click . A search box appears.
4. Type myQNAPcloud Link and then press ENTER. The myQNAPcloud Link application appears in the search results list.
5. Click Install. App Center installs myQNAPcloud Link on your device.
Overview
The Overview screen displays your basic myQNAPcloud settings, as well as the device network connectivityand DDNS status.
Status Icon DescriptionThe item is enabled and functioning properly.
The item is disabled.
One or more settings need to be configured for the item to function properly.
There is no network connectivity.
Button DescriptionClick this to view your QNAP ID details.
Click this to sign out of myQNAPcloud.
Click this to modify your device name.
Click this to copy the SmartURL to your clipboard.
Click this to open the myQNAPcloud FAQ page on your browser.
Click this to diagnose connection problems.
Test Click this to test the internet connectivity.
QTS User Guide
myQNAPcloud 319

Configuring Port Forwarding
Port forwarding is only available if your router supports UPnP.
1. Go to Auto Router Configuration.
2. Select Enable UPnP port forwarding. Your device scans for UPnP routers on the network.
TipIf your device cannot locate the router, click Rescan. If the issue persists, click Diagnostics,and then verify your network configuration or contact QNAP support through Helpdesk.
3. Optional: Add a new service to the Forwarded Services table.
a. Click Add NAS Service. The Add NAS Service window appears.
b. Specify a NAS service name that contains 1 to 64 ASCII characters.
c. Specify a port number.
d. Select an external port setting.
• Auto: myQNAPcloud automatically selects an available external port.
• Manual: You can specify a new port if the current service port is being used by otherservices.
e. Select a protocol. If you are unsure about this setting, select TCP.
f. Click OK.
4. In the Forwarded Services table, select the services you want to forward.
5. Click Apply to Router.
TipYou can go to Overview to verify that there are no connectivity errors.
Configuring My DDNS Settings
1. Open myQNAPcloud.
2. Go to My DDNS.
3. Enable My DDNS.
4. Perform any of the following tasks.
Task User ActionChange themyQNAPcloud DDNSdomain name
a. Click here.The Change Device Name Wizard appears.
b. Specify a device name containing up to 30 alphanumeric characters.
c. Click Apply.
QTS User Guide
myQNAPcloud 320

Task User ActionUpdate myQNAPcloud Click Update.Manually configure theDDNS IP address
a. Click Click here to manually configure your DDNS IP address.The Public IP Address window appears.
b. Select an option.
• Assign a static IP address
• Obtain an IP address automatically
c. Click Apply.
Configuring Published Services
1. Open myQNAPcloud.
2. Go to Published Services.
3. In the Publish column, select all the services you want published. Published services are accessible through the myQNAPcloud website.
4. Optional: In the Private column, select all the services you want publish privately. Private services are only available to specified users with the access code.
a. Specify an access code containing 6 to 16 alphanumeric characters.
b. In the User Management table, select the users you want to grant access to. You can select a maximum of 9 users.
TipClick Add Users to add users to the list.Click Delete to remove users from the list.
c. Optional: Modify user access privileges.
Option DescriptionmyQNAPcloud Connect (VPN) Select this option to grant users access to private NAS services
when they use the myQNAPcloud Connect utility.Users can download myQNAPcloud Connect from the QNAPUtilities page (https://www.qnap.com/en/utilities/essentials).
myQNAPcloud Website Select this option to grant users access to private NAS servicespublished in the myQNAPcloud website (https://www.myqnapcloud.com/).
5. Click Apply.
Enabling myQNAPcloud Link
1. Open myQNAPcloud.
2. Go to myQNAPcloud Link.
3. Enable myQNAPcloud Link.
QTS User Guide
myQNAPcloud 321

TipIf there are issues with the connection, click Reconnect.
Configuring Device Access Controls
1. Open myQNAPcloud.
2. Go to Access Control.
3. Select an access control option.
Option Description User ActionPublic All users can search for your device and
view the published services on themyQNAPcloud website.
Select Public.
Private Your device will not appear in the searchresults. Only you can access your deviceon the myQNAPcloud website.
Select Private.
Customized Your device will only be visible to you andinvited users. Other users will not be able toaccess your device even with a SmartURL
a. Select Customized.
b. Optional: Add a user.
1. Click Add.
2. Specify the user's email address orphone number.
3.Click .
c. Optional: Remove a user.
• From the list of users, identify auser you want to remove.
• Click
.
4. Click Apply.
Installing an SSL Certificate
ImportantmyQNAPcloud SSL web service and Let's Encrypt certificates can only be used with themyqnapcloud domain.
1. Open myQNAPcloud.
2. Go to SSL Certificate.
3. Download and install a certificate.
QTS User Guide
myQNAPcloud 322

Type Description User ActionmyQNAPcloudSSL webservicecertificate
This certificate provides a secureenvironment for exchanging confidentialinformation online and confirms the identityof your site to employees, businesspartners, and other users.You can purchase certificates on themyQNAPcloud website.
a. Under myQNAPcloud SSLCertificate, click Download andinstall.The Download & Install SSLCertificate window appears.
b. Select a license from the list.A notification appears if you have notyet purchased a myQNAPcloudcertificate.
Let's Encryptcertificate
Let's Encrypt is a free, automated, andopen certificate authority that issuesdomain-validated security certificates. Youcan install Let's Encrypt certificates with themyQNAPcloud DDNS service. You canchoose to automatically renew thiscertificate before it expires.
a. Under Let's Encrypt, click Downloadand install.The Download & Install SSLCertificate window appears.
b. Specify a valid email address.This address is required for the Let'sEncrypt account registration.
c. Optional: Select Automatically renewdomain before expiration.
4. Click Confirm. myQNAPcloud applies the certificate and displays the details.
TipTo delete the certificate from the device, click Release and then Confirm.
QTS User Guide
myQNAPcloud 323

9. App CenterApp Center is a digital distribution and management platform in QTS where you can browse, download, andmanage applications and utilities developed for the QNAP NAS.
Overview
Left Panel
The left panel allows you to browse available apps in various categories. You can go to the My Apps sectionto view all your installed apps. App Center displays a badge count to indicate the number of availableupdates.
Toolbar
Left side
No. Element Possible User Actions1 View mode • Click the icon to switch
between two view modes.
• Click and select a viewmode.
2 App sorting Click and select an app sortingmethod.
QTS User Guide
App Center 324

No. Element Possible User Actions3 Volume information View the basic volume information
and the installation locations ofyour apps.For more volume information, click Details.
Right side
No. Element Possible User Actions1 Search Specify keywords to search for
apps.App Center instantly displayssearch results based on specifiedkeywords.
2 Refresh Reload the data in App Center toview the current status of yourapps.
3 Manual installation Manually install an app byuploading an installation package.For details, see Installing an AppManually.
4 Settings Configure various App Centersettings.For details, see App CenterSettings.
5 More View the Quick Start or the Helpdocument for more informationabout App Center.
Main Area
The main area allows you to browse available apps and manage your installed apps. For details, see AppOperations.
QTS User Guide
App Center 325

App Operations
Viewing App Information
You can browse apps and view their descriptions in App Center. This helps you decide whether to install orupdate an app.
1. Open App Center.
2. Locate an app.
3. Click the app icon. App Center displays the app information in a new window.
4. Perform one of the following actions.
• View the app description
• View the app changelog
• Go to the QNAP forum
• Download the app installation package
Installing an App from App Center
1. Open App Center.
2. Locate an app.
3. Optional: Click the app icon to view the app information.
4. Click Install.
QTS User Guide
App Center 326

Based on the app you choose to install, App Center may display a confirmation message that provides moreinformation and asks for your approval for installation. Certain apps also require you to specify theinstallation location. Read the message carefully before installing the app.
Installing an App Manually
WarningQNAP recommends only installing apps from QTS App Center or from the QNAP website.QNAP shall not be held liable for any damages, data loss, or security vulnerabilitiesresulting from the installation and use of unauthorized apps from untrusted sources.
1. Open App Center.
2.Click on the toolbar. The Install Manually window appears.
3. Click Browse.
4. Locate and select the installation package.
5. Click Install. A message appears.
6. Depending on the scenario, perform one of the following actions.
Scenario ActionsThe app has a valid digital signature. a. Read the confirmation message.
b. Click OK.The app does not have a valid digital signature, andyou enabled the installation of apps without validdigital signatures.
a. Read the confirmation message.
b. Click OK.
The app does not have a valid digital signature, andyou did not enable the installation of apps withoutvalid digital signatures.
a. Read the warning message.
b. Select I understand the risks and want toinstall this application.
c. Click Install.
TipFor more information on this setting, see Enabling Installation of Apps without Valid DigitalSignatures.
App Center installs the application.
Updating an App
When updates are available for an installed app, App Center moves the app to the Update or RequiredUpdate section based on the importance of updates. You must perform required updates to ensure thefunctionality, compatibility, and data security of your apps.
1. Open App Center.
2. Locate an app in the Update or Required Update section.
3. Click Update or Required Update.
QTS User Guide
App Center 327

A confirmation message appears.
4. Click OK.
Batch Updating Multiple Apps
1. Open App Center.
2. Perform one the following updates.
Updates ActionOnly required updates Below the toolbar, click Required Update.All available updates Below the toolbar, click All.
A confirmation message appears.
3. Click OK.
Enabling or Disabling an App
You can enable or disable non-built-in apps in App Center.
NoteDisabling an app may affect the functionality of other apps.
1. Open App Center.
2. Locate an app.
3. Perform one of the following actions.
Action StepsEnable the app Click Start.Disable the app a. Click .
b. Select Stop.
• After an app is enabled, its action button displays Open.
• After an app is disabled, its action button displays Start.
Migrating an App
You can migrate an installed app to another volume to better allocate system resources.
1. Open App Center.
2. Locate an app.
3. Click .
4. Select Migrate to. The App Migration window appears.
5. Select the destination volume.
QTS User Guide
App Center 328

6. Click Migrate. A confirmation message appears.
7. Click OK.
Granting or Denying User Access to an App
QTS administrators can grant or deny user access to apps. The main menu of non-administrator users onlydisplay the apps that they have access to.
1. Open App Center.
2. Locate an app.
3. Click .
4. Hover the mouse pointer over Display on.
5. Select one of the following options:
• Administrator's main menu
NoteThis is the only available option for many built-in system utilities, which non-administratorscannot be granted access to.
• Every user's main menu
• Every user's main menu and as an app shortcut on the login screen
Uninstalling an App
WarningUninstalling an app also deletes the related user data.
1. Open App Center.
2. Locate an app.
3. Click .
4. Select Remove. A confirmation message appears.
5. Click OK.
App Center Settings
Adding an App Repository
You can add an app repository to enrich the content in App Center. This allows you to download and installapps from third-party sources.
1. Open App Center.
2.Click on the toolbar.
QTS User Guide
App Center 329

3. Go to App Repository.
4. Click Add. The Add window appears.
5. Specify the following connection information.
• Name
• URL
6. Optional: Specify the login credentials.
• Username
• Password
7. Click Add.
App Center adds the repository to the list. You can select the repository and then click Edit to modify itssettings or click Delete to remove this repository from App Center.
Configuring App Update Settings
1. Open App Center.
2.Click .
3. Go to Update.
4. Select When updates are available and then select one of the following options.
Option DescriptionSend a notification QTS sends notification messages when updates
are available for your apps.You can click Configure Notification Rule tocreate rules in Notification Center. For details, seeNotification Center.
Install all updates automatically App Center automatically installs all availableupdates for your apps.You can select how often App Center shouldcheck for available updates.
Install all required updates automatically App Center automatically installs all requiredupdates for your apps to ensure their functionality,compatibility, and data security.You can select how often App Center shouldcheck for required updates.
5. Click Apply.
Digital Signatures
QNAP uses digital signatures to validate apps created by QNAP or QNAP-trusted publishers. The use ofdigital signatures prevent the unauthorized tampering of apps that may lead to security risks.
A digital signature is considered valid if it meets the following criteria.
QTS User Guide
App Center 330

• The digital signature has not been tampered with.
• The digital signature has not expired.
• The digital signature is certified by QNAP.
Enabling Installation of Apps without Valid Digital Signatures
WarningA valid digital signature ensures that an application was created by QNAP or a QNAP-trusted publisher. It also ensures that the app has not been maliciously tampered with.Installing apps without valid digital signatures may expose your NAS to security risks.QNAP shall not be held liable for any damages, data loss, or security vulnerabilitiesresulting from the installation and use of such apps.
1. Open App Center.
2.Click on the toolbar. The Settings window appears.
3. Go to General.
4. Select Allow installation of applications without a valid digital signature.
ImportantApp Center does not allow the installation of apps with tampered digital signatures even whenthis setting is enabled.
5. Click Apply.
QTS User Guide
App Center 331

10. Network & Virtual Switch
About Network & Virtual Switch
Network & Virtual Switch is a QTS utility that centralizes the creation, configuration, and control of networkconnections. Network & Virtual Switch also manages physical network interfaces, virtual adapters, Wi-Fi, andThunderbolt connections in addition to controlling DHCP, DDNS,and gateway services.
Basic and Advanced Mode
Network & Virtual Switch features two separate usage modes. Switch between these modes by clicking Basic or Advanced in the Network & Virtual Switch menu pane.
Mode DescriptionBasic This mode is well-suited for most users, and requires
minimal configuration of network settings.
• Virtual Switch functions are disabled.
• Static Route functions are disabled.Advanced This mode is best-suited for power-users who need
more control over the configuration of networksettings.
• Virtual Switch functions are enabled.
• Static Route functions are enabled.
Overview
This screen provides a general overview of the network topology, IP address, status, and usage informationfor each device on the network.
QTS User Guide
Network & Virtual Switch 332

Interfaces
This screen provides access to basic network settings and allows the configuration of physical adapters. Thisscreen also contains settings related to IPv4, IPv6, DNS, port trunking, VLAN, Thunderbolt, USBQuickAccess, and Wi-Fi.
IP AddressConfiguring IPv4 Settings
1. Go to Control Panel > Network & Virtual Switch . The Network & Virtual Switch window opens.
2. Go to Network > Interfaces .
3.Identify the adapter that you want to configure, then click > Configure . The Configure window opens.
4. Configure the IPv4 settings.
Setting DescriptionObtain IP address settings automatically via DHCP If the network supports DHCP, the adapter
automatically obtains the IP address and networksettings.
QTS User Guide
Network & Virtual Switch 333

Setting DescriptionUse static IP address Manually assign a static IP address. You must
specify the following information:
• Fixed IP Address
• Subnet Mask
• Default GatewayJumbo Frame Jumbo Frames are Ethernet frames that are larger
than 1500 bytes. They are designed to enhanceEthernet networking throughput, and to reduce CPUusage when transferring large files. QTS supportsthe following MTU sizes:
• 1500 bytes (default)
• 4074 bytes
• 7418 bytes
• 9000 bytes
Important
• All connected network devices mustenable Jumbo Frames and use thesame MTU size.
• Only certain NAS models supportJumbo Frames.
• Using Jumbo Frames requires anetwork speed of 1000 Mbps orfaster.
Network Speed Select the network transfer rate allowed by the NASnetwork environment.
TipSelecting Auto-negotiation willautomatically detect and set the transferrate.
ImportantThe Network Speed field isautomatically set to Auto-negotiationand hidden when configuring 10GbE &40GbE adapters.
5. Click Apply.
Configuring IPv6 Settings
1. Go to Control Panel > Network & Virtual Switch . The Network & Virtual Switch window opens.
2. Go to Network > Interfaces .
QTS User Guide
Network & Virtual Switch 334

3.Identify the adapter that you want to configure and then click > Configure . The Configure window opens.
4. Go to the IPv6 tab.
5. Configure the IPv6 settings.
Setting DescriptionDisable Do not assign an IPv6 address.IPv6 Auto-Configuration (Stateful) The adapter automatically acquires an IPv6 address
and DNS settings from the DHCPv6-enabled server.
ImportantThis option requires an availableDHCPv6-enabled server on thenetwork.
IPv6 Auto-Configuration (Stateless) The adapter automatically acquires an IPv6 addressand DNS settings from the router.
ImportantThis option requires an available IPv6RA(router advertisement)-enabledrouter on the network.
Use static IP address Manually assign a static IP address to the adapter.You must specify the following information:
• Fixed IP Address
• Prefix length
TipObtain the prefix length information fromyour network administrator.
• Default Gateway
6. Click Apply.
DNS
A Domain Name System (DNS) server translates a domain name into an IP address.
Configuring DNS Settings
1. Go to Control Panel > Network & File Services > Network & Virtual Switch . The Network & Virtual Switch window opens.
2. Go to Network > Interfaces .
3.Identify the adapter that you want to configure, then click > Configure . The Configure window opens.
4. Go to the DNS tab.
QTS User Guide
Network & Virtual Switch 335

5. Select one of the following options:
Setting DescriptionObtain DNS server address automatically Automatically obtain the IP address using DHCP.Use the following DNS server address Manually assign the IP address for the primary and
secondary DNS servers.
ImportantQNAP recommends specifying at leastone DNS server to allow URL lookups.
6. Click Apply.
Virtual LANs (VLANs)
A Virtual LAN (VLAN) is a group of hosts which communicate as if they were attached to the same broadcastdomain even if they are in different locations. You can use VLANs to increase security and flexibility, whiledecreasing network latency and load.
Adding an Interface to a VLAN
ImportantWhen using both port trunking and a VLAN, port trunking must be configured first.
1. Go to Control Panel > Network & File Services > Network & Virtual Switch . The Network & Virtual Switch window opens.
2. Go to Network > Interfaces .
3.Identify the adapter that you want to configure, then click .
4. Select Add VLAN. The Add VLAN window opens.
QTS User Guide
Network & Virtual Switch 336

5. Specify a VLAN ID.
ImportantThe VLAN ID must be between 1 and 4094.
6. Specify a description for the VLAN.
7. Select one of the following options.
Option StepsAutomatically obtain the IP address using DHCP Select Obtain IP address settings automatically
via DHCP.Use a static IP address a. Select Use static IP address
b. Specify a fixed IP address.
c. Select a subnet mask.
d. Specify the default gateway.
8. Click Apply.
Port Trunking
Port trunking combines two or more Ethernet interfaces for increased bandwidth, load balancing and faulttolerance (failover). Load balancing is a feature that distributes workloads evenly across multiple Ethernetinterfaces for higher redundancy. Failover ensures that a network connection remains available even if a portfails.
Configuring Port Trunking
ImportantBefore configuring Port Trunking, ensure at least two network interfaces are connected tothe same switch.
1. Go to Control Panel > Network & File Services > Network & Virtual Switch . The Network & Virtual Switch window opens.
2. Go to Network > Interfaces .
3. Click Port Trunking. The Port Trunking window opens.
4. Click Add. The Port Trunking (Add) window opens.
5. Select two or more network interfaces to add to the trunking group.
6. Click Next.
7. Select a switch type.
8. Click Next.
9. Select a trunking mode.
QTS User Guide
Network & Virtual Switch 337

ImportantSome port trunking modes must be supported by your network switches. Selecting anunsupported mode may affect network performance or cause the network interface to freeze.
Mode DescriptionFault Tolerance (Failover)Active-Backup All traffic is sent and received using the interface that was first added to the
trunking group. If this primary interface becomes unavailable, the secondaryinterface will become active.
Broadcast Transmits the same network packets to all the network interface cards.Load balancing & FailoverBalance-tlb Incoming traffic is received by the current interface. If the interface fails, a slave
interface takes over the MAC address of the failed interface. Outgoing traffic isdistributed based on the current load for each interface relative to the interface'smaximum speed.
Balance-alb Similar to Balance-tlb, but offers additional load balancing for incoming IPv4traffic.
Balance-rr Transmits network packets sequentially to each network interface card in order todistribute the internet traffic among all the NICs.
Balance-xor Transmits network packets using the Hash algorithm, which selects the same NICslave for each destination MAC address.
802.3ad dynamic Uses a complex algorithm to aggregate NICs and configure speed and duplexsettings.
10. Click Apply.
System Default Gateway
The system default gateway serves as the network access point for the NAS. By default, all external networktraffic will pass through the gateway. A network interface must be specified for the default gateway.
Configuring the System Default Gateway
1. Go to Control Panel > Network & File Services > Network & Virtual Switch . The Network & Virtual Switch window opens.
2. Go to Network > Interfaces .
3. Click System Default Gateway. The System Default Gateway window opens.
4. Configure the system default gateway.
Setting DescriptionAuto-select system default gateway QTS automatically detects all adapter, virtual switch,
PPPoE, and VPN connections that can be used toconnect to the internet. It selects one of theseconnections and then sets it as the default gateway.
QTS User Guide
Network & Virtual Switch 338

Setting DescriptionSelect the system default gateway Manually assign an adapter to serve as the system
default gateway. Optionally, set a backup failovergateway. The failover default gateway field is onlyavailable when multiple interfaces are connected.
TipWhen assigning a PPPoE or VPNconnection as the default gateway,ensure a stable physical connection isalso set as the failover default gateway.
5. Optional: Disable the NCSI service.
TipThe QTS Network Connectivity Status Indicator (NCSI) periodically performs tests to check thespeed and status of NAS network connections.
6. Click Apply.
USB QuickAccess
This screen controls the configuration and management of USB QuickAccess services on the NAS. USBQuickAccess allows a computer to connect to the NAS using a USB cable and the Common Internet FileSystem (CIFS).
Tip
• USB QuickAccess is only available on certain models.
QTS User Guide
Network & Virtual Switch 339

• It is not possible to configure, delete, or disable DHCP servers created with USBQuickAccess.
Enabling USB QuickAccess
1. Go to Control Panel > Network & Virtual Switch . The Network & Virtual Switch window opens.
2. Go to Network > Interfaces .
3. Go to the USB Quick Access tab.
4.Click .
Configuring the USB QuickAccess IP address
1. Go to Control Panel > Network & Virtual Switch . The Network & Virtual Switch window opens.
2. Go to Network > Interfaces .
3. Go to the USB Quick Access tab.
4.
Click . The Configure window opens.
5. Enter a static IP Address.
6. Click Apply.
Configuring USB QuickAccess Authentication
1. Go to Control Panel > Network & Virtual Switch . The Network & Virtual Switch window opens.
2. Go to Network > Interfaces .
3. Go to the USB Quick Access tab.
4.Click . The Configuration window opens.
5. Select an authentication method:
Authentication Method DescriptionAll NAS Users A QTS username and password is required to
access files.Everyone No username or password is required to access
files.
QTS User Guide
Network & Virtual Switch 340

Authentication Method DescriptionSelected Users/Groups Administrators can grant access to specific QTS
users or groups. A QTS username and password isrequired to access files.
TipTo grant access to domain users, firstset up Domain Security. Go to ControlPanel > Privilege > Domain Security .
6. Click Apply.
Wi-Fi
This screen controls the configuration and management of Wi-Fi connections accessible from the NAS.
Important
• A USB or PCIe Wi-Fi device must be installed to access these features.
• For a list of compatible USB Wi-Fi dongles, visit http://www.qnap.com/compatibility, then select Search by Devices > USB Wi-Fi .
• For a list of compatible PCIe Wi-Fi cards, visit http://www.qnap.com/compatibility,then select Search by Devices > Expansion Card > QNAP .
• QTS supports the simultaneous use of multiple PCIe Wi-Fi cards, but only one USBWi-Fi dongle can be in used at a time.
QTS User Guide
Network & Virtual Switch 341

Enabling Wi-Fi
1. Go to Control Panel > Network & Virtual Switch . The Network & Virtual Switch window opens.
2. Go to Network > Interfaces .
3. Go to the Wi-Fi tab.
4.
Click .
Connecting to a Wireless Network
1. Go to Control Panel > Network & Virtual Switch . The Network & Virtual Switch window opens.
2. Go to Network > Interfaces .
3. Go to the Wi-Fi tab.
4. Optional: Click Scan to search for accessible networks.
5. Select a wireless network from the list.
Icon DescriptionThe Wi-Fi network requires a password.
Connect to a Wi-Fi network without a password.
• The Wi-Fi connection cannot access the internet.
• The Wi-Fi connection requires an additionallogin.
TipQTS does not support networks thatrequire an additional login.
The settings panel expands.
6. Click Connect.
7. Optional: Configure connection settings.
Setting DescriptionPassword Enter the password provided by the network
administrator.
Tip
Click to make the password visible.
Connect automatically Automatically connect to this network whenever it isin range.
QTS User Guide
Network & Virtual Switch 342

Setting DescriptionConnect even if hidden Attempt to connect to this network even if the SSID
is hidden.
8. Click Apply
Adding a Wireless Network
1. Go to Control Panel > Network & Virtual Switch . The Network & Virtual Switch window opens.
2. Go to Network > Interfaces .
3. Go to the Wi-Fi tab.
4. Click Add Wi-Fi. The Connect to a Wi-Fi network window opens.
5. Configure connection settings.
Setting DescriptionNetwork Name Enter the name of the wireless network.Security Type Select the encryption used by the wireless network.Password Enter the password provided by the network
administrator.
Tip
Click to make the password visible.
Automatically connect when the Automatically connect to this network whenever it isin range.
Connect even if hidden Attempt to connect to this network even if the SSIDis hidden.
6. Click Connect.
Connection Messages
Message DescriptionConnected The NAS is currently connected to the Wi-Fi
network.Connecting The NAS is trying to connect to the Wi-Fi network.Out of range or hidden SSID The wireless signal is not available or the SSID is
not being broadcast.Failed to get IP The NAS is connected to the Wi-Fi network but could
not get an IP address from the DHCP server. Checkthe router settings.
Association failed The NAS cannot connect to the Wi-Fi network.Check the router settings.
Incorrect key The entered password is incorrect.
QTS User Guide
Network & Virtual Switch 343

Message DescriptionAuto connect Automatically connect to the Wi-Fi network. This is
not supported if the SSID of the Wi-Fi network ishidden.
Thunderbolt
This screen displays port and connection information related to any Thunderbolt interfaces on the NAS.
Thunderbolt to Ethernet (T2E)
Thunderbolt to Ethernet functionality allows the Thunderbolt port to act as an Ethernet interface.
TipQNAP recommends using Qfinder Pro when configuring Thunderbolt to Ethernet.
ImportantDue to Thunderbolt driver issues, T2E connections using Thunderbolt 2 may haveconnectivity problems when connecting to Windows. Thunderbolt 3 connections areunaffected.
Enabling T2E with Qfinder Pro
Qfinder Pro is a utility for Windows, Mac, and Linux that allows you to quickly find and access a QNAP NASover a LAN.
For the current version of Qfinder Pro, please visit https://www.qnap.com/utilities.
TipQfinder Pro automatically configures the /etc/sysctl.conf settings file on macOS.
QTS User Guide
Network & Virtual Switch 344

1. Open Qfinder Pro.
2. Locate the NAS using Qfinder Pro.
3. Click the Thunderbolt icon. The T2E window opens.
4. Select Enable T2E.
5. Click Apply.
Enabling T2E on macOS
1. Open the Terminal.
2. Run the command.
Command Notessudosysctlnet.inet.tcp.path_mtu_discovery=0 &&sudosysctlnet.inet.tcp.tso=0
This command will only temporarily enable T2E.Restarting the Mac will delete the connection.
sudo bash –c ‘printf “#QNAP\nnet.inet.tcp.path_mtu_discovery=0\nnet.inet.tcp.tso=0\n#QNAP\n” >> /etc/sysctl.conf’
This command will permanently apply these settings.
Virtual Switches
This screen controls the configuration and management of virtual switches running on the NAS. VirtualSwitches allow physical interfaces and virtual adapters to communicate with each other.
QTS supports three different virtual switch modes.
QTS User Guide
Network & Virtual Switch 345

Mode DescriptionBasic This mode is well-suited for most users, and requires
minimal configuration of network settings.Advanced This mode is best-suited for power-users who need
more control over the configuration of networksettings.
Software-Defined Switch This mode is suited for power-users who need tosimulate an L2 physical switch.
ImportantPacket forwarding rates are limitedwhen using this mode.
TipTo access this page, Network & Virtual Switch must be operating in Advanced Mode.
Creating a Virtual Switch in Basic Mode
1. Go to Control Panel > Network & File Services > Network & Virtual Switch . The Network & Virtual Switch window opens.
2. Go to Network > Virtual Switch .
3. Click Add. The Create a Virtual Switch window opens.
4. Select Basic Mode.
5. Select one or more adapters.
6. Optional: Select Enable the Spanning Tree Protocol.
TipEnabling this setting prevents bridge loops.
7. Click Apply.
Creating a Virtual Switch in Advanced Mode
1. Go to Control Panel > Network & File Services > Network & Virtual Switch . The Network & Virtual Switch window opens.
2. Go to Network > Virtual Switch .
3. Click Add. The Create a Virtual Switch window opens.
4. Select Advanced Mode.
5. Select one or more adapters.
6. Optional: Select Enable the Spanning Tree Protocol.
TipEnabling this setting prevents bridge loops.
QTS User Guide
Network & Virtual Switch 346

7. Click Next.
8. Configure the virtual switch IP address.
Address Type DescriptionDHCP Client Assigns a dynamic IP address to the virtual switch.Static IP Assigns a static IP address to the virtual switch.
TipExamine your network setup forguidance on how to best configurethese settings.
Do not assign IP Addresses Does not assign an IP address to the virtual switchafter creation.
TipThis setting should be used whencreating a virtual switch for specialpurposes, such as when building anexternal or isolated network.
9. Click Next.
10. Configure the virtual switch services.
a. Enable the NAT service.
Important
• The virtual switch must be configured with a static IP address. The IP address cannot bewithin the subnet of an interface that is currently in use.
• The IP address of the virtual switch cannot be in a reserved range that doesn't supportforwarding:
• 127.xxx.xxx.xxx
• 169.254..xxx.xxx
• 192.0.2.xxx
• 198.51.100.xxx
• 203.0.113.xxx
b. Optional: Enable the DHCP Server.
Important
• The virtual switch must be configured with a static IP address. The IP address cannot bewithin the subnet of an interface that is currently in use.
• To avoid IP address conflicts, do not enable DHCP server if there is another DHCP serverrunning on the local network.
QTS User Guide
Network & Virtual Switch 347

Setting DescriptionStart IP Address Specify the starting IP address in a range allocated
to DHCP clients.End IP Address Specify the ending IP addresses in a range allocated
to DHCP clients.Subnet Mask Specify the subnet mask used to subdivide your IP
address.Lease Time Specify the length of time that an IP address is
reserved for a DHCP client. The IP address is madeavailable to other clients when the lease expires.
Default Gateway Specify the IP address of the default gateway for theDHCP server.
Primary DNS Server Specify a DNS server for the DHCP server.Secondary DNS Server Specify a secondary DNS server for the DHCP
server.
ImportantQNAP recommends specifying at leastone DNS server to allow URL lookups.
WINS Server Specify the WINS server IP address.
TipWindows Internet Naming Service(WINS ) converts computer names(NetBIOS names) to IP addresses,allowing Windows computers on anetwork to easily find and communicatewith each other.
DNS Suffix Specify the DNS suffix.
TipThe DNS suffix is used for resolvingunqualified or incomplete host names.
TFTP Server Specify the public IP address for the TFTP server.
TipQTS supports both PXE and remotebooting of devices
Boot File Specify location and file name of the TFTP serverboot file.
TipQTS supports both PXE and remotebooting of devices
11. Click Next.
12. Configure the virtual switch IPv6 address.
Setting DescriptionDisable Do not assign an IPv6 address.
QTS User Guide
Network & Virtual Switch 348

Setting DescriptionIPv6 Auto-Configuration (Stateful) The adapter automatically acquires an IPv6 address
and DNS settings from the DHCPv6-enabled server.
ImportantThis option requires an availableDHCPv6-enabled server on thenetwork.
IPv6 Auto-Configuration (Stateless) The adapter automatically acquires an IPv6 addressand DNS settings from the router.
ImportantThis option requires an available IPv6RA(router advertisement)-enabledrouter on the network.
Use static IP address Manually assign a static IP address. You mustspecify the following information:
• Fixed IP Address
• Prefix length
TipObtain the prefix length information fromyour network administrator.
• Default Gateway
13. Click Next.
14. Configure the DNS settings.
Setting DescriptionObtain DNS server address automatically Automatically obtain the DNS server address using
DHCP.Use the following DNS server address Manually assign the IP address for the primary and
secondary DNS servers.
ImportantQNAP recommends specifying at leastone DNS server to allow URL lookups.
15. Click Next.
16. Confirm the virtual switch settings.
17. Click Apply.
Creating a Virtual Switch in Software-defined Switch Mode
ImportantTo avoid bridge loops, please ensure any Ethernet cables are connected to the sameswitch before configuring a Software-defined Switch.
1. Go to Control Panel > Network & File Services > Network & Virtual Switch .
QTS User Guide
Network & Virtual Switch 349

The Network & Virtual Switch window opens.
2. Go to Network > Virtual Switch .
3. Click Add. The Create a Virtual Switch window opens.
4. Select Software-defined Switch Mode.
5. Select one or more adapters.
6. Optional: Select Enable the Spanning Tree Protocol.
TipEnabling this setting prevents bridge loops.
7. Click Apply.
DHCP Server
This screen controls the creation and management of Dynamic Host Configuration Protocol (DHCP) servers.DHCP servers can assign IPv4 addresses to clients on the network, while RADVD servers assign IPv6addresses.
ImportantDo not create a new DHCP server if one already exists on the network. Enabling multipleDHCP servers on the same network can cause IP address conflicts or network accesserrors.
QTS User Guide
Network & Virtual Switch 350

Creating a DHCP Server
1. Go to Control Panel > Network & File Services > Network & Virtual Switch . The Network & Virtual Switch window opens.
2. Go to Network > DHCP Server .
3. Click Add. The DHCP Server window opens.
4. Select an interface.
5. Click Next.
6. Select the network environment for the DHCP server.
Option DescriptionEnable DHCP server on the current network. • The adapter keeps the existing IP address and
subnet mask.
• The DHCP server shares the subnet mask withthe adapter and is assigned the next available IPaddress.
Reassign an IP address to the adapter and enable aDHCP server on a new subnet.
• The adapter is assigned a new IP address andsubnet mask.
• The DHCP server uses a different subnet maskand IP address.
Enable DHCP server for another subnet. • The adapter keeps the existing IP address andsubnet mask.
• The DHCP server uses a different subnet maskand IP address.
7. Click Next.
8. Configure a static IP address for the adapter.
ImportantA static IP address must be configured when creating a DHCP server.
a. Click Yes.
b. Configure IP address settings.
Setting DescriptionFixed IP Address Specify a fixed IP address.
TipExamine your network setup forguidance on how to best configurethese settings.
Subnet Mask Specify the subnet mask used to subdivide your IPaddress.
QTS User Guide
Network & Virtual Switch 351

Setting DescriptionDefault Gateway Specify the IP address of the default gateway for the
adapter.Jumbo Frame Jumbo Frames are Ethernet frames that are larger
than 1500 bytes. They are designed to enhanceEthernet networking throughput, and to reduce CPUusage when transferring large files. QTS supportsthe following Jumbo Frame sizes:
• 1500 bytes (default)
• 4074 bytes
• 7418 bytes
• 9000 bytes
Important
• Jumbo Frames are only supportedby certain NAS models.
• Using Jumbo Frames requires anetwork speed of 1000 Mbps orfaster. All connected networkdevices must enable Jumbo Framesand use the same MTU size.
Network Speed Specify the speed at which the adapter will operate.
TipAuto-negotiation will automaticallydetect and set the transfer rate.
Primary DNS Server Assign an IP address for the primary DNS server.Secondary DNS server Assign an IP address for the secondary DNS server.
ImportantQNAP recommends specifying at leastone DNS server to allow URL lookups.
c. Click Next.
9. Configure DHCP settings.
Setting DescriptionStart IP Address Specify the starting IP address in a range allocated
to DHCP clients.End IP Address Specify the ending IP addresses in a range allocated
to DHCP clients.Subnet Mask Specify the subnet mask used to subdivide your IP
address.Lease Time Specify the length of time that an IP address is
reserved for a DHCP client. The IP address is madeavailable to other clients when the lease expires.
QTS User Guide
Network & Virtual Switch 352

Setting DescriptionDefault Gateway Specify the IP address of the default gateway for the
DHCP server.Primary DNS Server Specify a DNS server for the DHCP server.Secondary DNS Server Specify a secondary DNS server for the DHCP
server.
ImportantQNAP recommends specifying at leastone DNS server to allow URL lookups.
WINS Server Specify the WINS server IP address.
TipWindows Internet Naming Service(WINS) converts computer names(NetBIOS names) to IP addresses,allowing Windows computers on anetwork to easily find and communicatewith each other.
DNS Suffix Specify the DNS suffix.
TipThe DNS suffix is used for resolvingunqualified or incomplete host names.
TFTP Server Specify the public IP address for the TFTP server.
TipQTS supports both PXE and remotebooting of devices
Boot File Specify location and file name of the TFTP serverboot file.
TipQTS supports both PXE and remotebooting of devices
10. Click Apply.
RADVD
This screen controls the creation and management of Router Advertisement Daemon (RADVD) servers. Thisservice sends messages required for IPv6 stateless auto-configuration. This service periodically sends routeradvertisement (RA) messages to devices on the local network, and can also send a router solicitationmessages when requested from a connected node.
QTS User Guide
Network & Virtual Switch 353

Creating an RADVD Server
1. Go to Control Panel > Network & File Services > Network & Virtual Switch . The Network & Virtual Switch window opens.
2. Go to Network > DHCP Server .
3. Go to the RADVD tab.
4. Click Add. The RADVD - Outgoing Interface window opens.
5. Select the outgoing interface.
6. Click Next.
7. Configure a static IP address for the adapter.
ImportantA static IP address must be configured when creating a RADVD server.
a. Click Yes.
b. Optional: Configure Static IP address settings.
Setting DescriptionFixed IP Address Specify a fixed IP address.
TipExamine your network setup forguidance on how to best configurethese settings.
QTS User Guide
Network & Virtual Switch 354

Setting DescriptionPrefix Length Specify the prefix length for the adapter.
TipObtain the prefix and the prefix lengthinformation from your ISP.
Default Gateway Specify the IP address of the default gateway for theDHCP server.
Primary DNS Server Assign an IP address for the primary DNS server.Secondary DNS server Assign an IP address for the secondary DNS server.
ImportantQNAP recommends specifying at leastone DNS server to allow URL lookups.
c. Click Next.
8. Select a second adapter for the RADVD service interface.
9. Click Next.
10. Optional: Configure a static IP address for the second RADVD adapter.
ImportantCreating an RADVD interface requires that the adapter use a static IP address. If the adapteralready uses a static IP address, skip this step.
a. Click Yes.
b. Configure Static IP address settings.
Setting DescriptionFixed IP Address Specify a fixed IP address.
TipExamine your network setup forguidance on how to best configurethese settings.
Prefix Length Specify the prefix length for the adapter.
TipObtain the prefix and the prefix lengthinformation from your ISP.
Default Gateway Specify the IP address of the default gateway for theadapter.
Primary DNS Server Specify the DNS server address.Secondary DNS server Specify the DNS server address.
ImportantQNAP recommends specifying at leastone DNS server to allow URL lookups.
c. Click Apply.
QTS User Guide
Network & Virtual Switch 355

11. Configure the RADVD server settings.
Setting DescriptionPrefix Specify the routing prefix for the adapter.
TipExamine your network setup forguidance on how to best configurethese settings.
Prefix Length Specify the prefix length for the adapter.
TipObtain the prefix and the prefix lengthinformation from your ISP.
Lease Time Specify the length of time that an IP address isreserved for a DHCP client. The IP address is madeavailable to other clients when the lease expires.
Primary DNS Server Specify the DNS server address.Secondary DNS server Specify the DNS server address.
ImportantQNAP recommends specifying at leastone DNS server to allow URL lookups.
12. Click Apply.
Route
This screen controls the creation of static routes. Under normal circumstances, QTS automatically obtainsrouting information after it has been configured for Internet access. Static routes are only required in specialcircumstances, such as having multiple IP subnets located on your network.
QTS User Guide
Network & Virtual Switch 356

Creating a Static Route
1. Go to Control Panel > Network & Virtual Switch . The Network & Virtual Switch window opens.
2. Go to Network > Route .
3. Click Add. The Static Route (IPv4) window opens.
4. Configure the IP address settings.
Setting DescriptionDestination Specify a static IP address where connections are
routed to.Netmask Specify the IP address of the destination's netmask.Gateway Specify the IP address of the destination's gateway.Metric Specify the number of nodes that the route will pass
through.
NoteMetrics are cost values used by routersto determine the best path to adestination network.
Interface Select the interface that connections should berouted through.
5. Click Apply.
QTS User Guide
Network & Virtual Switch 357

DDNS
This screen controls the management of Dynamic Domain Name System (DDNS) services. DDNS allowsaccess to the NAS from the internet using a domain name rather than an IP address.
Adding a DDNS Service
1. Go to Control Panel > Network & Virtual Switch . The Network & Virtual Switch window opens.
2. Go to Network > DDNS .
3. Click Add. The DDNS (Add) window opens.
4. Configure the DDNS settings.
Setting DescriptionSelect DDNS server Select the DDNS service provider.Username Specify the username for the DDNS service.Password Specify the password for the DDNS service.Hostname Specify the hostname or domain name for the DDNS
service.Check the External IP Address Specify how often to update the DDNS record.
5. Click Apply.
QTS User Guide
Network & Virtual Switch 358

11. iSCSI & Fibre ChanneliSCSI & Fibre Channel is a QTS utility that enables you to configure iSCSI and Fibre Channel storagesettings on your NAS.
Storage Limits
iSCSI Storage Limits
iSCSI Storage Limit MaximumiSCSI LUNs and targets per NAS 255 (combined)Connections per iSCSI session 8iSCSI sessions per target The maximum number of sessions is determined by
available NAS CPU resources, memory, and networkbandwidth.
iSCSI sessions per NAS The maximum number of sessions is determined byavailable NAS CPU resources, memory, and networkbandwidth.
Fibre Channel Storage Limits
Fibre Channel Storage Limit MaximumFibre Channel ports + port groups 256 (combined)WWPN aliases 256LUN masking rules 256Port binding rules 256LUNs mapped to 1 Fibre Channel port 256
iSCSI & Fibre Channel Global Settings
You can access global settings by clicking in the iSCSI & Fibre Channel window.
Setting DescriptionEnable iSCSI and Fibre Channel services Enable these services to use iSCSI and Fibre
Channel on your NAS.iSCSI service port View and modify the port that iSCSI initiators
connect to.
TipThe default port is 3260.
Enable iSNS SNS enables the automatic discovery andmanagement of iSCSI initiators and targets within aTCP/IP network.iSNS server IP: Specify the IP address of the iSNSserver.
LUNs
QTS User Guide
iSCSI & Fibre Channel 359

Block-Based and File-Based LUNs
QTS supports two types of LUN: block-based and file-based.
TipBlock-based LUNs support more features and have faster read/write speeds. QNAPrecommends using block-based LUNs whenever possible.
Feature Block-based LUN File-based LUNParent storage space Storage pool Thick volumeVAAI Full Copy Supported SupportedVAAI Block Zeroing Supported SupportedVAAI Hardware-Assisted Locking Supported SupportedVAAI Thin Provisioning and SpaceReclaim
Supported Not supported
Thin provisioning Supported SupportedQTS space reclamation Supported (when using VAAI or
the host is Windows Server 2012,Windows 8 or later)
Not supported
Microsoft ODX Supported Not supportedLUN export Supported SupportedLUN snapshots Supported Partially supported (You can take
a snapshot of the LUN's parentvolume.)
Read/write speeds High Medium to low
Creating a Block-Based LUN
1. Go to one of the following screens.
• iSCSI & Fibre Channel > iSCSI > iSCSI Storage
• iSCSI & Fibre Channel > Fibre Channel > FC Storage
2. Click Create, and then select New Block-Based LUN. The Block-Based LUN Creation Wizard opens.
3. Select the storage pool that this LUN will be created in.
4. Select a LUN allocation method.
Allocation DescriptionThick instant allocation QTS allocates storage pool space when creating the
LUN. This space is guaranteed to be available later.Thin provisioning QTS allocates storage pool space only when
needed, such as when data is being written to theLUN. This ensures efficient use of space but there isno guarantee that space will be available.
5. Click Next.
6. Configure the following LUN settings.
QTS User Guide
iSCSI & Fibre Channel 360

Setting DescriptionLUN name • Length: 1 to 32 characters
• Valid characters: 0-9, a-z, A-Z, underscore (_)LUN capacity Specify the maximum capacity of the LUN. The maximum capacity
depends on the LUN allocation method:
• Thick provisioning: Equal to the amount of free space in theparent storage pool.
• Thin provisioning: 250 TB
TipSelect Maximum to allocate all remaining freespace to the LUN.
7. Optional: Configure any of the following advanced settings.
Setting DescriptionSector size Changing the sector size to 4 KB increases LUN performance for
specific applications and disk types.
ImportantVMware does not currently support a 4 KB sectorsize.
Alert threshold QTS issues a warning notification when the percentage of usedLUN space is equal to or above the specified threshold.
Accelerate performance with SSDcache
The SSD cache will be used to improve LUN access performance.
ImportantThis setting is only available when the SSD cacheis enabled.
Report volatile write cache for datasafety
When enabled, QTS informs iSCSI initiators connected to thisLUN that volatile write-cache is being used on the NAS. As aresult, initiators might frequently tell QTS to flush cached LUN datato disk, which increases data safety but decreases LUNperformance.
FUA bit support When enabled, iSCSI initiators are able to tell QTS to flushimportant cached data to disk, instead of the whole read-writecache.
ImportantBoth the iSCSI initiator and the application usingthe LUN must support this feature.
8. Click Next.
9. Optional: Deselect Do not map it to a target for now. If deselected, the Edit LUN Mapping wizard appears after QTS has finished creating the LUN.
10. Click Finish.
11. Optional: Map the LUN to an iSCSI target or Fibre Channel port group. For details, see the following topics:
QTS User Guide
iSCSI & Fibre Channel 361

• Mapping a LUN to an iSCSI Target
• Mapping a LUN to a Fibre Channel Port Group
Creating a File-Based LUN
1. Go to one of the following screens.
• iSCSI & Fibre Channel > iSCSI > iSCSI Storage
• iSCSI & Fibre Channel > Fibre Channel > FC Storage
2. Click Create, and then select New File-Based LUN. The File-Based LUN Creation Wizard opens.
3. Select the thick volume that this LUN will be created on.
4. Select a LUN allocation method.
Allocation DescriptionThick instant allocation QTS allocates storage pool space when creating the
LUN. This space is guaranteed to be available later.Thin provisioning QTS allocates storage pool space only when
needed, such as when data is being written to theLUN. This ensures efficient use of space but there isno guarantee that space will be available.
5. Click Next.
6. Configure the following LUN settings.
Setting DescriptionLUN name • Length: 1 to 32 characters
• Valid characters: 0-9, a-z, A-Z, underscore (_)LUN capacity Specify the maximum capacity of the LUN. The maximum capacity
depends on the LUN allocation method:
• Thick provisioning: Equal to the amount of free space in theparent storage pool.
• Thin provisioning: 250 TB
7. Optional: Configure any of the following advanced settings.
Setting DescriptionSector size Changing the sector size to 4 KB increases LUN performance for
specific applications and disk types.
ImportantVMware does not currently support a 4 KB sectorsize.
Alert threshold QTS issues a warning notification when the percentage of usedLUN space is equal to or above the specified threshold.
QTS User Guide
iSCSI & Fibre Channel 362

Setting DescriptionReport volatile write cache for datasafety
When enabled, QTS informs iSCSI initiators connected to thisLUN that volatile write-cache is being used on the NAS. As aresult, initiators might frequently tell QTS to flush cached LUN datato disk, which increases data safety but decreases LUNperformance.
FUA bit support When enabled, iSCSI initiators are able to tell QTS to flushimportant cached data to disk, instead of the whole read-writecache.
ImportantBoth the iSCSI initiator and the application usingthe LUN must support this feature.
8. Click Next.
9. Optional: Deselect Do not map it to a target for now. If deselected, the Edit LUN Mapping wizard appears after QTS has finished creating the LUN.
10. Click Finish.
11. Optional: Map the LUN to an iSCSI target or Fibre Channel port group. For details, see the following topics:
• Mapping a LUN to an iSCSI Target
• Mapping a LUN to a Fibre Channel Port Group
iSCSI
iSCSI enables computers, servers, other NAS devices, and virtual machines to access NAS storage in theform of LUNs over a TCP/IP network. Hosts can partition, format, and use the LUNs as if they were localdisks.
Getting Started with iSCSI
1. Create an iSCSI target on the NAS. For details, see Creating an iSCSI Target.
2. Create a LUN on the NAS. A LUN is a portion of storage space, similar to a volume. LUNs are created from storage pool space(block-based) or from space in a thick volume (file-based).For more information, see:
• Block-Based and File-Based LUNs
• Creating a Block-Based LUN
• Creating a File-Based LUN
3. Map the LUN to the iSCSI target. Multiple LUNs can be mapped to one target.For details, see iSCSI LUN Actions.
4. Install an iSCSI initiator application or driver on the host. The host is the service, computer, or NAS device that will access the LUN.
QTS User Guide
iSCSI & Fibre Channel 363

5. Connect the iSCSI initiator to the iSCSI target on the NAS.
WarningTo prevent data corruption, multiple iSCSI initiators should not connect to the same LUNsimultaneously.
The LUNs mapped to the iSCSI target appear as disks on the host.
6. In the host OS, format the disks.
iSCSI Performance Optimization
You can optimize the performance of iSCSI by following one or more of these guidelines:
• Use thick provisioning (instant allocation). Thick provisioning gives slightly better read and writeperformance than thin provisioning.
• Create multiple LUNs, one for each processor thread on the NAS. For example, if the NAS has fourprocessor threads, then you should create four or more LUNs.
TipGo to Control Panel > System > System Status > System Information > CPU to view thenumber of processor threads.
• Use separate LUNs for different applications. For example, when creating two virtual machines whichintensively read and write data, you should create one LUN for each VM to distribute the load.
• You can use iSER (iSCSI Extensions for RDMA) for faster data transfers between QNAP NAS devicesand VMware ESXi servers. Enabling iSER requires a compatible network card and switch. For a list ofcompatible network devices, see https://www.qnap.com/solution/iser.
iSCSI Storage
The iSCSI Storage screens allows you to view iSCSI targets. On this screen you can enable, disable, andedit targets, view each target's mapped LUNs, edit LUN mappings, take snapshots of LUNs, and configurethe ISCSI access control list (ACL).
iSCSI LUNsMapping a LUN to an iSCSI Target
1. Go to iSCSI & Fibre Channel > iSCSI > iSCSI Storage .
2. Select a LUN.
TipDouble-click an iSCSI target to view all of its mapped LUNs.
3. Optional: If the LUN is already mapped to a target, disable the LUN.
a. Click Action, and then select Disable A confirmation message appears.
b. Click OK. QTS disables the LUN.
4. Click Action, and then select Edit LUN Mapping. The Edit LUN Mapping window opens.
QTS User Guide
iSCSI & Fibre Channel 364

5. Select Map to iSCSI target.
6. Select an iSCSI target.
7. Optional: Select Enable LUN. If selected, QTS will enable the LUN after mapping it to the target.
8. Click OK.
iSCSI LUN Actions
LUN Action DescriptionDisable Disable the LUN. The LUN will become inaccessible
to connected iSCSI initiators.Enable Enable a disabled LUN.Modify Edit the LUN settings.Delete Delete the LUN and all data stored on it.
ImportantThis action is only available if the LUN isunmapped.
Edit LUN Mapping Unmap the LUN, or map it to a different iSCSI targetor Fibre Channel Port group.For details, see the following topics:
• Mapping a LUN to a Fibre Channel Port Group
• Mapping a LUN to an iSCSI TargetShow in Storage & Snapshots Manage the LUN at Storage & Snapshots >
Storage > Storage/SnapshotsLUN Import/Export Export the LUN to another server, a local NAS folder,
or an external storage device.For details, see Creating a LUN Export Job.
iSCSI LUN Status
Status DescriptionEnabled The LUN is active and visible to connected initiators.Disabled The LUN is inactive and invisible to connected
initiators.
iSCSI TargetsCreating an iSCSI Target
1. Go to iSCSI & Fibre Channel > iSCSI > iSCSI Storage .
2. Click Create, and then select New iSCSI Target. The iSCSI Target Creation Wizard window opens.
3. Click Next.
4. Specify a target name.
QTS User Guide
iSCSI & Fibre Channel 365

QTS appends the specified name to the iSCSI qualified name (IQN). IQNs are unique names used toidentify targets and initiators.
• Valid characters: 0 to 9, a to z, A to Z
• Length: 1 to 16 characters
5. Optional: Specify a target alias. An alias enables you to identify the target more easily on the initiator.
• Length: 1 to 32 characters
• Valid characters: 0 to 9, a to z, A to Z, underscore (_), hyphen (-), space ( )
6. Optional: Select Allow clustered access to this target. When enabled, multiple iSCSI initiators can access this target and its LUNs simultaneously.
WarningTo prevent data corruption, the initiators and LUN filesystems must all be cluster-aware.
7. Optional: Enable CRC checksums. Initiators and targets communicate over TCP connections using iSCSI protocol data units (PDU). Thesending device can send a checksum with each PDU. The receiving device uses this checksum toverify the integrity of the PDU, which is useful in unreliable network environments. There are twochecksum types, which can be enabled separately.
Checksum Type DescriptionData Digest The checksum can be used to verify the data portion of the PDU.Header Digest The checksum can be used to verify the header portion of the
PDU.
8. Click Next.
9. Optional: Enable CHAP authentication. An initiator must authenticate with the target using the specified username and password. This providessecurity, as iSCSI initiators do not require a NAS username or password.
• Username
• Length: 1 to 128 characters
• Valid Characters: 0 to 9, a to z, A to Z
• Password
• Length: 12 to 16 characters
• Valid characters: 0 to 9, a to z, A to Z
10. Optional: Enable mutual CHAP authentication. Both the initiator and the target must authenticate with each other for additional security. First, theinitiator authenticates with the target using the CHAP authentication username and password. Next, thetarget authenticates with the initiator using the mutual CHAP username and password.
• Username
• Length: 1 to 128 characters
• Valid characters: 0 to 9, a to z, A to Z, colon (:) , period (.) , hyphen (-)
QTS User Guide
iSCSI & Fibre Channel 366

• Password
• Length: 12 to 16 characters
• Valid characters: 0 to 9, a to z, A to Z, all special characters
11. Click Next.
12. Optional: Select Create a LUN and map it to this target. If selected, QTS opens the Block-Based LUN Creation Wizard immediately after finishing this wizard.The new LUN will then be automatically mapped to this target.
13. Click Apply.
QTS creates the iSCSI target, and then opens the Block-Based LUN Creation Wizard window if Create aniSCSI LUN and map it to this target was enabled.
Editing iSCSI Target Settings
1. Go to iSCSI & Fibre Channel > iSCSI > iSCSI Storage .
2. Select an iSCSI target.
3. Click Action, and then select Modify. The Modify iSCSI Target window opens.
4. Modify any of the following settings.
Setting DescriptionTarget Alias An alias enables you to identify the target more easily on the initiator.
• Length: 1 to 32 characters
• Valid characters: 0 to 9, a to z, A to Z, underscore (_), hyphen (-),space ( )
Enable clustered access tothe iSCSI target from multipleinitiators
When enabled, multiple iSCSI initiators can access this target and its LUNssimultaneously.
WarningTo prevent data corruption, the initiators and LUNfilesystems must all be cluster-aware.
CRC/Checksum Initiators and targets communicate over TCP connections using iSCSIprotocol data units (PDU). The sending device can send a checksum witheach PDU. The receiving device uses this checksum to verify the integrityof the PDU, which is useful in unreliable network environments. There aretwo checksum types, which can be enabled separately.
• Data Digest: The checksum can be used to verify the data portion ofthe PDU.
• Header Digest: The checksum can be used to verify the header portionof the PDU.
QTS User Guide
iSCSI & Fibre Channel 367

Setting DescriptionUse CHAP authentication An initiator must authenticate with the target using the specified username
and password. This provides security, as iSCSI initiators do not require aNAS username or password.
• Username
• Length: 1 to 128 characters
• Valid Characters: 0 to 9, a to z, A to Z
• Password
• Length: 12 to 16 characters
• Valid characters: 0 to 9, a to z, A to ZMutual CHAP Both the initiator and the target must authenticate with each other for
additional security. First, the initiator authenticates with the target using theCHAP authentication username and password. Next, the targetauthenticates with the initiator using the mutual CHAP username andpassword.
• Username
• Length: 1 to 128 characters
• Valid characters: 0 to 9, a to z, A to Z, colon (:) , period (.) , hyphen(-)
• Password
• Length: 12 to 16 characters
• Valid characters: 0 to 9, a to z, A to Z, all special characters
5. Click Apply.
iSCSI Target Actions
Action DescriptionDeactivate Disable an active target and disconnect all
connected iSCSI initiators.Activate Enable a deactivated target.Modify Edit the target's settings.
For details, see Editing iSCSI Target Settings.View Connections View the IP addresses and IQN information of all
iSCSI initiators connected to this target.Delete Disconnect all connected iSCSI initiators and delete
the target. Any LUNs mapped to the target will beunmapped and then added to the unmapped LUNlist.
QTS User Guide
iSCSI & Fibre Channel 368

iSCSI Target Status
Status DescriptionReady The target is accepting connections but no initiators
are currently connected.Connected An initiator is connected to the target.Offline The target is not accepting connections.
iSCSI ACL
The iSCSI access control list (ACL) allows you to configure a LUN masking policy for each connected iSCSIinitiator. A LUN masking policy determines which LUNs the initiator is able to see and access. If no policy isspecified for an iSCSI initiator, then QTS applies the default policy to it.
Tip
• The default policy gives all iSCSI initiators full read/write access to all LUNs.
• You can edit the default policy so that all LUNs are either read-only or not visible to alliSCSI initiators, except for initiators with specific permissions from a policy.
Adding an iSCSI LUN Masking Policy
1. Go to iSCSI & Fibre Channel > iSCSI > iSCSI Storage .
2. Click iSCSI ACL. The iSCSI ACL window opens.
3. Click Add a Policy. The Add a Policy window opens.
4. Specify the policy name. The name must consist of 1 to 32 characters from any of the following groups:
• Letters: a-z, A-Z
• Numbers: 0-9
• Special characters: Hyphen (-), space ( ), underscore (_)
5. Specify the initiator IQN.
6. Configure the access permissions for each LUN.
Permission DescriptionRead Only The iSCSI initiator can read data on the LUN, but
cannot write, modify, or delete data.Read/Write The iSCSI initiator can read, write, modify, and
delete data on the LUN.Deny Access The LUN is invisible to the iSCSI initiator.
TipClick the values in the columns to change the permissions.
7. Click Apply.
QTS User Guide
iSCSI & Fibre Channel 369

Editing an iSCSI LUN Masking Policy
1. Go to iSCSI & Fibre Channel > iSCSI > iSCSI Storage .
2. Click iSCSI ACL. The iSCSI ACL window opens.
3. Select a policy.
4. Click Edit. The Modifiy a Policy window opens.
5. Optional: Edit the policy name. The name must consist of 1 to 32 characters from any of the following groups:
• Letters: a-z, A-Z
• Numbers: 0-9
• Special characters: Hyphen (-), space ( ), underscore (_)
6. Optional: Configure the access permissions for each LUN.
Permission DescriptionRead Only The iSCSI initiator can read data on the LUN, but
cannot write, modify, or delete data.Read/Write The iSCSI initiator can read, write, modify, and
delete data on the LUN.Deny Access The LUN is invisible to the iSCSI initiator.
TipClick the values in the columns to change the permissions.
7. Click Apply.
Deleting an iSCSI LUN Masking Policy
1. Go to iSCSI & Fibre Channel > iSCSI > iSCSI Storage .
2. Click iSCSI ACL. The iSCSI ACL window opens.
3. Select a policy.
4. Click Delete. A confirmation message appears.
5. Click OK.
iSCSI Target Authorization
Each iSCSI target can be configured either to allow connections from all iSCSI initiators, or to only allowconnections from a list of authorized initiators.
ImportantBy default, iSCSI target authorization is disabled.
QTS User Guide
iSCSI & Fibre Channel 370

Configuring an iSCSI Target's Authorized Initiators List
1. Go to iSCSI & Fibre Channel > iSCSI > iSCSI Storage .
2. Select an iSCSI target.
3. Click Action, and then select Modify. The Modify an iSCSI Target window opens.
4. Click Initiators.
5. Select Allow connections from the list only.
6. Optional: Add one or more iSCSI initiators to the authorized iSCSI initiators list.
a. Click Add.
b. Specify the initiator IQN.
c. Click Confirm.
d. Repeat the previous steps for each additional iSCSI initiator that you want to add.
7. Optional: Delete one or more iSCSI initiators from the authorized iSCSI initiators list.
a. Select an initiator IQN.
b. Click Delete.
c. Repeat the previous steps for each additional iSCSI initiator that you want to delete.
8. Click Apply.
Disabling iSCSI Target Authorization
1. Go to iSCSI & Fibre Channel > iSCSI > iSCSI Storage .
2. Select an iSCSI target.
3. Click Action, and then select Modify. The Modify an iSCSI Target window opens.
4. Click Initiators.
5. Select Allow all connections.
6. Click Apply.
QNAP Snapshot Agent
QNAP Snapshot Agent enables QTS to take application-consistent snapshots of iSCSI LUNs on VMware orMicrosoft servers. Application-consistent snapshots record the state of running applications, virtualmachines, and data. When QTS takes a LUN snapshot, QNAP Snapshot Agent triggers the followingactions:
• Windows: The server flushes data in memory, logs, and pending I/O transactions to the LUN before thesnapshot is created.
• VMware: The server takes a virtual machine snapshot.
QTS User Guide
iSCSI & Fibre Channel 371

TipTo download QNAP Snapshot Agent, go to https://www.qnap.com/utilities.
Snapshot Agent Server List
To view a list of all iSCSI initiators that are using QNAP Snapshot Agent with this NAS, go to iSCSI & FibreChannel > iSCSI > iSCSI Storage . Click Snapshot, and then select Snapshot Agent.
TipTo unregister an iSCSI initiator, select it in the list and then click Remove.
Remote Disk
Remote disk enables QTS to act as an iSCSI initiator, allowing you to expand NAS storage by adding iSCSILUNs from other NAS or storage servers as remote disks. When connected, remote disks are automaticallyshared on the Shared Folders screen. If a remote disk is disconnected, the disk will become inaccessibleand QTS will try to reconnect to the target after 2 minutes. If the target cannot be reached, the status of theremote disk will change to Disconnected.
This feature is only available on NAS models that support iSCSI.
Remote Disk Limitations
Limit ValueMaximum number of remote disks per NAS 8Supported file systems ext3, ext4, FAT32, NTFS, HFS+Maximum remote disk size 16 TB
QTS User Guide
iSCSI & Fibre Channel 372

Adding a Remote Disk
1. Go to iSCSI & Fibre Channel > iSCSI > Remote Disks .
2. Click Add Virtual Disk.
3. Specify the IP address or hostname of the remote server.
4. Optional: Specify the iSCSI port of the remote server.
5. Click Get Remote Disk. QTS connects to the remote server and then lists all available iSCSI targets.
6. Select an iSCSI target.
7. Optional: Specify a CHAP username and password. This is required if the remote server has CHAP authentication enabled.
8. Optional: Enable CRC checksums. Initiators and targets communicate over TCP connections using iSCSI protocol data units (PDU). Thesending device can send a checksum with each PDU. The receiving device uses this checksum toverify the integrity of the PDU, which is useful in unreliable network environments. There are twochecksum types, which can be enabled separately.
Checksum Type DescriptionData Digest The checksum can be used to verify the data portion of the PDU.Header Digest The checksum can be used to verify the header portion of the
PDU.
9. Click Next.
10. Optional: Specify a disk name. The name must consist of 1 to 50 characters from the following groups:
• Letters: a to z, A to Z
• Numbers: 0-9
• Special characters: space ( ), hyphen (-), underscore (_), period (.)
The following are not allowed:
• The last character is a space
• The name starts with "_sn_"
11. Select a LUN.
12. Optional: Format the disk. Select one of the following options.
File System Compatible Operating Systems and Devicesext4 Linux, NAS devicesext3 Linux, NAS devices
QTS User Guide
iSCSI & Fibre Channel 373

File System Compatible Operating Systems and DevicesFAT32 Windows, macOS, NAS devices, most cameras,
mobile phones, video game consoles, tablets
ImportantThe maximum file size is 4 GB.
NTFS WindowsHTS+ macOS
WarningAll data on the LUN will be deleted.
13. Configure synchronous I/O. If the remote server is using ZFS, select the ZFS Intent Log I/O mode for the LUN to improve dataconsistency or performance.
Mode DescriptionSynchronous All I/O transactions are treated as synchronous and are always written
and flushed to a non-volatile storage (such as a SSD or HDD). Thisoption gives the best data consistency, but might have a small impact onperformance.
Asynchronous All I/O transactions are treated as asynchronous. This option gives thehighest performance, but has a higher risk of data loss in the event of apower outage. Ensure that a UPS (uninterrupted power supply) isinstalled when using this option.
14. Click Next.
15. Click Finish.
QTS adds the remote disk and shares it at Control Panel > Privilege > Shared Folders . By default onlythe admin account has access.
Remote Disk Actions
Action DescriptionEdit Edit the name of the disk.Delete Disconnect the remote disk and delete its shared
folder. Existing data on the disk will not be deleted.Format Format the remote disk. Select one of the following
options:
• ext4
• ext3
• FAT32
• NTFS
• HTS+
QTS User Guide
iSCSI & Fibre Channel 374

Fibre Channel
FC Ports
The Fibre Channel (FC) Ports screen displays all of the Fibre Channel ports and port groups on the NAS.
Fibre Channel Port Groups
A Fibre Channel port group is a group of one or more Fibre Channel ports. Fibre Channel port groups helpyou organize and manage LUN mappings more easily. When a LUN is mapped to a Fibre Channel portgroup, QTS automatically maps the LUN to every Fibre Channel port in the group.
Important
• Each Fibre Channel port can be in one or more Fibre Channel port groups.
• Each LUN can only be mapped to one Fibre Chanel group.
• There is a default port group that contains all Fibre Channel ports.
Creating a Fibre Channel Port Group
1. Go to iSCSI & Fibre Channel > Fibre Channel > FC Ports .
2. Click Create Port Group. The Create Port Group window opens.
3. Specify a group name. Name requirements:
• Length: 1–20 characters
• Valid characters: A–Z, a–z, 0–9
4. Select one or more Fibre Channel ports.
5. Click Create.
Mapping a LUN to a Fibre Channel Port Group
1. Go to iSCSI & Fibre Channel > Fibre Channel > FC Storage .
2. Select a LUN.
3. Click Action, and then select Edit LUN Mapping. The Edit LUN Mapping window opens.
4. Select Map to FC port group.
5. Select a Fibre Channel port group.
TipThe default group contains all Fibre Channel ports.
6. Choose whether you want to configure LUN masking.
QTS User Guide
iSCSI & Fibre Channel 375

Option DescriptionEnable LUN and do not configure LUN masking Do not configure LUN masking. Any initiator that is
able to connect to a Fibre Channel port in the portgroup will be able to see the LUN.
Keep LUN disabled and configure LUN masking inthe next step
Configure LUN masking. You can restrict whichinitiators can see the LUN.
7. Click OK.
8. Optional: Configure LUN masking.
a. Add one or more initiator WWPNs to the LUN's authorized initiators list.
Method StepsAdd from WWPN list 1. Select one or more initiator WWPNs in the
WWPN list.
2. Click Add.Add WWPNs as text 1. Specify one WWPN per line using any of the
following formats:
• XXXXXXXXXXXXXXXX
• XX:XX:XX:XX:XX:XX:XX:XX
2. Click Add.
b. Optional: Select Add unknown WWPNs to the FC WWPN Aliases List. When selected, QTS will add any unknown WWPNs to the list of known aliases. To view the list,go to iSCSI & Fibre Channel > Fibre Channel > FC WWPN Aliases .
c. Optional: Select Enable LUN. If selected, QTS will enable the LUN after mapping it to the target.
d. Click OK.
Fibre Channel Port Actions
Action DescriptionEdit Alias Specify an alias for the Fibre Channel port.
The alias must consist of 1 to 20 characters from anyof the following groups:
• Letters: A-Z, a-z
• Numbers: 0-9
• Special characters: Hyphen (-), underscore (_)View initiators View a list of all Fibre Channel initiators currently
logged into the port.Edit port binding Modify the port binding for the port. Port binding
allows you to restrict which initiators are allowed toconnect to the port.For more information, see Fibre Channel PortBinding.
QTS User Guide
iSCSI & Fibre Channel 376

Fibre Channel Port Status
Status DescriptionConnected The port has an active network connection.Disconnected The port does not have an active network
connection.
Fibre Channel Port Binding
Port binding is a Fibre Channel security method that enables you to restrict which initiator WWPNs areallowed to connect through a Fibre Channel port. It is similar to iSCSI target authorization.
TipBy default, port binding is disabled on all Fibre Channel ports.
Configuring Fibre Channel Port Binding
1. Go to iSCSI & Fibre Channel > Fibre Channel > FC Ports .
2. Select a Fibre Channel port.
3. Click Action, and then select Edit Port Binding. The Fibre Channel Port Binding window opens.
4. Add one or more initiator WWPNs to the LUN's authorized initiators list.
Method StepsAdd from WWPN list a. Select one or more initiator WWPNs in the
WWPN list.
b. Click Add.Add WWPNs as text a. Specify one WWPN per line using any of the
following formats:
• XXXXXXXXXXXXXXXX
• XX:XX:XX:XX:XX:XX:XX:XX
b. Click Add.
5. Optional: Select Add unknown WWPNs to the FC WWPN Aliases List. When selected, QTS will add any unknown WWPNs to the list of known aliases. To view the list, go to iSCSI & Fibre Channel > Fibre Channel > FC WWPN Aliases .
6. Click OK.
FC Storage
The FC Storage screen displays the LUN and Fibre Channel port group mappings.
Fibre Channel LUN Masking
LUN masking is a security feature that enables you to make a LUN visible to some Fibre Channel initiatorsand invisible to other initiators.
QTS User Guide
iSCSI & Fibre Channel 377

Configuring Fibre Channel LUN Masking
1. Go to iSCSI & Fibre Channel > Fibre Channel > FC Storage .
2. Select a LUN.
ImportantThe LUN must be disabled.
3. Click LUN Masking. The LUN Masking window opens.
4. Add one or more initiator WWPNs to the LUN's authorized initiators list.
Method StepsAdd from WWPN list a. Select one or more initiator WWPNs in the
WWPN list.
b. Click Add.Add WWPNs as text a. Specify one WWPN per line using any of the
following formats:
• XXXXXXXXXXXXXXXX
• XX:XX:XX:XX:XX:XX:XX:XX
b. Click Add.
5. Optional: Select Add unknown WWPNs to the FC WWPN Aliases List. When selected, QTS will add any unknown WWPNs to the list of known aliases. To view the list, go to iSCSI & Fibre Channel > Fibre Channel > FC WWPN Aliases .
6. Select Enable LUN. If selected, QTS will enable the LUN after mapping it to the target.
7. Click OK.
Fibre Channel LUN Actions
LUN Action DescriptionEdit LUN Mapping Unmap the LUN, or map it to a different iSCSI target
or Fibre Channel Port group.For details, see the following topics:
• Mapping a LUN to a Fibre Channel Port Group
• Mapping a LUN to an iSCSI TargetEdit LUN Masking LUN masking is an authorization method that makes
a Logical Unit Number (LUN) visible to someinitiators and invisible to other initiators.For details, see Configuring Fibre Channel LUNMasking.
Show in Storage & Snapshots Manage the LUN at Storage & Snapshots > Storage > Storage/Snapshots
Modify Edit the LUN settings.
QTS User Guide
iSCSI & Fibre Channel 378

LUN Action DescriptionEnable Enable a disabled LUN.Disable Disable the LUN. The LUN will become inaccessible
to connected iSCSI initiators.Delete Delete the LUN and all data stored on it.
ImportantThis action is only available if the LUN isunmapped.
LUN Import/Export Export the LUN to another server, a local NAS folder,or an external storage device.For details, see Creating a LUN Export Job.
Fibre Channel LUN Status
Status DescriptionEnabled The LUN is active and visible to connected initiators.Disabled The LUN is inactive and invisible to connected
initiators.
FC WWPN Aliases
On the FC WWPN Aliases screen, you can view, edit, and add WWPNs and WWPN aliases. A WWPN(World Wide Port Name) is a unique identifier for Fibre Channel ports. A WWPN alias is a unique human-readable name for a Fibre Channel port that makes it easier to identify it.
Adding WWPNs
1. Go to iSCSI & Fibre Channel > Fibre Channel > FC WWPN Aliases .
2. Click Add. The Add WWPN window appears.
3. Add one or more WWPNs to the list of known WWPNs using any of the following methods.
Method StepsAdd WWPNs from logged-in Fibre Channel initiators. Select Add WWPNs from all logged-in FC
initiators.Add WWPNs as text Specify one WWPN per line using any of the
following formats:
• XXXXXXXXXXXXXXXX
• XX:XX:XX:XX:XX:XX:XX:XX
4. Click Add.
Configuring a WWPN Alias
1. Go to iSCSI & Fibre Channel > Fibre Channel > FC WWPN Aliases .
2. Locate a WWPN.
QTS User Guide
iSCSI & Fibre Channel 379

3. Under Alias, specify an alias for the WWPN. The alias must consist of 1 to 20 characters from any of the following groups:
• Letters: A-Z, a-z
• Numbers: 0-9
• Special Characters: Underscore (_), hyphen (-)
4. Click Save.
Removing a WWPN Alias
1. Go to iSCSI & Fibre Channel > Fibre Channel > FC WWPN Aliases .
2. Locate a WWPN.
3. Clear the Alias field.
4. Click Save.
Exporting a List of WWPN Aliases
1. Go to iSCSI & Fibre Channel > Fibre Channel > FC WWPN Aliases .
2. Click Export. The file browser window opens.
3. In the file browser window, navigate to the folder where you want to save the file.
4. Specify a filename.
5. Click Save.
The list of WWPN aliases is saved to your local computer as a CSV file, in the format:
• Field 1: WWPN
• Field 2: Alias
QTS User Guide
iSCSI & Fibre Channel 380

Example CSV Output
Importing a List of WWPN Aliases
You can import a list of WWPNs and aliases from a CVS file in the following format:
• Field 1: WWPN
• Field 2: Alias
Example CSV File
Important
• Identical aliases will be overwritten from the CSV file.
• Lines not formatted correctly will be ignored.
1. Go to iSCSI & Fibre Channel > Fibre Channel > FC WWPN Aliases .
QTS User Guide
iSCSI & Fibre Channel 381

2. Click Import. The file browser window opens.
3. Locate and open the CSV file.
LUN Import/Export
With LUN Import/Export, you can back up a LUN as an image file to an SMB or NFS file server, local NASfolder, or external storage device. You can then import the LUN image file and restore the LUN on any QNAPNAS.
Creating a LUN Export Job
1. Go to iSCSI & Fibre Channel > LUN Import/Export .
2. Click Create a Job. The Create LUN Export Job windows opens.
3. Select Export a LUN.
4. Select a LUN.
5. Optional: Specify a job name. The name must consist of 1 to 55 characters from any of the following groups:
• Letters: A to Z, a to z
• Numbers: 0 to 9
• Special characters: Underscore (_)
6. Click Next.
7. Select the destination folder.
QTS User Guide
iSCSI & Fibre Channel 382

Option Description Required InformationLinux Share (NFS) NFS share on an external server • IP address or host name
• NFS folder or pathWindows Share (CIFS/SMB) CIFS/SMB share on an external server • IP address or host name
• Username
• Password
• CIFS/SMB folder or pathLocal Host Local NAS shared folder or connected
external storage device• NAS shared folder or external
device
• Sub-folder
8. Click Next.
9. Optional: Specify a LUN image name.
• The name must consist of 1 to 64 characters from any of the following groups:
• Letters: A to Z, a to z
• Numbers: 0 to 9
• Special characters: Underscore (_), hyphen (-), space ( )
• The name cannot begin or end with a space.
10. Optional: Select Use Compression to compress the image file. When enabled, the image file will be smaller but exporting will take longer and will use more processorresources.
11. Select when the job will run.
Option DescriptionNow Run the job immediately after the job has been
created. After this first run, the job will only run whenmanually started.
• Hourly
• Daily
• Weekly
• Monthly
Run the job periodically according to the specifiedschedule.
12. Click Next.
13. Click Apply.
QTS creates the job. The job then starts running if Now was selected as the scheduling option.
Importing a LUN from an Image File
1. Go to iSCSI & Fibre Channel > LUN Import/Export .
QTS User Guide
iSCSI & Fibre Channel 383

2. Click Create a Job. The Create LUN Export Job windows opens.
3. Select Import a LUN.
4. Optional: Specify a job name. The name must consist of 1 to 55 characters from any of the following groups:
• Letters: A to Z, a to z
• Numbers: 0 to 9
• Special characters: Underscore (_)
5. Click Next.
6. Select the source folder.
Option Description Required InformationLinux Share (NFS) NFS share on an external server • IP address or host name
• NFS folder or pathWindows Share (CIFS/SMB) CIFS/SMB share on an external server • IP address or host name
• Username
• Password
• CIFS/SMB folder or pathLocal Host Local NAS shared folder or connected
external storage deviceNAS shared folder or externaldevice
7. Click Next.
8. Select the LUN image file.
9. Click Next.
10. Specify the import destination.
Option Description Required InformationOverwrite existing LUN Import the image file data to an existing
LUN.
WarningAll existing data on the LUNwill be overwritten.
An existing LUN with the sametype (block-based or file-based) asthe LUN being imported
Create a new LUN Import the image file as a new LUN. • LUN name
• LUN location. This will be astorage pool or volume.
11. Click Next.
12. Click Apply.
QTS creates the job, and then immediately runs it.
QTS User Guide
iSCSI & Fibre Channel 384

LUN Import/Export Job Actions
Action DescriptionEdit Edit the job.Delete Delete the job.Start Start the job.Stop Stop a running job.View Logs View the job's status, properties, details of its last
run, and event logs.
LUN Import/Export Job Status
Action Description-- The job has not run yet.Initializing The job is preparing to run.Processing The job is running. The job's progress is displayed a
percentage next to the status.Finished The job has finished running or was canceled by a
user.Failed The job failed. View the job's event log for details.
QTS User Guide
iSCSI & Fibre Channel 385

12. SSD Profiling ToolSSD Profiling Tool controls the creation and execution of SSD over-provisioning tests. These tests helpdetermine the optimum amount of SSD over-provisioning to set when creating an SSD RAID group.
SSD Over-Provisioning
When an SSD is full, the disk's firmware frees up space in a process called garbage collection. Garbagecollection results in an effect called write amplification, which reduces the lifespan and random writeperformance of the SSD. Write amplification can be reduced by over-provisioning, which means reservingspace on the disk for garbage collection. Most SSDs are manufactured with 7% or more of their capacityreserved for over-provisioning.
SSD Extra Over-Provisioning
SSD Extra Over-Provisioning enables to you reserve additional space for over-provisioning at the RAID levelwhen creating an SSD RAID group in QTS. Reserving extra space can increase the consistent random writeperformance and lifespan of the SSD group.
Important
• Space reserved for SSD Extra Over-Provisioning cannot be used for data storage. Thetotal storage capacity of the SSD RAID group will be reduced by the specified amount.
• SSD Extra Over-Provisioning can only be enabled during RAID group creation.
• After creating a RAID group with SSD Extra Over-Provisioning enabled, you candisable the feature or decrease the amount of reserved space. It is not possible toincrease reserved space.
• Results will vary depending on the SSD model. Enabling SSD Extra Over-Provisioningmay have no effect on some SSDs.
SSD Over-Provisioning Tests
During an SSD over-provisioning test, SSD Profiling Tool first fills the SSDs with random data. It then teststhe random write performance of the SSDs over several test phases, each using a different amount of over-provisioning. For example, if a test is created with a test range of 0-20% and a test interval of 5%, SSDProfiling Tool will test SSD write performance in 5 phases, with over-provisioning set to 0%, 5%, 10%, 15%,and 20%. If the random write performance of the disk is very low during any phase, SSD Profiling Tool willend the phase early and move to the next one.
Creating an SSD Over-Provisioning Test
1. Go to SSD Profiling Tool > Review .
2. Click + Create Test. The Create SSD Test wizard opens.
3. Click Next.
4. Optional: Select an expansion unit from the Enclosure Unit list.
Important
• You cannot select disks from multiple expansion units.
QTS User Guide
SSD Profiling Tool 386

5. Select one or more disks. Selecting a single SSD determines the optimum amount of over-provisioning for all SSDs of the samemodel and capacity. Selecting multiple SSDs determines the optimum amount of over-provisioning forthat specific combination of disks and RAID type. Testing multiple disks gives more accurate results,but takes significantly longer than testing a single disk.
WarningAll data on the selected disks will be deleted.
6. Select a RAID type.
7. Click Next.
8. Optional: Configure the test settings.
Setting DescriptionTest data size SSD Profiling Tool writes the specified amount of test
data to the SSD during each test phase. Decreasingthe test data size decreases test time but gives lessaccurate results.
Over-provisioning test range Specific the minimum and maximum amount of over-provisioning to test.
Test interval Specific over-provisioning increments to test.End a test phase early if consistent performance istoo low
SSD Profiling Tool will end a test phase after 5minutes of testing if the random write speeds duringthe phase are lower than a system-definedthreshold.
TipEnabling this avoids wasting timetesting disks when the specified amountof over-provisioning is producing nomeasurable benefits.
9. Review the estimated time required. For multiple SSDs, the test may take more than 24 hours.
TipIf the estimated test time is too long, reduce the test range, test interval or the test data size.
10. Click Next.
11. Verify the test information.
12. Click Finish. A confirmation message appears.
13. Click OK.
SSD Profiling Tool creates and starts running the test. The test appears as a background task in QTS.
Review
This screen controls the creation and management of SSD tests and displays information about SSDsinstalled in the NAS.
QTS User Guide
SSD Profiling Tool 387

Test Reports
On this screen you can view, export, and delete test results.
Test Report Actions
Icon DescriptionOpen the report in a new window.
Download a copy of the report in XLSX format.
QTS User Guide
SSD Profiling Tool 388

Icon DescriptionDelete the report.
Test Report Information
Section DescriptionTest Information View information about the NAS, the disks being
tested, and the settings used in this test.Test Result View the test results as a graph. Choose from the
following views:
• IOPS / Time
• IOPS / Data Written
• Data Written / Time
TipUse these graphs to compare whateffect different amounts of over-provisioning had on random writespeeds (IOPS).
Over-Provisioning Evaluation Results Enter an IOPS value in Target write performance.SSD Profiling Tool will recommend the amount ofover-provisioning needed to consistently achieve thetarget random write performance.
Temperature View the temperature of the SSDs during each testphase.
Test RAID Group View information about the test SSD RAID group.Details include the RAID type, number of disks,model and capacity of each disk, and disk read/writeperformance.
Settings
Setting DescriptionMaximum number of reports SSD Profiling Tool retains the specified number of
reports. Creating additional reports deletes theoldest ones.
QTS User Guide
SSD Profiling Tool 389

13. MultimediaQTS provides a range of applications and utilities for viewing, playing, and streaming multimedia files storedon the NAS.
Application/Utility DescriptionHybridDesk Station (HD Station) Connect to an HDMI display to access multimedia
content on your NAS.DLNA Media Server Configure your NAS as a Digital Living Network
Alliance (DLNA) server to access media files on yourNAS from devices on your home network.
Media Streaming Add-on Stream media from your NAS to DLNA, Chromecast,and HDMI-connected devices.
Multimedia Console Manage multimedia apps and content on the NAS.You can index files, transcode videos, and generatethumbnails for multimedia content.
HybridDesk Station (HD Station)
HybridDesk Station (HD Station) allows you to connect to an HDMI display and directly access multimediacontent and use other applications on your NAS. You can use your NAS as a home theater, multimediaplayer, or desktop substitute. After installing HD Station and connecting the NAS to an HDMI display, you cannavigate your NAS using HD Station.
HD Station requires:
• A TV or monitor with an HDMI port
• A mouse, keyboard, or remote control for navigation
• A graphics card (some NAS models only). Go to https://www.qnap.com to check the softwarespecifications for your NAS and verify that it is compatible with HD Station.
QTS User Guide
Multimedia 390

Installing HD Station
1. Go to Control Panel > Applications > HDMI Display Applications .
2. Choose one of the following installation methods.
Installation Method StepsGuided installation a. Click Get Started Now.
The HybridDesk Station window appears.
b. Review the list of selected applications.
TipAll applications are selected by default. You candeselect applications that you do not want to install.
c. Click Apply.Manual installation a. Under Install Manually, click Browse.
b. Select the HD Station QKPG.
c. Click Install.
QTS installs HD Station and the selected applications.
NoteMultimedia Services must be enabled to play multimedia content in HD Station. Go to Main Menu > Applications > Multimedia Console to enable Multimedia Services.HD Player, Photo Station, Music Station, and Video Station must also be installed on theNAS to play multimedia content from the respective applications.
QTS User Guide
Multimedia 391

Configuring HD Station
1. Go to Control Panel > Applications > HDMI Display Applications > Local Display settings .
2. Perform any of the following actions.
Action StepsEnable HD Station Click Enable.
NoteHD Station must be disabled to perform this action.
Disable HD Station Click Disable.
NoteHD Station must be enabled to perform this action.
Install all HD Station applications a. Click Install All Apps.A dialog box appears.
b. Click OK.Update installed apps Click Update.Restart HD Station Click Restart.Remove HD Station and relatedapplications
a. Click Remove.A dialog box appears.
b. Click OK.Edit HD Station settings a. Click Settings.
The Settings window appears.
b. Modify any of the following settings:
• Output resolution: Change the resolution of HD Station.
• Overscan: Reduce the visible area of a video displayed inHD Station.
• Enable Remote Desktop: View the NAS HDMI outputusing your web browser.
Note
• Enabling Remote Desktop may affect theplayback quality of local videos.
• You must restart Remote Desktop afterchanging the output resolution.
TipYou can also open and restart Remote Desktop fromthis screen.
Install HD Station apps a. Under Install Manually, click Browse.
b. Select the application QKPG.
c. Click Install.
QTS User Guide
Multimedia 392

HD Station Applications
Go to App Center > HybridDesk Station to install or configure applications used with HD Station.
Using HD Player in HD Station
You can use HD Player to browse and play multimedia content in Photo Station, Music Station, and VideoStation.
1. Connect an HDMI display to the NAS.
2. Select your NAS account.
3. Specify your password.
4. Start HD Player.
5. Select your NAS account.
6. Specify your password.
DLNA Media Server
You can configure your NAS as a Digital Living Network Alliance (DLNA) server, allowing you to accessmedia files on your NAS through your home network using DLNA devices such as TVs, smartphones, andcomputers.
The contents displayed in DLNA Media Server are based on user account permissions and MultimediaConsole settings.
Important
• You must enable Multimedia Services before using DLNA Media Server. Go to ControlPanel > Applications > Multimedia Console > Overview to enable MultimediaServices.
• The first time you enable DLNA Media Server, QTS automatically installs the MediaStreaming Add-on if it is not already installed on the NAS. For details, see MediaStreaming Add-on.
Enabling DLNA Media Server
1. Go to Control Panel > Applications > DLNA Media Server .
2. Select Enable DLNA Media Server.
3. Optional: Specify the following information.
Field DescriptionService Name Specify a name for the DLNA Media Server.Select default user account Select the user account that will be the directory for the DLNA Media
Server.
4. Click Apply.
QTS User Guide
Multimedia 393

Configuring DLNA Media Server
1. Go to Control Panel > Applications > DLNA Media Server .
2. Perform any of the following actions.
Action StepsScan for multimedia content Click Scan now.Restart DLNA Media Server Click Restart.Configure advanced settings a. Click Advanced Settings.
The Media Streaming Add-on portal opens in a newbrowser window.
b. Configure the settings.
NoteMedia Streaming Add-on must be installed toconfigure advanced settings. For details, seeMedia Streaming Add-on.
Media Streaming Add-on
Media Streaming Add-on allows you to stream media from your NAS to different DLNA, Chromecast, andHDMI-connected devices simultaneously using the following QTS multimedia applications:
• File Station
• Photo Station
• Music Station
• Video Station
Go to App Center to install Media Streaming Add-on.
TipYou can restart Media Streaming Add-on anytime by clicking Restart on the home screen.
QTS User Guide
Multimedia 394

Configuring General Settings
1. Open Media Streaming Add-on. Media Streaming Add-on opens in a new tab.
NoteMedia Streaming Add-on logs you in based on your QTS user credentials. If a login screenappears, you will need to specify your username and password to log in.
2. Go to General Settings.
3. Modify any of the following settings.
Setting DescriptionService name This is the name that devices on the local network will see when
connecting to the NAS.Default user account Select the user account that media devices receive content from.
To connect using a different user account, you must specify theaccount's username and password in the connection settings of themedia receiver.
Network interface Select the network interface.Port Specify the port number.Menu language Select the language displayed for menu items.Default menu style Select the type of menu style.
• Simple
• All categories
• CustomSelect one of the Custom options and click Customize toconfigure the display options for the menu.
QTS User Guide
Multimedia 395

Setting DescriptionAlways stream videos to Apple TVand Chromecast in original fileformats
When selected, the NAS streams videos to these devices withouttranscoding or embedding subtitles.
ImportantEnsure that Apple TV and Chromecast support thefile formats of videos on your NAS when selectingthis option.
4. Click Apply All.
Configuring Browsing Settings
1. Open Media Streaming Add-on. Media Streaming Add-on opens in a new tab.
NoteMedia Streaming Add-on logs you in based on your QTS user credentials. If you see a loginscreen, you will need to specify your username and password and log in.
2. Go to Browsing Settings.
3. Modify any of the following settings.
Setting DescriptionDisplay Photo Select the display size of the thumbnail for photo albums.Music title display style Select the type of information that is displayed for music files.Video title display style Select whether video titles display the file name of the video or the
embedded information.
4. Click Apply All.
Configuring Media Receivers
1. Open Media Streaming Add-on. Media Streaming Add-on opens in a new tab.
NoteMedia Streaming Add-on logs you in based on your QTS user credentials. If you see a loginscreen, you will need to specify your username and password and log in.
2. Go to Media Receivers.
3. Perform any of the following actions.
Action StepsEnable device sharing Select Enable sharing for new media receivers automatically.
When enabled, newly discovered devices will automatically beallowed to connect to DLNA Media Server.
Scan for new devices Click Scan for devicesMedia Streaming Add-on searches for new media devicesconnected to the NAS.
QTS User Guide
Multimedia 396

Action StepsModify device connections Select or deselect media devices.
Only selected devices can connect to DLNA Media Server.
4. Click Apply All.
Multimedia Console
Multimedia Console helps you manage installed multimedia apps and content stored on the NAS. MultimediaConsole can index files, transcode videos, and generate thumbnails for apps and system services such asPhoto Station, Video Station, Music Station, and DLNA Server.
Overview
The Overview screen displays the indexing and thumbnail generation status for multimedia files as well asthe total number of photos, videos, and music files on your NAS
ImportantTo use features like indexing and thumbnail generation, Multimedia Services must beenabled.
TipYou can enable or disable Multimedia Services in the upper right of the Overview screen.
Content Management
The Content Management screen displays the content source folders for multimedia apps installed on theNAS. You can view and edit the content source folders for apps and system services such as Photo Station,Video Station, Music Station, and DLNA Media Server.
QTS User Guide
Multimedia 397

Editing Content Sources
1. Open Multimedia Console.
2. Go to Content Management.
3. Select an app or service.
4. Click Edit. The Edit Content Sources window appears.
5. Select or deselect content source folders. The Selected Folder Paths list updates.
6. Click Apply.
TipClick Excluded System Sources on the Content Management screen to view system folderpaths that are excluded from Multimedia Services.
Indexing
Multimedia Console improves content management, browsing, and playback when accessing files in variousmultimedia apps by scanning and indexing multimedia files on your NAS.
QTS User Guide
Multimedia 398

Configuring Indexing Settings
1. Open Multimedia Console.
2. Go to Indexing.
3. Select the Priority.
• Low (Default)
• Normal
The Priority determines the amount of system resources allocated to the indexing process.
4. Select the type of Text encoding. The type of Text encoding determines the character encoding scheme that Multimedia Console usesto index text and data in your multimedia files. The default encoding scheme is Unicode.
5. Click Apply.
TipClick Re-index to rebuild the multimedia content database and revert dependent databases totheir default settings.
Thumbnail Generation
Multimedia Console generates thumbnails for multimedia files to improve browsing.
Note
• Thumbnail generation is enabled by default if Multimedia Services is enabled.
QTS User Guide
Multimedia 399

• You can disable thumbnail generation in the upper right of the Thumbnail Generationscreen.
• Generating thumbnails may affect system performance.
Configuring Status
1. Open Multimedia Console.
2. Go to Thumbnail Generation > Status .
3. Perform any of the following tasks.
Task StepsPause thumbnail generation a. Next to Progress, click Pause.
The Pause window opens.
b. Select Pause.
c. Click OK.
TipClick Resume when thumbnail generation ispaused to resume thumbnail generation.
QTS User Guide
Multimedia 400

Task StepsPostpone thumbnail generation a. Next to Progress, click Pause.
The Pause window opens.
b. Select Postpone.
1. Select the duration.
c. Click OK.
TipClick Resume when thumbnail generation ispostponed to resume thumbnail generation.
Remove thumbnails a. Under Used, click Remove All Thumbnails.A dialog box appears.
b. Click OK.Regenerate thumbnails a. Under Used, click Regenerate All Thumbnails.
A dialog box appears.
b. Click OK.
Configuring Schedule
1. Open Multimedia Console.
2. Go to Thumbnail Generation > Schedule .
3. Next to Schedule, select one of the following options.
Option DescriptionGenerate in real time Multimedia Console generates thumbnails for new files as
soon as they are detected.Generate using schedule Multimedia Console generates thumbnails according to a
specified schedule.
NoteWhen selected, you must specify a thumbnailgeneration schedule.
Generate manually Multimedia Console generates thumbnails only after clicking Generate Now.
TipClick Generate Now to force Multimedia Console to start generating thumbnails immediately.
4. Click Apply.
Configuring Advanced Settings
1. Open Multimedia Console.
2. Go to Thumbnail Generation > Advanced Settings .
3. Configure any of the following settings.
QTS User Guide
Multimedia 401

Setting DescriptionLarge thumbnails When selected, Multimedia Console generates high-resolution
thumbnails (2160 px) for media files.Image quality Select High or Low.
TipClick See the difference to view a side-by-sidecomparison of high- and low-quality thumbnails.
Excluded file sizes Multimedia Console only generates thumbnails for images thatare larger than the specified resolution.
Excluded file types Multimedia Console will not generate thumbnails for theselected file types.
4. Click Apply.
Transcoding
The transcoding feature in Multimedia Console converts video files to MPEG-4 format for improvedcompatibility with media players on mobile devices, smart TVs, and web browsers. Transcoding can alsoscale down the resolution of video files to prevent buffering in slower network environments.
You can create and manage transcoding tasks and configure settings from the Transcoding screen inMultmedia Console.
Overview
You can manage Background Transcoding and On-the-Fly Transcoding tasks from the Overview tab on theTranscoding screen.
Note
• Transcoding is only available for certain NAS models. Go to https://www.qnap.com/en/compatibility to view specifications for your NAS and verify that it is compatible.
• Transcoding uses additional NAS storage space to store transcoded files.
Type DescriptionBackground Transcoding Background Transcoding converts videos asynchronously to
minimize consumption of system resources if the video isaccessed by multiple users simultaneously.You can manually add videos to background transcodingfolders using File Station, Photo Station, or Video Station.For details on managing background transcoding folders, seeConfiguring Background Transcoding Folders
QTS User Guide
Multimedia 402

Type DescriptionOn-the-Fly Transcoding On-the-Fly Transcoding converts videos in real time as you
watch them.
Note
• You cannot specify the output format for On-the-Fly Transcoding.
• On-the-Fly Transcoding uses more systemresources than Background Transcoding andmay affect the performance of your NAS.
TipYou can install CodexPack to increasetranscoding speed and reduce system resourceconsumption.You can check whether your NAS supports GPU-acclerated transcoding on the TranscodingSettings screen. For details, see ConfiguringTranscoding Resources.
Background Transcoding
The Background Transcoding tab displays the overall background transcoding status as well as additionalinformation about specific background transcoding tasks. You can view and manage background transcodingtasks from this tab.
General Tasks
QTS User Guide
Multimedia 403

Task User ActionPause background transcoding 1. Click Pause.
The Pause window opens.
2. Select Pause.
3. Click OK.
TipClick Resume when background transcoding ispaused to resume background transcoding.
Postpone background transcoding 1. Click Pause.The Pause window opens.
2. Select Postpone.
a. Select the duration.
3. Click OK.
TipClick Resume when background transcoding ispostponed to resume background transcoding.
View completed tasks Above the background transcoding task table, select Completedfrom the drop-down list.Multimedia Console displays completed background transcodingtasks.
View incomplete tasks Above the background transcoding task table, select Incompletefrom the drop-down list.Multimedia Console displays incomplete background transcodingtasks.
Remove incomplete tasks 1. Click Remove All Incomplete Tasks.A dialog box appears.
2. Click OK.Remove completed tasks 1. Click Remove All Completed Tasks.
A dialog box appears.
2. Click OK.
Task Table Configuration (Incomplete Tasks)
Button DescriptionMoves a task up in the list and increases its priority.Moves a task down in the list and decreases its priority.Removes a task from the list.
On-the-fly Transcoding
The On-the-Fly Transcoding tab displays information about on-the-fly transcoding tasks. You can view andmanage on-the-fly transcoding tasks from this tab.
QTS User Guide
Multimedia 404

TipClick to remove a task from the list.
Settings
You can manage Background Transcoding and On-the-Fly Transcoding settings from the Settings tab on theTranscoding screen.
Configuring Transcoding Resources
1. Open Multimedia Console.
QTS User Guide
Multimedia 405

2. Go to Transcoding > Settings > Transcoding Resources .
3. Optional: Enable GPU-accelerated transcoding.
a. Click GPU Management. The System > Hardware > Graphics Card screen appears.
b. Configure graphics card settings. For details, see Configuring Expansion Cards Settings.
4. Specify the Maximum CPU usage allocated to transcoding tasks.
5. Click Apply.
Configuring Background Transcoding Settings
1. Open Multimedia Console.
2. Go to Transcoding > Settings > Background Transcoding .
3. Configure any of the following settings.
Setting DescriptionTranscode manually-added videos first Videos in File Station, Video Station, and Photo Station
that are manually added will be transcoded first.Embed subtitles when transcoding Multimedia Console automatically embeds subtitles to
videos when transcoding them.
4. Click Apply.
Configuring Background Transcoding Folders
1. Open Multimedia Console.
2. Go to Transcoding > Settings > Background Transcoding Folders .
3. Perform any of the following tasks.
QTS User Guide
Multimedia 406

Task User ActionConfigure the scanning schedule for backgroundtranscoding folders
Select one of the following options:
• Scan in real time: Multimedia Console scansbackground transcoding folders for new files andadds the files as background transcoding tasks assoon as they are detected.
• Scan using schedule: Multimedia Console scansbackground transcoding folders for files accordingto a specified schedule.
NoteWhen selected, you must specify the timeof day that Multimedia Console generatesthumbnails.
• Scan manually: Multimedia Console scansbackground transcoding folders only when you click Scan Now.
Add a background transcoding folder a. Click Add.The Add Background Transcoding Folderswindow appears.
b. Select a folder.
c. Specify the output format.
d. Click Apply.Remove a background transcoding folder a. Select a background transcoding folder.
b. Click Delete.Configure transcoding output format a. Locate a background transcoding folder on the list.
b. Select the output format.
NoteMultimedia Console upscales the video ifthe selected resolution is higher than theoriginal resolution of the video.
c. Click Apply.
Multimedia App Suite
You can view statuses and configure user and group access permissions for installed multimedia apps andservices from the Multimedia App Suite screen.
QTS User Guide
Multimedia 407

Configuring Multimedia Apps and Services
1. Open Multimedia Console.
2. Go to Multimedia App Suite.
3. Perform any of the following tasks.
Task User ActionInstall an app or service a. Locate an app or service with the status Not Installed under
the app or service name.
b. Click Not Installed.The App Center and app installation windows open.
c. Click .Enable an app or service a. Locate an app or service with the status Disabled under the
app or service name.
b. Click Disabled.
c. The app or service opens in a new window.
d. Enable the app or service.Disable an app or service a. Locate an app or service with the status Enabled under the
app or service name.
b. Click Enabled.
c. The app or service opens in a new window.
d. Disable the app or service.
QTS User Guide
Multimedia 408

Configuring Multimedia App Permissions
1. Open Multimedia Console.
2. Go to Multimedia App Suite.
3. Locate an app with access permissions.
4. Under Permissions, click the permission status. The Permission Settings window opens.
5. Select a permission type.
Permission Type DescriptionAll Users All users can access the app.Local Administrator Group Only Only users in the local administrator group can access the app.Custom Specified users and user groups can access the app.
A dialog box appears.
6. Click OK.
7. Perform any of the following actions.
Permission Type User ActionAll Users Click Close.Local Administrator Group Only Click Close.
QTS User Guide
Multimedia 409

Permission Type User ActionCustom a. Select a user or user group type:
• Local
• Domain
b. Choose to deny or allow access to selected users orgroups.A dialog box appears.
1. Click OK.
c. Filter the list by users or groups.
TipUse the Search field to quickly find users orgroups.
d. Select a user or group.
e. Click Add.The user or group is added to the Selected Users/Groupslist.
Tip
• Select a user or group and click Delete toremove the user or group from the list.
• Click Delete All to remove all users or groupsfrom the list.
f. Click Save.
g. Click Close.
QTS User Guide
Multimedia 410

14. Notification CenterNotification Center consolidates all QTS notifications to help you monitor the status of your NAS and itsapplications and address potential issues more closely and promptly. You can send notifications to recipientsthrough different channels including emails, SMS, instant messaging, and other push services. NotificationCenter also lets you create custom notification rules and criteria, ensuring that you receive notifications thatare most relevant to your needs.
Overview
The Overview screen displays the number of notifications delivered over a specific period of time. It alsodisplays the number of notification rules, service accounts, and paired devices you configured.
Notification Queue and History
Queue
The Queue screen displays the messages that Notification Center is going to send. The requiredtransmission time depends on the current status of your NAS. You can remove a message from the queuebefore it is sent. Messages removed from the queue will not appear in the History screen.
History
The History screen displays the messages that Notification Center has sent. You can view details, resendmessages, configure settings, and export the history as a CSV file. In the settings, you can specify how longyour notification records are retained and where they are stored.
QTS User Guide
Notification Center 411

No. Task User Action1 Export the notification message history. Click Export.
Notification Center saves the CSV file on yourcomputer.
2 Resend the notification. Identify the notification you want to resend, and then
click .This button only appears when Notification Center isunable to send the notification to the recipient.
Configuring History Settings
1. Open Notification Center.
2. Go to Notification Queue and History > History .
3. Click Settings. The Settings window appears.
4. Configure the following information.
• Retention period: Specify the maximum number of days Notification Center retains notificationrecords before deleting them.
• Notification record storage: Select whether or not you want to keep notification records in aspecified local folder.
5. Click Confirm. Notification Center saves your settings.
Service Account and Device Pairing
Service Account and Device Pairing allows you to configure the simple mail transfer protocol (SMTP) andshort message service center (SMSC) settings so you can receive notifications through email and SMS. Youcan also pair your instant messaging accounts and devices with your NAS to receive notifications throughinstant messaging or push services.
QTS User Guide
Notification Center 412

Email Notifications
The Email screen allows you to add and view email notification recipients and configure your simple mailtransfer protocol (SMTP) service settings.
Button Task User ActionSend a test message to aspecified recipient.
1.Click .The Send test message window appears.
2. Specify an email address.
3. Click Send.Edit the configurations of anexisting email server.
1.Click .The Edit SMTP Service Account windowappears.
2. Edit the settings.
3. Click Confirm.Remove an email server. 1.
Click .A confirmation message appears.
2. Click Confirm.
Configuring an Email Notification Server
1. Go to Service Account and Device Pairing > E-mail .
2. Click Add SMTP Service. The Add SMTP Service window appears.
3. Select an email account.
4. Configure the following.
QTS User Guide
Notification Center 413

Service Provider User ActionGmail or Outlook a. Click Add account.
The email account window appears.
b. Specify the email address that will act as the sender for QTS notifications.A confirmation message appears.
c. Click Allow.Yahoo Important
Before configuring the Yahoo Mail settings, do the following.
a. Log in to your Yahoo Mail account.
b. Go to Help > Account Info > Account Security .
c. Enable Allow apps that use less secure sign in.
Specify a valid Yahoo mail address and its account password.Custom a. Specify the domain name or the IP address of your SMTP service such as
smtp.gmail.com.
b. Specify the port number for the SMTP server. If you specified an SMTP portwhen you configured the port forwarding settings, use this port number.
c. Specify the email address that will act as the sender for QTS notifications.
d. Specify a username that contains a maximum of 128 ASCII characters.
e. Specify a password that contains a maximum of 128 ASCII characters.
f. Select one of the following secure connection options.
• SSL: Use SSL to secure the connection.
• TLS: Use TLS to secure the connection.
• None: Do not use a secure connection.
QNAP recommends enabling a secure connection if the SMTP serversupports it.
Others Specify a valid email address and its account password.
TipTo configure multiple email servers, click Add SMTP Service, and then perform the previoussteps.
5. Optional: Select Set as default SMTP service account.
6.Click . The SMTP server sends a test email.
7. Click Create. Notification Center adds the SMTP service to the list.
QTS User Guide
Notification Center 414

SMS Notifications
The SMS screen allows you to view and configure your short message service center (SMSC) settings. Youcan either configure a custom SMSC or use any of the currently supported SMS service providers: Clickatell,Nexmo, and Twilio.
Button Task User ActionSend a test message to aspecified recipient.
1.Click .The Send test message window appears.
2. Specify a country code and phone number.
3. Click Send.Edit the configurations of anexisting SMS server.
1.Click .The Edit SMSC Service Account windowappears.
2. Edit the settings.
3. Click Confirm.Remove an SMS server. 1.
Click .A confirmation message appears.
2. Click Confirm.
Configuring an SMS Notification Server
1. Go to Service Account and Device Pairing > SMS .
2. Click Add SMSC Service. The Add SMSC Service window appears.
3. Select a service provider.
QTS User Guide
Notification Center 415

4. Specify an alias.
5. Specify the following information.
SMS Service Provider InformationClickatell - Communicator/Central Clickatell username, password, and API IDClickatell - SMS Platform Clickatell API keyNexmo Nexmo API key and secret question, and a sender name
The sender name can contain a maximum of 32 characters.Twilio Your Twilio account SID, access token, and the Twilio-provided
phone number linked to your accountCustom • URL template text formatted according to the format specified
by your SMS service provider.Use the following replaceable URL template parameters.
• @@UserName@@: Specify the username for thisconnection.
• @@Password@@: Specify the password for thisconnection.
• @@PhoneNumber@@: Specify the phone number wherethe SMS messages are sent. This parameter is required.
• @@Text@@: Specify the text content of the SMS message.This parameter is required.
ImportantYou will not be able to receive SMS messages ifthe template text does not match the format usedby your SMS service provider.
• The name of the service provider. The name can contain amaximum of 32 ASCII characters.
• A password. The password can contain a maximum of 32ASCII characters.
TipTo configure multiple SMS servers, click Add SMSC Service, and then perform the previoussteps.
6.Click . The SMS server sends a test message.
7. Click Create. Notification Center adds the SMTP service to the list.
Instant Messaging Notifications
The Instant Messaging screen allows you to pair Notification Center with instant messaging accounts suchas Skype and Facebook Messenger. Notification Center sends notifications to the specified recipentsthrough QBot, the QNAP instant messaging bot account.
QTS User Guide
Notification Center 416

Button Task User ActionSend a test message.
Click .Unpair from and remove theinstant messaging account.
1.Click .A confirmation message appears.
2. Click Confirm.
Pairing Notification Center with Skype
Before configuring Skype notifications, ensure the following.
• Your NAS is registered to an active myQNAPcloud account.
• You have an active Skype account.
• Skype is installed on your device.
1. Go to Service Account and Device Pairing > Instant Messaging .
2. Click Add IM Account. The Notification IM Wizard appears.
3. Select Skype. The Add Bot to Contacts window appears.
4. Log in to the Skype account you want to pair. Skype adds QNAP Bot as a contact.
5. Close the Add Bot to Contacts window.
6. Click Next. A verification code appears.
7. On Skype, enter the verification code. Notification Center verifies and pairs with the Skype account.
QTS User Guide
Notification Center 417

8. Click Finish. Notification Center adds the Skype account to the list.
Pairing Notification Center with Facebook Messenger
Before configuring instant messaging (IM) notifications, ensure the following.
• Your NAS is registered to an active myQNAPcloud account.
• You have an active Facebook Messenger account.
1. Go to Service Account and Device Pairing > Instant Messaging .
2. Click Add IM Account. The Notification IM Wizard appears.
3. Select Facebook Messenger. The Add Bot to Contacts window appears.
4. Log in to the Facebook Messenger account you want to pair. Facebook Messenger adds QNAP Bot as a contact.
5. Click Get Started. A verification code appears on the Notification IM Wizard.
6. On Facebook Messenger, enter the verification code. Notification Center verifies and pairs with the Facebook Messenger account.
7. Click Finish. Notification Center adds the Facebook Messenger account to the list.
Push Notifications
The Push Service screen allows you to configure push services for web browsers and mobile devices.
QTS User Guide
Notification Center 418

Button Task User ActionSend a test message.
Click .Start sending push notifications tothe device or browser. Click .
Stop sending push notifications tothe device or browser. Click .
Unpair and remove the device orbrowser.
1.Click .A confirmation message appears.
2. Click Confirm.
Pairing Notification Center with a Mobile Device
Before pairing, ensure the following.
• Your NAS is registered to an active myQNAPcloud account.
• Qmanager is installed on the mobile device.
• Your NAS is added in Qmanager.
1. Open Qmanager on the mobile device.
2. Perform one of the following.
Pairing Option User ActionAutomatic pairing a. From the device list, tap the NAS you want to pair.
A confirmation message appears.
b. Tap Confirm.Manual pairing a.
Identify your NAS from the device list, and then tap .The device settings screen appears.
b. Select Push notifications.
c. Tap Save.A confirmation message appears.
d. Tap Confirm.
Notification Center pairs with the mobile device.
3. In Notification Center, go to Service Account and Device Pairing > Push Service .
4. Verify that the mobile device appears in the list of paired devices.
Pairing Notification Center with a Web Browser
Before pairing, ensure the following.
• Your device is registered to an active myQNAPcloud account.
• You are using one of the following web browsers: Google Chrome, Internet Explorer, Firefox, or Safari.
QTS User Guide
Notification Center 419

1. Go to Service Account and Device Pairing > Push Service .
2. Under Browser, click Pair. Notification Center pairs with your current browser.The browser appears in the list of paired devices.
3. Change your browser name.
a.Beside your browser name, click .
b. Specify a browser name. The field accepts a maximum of 127 ASCII characters.
c. Press ENTER. Notification Center saves your browser name.
System Notification Rules
Event Notifications
You can create custom rules and select applications and features that you want to receive event notificationsfrom. You can also specify the message type, keywords, and time range to further define notification types ornarrow the scope. Notification Center supports sending event notifications in multiple languages andprovides four delivery methods to meet your different needs, including emails, SMS, instant messaging, andpush services.
No. Task User Action1 Specify a notification language. 1. Select one or more languages for email
notifications.
2. Select a language for SMS, IM, and pushnotifications.
2 Enable or disable the rule.Click .
QTS User Guide
Notification Center 420

No. Task User Action3 Preview the rule settings. 1. Click .
The Event Notifications window appears.
2. Review the settings, and then click Close.4 Edit the rule. 1.
Click .The Edit Rule for Event Notifications windowappears.
2. Edit the settings.
3. Click Confirm.5 Delete the rule. 1.
Click .A confirmation message appears.
2. Click Confirm.
Creating an Event Notification Rule
Before creating a notification rule, ensure that your NAS is registered to an active myQNAPcloud account.
1. Go to System Notification Rules > Event Notifications .
2. Click Create Rule. The Create event notification rule window appears.
3. Specify a rule name.
4. Select the events you want recipients to be notified of.
TipTo select all events, select Select all.To display only the events for a specific application or service, select the item from the Displayed Items drop-down menu.
5. Click Next.
6. Select a security level.
Security Level DescriptionInformation Information messages inform users of changes in the NAS settings or its
applications.Warning Warning messages inform users of events when NAS resources, such as
storage space and memory, are critically low, or when the hardware behavesabnormally.
Error Error messages inform users of problems that occur when the system tries toupdate or run applications or processes or when it fails to enable or disable NASfeatures.
7. Specify a keyword filter.
QTS User Guide
Notification Center 421

Filter DescriptionAll messages Notification Center sends all notifications that are classified under the types you
selected.Includes Notification Center sends only the notifications that are classified under the
types you selected and includes the keywords you specify.
To add keyword filters, click , and then specify one or more keywords.Excludes Notification Center sends only the notifications that are classified under the
types you selected and excludes the keywords you specify.
To add keyword filters, click , and then specify one or more keywords.
ImportantThe event notification filter only accepts keywords that are in English or in any of the languagesspecified on the Event Notifications screen.
8. Specify a time range when you want to receive notifications.
9. Click Next.
10. Select a delivery method.
11. Configure the sender information.
Method User ActionEmail a. Select an SMTP server.
TipTo add an SMTP server, see Configuring an Email NotificationServer.
b. Optional: Specify a custom subject line.This text replaces the original email subject line. Use this to help recipientsbetter understand the notifications they recieve.
c. Optional: Select Send email as plain text.SMS Select an SMSC server.
NoteTo add an SMSC server, see Configuring an SMS NotificationServer.
Instant Messaging orPush Service
Notification Center automatically assigns Qbot.
12. Configure the recipient information.
QTS User Guide
Notification Center 422

Method User ActionEmail a. Click Select NAS User.
The Select NAS User window appears.
b. Select one or more NAS users.
c. Click Finish.The Select NAS User window closes.
Tip
• To add a recipient, click Add, and then specify their emailaddress.
•To delete a recipient, click .
SMS a. Click Select NAS User.The Select NAS User window appears.
b. Select one or more NAS users.
c. Click Finish.The Select NAS User window closes.
d. Select a country code for each recipient.
Tip
• To add a recipient, click Add, and then specify their cellphone number.
•To delete a recipient, click .
Instant Messaging Select one or more recipients.
TipTo add instant messaging notification recipients, see thefollowing topics:
• Pairing Notification Center with Skype
• Pairing Notification Center with Facebook Messenger
Push Service Select one or more recipients.
TipTo add push notification recipients, see the following topics:
• Pairing Notification Center with a Mobile Device
• Pairing Notification Center with a Web Browser
13. Optional: Click to send a test message.
14. Optional: Click Add Pair to create a new pair.
15. Click Next.
16. Verify the rule settings.
QTS User Guide
Notification Center 423

17. Click Finish. Notification Center displays the new rule on the Event Notifications screen.
Alert Notifications
You can create custom rules to receive alert notifications from the System Logs based on the notificationtype and keywords. You can also specify the delivery methods, contents, and recipients of thesenotifications.
Button Task User ActionEnable or disable the rule.
Click .Preview the rule settings. 1. Click .
The Alert Notifications window appears.
2. Review the settings, and then click Close.Edit the rule. 1.
Click .The Edit Rule for Alert Notifications windowappears.
2. Edit the settings.
3. Click Confirm.Unpair from and remove thedevice or browser.
1.Click .A confirmation message appears.
2. Click Confirm.
Creating an Alert Notification Rule
Before creating a notification rule, ensure that your NAS is registered to an active myQNAPcloud account.
1. Go to System Notification Rules > Alert Notifications .
QTS User Guide
Notification Center 424

2. Click Create Rule. The Create alert notification rule window appears.
3. Specify a rule name.
4. Select the events you want recipients to be notified of.
a. Select a security level.
Security Level DescriptionInformation Information messages inform users of changes in the NAS settings or its
applications.Warning Warning messages inform users of events when NAS resources, such as
storage space and memory, are critically low, or when the hardware behavesabnormally.
Error Error messages inform users of problems that occur when the system tries toupdate or run applications or processes or when it fails to enable or disable NASfeatures.
b. Specify a keyword filter.
Filter DescriptionAll messages Notification Center sends all notifications that are classified under the types you
selected.Includes Notification Center sends only the notifications that are classified under the
types you selected and includes the keywords you specify.
To add keyword filters, click , and then specify one or more keywords.Excludes Notification Center sends only the notifications that are classified under the
types you selected and excludes the keywords you specify.
To add keyword filters, click , and then specify one or more keywords.
ImportantThe alert notification filter only accepts keywords that are in English.
5. Specify a time range when you want to receive notifications.
6. Specify a notification message threshold.
7. Click Next.
8. Select a delivery method.
9. Configure the sender information.
QTS User Guide
Notification Center 425

Method User ActionEmail a. Select an SMTP server.
TipTo add an SMTP server, see Configuring an Email NotificationServer.
b. Optional: Specify a custom subject line.This text replaces the original email subject line. Use this to help recipientsbetter understand the notifications they recieve.
c. Optional: Select Send email as plain text.SMS Select an SMSC server.
NoteTo add an SMSC server, see Configuring an SMS NotificationServer.
Instant Messaging orPush Service
Notification Center automatically assigns Qbot.
10. Configure the recipient information.
Method User ActionEmail a. Click Select NAS User.
The Select NAS User window appears.
b. Select one or more NAS users.
c. Click Finish.The Select NAS User window closes.
Tip
• To add a recipient, click Add, and then specify their emailaddress.
•To delete a recipient, click .
SMS a. Click Select NAS User.The Select NAS User window appears.
b. Select one or more NAS users.
c. Click Finish.The Select NAS User window closes.
d. Select a country code for each recipient.
Tip
• To add a recipient, click Add, and then specify their cellphone number.
•To delete a recipient, click .
QTS User Guide
Notification Center 426

Method User ActionInstant Messaging Select one or more recipients.
TipTo add instant messaging notification recipients, see thefollowing topics:
• Pairing Notification Center with Skype
• Pairing Notification Center with Facebook Messenger
Push Service Select one or more recipients.
TipTo add push notification recipients, see the following topics:
• Pairing Notification Center with a Mobile Device
• Pairing Notification Center with a Web Browser
11. Optional: Click to send a test message.
12. Optional: Click Add Pair to create a new pair.
13. Click Next.
14. Verify the rule settings.
15. Click Finish. Notification Center displays the new rule on the Alert Notifications screen.
Global Notification Settings
The Global Notification Settings screen allows you to quickly define global notification rules. From the list,you can select or deselect, and then apply the delivery methods for each QTS feature or application. Usersonly receive notifications related to the selected features through their selected delivery methods.
QTS User Guide
Notification Center 427

System Logs
The System Logs screen displays all system events on the NAS. On this screen, you can sort and filter thelogs or create notification rules based on existing logs.
No. Task User Action1 Filter system logs Select a security level.2 Create a notification rule 1. Click Settings.
2. Select one of the following options.
• Create event notification rule
• Create alert notification rule
The Create notification rule window appears.
3. Select one of the following options.
• Add as a new rule
• Add to an existing rule
4. Click Confirm.
TipTo add or edit notification rules, see thefollowing topics:
• Creating an Event Notification Rule
• Creating an Alert Notification Rule
QTS User Guide
Notification Center 428

15. License CenterLicense Center allows you to monitor and manage the licenses of your applications running on your NAS.Through License Center, you can perform the following actions.
• Purchase licenses through the application's built-in Software Store
• Activate and deactivate licenses either manually or automatically, and either offline or throughmyQNAPcloud Link
• Delete licenses
• Recover licenses if you recently reinitialized your NAS
• Transfer licenses purchased from the old QNAP License Store to the new QNAP license server
Related Portals
Portal Description URLQNAP License Manager QNAP License Manager is a portal that
allows you and your organizations tomanage all licenses from one centralconsole.
https://license.qnap.com
QNAP Software Store The QNAP Software Store is a one-stopshop where you can purchase licensesfor QNAP and QNAP-affiliated software.
https://software.qnap.com
Old QNAP License Store Users of QTS 4.3.4.0435 or older canpurchase licenses from this online store.
https://license2.qnap.com
Buying Licenses Using QNAP ID
Before buying a license, ensure the following.
• The application is already installed on your NAS.
• You are signed in to myQNAPcloud.
1. Open License Center.
2. Go to Software Store.
3. Locate the product on the list, and then click Buy. The license details appear.
4. Review the details, and then click Next. The Authentication dialog box appears.
5. Specify your QNAP ID password.
6. Click Next. The product window appears.
7. Select the item you want to buy, and then review the price.
8. Read and agree to the terms of service and product agreement.
QTS User Guide
License Center 429

9. Click Checkout. The purchase summary page appears in your web browser.
10. Review the details, and then click Buy Now. The secure PayPal browser window appears.
11. Select a payment method.
Payment Method DescriptionCredit or debit card Specify your payment information, including your card details,
billing address, and contact information.PayPal Use your existing PayPal account or create a new one.
12. Click Pay Now. The payment confirmation window appears.
13. Optional: Review the license details, and then click Activate Now. The license is activated.
TipYou can activate licenses at a later time. For details, see License Activation.
License Activation
You can activate QNAP or QNAP-affiliated licenses using the following methods.
Activation Method DescriptionUsing QNAP ID Licenses purchased through License Center or Software Store are
stored in your QNAP ID account. They can be accessed throughboth License Center and the QNAP License Manager website.To activate this type of license, see Activating a License UsingQNAP ID.
Using a product key The 25-character product key is purchased together with theproduct from either QNAP or an authorized reseller. The productkey is normally printed on the product package.You can use product keys to activate licenses in License Center.For details, see Activating a License Using a Product or LicenseKey.
Using a license key You can generate the 25-character license key after purchasinglicenses through the QNAP Software Store. For details, seeGenerating a License Key.You can use license keys to activate licenses in License Center.For details, see Activating a License Using a Product or LicenseKey.License details for licenses activated using license keys are notdisplayed on the QNAP License Manager website.
QTS User Guide
License Center 430

Activation Method DescriptionUsing a product authorization key(PAK)
The 24-character PAK is purchased together with the product fromeither QNAP or an authorized reseller. The product key is normallyprinted on the product package.If you are using NAS devices running QTS version 4.3.4.0435 orolder, use PAKs to activate licenses through App Center.If you are using NAS devices running QTS version 4.3.4.0483 orlater, you can transfer PAKs purchased from the Old QNAPLicense Store to NAS devices. For details, see Activating aLicense Using a PAK.
Offline Use this method when the NAS is not connected to the internet.For details, see Activating a License Offline.
Activating a License Using QNAP ID
Before activating your license, ensure the following.
• Your NAS is connected to the internet.
• You are signed in to myQNAPcloud.
1. Open License Center.
2. Go to My Licenses.
3. Click Add. The License Activation window appears.
4. Select a license from the list.
5. Click Add. License Center activates the license.A confirmation message appears.
6. Click Close. The license appears on the list of active licenses.
Activating a License Using a Product or License Key
Before activating your license using a product or license key, ensure the following.
• Your NAS is connected to the internet.
• You are signed in to myQNAPcloud.
1. Open License Center.
2. Go to My Licenses.
3. Click Add. The License Activation window appears.
4. Click manually activate a license.
5. Select Use a product or license key.
6. Click Next.
QTS User Guide
License Center 431

7. Specify the key.
Key DescriptionProduct key The product key is purchased together with the product from either QNAP or an
authorized reseller. The product key is normally printed on the product package.License key Users can generate a license key from the QNAP License Manager website. For
details, see Generating a License Key.
8. Read and agree to the terms of service.
9. Click Activate. A notification message appears.
10. Click Activate. License Center activates the license.A confirmation message appears.
11. Click Close. The license appears on the list of active licenses.
Generating a License Key
1. Open your web browser.
2. Go to https://license.qnap.com.
3. Sign in with your QNAP ID.
4. Go to My Licenses.
5. From the list of licenses, select the license you want to generate a key for.
6. In the table below, select Activation and Installation and then select Activate on QNAP Device. The Activate License window appears.
7. Select Activate using the license key.
8. Click Next. License Manager generates the license key.
TipClick Renew License Key to generate a new key.
9.Click . Your system copies the license.
10. Click Done.
Activating a License Using a PAK
Before activating a license using a product authorization key (PAK), ensure the following.
• Your NAS is connected to the internet.
• You are signed in to myQNAPcloud.
1. Open License Center.
QTS User Guide
License Center 432

2. Go to My Licenses.
3. Click Add. The License Activation window appears.
4. Click manually activate a license.
5. Select Use product authorization key (PAK).
6. Click Next.
7. Specify the PAK.
8. Click Next. License Center transfers and activates the license.A confirmation message appears.
9. Click Close. The license appears on the list of active licenses.
Activating a License Offline
1. Open License Center.
2. Go to My Licenses.
3. Click Add. The License Activation window appears.
4. Click manually activate a license.
5. Select Offline Activation.
6. Click Next.
7. Read the instructions, and then click Download. License Center downloads the device identity file (DIF) file to your computer.
8. Read and agree to the terms of service.
9. Click Next.
10. Read the instructions, and then click Go to License Manager. Your web browser opens the QNAP License Manager website.
11. Sign in with your QNAP ID.
12. Go to My Licenses.
13. From the list of licenses, select the license you want to activate.
14. In the table below, click Activation and Installation. The license activation details appear.
15. Click Activate on QTS. The Activate License dialog box appears.
16. Select Offline Activation.
17. Click Next.
QTS User Guide
License Center 433

18. Click Browse. The file browser appears.
19. Locate and select the DIF from your computer.
20. Click Upload. QNAP License Manager activates the license.A confirmation message appears.
21. Click Download. QNAP License Manager downloads the license install file (LIF) to your computer.
22. Click Done.
23. Go back to License Center.
24. In the License Activation window, click Next.
25. Click Browse Files. The file browser appears.
26. Locate and select the LIF from your computer.
27. Click Next. License Center uploads the LIF and displays the license summary.
28. Click Activate. The license appears on the list of active licenses.
License Deactivation
You can deactivate QNAP or QNAP-affiliated licenses using the following methods.
Activation Method DescriptionUsing QNAP ID Licenses purchased through License Center or Software Store are
stored in your QNAP ID account, and can be accessed throughboth License Center and the QNAP License Manager websiteTo deactivate this type of license, see Deactivating a LicenseUsing QNAP ID.
Offline Use this method when the NAS is not connected to the internet.For details, see Deactivating a License Offline.
Deactivating a License Using QNAP ID
1. Open License Center.
2. Go to My Licenses.
3. Identify the license you want to deactivate, and then click . The License Deactivation window appears.
4. Select Use QNAP ID.
5. Read and acknowledge the warning.
6. Click Next. License Center deactivates the license.
QTS User Guide
License Center 434

A confirmation message appears.
7. Click Close. License Center removes the license from the list of active licenses.
Deactivating a License Offline
1. Open License Center.
2. Go to My Licenses.
3. Identify the license you want to deactivate, and then click . The License Deactivation window appears.
4. Select Offline Deactivation.
5. Read and acknowledge the warning.
6. Click Next.
7. Read the instructions, and then click Download. License Center downloads the license uninstall file (LUF) to your computer.
8. Click Next.
9. Read the instructions, and then click Finish.
10. Open your web browser.
11. Go to https://license.qnap.com.
12. Sign in with your QNAP ID.
13. Go to My Licenses.
14. From the list of licenses, select the license you want to deactivate.
15. In the table below, click Activation and Installation. The license activation details appear.
16.Under Advanced Options, click . The Deactivate License window appears.
17. Click Offline Deactivation.
18. Click Browse. The file browser appears.
19. Locate and select the LUF from your computer.
20. Click Upload. QNAP License Manager deactivates the license.A confirmation message appears.
21. Click Done.
Tip
QTS User Guide
License Center 435

If the license is still listed in My Licenses, click to remove it from the list. If the license hasnot yet expired, this action does not permanently delete the license from License Center.
License Extension
License Center will notify you 30 days before any of your subscription-based licenses expire. You can extendyour QNAP or QNAP-affiliated licenses using the following methods.
Activation Method DescriptionUsing QNAP ID Licenses purchased through License Center or Software Store are
stored in your QNAP ID account, and can be accessed throughboth License Center and the QNAP License Manager website.If you have an existing valid, unused subscription-based license inLicense Center, you can use this to extend your expiring license.For details, see Extending a License Using QNAP ID.
Offline using an unused license If you have a valid, unused subscription-based license and yourNAS is not connected to the internet, you can use this method toextend your expiring license. For details, see Extending a LicenseOffline Using an Unused License.
Offline using a product key The 25-character product key is purchased together with theproduct from either QNAP or an authorized reseller. The productkey is normally printed on the product package.If you have a valid, unused product key for a subscription-basedlicense, and your NAS is not connected to the internet, you canuse this method to extend your expiring license. For details, seeExtending a License Offline Using a Product Key.
Purchasing a new license on theQNAP Software Store
You can purchase a new subscription-based license from theQNAP Software Store, and then use it to extend your expiringlicense. For details, see Extending a License by PurchasingOnline.
Extending a License Using QNAP ID
Before extending licenses, ensure the following.
• Your NAS is connected to the internet.
• You are signed in to myQNAPcloud.
• You have an existing valid, unused subscription-based license.
1. Open License Center.
2. Go to My Licenses.
3. Identify the license you want to extend, and then click .
TipIf a license is expiring in 30 days or less, its status is Expires soon.
The License Extension window appears.
4. Select an unused license.
QTS User Guide
License Center 436

WarningLicense Center will use this license to extend your expiring license. This process is irreversible.Once this license is used for extension, you cannot use it for anything else.
5. Click Extend. License Center extends the license.A confirmation message appears.
6. Click Close.
Extending a License Offline Using an Unused License
1. Open License Center.
2. Go to My Licenses.
3. Identify the license you want to extend, and then click .
TipIf a license is expiring in 30 days or less, its status is Expires soon.
The License Extension window appears.
4. Read the instructions, and then click Download. License Center downloads the device identity file (DIF) file to your computer.
5. Read and agree to the terms of service.
6. Click Next.
7. Read the instructions, and then click Go to License Manager. Your web browser opens the QNAP License Manager website.
8. Sign in with your QNAP ID.
9. Go to My Licenses.
10. From the list of licenses, select the license you want to activate.
11. In the table below, click Activation and Installation. The license activation details appear.
12. Click Extend on QTS. The Extend License window appears.
13. Select Use an unused license, and then click Next. The list of unused licenses appears.
14. Select an unused license.
WarningLicense Center will use this license to extend your expiring license. This process is irreversible.Once this license is used for extension, you cannot use it for anything else.
15. Click Next.
16. Click Browse. The file browser appears.
QTS User Guide
License Center 437

17. Locate and select the DIF from your computer.
18. Click Upload. A confirmation message appears.
19. Click Download. QNAP License Manager downloads the license install file (LIF) to your computer.
20. Click Done.
21. Go back to License Center.
22. In the License Extension window, click Next.
23. Click Browse Files. The file browser appears.
24. Locate and select the LIF from your computer.
25. Click Next. License Center uploads the LIF and displays the license summary.
26. Click Extend. A confirmation message appears.
27. Click Close. The license appears on the list of active licenses.
Extending a License Offline Using a Product Key
1. Open License Center.
2. Go to My Licenses.
3. Identify the license you want to extend, and then click .
TipIf a license is expiring in 30 days or less, its status is Expires soon.
The License Extension window appears.
4. Read the instructions, and then click Download. A notification message appears.
5. Click Download. License Center downloads the device identity file (DIF) file to your computer.
6. Read and agree to the terms of service.
7. Click Next.
8. Read the instructions, and then click Go to License Manager. Your web browser opens the QNAP License Manager website.
9. Sign in with your QNAP ID.
10. Go to My Licenses.
11. From the list of licenses, select the license you want to activate.
QTS User Guide
License Center 438

12. In the table below, click Activation and Installation. The license activation details appear.
13. Click Extend on QTS. The Extend License window appears.
14. Select Use a product key, and then click Next.
15. Specify the product key.
16. Click Next. A confirmation message appears.
17. Click Download. QNAP License Manager downloads the license install file (LIF) to your computer.
18. Click Done.
19. Go back to License Center.
20. In the License Extension window, click Next.
21. Click Browse Files. The file browser appears.
22. Locate and select the LIF from your computer.
23. Click Next. License Center uploads the LIF and displays the license summary.
24. Click Extend. A confirmation message appears.
25. Click Close. The license appears on the list of active licenses.
Extending a License by Purchasing Online
Before extending licenses, ensure the following.
• Your NAS is connected to the internet.
• You are signed in to myQNAPcloud.
1. Open License Center.
2. Go to My Licenses.
3. Identify the license you want to extend, and then click .
TipIf a license is expiring in 30 days or less, its status is Expires soon.
The License Extension window appears.
4. Click manually extend a license.
5. Select Purchase online.
6. Click Next.
QTS User Guide
License Center 439

The Authentication dialog box appears.
7. Specify your QNAP ID password.
8. Click Next. The product window appears.
9. Select the item you want to buy, and then review the price.
10. Read and agree to the terms of service and product agreement.
11. Click Checkout. The purchase summary page appears in your web browser.
12. Review the details, and then click Buy Now. The secure PayPal browser window appears.
13. Select a payment method.
Payment Method DescriptionCredit or debit card Specify your payment information, including your card details,
billing address, and contact information.PayPal Use your existing PayPal account or create a new one.
14. Click Pay Now. The license is extended.A confirmation message appears in License Center.
15. Click Close.
License Management
License Center allows you to perform any of the following license management tasks. For licensemanagement tasks that are not included in this list, contact customer support through the QNAP ServicePortal.
Task DescriptionRecover a license Licenses will become unavailable after you restore QNAP NAS
devices to factory settings. To recover licenses, see RecoveringLicenses.
Transfer a license to the new QNAPLicense Server
When upgrading older versions of QTS to QTS 4.3.4.0483 build20180213 and later, valid PAKs purchased from the old QNAPLicense Store are deactivated. These PAKs are accessible onLicense Center and can be transferred to and activated on thenew QNAP License Manager website. For details, seeTransferring a License to the New QNAP License Server.
Delete a license You can delete expired subscription-based licenses from the MyLicenses screen. For details, see Deleting a License.
Recovering Licenses
Before recovering licenses, ensure that your NAS is connected to the internet.
1. Open License Center.
2. Go to Recover Licenses.
QTS User Guide
License Center 440

3. Click Get Started. The License Recovery dialog box appears.
4. Read and agree to the terms of service.
5. Click Recover. License Center automatically recovers all available licenses for applications installed on your NAS.
Transferring a License to the New QNAP License Server
Before transferring licenses, ensure the following.
• Your NAS is connected to the internet.
• You are signed in to myQNAPcloud.
1. Open License Center.
2. Go to My Licenses.
3. Identify the license you want to transfer, and then click . A confirmation message appears.
4. Read the terms of service, and then click Transfer & Activate.
WarningAfter you register a license with your current QNAP ID, it will no longer be transferable.
License Center transfers the license.A confirmation message appears.
5. Optional: Click QNAP License Manager to review the license details.
6. Click Close.
Deleting a License
1. Open License Center.
2. Go to My Licenses.
3. Identify the license you want to delete, and then click . A confirmation message appears.
4. Click Yes. License Center deletes the license.
TipIf the license has not yet expired, the license will still be listed in the License Activation table.
QTS User Guide
License Center 441

16. HelpdeskHelpdesk is a built-in application that allows users to quickly find solutions or contact the QNAP support teamwhen they encounter any issues while using QTS and related applications.
Overview
On the Overview screen, you can contact the QNAP support team, browse frequently asked questions andapplication notes, download QNAP user manuals, find out how to use a QNAP NAS, search the QNAPknowledge base, and find compatible devices. This screen also displays Helpdesk message logs.
Title DescriptionHelp Request Contact the QNAP support team by submitting your issues or questions.QNAP OnlineTutorial & FAQ
Browse frequently asked questions and application notes for QNAP NAS andapplications.
NAS User Manual View or download QNAP NAS user manuals.Help Center Find how to use a QNAP NAS.QNAP HelpdeskKnowledge Base
Search the QNAP knowledge base for answers from the support team for differentissues.
Compatibility List Find drives and devices that are compatible with QNAP NAS.My Tickets View your submitted tickets status.
Configuring Settings
1. Open Helpdesk.
2. Go to Overview.
3. Click . The Settings window appears.
4. Specify the message retention time.
5. Optional: Click Retain all messages.
6. Optional: Click I am allowing QNAP Support to access my system logs.
7. Optional: click Sign In. The Settings window appears.
8. Specify your QNAP ID.
9. Specify the password.
10. Click Sign In.
11. Click Apply.
Help Request
Help Request allows users to directly submit requests to QNAP from your NAS. Helpdesk automaticallycollects and attaches NAS system information and system logs to your request to help the QNAP technicalsupport team identify and troubleshoot potential issues.
QTS User Guide
Helpdesk 442

Submitting a Ticket
You can submit a Helpdesk ticket to receive support from QNAP.
1. Open Helpdesk.
2. Go to Help Request.
3. Sign in with your QNAP ID.
4. Specify the ticket details.
Field User ActionSubject Specify the subject.Issue Category Select an issue category, and then select an issue.Issue Type Select an issue type.Operating System Select an operating system.Description Specify a short description for each issue.
5. Upload the attachments.
a. Optional: Select I am allowing QNAP Support to access my system logs.
b. Upload screenshots or other related files.
Note
• You can upload up to 8 attachments, including system logs.
• Each file must be less than 5 MB.
6. Specify the following information.
Field User ActionYour Email Address Specify your email address.Phone number Specify your phone number.Customer type Select a customer type.Company name Specify your company name.
NoteThis field only appears when Business User is selected in Customer type.
Your timezone Select a timezone.Apply the changesto my profile inQNAP AccountCenter
Click to apply the changes to your profile in the QNAP Account Center.
First name Specify your first name.Last name Specify your last name.Your location Select a location.
7. Optional: Select Apply the changes to my profile in QNAP Account Center.
QTS User Guide
Helpdesk 443

8. Click Submit.
Remote Support
Remote Support allows the QNAP support team to access your NAS directly to assist you with your issues.
Enabling Remote Support
1. Open Helpdesk.
2. Go to Remote Support.
3. Specify your ticket ID.
4. Specify your email address.
5. Click Enable Remote Support. The QNAP Helpdesk Terms of Service window appears.
6. Click I agree to these Terms of Service.
7. Click Agree. The Enable Remote Support window appears.
NoteSteps 6 and 7 are required only when the user enables Remote Support for the first time.
8. Click Confirm. Helpdesk creates a private key and temporary account.
Extending Remote Support
Extending Remote Support allows the users to extend the remote session by a week in case users want tohave the remote session at a specific time. QNAP will also notify the user to extend the session if the issue isunsolved.
1. Open Helpdesk.
2. Go to Remote Support.
3. Click Extend.
NoteThe Extend button only appears after Remote Support is enabled.
Disabling Remote Support
1. Open Helpdesk.
2. Go to Remote Support.
3. Click Disable.
NoteThe Disable button only appears after Remote Support is enabled.
4. Click Finish.
QTS User Guide
Helpdesk 444

NoteRemote Support will also be disabled when the support team has completed the remotesession, or when the private key has expired.
Diagnostic Tool
The Diagnostic Tool provides several features for checking the stability of the NAS. Users can export systemkernel records to quickly check whether abnormal operations have recently occurred. In addition, users cansend the records to QNAP technical support for further investigation. The Diagnostic Tool also providesfeatures for checking the file system, hard drives, and RAM.
Downloading Logs
1. Open Helpdesk.
2. Go to Diagnostic Tool > Download Logs .
3. Click Download. Helpdesk generates a ZIP file.
4. Download the ZIP file.
5. Optional: Send the file to QNAP through Help Request for further investigation.
Performing an HDD Standby Test
1. Open Helpdesk.
2. Go to Diagnostic Tool > HDD Standby Test .
3. Select an enclosure to analyze.
4. Click Start. Helpdesk performs an HDD standby test.
5. Optional: Click Download to download the test reports.
Performing an HDD Stress Test
1. Open Helpdesk.
2. Go to Diagnostic Tool > HDD Stress Test .
3. Click Start. Helpdesk performs an HDD stress test.
4. Optional: Click Download to download the test reports.
QTS User Guide
Helpdesk 445