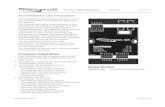QS Ministry Keys Tracking Functions
-
Upload
peoplekeys -
Category
Documents
-
view
219 -
download
0
Transcript of QS Ministry Keys Tracking Functions
-
8/14/2019 QS Ministry Keys Tracking Functions
1/12
QUI CK START GUI DE:
TRACKING FUNCTIONS
C o n t e n t s :
Section 1: Overview of MinistryKeys Volunteer ProcessSection 2: Getting Started Logging In for the First TimeSection 3: Tracking Volunteers via Import
PeopleKeys3307 Wilmington RoadNew Castle, PA 16105 USA
Phone: (724) 658-4361Fax: (724) 658-7310web: www.PeopleKeys.com
-
8/14/2019 QS Ministry Keys Tracking Functions
2/12
-
8/14/2019 QS Ministry Keys Tracking Functions
3/12
2
Getting StartedLOGGING I N:
1. Go to https://app2.peoplekeys.com
2. Click Existing User Sign In (See Figure below)
3. Enter User ID and Password as assigned. (See Figure below)
If you would like the system to remember you so you do not have to enter yourinformation next time, click Remember Me
Check the box to agree to Terms and Conditions (required)
Click Sign In button
SECTION 2
https://app2.peoplekeys.com/https://app2.peoplekeys.com/https://app2.peoplekeys.com/https://app2.peoplekeys.com/ -
8/14/2019 QS Ministry Keys Tracking Functions
4/12
3
4. You will now be in the P e o p l e K e y s P o r t a l H o m e P a g e for your Account. Your screen maya have a custom logo, but should look similar to the following figure (some choices may notbe available on your screen):
This is your H o m e S c r e e n .
-
8/14/2019 QS Ministry Keys Tracking Functions
5/12
4
Quick Start to Tracking VolunteersWITHOUT the PeopleKeys Assessment Process
This section is to be used IF: You have a list of Volunteers that you w ish to activate into
service.
You do not w ish to utilize PeopleKeys Assessmentsimmediately w ith the Volunteer Group.
OVERVIEW OF THIS SECTION:This section will give you detailed instructions on how to:
1. Add Groups of Volunteers or Potential Volunteers to your system2. Add Steps to your tracking process that are custom for your church and steps
to track them.3. Place/assign Volunteers into specific groups
TRACKING START UP:1. From your Home Screen , go to the R E S O U R C E S box. Click Import Users .
2. The following screen will be displayed. Specific instructions are on the screen to create andimport a list of Volunteers that you wish to import into the system.
M A K E S U R E W H E N C O M P L E T I N G Y O U R I M P O RT T H AT Y O U C H O O SE T H EC O R R E C T A C C O U N T I F Y O U H AV E M U LT I P L E S U B - A C C O U N T S. You will be aware of multiple accounts at the time of your account setup if any are created.
SECTION 3
-
8/14/2019 QS Ministry Keys Tracking Functions
6/12
5
Once you have imported your list, you will see this message at the top of your screenindicating the number of users you have imported:
You may return to the Home Screen by clicking Home at the top of the page.
3. At this point, you will want to create tracking process for the people you have imported intoyour system. From your H o m e S c r e e n , go to the R E S O U R C E S box. Click Trackers .
4. TRACKER SETUP: You will be at the Trackers page. Click Add New Tracker .
Choose the correct sub-account if you are importing Volunteers intospecific areas as decided by youraccount setup.
-
8/14/2019 QS Ministry Keys Tracking Functions
7/12
6
The New Tracker bar will be displayed. Click Edit . This will allow you to configure thename of the tracking process as well as add steps to the process.
Once you click Edit , you will name your Tracker. In the following example, we are naming it
for the process which Volunteers will go through prior to being placed into service:
Click Add New Field to add a step to your tracking process. Then click Edit to name thisstep:
Name the First Step in your process, then click Update . Continue to Add New Fields untilyou have added all the steps you wish to track. The following example has 7 steps in theprocess:
H i n t : you may click the up and down arrows to move a step up or down in the process. You may add a step at any time and move it to the desired place in the process.
Ale r t s : At this point, you may wish to add the ability for the tracker to alert you when astep is past-due. You may require that Step 2 be completed 3 days after Step 1. To addthis alert, click Edit next to Step 1 and click Update . See the following figure:
H i n t : The alert will give a visual cue if past due in the tracking system as well as sendan email to the specified address (email address is specified in the next section).
Click Update when you have completed entering steps and alerts for your tracker. Theprocess bar will close.
-
8/14/2019 QS Ministry Keys Tracking Functions
8/12
7
5. It is now time to create a group from your users which you imported and apply the trackingprocess to the group. From your H o m e S c r e e n , go to the R E S O U R C E S box. Click UserGrouping .
6. G R O U P S E T U P : You will be at the Account Groups page. Click Add Group . Specify aname for your group by typing in the Group Name box. Click the Save button. In thisexample, the group is called New Volunteers 8/2/09.
Once you click Save , a notification at the top of the screen will indicate the Group hasbeen added.
Now that the Group has been added, it is time to add Users to the Group they will beGroup Members. Click Manage to add Members:
-
8/14/2019 QS Ministry Keys Tracking Functions
9/12
8
To add members to your group, click Manage Group Members .
Choose the Account by clicking on the Name of the Account that has the Members you wishto add to the group. The screen will expand to show all users in that Account:
Add the Users to your Group by clicking Add next to the name(s) you wish to add. If youaccidentally select a name you do not wish to add, simply click Remove . Do this for all the
-
8/14/2019 QS Ministry Keys Tracking Functions
10/12
9
Users you wish to add, scrolling to the next page by clicking the numbers at the bottom of the list. Each User is added as you click Add you do not need to save your selections.
Click Back to Edit Group located at the top of the page.
The M a n a g e G r o u p page will be displayed with your Group Members added.
To add tracking to each group member, follow these instructions (see image which follows):
I M P O RTA N T: Indicate in the box near the top of the page the EMAIL ADDRESS of the person(s) who should receive any notices about status of the tracking steps. If a step is overdue, an email will be sent to the person(s) indicated. Separateaddresses with a comma. Click Save to save the information.
Choose a Tracker from the drop down box the example shows Volun teerP r o c e s s which is the tracker created in the previous section. The steps for thattracker will be displayed.
For each Group Member, you will assign what steps are completed or needcompleted. Each box next to a name indicates a step in the process. For thisexample, the first box corresponds with S t e p 1 : C o m p l e t e d C o n n e c t i o n C l a s s .
Click the first box if this person has completed or needs to complete Step 1:Completed Connection Class. You will assign a status:
Grey = IncompleteGreen = Completed use this when a step is complete
Yellow = Alert a step will automatically change to orange if past dueR ed = Warning used if you manually would like to set a warning or end point foran item
-
8/14/2019 QS Ministry Keys Tracking Functions
11/12
10
Choose the drop down box to assign the status.
You can choose the date the item was completed.
If you wish to assign in a due date to this item, input the date. If the itemis not marked as completed by the due date, the Yellow Alert status willbe indicated and an email will be sent to the administrator indicated in theGroup Management screen.
Input any comments you wish to note and click Add Comment. Click Close and the status bar will be updated.
Click the next step you wish to edit. Follow the preceding procedure for each stepin the process for each person.
H i n t : You may update Members Identifying Information by clicking Edit Information .
H i n t : You can track more than one process for a group via the Tracker Drop Down box.Ex: A group may be applied to the Volunteer Process tracker as well as the New Member tracker if desired.
-
8/14/2019 QS Ministry Keys Tracking Functions
12/12
11
Once youve updated your Group Members, you will be able to see displayed where they arein the process for that Tracker:
H i n t : You may send Emails to users from this screen. Select the user(s) by checking thebox next to their name, then click Email Selected Users at the bottom of the screen.
To edit a step, click ona box.






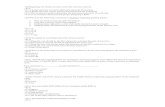



![GO 5656 - gazetaoltului.rogazetaoltului.ro/wp-content/uploads/2018/10/GO-5656.Online.pdf · 'r qs qs Gowbna qE pnum!: nuoL pnunL! r.auscns usa! pnurw! qs bs qs qs q s 8] an a nuoL](https://static.fdocuments.in/doc/165x107/5e17a8c16afa994cf95a9fa1/go-5656-r-qs-qs-gowbna-qe-pnum-nuol-pnunl-rauscns-usa-pnurw-qs-bs-qs-qs.jpg)