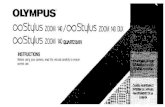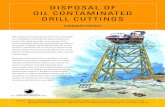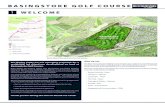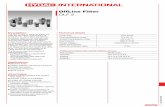QRG for Faculty Teaching Zoom...2 Before Class Coordinating with Your Online Learning Facilitator...
Transcript of QRG for Faculty Teaching Zoom...2 Before Class Coordinating with Your Online Learning Facilitator...

Harvard Business School faculty and staff prepared this Note to support faculty teaching courses on Zoom. Copyright © 2020 President and Fellows of Harvard College. This publication may not be digitized, photocopied, or otherwise reproduced, posted, or
transmitted, without the permission of Harvard Business School. 1
N9 620- 114
R E V : M A R C H 2 3 , 2 0 2 0
Annotated Quick Reference Guide for Faculty Teaching Cases on Zoom v 2.0
Table of Contents
Before Class ....................................................................................................................................................... 2
Coordinating with Your Online Learning Facilitator (OLF) ............................................................................. 2
Faculty Preparation ........................................................................................................................................ 2
Start the Zoom Session .................................................................................................................................. 3
Change Hosts/Co-hosts .................................................................................................................................. 4
When You’re Ready to Start Class.................................................................................................................. 5
During Class ....................................................................................................................................................... 6
Screen Views .................................................................................................................................................. 6
Manage Participants ...................................................................................................................................... 6
1. Hand raising ....................................................................................................................................... 6
2. Sound ................................................................................................................................................. 7
3. Muting/lowering hands of individual students .................................................................................. 7
Share Documents ........................................................................................................................................... 8
1. To share an application (such as PowerPoint or Excel) ..................................................................... 8
2. To share video from Kaltura (or YouTube)......................................................................................... 9
Chat .............................................................................................................................................................. 10
Basic “Board use” with PowerPoint ............................................................................................................. 10
Ending Session .............................................................................................................................................. 10
Appendix A: Breakout Rooms.......................................................................................................................... 11
Appendix B: Configuring Zoom’s Gallery View ................................................................................................ 13
Appendix C: Using PowerPoint for Boards and “Advanced Options” for Board Use ...................................... 14
Using PowerPoint ......................................................................................................................................... 14
Using Zoom’s “Whiteboard” Function for Boards ....................................................................................... 16
Using a Tablet ............................................................................................................................................... 19
Recommendation: Print this guide and the Quick Reference Guide to reference during class.
NB: Yellow highlighted text throughout this document refers to instructions that are illustrated in the
screenshots included herein.

2
Before Class
Coordinating with Your Online Learning Facilitator (OLF) 1. You may wish to arrange in advance to Zoom with your OLF 15-30 minutes before class starts to check
audio, video and screen sharing functionality, etc. (You can use the Zoom session already prepared for your class and join the session early. Students will be in a waiting room so will not observe your discussion.) Be sure to cover any issues that might arise during the session, such as:
2. Class timing: When you want to start admitting students to the class (e.g., 10 minutes before the class start time) and when you want the session to end (e.g., 10 minutes after the class end time to allow informal after class questions or discussions). a. NB: Your OLF/scribe will follow a designated process to ensure that only students enrolled in the
class can join the session. 3. Default settings (e.g., chat room settings, whether students will be on mute before class starts)
a. Sound settings: Specify whether you want the students to be muted during the pre-class period. Note: permitting students to unmute during the pre-class period allows them to talk informally among themselves or with the instructor.
b. Chat room settings: Ask the OLF to set the Chat functionality to either the MBA default policy or to faculty specification. (see Chat in “During Class” section below).
4. Additional technologies: Will technologies such as tablets be used in the session? 5. Guests: Will faculty guests (e.g., case protagonists) attend the session?1 6. OLF assistance: Do you wish the OLF to assist with in-class polls, screen sharing for videos, etc.?
7. Breakout rooms: The instructor should let the OLF know in advance if breakout rooms will be used (see
Appendix A for how to create and manage breakout rooms). If so, the instructor should specify:
a. The number of desired breakout rooms or number of students per room. b. When (during the class) and for how long you want students in breakout rooms. c. If you wish to place specific students into groups. If so, work with your FSS to create those group
lists and send them in advance to your OLF. i. Otherwise, you or your OLF can randomly assign students to breakouts.
ii. NB: Random allocation is easier, much quicker to do in real time, and requires less prep.
Always have the following available when you teach: 1. Your course’s 9-digit Zoom meeting ID (visible in Canvas or at the top of your Zoom session screen).2 2. Your OLF’s or instructor’s cell phone number. 3. The mobile Zoom app downloaded on your phone. 4. A list of numbers you can use if you need to call into a Zoom session.3
Faculty Preparation 1. We recommend that you move all computer “desktop” files you will not use during the session to a
“Temp” folder to have fewer distractions when looking for files to share during your session. 2. Prepare cold call lists, teaching plan, etc., as usual.
1 Make sure guests attending the class have received the Guest Checklist to ensure they can successfully participate in the session; be sure the OLF knows the guest’s sign-in name, so they know to allow them access to the session when they try to join the session. 2 Your course will have the same 9-digit Zoom course ID throughout the term. 3 Toll-Free U.S. numbers for calling into a Zoom session include: 888.475.4499 and 877.853.5257. Additional U.S. and International numbers are available at https://zoom.us/zoomconference.

3
3. NB: As always, work with your FSS to prepare any pre-class polls and download the responses for faculty to review.
4. Create templates for any PowerPoint slides (or other media for boards) you plan to use. A starter set of PowerPoint slide templates is available on the Preparation tab of the faculty training webpage.
5. Move onto your desktop, and open, all files you will use during class—PowerPoint slides, Excel files, links to videos in Kaltura or other sources, etc. (Be sure videos are queued and paused to where you want them to start.) a. To be able to share PowerPoint slides in presentation mode (rather that edit mode), go to the
Slide Show ribbon in PowerPoint, select Set up slide show and choose Browsed by an individual (window).
Start the Zoom Session 1. Your OLF should sign into the Zoom session at least 30 minutes in advance. 2. At least 15 mins before your class starts: You should sign into the Zoom session from your course page
on Canvas. a. Select the specific section of your course from the Canvas dashboard. b. The Zoom link is on the left-hand panel below Home and Overview. c. Under Upcoming Meetings there will be one recurring meeting for your class. d. Click the Start button to start the Zoom session; your Zoom app will launch (you may need to click
on Open Zoom Meetings). If the session has already been opened, join it.
e. NB: Students will be held in a “waiting room.” You will see the greyed-out names of waiting students at the top of the Manage Participants window. You or the OLF can admit students to the session (individually, by clicking on names) or all at once (using Admit All) at the class start time or

4
earlier. Only verified students will be admitted. Late students will need to be admitted manually by the OLF (or the instructor).
Change Hosts/Co-hosts 1. Zoom defaults to designating Host status to whomever joins first. The default will be for the OLF to sign
into the class first and thus become Host.4 2. If the instructor signs in first, the instructor will be designated as Host. In this case, the instructor
should transfer the Host role to the OLF by opening Manage Participants, hovering over the microphone to the right of the OLF’s name in the participant list, choosing More, and selecting Make Host.
a. The OLF should then make the instructor Co-host by following the same steps and selecting Make
Co-Host. 3. Only the Host can
a. Create breakout rooms, move participants between rooms, and end breakout room sessions. b. Assign co-hosts. c. End the Zoom meeting.
4. Hosts and Co-hosts have “meeting management” privileges, meaning they can: a. Admit students to the session from the waiting room. b. Mute/unmute participants, lower participants’ hands, and “clear all” hands or responses. c. Move between breakout rooms (to observe or participate). d. See the summary tallies for simple yes/no/slower/faster/slower responses.
4 HBS IT has already created all of the recurring Zoom classes (“meetings”) on Canvas, making the instructor(s) the host and providing the FSS staff access to manage Zoom meetings on behalf of instructors. In instances where there are multiple instructors, one was chosen to be the primary host; others were added as alternate hosts. This will allow any of the course instructors to sign in as the session host or co-host. FSS staff supporting instructors will need to add the OLF as an “alternate host” to allow the OLF to sign in as host or co-host.

5
5. Hosts and Co-hosts cannot raise their own hands or vote in polls. 6. Only participants can raise their hands. You can cold call any student whether his/her hand is up or not.
When You’re Ready to Start Class 1. Make sure your audio is on by checking that the Mute/Unmute icon at the bottom left of the Zoom
screen does not have a slash through it. Click this icon to mute or unmute yourself–when you are muted a slash will appear over the icon.
2. Make sure your webcam is on by checking that the Start/Stop Video icon at the bottom left of the Zoom screen does not have a slash through it. Click this icon to turn your webcam on and off–when you are not visible a slash will appear over the icon.
Your Audio and Video On Your Audio and Video Off
3. Recommendation: Start without having anything shared through Share Screen, so you can see as many people as possible during your preliminary comments.

6
During Class
Screen Views At the top right of your screen, you can select Gallery view (small tiles of participants’ faces)
or Speaker view (person speaking appears in large tile, with a selection of participant tiles on the side). Note: when you are in Gallery view, the Zoom screen will show a Speaker View command in the top right corner of the Zoom screen that you can click on to go to Speaker View.
When you are in Speaker View, the Zoom screen will show a Gallery View command in the top right corner of the Zoom screen that you can click on to go back to Gallery View.
See Appendix B for information on how to configure your Gallery View. Recommendation: Start in Gallery View to see more students when you start the class.
Screen Views without Document Sharing Gallery View Speaker View
Screen Views with Document Sharing Gallery View Speaker View
NB: The speaker’s tile will be outlined in green while they are speaking.
Manage Participants An important function used to see whose hands are raised, to see simple yes/no
responses, etc.
1. Hand raising When students “raise their hand,” a blue hand icon will appear in the participant’s video “tile” and will also appear next to their name in the instructor’s participant list. Only the host/co-host can see hands raised in the tiles. Participants can see hands raised only in the participant list.

7
a. Names of students who first raise their hands appear at the top of the list; names will remain in chronological order (first to raise at the top; last to raise at the bottom).
b. You may need to scroll down or scroll up to see all of the hands. c. As you move to a new discussion pasture, consider telling students you are “lowering” all of their
hands and click Clear All to do so. This allows you to start the new pasture with “fresh” hands (see screenshot below).
2. Sound Click Mute All to mute all students and Unmute All to unmute all students (see screenshot below).
3. Muting/lowering hands of individual students As host or cohost, you can mute or lower the hand of any student individually by hovering over the microphone to the right of a name and clicking Mute (to mute the student) or Lower Hand (to lower the student’s hand). You may have to click on More by the student name to see all options.
`

8
Share Documents
1. To share an application (such as PowerPoint or Excel) a. Click the green Share Screen icon in the Zoom taskbar.
b. In the dialogue box, choose the screen with the application open (in the screenshot below, the
choice with the red circle is the desired view with the application (e.g., PowerPoint) open; the choice with the black circle is the “desktop shot” (not desired).
c. Then click the blue Share icon at the bottom of the dialogue box (in green circle below)
4
d. Check that a green border outlines the window of the file you want to share (you may not see a green border if you select to share your whole screen, or if the app is maximized to fill the screen).
e. NB: When sharing your screen, your Zoom task bar will move to the top of the Zoom window; your
participant video tiles may move to the side. If you prefer, you can move and pin the participant video tiles back to the top of your screen by dragging them there.

9
2. To share video from Kaltura (or YouTube) a. Select the video you wish to show; cue the video to where you want to start. Pause the video and
keep it paused until you wish to show it. b. Click on green Share icon at the bottom of the Zoom screen. To share video with sound you must
select Share Computer Sound before clicking the blue Share button. Once you have shared, then start the video.
3. To stop sharing anything, click the red Stop Share icon at the top of the Zoom window.
NB: When you share your screen you may need to hover at the top of the screen to see the Manage Participants option or other Zoom commands.
Annotation While sharing a screen, click on the Annotate icon at the top of the Zoom menu. A red cursor appears for annotating your document, to add text to your document (in a text box), or to draw, etc. To type on or scroll the slides while sharing, you must exit the annotation mode by clicking the Annotate icon. NB: Annotations are not saved.

10
Chat Public or Private messages: 1. Setting Chat Functionality: The default HBS MBA policy is to set chat functionality to enable
bidirectional student-to-faculty, student-to-OLF, and faculty-to-OLF communication. After signing in, the host (the OLF) should configure the Chat function to conform to the MBA Program default policy. To do so, hover over the three dots to the right of the Chat window and select the setting shown below. NB: Although the OLF will choose Host only in the menu, the Host only setting allows students to chat with hosts and meeting cohosts.
NB: Faculty will have discretion over whether student-to-student or student-to-all is enabled and can instruct the OLF to change the Chat setting.
2. How to chat: At the bottom of the Chat menu is a drop-down menu named Everyone. a. The default is to chat publicly. To do so, just check that the blue menu reads Everyone and type in
your comment below where it says, Type Message here. b. To chat with an individual, pull down the blue Everyone menu and type in or find the name of the
person with whom you wish to chat. c. NB: Be very careful when you send private messages to not send to all.
Basic “Board use” with PowerPoint 1. Open PowerPoint with your board templates (and any headings, etc.) set up in advance. 2. Type in comments as desired. You must be in edit mode (vs. presentation mode) to type on a slide.
(See Appendix C for additional information and advanced board use.)
Ending Session If you are the host, click End Meeting to end the session; if your OLF is the host, ask him/her to end the
meeting at a specified time or when you send him or her a chat message to do so.
NB: Only hosts can end the meeting.

11
Appendix A: Breakout Rooms
Only the Host can create breakout rooms, move participants between rooms, and end breakout room sessions. Participants can be assigned to breakout rooms manually or randomly. 1. Manual assignment to rooms (e.g., based on a list of student groupings) can be made only after
students are admitted to an open Zoom session. This can be done quickly with very few participants (say 10) but will be very time consuming in a larger class.
2. Random Assignment: To use random assignment of students to rooms, the host will need to specify the number of rooms; Zoom will automatically break up the plenary group into roughly equal numbers (e.g., 5 participants are in the meeting below, 2 rooms were specified, so Zoom broke them into groups of 3 and 2.) a. NB: The host and co-host will be included in the breakout rooms unless these individuals are
assigned to an “admin” room manually.
3. The Host can select Options from the bottom of the breakout room window to set the amount of time for students to spend in breakout rooms. The time can be set in advance during breakout room configuration (using Breakout rooms close automatically after: ___ minutes) or the rooms can be closed whenever the instructor specifies.
4. When the breakout rooms are created, students will either be moved automatically to the breakout rooms (first option checked below) or the students will receive invitations to join their assigned rooms.
5. Breakout rooms have a Countdown timer. The default is 60 seconds but can be changed (choose the
option circled in red and specify the desired countdown time.) In a breakout room with a 60-second timer, participants will receive a message 60 seconds before the rooms close. Students can click Return to Main Session to return to the main session before the timer expires; otherwise they will be returned automatically when the time expires.

12
6. The screen shots below show two different views of breakout rooms–before they are launched (left
image), and when they are in process (right image). Note that the host can see which students have joined their assigned breakout rooms. Before the breakout rooms are open (not started) the host can click Open all Rooms to open the rooms. Once the rooms are open (in progress), the host can click Close all Rooms to close them at the designated time.
7. NB: After the groups are formed the host should take a screenshot of the breakout room list and send to the instructor (via email or chat) so the instructor can call on an individual from a specific group if desired.
8. When the breakout rooms are open, you can send a message to all participants by opening Broadcast a message to all and typing in a message. After the message is complete, click Broadcast to send it to all participants.
9. NB: The 2-minute video at the URL below provides an excellent overview of breakout room
functionality. The page also includes information on breakout room capacity, etc.
https://support.zoom.us/hc/en-us/articles/206476313

13
Appendix B: Configuring Zoom’s Gallery View
Zoom’s default Gallery View allows a maximum of 25 video tiles to be visible at one time. If there are more
than 25 participants in your session, you will see an arrow to the left or right of your gallery—click on these
to see additional gallery views with the remaining participants.
Some computers can be configured to allow you to see up to 49 video tiles.5 These tiles will be smaller than
those seen in the default Gallery View.
Default Gallery View (maximum 25 tiles/gallery) Gallery View with 49 video tiles
Source: Zoom U.S., https://support.zoom.us/hc/en-us/articles/360000005883-Displaying-participants-in-gallery-view, accessed March 2020.
To configure Zoom so your Gallery View shows up to 49 tiles, go to your Zoom home page and click on the
green icon containing your initials. A dropdown menu will open. Choose Settings.
From the Settings menu, select Video. Then select Display up to 49 participants per screen.
5 For details go to https://support.zoom.us/hc/en-us/articles/360000005883-Displaying-participants-in-gallery-view.

14
Appendix C: Using PowerPoint for Boards and “Advanced Options” for
Board Use
Using PowerPoint 1. A starter-set of PowerPoint slide templates for board use is available on the Training Session Materials
tab of the faculty training webpage: https://inside.hbs.edu/Departments/it/teachremotely/Pages/faqs.aspx
2. You will want to prepopulate the PowerPoint template to match your teaching plan and the anticipated discussion. a. For yes/no or pro/con discussions you can select the Insert Table option and select two columns,
labeled “yes” and “no” or “pro” and “con.”
b. Add as many rows and columns as you wish and prepopulate with appropriate titles.
c. As students provide their perspectives, type directly into the slide to capture their choices or comments.
d. It is helpful to build in some blank slides as well, to capture any less structured pastures or any unexpected directions the discussion may take.

15
3. Using Share Screen, select the prepared PowerPoint slide deck. a. Before you share, be sure the slides are in normal mode so you can edit them. (Go to the View
menu and choose Normal.) b. NB: Be aware that in “normal” mode, the thumbnails of slides will be visible when shared. Hover
over the ruler (see green arrow and text below) and drag it to the left to make the thumbnails smaller; this will allow you to see small thumbnails but make them less visible to your students. You will not want to get rid of this view however, as clicking on these minimized slides is the easiest way to navigate from one slide to the next.
c. To hide any comments you have written in PowerPoint’s Comment Field, hover over the line above the comments (see blue arrow and text below) and drag the down until the comments disappear.
d. The bottom screenshot below shows PowerPoint in Normal Mode with Comments Hidden and
Small Thumbnails.

16
Using Zoom’s “Whiteboard” Function for Boards
1. Zoom has a whiteboard function that can be used to type, draw, or handwrite. Click on Share Screen
and choose the Whiteboard. Click Share.
2. NB: The Whiteboard box must be shaded blue to share; if it is white, click on the icon and it will turn
blue.
3. You will then see a blank white screen with a task bar above. Hover over the icons on the task bar to
see the available options. Draw and Format are shown below.
4. Decide if you want to type (text) or draw or handwrite (draw).

17
For Text 1. In the Zoom menu bar at the top, select Text button. To the right, the Format button will highlight, and
a drop-down menu of options will allow you to select width of line and color desired. Be sure to click
your cursor in the whiteboard space, and you will see the outline of the text box show up. Begin typing.
2. In the screenshot below, Text has been chosen with red font (see Format box.) You can move the text
box around the whiteboard page by selecting it and dragging it to where you would like to place it.
3. When you are ready to advance to a new board, click on the Plus icon (circled in blue) in the bottom
right of the screen to generate the next board. The board numbers will then generate (1, 2, 3, etc.) at
the lower right.

18
To Handwrite or Draw
1. Select the curly Draw option in the menu bar and choose the desired color by selecting the Format icon.
Move your cursor to the whiteboard itself and begin to handwrite or draw.
2. To remove/eliminate text or drawing, select Eraser in the menu, and drag your cursor over what you’d
like to erase.
3. If you would like something that approximates a laser pointer, you can select Spotlight and move your
cursor down into the whiteboard space to spotlight the selected items.
4. NB: The default setting for the whiteboard function allows any student to make edits to what the
instructor has written on the whiteboard. You can adjust these setting through the Zoom task bar,
under More, and select either “Disable Attendee Annotation” or “Show Names of Annotators.”

19
Using a Tablet 1. To provide flexibility in writing board diagrams, you may use a tablet (ideally connected via hardware
rather than Airplay or Wi-Fi) and write on a touchscreen with a stylus.
a. If you use Windows, use a Surface or ThinkPad; if you use a Mac, use an iPad. HBS IT will contact each faculty member teaching this term to determine if you have a tablet; if not, HBS IT will supply you with the necessary hardware.
b. NB: There may be a delay when sharing. Be sure to charge your pen (for the iPad) or have extra batteries (for the Surface or ThinkPad) for your stylus.
c. NB: If things go wrong with writing using a tablet and stylus, it is always an option to use PowerPoint and type in notes or draw on a piece of paper and hold it up to your camera.
Detailed information on using a tablet for boards in Zoom is on the faculty training webpage. One
document is for iPad users and one for Surface or other Windows-based tablets.