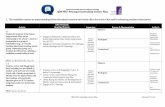QPS 8.1 ReadMe - Quarkfiles.quark.com/download/documentation/QPS/8.1/QPS_ReadMe.pdf• Microsoft SQL...
Transcript of QPS 8.1 ReadMe - Quarkfiles.quark.com/download/documentation/QPS/8.1/QPS_ReadMe.pdf• Microsoft SQL...

QPS 8.1 ReadMe

Contents
QPS 8.1 ReadMe...............................................................................6
QPS components...............................................................................7Server components.................................................................................................7
Other optional components....................................................................................7
Client components..................................................................................................7
System requirements........................................................................8QPS Server: Mac OS...............................................................................................8
Hardware ........................................................................................................................8
Software..........................................................................................................................8
Supported platforms*......................................................................................................9
QPS Server: Windows.............................................................................................9
Hardware.........................................................................................................................9
Software..........................................................................................................................9
Supported platforms*......................................................................................................9
QPS Database*.....................................................................................................10
QPS File Server: Mac OS.......................................................................................10
Hardware options..........................................................................................................10
Software........................................................................................................................10
Supported platforms*....................................................................................................10
QPS File Server: Windows....................................................................................11
Hardware.......................................................................................................................11
Software........................................................................................................................11
Supported platforms*....................................................................................................11
QPS File Server: Solaris........................................................................................11
Hardware.......................................................................................................................11
Software........................................................................................................................12
QPS Connect Client: Mac OS................................................................................12
Hardware ......................................................................................................................12
Software........................................................................................................................12
Supported platforms*....................................................................................................12
QPS Connect Client: Windows..............................................................................12
Hardware.......................................................................................................................12
Software........................................................................................................................13
ii | QPS 8.1 README
CONTENTS

Supported platforms*....................................................................................................13
QPS Web Hub.......................................................................................................13
Suggested hardware configurations...............................................14Low-volume QPS traffic........................................................................................14
Medium volume QPS traffic (option 1).................................................................15
Medium volume QPS traffic (option 2).................................................................15
High-volume QPS traffic.......................................................................................16
Installing QPS software...................................................................18Installing QuarkXPress Server..............................................................................18
Installing QPS XTensions software for QuarkXPress Server................................18
Mac OS..........................................................................................................................19
Windows........................................................................................................................19
Installing QPS Database........................................................................................19
Installing QPS Database — HSQL DB...........................................................................19
Installing QPS Database on Windows — MS SQL Server.............................................19
Installing QPS Database on Windows — Oracle...........................................................20
Configuring QPS schema for Oracle on Linux...............................................................21
Installing QPS Server............................................................................................22
Mac OS..........................................................................................................................22
Windows........................................................................................................................23
QPS Script Manager......................................................................................................25
Installing QPS Connect Client...............................................................................25
Mac OS..........................................................................................................................25
Windows........................................................................................................................25
Installing QPS XTensions software.......................................................................26
Mac OS..........................................................................................................................26
Windows........................................................................................................................27
Making changes after installation.........................................................................28
Ensuring access to QuarkXPress Server Manager.........................................................28
Identifying QuarkXPress Server locale..........................................................................28
Updating QuarkXPress Server.......................................................................................28
Updating a QPS Connect Client installation: Windows.................................................29
Allocating RAM for QPS Server.....................................................................................29
Upgrading QPS software................................................................31Updating QPS XTensions software for QuarkXPress Server................................31
Updating QPS Server (Mac OS)............................................................................31
Updating QPS Server (Windows)..........................................................................32
Updating QPS Database (Windows).....................................................................32
Updating QPS Database (Oracle)..........................................................................33
QPS 8.1 README | iii
CONTENTS

Updating QuarkXPress (Mac OS)..........................................................................33
Updating QuarkXPress (Windows).......................................................................33
Updating QuarkCopyDesk (Mac OS)....................................................................34
Updating QuarkCopyDesk (Windows)..................................................................34
Updating QPS Client (Mac OS).............................................................................34
Updating QPS Client (Windows)...........................................................................35
Starting QPS Server........................................................................36Mac OS..................................................................................................................36
Windows...............................................................................................................36
Automating QuarkXPress Server and subrenderer restarts.................................36
Mac OS..........................................................................................................................37
Windows........................................................................................................................37
Uninstalling......................................................................................38Uninstalling QPS Server........................................................................................38
Mac OS..........................................................................................................................38
Windows........................................................................................................................38
Uninstalling QPS Connect Client and QPS XTensions software............................38
Mac OS..........................................................................................................................38
Windows........................................................................................................................40
Changes in this version...................................................................41Enhanced search capabilities................................................................................41
Enhanced viewing options....................................................................................41
Edit attached pictures in QuarkXPress.................................................................42
Maintain geometry in detached articles...............................................................42
QPS Web Hub enhancements...............................................................................42
License changes....................................................................................................43
Enhanced QuarkCopyDesk page pictures.............................................................43
Double-click to check in asset...............................................................................43
Enhanced template controls.................................................................................44
Enhanced drag-and-drop functions.......................................................................44
Enhanced user management with LDAP...............................................................44
LDAP: Support for multiple search bases......................................................................44
LDAP: Multiple authentication options.........................................................................45
Last-minute changes........................................................................46Deploying in external Tomcat...............................................................................46
Search notification evaluation settings.................................................................48
iv | QPS 8.1 README
CONTENTS

Known and resolved issues.............................................................49
Contacting Quark............................................................................50In the Americas.....................................................................................................50
Outside the Americas...........................................................................................50
In Australia............................................................................................................51
Legal notices...................................................................................52
QPS 8.1 README | v
CONTENTS

QPS 8.1 ReadMe
Quark Publishing System® (QPS®) allows workgroup publishers to integrate files and tasks
through a networked system of applications and servers. This document contains important
information for evaluating your hardware and software requirements, preparing your
environment, and installing QPS.
6 | QPS 8.1 README
QPS 8.1 README

QPS components
QPS 8.1 includes server and client components. These components have been tested on
the hardware and software configurations listed below.
Server components
• QPS Server software
• QPS File Server
• QuarkXPress® Server (see the QuarkXPress Server ReadMe file for minimum system
requirements and installation instructions)
• Quark® License Administrator (QLA) 4.5 (for Quark software license management)
Other optional components
• QPS database using Oracle® 10.2.0.4 (Windows® or Linux). If you plan to use an Oracle
database on Linux, you must first install Oracle and follow the instructions in "Configuring
QPS schema for Oracle on Linux" in this document.
• QPS database using Microsoft® SQL Server® 2005 with service pack 2 (SP2) or Microsoft
SQL Server 2008 with SP1
• QPS Script Manager (for automating tasks)
Client components
• QPS Connect Client
• QuarkCopyDesk® 8.1 with QPS XTensions® software for QuarkCopyDesk
• QuarkXPress 8.1 with QPS XTensions software for QuarkXPress
• QPS Web Hub
QPS 8.1 README | 7
QPS COMPONENTS

System requirements
The QPS 8.1 system requirements listed below are baseline requirements, but your number
of users, number of assets, and number of asset revisions affect system performance. The
requirements with an asterisk are affected by these variables. See "Suggested hardware
configurations" for guidance considering these variables. RAM requirements do not include
other third-party application requirements on the computer, so factor accordingly. Also,
the requirements for QuarkXPress Server, QuarkXPress, and QuarkCopyDesk are not listed
below. See the ReadMe files for these applications for system requirements (stored in the
"Documents" folder at the root level of the application folder).
The operating system requirements listed in this document include the most current
patches and service packs.
QPS 8.1 is certified on VMWare ESXi. QuarkXPress Server is certified on VMWare ESXi
only as part of QPS.
QPS 8.1 works with Citrix Presentation Server 4.5 and Citrix XenApp 5.0.
QPS Server: Mac OS
Hardware
• 4GB total RAM (Quark recommends allocating at least 50% of the total RAM available to
the QPS Server. See "Allocating RAM for QPS Server" for more information.)*
• 1GB hard disk space*
• TCP/IP network (Gigabit Ethernet recommended)
Quark does not recommend using low-end desktop computers and laptops as server
computers.
Software
• Mac OS X 10.4.11 or Mac OS X 10.5.6
• Mac OS X Server 10.4.11 or Mac OS X Server 10.5.6
8 | QPS 8.1 README
SYSTEM REQUIREMENTS

• Java™ Development Kit (JDK™) 1.5 or 1.6
• Quark License Administrator (QLA) 4.5 (required for QPS Server and QuarkXPress Server)
• QuarkXPress Server 8.1 (QuarkXPress Server is required for QPS Server. Quark recommends
improving performance by installing and running QuarkXPress Server on a different
computer from the computer on which you install and run your QPS Server.)
Supported platforms*
• Intel processor (recommended)
• Intel® Xserve computer running Mac OS X Server software
• G5 PowerPC® processor (supported, but not recommended)
• G5 Xserve® running Mac OS X Server software
• Mac Pro running Mac OS X Server software
QPS Server: Windows
Hardware
• 4GB total RAM (Quark recommends allocating as much RAM as possible for QPS Server.
However, you cannot allocate more than approximately 1.6GB on Windows.)*
• 1GB hard disk space*
• TCP/IP network (Gigabit Ethernet recommended)
Quark does not recommend using low-end desktop computers and laptops as server
computers.
Software
• Microsoft Windows Server 2003 (Standard Edition or Enterprise Edition; 32-bit or 64-bit)
• Microsoft Windows Server 2008 (Standard Edition or Enterprise Edition; 32-bit or 64-bit)
• .NET Framework 3.5 SP1
• Java Development Kit (JDK) 1.6
• Quark License Administrator (QLA) 4.5 (required for QPS Server and QuarkXPress Server)
• QuarkXPress Server 8.1 (QuarkXPress Server is required for QPS Server. Quark recommends
improving performance by installing and running QuarkXPress Server on a different
computer from the computer on which you install and run your QPS Server.)
Supported platforms*
• Servers based on multi-core Xeon® processors
QPS 8.1 README | 9
SYSTEM REQUIREMENTS

• Intel® Core™ 2 Duo
• VMware ESXi (virtualization platform)
QPS Database*
• HSQL DB 1.8 in embedded mode (The QPS Server installer installs this database in embedded
mode if you choose HSQL DB during installation.)
• Microsoft SQL Server 2005 with SP2 or Microsoft SQL Server 2008 with SP1, Standard
Edition or Enterprise Edition
• Oracle Database 10g Release 2 (10.2.0.4) on Red Hat Enterprise Linux 5 or Microsoft
Windows Server 2003 or Microsoft Windows Server 2008
If you plan to use a Microsoft SQL Server database, you must first install Microsoft SQL
Server. If you plan to use an Oracle database on Windows, you must first install Oracle.
Then run the "QPS Server.exe" installer on Windows, click Install QPS Database, and
follow instructions on the screen to create QPS schema in your Microsoft SQL Server
database or Oracle database.
If you plan to use an Oracle database on Linux, you must first install Oracle and follow
the instructions in "Configuring QPS schema for Oracle on Linux." Use Oracle 10.2.0.4.
QPS File Server: Mac OS
Hardware options
• 2GB total RAM*
• 5GB–150GB hard disk space (depending on number of assets)*
• TCP/IP network (Gigabit Ethernet recommended)
Quark does not recommend using low-end desktop computers and laptops as server
computers.
Software
• Mac OS X Server 10.4.11 or Mac OS X Server 10.5.6
Supported platforms*
• Intel processor (recommended)
• Intel® Xserve computer running Mac OS X Server software
• G5 PowerPC® processor (supported, but not recommended)
10 | QPS 8.1 README
SYSTEM REQUIREMENTS

• G5 Xserve® running Mac OS X Server software
• Mac Pro running Mac OS X Server software
You can use a separate computer as your QPS File Server, but Quark recommends installing
and running your QPS Server on the same computer as your QPS File Server because it
optimizes read/write operations. If you combine your QPS Server and QPS File Server on
the same computer, add the 1GB estimate for QPS Server files to the 5GB–150GB required
for your QPS File Server.
QPS File Server: Windows
Hardware
• 2GB total RAM*
• 5GB–150GB hard disk space (depending on number of assets)*
• TCP/IP network (Gigabit Ethernet recommended)
Quark does not recommend using low-end desktop computers and laptops as server
computers.
Software
• Microsoft Windows Server 2003 (Standard Edition or Enterprise Edition; 32-bit or 64-bit)
• Microsoft Windows Server 2008 (Standard Edition or Enterprise Edition; 32-bit or 64-bit)
Supported platforms*
• Intel vPro™ technology and Intel Core 2 Duo running Windows 2003 Server SP2, Standard
Edition or Enterprise Edition (recommended)
• Single processor Intel® Pentium® 4/Pentium D/Dual-processor Xeon running Windows
2003 Server SP2, Standard Edition or Enterprise Edition
You can use a separate computer as your QPS File Server, but Quark recommends installing
and running your QPS Server on the same computer as your QPS File Server because it
optimizes read/write operations. If you combine your QPS Server and QPS File Server on
the same computer, add the 1GB estimate for QPS Server files to the 5GB–150GB required
for your QPS File Server.
QPS File Server: Solaris
Hardware
• SPARC™-based or x64/x86-based system
QPS 8.1 README | 11
SYSTEM REQUIREMENTS

• 2GB total RAM
• 5GB–150GB hard disk space (depending on the number of assets)*
Quark does not recommend using low-end desktop computers and laptops as server
computers.
Software
• Sun™ Solaris™ 8 or later
QPS Connect Client: Mac OS
Hardware
• 1GB total RAM*
• 500MB hard disk space for program files and enough hard disk space to store checked-out
assets*
• TCP/IP network
Software
• Mac OS X 10.4.11 or Mac OS X 10.5.6
Supported platforms*
• iMac with Intel Core Duo or Intel Core 2 Duo processor
• MacBook or MacBook Pro with Intel Core Duo or Intel Core 2 Duo processor running
Mac OS X client software
• Mac Pro running Mac OS X client software
• Mac mini with Intel Core Duo or Intel Core 2 Duo processor
• G5 PowerPC processor (supported, but not recommended)
QPS Connect Client: Windows
Hardware
• 1GB total RAM*
• 500MB hard disk space for program files and enough hard disk space to store checked-out
assets*
12 | QPS 8.1 README
SYSTEM REQUIREMENTS

Software
• Microsoft Windows XP Professional Edition or Windows Vista® Business or Ultimate
• .NET Framework 3.5 SP1
Supported platforms*
• Intel Core 2 Duo processor running Windows XP Professional Edition
• Intel Xeon processor running Windows XP Professional Edition
• Intel vPro technology and Intel Core 2 Duo running Windows Vista Business Edition or
Ultimate Edition
• Intel Pentium 4 processor running Windows XP Professional Edition
QPS Web Hub
• Mozilla Firefox 3.0.x on Mac OS or Windows, Internet Explorer 7.x, Internet Explorer 8.x,
Safari 3.1.x or 3.2.x for Mac OS, or Google Chrome on Windows
* See "Suggested hardware configurations" for details.
QPS 8.1 README | 13
SYSTEM REQUIREMENTS

Suggested hardware configurations
Use the parameters below to help determine the hardware needs for your organization.
Variables include your number of users, number of assets, kinds of assets (for example,
small text files or large picture files), and your number of asset revisions. When you search
for assets, QPS Server performance depends on the number of master files (that is, the
current version of each asset). The number of revisions does not affect QPS Server
performance, but the revision number variable affects the amount of disk space required
for your QPS File Server. An increased number of search operations from multiple users
can also affect QPS Server performance.
Contact your account manager to specify your organization's needs based on the suggested
configurations below. The low-volume, medium volume, and high-volume configurations
are approximations based on the number of logged-on users displayed in the User Activity
screen of the QPS Connect Client window (also called "user sessions").
Quark does not recommend using low-end desktop computers and laptops as server
computers.
Low-volume QPS traffic
The configuration below can adequately serve a smaller QPS workflow (approximately 30
users and 5,000 assets). You can install the QPS Database, QPS Server, and QPS File Server
on one computer, but Quark recommends using a second computer for QuarkXPress Server.
Computer 1: QPS Database (HSQL), QPS Server, QPS File Server
• RAM: 4GB (1GB allocated to Java Virtual Machine)
• Hard disk: 1GB free space (in addition to 5–150GB needed for assets)
• RAID: Not required
• CPU: Dual Core Intel (recommended)
• Network: Gigabit NIC (recommended)
Computer 2: QuarkXPress Server (two subrenderers)
• RAM: 2GB
14 | QPS 8.1 README
SUGGESTED HARDWARE CONFIGURATIONS

• Hard disk: 10GB–20GB required for document pool
• RAID: Not required
• CPU: Dual Core Intel (recommended)
• Network: Gigabit NIC (recommended)
Medium volume QPS traffic (option 1)
The configuration below can adequately serve a mid-sized QPS workflow (approximately
50 users and 20,000 assets). Although you can install the QPS Database, QPS Server, and
QPS File Server on one computer, you will need to allocate more RAM for the
QuarkXPress Server computer. This option suggests two server computers.
Computer 1: QPS Database (HSQL), QPS Server, QPS File Server
• RAM: 4GB (1.5GB allocated to Java Virtual Machine)
• Hard disk: 1GB free space (in addition to 5–150GB needed for assets)
• RAID: Not required
• CPU: 2 Dual Core Intel (recommended)
• Network: Gigabit NIC (recommended)
Computer 2: QuarkXPress Server (four subrenderers)
• RAM: 4GB
• Hard disk: 10GB–20GB required for document pool
• RAID: Not required
• CPU: Dual Core Intel Xeon (recommended)
• Network: Gigabit NIC (recommended)
Medium volume QPS traffic (option 2)
The configuration below can adequately serve a mid-sized QPS workflow (approximately
50 users and 20,000 assets). A redundant array of independent drives (RAID) for your QPS
Database can improve performance for accessing assets. This option suggests three server
computers.
Computer 1: QPS Database (Microsoft SQL Server or Oracle)
• RAM: 4GB
• Hard disk: 20GB free space
• RAID: RAID 1+0
• CPU: Dual Core Xeon (latest) (recommended)
QPS 8.1 README | 15
SUGGESTED HARDWARE CONFIGURATIONS

• Network: Gigabit NIC (recommended)
Computer 2: QPS Server, QPS File Server
• RAM: 4GB (1.5GB allocated to Java Virtual Machine)
• Hard disk: 1GB free space (in addition to 5–150GB needed for assets)
• RAID: Not required
• CPU: Dual Core Intel (recommended)
• Network: Gigabit NIC (recommended)
Computer 3: QuarkXPress Server (four subrenderers)
• RAM: 4GB
• Hard disk: 10GB–20GB required for document pool
• RAID: Not required
• CPU: Dual Core Xeon (recommended)
• Network: Gigabit NIC (recommended)
High-volume QPS traffic
The configuration below can adequately serve a large QPS workflow (more than 150 users
and 60,000 assets).
Computer 1: QPS Database (Microsoft SQL Server or Oracle)
• RAM: 4GB
• Hard disk: 40GB free space
• RAID: RAID 1+0
• CPU: 2 Dual Core Xeon (latest) 3GHz (recommended)
• Network: Gigabit NIC (recommended)
Computer 2: QPS Server, QPS File Server
• RAM: 4GB (1.5GB allocated to Java Virtual Machine)
• Hard disk: 1GB free space (in addition to 5–150GB needed for assets)
• RAID: Not required
• CPU: 2 Dual Core Intel (recommended)
• Network: Gigabit NIC (recommended)
Computer 3: QuarkXPress Server (eight subrenderers)
16 | QPS 8.1 README
SUGGESTED HARDWARE CONFIGURATIONS

• RAM: 8GB
• Hard disk: 10GB–20GB required for document pool
• RAID: Not required
• CPU: 2 Dual Core Xeon (latest) 3GHz (recommended)
• Network: Gigabit NIC (recommended)
QPS 8.1 README | 17
SUGGESTED HARDWARE CONFIGURATIONS

Installing QPS software
QPS 8.1 includes multiple installers for server and client components. These installers must
be run in the sequence below. If you do not follow the sequence below, you will need to
copy files manually after completing all the QPS software installations.
1 Install QuarkXPress Server 8.1.
2 Install QPS XTensions software for QuarkXPress Server (included with the QPS Server
installer).
3 Install QPS Database.
If you set up a Microsoft SQL Server database to use with QPS 8.1, do not use Windows
authentication when you install Microsoft SQL Server software.
4 Install QPS Server.
5 Install QuarkCopyDesk 8.1.
6 Install QuarkXPress 8.1.
7 Install QPS Connect Client (this installer also installs QPS XTensions software for
QuarkCopyDesk and QuarkXPress).
Installing QuarkXPress Server
For information on installing QuarkXPress Server, see the QuarkXPress Server 8.1 ReadMe
file in the "Documents" folder at the root level of your QuarkXPress Server application
folder. When the Port and Folder Settings screen displays, check Enable HTTP Interface,
enter a port number, and record the port number because you will need it when you install
QPS Server. Also, check Enable the File System Document Pool, click Browse, and specify
a location.
Installing QPS XTensions software for QuarkXPress Server
Make sure you run the installer file for QPS XTensions software for QuarkXPress Server on
the QuarkXPress Server computer.
18 | QPS 8.1 README
INSTALLING QPS SOFTWARE

Mac OS
To install the QPS XTensions software for QuarkXPress Server:
1 Disable any virus protection software. If you are concerned about a virus infecting your
computer, run a virus check on the Installer files, and then disable your virus detection
software before installing.
2 Double-click QPS Server Installer.
The QPS Server window displays.
3 Click Install QPS XTensions Software for QuarkXPress Server.
The Authenticate screen displays. Enter your name and password.
4 Click Continue, read the license agreement, click Continue, click Agree, and then click
Install.
The Installer copies the XTensions software files.
5 Click Quit to conclude the installation.
Windows
To install the QPS XTensions software for QuarkXPress Server:
1 Disable any virus protection software. If you are concerned about a virus infecting your
computer, run a virus check on the Installer files and then disable your virus detection
software before installing.
2 Double-click the "QPS Server.exe" file. The Quark Publishing System Installer screen
displays with three options: Install QPS XTensions Software for QuarkXPress Server,
Install QPS Database, and Install QPS Server.
3 Click Install QPS XTensions Software for QuarkXPress Server and then follow the
instructions on the screen.
Installing QPS Database
You have three options for installing your QPS Database: HSQL DB, MS SQL Server, and
Oracle. Follow the instructions below.
Installing QPS Database — HSQL DB
Installing an HSQL QPS Database is the easiest option because QPS embeds the database
for you when you run the QPS Server installer. You do not need to run a separate Database
installer to install QPS Schema on HSQL DB. See "Installing QPS Server" for details.
Installing QPS Database on Windows — MS SQL Server
You must install and configure Microsoft SQL Server on Windows before you can install
the QPS Database for MS SQL Server. You can install the QPS Database with the QPS
QPS 8.1 README | 19
INSTALLING QPS SOFTWARE

Database installer ("Setup.exe" in the "Installer > Database" folder) or the QPS Server Installer
("QPS Server.exe"). To install the QPS Database for MS SQL Server:
1 Disable any virus protection software. If you are concerned about a virus infecting your
computer, run a virus check on the Installer files and then disable your virus detection
software before installing.
2 Double-click the "Setup.exe" file in the "Installer > Database" folder.
The Quark Publishing System Database — Setup dialog box displays.
You can also access the Quark Publishing System Database — Setup dialog box by
double-clicking the "QPS Server.exe" file and then clicking Install QPS Database.
3 Click Next.
The License Agreement screen displays.
4 Click I accept the terms in the license agreement and click Next.
The Database Information screen displays.
5 Choose SQL Server from the Select Database Type drop-down menu, and click Next.
A screen for entering your MS SQL Server information displays.
6 Enter the connection string in the Host/Instance Name field.
7 Enter the name of the QPS Database you want to create in the Database User Name field.
8 Enter the password of the QPS Database in the Database Password field.
9 Click Browse in the Database Destination Folder area to specify the path for storing
database data files.
10 Click Next.
The Ready to Install the Application screen displays.
11 Click Install.
12 When the installation concludes, click Finish.
Installing QPS Database on Windows — Oracle
You must install and configure Oracle before you can install the QPS Database for Oracle.
You can install the QPS Database for Oracle on Windows with the QPS Database installer
("Setup.exe" in the "Installer > Database" folder) or the QPS Server installer ("QPS Server.exe").
See "Configuring QPS schema for Oracle on Linux" for information about installing the QPS
Database for Oracle on Linux.
To install the QPS Database for Oracle:
1 Disable any virus protection software. If you are concerned about a virus infecting your
computer, run a virus check on the Installer files and then disable your virus detection
software before installing.
20 | QPS 8.1 README
INSTALLING QPS SOFTWARE

2 Double-click the "Setup.exe" file in the "Installer > Database" folder.
The Quark Publishing System Database — Setup dialog box displays.
You can also access the Quark Publishing System Database — Setup dialog box by
double-clicking the "QPS Server.exe" file and then clicking Install QPS Database.
3 Click Next.
The License Agreement screen displays.
4 Click I accept the terms in the license agreement and click Next.
The Database Information screen displays.
5 Choose Oracle from the Select Database Type drop-down menu, and click Next.
A screen for entering your Oracle Database information displays.
6 Enter the Oracle Service Name in the Instance Name field.
7 Enter the password of the database SYS user in the SYS Password field.
8 Enter the name of the QPS schema that you want to create in the Schema Name field.
9 Enter the password of the QPS schema in the Schema Password field.
10 Select the paths for storing data files, index files, and LOB files in the Destination Folder
for area.
11 Click Next.
The Ready to Install the Application screen displays.
12 Click Install.
13 When the installation concludes, click Finish.
Configuring QPS schema for Oracle on Linux
Before setting up the QPS schema, make sure that Oracle software is already installed on
the computer with a database on which you will configure your QPS schema. Available
on the QPS DVD, the scripts for creating the QPS schema for Oracle do not create the
database.
1 Open the "Create" folder in the "Oracle" folder.
2 To create the QPS schema, run "CreateAndSetup.sh" (Mac OS/Linux) or "CreateAndSetup.bat"
(Windows) with the following arguments:
• SysPwd: password of the SYS user in the database
• QPPUser: name of the QPS schema that you want to create
• QPPPwd: password for the QPS schema
• ServiceName: Oracle Service Name
• DataDest: Path where data files are to be created
• IdxDest: Path where index files are to be created
QPS 8.1 README | 21
INSTALLING QPS SOFTWARE

• LobDest: Path where lob files are to be created
3 The script performs the following:
• Create Tablespaces
• Create Schema/User
• Create Tables
• Create Indexes
• Create Procedures
• Initialize Setup data
• Initialize User data
• Create Foreign Keys
• Create Quartz Schema
4 Although you can use individual scripts provided for each of the tasks listed above, Quark
recommends following the prompts and providing information while running
"CreateAndSetup.sh" or "CreateAndSetup.bat."
Installing QPS Server
Mac OS
1 Disable any virus protection software. If you are concerned about a virus infecting your
computer, run a virus check on the Installer files, and then disable your virus detection
software before installing.
You will need to enter a validation code during the installation process.
2 Double-click QPS Server Installer.
The QPS Server window displays.
3 Click Install QPS Server.
The Authenticate screen displays. Enter your name and password.
4 Click Continue, read the license agreement, click Next, and then click Agree.
The Software Verification screen displays.
5 Enter your validation code and click Next.
The License Server Information screen displays with your serial number and date of
installation.
6 Enter the IP address or hostname of your Quark License Administrator (QLA) computer
in the Host Name or IP Address field.
7 Enter the port number in the Port field.
22 | QPS 8.1 README
INSTALLING QPS SOFTWARE

8 If you use a QLA backup server, enter the IP address or hostname and port number in the
Backup Host Name or IP Address and Port fields.
9 Click Next.
The Database Information screen displays.
10 The validation code you entered in step 5 corresponds to your database choice, which
displays in gray in the Choose Database control. The other options vary according to your
choice.
• If you chose to embed an HSQL database and schema, Default (HSQL DB in embedded
mode) displays in gray.
• If you chose to use a Microsoft SQL Server database that you have already installed, SQL
Server displays in gray. Enter the host name, instance name, database user name, and
database user password for the Microsoft SQL Server database server. See "Installing QPS
Database on Windows — MS SQL Server" for details.
• If you chose to use an Oracle database, Oracle displays in gray. Enter the host name,
instance name, database user name, and database user password for the Oracle server. See
"Configuring QPS schema for Oracle on Linux" for details.
11 To run your QPS Server as a service, check Install Quark Publishing System (Server) as
a Service. Click Next to continue with the installation.
The QuarkXPress Server Information screen displays.
12 Enter your QuarkXPress Server IP address and port number, and then click Next.
The Select Destination screen displays.
13 Choose a location for QPS Server, click Continue, and then click Install.
The QPS Server console launches after installation.
14 You can start the server by clicking Start QPS Server.
Windows
To install the QPS Server application:
1 Disable any virus protection software. If you are concerned about a virus infecting your
computer, run a virus check on the Installer files and then disable your virus detection
software before installing.
You will need to enter a validation code during the installation process. Your validation
code is tied to your database choice (embedded HSQL DB, Microsoft SQL Server, or Oracle).
2 Double-click the "QPS Server.exe" file. The Quark Publishing System Installer screen
displays with three options: Install QPS XTensions Software for QuarkXPress Server,
Install QPS Database, and Install QPS Server.
3 Click Install QPS Server, and then click Next.
The License Agreement screen displays.
QPS 8.1 README | 23
INSTALLING QPS SOFTWARE

4 Click I accept the terms in the license agreement, then click Next.
The Software Verification screen displays.
5 Enter your validation code and click Next.
The License Server Information screen displays with your serial number and date of
installation.
6 Enter the IP address or hostname of your Quark License Administrator (QLA) computer
in the Host Name or IP Address field.
7 Enter the port number in the Port field.
8 If you use a QLA backup server, enter the hostname or IP address and port number in the
Backup Host Name or IP Address and Port fields.
9 Click Next.
The Database Information screen displays.
10 The validation code you entered in step 5 corresponds to your database choice, which
displays in gray in the Choose Database control. The other options vary according to your
choice.
• If your validation code specifies an HSQL database and schema, Default (HSQL DB in
embedded mode) displays in gray.
• If you chose to use a Microsoft SQL Server database that you have already installed, SQL
Server displays in gray. Enter the host name, instance name, port number, database user
name, and database user password for the Microsoft SQL Server database server. See
"Installing QPS Database on Windows — MS SQL Server" for details.
• If you chose to use an Oracle database, Oracle displays in gray. Enter the host name,
instance name, port number, database user name, and database user password for the
Oracle server. See "Installing QPS Database on Windows — Oracle" for details.
11 Click Next.
The Destination Folder screen displays.
12 For QPS Server Windows Service configuration, choose an option from the Choose System
drop-down menu.
• To specify local system account control, choose Local.
• To specify domain user control, choose Domain and enter a domain name, user name,
and password.
If you choose Domain, enter an account name that has administrative rights on the
computer.
13 Click Next.
The QuarkXPress Server Information screen displays.
24 | QPS 8.1 README
INSTALLING QPS SOFTWARE

14 Enter your QuarkXPress Server IP address and port number and click Next.
The Ready to Install the Application screen displays.
15 Click Install.
The QPS Server console launches after installation.
16 You can start the server by clicking Start QPS Server.
QPS Script Manager
QPS Script Manager enables you to automate QPS Server tasks with scripting. QPS Script
Manager is installed in the "ScriptManager" folder in the "QPS Server" application folder.
If you want to install QPS Script Manager on another computer, copy the QPS
"ScriptManager" folder to the other computer.
As of QPS 8.1, you must be licensed to use Script Manager. If you are, Script Manager is
enabled by default.
Installing QPS Connect Client
Mac OS
To install the QPS Connect Client application:
1 Disable any virus protection software. If you are concerned about a virus infecting your
computer, run a virus check on the Installer files and then disable your virus detection
software before installing.
2 Double-click the "QPS Connect Client Setup.app" file and follow the instructions on the
screen.
You do not need to enter a validation code during the installation process.
Windows
To install the QPS Connect Client application:
1 Disable any virus protection software. If you are concerned about a virus infecting your
computer, run a virus check on the Installer files and then disable your virus detection
software before installing.
2 Double-click the "Setup.exe" file and follow the instructions on the screen.
You do not need to enter a validation code during the installation process.
QPS 8.1 README | 25
INSTALLING QPS SOFTWARE

Installing QPS XTensions software
On client computers, you must install QuarkXPress 8.1 and QuarkCopyDesk 8.1 before
you run the QPS Connect Client installer. Follow the instructions in the QuarkXPress 8.1
and QuarkCopyDesk 8.1 ReadMe files. Launch the applications to verify a successful
installation, and then exit the applications.
The QPS Connect Client installer searches for QuarkXPress 8.1 and QuarkCopyDesk 8.1
on your computer and attempts to install QPS XTensions software in each program's
application folder.
The QPS Connect Client installer also disables the Dejavu XT XTensions software for
QuarkXPress and QuarkCopyDesk. Dejavu XT XTensions software lists recently used files
in the Open submenu (File menu), but it can degrade performance in a QPS environment.
If the QPS Connect Client installer cannot locate your copies of QuarkXPress 8.1 and
QuarkCopyDesk 8.1, it copies the XTensions software to the root level of the "QPS Client"
folder. If this is the case, use the following procedure to install the QPS XTensions software:
Mac OS
1 Exit QuarkXPress 8.1 and QuarkCopyDesk 8.1.
2 Open the "XTensions" folder in the "For QuarkCopyDesk" folder at the root level of your
"QPS Client" folder and copy the XTensions software files to the "XTensions" folder in
your "QuarkCopyDesk 8.1" application folder.
3 Move the Dejavu XT XTensions software file from the "XTensions" folder to "XTensions
Disabled" folder.
4 Open the "Help" folder in the "For QuarkCopyDesk" folder at the root level of your "QPS
Client" folder and copy the contents to the "Help" folder in your "QuarkCopyDesk 8.1"
application folder.
5 Open the "Documents" folder in the "For QuarkCopyDesk" folder at the root level of your
"QPS Client" folder and copy the contents to the "Documents" folder in your
"QuarkCopyDesk 8.1" application folder.
6 Control-click the QuarkCopyDesk application icon, choose Show Package Contents, and
then open the "Frameworks" folder in the "Contents" folder.
7 Open the "Frameworks" folder in the "App" folder in the "For QuarkCopyDesk" folder at
the root level of your "QPS Client" folder and copy the contents to the "Frameworks" folder
in your QuarkCopyDesk application package.
8 Open the "App" folder in the "For QuarkCopyDesk" folder at the root level of your "QPS
Client" folder, and replace the files in the "QPPPlugins" folder in the "QuarkCopyDesk 8.1"
application folder. For new installations, add the "QPPPlugins" folder to the
"QuarkCopyDesk 8.1" application folder.
26 | QPS 8.1 README
INSTALLING QPS SOFTWARE

9 Open the "App" folder in the "For QuarkCopyDesk" folder at the root level of your "QPS
Client" folder, and replace the files in the "QPSLog" folder in the "QuarkCopyDesk 8.1"
application folder. For new installations, add the "QPSLog" folder to the "QuarkCopyDesk
8.1" application folder.
10 Open the "XTensions" folder in the "For QuarkXPress" folder at the root level of your "QPS
Client" folder and copy the XTensions software files to the "XTensions" folder in your
"QuarkXPress 8.1" application folder.
11 Move the Dejavu XT XTensions software file from the "XTensions" folder to "XTensions
Disabled" folder.
12 Open the "Help" folder in the "For QuarkXPress" folder at the root level of your "QPS Client"
folder and copy the contents to the "Help" folder in your "QuarkXPress 8.1" application
folder.
13 Open the "Documents" folder in the "For QuarkXPress" folder at the root level of your
"QPS Client" folder and copy the contents to the "Documents" folder in your
"QuarkXPress 8.1" application folder.
14 Control-click the QuarkXPress application icon, choose Show Package Contents, and
then open the "Frameworks" folder in the "Contents" folder.
15 Open the "Frameworks" folder in the "App" folder in the "For QuarkXPress" folder at the
root level of your "QPS Client" folder and copy the contents to the "Frameworks" folder
in your QuarkXPress application package.
16 Open the "App" folder in the "For QuarkXPress" folder at the root level of your "QPS Client"
folder, and replace the files in the "QPPPlugins" folder in the "QuarkXPress 8.1" application
folder. For new installations, add the "QPPPlugins" folder to the "QuarkXPress 8.1"
application folder.
17 Open the "App" folder in the "For QuarkXPress" folder at the root level of your "QPS Client"
folder, and replace the files in the "QPSLog" folder in the "QuarkXPress 8.1" application
folder. For new installations, add the "QPSLog" folder to the "QuarkXPress 8.1" application
folder.
Windows
1 Exit QuarkXPress 8.1 and QuarkCopyDesk 8.1.
2 Copy all the files and folders from the "For QuarkCopyDesk" folder at the root level of
your "QPS Client" folder to the root level of your "QuarkCopyDesk 8.1" application folder.
3 Move the Dejavu XT XTensions software file from the "XTensions" folder to "XTensions
Disabled" folder.
4 Copy all the files and folders from the "For QuarkXPress" folder at the root level of your
"QPS Client" folder to the root level of your "QuarkXPress 8.1" application folder.
5 Move the Dejavu XT XTensions software file from the "XTensions" folder to "XTensions
Disabled" folder.
QPS 8.1 README | 27
INSTALLING QPS SOFTWARE

Making changes after installation
Ensuring access to QuarkXPress Server Manager
If you did not install QuarkXPress Server Manager client from the QPS 8.1 DVD, you must
edit the "ManagerConfig.xml" file for the QuarkXPress Server Manager client application
to ensure access to QuarkXPress Server Manager of QPS Server with the QuarkXPress Server
Manager client application:
1 Open the "ManagerConfig.xml" file.
Mac OS: QuarkXPress Server Manager
Client:Contents:Resources:Java:ManagerConfig.xml
Windows: QuarkXPress Server Manager Client\ManagerConfig.xml
2 Locate the <servercontext> element.
3 Replace <servercontext>/quark/services/qxpsmadmin</servercontext> with
<servercontext>/qxpsm/services/qxpsmadmin</servercontext>.
4 Save the "ManagerConfig.xml" file and launch QuarkXPress Server Manager client.
Identifying QuarkXPress Server locale
To ensure consistent locale settings, such as formatting for date and numbers, QPS Server
must recognize the locale setting for your QuarkXPress Server computer. The locale setting
for the QuarkXPress Server computer determines the format for date, time, and numbers.
To specify the QuarkXPress Server computer locale for QPS Server:
1 Open the "conf" folder in the QPS Server application folder.
2 Open “ServerApp.properties” in a text-editing application.
3 Scroll to the “qxps.locale=” entry.
4 Enter the locale setting for your QuarkXPress Server computer. Enter en for English, fr
for French, or de for German.
5 Save and close "ServerApp.properties."
Updating QuarkXPress Server
If you need to move your QuarkXPress Server to a different computer, you don't have to
re-install QPS Server. Instead, you can edit the "ManagerConfig.xml" file located in the
"conf" folder in the QPS Server application folder.
1 Open the "conf" folder in the QPS Server application folder.
2 Open the "ManagerConfig.xml" file.
3 Locate the <connectioninfo> element (manager/hosts/host/connectioninfo).
4 Change the <name> element value to the IP address of the new QuarkXPress Server.
28 | QPS 8.1 README
INSTALLING QPS SOFTWARE

5 Change the <port> element value to the port number you specified for the new
QuarkXPress Server.
6 Save the "ManagerConfig.xml" and launch QPS Server.
7 To verify the change, search through the "QpsServer.log" file for the line "Successfully
registered with QXPS."
Updating a QPS Connect Client installation: Windows
To make changes to QPS Connect Client software after installation:
1 Double-click the "setup.exe" file. The QPS — Setup dialog box displays.
2 Click Next. The Program Maintenance screen displays.
• Click Modify to choose the QPS Connect Client files to install. You can install new files
or remove previously installed files.
• Click Repair to correct minor issues related to QPS Connect Client files. Use this option
if you experience issues with missing or damaged QPS Connect Client files, shortcuts, or
registry entries.
• Click Remove to uninstall the QPS Connect Client application.
3 Click Next.
If you clicked Modify in the previous dialog box, the Custom Setup screen displays. Make
the appropriate modifications and then click Next. The Ready to Modify the Program
screen displays. Click Install.
If you clicked Repair in the previous dialog box, the Ready to Repair the Program screen
displays. Click Install.
4 Click Finish when the installer notifies you that the process is complete.
Allocating RAM for QPS Server
You can change the amount of memory allocated to your JVM. Quark recommends not
exceeding 50 percent of available memory on Mac OS or Windows, and you should not
allocate more than 1536 MB on 32-bit computers.
Mac OS
To adjust the amount of memory allocated to QPS Server on Mac OS:
1 Stop QPS Server.
2 Locate the "ServerStartup.command" file in the "QPS Server" application folder and open
it in a text-editing application.
3 Search for "java -server -Xmx512m -classpath." "512M" represents 512 MB of RAM allocated
to QPS Server.
QPS 8.1 README | 29
INSTALLING QPS SOFTWARE

4 Adjust the value up to 50 percent of the available memory.
5 Save and close "ServerStartup.command," and restart QPS Server.
Windows
On Windows, you can specify memory allocation in different locations, depending on
how you start QPS Server.
1 Stop QPS Server.
2 If you start QPS Server with QPS Server Console or QPS Server Windows service, open the
"wrapper.conf" file.
3 Search for the "wrapper.java.maxmemory" property.
4 Adjust the value up to 1536, unless this exceeds 50 percent of the available memory.
On 32-bit computers, you cannot exceed 1536. QPS 8.1 supports 64-bit computers, which
allows you to increase the memory to 3072.
5 Save your changes and restart QPS Server.
6 If you use "Serverstartup.bat," follow the steps below:
7 Stop QPS Server.
8 Open "ServerStartup.bat" in a text-editing application.
9 Search for "java -server -Xmx512m -classpath." "512M" represents 512 MB of RAM allocated
to QPS Server.
10 Adjust the value up to 1536, unless this exceeds 50 percent of the available memory.
On 32-bit computers, you cannot exceed 1536. QPS 8.1 supports 64-bit computers, which
allows you to increase the memory to 3072.
11 Save your changes and restart QPS Server.
30 | QPS 8.1 README
INSTALLING QPS SOFTWARE

Upgrading QPS software
If you are upgrading to QPS 8.1, check in all your assets before you upgrade QPS Server.
You can retain your QPS File Server. Each QuarkXPress project and QuarkCopyDesk article
converts to QPS 8.1 format when you check out the asset and check it back in.
If you manage Quark software with Quark License Administrator (QLA), check in your
licenses before upgrading.
You must install QPS 7.5 or QPS 8.0 before upgrading to QPS 8.1. To upgrade
QuarkCopyDesk and QuarkXPress, refer to the respective ReadMe files for instructions.
Updating QPS XTensions software for QuarkXPress Server
Refer to the QuarkXPress Server 8.1 ReadMe for upgrade instructions. Before you upgrade
QPS XTensions software for QuarkXPress Server, uninstall the previous versions of QPS
XTensions software first. After updating QuarkXPress Server to version 8.1, run the QPS
Server 8.1 installer to install XTensions software for QuarkXPress Server.
Updating QPS Server (Mac OS)
If you installed HSQL DB when you installed QPS 7.5 or QPS 8.0, then the QPS Server 8.1
updater automatically updates your HSQL DB database while updating QPS Server.
To update QPS Server to QPS 8.1, perform the following steps:
1 To ensure consistency and user availability with an HSQL DB installation before you
upgrade to QPS 8.1, stop QPS Server, restart QPS Server, and then stop QPS Server again.
2 Exit QPS Server Console and QPS Server StatusMenu.
3 Create a backup of your current QPS Server installation folder. In particular, make sure
you have copies of your "conf" folder, scripts, database, Quark Job Jackets files, FTS Index
files, and log files.
4 Double-click QPS Server Updater.
The Authenticate screen displays. Enter your name and password.
5 Click Continue.
QPS 8.1 README | 31
UPGRADING QPS SOFTWARE

6 Enter your QPS 8 validation code and QLA Server details.
7 Click Continue.
8 Click Quit when the process concludes.
9 Start QPS Server.
Updating QPS Server (Windows)
If you installed HSQL DB when you installed QPS 7.5 or QPS 8.0, then the QPS Server 8.1
updater automatically updates your HSQL DB database while updating QPS Server.
If you selected Microsoft SQL Server when you installed QPS 8.1, then you must run the
separate QPS Database updater to update the database.
To update QPS Server to QPS 8.1, perform the following steps:
1 To ensure consistency and user availability with an HSQL DB installation before you
upgrade to QPS 8.1, stop QPS Server, restart QPS Server, and then stop QPS Server again.
2 Exit QPS Server Console and QPS Server StatusMenu.
3 Create a backup of your current QPS Server installation folder. In particular, make sure
you have copies of your "conf" folder, scripts, database, Quark Job Jackets files, FTS Index
files, and log files.
4 Double-click the "QPS Server.exe" file and then choose Install QPS Server, or double-click
the "Setup.exe" file in the QPS Server folder. The installer automatically detects your QPS 7.5
or QPS 8.0 installation and switches to update mode.
5 Click Next.
6 Enter your QPS 8 validation code and QLA Server details.
7 Follow instructions on-screen.
8 Click Finish when the process concludes.
9 Start QPS Server.
Updating QPS Database (Windows)
To update QPS Database on Windows:
1 On the computer where you installed QPS database, double-click the "Update.exe" file in
the "Updater > QPS Server > Database" folder.
2 Follow instructions on-screen. When prompted, select the MS SQL Server or Oracle database
server on which the QPS database is installed.
3 When the update concludes, click Finish.
32 | QPS 8.1 README
UPGRADING QPS SOFTWARE

Updating QPS Database (Oracle)
If you use Oracle on Linux for your QPS Database, perform the manual steps described
below to update from QPS 8.0 to QPS 8.1.
1 Shut down QPS Server.
2 Navigate to the "Installer > QPS Server > Database > Oracle > Update" folder on the QPS
DVD.
3 Copy the “Update” folder from the DVD to the local hard drive on the computer where
you installed Oracle. The "Update" folder contains the database update scripts.
4 Open the Command Prompt and change the directory to the “Update” folder.
5 Execute the "Update.bat" file with following arguments:
• SysPwd: password of the SYS user in the database
• QPPUser: name of the QPS schema
• QPPPwd: password for the QPS schema
• ServiceName: Oracle Service Name
Updating QuarkXPress (Mac OS)
To update QuarkXPress 8.01 to QuarkXPress 8.1, perform the following steps.
1 Make sure QuarkXPress is not running.
2 Make a copy of the QuarkXPress application folder on your hard drive so that you have a
working copy of the software if you encounter issues during the update.
3 Make sure the names of the QuarkXPress application folder and the application have not
changed since installation.
4 Double-click the QuarkXPress Installer file and follow the on-screen instructions.
Updating QuarkXPress (Windows)
To update QuarkXPress 8.01 to QuarkXPress 8.1, perform the following steps.
1 Disable any virus protection software. If you are concerned about a virus infecting your
computer, run a virus check on the Installer and then disable your virus detection software.
2 Make sure QuarkXPress is not running.
3 Make a copy of the QuarkXPress application folder on your hard drive so that you have a
working copy of the software if you encounter issues during the update.
QPS 8.1 README | 33
UPGRADING QPS SOFTWARE

4 Make sure the names of the QuarkXPress application folder and the application have not
changed since installation.
5 Double-click the QuarkXPress Installer file and follow the on-screen instructions.
Updating QuarkCopyDesk (Mac OS)
To update QuarkCopyDesk 8.0 to QuarkCopyDesk 8.1, perform the following steps.
1 Make sure QuarkCopyDesk is not running.
2 Make a copy of the QuarkCopyDesk application folder on your hard drive so that you
have a working copy of the software if you encounter issues during the update.
3 Make sure the names of the QuarkCopyDesk application folder and the application have
not changed since installation.
4 Double-click the QuarkCopyDesk Installer file and follow the on-screen instructions.
Updating QuarkCopyDesk (Windows)
To update QuarkCopyDesk 8.0 to QuarkCopyDesk 8.1, perform the following steps.
1 Disable any virus protection software. If you are concerned about a virus infecting your
computer, run a virus check on the Installer and then disable your virus detection software.
2 Make sure QuarkCopyDesk is not running.
3 Make a copy of the QuarkCopyDesk application folder on your hard drive so that you
have a working copy of the software if you encounter issues during the update.
4 Make sure the names of the QuarkCopyDesk application folder and the application have
not changed since installation.
5 Double-click the QuarkCopyDesk Installer file and follow the on-screen instructions.
Updating QPS Client (Mac OS)
To update QPS Connect Client 8.0 to QPS Connect Client 8.1 on Mac OS, perform the
following steps. The update process includes replacing the QPS XTensions software for
QuarkXPress and QuarkCopyDesk.
1 Disable any virus protection software. If you are concerned about a virus infecting your
computer, run a virus check on the Updater files and then disable your virus detection
software before updating.
2 Double-click the "QPS Client Updater.app" file and follow the instructions on the screen.
34 | QPS 8.1 README
UPGRADING QPS SOFTWARE

Updating QPS Client (Windows)
To update QPS Connect Client 8.0 to QPS Connect Client 8.1 on Windows,perform the following steps. The update process includes replacing the QPSXTensions software for QuarkXPress and QuarkCopyDesk.
1 Disable any virus protection software. If you are concerned about a virus infecting your
computer, run a virus check on the Updater files and then disable your virus detection
software before updating.
2 Double-click the "Update.exe" file and follow the instructions on the screen.
QPS 8.1 README | 35
UPGRADING QPS SOFTWARE

Starting QPS Server
Starting QPS Server is different on Mac OS and Windows. On Mac OS, when the QPS Server
installation completes, the QPS Server Console displays and you can click Start QPS
Server. Also, if you install QPS Server as a service or check Start Automatically When
Machine Reboots, it will start automatically when you restart the QPS Server computer.
Mac OS
To start QPS Server on Mac OS:
1 Choose Apple menu > System Preferences.
The System Preferences window displays.
2 Click QPS Server under Other at the bottom of the System Preferences window.
The QPS Server Console displays.
3 Click Start QPS Server.
The Server Status field displays Starting, followed by Running.
Windows
To start QPS Server on Windows:
1 Choose Start > All Programs > QPS Server > QPS Server Console.
The QPS Server Console displays.
2 Click Start QPS Server.
The Server Status field displays Starting, followed by Running.
Automating QuarkXPress Server and subrenderer restarts
After you install QuarkXPress Server, specify the following parameters to launch
QuarkXPress Server with subrender monitoring functionality. The QuarkXPress Server
master process monitors the subrender process and restarts the subrenderer when necessary.
36 | QPS 8.1 README
STARTING QPS SERVER

You specify the monitoring intervals with the "-queryinterval" parameter, and the
"-noofretries" parameter specifies the number of retries.
Mac OS
1 Using a text editing application, open "QuarkXPressServer.config" from the root level of
the "QuarkXPress Server" application folder.
2 Enter the following: COMMANDLINE=-subrenders 2 -noui -monitorsubrenders
-queryinterval 60 -noofretries 3 -recycle
3 Save "QuarkXPressServer.config."
Windows
1 Using a text editing application, open "QuarkXPressServer.config" from the root level of
the "QuarkXPress Server" application folder.
2 Enter the following: COMMANDLINE=-subrenders 2 -noui -monitorsubrenders
-queryinterval 60 -noofretries 3 -recycle
3 Save "QuarkXPressServer.config."
QPS 8.1 README | 37
STARTING QPS SERVER

Uninstalling
Uninstalling QPS Server
Mac OS
To uninstall QPS Server, begin by shutting down QPS Server and exiting QPS Server Console
and QPS Server StatusMenu. Then open the QPS Server application folder and double-click
QPS Server Uninstaller. Follow the instructions on the screen.
Windows
To uninstall QPS Server:
1 Stop QPS Server and exit QPS Server Console.
2 Choose Start > All Programs > QPS Server > Uninstall QPS Server.
3 Click Yes. The uninstaller gathers the information necessary for uninstalling.
4 Click Yes to continue or No to cancel.
The uninstaller concludes automatically without a message.
You can also remove QPS Server software by using Control Panel > Add or Remove
Programs.
Uninstalling QPS Connect Client and QPS XTensions software
Mac OS
To uninstall the QPS Connect Client application:
1 Open the "Applications" folder on your hard drive (or the folder in which you installed
the QPS Connect Client application) and drag the "QPS Client" folder to the Trash.
2 Remove the following folders from the QuarkXPress application folder:
• QPPPlugins
38 | QPS 8.1 README
UNINSTALLING

• QPSLog
3 Control-click the QuarkXPress application icon, choose Show Package Contents, and
then open the "Frameworks" folder in the "Contents" folder.
4 Remove the following files and folders:
• libFileTransferGatewayConnectors.ub.r.dylib
• libQppliopBindings.dylib
• QPPCore.framework
• QPPPluginInterface.framework
• QPPServiceProxy.framework
• QPPUIExtensions.framework
• QPSXTControls.framework
• UIAccessLayer.framework
5 Remove the following XTensions software modules from the "XTensions" folder in your
QuarkXPress application folder:
• QPS XT.xnt
• QCDImportFilter.xnt
• Notes.xnt
• CopyDeskArticleXT.xnt
6 Remove the following folders from the QuarkCopyDesk application folder:
• QPPPlugins
• QPSLog
7 Control-click the QuarkCopyDesk application icon, choose Show Package Contents, and
then open the "Frameworks" folder in the "Contents" folder.
8 Remove the following files and folders:
• libFileTransferGatewayConnectors.ub.r.dylib
• libQppliopBindings.dylib
• QPPCore.framework
• QPPPluginInterface.framework
• QPPServiceProxy.framework
• QPPUIExtensions.framework
• QPSXTControls.framework
QPS 8.1 README | 39
UNINSTALLING

• UIAccessLayer.framework
9 Remove the following XTensions software modules from the "XTensions" folder in your
QuarkCopyDesk application folder:
• QPS XT.xnt
• QPSPlaceholdersXT.xnt
Windows
To uninstall the QPS Connect Client application:
1 Quit QPS Connect Client.
2 Choose Start > Programs > QPS Client > Uninstall QPS Client.
3 Click Yes. The uninstaller gathers the information necessary for uninstalling and displays
an alert to notify you that the contents of the QPS Connect Client application folder will
be deleted.
4 Click Yes to continue or No to cancel.
If you used the QPS Connect Client installer to install QPS XTensions software for
QuarkCopyDesk and QuarkXPress, the QPS Connect Client uninstaller also removes these
XTensions software modules.
40 | QPS 8.1 README
UNINSTALLING

Changes in this version
This section describes new features in this version of QPS.
Enhanced search capabilities
With QPS 8.1, you can:
• Create searches that include other saved searches
• Create hirarchical (nested) search conditions
• Create searches that prompt the user for a value when executed
• Identify shared search owners in parentheses
For more information, see A Guide to QPS 8.1.
Enhanced viewing options
QPS 8.1 adds view controls for search results display.
• A new option, Detailed Thumbnails View, includes a small thumbnail preview for each
asset in its own row, as well as the values from the attribute columns displayed in List
View.
• Status colors display as a border for each asset in Thumbnails view, Filmstrip view, and
Detailed Thumbnails View.
• (Windows only): The Add or Remove Buttons control allows users to choose which tools
to display in the Search Results palette.
• You can display asset thumbnails by adding a Thumbnail attribute column to a Search
Results palette.
• To view QuarkXPress projects and their attachments in List view in the Search Results
palette, Control-click/right-click a column header in the Search Results palette and choose
Customize Current View. Click the Attachments tab and check Show Attachments.
When you choose View > Displays > Name > List View, the Search Results palette
includes a disclosure control that displays all assets attached to a project.
QPS 8.1 README | 41
CHANGES IN THIS VERSION

Edit attached pictures in QuarkXPress
With QPS 8.1, you can use the Edit Original functionality to check out and edit attached
pictures from QuarkXPress. You can also choose QPS > Check Out Picture to use the
image-editing capabilities in QuarkXPress. After the picture is checked out, it is located in
the folder you specified for storing checked-out files (QuarkXPress/Edit > Preferences >
QPS > General).
On Mac OS, you can double-click a box that contains an attached picture to display the
Edit Original dialog box and check out the picture in the background. On Mac OS and
Windows, you can Control-click/right-click a picture box that contains an attached picture
and choose Edit Original from the context menu.
After you save and close the picture in your image-editing application, you can check in
the image to update QPS Server and continue working on the QuarkXPress project.
If you choose QPS > Check Out Picture, you can choose Window > Picture Effects to
display the Picture Effects palette and apply QuarkVista effects (if the QuarkVista XTensions
software is installed).
Whether you use Edit Original or QPS > Check Out Picture, you must check in the picture
or save a revision to update QPS Server.
You can also choose QPS > View Picture Revisions to view revisions of the image or revert
to a previous version.
Maintain geometry in detached articles
You can specify a preference to retain the geometry of a QuarkCopyDesk article when you
detach the article from a QuarkXPress layout. Choose QuarkXPress/Edit > Preferences,
click General under Quark Publishing System, click the General tab, and check Retain
Geometry on Article detach.
QPS Web Hub enhancements
You can use QPS Web Hub 8.1 with Mozilla Firefox 3.0.x on Mac OS or Windows, Internet
Explorer 7.x, Internet Explorer 8.x, Safari 3.1.x or 3.2.x for Mac OS, or Google Chrome on
Windows.
Features introduced in QPS Web Hub 8.1:
• Check out any QPS asset (except QuarkXPress projects).
• Use a contextual menu to select QPS options for an asset.
• Drag column headers to reposition columns in the search results display.
• View an article's component hierarchy.
42 | QPS 8.1 README
CHANGES IN THIS VERSION

• Duplicate and delete assets.
• View revision information for assets.
• Revert to previous revisions of assets.
• View attachment information for assets.
• Check in articles based on QuarkCopyDesk templates.
• Create, edit, and delete notes in articles.
• Use the Get as Adobe® Flash® feature to generate SWF (Adobe Flash) versions of projects.
Features introduced in QPS Web Hub 8.0:
• Create, rename, and delete components.
• Create subcategory articles that include style sheets based on Job Ticket information stored
on QPS Server.
• Use the Rubi and Group Character typographic features in East Asian articles.
• Use the Get Original feature.
• Use the Get as PDF feature
License changes
As of QPS 8.1, QPS Web Hub connections are no longer identified as such. Instead, they
are considered standard client connections.
As of QPS 8.1, you must be licensed to use Script Manager. If you are, Script Manager is
enabled by default.
Enhanced QuarkCopyDesk page pictures
When a QuarkXPress user creates a QuarkCopyDesk article assignment, the Quality
drop-down menu in the Check In dialog box includes the following three screen-resolution
options for page pictures: 72 dpi, 144 dpi, and 200 dpi. The user's choice becomes the
default value for the next QuarkCopyDesk article assignment.
This feature was introduced in QPS 8.0.
Double-click to check in asset
If you choose Check Out in the Mouse Settings tab of the Preferences dialog box,
double-clicking a checked-out asset in a Search Results palette displays the Check In
dialog box.
QPS 8.1 README | 43
CHANGES IN THIS VERSION

Enhanced template controls
Features introduced in QPS Web Hub 8.1:
• You an assign a set of boxes from a QuarkXPress layout as an QuarkCopyDesk template.
Features introduced in QPS Web Hub 8.0:
• When you check out a QuarkCopyDesk article template or QuarkXPress project template,
the resources are preserved. A dialog box lets you create an asset based on the template or
check out the template to update the template resources and check in the asset as a template
again. If you create an asset to check in, you must have the privilege to check in new assets.
• You can create a QuarkCopyDesk article template when you create an article assignment
from QuarkXPress by choosing QuarkCopyDesk Template from the Format drop-down
menu in the Check In dialog box. The page geometry, number of components, and
resources are included in the article template.
• You can create a QuarkXPress project template when you check in a new project from
QuarkXPress by choosing Project Template from the Format drop-down menu in the
Check In dialog box.
Enhanced drag-and-drop functions
You can use enhanced drag-and-drop functions in QPS 8.1. To create a new box to contain
the content when you drag a text or picture asset from a Search Results palette, press
Option/Alt while dragging. To override the content of an existing box when you drag a
text or picture asset from a Search Results palette, press Command/Ctrl while dragging
and release the mouse over the box. Pressing Option/Alt before dragging also allows you
to replace a picture with text, replace text with a picture, or add content to a None box.
Enhanced user management with LDAP
QPS 8.1 supports multiple search bases in a single Lightweight Directory Application
Protocol (LDAP) realm. QPS 8.1 also supports three kinds of authentication for
authenticating the imported LDAP users with the Directory Server.
LDAP: Support for multiple search bases
QPS Server can be configured to search within multiple search bases of a realm while
importing LDAP users in QPS 8.1. LDAP support in earlier versions of QPS was limited to
a single search base within a realm.
If your LDAP Directory Server distributes users in multiple search bases in the same realm,
follow the steps below to configure QPS Server for importing those users.
1 Open "LdapTemplates.xml" in the "conf" folder at the root level of the "QPS Server" folder.
"LdapTemplates.xml" contains two <entry key=> options. If you have one search base
44 | QPS 8.1 README
CHANGES IN THIS VERSION

in the realm to import users from, use the INDIA.FOO.COM entry key as an example to
configure the LDAP settings and delete the INDIA.BAR.COM entry key. If you have multiple
search bases in a realm to import users from, delete the INDIA.FOO.COM entry key and
use the INDIA.BAR.COM entry key as an example to configure the LDAP settings.
2 To enable QPS Server to search within multiple search bases of a realm, scroll to the second
<entry key=> option. The second <entry key=> option includes a <list> tag that
contains separate <bean class=> tags for specifying different search bases within the
realm.
3 Update the search base values in the first <bean class> tag.
4 Update the search base values in the second <bean class> tag.
To specify additional search bases within a realm, copy and paste the <bean> tags in
"LdapTemplates.xml."
To configure and import users from multiple LDAP realms, add an entry key corresponding
to each realm.
5 Save and close "LdapTemplates.xml."
LDAP: Multiple authentication options
In earlier versions of QPS, LDAP support was limited to Kerberos authentication. QPS 8.1
supports the following three mechanisms for authenticating the imported LDAP users
with the LDAP Directory server:
• Kerberos (default)
• Digest-MD5
• Simple authentication (to support obsolete directory services)
To change the default settings from Kerberos to Simple or Digest-MD5 authentication:
1 Open the "conf" folder in the QPS Server application folder.
2 Open “LdapConfig.properties” in a text-editing application.
3 Scroll to the “config.context=Kerberos” entry.
4 Change "Kerberos" to "Simple" or "Digest-MD5."
5 Open the "conf" folder in the QPS Server application folder and open "login.config" in a
text-editing application.
6 Scroll to "Simple" or Digest-MD5" and modify the "ldap.server.url" entry to specify the
hostname and port number of your LDAP Directory server.
QPS 8.1 README | 45
CHANGES IN THIS VERSION

Last-minute changes
The following information became available after the documentation was completed.
• QPS Server now uses Tomcat 6.0.18.
• You must enable cookies in your Web browser for QPS Web Hub to work correctly.
• When configuring QPS Server, set the jobjackets.path value in the
[TOMCAT_HOME]/qps/conf/ServerApp.properties file to the path of the directory
where Job Jackets® files are stored.
Deploying in external Tomcat
The instructions below supercede the instructions in the QPS 8 System Admnistrator Guide.
QPS Server requires JVM 1.5.x or 1.6.x and Apache Tomcat 6.0.18 to be configured as a
Web server.
To install QPS Server in an existing Tomcat configuration, you must manually copy files
from a separate folder of QPS Server files called "Server (External Web Container)" and
referred to as "QPS_BUILD" in these instructions. The existing Apache Tomcat installation
folder in the steps below is called "TOMCAT_HOME."
To deploy QPS Server in an external Tomcat installation:
1 Copy the [QPS_BUILD]/qps folder to the [TOMCAT_HOME] folder.
2 Copy the contents of the [QPS_BUILD]/webapps folder to the [TOMCAT_HOME]/webapps
folder.
3 If a [TOMCAT_HOME]/endorsed folder does not exist, create this folder.
4 Copy the contents of the [QPS_BUILD]/endorsed folder to the
[TOMCAT_HOME]/endorsed folder.
5 In the [TOMCAT_HOME]/conf/catalina.properties file, configure shared.loader
as follows:
shared.loader=${catalina.home}/qps/conf,${catalina.home}/qps/lib/*.jar
6 In the [TOMCAT_HOME]/qps/conf/ServerApp.properties file:
46 | QPS 8.1 README
LAST-MINUTE CHANGES

• Enter the webServer.port value you configured for Tomcat (8080, for example).
• Set the webServer.embeddedWebContainer value to false.
7 In the [TOMCAT_HOME]/qps/conf/ManagerConfig.xml file:
• Enter the IP address or hostname of the QuarkXPress Server in the <name> element of the
<connectioninfo> section.
• Enter the port for QuarkXPress Server in the <port> element.
8 In the [TOMCAT_HOME]/qps/conf/Qla.properties file, set the host name, port number,
and serial number of your instance of QLA Server.
• Enter the IP address or hostname of the QLA Server in the QlaServer.machinename=
field.
• Enter the port number of the QLA Server in the QlaServer.port= field.
• If you have a backup QLA server, enter the IP address (or hostname) and port number in
the Backup.QlaServer.machinename= and Backup.QlaServer.port= fields.
• Enter the QPS serial number in the Qla.SerialNumber= field. The QLA Server Console
and QLA Client applications display your QPS serial number.
9 Set the CATALINA_OPTS environment variable:
• On Mac OS®, launch Terminal and set the following:
export CATALINA_OPTS=-Djava.security.krb5.conf=./qps/conf/krb5.conf -Doracle.jdbc.J2EE13Compliant=true
• On Windows, set the following from the command prompt:
set CATALINA_OPTS=-Djava.security.krb5.conf=./qps/conf/krb5.conf -Doracle.jdbc.J2EE13Compliant=true
10 Make sure QuarkXPress Server is running.
11 Launch the "startup.sh" shell file on Mac OS or the "startup.bat" batch file on Windows
(stored in the TOMCAT_HOME/bin folder). QPS Server starts when the QPSWebServices Web
application loads.
12 Launch a supported Web browser.
• To confirm QPS Web Hub access, enter
http://[machineName]:[webServerPort]/WebHub in your browser's address field.
• To confirm QPS Web Console access, enter
http://[machineName]:[webServerPort]/WebConsole in your browser's address
field.
QPS 8.1 README | 47
LAST-MINUTE CHANGES

QuarkCopyDesk®, QuarkXPress, QPS Connect Client, and QPS Script Manager connect to
QPS Server through the default ports. Only the QPS Server Web applications (such as QPS
Web Hub and QPS Web Console) are accessible on the Tomcat server port.
Search notification evaluation settings
Follow the instructions below in addition to the instructions in "Modifying search
notification evaluation settings" in the QPS 8 System Admnistrator Guide.
To configure JMS topology for query notification, adjust the
query.notification.topicPerSession property. To emulate the behavior of versions
of QPS prior to 8.1, set this value to false.
48 | QPS 8.1 README
LAST-MINUTE CHANGES

Known and resolved issues
For lists of known issues and issues resolved in this version of the software, visit the Quark
Web site at www.quark.com or euro.quark.com.
QPS 8.1 README | 49
KNOWN AND RESOLVED ISSUES

Contacting Quark
If you have questions about installing, configuring, or using this software, please contact
Quark Inc.
In the Americas
For enterprise product technical support (QPS and QuarkXPress Server), please call
800.788.0045 between 7:00 a.m. and 6:00 p.m. Mountain Time, Monday through Friday,
or send an e-mail message to [email protected].
For desktop product technical support (QuarkXPress and QuarkCopyDesk®), please visit
the Quark Web site at www.quark.com. Live online chat is available between 12:00 a.m.
Monday and 11:59 p.m. Friday (Mountain Time), or send an e-mail message to
For product information, please visit the Quark Web site at www.quark.com, or send an
e-mail message to [email protected].
Outside the Americas
Technical support is available by phone between 8.30 and 17.30 Central European Time,
Monday to Friday, or by sending an e-mail message to [email protected].
From Austria, Belgium, Denmark, France, Germany, Ireland, Luxembourg, The Netherlands,
and the United Kingdom, please call 00800 1787 8275.
From all other countries outside the Americas, please call +41 32 720 14 14.
For enterprise product technical support (QPS and QuarkXPress Server), please call (00)
800–2505–2606 between 8:30 a.m. and 5:30 p.m. (CET) (GMT+1), or send an e-mail message
For product information, please visit the Quark Web site at euro.quark.com, or send an
e-mail message to [email protected].
50 | QPS 8.1 README
CONTACTING QUARK

In Australia
For technical support, please call 1 800.670.973 between 10:00 a.m. and 7:00 p.m. Sydney
Time (AEST), Monday through Friday, or send an e-mail message to [email protected].
QPS 8.1 README | 51
CONTACTING QUARK

Legal notices
©2009 Quark Inc. as to the content and arrangement of this material. All rights reserved.
©1990–2009 Quark Inc. and its licensors as to the technology. All rights reserved.
Protected by one or more of U.S. Patent Nos. 5,541,991, 5,907,704, 6,005,560, 6,052,514,
6,081,262, 6,947,959 B1, 6,940,518 B2, 7,116,843 and other patents pending.Quark Products
and materials are subject to the copyright and other intellectual property protection of
the United States and foreign countries. Unauthorized use or reproduction without Quark’s
written consent is prohibited.
QUARK IS NOT THE MANUFACTURER OF THIRD PARTY SOFTWARE OR OTHER THIRD
PARTY HARDWARE (HEREINAFTER “THIRD PARTY PRODUCTS”) AND SUCH THIRD
PARTY PRODUCTS HAVE NOT BEEN CREATED, REVIEWED, OR TESTED BY QUARK, THE
QUARK AFFILIATED COMPANIES OR THEIR LICENSORS. (QUARK AFFILIATED COMPANIES
SHALL MEAN ANY PERSON, BRANCH, OR ENTITY CONTROLLING, CONTROLLED BY
OR UNDER COMMON CONTROL WITH QUARK OR ITS PARENT OR A MAJORITY OF
THE QUARK SHAREHOLDERS, WHETHER NOW EXISTING OR FORMED IN THE FUTURE,
TOGETHER WITH ANY PERSON, BRANCH, OR ENTITY WHICH MAY ACQUIRE SUCH
STATUS IN THE FUTURE.)
QUARK, THE QUARK AFFILIATED COMPANIES AND/OR THEIR LICENSORS MAKE NO
WARRANTIES, EITHER EXPRESS OR IMPLIED, REGARDING THE QUARK
PRODUCTS/SERVICES AND/OR THIRD PARTY PRODUCTS/SERVICES, THEIR
MERCHANTABILITY, OR THEIR FITNESS FOR A PARTICULAR PURPOSE. QUARK, THE
QUARK AFFILIATED COMPANIES AND THEIR LICENSORS DISCLAIM ALL WARRANTIES
RELATING TO THE QUARK PRODUCTS/SERVICES AND ANY THIRD PARTY
PRODUCTS/SERVICES. ALL OTHER WARRANTIES AND CONDITIONS, WHETHER EXPRESS,
IMPLIED OR COLLATERAL, AND WHETHER OR NOT, MADE BY DISTRIBUTORS,
RETAILERS, XTENSIONS DEVELOPERS OR OTHER THIRD PARTIES ARE DISCLAIMED BY
QUARK, THE QUARK AFFILIATED COMPANIES AND THEIR LICENSORS, INCLUDING
WITHOUT LIMITATION, ANY WARRANTY OF NON-INFRINGEMENT, COMPATIBILITY,
OR THAT THE SOFTWARE IS ERROR-FREE OR THAT ERRORS CAN OR WILL BE
CORRECTED. THIRD PARTIES MAY PROVIDE LIMITED WARRANTIES AS TO THEIR OWN
PRODUCTS AND/OR SERVICES, AND USERS MUST LOOK TO SAID THIRD PARTIES FOR
SUCH WARRANTIES, IF ANY. SOME JURISDICTIONS, STATES OR PROVINCES DO NOT
ALLOW LIMITATIONS ON IMPLIED WARRANTIES, SO THE ABOVE LIMITATION MAY
NOT APPLY TO PARTICULAR USERS.
52 | QPS 8.1 README
LEGAL NOTICES

IN NO EVENT SHALL QUARK, THE QUARK AFFILIATED COMPANIES, AND/OR THEIR
LICENSORS BE LIABLE FOR ANY SPECIAL, INDIRECT, INCIDENTAL, CONSEQUENTIAL
OR PUNITIVE DAMAGES, INCLUDING, BUT NOT LIMITED TO, ANY LOST PROFITS, LOST
TIME, LOST SAVINGS, LOST DATA, LOST FEES, OR EXPENSES OF ANY KIND ARISING
FROM INSTALLATION OR USE OF THE QUARK PRODUCTS/SERVICES, IN ANY MANNER,
HOWEVER CAUSED AND ON ANY THEORY OF LIABILITY. IF, NOTWITHSTANDING THE
FOREGOING, QUARK, THE QUARK AFFILIATED COMPANIES AND/OR THEIR LICENSORS
ARE FOUND TO HAVE LIABILITY RELATING TO THE QUARK PRODUCTS/SERVICES OR
THIRD PARTY PRODUCTS/SERVICES, SUCH LIABILITY SHALL BE LIMITED TO THE
AMOUNT PAID BY THE USER TO QUARK FOR THE SOFTWARE/SERVICES AT ISSUE
(EXCLUDING THIRD PARTY PRODUCTS/SERVICES), IF ANY, OR THE LOWEST AMOUNT
UNDER APPLICABLE LAW, WHICHEVER IS LESS. THESE LIMITATIONS WILL APPLY EVEN
IF QUARK, THE QUARK AFFILIATED COMPANIES, THEIR LICENSORS AND/OR THEIR
AGENTS HAVE BEEN ADVISED OF SUCH POSSIBLE DAMAGES. SOME JURISDICTIONS,
STATES OR PROVINCES DO NOT ALLOW THE EXCLUSION OR LIMITATION OF
INCIDENTAL OR CONSEQUENTIAL DAMAGES, SO THIS LIMITATION OR EXCLUSION
MAY NOT APPLY. ALL OTHER LIMITATIONS PROVIDED UNDER APPLICABLE LAW,
INCLUDING STATUTES OF LIMITATION, SHALL CONTINUE TO APPLY.
IN THE EVENT ANY OF THESE PROVISIONS ARE OR BECOME UNENFORCEABLE UNDER
APPLICABLE LAW, SUCH PROVISION SHALL BE MODIFIED OR LIMITED IN ITS EFFECT
TO THE EXTENT NECESSARY TO CAUSE IT TO BE ENFORCEABLE.
USE OF THE QUARK PRODUCTS IS SUBJECT TO THE TERMS OF THE END USER LICENSE
AGREEMENT OR OTHER APPLICABLE AGREEMENTS FOR SUCH PRODUCT/SERVICE. IN
THE EVENT OF A CONFLICT BETWEEN SUCH AGREEMENTS AND THESE PROVISIONS
THE RELEVANT AGREEMENTS SHALL CONTROL.
Quark, the Quark logo, QuarkXPress, Quark Publishing System, QPS, QuarkCopyDesk,
Job Jackets, and XTensions are trademarks or registered trademarks of Quark Inc. and its
affiliates in the U.S. and/or other countries. Sun, Sun Microsystems, the Sun Logo, all Sun
based and all Java based trademarks are trademarks or registered trademarks of Sun
Microsystems, Inc. in the U. S. and other countries. All SPARC trademarks are used under
license and are trademarks or registered trademarks of SPARC International, Inc. in the
United States and other countries. Products bearing SPARC trademarks are based upon an
architecture developed by Sun Microsystems, Inc. Mac OS, Xserve, iMac, Apple, Safari, and
MacBook are trademarks or registered trademarks of Apple, Inc. registered in the U.S. and
other countries. Microsoft, Internet Explorer, SQL Server, Windows Vista and Windows
are registered trademarks of Microsoft Corporation in the United States and/or other
countries.
PowerPC is a registered trademark of International Business Machines Corporation.
Intel, vPro, Pentium, Xeon, and Core are trademarks or registered trademarks of Intel
Corporation. Mozilla and Firefox are trademarks of the Mozilla Foundation. Oracle is a
registered trademark of Oracle Corporation and/or its affiliates. All other marks are the
property of their respective owners.
QPS 8.1 README | 53
LEGAL NOTICES