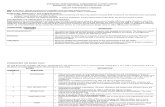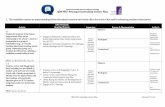QPS Laptop Printing Guide (QUT)
-
Upload
ekosatyono -
Category
Documents
-
view
253 -
download
1
description
Transcript of QPS Laptop Printing Guide (QUT)
-
www.qps.qut.edu.au
Printing from your laptopConnect your laptop to the student print queue
QUT PRINTING SERVICES
-
Contents
Using this guide 3How to print from your laptop 3Windows 8 4Windows 7 | Windows Vista 6Windows XP 8Mac OSX 9Send your document to print 10Help and resources 11Troubleshooting 11QUT Printing Services locations and hours 12
-
3This guide contains instructions to help you print from your laptop to QUT printers. Instructions will vary with your laptop operating system. This guide provides help connecting from: Windows 8, 7, Vista and XP Mac OSX.
How to print from your laptop
Connect to QUT WirelessTo print from your laptop you must connect to the QUT Wireless network. For instructions go to www.itservices.qut.edu.au/generalservices/qutnetwork/configure
Install student print queuesFollow the instructions in this guide to install student print queues on your laptop. Use the instructions for your operating system.
Send jobs to printFollow the instructions on page 10 of this guide to send documents to student print queues. Print out your documents at any Print Release Station on campus.
Using this guide
-
4Windows 8Once you are connected to the QUT Wireless network follow the instructions below to connect to student print queues on Windows 8.
1. Open the Run dialog boxPress Windows Key + R to bring up the Run dialog box or from the Windows 8 Start screen, right click and select All apps from the App bar, then select Run.
3. AuthenticationIf you are prompted, enter your QUT Access login details as shown below. Tick the Remember my credentials checkbox then click OK.
2. Enter the print queue to connectTo install the black and white print queue, type in \\qutprintgp\students and press Enter.To install the colour print queue, type in \\qutprintgp\students_col and press Enter.
Before your QUT username, you must type QUTAD\
Enter your QUT username. Enter your QUT password.
-
5Click the Install driver button.
For further instructions go to Send your jobs to print on page 10 of this guide.
Click Yes to complete the driver installation.
You may then see the following Install driver window.
-
6Windows 7 | Windows VistaOnce you are connected to the QUT Wireless network follow the instructions below to connect to student print queues on Windows 7 or Windows Vista.
1. Open the Windows search boxClick on the Windows button and click in the Search programs and files box.
2. Enter the print queue to connectTo install the black and white print queue, type in \\qutprintgp\students and press Enter.To install the colour print queue, type in \\qutprintgp\students_col and press Enter.
3. AuthenticationIf you are prompted to, enter your QUT Access login details as shown below. Tick the Remember my credentials checkbox then click OK.
Before your QUT username, you must type QUTAD\
Enter your QUT username. Enter your QUT password.
-
7For further instructions go to Send your jobs to print on page 10 of this guide.
Click the Install driver button. The print queue is now installed.
You may then see the following Install driver window.
-
8Windows XP
Click Yes on the Connect to Printer window if shown. The print queue is now installed.
Once you are connected to the QUT Wireless network follow the instructions below to connect to student print queues on Windows XP.
1. Open the Run dialog boxClick the Windows Start button then select Run.
2. Enter the print queue to connectTo install the black and white print queue, type in \\qutprintgp\students and press Enter.To install the colour print queue, type in \\qutprintgp\students_col and press Enter.
3. AuthenticationIf you are prompted to, enter your QUT Access login details as shown below. Tick the Remember my credentials checkbox then click OK.
Before your QUT username, you must type QUTAD\
Enter your QUT username. Enter your QUT password.
For further instructions go to Send your jobs to print on page 10 of this guide.
-
9Mac OSXOnce you are connected to the QUT Wireless network follow the instructions below to connect to student print queues on Mac OSX.
1. Download the printer setup fileGo to www.itservices.qut.edu.au/student/computinglabs/printing and download the QUTPrintsetup.dmg file
2. Install the fileOpen the downloaded file on your Mac by double clicking.Double click on the Setup QUT Printing icon and click Run then choose a campus.
3. AuthenticationEnter your QUT Access username (e.g n1234567) and password, click OK. Both the QUTBlackAndWhite and QUTColour printers will be added to your Mac.
For further instructions go to Send your jobs to print on page 10 of this guide.
-
10
Before you print, check you are connected to the QUT Wireless network. Follow the instructions below to print.
1. Open and print the documentOpen your document in a software program and select the command to print.
2. Select a student print queueIn your print settings, select a student print queue from your printer options and click Print or OK. This will send your document to the student print queue.
3. Release your print jobRelease and collect your print job at any Print Release Station on campus using the credit on your QPS account.
Important: Jobs sent to student print queues are deleted after 18 hours. If you have not printed your job in this time you will need to resend it to the print queue.
Student print queue names
Black and white Colour
Windows \\qutprintgp\students \\qutprintgp\students_col \\qutprintgp.qut.edu.au\students \\qutprintgp.qut.edu.au\students_col Mac QUTBlackAndWhite QUTColour
Send your document to print
-
11
For a list of Print Release Station locations go to secure.qps.qut.edu.au/locations
For more help with printing go to www.qps.qut.edu.au/students/resources
TroubleshootingIf you are not able to install print queues or cannot print to them: Check you are connected to the QUT wireless network If using Windows, remove your stored credentials from Credential Manager, which can be found in the Control Panel Reinstall the print queues and type the full server name of the printer from step 2. e.g. \\qutprintgp.qut.edu.au\students
Help and resources
-
QUT Printing Services locations and hours
Gardens Point V Block level 2(07) 3138 1474
Kelvin GroveR Block level 2(07) 3138 3938
For current opening hours visit www.qps.qut.edu.au/aboutqps/locationhour.jsp