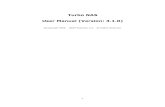QNAP TS-412 Setup - Naim Audio · 2017-10-02 · QNAP TS-412 Setup NOTE : These instructions show...
Transcript of QNAP TS-412 Setup - Naim Audio · 2017-10-02 · QNAP TS-412 Setup NOTE : These instructions show...

QNAP TS-412 Setup
NOTE : These instructions show how to set up the appropriate folders for use with a Naim Music Server only
and are not configuration instructions to enable a Naim UPnP client to use the NAS as a music source directly.
NOTE : The UPnP server that forms part of the software on this NAS is not endorsed by Naim Audio and should
only be used with our UPnP clients once the customer has ascertained that the software provides at least the
minimum functionality and stability that the customer requires - Naim Audio cannot be held responsible for the
functionality of, or any bugs in, the UPnP server software on this NAS. Naim Audio recommends the use of its
own Naim Music Servers for best functionality and quality when used in conjunction with a Naim Audio UPnP
Client playback device.
NOTE : These instructions were created using a QNAP TS-412 NAS running firmware that was current at the
time of writing. Other versions of firmware (or other models of QNAP NAS) may be slightly different to these
instructions however should be broadly similar. Naim Audio cannot be held responsible for any discrepancies
between these instructions - which are provided as-is - and your specific NAS.
We shall assume that you have installed the drives in the unit, have installed the QNAP QFinder software on
your computer either from the manufacturers CD (if applicable) or by downloading it from the manufacturers
website in accordance with the manufacturers instructions.
We will now concentrate on setup for use specifically with any of our Naim Music Servers (UnitiServe, HDX or
NS0x) under Windows here, however, setup under OSX will be the same as the QNAP NAS uses a web-based
setup interface and these instructions should be applicable for all operating systems with any differences being
restricted to any specific display characteristics of the browser that you choose to use.
Firstly you should run the QNAP QFinder application which will scan your network for NASs and should find
your NAS…
The QNAP TS-412 initially requires you to set up how you want the NAS to use the drives that it contains – in
the case of the TS-412 we have four drives and can configure the unit to operate in what is known as RAID5
which allows the NAS to resist the failure of a single hard drive without losing any data. In the event of a drive
failing then you would pull out the failed drive and replace it with a new one
It should be noted that when one drive has failed then until that drive is replaced with a new one and the data
on it has been rebuilt then another drive failing will result in the loss of all data so it is always a good idea to
keep a spare drive handy just in case.

You should highlight the entry for your QNAP NAS and click "Configuration”...
Enter the default username and password (“admin” and “admin”) and click the "OK” button to login to the
initial NAS configuration pages where you can setup the NAS name on your network…

…and the time zone for the NASs built in clock…
… as well as several other basic setup options for the NAS if you need them. Once you are happy with the
settings you’ve made then hit “OK” to apply them and return to the QNAP QFinder screen.
This time you should highlight the entry for your QNAP NAS and click "Login”...

…enter the username of “admin” and the admin password (by default, “admin”) and click the right arrow icon
to access the NAS configuration page.
Locate the "Control Panel" icon on the left hand side of the configuration page and click on it and the "Control
Panel" menu will open.

Locate the "Win/Mac/NFS" icon under "Network Services" and click on that and the "Win/Mac/NFS" Control
Panel will open.

Ensure the "Enable file service for Microsoft Networking" checkbox is ticked and that the "Workgroup" name is
set to "Naim" (this ensures that the NAS and the Naim Music Server are in the same network workgroup) then
click "Apply".

Now, locate the "Shared Folder" icon under "Privilege Settings" and click on that and the "Shared Folder"
Control Panel will open.
We are now going to create the three folders that we need for use with our Naim Music Server. I am going to
call these "NaimRips", "NaimBackup" and "NaimDownloads" and I would suggest that for ease of configuration
you use the same or similar names to differentiate them easily.
Let us now click on the "Create" button towards the top left of the "Control Panel - Shared Folder" window and
click on “Shared Folder” in the drop down to open the "Create A Shared Folder" (step 1 of 7) window.

The first page simply tells you what you are about to do so read and understand this and hit “Next” to
continue…
Enter the name of the shared folder that you wish to create into the "Folder Name" box (in this case
"NaimRips") and if you wish, you can enter a description too, I usually use "Folder for the storage of Naim
Music Server ripped audio files.", then click "Next"...

...to go to the user access rights page for this shared folder (Step 3 of 7).
For ease of configuration (and as there is no personal data stored by our servers) then we are going to give
these folders what is called "Full Guest Access" which means the folders can be accessed without a username
and password. To do this ensure the “Full Access”checkbox and the "Read / Write" checkbox are ticked on the
"Guest access right" line and click "Next"..

You will notice that we appear to have skipped steps “4” and “5” and gone straight to step “6” … this is
because we set default access rights in step “3” and so those two stages can be skipped. Click “Next” to apply
your changes…
…and click “Finish” to exit the “Create A Shared Folder” wizard.
You will see that there is now a shared folder listed called "NaimRips". You now need to create the
"NaimBackup" and "NaimDownload" folders in exactly the same way so create the "NaimBackup" folder by
clicking "Create" and following exactly the same steps to create the "NaimBackup" folder then do the same
again to create the "NaimDownloads" folder...
You can now close the NAS configuration screen and set up the "NaimRips", "NaimBackup" and
"NaimDownloads" folders as a store, a backup location and a shared folder respectively using Desktop Client
on a PC, n-Serve on OSX, the server web interface from any Adobe Flash capable web browser (as per the
Naim Music Server manual) or the front panel display on an HDX or NS03.
- END -