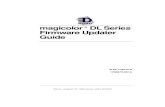QMS magicolor magicolor Plus Printer User’s Guide · Overview of the Documentation —This...
Transcript of QMS magicolor magicolor Plus Printer User’s Guide · Overview of the Documentation —This...

QMS magicolor® /magicolor® Plus
Printer User’s Guide
1800364-001B
EDNord - Istedgade 37A - 9000 Aalborg - telefon 96333500

Trademark AcknowledgementsThe following are trademarks or registered trademarks of their respective owners.Those listed as registered are registered in the United States Patent and TrademarkOffice. Some trademarks are also registered in other countries. Other productnames mentioned in this manual may be trademarks or registered trademarks oftheir respective owners. QMS, QMS-PS, the QMS logo, Crown, the Crownseal, PS Executive Series, magicolor/QMS, Inc. PostScript is a trademark ofAdobe Systems for a page description language, which may be registered incertain jurisdictions. Throughout this manual, “PostScript Level 2” is used to referto a set of capabilities defined by Adobe Systems for its PostScript Level 2 pagedescription language. These capabilities, among others, are implemented in thisproduct through a QMS-developed emulation that is compatible with Adobe’sPostScript Level 2 language. Adobe, Adobe Illustrator, Adobe Photoshop,Tekton/Adobe Systems. Aldus, Aldus FreeHand, Aldus PageMaker/Aldus.Apple, AppleTalk, ColorSync, LaserWriter, Macintosh, LocalTalk,EtherTalk/Apple Computer. AutoCAD/Autodesk, Inc. Centronics
/Centronics Data Computer Corporation. Dataproducts/DataproductsCorporation. CompuServe/H & R Block. Cromalin/Du Pont. CorelDRAW,Ventura Publisher/Corel. DEC, DECnet, VMS, LN03/Digital EquipmentCorporation. FotoFlow/Agfa. EFIColor/Electronics for Imaging.ColorSense/Kodak. Dreams/Innovative Data Design. Ethernet/Xerox.Harvard Graphics/ Software Publishing. Helvetica, Times, Optima,Palatino, New Century Schoolbook/Linotype-Hell AG and/or its subsidiaries.HP, HP PCL, HP-GL, PaintJet, ColorPro/Hewlett-Packard. IBM, IBMPC, AT, Token-Ring, DisplayWrite/IBM. Intel/Intel. ITC Avant GardeGothic, ITC Zapf Chancery, ITC Zapf Dingbats, ITC Bookman, ITCGaramond/International Typeface Corporation, registered in the United Statesand in some foreign countries. © 1994 ITC. Park Avenue/Kingsley/ATF Type.Letraset, Aachen, Freestyle, Revue/Esselte Pendaflex in the USA, LetrasetCanada Ltd. in Canada, and Esselte Letraset Ltd. elsewhere. © 1994 Letraset.Lotus 1-2-3, Lotus Manuscript/Lotus Development. Matchprint, ColorKey/3M. Microsoft, MS-DOS, Excel, PowerPoint, Windows/Microsoft.Micrografx, Micrografx Designer/Micrografx. MultiMate/MultiMateInternational, an Ashton-Tate company. Novell NetWare/Novell.ICC/International Color Consortium. PhoneNET/Farallon Computing.SuperPaint/Silicon Beach Software. UNIX /AT&T Bell Laboratories.WordPerfect/WordPerfect. WordStar/MicroPro International. Hammermill,Laser Print/International Paper. QuarkXPress /Quark, Inc. POCE/Pantone,Inc. PANTONE is Pantone’s check-standard trademark for color reproductionand color reproduction materials. The ENERGY STAR logo/United States
EDNord - Istedgade 37A - 9000 Aalborg - telefon 96333500

Environmental Protection Agency. The ENERGY STAR emblem does notrepresent EPA endorsement of any product or service.
Dear Customer,
Mark Twain once said that only two things in life are certain: death and taxes.Well, if he were living today, we’re sure he’d add manuals to this list. Just abouteverything you buy is accompanied by a manual—and your new QMS printer isno exception. Now, we know that even though we’ve devoted our lives to writingmanuals, very few people actually enjoy reading them. So we’ve written thismanual with you in mind. However, there are more of you out there than there areprinters, and you all need something different. Because of this, we’ve tried todesign your manual to help you reach your destination as easily as possible:
Table of Contents—Use this section as a road map to discover what there is tosee in the manual and how the sections are related.
Overview of the Documentation—This section functions as a Welcome Center.It’ll give you an idea about what’s in this city (your user’s guide) as well as inother nearby cities (other useful documentation).
Overview of the Manual—As long as you’re at the Welcome Center, youprobably want a list of local attractions. This section lets you know which chaptersyou really shouldn’t miss and which you need to visit only if you have the timeand interest, or a special purpose. It’s pretty much the same information as in thetable of contents, but in a descriptive format.
Headers, Footers, and Tab Dividers—Use these features as road signs to helpyou locate the section of the manual you want to visit.
Index—While some people like to wander through a city, stopping wherever theyfind something interesting, others like to call ahead to make a reservation for aspecific hotel or restaurant. Our Blue Pages speed you to the information you wantquickly and without unnecessary detours. Easy on, easy off. We think you’ll findthe blue color especially useful when you have more than one manual in the binder.
We hope you enjoy your new QMS printer (and traveling through its manuals,too!).
Your QMS Technical Writer
EDNord - Istedgade 37A - 9000 Aalborg - telefon 96333500

♦
4
EDNord - Istedgade 37A - 9000 Aalborg - telefon 96333500

Table of Contents
Chapter 1 IntroductionIntroduction. . . . . . . . . . . . . . . . . . . . . . . . . . . . . . . . . . 1-1Printers Covered by this Manual . . . . . . . . . . . . . . . . . 1-1
The magicolor Printer Laser Printer . . . . . . . . . . . . 1-2The magicolor Plus Laser Printer. . . . . . . . . . . . . . 1-2
About the Documentation. . . . . . . . . . . . . . . . . . . . . . . 1-3Standard Documentation . . . . . . . . . . . . . . . . . . . . . 1-3Other Documentation. . . . . . . . . . . . . . . . . . . . . . . . 1-4
About This Manual . . . . . . . . . . . . . . . . . . . . . . . . . . . . 1-6Typographic Conventions . . . . . . . . . . . . . . . . . . . . 1-9
Printer Features . . . . . . . . . . . . . . . . . . . . . . . . . . . . . . 1-10Color Laser Technology . . . . . . . . . . . . . . . . . . . . 1-10QCOLOR Technology. . . . . . . . . . . . . . . . . . . . . . 1-10Multiple Resolutions . . . . . . . . . . . . . . . . . . . . . . . 1-11Software Loadable System (SLS) . . . . . . . . . . . . . 1-11Energy Saver Mode . . . . . . . . . . . . . . . . . . . . . . . . 1-11QMS Crown Operating System. . . . . . . . . . . . . . . 1-12Media Flexibility . . . . . . . . . . . . . . . . . . . . . . . . . . 1-14Automatic Jam Recovery. . . . . . . . . . . . . . . . . . . . 1-14Convenient Control Panel Operation. . . . . . . . . . . 1-14PS Executive Series Utilities . . . . . . . . . . . . . . . . . 1-14PostScript Level 2 Compatibility . . . . . . . . . . . . . 1-15Resident HP PCL 5C and HP-GL Emulation . . . . 1-15Intel RISC-based Controller . . . . . . . . . . . . . . . . . 1-1565 Resident PostScript Fonts . . . . . . . . . . . . . . . . . 1-16Printer Options . . . . . . . . . . . . . . . . . . . . . . . . . . . . 1-16
Chapter 2 Initial Printer SetupIntroduction. . . . . . . . . . . . . . . . . . . . . . . . . . . . . . . . . . 2-1Finding a Good Location for Your Printer. . . . . . . . . . 2-2
Location Requirements . . . . . . . . . . . . . . . . . . . . . . 2-2
i
EDNord - Istedgade 37A - 9000 Aalborg - telefon 96333500

What’s Included in the Shipment . . . . . . . . . . . . . . . . . 2-4QMS Product Registration. . . . . . . . . . . . . . . . . . . . 2-5
Unpacking the Printer. . . . . . . . . . . . . . . . . . . . . . . . . . 2-6Installing Developer and Toner Cartridges . . . . . . . . 2-11Removing the Pressure-Release Pieces . . . . . . . . . . . 2-20Installing the Cleaning Pad and Oil Bottle. . . . . . . . . 2-24Installing the Waste Toner Pack. . . . . . . . . . . . . . . . . 2-30Installing the OPC Belt Cartridge. . . . . . . . . . . . . . . . 2-32Filling the Paper Cassette . . . . . . . . . . . . . . . . . . . . . . 2-38Starting the Printer . . . . . . . . . . . . . . . . . . . . . . . . . . . 2-43
Connecting the Power Cord. . . . . . . . . . . . . . . . . . 2-43Using the Power Switches . . . . . . . . . . . . . . . . . . . 2-44
The Start-up Page . . . . . . . . . . . . . . . . . . . . . . . . . . . . 2-44Installing Options . . . . . . . . . . . . . . . . . . . . . . . . . . . . 2-46
Chapter 3 Connecting the PrinterIntroduction. . . . . . . . . . . . . . . . . . . . . . . . . . . . . . . . . . 3-1Connecting to a Network . . . . . . . . . . . . . . . . . . . . . . . 3-1
About Macintosh Networks. . . . . . . . . . . . . . . . . . . 3-1Connecting to a Macintosh. . . . . . . . . . . . . . . . . . . . . . 3-2
What You Need . . . . . . . . . . . . . . . . . . . . . . . . . . . . 3-2Making the Connection . . . . . . . . . . . . . . . . . . . . . . 3-3Printing from the Macintosh . . . . . . . . . . . . . . . . . . 3-3Installing the Printer Utilities. . . . . . . . . . . . . . . . . . 3-4Installing LaserWriter 8.x and the magicolor 4.1 PPD . . . . . . . . . . . . . . . . . . . 3-5Installing Printer Description Files . . . . . . . . . . . . . 3-6Testing Macintosh Communication. . . . . . . . . . . . . 3-8Where to Go Now . . . . . . . . . . . . . . . . . . . . . . . . . . 3-8
Connecting to a PC . . . . . . . . . . . . . . . . . . . . . . . . . . . . 3-9What You Need . . . . . . . . . . . . . . . . . . . . . . . . . . . . 3-9How to Choose a Cable . . . . . . . . . . . . . . . . . . . . . . 3-9Making the Connection . . . . . . . . . . . . . . . . . . . . . 3-10PC Printing Software . . . . . . . . . . . . . . . . . . . . . . . 3-11Installing the Windows 3.1 Driver . . . . . . . . . . . . 3-13Printer Description Files (PC) . . . . . . . . . . . . . . . . 3-15Testing Parallel Communication . . . . . . . . . . . . . . 3-16
i i
EDNord - Istedgade 37A - 9000 Aalborg - telefon 96333500

Testing Serial Communication . . . . . . . . . . . . . . . 3-17Checking Serial Communication Settings. . . . . . . 3-18
About the Printer’s Communication Modes. . . . . . . . 3-22Simultaneous Interface Operation (SIO) . . . . . . . . 3-22Emulation Sensing Processing (ESP) Modes . . . . 3-22
Chapter 4 Printer ConfigurationIntroduction. . . . . . . . . . . . . . . . . . . . . . . . . . . . . . . . . . 4-1Printer Configuration Methods. . . . . . . . . . . . . . . . . . . 4-1
Configuration Method Priorities . . . . . . . . . . . . . . . 4-2The Printer’s Control Panel . . . . . . . . . . . . . . . . . . . . . 4-3
The LCD Message Window . . . . . . . . . . . . . . . . . . 4-4The Control Panel LEDs . . . . . . . . . . . . . . . . . . . . . 4-4The Function Keys. . . . . . . . . . . . . . . . . . . . . . . . . . 4-5
Using the Configuration Menu. . . . . . . . . . . . . . . . . . . 4-8Password-protected Menus . . . . . . . . . . . . . . . . . . . 4-8Selecting Options . . . . . . . . . . . . . . . . . . . . . . . . . . . 4-8Entering Alphanumeric Values . . . . . . . . . . . . . . . 4-10Saving Configuration Selections . . . . . . . . . . . . . . 4-12
The Main Menu Groups . . . . . . . . . . . . . . . . . . . . . . . 4-14The Installation Menu. . . . . . . . . . . . . . . . . . . . . . . . . 4-15
Installation/Operator Passwrd . . . . . . . . . . . . . . . . 4-15Installation/Use Operator Pwd. . . . . . . . . . . . . . . . 4-16Installation/Admin Password. . . . . . . . . . . . . . . . . 4-16Installation/Use Admin Pwd . . . . . . . . . . . . . . . . . 4-16
The Operator Control Menu . . . . . . . . . . . . . . . . . . . . 4-17Operator Control/Media . . . . . . . . . . . . . . . . . . . . 4-17Operator Control/Copies . . . . . . . . . . . . . . . . . . . . 4-18Operator Control/Collation . . . . . . . . . . . . . . . . . . 4-18Operator Control/Orientation. . . . . . . . . . . . . . . . . 4-18Operator Control/Inputbin . . . . . . . . . . . . . . . . . . . 4-18Operator Control/Chain Inputbins . . . . . . . . . . . . . 4-19Operator Control/Color Separation . . . . . . . . . . . . 4-19Operator Control/Color Model . . . . . . . . . . . . . . . 4-19Operator Control/Manual Feed Size . . . . . . . . . . . 4-19
The Administration Menu . . . . . . . . . . . . . . . . . . . . . 4-20
i i i
EDNord - Istedgade 37A - 9000 Aalborg - telefon 96333500

Administration/Communications. . . . . . . . . . . . . . 4-21Administration/Emulations . . . . . . . . . . . . . . . . . . 4-28Administration/Special Pages . . . . . . . . . . . . . . . . 4-37Administration/Startup Options. . . . . . . . . . . . . . . 4-39Administration/Memory . . . . . . . . . . . . . . . . . . . . 4-42Administration/Engine. . . . . . . . . . . . . . . . . . . . . . 4-46Administration/Miscellaneous. . . . . . . . . . . . . . . . 4-50Administration/Disk Operations . . . . . . . . . . . . . . 4-52
The Optional Features Menus. . . . . . . . . . . . . . . . . . . 4-54Document Option Commands . . . . . . . . . . . . . . . . . . 4-56
Header/Trailer Page Commands . . . . . . . . . . . . . . 4-56Header/Trailer Information Commands . . . . . . . . 4-56HP-GL Emulation Features Commands . . . . . . . . 4-57HP-PCL Emulation Features Commands . . . . . . . 4-57Lineprinter Emulation Features Commands . . . . . 4-57PostScript Emulation Features Commands . . . . . . 4-58Printer Features Commands. . . . . . . . . . . . . . . . . . 4-58
Chapter 5 Print Media and Daily OperationsIntroduction. . . . . . . . . . . . . . . . . . . . . . . . . . . . . . . . . . 5-1Refilling the Media Cassette. . . . . . . . . . . . . . . . . . . . . 5-1Manual Feed . . . . . . . . . . . . . . . . . . . . . . . . . . . . . . . . . 5-3Printing Transparencies . . . . . . . . . . . . . . . . . . . . . . . . 5-6Printing Labels . . . . . . . . . . . . . . . . . . . . . . . . . . . . . . . 5-7Printing on Letterhead or Other Preprinted Media. . . . 5-8Printing on 3-Hole or Other Pre-punched Media . . . . . 5-8Printing Envelopes . . . . . . . . . . . . . . . . . . . . . . . . . . . . 5-8Printing on Thick Paper Stocks . . . . . . . . . . . . . . . . . . 5-8Page Sizes, Imageable Regions and Margins. . . . . . . 5-10
Page Sizes . . . . . . . . . . . . . . . . . . . . . . . . . . . . . . . 5-10Selecting and Storing Media. . . . . . . . . . . . . . . . . . . . 5-11
Media Selection . . . . . . . . . . . . . . . . . . . . . . . . . . . 5-11Media Storage . . . . . . . . . . . . . . . . . . . . . . . . . . . . 5-11
Collating . . . . . . . . . . . . . . . . . . . . . . . . . . . . . . . . . . . 5-12Configuring the Printer for Collation . . . . . . . . . . 5-12Changing Print Job Resolution . . . . . . . . . . . . . . . 5-14
i v
EDNord - Istedgade 37A - 9000 Aalborg - telefon 96333500

Adjusting Print Density . . . . . . . . . . . . . . . . . . . . . . . 5-15Cancelling and Ending Print Jobs. . . . . . . . . . . . . . . . 5-17
Cancelling a Print Job . . . . . . . . . . . . . . . . . . . . . . 5-17Sending an End-of-Job Indicator . . . . . . . . . . . . . . 5-17
Diagnostic and Special Pages. . . . . . . . . . . . . . . . . . . 5-19The Start-up Page. . . . . . . . . . . . . . . . . . . . . . . . . . 5-19The Status Pages . . . . . . . . . . . . . . . . . . . . . . . . . . 5-20The Sample Page . . . . . . . . . . . . . . . . . . . . . . . . . . 5-21The Registration Page . . . . . . . . . . . . . . . . . . . . . . 5-21Header and Trailer Pages. . . . . . . . . . . . . . . . . . . . 5-21
Chapter 6 Consumables and Preventative MaintenanceIntroduction. . . . . . . . . . . . . . . . . . . . . . . . . . . . . . . . . . 6-1Storing and Handling Consumables . . . . . . . . . . . . . . . 6-1
Storing Consumables . . . . . . . . . . . . . . . . . . . . . . . . 6-2Handling Consumables . . . . . . . . . . . . . . . . . . . . . . 6-2
Replacing Consumables . . . . . . . . . . . . . . . . . . . . . . . . 6-4Replacing a Toner Cartridge . . . . . . . . . . . . . . . . . . 6-4Replacing a Developer Cartridge . . . . . . . . . . . . . . 6-7Replacing the OPC Belt Cartridge. . . . . . . . . . . . . . 6-9Replacing the Cleaning Pad and Oil Bottle. . . . . . 6-12Replacing the Waste Toner Pack. . . . . . . . . . . . . . 6-14
Moving the Printer . . . . . . . . . . . . . . . . . . . . . . . . . . . 6-18Removing the Fuser Unit and Oil Bottle. . . . . . . . 6-19Removing and Replacing Pressure-Release Pieces 6-22
Preventative Maintenance. . . . . . . . . . . . . . . . . . . . . . 6-25General Tips for Extending Printer Life . . . . . . . . 6-26Cleaning the Printer . . . . . . . . . . . . . . . . . . . . . . . . 6-26Cleaning the Charger Unit . . . . . . . . . . . . . . . . . . . 6-27Cleaning the Pre-Charger Unit . . . . . . . . . . . . . . . 6-31Cleaning Register and Transfer Rollers . . . . . . . . 6-34Cleaning the Paper Exit Rollers and Plates . . . . . . 6-37Cleaning the Paper-Feed Rollerand the Manual-Feed Belts . . . . . . . . . . . . . . . . . . 6-38Cleaning the Exterior of Your Printer . . . . . . . . . . 6-41
v
EDNord - Istedgade 37A - 9000 Aalborg - telefon 96333500

Chapter 7 Optimizing Color OutputIntroduction. . . . . . . . . . . . . . . . . . . . . . . . . . . . . . . . . . 7-1Automatic Color Control . . . . . . . . . . . . . . . . . . . . . . . 7-1
Enabling QCOLOR for Windows. . . . . . . . . . . . . . . 7-1Enabling QCOLOR for the Macintosh . . . . . . . . . . . 7-2
Fine-Tuning Color Output . . . . . . . . . . . . . . . . . . . . . . 7-4Printer Default Halftone Settings . . . . . . . . . . . . . . 7-4Dither Pattern . . . . . . . . . . . . . . . . . . . . . . . . . . . . . . 7-7Gamma Correction. . . . . . . . . . . . . . . . . . . . . . . . . . 7-8Printer-Resident Color Rendering Dictionaries . . . 7-8
Color Management . . . . . . . . . . . . . . . . . . . . . . . . . . . 7-10Device Calibration . . . . . . . . . . . . . . . . . . . . . . . . . 7-10Color Matching . . . . . . . . . . . . . . . . . . . . . . . . . . . 7-10
Methods of Color Matching . . . . . . . . . . . . . . . . . . . . 7-11Color Matching with a CMS . . . . . . . . . . . . . . . . . 7-11Color Matching with PostScript Level 2 . . . . . . . . 7-12PANTONE* Color Matching . . . . . . . . . . . . . . . 7-13
The Resident PostScript Fonts . . . . . . . . . . . . . . . . . . 7-15The Resident HP PCL Fonts. . . . . . . . . . . . . . . . . . . . 7-18
Chapter 8 Printer OptionsIntroduction. . . . . . . . . . . . . . . . . . . . . . . . . . . . . . . . . . 8-1The Sheet Feeder . . . . . . . . . . . . . . . . . . . . . . . . . . . . . 8-1
Installing the Sheet Feeder. . . . . . . . . . . . . . . . . . . . 8-1Using the Envelope Cassette . . . . . . . . . . . . . . . . . . . . 8-5Font and Emulation Cards . . . . . . . . . . . . . . . . . . . . . . 8-9
Using Font and Emulation Cards. . . . . . . . . . . . . . 8-10Security Cards. . . . . . . . . . . . . . . . . . . . . . . . . . . . . . . 8-13
Using a Security Card . . . . . . . . . . . . . . . . . . . . . . 8-13Removing the Controller Board . . . . . . . . . . . . . . . . . 8-18Replacing the Controller Board . . . . . . . . . . . . . . . . . 8-20Single In-Line Memory Modules (SIMMs) . . . . . . . 8-22
v i
* Pantone Inc.’s check-standard trademark for color reproduction and color reproduction materials.
EDNord - Istedgade 37A - 9000 Aalborg - telefon 96333500

Installing a Network Interface . . . . . . . . . . . . . . . . . . 8-26Using an Optional Network Interface . . . . . . . . . . 8-32
Centronics to Dataproducts Conversion. . . . . . . . . . . 8-32Internal Hard Disk Installation . . . . . . . . . . . . . . . . . . 8-38Using External Hard Disks . . . . . . . . . . . . . . . . . . . . . 8-42
Identifying External Hard Disks . . . . . . . . . . . . . . 8-44Formatting an External Hard Disk. . . . . . . . . . . . . 8-44Installing an Optional Card Font or Emulation . . . 8-46Removing an Optional Card Font or Emulation . 8-48
Formatting the Internal Hard Disk . . . . . . . . . . . . . . . 8-49Installing Print System Software and Fonts . . . . . . . . 8-51
Installing System Sostware from a PCto a Functional Printer . . . . . . . . . . . . . . . . . . . . . . 8-51Installing System Sostware and Fonts from a PCto a Non-Functional Printer . . . . . . . . . . . . . . . . . . 8-53Installing System Sostware from a Macintoshto a Functional Printer . . . . . . . . . . . . . . . . . . . . . . 8-56Installing System Sostware and Fonts from a Macintosh to a Non-Functional Printer . . . 8-57
Chapter 9 TroubleshootingIntroduction. . . . . . . . . . . . . . . . . . . . . . . . . . . . . . . . . . 9-1Responding to Status Messages . . . . . . . . . . . . . . . . . . 9-1
Service Call Messages . . . . . . . . . . . . . . . . . . . . . . . 9-4Clearing Media Jams . . . . . . . . . . . . . . . . . . . . . . . . . . 9-5
Clearing Misfeed Jams. . . . . . . . . . . . . . . . . . . . . . . 9-5Clearing Inner Jams . . . . . . . . . . . . . . . . . . . . . . . . . 9-9Clearing Outer Jams. . . . . . . . . . . . . . . . . . . . . . . . 9-14If the Media Jam Message Stays On . . . . . . . . . . . 9-17Jam Recovery. . . . . . . . . . . . . . . . . . . . . . . . . . . . . 9-17
Preventing Media Jams. . . . . . . . . . . . . . . . . . . . . . . . 9-18Preventing Envelope Jams. . . . . . . . . . . . . . . . . . . 9-19
Internal Hard Disk Problems . . . . . . . . . . . . . . . . . . . 9-19Miscellaneous Problems: A Quick Check . . . . . . . . . 9-20
IBM PC and Compatible Computer Checklist . . . 9-22Apple Macintosh Checklist . . . . . . . . . . . . . . . . . . 9-22
Mechanical Problems . . . . . . . . . . . . . . . . . . . . . . . . . 9-23
v i i
EDNord - Istedgade 37A - 9000 Aalborg - telefon 96333500

Control Panel Selections Don’t Take Effect . . . . . 9-23Data LED Stays Lit . . . . . . . . . . . . . . . . . . . . . . . . 9-24No Start-up Page . . . . . . . . . . . . . . . . . . . . . . . . . . 9-24Printer Resets . . . . . . . . . . . . . . . . . . . . . . . . . . . . . 9-25Printer Locks Up . . . . . . . . . . . . . . . . . . . . . . . . . . 9-25Blank Pages . . . . . . . . . . . . . . . . . . . . . . . . . . . . . . 9-25Not All Pages Print . . . . . . . . . . . . . . . . . . . . . . . . 9-26
Print Quality Problems . . . . . . . . . . . . . . . . . . . . . . . . 9-27Generally Poor Print Quality . . . . . . . . . . . . . . . . . 9-27Specific Print Quality Problems . . . . . . . . . . . . . . 9-27
Placing a Service Call. . . . . . . . . . . . . . . . . . . . . . . . . 9-33
Appendix A QMS Customer SupportQMS Customer Support . . . . . . . . . . . . . . . . . . . . . . . . A-1QMS National Service . . . . . . . . . . . . . . . . . . . . . . . . . A-3QMS World-wide Offices . . . . . . . . . . . . . . . . . . . . . . A-4
Appendix B Technical SpecificationsPrint Engine . . . . . . . . . . . . . . . . . . . . . . . . . . . . . . . . . B-1Controller . . . . . . . . . . . . . . . . . . . . . . . . . . . . . . . . . . . B-2Internal Hard Disk . . . . . . . . . . . . . . . . . . . . . . . . . . . . B-3Electrical Requirements . . . . . . . . . . . . . . . . . . . . . . . . B-3Environmental Requirements . . . . . . . . . . . . . . . . . . . . B-4Media Handling . . . . . . . . . . . . . . . . . . . . . . . . . . . . . . B-5Consumables. . . . . . . . . . . . . . . . . . . . . . . . . . . . . . . . . B-7Options . . . . . . . . . . . . . . . . . . . . . . . . . . . . . . . . . . . . . B-8
SIMMs . . . . . . . . . . . . . . . . . . . . . . . . . . . . . . . . . . B-8Warranty Considerations . . . . . . . . . . . . . . . . . . . . . . . B-9
How Consumables Affect Your Warranty . . . . . . . B-9How Electrostatic Discharge Affects Your Warranty . . . . . . . . . . . . . . . . . . . . . B-10
Cable Pinouts . . . . . . . . . . . . . . . . . . . . . . . . . . . . . . . B-11LocalTalk . . . . . . . . . . . . . . . . . . . . . . . . . . . . . . . . B-11Macintosh to Serial . . . . . . . . . . . . . . . . . . . . . . . . B-11Serial . . . . . . . . . . . . . . . . . . . . . . . . . . . . . . . . . . . B-12
v i i i
EDNord - Istedgade 37A - 9000 Aalborg - telefon 96333500

IBM PC/XT, PC/AT, and Compatible Computers . . . . . . . . . . . . . . . . . . . . . B-12Centronics Parallel . . . . . . . . . . . . . . . . . . . . . . . . . B-13Notes to the Centronics Parallel Cable Pinouts Table . . . . . . . . . . . . . . . . . . . . . . . . . . . . . B-141284 Parallel . . . . . . . . . . . . . . . . . . . . . . . . . . . . . B-15Dataproducts Parallel. . . . . . . . . . . . . . . . . . . . . . . B-16
Appendix C NoticesFCC Compliance . . . . . . . . . . . . . . . . . . . . . . . . . . . C-1Canadian Users . . . . . . . . . . . . . . . . . . . . . . . . . . . . C-1Vfg 1046/1984 Conformity Statement . . . . . . . . . . C-2Bescheinigung des Herstellers/Importeurs . . . . . . . C-2Declaration of Manufacturer/Importer . . . . . . . . . . C-2Electronics Emissions . . . . . . . . . . . . . . . . . . . . . . . C-2Laser Safety . . . . . . . . . . . . . . . . . . . . . . . . . . . . . . . C-3Proprietary Statement . . . . . . . . . . . . . . . . . . . . . . . C-3Copyright Notice . . . . . . . . . . . . . . . . . . . . . . . . . . . C-3Manual Notice . . . . . . . . . . . . . . . . . . . . . . . . . . . . . C-3Colophon . . . . . . . . . . . . . . . . . . . . . . . . . . . . . . . . . C-4
Appendix D Additional Technical InformationIntroduction. . . . . . . . . . . . . . . . . . . . . . . . . . . . . . . . . . D-1How Your Printer Works . . . . . . . . . . . . . . . . . . . . . . . D-1Memory. . . . . . . . . . . . . . . . . . . . . . . . . . . . . . . . . . . . . D-3
Memory Management . . . . . . . . . . . . . . . . . . . . . . . D-3The Memory Clients . . . . . . . . . . . . . . . . . . . . . . . . . . . D-4
Frame Buffer . . . . . . . . . . . . . . . . . . . . . . . . . . . . . . D-5PostScript Heap . . . . . . . . . . . . . . . . . . . . . . . . . . . . D-5Spool Buffers . . . . . . . . . . . . . . . . . . . . . . . . . . . . . . D-6PostScript Font Cache . . . . . . . . . . . . . . . . . . . . . . . D-6Emulation . . . . . . . . . . . . . . . . . . . . . . . . . . . . . . . . . D-7Temporary Emulation . . . . . . . . . . . . . . . . . . . . . . . D-7Display List . . . . . . . . . . . . . . . . . . . . . . . . . . . . . . . D-8
i x
EDNord - Istedgade 37A - 9000 Aalborg - telefon 96333500

Disk Cache. . . . . . . . . . . . . . . . . . . . . . . . . . . . . . . . D-8MB Printer Mem . . . . . . . . . . . . . . . . . . . . . . . . . . . D-9System Memory. . . . . . . . . . . . . . . . . . . . . . . . . . . . D-9
Hard Disk Management . . . . . . . . . . . . . . . . . . . . . . . . D-9Spooling Overflow. . . . . . . . . . . . . . . . . . . . . . . . . D-10
PS Protocol . . . . . . . . . . . . . . . . . . . . . . . . . . . . . . . . . D-10PS Protocol Menu for Optional Network Interfaces . . . . . . . . . . . . . . . . . . . . . . . . . . . . . . . . D-12Advantages. . . . . . . . . . . . . . . . . . . . . . . . . . . . . . . D-13Implementation . . . . . . . . . . . . . . . . . . . . . . . . . . . D-13
Updated DOCs . . . . . . . . . . . . . . . . . . . . . . . . . . . . . . D-14PCL 5 Emulation Terminology . . . . . . . . . . . . . . . . . D-14
Font . . . . . . . . . . . . . . . . . . . . . . . . . . . . . . . . . . . . D-14Font Index Number . . . . . . . . . . . . . . . . . . . . . . . . D-15Object . . . . . . . . . . . . . . . . . . . . . . . . . . . . . . . . . . . D-15Resource. . . . . . . . . . . . . . . . . . . . . . . . . . . . . . . . . D-16
Updated PCL 5 DOCs . . . . . . . . . . . . . . . . . . . . . . . . D-17
Glossary
Index
♦
x
EDNord - Istedgade 37A - 9000 Aalborg - telefon 96333500

Chapter 1
Introduction
Chapter highlights:
■ About the documentation
■ About your QMS magicolor printer
EDNord - Istedgade 37A - 9000 Aalborg - telefon 96333500

EDNord - Istedgade 37A - 9000 Aalborg - telefon 96333500

IntroductionThis chapter provides a brief overview of the products covered inthis manual, an explanation of the printer documentation, and anexplanation of the printers’ main features and benefits.
Printers Covered by this ManualThis manual covers two versions of the magicolor Laser Printer:the magicolor and the magicolor Plus. Throughout the manual, weuse the name “magicolor” when we’re presenting information thatis relevant for both printers. We use the name “magicolor Plus”when we’re presenting information that is relevant only to themagicolor Plus Laser Printer.
REMOTESWITCH
Fig. 1.1 The QMS magicolor/magicolor Plus
Chapter 1
I n t r o d u c t i o n 1 - 1
EDNord - Istedgade 37A - 9000 Aalborg - telefon 96333500

The magicolor Printer Laser PrinterYour QMS magicolor Laser Printer produces 300 or 600 dpi coloror 600 dpi monochrome prints, using advanced color lasertechnology combined with the QMS Crown multitasking printeroperating system. The magicolor prints in color at a rate of 2 to 3pages per minute, and in monochrome at 8 pages per minute. Itprints on plain or laser paper and on transparencies and labels, andsupports letter, legal, executive, and A4 media sizes. The printerships with either 12 or 28 MB of RAM. See “Printer Features,”later in this chapter, for a detailed list of your printer’s capabilities.
The magicolor Plus Laser PrinterThe magicolor Plus has the same features as the magicolor, plusfaster print speed (3 to 6 pages per minute in color; 12 pages perminute in monochrome), envelope and thick stock support, and anEnergy Saver mode for reduced power consumption when notprinting. It ships with either 12 or 24 MB of RAM.
Chapter 1
1 - 2 I n t r o d u c t i o n
EDNord - Istedgade 37A - 9000 Aalborg - telefon 96333500

About the DocumentationYour printer comes with several pieces of documentation, but youdon’t have to read it all to use your printer. In fact, you may neverrefer to some sections at all, depending on how you use the printerand what environment you use it in. However, the more familiaryou are with the documentation, the easier it’ll be for you to achievethe results you want from your printer. Read this section to learnhow we’ve organized information and which documents you’llprobably refer to most often.
Standard DocumentationThe following six pieces of standard documentation accompanyyour printer.
■ QMS magicolor Laser Printer Setup Guide
This fold-out document explains how to set up themagicolor printer for the first time. (Printer set-upinformation is also included in chapter 2, “Initial PrinterSetup.”
■ QMS magicolor Printer User’s Guide
You’re looking at it right now. The “About This Manual”section, later in this chapter, details the contents of thisguide.
■ QMS Crown Document Option Commands
This document lists and explains Document OptionCommands (DOCs). You insert these commands intodocuments or separator files to enable job-specific printerfeatures (or special features that your application or pagedescription language can’t access). In most cases, only
Chapter 1
I n t r o d u c t i o n 1 - 3
EDNord - Istedgade 37A - 9000 Aalborg - telefon 96333500

advanced network users and system administrators needthis information.
■ QMS Crown Network Notes
These notes provide tips for getting the best performancefrom your printer if it’s connected to a network through theparallel or serial port. In most cases, only advancednetwork users and system administrators need thisinformation. This manual is contained one of the disksshipped with your printer. The README file on the diskexplains how to access the manual.
■ HP PCL 5 Emulation Technical Reference
This document covers the HP PCL 5 emulation. In mostcases, only advanced PCL 5 users and systemadministrators need this information.
■ QMS Crown Technical Reference
This document provides advanced technical information,including information on communication protocols,HP-GL emulation, HP PCL emulation, CCITT, andPostScript emulation. In most cases, only advanced usersand system administrators need this information. Thismanual is contained one of the disks shipped with yourprinter. The README file on the disk explains how toaccess the manual.
Other DocumentationOther sources of information you may find helpful are
■ HP PCL 5C Technical Support Notes
These notes cover the HP PCL 5C color commands. Theyare available free through CompuServe, the QMS bulletin
Chapter 1
1 - 4 I n t r o d u c t i o n
EDNord - Istedgade 37A - 9000 Aalborg - telefon 96333500

board, and Q-FAX. Appendix A, “QMS CustomerSupport,” of this document explains how to use theseservices.
■ Printer Option Documentation
If you purchased a printer option (for example, a directnetwork interface card), you may have received separatedocumentation for it. Check chapter 8, “Printer Options,”of this manual for additional option information.
■ Electronic Information
CompuServe, the Internet, our bulletin board, and Q-FAXare all sources of information from QMS. Appendix A,“QMS Customer Support,” of this manual explains how touse these sources.
Don’t forget that the documentation for your application, operatingsystem, and network probably contains useful printing information.
Chapter 1
I n t r o d u c t i o n 1 - 5
EDNord - Istedgade 37A - 9000 Aalborg - telefon 96333500

About This ManualThis User’s Guide is organized in three parts, Installation (chapters1 through 3), Operation (chapters 4 through 6), and Reference (therest of the manual). A tab for each of these sections was includedwith your manual: insert them at the beginning of the appropriatechapters to make it easier to navigate the manual.
Installation
■ Chapter 1: Introduction
Gives an overview of the printer documentation and theprinter’s major features; it also discusses the QMS Crownoperating system and laser printing.
■ Chapter 2: Initial Printer Setup
Directs you in unpacking and installing the printer.
■ Chapter 3: Connecting the Printer
Discusses Simultaneous Interface Operation (SIO) andEmulation Sensing Processor (ESP) mode, and explainshow to connect the printer to a host through the LocalTalk,parallel, or serial port.
Operation
■ Chapter 4: Printer Configuration
Describes control panel components and functions andtells how to use the Configuration menu to configure theprinter to your printing requirements.
■ Chapter 5: Print Media and Daily Operations
Discusses print media sizes, loading, handling, andstorage. It also covers operations such as printing
Chapter 1
1 - 6 I n t r o d u c t i o n
EDNord - Istedgade 37A - 9000 Aalborg - telefon 96333500

envelopes, transparencies, thick stock, and labels,adjusting print density, and canceling or ending print jobs.
■ Chapter 6: Consumables and Preventative Maintenance
Guides you through handling and replacing consumables,such as the toner, developer, cleaning pad, oil bottle, OPCbelt cartridge, and waste toner pack. It also covers movingand preventative maintenance for the printer.
Reference
■ Chapter 7: Optimizing Color Output
Discusses QCOLOR, the QMS Automatic Color ControlTechnology, explains how to fine-tune color options,discusses color matching, and lists the printer’s typefaces.
■ Chapter 8: Printer Options
Describes installing and using optional printer hardware,such as font, emulation, and security cards; memoryupgrades (SIMMs); hard disks; and network interfacecards. Also explains how to upgrade the system software.
■ Chapter 9: Troubleshooting
Explains how to clear jams and interpret status messages;outlines possible print quality problems and solutions; andexplains how to place a service call.
■ Appendix A: QMS Customer Support
Lists sources of help and information.
■ Appendix B: Technical Specifications
Provides technical specifications for the printer and listsavailable supplies and replacement parts. This appendixalso gives the recommended pinouts for LocalTalk, serial,
Chapter 1
I n t r o d u c t i o n 1 - 7
EDNord - Istedgade 37A - 9000 Aalborg - telefon 96333500

IBM PC/XT, IBM PC/AT, and parallel (Centronics andDataproducts) cables.
■ Appendix C: Notices
Presents legal, safety, and other notices.
■ Appendix D: Additional Technical Information
Provides information on how your printer works, and oncustomizing the printer’s memory allocation.
■ Glossary
Explains many of the terms used in the documentation.
Chapter 1
1 - 8 I n t r o d u c t i o n
EDNord - Istedgade 37A - 9000 Aalborg - telefon 96333500

Typographic ConventionsMixed-CaseCourier
Text you type, and messages and informationdisplayed on the computer monitor
Mixed-Case Italic Courier
Variable text you type; replace the italicized word(s)with information specific to your printer or workstation
UPPERCASE COURIER
Information displayed in the printer message window
lowercase bold PostScript operators
lowercase italic Variable information in text and PostScript variables
UPPERCASE File and utility names
↵ Press the Enter key (PC) or Return key (Macintosh)
^X Press and hold down the Ctrl key (PC) while you typethe following letter.
NOTE: Notes contain tips, extra information, or importantinformation that deserves emphasis or reiteration.
CAUTION: Cautions present information that you need to knowto avoid equipment damage or extreme annoyance.
WARNING! Warnings indicate the possibility of personal in-jury if a procedure is not performed exactly as described in themanual.
ACHTUNG! Bitte halten Sie sich exakt an die im Handbuchbeschriebene Vorgehensweise, da sonst Verletzungsgefahrbestehen könnte.
Chapter 1
I n t r o d u c t i o n 1 - 9
EDNord - Istedgade 37A - 9000 Aalborg - telefon 96333500

Printer FeaturesThe following overview acquaints you with the printer’s majorfeatures and their benefits. Consult the table of contents or index(blue pages) of this manual to find more information on thefeatures.
Color Laser TechnologyThe magicolor and the magicolor Plus Laser Printers featureadvanced color-laser technology that allows them to produceinexpensive, durable, 300 or 600 dpi prints on plain paper ortransparencies, at 3 to 6 color pages and 12 monochrome pages perminute (on the magicolor Plus) or 2 to 3 color pages and 8monochrome pages per minute (on the magicolor).
QCOLOR TechnologyThe magicolor Laser Printer features QCOLOR, a QMS-developedtechnology for automatically optimizing color printing, forWindows and Macintosh applications. When enabled, QCOLOR
configures the magicolor for the best output quality based on thecontents of the document (for example, text, line art, presentationgraphics, photographs, or scans).
The magicolor printer also supports device-independent color,either directly or through a color management system, such asApple’s ColorSync and Pantone’s POCE. This printer alsosupports the PANTONE®* MATCHING SYSTEM, the standardmodel for color reproduction in graphic arts and publishing, to help
Chapter 1
1 - 1 0 I n t r o d u c t i o n
* Pantone, Inc.’s check-standard trademark for color reproduction and color reproductionmaterials.
EDNord - Istedgade 37A - 9000 Aalborg - telefon 96333500

you see the most accurate PANTONE Color simulations forproofing. Chapter 7, “Optimizing Color Output,” contains moreinformation on QMS Automatic Color Control and colormanagement systems.
Multiple ResolutionsIf you purchased a printer with 12 MB RAM, you can print coloror monochrome documents in 300 dpi or monochrome documentsin 600 dpi. You can print color and monochrome documents in 600dpi if you install additional RAM in the printer. The magicolorships with either 12 or 28 MB of RAM, while the magicolor Plusships with either 12 or 24 MB of RAM. See appendix B, “TechnicalSpecifications,” for specific information on RAM requirementsand color resolution.
Software Loadable System (SLS)Your printer has a software loadable system, SLS, which allowsyou to replace or upgrade its system software from a host. Futureenhancements to the system software can be easily installed as theybecome available from QMS.
Energy Saver ModeThe magicolor Plus printer’sEnergy Saver option allows itto automatical ly enter alower-power state after no printjobs have been received for acertain length of time (whichyou define). The Energy Starversion of the magicolor Plus printer (look for an Energy Star labelon the back of the printer) is compliant with US Environmental
Chapter 1
I n t r o d u c t i o n 1 - 1 1
EDNord - Istedgade 37A - 9000 Aalborg - telefon 96333500

Protection Agency (EPA) Energy Star regulations. The EPAEnergy Star Computers program promotes the use ofenergy-efficient personal computers, monitors, and printers and thereduction of air pollution caused by power generation. See“Administration/Engine/Energy Saver ” in chapter 4, “PrinterConfiguration,” for information on Energy Saver options.
NOTE: The addition of some optional interfaces, in somecombinations, may cause the product to becomenon-Energy Star compliant.
QMS Crown Operating SystemYour printer features the QMS Crown multitasking printeroperating system. Some of its features are
■ Multitasking
The printer receives, compiles, processes, and printssimultaneously, so jobs are printed more quickly and thehost is free sooner.
■ Simultaneous Interface Operation
All interfaces are active at the same time, buffering andprocessing data until pages can be printed, which increasesthroughput. (Each input buffer can be expanded withoptional memory.)
■ Emulation Sensing Processor Technology
When in ESP mode (selectable through PS ExecutiveSeries Utilities or the control panel), the printer analyzesincoming data and selects the appropriate printer languagefrom those available, so users don’t have to set switches orsend commands to use different printer emulations. ESP
Chapter 1
1 - 1 2 I n t r o d u c t i o n
EDNord - Istedgade 37A - 9000 Aalborg - telefon 96333500

mode works with most popular commercially availableapplications.
■ Context Switching
After initial use, the state of an emulation and downloadeddata (fonts, macros, overlays) is preserved for as long asthe printer power is on, so repetitive downloading isunnecessary.
■ Compile-ahead Processing
Pages are compiled into intermediate, compressed blocksof data that can be immediately and more easily rasterizedor more efficiently stored for concurrent compiling,rasterizing, and printing. This allows the printer tomaintain full print speed under maximum job activity.
■ User-configurable Input Buffers
Printer memory can be configured to enable the mostefficient spooling for a particular environment. Chapter 4,“Printer Configuration,” contains more information onprinter memory.
■ Spooling Overflow
Data is spooled transparently to the internal hard disk, soinput buffers aren’t limited to RAM capacity.
■ Compressed Data Format
Data is compressed so that entire documents can be storedin the printer, allowing users to take advantage of advanceddocument handling features such as jam recovery withoutresending files.
Chapter 1
I n t r o d u c t i o n 1 - 1 3
EDNord - Istedgade 37A - 9000 Aalborg - telefon 96333500

Media FlexibilityWith this printer, you can print on plain paper,laser paper,transparencies, and labels (and, if you have a magicolor Plusprinter, envelopes and thick stock) in letter, A4, executive, andlegal sizes. Plain paper, economical and widely available, is theideal choice when adding spot color to reports, newsletters, andother documents. Laser paper, such as Hammermill’s Laser Print,allows the richest color output and most consistent coverage(especially for large areas) for the highest quality documents orprepress proofs. See chapter 5, “Print Media and DailyOperations,” for detailed information on different media types.
Automatic Jam RecoveryThe printer has jam recovery, so that after a jam is removed, theprinter automatically reprints the jammed page(s) and finishes thejob.
Convenient Control Panel OperationThe keypad and message window on the control panel allow easyaccess to the Configuration menu, through which you can changeprinter defaults to suit your needs. The message window and theLEDs indicate printer status. Messages can be displayed in English,French, Spanish, or German. An optional security card allowsaccess through the printer control panel to be password protected,so that only users who know the password can change printerconfiguration.
PS Executive Series UtilitiesOnce you install this software on your host, use its menus to accessprinter features, such as printer naming and font and emulationdownloading. PS Exec also contains sample files that illustrate
Chapter 1
1 - 1 4 I n t r o d u c t i o n
EDNord - Istedgade 37A - 9000 Aalborg - telefon 96333500

some of your printer’s capabilities. The PS Exec software isaccompanied by Macintosh screen fonts and a PC screen printingutility. You can also load new system software through PS Exec.A README file explains how to install PS Executive SeriesUtilities, and its online help explains how to use the utilities.
PostScript Level 2 CompatibilityThe printer’s Level 2 emulation is fully compatible with Adobe’sPostScript Level 2 page description language, whose featuresinclude device-independent color, improved memory and resourcemanagement, data compression/decompression filters, and patternand form caching. Full support (selectable through PS ExecutiveSeries Utilities or the control panel) for PostScript Level 1 files isalso included in this printer.
Resident HP PCL 5C and HP-GL EmulationYour printer emulates the HP PaintJet XL300 PCL 5C printer. Thisemulation supports the complete set of color commands in theXL300, 13 outline typefaces, and 7 PCL Courier and Lineprinterbitmap fonts (see “The Resident HP PCL Fonts” in chapter 7,“Optimizing Color Output,” for a font list). It also supportsHP-GL/2 vector graphics. This printer also emulates the followingHP-GL plotters: 7550A, 7470A, 7475A, and ColorPro.
Intel RISC-based ControllerA 33 MHz Intel 80960CF RISC microprocessor boosts processingspeed.
Chapter 1
I n t r o d u c t i o n 1 - 1 5
EDNord - Istedgade 37A - 9000 Aalborg - telefon 96333500

65 Resident PostScript FontsYour printer comes with 65 licensed PostScript fonts. All thesefonts have multilingual character sets. See “The ResidentPostScript Fonts” in chapter 7, “Optimizing Color Output,” for alist.
Printer Options■ Full-color 600 dpi printing in all supported page sizes
If you upgrade to 28 MB RAM or more, you can printfour-color documents in all supported page sizes in 600dpi. See appendix B, “Technical Specifications,” forspecific information on RAM requirements and colorresolution.
■ User-upgradable RAM (Random Access Memory)
The resident RAM is user-upgradable to as much as 64MB, which allows your printer’s capacities to grow withyour needs. Additional RAM expands printing capabilitiesand can improve system performance.
■ Font and Emulation Cards
Fonts and printer emulations are contained on small printercircuit boards called cards, which can be plugged into slotson the front of the printer. Contact your QMS vendor fora complete list of available cards.
■ Direct Network Interface for Ethernet or Token-Ring
A direct network interface is available for DECnet,EtherTalk, LAN Manager/LAN Server, Novell NetWare,TCP/IP, and EtherTalk on Ethernet networks, as well asLAN Manager/LAN Server, Novell NetWare, and TCP/IPon Token-Ring networks.
Chapter 1
1 - 1 6 I n t r o d u c t i o n
EDNord - Istedgade 37A - 9000 Aalborg - telefon 96333500

■ Hard disk expandability
Your printer comes standard with an upgradable 80 MBinternal hard disk. Also, through the resident 25-pin SCSIconnector port, the printer’s capabilities can be expandedwith up to six external hard disks. A hard disk providesstorage for a cache of character bitmaps, downloadedoutline fonts, and other files.
■ 250-sheet Optional Sheet Feeder
The cassette in the optional sheet feeder can hold up to 250sheets, which allows you to spend less time refillingcassettes and to use different types of media moreconveniently (for example, you could load transparenciesin the standard cassette and plain paper in thesheet-feeder’s cassette.)
■ Envelope Cassette
You can purchase an envelope cassette from your QMSvendor. This cassette holds up to 30 DL or Com 10envelopes and fi ts in the standard or optionalmedia-cassette slot.
Chapter 1
I n t r o d u c t i o n 1 - 1 7
EDNord - Istedgade 37A - 9000 Aalborg - telefon 96333500

♦
Chapter 1
1 - 1 8 I n t r o d u c t i o n
EDNord - Istedgade 37A - 9000 Aalborg - telefon 96333500

Chapter 2
Initial Printer Setup
Chapter highlights:
■ Finding a good location for your printer
■ Unpacking your printer
■ Installing the developer and toner
■ Installing the cleaning pad, oil, bottle, and waste toner pack
■ Installing OPC belt cartridge and paper cassette
■ Printing a start-up page
EDNord - Istedgade 37A - 9000 Aalborg - telefon 96333500

EDNord - Istedgade 37A - 9000 Aalborg - telefon 96333500

IntroductionThis chapter explains how to set up the QMS magicolor printer forthe first time. For quick information on replacing print media,developer, and toner after the initial setup, see chapters 5 and 6,“Print Media and Daily Operations,” and “Consumables andPreventative Maintenance.”
NOTE: We recommend that you have the printer set up by aQMS-authorized technician. The instructions in thischapter are provided for people experienced in workingwith printers, but must be followed carefully to avoiddamage to the printer. QMS reserves the right to chargefor repairs necessitated by improper installation. Seeappendix B, “QMS Customer Support,” for informationon contacting QMS.
Chapter 2
I n i t i a l P r i n t e r S e t u p 2 - 1
EDNord - Istedgade 37A - 9000 Aalborg - telefon 96333500

Finding a Good Location for Your Printer
Location RequirementsYour printer should located
■ On a hard, level surface (maximum 1° slant) capable ofsupporting the printer weight (approximately 106 lbs/48kg).
■ Away from cooling sources, heating sources, extremetemperature changes, direct sunlight, excessive dust, andcorrosive chemicals or vapors.
■ Away from any strong electromagnetic field (such as thatcreated by an air conditioner) and excessive vibration.
■ In an area with a moderate temperature (64° to 81° F; 18°to 27° C).
■ In an area with a relative humidity of 60% to 70%.
■ An appropriate distance from the host: less than 6 feet (1.8meters) for parallel communication, less than 25 feet (7.5meters) for serial communication.
■ Near an electrical outlet.
Chapter 2
2 - 2 I n i t i a l P r i n t e r S e t u p
EDNord - Istedgade 37A - 9000 Aalborg - telefon 96333500

■ With proper clearance and ventilation area: left side 36"(90 cm), right side 4" (10 cm), front 28" (70 cm), rear 16"(40 cm).
■ With enough space for you to open the printer and to accessthe paper cassette(s). Figure 2.1 illustrates the properclearance for your printer.
Power RequirementsYour printer requires a properly grounded (earth connection) 120volt (±12 volts) outlet. The required frequency is 60 Hz (±2 Hz).
The electrical connection should be direct, not via a branchedsocket, and should be surge-protected. Noise-generatingequipment shouldn’t be connected to the same electrical outlet asthe printer.
Fig. 2.1 Printer Clearance
Chapter 2
I n i t i a l P r i n t e r S e t u p 2 - 3
EDNord - Istedgade 37A - 9000 Aalborg - telefon 96333500

What’s Included in the ShipmentIn addition to this manual, your shipment should contain thefollowing items:
■ QMS magicolor printer
■ OPC belt cartridge
■ 4 developer cartridges (1 each yellow, magenta, cyan,black)
■ 4 toner cartridges (1 each yellow, magenta, cyan, black)
■ Cleaning pad
■ Oil bottle
■ Waste toner pack
■ Power cord
■ PS Executive Series Utilities disks
■ Softload system back-up disks (includes printer systemsoftware and PostScript fonts on DOS and Macintoshdisks, and PCL fonts on a DOS disk).
■ QMS magicolor Laser Printer Setup Guide
■ QMS Crown Technical Reference
■ QMS Crown Document Option Commands
■ QMS Crown Network Notes
■ HP PCL 5 Emulation Technical Reference
Interface cables aren’t included with the printer. Contact your QMSvendor if you need cables. See chapter 3, “Connecting the Printer,”
Chapter 2
2 - 4 I n i t i a l P r i n t e r S e t u p
EDNord - Istedgade 37A - 9000 Aalborg - telefon 96333500

for information on cables, and appendix B, “TechnicalSpecifications,” for cable pinouts. If you find any part of theshipment missing or damaged, contact the shipping company oryour QMS vendor immediately. Don’t return any merchandise tothe manufacturer without authorization.
QMS Product RegistrationRegister your QMS product now. In the US, call (800) 637-8049to register. In other countries, see appendix A, “QMS CustomerSupport,” for the appropriate number.
Chapter 2
I n i t i a l P r i n t e r S e t u p 2 - 5
EDNord - Istedgade 37A - 9000 Aalborg - telefon 96333500

Unpacking the PrinterThe packing materials that protect the printer during shipment mustbe removed. You might want to save the packing materials in caseyou ever have to move or ship the printer.
CAUTION: You may damage the printer if you turn it on beforeall packing materials are removed.
WARNING! The printer weighs approximately 106 lbs (48 kg)without consumables. Do not attempt to lift it by yourself.
ACHTUNG! Der Drucker hat ein Gewicht von ungefähr 48 kg.Bitte versuchen Sie niemals, den Drucker alleine anzuhebenoder zu transportieren.
1. Remove everything except the printer from the shippingcarton (fig. 2.2).
2. With the assistance of another person, grasp the printer by thefour ridged finger grips (two on each side of the printer) andlift it out of the carton and remove the plastic wrap (fig. 2.2).
Chapter 2
2 - 6 I n i t i a l P r i n t e r S e t u p
EDNord - Istedgade 37A - 9000 Aalborg - telefon 96333500

Fig. 2.2 Unpacking the Printer
Chapter 2
I n i t i a l P r i n t e r S e t u p 2 - 7
EDNord - Istedgade 37A - 9000 Aalborg - telefon 96333500

3. Before you begin setup, take a few minutes to look overfigures 2.3 and 2.4. They provide a quick overview of theexterior parts of your printer.
Chapter 2
2 - 8 I n i t i a l P r i n t e r S e t u p
EDNord - Istedgade 37A - 9000 Aalborg - telefon 96333500

Fig. 2.3 Front View of the Printer
Fig. 2.4 Back View of the Printer
Chapter 2
I n i t i a l P r i n t e r S e t u p 2 - 9
EDNord - Istedgade 37A - 9000 Aalborg - telefon 96333500

4. Remove the two polystyrene inserts from the top cover of theprinter.
5. Remove all packing tape from the exterior of the printer.
6. Grasp the front end of the top cover and lift it up to remove it(fig. 2.5). Then, set the cover aside for now.
7. Remove the two polystyrene shipping spacers from inside theprinter.
Fig. 2.5 Remove the Top Cover (front view)
Chapter 2
2 - 1 0 I n i t i a l P r i n t e r S e t u p
EDNord - Istedgade 37A - 9000 Aalborg - telefon 96333500

Installing Developer and Toner CartridgesWhen you load developer and toner cartridges, the colors must bein a set order from the back of the printer to the front. Black shouldbe loaded in the slot closest to the rear of the printer, followed bycyan, then magenta, and finally yellow in the front slot.
WARNING! The developer and toner are highly combustiblepowders; never burn them. Also, avoid inhaling loose devel-oper or toner or getting them around your eyes; they can causerespiratory problems and eye irritation.
ACHTUNG! Bei Entwickler und Toner handelt es sich umgefährliche Pulver, die leicht entzündlich sind; sie dürfendeshalb niemals mit offenem Feuer in Berührung kommen.Einatmen oder Berührung mit Haut und Augen ist ebenfallszu vermeiden, da dieses zu Beeinträchtigungen der Atemwege,Haut oder Augenreizungen führen könnte.
YM
CBK
Fig. 2.6 Cartridge Loading Order (front view)
Chapter 2
I n i t i a l P r i n t e r S e t u p 2 - 1 1
EDNord - Istedgade 37A - 9000 Aalborg - telefon 96333500

CAUTION: The same color developer and toner cartridges mustalways be loaded in the same place on the printer. To preventaccidental mixing of colors, each toner cartridge has pins that arekeyed to fit only the developer cartridge of the corresponding color.Never force a toner cartridge onto the wrong developer cartridge.This can damage the cartridges and the printer.
NOTE: A developer cartridge must be installed before the tonercartridge of the same color.
1. Remove the developer cartridge from its protective bag,starting with the black cartridge. (The developer cartridges arecolor-coded on their tops.)
Chapter 2
2 - 1 2 I n i t i a l P r i n t e r S e t u p
EDNord - Istedgade 37A - 9000 Aalborg - telefon 96333500

2. Grasp the two green latches, one at each end of the cartridge,and raise them straight up (fig. 2.7) to open them.
3. Holding the developer cartridge by the green latches, gentlylower it into the open cartridge slot closest to the back end ofthe printer until it seats firmly under the securing latches (fig.2.7).
Fig. 2.7 Load Developer Cartridge (front view)
Chapter 2
I n i t i a l P r i n t e r S e t u p 2 - 1 3
EDNord - Istedgade 37A - 9000 Aalborg - telefon 96333500

4. Close the green latches by pushing them forward and down tohold the developer cartridge in place (fig. 2.8).
Fig. 2.8 Close Latches (rear view)
Chapter 2
2 - 1 4 I n i t i a l P r i n t e r S e t u p
EDNord - Istedgade 37A - 9000 Aalborg - telefon 96333500

5. Grasp the tab on the top of the developer cartridge. Pull thetab and attached clear tape straight up and out of the cartridge,making sure the tape comes completely out (fig. 2.9). Then,discard the tab and tape.
6. Locate the toner cartridge that matches the color of thedeveloper cartridge just installed, and remove it from itsprotective bag. (Toner cartridges are color-coded—black,cyan, magenta, or yellow—on the top.)
Fig. 2.9 Remove Sealing Tape (rear view)
Chapter 2
I n i t i a l P r i n t e r S e t u p 2 - 1 5
EDNord - Istedgade 37A - 9000 Aalborg - telefon 96333500

7. Hold the toner cartridge as shown in figure 2.10, and shake ithorizontally. This distributes toner evenly inside the cartridgeand helps assure quality printing.
Fig. 2.10 Distribute Toner in Cartridge
Chapter 2
2 - 1 6 I n i t i a l P r i n t e r S e t u p
EDNord - Istedgade 37A - 9000 Aalborg - telefon 96333500

8. Hold and squeeze the toner cartridge across the center (fig.2.11), and align it with the developer cartridge of the samecolor. Make sure the pins on the back side of the tonercartridge line up with the notches on the developer cartridge.
CAUTION: Never force a toner cartridge onto the wrong developercartridge. Not only will this damage the cartridges, but also thepressure can damage the printer.
9. Lower the toner cartridge until it fits firmly onto the notcheson the developer cartridge (fig. 2.11).
Fig. 2.11 Align Cartridges (rear view)
Chapter 2
I n i t i a l P r i n t e r S e t u p 2 - 1 7
EDNord - Istedgade 37A - 9000 Aalborg - telefon 96333500

10. Press the top of the toner cartridge until the cartridge latchessecurely in place.
11. Grasp the tab on the top of the toner cartridge.
12. Hold the toner cartridge in place with one hand as you pull thetab and attached clear tape straight up and completely out ofthe cartridge (fig. 2.12) using the other hand. Then discard thetab and tape.
13. Repeat steps 1-12 to load the cyan, then the magenta, andfinally the yellow developer and toner cartridges, making sureeach toner cartridge is loaded onto the correspondingdeveloper cartridge.
Fig. 2.12 Remove Sealing Tape (rear view)
Chapter 2
2 - 1 8 I n i t i a l P r i n t e r S e t u p
EDNord - Istedgade 37A - 9000 Aalborg - telefon 96333500

When you finish, the black cartridges should be in the last slottoward the back of the printer, then the cyan in the next slot, themagenta in the third slot coming forward, and the yellow in thefront slot.
After the toner and developer are installed, you need to remove thepressure-release pieces.
Chapter 2
I n i t i a l P r i n t e r S e t u p 2 - 1 9
EDNord - Istedgade 37A - 9000 Aalborg - telefon 96333500

Removing the Pressure-Release PiecesTwo pressure-release pieces help relieve tension on the fuser rollersto protect the rollers from accidental damage during shipment.These pieces must be removed before printing. Use the followingprocedure to remove these pieces:
1. With the top cover still off, pull up on the paper exit unit latchand then tilt the unit back and down to open it (fig. 2.13).
2. Pull back the two latches (one on each side) of the separatorpawl unit to unlock it. Then, tilt the pawl unit back in thedirection of paper exit unit at the back of the printer (fig. 2.14).
Fig. 2.13 Open the Paper Exit Unit (rear view)
Chapter 2
2 - 2 0 I n i t i a l P r i n t e r S e t u p
EDNord - Istedgade 37A - 9000 Aalborg - telefon 96333500

Fig. 2.14 Open Separator Pawl Unit (front view)
Chapter 2
I n i t i a l P r i n t e r S e t u p 2 - 2 1
EDNord - Istedgade 37A - 9000 Aalborg - telefon 96333500

3. Open the pressure-release lever on the end of the fuser unit(fig. 2.15).
Fig. 2.15 Open the Lever (rear view)
Chapter 2
2 - 2 2 I n i t i a l P r i n t e r S e t u p
EDNord - Istedgade 37A - 9000 Aalborg - telefon 96333500

4. Grasp the tab end of one of the green pressure-release piecesand gently pull it up and out of the printer (fig. 2.16). Removethe piece at the other end of the fuser roller in the same manner.
5. Store the two pressure-release pieces in a safe place.
NOTE: You need to reinstall both pieces if you move theprinter farther than just across a table or from one side of aroom to another—especially if the printer may not remainlevel or may be jostled. See “Moving your Printer” in chapter6 for details on replacing these pieces. Also, reinstall bothpieces if the printer will not be used for 2 weeks or more.
6. Close the pressure-release lever on the end of the fuser unit.
Once the pressure-release pieces are removed, you need to installthe cleaning pad and oil bottle.
Fig. 2.16 Remove Both Pieces (front view)
Chapter 2
I n i t i a l P r i n t e r S e t u p 2 - 2 3
EDNord - Istedgade 37A - 9000 Aalborg - telefon 96333500

Installing the Cleaning Pad and Oil BottleThe cleaning pad removes printing debris (such as excess toner andpaper dust) from the fusing unit. The oil keeps toner from stickingto the fuser rollers. Instructions for installing the cleaning pad andoil bottle are given in this section. Replacing the cleaning pad andoil bottle are covered in chapter 6, “Consumables and PreventativeMaintenance.”
To install the cleaning pad and oil bottle
1. Remove the cleaning pad and oil bottle from their protectivebags.
Chapter 2
2 - 2 4 I n i t i a l P r i n t e r S e t u p
EDNord - Istedgade 37A - 9000 Aalborg - telefon 96333500

2. Holding the cleaning pad by its center tab, align the center ofthe tab with the triangle mark on the printer (tab-side awayfrom the triangle) (fig. 2.17).
3. Slide the pad into the slot above the heat roller (fig. 2.17). Thepad is correctly positioned when it is centered snugly in theslot.
Fig. 2.17 Install the Cleaning Pad (front view)
Chapter 2
I n i t i a l P r i n t e r S e t u p 2 - 2 5
EDNord - Istedgade 37A - 9000 Aalborg - telefon 96333500

4. Snap the separator pawl unit closed (fig. 2.18).
Fig. 2.18 Close Separator Pawl Unit (front view)
Chapter 2
2 - 2 6 I n i t i a l P r i n t e r S e t u p
EDNord - Istedgade 37A - 9000 Aalborg - telefon 96333500

5. Pull open the spring latch on the outer edge of the oil bottleretainer, and lift the retainer up and toward the center of theprinter (fig. 2.19).
NOTE: The spout of the oil bottle has a seal to prevent oilfrom spilling until the bottle is installed on the pin in the fuserslot.
6. Hold the bottle, spout end down with the label facing theprinter’s front, over the slot in the top of the fuser unit (fig.2.19).
7. Lower the bottle into place, making sure the spout on thebottom of the bottle aligns with the pin in the fuser slot. Thebottle is positioned correctly when it fits snugly in the slot andis flush with the top of the fuser unit.
Fig. 2.19 Install the Oil Bottle (rear view)
Chapter 2
I n i t i a l P r i n t e r S e t u p 2 - 2 7
EDNord - Istedgade 37A - 9000 Aalborg - telefon 96333500

8. Close the oil bottle retainer, making sure the latch snaps backin place.
9. Close the paper exit unit (fig. 2.20).
Fig. 2.20 Close the Paper Exit Unit (rear view)
Chapter 2
2 - 2 8 I n i t i a l P r i n t e r S e t u p
EDNord - Istedgade 37A - 9000 Aalborg - telefon 96333500

10. Replace the top cover (fig. 2.21).
Now install the waste toner pack. The next section covers thisprocess.
Fig. 2.21 Replace the Top Cover (front view)
Chapter 2
I n i t i a l P r i n t e r S e t u p 2 - 2 9
EDNord - Istedgade 37A - 9000 Aalborg - telefon 96333500

Installing the Waste Toner PackNOTE: For information on replacing a used waste toner pack, see
chapter 6, “Consumables and PreventativeMaintenance.”
To install the waste toner pack
1. Remove the waste toner pack from its protective bag.
2. Follow the instructions accompanying the pack forassembling it, being careful not to puncture the bag.
3. Open the waste toner door by pushing the cover on thetop-right corner (fig. 2.22).
Fig. 2.22 Open the Waste Toner Door (side view)
Chapter 2
2 - 3 0 I n i t i a l P r i n t e r S e t u p
EDNord - Istedgade 37A - 9000 Aalborg - telefon 96333500

4. Holding the waste toner pack by the side tab, insert the packinto the printer until it fits securely (fig. 2.23). Then, lift upslightly on the tab to be sure the pack is level and centered.
5. Close the waste toner door.
Fig. 2.23 Insert the Waste Toner Pack in the Printer
Chapter 2
I n i t i a l P r i n t e r S e t u p 2 - 3 1
EDNord - Istedgade 37A - 9000 Aalborg - telefon 96333500

Installing the OPC Belt CartridgeThis section covers installing the OPC (Organic Photoconductor)belt cartridge into your printer. See “How Your Printer Works” inappendix D for details on the role the OPC belt plays in printing.Replacing the cartridge is covered in chapter 6, “Consumables andPreventative Maintenance.”
To install the OPC cartridge
1. Open the manual feed tray (fig. 2.24) by pushing the top-rightcorner to release the spring latch.
Fig. 2.24 Open the Manual Feed Tray
Chapter 2
2 - 3 2 I n i t i a l P r i n t e r S e t u p
EDNord - Istedgade 37A - 9000 Aalborg - telefon 96333500

CAUTION: The OPC belt is extremely sensitive to bright lightsand direct sunlight. Do not remove the cartridge from its protectivebag until you are ready to install it. Limit exposure to light of 800lux (the average fluorescent lighting in an office) to under 2minutes. If exposure exceeds this, put the belt into a dark place,like inside the printer, to recover; depending on exposure, recoverymay take up to 2 hours.
Also, handle the belt cartridge carefully. The belt is extremelysensitive to hand oils and scratches, both of which will reduce printquality.
2. Remove the OPC belt cartridge from its protective bag.
NOTE: Be sure to save the protective bag to use during printercleaning and maintenance when the OPC belt cartridge is outof the printer.
Chapter 2
I n i t i a l P r i n t e r S e t u p 2 - 3 3
EDNord - Istedgade 37A - 9000 Aalborg - telefon 96333500

3. Remove the pressure release and tension release pin sets (oneset on the left and one on the right) from the OPC belt cartridge(fig. 2.25).
NOTE: The pressure release and tension release pins protectthe belt and its cleaning blade by relieving tension duringshipment. Save these pins to reinstall them if you need to shipthe printer later.
Fig. 2.25 Remove the Release Pins
Chapter 2
2 - 3 4 I n i t i a l P r i n t e r S e t u p
EDNord - Istedgade 37A - 9000 Aalborg - telefon 96333500

4. Make sure the green handle on the end of the OPC beltcartridge is turned up (unlocked).
5. Slide the cartridge three-quarters of the way into the printeruntil the notches on each side of the bottom rest on the lip ofthe manual feed tray (fig. 2.26).
Fig. 2.26 Slide Cartridge Partially into Printer
Chapter 2
I n i t i a l P r i n t e r S e t u p 2 - 3 5
EDNord - Istedgade 37A - 9000 Aalborg - telefon 96333500

6. Remove the black light-shield paper from the OPC belt bypulling the tab on the front as shown in figure 2.27 and pullingthe paper straight out of the printer.
NOTE: If the light-shield paper doesn’t slide out easily or ifit should begin to tear, pull the OPC belt cartridge a littlefarther out of the printer and try again.
Fig. 2.27 Remove the Light-Shield Paper
Chapter 2
2 - 3 6 I n i t i a l P r i n t e r S e t u p
EDNord - Istedgade 37A - 9000 Aalborg - telefon 96333500

7. Firmly slide the cartridge the rest of the way into the printeruntil it snaps into place. It is in place when you can see thegreen arrows inside the metal frame of the printer.
8. Turn the green end-handle on the cartridge down to close itand lock the cartridge in place.
9. Close the manual feed tray (fig. 2.28).
Fig. 2.28 Close the Manual Feed Tray
Chapter 2
I n i t i a l P r i n t e r S e t u p 2 - 3 7
EDNord - Istedgade 37A - 9000 Aalborg - telefon 96333500

Filling the Paper CassetteInstructions are given here for loading and printing on letter- orA4-size paper. Chapter 5, “Print Media and Daily Operations,” hasinstructions for refilling the cassette, for printing on other mediatypes and sizes, and for inserting media manually. Chapter 5 alsocontains information about margins and imageable areas.
1. Pull the paper cassette out of the printer (fig. 2.29).
Fig. 2.29 Remove the Paper Cassette
Chapter 2
2 - 3 8 I n i t i a l P r i n t e r S e t u p
EDNord - Istedgade 37A - 9000 Aalborg - telefon 96333500

2. Make sure the size key slide on the back end of the cassette isset for letter- or A4-size media (fig. 2.30).
NOTE: The printer comes from the factory configured to printon letter- or A4-size media. If you want to print on a differentsize media, see “Refilling the Media Cassette” in chapter 5 forinformation. Also, see chapter 4, “Printer Configuration,” forinformation on setting size through the control panel.
EX
LT A
4 LG
EX LT A4 LG
Fig. 2.30 Check the Cassette Size Key Slide
Chapter 2
I n i t i a l P r i n t e r S e t u p 2 - 3 9
EDNord - Istedgade 37A - 9000 Aalborg - telefon 96333500

3. From the paper wrapping, determine which is the printing sideof the paper (an arrow points in the direction of the printingside on most wrappers). Then remove a stack of paperapproximately 1"/27 mm (250 sheets) or less.
NOTE: Make sure the paper is in good condition, free of suchthings as folds, tears, or wrinkles.
4. Fan the paper (fig. 2.31) to prevent the sheets from stickingtogether. Align the edges of the stack on a flat surface.
Fig. 2.31 Fan the Paper
Chapter 2
2 - 4 0 I n i t i a l P r i n t e r S e t u p
EDNord - Istedgade 37A - 9000 Aalborg - telefon 96333500

5. Load the paper printing-side up in the cassette, top end firstfor letterhead or preprinted media. (Printing on the wrong sidemay reduce print quality.) Make sure the paper lies flat anddoes not exceed the upper-limit mark on the cassette for foil(transparencies) or paper (fig. 2.32). Overloading the cassettecan cause a jam.
6. Adjust the paper guides on each side and on the trailing edgeof the media so that they rest lightly against the media withoutcausing it to buckle.
Paper
Foil
Paper
Foil
Fig. 2.32 Load the Paper
Chapter 2
I n i t i a l P r i n t e r S e t u p 2 - 4 1
EDNord - Istedgade 37A - 9000 Aalborg - telefon 96333500

7. Slide the filled cassette into the printer (fig. 2.33) until it snapsfirmly into place and is flush with the front of the printer.
Fig. 2.33 Slide the Cassette into the Printer
Chapter 2
2 - 4 2 I n i t i a l P r i n t e r S e t u p
EDNord - Istedgade 37A - 9000 Aalborg - telefon 96333500

Starting the PrinterAfter you have unpacked the printer and installed the consumables,you need to connect the power cord and turn on the two powerswitches.
Connecting the Power CordThe power connector is on the back of the printer on the lower-leftside.
CAUTION: Make sure that the main power switch on the back ofthe printer is off (the O is pressed down). Make sure the remotepower switch on the front is off (the button is out).
1. Connect one end of the power cord to the rear of the printer(fig. 2.34).
Fig. 2.34 Connect the Power Cord
Chapter 2
I n i t i a l P r i n t e r S e t u p 2 - 4 3
EDNord - Istedgade 37A - 9000 Aalborg - telefon 96333500

2. Connect the opposite end of the power cord to a grounded,surge-protected, electrical outlet.
Using the Power SwitchesThere are two power switches on your printer, a main switch onthe rear and a remote switch (for convenience) on the front. Onlyone switch has to be off to turn off the printer; however, bothswitches must be on to turn on the printer. Turn on the back switchby setting it to the on (|) position. Turn on the front switch bypressing it in.
CAUTION: If the printer won’t be used for several days (such asover a weekend), or if any maintenance work is done, make sureat least one of the power switches is off. This reduces wear andextends the life of the fuser.
When first turned on, the printer goes through an initializationwarm-up and self-testing period of approximately 4 minutes. Closeto the end of this process, the printer produces a start-up page (seethe next section for information on the start-up page). Whenwarm-up is complete, IDLE displays in the message window.
NOTE: If the start-up page does not print, see chapter 9,“Troubleshooting.” Make sure you wait long enough forthe initialization process to finish.
The Start-up PageWhen you initially turn on your printer, a start-up page prints inapproximately 4 minutes. This page gives basic information aboutthe printer, such as the printer’s name, the PostScript emulationlevel and version, and various printer settings. For a detailed list of
Chapter 2
2 - 4 4 I n i t i a l P r i n t e r S e t u p
EDNord - Istedgade 37A - 9000 Aalborg - telefon 96333500

what the start-up page includes, see “The Start-Up Page” in chapter5.
If the start-up page prints, and the print quality is good, go to chapter3, “Connecting the Printer.”
Otherwise, see chapter 9, “Troubleshooting,” for moreinformation, and be aware of the following warning.
WARNING! Be sure to turn the printer off (both switches),and then unplug it before checking your installation.
ACHTUNG! Bitte schalten Sie unbedingt den Drucker ausund ziehen Sie den Netzstecker heraus bevor Sie die korrekteInstallation des Druckers überprüfen.
Chapter 2
I n i t i a l P r i n t e r S e t u p 2 - 4 5
EDNord - Istedgade 37A - 9000 Aalborg - telefon 96333500

Installing Options If you purchased any printer options, such as extra memory oremulations, install these now. If installation instructions areincluded with the option, follow those, and be sure to check foradditional instructions in chapter 8, “Printer Options.” Then returnto chapter 3, “Connecting the Printer,” to finish setting up yourprinter.
♦
Chapter 2
2 - 4 6 I n i t i a l P r i n t e r S e t u p
EDNord - Istedgade 37A - 9000 Aalborg - telefon 96333500

Chapter 3
Connecting the Printer
Chapter highlights:
■ Connecting to a network
■ Connecting to a Macintosh
■ Connecting to a PC
■ About printer communication modes
EDNord - Istedgade 37A - 9000 Aalborg - telefon 96333500

EDNord - Istedgade 37A - 9000 Aalborg - telefon 96333500

IntroductionThis chapter explains how to connect your printer to a hostcomputer after you have set it up according to the instructions inthe previous chapter, “Initial Printer Setup.”
Connecting to a NetworkIf you’ve purchased a network interface for your printer, seechapter 8, “Printer Options,” for installation information, and seeyour network and your interface kit documentation for furtherdetails.
About Macintosh NetworksIf you’re connecting to a print network such as TOPS orAppleShare using LocalTalk-type connectors and boxes, see yourMacintosh and network documentation for details specific to yoursetup.
All Macintosh users on a network must use the same version ofLaserWriter to run correctly. For example, if the network has amixture of LaserWriter 7.0 and 8.x, it will experience frequentreinitialization problems. Also, to get color output, you must useLaserWriter and Laser Prep 6.0 or higher. (System 6 users mustalso all have the same version of Laser Prep unless they’re usingLaserWriter 6.1 or higher.) Check the version number by selectingthe LaserWriter icon, then holding down the Command key whilepressing the letter I. The driver version number appears in the Infowindow.
Chapter 3
C o n n e c t i n g t h e P r i n t e r 3 - 1
EDNord - Istedgade 37A - 9000 Aalborg - telefon 96333500

Connecting to a Macintosh
What You NeedTo connect your printer to a single Macintosh, you need the itemsshown in the illustration below:
■ Two PhoneNET-type transformer boxes
You need one with a DIN-8 connector for the printer portand one with the connector required by your Macintosh(usually a DIN-8).
■ RJ11 (telephone) cable
■ Terminating resistors—probably two
If you’re replacing a printer already connected to a Macintosh, youprobably already have this equipment.
Fig. 3.1 Macintosh-Printer Interface Cables and Port
Chapter 3
3 - 2 C o n n e c t i n g t h e P r i n t e r
EDNord - Istedgade 37A - 9000 Aalborg - telefon 96333500

NOTE: If you’re connecting more than one Macintosh to theprinter, in an AppleTalk network, see your PhoneNETand Macintosh documentation for information.
Making the Connection
CAUTION: Turn off both the printer and the Macintosh beforemaking the connection.
1. Plug the connector from one transformer box into the printer’sLocalTalk port.
2. Plug the connector from the other transformer box into theMacintosh.
3. Connect the two transformer boxes with the telephone cable.
4. Put terminating resistors into any open sockets in thetransformer boxes. This ensures proper communicationbetween the Macintosh and the printer and helps speed up datatransmission.
5. Turn on the printer.
Printing from the MacintoshIf your Macintosh was previously connected to a PostScript printer,you can probably start printing now. See your applicationdocumentation for instructions on sending a document to theprinter or see “Testing Macintosh Communication,” later in thischapter.
However, to take advantage of all your printer’s special features(like QCOLOR Automatic Color Control Technology, and mediasize and type selection), or if you’ve never printed to a PostScriptprinter before, you need to take a few minutes to load the followingsoftware from the Macintosh disks we shipped with your printer:
Chapter 3
C o n n e c t i n g t h e P r i n t e r 3 - 3
EDNord - Istedgade 37A - 9000 Aalborg - telefon 96333500

■ PS Executive Series printer utilities
PS Exec is a utilities software package for controlling theprinter from the Macintosh. For example, through PS Execyou can turn off the start-up page, install printer-residentscreen fonts, rename the printer, download fonts, managehard disks, print font samples, and print a file containingfour-color simulations of Pantone-identified colors and thepercentage of the process colors used to create them. Manyof the procedures described in this manual involve usingPS Exec.
■ LaserWriter 8.x and the magicolor 4.1 PPD file
Although your Macintosh system software came with aLaserWriter driver, we recommend you instal lLaserWriter 8.x and the magicolor or magicolor Plus PPD(a printer description file) so you can take advantage ofspecial printer features (like QCOLOR Automatic ColorControl Technology, and media size and type selection).
■ Application-specific printer files
If you plan to print from Aldus PageMaker, AldusFreeHand, Aldus PrePrint, Adobe Separator, orQuarkXPress, you’ll also want to install the latest printerdescription file (PPD, PDX, or PDF) for your particularsoftware. (You can probably print without them, but youmay not be able to access all your printer’s features, andyou may get an error message telling you to change theprinter name.)
Installing the Printer Utilities1. Insert the Macintosh Format PS Executive Series Utilities disk
in your Macintosh.
2. Double-click the PSExec3.xx.sea file.
Chapter 3
3 - 4 C o n n e c t i n g t h e P r i n t e r
EDNord - Istedgade 37A - 9000 Aalborg - telefon 96333500

3. In the window that appears, choose Continue.
4. In the window that appears, specify a folder to install theutilities to and choose Save.
5. After all the files are extracted, choose Quit.
6. Open the Utilities folder in the PSExec 3.xx Folder anddouble-click PSInstall to personalize the program.
7. Double-click the PSExec icon to run the program.
Check the README file for updates, and see the PS ExecHelp for information on using the program.
Installing LaserWriter 8. x and the magicolor 4.1 PPD
1. If you haven’t already, follow the instructions given above in“Installing the Printer Utilities.”
2. Make backup copies of your current LaserWriter drivers andthe contents of your Printer Descriptions folder. (If you useSystem 7, these files are stored in the Extensions folder inyour System Folder. If you use System 6, these files are storedin the System Folder.)
3. Delete your LaserWriter 8 preferences files. (If you useSystem 7, this file is stored in the Preferences folder in yourSystem Folder. If you use System 6, this file is stored in theSystem Folder.)
4. Open the PSExec 3.xx Folder, then the Drivers folder, thenthe LaserWriter folder to display the LaserWriter 8.x icon(among other things).
5. Drag the LaserWriter 8.x icon to your current System Folder.(The system knows where to copy it. If you’re prompted forpermission to copy the file to the folder, choose OK.)
Chapter 3
C o n n e c t i n g t h e P r i n t e r 3 - 5
EDNord - Istedgade 37A - 9000 Aalborg - telefon 96333500

6. System 7 users: Create a folder called Printer Descriptionsinside the Extensions folder inside the System Folder, if onedoesn’t already exist.
System 6 users: Create a folder called Printer Descriptionsinside the System Folder, if one doesn’t already exist.
7. Open the PPDs folder inside the Drivers folder in the PSExec3.xx Folder.
8. Open the Ver 4.1 folder inside the PPDs folder.
9. Select the magicolor or the magicolor Plus PPD in the Ver 4.1folder and drag it to the Printer Descriptions folder you createdin step 4.
10. From the Apple menu, choose Chooser.
11. In the Chooser window, select the LaserWriter 8.x icon andselect the QMS magicolor or magicolor Plus.
12. Choose the Setup button.
The LaserWriter queries the printer and automaticallychooses the appropriate PPD. Now you can access printerfeatures by choosing Options in your application’s Printdialog box. Choose Help in the Options dialog box forinformation on these options.
NOTE: If you use Adobe PhotoShop, go to PhotoShop’s PageSetup dialog box, and select Use Printer’s Default Screenunder the Screens option. (This allows your choices inthe QMS driver to take effect.)
Installing Printer Description FilesIf you plan to print from Aldus PageMaker, Aldus FreeHand, AldusPrePrint, Adobe Separator, or QuarkXPress, install the appropriate
Chapter 3
3 - 6 C o n n e c t i n g t h e P r i n t e r
EDNord - Istedgade 37A - 9000 Aalborg - telefon 96333500

printer description file (PPD, PDX, and/or PDF) as describedbelow:
NOTE: The application (PageMaker, FreeHand, PrePrint,Separator, or QuarkXPress) should be installed beforeyou install the printer description file(s).
1. If you haven’t already, follow the instructions given above in“Installing the Printer Utilities.”
2. Install the appropriate printer description file(s) for yourapplication from the Drivers folder in the PS Exec folder:
If you use Adobe Separator, install the PPD file. Your Separatordocumentation explains where to put it.
If you use QuarkXPress, install all the magicolor PDFs in thesame folder as QuarkXPress. A PDF for each printer-residenthalftone is included: Use the PDF for the halftone setting you areusing (for example, use the Enhanced PDF if you are using thefactory default Enhanced halftone setting). Check yourQuarkXPress documentation for more PDF details.
If you use Aldus PageMaker 5.x, install the version 4.1 PPD inthe Printer Descriptions folder.
If you use Aldus PageMaker 4.x, install the version 3.0 PPD andPDX files in the PPDs folder in the Aldus folder in the SystemFolder.
If you use Aldus FreeHand 4.x, install the version 4.1 PPD in thePrinter Descriptions folder.
If you use Aldus FreeHand 3.x, install the version 3.0 PPD andPDX files in the PPDs folder in the Aldus folder in the SystemFolder.
Chapter 3
C o n n e c t i n g t h e P r i n t e r 3 - 7
EDNord - Istedgade 37A - 9000 Aalborg - telefon 96333500

If you use Aldus PrePrint, install the version 3.0 PPD and PDXfiles in the PPDs folder in the Aldus folder in the System Folder.
Testing Macintosh CommunicationYou can test communication between the printer selected in theChooser and the Macintosh by sending a file to the printer from anapplication (see your application documentation for moreinformation), or by printing a directory, as described here:
1. Display a disk or folder window.
2. From the File menu, choose Page Setup. Select paper size,printing orientation, and any other necessary options. Thenselect OK.
3. From the File menu, choose Print Directory or Print Window.A dialog box appears.
4. Select the printing options you want, then click Print or OK.(Choose the Save button to save your settings for future printjobs.) A directory prints. (If no page prints, check chapter 9,“Troubleshooting.”)
Where to Go NowYou’re now ready to print from your Macintosh.
From this point, you’ll probably perform most printing tasks fromyour application. For specific information, check the printingsection in your application documentation.
For information on print media types and sizes, see chapter 5, “PrintMedia and Daily Operations.” For information about using yourprinter’s color-printing features, see chapter 7 of this manual,“Optimizing Color Output.”
Chapter 3
3 - 8 C o n n e c t i n g t h e P r i n t e r
EDNord - Istedgade 37A - 9000 Aalborg - telefon 96333500

Connecting to a PCIf you have a brand-new computer, before connecting the printer,you should follow the manufacturer’s instructions for setting up thecomputer, including (if it’s not already installed) any operatingsystem software, such as DOS and Windows.
What You NeedTo connect your printer to a single PC, you need one of thefollowing interface cables (not included with your printer, butavailable at any computer store):
■ a parallel cable (with 36-pin and 25-pin male connectors)
■ or a serial cable (with a 25-pin male and a 9- or 25-pinfemale connector, depending on the computer’s serialport)
If you’re replacing a printer, you probably already have thenecessary cables.
How to Choose a CableWe recommend using a parallel cable if possible, because parallelcommunication doesn’t require printer configuration, while serialcommunication often does. However, if the printer is more than 6feet (1.8 meters) from the computer, we recommend using a serialcable for better communication.
NOTE: Interface cables should be no longer than 6 feet (1.8meters) for parallel or 25 feet (7.6 meters) for serialcommunication.
Chapter 3
C o n n e c t i n g t h e P r i n t e r 3 - 9
EDNord - Istedgade 37A - 9000 Aalborg - telefon 96333500

Making the Connection
CAUTION: If you’re connecting the printer to a single computer,turn off both systems first.
1. At back of the printer, attach one end of the cable to theappropriate port.
Parallel users: Connect the 36-pin end of the cable to theprinter port labeled “parallel,” and close the clips.
Serial users: Connect the male end of the cable to the printerport labeled “serial,” and tighten the screws.
NOTE: The port covered with a metal bracket is the SCSI port,which is used for connecting external hard disks.
Fig. 3.2 Parallel Ports
Fig. 3.3 Serial Ports
Chapter 3
3 - 1 0 C o n n e c t i n g t h e P r i n t e r
EDNord - Istedgade 37A - 9000 Aalborg - telefon 96333500

2. At the computer, attach the other end of the cable toappropriate port. (The parallel port is female, and the serialport is male.)
3. Turn on the printer and the computer.
4. Test communication.
Parallel users: You can do this by sending a file from one ofyour applications or you can see “Testing ParallelCommunication,” later in this chapter.
Serial users: You can do this by sending a file from one ofyour applications or you can see “Testing SerialCommunication,” later in this chapter.
5. See “PC Printing Software,” below to finish connecting theprinter.
PC Printing SoftwareIf you’re replacing a color PostScript printer, you can probably startprinting now with the printing software already in place. You canrefer to your application documentation for instructions on sendingdocuments to the printer.
However, if you want to be able to use all your printer’s specialfeatures (like QCOLOR Automatic Color Control Technology,media size and type selection, and collation), or if you’ve neverprinted to a color PostScript printer before, we recommend you takea few minutes to make sure you have the following printingsoftware installed:
■ PS Executive Series Utilities
■ A color PostScript printer driver
■ Printer description files (if you use QuarkXPress 3.3,Aldus PageMaker, or Adobe PhotoShop)
Chapter 3
C o n n e c t i n g t h e P r i n t e r 3 - 1 1
EDNord - Istedgade 37A - 9000 Aalborg - telefon 96333500

PS Executive Series Printer Utility Software
PS Exec, included on the DOS disks we shipped with your printer,is a utility for controlling the printer from the computer. Forexample, through PS Exec you can turn off the start-up page,rename the printer, download fonts, manage hard disks, print fontsamples, or print a file containing four-color simulations ofPantone-identified colors and the percentage of the process colorsused to create them. Many of the procedures described in thismanual involve using PS Exec. The README file on the PSExecutive disk explains how to install the program, and the on-linehelp explains how to use it.
Installing a Color PostScript Printer Driver
If you’re using Windows, we recommend that you install theQMS-developed Windows driver. See “Installing the Windows 3.1Driver,” below.
If you’re using a non-Windows application, read the printingsection of the application documentation for information onchoosing a color PostScript driver. If the application does notprovide a color PostScript driver, contact the applicationmanufacturer to see if one has become available since you boughtthe program. Also, color PostScript drivers for some applicationsare available through the QMS Corporate Bulletin Board Systemand through CompuServe; see appendix A, “QMS CustomerSupport,” for information.
Also, check to see if application notes (tips for printing fromspecific applications) are available for your application fromQ-FAX, the QMS bulletin board, or CompuServe. Appendix A,“QMS Customer Support,” explains how to use these QMSinformation services.
Chapter 3
3 - 1 2 C o n n e c t i n g t h e P r i n t e r
EDNord - Istedgade 37A - 9000 Aalborg - telefon 96333500

Installing the Windows 3.1 Driver
NOTE: The QMS-developed Windows driver supports all theprinter’s advanced capabilities. However, if youexperience printing problems while using our driver witha particular application, or if your application (like AldusPageMaker) requires the use of the Microsoft PostScriptdriver, then we recommend using the Microsoft driveralong with the QMS WPD file, to add printer-specificcapabilities to the driver. (In this case, the QMS driverfor Windows can remain loaded in order to be used forother applications.) The QMS WPD file is on theWindows Drivers disk, shipped with the printer. See theREADME file on the disk for information on using theWPD.
Install the QMS driver for Windows (QSCRIPT.DRV) using thefollowing procedure:
1. Turn on your computer, start Windows, and insert the QMS“Windows Driver” disk (shipped with your printer) into thecomputer’s 3.5" floppy drive.
2. In Windows, open File Manager and display the contents ofthe QMS Windows Driver disk.
Double-click the File Manager icon (usually located inProgram Manager’s Main window) and double-click theappropriate disk-drive icon (the drive the Windows disk is in)at the top of the File Manager window.
3. Drag the QSCRIPT.HLP file from the QMS disk to theWINDOWS\SYSTEM directory.
4. Open the Windows Control Panel and double-click thePrinters icon.
Chapter 3
C o n n e c t i n g t h e P r i n t e r 3 - 1 3
EDNord - Istedgade 37A - 9000 Aalborg - telefon 96333500

The Control Panel icon is usually located in ProgramManager’s Main window.
5. In the Printers dialog box, in the Installed Printers list, removeall existing PostScript printers using the following procedure:
a. Select a PostScript printer in the Installed Printers list and choosethe Remove button.
b. Choose Yes in the message box that appears.
c. Repeat steps a and b until all PostScript printers are removed.
6. In the Printers dialog box, choose the Add button.
7. From the List of Printers that appears, choose Install Unlistedor Updated Printer and choose the Install button.
8. In the text box that appears, type the name of the floppy drive(for example, A:\ ) the Windows disk is in and choose OK.
9. In the Add Unlisted or Updated Printer dialog box, select“QMS PostScript Printer” and choose OK.
If you see the following message: "Insert Microsoft Windows3.1 Disk #5 or a disk with the updated SSERIFF.FON filein...," choose the Cancel button.
10. Choose the Connect button to configure your printer port.
11. In the Connect dialog box, select the appropriate host port inthe Ports list and choose OK.
12. Choose the Setup button, and in the Printers section of thedialog box that appears, choose your printer (either magicoloror magicolor Plus).
13. Choose OK to return to the Printers dialog box.
14. Choose Set As Default Printer to make the QMS printer thedefault printer.
Chapter 3
3 - 1 4 C o n n e c t i n g t h e P r i n t e r
EDNord - Istedgade 37A - 9000 Aalborg - telefon 96333500

15. Repeat steps 6 through 13 to install the QMS driver for otherports or choose Close to exit the Printers dialog box.
Now you can set printer options from your application by choosingPrint Setup from the application’s File menu and then choosing theOptions button. Choose the Help button in any of the driver dialogboxes for information on driver options.
Printer Description Files (PC)
Printer description files for Windows applications are included onthe Windows Drivers disk shipped with your printer:
If you use QuarkXPress 3.3, install all the magicolor PDFs. APDF for each printer-resident halftone is included on our WindowsDrivers disk: Use the PDF for the halftone setting you are using(for example, use the Enhanced PDF if you are using the factorydefault Enhanced halftone setting). Check your QuarkXPressdocumentation for more PDF details.
If you use PageMaker 5.x, use the version 4 PPD on our WindowsDrivers disk. Also, Aldus requires that the Microsoft PostScriptdriver (version 3.56 or later) be used with PageMaker. See yourPageMaker documentation for installation instructions. To be ableto access magicolor features from the Microsoft driver, add theQMS WPD file (also on our Windows Drivers disk) to theMicrosoft driver. See the README file on our Windows Driversdisk for information on adding our WPD. Note that the QMS driverfor Windows can be loaded to be used for applications besidesPageMaker.
If you use Adobe Photoshop, for best output quality use theQMS-supplied Windows driver. Then, so that choices in the QMS
Chapter 3
C o n n e c t i n g t h e P r i n t e r 3 - 1 5
EDNord - Istedgade 37A - 9000 Aalborg - telefon 96333500

driver take effect, go to PhotoShop’s Page Setup dialog box, andselect Use Printer’s Default Screen under the Screens option.
Testing Parallel Communication1. Go to the DOS C:\ prompt.
2. Create a short PostScript test file called PRINTEST.PS bytyping the following commands:
copy con printest.ps ↵ showpage ↵ ^D^Z ↵
To type ̂ D and ̂ Z , press and hold down the Ctrl key whileyou type the letters d and z. These are end-of-file characters.You must type showpage, which is a PostScript commandtelling the printer to eject a page, in lowercase letters. The ↵symbol means press the Enter key, as it does throughout ourdocumentation.
3. At the DOS C:\ prompt, send PRINTEST.PS to the printer bytyping the following command:
print printest.ps ↵
If prompted for the name of the list device, type the name ofthe parallel port the printer is connected to, for example,
lpt1 ↵
NOTE: If the computer has more than one parallel port, they’reprobably labeled. I f not, check the computerdocumentation for the LPT port names.
If the printer and computer are communicating, a blank page shouldeject from the printer. You are ready to start printing.
Chapter 3
3 - 1 6 C o n n e c t i n g t h e P r i n t e r
EDNord - Istedgade 37A - 9000 Aalborg - telefon 96333500

If a blank page does not eject and you typed the file correctly, checkyour AUTOEXEC.BAT file to see if LPT1 (the parallel port) isbeing directed to COM1 (the serial port). If the AUTOEXEC.BATfile contains the following line, delete it:
MODE LPT1:=COM1:
Then type
mode lpt1:,,p
in the AUTOEXEC.BAT file so that print jobs are sent until theprinter accepts them. Reboot and try the communication test again.See chapter 9, “Troubleshooting,” and refer to your DOSdocumentation for more information.
Testing Serial Communication1. Go to the DOS C:\ prompt.
2. Create a short PostScript test file called PRINTEST.PS bytyping the following commands:
copy con printest.ps ↵ showpage ↵ ^D^Z ↵
To type ̂ D and ̂ Z , press and hold down the Ctrl key whileyou type the letters d and z. These are end-of-file characters.You must type showpage, which is a PostScript commandtelling the printer to eject a page, in lowercase letters. The ↵symbol means press the Enter key, as it does throughout ourdocumentation.
3. At the DOS C:\ prompt, send PRINTEST.PS to the printer bytyping the following command:
print printest.ps ↵
Chapter 3
C o n n e c t i n g t h e P r i n t e r 3 - 1 7
EDNord - Istedgade 37A - 9000 Aalborg - telefon 96333500

If prompted for the name of the list device, type the name ofthe serial port you’re using at the computer, for example,
com1 ↵
NOTE: If the computer has more than one serial port, they’reprobably labeled. I f not, check the computerdocumentation for the COM port names.
If a blank page ejects from the printer, the printer and thecomputer are communicating. You are ready to start printing.
If a blank page does not eject and you typed the file correctly,make sure the printer’s serial port settings match those of thePC. See “Checking Serial Communication Settings,” below.
Checking Serial Communication SettingsIf the serial communication test described above doesn’t work, thenmake sure your printer’s serial port settings (baud rate, parity, databits, and stop bits) match those of the PC.
To find out what the PC’s serial settings are, look in yourAUTOEXEC.BAT file (in the root directory) for a command linelike this:
MODE COM1:9600,N,8,1,P
In this example, the PC’s serial port communication settings are9600 for baud rate, n (no) parity, 8 data bits, and 1 stop bits. The pstands for infinite retry.
To find out what the printer’s serial settings are, check the printer’sstart-up page, which printed out when you first turned it on. It liststhe printer’s current serial port settings. To change them to match
Chapter 3
3 - 1 8 C o n n e c t i n g t h e P r i n t e r
EDNord - Istedgade 37A - 9000 Aalborg - telefon 96333500

the PC serial settings, use the printer control panel as describedbelow:
1. Press the printer control panel Online/Offline key to make theOnline LED go out.
2. Press the Menu key to enter the top-level menu, then press theNext key until the message window displays
OPERATOR CONTROL ADMINISTRATION
3. Press the Select key to enter the Administration menu, thenpress the Next key until the message window displays
ADMINISTRATION COMMUNICATIONS
4. Press the Select key to enter the Communications menu, thenpress the Next key until the message window displays
COMMUNICATIONS SERIAL
5. Press the Select key to enter the Serial menu, then press theNext key until the message window displays
SERIAL BAUD RATE
6. Press the Select key to enter the Baud Rate menu. The messagewindow displays the currently selected baud rate (* representsa default setting):
*9600 BAUD
7. Press the Next key until the correct baud rate is displayed.
NOTE: Baud rates of 19200 and 38400 require that either RTSor CTS hardware flow control (Hdwe Flow Ctl) be
Chapter 3
C o n n e c t i n g t h e P r i n t e r 3 - 1 9
EDNord - Istedgade 37A - 9000 Aalborg - telefon 96333500

selected. These baud rates do not support XON/XOFFsoftware flow control (Rcv Sw Flow CTL).
8. Press the Select key. The message window momentarilydisplays
RATE IS SELECTED
(where RATE is the baud rate you selected) and then
SERIAL BAUD RATE
9. If you want to change other settings, use the Next key to scrollto the setting you want to change, then repeat the proceduredescribed in steps 6 through 8 for finding and selecting newsettings.
When you have finished making changes, press theOnline/Offline key. The message window displays
SAVE CHANGES? NO
To save your changes, press the Next key so that the messagewindow displays
SAVE CHANGES? YES
Press the Select key to save the changes.
10. Press the Online key. The Online LED lights, and thekeyboard message window displays IDLE .
11. To verify the changes you just made, print a start-up page byturning the printer off, then back on. Compare the serial portsettings listed on the page to those in your AUTOEXEC.BATfile.
Chapter 3
3 - 2 0 C o n n e c t i n g t h e P r i n t e r
EDNord - Istedgade 37A - 9000 Aalborg - telefon 96333500

12. Try the communication test again. If a blank page ejects fromthe printer, the printer and the computer are communicating.You are ready to start printing.
If a blank page does not eject and you typed the file correctly, seechapter 9, “Troubleshooting,” and refer to your DOSdocumentation for more information.
Chapter 3
C o n n e c t i n g t h e P r i n t e r 3 - 2 1
EDNord - Istedgade 37A - 9000 Aalborg - telefon 96333500

About the Printer’s Communication ModesThe following sections explain the communication mode choicesyou have with your printer, including the resident emulations,Simultaneous Interface Operation (SIO), and Emulation SensingProcessor (ESP) technology. All of these features enhance theprinter-computer interface.
Simultaneous Interface Operation (SIO)Simultaneous Interface Operation (SIO), a standard feature ofCrown technology, enables your printer to communicatesimultaneously with hosts through the LocalTalk, parallel, serial,and optional network interface ports. In other words, SIO allowsyou to have more than one host communicating with the printer atone time.
Emulation Sensing Processing (ESP) ModesYou can either allow your printer to operate in its default ESP modeor configure its ports to accept jobs in only a particular emulation(for example, PostScript only, HP PCL 5 only, or HP-GL only.)The default printer communication settings can be changed throughthe Configuration menu, which you access through the controlpanel: In the Administration/Communications menu, you canchoose a default emulation for the parallel and serial interfaces, andin the Administration/Emulations menu, you can configure theprinter defaults for each emulation mode. (The LocalTalk interfaceuses only PostScript.)
Advanced users can also use PostScript operators to reconfigureprinter ports. The QMS Crown Technical Reference, shipped withyour printer, contains information about PostScript operators.
Chapter 3
3 - 2 2 C o n n e c t i n g t h e P r i n t e r
EDNord - Istedgade 37A - 9000 Aalborg - telefon 96333500

If you plan to send jobs in a mixture of emulations, you shouldconfigure the parallel and serial ports for ESP mode. This mode isa standard feature of Crown architecture. It works with mostpopular commercially available applications, using a form ofartificial intelligence to analyze incoming file data and select theappropriate printer emulation from those installed on the printer.
If you configure an interface port for ESP mode, then print jobs areprocessed without your having to change printer switch settings orsend software commands to accommodate different printeremulations.
Chapter 3
C o n n e c t i n g t h e P r i n t e r 3 - 2 3
EDNord - Istedgade 37A - 9000 Aalborg - telefon 96333500

♦
Chapter 3
3 - 2 4 C o n n e c t i n g t h e P r i n t e r
EDNord - Istedgade 37A - 9000 Aalborg - telefon 96333500

Chapter 4
Printer Configuration
Chapter highlights:
■ Printer configuration methods
■ Control panel components and functions
■ Moving through the menu and selecting options
■ Description of the printer’s configuration menu
■ Document Option Commands supported
EDNord - Istedgade 37A - 9000 Aalborg - telefon 96333500

EDNord - Istedgade 37A - 9000 Aalborg - telefon 96333500

IntroductionThis chapter briefly discusses the different methods of printerconfiguration and then explains how to use the control panel toconfigure the printer.
Printer Configuration MethodsControlling the Printer through an Application’s PrinterDriver
The easiest way to control the printer is through your application’sprinter driver. See chapter 3, “Connecting the Printer,” of thismanual and your application documentation for information onchoosing and installing a printer driver. If you print from Windowsor a Macintosh, we recommend you use the QMS-developedWindows or Macintosh driver shipped with your printer, becauseit supports all your printer’s special features.
Controlling the Printer with PS Executive Utilities
The PS Executive Series printer utilities software (shipped with theprinter) provides a way to control the printer from a host. The PSExecutive Series Utilities README file and the on-linedocumentation explain how to install and use this software.
Controlling the Printer through Printer Commands
The printer can also be controlled through printer commands:PostScript operators, HP-GL commands, HP PCL 5C commands,or QMS Document Option Commands (DOCs). DOCs enablejob-specific printer features or features your application or pagedescription language can’t access. See QMS Crown DocumentOption Commands and HP PCL 5 Emulation Technical Reference
Chapter 4
P r i n t e r C o n f i g u r a t i o n 4 - 1
EDNord - Istedgade 37A - 9000 Aalborg - telefon 96333500

and the QMS Crown Technical Reference (which came with yourprinter) for information on these commands.
Controlling the Printer with the Control Panel
Another way to control the printer is through the Configurationmenu, which you access through the printer’s control panel. Theprinter is configured at the factory for the most typical printingenvironments, so most users don’t have to enter the Configurationmenu often. However, there are a few situations that may requireyou to use the control panel:
■ To configure the printer for printing on a different mediatype (for example, transparency instead of paper).
■ To configure features not configurable through yourapplication.
NOTE: For information on restoring the factory default settingsin the Conf iguration menu, see the“Administration/Miscellaneous/Restore Defaults”section later in this chapter.
Configuration Method PrioritiesOptions or values selected through an application or driver receivehighest priority and override all other options or values. Thoseselected through PS Executive Series Utilities have second priority.Those selected through DOCs (Document Option Commands)have third priority, and those selected through the control panelhave the lowest priority.
Chapter 4
4 - 2 P r i n t e r C o n f i g u r a t i o n
EDNord - Istedgade 37A - 9000 Aalborg - telefon 96333500

The Printer’s Control PanelFigure 4.1 shows the printer’s control panel.
Fig. 4.1 Printer Control Panel
Chapter 4
P r i n t e r C o n f i g u r a t i o n 4 - 3
EDNord - Istedgade 37A - 9000 Aalborg - telefon 96333500

The LCD Message WindowThis message window presents status messages and Configurationmenu options. When you’re in the Configuration menu, the top lineof the message window displays the name of the current menu, andthe bottom line displays the name of an option within that menu.
Status messages display in order of priority if the printer is on line;they don’t display if the printer is off line. Chapter 9,“Troubleshooting,” lists and explains status messages.
Use the Clear Warning option to clear a status message that doesn’tautomatically clear after the related corrective action is taken. See“Administration/Engine/Clear Warning,” later in this chapter, fordetails.
The Control Panel LEDsThe LEDs (Light Emitting Diodes) on the control panel giveinformation about printer status:
Illuminated when the printer is on line, ready to acceptand process new print jobs.
Flashes when the printer is receiving data from one ormore of the simultaneous interfaces.
Illuminated when the printer requires operatorintervention.
Illuminated when the standard paper cassette isselected.
Illuminated when the optional lower cassette isselected.
Chapter 4
4 - 4 P r i n t e r C o n f i g u r a t i o n
EDNord - Istedgade 37A - 9000 Aalborg - telefon 96333500

Illuminated when manual feed is selected using theTray Select key.
Illuminated when the media in the active cassette hasbeen defined to be paper.
Illuminated when the media in the active cassette hasbeen defined to be transparency.
All the LEDs, except Data and Message, are associated withfunction keys on the panel.
The Function KeysThe printer control panel has eight function keys. The top row ofkeys (Online/Offline, Tray Select, Media, Cancel) is for frequentlyused operations. The bottom row of keys is used to navigate menus,select options, and enter values.
NOTE: When you’re in configuration mode (that is, if you haveentered the menu by pressing the Menu key), the printerignores the Tray Select, Media, and Cancel keys.
Pressing the Online/Offline key once takes the printeroff line, making the printer ready for configuration.
When the printer goes off line, communication portsclose and accept no new data. Although jobs continueto compile and print using data already received, a jobmay be interrupted when the printer goes off line,causing it to wait for the rest of the data before finishingprinting. When the printer is off line, pressing this key
Chapter 4
P r i n t e r C o n f i g u r a t i o n 4 - 5
EDNord - Istedgade 37A - 9000 Aalborg - telefon 96333500

once brings it back on line. When the printer is on line(ready to accept and process new print jobs), the OnlineLED on the control panel is illuminated.
The Tray Select key allows you to select the cassettefrom which to draw print media: the standard (upper)cassette, the optional (lower) cassette, or the manualfeed tray. The appropriate LED is illuminated toconfirm your choice.
The Media key is used to tell the printer whether paperor transparencies are in the currently selected cassette.The factory default for both upper and lower cassettesis paper.
The Cancel key allows you to cancel the “oldest” job(s)compiling or printing in the printer, or to send anend-of-job indicator for a print job. This key can beused without taking the printer off line. See“Cancelling and Ending Print Jobs” in chapter 5, “PrintMedia and Daily Operations,” for more details.
NOTE: If you accidentally press the Cancel key, pressthe Menu key to tell the printer to stop cancelling a job.
Press the Menu key after the printer goes off line toenter the Configuration menu. In addition, pressing theMenu key returns you to the next higher menu level,allowing you to back out of the Configuration menuone level at a time; tells the printer to stop cancelling ajob when you accidentally press the Cancel key; andtakes you back one character space at a time in analphanumeric value.
Press the Select key to enter a menu or to select a menuoption or an individual character in an alphanumericvalue.
Press the Previous key to scroll backwards through theoptions in a menu or to decrease an individual character
Chapter 4
4 - 6 P r i n t e r C o n f i g u r a t i o n
EDNord - Istedgade 37A - 9000 Aalborg - telefon 96333500

in an alphanumeric value.
Press the Next key to scroll forward through the optionsin a menu or to scroll through characters available foralphanumeric values.
NOTE: Always make sure the printer is idle and off line beforemaking configuration changes. If the printer is not idle,jobs may be lost.
Chapter 4
P r i n t e r C o n f i g u r a t i o n 4 - 7
EDNord - Istedgade 37A - 9000 Aalborg - telefon 96333500

Using the Configuration MenuThis section covers how to password-protect menus, how to selectoptions, and how to enter and save values.
Password-protected MenusThe Operator Control and Administration menus may bepassword-protected if an optional security card is used with theprinter. If the message window displays ENTER PASSWORDwhen you use the Select key to enter a menu, a password is required;see your system administrator. For information on enteringpasswords, see “Entering Alphanumeric Values” later in thischapter. If an invalid password is entered, the message windowflashes INVALID PASSWORD for three seconds, then returns youto the CONFIGURATION menu. If you specify the correctpassword, you’re allowed to enter the menu.
Selecting OptionsMost menus offer an array of choices within each menu group. Forexample, within the Administration menu group, there is aCommunications menu; within the Communications menu there isa Parallel menu; within the Parallel menu, there is an Emulationsmenu, and within the Emulations menu, there are several choices,such as ESP, PostScript, HP-GL, Lineprinter, and PCL 5C (LN03+and CCITT are listed if installed).
Table 4.1 shows how to select a menu option, using as an exampleconfiguring the parallel interface for PostScript mode.
NOTE: The printer must be off line and idle for you to changeprinter configuration. If the printer is not idle, jobs maybe lost.
Chapter 4
4 - 8 P r i n t e r C o n f i g u r a t i o n
EDNord - Istedgade 37A - 9000 Aalborg - telefon 96333500

Press What Happens Message Window
OFFLINE
CONFIGURATIONOPERATOR CONTROL
CONFIGURATIONADMINISTRATION
ADMINISTRATIONCOMMUNICATIONS
COMMUNICATIONSTIMEOUTS
COMMUNICATIONSSERIAL
COMMUNICATIONSPARALLEL
PARALLELMODE
PARALLELEMULATION
EMULATION*ESP
EMULATIONPOSTSCRIPT
POSTSCRIPTIS SELECTED
PARALLELEMULATION
SAVE CHANGES?NO
SAVE CHANGES?YES
IDLE
You take the printer off line.
You enter the Configuration menu.
You scroll to the Administrationmenu.
You enter the Administration menu, and the first submenu, Communications, displays.
You enter the Communicationsmenu, and the first submenu, Timeouts, displays.
You scroll to the Serial menu.
You scroll to the Parallel menu.
You enter the Parallel menu, andthe first submenu, Mode, displays.
You scroll to the Emulation menu.
You enter the Emulation menu,and the first option, ESP, displays.
You scroll to the PostScript option.
You select the PostScript option
After three seconds, you are returned to your previous position in the Parallel menu.
You return to the top-level menu.
You scroll to the Yes option.
You save your changes.
You put the printer on lline.
ONLINE/OFFLINE
MENU
NEXT
SELECT
SELECT
NEXT
NEXT
SELECT
NEXT
SELECT
NEXT
SELECT
ONLINE/OFFLINE
NEXT
SELECT
ONLINE/OFFLINE
Table 4.1 Selecting a Configuration Option
Chapter 4
P r i n t e r C o n f i g u r a t i o n 4 - 9
EDNord - Istedgade 37A - 9000 Aalborg - telefon 96333500

Entering Alphanumeric ValuesIn some submenus, you choose options by entering analphanumeric string instead of by selecting from a list. Enteringalphanumeric values through the control panel is similar to settingthe time and date on a digital watch. You enter the information onecharacter at a time. To change alphanumeric values in theConfiguration menu
■ Use the Next key to scroll forward through the list ofavailable characters.
■ Use the Previous key to scroll backwards through the listof available characters.
■ Use the Select key to move the cursor to the next characteror (when it’s flashing on the last character) to select thenew value.
■ Use the Menu key to move the cursor to the previouscharacter or, when the cursor’s flashing on the firstcharacter, to select the new value.
When you select a new alphanumeric value, the printer checks tosee if it is valid. If it is invalid, the alphanumeric value reappearsfor editing. Press the Menu key to cancel any changes to the value.
A space (no character) is available as a selection. You can set analphanumeric value to null by entering spaces instead of characters.
Table 4.2 shows how to change an alphanumeric value, using as anexample the scaling percent option in HP-GL emulation. The tablestarts in the Administration/Emulations/HP-GL menu.
NOTE: Boxed type in the table below means that the value isflashing in the message window.
Chapter 4
4 - 1 0 P r i n t e r C o n f i g u r a t i o n
EDNord - Istedgade 37A - 9000 Aalborg - telefon 96333500

Press What Happens Message Window
You enter the HP-GL submenu.
First character flashes to show it is ready to be changed.
You scroll to the next value for the flashing character.
You scroll to the next value for the flashing character.
You scroll to the next value for the flashing character.
You scroll to the next value for the flashing character.
The second character flashes.
The last character flashes to showit is ready to be changed.
You scroll to the previous valuefor the flashing character, a spacecharacter. This changes the value from 500 to 50.
You choose 50 as the newsetting for Scaling Percent.
After three seconds, you arereturned to your previous positionin the HP-GL submenu.
You return to the top-level menu.
You scroll to the Yes option.
You save your changes.
You put the printer on line.
SELECT
SELECT
NEXT
NEXT
NEXT
NEXT
SELECT
SELECT
PREVIOUS
SELECT
ONLINE/OFFLINE
NEXT
SELECT
ONLINE/OFFLINE
HP-GLSCALING PERCENT
SCALING PERCENT 1 00
SCALING PERCENT 2 00
SCALING PERCENT 3 00
SCALING PERCENT 4 00
SCALING PERCENT 5 00
SCALING PERCENT5 0 0
SCALING PERCENT50 0
SCALING PERCENT50
50IS SELECTED
HP-GLSCALING PERCENT
SAVE CHANGES?NO
SAVE CHANGES?YES
IDLE
Table 4.2 Entering Alphanumeric Values
Chapter 4
P r i n t e r C o n f i g u r a t i o n 4 - 1 1
EDNord - Istedgade 37A - 9000 Aalborg - telefon 96333500

Saving Configuration SelectionsPress the Online/Offline key to exit the Configuration menu orpress the Menu key to back out of the Configuration menu one levelat a time. If you made changes before exiting the menu, the messagewindow displays
SAVE CHANGES?NO
If you don’t want the changes you made to take effect, press Select,and then press the Online/Offline key to put the printer back online.
If you want the changes you made to take effect, press the Next keyto change NO to YES and then press the Select key. The changesare saved and take effect when you put the printer back on line. Ifthe Message Window displays WAITING FOR IDLE , the systemis finishing jobs in progress under the old configuration values, butis not allowing any new jobs to begin. The printer then accepts newjobs and processes them using the new configuration values.
NOTE: Some menu changes require that the printer be rebootedbefore they take effect, including the following:
Operator Control/MediaAdministration/Communications/Serial/ModeAdministration/Communications/Parallel/ModeAdministration/Emulations/ESP DefaultAdministration/Startup Options/Error HandlerAdministration/Disk Operations/Spool OverflowAdministration/Disk Operations/Collation
Chapter 4
4 - 1 2 P r i n t e r C o n f i g u r a t i o n
EDNord - Istedgade 37A - 9000 Aalborg - telefon 96333500

If you make configuration changes to other menu options and theydon’t seem to be taking effect, wait until the current jobs end, andthen try turning the printer off and on again.
Chapter 4
P r i n t e r C o n f i g u r a t i o n 4 - 1 3
EDNord - Istedgade 37A - 9000 Aalborg - telefon 96333500

The Main Menu GroupsThe main menu groups in the Configuration menu are OperatorControl and Administration (with the Installation menu alsoappearing if a security cartridge is installed) (fig. 4.2). Relatedfunctions are grouped together within submenus. The scrollingorder of menu options on a given level varies.
COMMUNICATIONSEMULATIONSSPECIAL PAGESSTARTUP OPTIONSMEMORYENGINEMISCELLANEOUSDISK OPERATIONS
CONFIGURATIONOPERATOR CONTROL
CONFIGURATIONADMINISTRATION
IDLE
COPIESCOLLATIONORIENTATIONINPUTBINCHAIN INPUTBINSCOLOR MODELCOLOR SEPARATIONMEDIAMANUAL FEED SIZE
OPERATOR PASSWRDUSE OPERATOR PWDADMIN PASSWORDUSE ADMIN PWD
CONFIGURATIONINSTALLATION (optional)
Fig. 4.2 Configuration Menu
Chapter 4
4 - 1 4 P r i n t e r C o n f i g u r a t i o n
EDNord - Istedgade 37A - 9000 Aalborg - telefon 96333500

The Installation MenuThe Installation menu (fig. 4.3) appears only when a security cardis in use. This menu is used to password-protect the OperatorControl and Administration menus.
Installation/Operator Passwrd The Operator Passwrd menu allows you to choose the password(up to 16 characters in length) used to enter the Operator Controlmenu when Use Operator Pwd is set to on.
CONFIGURATIONINSTALLATION
INSTALLATIONOPERATOR PASSWRD
INSTALLATIONUSE OPERATOR PWD
INSTALLATIONUSE ADMIN PWD
INSTALLATIONADMIN PASSWORD
Select
PreviousPrevious Next
Fig. 4.3 Installation Menu
Chapter 4
P r i n t e r C o n f i g u r a t i o n 4 - 1 5
EDNord - Istedgade 37A - 9000 Aalborg - telefon 96333500

Installation/Use Operator PwdThe Use Operator Pwd menu determines if a password is requiredto enter the Operator Control menu. The choices are on or off; thefactory default is off.
Installation/Admin PasswordThe Admin Password menu allows you to choose the password (upto 16 characters) used to enter the Administration menu when UseAdmin Pwd is set to on.
Installation/Use Admin PwdThe Use Admin Pwd menu determines if a password is required toenter the Administration menu. The choices are on or off; thefactory default is off.
Chapter 4
4 - 1 6 P r i n t e r C o n f i g u r a t i o n
EDNord - Istedgade 37A - 9000 Aalborg - telefon 96333500

The Operator Control MenuIt’s usually better to choose the selections available in OperatorControl within your application, if possible. This is especially truein a network environment, where other users’ jobs are likely to havedifferent requirements than yours. However, this menu is providedin case your application or driver doesn’t support all theseselections.
Operator Control/Media NOTES: The printer must be turned off and on again before
changes to this menu take effect. The Media key on theprinter’s control panel provides a faster means of
CONFIGURATIONOPERATOR CONTROL
OPERATOR CONTROLORIENTATION
Select
PreviousPrevious Next
OPERATOR CONTROLMEDIA
OPERATOR CONTROLCOLOR SEPARATION
OPERATOR CONTROLCOPIES
OPERATOR CONTROLCOLLATION
OPERATOR CONTROLINPUTBIN
OPERATOR CONTROLCHAIN INPUTBINS
OPERATOR CONTROLCOLOR MODEL
OPERATOR CONTROLMANUAL FEED SIZE
Fig. 4.4 Operator Control Menu
Chapter 4
P r i n t e r C o n f i g u r a t i o n 4 - 1 7
EDNord - Istedgade 37A - 9000 Aalborg - telefon 96333500

changing this setting, but does not contain a thick stockoption.
Use this option to tell the printer what type of media is in each trayso the printer can optimize output for that media type. To use theMedia menu, first select a media tray (upper for the standardcassette slot, lower for the optional sheet feeder, or manual for themanual-feed tray). Then select paper, transparency, or thick stockfor that tray. Select Paper for printing paper, envelopes, or labels.Select transparency for printing on overhead transparency film.Select thick stock (for the manual-feed tray only) for printing onstock that is between 24 and 43 lb (90 g/m2 and 163 g/m2). Thefactory default is paper.
Operator Control/CopiesUse this option to specify the number of copies of each job sent tothe printer, from 001 to 999. The factory default is 001.
Operator Control/CollationUse this option to turn collation off or on. The factory default is on.See “Collating” in chapter 5 for more details.
Operator Control/OrientationUse this option to determine the orientation of the image on a page,either portrait (vertical) or landscape (horizontal). The factorydefault is portrait.
Operator Control/InputbinUse this option to select the input bin (the standard upper cassetteor the optional lower cassette) from which to draw media. The
Chapter 4
4 - 1 8 P r i n t e r C o n f i g u r a t i o n
EDNord - Istedgade 37A - 9000 Aalborg - telefon 96333500

factory default is upper. The current selection is indicated by thecorresponding LED.
NOTE: A status message on the control panel will let you knowimmediately if the selected cassette isn’t installed. If theselected cassette is out of paper, a paper out statusmessage appears when you send the job to be printed.
Operator Control/Chain InputbinsUse this option to turn on or off cassette switching (chaining) whenthe first cassette empties to another cassette with the same size andtype of media. The factory default is off.
Operator Control/Color SeparationUse this option to turn color separation on or off. The factorydefault is off.
Operator Control/Color ModelUse this option to select between full-color or monochromeprinting. The factory default is full color. Monochrome must beselected as the default if you want to print 600 dpi jobs on a printerwith less than 24 MB RAM. You also may want to selectmonochrome when printing on legal-size media, because theprinter’s imageable region for full color is limited to 8.1" x 11.7"(205.90 mm x 297.18 mm).
Operator Control/Manual Feed SizeWhenever you switch media sizes in the manual feed tray, you musttell the printer what the new size is. The choices are letter, legal,executive, A4, DL envelope, and Com 10 envelope. The factory
Chapter 4
P r i n t e r C o n f i g u r a t i o n 4 - 1 9
EDNord - Istedgade 37A - 9000 Aalborg - telefon 96333500

default is letter (or A4). See chapter 5, “Print Media and DailyOperations,” for more information on media sizes.
NOTE: If the selected paper size doesn’t match the job sizerequested, images may be positioned incorrectly on thepage, or may print off the edge of the page. If thishappens, the resulting loose toner may adhere to the backof subsequent pages.
The Administration Menu
NOTE: The items designated as factory default indicate thosepresent when QMS ships the printer. The default of thesystem is the value or option last chosen. The options
CONFIGURATIONADMINISTRATION
ADMINISTRATIONCOMMUNICATIONS
ADMINISTRATIONSPECIAL PAGES
ADMINISTRATIONDISK OPERATIONS
ADMINISTRATIONENGINE
Select
PreviousPrevious Next
ADMINISTRATIONMISCELLANEOUS
ADMINISTRATIONSTARTUP OPTIONS
ADMINISTRATIONEMULATIONS
ADMINISTRATIONMEMORY
Fig. 4.5 Administration Menu
Chapter 4
4 - 2 0 P r i n t e r C o n f i g u r a t i o n
EDNord - Istedgade 37A - 9000 Aalborg - telefon 96333500

within these menus are seldom changed after the initialsystem installation.
Administration/Communications
NOTE: If you have an optional interface installed, see thedocumentation that came with it for a description ofoptions under the Administration/Communicationsmenu.
Administration/Communications/Timeouts The Timeouts option sets a limit to the amount of time the printerwaits on transmission from the host for various types of data.Setting a timeout to 00000 is the same as specifying no timeout.
PS Wait Timeout
The number of seconds that PostScript emulation modewaits for incoming data, from 00000 (no timeout) to
COMMUNICATIONSAPPLETALK
ADMINISTRATIONCOMMUNICATIONS
COMMUNICATIONSTIMEOUTS
Select
PreviousPrevious Next
COMMUNICATIONSSERIAL
COMMUNICATIONSPARALLEL
Optional
COMMUNICATIONSNETWORK INTERFACE
Fig. 4.6 Communications Submenu
Chapter 4
P r i n t e r C o n f i g u r a t i o n 4 - 2 1
EDNord - Istedgade 37A - 9000 Aalborg - telefon 96333500

99999, with a factory default of 00030. If the printergoes idle after 30 seconds and does not print, thistimeout should be increased. Large jobs, such asgraphics applications or computer-aided design,require this number to be increased to 00300. Note:When a print job is sent from a Macintosh, the PS Waittimeout is automatically changed to 300.
Emul Timeout The number of seconds that emulations other thanPostScript (such as HP-GL or an optional emulation)wait for additional incoming data, from 00000 (notimeout) to 99999, with a factory default of 00005.
Job Timeout The number of seconds the printer spends processing ajob before it ends the job, from 00000 (no timeout) to99999, with a factory default of 00000 (no timeout).
ESP Timeout The number of seconds the printer (when set for ESPmode) spends trying to match emulations beforeprinting the job using the default emulation(Administration/Emulations/ESP Default menu), from00000 (no timeout) to 99999, with a factory default of00003.
Administration/Communications/SerialThis option al lows you to configure the printer-hostcommunications when using the serial interface.
Mode Mode allows or disallows the PostScript emulationinteractive mode from the host. The options areinteractive, noninteractive, and disabled. If mode is setto disabled, the printer accepts no jobs through thisprotocol. Interact ive mode al lows two-waycommunication between the host and the printer.Non-interactive is unidirectional communication fromthe host computer to the printer only. The factorydefault is interactive. The printer must be rebooted fora change in this setting to take effect.
Emulation This option selects the emulation for the printer serialport. The emulations available are ESP, PostScript, HPPCL 5C, HP-GL, Lineprinter, and Hexdump. Optional
Chapter 4
4 - 2 2 P r i n t e r C o n f i g u r a t i o n
EDNord - Istedgade 37A - 9000 Aalborg - telefon 96333500

emulations, like LN03 Plus and CCITT, appear only ifinstalled. The factory default emulation is ESP.
Min K Spool The minimum amount of RAM (KB) dedicated to theserial interface. Do not set this value greater than KMem for Spool. The default is 00015.
Spool Timeout The number of seconds the interface waits for data fromthe host system before terminating a print job. Theminimum value is 00000 (no timeout), the maximumvalue is 99999, and the factory default value is 00030.
End Job Mode This option enables or disables data stream sensing forend-of-document (EOD) terminator strings. Thesesequences allow host computers to enforce print jobsequencing without considerations for interactingtimeouts. The values are none (printer recognizes onlythe PostScript ^D command), QMS EOD(%%EndOfDocument), and HP EOD(<ESC>%-12345X). The factory default is none. See“Cancelling and Ending Print Jobs” in chapter 5 formore details.
Baud Rate The baud rate is a measure of the rate of transmission(bits per second) from host to printer over the serialchannel. The baud rate options are 300, 600, 1200,2400, 4800, 9600, 19200, and 38400. The factorydefault is 9600. Host and printer baud rates must match.
Baud rates of 19200 and 38400 require either RTS orCTS hardware flow control (Hdwe Flow Ctl). Thesebaud rates do not support XON/XOFF software flowcontrol (Rcv Sw Flow CTL).
Parity Parity acts as a check bit to identify data transmissionerrors. The options are none, mark, space, odd, or even.The host or application parity setting must match theprinter’s parity setting. The factory default is none.
Ignore Parity Ignore parity options are off or on; the factory defaultis off.
Rcv Sw Flow Ctl
The software communication protocol used by theprinter to control communication from the host. Theoptions are XON/XOFF, robust XON/XOFF,
Chapter 4
P r i n t e r C o n f i g u r a t i o n 4 - 2 3
EDNord - Istedgade 37A - 9000 Aalborg - telefon 96333500

ETX/ACK, and none. The factory default isXON/XOFF.
Xmit Sw Flow Ctl
The software communication protocol used by the hostto control communication with the printer. The optionsare none, XON/XOFF, ETX/ACK. The factory defaultis none.
Data Bits The number of data bits (either 7 bits or 8 bits)transmitted per character. The factory default is 8 databits.
Stop Bits The number of stop bits (either 1 bit or 2 bits)transmitted per character. The factory default is 1 bit.
Hdwe Flow Ctl
All the hardware flow control settings must be the sameas those of the host. The options are DSR POL (DataSet Ready Polarity: high or low; factory default low),DSR (Data Set Ready: on or off; factory default off),DTR POL (Data Terminal Ready Polarity: high or low;factory default low), DTR (Data Terminal Ready: onor off; factory default on), RTS (Request to Send: onor off; factory default off), and CTS (Clear to Send: onor off; the factory default is off).
PS Protocol This option sets the binary communications protocol(BCP) for communicating over a serial, parallel, oroptional network interface to a PostScript printer. BCPallows any 8-bit binary value (0-255) to be treated asdata while allowing a few of the values to function asspecial control characters.
Four choices are available through the PS Protocolsubmenu for the serial interface. The default is normal.
Normal: Enables standard, ASCII hex protocol. Datais sent and received in ASCII format. Print jobs canalter this value through PostScript operators.
Normal Fixed: Enables standard, ASCII hex protocol.Print jobs cannot alter this value through PostScriptoperators.
BinaryEnables binary communications protocol(BCP). Print jobs can alter this value throughPostScript operators.
Chapter 4
4 - 2 4 P r i n t e r C o n f i g u r a t i o n
EDNord - Istedgade 37A - 9000 Aalborg - telefon 96333500

Binary Fixed: Enables binary communicationsprotocol (BCP). Print jobs cannot alter this valuethrough PostScript operators.
When PS Protocol is set to the normal fixed or binaryfixed mode and a print job sends PostScript operatorsto change the input device mode, the operators areaccepted but not acted upon. See appendix D,“Additional Technical Information,” for moreinformation on PS Protocol.
Administration/Communications/ParallelThis option allows you to configure the printer to match the hostcommunications when using the parallel interface.
Mode Mode allows or disallows the PostScript emulationinteractive mode from the host. The options areinteractive, noninteractive, and disabled. If disabled,the printer accepts no jobs through this protocol.Interactive mode allows two-way communicationbetween the host and the printer. Noninteractive isunidirectional communication from the host to theprinter only. The factory default is noninteractive. Theprinter must be rebooted for a change in this setting totake effect.
Emulation This option selects the emulation for the printer parallelport. The choices available for Emulations are ESP,PostScript, HP PCL 5C, HP-GL, Lineprinter, andHexdump. Optional emulations, like LN03 Plus andCCITT, appear only if installed. The factory defaultemulation is ESP.
Min K Spool The minimum of RAM (KB) dedicated to the parallelinterface. Do not set this value greater than K Mem forSpool. The default setting is 00015.
Spool Timeout The number of seconds the parallel interface waits fordata from the host system before terminating a printjob, from 00000 (no timeout) to 99999, with a factorydefault of 00030.
Chapter 4
P r i n t e r C o n f i g u r a t i o n 4 - 2 5
EDNord - Istedgade 37A - 9000 Aalborg - telefon 96333500

Data Bits The number of data bits (either 7 bits or 8 bits)transmitted per character. The factory default is 8 databits.
End Job Mode This option enables or disables data stream sensing forend-of-document (EOD) terminator strings. Thesesequences allow host computers to enforce print jobsequencing without considerations for interactingtimeouts. The values are none (printer recognizes onlythe PostScript ^D command), QMS EOD(%%EndOfDocument), and HP EOD(<ESC>%-12345X). The factory default is none. See“Cancelling and Ending Print Jobs” in chapter 5 formore details.
PS Protocol This option sets the binary communications protocol(BCP) for communicating over a serial, parallel, oroptional network interface to a PostScript printer.Choices for the parallel interface are normal, normalfixed, binary, and binary fixed. The default is normal.Descript ions of these options are in“Administration/Communications/Serial,” earlier inthis section.
Administration/Communications/AppleTalk This option allows you to configure printer-host computercommunications when using the AppleTalk interface.
Mode Mode enables or disables the PostScript emulationinteractive mode from the host. The default is enabled.If disabled, the printer accepts no jobs through thisprotocol.
Connection Connection allows you to enable or disable printspooling. The options are Conventional and Spool.Conventional, the factory default option, allows oneAppleTalk connection and accepts only one print jobat a time. If two users send print jobs to the printer, theworkstation belonging to the first user is tied up untilthe first job has been printed, and the workstationbelonging to the second user is tied up until both jobshave been printed. The Spool option allows multipleAppleTalk connections and accepts (spools) more than
Chapter 4
4 - 2 6 P r i n t e r C o n f i g u r a t i o n
EDNord - Istedgade 37A - 9000 Aalborg - telefon 96333500

one print job at a time. Workstations are not tied upwhile jobs are printing.
Min K Spool The minimum amount of RAM (KB) dedicated to theLocalTalk interface. Do not set this value greater thanK Mem for Spool. The default is 00015.
Chapter 4
P r i n t e r C o n f i g u r a t i o n 4 - 2 7
EDNord - Istedgade 37A - 9000 Aalborg - telefon 96333500

Administration/Communications/Network Interface This option allows you to configure printer-host communicationswhen using an optional interface card. Appendix D of this manual,“Additional Technical Information,” contains information aboutthe PS Protocol option. See the documentation that came with theinterface card for details on other options.
Administration/EmulationsNOTE: The Emulations menu allows you to customize emulation
settings. To choose an emulation or ESP for a particularinter face, see that interface menu in theAdministration/Communications menu.
Administration/Emulations/PostScriptWithin the Emulations/PostScript menu are a PostScript EmulationLevel option, a Default Halftone option, a Default CRD (Color
Select
PreviousPrevious Next
ADMINISTRATIONEMULATIONS
EMULATIONSESP DEFAULT
EMULATIONSPOSTSCRIPT
EMULATIONSHP-GL
EMULATIONSHP PCL 5C
EMULATIONSLINEPRINTER
EMULATIONSOPTIONAL EMULATION
Optional
Fig. 4.7 Emulations Submenu
Chapter 4
4 - 2 8 P r i n t e r C o n f i g u r a t i o n
EDNord - Istedgade 37A - 9000 Aalborg - telefon 96333500

Rendering Dictionary) option, a Default Dithering option, and aGamma Correction option.
Default Halftone
This option allows you to choose a printer defaulthalftone from the following settings: 106 (screen linesper inch) x 45° (screen angles), 71 lpi x 45°, 80 lpi x45°, 53 lpi x 45°, and the factory default Enhancedsetting. The Enhanced setting gives the best results formost jobs, especially jobs containing a mixture of text,graphics, or sampled images. See chapter 7,“Optimizing Color Output,” for information about thehalftone settings and their uses.
NOTE: If you choose halftones settings (such as linefrequencies or spot functions) in your application,those settings probably take precedence over thehalftones in the Default Halftone menu.
Emulation Level
This option allows you to choose either PostScriptLevel 1 emulation or PostScript Level 2 emulation asyour printer’s default PostScript emulation. Thisoption is useful if you have files prepared in anapplication that is not fully compatible with Adobe’sPostScript Level 2 page description language.However, Level 2 works for Level 2 files and mostLevel 1 files. The default is PostScript Level 2emulation.
Default CRD (Color RenderingDictionary)
For color matching with PostScript Level 2applications, this option allows you to choose from thefollowing color rendering dictionaries: Colorimetric600, Colorimetric 300, Business 600 (the factorydefault), Business 300, Photographic 600, andPhotographic 600. Since the printer has a differentrange of colors than other color devices (such as yourmonitor), a color rendering dictionary is necessary totell the printer how to print colors that are out of itsrange. See “Printer-Resident Color RenderingDictionaries” in chapter 7, “Optimizing Color Output,”for more information on choosing a CRD. AdditionalCRDs may be available from your QMS vendor.
Default Dithering
This option allows you to specify the default ditherpattern used by the printer. The choices are standard,
Chapter 4
P r i n t e r C o n f i g u r a t i o n 4 - 2 9
EDNord - Istedgade 37A - 9000 Aalborg - telefon 96333500

enhanced low, enhanced medium, and enhanced high.Standard, the factory default setting, isPostScript-compatible dithering. Enhanced ditheringreduces the banding sometimes seen inPostScript-compatible dithering, with enhanced highproducing the least banding. The factory-defaultStandard setting should not be changed if you are usingthe factory-default Enhanced halftone setting.
GammaCorrection
This option allows you to choose the amount ofgamma correction for the printer. Choices are Gamma71 (0)Gamma53 (1)Gamma80 (2)Gamma106 (3)None (4)The default is None. The factory-default None set-ting should not be changed if you are using the fac-tory-default Enhanced halftone setting. Otherwise,the gamma setting should correspond to the printerdefault halftone chosen. (For example, when the 53lpi x 45° halftone is selected, the Gamma53 gammasetting should be selected.)
Administration/Emulations/LineprinterTwelve configuration choices are available:
Font In this submenu, you can enter the name of a font (anyPostScript font on the printer) to be used for Lineprinterjobs. The factory default is Courier. To see a list ofPostScript fonts available, print an advanced statuspage from the front control panel (from theAdministration/Special Pages/Print Status submenu).
Point Sz100ths
Sets the five-digit value used to specify the point sizeof the font for the current print job. The range is from00400 (4 points) to 25600 (256 points). The default is00880 (8.8 points).
CharacterMaps
Specifies the type of character map to be used. Thechoices are ASCII and EBCDIC. The default is ASCII.
Chapter 4
4 - 3 0 P r i n t e r C o n f i g u r a t i o n
EDNord - Istedgade 37A - 9000 Aalborg - telefon 96333500

LineNumbering
Specifies that a five-digit number is to be prefixed tothe beginning of each line. The choices are On and Off.Off is the default.
TabStops
Specifies the number of spaces between tab stops. Theminimum is 0 and the maximum is 256. The default is8.
LF IS CRLF Stipulates whether each line feed in the print job istranslated to a carriage return/linefeed combination.The choices are On and Off. On is the default.
CR IS CRLF Determines whether each carriage return in the printjob is translated to a carriage return/line feedcombination. The choices are On and Off. Off is thedefault.
FF IS CRFF Stipulates whether each form feed in the print job istranslated to a carriage return/form feed combination.The options are On and Off. On is the default.
Orientation Specifies whether text is printed Portrait or Landscape.The default is Portrait.
Autowrap Indicates whether long lines are to be wrapped onto thenext line instead of being truncated. The options are Onand Off. The default is on.
LinesPer Page
Specifies the number of lines printed on a page beforean automatic page eject. Interline spacing is set to theselected point size. Logical pages consisting of morelines than specified are split into multiple pages. Theminimum Lines Per Page setting is 1, and the maximumis 128. The default is 87.
Margins This option defines the left, right, top, and bottommargins from 0 to 17 inches. The minimum setting is0 and the maximum is 1700. The default is 0.
Administration/Emulations/HP-GLFifteen configuration choices are available. The QMS CrownTechnical Reference, which came with your printer, has moreinformation on HP-GL.
Chapter 4
P r i n t e r C o n f i g u r a t i o n 4 - 3 1
EDNord - Istedgade 37A - 9000 Aalborg - telefon 96333500

Plotter Choices include 7550A (the factory default), 7475A,7470A, and ColorPro.
Scaling Percent
Choices range from 1 to 150 percent of the originalsize. The default is 100 percent.
NOTE: To scale plots, select the paper size originallyused for the plot in the Paper Type menu; then enter thereduction or enlargement needed to fit the plot on thenew page in the Scaling Percent menu. If necessary,enter new x,y coordinates in the Origin menu toreposition the plot on the page.
Origin Choices range from 0 to 850 to the right (x direction)and 0 to 1100 upward (y direction) in .001" increments.In normal orientation, the 0,0 origin point is thelower-left corner (when the page is viewed inlandscape orientation) of the imageable area. Thedefault values are 0000 in the x direction and 0000 inthe y direction.
Reverse Image
This option applies only to monochrome printing.Choices are off (black on a white background) and on(white on a black background). The default is off.
Enhanced Mode
This option allows you to choose enhanced resolutionfor HP-GL output. Choices are off (standard resolutionfor fixed- and variable-spaced fonts, 4 x 8 grid) and on(enhanced resolution for variable-spaced fonts, 26 x 36grid). The default is off. Use the enhanced mode for7550A plotter emulation.
Expand Mode
Choices are off and on (default scaling points, hard-clipplotting range, and maximum plotting area are allexpanded). The default is off.
Paper Type Choices are A, A3, A4, B, and Scale to Paper (thefactory default). Select the media size for which theplot was originally created.
Pens 1-8 Pen width choices range from .1 mm to 6 mm, in 0.1mm increments (you can also enter a value of 0 for a1-pixel wide line). Color choices are black, violet,brown, 25% gray, 50% gray, 75% gray, red, orange,yellow, green, blue, cyan, and magenta.
Chapter 4
4 - 3 2 P r i n t e r C o n f i g u r a t i o n
EDNord - Istedgade 37A - 9000 Aalborg - telefon 96333500

The default pen width is 07 (0.7 mm) for pen 1 and 03(0.3 mm) for all other pens. The default color settingsare as follows: pen 1-black, pen 2-black, pen 3-red, pen4-green, pen 5-blue, pen 6-violet, pen 7-orange, andpen 8-brown.
Administration/Emulations/HP PCL 5CSee the QMS Crown Technical Reference and the HP PCL 5Emulation Technical Reference, which came with your printer, formore information on HP PCL. Also, the HP PCL 5C TechnicalSupport Notes, available free through our bulletin board, Q-FAX,and CompuServe, has information on HP PCL 5C.
Default Font
Sets the printer default fonts. Choices are Courier 10point (12 pitch), Courier 10 Bold, Courier 10 Italic,Courier 12 point (10 pitch), Courier 12 Bold, Courier12 Italic, Times, Times Bold, Times Italic, Times BoldItalic, Universe, Universe Bold, Universe Italic,Universe Bold Italic, Universe Condensed, UniverseCondensed Bold, Universe Condensed Italic, UniverseCondensed Bold Italic, Lineprinter (8.5 point, 16.66pitch), and Select by Index. The Courier andLineprinter fonts are bitmapped; the others arescalable. The default is Courier 12 point (10 pitch).
Symbol Set
Sets the value for the character set used by PCL 5Cjobs. Choices include Roman-8, PC-850, PC8-US,PC8-DN, ECMA-94, Legal, HP German, HP Spanish,ISO 2, ISO 4, ISO 6, ISO 10, ISO 11, ISO 14, ISO 15,ISO 16, ISO 17, ISO 21, ISO 25, ISO 57, ISO 60, ISO61, ISO 69, ISO 84, ISO 85, Desktop, PS Math, Math8, Microsoft-Pub, PI-Font, PS-Text, Ventura-Intl,Ventura-Math, Ventura-US, Windows, PS-Zapf-Dingbats, Ventura-Dingbats, Zapf-Dingbats100,Zapf-Dingbats200, Zapf-Dingbats300. The default isRoman-8.
Lines Per Inch
Sets the number of lines printed per inch. The factorydefault is 6.
Line Termination
Adds an indicator that controls the way the printerinterprets CR (carriage return) and LF (line feed)
Chapter 4
P r i n t e r C o n f i g u r a t i o n 4 - 3 3
EDNord - Istedgade 37A - 9000 Aalborg - telefon 96333500

characters. The options are CR=CR, LF=LF;CR=CR+LF, LF=LF; CR=CR, LF=CR+LF; CR orLF=CR+LF. The factory default is CR=CR, LF=LF.
Point Sizex100
Identifies the point size in hundredths and is selectablein increments of 25. The minimum value is 25, themaximum is 99975, and the default is 1200.
RetainTemporary
Allows you to choose whether or not to retaintemporary PCL 5C macros and fonts at the end of eachprint job. The options are on (save the temporarymacros and fonts) and off (temporary fonts and macrosare deleted at the end of each job). The default value isoff.
Scalable Fonts
Specifies whether to enable or disable the printing ofPCL 5 scalable fonts. The choices are enable (thefactory default) and disable. When you enable thisoption and print PCL 4 documents, PCL 5 maysubstitute scalable fonts that could cause your PCL 4documents to print incorrectly. When this option isdisabled, fonts are bitmapped. This option is designedto be used for PCL 4 documents that print incorrectlyunder PCL 5.
Default Font IDX
Sets the default font index when Select by Index ischosen in the Default Font menu. It is a numeric valuewith a minimum setting of 0, a maximum of 32767, anddefault of 0.
Monochrome GL/2
Determines whether HP-GL 2 documents are printedin shades of gray (on) or color (off); the default is color(off).
Default: Off
Pen Color Defaults:
Pen 0 = WhitePen 1 = BlackPen 2 = RedPen 3 = GreenPen 4 = YellowPen 5 = Blue
Chapter 4
4 - 3 4 P r i n t e r C o n f i g u r a t i o n
EDNord - Istedgade 37A - 9000 Aalborg - telefon 96333500

Pen 6 = MagentaPen 7 = Cyan
Range: OnSets the printer to monochrome (2 pen).
OffSets the printer to color (8 pens).
When set to on, the printer maps each pen to its as-signed color, then converts the color to a grayscaleusing the National Television System Committee(NTSC) color standard for luminosity coefficients(Additive System): Y = .3R + .59G + .11B
Example of how to use the Color Standard: Formula
White Y = [(1*0.3) + (1*0.59) + (1*0.11)]100% gray
Black Y = [(0*0.3) + (0*0.59) + (0*0.11)]0% gray
Red Y = [(1*0.3) + (0*0.59) + (0*0.11)]30% gray
Green Y = [(0*0.3) + (1*0.59) + (0*0.11)]59% gray
Yellow Y = [(1*0.3) + (1*0.59) + (0*0.11)]89% gray
Blue Y = [(0*0.3) + (0*0.59) + (1*0.11)]11% gray
Magenta Y = [(1*0.3) + (0*0.59) + (1*0.11)]41% gray
Cyan Y = [(0*0.3) + (1*0.59) + (1*0.11)]70% gray
DownloadLocation
Controls the default storage location of PCL objects(fonts, macros, and patterns) when not otherwisespecified through QMS Document Option Commands(DOCs). Choices are Disk (all downloaded PCLobjects are stored in the default disk resource, ifpresent) and Memory (all downloaded PCL objects arestored in temporary storage in RAM). Disk is thedefault setting. DOCs specifying resources overridethis option on a per-job basis. If this option is set to Diskand no hard disk is installed, memory is used as thedefault storage location. If the printer has both a harddisk and a large amount of memory, setting this optionto Memory enhances printer performance. See QMSDocument Option Commands for more information onDOC.
Chapter 4
P r i n t e r C o n f i g u r a t i o n 4 - 3 5
EDNord - Istedgade 37A - 9000 Aalborg - telefon 96333500

Other Optional EmulationsIf you have an optional emulation installed, such as LN03 Plus, seethe documentation that came with it for a description of the optionsunder the Administration/ Emulations menu. The QMS CrownTechnical Reference and QMS Document Option Commands,which came with your printer, also have information on optionalemulations.
Administration/Emulations/ESP DefaultThis setting tells the printer what emulation to default to if theprinter’s emulation sensing technology is unable to identify theemulation needed for a particular job. Default emulation optionsinclude PostScript, PCL 5C, HP-GL, and Lineprinter. Optionalemulations, such as LN03 Plus, appear only if installed. The factorydefault emulation for ESP is PCL 5C. Any change to this optiontakes effect only after turning the printer off and on again.
Chapter 4
4 - 3 6 P r i n t e r C o n f i g u r a t i o n
EDNord - Istedgade 37A - 9000 Aalborg - telefon 96333500

Administration/Special Pages
Administration/Special Pages/Print StatusUse this option to print a printer-status page. The standard statuspage lists printer identification information and settings, currentmemory configuration, timeout values, communication settings,and input buffer sizes. It also has tickmarks for measuring theprinter’s alignment. The advanced status page option has the sameinformation as the standard one with the addition of configurationmenu settings, fonts, and downloaded emulations. TheAdministration/Special Pages/Status Page Type menu, discussedlater in this section, controls which type, standard or advanced,prints. For more details, see “The Status Pages” in chapter 5.”
Administration/Special Pages/Registration PgThis option controls the printing of a registration page. This pageallows you to check color registration (placement of each of theprocess colors on the page). Color marks going around the outside
ADMINISTRATIONSPECIAL PAGES
Select
PreviousPrevious Next
SPECIAL PAGESPRINT STATUS
SPECIAL PAGESREGISTRATION PG
SPECIAL PAGESSAMPLE PAGE
SPECIAL PAGESSTATUS PAGE TYPE
SPECIAL PAGESTRAILER PAGE
SPECIAL PAGESHEADER PAGE
SPECIAL PAGESHEADER INPUTBIN
SPECIAL PAGESTRAILER INPUTBIN
Fig. 4.8 Special Pages Submenu
Chapter 4
P r i n t e r C o n f i g u r a t i o n 4 - 3 7
EDNord - Istedgade 37A - 9000 Aalborg - telefon 96333500

of the page demonstrate horizontal and vertical color registration.Circles in the center of the page demonstrate cyan, magenta, andyellow color mixtures and red, green, and blue color mixtures.
Administration/Special Pages/Sample PageThis option controls the printing of a sample page. This page givesthe current screen frequency and halftone angles settings for theprinter. A bar that illustrates printing with these settings printsacross the bottom of the page.
Administration/Special Pages/Header PageThis option controls the printing of a header banner page beforeeach job. This page contains the following: printer name, selectedinterface, job identification, title, submitting computer, job owner,routing message, start time/date, application used, creationtime/date, copyright date, version number, job submission time, jobstart time, and printer product name/logo. For details on this pageand what it monitors, see “Header and Trailer Pages” in chapter 5.This option is either on or off; the factory default is off.
NOTE: The information on header pages for this printer can becustomized; QMS Crown Document Option Commands,which came with your printer, contains more informationon customizing separator pages.
Administration/Special Pages/Header InputbinYou can select the inputbin (tray or cassette) from which the printerpulls media when printing the header page. Choices are upper andlower. Upper is the factory default.
NOTE: If you used the Administration/Engine/Inputbin x Nameoption to change the names of the input bins, these namesreplace upper and lower in the message window.
Chapter 4
4 - 3 8 P r i n t e r C o n f i g u r a t i o n
EDNord - Istedgade 37A - 9000 Aalborg - telefon 96333500

Administration/Special Pages/Trailer PageThis option controls the printing of a trailer banner/error page foreach print job. A trailer page helps you monitor jobs. Think of it asan accounting or tracking system. For details on this page and whatit monitors, see “Header and Trailer Pages” in chapter 5. The trailerpage also lists any errors generated by the printer while processingor printing your document.
This option can be set to off, on, on error, and errors only with thedefault being off. Setting this option to on error prints a trailer page(with error messages generated during processing and printing ofyour job) only if any error occurred. Setting it to errors only printserror messages on the trailer page and omits other trailer pageinformation.
Administration/Special Pages/Trailer InputbinYou can select the inputbin (tray or cassette) from which the printerpulls media when printing the trailer page. Choices are upper andlower. Upper is the factory default.
NOTE: If you used the Administration/Engine/Inputbin x Nameoption to change the names of the input bins, these namesreplace Upper and Lower in the message window.
Administration/Special Pages/Status Page TypeThis option controls the type of status page to print. The optionsare s tandard (the default) or advanced. See“Administration/Special Pages/Print Status” earlier in this sectionfor a description of the two types of status pages.
Administration/Startup OptionsThis menu (fig. 4.9) allows you to configure your printer to performcertain actions automatically when it is turned on.
Chapter 4
P r i n t e r C o n f i g u r a t i o n 4 - 3 9
EDNord - Istedgade 37A - 9000 Aalborg - telefon 96333500

Administration/Startup Options/Do Start PageThis option allows you to enable and disable the start-up page.Choices are yes and no. The factory default is yes.
Administration/Startup Options/Do Sys StartIf you have a hard disk and Do Sys Start is enabled, whenever theprinter is turned on, the controller checks the hard disk for aSYS\START file and executes this file. Choices for Do Sys Startare yes and no. The factory default is yes. (More information oncreating a SYS\START file is available in the QMS CrownTechnical Reference (which came with your printer) and fromQ-FAX. See appendix A, “QMS Customer Support,” forinformation on Q-FAX.)
Administration/Startup Options/Do Error HandlerWhen this option is enabled, if a PostScript error occurs during aPostScript print job, a page is generated reporting the error. Thisinformation is used by QMS technicians (or users familiar with
Select
PreviousPrevious Next
ADMINISTRATIONSTARTUP OPTIONS
STARTUP OPTIONSDO START PAGE
STARTUP OPTIONSDO SYS START
STARTUP OPTIONSDO ERROR HANDLER
Fig. 4.9 Startup Options Submenu
Chapter 4
4 - 4 0 P r i n t e r C o n f i g u r a t i o n
EDNord - Istedgade 37A - 9000 Aalborg - telefon 96333500

PostScript) for troubleshooting. The PostScript LanguageReference Manual (Adobe Systems, Reading, MA:Addison-Wesley, 1990. ISBN 0-201-18127-4) contains moreinformation on PostScript errors. Choices for this option are yesand no. The factory default is no.
Chapter 4
P r i n t e r C o n f i g u r a t i o n 4 - 4 1
EDNord - Istedgade 37A - 9000 Aalborg - telefon 96333500

Administration/MemoryThis section briefly explains what each memory client does. Seeappendix D, “Additional Technical Information,” for detailedinformation on the printer’s memory and what benefits, if any, mayresult from adding memory to a particular client.
To find out how memory is currently allocated, print a status page(this option is in the Administration/Special Pages menu) or checkeach client individually in the Configuration menu. The printerautomatically reallocates added or freed memory to either theDisplay List or the Frame Buffer client, whichever asks for it first.This is the best place for it for most users, but it can be reallocatedto other memory clients.
Keep in mind, though, that misallocating memory may hinderprinter performance, and that the printer engine’s fastest speed is
ADMINISTRATIONMEMORY
MEMORYMB PRINTER MEM
Select
PreviousPrevious Next
MEMORYK MEM DISK CACHE
MEMORYK MEM FOR SPOOL
MEMORYK MEM FOR PSHEAP
MEMORYK MEM PS FONTS
MEMORYK MEM EMULATION
MEMORYK MEM EMUL TMP
MEMORYK MEM DISPLAY
MEMORYK MEM FRAMEBUFF
Fig. 4.10 Memory Submenu
Chapter 4
4 - 4 2 P r i n t e r C o n f i g u r a t i o n
EDNord - Istedgade 37A - 9000 Aalborg - telefon 96333500

3 pages per minute for 2- or 3-color jobs, 2 pages per minute for4-color, and 8 pages per minute for black and white, no matter howyou configure the memory. If you try to set a memory client belowa minimum required value or above a maximum allowable value,the message INCORRECT VALUE appears in the messagewindow.
Administration/Memory/K Mem for SpoolThis is the amount of RAM (KB) dedicated to the spooling buffers.Incoming print job data is stored in this memory client until it isprocessed and printed. The size range and default varies dependingupon the amount of RAM available on your system. (Also, see the“Administration/Disk Operations/Spool Overflow” later in thissection.)
Administration/Memory/K Mem for PSHeapThis is the amount of RAM (KB) dedicated to the PostScriptemulation interpreter. This memory holds downloaded PostScriptemulation fonts, operators, and forms. The size range and defaultvaries depending upon the amount of RAM available on yoursystem. This memory client is also known as virtual memory.
Administration/Memory/K Mem PS FontsThis is the amount of RAM (KB) dedicated to caching previouslyscaled bitmap representations of fonts for the PostScript emulationinterpreter. This reduces the number of times a PostScript font mustbe converted from outline form to bitmap form, thus reducingprocessing time. The size range and default varies depending uponthe amount of RAM available on your system.
Administration/Memory/K Mem EmulationThis is the amount of RAM (KB) dedicated to non-PostScriptemulations for temporary storage and for loading optionalemulations. The size range and default varies depending upon theamount of RAM available on your system. If you are using the
Chapter 4
P r i n t e r C o n f i g u r a t i o n 4 - 4 3
EDNord - Istedgade 37A - 9000 Aalborg - telefon 96333500

optional CCITT emulation, this value should be increased by 50KB.
Administration/Memory/K Mem Emul TmpThis is the amount of RAM (KB) to be used by non-PostScriptemulations for storing downloaded fonts. The size range anddefault varies depending upon the amount of RAM available onyour system.
Administration/Memory/K Mem DisplayThis is the amount of RAM (KB) dedicated to the display lists. Thedisplay list client holds the intermediate representation of pages tobe printed in compressed blocks of data. The size range and defaultvaries depending upon the amount of RAM available on yoursystem.
Administration/Memory/K Mem FramebuffThis is the amount of system RAM (KB) dedicated to the framebuffers. This client holds rasterized pages that are ready to betransferred to the print engine. The amount of frame buffer storageaffects the maximum size of any single page. The size range anddefault varies depending upon the amount of RAM available onyour system. For example, the factory default setting for a printerwith 12 MB of RAM is the amount of memory necessary to printa four-color letter- or A4-size page in 300 dpi resolution. Thefactory default setting for a printer with 24 MB of RAM is theamount necessary to print a four-color letter- or A4-size page in600 dpi resolution. The factory default setting for a printer with 28MB of RAM is the amount necessary to print a four-color legal-sizepage in 600 dpi resolution.
Administration/Memory/K Mem Disk CacheThis is the amount of RAM (KB) dedicated to the disk cache, thearea in which frequently used data is stored so it does not have tobe continually read from and written to a hard disk (either the
Chapter 4
4 - 4 4 P r i n t e r C o n f i g u r a t i o n
EDNord - Istedgade 37A - 9000 Aalborg - telefon 96333500

standard internal drive or an optional external drive). The size rangeand default varies depending upon the amount of RAM availableon your system.
If not enough memory is available for this client, some or all of theoptional hard disks may not be accessible and/or an insufficientnumber of disk cache blocks may be available.
Administration/Memory/MB Printer MemThis memory client cannot be changed: it is the amount of RAMinstalled in the printer that is available to be split among the othermemory clients.
NOTE: This isn’t the same as the amount of physical RAMpresent in the printer. Because the downloaded systemsoftware occupies approximately 3 MB, the amount ofphysical RAM required will be 3 MB more than theamount of RAM available to configurable memoryclients.
Chapter 4
P r i n t e r C o n f i g u r a t i o n 4 - 4 5
EDNord - Istedgade 37A - 9000 Aalborg - telefon 96333500

Administration/Engine
ADMINISTRATIONENGINE
ENGINEIMAGE ALIGNMENT
Select
PreviousPrevious Next
ENGINEDEFAULT PAPER
ENGINEMAN FEED TIMEOUT
ENGINEINPUTBIN 1 NAME
ENGINEINPUTBIN 2 NAME
ENGINEOUTPUTBIN NAME
ENGINECLEAR WARNING
ENGINEPAGE RECOVERY
ENGINEDEFAULT RESOLUTION
Fig. 4.11 Engine Submenu
Chapter 4
4 - 4 6 P r i n t e r C o n f i g u r a t i o n
EDNord - Istedgade 37A - 9000 Aalborg - telefon 96333500

Administration/Engine/Image AlignmentThe Image Alignment option allows you to adjust the horizontaland vertical placement of printed images. To check imagealignment, print a standard status page (this option is located in theAdministration/Special Pages menu). When the printer is placingimages properly, the alignment tickmarks at the lower left of astatus page are 0.5"/12.7 mm from the left and bottom edges of thepage. If the tickmarks are off, use this option to align the imagehorizontally and vertically in pixel increments (1⁄300" or .08 mm),from 000 to 300 pixels (300 pixels = 1" or 25.4 mm). The factorydefault setting is 100. Values above 100 move the image to the right(for horizontal alignment) or down (for vertical alignment); valuesbelow 100 move the image left (for horizontal alignment) or up (forvertical alignment). See “Entering Alphanumeric Values,” earlierin this chapter, if you’re not sure how to enter a number in themessage window.
NOTE: Engine constraints may limit the accuracy of pixelalignment.
Administration/Engine/Default PaperDefault Paper specifies a media size for the printer to use if it doesnot recognize the size specified for a job. The choices are letter andA4. The factory default is letter. Change the default to A4 if youprint on metric-size media.
Administration/Engine/Inputbin 1 NameUse this option to assign a name to the standard paper cassette(input bin). For example, you may want to name it “Letterhead” ifyou always keep letterhead paper in that cassette. The factorydefault is upper.
Administration/Engine/Inputbin 2 NameUse this option to assign a name to the optional lower cassette (input
Chapter 4
P r i n t e r C o n f i g u r a t i o n 4 - 4 7
EDNord - Istedgade 37A - 9000 Aalborg - telefon 96333500

bin). For example, you may want to name it “Plain” if you alwayskeep plain paper in that cassette. The factory default is lower.
Administration/Engine/Outputbin NameEven though there is only one output bin (the output tray), you maywant to use this option to assign a name to the outputbin on the topof your printer. The factory default is upper.
Administration/Engine/Clear WarningUse this option to clear a status message that doesn’t automaticallyclear after the related corrective action is taken; for example, TOPCOVER OPEN clears after you close the top cover, but REPLACEBELT does not clear automatically after a new OPC belt cartridgeis installed. Options in this menu include all status messages thatdon’t automatically clear. Select the message that you want to clearafter correcting the specified status. See “Status Messages” inchapter 9 for details.
NOTE: If you clear REPLACE FUSER or 100K CHECKUP, thecounter that tracks that particular service resets to 0 andthe message does not reappear until after anothercomplete cycle. If you continue to use the printer withoutthe proper maintenance or part replacement, print qualitycan deteriorate, and the wear on the printer can shortenthe printer’s life.
Administration/Engine/Default Resolution This option allows you to choose either 600 or 300 dpi printing.The factory default setting is 600 dpi. If you purchased a printerwith 12 MB RAM, you can print color or monochrome documentsin 300 dpi or you can print monochrome documents in 600 dpi.You must upgrade printer RAM to be able to print color documentsin 600 dpi. (See appendix B, “Technical Specifications,” forspecific information on RAM requirements and color resolution.)If you want to print 600 dpi monochrome documents on a printer
Chapter 4
4 - 4 8 P r i n t e r C o n f i g u r a t i o n
EDNord - Istedgade 37A - 9000 Aalborg - telefon 96333500

with 12 MB RAM, make sure you select Monochrome in theOperator Control/Color Model menu. Also, if you change theresolution, you should choose the appropriate halftone setting andgamma correction setting for best results.
Administration/Engine/Page RecoveryUse this option to enable or disable page recovery. The default isenabled. Enabling page recovery causes the printer to automaticallyreprint jammed pages (as long as the printer is not turned off whilethe jammed is being cleared). You may want to disable jamrecovery to free up printer memory, and enhance performance.
Administration/Engine/Manfeed Timeout This refers to the number of seconds the printer waits for media tobe inserted in the manual feed slot before abandoning the job. Thisvariable has a minimum value of 00000 (no timeout), a maximumof 00300, and a factory default of 00060.
Administration/Engine/Energy Saver The Energy Saver option (available only on the magicolor Plusversion of the printer) specifies whether the printer changes to alower-power state (the engine remains on, but the fuser turns off)after the printer is inactive for a user-defined length of time. Theoptions are Off, 15 minutes, 30 minutes, 1 hour, 2 hours, or 3 hours(of idle time before activation of low-power state). The factorydefault setting is 60 minutes. If you have an Energy Star versionof the magicolor Plus printer (look for a label with the Energy Starlogo on the back of the printer), Energy Saver causes printer powerconsumption to drop to less than 45 W. If you don’t have the EnergyStar version of the magicolor Plus printer, then Energy Savercauses printer power consumption to drop to about 147 W. Whena print job is received, the printer returns to normal power in about90 seconds.
Chapter 4
P r i n t e r C o n f i g u r a t i o n 4 - 4 9
EDNord - Istedgade 37A - 9000 Aalborg - telefon 96333500

NOTE: The addition of some optional interfaces, in somecombinations, may cause the product to becomenon-Energy Star compliant.
Administration/MiscellaneousThe Miscellaneous menu (fig. 4.12) allows you to restore factorydefaults, protect current defaults, and choose a message windowlanguage.
Administration/Miscellaneous/Restore Defaults This option allows you to reset all configuration values to theiroriginal factory defaults. The choices are yes and no; the factorydefault is no. During this process, which takes several minutes tocomplete, the printer reinitializes itself.
If the Configuration menu locks up and you cannot access thisoption, you can reset all configuration values to their factorydefaults by simultaneously holding down the and Online/Offline
ADMINISTRATIONMISCELLANEOUS
MISCELLANEOUSRESTORE DEFAULTS
MISCELLANEOUSKEYPAD LANGUAGE
Select
PreviousPrevious Next
MISCELLANEOUSPERMANENT CHANGE
Fig. 4.12 Miscellaneous Submenu
Chapter 4
4 - 5 0 P r i n t e r C o n f i g u r a t i o n
EDNord - Istedgade 37A - 9000 Aalborg - telefon 96333500

keys (for about 10 seconds) while turning the printer off and onagain.
Administration/Miscellaneous/Permanent ChangeIf set to off, this option prevents a print job from making permanentconfiguration changes to the printer’s non-volatile memory. PSExecutive Series Utilities (the host software that comes with yourprinter) is an example of a program that generates print jobs tochange the printer’s non-volatile memory, where printer defaultsare stored. Non-volatile means data in this memory remains evenif the printer is turned off and back on. Setting this option to onallows print jobs to change the non-volatile memory. The choicesare on and off; the factory default is off.
Administration/Miscellaneous/Keypad LanguageThis option allows you to set the language in the message windowto English, French, German, or Spanish. The factory defaultmessage window language is English. Changing the keypadlanguage will cause the printer to re-initialize automatically.
Chapter 4
P r i n t e r C o n f i g u r a t i o n 4 - 5 1
EDNord - Istedgade 37A - 9000 Aalborg - telefon 96333500

Administration/Disk OperationsThis menu (fig. 4.13) controls the internal hard disk as well as anyoptional hard disk(s) attached to the printer’s SCSI port. Seechapter 8, “Printer Options,” for more information about using theDisk Operations menu. The QMS Crown Technical Reference,which came with your printer, also contains information about harddisks.
NOTE: If an error occurs during disk operations, an errormessage displays until the Menu key is pressed. Theoperation must then be restarted from the beginning. Twoerror messages you may see are READ FAILURE (thedrive has encountered a read error) and WRITE ERROR(either the hard disk had a write error or there is no roomfor data on the hard disk or in RAM).
ADMINISTRATIONDISK OPERATIONS
DISK OPERATIONSINSTALL OPTION
DISK OPERATIONSREMOVE OPTION
Select
PreviousPrevious Next
DISK OPERATIONSFORMAT DISK
DISK OPERATIONSSPOOL OVERFLOW
DISK OPERATIONSCOLLATION
Fig. 4.13 Disk Operations Submenu
Chapter 4
4 - 5 2 P r i n t e r C o n f i g u r a t i o n
EDNord - Istedgade 37A - 9000 Aalborg - telefon 96333500

CAUTION: If you connect to this printer an external hard disk youpreviously used with an earlier QMS Crown printer, this QMSmagicolor or magicolor Plus printer software automatically reor-ganizes the files on the hard disk when the printer is turned off andback on again. After this reorganization, the files on the hard diskcan no longer be accessed if the hard disk is reattached to the earlierQMS Crown printer. This reorganization takes time. Don’t inter-rupt the reorganization, because all files on the disk might be lost.
Administration/Disk Operations/Install OptionThe Install Option command is used to add options, such as fontsand emulations, to the hard disk. See “Installing an Optional CardFont or Emulation” in chapter 8 for more details.
Administration/Disk Operations/Remove Option The Remove Option command is used in removing optionspreviously installed on the hard disk. Selecting this option removesall the files that are a part of the option. See “Removing an OptionalCard Font or Emulation” in chapter 8 for more details.
Administration/Disk Operations/Format DiskThe Format Disk command is used to format a hard disk.
If the FORMAT FAILED message displays in the message windowduring the Format Disk operation, the disk cannot be used. Pressthe Menu key to remove the message and contact your QMSvendor. See “Formatting the Internal Hard Disk” and “Formattingan External Hard Disk” in chapter 8 for more details.
Administration/Disk Operations/Spool OverflowThe Spool Overflow submenu allows you to specify which diskand how much disk space is to be used to spool print jobs when thejob cannot be accommodated by RAM. Memory for spool buffersis defined in the K Mem for Spool menu option (in theAdministration/Memory menu, which is explained earlier in this
Chapter 4
P r i n t e r C o n f i g u r a t i o n 4 - 5 3
EDNord - Istedgade 37A - 9000 Aalborg - telefon 96333500

chapter). The printer must be turned off and on again for the newvalue to take effect.
Size (Meg) Use this option to choose the number of megabytes ofdisk space allocated (in addition to RAM) to spool printjob data. Values range from 0 to 256 with a default of10 MB.
Location Use this option to specify which disk to use fortemporary spooling storage when an additional harddisk is available. The choices are DSK0 through DSK6(the internal hard disk, the default).
Administration/Disk Operations/CollationThe Collation submenu allows you to specify which disk and howmuch of that disk should be used to store collated print jobs whenthe jobs can’t be accommodated by RAM. Collation is selected inthe Operator Control/Collation menu (described earlier in thischapter). Turn the printer off and back on again for the value totake effect. (See “Collating” in chapter 5, “Print Media and DailyOperations” for more details.)
Size (Meg) Use this option to choose the number of megabytes ofdisk space allocated (in addition to RAM) on which tostore collated print jobs. Ten megabytes of collationdisk space is probably sufficient for most printingapplications. Values range from 00 to 50 with a defaultof 10 MB.
Location Use this option to specify which disk to use fortemporary storage of collated jobs when an additionalhard disk is available. The choices are DSK0 throughDSK6 (the internal hard disk, the default).
The Optional Features MenusIf you install a printer option (for example, a network interfacecard), it may affect printer configuration and the Configuration
Chapter 4
4 - 5 4 P r i n t e r C o n f i g u r a t i o n
EDNord - Istedgade 37A - 9000 Aalborg - telefon 96333500

menu. Depending on what option you install, you may have newmenus and options in the Configuration menu, which allow you tocontrol the new option. See the documentation accompanying youroption to learn exactly how it affects the Configuration menu.
Chapter 4
P r i n t e r C o n f i g u r a t i o n 4 - 5 5
EDNord - Istedgade 37A - 9000 Aalborg - telefon 96333500

Document Option CommandsYour printer offers a wide range of capabilities for designing andprinting documents. However, applications and printer emulationsdiffer in their ability to access some of these document printingcapabilities. Document Option Commands (DOCs) provide a wayto access printer features that cannot be accessed by yourapplication or your printer emulations.
System administrators can use DOCs along with the host’s networkmanagement software to generate personalized header pages forcustom print queues or to activate special printer features for eachuser.
Following is a list of DOCs supported by the QMS magicolorprinter. For more information on these commands, see QMS CrownDocument Option Commands, which came with your printer.
Header/Trailer Page CommandsHeader pages %%IncludeFeature: headerTrailer pages %%IncludeFeature: trailer
Header/Trailer Information CommandsApplication used %%Creator:Copyright statement %%CopyRight:Current date %%Date:Date and time created %%CreationDate:Host computer %%Host:Owner %%For:Routing information %%Routing:Title %%Title:Version and revision %%Version:
Chapter 4
4 - 5 6 P r i n t e r C o n f i g u r a t i o n
EDNord - Istedgade 37A - 9000 Aalborg - telefon 96333500

HP-GL Emulation Features CommandsEnhanced mode %%IncludeFeature: enhancedExpanding plots %%IncludeFeature: expandOriginal paper size %%IncludeFeature: sizePen width and color selection %%IncludeFeature: penPlotter selection %%IncludeFeature: plotterReverse image %%IncludeFeature: reverseScaling plots %%IncludeFeature: scalingShifting origin %%IncludeFeature: origin
HP-PCL Emulation Features CommandsCarriage returns* %%IncludeFeature: criscrlfFont selection* %%IncludeFeature: fontFont by id* %%IncludeFeature: fontidFont storage* %%IncludeFeature: resourceLine feeds* %%IncludeFeature: lfiscrlfLines per inch* %%IncludeFeature: linesperinchPoint size* %%IncludeFeature: pointsizeRemove from disk* %%IncludeFeature: removeReset to defaults %%IncludeFeature: resetSymbol set* %%IncludeFeature: symbolsetRetain temporary macros/fonts %%IncludeFeature:retaintemporarySelect monochrome %%IncludeFeature:monochromeglEnable scalable fonts* %%IncludeFeature:scalablefontsEstablish resource/def. object ID* %%IncludeFeature:install
*Indicates a DOC about which updated information is provided inappendix D, “Additional Technical Information.”
Lineprinter Emulation Features CommandsAutomatic text wrap %%IncludeFeature: autowrapCarriage returns %%IncludeFeature: criscrlfFont selection %%IncludeFeature: fontForm feed %%IncludeFeature: ffiscrffLine feeds %%IncludeFeature: lfiscrlfLines per page %%IncludeFeature: linesperpage
Chapter 4
P r i n t e r C o n f i g u r a t i o n 4 - 5 7
EDNord - Istedgade 37A - 9000 Aalborg - telefon 96333500

Map using ASCII or EBCDIC %%IncludeFeature: mapMargins %%IncludeFeature: lpmarginsNumber on for 5-digit numbers %%IncludeFeature: numberOrientation %%IncludeFeature: lporientationPoint size %%IncludeFeature: pointsizeTabs selection %%IncludeFeature: tabs
PostScript Emulation Features CommandsChoose Level 1 or 2 %%IncludeFeature: languagelevelDefault dither pattern %%IncludeFeature: ditherdefault
Printer Features CommandsCollating print jobs %%IncludeFeature: collateColor model selection %%IncludeFeature: colormodelColor separations %%IncludeFeature: colorseparationCopies, number of %%IncludeFeature: numcopiesEmulation selection %%IncludeFeature: emulationMedia type selection %%IncludeFeature: mediatypeOrientation selection %%IncludeFeature: orientationPaper selection %%IncludeFeature: inputOutput tray selection %%IncludeFeature: outputResolution selection %%IncludeFeature: resolution
♦
Chapter 4
4 - 5 8 P r i n t e r C o n f i g u r a t i o n
EDNord - Istedgade 37A - 9000 Aalborg - telefon 96333500

Chapter 5
Print Media and Daily Operations
Chapter highlights:
■ Refilling the media cassette
■ Manual feed
■ Printing transparencies
■ Printing labels
■ Printing on preprinted and prepunched media
■ Printing envelopes
■ Printing on thick paper stocks
■ Page sizes, imageable regions, and margins
■ Selecting and storing print media
■ Collation
■ Changing printer resolution
■ Adjusting print density
■ Cancelling and ending print jobs
■ Using diagnostic and special pages
EDNord - Istedgade 37A - 9000 Aalborg - telefon 96333500

EDNord - Istedgade 37A - 9000 Aalborg - telefon 96333500

IntroductionThis chapter covers print media handling, printing, and other dailyprinting operations.
Refilling the Media CassetteThis section explains how to refill the paper cassette.
To see illustrations of the steps described in this section, see chapter2, “Initial Printer Setup.”
1. Pull the paper cassette out of the printer.
2. Make sure the cassette size key (the slide on the back end ofthe cassette) is set for the media size that you’re loading (fig.5.1).
EX
LT A
4 LG
EX LT A4 LG
Fig. 5.1 Set the Cassette Size Key
Chapter 5
P r i n t M e d i a a n d D a i l y O p e r a t i o n s 5 - 1
EDNord - Istedgade 37A - 9000 Aalborg - telefon 96333500

3. From the wrapping, determine which is the printing side ofthe media; then remove a stack of media 1" (approx. 27 mm)or less.
If you’re using paper, fan it to prevent the sheets from stickingtogether. (Don’t fan transparencies or labels because this cancause jams.)
4. Align the edges of the stack on a flat surface and load it in thecassette so the top edge will lead into the printer and theprinting side is up.
You can load up to 250 sheets of paper or 50 transparencies.Label stock varies in thickness; just make sure it does notexceed the upper-limit load mark on the cassette.
5. Adjust the paper guides on each side of the media so that theyrest lightly against it without causing it to buckle.
6. Slide the filled cassette into the printer until it is flush with thefront of the printer.
NOTE: Make sure the printer is configured for the media type(paper or transparency) you have in the cassette or printquality could degrade. Media type can be selectedthrough the printer’s control panel.
Chapter 5
5 - 2 P r i n t M e d i a a n d D a i l y O p e r a t i o n s
EDNord - Istedgade 37A - 9000 Aalborg - telefon 96333500

Manual FeedYou can feed a single sheet at a time to the printer using themanual-feed tray. This allows you to print on a different media typewithout changing the media in the cassette, or to print on media notsupported by the standard cassette (envelopes or thick stock).
1. Use your application’s print setup feature to select themanual-feed tray and the media type you plan to use (paperor transparency).
If your application doesn’t allow this, you can do it at theprinter control panel:
a. Press the Tray Select key until the Manual Feed LED is lit.
b. Press the Media key until the LED for the media type you want(paper or transparency) is lit. (Choose the Paper setting for labeland envelope printing.)
If you’re printing on thick stock (paper that’s between 24 and43 lb [90 g/m2 and 163 g/m2]), then use the OperatorControl/Media menu to select this media type.
NOTE: If you select media type from the driver, the tray you’reprinting to must already have been set from the printr’scontrol panel for the desired media type.
2. Use your application’s print setup feature to select any otherprinting options you want.
Chapter 5
P r i n t M e d i a a n d D a i l y O p e r a t i o n s 5 - 3
EDNord - Istedgade 37A - 9000 Aalborg - telefon 96333500

3. Open the manual-feed tray by lightly pressing on the top-rightcorner to release the spring latch (fig. 5.2) and then tilting thetray out and down.
4. Move the paper guides on the manual feed tray to fit the sizeof the chosen media.
5. Determine the printing side of the media (an arrow on themedia wrapping should point to the printing side). Make surethe media is in good condition, free of folds, tears, andwrinkles.
Fig. 5.2 Open the Manual Feed Tray
Chapter 5
5 - 4 P r i n t M e d i a a n d D a i l y O p e r a t i o n s
EDNord - Istedgade 37A - 9000 Aalborg - telefon 96333500

6. Insert a single sheet of media, printing side up, with the topedge leading into the printer, in the manual feed tray (fig. 5.3)until it reaches the rear of the tray inside the printer and liesflat.
If you’re printing envelopes, load the envelopes printing-sideup, so that the flap side will be on the left when the envelopeis pulled into the printer.
7. Through your application, print your document.
Fig. 5.3 Insert a Single Sheet
Chapter 5
P r i n t M e d i a a n d D a i l y O p e r a t i o n s 5 - 5
EDNord - Istedgade 37A - 9000 Aalborg - telefon 96333500

Printing Transparencies1. See “Refilling the Media Cassette” or “Manual Feed,” earlier
in this chapter, for information on loading media.
2. If you haven’t previously, set up the tray you want to use fortransparency printing:
a. At the printer control panel, press the Online/Offline key.
b. Press the Tray Select key until the LED for tray you want to usefor transparencies is lit on the control panel.
c. Press the Media key until the Transparency LED is lit on thecontrol panel.
d. Press the Online/Offline key.
3. Use your application’s print setup feature to selectTransparency printing, and select any other printing optionsyou want.
If you’re printing from a Windows or a Macintosh application,you can now use the QMS-supplied driver to selecttransparency printing. See chapter 3, “Connecting thePrinter,” for driver installation information. Then, in thedriver, select Overhead from the Color Setup options to printfrom the tray you set up for transparencies (or you can selectthe Transparency option from the Macintosh driver’s Medialistbox, or from the Windows driver’s Color Setup dialogbox). See the driver help for more information.
NOTE: Any time you select a media type from the driver, the trayyou’re printing to must already have been set from thecontrol panel for the desired media type.
4. Send your job.
Chapter 5
5 - 6 P r i n t M e d i a a n d D a i l y O p e r a t i o n s
EDNord - Istedgade 37A - 9000 Aalborg - telefon 96333500

Printing LabelsFor best results when printing labels, format labels through yourapplication and then run a test print on plain paper to checkformatting and avoid wasting label sheets.
1. See “Refilling the Media Cassette” or “Manual Feed,” earlierin this chapter, for information on loading media in thecassette. Make sure you place the labels printing-side up withthe top edge feeding into the printer first.
2. If you haven’t previously, set up the tray you want to use forprinting on Paper:
a. At the printer control panel, press the Online/Offline key.
b. Press the Tray Select key until the LED for tray you want to usefor labels is lit on the control panel.
c. Press the Media key until the Paper LED is lit on the controlpanel.
d. Press the Online/Offline key.
3. Use your application’s print setup feature to select Paperprinting and any other printing options you want.
NOTE: Any time you select a media type from the driver, the trayyou’re printing to must already have been set from thecontrol panel for the desired media type.
4. Send your job.
Chapter 5
P r i n t M e d i a a n d D a i l y O p e r a t i o n s 5 - 7
EDNord - Istedgade 37A - 9000 Aalborg - telefon 96333500

Printing on Letterhead or Other PreprintedMedia
Print letterhead or other preprinted media the same way labels areprinted. Make sure you place the media printing-side up with theletterhead edge feeding into the printer first.
Printing on 3-Hole or Other Pre-punchedMedia
Print 3-hole or other pre-punched media the same way labels areprinted. Make sure you place the media printing-side up with thetop edge feeding into the printer first.
Printing EnvelopesEnvelopes can be printed from the manual-feed tray or from theoptional envelope cassette. If you purchased the optional envelopecassette for your printer, see “Using the Envelope Cassette” inchapter 8, “Printer Options.”
To print envelopes from the manual-feed tray, see “Manual Feed,”earlier in this chapter. Envelopes are loaded with the printing sideup, so that the top of the envelope (the flap side) is on the left asthe envelope is pulled into the printer.
Printing on Thick Paper StocksTo print on heavy paper stocks (between 24 and 43 lb [90 g/m2 and163 g/m2]
1. Set up the manual-feed tray for printing thick stock:
Chapter 5
5 - 8 P r i n t M e d i a a n d D a i l y O p e r a t i o n s
EDNord - Istedgade 37A - 9000 Aalborg - telefon 96333500

a. Press the Online/Offline key to take the printer off line. (TheOnline/Offline LED goes out and IDLE appears in the messagewindow.)
b. Press the Menu key to enter the Configuration menu. Then pressthe Next key until the following message displays:
CONFIGURATION OPERATOR CONTROL
c. Press the Select key to choose the Operator Control menu. Then,press the Next key until the following message displays:
OPERATOR CONTROL MEDIA
d. Press the Select key to enter the Media menu; then press the Nextkey until the following message displays:
MEDIA FOR MANUAL BIN
e. Press the Select key to enter the Manual Bin menu; then pressthe Next key until Thick Stock appears in the message window:
FOR MANUAL BIN THICK STOCK
f. Press the Select key to choose Thick Stock.
g. Press the Online/Offline key to exit the Configuration menu orpress the Menu key to back out of the Configuration menu onelevel at a time. The message window displays
SAVE CHANGES? *NO
h. Press the Next key until Yes appears in the message window;then press the Select key. The following message displays
OFFLINE
i. Press the Online/Offline key to put the printer back on line. (TheOnline LED lights.)
Chapter 5
P r i n t M e d i a a n d D a i l y O p e r a t i o n s 5 - 9
EDNord - Istedgade 37A - 9000 Aalborg - telefon 96333500

2. See “Manual Feed,” earlier in this chapter, for instructions onfeeding media manually to the printer.
Page Sizes, Imageable Regions and Margins
Page SizesYour printer can print on the following media sizes: letter, legal,executive, A4, and envelopes (DL and COM 10). (Appendix B,“Technical Specifications,” lists measurements for each of thesesizes.)
Imageable Regions and Margins
Each size has a certain imageable region—the maximum page areathe printer can print on. The imageable region is subject tohardware limits (physical page size and margins required by theprinter engine) and to software constraints (amount of printermemory available). As you set page margins in your application,remember that they must be equal to or fall inside the printer’simageable region for the page size you’re using. (Appendix B,“Technical Specifications,” lists measurements of imageableregions and margins for each media size.)
About Legal-Sized Imageable Region
There are two imageable regions for legal-sized pages: one forblack and one for color. The imageable region for black onlegal-sized pages is 8.11" x 13.61" (205.90 mm x 345.60 mm). Theimageable region for color on legal-sized pages is an 8.11" x 11.7"(205.90 mm x 297.18 mm) region at the top of the page. Werecommend that you compose color legal-sized pages so that colorimages stay in this 8.11" x 11.7" area near the top of the page, anduse the imageable region below this for black only.
Chapter 5
5 - 1 0 P r i n t M e d i a a n d D a i l y O p e r a t i o n s
EDNord - Istedgade 37A - 9000 Aalborg - telefon 96333500

Working Within Imageable Regions and Margins
If you experience problems with your file being cut off (not printingto the expected margins), it might be due to an imageable regionconstraint. There are two ways to compensate for imageable regionconstraints:
1. Adjust margins, page size, or scale through your application.
2. Use the PostScript translate and scale operators to reduceimage size and change its placement on the page. The QMSCrown Technical Reference, which came with your printer,contains information on using PostScript operators.
Selecting and Storing Media
Media SelectionMedia versatility is one of the biggest benefits of the QMSmagicolor printer. It can print on plain or laser paper,transparencies, and labels. If you have a magicolor Plus printer,you can print on all of these plus envelopes and thicker stocks(between 24 and 43 lb [90 g/m2 and 163 g/m2].
Make sure that the media you select meets the specifications listedin the “Media Handling” section of appendix B, “TechnicalSpecifications.”
Media StorageStore media according to the manufacturer’s instructions tooptimize printer output and decrease the chance of jams duringprinting. See appendix B, “Technical Specifications,” foradditional media storage recommendations.
Chapter 5
P r i n t M e d i a a n d D a i l y O p e r a t i o n s 5 - 1 1
EDNord - Istedgade 37A - 9000 Aalborg - telefon 96333500

CollatingCollating means printing multiple copies of a job in numeric order.The printer can deliver multiple copies of your files in collatedorder to the top cover. Figure 5.4 illustrates collated and uncollatedstacking for two copies of a four-page file. You can select collatingthrough your application, if its driver supports this option (such asthe QMS-provided Macintosh or Windows driver), or through theprinter control panel (see chapter 4, “Printer Configuration,” forinformation).
Configuring the Printer for CollationSince a hard disk is already installed, using the hard disk forcollation instead of system RAM greatly improves performance.To specify which disk and how much of that disk should be usedfor storing collated print jobs, use the Administration/DiskOperations/Collation menu.
Fig. 5.4 Collated and Uncollated Output
Chapter 5
5 - 1 2 P r i n t M e d i a a n d D a i l y O p e r a t i o n s
EDNord - Istedgade 37A - 9000 Aalborg - telefon 96333500

The increased disk space allows more complex and longer collationsequences. However, there’s a limit on how much can be collatedat one time. When 100 sheets are received for a print job, or whena complex print jobs consumes all the collation disk space, chunkcollation occurs.
Chunk collation breaks a print job into smaller, more manageablecollation sections. For example in figure 5.5, copies “a” and “b” ofeach collation section must be manually combined to create onecollated print job.
The main advantages of collation are user convenience and timesaved from not having to separate and sort individual copies of aprint job. Each copy exists as a whole unless chunk collationoccurs. If you print multiple jobs and choose collating, you maywant to add header and trailer pages to separate the jobs. (See the“Administration/Special Pages” section in chapter 4 for details onhow to print header and trailer pages.)
Fig. 5.5 Chunk Collation
Chapter 5
P r i n t M e d i a a n d D a i l y O p e r a t i o n s 5 - 1 3
EDNord - Istedgade 37A - 9000 Aalborg - telefon 96333500

Changing Print Job ResolutionYou can configure the printer to use either 600 or 300 dpiresolution. This can be done through your application, if its driversupports this option (such as the QMS-provided Macintosh orWindows driver), or through the printer control panel (see chapter4, “Printer Configuration,” for information).
If you purchased a printer with 12 MB RAM, you can print coloror monochrome documents in 300 dpi or monochrome documentsin 600 dpi. To print monochrome documents in 600 dpi with 12MB RAM, in addition to configuring the printer for 600 dpiresolution, you must also configure it for monochrome printing.This can be done through your application or through the printercontrol panel (Administration/Engine/Default Resolution andOperator Control/Color Model menus).
To print color documents in 600 dpi, you must install additionalRAM in the printer. See appendix B, “Technical Specifications,”for specific information on RAM requirements and colorresolution.
Chapter 5
5 - 1 4 P r i n t M e d i a a n d D a i l y O p e r a t i o n s
EDNord - Istedgade 37A - 9000 Aalborg - telefon 96333500

Adjusting Print DensityNormally, your laser printer produces a rich black or color image.However, you may occasionally notice a color is printing a bit lightor dark. In this case, you may want to increase the print density (orcontrast) setting for that color.
NOTE: Changing the print density affects the resident colormanagement system and should be done only as a laststep to improve print quality. The normal setting is thecenter position.
Each toner color has its own adjustment dial, so you can adjustcolors individually. To change density settings, use the followingprocedure:
1. Remove the top cover by lifting it up and out. Then, set thecover aside for now.
Chapter 5
P r i n t M e d i a a n d D a i l y O p e r a t i o n s 5 - 1 5
EDNord - Istedgade 37A - 9000 Aalborg - telefon 96333500

2. Locate the adjustment dials inside the printer to the front left(fig. 5.6).
3. Turn the density adjustment dial to the left (counterclockwise)to lighten the print or to the right (clockwise) to darken theprint.
Y
M
C
- +
K
- +- +
- +
Fig. 5.6 Print Density Adjustment Dials
Chapter 5
5 - 1 6 P r i n t M e d i a a n d D a i l y O p e r a t i o n s
EDNord - Istedgade 37A - 9000 Aalborg - telefon 96333500

Cancelling and Ending Print JobsThe Cancel key allows you to cancel the “oldest” job(s) compilingor printing in the printer, or to send an end-of-job indicator for aprint job.
NOTE: If you accidentally press the Cancel key, press the Menukey to tell the printer to stop cancelling a job.
Cancelling a Print JobTo cancel a job currently printing or compiling data, use thefollowing procedure:
1. Press the Cancel key. The following message displays in themessage window:
CANCELLING JOB? YES
2. Press the Select or Cancel key to confirm your choice. Themessage
YES IS SELECTED
displays briefly. Then
CANCELLING JOB
displays until the job currently printing or compiling data isremoved from the printer.
Sending an End-of-Job IndicatorTo send an end-of-job indicator to the currently compiling job if
WAITING FOR INPUT END JOB?
Chapter 5
P r i n t M e d i a a n d D a i l y O p e r a t i o n s 5 - 1 7
EDNord - Istedgade 37A - 9000 Aalborg - telefon 96333500

displays in the message window, use the following procedure:
NOTE: Selecting End Job won’t end a job that is still receivingdata. Its only purpose is to provide an end-of-job indicatorfor jobs that do not have one.
1. Press the Cancel key. The following message displays in themessage window:
CANCELLING JOB? YES
2. Press the Next key. The following message displays:
CANCELLING JOB? END JOB
3. Press the Select or Cancel key to confirm that jobs waiting forinput are ended.
Chapter 5
5 - 1 8 P r i n t M e d i a a n d D a i l y O p e r a t i o n s
EDNord - Istedgade 37A - 9000 Aalborg - telefon 96333500

Diagnostic and Special PagesThere may be times when you want to check the current status ofyour printer, adjust the quality of your printed copy, or monitorprint jobs. To help you do this, the printer has several types ofdiagnostic and special pages. These include the start-up page, statuspages (standard and advanced), the registration, and sample pages,and the header and trailer pages.
The Start-up PageWhen you turn on your printer a start-up page prints inapproximately 4 minutes (unless you disable this feature). Thispage gives the following information about the printer:
■ The printer name
■ The PostScript Level 2 emulation version number
■ The firmware revision number
■ The interface port settings (emulation, communicationprotocols)
■ The number of typefaces stored in the printer
■ The number of pages printed to date
■ The amount of resident RAM
■ The printer name (user-definable through PS ExecutiveSeries Utilities)
■ A color block for each of the process colors
■ The current halftone selected
■ The highest possible resolution (for monochrome andfour-color jobs) that can be printed on the currently
Chapter 5
P r i n t M e d i a a n d D a i l y O p e r a t i o n s 5 - 1 9
EDNord - Istedgade 37A - 9000 Aalborg - telefon 96333500

selected page size with the amount of printer RAMcurrently installed
Disabling the Start-up Page
After you install the printer and establish communication betweenthe printer and the host, you may want to disable the start-up pageto conserve toner, developer, and print media. You can do thisthrough the printer control panel (see chapter 4, “PrinterConfiguration”) or through PS Executive Series Utilities (see theon-line help).
The Status PagesThere are two types of status pages, the standard status page (1 pagethat gives the general setup), and the advanced status page (5 ormore pages that lists all menu settings and fonts and emulations).You select the type (standard or advanced) to print through theAdministration/Special Pages/Status Page Type menu. Then, youcan print the selected type through the control panelAdministration/Special Pages/Print Status menu. (See chapter 4,“Printer Configuration,” for details on printing from the controlpanel.)
The standard status page lists printer identification information andsettings, current memory configuration, timeout values,communication settings, input buffer sizes, and the hard disk(s)status.
The standard status page also has alignment tickmarks in thelower-left corner. When the printer is properly aligned, these marksare 0.5" from the left edge and 0.5" from the bottom of the page.Use the Image Alignment option (located in theAdministration/Engine menu), described in chapter 4, “Printer
Chapter 5
5 - 2 0 P r i n t M e d i a a n d D a i l y O p e r a t i o n s
EDNord - Istedgade 37A - 9000 Aalborg - telefon 96333500

Configuration,” to change the placement of images on the page ifnecessary.
The advanced status page has the same information as the standardstatus page, plus it lists configuration menu settings, fonts, andloadable emulations.
NOTE: The sizes listed on the status pages are in bytes, so youmust divide the numbers on the status pages by 1024 toget the equivalent number of kilobytes entered throughthe control panel.
The Sample PageYou can print a sample page through the control panelAdministration/Special Pages menu. This page lists the currentdefault halftone settings for the printer, and allows you to see theeffect of the currently selected default halftone on shades of cyan,magenta, yellow, black, blue and green.
The Registration PageYou can print a registration page through the control panelAdministration/Special Pages menu. This page allows you to checkcolor registration (placement of each of the process colors on thepage). You also can print a registration page through PS ExecutiveSeries Utilities. See the utilities on-line documentation for moredetails, and see chapter 9, “Troubleshooting,” for information ontroubleshooting registration problems.
Header and Trailer PagesHeader and trailer pages help you monitor individual jobs. Thinkof them as an accounting or tracking system.
Chapter 5
P r i n t M e d i a a n d D a i l y O p e r a t i o n s 5 - 2 1
EDNord - Istedgade 37A - 9000 Aalborg - telefon 96333500

For example, the header (or banner page) contains the printer name,selected interface, job identification, title, submitting computer, jobowner, routing message, start time/date, application used, creationtime/date, copyright date, version number, job submission time, jobstart time, and printer product name/logo.
You can enable a header page through the control panelAdministration/Special Pages/Header Page menu. See chapter 4for details.
Trailer pages contain the printer’s name, selected interface, jobidentification, title, submitting computer, job owner, routingmessage, start time/date, application used, creation time/date,copyright date, version number, job submission time, job start time,job finish time, number of sheets printed, and printer productname/logo. The trailer page also lists any printer errors generatedwhile processing or printing your document.
You can enable a trailer page through the Administration/SpecialPages/Trailer Page menu. See chapter 4, “Printer Configuration,”for details.
♦
Chapter 5
5 - 2 2 P r i n t M e d i a a n d D a i l y O p e r a t i o n s
EDNord - Istedgade 37A - 9000 Aalborg - telefon 96333500

Chapter 6
Consumables and Preventative Maintenance
Chapter highlights:
■ Storing and replacing consumables
■ Moving the printer
■ Performing preventative maintenance
EDNord - Istedgade 37A - 9000 Aalborg - telefon 96333500

EDNord - Istedgade 37A - 9000 Aalborg - telefon 96333500

IntroductionThis chapter covers storing and replacing major consumables andperforming preventative maintenance on your printer.
Storing and Handling ConsumablesThis section covers storing and handling the major consumablesfor your printer except for print media. Print media is covered inchapter 5, “Print Media and Daily Operations.”
Chapter 6
C o n s u m a b l e s a n d P r e v e n t a t i v e M a i n t e n a n c e 6 - 1
EDNord - Istedgade 37A - 9000 Aalborg - telefon 96333500

Storing ConsumablesTable 6.1 covers storage specifications for toner, developer, andOPC belt cartridges.
Handling ConsumablesThe following list covers handling the consumables for yourprinter.
WARNING! Toner and developer are highly combustible;never burn them. Also, avoid inhaling loose powder or gettingit around your eyes; it can cause respiratory problems and eyeirritation.
Storage SpecificationsToner, Developer, and OPC Belt Cartridges
Characteristic Normal Conditions* Severe Conditions**
Low 14˚ to 32˚ F (-10˚ to 0˚ C)High 95˚ to 104˚ F (35˚ to 40˚ C)
80-90% RH
Temperature
Humidity
Period of Storage
StorageConditions
* More than 90% of the entire storage period.** Less than 10% of the entire storage period; 48 continuous hours at most during any one period.
32˚ to 95˚ F (0˚ to 35˚ C)
10-80% RH
2 years after production date (includes operation life)
Unopened in a cool, dry, well-ventilated, dark place.Away from direct sunlight, corrosive gases, and solvents (alcohol, thinner, diazole).Away from liquids.
Tab. 6.1 Storage Specifications for Cartridges
Chapter 6
6 - 2 C o n s u m a b l e s a n d P r e v e n t a t i v e M a i n t e n a n c e
EDNord - Istedgade 37A - 9000 Aalborg - telefon 96333500

ACHTUNG! Bei Entwickler und Toner handelt es sich umgefährliche Pulver, die leicht entzündlich sind; sie dürfendeshalb niemals mit offenem Feuer in Berührung kommen.Einatmen oder Berührung mit Haut und Augen ist ebenfallszu vermeiden, da dieses zu Beeinträchtigungen der Atemwege,Haut- oder Augenreizungen führen könnte.
Handling Conditions
Toner andDeveloperCartridges
Dispose of toner and developer in a safe manner,meeting all local and federal regulations.
Handle only one color of toner and developer at a timeto avoid contaminating other colors.
Use a toner vacuum to clean up powder spills in theprinter, if necessary.
If toner gets on your hands or clothing, lightly dust offas much as possible. If some remains, rinse your handsor washable clothing with cool water (hot water setstoner) to remove the rest.
OPC BeltCartridge
Do not touch the belt with your hands; hold thecartridge by its green end-handle or the two greenside-handles.
Do not expose the belt to direct sunlight.
Do not expose the belt to room light for longer than 2minutes.
Keep the belt surface free of foreign material, such asdust, solvents, moisture, or corrosives.
Avoid abrupt changes of temperature and humidity forthe cartridge.
Keep exposure to casual light to a minimum; forexample, remove the top cover of the printer only whennecessary and replace the cover as soon as possible.
Reinstall the pressure release and tension release pinsets (one on the left side and one on the right) in the
Chapter 6
C o n s u m a b l e s a n d P r e v e n t a t i v e M a i n t e n a n c e 6 - 3
EDNord - Istedgade 37A - 9000 Aalborg - telefon 96333500

cartridge if it will be out of the printer for any extendedtime period. These pins protect and relieve tension onthe belt and cleaning blade.
Replacing ConsumablesThis section explains how to replace the consumables, includingtoner, developer, OPC belt cartridges, cleaning pad, oil bottle, andwaste toner pack. If you want to see illustrations of all the stepsdescribed in this section on replacing consumables, see chapter 2,“Initial Printer Setup.”
NOTE: When you see status messages, including those regardingconsumables, you do not have to turn off the printerunless the message calls for service intervention.
Replacing a Toner CartridgeThis section covers replacing a toner cartridge in your printer. Youshould replace a toner cartridge when the x TONER EMPTYmessage displays in the message window on the control panel. Thex represents the color of the empty toner cartridge.
The industry standard for toner measurement is quoted at 5%coverage for letter- or A4-size media.
NOTE: Occasionally, you may see the x TONER EMPTYmessage when there is still toner in the cartridge, but thetoner has merely settled so it can’t distribute evenly. Thismay happen if the printer sits without use for over severaldays. If you think this may be the case, remove the currentcartridge, shake it horizontally to redistribute the toner,and place the cartridge back in the printer. Then, run a
Chapter 6
6 - 4 C o n s u m a b l e s a n d P r e v e n t a t i v e M a i n t e n a n c e
EDNord - Istedgade 37A - 9000 Aalborg - telefon 96333500

test file for that color to see if it prints correctly. Thisprocedure can extend the life of your cartridges.
To replace a toner cartridge, use the following procedure:
1. Remove the top cover (fig. 2.5).
WARNING! The toner is a highly combustible powder; neverburn it. Also, avoid inhaling loose toner or getting it aroundyour eyes; it can cause respiratory problems and eye irritation.
ACHTUNG! Bei dem Toner handelt es sich um ein gefähr-liches und leicht entzündliches Pulver; es darf deshalb niemalsmit offenem Feuer in Berührung kommen. Einatmen oderBerührung mit Haut und Augen ist ebenfalls zu vermeiden, dadies zu Beeinträchtigungen der Atemwege, Haut- oder Augen-reizungen führen könnte.
Chapter 6
C o n s u m a b l e s a n d P r e v e n t a t i v e M a i n t e n a n c e 6 - 5
EDNord - Istedgade 37A - 9000 Aalborg - telefon 96333500

2. Remove the old toner cartridge by holding it across the center,squeezing the sides to loosen the pins on the back side fromthe developer cartridge notches. Then, lift the toner cartridgestraight up and out of the printer (fig. 6.1), and dispose of itfollowing safety laws and regulations.
3. Remove the new toner cartridge from its protective bag.(Toner cartridges are color-coded on the top. Be sure you havethe correct color cartridge.)
4. Hold the cartridge by the ends, and shake it horizontally (fig.2.10). This distributes toner evenly inside the cartridge andhelps assure quality printing.
5. Hold and squeeze the toner cartridge across the center, andalign it with the developer cartridge of the corresponding color(fig. 2.11). Make sure the toner cartridge’s color-coded pinsline up with the notches on the developer cartridge.
Fig. 6.1 Remove the Old Toner Cartridge
Chapter 6
6 - 6 C o n s u m a b l e s a n d P r e v e n t a t i v e M a i n t e n a n c e
EDNord - Istedgade 37A - 9000 Aalborg - telefon 96333500

CAUTION: Never force a toner cartridge onto the wrong developercartridge. This can damage the cartridges and the printer.
6. Lower the toner cartridge until it fits firmly onto the notcheson the developer cartridge.
7. Press the top of the toner cartridge until it snaps into placeunder the two securing latches.
8. Grasp the tab on the top of the toner cartridge.
9. Holding the toner cartridge in place, pull the tab and attachedclear tape straight up and completely out of the cartridge (fig.2.12). Then discard the tape.
10. Set the print density dial (fig. 5.6) for the changed tonercartridge in the center if necessary.
11. Replace the printer’s top cover.
Replacing a Developer CartridgeA message on the control panel window, X DEV LOW indicateswhen it is time to change a developer cartridge. The x indicateswhich color should be changed. Cyan, yellow, and magentadeveloper cartridges last for approximately 15,000 pages, andblack developer cartridges last for approximately 30,000 pages.
NOTE: The industry standard for developer measurement isquoted at 5% coverage for letter- or A4-size media.
To replace a developer cartridge, use the following procedure:
1. Remove the printer’s top cover (fig. 2.5).
2. Remove the toner cartridge by holding it across the center,squeezing the sides to loosen the pins on the back side fromthe developer cartridge notches (fig. 6.1). Then, lift the tonercartridge straight up and out of the printer.
Chapter 6
C o n s u m a b l e s a n d P r e v e n t a t i v e M a i n t e n a n c e 6 - 7
EDNord - Istedgade 37A - 9000 Aalborg - telefon 96333500

3. Set the toner cartridge aside for now, being careful to keep itlevel. Also, be sure to place it on something, such as a largesheet of paper, to catch loose residue.
4. Grasp the green latches at each end of the used developercartridge and raise them straight up to open them.
5. Release the developer cartridge from its securing latches bypressing back on the latches while pulling forward on thecartridge (fig. 6.2). The securing latches are color coded(black, cyan, magenta, or yellow) to the color of the developercartridge.
6. Holding the developer cartridge by the green end-latches,gently lift it straight up and out of the printer, being carefulnot to spill any of the developer material. Then, discard thecartridge following safety laws and regulations.
WARNING! The developer is a highly combustible powder;never burn it. Also, avoid inhaling loose developer or getting it
Fig. 6.2 Release the Developer Cartridge
Chapter 6
6 - 8 C o n s u m a b l e s a n d P r e v e n t a t i v e M a i n t e n a n c e
EDNord - Istedgade 37A - 9000 Aalborg - telefon 96333500

around your eyes; it can cause respiratory problems and eyeirritation.
ACHTUNG! Bei dem Entwickler handelt es sich um ein ge-fährliches und leicht entzündliches Pulver; es darf deshalbniemals mit offenem Feuer in Berührung kommen. Einatmenoder Berührung mit Haut und Augen ist ebenfalls zu ver-meiden, da dies zu Beeinträchtigungen der Atemwege, Haut-oder Augenreizungen führen könnte.
7. Remove the new developer cartridge from its protective bag.
8. Grasp the green latches at each end of the new developercartridge and raise them straight up to open them.
9. Holding the new developer cartridge by the green latches,gently lower it into the empty slot until it is securely in place(fig. 2.7).
10. Close the cartridge latches by pushing them down (fig. 2.8).
11. Grasp the green tab attached to the top of the developercartridge. Then, pull the tab and attached clear tape straightup and out of the cartridge, and discard it (fig. 2.9).
12. Replace the toner cartridge that you removed in step 2.
13. Replace the printer’s top cover.
14. Clear the x DEV LOW message through the control panelusing the Administration/Engine/Clear Warning menu. Seechapter 4, “Printer Configuration,” for details on using thecontrol panel.
Replacing the OPC Belt CartridgeThis section covers replacing the OPC (Organic Photoconductor)belt cartridge in your printer. See “How Your Printer Works” inappendix D for details on what part the OPC belt plays in printing.
Chapter 6
C o n s u m a b l e s a n d P r e v e n t a t i v e M a i n t e n a n c e 6 - 9
EDNord - Istedgade 37A - 9000 Aalborg - telefon 96333500

A message on the control panel window, REPLACE BELT,indicates when it is time to change the OPC belt cartridge. Thiscartridge should be replaced every 50,000 planes or 12 months,whichever comes first. (A plane is a pass of the OPC belt for onecolor, so a one-color page makes one pass, a two-color page makestwo passes, and so forth.) Changing the belt on a regular basis helpsprevent the print quality from deteriorating.
NOTE: You may want to clean the paper guide and the registerand paper exit rollers at this time also. They should becleaned every 20,000 copies or 12 months, whichevercomes first. The procedures for cleaning these parts aregiven later in this chapter.
Illustrations for many of the steps described in this section onreplacing the OPC belt cartridge are in chapter 2, “Initial PrinterSetup.”
To replace the OPC cartridge, use the following procedure:
1. Open the manual feed tray.
2. Lift the handle of the old OPC belt cartridge up to unlock it.
3. Pull the cartridge straight out of the printer, and discard it.
CAUTION: The OPC belt is extremely sensitive to bright lightsand direct sunlight. Do not remove the new cartridge from itsprotective bag until you are ready to install it. Limit exposure to800 lux (the average fluorescent lighting in an office) of light tounder 2 minutes. If exposure exceeds this, put the belt in a darkplace to recover; depending on exposure, recovery may take up to2 hours.
Also, handle the belt cartridge carefully by either the two greenside-handles or by the green end-handle. The belt is extremely
Chapter 6
6 - 1 0 C o n s u m a b l e s a n d P r e v e n t a t i v e M a i n t e n a n c e
EDNord - Istedgade 37A - 9000 Aalborg - telefon 96333500

sensitive to hand oils and scratches, both of which reduce printquality.
4. Remove the new OPC belt cartridge from its protective bag.
5. Remove the pressure release and tension release pin sets (oneset on the left and one on the right) from the OPC belt cartridgeby pulling them straight out (fig. 2.25).
NOTE: These pins protect the belt and cleaning blade in theOPC belt cartridge by relieving tension during shipment or ifthe belt is out of the printer longer than a few hours.
6. Make sure the green end-handle on the cartridge is turned up(unlocked).
7. Slide the cartridge approximately three-quarters of the wayinto the printer until the notches on each side of the bottomrest on the lip of the manual feed tray (fig. 2.26).
8. Remove the black light-shield paper from the OPC belt bygrasping the tab on the front and pulling the paper straight outof the printer (fig. 2.27).
9. Holding the cartridge by the green handle, firmly slide it therest of the way into the printer until it snaps into place. It is inplace when you can see the green arrows inside the metalframe of the printer.
10. Turn the green handle on the OPC belt cartridge down to lockthe cartridge in place.
11. Close the manual feed tray.
12. Clear the REPLACE BELT status message through thecontrol panel using the Administration/Engine/Clear Warningmenu. See chapter 4, “Printer Configuration,” for details onusing the control panel.
This completes the steps for replacing the OPC belt cartridge.
Chapter 6
C o n s u m a b l e s a n d P r e v e n t a t i v e M a i n t e n a n c e 6 - 1 1
EDNord - Istedgade 37A - 9000 Aalborg - telefon 96333500

Replacing the Cleaning Pad and Oil BottleThis section covers replacing the cleaning pad and oil bottle in yourprinter. The cleaning pad removes printing debris (such as excesstoner and paper dust) from the fusing unit. The oil helps preventtoner from sticking to the fuser rollers.
Replace the oil bottle and cleaning pad when FUSER OIL LOWor OUT OF OIL appears in the printer’s message window. Thefirst oil bottle and cleaning pad change is required at approximately1,500 pages. After that, changes are required at approximately3,000-page intervals. Changing these on a regular basis helps retainoptimal print quality.
Illustrations for many of the steps described in this section are inchapter 2, “Initial Printer Setup.”
To replace the cleaning pad and oil bottle
1. Turn off the main power switch on the back of the printer.
2. Remove the top cover (fig. 2.5).
3. Pull up on the paper exit unit latch and then tilt the unit backto open it (fig. 2.13).
4. Pull back the two latches (one on each side) of the separatorpawl unit to unlock it; then tilt the pawl unit back towards thepaper exit unit (fig. 2.14).
WARNING! The fuser unit can become extremely hot andcause severe burns. Make sure the unit is cool before handlingit.
ACHTUNG! Die Fixiereinheit kann sehr heiß werden, so daßVerbrennungsgefahr besteht. Bitte lassen Sie die Fixiereinheiteinige Zeit abkühlen, bevor Sie diese berühren.
Chapter 6
6 - 1 2 C o n s u m a b l e s a n d P r e v e n t a t i v e M a i n t e n a n c e
EDNord - Istedgade 37A - 9000 Aalborg - telefon 96333500

5. Locate the cleaning pad in the slot above the heat roller. Then,while carefully avoiding the surface of the fuser unit, whichmay be hot, grasp the pad by its center tab (towards the rearof the unit), pull it out of the printer, and discard it (fig. 6.3).
6. Remove the new cleaning pad and the new oil bottle from theirprotective bags.
7. Holding the new cleaning pad by its center tab (towards therear of the unit), align the triangle mark on the pad with theone on the fusing unit (fig. 2.17).
8. Being careful to avoid any hot surface in the fuser unit, slidethe new pad into the slot above the heat roller. The pad iscorrectly positioned when it is centered snugly in the slot.
9. Snap the separator pawl unit closed.
10. Pull open the spring latch on the outer edge of the oil bottleretainer, and lift the retainer up and toward the center of theprinter (fig. 2.19).
Fig. 6.3 Remove the Cleaning Pad
Chapter 6
C o n s u m a b l e s a n d P r e v e n t a t i v e M a i n t e n a n c e 6 - 1 3
EDNord - Istedgade 37A - 9000 Aalborg - telefon 96333500

NOTE: Normally, a little oil remains in the fuser slot in whichthe oil bottle rests, and the spout of the oil bottle has a seal toprevent oil from spilling while you remove or install a bottleon the pin in the fuser slot. However, if oil accidentally spillsbeyond that slot, use a clean, dry, lint-free cloth or some cottonswabs to wipe up the excess.
11. Grasp the top tab on the oil bottle, then lift the bottle out ofthe printer, and discard it.
NOTE: If you are replacing an oil bottle after a move, removeand discard the wadded paper towel from the place normallyoccupied by the oil bottle.
12. Hold the new oil bottle, spout end down, bottle label towardthe front of the printer, over its slot in the fuser unit (fig. 2.19).
13. Lower the bottle into place, making sure the spout on thebottom aligns with the pin in the fuser slot. The bottle ispositioned correctly when it fits snugly into the slot and isflush with the fuser unit.
14. Close and latch the oil bottle retainer.
15. Close the paper exit unit.
16. Replace the printer’s top cover.
17. Turn on the main power switch.
Replacing the Waste Toner PackThis section covers replacing the waste toner pack in your printer.The pack collects excess toner from the printing process and shouldbe replaced when the window on the control panel displays themessage CHECK WASTE TONER.
Illustrations for many of the steps described in this section are inchapter 2, “Initial Printer Setup.”
Chapter 6
6 - 1 4 C o n s u m a b l e s a n d P r e v e n t a t i v e M a i n t e n a n c e
EDNord - Istedgade 37A - 9000 Aalborg - telefon 96333500

To replace the waste toner pack
1. Open the waste toner cover by pushing the cover on thetop-right corner (fig. 2.22).
2. Remove the new waste toner pack from its protective bag andassemble it according to the instructions accompanying it.
Chapter 6
C o n s u m a b l e s a n d P r e v e n t a t i v e M a i n t e n a n c e 6 - 1 5
EDNord - Istedgade 37A - 9000 Aalborg - telefon 96333500

3. Gently tap the old waste toner pack on its side to settle thetoner down into the pack (fig. 6.4).
WARNING! The toner is a highly combustible powder; neverburn it. Also, avoid inhaling loose toner or getting it aroundyour eyes; it can cause respiratory problems and eye irritation.
ACHTUNG! Bei dem Toner handelt es sich um ein gefähr-liches und leicht entzündliches Pulver; es darf deshalb niemalsmit offenem Feuer in Berührung kommen. Einatmen oderBerührung mit Haut und Augen ist ebenfalls zu vermeiden, dadies zu Beeinträchtigungen der Atemwege, Haut- oder Augen-reizungen führen könnte.
4. Grasp the tab on the top edge of the old waste toner pack, andpull it out of the printer.
Fig. 6.4 Tap the Waste Toner Pack
Chapter 6
6 - 1 6 C o n s u m a b l e s a n d P r e v e n t a t i v e M a i n t e n a n c e
EDNord - Istedgade 37A - 9000 Aalborg - telefon 96333500

5. Place the old pack into the empty bag from the new wastetoner pack and dispose of the old one following safety lawsand regulations.
6. Holding the new waste toner pack by the side tab on the top,insert the pack into the printer until it fits securely. Then, liftup slightly on the tab to be sure the pack is level and centered(fig. 6.5).
7. Close the waste toner cover.
Fig. 6.5 Lift up on Waste Toner Pack
Chapter 6
C o n s u m a b l e s a n d P r e v e n t a t i v e M a i n t e n a n c e 6 - 1 7
EDNord - Istedgade 37A - 9000 Aalborg - telefon 96333500

Moving the Printer
CAUTION: The printer is heavy: be sure you have help whenmoving it. Never lift it by the paper cassette slot, and always lift itby the four corners that have ridges for a safer, more secure grip.Be sure to close the manual tray.
If there’s any chance the printer may not remain level or may bejostled during the move you need to do the following to protect theprinter:
■ Remove the toner and developer cartridges
■ Remove the OPC belt cartridge and reinstall the pressurerelease and tension release pin sets in the cartridge
■ Remove the fuser unit and the oil bottle and drain the oilfrom the unit.
■ Replace the pressure-release pieces
See the sections on replacing the toner, developer, and OPC beltcartridges (earlier in this chapter) and the “Removing andReplacing Pressure-Release Pieces” section (later in this chapter)for details.
CAUTION: Make sure the OPC belt cartridge is protected while itis not in the printer. The belt is extremely sensitive to bright lightsand direct sunlight. Limit exposure to 800 lux (the average fluores-cent lighting in an office) of light to under 2 minutes. If exposureexceeds this, put the belt in a dark place to recover; depending onexposure, recovery may take up to 2 hours. Also, handle the OPCbelt cartridge carefully by either the two green side-handles or bythe green handle on the end. The belt is extremely sensitive to handoils and scratches, both of which reduce print quality. When you
Chapter 6
6 - 1 8 C o n s u m a b l e s a n d P r e v e n t a t i v e M a i n t e n a n c e
EDNord - Istedgade 37A - 9000 Aalborg - telefon 96333500

must set it down, gently lay it on a clean, lint- and dirt-free surface,such as on fresh paper.
During the move, store the partially used toner and developercartridges in their original shipping bags. If you do not have thesebags, wrap the cartridges in pieces of sturdy cloth or plastic thatcannot be harmed by loose residue. Carefully wrap the OPC beltcartridge in a piece of dark, heavy cloth and place it in a safe placewhere it will not get scratched or damaged.
Removing the Fuser Unit and Oil BottleBefore you move the printer, you must remove the fuser unit andthe oil bottle and drain the remaining oil from the oil tray. To dothis
1. Turn off the main power switch on the back of the printer.
2. Remove the top cover (fig. 2.5).
3. Pull up on the paper exit unit latch and then tilt the unit backand down to open it.
WARNING! The fuser unit can become extremely hot andcause severe burns. Make sure the unit is cool before handlingit.
ACHTUNG! Die Fixiereinheit kann sehr heiß werden, so daßVerbrennungsgefahr besteht. Bitte lassen Sie die Fixiereinheiteinige Zeit abkühlen, bevor Sie diese berühren.
4. Pull open the spring latch on the outer edge of the oil-bottleretainer, and lift the retainer up and toward the center of theprinter (fig. 2.19).
5. Grasp the top tab on the oil bottle, then lift the bottle out ofthe printer. The bottle may leak slightly, so place it in an
Chapter 6
C o n s u m a b l e s a n d P r e v e n t a t i v e M a i n t e n a n c e 6 - 1 9
EDNord - Istedgade 37A - 9000 Aalborg - telefon 96333500

oil-proof container, such as a plastic bag, until you are readyto reinstall it after the move.
NOTE: Normally, a little oil remains in the tray in which theoil bottle rests. If oil accidentally spills beyond this tray intothe printer, use a clean, dry, lint-free cloth or some cottonswabs to wipe up the excess.
6. Close the oil bottle retainer.
7. Grasp the fuser unit by the two handles, one at each end (fig.6.6), and lift it up and out of the printer.
Fig. 6.6 Remove the Fuser Unit
Chapter 6
6 - 2 0 C o n s u m a b l e s a n d P r e v e n t a t i v e M a i n t e n a n c e
EDNord - Istedgade 37A - 9000 Aalborg - telefon 96333500

8. Align the fuser unit over an appropriate waste container, suchas an old jar, and tilt the unit so the excess oil pours into thecontainer (fig. 6.7). Then, dispose of the oil following safetylaws and regulations.
9. Use a clean, dry, lint-free cloth or some cotton swabs to wipeany remaining oil out of the tray.
10. Replace the fuser unit.
11. Stuff a clean, wadded paper towel into the place normallyoccupied by the oil bottle to act as a cushion and to absorb anyresidual oil during the move.
12. After the move, see “Replacing the Cleaning Pad and OilBottle,” earlier in this chapter, for instructions on reinstallingthe oil bottle.
Fig. 6.7 Drain Oil from Fuser Unit
Chapter 6
C o n s u m a b l e s a n d P r e v e n t a t i v e M a i n t e n a n c e 6 - 2 1
EDNord - Istedgade 37A - 9000 Aalborg - telefon 96333500

Removing and Replacing Pressure-Release PiecesThe pressure-release pieces help relieve the tension on the fuserrollers to protect the roller from accidental damage during a move(or prolonged storage). They must be installed for the move andremoved again before printing.
Illustrations of many of the steps described in this section are in“Removing the Pressure-Release Pieces” in chapter 2, “InitialPrinter Setup.”
Use the following procedure to remove and replace these pieces:
1. Open the paper exit unit by pulling up on the unit latch andthen tilting the unit back and down (fig. 2.13).
2. Open the separator pawl unit by pulling back the two latches(one on each side) to unlock them and tilting the pawl unitback in the direction of the paper exit unit (fig. 2.14).
3. Open the pressure-release lever on the end of the fuser unit(fig. 2.15).
Chapter 6
6 - 2 2 C o n s u m a b l e s a n d P r e v e n t a t i v e M a i n t e n a n c e
EDNord - Istedgade 37A - 9000 Aalborg - telefon 96333500

CAUTION: If you are replacing the pressure-release pieces afterthe printer has been running, make sure the fuser unit has cooled.The fuser gets very hot and can damage these pieces.
4. If you are replacing the two pressure-release pieces (one ateach end of the fuser roller), skip to step 5.
If you are removing the pressure-release pieces, grasp the tabend of one of the pieces and gently pull it up and out of theprinter (fig. 6.8). Remove the piece at the other end of the fuserroller in the same manner; then, skip to step 6.
WARNING! The fuser unit can become extremely hot andcause severe burns. Make sure the unit is cool before handlingit.
ACHTUNG! Die Fixiereinheit kann sehr heiß werden, so daßVerbrennungsgefahr besteht. Bitte lassen Sie die Fixiereinheiteinige Zeit abkühlen, bevor Sie diese berühren.
Fig. 6.8 Remove the Pressure-Release Pieces
Chapter 6
C o n s u m a b l e s a n d P r e v e n t a t i v e M a i n t e n a n c e 6 - 2 3
EDNord - Istedgade 37A - 9000 Aalborg - telefon 96333500

CAUTION: If you are replacing the pressure-release pieces afterthe printer has been running, make sure the fuser unit has cooled.The fuser gets very hot and can damage these pieces.
5. If you are replacing the pressure-release pieces, hold one ofthe pieces down close to its base and firmly slide the basebetween the fuser rollers on one end (fig. 6.9). Then, repeatthe process with the second pressure-release piece at the otherend of the fuser rollers. When correctly positioned, the piecesfit snugly between the rollers.
6. Close the pressure-release lever on the end of the fuser unit.
7. Close the separator pawl unit.
8. Close the paper exit unit.
Fig. 6.9 Replace the Pressure-Release Pieces
Chapter 6
6 - 2 4 C o n s u m a b l e s a n d P r e v e n t a t i v e M a i n t e n a n c e
EDNord - Istedgade 37A - 9000 Aalborg - telefon 96333500

Preventative MaintenanceTable 6.2, below, shows when preventative maintenanceprocedures (described in this chapter) should be performed:
Preventative Maintenance Schedule
At this time... You should...
Whenever print quality diminishes. • Clean the Charger Unit.• Clean the Precharger Unit.
When you have printed 20,000copies or 12 months have passedsince the last cleaning (whichevercomes first).
• Clean the Register and TransferRollers.• Clean the Paper Exit Rollers andPlates.• Clean the Paper-Feed Rollers andManual-Feed Belts.
When a message mentioning aconsumable appears in the controlpanel.
• Look up the message in chapter 9,“Troubleshooting,” and take theaction recommended.
WARNING! Remove the printer’s power cord from the poweroutlet before cleaning or an injury may result.
ACHTUNG! Ziehen Sie den Netzstecker aus der Steckdosebevor Sie den Drucker reinigen.
Chapter 6
C o n s u m a b l e s a n d P r e v e n t a t i v e M a i n t e n a n c e 6 - 2 5
EDNord - Istedgade 37A - 9000 Aalborg - telefon 96333500

General Tips for Extending Printer Life
■ Do not place anything on the top of the printer.
■ Keep the output levels in the top cover at 150 sheets or less,depending upon the type of media.
If media stacks too high, you may experience trouble withpaper jams and excessive curl.
■ If you are not going to use the printer for an extendedperiod of time unplug the power cord from the powersource outlet and close the manual feed tray.
Cleaning the PrinterWhen cleaning the printer, follow these guidelines:
■ Read all caution and warning labels carefully, making sureto follow any instructions contained in them.
■ Use a lint-free cloth dampened with a mild general cleaneron the exterior of the printer; do not use any organicsolvent, such as thinner or benzene, as these can causediscoloration, alteration, spots on the transfer drum, orother problems.
■ Use only lint-free paper towels, cloths, or swabs.
■ After cleaning, allow all parts to dry before closing theprinter, reattaching the power cord, and turning on thepower switch.
■ Make sure any parts removed during cleaning are replacedbefore reconnecting the power cord and turning on theprinter.
Chapter 6
6 - 2 6 C o n s u m a b l e s a n d P r e v e n t a t i v e M a i n t e n a n c e
EDNord - Istedgade 37A - 9000 Aalborg - telefon 96333500

Cleaning the Charger UnitClean the charger unit whenever the print quality diminishes. Toclean this unit you need several cotton cloths and swabs, and thewire cleaner located in the OPC belt tray (see figure 6.11 forlocation). To clean the charger unit
1. Open the manual feed tray by lightly pressing on the top-rightcorner (fig. 6.10), and then tilt the tray out and down.
CAUTION: The OPC belt is extremely sensitive to bright lightsand direct sunlight. Limit exposure to 800 lux (the average fluores-cent lighting in an office) of light to under 2 minutes. If exposureexceeds this, put the belt in a dark place to recover; depending onexposure, recovery may take up to 2 hours.
Also, handle the OPC belt carefully, using either the two greenside-handles or using the green end-handle when possible. It is
Fig. 6.10 Open the Manual Feed Tray
Chapter 6
C o n s u m a b l e s a n d P r e v e n t a t i v e M a i n t e n a n c e 6 - 2 7
EDNord - Istedgade 37A - 9000 Aalborg - telefon 96333500

extremely sensitive to hand oils and scratches both of which reduceprint quality. When you must set it down, gently lay it on a clean,lint- and dirt-free surface, such as on fresh paper for the printer.
2. Lift the OPC belt cartridge handle up to unlock it, and pull thecartridge straight out of the printer (fig. 6.11).
3. Remove the wire cleaner from the cartridge (fig. 6.11).
Fig. 6.11 Remove the OPC Belt Cartridge
Chapter 6
6 - 2 8 C o n s u m a b l e s a n d P r e v e n t a t i v e M a i n t e n a n c e
EDNord - Istedgade 37A - 9000 Aalborg - telefon 96333500

4. Holding the cartridge by its edges, fold the green end-handleback down and set the cartridge up on that end. The cartridgewill tilt slightly to one side.
5. Locate the three brass-colored latches, which hold the chargerunit in place. Then, swing each latch to the side to free thecharger unit (fig. 6.12).
6. Grasp the green handle on the end of the charger unit and liftthe unit out of the cartridge (fig. 6.12). Then, place the OPCbelt cartridge in its protective bag or a dark area to protect itfrom light and set it aside until you are ready to reinstall it.
Fig. 6.12 Open Charger Unit Brass Latches
Chapter 6
C o n s u m a b l e s a n d P r e v e n t a t i v e M a i n t e n a n c e 6 - 2 9
EDNord - Istedgade 37A - 9000 Aalborg - telefon 96333500

7. Use clean, dry cotton cloths to gently wipe up any loose tonerfrom the OPC belt cartridge area in the printer.
8. Clean the charger unit by sliding the wire cleaner along thegroove in the top of the unit several times; then, flip the unitover and run the wire cleaner several times across the gridplate (a metal screen) on the bottom (fig. 6.13).
9. Turn the OPC belt cartridge up on the handle end again, andplace the charger unit back into its slot.
10. Swing the three brass latches back over the charger unit tohold it in place.
11. Lift the OPC belt cartridge up and swing the green end-handleopen.
12. Holding the cartridge by its handle, slide it back into theprinter until it snaps in place. The cartridge is in place whenyou can see the green arrows inside the metal frame of theprinter.
Fig. 6.13 Clean the Charger Unit
Chapter 6
6 - 3 0 C o n s u m a b l e s a n d P r e v e n t a t i v e M a i n t e n a n c e
EDNord - Istedgade 37A - 9000 Aalborg - telefon 96333500

13. Push the green end-handle down to lock the cartridge in place.
14. Close the manual feed tray.
Cleaning the Pre-Charger UnitClean the pre-charger unit whenever the print quality diminishes.To clean this unit you need several cotton cloths and swabs, andthe wire cleaner located in the OPC belt tray (see figure 6.11 forlocation).
To clean the pre-charger unit
1. Remove the waste toner pack. (See “Replacing the WasteToner Pack” in this chapter.) Then, set it aside on a surfacethat toner residue can’t hurt, such as on a piece of paper.
WARNING! The toner is a highly combustible powder; neverburn it. Also, avoid inhaling loose toner or getting it aroundyour eyes; it can cause respiratory problems and eye irritation.
ACHTUNG! Bei dem Toner handelt es sich um ein gefähr-liches und leicht entzündliches Pulver; es darf deshalb niemalsmit offenem Feuer in Berührung kommen. Einatmen oderBerührung mit Haut und Augen ist ebenfalls zu vermeiden, dadies zu Beeinträchtigungen der Atemwege, Hautoder Augen-reizungen führen könnte.
Chapter 6
C o n s u m a b l e s a n d P r e v e n t a t i v e M a i n t e n a n c e 6 - 3 1
EDNord - Istedgade 37A - 9000 Aalborg - telefon 96333500

2. Grasp the end of the pre-charger unit, and pull it downwardand then straight out of the printer (fig. 6.14).
Fig. 6.14 Remove the Pre-Charger from the Printer
Chapter 6
6 - 3 2 C o n s u m a b l e s a n d P r e v e n t a t i v e M a i n t e n a n c e
EDNord - Istedgade 37A - 9000 Aalborg - telefon 96333500

3. Insert the wire cleaner into the recess on the pre-charger unit,and slide the cleaner back and forth as shown in figure 6.15.
4. Clean the inside corners of the pre-charger unit with cottonswabs.
5. Making sure the pre-charger unit aligns on the runners insidethe printer, slide it back into the printer.
6. Reinstall the waste toner pack, and close the waste tonercover.
Fig. 6.15 Clean the Pre-Charger Unit
Chapter 6
C o n s u m a b l e s a n d P r e v e n t a t i v e M a i n t e n a n c e 6 - 3 3
EDNord - Istedgade 37A - 9000 Aalborg - telefon 96333500

Cleaning Register and Transfer RollersClean the metal and rubber register rollers and the transfer rollerevery 20,000 copies or 12 months, whichever comes first. This isroughly the same time schedule as replacing the OPC belt cartridgeand cleaning the paper exit rollers, so you may want to do all ofthese procedures at the same time.
All you need for this procedure are 2 or 3 pieces of lint-free, cottoncloth. To clean the rollers
1. Open the back cover by pressing the top-right corner (fig.6.16).
Fig. 6.16 Open the Back Cover
Chapter 6
6 - 3 4 C o n s u m a b l e s a n d P r e v e n t a t i v e M a i n t e n a n c e
EDNord - Istedgade 37A - 9000 Aalborg - telefon 96333500

2. Open the transfer unit by pulling the green latch handle in thecenter toward you and down (fig. 6.17).
Fig. 6.17 Open the Transfer Unit
Chapter 6
C o n s u m a b l e s a n d P r e v e n t a t i v e M a i n t e n a n c e 6 - 3 5
EDNord - Istedgade 37A - 9000 Aalborg - telefon 96333500

3. Using dry cotton cloths, wipe the metal register roller in thetransfer unit and the rubber register roller in the inner sectionof the printer. Then, wipe the transfer roller in the top sectionof the transfer unit (fig. 6.18). Rotate this roller to clean allsides with the cloth to remove paper dust, toner buildup, andother debris.
Fig. 6.18 Clean the Register Rollers
Chapter 6
6 - 3 6 C o n s u m a b l e s a n d P r e v e n t a t i v e M a i n t e n a n c e
EDNord - Istedgade 37A - 9000 Aalborg - telefon 96333500

4. Close the transfer unit (fig. 6.19).
5. Close the back cover.
Cleaning the Paper Exit Rollers and PlatesClean the paper rollers and plates every 20,000 copies or 12months, whichever comes first. This is roughly the same timeschedule as replacing the OPC belt cartridge and cleaning theregister and transfer rollers, so you may want to do all of theseprocedures now too.
All you need for this procedure are 2 or 3 pieces of dry, lint-free,cotton cloth. To clean the paper exit roller
1. Open the paper exit unit (fig 2.13).
2. Use a dry, lint-free, cotton cloth and gentle pressure to cleanthe paper exit rollers and plates (fig. 6.20). Turn the coupling
Fig. 6.19 Close the Transfer Unit
Chapter 6
C o n s u m a b l e s a n d P r e v e n t a t i v e M a i n t e n a n c e 6 - 3 7
EDNord - Istedgade 37A - 9000 Aalborg - telefon 96333500

gear on the left end of the fuser unit to access all sides of therollers.
3. Close the paper exit unit.
Cleaning the Paper-Feed Roller and the Manual-Feed Belts
Clean the paper-feed roller and the manual-feed belts every 20,000copies or 12 months, whichever comes first, to prevent misfeedsand jams. This is roughly the same time schedule as replacing theOPC belt cartridge and cleaning the other rollers, so you may wantto do all of these procedures at the same time.
You need a lint-free cotton cloth, lightly dampened with water, toperform this procedure. To clean the rollers
Fig. 6.20 Clean the Fuser Exit Rollers
Chapter 6
6 - 3 8 C o n s u m a b l e s a n d P r e v e n t a t i v e M a i n t e n a n c e
EDNord - Istedgade 37A - 9000 Aalborg - telefon 96333500

1. Turn off the printer and remove the power cord and allinterface cables.
2. Remove the media cassette.
3. Reach into the back of the cassette slot and locate the roller:it’s on the top of the slot at the rear (fig. 6.21).
4. Use the damp cloth the wipe the roller. Rotate the roller sothat the entire surface is cleaned.
5. Locate the manual-feed platform: it’s a black plastic tray atthe top of the cassette slot (fig. 6.21).
Fig. 6.21 Locate the Manual-Feed Platform
Chapter 6
C o n s u m a b l e s a n d P r e v e n t a t i v e M a i n t e n a n c e 6 - 3 9
EDNord - Istedgade 37A - 9000 Aalborg - telefon 96333500

6. Remove the manual-feed platform by lifting it up and forwardat the front of the platform until it drops out (fig. 6.22).
Fig. 6.22 Remove the Manual-Feed Platform
Chapter 6
6 - 4 0 C o n s u m a b l e s a n d P r e v e n t a t i v e M a i n t e n a n c e
EDNord - Istedgade 37A - 9000 Aalborg - telefon 96333500

7. Locate the two manual-feed belts at the top of the cassette slot(fig. 6.21).
8. Use the damp cloth the wipe the belts. Advance the belts sothat the entire surface is cleaned.
9. Slide the manual-feed platform back into place. Push it backinto the printer until it is secure.
10. If you have the optional 250-sheet feeder installed, repeatsteps 2 through 4 for that cassette.
11. Replace the media cassette.
12. Replace the cables you removed in step 1 and replace thepower cord.
Cleaning the Exterior of Your PrinterAt times it may be necessary to clean the outside of your printer.Be sure read all of this section before cleaning your printer.
WARNING! Remove the printer’s power cord from the poweroutlet before cleaning or an injury may result.
ACHTUNG! Ziehen Sie den Netzstecker aus der Steckdosebevor Sie den Drucker reinigen.
To protect your printer and to maintain its appearance, make sureyou use the following guidelines:
■ Use only mild household cleaning solutions that do notcontain alcohol or solvents.
■ Use only a dry or slightly damp, lint-free cloth. Never usesharp or rough implements, such as wire or plastic cleaningpads.
Chapter 6
C o n s u m a b l e s a n d P r e v e n t a t i v e M a i n t e n a n c e 6 - 4 1
EDNord - Istedgade 37A - 9000 Aalborg - telefon 96333500

■ Always spray the cleaning solution on a cloth, not directlyon the printer.
■ Always test the solution on a small area of your printer tocheck the solution’s performance.
■ After cleaning, allow all parts to dry before closing theprinter, reattaching the power cord, and turning on thepower switch.
♦
Chapter 6
6 - 4 2 C o n s u m a b l e s a n d P r e v e n t a t i v e M a i n t e n a n c e
EDNord - Istedgade 37A - 9000 Aalborg - telefon 96333500

Chapter 7
Optimizing Color Output
Chapter highlights:
■ QCOLOR automatic color control
■ Fine-tuning color output
■ Color matching
■ The resident fonts
EDNord - Istedgade 37A - 9000 Aalborg - telefon 96333500

EDNord - Istedgade 37A - 9000 Aalborg - telefon 96333500

IntroductionThis chapter offers hints for automatic color control and fine-tuningcolor output, discusses color matching, and lists the printer-residentfonts.
Automatic Color ControlAs with any form of color reproduction, many variables cancontribute to the final appearance of color laser prints. To take theguesswork out of optimizing color output, QMS developedQCOLOR, which dynamically configures the magicolor for the bestoutput quality based on the contents of the document (text, line art,photographs, or scans) and the media it will be printed on. QCOLOR
technology is accessed through our Windows and Macintoshdriver.
Enabling QCOLOR for WindowsTo use QCOLOR for Windows, follow the instructions in “Installingthe Windows 3.1 Driver” in chapter 3, “Connecting the Printer.”After the QMS Windows driver is installed, do the following tooptimize color printing:
1. Open the Printers dialog box.
You can do this either from the Windows Control Panel or bychoosing Print Setup from your application’s File menu.
2. In the Printers dialog box, choose the Setup button.
3. In the PostScript Printer dialog box, choose the magicolor orthe magicolor Plus printer in the Printers drop-down list.
4. Choose the Color Setup button.
Chapter 7
O p t i m i z i n g C o l o r O u t p u t 7 - 1
EDNord - Istedgade 37A - 9000 Aalborg - telefon 96333500

5. In the Color Control Center dialog box, make sure thatAutomatic Color Control is selected in the list box. To getinformation about the other color-control options—Graphics,Grayscale, Overhead, Photographic, Text and Spot Color, andThird-Party Color Management—choose the Help button.
Automatic Color Control is the best option for most jobs,because it’s been designed to provide the best color output fora large variety of documents. However, if for some reason theAutomatic setting doesn’t provide satisfactory color outputfor a particular page element or document type, then select amore specific QCOLOR setting (for example, Overhead foroverhead transparencies or Photographic for scannedimages).
NOTE: Media type (paper or transparency) may also beselected by choosing the Customize button. However, themedia tray you’re using must be configured for the media typeit contains. This can be done through the printer control panel(in the Operator Control/Media menu). See chapter 5, “PrintMedia and Daily Operations,” for more information on media.
6. Choose OK.
NOTE: The settings chosen through Windows override settingschosen through the magicolor control panel. Also, someapplications (like Aldus PageMaker and Ventura Publisher)specify color outside the Windows driver, in which case the colorsettings in the Windows driver are ignored.
Enabling QCOLOR for the MacintoshTo use QCOLOR for Macintosh applications, follow the instructionsin “Installing LaserWriter 8.x and the magicolor 4.1 PPD” inchapter 3, “Connecting the Printer.” After the QMS PPD isinstalled, do the following to optimize color printing:
Chapter 7
7 - 2 O p t i m i z i n g C o l o r O u t p u t
EDNord - Istedgade 37A - 9000 Aalborg - telefon 96333500

1. In your application’s Print dialog box, choose Options.
2. In the Options dialog box, in the QCOLOR list box, make sureAutomatic Color Control is selected. To get information aboutthe other color-control options—Graphics, Grayscale,Overhead, Photographic, Text and Spot Color, andThird-Party Color Management—choose the Help button.
Automatic Color Control is the best option for most jobs,because it’s been designed to provide the best color output fora large variety of documents. However, if for some reason theAutomatic setting doesn’t provide satisfactory color outputfor a particular page element or document type, then select amore specific QCOLOR setting (for example, Overhead foroverhead transparencies or Photographic for scannedimages).
NOTE: Media type (paper or transparency) may also beselected by choosing the Customize button. However, themedia tray you’re using must be configured for the media typeit contains. This can be done through the printer control panel(in the Operator Control/Media menu). See chapter 5, “PrintMedia and Daily Operations,” for more information on media.
3. Choose the Save button to save the QCOLOR settings betweenprint jobs.
4. Choose OK.
Chapter 7
O p t i m i z i n g C o l o r O u t p u t 7 - 3
EDNord - Istedgade 37A - 9000 Aalborg - telefon 96333500

Fine-Tuning Color OutputWe’ve configured your printer so that most users don’t have tochange the default settings to get excellent color output, and we’veprovided QCOLOR technology (through the QMS-suppliedMacintosh or Windows driver) to automatically optimize coloroutput. However, the printer is designed to allow you to changeindividual print-quality features if you wish to, or if yourapplication requires you to use a non-QMS Macintosh or Windowsdriver.
This section gives more detailed information about the individualcolor settings available:
■ Printer default halftone
■ Dither pattern
■ Gamma correction
■ Color rendering dictionary (CRD)
These settings can be changed in the printer configuration menu orin the QMS-supplied Macintosh or Windows driver. See chapter3, “Connecting the Printer,” for information on installing thesedrivers, and see the driver help for information on accessing thesettings described below.
Printer Default Halftone Settings Halftone settings, such as screen line frequency and screen angles,play an important part in the appearance of a color print. Forexample, incorrect halftone angles can cause prints to have amottled appearance, called moiré.
Chapter 7
7 - 4 O p t i m i z i n g C o l o r O u t p u t
EDNord - Istedgade 37A - 9000 Aalborg - telefon 96333500

Screen frequency (also known as screen lines) is the number ofhalftone cells per inch. The higher the frequency, the higher thequality of the color print. Screen angles are the angles at whichhalftone screens are placed in relation to one another to avoidundesirable moiré patterns.
Although your application probably gives you the ability tofine-tune halftone settings, we have provided several printer defaultsettings that we have found to optimize print quality for differentprinting tasks at different resolutions:
Enhanced Halftone
This halftone setting, which is the factory default setting, gives thebest results for most jobs, providing fine detail, with no banding,rosettes, or moirés. The enhanced halftone has an effective linescreen of up to 95 lpi (at 600 dpi) with 161 halftone gray levels,which allows the printer to produce up to 4.2 million colors. Choosethis halftone setting in the following situations:
■ If your jobs contain a mixture of text, graphics, and/orsampled images.
■ If you are using the Pantone POCE or Apple ColorSynccolor management system, or if you are producingPANTONE* simulations.
■ For optimum color matching when using a printer-residentColor Rendering Dictionary.
Chapter 7
O p t i m i z i n g C o l o r O u t p u t 7 - 5
* Pantone Inc.’s check-standard trademark for color reproduction and color reproductionmaterials.
EDNord - Istedgade 37A - 9000 Aalborg - telefon 96333500

106 lpi x 45° Halftone
This is the best halftone setting for printing halftone (as opposedto spot color) graphics and text at 600 dpi resolution. Werecommend that you select Gamma106 gamma correction whenusing this halftone (see “Gamma Correction,” later in this chapter,for information).
71 lpi x 45° Halftone
This setting minimizes visible gradations (banding) at 300 dpi, butprovides less detail than the 106 lpi x 45° halftone setting. Werecommend that you select Gamma71 gamma correction whenusing this halftone (see “Gamma Correction,” below, forinformation).
80 lpi x 45° Halftone
This halftone setting optimizes halftone (as opposed to spot color)graphics and text at 300 dpi resolution. We recommend that youselect Gamma80 gamma correction when using this halftone (see“Gamma Correction,” below, for information).
53 lpi x 45° Halftone
This setting minimizes visible gradations (banding) but providesless detail than the 80 lpi x 45° halftone setting. We recommendthat you select Gamma53 gamma correction when using thishalftone (see “Gamma Correction,” below, for information).
These halftone settings are available through the QMS-suppliedMacintosh or Windows driver (see chapter 3, “Connecting thePrinter,” for installation instructions and see the driver help formore information), through the printer configuration menu(Administration/Emulations/PostScript/Default Halftone
Chapter 7
7 - 6 O p t i m i z i n g C o l o r O u t p u t
EDNord - Istedgade 37A - 9000 Aalborg - telefon 96333500

submenu), and through PS Executive Series Utilities (Color/ScreenAngles menu).
To see the effect of the currently selected default halftone, print aSample Page (from the Administration/Special Pages/Sample Pagesubmenu in the control panel or from PS Executive Series Utilities).
NOTE: A halftone selection made in an application or a driveroverrides the printer default halftone setting.
Dither PatternNOTE: When using the Enhanced Halftone setting, the Dither
option should be set to Standard.
Dithering refers to the way halftone dots are placed on the page.When printing halftones, increasing screen frequency results infiner detail, but decreases the number of dots per halftone cell,which decreases the number of colors that can be printed. Withfewer colors available, color shifts are less smooth and banding canappear on prints.
To offset this effect, we’ve provided enhanced dithering settingsto smooth color transitions and decrease the banding that can occurwhen using higher screen frequencies (lines per inch). In theAdministration/Emulations/PostScript/Default Dither menu, youcan choose from Standard, Enhanced Low, Enhanced Medium, andEnhanced High dithering. Standard, the factory default setting, isPostScript-compatible dithering. Enhanced dithering reduces thebanding sometimes seen in PostScript-compatible dithering, withenhanced high producing the least banding.
Chapter 7
O p t i m i z i n g C o l o r O u t p u t 7 - 7
EDNord - Istedgade 37A - 9000 Aalborg - telefon 96333500

Gamma CorrectionNOTE: When using the Enhanced Halftone setting, Gamma
Correction should be set to None.
As with most other printer settings, gamma correction (which is ameans of optimizing gray scales and shades of color) can probablybe set through your application (see your applicationdocumentation for more information.) However, we provide adefault gamma setting for each of the printer default halftonesettings: Gamma53, Gamma71, Gamma80, and Gamma106. Wealso provide a None setting to turn off gamma correction.
Often in images, gray scaling or shades of color may be too lightor dark to show details clearly. Using gamma correction on agray-scale image is similar to using a graphic equalizer on a homestereo: the range of gray levels is adjusted for the best possibleresult. This sharpens overall midrange contrast while shadows andhighlights keep their original values.
Printer-Resident Color Rendering DictionariesIf you use the QMS-supplied Windows or Macintosh driver (or anapplication capable of PostScript Level 2 printing, such as AdobePhotoShop), the printer-resident CRDs allow you to achievedevice-independent color. Your printer comes with a ColorimetricCRD, a Business CRD, and a Photographic CRD.
Each CRD is provided in a 300 dpi and a 600 dpi version. Choosea 300 CRD setting (along with the Enhanced halftone) whenprinting in 300 dpi resolution. Choose a 600 CRD setting (alongwith the Enhanced halftone) when printing in 600 dpi resolution.
Chapter 7
7 - 8 O p t i m i z i n g C o l o r O u t p u t
EDNord - Istedgade 37A - 9000 Aalborg - telefon 96333500

The Colorimetric CRD
The Colorimetric CRD is designed for very basic color matchingand one-to-one conversion from CIE color to CMYK color. WithColorimetric chosen as the printer default CRD, all colors arereproduced exactly unless a specified color is “out of gamut” (outof the printer’s range). For out of gamut colors, the ColorimetricCRD substitutes the closest “in-gamut” color. The result is thatexact color matches between the two devices are maintainedwherever possible, but the printed image may have a smaller rangeof colors than the original image (since several image colors maybe mapped to a single printer color). We recommend that you usethis CRD for printing spot colors.
The Business CRD
The Business CRD matches the images on a monitor as closely aspossible (WYSIWYG). Use the Business CRD forcomputer-generated graphics.
The Photographic CRD
QMS developed the Photographic CRD to optimize the quality ofphotographic images and other images with many subtle colorshifts. Like the Colorimetric CRD, the Photographic CRDsubstitutes out-of-gamut colors with in-gamut colors, but it alsoadjusts (compresses) all other colors (whether in-gamut orout-of-gamut) as necessary to maintain the proportionalrelationship between the colors.
Chapter 7
O p t i m i z i n g C o l o r O u t p u t 7 - 9
EDNord - Istedgade 37A - 9000 Aalborg - telefon 96333500

Color ManagementA major concern in the color publishing industry today is keepingcolor consistent across devices with different color models. Forexample, when you scan a color photograph, the scanner sends theimage data to the computer in an RGB (Red-Blue-Green) format.The computer then converts the data into another RGB format todisplay it on the monitor. When the image data is sent to the printer,it is converted into CYMK (Cyan-Magenta-Yellow-blacK) formatby the printer driver or application. Because of these conversions,a color output device (like your printer) may produce colorsdramatically different from those seen on the computer screen, orin the original image.
To keep colors more consistent, you can use color management.Color management involves two processes: calibration and colormatching.
Device CalibrationCalibration ensures that the hardware of a targeted device producesconsistent color every time.
Color MatchingEven if you calibrate your color-generating devices, these devicesstill speak different color languages unless you have a colormanagement system to translate between them. Color matchinguses software to describe colors for different devices in a commonlanguage to make sure that color is produced in the same shade onall devices. There are currently three methods of color matching:
Chapter 7
7 - 1 0 O p t i m i z i n g C o l o r O u t p u t
EDNord - Istedgade 37A - 9000 Aalborg - telefon 96333500

color management systems, PostScript Level 2, and PANTONE*Color matching.
Methods of Color Matching
Color Matching with a CMSColor management systems (CMSs) work by translating colorinformation from different devices into a common language. ACMS first gets information about the way these devices create colorand the range of colors they can produce. (This information iscontained in device profiles.) Then, using this information, theCMS maps each device’s color descriptions to the CIE model,which is an international, device-independent standard for color.
For example, to make a printer’s color output look the same as thecolors on your computer monitor, a CMS translates the monitor’sRGB colors into device-independent CIE color, and then translatesfrom the CIE color into the printer’s CMYK colors. A CMS canwarn you (or automatically adjust color) when the colors youspecify are outside the output device’s range, and they can showyou on screen how the printed output will look.
The advantages of using a CMS are that you get consistent coloracross all devices, and an on-screen preview of output. However,CMSs are not portable across platforms, they can be expensive, andthey do consume processing time and power at the host.
Chapter 7
O p t i m i z i n g C o l o r O u t p u t 7 - 1 1
* Pantone Inc.’s check-standard trademark for color reporduciton and color reproduction materials.
EDNord - Istedgade 37A - 9000 Aalborg - telefon 96333500

A few well-known color management systems include KodakColorSense, Agfa FotoFlow, Electronics for Imaging EFIColor,Pantone POCE, and Apple ColorSync. The following are shippedwith your printer:
■ A ColorSync device profile
■ A Pantone POCE CMM (Color Matching Method)
■ A Pantone POCE device profile
■ An ICC (International Color Consortium) device profile
If this profile is not included with your printer, call QMSCustomer Technical Assurance to check for availability.
Instructions for installation and use are included on the Pantonedisk provided with the printer.
Color Matching with PostScript Level 2Your printer’s PostScript Level 2 capabilities allow it to acceptdevice-independent CIE color specification directly (in addition toCMYK or RGB color specifications). This means that if you havean application that supports PostScript Level 2 printing (such asAdobe PhotoShop) or if you use the QMS-developed driver forWindows or Macintosh, your printer will perform color matchingautomatically. QMS drivers for Windows and Macintosh wereshipped on disks with your printer: see chapter 3, “Connecting thePrinter,” of this manual for installation information. These driverswork with the printer-resident color rendering dictionaries to matchcolors. See “Printer-Resident Color Rendering Dictionaries”earlier in this chapter for more information on CRDs.
The advantages of Level 2 color matching are that it is portable, itis application- and printer-resident (there’s nothing else to buy),
Chapter 7
7 - 1 2 O p t i m i z i n g C o l o r O u t p u t
EDNord - Istedgade 37A - 9000 Aalborg - telefon 96333500

and it is performed at the printer level (so it doesn’t tie up yourhost). However, no on-screen preview of output is provided, andyou are not warned if a color is out of printer’s gamut (color range).
PANTONE* Color MatchingYour printer has been approved by Pantone Inc. to simulatePANTONE Colors. Pantone specifies hundreds of spot colors, eachidentified by a unique number. Each of these spot colors can besimulated on the printer with the appropriate combination ofprocess (CMYK) colors.
Within a Pantone-licensed application (such as Aldus FreeHand orAdobe Illustrator), you can choose a PANTONE Color number andthe corresponding CMYK simulation is printed. Pantone tables forsupporting applications are shipped on a Pantone disk with theprinter, including the following:
■ Aldus FreeHand (Macintosh and Windows)
■ Adobe Illustrator (Macintosh and Windows)
■ QuarkXpress (Macintosh only)
■ CorelDRAW (Windows only)
Instructions for installation and use are included on the Pantonedisk provided with the printer. (If you did not receive a Pantonedisk with your printer, call QMS Customer Technical Assurance.)
If a particular application does not support PANTONE-identifiedcolors, but does allow process color specification, the CMYK
Chapter 7
O p t i m i z i n g C o l o r O u t p u t 7 - 1 3
* Pantone Inc.’s check-standard trademark for color reproduction and color reproduction materials.
EDNord - Istedgade 37A - 9000 Aalborg - telefon 96333500

values may be entered directly to simulate PANTONE* Colors.For this purpose, the following PANTONE Color look-upcharts—containing four-color simulations of Pantone-identifiedcolors and the percentage of each process color used to createthem—are included with your printer:
■ PANTONE.PS (for PCs)
This a PostScript file containing a PANTONE Colorlook-up chart.
■ Pantone Prism Demo (for Macintosh)
This is a utility for printing out a PANTONE Color look-upchart.
■ Pantone Professional Color Toolkit (for Macintosh)
This an application that is required for Pantone support forQuarkXpress for the Macintosh, which also provides aPANTONE Color look-up chart.
Instructions for installation and use of these files are included onthe Pantone disk shipped with your printer.
The formulas in the PANTONE Color look-up charts result inPantone-approved color only under the following conditions:
■ A Pantone-licensed application (such as Adobe Illustrator,QuarkXPress, and Aldus FreeHand) is used to create thecolor.
■ The colors are printed with QMS-supplied toner.
Chapter 7
7 - 1 4 O p t i m i z i n g C o l o r O u t p u t
* Pantone Inc.’s check-standard trademark for color reproduction and color reproduction materials.
EDNord - Istedgade 37A - 9000 Aalborg - telefon 96333500

■ The colors are printed on Hammermill Laser Print whitepaper.
■ The printer’s Administration/Emulations/PostScript/Default Halftones option is set to Enhanced (if you have amagicolor or magicolor Plus with system software version3.x or higher) or to 71 lpi x 45° (if you have a magicolorwith system software version 2.x or lower).
NOTE: The formulas listed in the Pantone charts are only for themagicolor or the magicolor Plus printer. Also, thePANTONE* Colors generated by this printer arefour-color process simulations and may not exactlymatch Pantone-identified solid color standards. Usecurrent PANTONE Color Reference Manuals (availablefrom Pantone, Inc.) for accurate color.
The advantages of using PANTONE Color matching are that it iseasy to use, it is widely supported, and that it is good for spot color.However, it is not as accurate as other methods of color matching,it can’t be used for photographs, and it is only supported byapplications.
The Resident PostScript FontsThis section provides a list of the 65 fonts resident in your printer.All of these fonts are authentic: they are licensed and carry the truename. See your QMS vendor if you are interested in obtaining morefonts.
Chapter 7
O p t i m i z i n g C o l o r O u t p u t 7 - 1 5
* Pantone Inc.’s check-standard trademark for color reproduction and color reproduction materials.
EDNord - Istedgade 37A - 9000 Aalborg - telefon 96333500

Serif ITC Bookman LightITC Bookman Light ItalicITC Bookman DemiboldITC Bookman Demibold Italic
CourierCourier ObliqueCourier BoldCourier Bold Oblique
ITC Garamond LightITC Garamond Light ItalicITC Garamond BoldITC Garamond Bold Italic
New Century SchoolbookNew Century Schoolbook ItalicNew Century Schoolbook BoldNew Century Schoolbook Bold Italic
PalatinoPalatino ItalicPalatino BoldPalatino Bold Italic
Times RomanTimes ItalicTimes BoldTimes Bold Italic
Sans Serif
ITC Avant Garde BookITC Avant Garde Book ObliqueITC Avant Garde DemiboldITC Avant Garde Demibold Oblique
HelveticaHelvetica ObliqueHelvetica BoldHelvetica Bold Oblique
Chapter 7
7 - 1 6 O p t i m i z i n g C o l o r O u t p u t
EDNord - Istedgade 37A - 9000 Aalborg - telefon 96333500

Helvetica BlackHelvetica Black Oblique
Helvetica CondensedHelvetica Condensed ObliqueHelvetica Condensed BoldHelvetica Condensed Bold Oblique
Helvetica LightHelvetica Light Oblique
Helvetica NarrowHelvetica Narrow ObliqueHelvetica Narrow BoldHelvetica Narrow Bold Oblique
Letter GothicLetter Gothic SlantedLetter Gothic BoldLetter Gothic Bold Slanted
OptimaOptima ObliqueOptima BoldOptima Bold Oblique
Script Brush ScriptFreestyle ScriptPark AvenueITC Zapf Chancery Medium Italic
Display Aachen BoldCooper BlackCooper Black ItalicHoboRevueStencil
Pi SymbolITC Zapf Dingbats
Chapter 7
O p t i m i z i n g C o l o r O u t p u t 7 - 1 7
EDNord - Istedgade 37A - 9000 Aalborg - telefon 96333500

The Resident HP PCL FontsThe following typefaces are included with your printer for use withthe HP PCL emulation. Courier 10 is 10 point, 12 pitch; Courier12 is 12 point, 10 pitch. The Courier and Lineprinter fonts arebitmapped; the others are scalable. The default is Courier 12.
Courier 10 MediumCourier 10 BoldCourier 10 Italic Medium
Courier 12 MediumCourier 12 BoldCourier 12 Italic Medium
Line Printer Medium (8.5 point, 16.66 pitch)
Linotype Times Roman MediumLinotype Times Roman Italic MediumLinotype Times Roman BoldLinotype Times Roman Italic Bold
Linotype Univers MediumLinotype Univers Italic MediumLinotype Univers BoldLinotype Univers Italic Bold
Linotype Univers Condensed MediumLinotype Univers Condensed Italic MediumLinotype Univers Condensed BoldLinotype Univers Condensed Italic Bold
ITC Zapf Dingbats Medium
♦
Chapter 7
7 - 1 8 O p t i m i z i n g C o l o r O u t p u t
EDNord - Istedgade 37A - 9000 Aalborg - telefon 96333500

Chapter 8
Printer Options
Chapter highlights:
■ Installing the optional sheet feeder
■ Using an envelope cassette
■ Using font and emulation cards
■ Using a security card
■ Installing Single In-line Memory Modules (SIMMs)
■ Installing a direct network interface
■ Converting the parallel port to Dataproducts
■ Replacing the internal hard disk
■ Internal and external hard disks
■ Loading print system software
EDNord - Istedgade 37A - 9000 Aalborg - telefon 96333500

EDNord - Istedgade 37A - 9000 Aalborg - telefon 96333500

IntroductionThis chapter discusses installing printer options. If your QMSvendor cannot offer these options for your printer, see the “QMSWorld-wide Offices” section in appendix A, “QMS CustomerSupport,” for telephone numbers to call for information.
The Sheet FeederThe optional sheet feeder holds up to 250 sheets of media, whichmeans less operator time spent refilling cassettes. It also providesprinting flexibility; for example, you can load laser paper in thestandard cassette and plain paper in the sheet feeder’s cassette. Plus,this compact unit fits directly under the printer, so it requires noadditional desktop space. Media and envelope cassettes areinterchangeable between the printer and the optional sheet feeder.
Installing the Sheet FeederUnpack the sheet feeder and make sure you received the following:
■ Sheet feeder unit
■ Two small metal brackets
■ Four large plastic corner brackets
NOTE: There may be several other pieces with the sheet feeder,but they are not required for this procedure.
WARNING! Your printer weighs approximately 106 lbs (48kg) without consumables. Be sure to have help when lifting andmoving it. If consumables are installed, be sure to keep theprinter level when moving it to prevent accidental spills.
Chapter 8
P r i n t e r O p t i o n s 8 - 1
EDNord - Istedgade 37A - 9000 Aalborg - telefon 96333500

ACHTUNG! Das Gewicht dieses Druckers beträgt ohne Ver-brauchsmaterial ca. 48 kg. Bitte versuchen Sie niemals, denDrucker alleine anzuheben oder zu transportieren. Achten Siebitte darauf, daß der Drucker mit eingebauten Tonerkar-tuschen nur waagerecht transportiert wird.
1. Turn the printer off, remove the power cord, and disconnectall interface cables from the printer.
2. With the help of another person, pick up the printer by the fourcorners and align it above the sheet feeder (fig. 8.1).
3. Keeping the printer level, lower it onto the sheet feeder (fig.8.1). The bottom side edges of the printer rest inside the sidesof the sheet feeder.
4. Install the two small metal brackets using the followingprocedure:
a. Align one of the metal brackets with the outside of the metal poston the front right side of the sheet feeder (fig. 8.2). Make sure
Fig. 8.1 Lower Printer onto the Sheet Feeder
Chapter 8
8 - 2 P r i n t e r O p t i o n s
EDNord - Istedgade 37A - 9000 Aalborg - telefon 96333500

the holes on the post and bracket are centered and that the flangeon the bottom of the bracket goes into the slot on the post.
b. Attach the bracket to the post using one of the two small metalscrews that came with the sheet feeder (fig. 8.2).
c. Align and attach the second metal bracket to the rear left sheetfeeder post in the same way as you did the first bracket (fig. 8.2).
Fig. 8.2 Install the Metal Brackets
Chapter 8
P r i n t e r O p t i o n s 8 - 3
EDNord - Istedgade 37A - 9000 Aalborg - telefon 96333500

5. Check the inside of the four plastic corner brackets. Each islabeled to indicate which corner of the sheet feeder it fits in.
6. Snap the plastic brackets onto the appropriate corners of thesheet feeder (fig. 8.3). These brackets have small rims on thebottom that fit inside the edges of the sheet feeder.
The sheet feeder is now installed. See chapter 5, “Print Media andDaily Operations,” for information on handling media and fillingcassettes.
NOTE: If you move the printer with the sheet feeder attached, liftthe unit by the four bottom corners, not by the sheetfeeder’s cassette slot. Before moving the printer, be sureto read “Moving the Printer” in chapter 6.
Fig. 8.3 Attach the Corner Brackets
Chapter 8
8 - 4 P r i n t e r O p t i o n s
EDNord - Istedgade 37A - 9000 Aalborg - telefon 96333500

Using the Envelope CassetteYou can purchase an envelope cassette from your QMS vendor.The envelope cassette holds up to 30 24-lb (90 g/m2) DL and Com10 envelopes. It fits in the slot for the standard or the optional mediatray, but we recommend it be used in the standard slot. To use theenvelope cassette
1. Remove the paper cassette from the printer (fig. 8.4).
Fig. 8.4 Remove the Paper Cassette
Chapter 8
P r i n t e r O p t i o n s 8 - 5
EDNord - Istedgade 37A - 9000 Aalborg - telefon 96333500

2. On the envelope cassette, set the back and side envelopestackers (figs. 8.5 and 8.6) to the correct envelope size.
Fig. 8.5 Set the side stackers
Fig. 8.6 Set the rear stacker
Chapter 8
8 - 6 P r i n t e r O p t i o n s
EDNord - Istedgade 37A - 9000 Aalborg - telefon 96333500

3. Set the envelope-size key to the correct envelope size (fig. 8.7)
Fig. 8.7. Set the size key
Chapter 8
P r i n t e r O p t i o n s 8 - 7
EDNord - Istedgade 37A - 9000 Aalborg - telefon 96333500

4. Lift the stacker arm and load 30 or fewer envelopesprinting-side up, so that the flap side will be on the left whenthe envelope is pulled into the printer (fig. 8.8).
5. Lower the stacker arm.
Fig. 8.8 Load the envelopes
Chapter 8
8 - 8 P r i n t e r O p t i o n s
EDNord - Istedgade 37A - 9000 Aalborg - telefon 96333500

6. Slide the envelope cassette into the printer (fig. 8.9).
7. Make sure you select the correct envelope size through yourdriver when printing.
Font and Emulation CardsYou can purchase cards containing emulations or fonts not residenton the printer. The printer can support two cards at once, either twofont cards or a font and an emulation card. Fonts and emulationcards may go in either of the two slots located on the front of theprinter, below the control panel. For a complete list of currentlyavailable cards, contact your QMS vendor.
Fig. 8.9 Slide the cassette into the printer
Chapter 8
P r i n t e r O p t i o n s 8 - 9
EDNord - Istedgade 37A - 9000 Aalborg - telefon 96333500

CAUTION: Usually, the printer must be off line before you insertor remove a card. Press the Online/Offline key to turn the LED off.If you forget to take the printer off line, turn the printer power offand back on to regain access to the printer’s resident fonts and thedata stored in the printer’s memory.
However, before installing or removing the LN03 Plus or theProCollection font card, you must turn off your printer rather thanjust take it off line. Then turn the printer back on after you finish.
Using Font and Emulation CardsUse the following procedure to install a font or emulation card:
1. If you are installing an LN03 Plus or a ProCollection card,turn off the printer. Otherwise, press the Online/Offline keyto take the printer off line (the LED should be off).
CAUTION: Font and emulation cards fit in only one direction, withthe front label facing left, toward the center of the printer. Do notforce them in backwards; this could damage the card and printer.
Chapter 8
8 - 1 0 P r i n t e r O p t i o n s
EDNord - Istedgade 37A - 9000 Aalborg - telefon 96333500

2. Insert the card into either slot (fig. 8.10) with the front labelside facing left toward the inside of the printer.
3. Depending on the type of card you are installing, either turnthe printer on again or put it back on line.
If you have installed CCITT emulation, before you send anyprint jobs, use the printer configuration menu to increase theamount of printer memory dedicated to non-PostScriptEmulations by 50 KB. Use the Administration/Memory/KMem Emulation submenu to do this. See chapter 4, “PrinterConfiguration,” for information on using the configurationmenu.
Fig. 8.10 Insert the Font or Emulation Card
Chapter 8
P r i n t e r O p t i o n s 8 - 1 1
EDNord - Istedgade 37A - 9000 Aalborg - telefon 96333500

To remove a card, use the following procedure:
1. If you are removing an LN03 Plus or a ProCollection card,turn off the printer. Otherwise, press the Online/Offline keyto take the printer off line (the LED should be off).
2. Pull the card out gently.
3. Depending on the type of card you are removing, either turnthe printer on again or put it back on line.
NOTE: If you are using an application, make sure the printerdriver installed supports the fonts on the card, if you wantto use those fonts. If not, contact your applicationmanufacturer for support.
Chapter 8
8 - 1 2 P r i n t e r O p t i o n s
EDNord - Istedgade 37A - 9000 Aalborg - telefon 96333500

Security CardsAn optional security card allows the Operator Control andAdministration menus to be password protected, so that only userswho know the password can change printer configurations. Whena security card is installed, a new menu, Installation, appears in theprinter’s Configuration menu. The Installation menu is used topassword-protect the printer.
CAUTION: The printer must be off line before you insert orremove a security card. If you forget to take the printer off linebefore you insert or remove a security card, turn the printer off andback on again to regain access to the data stored in the printer’smemory.
Using a Security CardA security card uses the same slots as font and emulation cards.The card slots are located on the front of the printer below thecontrol panel. The following instructions explain how to use asecurity card:
1. Take the printer off line.
CAUTION: A security card fits in only one direction, with the frontlabel facing left, toward the center of the printer. Do not force thecard in backwards; this could damage the card and printer.
Chapter 8
P r i n t e r O p t i o n s 8 - 1 3
EDNord - Istedgade 37A - 9000 Aalborg - telefon 96333500

2. Insert the security card into either slot with the card’s frontlabel facing left, toward the inside of the printer (fig. 8.11).
3. Press the Menu key to enter the Configuration menu. Pressthe Next key until the following message displays in thecontrol panel message window:
CONFIGURATION INSTALLATION
Fig. 8.11 Insert the Security Card
Chapter 8
8 - 1 4 P r i n t e r O p t i o n s
EDNord - Istedgade 37A - 9000 Aalborg - telefon 96333500

4. Press the Select key to enter the Installation menu, then usethe Next key to view the menu options:
OPERATOR PASSWRD USE OPERATOR PWD ADMIN PASSWORD USE ADMIN PWD
5. To password-protect the Operator Control menu, press Selectto display the message
INSTALLATION OPERATOR PASSWRD
Then, specify the password. (See the section “EnteringAlphanumeric Values” in chapter 4, “Printer Configuration,“for detailed instructions for entering alphanumeric values.)
6. When you have entered the complete password, press theSelect key. This saves the password and returns you to theInstallation menu.
7. To turn on the Password option, press the Next key to displaythe message
INSTALLATION USE OPERATOR PWD
8. Press the Select key to enter this submenu. Then press the Nextkey to display the message
USE OPERATOR PWD YES
9. Press the Select key. This activates the password option andreturns you to the Installation menu.
10. To password-protect the Administration menu, press the Nextkey to display
INSTALLATION ADMIN PASSWORD
Chapter 8
P r i n t e r O p t i o n s 8 - 1 5
EDNord - Istedgade 37A - 9000 Aalborg - telefon 96333500

11. Press Select, then specify the password. (See the section“Entering Alphanumeric Values” in chapter 4, “PrinterConfiguration,” for detailed instructions for enteringalphanumeric values.)
12. When you have entered the complete password, press theSelect key. This saves the password and returns you to theInstallation menu.
13. To turn on the Password option, press the Next key to displaythe message
INSTALLATION USE ADMIN PWD
14. Press Select to enter this submenu. Press the Next key todisplay
USE ADMIN PWD YES
15. Press Select. This returns you to the Installation menu.
16. Once the passwords are entered and activated, press the Menukey to return to the Main menu. The following message isdisplayed:
SAVE CHANGES? *NO
17. Press the Next key to display
SAVE CHANGES? YES
18. Press Select. Remove the security card from the card slot, andput the printer back on line.
Chapter 8
8 - 1 6 P r i n t e r O p t i o n s
EDNord - Istedgade 37A - 9000 Aalborg - telefon 96333500

Once a menu is password-protected, you cannot enter it or makechanges in it until you enter a valid password. You know a menuis password protected if
ENTER PASSWORD
appears on the message window when you try to enter theConfiguration menu. If you enter an invalid password, the messagewindow flashes
INVALID PASSWORD
for three seconds, and then returns to the parent menu. If you forgetthe password, the system administrator can easily recover it byrepeating the “Using a Security Card” procedure.
If you enter the correct password, you are allowed to enter themenu. The password for the two menus may be the same ordifferent.
Chapter 8
P r i n t e r O p t i o n s 8 - 1 7
EDNord - Istedgade 37A - 9000 Aalborg - telefon 96333500

Removing the Controller BoardThe first step in installing many printer options is removing theprinter’s controller board.
The following instructions for removing the controller board arewritten for advanced users. Do not attempt this procedure if youhave no experience working with circuit boards.
CAUTION: It’s very important to protect the printer controllerboard from electrostatic damage while performing this task.
If an anti-static wrist strap is provided in your printer option kit,attach one end of it to your wrist and the other end to any convenientelectrical ground (for example, the bare metal chassis of equip-ment, as on the back of a computer, that is plugged in but turnedoff). Never attach the wrist strap to any piece of equipment with anelectrical current present. Turn off all power switches first. Plastic,rubber, wood, painted metal surfaces, and telephones are not ac-ceptable grounding points. The printer isn’t an acceptable ground-ing point either because it must be unplugged before you performthis task.
If you don’t have an anti-static wrist strap, discharge your body’sstatic electric charge by touching a grounded surface before youhandle any printer boards or components and before removing thetray assembly cover. Redischarge your body each time after walk-ing around and before touching the printer tray assembly again.Handle the tray carefully, and try to handle it by the edges only.
Chapter 8
8 - 1 8 P r i n t e r O p t i o n s
EDNord - Istedgade 37A - 9000 Aalborg - telefon 96333500

1. Turn the printer off and remove the power cord. Disconnectall interface cables from the printer.
2. Position the printer so that the back is facing you.
3. Using a screwdriver, loosen the two mounting screws thathold the controller board to the printer (fig. 8.12).
4. Grasping the board by the top and bottom metal rims, gentlypull the controller board straight out and lay it on a flat surface(fig. 8.12).
5. Install your printer option and then refer to the followingsection, “Replacing the Controller Board.”
Fig. 8.12 Remove the Mounting Screws
Chapter 8
P r i n t e r O p t i o n s 8 - 1 9
EDNord - Istedgade 37A - 9000 Aalborg - telefon 96333500

Replacing the Controller BoardThis section explain how to replace the controller board afterinstalling a printer option.
The following instructions are written for advanced users. Do notattempt this procedure if you have no experience working withcircuit boards.
CAUTION: It’s very important to protect the printer controllerboard from electrostatic damage while performing this task.
If an anti-static wrist strap is provided in your printer option kit,attach one end of it to your wrist and the other end to any convenientelectrical ground (for example, the bare metal chassis of equip-ment, as on the back of a computer, that is plugged in but turnedoff). Never attach the wrist strap to any piece of equipment with anelectrical current present. Turn off all power switches first. Plastic,rubber, wood, painted metal surfaces, and telephones are not ac-ceptable grounding points. The printer isn’t an acceptable ground-ing point either because it must be unplugged before you performthis task.
If you don’t have an anti-static wrist strap, discharge your body’sstatic electric charge by touching a grounded surface before youhandle any printer boards or components and before removing thetray assembly cover. Redischarge your body each time after walk-ing around and before touching the printer tray assembly again.Handle the tray carefully, and try to handle it by the edges only.
Chapter 8
8 - 2 0 P r i n t e r O p t i o n s
EDNord - Istedgade 37A - 9000 Aalborg - telefon 96333500

1. Using both hands, carefully reinsert the controller board (fig.8.13) making sure the controller board is properly seated inits connectors.
2. Retighten the two mounting screws you loosened previously(fig. 8.13).
3. Reconnect all interface cables and the power cord, and thenturn on the printer.
Fig. 8.13 Reinstall the Controller Board
Chapter 8
P r i n t e r O p t i o n s 8 - 2 1
EDNord - Istedgade 37A - 9000 Aalborg - telefon 96333500

Single In-Line Memory Modules (SIMMs) Additional printer memory allows you to increase data transfer andprocessing speed. To install SIMMs,
1. Follow the instructions in “Removing the Controller Board”(earlier in this chapter), being careful to dischargeelectrostatic buildup before you begin.
2. Turn the controller board so that the side where the SIMMsare located is closest to you and the SIMMs are located onyour right side.
3. If there are enough open connectors for the additional SIMMsyou are installing, skip to step 6. However, if you need toremove existing SIMMs to make space for new ones, followthe instructions in steps 4 and 5.
4. If you need to remove a SIMM to make room forlarger-memory SIMMs: Use the clips located on each side ofthe connector to gently release the SIMM.
CAUTION: If you are removing SIMMs, remember that printeroperation requires at least 12 MB of total memory, with at least 4MB of that memory in the slot closest to the center of the board.
Chapter 8
8 - 2 2 P r i n t e r O p t i o n s
EDNord - Istedgade 37A - 9000 Aalborg - telefon 96333500

5. Tilt the SIMM back to a 45° angle and slide it up and out ofthe connector (fig. 8.14).
Fig. 8.14 Tilt the SIMM Back and Remove It
Chapter 8
P r i n t e r O p t i o n s 8 - 2 3
EDNord - Istedgade 37A - 9000 Aalborg - telefon 96333500

6. Remove the new SIMM from the anti-static bag.
7. Hold the new SIMM at a 45° angle, with the notch on theright-hand side (fig. 8.15). Insert the bottom edge of the newSIMM into an open connector.
Fig. 8.15 Insert the SIMM into the Connector
Chapter 8
8 - 2 4 P r i n t e r O p t i o n s
EDNord - Istedgade 37A - 9000 Aalborg - telefon 96333500

8. Gently pull the SIMM forward to a 90° angle until you feel itfit into place (fig. 8.16) behind the clips on either side of theconnector. (You may need to use your fingers to open theseclips.) When seated, the SIMM stands upright, firmly in place.
CAUTION: If you cannot easily fit the SIMM into place, do notforce it. Reposition it, making sure that the bottom of the SIMMis seated completely in the connector. If there’s not enough roombetween SIMMs to properly tilt and insert the new ones, firstremove all the SIMMs, install the new ones, then re-install the oldones. Steps 4 and 5, above, explain how to remove SIMMs.
9. Follow the instructions in “Replacing the Controller Board”(earlier in this chapter), being careful to follow the directionsfor eliminating electrostatic buildup.
NOTE: You may want to print out an advanced status page(Administration/Special Pages submenu) so you have a
90
Fig. 8.16 Pull the SIMM Forward into Position
Chapter 8
P r i n t e r O p t i o n s 8 - 2 5
EDNord - Istedgade 37A - 9000 Aalborg - telefon 96333500

record of your changes before you go to the next step. Seechapter 4, “Printer Configuration,” for information onusing the configuration menu.
10. In the printer configuration menu, use the Administration/Miscellaneous/Restore Defaults option to make the printerrecognize the additional memory.
The Administration/Memory section in chapter 4, “PrinterConfiguration,” and Appendix D, “Additional TechnicalInformation,” contain information about printer memory.
Installing a Network InterfaceThis section describes how to install a network interface.
NOTE: The interface card in the illustrations accompanyingthese instructions may look slightly different from yourinterface card, but the basic installation procedure is thesame.
Make sure you have all the parts necessary for the interfaceinstallation. The network interface kit includes the following:
■ An anti-static wristband
■ A network interface card and two plastic support posts
■ A daughterboard and two plastic support posts (not neededfor CrownNet interface installation)
■ An external power supply box (not needed for allinterfaces)
■ An interface plate
Chapter 8
8 - 2 6 P r i n t e r O p t i o n s
EDNord - Istedgade 37A - 9000 Aalborg - telefon 96333500

Your kit may contain additional parts not required for networkinterface installation on this particular printer.
1. Follow the instructions in “Removing the Controller Board”(earlier in this chapter), being careful to eliminate electrostaticbuildup before you begin.
Chapter 8
P r i n t e r O p t i o n s 8 - 2 7
EDNord - Istedgade 37A - 9000 Aalborg - telefon 96333500

2. Using a Phillips screwdriver, remove the two screws from theblank optional I/O plate, and then remove the plate from theinterface panel and set it aside (fig. 8.17).
Fig. 8.17 Remove the Optional I/O Plate
Chapter 8
8 - 2 8 P r i n t e r O p t i o n s
EDNord - Istedgade 37A - 9000 Aalborg - telefon 96333500

3. Examine the ends of the two plastic support posts that comewith the smaller network interface card: one end has a slightlylarger diameter and the other end is slightly more tapered.Insert the larger ends into the controller board (fig. 8.18).
4. Snap the network interface card onto the plastic support posts(fig. 8.18). (If you have trouble snapping the interface boardonto the support posts, you probably inserted the wrong endsof the posts into the controller board in step 3.)
5. Using the two screws you removed in step 2, fasten the newinterface plate to network interface card to hold the card inplace (fig. 8.18).
Fig. 8.18 Attach Support Posts to Controller Board
Chapter 8
P r i n t e r O p t i o n s 8 - 2 9
EDNord - Istedgade 37A - 9000 Aalborg - telefon 96333500

6. Hold the plastic ribbon cable so that the notch (key) on oneend faces upward and slide it onto the interface card connector(fig. 8.19). Fold the plastic ribbon cable over so that the notch(key) on the other end is facing to the right and slide it intothe controller board connector to the left of the networkinterface card. (You may have to open the ejector latches onthe connectors to be able to connect the ribbon cable.)
Fig. 8.19 Connect Both Ends of the Cable
Chapter 8
8 - 3 0 P r i n t e r O p t i o n s
EDNord - Istedgade 37A - 9000 Aalborg - telefon 96333500

7. Examine the ends of the two plastic support posts that comewith the daughterboard: one end has a slightly larger diameterand the other end is slightly more tapered. Insert the largerends into the controller board.
8. If you’re installing a CrownNet interface board (which doesnot require a daughterboard) skip to step 9. If your interfacekit came with a daughterboard, attach the daughterboard tothe two support posts and the two 48-pin connectors (fig.8.20). (The daughterboard is keyed so that it fits only oneway.)
9. Follow the instructions in “Replacing the Controller Board”(earlier in this chapter), being careful to eliminate staticelectricity.
10. If your interface kit came with an external power supply box,attach it to the round connector next to the network interface
Fig. 8.20 Attach the Daughterboard to Support Posts
Chapter 8
P r i n t e r O p t i o n s 8 - 3 1
EDNord - Istedgade 37A - 9000 Aalborg - telefon 96333500

port; then connect the box to a power cord and plug the powercord into an electrical outlet.
Using an Optional Network InterfaceAfter you have correctly installed an optional network interface,refer to the following for more information:
■ The “Administration/Communications/Serial” section ofchapter 4, “Printer Configuration,” contains informationabout the PS Protocol option in the new optional networkinterface submenu that appears in the Administration/Communications menu.
■ The manual that comes with the optional network interfacecontains information about all other options in the newnetwork interface submenu, as well as instructions forconnecting the printer to the network and for printing overthe network.
■ Your network documentation also contains information onprinting over the network.
Centronics to Dataproducts ConversionYour printer is shipped with a Centronics parallel port, but a kit forconverting it to Dataproducts is available from your QMS vendor.
Make sure you have all the parts necessary for the conversion. TheDataproducts conversion kit includes the following:
■ An anti-static wristband
■ Two 2-pin shunts (small plastic pieces lined with metal)
■ Two DIP resistors (a 220 ohm and a 330 ohm)
Chapter 8
8 - 3 2 P r i n t e r O p t i o n s
EDNord - Istedgade 37A - 9000 Aalborg - telefon 96333500

■ Two SIP resistors (not necessary for this procedure)
■ A 50-pin to 36-pin cable
1. Follow the instructions in “Removing the Controller Board”(earlier in this chapter), being careful to eliminate staticelectricity before you begin.
2. Orient the controller board so that the side with the SIMMs isclosest to you and the parallel port is located on your left side.
3. If you don’t have an network interface board installed, skip tostep 4. If you do have an network interface board installed,follow the instructions below for removing it:
a. Using a Phillips screwdriver, remove the two screws from theinterface plate (fig. 8.21).
b. Detach the plastic ribbon cable from the interface card.
c. Remove the network interface card from its plastic support postsand put it aside (fig. 8.21).
Fig. 8.21 Remove the Network Interface Board
Chapter 8
P r i n t e r O p t i o n s 8 - 3 3
EDNord - Istedgade 37A - 9000 Aalborg - telefon 96333500

4. Place the two shunts on jumpers JP1 and JP2 (fig. 8.22). Makesure both sets of pins are covered by the shunts.
JP2
JP1
Fig. 8.22 Place the Shunts on the Jumpers
Chapter 8
8 - 3 4 P r i n t e r O p t i o n s
EDNord - Istedgade 37A - 9000 Aalborg - telefon 96333500

5. Use a flat-tipped screwdriver to remove the existing 1K-ohmDIP resistor from the RP1 socket (fig. 8.23). Gently slide thescrewdriver under the resistor and lift it up and off thecontroller board.
Fig. 8.23 Remove the DIP Resistor
Chapter 8
P r i n t e r O p t i o n s 8 - 3 5
EDNord - Istedgade 37A - 9000 Aalborg - telefon 96333500

6. Line up the notch on the 220-ohm DIP resistor with the notchon the RP1 socket. Carefully insert the resistor’s pins in thesocket. Then align and install the 330-ohm DIP resistor in theRP2 socket the same way (fig. 8.24).
330 ohm
220 ohm
RP2
RP1
Fig. 8.24 Insert the New DIP Resistors
Chapter 8
8 - 3 6 P r i n t e r O p t i o n s
EDNord - Istedgade 37A - 9000 Aalborg - telefon 96333500

7. If you didn’t remove a network interface board, skip to step8. If you need to replace your network interface boardinstalled, follow the instructions below:
a. Snap the network interface card onto the plastic support posts(fig. 8.18).
b. Using the two screws you removed earlier, refasten the interfaceplate to hold the network card in place (fig. 8.18).
c. Hold the plastic ribbon cable so that the notch (key) on one endfaces upward and slide it onto the interface card connector (fig.8.19).
8. Make sure no components on the board shifted or loosenedduring the procedure, especially the SIMMs.
9. Follow the instructions in “Replacing the Controller Board”(earlier in this chapter), being careful to eliminate staticelectricity.
10. Use the 50-pin to 36-pin cable included in your kit to connectthe Dataproducts cable to the parallel port.
Chapter 8
P r i n t e r O p t i o n s 8 - 3 7
EDNord - Istedgade 37A - 9000 Aalborg - telefon 96333500

Internal Hard Disk InstallationThese instructions explain how to replace the internal hard disk.
Make sure you have all the parts necessary for the procedure. Theinternal hard disk upgrade kit includes the following:
■ An internal hard disk
■ An antistatic wristband
1. Follow the instructions in “Removing the Controller Board”(earlier in this chapter), being careful to eliminate staticelectricity before you begin.
2. Orient the controller board so that the side with the SIMMs isclosest to you and the parallel port is located on your left side.
3. Disconnect the ribbon cable from the hard disk but leave thecable attached to the controller board.
Chapter 8
8 - 3 8 P r i n t e r O p t i o n s
EDNord - Istedgade 37A - 9000 Aalborg - telefon 96333500

4. Remove the old disk by pulling up on each corner whilesteadying the board near the disk with one hand (fig. 8.25).
CAUTION: This disk fits tightly, so you have to pull firmly, butbe careful not to flex the controller board while doing so.
Fig. 8.25 Remove the Old Hard Disk
Chapter 8
P r i n t e r O p t i o n s 8 - 3 9
EDNord - Istedgade 37A - 9000 Aalborg - telefon 96333500

5. Hold the new disk vertically (connector-side down with thebracket facing the SIMMs) and connect it to the ribbon cable(fig. 8.26). Inspect the connection from all four sides to makesure each pin is seated in the connector (no pins areexposed).
6. Align the new disk over its position on the board, then attachit to the board by pressing firmly on the corners (not the center)with one hand while steadying the board with the other handas you snap the disk in place.
7. Make sure no other components on the board shifted orloosened during the installation procedure, especially theSIMMs and any optional interface boards.
8. Follow the instructions in “Replacing the Controller Board”(earlier in this chapter), being careful to eliminate staticelectricity.
Fig. 8.26 Install the New Hard Disk
Chapter 8
8 - 4 0 P r i n t e r O p t i o n s
EDNord - Istedgade 37A - 9000 Aalborg - telefon 96333500

If the printer fails to work properly after you replace the hard disk,check the following:
■ Make sure the power cord and all interface cables areconnected correctly and tightly, and that the printer poweris on.
■ Make sure that you didn’t miss any pins when youreattached the ribbon cable (no pins should be exposed).
■ Make sure no other components shifted or loosened duringthe installation procedure, especially the SIMMs and anyoptional interface boards.
If you’ve checked all of the above and the printer still doesn’t workproperly, see appendix A, “QMS Customer Support,” forinformation on how to contact us.
Chapter 8
P r i n t e r O p t i o n s 8 - 4 1
EDNord - Istedgade 37A - 9000 Aalborg - telefon 96333500

Using External Hard DisksIn addition to the internal hard disk, your printer supports up to sixoptional external hard disks through its SCSI port. When anexternal hard disk is connected to the printer, you control the diskthrough the Administration/Disk Operations submenu (fig. 8.27).This section explains how to use the Disk Operations submenu todownload and remove fonts or emulations. (You can also loadoptional fonts and emulations from cards as described earlier in thischapter in “Using Font and Emulation Cards.”)
ADMINISTRATIONDISK OPERATIONS
DISK OPERATIONSINSTALL OPTION
DISK OPERATIONSREMOVE OPTION
Select
PreviousPrevious Next
DISK OPERATIONSFORMAT DISK
DISK OPERATIONSSPOOL OVERFLOW
DISK OPERATIONSCOLLATION
Fig. 8.27 Disk Operations Submenu
Chapter 8
8 - 4 2 P r i n t e r O p t i o n s
EDNord - Istedgade 37A - 9000 Aalborg - telefon 96333500

CAUTION: If you connect to this printer an external hard disk youpreviously used with an earlier QMS Crown printer, this QMSmagicolor or magicolor Plus software automatically reorganizesthe files on the external hard disk when the printer is turned off andback on. Once this reorganization is done, the files on the hard diskcan no longer be accessed if the hard disk is reattached to an earlierQMS Crown printer. The printer release number is indicated on thestatus and start-up pages.
This reorganization takes time. Don’t interrupt the reorganization,because all files on the disk might be lost.
NOTE: If an error occurs during these operations, an errormessage displays until you press the Menu key. You mustthen restart the operation from the beginning. Two errormessages you may see are READ FAILURE (the diskhas encountered a read error) and WRITE ERROR (eitherthe hard disk had a write error or there is no room for dataon the hard disk or in RAM).
Chapter 8
P r i n t e r O p t i o n s 8 - 4 3
EDNord - Istedgade 37A - 9000 Aalborg - telefon 96333500

Identifying External Hard DisksThe external hard disks are identified by their device numbers;these numbers can range from DSK0 to DSK5 (fig. 8.28). Theinternal disk in your printer is always DSK6. Device numbers ofexternal disks can be configured by the installer.
Formatting an External Hard DiskYou have two methods of formatting an external hard disk:
■ Formatting via the Control Panel
■ Formatting via PS Executive Series Utilities
CAUTION: Be extremely careful when formatting hard disks.Only format DSK6, which contains the system software, if there isa specific reason to do so. For example, you might reformat thedisk to clear up unexplained disk behavior or to avoid a service call.If you want to format DSK6, use the procedure in “Formatting theInternal Hard Disk” in this chapter. If you do format DSK6, youwill not be able to use the printer until you reload the systemsoftware (provided on a with your printer). See “Installing PrintSystem Software and Fonts” later in this chapter for details.
Fig. 8.28 External Hard Disk Device Numbers
Chapter 8
8 - 4 4 P r i n t e r O p t i o n s
EDNord - Istedgade 37A - 9000 Aalborg - telefon 96333500

Formatting an External Hard Disk via the Control Panel
Use the following procedure to format an external hard disk usingthe printer’s control panel.
NOTE: If the FORMAT FAILED message displays in themessage window during the Format Disk operation, thedisk cannot be used. Press the Menu key to remove themessage and contact your printer vendor.
1. With the printer off line (the Online LED is off), press theMenu and Next keys to display the message
ADMINISTRATION DISK OPERATIONS
2. Press the Select key to enter the Disk Operations menu. Then,if necessary, press the Next key to display the message
DISK OPERATIONS FORMAT DISK
3. Press the Select key to enter the Format Disk submenu.
4. Press the Next key until the address of the hard disk you wantto format displays in the message window; then press theSelect key.
5. When you are prompted
ARE YOU SURE? NO
press the Next key to display the message
ARE YOU SURE? YES
6. Press the Select key to start the format procedure.
Chapter 8
P r i n t e r O p t i o n s 8 - 4 5
EDNord - Istedgade 37A - 9000 Aalborg - telefon 96333500

CAUTION: During the formatting procedure, various messagesmay appear, the printer automatically restarts, and the control panellights flash. Do not interrupt this process because the formattingwill be incorrect.
7. When the format procedure is complete, the followingmessage momentarily displays:
FORMAT DISK FORMAT COMPLETE
and then message window displays
IDLE
Formatting an External Hard Disk via PS Executive
PS Executive Series Utilities offer formatting options for bothMacintosh and PC setups. See the README file on the PSExecutive disk for information on installing the utilities and see theon-line documentation for details on formatting disks.
Installing an Optional Card Font or EmulationTo install optional fonts and emulations on a hard disk, use thefollowing procedure:
1. Make sure the printer is off line. Press the Menu key to display
CONFIGURATION ADMINISTRATION
2. Press the Select key to enter the Administration menu; thenpress the Next key to display
ADMINISTRATION DISK OPERATIONS
3. Press the Select key to enter the Disk Operations menu. Pressthe Next key to display
Chapter 8
8 - 4 6 P r i n t e r O p t i o n s
EDNord - Istedgade 37A - 9000 Aalborg - telefon 96333500

DISK OPERATIONS INSTALL OPTION
4. Press the Select key to enter the Install Option submenu. Pressthe Next key until the hard disk destination of the optional fontor emulation displays in the message window.
5. Press Select to enter the destination. Then, press the Next keyuntil the source of the optional font or emulation displays inthe message window.
6. When you are prompted, insert the font or emulation card intoa slot on the front of the printer.
7. Press the Select key to enter the source. The printer copies thecontents of the card to the hard disk.
8. When the copying process is complete, press the Menu key toexit the menu.
9. To remove the card, use the following procedure:
a. If you are removing an LN03 Plus or a ProCollection font card,turn off the printer. Otherwise, make sure the printer is off line(use the Online/Offline key to turn off the LED).
b. Pull the card out gently.
c. Turn on the printer, if it’s off, and put it back on line.
d. If you have installed CCITT emulation, before you send anyprint jobs, use the printer configuration menu to increase theamount of printer memory dedicated to non-PostScriptEmulations by 50 KB. Use the Administration/Memory/K MemEmulation submenu to do this. See chapter 4, “PrinterConfiguration,” for information on using the configurationmenu.
NOTE: To use these fonts or emulations from an application,make sure the printer driver installed supports them. Ifnot, contact your application manufacturer for a driverthat supports them.
Chapter 8
P r i n t e r O p t i o n s 8 - 4 7
EDNord - Istedgade 37A - 9000 Aalborg - telefon 96333500

Removing an Optional Card Font or Emulation To remove an installed option from a hard disk, you need theoriginal font or emulation card containing the files. Use thefollowing procedure:
1. Make sure the printer is off line. Press the Menu key to display
CONFIGURATION ADMINISTRATION
2. Press the Select key to enter the Administration menu; thenpress the Next key to display
ADMINISTRATION DISK OPERATIONS
3. Press the Select key to enter the Disk Operations submenu.Then press the Next key to display
DISK OPERATIONS REMOVE OPTION
4. Press the Select key to enter the Remove Option submenu.Press the Next key until the address of the hard disk containingthe optional font or emulation displays in the messagewindow, then press the Select key.
5. When you are prompted, insert the card into the card slot. Theprinter compares the contents of the disk with the contents ofthe card and deletes the matching files from the hard disk.
6. When the file removal process is complete, press the Menukey to exit the menu.
7. To remove the card, use the following procedure:
a. If you are removing an LN03 Plus or a ProCollection card, turnoff the printer. Otherwise, make sure the printer is off line (usethe Online/Offline key to turn off the LED).
b. Pull the card out gently.
Chapter 8
8 - 4 8 P r i n t e r O p t i o n s
EDNord - Istedgade 37A - 9000 Aalborg - telefon 96333500

c. Turn on the printer, if it’s off, and put it back on line.
Formatting the Internal Hard DiskIf you experience unexplained or erratic problems with the internalhard disk, you may want to reformat the hard disk and reload theprint system software.
NOTE: If you reformat the internal hard disk, all files on that diskare erased, and the system software and fonts must bereloaded.
To format the internal hard disk, follow these instructions:
1. Turn off the printer and then on again. The following messagedisplays in the window:
QMS SOFTLOAD x.x READY TO BOOT
2. Once this message appears, you have 10 seconds to press theSelect key. When you press the Select key, the followingmessage appears in the message window:
QMS SOFTLOAD x.x BOOT SYSTEM
NOTE: If 10 seconds passes before you press the Select key,the IDLE message appears. You must return to step 1.
3. Press the Next key until FORMAT DISK appears on thesecond line of the message window:
QMS SOFTLOAD x.x FORMAT DISK
Chapter 8
P r i n t e r O p t i o n s 8 - 4 9
EDNord - Istedgade 37A - 9000 Aalborg - telefon 96333500

4. Press the Select key to enter the Format Disk submenu. Thenpress the Next key until the following message appears in themessage window:
FORMAT DISK DISK 6
5. Disk 6 is the printer’s internal hard disk. Press the Select key.The following message displays:
FORMAT ARE YOU SURE?
NOTE: If you decide not to format the internal hard disk,press the Menu key to back out of the submenus. When youreach the top level, you can use the Next or Previous key toselect the menu you want.
6. Press the Select key to begin formatting. The message windowdisplays:
FORMAT DISK FORMATTING
Then when formatting is finished, the message windowdisplays:
FORMAT DISK COMPLETED
7. Press the Menu key until the following message appears:
QMS SOFTLOAD x.x INSTALL TO DISK
8. Go to the next section for information on reinstalling thesystem software and fonts.
Chapter 8
8 - 5 0 P r i n t e r O p t i o n s
EDNord - Istedgade 37A - 9000 Aalborg - telefon 96333500

Installing Print System Software and FontsPrint system software and font backup disks are supplied with theprinter in case you ever need to reinstall them. For example, if theprinter’s internal hard disk is reformatted, the system software andfonts will need to be reinstalled.
The procedure for downloading system software depends onwhether the printer software is functional (the printer starts upnormally and IDLE appears in the message window) ornon-functional (the system software cannot start up), and whetheryou are sending from a PC or a Macintosh. Printer fonts would onlyever need to be reinstalled if the printer software is not functional.
NOTE: When you reload the system software, the printerconfiguration is returned to its factory default setting.
Installing System Software from a PC to a FunctionalPrinter
1. Make sure you have PS Executive Series printer utilities(provided on a disk with your printer) installed on your PC.Installation instructions are in the README file on the PSExec disk.
2. Make sure the printer is on and that the system software isfunctioning normally (IDLE appears in the messagewindow). If the system software is not functioning, see“Installing System Software and Fonts from a PC to aNon-Functional Printer,” below.
3. Insert the System Software/DOS disk (provided with yourprinter) into your PC’s floppy disk drive.
4. At the DOS C:\ prompt, type the following commands toextract the system software file to your PC’s hard disk:
Chapter 8
P r i n t e r O p t i o n s 8 - 5 1
EDNord - Istedgade 37A - 9000 Aalborg - telefon 96333500

NOTE: This file takes up about 2.5 MB of disk space whenextracted.
md \qmssys ↵cd \qmssys ↵a:system ↵
If the system software disk is in another floppy disk drive,substitute the name of that drive for a.
5. At the DOS C:\QMSSYS prompt, type the followingcommand to make sure the SYSTEM.DL file is in theQMSSYS directory:
dir ↵
6. Start PS Exec.
7. Choose Download System Code from the PS Exec File menu.The Download System Code dialog box appears.
8. In the Download System Code dialog box, find and selectSYSTEM.DL.
9. Choose the Send button to start the download.
When downloading is complete, IDLE appears on theprinter’s message window.
10. When the software has finished installing, turn the printer offand on again to activate the new code.
11. At the DOS C:\QMSSYS prompt, type the followingcommand to delete the SYSTEM.DL file from the QMSSYSdirectory:
del *.dl ↵
Chapter 8
8 - 5 2 P r i n t e r O p t i o n s
EDNord - Istedgade 37A - 9000 Aalborg - telefon 96333500

Installing System Software and Fonts from a PC to aNon-Functional Printer
Follow these instructions to download system software and fontsfrom a PC to a non-functional printer:
NOTE: These files take up about 5.5 MB of disk space whenextracted.
1. Insert the System Software/DOS disk (provided with yourprinter) into your PC’s floppy disk drive.
2. At the DOS C:\ prompt, type the following command toextract the system software file to your PC’s hard disk:
md \qmssys ↵ cd \qmssys ↵ a:system ↵
If the system software disk is in another drive, substitute thename of that drive for a.
3. Insert the System Fonts 1/DOS disk into your PC’s floppy diskdrive.
4. Type the following command to extract the first PostScriptfonts file to your PC’s hard disk:
a:af2psfn1 ↵
5. Insert the System Fonts 2/DOS disk into your PC’s floppy diskdrive.
6. Type the following command to extract the second PostScriptfonts file to your PC’s hard disk:
a:af2psfn2 ↵
7. Insert the PCL 5 Fonts/DOS disk into your PC’s floppy diskdrive.
Chapter 8
P r i n t e r O p t i o n s 8 - 5 3
EDNord - Istedgade 37A - 9000 Aalborg - telefon 96333500

8. Type the following command to extract the PCL 5 fonts fileto your PC’s hard disk:
a:af2pclfn ↵
9. At the DOS C:\QMSSYS prompt, type the followingcommand to make sure these files are in the QMSSYSdirectory: SYSTEM.DL, AF2PSFN1.DL, AF2PSFN2.DL,and AF2PCLFN.DL:
dir ↵
10. Turn the printer off and then on again. The following messagedisplays in the window:
QMS SOFTLOAD x.x READY TO BOOT
11. Immediately press the Select key (before this messagedisappears). When you press the Select key, the followingmessage appears in the message window:
QMS SOFTLOAD x.x BOOT SYSTEM
NOTE: If 10 seconds passes before you press the Select key,the IDLE message appears, and you must return to step 2.
12. Press the Next key until INSTALL TO DISK appears on thesecond line of the message window:
QMS SOFTLOAD x.x INSTALL TO DISK
13. Press the Select key to enter the Install to Disk submenu. Thenpress the Next key until the name of the communication portyou’re using appears in the second line of the messagewindow, for example:
INSTALL TO DISK PARALLEL
Chapter 8
8 - 5 4 P r i n t e r O p t i o n s
EDNord - Istedgade 37A - 9000 Aalborg - telefon 96333500

14. Press the Select key to enter the communication port submenu.The following appears on the second line of the messagewindow:
TARGET DISK 6
15. Press the Select key. The following message appears in thewindow:
INSTALL TO DISK CONNECTING....
16. At your PC, at the C:\QMSSYS prompt, send the files you justextracted to the parallel port using the DOS copy commandwith the /b (binary file) option:
copy /b *.dl lpt1: ↵
The software is installed when the following messageappears:
INSTALL TO DISK COMPLETE
Once you have completed installing the system software, youare ready to restart the system as described here:
17. Press the Menu key. The message window displays thefollowing message:
QMS SOFTLOAD x.x INSTALL TO DISK
18. Press the Next key until the message window displays thefollowing message:
QMS SOFTLOAD x.x BOOT SYSTEM
19. Press the Select key to enter the Boot System submenu. Thefollowing message appears in the message window:
Chapter 8
P r i n t e r O p t i o n s 8 - 5 5
EDNord - Istedgade 37A - 9000 Aalborg - telefon 96333500

BOOT SYSTEM HARD DISK
20. Press the Select key and the following message appears:
BOOT SYSTEM HARD DISK 6
21. Press the Select key. The system begins loading, and thefollowing message displays:
BOOT SYSTEM LOADING
22. At this point, DO NOT TOUCH ANY KEYS until thefollowing message appears:
IDLE
NOTE: If you do touch some keys during this step, you mustgo back to step 9 and start from there again.
23. At the DOS C:\QMSSYS prompt, type the followingcommand to delete the system and font files from your PC’shard disk:
del *.dl ↵
Installing System Software from a Macintosh to aFunctional Printer
NOTE: This installation procedure uses the LocalTalk port.
1. Turn on the printer and wait for IDLE to appear in the messagewindow.
If the current printer system software is not functioning, see“Installing System Software and Fonts from a Macintosh to aNon-Functional Printer,” below.
Chapter 8
8 - 5 6 P r i n t e r O p t i o n s
EDNord - Istedgade 37A - 9000 Aalborg - telefon 96333500

2. Make sure you have PS Executive Series utilities (providedon a disk with your printer) installed on your Macintosh.Installation instructions are in the README file on the PSExec disk.
3. Use the following procedure to decompress the SystemLoaderprogram and install it on your Macintosh’s hard disk:
a. Insert the System Software/Macintosh disk (provided with yourprinter) in your Macintosh’s floppy disk drive.
b. Double-click the SystemLoader icon.
c. Specify a folder when the program asks for a place to installSystemLoader.
d. Choose the Save button.
4. Start PS Exec.
5. Choose Download System Code from the PS Exec File menu.The Download System Code dialog box appears.
6. In the Download System Code dialog box, find SystemLoaderand select it.
7. Choose the Send button to start the download.
When downloading is complete, the message “DownloadComplete!” appears on the Macintosh screen, and IDLEappears on the printer’s message window.
8. Restart the printer to activate the new system software.
Installing System Software and Fonts from a Macin-tosh to a Non-Functional Printer
If the current printer system software is not functioning, you mustconnect your Macintosh to the printer’s serial port to reinstall thesystem software and the printer fonts. The download will not workover the LocalTalk interface in this case. Your Macintosh vendor
Chapter 8
P r i n t e r O p t i o n s 8 - 5 7
EDNord - Istedgade 37A - 9000 Aalborg - telefon 96333500

can provide you with a cable (with DIN-8 female and DB-25 maleconnectors) for this, or you can see appendix B, “TechnicalSpecifications,” for the correct cable pinouts.
NOTE: If you have access to a PC, printer system software andfonts can also be downloaded from the PC to the printer’sparallel or serial port. See “Installing System Softwareand Fonts from a PC to a Non-Functional Printer,” earlierin this chapter, for instructions.
1. Connect the printer serial port to the Macintosh’s printer ormodem port. The modem port provides the fastest download.
2. Use the following procedure to decompress the SystemLoaderprogram and install it on your Macintosh’s hard disk:
a. Insert the System Software/Macintosh disk (provided with yourprinter) in your Macintosh’s floppy disk drive.
b. Double-click the SystemLoader icon.
c. Specify a folder when the program asks for a place to installSystemLoader.
d. Choose the Save button.
3. Turn the printer off and then on again. Wait until the followingmessage displays in the message window:
QMS SOFTLOAD x.x READY TO BOOT
Then immediately press the Select key. The followingmessage appears:
QMS SOFTLOAD x.x *BOOT SYSTEM
4. Press the Next key until INSTALL TO DISK appears on thesecond line of the message window:
Chapter 8
8 - 5 8 P r i n t e r O p t i o n s
EDNord - Istedgade 37A - 9000 Aalborg - telefon 96333500

QMS SOFTLOAD x.x INSTALL TO DISK
5. Press the Select key to enter the Install to Disk submenu.
6. Press the Next key until SERIAL appears in the second lineof the message window:
INSTALL TO DISK SERIAL
7. Press the Select key to enter the Serial submenu. Thefollowing message appears:
SERIAL TARGET DISK 6
8. Press the Select key. The following message appears in thewindow:
INSTALL TO DISK CONNECTING....
9. At the Macintosh, start SystemLoader from your hard disk bydouble-clicking the SystemLoader icon.
10. In the dialog box that appears, make sure the correct downloadport is selected; then choose the Send button to start thedownload.
When the downloading process is complete, the message“Download Complete!” appears on the Macintoshscreen and the following appears in the printer messagewindow:
INSTALL TO DISK COMPLETE
Now use the following procedure to install the printerPostScript fonts:
Chapter 8
P r i n t e r O p t i o n s 8 - 5 9
EDNord - Istedgade 37A - 9000 Aalborg - telefon 96333500

11. At the printer control panel, press the Menu key. Thefollowing appears in the printer message window:
QMS SOFTLOAD x.x INSTALL TO DISK
12. Press the Select key to enter the Install to Disk submenu.
13. Press the Next key until SERIAL appears in the second lineof the message window:
14. Press the Select key to enter the SERIAL submenu. Thefollowing message appears:
SERIAL TARGET DISK 6
15. Press the Select key. The following message appears in thewindow:
INSTALL TO DISK CONNECTING....
16. At the Macintosh, insert the disk labeled System Fonts1/Macintosh (shipped with your printer) in your Macintosh’sfloppy disk drive.
17. Start FontLoader from the f loppy disk dr ive bydouble-clicking the FontLoader icon.
NOTE: It’s not necessary to copy FontLoader to the hard drive.This does not speed up the downloading process.
18. In the dialog box that appears, make sure the correct downloadport is selected; then choose the Send button.
When the font downloading is complete, the message“Download Complete!” appears on the Macintoshscreen and the following appears in the printer messagewindow:
Chapter 8
8 - 6 0 P r i n t e r O p t i o n s
EDNord - Istedgade 37A - 9000 Aalborg - telefon 96333500

INSTALL TO DISK COMPLETE
19. Repeat steps 11 through 18 to install the rest of the printerfonts on the disk labeled System Fonts 2/Macintosh.
20. When the system software and fonts are loaded use thefollowing procedure to restart the printer:
a. At the printer control panel, press the Menu key. The followingappears in the printer message window:
QMS SOFTLOAD x.x INSTALL TO DISK
b. Press the Next key until the message window displays thefollowing message:
QMS SOFTLOAD x.x BOOT SYSTEM
c. Press the Select key to enter the Boot System submenu. Thefollowing message appears in the message window:
BOOT SYSTEM HARD DISK
d. Press the Select key and the following message appears:
BOOT SYSTEM HARD DISK 6
e. Press the Select key. The system begins loading, and thefollowing message displays:
BOOT SYSTEM LOADING
At this point, DO NOT TOUCH ANY KEYS until the followingmessage appears in the printer message window:
IDLE
Chapter 8
P r i n t e r O p t i o n s 8 - 6 1
EDNord - Istedgade 37A - 9000 Aalborg - telefon 96333500

NOTE: If you do touch some keys during this step, you must goback to step 20a and start from there again.
♦
Chapter 8
8 - 6 2 P r i n t e r O p t i o n s
EDNord - Istedgade 37A - 9000 Aalborg - telefon 96333500

Chapter 9
Troubleshooting
Chapter highlights:
■ Responding to status messages
■ Clearing media jams
■ Preventing media jams
■ Internal hard disk problems
■ Miscellaneous problems: a quick check
■ Mechanical problems
■ Print quality problems
■ Placing a service call
EDNord - Istedgade 37A - 9000 Aalborg - telefon 96333500

EDNord - Istedgade 37A - 9000 Aalborg - telefon 96333500

IntroductionThis chapter explains how to deal with control panel messages,remove jams, cancel jobs, and troubleshoot printer problems.
Responding to Status MessagesThe following status messages may appear in the control panelmessage window:
x ACTIVE JOBS
The printer is on line, and one or more jobs are inprogress. The x is replaced by the number of jobs in thequeue.
ADJUST xxxxx BIN
A media cassette is either not installed or installedincorrectly. The xxxxx indicates the cassette inquestion. Either install or reinstall the indicatedcassette.
BACK PANEL OPEN
The back cover over the transfer unit is not fully closed.Close the back cover.
BELT CARTRIDGE MIS-INSTALLED
The OPC belt cartridge is either not installed orincorrectly installed. Either install a cartridge if one isnot present or reinstall the current one correctly. (Seechapter 6, “Consumables and PreventativeMaintenance,” for information on replacing the OPCbelt cartridge.)
CANCELLING JOB
The Cancel key has been used to cancel the current job.This message is displayed until the job is cancelled.
CHECK WASTETONER
The waste toner pack is full and needs to be replaced.See “Replacing the Waste Toner Pack” in chapter 6 fordetails.
CLOSE MANUAL FEED TRAY
The manual feed tray is open when a file is being sentto print from another cassette. Close the manual feedtray.
x DEV LOW A developer cartridge is running low and needs to bereplaced. The x is replaced by the color of the developer
Chapter 9
T r o u b l e s h o o t i n g 9 - 1
EDNord - Istedgade 37A - 9000 Aalborg - telefon 96333500

cartridge that needs attention. After installing the newcartridge, you have to clear this message through thecontrol panel using the Clear Warning option. (Seechapter 6, “Consumables and PreventativeMaintenance,” for details on replacing the developercartridge and “Administration/Engine” in chapter 4 fordetails on clearing the warning.)
x DEVELOPERUNIT MIS-INSTALLED
A developer cartridge is not installed or installedincorrectly. The x is replaced by the color of thedeveloper unit that needs attention. Either install adeveloper cartridge if one is not present or reinstall thecurrent one correctly. (See chapter 6, “Consumablesand Preventative Maintenance,” for information onreplacing the developer cartridge.)
FUSEROIL LOW
The oil bottle for the fuser unit is running low. If youhave a new bottle on hand, you may want to change thebottle now. (See chapter 6, “Consumables andPreventative Maintenance,” for information onreplacing the oil bottle.) If not, order a replacementbottle now. A limited number of copies (approximately100) will still run. However, when the oil runs out, theprinter stops and the FUSER OIL EMPTY statusmessage appears.
FUSEROIL EMPTY
The oil bottle for the fuser unit is empty. The printerwill not run anymore copies until the bottle is replaced.(See chapter 6, “Consumables and PreventativeMaintenance,” for information on replacing the oilbottle.)
IDLE No jobs are in progress.
IDLE INPUTPRINTING
The system is on line and printing previously acceptedjobs. No new jobs are arriving at the communicationinterfaces.
INNERJAM
Media has jammed leaving the OPC belt cartridge area.Remove the jam (see the “Inner Jam” section later inthis chapter for details).
INITIALIZING The printer is warming up and getting ready to go online.
Chapter 9
9 - 2 T r o u b l e s h o o t i n g
EDNord - Istedgade 37A - 9000 Aalborg - telefon 96333500

MISFEEDJAM
Media has jammed leaving the media cassette. Removethe jam (see the “Misfeed Jam” section later in thischapter for details).
OUTERJAM
Media has jammed leaving the paper exit unit. Removethe jam (see the “Outer Jam” section later in thischapter for details).
PRINTINGSTATUS
A status page has been requested via the Print Statusoption in the Administration/Special Pages menu. Thisdoes not necessarily mean that the status page isprinting at the particular moment the message isdisplayed since other jobs may be ahead of it in the jobqueue.
PRINTINGTEST
A sample page or a registration page has beenrequested. This does not necessarily mean that the pageis printing as the message is being displayed (other jobsmay be ahead of it in the job queue).
PUT xxxxxx PAPER IN xxxxx INPUTBIN
A media cassette is empty; reload the cassette. xxxxxxPAPER is the media size the cassette is currentlyconfigured for. xxxxx INPUT BIN is the emptycassette. (See chapter 5, “Print Media and DailyOperations,” for information on refilling cassettes.)
REPLACEBELT
The OPC belt cartridge needs to be replaced. Afterinstalling the new cartridge, you have to clear thismessage through the control panel using the ClearWarning option. (See chapter 6, “Consumables andPreventative Maintenance,” for details on replacing theOPC belt cartridge and “Administration/Engine” inchapter 4 for details on clearing the warning.)
SIDE PANELOPEN
The waste toner cover is not fully closed. Close thecover.
TOP COVEROPEN
The top cover of the printer is either off or partiallyopen. Make sure it is seated properly and fully closed.
x TONER EMPTY
A toner cartridge is empty. The x is replaced by thecolor of the toner cartridge that needs to be replaced.(See chapter 6, “Consumables and PreventativeMaintenance,” for information on replacing a tonercartridge.)
Chapter 9
T r o u b l e s h o o t i n g 9 - 3
EDNord - Istedgade 37A - 9000 Aalborg - telefon 96333500

WAITING ONINPUT END JOB?
The printer compiler is waiting on incoming data forthe first job in the job queue. It is possible that the jobdid not end with an end-of-job indicator and thereforecannot end by itself. The message is displayed in caseyou want to cancel the job or send an end-of-jobindicator. The message disappears if more input arrivesfrom the port, if the relevant specified timeout elapses,or if you send an end-of-job indicator. No other jobscan be printed until this job has ended.
WARMING UP
The printer is warming up; the fuser is at a lowtemperature. Wait until the printer has warmed upbefore you print.
Service Call MessagesCALL FOR SERVICE
A mechanical error has occurred and a service call isrequired. Before calling for service, make a note of thefull message in the message window. See appendix A,“QMS Customer Support,” for information on how tocontact QMS. When a CALL FOR SERVICE xappears, the printer stops until the required service iscomplete.
100KCHECKUP
Approximately 100,000 copies have been printed. It’stime for periodic maintenance and parts replacement toprotect your printer and maintain print quality.
REPLACEFUSER
Approximately 60,000 copies have been printed. It’stime to replace the fuser to ensure print quality andreduce wear on your printer.
The 100K CHECKUP and the REPLACE FUSER messages canbe cleared through the Clear Warning option in theAdministration/Engine menu. Then, you can continue to use theprinter. (See “Administration/Engine” in chapter 4 for details onclearing the warning.)
CAUTION: We strongly recommend that you have the fuserreplaced or the 100,000 copy checkup done as soon as possibleafter a message appears. If you clear one of these messages, the
Chapter 9
9 - 4 T r o u b l e s h o o t i n g
EDNord - Istedgade 37A - 9000 Aalborg - telefon 96333500

counter that tracks that particular service resets to 0 and the mes-sage does not reappear until after another complete cycle. If youcontinue to use the printer without the proper maintenance or partreplacement, print quality can deteriorate and the wear on theprinter can shorten the printer’s life.
Clearing Media JamsWhen a jam occurs, the message window on the control paneldisplays one of three messages, MISFEED JAM, INNER JAM,or OUTER JAM. The following sections contain procedures forclearing each type of jam.
Clearing Misfeed JamsWhen the control panel message window displays MISFEEDJAM, media has jammed while leaving the media cassette or themanual feed tray. To clear this jam, use the following procedure:
Chapter 9
T r o u b l e s h o o t i n g 9 - 5
EDNord - Istedgade 37A - 9000 Aalborg - telefon 96333500

1. Pull out the media cassette (fig. 9.1), and check themedia-cassette slot. If media is there, skip to step 4. If not,continue to step 2.
Fig. 9.1 Remove the Paper Cassette
Chapter 9
9 - 6 T r o u b l e s h o o t i n g
EDNord - Istedgade 37A - 9000 Aalborg - telefon 96333500

2. Locate the manual-feed platform: it’s a black plastic tray atthe top of the media-cassette slot.
3. Remove the manual-feed platform by lifting it up and forwardat the front until it drops out (fig. 9.2).
Fig. 9.2 Remove Top Tray of Cassette Slot
Chapter 9
T r o u b l e s h o o t i n g 9 - 7
EDNord - Istedgade 37A - 9000 Aalborg - telefon 96333500

4. Remove any jammed media you see (fig. 9.3).
5. Check to be sure no other pieces of media are lodged fartherback in the slot. Then, if you removed the manual-feedplatform, replace it. (Push it back into the printer until it issecure.)
6. Make sure the media in the cassette is in good condition, liesflat, and does not exceed the upper-limit mark on the cassette.
7. Slide the cassette back into the printer until it’s secure.
8. Open and close the top cover to clear the jam message in thecontrol panel window.
When the control panel message window displays IDLE , theprinter is ready to print.
Fig. 9.3 Remove the Jammed Media
Chapter 9
9 - 8 T r o u b l e s h o o t i n g
EDNord - Istedgade 37A - 9000 Aalborg - telefon 96333500

Clearing Inner JamsWhen the control panel message window displays INNER JAM,media has jammed leaving the OPC belt cartridge, and the leadingedge has jammed around the transfer area. To clear this jam, usethe following procedure:
1. Open the back cover by pressing the top-right corner to releasethe spring latch (fig. 9.4).
Fig. 9.4 Open the Back Cover
Chapter 9
T r o u b l e s h o o t i n g 9 - 9
EDNord - Istedgade 37A - 9000 Aalborg - telefon 96333500

2. Open the transfer unit by grasping it in the center by the greenhandle and pulling it toward you and down (fig. 9.5).
NOTE: To avoid damage to the rollers, always removejammed media gently. Also, toner images on the media aren’tfused (set), which means toner is still loose. Avoid gettingtoner on your hands and clothes while removing the jammedmedia. If you accidentally get toner on your hands or clothes,lightly dust off as much as possible. If some toner remains,use cool, not hot water, to rinse it off your hands or washableclothing.
Fig. 9.5 Open the Transfer Unit
Chapter 9
9 - 1 0 T r o u b l e s h o o t i n g
EDNord - Istedgade 37A - 9000 Aalborg - telefon 96333500

3. Remove the jammed media if the media is around the drumby using the following procedure. Otherwise, skip to step 4.
a. Open the manual feed tray by pressing the top, right corner (fig.9.6).
Fig. 9.6 Open the Manual Feed Tray
Chapter 9
T r o u b l e s h o o t i n g 9 - 1 1
EDNord - Istedgade 37A - 9000 Aalborg - telefon 96333500

b. Pull up the green handle on the OPC belt cartridge and then pullthe cartridge out about 2" (5 cm) to relieve tension on the drum.
c. Remove the media from the transfer unit end of the printer (fig.9.7).
d. Close the transfer unit and the back cover.
e. Firmly push the OPC belt cartridge back into the printer until itsnaps into place. The cartridge is in place when you can see thegreen arrows on the left and right inside metal frame of theprinter. Then, push down the green handle to lock the OPCcartridge in place, and close the manual feed tray.
f. Skip to step 5.
4. Remove the jammed media if the media is around the fuserroller by using the following procedure.
Fig. 9.7 Remove the Jammed Media
Chapter 9
9 - 1 2 T r o u b l e s h o o t i n g
EDNord - Istedgade 37A - 9000 Aalborg - telefon 96333500

WARNING! The fuser unit is hot! Do not remove a jam in thisarea until the fuser unit cools.
ACHTUNG! Die Fixiereinheit wird sehr heiß! Bitte achten Siedarauf, daß sie diese einige Zeit abkühlen lassen, bevor Sieeinen Papierstau beseitigen.
a. Open the paper exit unit. (See “Installing the Cleaning Pad andOil Bottle” in chapter 2 if you are not sure how to do this.)
b. Remove the jammed media by pulling it straight out from abovethe transfer unit (fig. 9.8).
5. Close the transfer unit, and then the back cover.
6. Close the paper exit unit.
When the control panel message window displays IDLE , theprinter is ready to print.
Fig. 9.8 Remove Media from the Transfer Unit Area
Chapter 9
T r o u b l e s h o o t i n g 9 - 1 3
EDNord - Istedgade 37A - 9000 Aalborg - telefon 96333500

Clearing Outer JamsWhen the control panel message window displays OUTER JAM,media has jammed leaving the paper exit unit. To clear this jam,use the following procedure:
1. Open the back cover by pressing the top-right corner to releasethe spring latch (fig. 9.9).
2. Open the transfer unit by grasping the green handle in thecenter and pulling it toward you and down (fig. 9.9).
WARNING! The fuser unit is hot! Do not remove a jam in thisarea until the fuser unit cools.
ACHTUNG! Die Fixiereinheit wird sehr heiß! Bitte achten Siedarauf, daß sie diese einige Zeit abkühlen lassen, bevor Sieeinen Papierstau beseitigen.
Fig. 9.9 Open the Transfer Unit
Chapter 9
9 - 1 4 T r o u b l e s h o o t i n g
EDNord - Istedgade 37A - 9000 Aalborg - telefon 96333500

3. Open the paper exit unit (fig. 2.13).
4. Open the pressure-release lever on the fuser unit (fig. 9.10).
CAUTION: If you can see the outer jam in the transfer unit, alwaysremove it by pulling the media out through the transfer unit, not upand out the paper exit unit. This prevents the unfused toner fromcoming off on the exit rollers and getting down into the printer.
Since toner images on the media aren’t set, avoid getting loose toneron your hands and clothes while removing the jammed media. Ifyou accidentally get toner on your hands or clothes, lightly dust offas much as possible. If some toner remains, use cool, not hot water,to rinse it off your hands or washable clothing. To avoid damageto the rollers, always remove jammed media gently.
Fig. 9.10 Open the Pressure-Release Lever
Chapter 9
T r o u b l e s h o o t i n g 9 - 1 5
EDNord - Istedgade 37A - 9000 Aalborg - telefon 96333500

5. Remove the jammed media by pulling it straight out fromabove the transfer unit (fig. 9.11).
6. Close the transfer unit, and then the back cover.
7. Close the pressure release lever on the fuser unit.
8. Close the paper exit unit.
When the control panel message window displays IDLE , theprinter is ready to print.
Fig. 9.11 Remove the Jammed Media
Chapter 9
9 - 1 6 T r o u b l e s h o o t i n g
EDNord - Istedgade 37A - 9000 Aalborg - telefon 96333500

If the Media Jam Message Stays On1. If a jam message displays in the control panel message
window, clear the jam using the appropriate procedure fromthe “Clearing Media Jams” section earlier in this chapter. Ifthe message is still there, make sure cassettes have the correctsize media, the size key slide on the back end of the cassetteis set correctly, and all covers and doors are completelyclosed.
2. If the message displays when no jam is evident, make sure theprinter is configured for the media size and type currently inthe cassette. (See chapter 5, “Print Media and DailyOperations,” or chapter 4, “Printer Configuration,” to learnhow to use the Paper and the Media keys.)
3. As a last resort, try turning the printer off and on (this willcause jobs to be lost).
Jam RecoveryThe printer has automatic jam recovery, so if a media jam occurs,once you remove the jammed media, the printer reprints thejammed page and then continues with the print job, as long as theprinter power has not been turned off. The Jam Recovery option islocated in the Administration/Engine section of the printerconfiguration menu.
NOTE: Because jam recovery requires system memory, it canslow print jobs.
Chapter 9
T r o u b l e s h o o t i n g 9 - 1 7
EDNord - Istedgade 37A - 9000 Aalborg - telefon 96333500

Preventing Media JamsSome printer problems are caused by improper handling of mediaor use of the wrong media and consumables. The following sectionprovides information about correctly handling media andpreventing jams.Several things you can do to reduce print mediajamming in your printer are
■ Set the printer for the print media type and size currentlyin the cassette. (See chapter 5, “Print Media and DailyOperations,” or chapter 4, “Printer Configuration,” to learnhow to use the Tray Select and Media keys.)
■ Use QMS supplied toner and developer, and useQMS-recommended print media (See appendix B,“Technical Specifications.”)
■ Make sure print media is not torn, folded, or wrinkled.
■ Do not overfill the media cassette: it holds 250 sheets ofpaper, 50 transparencies, or label stock up to theupper-limit mark on the cassette.
NOTE: If the printer is operating in a low-humidityenvironment, we recommend printing fewer than 20consecutive transparencies to prevent jamming.
■ If you have problems with double feeding, remove thepaper from the cassette and fan the edges. The sheets maybe sticking together. (However, do not fan transparencies;this can create electrostatic buildup that can causejamming.)
■ Store print media away from moisture and humidity.Moisture and humidity may cause media to turn up at theedges or wrinkles to occur. The recommended relativehumidity during operation is 60%-70%.
Chapter 9
9 - 1 8 T r o u b l e s h o o t i n g
EDNord - Istedgade 37A - 9000 Aalborg - telefon 96333500

■ Load media printing side up, top edge first. The printingside of media is indicated on the wrapping, so leave it inits wrapping until you are ready to load it.
■ Keep the paper-feed rollers and the manual-feed beltsclean. Dirty rollers and belts can draw media unevenly intothe printer. See “Cleaning the Paper-Feed Roller and theManual-Feed Belts” in chapter 6, “Consumables andPreventive Maintenance.”
Preventing Envelope JamsTo prevent envelope jams
■ Keep envelopes in their original box to protect them untilthey’re used. Don’t use damaged envelopes.
■ Store envelopes in a low-humidity environment.
■ Use only the envelope types specified in “MediaHandling” in appendix B, “Technical Specifications.”Don’t use envelopes with windows.
■ If you’re using the optional envelope cassette, use it in thestandard cassette slot (not the optional feeder), and don’tplace more than 30 envelopes in the cassette at once.
Internal Hard Disk ProblemsIf you experience unexplained or erratic problems with the internalhard disk, you may want to reformat the hard disk and reload theprint system software. See chapter 8, “Printer Options,” forinformation.
Chapter 9
T r o u b l e s h o o t i n g 9 - 1 9
EDNord - Istedgade 37A - 9000 Aalborg - telefon 96333500

Miscellaneous Problems: A Quick CheckIf you have just installed your printer and are having problems, besure you have correctly followed the setup steps outlined in chapter2, “Initial Printer Setup,” and chapter 3, “Connecting the Printer.”
Then, check the following:
1. Is there a status message in the control panel window?
If so, go to question 2.
If not, check the following:
■ Is the power cord plugged into both the power outlet andthe printer?
■ Are both power switches on?
■ Is the power outlet working?
■ Does the line voltage from the power outlet match theprinter’s power requirements? See appendix B, “TechnicalSpecifications.”
2. Can you print a status page? (This option is located in theAdministration/Special Pages menu.)
If so, go to question 3.
If not, check the following:
■ Is the printer off line before you try to enter the menu? Itshould be.
■ Is the cassette empty? If it is out of media, the messagePUT xxxxxx PAPER IN xxxxx BIN is displayedin the control panel message window and the MessageLED is lit.
Chapter 9
9 - 2 0 T r o u b l e s h o o t i n g
EDNord - Istedgade 37A - 9000 Aalborg - telefon 96333500

■ Is the toner or developer depleted?
■ Are all printer doors and covers closed securely?
■ Is there a media jam?
3. Is the printer receiving data from the computer? If the DataLED blinks after sending the file, the printer is receiving thedata.
If so, go to question 4.
If not, check the following:
■ Are the interface cables securely fastened?
■ Is the printer on line? The Online LED should be lit.
■ Is your application set correctly? Are the communicationparameters the same as those on your host and printer?
■ If you are using the serial interface, is the baud rate (speedof data transmission) of the printer, the computer, and yourapplication the same?
■ If you still cannot identify the problem, contact your QMSvendor.
4. Is the printer printing codes or not printing at all when in ESPmode?
■ Reconfigure the port for the emulation in which you aretrying to print. See chapter 4, “Printer Configuration,” forinformation on configuring the printer.
■ If ASCII or text files won’t print, make sure the ESPDefault option (in the Administration/Emulations menu)is set to PCL5, the factory default.
Chapter 9
T r o u b l e s h o o t i n g 9 - 2 1
EDNord - Istedgade 37A - 9000 Aalborg - telefon 96333500

■ If you continue to have problems with the ESP modeselecting printer emulation, contact your QMS vendor.
IBM PC and Compatible Computer ChecklistIf you are experiencing problems with printing from a PC (notrelated to print quality), check the following:
■ Does your application setup match the printer interfacesettings?
■ Have you set up your printer port at the system level (DOS)and installed a color PostScript driver within yourapplication? (Refer to your DOS, Windows, andapplication documentation.)
■ Do you need an end-of-job for the previous job?
■ If you are using a serial interface, are you experiencing aprotocol problem? Set the printer to DTR/DSR protocol.If that does not work, check your serial interface cable.You may also want to try setting the printer to XON/XOFFprotocol.
■ Does your application support color PostScript Level 2?(Check the application manual. If your applicationsupports color PostScript Level 1 but not Level 2, trysetting the printer to Level 1 in the Administration/Emulations/PostScript/Emulation Level menu.)
Apple Macintosh ChecklistIf you are experiencing problems with printing from a Macintosh(not related to print quality), check the following:
Chapter 9
9 - 2 2 T r o u b l e s h o o t i n g
EDNord - Istedgade 37A - 9000 Aalborg - telefon 96333500

■ Is the printer properly connected via LocalTalk-type cableand transformer boxes? (See chapter 3, “Connecting thePrinter,” for information.)
■ Is LaserWriter (and Laser Prep, if you are usingLaserWriter 6.0.x or later) installed in your System Folder?
■ In the Chooser, have you selected the LaserWriter icon andhighlighted the QMS magicolor or magicolor Plus printer?
■ Is AppleTalk active in the Chooser dialog box?
■ Are the screen fonts installed?
■ Is your application compatible with color PostScript Level2? (Check the application manual. If your applicationsupports color PostScript Level 1 but not Level 2, trysetting the printer to Level 1 in the Administration/Emulations/PostScript/Emulation Level menu.)
Mechanical Problems
Control Panel Selections Don’t Take Effect■ Make sure you’re saving menu selections before exiting
the menu. (See “Saving Configuration Selections” inchapter 4, “Printer Configuration.”)
■ Some configuration selections do not take effect until theprinter has been rebooted. Look in chapter 4, “PrinterConfiguration,” to see if the selection you are makingrequires a reboot.
Chapter 9
T r o u b l e s h o o t i n g 9 - 2 3
EDNord - Istedgade 37A - 9000 Aalborg - telefon 96333500

Data LED Stays LitAfter the printer warms up, if the Data LED stays on, two problemsmay exist.
1. If you are downloading additional fonts, too many canoverload the printer’s memory causing the printer to reset andlose information previously downloaded to RAM. Make sureyou have enough printer memory for the additional fonts.Additional memory (RAM) is available and easily installed.Contact your QMS vendor for information on RAM upgrades.See chapter 8, “Printer Options.”
2. On an AppleTalk network, Macintosh computers sometimesinterfere with each other. If this happens often, check all theMacintosh computers on the network to make sure they areusing the same version of LaserWriter and Laser Prep. Ifneither of these files is the problem, contact your QMSvendor.
No Start-up PageIf no start-up page prints, check the following:
1. Is the printer on line?
2. Has the start-up page been disabled? Check the Do Start Pageoption in the Administration/Startup Options menu to makesure the start-up page is on. If the start-up page is turned on,go to step 3.
3. Turn the printer off, then back on. It takes approximately 4minutes for the printer to warm up from a cold start or lessthan a minute from a warm start. Be sure you wait long enoughfor a start-up page to print before suspecting a problem.
4. Check to be sure the media cassette is in place and secure.
5. Check for a media jam. See “Clearing Media Jams” earlier inthis chapter for details.
Chapter 9
9 - 2 4 T r o u b l e s h o o t i n g
EDNord - Istedgade 37A - 9000 Aalborg - telefon 96333500

6. Make sure all toner and developer cartridges are installed andnot depleted.
7. Make sure the fuser oil is not depleted.
If you have not solved the problem and no status message displays,call your QMS vendor for help.
Printer Resets1. Different versions of LaserWriter and Laser Prep being used
on a network can cause printer reinitialization.
2. Downloading too many fonts can overload the printer’smemory and cause the printer to reset to default. Additionalmemory (RAM) is available and easily installed. Contact yourQMS vendor for information on RAM upgrades. See chapter8, “Printer Options.”
3. If the printer resets in other circumstances, call your QMSvendor for service.
Printer Locks UpIf the INITIALIZING message remains in the message window,and you are not be able to enter the Configuration menu or printeven after you turn the printer off and on again, the printer hasprobably been incorrectly configured. You can reset to factorydefaults by simultaneously holding down the Select andOnline/Offline key (for about 10 seconds) while turning the printeroff and on again. The reset process takes several minutes tocomplete.
Blank Pages1. Check for a status message to be sure the printer is not out of
toner or developer.
Chapter 9
T r o u b l e s h o o t i n g 9 - 2 5
EDNord - Istedgade 37A - 9000 Aalborg - telefon 96333500

2. Be sure you removed the sealing tapes on newly installedtoner and developer cartridges.
3. If no toner cartridges are empty and sealing tapes have beenremoved, toner may have become packed down. Take thetoner cartridges out and gently shake them horizontally toloosen the toner. Then, reinstall the cartridges, making surethe cartridges go into the correct color slots. (See “Replacingthe Toner Cartridge” in chapter 6 for details.)
4. If these solutions do not work, contact your QMS vendor.
Not All Pages Print1. Check your cable. You could have the wrong kind of cable,
or your printer may not be configured for the correct cable andport.
2. Make sure no one pressed the Cancel key while your job wasprinting.
3. Check the control panel message window to see if the mediacassette is empty.
4. Increase the emulation timeout (for HP PCL and HP-GL files)or the PS wait timeout (for PostScript files).
5. If you are using a PC, make sure that the mode statement inyour AUTOEXEC.BAT file ends in a p so that print jobs aresent until the printer accepts them:
mode lpt1:,,p
6. Send an end-of-job in case a previous job lacked thiscommand.
Chapter 9
9 - 2 6 T r o u b l e s h o o t i n g
EDNord - Istedgade 37A - 9000 Aalborg - telefon 96333500

Print Quality Problems
Generally Poor Print Quality■ Make sure the printer is set for the type of media (paper,
transparency film, or thick stock) you are printing on: usethe Media key on the printer’s control panel to tell theprinter whether paper or transparencies have been loadedin the currently selected cassette. See chapter 4, “PrinterConfiguration,” for information on using the control panel.
■ Make sure the media is in good shape and meets all thespecifications in appendix B, “Technical Specifications.”
■ Remove the toner cartridges and shake them horizontally.Toner can settle, and this procedure redistributes the toner.Reinstall the cartridges in the printer and try to print again.
■ If the print appears too light or dark, change the printdensity dial settings for the toner cartridges as necessary(see “Adjusting Print Density” in chapter 5 for details).Then, try reprinting.
NOTE: Changing the print density affects the residentcolor management system and should be done only as alast step to improve print quality.
See chapter 7, “Optimizing Color Output,” for more informationon optimizing print quality.
Specific Print Quality ProblemsThe following section addresses specific print quality problems.Try the solutions in the sequence given. If these do not solve theproblem, place a service call.
Chapter 9
T r o u b l e s h o o t i n g 9 - 2 7
EDNord - Istedgade 37A - 9000 Aalborg - telefon 96333500

600 dpi Jobs Print at 300 dpi
■ Make sure the printer is configured for 600 dpi.
See chapter 4, “Printer Configuration,” for information.
■ Make sure you have enough RAM installed for the job youare trying to print.
If your printer has 12 MB RAM, color documents print in300 dpi. Monochrome documents can be printed in 600 dpiif you configure the printer for monochrome printing,either through your application (if its driver, like theQMS-provided Windows and Macintosh drivers, supportsthis option) or through the printer control panel. You canprint color and monochrome documents in 600 dpi if youinstall additional RAM in the printer. See appendix B,“Technical Specifications,” for a chart showing RAMrequirements for different page sizes and numbers ofcolors.
Chapter 9
9 - 2 8 T r o u b l e s h o o t i n g
EDNord - Istedgade 37A - 9000 Aalborg - telefon 96333500

White or Light Lines
■ Remove each toner cartridge, shake it as you do beforeinstalling a new cartridge to redistribute toner, and thenreinstall the cartridge.
■ Install a new cartridge if necessary.
Light Image (Entire Page)
■ Increase the print density for any color(s) used on the page(see “Adjusting Print Density” in chapter 5 for details).
■ Remove each toner cartridge for a color used on that page,and shake it as you do before installing a new cartridge.Then, reinstall the cartridge.
■ Install a new toner cartridge if necessary. (See “Replacinga Toner Cartridge” in chapter 6 for details.)
Light Image on the Left or Right Side of the Page (all colors)
■ Make sure the printer is level (maximum 1° slant).
Dark Image (Entire Page)
■ Decrease the print density for any color(s) used on the page(see “Adjusting Print Density” in chapter 5 for details).
■ Install a new cartridge if necessary. (See “Replacing aToner Cartridge” in chapter 6, “Consumables andPreventative Maintenance,” for details.) The old cartridgemay be defective, releasing too much toner.
Chapter 9
T r o u b l e s h o o t i n g 9 - 2 9
EDNord - Istedgade 37A - 9000 Aalborg - telefon 96333500

Blurry Images, Scratches, or Missing Dots
■ Make sure the media is in good shape and meets all thespecifications in the “Media Handling” section ofAppendix B, “Technical Specifications.”
■ Check for a status message on the control panel. The toneror developer may be low. Replace cartridges as necessary.
■ Make sure the paper path is clean. See the “PreventativeMaintenance” section in chapter 6, “Consumables andPreventative Maintenance,” for details on cleaning thecharger unit, various rollers, and plates.
■ Check the OPC belt for dirt and scratches. Replace theOPC belt cartridge if necessary. (See the “Replacing theOPC Belt Cartridge” section in chapter 6.)
■ If whole blocks or portions of the page are missing, theremay be a mechanical problem; contact your QMS vendor.
Image is Not Centered on the Page
■ Make sure you aren’t printing outside the printer’simageable region for the media size you’re using (see“Media Handling” in appendix B, “TechnicalSpecifications”). You may need to change to a larger sizemedia, or adjust the margin(s) through your application.
If images are not printing within the imageable area for thepage size you’re using, the printer may be out of alignment.See “The Status Pages” in chapter 5, “Print Media andDaily Operations,” for information on checking printeralignment.
Chapter 9
9 - 3 0 T r o u b l e s h o o t i n g
EDNord - Istedgade 37A - 9000 Aalborg - telefon 96333500

Color Jobs (or Portions of Jobs) Print in Monochrome
■ Make sure you have enough RAM installed for the job youare trying to print.
See appendix B, “Technical Specifications,” for a chartshowing RAM requirements for different page sizes andnumbers of colors.
■ If you’re printing legal-sized pages, note that there aredifferent imageable areas for black and color printing. See“Media Handling” section of Appendix B, “TechnicalSpecifications.”
Colors Not Registering Properly
■ Check to make sure the printer is on a hard, level surface.
■ Check for damage to the OPC belt cartridge. Replace it ifnecessary.
Smudges on the Back of Pages
■ Make sure the size key on the media cassette is set to theright size for each job. Smudges can occur if the wrongsize was selected on the previous job causing the image toprint off the side of the page onto the transfer roller. If thishappens, run a few more pages through the printer to cleanoff the remaining toner.
Dark Vertical Lines
■ Check the OPC belt cartridge. Something may be caughtunder the cleaning blade or the cartridge may need to bereplaced. Install a new OPC belt cartridge.
Chapter 9
T r o u b l e s h o o t i n g 9 - 3 1
EDNord - Istedgade 37A - 9000 Aalborg - telefon 96333500

Sharp Horizontal Lines (across the feed direction)
■ Place a service call.
Partial Images or Image Too Small
■ Check the imageable regions for the size media you areusing (see “Media Handling” section of Appendix B,“Technical Specifications”). Are you trying to printoutside of the imageable region of the page? If so, changeto a larger size media, or adjust the margin(s) through yourapplication.
■ The charger unit or various roller and plates may be dirty.See “Preventative Maintenance” in chapter 6 forinstructions on how to clean these parts.
Smearing on Transparencies
■ Make sure the printer is set for transparency printing: usethe Media key on the printer’s control panel to tell theprinter transparencies are in the currently selected cassette.See chapter 4, “Printer Configuration,” for information onusing the control panel.
■ Make sure the transparency stock is in good shape andmeets all the specifications in the “Media Handling”section of appendix B, “Technical Specifications.” Tryprinting a few transparencies at a time and giving the sheetsa chance to cool between prints.
■ Make sure the transparencies are loaded print side up andthe cassette is not overloaded (50 sheets or less, not overthe upper-limit mark inside the cassette).
■ Check the print density dials for the toner cartridges. Trysetting the dials in the middle (where the dot appears).
Chapter 9
9 - 3 2 T r o u b l e s h o o t i n g
EDNord - Istedgade 37A - 9000 Aalborg - telefon 96333500

Placing a Service CallIf you have a problem you cannot resolve, contact your QMSvendor. Your vendor is best equipped to immediately handleproblem you may encounter. If you cannot get service from yourvendor, see appendix A, “QMS Customer Support.”
Chapter 9
T r o u b l e s h o o t i n g 9 - 3 3
EDNord - Istedgade 37A - 9000 Aalborg - telefon 96333500

♦
Chapter 9
9 - 3 4 T r o u b l e s h o o t i n g
EDNord - Istedgade 37A - 9000 Aalborg - telefon 96333500

Appendix A
QMS Customer Support
EDNord - Istedgade 37A - 9000 Aalborg - telefon 96333500

EDNord - Istedgade 37A - 9000 Aalborg - telefon 96333500

QMS Customer SupportSeveral sources of help and information are available, dependingon the type of help you need:
1. Your QMS printer vendor
Your local vendor (the one from whom you bought the printer)may be best equipped to help you. Your vendor has speciallytrained service technicians available to answer questions, andthe equipment to analyze your printer problems.
2. Your application vendor
Sometimes “printing” problems have more to do with theapplication being used than with the printer. In this case, theapplication manufacturer is the best source of help.
3. Q-FAX
Q-FAX, a QMS information retrieval service, providesapplication notes, technical support notes on common printingproblems, and information about printer specifications,options, accessories, consumables, and prices.
In the United States and Canada, call (800) 633-7213 to reachQ-FAX. In all other countries, call (334) 633-3850. Have yourfax number handy when you call (or place the call from yourfax machine’s handset).
You can choose to have either a directory (a list of currentlyavailable documents on a particular topic) or a specificdocument sent to you. The first time you call, request thedirectory (press 2 on your phone or fax keypad whenprompted). Then call back to request specific documents. Youcan order up to three documents per call.
4. The QMS Corporate Bulletin Board System (BBS)
Appendix A
Q M S C u s t o m e r S u p p o r t A - 1
EDNord - Istedgade 37A - 9000 Aalborg - telefon 96333500

The bulletin board contains technical support notes,application notes, drivers, patches, and utilities, and you mayleave technical questions not requiring an immediate responseon electronic mail for the Sysop (System Operator). Thebulletin board [(334) 633-3632] operates at 1200, 2400, 9600,and 14400 baud, 8 data bits, no parity, 1 stop bit, withXMODEM, YMODEM, and ZMODEM capabilities. ContactQMS Customer Technical Assurance for more informationabout the bulletin board.
5. CompuServe
Through CompuServe, you can ask general (non-technical)questions, share information with other users, and accessprinting information and programs. When you useCompuServe, type the following command to go directly tothe QMS library section.:
■ go qmsprint
The QMS library section contains application notes, printerdrivers, utilities, technical information, and announcementfiles.
6. The Internet
The QMS server provides access to technical reports, newproduct announcements, a trade show schedule, and othergeneral information about QMS. You can access the QMSserver via any of the web viewers available to Internet users.If you don’t have access to a web viewer, we recommend theNCSA Mosaic web viewer (Mosaic is atf tp.ncsa.uiuc.edu).The QMS home page is athttp://www.qms.com/. The QMS ftp resource is ftp.qms.com.
7. QMS Customer Technical Assurance
QMS Customer Technical Assurance is available in the USfrom 8 a.m. to 5 p.m., Central Standard Time, at (334)633-4500. You can also fax questions to CTA at (334)
Appendix A
A - 2 Q M S C u s t o m e r S u p p o r t
EDNord - Istedgade 37A - 9000 Aalborg - telefon 96333500

633-3716. Please indicate whether you would like a faxed ora phoned reply.
If you call for assistance, have the following informationready so our technicians can help you more quickly:
■ Your phone number, fax number, and shipping address
■ A description of the problem
■ The printer model and serial number
■ The type of host computer you are using
■ The type and version of operating system you are using
■ The interface you are using, and, if serial, the protocol
■ The application and version you are using
■ The printer language you are using
■ Your printer firmware version (listed on the status andstart-up pages)
If after consultation with CTA, you need to return the unit forrepairs or warranty work, please be sure to get an RMA (ReturnMerchandise Authorization) number, since QMS cannot acceptwarranty work without this number. CTA can connect you withCustomer Service to get this number.
QMS National ServiceFor information on service and maintenance of QMS and othermanufacturers’ printers, call (800) 762-8894. For informationabout on-site service and depot repair, call (800) 858-1597. Forinformation on spare parts, call (334) 633-4300 ext. 2530.
Appendix A
Q M S C u s t o m e r S u p p o r t A - 3
EDNord - Istedgade 37A - 9000 Aalborg - telefon 96333500

QMS World-wide OfficesUnited States/Latin America
QMS, Inc.One Magnum PassMobile, AL 36618USA(334) 633-4300E-mail: [email protected]
Product Information: (800) 523-2696OEM Information: (800) 631-2692Consumables: (800) 777-7782US Fax: (334) 633-4866Latin America Fax: (334) 639-3347
Canada QMS Canada, Inc.9630 Rte. Trans-CanadienneSaint-Laurent, QuébecH4S 1V9 CanadaTelephones: (514) 333-5940(800) 361-3392Fax: (514) 333-5949
National Service Canada: (800) 268-4969National Service Fax: (905) 673-7676
Offices in Ottawa,Québec City, Toronto,and Vancouver
Europe,Middle East,Africa
Düsseldorf (49) 211/596 1333London (44) (1) 784 442255Maarssen (31) 3465 51 333Paris (33) 1 4 107 9393Stockholm (46) (8) 725 5680
Asia-Pacific Auckland 64 (9) 630 7912Hong Kong (852) 511 5300Melbourne 61 (3) 899 5777Sydney 61 (2) 901 3235Tokyo (81) (3) 3437-4020
♦
Appendix A
A - 4 Q M S C u s t o m e r S u p p o r t
EDNord - Istedgade 37A - 9000 Aalborg - telefon 96333500

Appendix B
Technical Specifications
EDNord - Istedgade 37A - 9000 Aalborg - telefon 96333500

EDNord - Istedgade 37A - 9000 Aalborg - telefon 96333500

Print EnginePrint Method Cyan, magenta, yellow, and black electrophotographic
recording with semiconductor laser. Dry toner, imagetransfer to print media.
Resolution The table below shows minimum RAM requirementsfor different page sizes and numbers of colors (shadedareas indicate printing capabilities with the standard 12MB RAM):
Page Size Dots perInch
Minimum RAM(Monochrome)
MinimumRAM(Four-color)
Letter 300 12 MB 12 MB
600 12 MB 24 MB
Legal* 300 12 MB 16 MB
600 16 MB 28 MB
A4 300 12 MB 12 MB
600 12 MB 24 MB
Executive 300 12 MB 12 MB
600 12 MB 24 MB
Envelopes(DL andCom 10)
300 12 MB 12MB
600 12 MB 20 MB
*Although the monochrome imageable area forlegal-sized pages is 8.11" x 13.61" (205.90 mm x345.60 mm), the full-color imageable region for thissize is limited to 8.11" x 11.7" (205.90 mm x 297.18mm).
Appendix B
T e c h n i c a l S p e c i f i c a t i o n s B - 1
EDNord - Istedgade 37A - 9000 Aalborg - telefon 96333500

Print Speed magicolor Plus12 pages per minute monochrome6 pages per minute 2- or 3-color3 pages per minute 4-color(Assuming the use of letter or A4 size with 30% or lesstoner coverage.)
magicolor 8 pages per minute monochrome3 pages per minute 2- or 3-color2 pages per minute 4-color(Assuming the use of letter or A4 size with 30% or lesstoner coverage.)
Recom-mendedDuty Cycle
5,000 color prints per month20,000 monochrome prints per month
Warm-UpTime
250 sec. maximum; 180 sec. average
Noise Level Not more than 58 dB (A)
EngineSwitches
Main power switch (back of printer)Remote power switch (front of printer)
Dimensions 20.5" W x 22.3" D x 14.6" H520 mm W x 565 mm D x 370 mm H
Weight Approximately 106 lbs (48 kg) without consumablesor options installed
ControllerType Intel 80960CF RISC-based controller operating at 33
MHz
Fonts See chapter 7, “Optimizing Color Output,” for a list ofthe resident fonts.
Emulations PostScript Level 2PostScript Level 1HP-GL (7470A/7475A/7550A/ColorPro)HP PCL 5C (HP XL 300)
Appendix B
B - 2 T e c h n i c a l S p e c i f i c a t i o n s
EDNord - Istedgade 37A - 9000 Aalborg - telefon 96333500

HexdumpLineprinterOptional emulations
Interfaces LocalTalk, parallel, serial, SCSI, optional networkinterfaceSee “Cable Pinouts,” later in this chapter, for moreinformation.
SCSI Supports optional SCSI disks, up to a 512 MB.
StandardRAM
magicolor Plus12 or 24 MB RAM (upgradable to 64 MB)
magicolor12 or 28 MB RAM (upgradable to 64 MB)
Internal Hard DiskSize 80 MB IDE drive
(Upgradeable to 512 MB.)
Electrical RequirementsPower Requirements
120 V ±10%
Frequency 60 Hz (± 2Hz)
PowerConsumption
Standby1000 W max.; 150 W ave.
Operation1000 W max.; 250 W ave.
Energy Saver Mode*less than 45* W
*Available only on Energy Star models of themagicolor Plus printer when Energy Saver mode is
Appendix B
T e c h n i c a l S p e c i f i c a t i o n s B - 3
EDNord - Istedgade 37A - 9000 Aalborg - telefon 96333500

enabled. See chapter 4, “Printer Configuration,” formore information on Energy Saver mode.
Environmental Requirements
Appendix B
B - 4 T e c h n i c a l S p e c i f i c a t i o n s
EDNord - Istedgade 37A - 9000 Aalborg - telefon 96333500

Media HandlingMediaSizes*
Size Inches Millimeters
Letter 8.50 x 11.00 215.90 x 279.40 Legal 8.50 x 14.00 215.90 x 355.60 A4 8.27 x 11.69 210.00 x 297.00 Executive 7.25 x 10.50 185.00 x 267.00 Com 10 9.50 x 4.125 241.30 x 104.78DL 8.66 x 4.33 220.00 x 110.00
ImageableRegions*
Size Inches Millimeters
Letter 8.11 x 10.61 205.90 x 269.40 Legal 1/C 8.11 x 13.61 205.90 x 345.60 Legal 4/C 8.11 x 11.7 205.90 x 297.18A4 7.87 x 11.30 200.00 x 287.00Executive 6.89 x 10.12 175.00 x 257.00Com 10 9.19 x 3.89 233.30 x 98.78DL 8.35 x 4.09 212.00 x 104.00
Margins* Top Bottom Left Right
Letter 0.2" 0.2" 0.2" 0.2"
Legal 1-Color 0.2" 0.2" 0.2" 0.2"
Legal 4-Color 0.2" 2.1" 0.2" 0.2"
A4 5 mm 5 mm 5 mm 5 mm
Executive 5 mm 5 mm 5 mm 5 mm
Com 10 0.12" 0.12" 0.16" 0.16"
DL 3 mm 3 mm 4 mm 4 mm
*Com 10 and DL are supported by the magicolor Plus printer only.All measurements are accurate within 0.02"/0.5 mm. See chapter5, “Print Media and Daily Operations,” for more information onmedia.
Appendix B
T e c h n i c a l S p e c i f i c a t i o n s B - 5
EDNord - Istedgade 37A - 9000 Aalborg - telefon 96333500

Print Media Types, Weights, and Recommended Brands
Media Type Weight Brand
Plain Paper 60 to 90 g/m2
16 to 24 lbXerox 4024
Laser Paper 60 to 90 g/m2
16 to 24 lbHammermill LaserPrint (White)
Thick Stock(manual-feed only)
up to 163 g/m2
up to 43 lbN/A
Transparencies 138 to 146 g/m2
36.7 to 38.8 lb3M PP2500, Xerox 3R2780, Xerox 3R 3117
Labels 156 to 170 g/m2
41.5 to 45.2 lbAvery 5260
Envelopes 90 g/m2
24 lbCraftMaster, Velpa,Sphinx White WoveSub 24, Auto Fil #1914
NOTE: Hammermill Paper offers free samples of its laser paperin varying weights. In the US, call toll free (800)242-2148.
Media Storage 63.5° to 80.6° Fahrenheit(17.5° to 27° Celsius)60% to 70% relative humidityMedia should be stored in its original wrapper, on aflat surface, away from dust and sunlight
Paper Cas-sette Capacity
250 sheets of paper50 transparencies
Output TrayCapacity
150 sheets
Appendix B
B - 6 T e c h n i c a l S p e c i f i c a t i o n s
EDNord - Istedgade 37A - 9000 Aalborg - telefon 96333500

ConsumablesYour QMS vendor can provide the consumables listed below foryour color printer. In the US, you can also call (800) 777-7782 toorder consumables. Keep in mind that consumables can have aneffect on your printer warranty. See “How Consumables AffectYour Warranty” later in this appendix for details.
The industry standard for toner, developer, and OPC beltmeasurement is quoted at 5% coverage (letter- or A4-size media).
TonerCartridges
Black 4,000 pagesCyan 2,000 pagesMagenta 2,000 pagesYellow 2,000 pages
DeveloperCartridges
Black 30,000 pagesCyan 15,000 pagesMagenta 15,000 pagesYellow 15,000 pages
Oil Bottle andCleaning Pad
The first oil bottle and cleaning pad change will lastapproximately 1,500 pages. After that, they will lastapproximately 3,000 pages.
OPC BeltCartridge
50,000 planes
Waste TonerPack
6,000 planes per pack (sold in 5-pack sets for a total of30,000 planes per set)
NOTE: Measurement of waste-toner pack and OPC life is donein planes rather than pages. A plane is a pass of the OPCbelt for one color. For example, a one-color page makesone pass (one plane) and a two-color page makes twopasses (two planes).
Appendix B
T e c h n i c a l S p e c i f i c a t i o n s B - 7
EDNord - Istedgade 37A - 9000 Aalborg - telefon 96333500

OptionsThese are the options available for this printer at the time thismanual went to press. Contact your QMS vendor for a complete,updated list, or (in the US) call QMS at (800) 777-7782.
250-sheetSheet Feeder
Comes with a media cassette, which is interchangeablewith the standard cassette.
30-envelopeEnvelopeCassette
Can be used in the standard media-cassette slot or theoptional sheet feeder.
Emulations LN03 PlusCCITT
Font Cards HP ProCollection
System Administrator Security Card
Dataproducts Short-line Conversion Kit
External Hard Disk
Internal Hard Disk
Kanji Typeface Hard Disk Kit
EthernetInterface
LAN Manager/LAN ServerDECnet TCP/IPNetWareEtherTalk
Token-RingInterface
LAN Manager/LAN ServerTCP/IPNetWare
OptionalDocumentation
SIMMs Memory Upgrade Kit
4 MB8 MB
Appendix B
B - 8 T e c h n i c a l S p e c i f i c a t i o n s
EDNord - Istedgade 37A - 9000 Aalborg - telefon 96333500

16 MB32 MB
Electrical 5V ± 10%Fast page mode
tras = 80 ns. tcas = 20 ns.trac = 80 ns. tcac = 20 ns.
Mechanical 72-pin industry standard package; 1" high; tin-platedcontacts
Size 4 MB (1M x 32)8 MB (2M x 32)16 MB (4M x 32)32 MB (8M x 32)
You can get information on which SIMMs and hard disks arecompatible with your printer from Q-FAX. See appendix A, “QMSCustomer Support,” for information on using Q-FAX. Ask forQ-FAX document 6502, “QMS-tested SIMMs and Hard Disks.”
Warranty ConsiderationsYou should read your printer warranty carefully and be sure to storeit in a safe place. Various factors can affect a printer’s warranty.Two important ones are consumables and electrostatic discharge.
How Consumables Affect Your Warranty The use of non-QMS consumables and/or accessories alonedoesn’t affect either your warranty or any maintenance contractyou may have purchased. However, if a QMS printer failure ordamage is found to be directly attributable to the use of non-QMSconsumables and/or accessories, QMS will not repair the printerfree-of-charge. In this case, standard time and material charges willbe applied to service your printer for that particular failure or
Appendix B
T e c h n i c a l S p e c i f i c a t i o n s B - 9
EDNord - Istedgade 37A - 9000 Aalborg - telefon 96333500

damage. QMS recommends that you use only quality QMSconsumables and accessories to support your printer. To orderQMS accessories, in the US call (800) 777-7782. In all othercountries, check appendix A, “QMS Customer Support,” for theQMS office closest to you.
How Electrostatic Discharge Affects Your WarrantyIncidental and consequential damages caused by not dischargingelectrostatic buildup can affect your printer warranty. Electrostaticdischarge can destroy circuit boards, such as a SIMM or yourprinter’s controller board. To prevent this, use an antistaticwristband when handling printer circuit boards. To use it, attachone end of it to your wrist and the other end to any convenientelectrical ground (for example, the bare metal chassis ofequipment, as on the back of a computer, that is plugged in butturned off). Never attach the wrist strap to any piece of equipmentwith an electrical current present. Turn off all power switches first.Plastic, rubber, wood, painted metal surfaces, and telephones arenot acceptable grounding points. The printer isn’t an acceptablegrounding point either because it must be unplugged before youperform this task.
If you don’t have an anti-static wrist strap, discharge your body’sstatic electric charge by touching a grounded surface before youhandle any printer boards or components and before removing thetray assembly cover. Redischarge your body each time afterwalking around and before touching the printer again.
Appendix B
B - 1 0 T e c h n i c a l S p e c i f i c a t i o n s
EDNord - Istedgade 37A - 9000 Aalborg - telefon 96333500

Cable Pinouts
LocalTalkThe table below gives the correct pinouts for the printer end of the8-pin LocalTalk cable used to connect a computer and printer:
Pinout:LocalTalk
Pin No. Name
3 TxD-4 GND5 RxD-6 TxD+8 RxD+
Macintosh to SerialThe table below gives the correct pinouts for a cable connectingthe Macintosh printer or modem port to the printer serial port. (Thistype of cable would be required to reinstall printer system softwarefrom a Macintosh if printer software is not functioning.)
Pinout:Macintoshto Serial
Host Serial Signal DirectionPin No. Pin No.1 5 RTS From Mac2 4 CTS To Mac3 3 TxD From Mac4,8* 7 GND5 2 RxD To Mac6 - NC7 - NC
*Pins 4 and 8 must be connected at DIN-8
Appendix B
T e c h n i c a l S p e c i f i c a t i o n s B - 1 1
EDNord - Istedgade 37A - 9000 Aalborg - telefon 96333500

SerialThe table below gives the correct pinouts for the printer end of the25-pin serial cable used to connect a computer and printer:
Pinout:Serial
Pin No. Name
2 TxD3 RxD4 RTS (optional)5 CTS6 DSR (optional)7 GND20 DTR (optional)
IBM PC/XT, PC/AT, and Compatible ComputersPinout:IBM PC/XT
Printer IBM PC/XTDB-25S DB-25P1 12 33 24 55 420 6+86+8 207 7
Pinout:IBM PC/AT
Printer IBM PC/ATDB-25S DB-9P1 12 23 37 520 6+8
Appendix B
B - 1 2 T e c h n i c a l S p e c i f i c a t i o n s
EDNord - Istedgade 37A - 9000 Aalborg - telefon 96333500

Centronics ParallelThe following table describes the Centronics parallel interfacecable that can be used with your printer. (See “Notes to theCentronics Parallel Cable Pinouts Table” on the next page for moreinformation.)
Pinout:CentronicsParallel
Signal Return Signal DirectionPin No. Pin No.1 19 STROBE- In2 20 DATA 1 In3 21 DATA 2 In4 22 DATA 3 In5 23 DATA 4 In6 24 DATA 5 In7 25 DATA 6 In8 26 DATA 7 In9 27 DATA 8 In10 28 ACKNLG- Out11 29 BUSY+ Out12 30 PE+ Out13 - SELECT Out16 - GND -18 - VCC TEST -19-30 - GND -31 - IPRIME In32 - FAULT- Out33 - GND -
Appendix B
T e c h n i c a l S p e c i f i c a t i o n s B - 1 3
EDNord - Istedgade 37A - 9000 Aalborg - telefon 96333500

Notes to the Centronics Parallel Cable Pinouts TableDirection refers to the direction of signal flow as viewed from theprinter.
Return denotes “twisted-pair return” and is to be connected atsignal-ground level. When wiring the interface, be sure to use atwisted-pair cable for each signal and always complete connectionon the return side. To prevent noise effectively, these cables shouldbe shielded and connected to the chassis of the system unit andprinter, respectively.
All interface conditions are based on TTL level. Both the rise andfall times of each signal must be less than 0.2 microseconds.
The cable must have an overall braided shield, Belden 8345 orequivalent.
Connectors must have shielded housings. The overall shield mustbe bonded to the shielded housings at both ends of the cable.
Appendix B
B - 1 4 T e c h n i c a l S p e c i f i c a t i o n s
EDNord - Istedgade 37A - 9000 Aalborg - telefon 96333500

1284 ParallelThe Centronics parallel interface supports two modes for 1284bi-directional communication, nibble mode and byte mode:
In nibble mode, bi-directional communication between the printerand the host is done in nibbles (four bits) with the low order nibblesent first. A transfer of two nibbles is required for each byte ofinformation. In byte mode, bi-directional communication betweenthe printer and the host is done in bytes. The byte mode may beused by the host device in a DMA (Direct Memory Access) modefor more efficient operation.
When byte transfer is complete and there is no more data totransmit, the host may do one of the following:
■ terminate and return to the compatibility mode.
■ stay in the HostBusy, Data Not Available phase.
■ set HostBusy Low, putting the interface into the idle phase.
If there is additional data, the host may do one of the following:
■ set HostBusy Low, indicating that the host can acceptadditional data.
■ stay in the HostBusy, Data Not Available phase.
■ terminate and return to the compatibility mode.
Check your host documentation to see if the host is 1284compatible.
Appendix B
T e c h n i c a l S p e c i f i c a t i o n s B - 1 5
EDNord - Istedgade 37A - 9000 Aalborg - telefon 96333500

Dataproducts ParallelThe following table describes the Dataproducts parallel interfacecable that can be used with your printer.
Pinout:DataproductsParallel
Signal Return Signal DirectionPin No. Pin No. Description1 2 Data Bit 3 In11 - Parity Error
(grounded)12 - +5V (limited by
1K ohm resistor) Out19 3 Data Bit 1 In20 4 Data Bit 2 In21 5 Online Out22 6 Ready Out23 7 Demand Out28 44 Data Bit 8 In30 14 Paper Instruction In34 18 Data Bit 5 In36 35 Data Bit 7 In38 37 Strobe In39 - Logic Ground41 40 Data Bit 4 In43 42 Data Bit 6 In45, 46 - Interface Verify
♦
Appendix B
B - 1 6 T e c h n i c a l S p e c i f i c a t i o n s
EDNord - Istedgade 37A - 9000 Aalborg - telefon 96333500

Appendix C
Notices
EDNord - Istedgade 37A - 9000 Aalborg - telefon 96333500

EDNord - Istedgade 37A - 9000 Aalborg - telefon 96333500

FCC ComplianceThis equipment has been tested and found to comply with the limits for a ClassA digital device, pursuant to part 15 of the FCC rules. These limits are designedto provide reasonable protection against harmful interference when the equipmentis operated in a commercial environment. This equipment generates, uses, andcan radiate radio frequency energy and, if not installed and used in accordancewith the instructions, may cause harmful interference to radio communications.Operation of this equipment in a residential area is likely to cause harmfulinterference in which case the user will be required to correct the interference athis own expense.
To comply with part 15 of FCC rules, shielded interface cables must be used.
WARNING! To prevent electrical shock, do not remove any covers from
your printer unless you are experienced in working with circuit boards and
are following instructions for procedures described in QMS documentation.
ACHTUNG! Um einen Elektroschock zu vermeiden, sollte die Drucker-
abdeckung niemals von Unbefugten geöffnet werden. In jedem Fall müssen
die diesbezüglichen Hinweise des Handbuches genau beachtet werden!
CAUTION: Any modifications or changes to this product not expressly
approved in writing by the manufacturer responsible for compliance to Federal
Regulations could void the user’s authority to operate this product within the Laws
and Regulations of the Federal Communications Commission.
Canadian UsersThis digital apparatus does not exceed the Class A limits for radio noise emissionsfrom digital apparatus set out in the Radio Interference Regulations of theCanadian Department of Communications.
Le présent appareil numérique n’émet pas de bruits radioélectriques dépassant leslimites applicables aux appareils numériques (de la classe A) prescrites dans leRèglement sur le brouillage radioélectrique édicté par le ministère desCommunications du Canada.
Appendix C
N o t i c e s C - 1
EDNord - Istedgade 37A - 9000 Aalborg - telefon 96333500

Vfg 1046/1984 Conformity StatementHierdurch bescheinigen wir, daß dieses Produkt in Übereinstimmung mitPostordnung 1046/1984 ist und RFI unterdrückt ist. Die Geschäftslage und derVerkauf diese Geräte auszuprobieren, mit der Übereinstimmung und derRegierung zu bestätigen, wurde der Deutschen Bundespost gegeben.
Bescheinigung des Herstellers/ImporteursHiermit wird bescheinigt, daß Laser Printer model magicolor in Übereinstimmungmit den Bestimmungen der Vfg 1046/1984 funkentstört ist. Der DeutschenBundespost wurde das Inverkehrbringen dieses Gerätes angezeigt und dieBerechtigung zur Überprüfung der Serie auf Einhaltung der Bestimmungeneingeräumt.
QMS, Inc., Mobile, AL
Declaration of Manufacturer/ImporterWe hereby certify that the laser printer model magicolor is in compliance withVfg 1046/1984 and is RFI suppressed.
The marketing and sale of this equipment was reported to the German PostalService.
The right to retest this equipment to verify compliance with the regulation wasgiven to the German Postal Service.
QMS, Inc., Mobile, AL
Electronics EmissionsYour printer complies with the Electronics Emissions Requirements of theGerman Federal Minister for Postal and Telecommunication Technologyregulation:
Vfg. 1046/1984
Your printer complies with the Electronics Emissions Requirements of theEuropean Economic Council directive:
82/499/EEC
Appendix C
C - 2 N o t i c e s
EDNord - Istedgade 37A - 9000 Aalborg - telefon 96333500

Laser SafetyThis printer is certified as a Class 1 laser product under the U.S. Department ofHealth and Human Services (DHHS) Radiation Performance Standard accordingto the Radiation Control for Health and Safety Act of 1968. This means that theprinter does not produce hazardous laser radiation.
Since radiation emitted inside the printer is completely confined within protectivehousings and external covers, the laser beam cannot escape from the machineduring any phase of user operation.
Proprietary StatementThe digitally encoded software included with the QMS magicolor printer isCopyrighted © 1995 by QMS, Inc. All Rights Reserved. This software may notbe reproduced, modified, displayed, transferred, or copied in any form or in anymanner or on any media, in whole or in part, without the express writtenpermission of QMS, Inc.
Copyright NoticeThis manual is Copyrighted © 1995 by QMS, Inc., One Magnum Pass, Mobile,AL 36618. All Rights Reserved. This manual may not be copied in whole or inpart, nor transferred to any other media or language, without the express writtenpermission of QMS, Inc.
Manual NoticeQMS, Inc. reserves the right to make changes to this manual and to the equipmentdescribed herein without notice. Considerable effort has been made to ensure thatthis manual is free of inaccuracies and omissions. However, QMS, Inc. makesno warranty of any kind including, but not limited to, any implied warrantiesof merchantability and fitness for a particular purpose with regard to thismanual. QMS, Inc. assumes no responsibility for, or liability for, errors containedin this manual or for incidental, special, or consequential damages arising out ofthe furnishing of this manual, or the use of this manual in operating the equipment,or in connection with the performance of the equipment when so operated.
Appendix C
N o t i c e s C - 3
EDNord - Istedgade 37A - 9000 Aalborg - telefon 96333500

ColophonThis manual was written with WordPerfect, illustrated with Adobe Illustrator andMicrografx Designer, and formatted with Ventura Publisher. The manual wasprinted in camera-ready form on a QMS printer.
♦
Appendix C
C - 4 N o t i c e s
EDNord - Istedgade 37A - 9000 Aalborg - telefon 96333500

Appendix D
Additional Technical Information
EDNord - Istedgade 37A - 9000 Aalborg - telefon 96333500

EDNord - Istedgade 37A - 9000 Aalborg - telefon 96333500

IntroductionThis appendix provides additional technical information on howyour printer works and memory management.
How Your Printer WorksYour laser printer works using a combination of a mechanical andan electrical process. The whole process comes down to five stagesin which mechanical parts move media (paper or transparencies)through the printer and progressively stronger electrical chargestransfer toner from area to area as it forms the image. See figureD.1 for an overview of the mechanical part of the interior of yourprinter.
Fig. D.1 Interior View of the Printer
Appendix D
A d d i t i o n a l T e c h n i c a l I n f o r m a t i o n D - 1
EDNord - Istedgade 37A - 9000 Aalborg - telefon 96333500

1. A precharger unit puts an even charge across the OPC(Organic Photoconductor) belt. Think of it as preparing asurface for painting.
2. When you send an image file, the QMS controller uses thatinformation to control when the laser beam in the optical unitturns on and off as it scans the OPC belt. When the beam ison, it discharges sections of the belt forming an image.
3. Next, the belt passes under the developer/toner unit, whichopens, and toner is electrically attracted to the dischargedareas. (In color printing, each color is individually appliedduring a separate pass of the belt: yellow first, followed bymagenta, cyan, and black.)
4. The belt carries the toner image to the transfer drum, where aslightly stronger charge attracts and stores the toner until allcolors are processed. Once the full image is collected, thedrum turns toward the transfer roller, which has an evenstronger attracting charge. However, just before the toner canswitch to the transfer roller, media passes between the drumand roller, so the toner lands on the media instead.
5. Rollers pull the media up through the fuser unit, where heatand pressure set the toner, and the final copy comes out intothe top cover.
Appendix D
D - 2 A d d i t i o n a l T e c h n i c a l I n f o r m a t i o n
EDNord - Istedgade 37A - 9000 Aalborg - telefon 96333500

MemoryThe memory requirements of the printer are dictated by theapplications that you run. Of the printer’s memory, 9 MB aredivided among blocks or “memory clients,” each dedicated to aspecific purpose. Added or extra printer memory (if any) can beredistributed among the memory clients where it can best serveyour specific printing needs. This appendix explains the differentmemory clients and what happens if you increase or decrease theirmemory allocations. See the glossary for definitions of unfamiliarmemory terms.
Don’t feel compelled to reconfigure your printer’s memory justbecause you have the ability to: printer memory is configured atthe factory to provide optimal performance in most printingenvironments. Remember that the engine’s maximum speed isabout 8 pages per minute for a letter- or A4-size, monochromepage, no matter how much memory is installed.
NOTE: To reset all factory defaults in the Configuration menu,use the restore defaults option in theAdministration/Miscellaneous menu. You can also resetall factory defaults by simultaneously holding down theSelect and Online/Offline keys (for about 10 seconds)while turning the printer off and on again. The resetprocess takes several minutes to complete.
Memory ManagementThere is no single correct way for everyone to allocate printermemory. The factory default configuration might be the best foryour environment. Or, for example, if you use a large number ofPostScript fonts of various point sizes, you might want to increasethe amount of memory allocated to the memory client dedicated to
Appendix D
A d d i t i o n a l T e c h n i c a l I n f o r m a t i o n D - 3
EDNord - Istedgade 37A - 9000 Aalborg - telefon 96333500

PostScript fonts. Each of your printer’s features requires aminimum amount of memory. If you use a feature, you mustallocate enough memory to the client that controls it, but if thereare features you do not use, you can move excess memory fromunused features to other clients that need additional memory.
To determine if and how you need to reallocate printer memory,you should first evaluate your printing environment (by answeringthe questions below); then read the descriptions of the differentmemory clients in the sections that follow.
The Memory ClientsThe memory clients can be set up from the Administration/Memorymenu of the printer’s Configuration menu. Each time you makechanges in the Memory menu, print a status page (in theAdministration/Special Pages menu) to confirm the memoryreallocation. When you allocate memory to a specific clientthrough the control panel, it is allocated in kilobytes (KB). Thesizes listed on the status page are in bytes, so you must divide thenumbers on the status page by 1024 to get the equivalent numberof kilobytes entered through the control panel.
NOTE: The value for each memory client must be evenlydivisible by 4 KB: if a value is entered that is not evenlydivisible by 4 KB, it is automatically converted to the nextlower value that is divisible by 4 KB. For example, if youenter 102 KB, the actual value is lowered to 100 KB(assuming there is enough memory available to allocateto this client). The amount shown on the status page willthen be 102,400 (100 x 1024).
Appendix D
D - 4 A d d i t i o n a l T e c h n i c a l I n f o r m a t i o n
EDNord - Istedgade 37A - 9000 Aalborg - telefon 96333500

Frame BufferListed as K Mem Framebuff in the Administration/Memory menu,the frame buffer memory client holds rasterized (bitmapped)images of page faces that are ready to be sent to the physical printengine. Your QMS printer comes configured with enough framebuffer memory for a single four-color 300 dpi page in the largestmedia size supported. If you never plan to print on legal size pages,it is possible to decrease the frame buffer memory and use theexcess memory somewhere else.
CAUTION: The printer may lock up if not enough memory isallocated to the frame buffer.
PostScript HeapListed as K Mem for PSHeap in the Administration/Memory menuand elsewhere as PostScript VM and Virtual Memory, this clientholds downloaded fonts, PostScript operators, and forms.
Inefficiently coded PostScript jobs can consume an infinite amountof virtual memory or leave objects in the PostScript heap after theprint jobs are completed, leading to virtual memory errors. If notenough memory is allocated to the PostScript heap, the job cannotprint.
Increasing the memory allocated to this client allows more complexjobs to print and increases the number of fonts that can bedownloaded to virtual memory. If you receive a virtual memoryerror when attempting to print a job or download a font, this clientshould be increased in small increments until the error messagegoes away.
Appendix D
A d d i t i o n a l T e c h n i c a l I n f o r m a t i o n D - 5
EDNord - Istedgade 37A - 9000 Aalborg - telefon 96333500

Spool BuffersListed as K Mem for Spool in the Administration/Memory menuand as Host Input on the status page, this memory client storesincoming data from all the interfaces until the physical print enginecan print the job. When enough memory is allocated to this client,the host becomes free more quickly, and the number of jobs thatthe printer can accept simultaneously is increased. So increasingthis client can be beneficial in reducing network traffic, butthroughput speed is not necessarily increased. If available, a harddrive can supplement this client with additional memory neededfor spooling. See “Hard Disk Management,” later in this appendix.
PostScript Font CacheListed as K Mem PS Fonts in the Administration/Memory menuand also as Font Cache, this memory client stores bitmappedrepresentations of previously rasterized PostScript fonts, whichreduces the number of times a font must be converted from outlineform to bitmap form, so that pages print faster.
As the font cache memory fills, the printer erases bitmappedcharacters to make room for new characters. By increasing thememory allocated to this client, the printer can store morecharacters and spend less time erasing and replacing characters inthe cache.
Normally, you do not need to change this memory client unless youuse a large number of fonts at different point sizes. There is nospecific formula to use in figuring the amount of memory requiredby the font cache, but after a certain point, large font caches causeprinting to take longer than smaller font caches because of thesearch time through the cache. The recommended font cache sizeis 128-256 KB, but you should experiment to see what font cachesize works best for you.
Appendix D
D - 6 A d d i t i o n a l T e c h n i c a l I n f o r m a t i o n
EDNord - Istedgade 37A - 9000 Aalborg - telefon 96333500

EmulationListed as K Mem Emulation in the Administration/Memory menu,this memory is used to store any optional (loadable) emulations.Increasing this client’s memory allows more complicatednon-PostScript jobs to print and allows larger, optional emulationsor multiple emulations to be loaded and ready to process jobs,without having to be reloaded every time a job in that emulation issent.
If an emulation is loaded to process a print job and there is notenough memory in the emulation client, another emulation alreadyloaded might be unloaded automatically to obtain the necessarymemory. If you notice a delay in printing between jobs that havedifferent non-resident emulations, it’s possible that emulations arebeing reloaded each time they are run. Adding to the emulationclient might eliminate this unloading and reloading and,consequently, increase throughput.
Also, increase the emulation client if you are printing complexnon-PostScript jobs that might require more memory to processcorrectly.
Temporary Emulation Listed as K Mem Emul Tmp in the Administration/Memory menuand as Emulation Temporary elsewhere, this memory is used bynon-PostScript emulations for storing downloaded fonts, forms,and macros. This allows “context switching,” which is the abilityto retain downloaded fonts and forms even after the printer changesfrom one emulation to another. Context switching preventsrepetitive downloading and traffic congestion on networks.
Normally, this memory client does not need to be changed unlessyou plan to download many different non-PostScript fonts.
Appendix D
A d d i t i o n a l T e c h n i c a l I n f o r m a t i o n D - 7
EDNord - Istedgade 37A - 9000 Aalborg - telefon 96333500

Display ListListed as K Mem Display in the Administration/Memory menu,this client shares its memory with the PostScript heap. The displaylist stores compressed representations, or blocks, of the pages to beprinted. Approximately 1 compressed block is required for anormal 8.5" x 11" text page, 4 compressed blocks for an 8.5" x 11"page that includes some graphics, and as many as 500 compressedblocks for an extremely complex page. Approximately 64 KB ofmemory for each compressed block is required by the printer.
Many pages of compressed blocks belonging to multiple print jobscan be stored simultaneously in the display list. If enough memoryis allocated to this memory client, a page can always be ready toprint as soon as another page has been imaged by the print engine,so increasing the amount of memory in this client might improveprinting throughput. If not enough memory is allocated to thisclient, memory is taken from the excess memory client (PostScriptheap) to complete the print job.
Disk CacheListed as K Mem Disk Cache in the Administration/Memory menu,this memory client stores frequently used data in system memoryinstead of continually storing and retrieving it from a hard disk. Ifa hard disk is used and a lot of disk access is required, addingmemory to the disk cache might increase the printer’s performance.For example, if many fonts are stored on disk, increasing the diskcache size can help the printer access these fonts faster.
The amount of memory needed for the disk cache client dependson the size of the disk, the number of disks, the number ofsubdirectories on each disk, and the amount of memory dedicatedto caching. The disk cache size should be set to 0 KB if no harddisks are connected to the printer, or if the hard disks are connected
Appendix D
D - 8 A d d i t i o n a l T e c h n i c a l I n f o r m a t i o n
EDNord - Istedgade 37A - 9000 Aalborg - telefon 96333500

but are not being used. However, the hard disks remain unavailableuntil this client’s size is increased.
The recommended amount of memory for the disk cache client isas follows:
■ 120 KB minimum
■ 0.5 KB per MB of disk storage total for all disks
MB Printer MemThis memory client shows the number of megabytes of RAMavailable to be split among the memory clients when disk swappingis turned off.
System MemoryListed as System Use on the status page, this non-configurableclient is the amount of RAM that is used to run the printer’soperating system. It is never increased or decreased. The systemmemory subtracted from the total amount of RAM identifies theamount of RAM available for all the other memory clients.
Hard Disk ManagementIn addition to your printer’s internal hard disk, you can connect upto six external hard disks to your printer via the SCSI port. Thesehard disks serve as secondary storage places for such items asdownloaded fonts, emulations, and spooled data. Once you have ahard disk installed on your printer, it has virtual memorycapabilities for spooling overflow, which is an extension of thespool memory client.
Appendix D
A d d i t i o n a l T e c h n i c a l I n f o r m a t i o n D - 9
EDNord - Istedgade 37A - 9000 Aalborg - telefon 96333500

Spooling OverflowThe spool overflow option (Administration/Disk Operationsmenu) specifies the maximum space reserved for spoolingoverflow on the hard disk, if one is available.
When a print job is sent to your printer, a portion of that job is storedin the spooling buffer (Administration/Memory/K Mem for Spoolmenu) while the rest of the job is being printed. If all the memoryin the spooling buffer is being used and the spool overflow optionis enabled, the printer stores the overflow from the spooling bufferin a reserved area of the hard disk. Even if you have a hard disk,you should allocate as much RAM to the spool buffer as possiblefor increased throughput.
Reserving a 10-20 MB portion of the hard disk for spoolingoverflow works well for most printing environments. If too muchof the disk is dedicated to spooling, the printer’s performance mightactually be hindered because the printer tries to fill the overflowspace before passing the job to the processor.
PS ProtocolYour printer supports a new protocol for communication betweenthe printer and a host computer over a serial, parallel, or optionalinterface connection. This new protocol is called PS protocol. Thisbinary communications protocol allows any 8-bit binary value(0-255) to be treated as data, while allowing a few of the values tofunction as special control characters. When communicating 8-bitbinary data in binary or binary fixed mode, the printer uses thequoting mechanism of the binary communications protocol (BCP)to distinguish between the special control characters and print jobbinary data.
Appendix D
D - 1 0 A d d i t i o n a l T e c h n i c a l I n f o r m a t i o n
EDNord - Istedgade 37A - 9000 Aalborg - telefon 96333500

To differentiate data from the special control characters, any datathat is the same as one of the following special control charactersmust be quoted.
ASCII ASCII ASCII ControlKeyboard Name Hex Function
^A SOH 0x01 Quote data character^C ETX 0x03 Abort job and flush to end of file^D EOT 0x04 End-of-file marker^E ENQ 0x05 (Reserved for future use)^Q DC1 0x11 XON in XON/XOFF flow control^S DC3 0x13 XOFF in XON/XOFF flow control^T DC4 0x14 Job status request^\ FS 0x1C (Reserved for future use)
A data byte is quoted by replacing it with a two-character sequence.The first character is a ^A (ASCII hex 0x01), and the secondcharacter is the character itself XORed with the ASCII value 0x40.For example, to send the value 0x14(^T) as data, send thetwo-character sequence 0x01 0x54 (^a T) instead. (ASCII “T” isthe result of XORing ^T with 0x40).
This method of quoting guarantees that whenever the printerreceives any of the eight control characters, the control function isintended regardless of whether the preceding character is a ̂ A. Anydata byte not equal to one of the eight special control characters istransmitted by sending the data byte. For more information on BCPand quoting, see the PostScript Language Reference Manual(Adobe Systems, Inc., Reading, MA: Addison-Wesley, 1990,ISBN 0-201-18127-4), the “Adobe Serial and ParallelCommunications Protocols Specification” (in Adobe DeveloperSupport. Adobe Systems, Inc., February 14, 1992), and the“PostScript Language Reference Manual” (in Supplement forVersion 2011, Adobe Systems, Inc., January 24, 1992).
Appendix D
A d d i t i o n a l T e c h n i c a l I n f o r m a t i o n D - 1 1
EDNord - Istedgade 37A - 9000 Aalborg - telefon 96333500

PS Protocol Menu for Optional Network InterfacesThese options for the PS Protocol menus for optional networkinterface cards set the binary communications protocol (BCP) forcommunicating over that interface to a PostScript printer. Thedefault option is normal. Any change to this menu takes effectimmediately.
PS Protocol Menu
NormalNormal FixedQBinaryQBinary FixedBinaryBinary Fixed
Normal Enables standard, ASCII hex protocol. Data is sent andreceived in ASCII format. This mode is recommendedif you do not print binary data. It was designed for datain the printable ASCII range. Print jobs can alter the PSprotocol value through PostScript operators.
NormalFixed
Enables standard, ASCII hex protocol. Print jobs cannot alter this value through PostScript operators.
QBinary Quoted Binary. Enables binary communicationsprotocol. Print jobs can alter this value throughPostScript operators. Data in the printable ASCII rangealso prints. Use the special quoting mechanism for thespecial characters and ^D (EOF).
QBinaryFixed
Quoted Binary Fixed. Enables binary communicationsprotocol. Print jobs can not alter this value throughPostScript operators. Data in the printable ASCII rangealso prints. Use the special quoting mechanism for thespecial characters and ^D (EOF).
Binary Enables binary communications protocol. Print jobscan alter this value through PostScript operators. Datain the printable ASCII range also prints.
Appendix D
D - 1 2 A d d i t i o n a l T e c h n i c a l I n f o r m a t i o n
EDNord - Istedgade 37A - 9000 Aalborg - telefon 96333500

BinaryFixed
Enables binary communications protocol. Print jobscan not alter this value through PostScript operators.Data in the printable ASCII range also prints.
A data stream sent through the serial or parallel interfaceusing Binary would be treated the same as a data streamsent through the optional network interface using QuotedBinary on your QMS Crown printer. However, a datastream sent through the optional network interface usingQuoted Binary would not be treated the same as a datastream sent through the same interface using Binary.
AdvantagesThe main advantage of using the Binary and Fixed Binary PSprotocol modes when sending binary data is that these modescompress the data stream allowing your documents to be smallerso you can send smaller jobs to the printer. For example, somedevice drivers can format bit map images as binary data instead ofas ASCII hex data.
ImplementationTo implement PS protocol for sending binary data on your systemyou need a device driver available with some applications oroperating systems, or you can alternatively use a program to readthe data and write out the quoted characters. See your QMS vendorfor any available information on device drivers or binary filterprograms.
Appendix D
A d d i t i o n a l T e c h n i c a l I n f o r m a t i o n D - 1 3
EDNord - Istedgade 37A - 9000 Aalborg - telefon 96333500

Updated DOCsThis section provides updated information on HP PCL 4 and PCL5 DOCs. This information will be merged into the appropriatemanuals as they are revised. But until then, it supersedes thefollowing: QMS Crown Document Option Commands manual(part number 1800216-001E) and HP PCL 5 Emulation TechnicalReference Manual (part number 1800304-001A).
PCL 5 Emulation Terminology
FontA font is a unique set of objects that has an ID and attributes(symbol set, spacing, pitch, height, style, weight, and typefacenumber). A font is accessed by specifying a desired set of attributes.The system selects the font that most closely matches theseattributes from the available set of fonts. See the PCL 5 EmulationTechnical Reference Manual for information on what characterizesa PCL font.
There are two types of fonts: bound and unbound. A bound fontsupports a single symbol set. An unbound font supports multiple,but not all, symbol sets. With unbound fonts, the symbol sets areorganized into two groups: normal and Dingbats. All downloadedfonts are bound, and all resident fonts (except Zapf-Dingbats whichsupports the Dingbats symbol set) support the group of normalsymbol sets.
In the QMS PCL 5 emulation, only fonts located in the currentresource may be accessed by a PCL font ID using the normal<ESC>(#X sequence. All other fonts (resident, cartridge, or other),
Appendix D
D - 1 4 A d d i t i o n a l T e c h n i c a l I n f o r m a t i o n
EDNord - Istedgade 37A - 9000 Aalborg - telefon 96333500

including those stored on the additional resources, can be accessedonly by attributes.
Also, only objects stored in the current resource may be deleteddirectly by the PCL language. Therefore, unless they are explicitlyremoved, external fonts are always available to all PCL jobs.
Font Index NumberIn addition to its ID, a downloaded font also has an unique indexnumber that is automatically assigned by the printer when the fontis downloaded. This index number may change if new resourcesare added, but in practice it usually remains fixed. All currentlyavailable PCL fonts (resident, cartridge, temporary, permanent,and external) are listed with their font index numbers on theAdvanced Status Page.
The font index number defines the default PCL font to be used if"selectbyid" is specified as the default PCL font. Do not confusethe font index with the PCL font ID, a mechanism used to identifydownloaded fonts in the PCL language using the <ESC>(#Xsequence. There is no way to specify fonts by their font indexnumbers from within the PCL language. Only the default PCL fontis affected.
ObjectThere are three types of PCL downloaded objects: temporary,permanent, and external. Temporary objects reside on the currentresource and they are deleted either at the beginning and end of ajob (unless Retain Temporary is set to On or On Compatibility) orwhen the system is reset (<ESC>E or receipt of Printer JobLanguage). Permanent objects reside on the current resource and
Appendix D
A d d i t i o n a l T e c h n i c a l I n f o r m a t i o n D - 1 5
EDNord - Istedgade 37A - 9000 Aalborg - telefon 96333500

are retained when the system is reset (E or receipt of Printer JobLanguage). External objects reside on the additional resources.
All objects are temporary when first created. They can be madepermanent objects through PCL commands. Both temporary orpermanent objects can become external objects when the currentresource is changed (for temporary objects Retain Temporary mustbe set to On, True, or On Compatibility). External objects becomepermanent when the resource in which they reside becomes thecurrent resource.
User-downloaded PCL objects (with the exception of palettes) areidentified by an ID when they are downloaded. The ID is usuallyset by the file performing the download. If not, the system willprovide a default value (normally 0, but this can be set using the%%IncludeFeature:install DOC). If two objects of the same typeare provided with the same ID, the last one received replaces theformer. From that point on, downloaded objects are accessible bytheir IDs.
ResourceA resource is a location where downloaded objects such as fonts,macros, and patterns are stored. The printer has one defaultresource and one additional resource for each attached hard disk.All downloaded objects are stored in file systems which reside onthese resources. The RAM1 resource may be used as the default,but systems with at least one hard disk use the system disk instead.So, for any hard disk-equipped printer, all downloaded objects(except palettes, which require special handling) are stored on disk.The default resource and one of the additional resources can resideon the same hard disk, but they will be located in differentdirectories of that resource’s file system.
Appendix D
D - 1 6 A d d i t i o n a l T e c h n i c a l I n f o r m a t i o n
EDNord - Istedgade 37A - 9000 Aalborg - telefon 96333500

Updated PCL 5 DOCs%%IncludeFeature:scalablefonts(value)
Purpose: Enables/disables PCL 5 scalable fonts (to print PCL 4documents that have selected PCL 5 scalable fonts orto more closely emulate the PCL 4 font environment).
value: 0 (enables scalable fonts) or 1 (disables scalable fonts)
Default: 0
%%IncludeFeature:install( resource id object id)
Purpose: Establishes the current resource and the default objectID value for the current job to which it is attached. If itis attached to a job that downloads a font withoutsetting the current object ID using the PCL escapesequence <ESC>(#X, it has the appearance of“storing” the font on disk. If no%%IncludeFeature:install DOC command is sent, theinternal default location is used; otherwise, thisparameter, which must be provided, specifies one ofthe alternate locations. For most QMS printers,resource 6 is the internal system disk.
resource id: 0 to 6 (identifies one of the possible locations fordownloaded objects). Default: internal system disk
object id: 0-32767 (assigns an ID to an object, such as a font,macro, or pattern). Default: 0. The object ID can beused instead of the usual PCL command to assign anID. This ID is overwritten by any ID assigned from thePCL print job, if present. If neither a DOC commandnor the PCL print job specify an ID, the default ID of0 is used. Identifiers must be unique. If the ID matchesan ID for an existing object, that object is deleted andreplaced by the new object . If a%%IncludeFeature:remove command precedes a%%IncludeFeature:install command, the installcommand is ignored (these two commands aremutually exclusive). All downloaded objects are bydefault temporary and will be deleted at the end of a
Appendix D
A d d i t i o n a l T e c h n i c a l I n f o r m a t i o n D - 1 7
EDNord - Istedgade 37A - 9000 Aalborg - telefon 96333500

job unless Retain Temporary is set to On or OnCompatibility. If the file the %%IncludeFeature:installcommand is attached to does not make its downloadedfonts permanent or Retain Temporary is not set, thenthose objects are removed from the disk when the jobcompletes. A downloaded font can be accessed only byits ID if the font is stored in the current resource.Regardless of its resource, a font can be selected by itsattributes. Example A shows a pair of jobs that will notproduce the desired results (subjob 2 has only theappearance of storing the font on disk). By contrast,examples B and C show a pair of jobs that will producethe desired results.
Example A: Job 1
%!%%IncludeFeature:emulation(pcl5) install(620)%%EndComments<ESC>)s#W<download font header>*c33E(s#W<char 33 data>*c34E(s#W<char 34 data>... *c5F
Example A: Job 2
<ESC>(20Xthis text is NOT in the downloadedfont...
Example B: Job 1
%!%%IncludeFeature:emulation(pcl5) install(620)%%EndComments<ESC>)s#W<download font header>*c33E
Appendix D
D - 1 8 A d d i t i o n a l T e c h n i c a l I n f o r m a t i o n
EDNord - Istedgade 37A - 9000 Aalborg - telefon 96333500

(s#W<char 33 data>*c34E(s#W<char 34 data>. *c5F
Example B: Job 2
<ESC>(8U(s1p12v0s0b4153This text will be inthe downloaded font, i f it supports theROMAN-8 symbol set, is proport ional lyspaced, 12 points in height (or scalable),upright, medium weight, and has type # 4153.
Example C: Job 1
%!%%IncludeFeature:emulation(pcl5) install(620 )%%EndComments<ESC>)s#W<download font header>*c33E(s#W<char 33 data>*c34E(s#W<char 34 data>... *c5F
Example C: Job 2
%!%%IncludeFeature:emulation(pcl5) install(6)%%EndComments<ESC>(20Xthis text is also in the downloadedfont...)
%%IncludeFeature:remove(resource id object id object type)
Purpose: Removes an external object from the printer system.
Appendix D
A d d i t i o n a l T e c h n i c a l I n f o r m a t i o n D - 1 9
EDNord - Istedgade 37A - 9000 Aalborg - telefon 96333500

object type: *, font, macro, pattern, or other object type (specifiesthe kind of objects that are to be deleted from thespecified printer system). If object type is * or is notspecified, then all objects on the specified resourcewith the specified object id are removed.
object id: *, -1 (wildcard) to 32767 (specifies the ID of the objectthat is to be removed from the printer system). Default-1. If the object id is not specified, or if it is specifiedas * or -1, all objects on the specified resource areremoved. Unlike the %%IncludeFeature:installcommand, the %%IncludeFeature:remove commanddoes not set any defaults, and it is not directly relatedto the job to which it is attached. This command allowsyou to remove external objects from the system withouthaving to generate a job containing both the DOCcommand to set the appropriate current resource andthe PCL code to delete the desired object. If thiscommand is specified more than once, the lastcommand received is the one that will be executed. Inthe following example, the remove(6 5 font) commandis executed, and the remove(6 1 macro) command isignored:
%%IncludeFeature:remove(6 1 macro) remove(65 font)
%%IncludeFeature:resource(resource id object code)
Purpose: Establishes the current resource and the default objectcode value for the current job to which it is attached.This command is ident ical to the%%IncludeFeature:install DOC. It is included forbackward compatibility. All downloaded objects areby default temporary, and will be deleted at the end ofa job unless Retain Temporary is set to on, true, or oncompatibility. If the file that the %%IncludeFeature:resource command is attached to does not make thedownloaded font permanent and Retain Temporary isnot set, then those objects are removed from the diskwhen the job completes. A downloaded font can onlybe accessed by its ID if the font is stored in the current
Appendix D
D - 2 0 A d d i t i o n a l T e c h n i c a l I n f o r m a t i o n
EDNord - Istedgade 37A - 9000 Aalborg - telefon 96333500

resource. Regardless of its resource, a font can beselected by its attributes.
resource id: 0 to 6 (identifies one of the possible locations fordownloaded objects). Default: internal system disk. Ifno resource item is provided, the internal defaultlocation is used; otherwise, this parameter, which mustbe provided, specifies one of the alternate locations.For most QMS printers, resource 6 is the internalsystem disk.
object code: 0-32767 (assigns a code to an object such as a font,macro, or pattern).
%%IncludeFeature:font ( font name)
Purpose: Specifies the default font to use. Fonts are identified bythe names shown above. Only the resident fonts maybe selected (the available set varies from printer toprinter). An asterisk * in the name indicates that a fontis scalable, and that a point size needs to be appliedusing the pointsize command. The value selectbyidindicates that the default font ID or unique font index(set by the fontid command) will be used for defaultfont selection. Selecting a bound, bitmap font overridesthe default settings for symbol set and point size. Anunbound font uses the specified default symbol set ifpossible, while a scalable font uses the default font size.
font name: courier12times*blditaliccourier12bolduniv*courier12italicuniv*italiccourier10univ*boldcourier10bolduniv*blditaliccourier10italicunivcond*lineprinterunivcond*italictimes*univcond*boldtimes*italicunivcond*blditlctimes*boldselectbyindex
%%IncludeFeature:fontid ( index #)
Appendix D
A d d i t i o n a l T e c h n i c a l I n f o r m a t i o n D - 2 1
EDNord - Istedgade 37A - 9000 Aalborg - telefon 96333500

Purpose: Specifies the default font index number. This index isused when the Default Font selected is selectbyid. Thisallows for selection of fonts only on the currentresource. Selection of default font by index overridesthe symbol set value. The symbol set is overridden if abound font is selected as the default or if an unboundfont is selected that does not support the default symbolset. If a font with the specified index exists, it is selectedas the Default Font. If the specified value does not exist,courier 12 point is substituted.
index #: 0 to 32767
%%IncludeFeature:symbolset (name)
Purpose: Specifies the default symbol set for the emulation. Thiscommand specifies the default symbol set. Not allsymbol sets are available with certain resident fonts. Inparticular, the Desktop, PS Math, Math 8, MicrosoftPub, Pi Font, PS Text, Ventura Intl, Ventura Math,Ventura US, and Windows symbol sets cannot be usedwith the resident bi tmap fonts: courier10,courier10bold, courier10ital ic, courier12,courier12bold, courier12italic, and lineprinter. Thefive dingbat symbol sets (PS-Zapf-Dingbats,Ventura-Dingbats, Zapf-Dingbats100,Zapf-Dingbats200, and Zapf-Dingbats300) can beused with all fonts. If a mismatch between symbol setand font occurs, the standard PCL font selectionmechanism is used to locate a font that matches theselected symbol set. With the standard set of fontsdistributed by QMS, this matches the Times* font, butother user installed fonts could change this result.
name: roman-8iso-60, pc-850iso-61, pc8-usiso-69,pc8-dniso-84, ecma-94iso-85, legaldesktop, hpgermanps-math, hpspanishmath8, iso-2microsoft-pub,iso-4pi-font, iso-6ps-text, iso-10ventura-intl,iso-11ventura-math, iso-14ventura-us,iso-15windows, iso-16ps-zapf-dingbats,iso-17ventura-dingbats, iso-21zapf-dingbats100,iso-25zapf-dingbats200, iso-57zapf-dingbats300
Appendix D
D - 2 2 A d d i t i o n a l T e c h n i c a l I n f o r m a t i o n
EDNord - Istedgade 37A - 9000 Aalborg - telefon 96333500

%%IncludeFeature:criscrlf( value)
Purpose: Controls the default line termination mode (the<ESC>&k#G command). Specifies the linetermination treatment of a carriage return.
value: off (treat line feed as a line feed) or on (treat line feedas a carriage return-line feed combination).
The result of various settings for these parameters isshown in table below, in terms of the equivalent codepassed to the PCL line termination command(<ESC>&k#G). The second setting (lfiscrlf on, criscrlfoff) is correct for most ASCII listings printed fromUNIX machines. PC listings should usually be donewith both items set to off, and Macintosh listingsusually require the third setting (lfiscrlf off, criscrlf on).The following table shows the criscrlf/lfiscrlfcommands and the corresponding PCL LineTermination command parameters.
LFISCRLF CRISCRLF PCL Code Comments
Off Off 0 CR is CR, LF is LF, FF is FF
On Off 2 CR is CR, LF is CR-LF, FF isCR-FF
Off On 1 CR is CR-LF, LF is LF, FF isFF
On On 3 CR is CR-LF, LF is CR-LF, FFis CR-FF
%%IncludeFeature:lfiscrlf ( value)
Purpose: Controls the default line termination mode (the<ESC>&k#G command); specif ies the linetermination treatment of a linefeed.
value: off (treats linefeed as a linefeed) or on (treats linefeedas carriage return-linefeed combination).The result of various settings for these parameters isshown in the table included in the Set Carriage Return(Line Termination) discussion, in terms of the
Appendix D
A d d i t i o n a l T e c h n i c a l I n f o r m a t i o n D - 2 3
EDNord - Istedgade 37A - 9000 Aalborg - telefon 96333500

equivalent code passed to the PCL line terminationcommand. The second setting (lfiscrlf on, criscrlf off)is correct for most ASCII listings printed from UNIXmachines. PC listings should usually be done with bothitems set to Off, and Macintosh listings usually requirethe third setting (lfiscrlf Off, criscrlf On). Note that theFF becomes a CR-FF when the LF is a CRLF.
%%IncludeFeature:linesperinch (#)
Purpose: Sets the defaul t PCL l ine spacing. The%%IncludeFeature:linesperinch DOC affects PCL’sdefault VMI (vertical motion index).
#: 1-48. Default: 6.
%%IncludeFeature:pointsize(default font size)
Purpose: Specifies the point size for scalable default font. If theselected font is not scalable or if a bitmap font size isspecified, this setting is ignored.
default font: 0.25 to 999.75 in 0.25 increments.
♦
Appendix D
D - 2 4 A d d i t i o n a l T e c h n i c a l I n f o r m a t i o n
EDNord - Istedgade 37A - 9000 Aalborg - telefon 96333500

GlossaryAppleTalk A network communication system (and any software supporting
it) used by Macintosh systems, by printers, and often used by print networks.
Application Any word processing or special program that can be installed inyour computer’s memory. WordPerfect, Lotus 1-2-3, and Microsoft Wordare examples of applications.
ASCII An acronym for American Standard Code for Information Interchange.This coding scheme assigns numeric values to character data (letters, digits,or symbols).
AUTOEXEC File A special-purpose batch file (set of commands) that isautomatically executed when an operating system is started up. The DOSversion of this file is called AUTOEXEC.BAT.
Baud Rate or Baud The data transfer rate between the computer and theprinter. The computer and the printer must be configured at the same baudrate. It can be set from 300 to 38,400 baud, depending upon the type ofcomputer used.
Binary A base 2 number system written with the digits 0 or 1.
Bit An acronym for binary digit. The bit is the most fundamental unit ofinformation that a computer can accept. It has two states called 1 (one) and0 (zero), or on and off, and can be used to represent a yes/no type of statement.
Bitmap A grid composed of small dots used to define an image, line drawing,or character. See also raster graphics.
Boolean A method of expressing the logical relationships between entitiessuch as propositions or on-off computer circuits. This method was inventedby the nineteenth century English mathematician George Boole.
Buffer Storage space used to compensate for a difference in rate or sequenceof data flow when transmitting data from one device to another.
G l o s s a r y G - 1
EDNord - Istedgade 37A - 9000 Aalborg - telefon 96333500

Cancel Key The Cancel key cancels a print job or sends an end-of-jobindicator to a print job waiting for incoming data. It is not necessary to takethe printer off line first.
Cards (Font or Emulation) Cards the size of a credit card containingfonts or emulations which supplement the printer’s internal, resident fontsor emulations. For a complete list, contact your QMS vendor.
Character Any letter, digit, or symbol.
Character Set A collection of characters.
Command An instruction that tells the printer to perform a certain function.Commands are sent from the host computer to the printer via the interfacecable when the printer is on line.
Controller The software that controls the engine of a printer. The controlleris the intelligence of the printer.
Concurrent Interfaces Interface ports that are all active simultaneously.This gives you the ability to print all three ports concurrently rather than berestricted to one. See Simultaneous Interface Operation.
Configuration The process of specifying certain settings to allow yourcomputer and printer to communicate properly. For example, interfaceselection (serial or parallel) is part of printer configuration. The computer isconfigured through MODE commands in the AUTOEXEC.BAT file.
Connector Box A piece of equipment consisting of a small box with abuilt-in cable that links the printer to the AppleTalk cable system.
Crown A multitasking operating system architecture developed by QMS andused in the QMS 860 Print System.
Daughterboard A printed circuit board that attaches to another circuit board(often the main system board, or motherboard) to provide additionalfunctionality or performance.
G - 2 G l o s s a r y
EDNord - Istedgade 37A - 9000 Aalborg - telefon 96333500

Default A printer control panel setting used in the absence of a applicationselection. See also factory default.
Document A text or graphics file created by a user with an applicationprogram.
DOS An acronym for Disk Operating System, which is a program that instructsa disk-based microcomputing system to schedule and supervise work,manage computer resources, and operate and control peripheral devices.
Download Transfer information from one device to another. Downloadedfonts are not built into the printer. They are transferred from the computerand stored in the printer’s memory temporarily. They disappear from theprinter’s memory when the printer is turned off.
dpi An acronym for dots per inch, which is a measurement unit used to indicateprinter resolution. Your QMS 860 Print System has 300 and 600 printresolution.
DTR/DSR An acronym for data terminal ready and data signal received,DTR/DSR is a hardware-controlled protocol. It controls the flow of data viasignals on the DTR/DSR line, as opposed to XON/XOFF protocol, which issoftware controlled.
EEPROM Electrically Erasable Programmable Read Only Memory, avariation of EPROM that can be erased by applying an electrical signal toone or more pins. See also EPROM.
Electrophotographic Drum This is a drum in the EP cartridge that issensitive to both light and electricity. It is used in the creation and transferof images to the printed page. See also EP cartridge.
Emulation The ability of the printer to respond to commands that are intendedfor a different type of printer. For example, when the printer is set for LaserJetSeries II emulation, it responds to the same commands (HP PCL) that aLaserJet Series II printer does.
Engine The part of a printer where the paper is physically processed andprinted. It is the body and internal components that house the controller.
G l o s s a r y G - 3
EDNord - Istedgade 37A - 9000 Aalborg - telefon 96333500

EPROM Erasable Programmable Read Only Memory. EPROMs arenonvolatile memory chips that are programmed after they are manufactured.
EP-B Cartridge The EP-B (electrophotographic) cartridge contains aphotosensitive print drum and a supply of toner. Because the drum isphotosensitive, it must be protected from exposure to light. The cartridge,which prints an average of 8,000 text-only pages, is replaceable.
ESP Technology Emulation Sensing Processor technology, using a form ofartificial intelligence, analyzes incoming file data from any of your printer’sinterfaces, selects the appropriate printer language from those installed onthe printer, and processes the print job. ESP technology works with mostpopular commercially available applications.
Escape Character The escape character, Hex 1B, Decimal 27, is a specialcharacter used to identify a printer command. It is usually not a printablecharacter; instead, it is used as a preface for printer command codes.
Escape Sequence HP PCL printer commands are also called escapesequences. They begin with an escape character.
Excess Memory Client The memory remaining after providing all theother memory clients with their specified amounts of memory isautomatically added to the excess memory client. The frame buffer is theexcess memory client for your QMS 860 Print System.
Expansion, RAM See memory upgrade.
Factory Default Factory defaults refer to the printer settings that areprogrammed into the printer at the factory. These settings are used unlessthey are overridden with printer commands sent through the applications orPS Executive Series Utilities.
Field A collection of characters that have meaning.
Fixed Spacing Uniform horizontal spacing between characters and symbolsin a font composed of characters of uniform width is called fixed spacing.For example, in fixed spacing an “i” has the same space allotment as a “w.”
G - 4 G l o s s a r y
EDNord - Istedgade 37A - 9000 Aalborg - telefon 96333500

Fonts with fixed spacing have a specific number of characters per inch calledpitch. See also pitch and proportional spacing.
Font A complete character set in one typeface or style.
Font Cards Font cards contain fonts which can supplement the printer’sinternal, resident fonts to increase the variety of available typefaces. See alsocards (font or emulation).
Font Characteristics Attributes that determine what a printed font lookslike. These attributes include symbol set, spacing, pitch, point size, style,stroke weight, and typeface.
Fuser Assembly The fuser assembly contains two heated rollers betweenwhich the paper passes after toner has been applied; the heated rollers bondthe toner to the paper.
Gamma Correction Gamma corrections allow you to sharpen the midrangecontrast when scanning black and white images.
Graphics Printing, through special software commands, of graphs, diagrams,or other pictorial images.
Gray Scale Progressive shades from black to white which provide detail andcontrast to printed images.
Handshake, Handshaking A procedure, usually part of acommunications protocol, to establish a data communications path. Devicesmust be able to communicate with each other. Your printer uses eitherXON/XOFF or DTR/DSR protocol to communicate with a computer.
HDD An acronym for hard disk drive.
G l o s s a r y G - 5
EDNord - Istedgade 37A - 9000 Aalborg - telefon 96333500

Header Page A special page printed before a print job that identifies the printjob and helps users sort out the print jobs in the printer’s output tray. Headerpages contain the following information: printer name, selected interface,job identification, title, submitting computer, job owner, routing message,start time, application used, creation time, copyright date, version number,job submission time, job start time, number of sheets printed, and printerproduct name/logo. The header page also lists any specified DOCcommands. See the optional QMS Crown Document Option Commandsmanual, available from your QMS vendor, for complete information.
HP-GL (Hewlett-Packard-Graphics Language) HP-GL is theprogramming language upon which the HP plotters are based. Thisemulation is a resident emulation on your QMS 860 Print System.
HP PCL (Hewlett-Packard Printer Control Language) HP PCLis the printer control language native to the HP Laser Jet Series II and IIPprinter. Your QMS 860 Print System has a resident HP PCL emulation.
Icon A pictorial symbol indicating a printer function.
Interface A shared boundary defined by common physical interconnectioncharacteristics, signal characteristics, and meanings of interchanged signals.
Interface Cable A special cable used to connect the printer to the computerso they can communicate.
Interface Card Internal hardware used to link a workstation or printerphysically to a LAN cable. Ethernet and Token-Ring are typical interfacecards.
Interface Port The printer comes with three interface ports: serial, parallel,and AppleTalk located on the back panel. The cable that attaches thecomputer to the printer must be plugged into the proper interface port. SeeI/O cable.
Internal Fonts Fonts permanently stored in the printer’s memory. Alsocalled resident fonts.
G - 6 G l o s s a r y
EDNord - Istedgade 37A - 9000 Aalborg - telefon 96333500

I/O Cable The term I/O stands for input/output. An I/O cable attaches theprinter to the host computer to allow data or control messages to be input tothe printer or output to the computer. See interface port.
Landscape Orientation See Orientation.
LAN Local area network; a data communications system providingconnectivity and shared resources of devices operating in the same generalarea.
LocalTalk One type of cable system used to link computers and peripheraldevices in an AppleTalk network.
Media Any material (such as paper, labels, and transparencies) used in theprinter for printed output.
Memory Memory allows your printer to store and retrieve information. It isthe space within your printer where information is stored while beingactively worked on. The term applies to internal storage space as opposed toexternal storage, such as disks or tapes. See also RAM and ROM.
Memory Clients A memory client is a block of memory dedicated to aspecific function. Each memory client controls certain features. Wheninsufficient memory is allocated to a specific client, the features it controlsmay not be accessible.
Memory Upgrade An available option that is easily attached to the printer’scontroller board to expand its standard 12 MB of RAM to a maximum of 32MB in increments of 4 or 8 MB.
Menu Key The control panel key that accesses the printer Configuration menuwhen the printer is off line. Use this key to advance through the menus or toreturn to a previous position in the menu. When changing printer setup, pressthis key to cancel a change (before pressing the Select key) or to return toprevious menus one level at a time.
Mode One of several alternative conditions or methods of operation. Forexample, working in HP mode means the printer is emulating or using HPPCL or HP-GL commands or features.
G l o s s a r y G - 7
EDNord - Istedgade 37A - 9000 Aalborg - telefon 96333500

Motherboard The main circuit board containing the primary components ofa computer system.
Network A group of computers and other devices connected by some type ofcommunications facility.
Network Administrator The person in charge of operating a network; alsocalled a system administrator.
Next Key The control panel key that advances through a list of selections oroptions for a menu. When changing character information, use this key toadvance to the next choice for the current input (underlined) character.
Null Modem Cable A type of cable used for serial communication. Thiscable arranges the communication between two devices.
Octal A number system with the base 8. The octal system uses eight numbersymbols (0 through 7) as a simple way to represent binary numbers.
Off line Not accepting data from the computer. The printer is taken off line bypressing the Online/Offline key. When the Online indicator is off, the printeris off line. The printer must be off line to enter the Configuration menu.
On line Accepting data from the computer. The printer is on line when theOnline/Offline key is pressed and the Online indicator is on.
Orientation The direction of print on the page. Printing across the narrowwidth of a page is called portrait orientation printing. The word “portrait”comes from portraits of people, which are usually vertical in format. Printingacross the length of a page is called landscape orientation printing. The term“landscape” is derived from pictures of the landscape, which are usuallyhorizontal in format.
Page Memory A special buffer large enough to hold an entire page of data.
Paper Path The path the paper follows in its journey through the printer; itbegins at the paper cassette or tray pickup point and ends at the output tray.
G - 8 G l o s s a r y
EDNord - Istedgade 37A - 9000 Aalborg - telefon 96333500

Parallel A data transmission technique that sends each bit simultaneously overseparate lines. It is normally used to send a byte (8 bits) at a time betweencomputers and printers.
Parallel Interface A connection between the computer and the printer inwhich character information is transferred simultaneously over a paththrough multiple lines. Parallel configuration data transfer is generally fasterthan serial configuration data transfer. See also serial interface.
Parity, Parity Check The addition of overhead bits to ensure that the totalnumber of 1s in a grouping of bits is either always even (for even parity) oralways odd (for odd parity). This permits detection of single errors. It maybe applied to characters, transmission blocks, or any convenient bit grouping.
PCL See HP PCL.
Permanent Soft Fonts Permanent soft fonts are soft fonts downloadedinto the printer’s memory that remain resident there, even if the printer isreset, until the printer is powered off or the fonts are deleted by softwareprinter commands. (See download.)
Persistent Remaining in the printer’s memory after you turn it off. Persistentparameters appear each time you turn on the printer.
Pitch The number of characters printer per horizontal inch. For example, 12pitch means that 12 characters will be printed per horizontal inch. Pitch isapplied only to fonts with fixed spacing. See also fixed spacing.
Point Size The height of a character or symbol in a font. There are 72 pointsper inch. This text is printed using a 10 point font.
Portrait Orientation See orientation.
PostScript A page description language that describes text, graphics, andpage images to the printer.
G l o s s a r y G - 9
EDNord - Istedgade 37A - 9000 Aalborg - telefon 96333500

Previous Key The control panel key that returns through the list of previousselections or options for the current menu. When changing the characterinformation, use this key to return to the previous choice for the current input(underlined) character.
Print Density Print density refers to the relative darkness of print on the page.Very dense print appears totally black. Less dense print looks lighter, withsolid-filled areas not totally covered. Print density can be adjusted by a leverinside the printer.
Print Engine The non-intelligent portion of the printer, including the laser,print drum, and paper-feeding mechanism.
Print Quality A general measure of the appearance and readability of aprinted page. Criteria of print quality include the darkness, clearness, andsharpness of the printed page.
Printer Driver A printer driver is a program that translates the file you areprinting into a language that the printer understands. Usually, the printerdriver is installed within an application.
PROM An acronym for Programmable Read Only Memory. A storage devicethat can be programmed by electrical pulses, a PROM does not lose itsmemory when the printer is powered off.
Proportional Spacing Horizontal spacing between characters andsymbols in a font varies according to the width of the character. For example,an “i” takes up much less horizontal space than a “w” in proportional spacing.See also fixed spacing.
Protocol A set of rules or standards designed to enable computers and otherdevices to connect to one another and to exchange information.
Queue A list of documents waiting to be printed.
RAM An acronym for Random Access Memory, RAM specifies the memorythat is transient. Information or data in RAM is lost when the power is turnedoff or severely interrupted.
G - 1 0 G l o s s a r y
EDNord - Istedgade 37A - 9000 Aalborg - telefon 96333500

Raster Graphics The system of forming graphics using a bitmap, or grid ofsmall dots, is called raster graphics. The term “raster” denotes the Cartesiangrid system in which the dots are arranged. Bitmaps can define images,shapes, or characters created with a specific number of dots per inch. Seealso bitmap.
Resident Fonts Fonts permanently stored in the printer’s memory; alsocalled internal fonts.
Resolution A measurement of the dots per inch (dpi) in output material, eitherprinted or visual, as in a high-resolution monitor. Your printer features a 300and 600 dpi resolution.
ROM An acronym for Read Only Memory, ROM is a more stable kind ofmemory than RAM. Information stored in ROM is retained and can beretrieved each time the machine is activated.
RTS An acronym for Request to Send. RTS is a signal sent from the host to theprinter indicating it is ready to send data.
Screen The pattern in which dots or lines are placed on a page to create colors.
Screen Angle The angle at which a screen is printed. See also screen.
Select Key The control panel key used to access a menu or to choose adisplayed selection or option.
Serial A data transmission technique that sends each bit sequentially over asingle line. It is normally used to send one bit at a time for datacommunications.
Serial Interface This is a connection between computers and printers inwhich character information is transmitted sequentially as contrasted withparallel transfer.
G l o s s a r y G - 1 1
EDNord - Istedgade 37A - 9000 Aalborg - telefon 96333500

SIMM Single In-line Memory Module, a small circuit board designed toaccommodate surface-mount memory chips. SIMMs use less board spaceand are more compact than more conventional memory-mounting hardware.
SIO Simultaneous Interface Operation; the capability of printing to all three ofthe printer’s concurrently active ports rather than being restricted to one. Seealso concurrent interfaces.
Soft Font Soft fonts are fonts created or stored on disks. They can betransferred to the printer’s memory and remain available to be used until theprinter is turned off. See also download.
Spacing All fonts are designed with either fixed or proportional spacing. Infixed spacing, all characters are the same width. In proportional spacing,character width depends on the character size, and the number of charactersper line varies.
Start-up Page A page generated when you turn on the printer (unless youhave disabled it). It gives limited information on the printer, including name,pages printed, current interface settings, and amount of RAM available.
Status Page The control panel key that prints a page that gives an overviewof the printer status. The status page shows the current operating parametersof the printer for example, interface type, resident fonts, RAM available, andprinter name.
Storage Storage is a device in or on which information can be kept. There arethree main types of storage, ROM, RAM and hard disk drives. ROM storesread-only data, RAM represents temporary storage, and hard disk drives holdinformation on a more permanent basis. See ROM and spool.
Stroke Weight The thickness of the elements of a character or symbol in afont. Light, medium, bold, black, and condensed are names of differentweights.
Symbol Set A unique subgrouping of all the available characters in a font.Each symbol set is defined with a specific application in mind. For example,the math symbol set includes special characters used in mathematical andscientific applications.
G - 1 2 G l o s s a r y
EDNord - Istedgade 37A - 9000 Aalborg - telefon 96333500

System Administrator The person in charge of managing a network; alsocalled a network administrator.
Timeout The expiration of a predefined interval, which triggers some actionsuch as a disconnection that occurs following 30 seconds without any dataactivity (in a 30-second, no-activity timeout). Timeout also refers to thelength or existence of such an interval.
Toner Toner is a dry, powdered substance capable of being attracted toelectrically charged areas on a photosensitive revolving drum. The printer’sEP (electrophotographic) toner cartridge holds the toner. The toner is firstattracted to this charged area, then attracted to the negatively charged paper.The toner is melted (or fused) in place by the fuser assembly. CAUTION:Toner can stain fabric. Handle it carefully.
Toner Cartridge A disposable cartridge containing dry toner and a printdrum.
Trailer Page A special page printed after a print job that identifies the printjob and helps users sort out the print jobs in the printer’s output tray. Trailerpages contain the following information: printer name, selected interface,job identification, title, submitting computer, job owner, routing message,start time/date, application used, creation time/date, copyright date, versionnumber, job submission time, job start time, job finish time, number of sheetsprinted, and printer product name/logo. The trailer page also lists any errorsgenerated by the printer while processing or printing your document. See theoptional QMS Crown Document Option Commands manual, available fromyour QMS vendor, for complete information.
Transparency A type of media, also known as OHP (overhead projection)film, commonly used for presentations.
Typeface The basic printed design of characters in a font. For instance,Courier, and Times typefaces each print characters of different designs.
Typeface Family A group of related typefaces. For example, the Timestypeface family consists of four typefaces: Times Roman, Times Bold,Times Italic, and Times Bold Italic. See also font and typeface.
G l o s s a r y G - 1 3
EDNord - Istedgade 37A - 9000 Aalborg - telefon 96333500

Volatile Used to reflect printer parameters which remain in the printer’smemory only during the current power cycle. They are lost when you turnoff the printer.
XON/XOFF Control characters used for flow control in data transmission.
♦G - 1 4 G l o s s a r y
EDNord - Istedgade 37A - 9000 Aalborg - telefon 96333500

Index100K CHECKUP . . . . . . . . . . . . . . . . . . . 9-41284 parallel . . . . . . . . . . . . . . . . . . . . . . B-15600 dpi
Printing Jobs in . . . . . . . . . . . . . . . . . . 5-14RAM requirements for . . . . . . . . . . . . . B-1Selecting through the control panel. . . 4-48
AA media
See also GlossaryA4
See also GlossaryImageable region. . . . . . . . . . . . . . . . . . B-5Margins . . . . . . . . . . . . . . . . . . . . 5-10, B-5Media. . . . . . . . . . . . . . . . . . . . . . 5-10, B-5Printing on. . . . . . . . . . . . . . . . . . . . . . 4-19Size . . . . . . . . . . . . . . . . . . . . . . . . . . . . B-5
Aachen Bold . . . . . . . . . . . . . . . . . . . . . . 7-17Accessories
Cards . . . . . . . . . . . . . . . . . . . . . . . . . . . 8-9Dataproducts conversion. . . . . . . . . . . 8-32Dataproducts conversion kit . . . . . . . . . B-8Documentation . . . . . . . . . . . . . . . . . . . B-8Emulation cards. . . . . . . . . . 8-9, 8-46, 8-48Font cards . . . . . . . . . . . . . . 8-9, 8-46, 8-48Network interface . . . . . . . . . . . . . . . . 8-26Q-FAX. . . . . . . . . . . . . . . . . . . . . . . . . . A-1Security card . . . . . . . . . . . . . . . . . . . . 8-13Sheet feeder. . . . . . . . . . . . . . . . . . . . . . 8-1SIMMs. . . . . . . . . . . . . . . . . . . . . . . . . 8-22Warranty considerations . . . . . . . . . . . . B-9
ADJUST xxxxx BIN. . . . . . . . . . . . . . . . . 9-1Adjusters
See Paper guidesAdministration menu . . . . . . . . . . . . . . . 4-20
Communications submenu . . . . . . . . . 4-21Disk Operations submenu . . . . . . . . . . 4-52Emulations submenu . . . . . . . . . . . . . . 4-28Engine submenu . . . . . . . . . . . . . . . . . 4-46Memory submenu . . . . . . . . . . . . 4-42, D-4Miscellaneous submenu . . . . . . . . . . . 4-50Password . . . . . . . . . . . . . . . . . . . . . . . 4-16Saving changes . . . . . . . . . . . . . . . . . . 4-12
Special Pages submenu . . . . . . . . . . . . 4-37Startup Options submenu. . . . . . . . . . . 4-39
AdobeIllustrator . . . . . . . . . . . . . . . . . . . . 3-6, C-4Separator . . . . . . . . . . . . . . . . . . . . . . . . 3-7
Agfa FotoFlow . . . . . . . . . . . . . . . . . . . . 7-11Aldus
FreeHand . . . . . . . . . . . . . . . . . . . . . . . . 3-7PageMaker . . . . . . . . . . . . . . . . . . 3-6 - 3-7PageMaker (Windows) . . . . . . . . . . . . . 7-2PrePrint . . . . . . . . . . . . . . . . . . . . . . . . . 3-8
AlignmentSee also Image alignmentImage not centered. . . . . . . . . . . . . . . . 9-30Print engine . . . . . . . . . . . . . . . . . . . . . 5-20
AnglesSee also HalftonesScreen . . . . . . . . . . . . . . . . . . . . . . . . . . 7-5
Anti-static wristband . . . . . . . . . . . . . . . B-10Apple ColorSync. . . . . . . . . . . . . . . . . . . 7-11AppleShare . . . . . . . . . . . . . . . . . . . . . . . . 3-1AppleTalk . . . . . . . . . . . . . . . . . . . . . . . . 4-26
Connection. . . . . . . . . . . . . . . . . . . . . . 4-26See also LocalTalkMode . . . . . . . . . . . . . . . . . . . . . . . . . . 4-26Spool buffer . . . . . . . . . . . . . . . . . . . . . 4-27Troubleshooting. . . . . . . . . . . . . . . . . . 9-23
ApplicationsMacintosh . . . . . . . . . . . . . . . . . . 3-8, 9-25Notes . . . . . . . . . . . . . . . . . . . . . . . . . . A-2PC . . . . . . . . . . . . . . . . . . . . . . . . . . . . 3-12
ASCII files, won’t print. . . . . . . . . . . . . . 9-21AUTOEXEC.BAT . . . . . . . 3-17 - 3-18, 9-26Automatic color control
See QCOLORAutomatic error recovery . . . . . . . . . . . . 9-17Avant Garde . . . . . . . . . . . . . . . . . . . . . . 7-16
BBACK PANEL OPEN . . . . . . . . . . . . . . . 9-1Banding
Reducing . . . . . . . . . . . . . . . . . . . 4-29, 7-7Banner page
I n d e x I - 1
EDNord - Istedgade 37A - 9000 Aalborg - telefon 96333500

Header . . . . . . . . . . . . . . . . . . . . . . . . . 4-38Trailer . . . . . . . . . . . . . . . . . . . . . . . . . 4-39
Baud rate . . . . . . . . . . . . . . . . . . . . 3-18, 4-23Bulletin board . . . . . . . . . . . . . . . . . . . . A-2
BELT CARTRIDGE MISINSTALLED . 9-1Bi-directional parallel interface . . . . . . . B-15Bitmapped PCL fonts . . . . . . . . . . . . . . . 7-17Black and white printing. . . . . . . . . . . . . 5-14Blank pages. . . . . . . . . . . . . . . . . . . . . . . 9-25Bookman. . . . . . . . . . . . . . . . . . . . 7-15 - 7-16Brush Script . . . . . . . . . . . . . . . . . . . . . . 7-17Buffers
Enlarging . . . . . . . . . . . . . . . . . . . . . . . 8-22See also MemorySpooling . . . . . . . . . . . . . . . . . . . . . . . . D-6
Bulletin board, QMS. . . . . . . . . . . . 3-12, A-1Application notes . . . . . . . . . . . . 3-12, A-2Printer drivers . . . . . . . . . . . . . . . . . . . . A-2Protocol . . . . . . . . . . . . . . . . . . . . . . . . . A-2Technical information . . . . . . . . . . . . . . A-2Utilities . . . . . . . . . . . . . . . . . . . . . . . . . A-2
Business CRD . . . . . . . . . . . . . 4-29, 7-8 - 7-9
CCable pinouts
Centronics parallel . . . . . . . . . . . . . . . B-13IBM PC/AT. . . . . . . . . . . . . . . . . . . . . B-12IBM PC/XT. . . . . . . . . . . . . . . . . . . . . B-12LocalTalk . . . . . . . . . . . . . . . . . . . . . . B-11Macintosh to serial port. . . . . . . . . . . . B-11Parallel, Dataproducts . . . . . . . . . . . . . B-16Serial . . . . . . . . . . . . . . . . . . . . . . . . . . B-12
CablesMacintosh interface. . . . . . . . . . . . . . . . 3-2PC interface. . . . . . . . . . . . . . . . . . . . . . 3-9RJ11. . . . . . . . . . . . . . . . . . . . . . . . . . . . 3-2
Calibration, color . . . . . . . . . . . . . . . . . . 7-10Calibration, engine
See AlignmentSee Registration
CALL FOR SERVICE . . . . . . . . . . . . . . . 9-4Canada, radio noise emissions . . . . . . . . . C-1Cancel key. . . . . . . . . . . . . . . . . . . . 4-6, 5-17Cancelling a job . . . . . . . . . . . . . . . 4-6, 5-17CANCELLING JOB. . . . . . . . . . . . . . . . . 9-1Cards
Emulation . . . . . . . . 1-16, 8-11, 8-46, 8-48Font . . . . . . . . . . . . . 1-16, 8-11, 8-46, 8-48
Installing . . . . . . . . 8-10 - 8-11, 8-13, 8-46Removing. . . . . . . . . . . . . 8-12, 8-47 - 8-48Security . . . . . . . . . . . . . . . . . . 8-13 - 8-14
CassetteCapacity . . . . . . . . . . . . . . . . . . . . . . . . 9-18Lower. . . . . . . . . . . . . . . . . . . . . . 1-17, 8-1Media jams . . . . . . . . . . . . . . . . . . . . . 9-18Select . . . . . . . . . . . . . . . . . . . . . . . . . . . 4-6
CautionsExternal hard disks . . . . . . . . . . . . . . . 4-53In manual . . . . . . . . . . . . . . . . . . . . . . . . 1-9
CCITTInstalling . . . . . . . . . . . . . . . . . . 8-11, 8-47Memory . . . . . . . . . . . . . . . . . . . . . . . . 4-44Memory requirement . . . . . . . . . 8-11, 8-47Printing problems . . . . . . . . . . . . . . . . 4-44Technical reference . . . . . . . . . . . . . . . . 1-4
Center imageSee AlignmentSee Image alignment
Centronics parallel cable pinouts . . . . . . . . . . . . . . . . . . . B-13
Chain Inputbin menu. . . . . . . . . . . . . . . . 4-19Chaining . . . . . . . . . . . . . . . . . . . . . . . . . 4-19Change Printer Name
Error message . . . . . . . . . . . . . . . . . . . . 3-4Changes, default
Permanent . . . . . . . . . . . . . . . . . . . . . . 4-51Preventing . . . . . . . . . . . . . . . . . . . . . . 4-51
Changing media sizes . . . . . . . . . . . . . . . 4-19Charger unit. . . . . . . . . . . . . . . . . . . . . . . 6-27
Cleaning. . . . . . . . . . . . . . . . . . . . . . . . 6-27Grid plate . . . . . . . . . . . . . . . . . . . . . . . 6-30Latches. . . . . . . . . . . . . . . . . . . . . . . . . 6-29
CHECK WASTE TONER . . . . . . . 6-14, 9-1CIE . . . . . . . . . . . . . . . . . . . . . . . . . . . . . 7-12Cleaning
Charger unit . . . . . . . . . . . . . . . . . . . . . 6-27Cleaning solutions . . . . . . . . . . . . . . . . 6-41Exterior . . . . . . . . . . . . . . . . . . . . . . . . 6-41Manual-feed belts . . . . . . . . . . . . . . . . 6-38Paper exit plates. . . . . . . . . . . . . 6-37, 6-41Paper exit rollers . . . . . . . . . . . . . . . . . 6-37Paper-feed roller . . . . . . . . . . . . . . . . . 6-38Pre-charger unit . . . . . . . . . . . . . . . . . . 6-31Printer . . . . . . . . . . . . . . . . . . . . . . . . . 6-25Register roller unit . . . . . . . . . . . . . . . . 6-34
Cleaning padInstalling . . . . . . . . . . . . . . . . . . . . . . . 2-24
I - 2 I n d e x
EDNord - Istedgade 37A - 9000 Aalborg - telefon 96333500

Replacing. . . . . . . . . . . . . . . . . . . . . . . . 6-4When to replace. . . . . . . . . . . . . . . . . . 6-12
Cleaning,Printer . . . . . . . . . . . . . . . . . . . . 6-1Clear warning . . . . . . . . . . . . . . . . . 4-4, 4-48CLOSE MANUAL FEED TRAY . . . . . . 9-1CMS
See Color management systemsCollating
Chunk . . . . . . . . . . . . . . . . . . . . . . . . . 5-13Disk space . . . . . . . . . . . . . . . . . . . . . . 5-12
Collation . . . . . . . . . . . . . . . . . . . . 4-54, 5-12Collation menu . . . . . . . . . . . . . . . 4-18, 5-12Collation option . . . . . . . . . . . . . . 4-54, 5-12Color
Compression . . . . . . . . . . . . . . . . . . . . . 7-9Pantone chart . . . . . . . . . . . . . . . . . . . . 7-14See also QCOLORRegistration . . . . . . . . . . . . . . . . . . . . . 9-31Separations . . . . . . . . . . . . . . . . . . . . . 4-19Uneven . . . . . . . . . . . . . . . . . . . . . . . . 9-27
Color management . . . . . . . . . . . . . . . . . 7-10Color management systems . . . . . . . . . . 1-10Color model
Full color . . . . . . . . . . . . . . . . . . . . . . . 4-19Monochrome . . . . . . . . . . . . . . . . . . . . 4-19
Color Model menu . . . . . . . . . . . . . . . . . 4-19Color rendering dictionaries . . 1-10, 4-29, 7-8
Business. . . . . . . . . . . . . . . . . . . . . . . . . 7-8Colorimetric . . . . . . . . . . . . . . . . . . . . . 7-8Photographic . . . . . . . . . . . . . . . . . . . . . 7-8See also Photographic, Colorimetric, Business
Color Separation menu . . . . . . . . . . . . . . 4-19Colorimetric . . . . . . . . . . . . . . . . . . . . . . . 7-8Colorimetric CRD. . . . . . . . . . . . . . 4-29, 7-8Communication
Between the printer and a Macintosh. . 3-3Parallel. . . . . . . . . . . . . . . . . . . . . . . . . 3-10PC . . . . . . . . . . . . . . . . . . . . . . . . . . . . 3-16Testing, Macintosh . . . . . . . . . . . . . . . . 3-8Testing, PC . . . . . . . . . . . . . . . . . . . . . 3-16
Communications menu . . . . . . . . . . . . . . 4-21AppleTalk option . . . . . . . . . . . . . . . . 4-26Emul Timeout option . . . . . . . . . . . . . 4-22ESP Timeout option . . . . . . . . . . . . . . 4-22Job Timeout option . . . . . . . . . . . . . . . 4-22Network Interface option . . . . . . . . . . 4-28Parallel. . . . . . . . . . . . . . . . . . . . . . . . . 4-25PS Wait Timeout option . . . . . . . . . . . 4-21Serial interface . . . . . . . . . . . . . . . . . . 4-22
Timeouts option. . . . . . . . . . . . . . . . . . 4-21Compile-ahead processing . . . . . . . . . . . 1-13
Crown . . . . . . . . . . . . . . . . . . . . . . . . . 1-13Compressed data format . . . . . . . . . . . . . 1-13
Crown . . . . . . . . . . . . . . . . . . . . . . . . . 1-13CompuServe . . . . . . . . . . . . . . . . . . . 1-5, A-2
Application notes. . . . . . . . . . . . . . . . . A-2Printer drivers . . . . . . . . . . . . . . . . . . . A-2QMS announcements. . . . . . . . . . . . . . A-2Technical information . . . . . . . . . . . . . A-2
Concurrent interfacesSee SIO
ConfigurationSee Menu
Configuration menuUsing . . . . . . . . . . . . . . . . . . . . . . . . . . . 4-8When to use . . . . . . . . . . . . . . . . . . . . . . 4-2
Configuration, printerUsing applications . . . . . . . . . . . . . . . . . 4-1Using DOC functions . . . . . . . . . . . . . . 4-1Using HP PCL 5C commands . . . . . . . . 4-1Using HP-GL commands . . . . . . . . . . . 4-1Using PostScript commands . . . . . . . . . 4-1Using printer commands . . . . . . . . . . . . 4-1Using PS Executive . . . . . . . . . . . . . . . . 4-1
ConnectionAppleTalk . . . . . . . . . . . . . . . . . . . . . . 4-26LocalTalk. . . . . . . . . . . . . . . . . . . 3-1, 4-26LocalTalk interface . . . . . . . . . . . . . . . 4-26Macintosh . . . . . . . . . . . . . . . . . . . . . . . 3-1Parallel . . . . . . . . . . . . . . . . . . . . . . . . . 3-10
ConsumablesContaminating . . . . . . . . . . . . . . . . . . . . 6-3Developer cartridges . . . . . . 6-2 - 6-3, B-7Handling . . . . . . . . . . . . . . . . . . . . . . . . 6-2Measurement . . . . 6-4, 6-7, 6-10, B-7, G-3Non-QMS . . . . . . . . . . . . . . . . . . . . . . B-9Oil Bottle/Cleaning Pad. . . . . . . . . . . . B-7OPC belt cartridge . . . . . . . . . . . . . . . . . 6-2Pages . . . . . . . . . . . . . . . . . . . . . . . . . . B-7Printer . . . . . . . . . . . . . . . . . . . . . . . . . B-7Q-FAX. . . . . . . . . . . . . . . . . . . . . . . . . A-1Replacing. . . . . . . . . . . . . . . . . . . . . . . . 6-4Storage. . . . . . . . . . . . . . . . . . . . . . . . . . 6-2Toner cartridges. . . . . . . . . . 6-2 - 6-3, B-7Warranty . . . . . . . . . . . . . . B-7, B-9 - B-10
Context switching . . . . . . . . . . . . . . 1-13, D-7Contrast
Adjusting . . . . . . . . . . . . . . . . . . . . . . 5-15
I n d e x I - 3
EDNord - Istedgade 37A - 9000 Aalborg - telefon 96333500

Print density . . . . . . . . . . . . . . . . . . . . . . 5-15Control panel. . . . . . . . . . . . . . . . . . . . . . . 4-3
Cancel key. . . . . . . . . . . . . . . . . . . . . . . 4-6Emulations. . . . . . . . . . . . . . . . . . . . . . 3-22Keypad language. . . . . . . . . . . . . . . . . 4-51LEDs . . . . . . . . . . . . . . . . . . . . . . . . . . . 4-4Media key . . . . . . . . . . . . . . . . . . . . . . . 4-6Menu . . . . . . . . . . . . . . . . . . . . . . . . . . . 4-8Menu key. . . . . . . . . . . . . . . . . . . . . . . . 4-6Message window. . . . . . . . . . . . . . 4-4, 9-1Next key . . . . . . . . . . . . . . . . . . . . . . . . 4-7Online/Offline key . . . . . . . . . . . . . . . . 4-5Previous key . . . . . . . . . . . . . . . . . . . . . 4-6Select key . . . . . . . . . . . . . . . . . . . . . . . 4-6Status messages . . . . . . . . . . . . . . . 4-4, 9-1Tray select key . . . . . . . . . . . . . . . . . . . 4-6When to use. . . . . . . . . . . . . . . . . . . . . . 4-2
Controller board . . . . . . . . . . . . . . . 1-15, B-2Removing . . . . . . . . . . . . . . . . . . . . . . 8-18Replacing. . . . . . . . . . . . . . . . . . . . . . . 8-20
Controller, type . . . . . . . . . . . . . . . . . . . . . B-2Cooper Black . . . . . . . . . . . . . . . . . . . . . 7-17Copies menu . . . . . . . . . . . . . . . . . . . . . . 4-18Courier . . . . . . . . . . . . . . . . . 4-33, 7-15, B-2CRDs. . . . . . . . . . . . . . . . . . . . . . . . . . . . 4-29Crown 1-12, 3-22 - 3-23, 4-2, 4-31, 4-52, G-1
Compile-ahead processing . . . . . . . . . 1-13Compressed data format . . . . . . . . . . . 1-13Configurable memory . . . . . . . . . . . . . 1-13Context switching . . . . . . . . . . . . . . . . 1-13ESP . . . . . . . . . . . . . . . . . . . . . . . . . . . 1-12Multitasking . . . . . . . . . . . . . . . . . . . . 1-12SIO . . . . . . . . . . . . . . . . . . . . . . . . . . . 1-12Spooling overflow. . . . . . . . . . . . . . . . 1-13Technical reference. . . . . . . . . . . . . . . . 1-4
Curl . . . . . . . . . . . . . . . . . . . . . . . . . . . . . 6-26Customer support . . . . . . . . . . . . . . . . . . . A-1
Q-FAX. . . . . . . . . . . . . . . . . . . . . . . . . . A-1
DData bits . . . . . . . . . . . . . . . . . . . . . . . . . 3-18
Serial interface . . . . . . . . . . . . . . . . . . 4-24Data LED . . . . . . . . . . . . . . . . . . . . . . . . . 4-4
Troubleshooting . . . . . . . . . . . . 9-21, 9-24Dataproducts
Conversion . . . . . . . . . . . . . . . . . . . . . 8-32Conversion kit . . . . . . . . . . . . . . . 8-32, B-8Jumpers . . . . . . . . . . . . . . . . . . . . . . . . 8-34
Resistors. . . . . . . . . . . . . . . . . . . . . . . . 8-35Shunts . . . . . . . . . . . . . . . . . . . . . . . . . 8-34
DB25 . . . . . . . . . . . . . . . . . . . . . . . . . . . . . 3-9Declaration, Manufacturer/Importer . . . . C-2DECnet . . . . . . . . . . . . . . . . . . . . . 1-14, 4-28Defaults
Halftone option . . . . . . . . . . . . . . . . . . 4-28Interface . . . . . . . . . . . . . . . . . . . . . . . . 3-16Paper . . . . . . . . . . . . . . . . . . . . . . . . . . 4-47Preventing changes to . . . . . . . . . 4-8, 4-51Restore factory. . . . . . 4-2, 4-50, 9-25, D-3
DEV LOW . . . . . . . . . . . . . . . . . . . . 6-7, 9-1Developer
Contaminating . . . . . . . . . . . . . . . . . . . . 6-3Handling . . . . . . . . . . . . . . . . . . . . . . . . 6-3Installation . . . . . . . . . . . . . . . . . . . . . . 2-11Measurement . . . . 6-4, 6-7, 6-10, B-7, G-3Planes. . . . . . . . . . . . . . . . . . . . . . . . . . . 6-7Spills . . . . . . . . . . . . . . . . . . . . . . . . . . . 6-3
Developer cartridgeConsumables . . . . . . . . . . . . . . . . . . . . B-7Installing . . . . . . . . . . . . . . . . . . . 2-15, 6-9Replacing. . . . . . . . . . . . . . . . . . . . . . . . 6-4Securing latches. . . . . . . . . . . . . . . . . . . 6-8When moving printer. . . . . . . . . . . . . . 6-19
DEVELOPER UNIT MISINSTALLED. . 9-2Dimensions . . . . . . . . . . . . . . . . . . . . . . . B-2DIN-8 . . . . . . . . . . . . . . . . . . . . . . . . . . . . 3-2Direction . . . . . . . . . . . . . . . . . . . . . . . . B-14Disk . . . . . . . . . . . . . . . . . . . . . . . . . . . . . 1-17
External . . . . . . . . . . . . . . . . . . . . . . . . 8-42Formatting . . . . . . . . . . . . . . . . . . . . . . 4-53Identifying . . . . . . . . . . . . . . . . . . . . . . 8-44Internal. . . . . . . . . . . . . . . . . . . . . 8-51, B-3Loading emulations . . . . . . . . . . . . . . . 8-42Loading fonts. . . . . . . . . . . . . . . . . . . . 8-42Location. . . . . . . . . . . . . . . . . . . . . . . . 4-54SCSI interface . . . . . . . . . . . . . . . . . . . B-3SCSI port . . . . . . . . . . . . . 1-17, 3-10, 8-42
Disk cache . . . . . . . . . . . . . . . . . . . . . . . . D-8Disk Cache option
See K Mem Disk Cache optionDisk location option . . . . . . . . . . . . . . . . 4-54Disk Operations menu. . . . . . . . . . . . . . . 4-52
Collation . . . . . . . . . . . . . . . . . . . . . . . 5-12Collation option . . . . . . . . . . . . . . . . . . 4-54Format Disk option . . . . . . . . . . . . . . . 4-53Install Option option . . . . . . . . . . . . . . 4-53Installing upgrades. . . . . . . . . . . . . . . . 8-51
I - 4 I n d e x
EDNord - Istedgade 37A - 9000 Aalborg - telefon 96333500

Location option . . . . . . . . . . . . . . . . . . 4-54Remove Option option . . . . . . . . . . . . 4-53Size (Meg) option . . . . . . . . . . . . . . . . 4-54Spool Overflow option . . . . . . . 4-53, D-10
Disk spaceCollating . . . . . . . . . . . . . . . . . . . . . . . 5-12
Display list . . . . . . . . . . . . . . . . . . . . . . . . D-8Dithering
Printer default style . . . . . . . . . . . . . . . 4-29Do Error Handler option . . . . . . . . . . . . . 4-40Do Start Page option . . . . . . . . . . . . . . . . 4-40Do Sys Start option . . . . . . . . . . . . . . . . . 4-40DOC
See Document Option CommandsDocument Option Commands . . . . . . . . . 4-2
DOCs supported by printer . . . . . . . . . 4-56Documentation . . . . . . . . . . . . . . . . . . . 1-3
DocumentationCompuServe . . . . . . . . . . . . . . . . . . . . . 1-5Crown . . . . . . . . . . . . . . . . . . . . . . 1-3 - 1-4DOC functions . . . . . . . . . . . . . . . . . . . 1-3Electronic . . . . . . . . . . . . . . . . . . . . . . . 1-5HP PCL 5 . . . . . . . . . . . . . . . . . . . 1-4, 2-4HP PCL 5C technical notes. . . . . . . . . . 1-4Network notes . . . . . . . . . . . . . . . . . . . . 1-4Printer . . . . . . . . . . . . . . . . . . . . . . . . . . 1-3Printer options . . . . . . . . . . . . . . . . . . . . 1-5PS Executive Series Utilities. . . . . . . . 1-14Q-FAX. . . . . . . . . . . . . . . . . . . . . . . . . . 1-5Standard. . . . . . . . . . . . . . . . . . . . . . . . . 1-3Technical reference. . . . . . . . . . . . . . . . 1-4User’s guide. . . . . . . . . . . . . . . . . . . . . . 1-3
DOS commands, mode . . . . . . . . . . . . . . 3-18Drivers
PC . . . . . . . . . . . . . . . . . . . . . . . . . . . . 3-11Windows, installing. . . . . . . . . . . . . . . 3-12
Drivers folderPDF . . . . . . . . . . . . . . . . . . . . . . . . . . . . 3-7PDX. . . . . . . . . . . . . . . . . . . . . . . . . . . . 3-8PPD . . . . . . . . . . . . . . . . . . . . . . . . 3-7 - 3-8
Duty Cycle . . . . . . . . . . . . . . . . . . . . . . . . B-2
EEfiColor . . . . . . . . . . . . . . . . . . . . . . . . . 7-11Electrical requirements
Printer . . . . . . . . . . . . . . . . . . . . . . 2-3, B-3Electronics emissions . . . . . . . . . . . . . . . . C-2Electrostatic discharge . . . . . . . . . . . . . . B-10
Warranty . . . . . . . . . . . . . . . . . . . . . . B-10Emissions
Electronic. . . . . . . . . . . . . . . . . . . . . . . C-2Laser radiation . . . . . . . . . . . . . . . . . . . C-3Radio . . . . . . . . . . . . . . . . . . . . . . . . . . C-1
Emulation . . . . . . . . . . . . . . . . . . . . . . . . D-7Temporary . . . . . . . . . . . . . . . . . . . . . . D-7
Emulation card . . . . . . 8-9, 8-12, 8-47 - 8-48Installing . . . . . . . . . . . . . . . . . 8-10 - 8-11Removing. . . . . . . . . . . . . 8-12, 8-47 - 8-48
Emulation Sensing ProcessorSee ESP mode
Emulations. . . . . . . . . . . . . . . . 1-15, 8-9, B-2Cards . . . . . . . . . . . . . . . . . . . . . . . . . . 1-16Context switching . . . . . . . . . . . . . . . . 1-13Emulations menu . . . . . . . . . . . . . . . . . 4-28See also ESP, Hexdump, HP-GL, HP PCL 5C,
LN03+, PostScriptHP PCL 5C . . . . . . . . . . . . . . . . . . . . . 1-15Memory . . . . . . . . . . . . . . . . . . . . . . . . 4-43Memory, temporary. . . . . . . . . . . . . . . 4-44Parallel interface . . . . . . . . . . . . . . . . . 4-25PostScript. . . . . . . . . . . . . . . . . . . . . . . 1-15Serial interface. . . . . . . . . . . . . . . . . . . 4-22Specifying . . . . . . . . . . . . . . . . . . . . . . 3-22Timeout . . . . . . . . . . . . . . . . . . . . . . . . 4-22
Emulations menuESP Default Emul option . . . . . . . . . . 4-36ESP option . . . . . . . . . . . . . . . . . 4-22, 4-25Hexdump option . . . . . . . . . . . . 4-22, 4-25HP PCL 5C option. . . . . . 4-22, 4-25, 4-33HP-GL option . . . . . . . . . 4-22, 4-25, 4-31Lineprinter option . . . . . . . . . . . . . . . . 4-30LN03+ option . . . . . . . . . . . . . . 4-22, 4-25PostScript option . . . . . . . 4-22, 4-25, 4-28
End job modeParallel interface . . . . . . . . . . . . . . . . . 4-26Serial interface. . . . . . . . . . . . . . . . . . . 4-23
Energy Saver mode . . . . . . . . . . . . 1-12, 4-49Engine . . . . . . . . . . . . . . . . . . . . . . . . . . . 4-46
Duty cycle . . . . . . . . . . . . . . . . . . . . . . B-2Noise level . . . . . . . . . . . . . . . . . . . . . . B-2Power switches . . . . . . . . . . . . . . . . . . B-2Print method . . . . . . . . . . . . . . . . . . . . B-1Resolution . . . . . . . . . . . . . . . . . . 1-11, B-1Speed . . . . . . . . . . . . . . . . . . . . . . . . . . B-2Warm-up time . . . . . . . . . . . . . . . . . . . B-2
Engine menu . . . . . . . . . . . . . . . . . . . . . . 4-46Clear Warning option . . . . . . . . . 4-4, 4-48
I n d e x I - 5
EDNord - Istedgade 37A - 9000 Aalborg - telefon 96333500

Default Paper option . . . . . . . . . . . . . . 4-47Energy Saver option . . . . . . . . . 1-12, 4-49Image Alignment option . . . . . . . . . . . 4-47Inputbin 1 Name option. . . . . . . . . . . . 4-47Inputbin 2 Name option. . . . . . . . . . . . 4-47Jam recovery option . . . . . . . . . . . . . . 4-49Manfeed Timeout option. . . . . . . . . . . 4-49Outputbin Name option. . . . . . . . . . . . 4-48Resolution option . . . . . . . . . . . . . . . . 4-48
Enhanced mode (HP-GL) . . . . . . . . . . . . 4-32Envelope jams, preventing . . . . . . . . . . . 9-19Envelopes
Imageable region. . . . . . . . . . . . . . . . . . B-5Margins . . . . . . . . . . . . . . . . . . . . . . . . . B-5Sizes . . . . . . . . . . . . . . . . . . . . . . . . . . . B-5
Envelopes, printing . . . . . . . . . . . . . . . . . . 5-8Environmental Requirements . . . . . . . . . . 2-2
Clearance. . . . . . . . . . . . . . . . . . . . . . . . 2-3Degree of slant . . . . . . . . . . . . . . . . . . . 2-2Humidity . . . . . . . . . . . . . . . . . . . . . . . . 2-2Printer . . . . . . . . . . . . . . . . . . . . . . 2-2, B-4Temperature . . . . . . . . . . . . . . . . . . . . . 2-2
Equation, bytes to kilobytes . . . . . . . . . . . D-4Error Handler . . . . . . . . . . . . . . . . . . . . . 4-40Error Messages
Change printer name . . . . . . . . . . . . . . . 3-4Printer . . . . . . . . . . . . . . . . . . . . . . . . . 9-25
Error page, trailer . . . . . . . . . . . . . . . . . . 4-39Error recovery . . . . . . . . . . . . . . . . . . . . . 9-17ESP
Crown . . . . . . . . . . . . . . . . . . . . . . . . . 1-12Selecting . . . . . . . . . . . . . . . 4-8, 4-22, 4-25
ESP Mode . . . . . . . . . . . . . . 1-12, 3-22 - 3-23Default option . . . . . . . . . . . . . . . . . . . 4-36Timeout option . . . . . . . . . . . . . . . . . . 4-22Troubleshooting . . . . . . . . . . . . . . . . . 9-21
Ethernet . . . . . . . . . . . . . . . . . 1-14, 4-28, B-8EtherTalk . . . . . . . . . . . . . . . 1-14, 4-28, B-8ETX/ACK . . . . . . . . . . . . . . . . . . . . . . . . 4-23Executive
Imageable region. . . . . . . . . . . . . . . . . . B-5Margins . . . . . . . . . . . . . . . . . . . . 5-10, B-5Media. . . . . . . . . . . . . . . . . . . . . . . . . . . B-5Printing on. . . . . . . . . . . . . . . . . . . . . . 4-19Size . . . . . . . . . . . . . . . . . . . . . . . . . . . . B-5
Expand mode (HP-GL) . . . . . . . . . . . . . . 4-32Exterior cleaning. . . . . . . . . . . . . . . . . . . 6-41External hard disk . . . . . 1-17, 8-42, B-3, B-8
Controlling . . . . . . . . . . . . . . . . . . . . . 8-42
Formatting . . . . . . . . . . . . . . . . . . . . . . 8-44Identifying . . . . . . . . . . . . . . . . . . . . . . 8-44Installing a font . . . . . . . . . . . . . . . . . . 8-46Installing an emulation . . . . . . . . . . . . 8-46Loading emulations . . . . . . . . . . . . . . . 8-42Loading fonts. . . . . . . . . . . . . . . . . . . . 8-42RAM . . . . . . . . . . . . . . . . . . . . . . . . . . 8-43Removing a font . . . . . . . . . . . . . . . . . 8-48Removing an emulation. . . . . . . . . . . . 8-48SCSI port . . . . . . . . . . . . . . . . . . . . . . . 8-42
FFactory defaults
Restore. . . . . . . . . . . . . . . . 4-50, 9-25, D-3FCC compliance . . . . . . . . . . . . . . . . . . . C-1Features, printer. . . . . . . . . . . . . . . . . . . . 1-10File storage . . . . . . . . . . . . . . . . . . . . . . . 1-17Flow control . . . . . . . . . . . . 3-19, 4-23 - 4-24Font Cache
PostScript. . . . . . . . . . . . . . . . . . . . . . . D-6Font card . . . . . . . . . . . . . . . . . . . . . 8-9, 8-11
Installing . . . . . . . . . . . . . . . . . 8-10 - 8-11Removing. . . . . . . . . . . . . 8-12, 8-47 - 8-48
FontsBitmapped PCL . . . . . . . . . . . . . . . . . . 7-17Caching . . . . . . . . . . . . . . . . . . . . . . . . 1-16Cards . . . . . . . . . . . . . . . . . . . . . . . . . . 1-16Downloadable . . . . . . . . . . . . . . . . . . . B-2Downloading 1-14, 1-16 - 1-17, 9-24 - 9-25HP PCL . . . . . . . . . . . . . . . . . . . . . . . . B-2HP PCL 5C . . . . . . . . . . . . . . . . . . . . . 4-33HP PCL printing . . . . . . . . . . . . . . . . . 1-15Lineprinter . . . . . . . . . . . . . . . . . . 4-30, B-2Memory . . . . . . . . . . . . . . . . . . . . . . . . 9-25PostScript. . . . . . . . . . . . . . . . . . . . . . . B-2PostScript, memory . . . . . . . . . . . . . . . 4-43Printer . . . . . . . . . . . . . . . . . . . . . . . . . B-2Printer resets . . . . . . . . . . . . . . . . . . . . 9-25Resident . . . . . . . . . . . . . . 1-15 - 1-16, B-2Sample files . . . . . . . . . . . . . . . . . 3-4, 3-12Scalable PCL . . . . . . . . . . . . . . . . . . . . 7-17
Format Disk option . . . . . . . . . . . . . . . . . 4-53FORMAT FAILED. . . . . . . . . . . . . . . . . 8-45Formatting
External hard disk . . . . . . . . . . 8-43 - 8-44Internal hard disk. . . . . . . . . . . . . . . . . 8-49
Frame Buffer . . . . . . . . . . . . . . . . . . . . . . D-5Freestyle Script . . . . . . . . . . . . . . . . . . . . 7-17
I - 6 I n d e x
EDNord - Istedgade 37A - 9000 Aalborg - telefon 96333500

Frequency . . . . . . . . . . . . . . . . . 2-3, 7-4 - 7-5See also Halftones
FUSER OIL EMPTY . . . . . . . . . . . . . . . . 9-2FUSER OIL LOW . . . . . . . . . . . . . 6-12, 9-2Fuser unit
Life . . . . . . . . . . . . . . . . . . . . . . . . . . . 2-44Pressure-release pieces . . . . . . . 2-20, 6-22Replacing. . . . . . . . . . . . . . . . . . . . . . . . 9-4
GGamma correction. . . . . . . . . . . . . . . . . . 4-30Gamut . . . . . . . . . . . . . . . . . . . . . . . . . . . . 7-8
HHalftones
Angles . . . . . . . . . . . . . . . . . . . . . . . . . . 7-5Choosing . . . . . . . . . . . . . . . . . . . . . . . 4-28Frequency . . . . . . . . . . . . . . . . . . . . . . . 7-5Printer . . . . . . . . . . . . . . . . . . . . . . . . . . 7-4Screen lines . . . . . . . . . . . . . . . . . . . . . . 7-5
Halftones, printer defaultChanging . . . . . . . . . . . . . . . . . . . . . . . . 7-7
Handling printer . . . . . . . . . . . . . . . . . . . 6-26Hard disk. . . . . . . . . . . . . . . . . . . . . . B-3, D-9
External . . . . . . . . . . . . . . . 1-17, 8-42, B-8Formatting . . . . . . . . . . . . . . . . . 8-43 - 8-44Identifying . . . . . . . . . . . . . . . . . . . . . . 8-44Installing a font . . . . . . . . . . . . . . . . . . 8-46Installing an emulation . . . . . . . . . . . . 8-46See InternalLoading emulations. . . . . . . . . . . . . . . 8-42Loading fonts. . . . . . . . . . . . . . . . . . . . 8-42RAM . . . . . . . . . . . . . . . . . . . . . . . . . . 8-43Read error . . . . . . . . . . . . . . . . . . . . . . 8-43Reformatted. . . . . . . . . . . . . . . . . . . . . 8-51Removing a font . . . . . . . . . . . . . . . . . 8-48Removing an emulation . . . . . . . . . . . 8-48SCSI port . . . . . . . . . . . . . . . . . . . . . . . 8-42Size . . . . . . . . . . . . . . . . . . . . . . . . . . . . B-3Write error . . . . . . . . . . . . . . . . . . . . . . 8-43
Hard disk kit . . . . . . . . . . . . . . . . . . . . . . 8-38Hdwe Flow Ctl
Serial interface . . . . . . . . . . . . . . . . . . 4-24Header inputbin. . . . . . . . . . . . . . . . . . . . 4-38Header page . . . . . . . . . . . . . . . . . . . . . . 4-38
Header Page option . . . . . . . . . . . . . . . 4-38
Heavy stock. . . . . . . . . . . . . . . . . . . . . . . 5-11Media menu . . . . . . . . . . . . . . . . . . . . . 4-17Selection . . . . . . . . . . . . . . . . . . . . . . . 4-17See Thick stock
Helvetica . . . . . . . . . . . . . . . . . . . . . . . . . 7-16Helvetica Black . . . . . . . . . . . . . . . . . . . . 7-16Helvetica Condensed. . . . . . . . . . . . . . . . 7-16Helvetica Light . . . . . . . . . . . . . . . . . . . . 7-16Helvetica Narrow . . . . . . . . . . . . . . . . . . 7-17Hexdump. . . . . . . . . . . . . . . . 4-22, 4-25, B-2
Selecting . . . . . . . . . . . . . . . . . . 4-22, 4-25Hobo . . . . . . . . . . . . . . . . . . . . . . . . . . . . 7-17Horizontal lines
Sharp . . . . . . . . . . . . . . . . . . . . . . . . . . 9-32Host Input . . . . . . . . . . . . . . . . . . . . . . . . D-6Host input buffer
See K Mem for SpoolHot ports
See SIOHP PCL
Technical reference . . . . . . . . . . . 1-4, 4-33Typefaces. . . . . . . . . . . . . . . . . . . . . . . 7-17
HP PCL 5Technical Reference . . . . . . 1-4, 2-4, 4-33
HP PCL 5C . . . . . . . . . . . . . . . . . . . 1-15, B-2Default font . . . . . . . . . . . . . . . . . . . . . 4-33Default Font Index. . . . . . . . . . . . . . . . 4-34Download Location . . . . . . . . . . . . . . . 4-35Line Termination . . . . . . . . . . . . . . . . . 4-33Lines per inch . . . . . . . . . . . . . . . . . . . 4-33Monochrome GL/2 . . . . . . . . . . . . . . . 4-34Options. . . . . . . . . . . . . . . . . . . . . . . . . 4-33Point Size. . . . . . . . . . . . . . . . . . . . . . . 4-34Retain Temporary . . . . . . . . . . . . . . . . 4-34Scalable Fonts . . . . . . . . . . . . . . . . . . . 4-34Selecting . . . . . . . . . . . . . . . . . . 4-22, 4-25Symbol set . . . . . . . . . . . . . . . . . . . . . . 4-33
HP PCL 5C technical notes. . . . . . . . . . . . 1-4HP-GL. . . . . . . . . . . . . . . . . . . . . . . 3-22, B-2
Emulation . . . . . . . . . . . . . . . . . . . . . . 1-15Enhanced mode . . . . . . . . . . . . . . . . . . 4-32Expand mode . . . . . . . . . . . . . . . . . . . . 4-32Option . . . . . . . . . . . . . . . . . . . . . . . . . 4-31Origin. . . . . . . . . . . . . . . . . . . . . . . . . . 4-32Paper type . . . . . . . . . . . . . . . . . . . . . . 4-32Pens 1-8 . . . . . . . . . . . . . . . . . . . . . . . . 4-32Plotter . . . . . . . . . . . . . . . . . . . . . . . . . 4-32Reverse image . . . . . . . . . . . . . . . . . . . 4-32Scaling percent . . . . . . . . . . . . . . . . . . 4-32
I n d e x I - 7
EDNord - Istedgade 37A - 9000 Aalborg - telefon 96333500

Scaling plots . . . . . . . . . . . . . . . . . . . . 4-32Technical reference. . . . . . . . . . . . 1-4, 4-2
Humidity . . . . . . . . . . . . . . . . . . . . . . . . . . 2-2
IIBM PC
AT cable pinouts . . . . . . . . . . . . . . . . . B-12XT cable pinouts . . . . . . . . . . . . . . . . . B-12
IDLE . . . . . . . . . . . . . . . . . . . . . . . . . . . . . 9-2IDLE INPUT PRINTING. . . . . . . . . . . . . 9-2Ignore parity, serial interface . . . . . . . . . 4-23Image
Partial . . . . . . . . . . . . . . . . . . . . . . . . . 9-32Too small. . . . . . . . . . . . . . . . . . . . . . . 9-32
Image, not centeredSee Alignment
Imageable region. . . . . . . . . . . 5-10, B-5, G-2Constraints. . . . . . . . . . . . . 5-11, 9-30, 9-32Not centered . . . . . . . . . . . . . . . . . . . . 9-30Physical limits . . . . . . . . . . . . . . . . . . . 5-10Software limits . . . . . . . . . . . . . . . . . . 5-10
Incomplete jobs. . . . . . . . . . . . . . . . . . . . 9-26INITIALIZING. . . . . . . . . . . . . . . . . . . . . 9-2INNER JAM . . . . . . . . . . . . . . . . . . . 9-2, 9-9Inputbin
Chaining . . . . . . . . . . . . . . . . . . . . . . . 4-19Selecting . . . . . . . . . . . . . . . . . . . . . . . 4-18
Inputbin 1, naming . . . . . . . . . . . . . . . . . 4-47Inputbin 2, naming . . . . . . . . . . . . . . . . . 4-47Inputbin menu . . . . . . . . . . . . . . . . . . . . . 4-18Install Option . . . . . . . . . . . . . . . . . . . . . 4-53Installation menu. . . . . . . . . . . . . . . . . . . 4-15
Admin Password submenu . . . . . . . . . 4-16Operator Passwrd submenu. . . . . . . . . 4-15Use Admin Pwd submenu. . . . . . . . . . 4-16Use Operator Pwd submenu . . . . . . . . 4-16
InstallingCleaning pad . . . . . . . . . . . . . . . . . . . . 2-24Developer cartridge. . . . . . . . . . . 2-15, 6-9Emulation card . . . . . . . . . . . . . . . . . . 8-10Font card . . . . . . . . . . . . . . . . . . . . . . . 8-10Oil bottle . . . . . . . . . . . . . . . . . . . . . . . 2-24OPC belt . . . . . . . . . . . . . . . . . . . . . . . 2-32Options . . . . . . . . . . . . . . . . . . . . . . . . 2-46Security card . . . . . . . . . . . . . . . . . . . . 8-13Sheet feeder. . . . . . . . . . . . . . . . . . . . . . 8-1System software . . . . . . . . 1-11, 8-51, G-4Upgrades . . . . . . . . . . . . . . . . . . 1-11, 8-51
Waste toner pack . . . . . . . . . . . . . . . . . 2-30Intel . . . . . . . . . . . . . . . . . . . . . . . . . . . . . 1-15Interface. . . . . . . . . . . . . . . . . . . . . . . . . . G-2Interfaces
Choosing emulation for . . . . . . . . . . . . 3-22Network . . . . . . . . . . . 1-14, 3-1, 4-28, B-3Printer . . . . . . . . . . . . . . . . . . . . . . . . . B-3SCSI. . . . . . . . . . . . . . . . . . . . . . . 1-17, B-3
Internal hard disk. . . . . . 1-17, 9-19, B-3, B-8Identifying . . . . . . . . . . . . . . . . . . . . . . 8-44Problems . . . . . . . . . . . . . . . . . . . . . . . 9-19Reformat . . . . . . . . . . . . . . . . . . 8-49, 8-51Size . . . . . . . . . . . . . . . . . . . . . . . . . . . B-3
Internet . . . . . . . . . . . . . . . . . . . . . . . . . . A-2ITC Bookman . . . . . . . . . . . . . . . . . . . . . 7-16ITC Garamond. . . . . . . . . . . . . . . . . . . . . 7-16ITC Zapf Chancery . . . . . . . . . . . . . . . . . 7-17ITC Zapf Dingbats . . . . . . . . . . . . . . . . . 7-17
JJam recovery . . . . . . . . . . . . . . . . . . . . . . 4-49
Enabling. . . . . . . . . . . . . . . . . . . . . . . . 9-17Jams
See Paper jamsJob timeout . . . . . . . . . . . . . . . . . . . . . . . 4-22
KK Mem Disk Cache option . . . . . . . 4-44, D-8K Mem Display option . . . . . . . . . . . . . . D-8K Mem Emul Tmp option . . . . . . . . 4-44, D-7K Mem Emulation option . . . . . . . . 4-43, D-7K Mem for PSHeap option . . . . . . . 4-43, D-5K Mem for Spool. . . . . . . . . . . . . . . . . . . 4-53K Mem for Spool option . . . . . . . . . 4-43, D-6K Mem Framebuff option . . . . . . . . . . . . D-5K Mem PS Fonts option . . . . . . . . . 4-43, D-6Kanji Option Kit . . . . . . . . . . . . . . . . . . . B-8Keypad . . . . . . . . . . . . . . . . . . . . . . . . . . 1-14
Keys. . . . . . . . . . . . . . . . . . . . . . . . . . . . 4-5Keys
See Control panelKodak ColorSense. . . . . . . . . . . . . . . . . . 7-11
I - 8 I n d e x
EDNord - Istedgade 37A - 9000 Aalborg - telefon 96333500

LLabel
Formatting . . . . . . . . . . . . . . . . . . . . . . . 5-7Labels
Error recovery . . . . . . . . . . . . . . . . . . . 9-17Imageable region. . . . . . . . . . . . . . . . . . B-5Loading . . . . . . . . . . . . . . . . . . . . . . . . . 5-7Margins . . . . . . . . . . . . . . . . . . . . . . . . . B-5Printing . . . . . . . . . . . . . . . . . . . . . . . . . 5-7Selection . . . . . . . . . . . . . . . . . . . . . . . 5-11
Landscape . . . . . . . . . . . . . . . . . . . . . . . . 4-18Languages
See EmulationsLaser paper . . . . . . . . . . . . . . . . . . 1-14, 5-11
See PaperLaser Prep . . . . . . . . . . . . . . . . . . . . 3-5, 9-25Laser printing
Variables . . . . . . . . . . . . . . . . . . . . . . . . 7-1Laser radiation . . . . . . . . . . . . . . . . . . . . . C-3Laser safety . . . . . . . . . . . . . . . . . . . . . . . . C-3LaserWriter . . . . . . . . . . . . . . . . . . . 3-5, 9-25LEDs . . . . . . . . . . . . . . . . . . . . . . . . . . . . . 4-4Legal
Imageable region. . . . . . . . . . . . . . . . . . B-5Margins . . . . . . . . . . . . . . . . . . . . 5-10, B-5Printing on. . . . . . . . . . . . . . . . . . . . . . 4-19Size . . . . . . . . . . . . . . . . . . . . . . . . . . . . B-5
LetterImageable region. . . . . . . . . . . . . . . . . . B-5Margins . . . . . . . . . . . . . . . . . . . . 5-10, B-5Printing on. . . . . . . . . . . . . . . . . . . . . . 4-19Size . . . . . . . . . . . . . . . . . . . . . . . . . . . . B-5
Letter Gothic . . . . . . . . . . . . . . . . . . . . . . 7-17Letterhead
Printing on. . . . . . . . . . . . . . . . . . . . . . . 5-8Line Termination, HP PCL 5C . . . . . . . . 4-33Lineprinter . . . . . . . . . . . . . . . . . . . . . . . . B-2
Font . . . . . . . . . . . . . . . . . . . . . . . 4-30, B-2Option . . . . . . . . . . . . . . . . . . . . . . . . . 4-30Typefaces . . . . . . . . . . . . . . . . . . . . . . 7-17
Lines per inch, HP PCL 5C. . . . . . . . . . . 4-33LN03 Plus
Selecting . . . . . . . . . . . . . . . . . . 4-22, 4-25Loading
Media. . . . . . . . . . . . . . . . . . . . . . . . . . . 5-1LocalTalk . . . . . . . . . . . . . . . . . . . . . 3-1, B-3
See also AppleTalkCable pinouts for port . . . . . . . . . . . . . B-11
Interface . . . . . . . . . . . . . . . . . . . . . . . . 4-26Testing communication . . . . . . . . . . . . . 3-8
Location for printer . . . . . . . . . . . . . . . . . . 2-3Maximum slant . . . . . . . . . . . . . . . . . . . 2-2Requirements . . . . . . . . . . . . . . . . . . . . . 2-2Weight capacity . . . . . . . . . . . . . . . . . . . 2-2
Location, disk . . . . . . . . . . . . . . . . . . . . . 4-54Lockup, printer . . . . . . . . . . . . . . . . . . . . 9-25Low-power mode
See Energy Saver mode
MMacintosh . . . . . . . . . . . . . . . . . . . . . . . . . 3-1
Cable pinouts for serial port . . . . . . . B-11Change Printer Name message . . . . . . . 3-4Communication with printer . . . . . . . . . 3-3Laser Prep . . . . . . . . . . . . . . . . . . . . . . . 3-5LaserWriter . . . . . . . . . . . . . . . . . . . . . . 3-5PrintMonitor . . . . . . . . . . . . . . . . . . . . . 3-5PS Executive Series Utilities . . . . . . . . . 3-4Screen fonts . . . . . . . . . . . . . . . . . 1-15, 3-4System 6 . . . . . . . . . . . . . . . . . . . . . . . . 3-6System 7 . . . . . . . . . . . . . . . . . . . . . . . . 3-6Terminating resistors . . . . . . . . . . . . . . . 3-2Testing communication . . . . . . . . . . . . . 3-8Transformers . . . . . . . . . . . . . . . . . . . . . 3-2Troubleshooting. . . . . . . . . . . . . . . . . . 9-22
Macintosh checklist. . . . . . . . . . . . . . . . . 9-22Main power switch . . . . . . . . . . . . . 2-44, B-2Maintenance . . . . . . . . . . . . . . . . . . . . . . 6-25
Preventative . . . . . . . . . . . . . . . . . . . . . . 6-1Manual
Typographical conventions . . . . . . . . . . 1-9Manual feed. . . . . . . . . . . . . . . . . . . . . . . . 5-3
Timeout . . . . . . . . . . . . . . . . . . . . . . . . 4-49Manual Feed LED . . . . . . . . . . . . . . . . . . . 4-5Manual Feed Size menu . . . . . . . . . . . . . 4-19Manual-feed belts, cleaning . . . . . . . . . . 6-38Manuals
Overview, standard documentation. . . . 1-3Overview, user’s guide . . . . . . . . . . . . . 1-6Standard. . . . . . . . . . . . . . . . . . . . . . . . . 1-3User’s guide. . . . . . . . . . . . . . . . . . . . . . 1-3
Manufacturer/Importer . . . . . . . . . . . . . . C-2Margins . . . . . . . . . . . . . . . . . . . . . . . . . . B-5
Image placement . . . . . . . . . . . . . 5-10, G-2See also Imageable region
MB Printer Mem option . . . . . . . . . 4-45, D-9
I n d e x I - 9
EDNord - Istedgade 37A - 9000 Aalborg - telefon 96333500

Mechanical problems . . . . . . . . . . . . . . . 9-23Media . . . . . . . . . . . . . . . . . . . . . . . . . . . 5-10
Changing size . . . . . . . . . . . . . . . . . . . 4-19Choosing . . . . . . . . . . . . . . . . . . . . . . . 5-11Collating . . . . . . . . . . . . . . . . . . . . . . . 5-12Envelopes . . . . . . . . . . . . . . . . . . . . . . . 5-8Filling cassette. . . . . . . . . . . . . . . . . . . 2-38Heavy stock. . . . . . . . . . . . . . . . 4-17, 5-11Imageable regions . . . . . . . . . . . . . . . . . B-5Key . . . . . . . . . . . . . . . . . . . . . . . . . . . . 4-6Laser Print . . . . . . . . . . . . . . . . . . . . . . 5-11Loading . . . . . . . . . . . . . . . . . 2-41, 5-2, 5-5Loading cassette . . . . . . . . . . . . . . . . . . 5-1Lower cassette. . . . . . . . . . . . . . . 1-17, 8-1Manual feed size . . . . . . . . . . . . . . . . . 4-19Margins . . . . . . . . . . . . . . . . . . . . . . . . . B-5Orientation. . . . . . . . . . . . . . . . . . . . . . 4-18Output tray levels . . . . . . . . . . . . . . . . 6-26Paper . . . . . . . . . . . . . . . . . . . . . . 4-6, 4-17Recommended brands . . . . . . . . . . . . . . B-5Selection . . . . . . . . . . . . . . . 4-6, 4-17, 5-11Sizes . . . . . . . . . . . . . . . . . 1-14, 5-10, B-5Specifications . . . . . . . . . . . . . . . . . . . . B-5Storage. . . . . . . . . . . . . . . . . . . . . . . . . 5-11Thick stock . . . . . . . . . . . . . 4-17, 5-8, 5-11See also TransparenciesTransparency . . . . . . . . . . . . . . . . 4-6, 4-17Types . . . . . . . . . . . . . . . . . . . . . . . . . . 1-14Versatility . . . . . . . . . . . . . . . . . . . . . . 5-11Weights . . . . . . . . . . . . . . . . . . . . . . . . . B-5
Media cassette. . . . . . . . . . . . . . . . . . . . . 2-38Loading . . . . . . . . . . . . . . . . . . . . . . . . . 5-1See also Trays
Media jams . . . . . . . . . . . . . . . . . . . . . . . 9-18Cassette capacity . . . . . . . . . . . . . . . . . 9-18Inner jam . . . . . . . . . . . . . . . . . . . . . . . . 9-9Labels . . . . . . . . . . . . . . . . . . . . . . . . . 9-18Misfeed jam. . . . . . . . . . . . . . . . . . . . . . 9-5Outer jam. . . . . . . . . . . . . . . . . . . . . . . 9-14Paper . . . . . . . . . . . . . . . . . . . . . . . . . . 9-18Preventing . . . . . . . . . . . . 5-11, 9-18 - 9-19Removing . . . . . . . . . . . . . . . . . . . . . . . 9-5Transparencies. . . . . . . . . 5-11, 9-18 - 9-19
Media menu . . . . . . . . . . . . . . . . . . . . . . 4-17Memory
Allocating . . . . . . . . . . . . . . . . . . . . . . 4-42Configurable . . . . . . . . . . . . . . . . . . . . 1-13Downloading fonts . . . . . . . . . . . . . . . 9-25Host input . . . . . . . . . . . . . . . . . . . . . . 4-43
Management . . . . . . . . . . . . . . . . . . . . D-3PostScript fonts . . . . . . . . . . . . . . . . . . 4-43PostScript heap . . . . . . . . . . . . . . . . . . 4-43Printer . . . . . . . . . . . . . . . . . . . . . . . . . B-3See also RAM,SIMMsSpool buffer . . . . . . . . . . . . . . . . . . . . . 4-43Standard. . . . . . . . . . . . . . . . . . . . . . . . B-3Upgrade . . . . . . . . . . . . . . . . . . . . 8-22, B-3Upgrade kit . . . . . . . . . . . . . . . . . . . . . B-8Virtual . . . . . . . . . . . . . . . . . 4-43, D-5, D-9
Memory clients . . . . . . . . . . . . . . . . D-3 - D-4Memory management . . . . . . . . . . . . . . . D-3Memory menu
Allocating memory . . . . . . . . . . . . . . . 4-42K Mem Disk Cache . . . . . . . . . . . . . . . D-8K Mem Display . . . . . . . . . . . . . . . . . . D-8K Mem Emul Tmp. . . . . . . . . . . . . . . . D-7K Mem Emulation . . . . . . . . . . . . . . . . D-7K Mem for PSHeap . . . . . . . . . . . . . . . D-5K Mem for Spool. . . . . . . . . . . . . . . . . D-6K Mem Framebuff . . . . . . . . . . . . . . . . D-5K Mem PS Fonts . . . . . . . . . . . . . . . . . D-6MB Printer Mem . . . . . . . . . . . . . . . . . D-9
Menu . . . . . . . . . . . . . . . . . . . . . . . . . . . . . 4-8Administration. . . . . . . . . . . . . . . . . . . 4-20Alphanumeric values . . . . . . . . . . . . . . 4-10Configuration. . . . . . . . . . . . . . . . . . . . 4-14Installation . . . . . . . . . . . . . . . . . . . . . . 4-15Levels. . . . . . . . . . . . . . . . . . . . . . . . . . 4-14Operator Control . . . . . . . . . . . . . . . . . 4-17Optional features in . . . . . . . . . . . . . . . 4-54Organization . . . . . . . . . . . . . . . . . . . . 4-14Saving changes . . . . . . . . . . . . . . . . . . 4-12Selecting options . . . . . . . . . . . . . . . . . . 4-8String values . . . . . . . . . . . . . . . . . . . . 4-10Using . . . . . . . . . . . . . . . . . . . . . . 3-19, 4-8
Menu key. . . . . . . . . . . . . . . . . . . . . . . . . . 4-6Message LED . . . . . . . . . . . . . . . . . . . . . . 4-4Message window. . . . . . . . . . . . . . . . . . . . 4-4
Control panel . . . . . . . . . . . . . . . . . . . . . 9-1Status messages . . . . . . . . . . . . . . . 4-4, 9-1
Micrografx Designer . . . . . . . . . . . . . . . . C-4Min K Spool
Parallel interface . . . . . . . . . . . . . . . . . 4-25Serial interface. . . . . . . . . . . . . . . . . . . 4-23
Miscellaneous menu . . . . . . . . . . . . . . . . 4-50Permanent Changes option . . . . . . . . . 4-51Restore Defaults option . . . . . . . . 4-50, D-3
MISFEED JAM. . . . . . . . . . . . . . . . . 9-3, 9-5
I - 1 0 I n d e x
EDNord - Istedgade 37A - 9000 Aalborg - telefon 96333500

Missing Dots . . . . . . . . . . . . . . . . . . . . . . 9-30Mode
AppleTalk . . . . . . . . . . . . . . . . . . . . . . 4-26LocalTalk interface . . . . . . . . . . . . . . . 4-26Parallel interface . . . . . . . . . . . . . . . . . 4-25See also Printing modes or mode nameSerial interface . . . . . . . . . . . . . . . . . . 4-22
mode command (DOS) . . . . . . . . . . . . . . 3-18Moiré. . . . . . . . . . . . . . . . . . . . . . . . . . . . . 7-4Monochrome printing . . . . . . . . . . . . . . . 5-14Moving the printer . . . . 2-23, 6-18, 6-22, 8-1Multitasking . . . . . . . . . . . . . . . . . . . . . . 1-12
NNames
Inputbin 1 . . . . . . . . . . . . . . . . . . . . . . 4-47Inputbin 2 . . . . . . . . . . . . . . . . . . . . . . 4-47Outputbin. . . . . . . . . . . . . . . . . . . . . . . 4-48
Naming the printer . . . . . . . . . . . . . . . . . 1-14National Service
US . . . . . . . . . . . . . . . . . . . . . . . . . . . . . A-3Netware. . . . . . . . . . . . . . . . . . . . . . . . . . . B-8Network administrator . . . . . . . . . . . . . . . G-2Network Interface . . . . . . . . . . . . . . . . . . 4-28
Installing . . . . . . . . . . . . . . . . . . . . . . . 8-26Kit . . . . . . . . . . . . . . . . . . . . . . . . . . . . 8-26Options . . . . . . . . . . . . . . . . . . . . . . . . 8-32Using . . . . . . . . . . . . . . . . . . . . . . . . . . 8-32
Network Notes . . . . . . . . . . . . . . . . . 1-4, 2-4Networks. . . . . . . . . . . . . 1-4, 1-14, 3-1, 4-28
Interface. . . . . . . . . . . . . . . . . . . . 3-1, 4-28Optional interfaces . . . . . . . . . . 1-16, 4-28
New Century Schoolbook. . . . . . . . . . . . 7-16Next key . . . . . . . . . . . . . . . . . . . . . . . . . . 4-7Noise level . . . . . . . . . . . . . . . . . . . . . . . . B-2Notes
In manual. . . . . . . . . . . . . . . . . . . . . . . . 1-9Novell NetWare . . . . . . . . . . . . . . 1-14, 4-28
OOil bottle
Installing . . . . . . . . . . . . . . . . . . . . . . . 2-24Replacing. . . . . . . . . . . . . . . . . . . . . . . . 6-4When to replace. . . . . . . . . . . . . . . . . . 6-12
Oil Bottle/Cleaning Pad . . . . . . . . . . . . . . B-7One-color printing. . . . . . . . . . . . . . . . . . 5-14
Online LED . . . . . . . . . . . . . . . . . . . . . . . . 4-4Online/Offline key . . . . . . . . . . . . . . . . . . 4-5OPC belt
Measurement . . . . . . . . . . . . . . . . . . . . G-3OPC belt cartridge
Handling . . . . . . . . . . . . . . . . . . . 6-3, 6-11Installation . . . . . . . . . . . . . . . . . . . . . . 2-32Light exposure . . . . . . . . . . . . . . . 6-3, 6-10Planes. . . . . . . . . . . . . . . . . . . . . . . . . . 6-10Pressure release pin . . . . . . . . . . 2-34, 6-11Replacing. . . . . . . . . . . . . . . . . . . 6-4, 6-10Temperature and humidity . . . . . . . . . . 6-3Tension release pin . . . . . . . . . . 2-34, 6-11When moving printer. . . . . . . . . . . . . . 6-19
Operator Control menu . . . . . . . . . . . . . . 4-17Chain Inputbin . . . . . . . . . . . . . . . . . . . 4-19Collation . . . . . . . . . . . . . . . . . . . . . . . 4-18Collation submenu. . . . . . . . . . . . . . . . 5-12Color Model. . . . . . . . . . . . . . . . . . . . . 4-19Color Separation . . . . . . . . . . . . . . . . . 4-19Copies . . . . . . . . . . . . . . . . . . . . . . . . . 4-18Inputbin . . . . . . . . . . . . . . . . . . . . . . . . 4-18Manual Feed Size . . . . . . . . . . . . . . . . 4-19Media . . . . . . . . . . . . . . . . . . . . . . . . . . 4-17Orientation. . . . . . . . . . . . . . . . . . . . . . 4-18Password . . . . . . . . . . . . . . . . . . . . . . . 4-15
Operator Passwrd menu . . . . . . . . . . . . . 4-15Optima. . . . . . . . . . . . . . . . . . . . . . . . . . . 7-17Optional (Lower) LED . . . . . . . . . . . . . . . 4-4Optional accessories
Cards . . . . . . . . . . . . . . . . . . . . . . . . . . 8-10Dataproducts conversions . . . . . . . . . . 8-32Emulation cards . . . . . . . . . 8-9, 8-46, 8-48Font cards . . . . . . . . . . . . . 8-9, 8-46, 8-48Network interface . . . . . . . . . . . . . . . . 8-26Security card . . . . . . . . . . . . . . . . . . . . 8-13Sheet feeder . . . . . . . . . . . . . . . . . . . . . . 8-1SIMMs. . . . . . . . . . . . . . . . . . . . . . . . . 8-22
Optional cards . . . . . . . . . . . . . . . . . . . . . . 8-9Optional features, configuration . . . . . . . 4-54Options . . . . . . . . . . . . . . 1-5, 8-1 - 8-28, B-8
Cards . . . . . . . . . . . . . . . . . . . . . . . . . . 8-13Collation . . . . . . . . . . . . . . . . . . 4-54, 5-12Dataproducts conversion kit . . . . . . . . B-8Documentation . . . . . . . . . . . . . . . . . . B-8Emulation cards . . . . . . . . . . . . . . . . . . 1-16Ethernet interface. . . . . . . . . . . . . . . . . B-8Font cards . . . . . . . . . . . . . . . . . . . . . . 1-16Hard disks . . . . . . . . . . . . . . . . . . . . . . 1-17
I n d e x I - 1 1
EDNord - Istedgade 37A - 9000 Aalborg - telefon 96333500

Installing . . . . . . . . . . . . . . . . . . 2-46, 4-53Memory . . . . . . . . . . . . . . . . . . . . . . . . . B-8Network interfaces . . . . . . . . . . 1-16, 4-28Printer . . . . . . . . . . . . . . . . . . . . . . . . . 1-16Removing . . . . . . . . . . . . . . . . . . . . . . 4-53Security card . . . . . . . . . . . 1-14, 8-13, B-8SIMMs. . . . . . . . . . . . . . . . . . . . . . . . . . B-8Spool overflow . . . . . . . . . . . . . . . . . . 4-53Startup . . . . . . . . . . . . . . . . . . . . . . . . . 4-39Token-Ring interface . . . . . . . . . . . . . . B-8Updated list . . . . . . . . . . . . . . . . . . . . . . B-8Warranty considerations . . . . . . . . . . . . B-9
OrientationMedia. . . . . . . . . . . . . . . . . . . . . . . . . . 4-18
Orientation menu . . . . . . . . . . . . . . . . . . 4-18Origin (HP-GL). . . . . . . . . . . . . . . . . . . . 4-32OUT OF OIL . . . . . . . . . . . . . . . . . . . . . 6-12OUTER JAM . . . . . . . . . . . . . . . . . 9-3, 9-14Output tray
Capacity. . . . . . . . . . . . . . . . . . . . . . . . . B-6Media levels . . . . . . . . . . . . . . . . . . . . 6-26
Output, collating . . . . . . . . . . . . . . . . . . . 5-12Outputbin, naming . . . . . . . . . . . . . . . . . 4-48
PPacking materials, in printer . . . . . . . . . . . 2-6Page Description Languages
See EmulationsPantone POCE . . . . . . . . . . . . . . . . . . . . 7-11Pantone Professional Color Toolkit . . . . 7-14PANTONE®* Colors. . . . . . . . . . . . . . . 1-11Paper . . . . . . . . . . . . . . . . . . . . . . . . . . . . . B-5
Cassette . . . . . . . . . . . . . . . . . . . . . . . . . 4-6Envelopes . . . . . . . . . . . . . . . . . . . . . . . 5-8Filling cassette. . . . . . . . . . . . . . . . . . . 2-38Imageable region. . . . . . . . . . . . . . . . . . B-5Laser . . . . . . . . . . . . . . . . . . . . . 1-14, 5-11Laser Print . . . . . . . . . . . . . . . . . . . . . . 5-11Loading . . . . . . . . . . . . . . . . . 2-41, 5-2, 5-5Lower cassette. . . . . . . . . . . . . . . 1-17, 8-1Margins . . . . . . . . . . . . . . . . . . . . . . . . . B-5Media menu. . . . . . . . . . . . . . . . . 4-6, 4-17See Paper jamsPlain. . . . . . . . . . . . . . . . . . . . . . 1-14, 5-11Selection . . . . . . . . . . . . . . . 4-6, 4-17, 5-11Sizes . . . . . . . . . . . . . . . . . . . . . . 1-14, B-5Storage. . . . . . . . . . . . . . . . . . . . . . . . . . B-6Types . . . . . . . . . . . . . . . . . . . . . 1-14, 5-11
Paper cassetteCapacity . . . . . . . . . . . . . . . . . . . . . . . . B-6Filling . . . . . . . . . . . . . . . . . . . . . . . . . 2-38
Paper exit plates, cleaning. . . . . . . . . . . . 6-37Paper exit rollers, cleaning . . . . . . . . . . . 6-37Paper feed cassette
See Paper cassettePaper jams
Error recovery . . . . . . . . . . . . . . . . . . . 9-17Jam recovery . . . . . . . . . . . . . . . . . . . . 1-14Message stays on . . . . . . . . . . . . . . . . . 9-17
Paper LED. . . . . . . . . . . . . . . . . . . . . . . . . 4-5Paper type (HP-GL) . . . . . . . . . . . . . . . . 4-32Paper-feed roller, cleaning . . . . . . . . . . . 6-38Parallel cable pinouts
Dataproducts. . . . . . . . . . . . . . . . . . . B-16Centronics . . . . . . . . . . . . . . . . . . . . . B-13
Parallel interface . . . . . . . . . . 3-10, 4-25, B-3Data bits. . . . . . . . . . . . . . . . . . . . . . . . 4-26Default interface . . . . . . . . . . . . . . . . . 3-16Emulations . . . . . . . . . . . . . . . . . . . . . . 4-25End job mode. . . . . . . . . . . . . . . . . . . . 4-26Min K Spool . . . . . . . . . . . . . . . . . . . . 4-25Mode . . . . . . . . . . . . . . . . . . . . . . . . . . 4-25PS protocol . . . . . . . . . . . . . . . . . . . . . 4-26Spool timeout. . . . . . . . . . . . . . . . . . . . 4-25Test file . . . . . . . . . . . . . . . . . . . . . . . . 3-16Testing communication . . . . . . . . . . . . 3-16
Parity . . . . . . . . . . . . . . . . . . . . . . 3-18 - 3-19Serial interface. . . . . . . . . . . . . . . . . . . 4-23
Park Avenue . . . . . . . . . . . . . . . . . . . . . . 7-17Password
Administration menu. . . . . . . . . . . . . . 4-16Operator Control menu . . . . . . . . . . . . 4-15
PCDriver. . . . . . . . . . . . . . . . . . . . 3-11 - 3-12PS Executive Series Utilities . . . . . . . . 3-11Software. . . . . . . . . . . . . . . . . . . . . . . . 3-12Testing communication . . . . . . . . . . . . 3-16Testing parallel port. . . . . . . . . . . . . . . 3-16Testing serial port . . . . . . . . . . . . . . . . 3-17Troubleshooting. . . . . . . . . . . . . . . . . . 9-22
PC checklist. . . . . . . . . . . . . . . . . . . . . . . 9-22PDF
Macintosh . . . . . . . . . . . . . . . . . . 3-6 - 3-7PC . . . . . . . . . . . . . . . . . . . . . . . . . . . . 3-15
PDLsSee Emulations
PDX. . . . . . . . . . . . . . . . . . . . . . . . . . 3-6, 3-8
I - 1 2 I n d e x
EDNord - Istedgade 37A - 9000 Aalborg - telefon 96333500

Pens 1-8 (HP-GL) . . . . . . . . . . . . . . . . . . 4-32Permanent Changes option . . . . . . . . . . . 4-51Phone numbers
Accessories . . . . . . . . . . . . . . . . . . . . . B-10Consumables . . . . . . . . . . . . . . . . . . . . B-10Options . . . . . . . . . . . . . . . . . . . . . . . . . B-8
Photographic CRD . . . . . . . . . . . . . . . . . . 7-8Plain paper . . . . . . . . . . . . . . . . . . 1-14, 5-11
See PaperPlanes . . . . . . . . . . . . . . . . . . . . . . . . . . . . G-3
Developer . . . . . . . . . . . . . . . . . . . . . . . 6-7OPC belt . . . . . . . . . . . . . . . . . . . . . . . 6-10Toner . . . . . . . . . . . . . . . . . . . . . . . . . . . 6-4
PortsSee Interface
PostScriptCompatibility of printer. . . . . . . . . . . . 1-15Level 2 features . . . . . . . . . . . . . . . . . . 1-15Level 2 page description language . . . 1-15PostScript VM. . . . . . . . . . . . . . . . . . . . D-5PS Heap. . . . . . . . . . . . . . . . . . . . . . . . . D-5Selecting . . . . . . . . . . . . . . . . . . 4-22, 4-25Technical reference. . . . . . . . . . . . 1-4, 4-2
PostScript emulationInterpreter, memory. . . . . . . . . . . . . . . 4-43Level 1. . . . . . . . . . . . 1-15, 4-29, 4-58, B-2Level 2. . . . . . . . . . . . 1-15, 4-29, 4-58, B-2
PostScript emulation mode. . . . . . . . . . . 3-22PostScript emulation option . . . . . . . . . . 4-28PostScript errors . . . . . . . . . . . . . . . . . . . 4-40PostScript font cache . . . . . . . . . . . . . . . . D-6PostScript operators
scale. . . . . . . . . . . . . . . . . . . . . . . . . . . 5-11showpage. . . . . . . . . . . . . . . . . . 3-16 - 3-17translate . . . . . . . . . . . . . . . . . . . . . . . . 5-11
PowerConsumption . . . . . . . . . . . . . . . . . . . . . B-3Frequency . . . . . . . . . . . . . . . . . . . . . . . B-3Requirements. . . . . . . . . . . . . . . . . . . . . B-3
Power cableSee Power Cord
Power cord . . . . . . . . . . . . . . . . . . . . . . . 2-43Connecting . . . . . . . . . . . . . . . . . . . . . 2-43
Power requirements . . . . . . . . . . . . . . . . . 2-3Power switches
Main . . . . . . . . . . . . . . . . . . . . . . 2-44, B-2Remote . . . . . . . . . . . . . . . . . . . . 2-44, B-2Remote . . . . . . . . . . . . . . . . . . . . . . . . . B-2
PPD File . . . . . . . . . . . . . . . . . . . . . . 3-6 - 3-8
Pre-charger unit, cleaning . . . . . . . . . . . . 6-31Pre-printed media
Printing on . . . . . . . . . . . . . . . . . . . . . . . 5-8Pressure release pin . . . . . . . . . . . . 2-34, 6-11Pressure-release pieces
Moving the printer . . . . . . . . . . . . . . . . 6-22Removing. . . . . . . . . . . . . . . . . . 2-20, 6-22Replacing. . . . . . . . . . . . . . . . . . . . . . . 6-22
Previous key . . . . . . . . . . . . . . . . . . . . . . . 4-6Print density
Adjustment . . . . . . . . . . . . . . . . . . . . . 5-15Transparencies. . . . . . . . . . . . . . . . . . . 9-32
Print engine . . . . . . . . . . . . . . . . . . . . . . . B-1Duty cycle . . . . . . . . . . . . . . . . . . . . . . B-2Noise level . . . . . . . . . . . . . . . . . . . . . . B-2Print method . . . . . . . . . . . . . . . . . . . . B-1Resolution . . . . . . . . . . . . . . . . . . 1-11, B-1Speed . . . . . . . . . . . . . . . . . . . . . . . . . . B-2Warm-up time . . . . . . . . . . . . . . . . . . . B-2
Print quality100K checkup . . . . . . . . . . . . . . . . . . . . 9-4Blurry images . . . . . . . . . . . . . . . . . . . 9-30Dark . . . . . . . . . . . . . . . . . . . . . . 9-27, 9-29Dark vertical lines . . . . . . . . . . . . . . . . 9-31Density. . . . . . . . . . . . . . . . . . . . . . . . . 9-27Effect of resolution on . . . . . . . . . . . . . B-1Fuser . . . . . . . . . . . . . . . . . . . . . . . . . . . 9-4Gamma correction . . . . . . . . . . . . . . . . 4-30Light. . . . . . . . . . . . . . . . . . . . . . 9-27, 9-29Media storage . . . . . . . . . . . . . . . . . . . 5-11Registration . . . . . . . . . . . . . . . . . . . . . 9-31Scratches . . . . . . . . . . . . . . . . . . . . . . . 9-30Sharp horizontal lines . . . . . . . . . . . . . 9-32Smudges. . . . . . . . . . . . . . . . . . . . . . . . 9-31Specific problems . . . . . . . . . . . . . . . . 9-27Troubleshooting. . . . . . . . . . . . . . . . . . 9-27Variables . . . . . . . . . . . . . . . . . . . . . . . . 7-4White lines. . . . . . . . . . . . . . . . . . . . . . 9-29
Print status . . . . . . . . . . . . . . . . . . . . . . . . 4-37Print Status option . . . . . . . . . . . . . . . . . . 4-37Printable region
See Imageable regionSee Margins
PrinterAccess . . . . . . . . . . . . . . . . . . . . . . . . . . 2-3Cleaning. . . . . . . . . . . . . . . . . . . . . . . . 6-41Clearance . . . . . . . . . . . . . . . . . . . . . . . . 2-3Daily operations. . . . . . . . . . . . . . . 1-6, 5-1Dimensions . . . . . . . . . . . . . . . . . . . . . B-2
I n d e x I - 1 3
EDNord - Istedgade 37A - 9000 Aalborg - telefon 96333500

Electrical requirements . . . . . . . . . . . . . B-3Environmental requirements . . . . . . . . . B-4Handling . . . . . . . . . . . . . . . . . . . . . . . 6-26Level location . . . . . . . . . . . . . . . . . . . . 2-2Locks up . . . . . . . . . . . . . . . . . . . . . . . 9-25Moving . . . . . . . . . . . . . . . 2-23, 6-18, 6-22Reinitialization . . . . . . . . . . . . . . . . . . 9-25Resets . . . . . . . . . . . . . . . . . . . . . . . . . 9-25Speed. . . . . . . . . . . . . . . . . . . . . . . . . . . B-2Weight . . . . . . . . . . . . . . . . . . 2-6, 8-1, B-2
Printer body, cleaning . . . . . . . . . . . . . . . 6-41Printer configuration
Using applications. . . . . . . . . . . . . . . . . 4-1Using DOC commands . . . . . . . . . . . . . 4-1Using HP PCL 5C commands. . . . . . . . 4-1Using HP-GL commands . . . . . . . . . . . 4-1Using PostScript commands . . . . . . . . . 4-1Using printer commands . . . . . . . . . . . . 4-1Using PS Executive. . . . . . . . . . . . . . . . 4-1
Printer driverSee also DriverPostScript emulation . . . . . . . . . . . . . . 3-12Windows . . . . . . . . . . . . . . . . . . . . . . . 3-13
Printer driversCompuServe . . . . . . . . . . . . . . . . . . . . . A-2See Windows, installing
Printer emulationsSpecifying . . . . . . . . . . . . . . . . . . . . . . 3-22
Printer options. . . . . . . . . . . . . . . . . . . . . . 1-5Printer setup
Using menus . . . . . . . . . . . . . . . . . . . . 3-19Printing
Blank pages . . . . . . . . . . . . . . . . . . . . . 9-25Duty cycle . . . . . . . . . . . . . . . . . . . . . . . B-2In 600 dpi . . . . . . . . . . . . . . . . . . . . . . 5-14Incomplete jobs . . . . . . . . . . . . . . . . . . 9-26Labels . . . . . . . . . . . . . . . . . . . . . . . . . . 5-7Print quality problems. . . . . . . . . . . . . 9-27Problem quick check . . . . . . . . . . . . . . 9-20Process. . . . . . . . . . . . . . . . . . . . . . . . . . B-1Service call messages . . . . . . . . . . . . . . 9-4Single sheets . . . . . . . . . . . . . . . . . . . . . 5-3Speed. . . . . . . . . . . . . . . . . . . . . . . . . . . B-2Status messages . . . . . . . . . . . . . . . . . . . 9-1Variables . . . . . . . . . . . . . . . . . . . . . . . . 7-1
Printing environment . . . . . . . . . . . . . . . . D-4Printing modes . . . . . . . . . . . . . . . . . . . . 3-22PRINTING STATUS . . . . . . . . . . . . . . . . 9-3PRINTING TEST . . . . . . . . . . . . . . . . . . . 9-3
PrintMonitor . . . . . . . . . . . . . . . . . . . . . . . 3-5Problems
Checklist . . . . . . . . . . . . . . . . . . . . . . . 9-20See Troubleshooting
Product modification. . . . . . . . . . . . . . . . C-1Protocol . . . . . . . . . . . . . . . . . . . . . . . . . . 9-22
Troubleshooting. . . . . . . . . . . . . . . . . . 9-22PS Executive Series Utilities. . . . . . . . . . . 4-1
Printer configuration . . . . . . . . . . . . . . 4-51PS Executive Utilities . . . . . . 1-14, 3-4, 3-11
Color chart file. . . . . . . . . . . . . . . . . . . 7-14Documentation . . . . . . . . . . . . . . . . . . 1-14
PS protocol . . . . . . . . . . . . . . . . . D-10, D-12Advantages . . . . . . . . . . . . . . . . . . . . D-13Binary . . . . . . . . . . . . . . . . . . . . . . . . D-12Binary fixed . . . . . . . . . . . . . . . . . . . . D-13For network interface cards . . . . . . . . . 4-28Implementation . . . . . . . . . . . . . . . . . D-13Normal . . . . . . . . . . . . . . . . . . . . . . . . D-12Normal fixed . . . . . . . . . . . . . . . . . . . D-12Parallel interface . . . . . . . . . . . . . . . . . 4-26Quoted character . . . . . . . . . . . . . . . . D-11Serial interface. . . . . . . . . . . . . . 4-24, D-12
PS wait timeout . . . . . . . . . . . . . . . . . . . . 4-21PUT PAPER IN INPUT BIN . . . . . . . . . . 9-3
QQ-FAX. . . . . . . . . . . . . . . . . . . 1-5, 3-12, A-1
Accessories . . . . . . . . . . . . . . . . . . . . . A-1Application notes. . . . . . . . . . . . . . . . . A-1Consumables . . . . . . . . . . . . . . . . . . . . A-1Printer specifications . . . . . . . . . . . . . . A-1Technical information . . . . . . . . . . . . . A-1
QCOLOR . . . . . . . . . . . . . . . . . . . . 1-10, 7-1Macintosh . . . . . . . . . . . . . . . . . . . . . . . 7-2Windows setup . . . . . . . . . . . . . . . . . . . 7-1
QMSAnnouncements . . . . . . . . . . . . . . . . . . A-2CompuServe . . . . . . . . . . . . . . . . . . . . A-2Customer Technical Assurance . . . . . . A-2FAX . . . . . . . . . . . . . . . . . . . . . . . . . . . A-3Printer drivers . . . . . . . . . . . . . . . . . . . A-2Product registration . . . . . . . . . . . . . . . . 2-5Technical information . . . . . . . . . . . . . A-2Utilities . . . . . . . . . . . . . . . . . . . . . . . . A-2World-wide offices . . . . . . . . . . . . . . . A-4
QMS Crown . . . . . . . . . . . . . . . . . . . . . . 1-12QMS customer support . . . . . . . . . . . . . . A-1
I - 1 4 I n d e x
EDNord - Istedgade 37A - 9000 Aalborg - telefon 96333500

QuarkXPressMacintosh . . . . . . . . . . . . . . . . . . . 3-6 - 3-7
QuarkXPress 3.3PC . . . . . . . . . . . . . . . . . . . . . . . . . . . . 3-15
Quick check . . . . . . . . . . . . . . . . . . . . . . 9-20Quoted character . . . . . . . . . . . . . . . . . . . D-11
RRadio emissions . . . . . . . . . . . . . . . . . . . . C-1Radio frequency . . . . . . . . . . . . . . . . . . . . C-1Radio noise, Canada . . . . . . . . . . . . . . . . . C-1RAM
Allocating . . . . . . . . . . . . . . . . . . . . . . 4-42Expansion . . . . . . . . . . . . . . . . . 1-16, 8-22See also MemoryRequirements for 600 dpi . . . . . . . . . . . B-1See also SIMMsUpgrades . . . . . . . . . . . . . . . . . . . . . . . . B-1
Random Access MemorySee RAM
Rasterizing . . . . . . . . . . . . . . . . . . . . . . . 1-13Rcv Sw Flow
Serial interface . . . . . . . . . . . . . . . . . . 4-23READ ERROR . . . . . . . . . . . . . . . . . . . . 8-43Register roller, cleaning . . . . . . . . . . . . . 6-34Registration. . . . . . . . . . . . . . . . . . . . . . . . G-2
Colors . . . . . . . . . . . . . . . . . . . . . . . . . 9-31Registration page . . . . . . . . . . . . . . . . . . . 9-3
Option . . . . . . . . . . . . . . . . . . . . 4-37, 5-21Reinitialization . . . . . . . . . . . . . . . . . . . . 9-25Remote power Switch. . . . . . . . . . . 2-44, B-2Remove Option option . . . . . . . . . . . . . . 4-53Repairs . . . . . . . . . . . . . . . . . . . . . . . . . . . A-3REPLACE BELT . . . . . . . . . . . . . . 6-10, 9-3REPLACE FUSER . . . . . . . . . . . . . . . . . . 9-4Replacement parts
Printer . . . . . . . . . . . . . . . . . . . . . . . . . . B-7Reprinting jammed pages . . . . . . . . . . . . 9-17Requirements
Electrical . . . . . . . . . . . . . . . . . . . . . . . . B-3Environmental . . . . . . . . . . . . . . . . . . . . B-4Frequency . . . . . . . . . . . . . . . . . . . . . . . B-3Power. . . . . . . . . . . . . . . . . . . . . . . . . . . B-3Power consumption. . . . . . . . . . . . . . . . B-3
Resident typefaces . . . . . . . . . . . . . . . . . 7-15Resolution . . . . . . . . . . . 1-11, 1-16, 4-48, B-1
Changing . . . . . . . . . . . . . . . . . . . . . . . 4-48Printer . . . . . . . . . . . . 1-11, 1-16, 4-48, B-1
Restore Defaults option. . . . . . . . . . 4-50, D-3Return . . . . . . . . . . . . . . . . . . . . . . . . . . B-14Return Merchandise Authorization
See RMAReverse image (HP-GL) . . . . . . . . . . . . . 4-32Revue. . . . . . . . . . . . . . . . . . . . . . . . . . . . 7-17RMA . . . . . . . . . . . . . . . . . . . . . . . . . . . . A-3Robust XON/XOFF . . . . . . . . . . . . . . . . 4-23
SSA media. . . . . . . . . . . . . . . . . . . . . . . . . . 5-1Sample page . . . . . . . . . . . . . 4-38, 5-21, 9-3
Sample Page option . . . . . . . . . . 4-38, 5-21Saving changes . . . . . . . . . . . . . . . . . . . . 4-12Scalable PCL fonts . . . . . . . . . . . . . . . . . 7-17scale operator. . . . . . . . . . . . . . . . . . . . . . 5-11Scaling percent (HP-GL). . . . . . . . . . . . . 4-32Scaling plots . . . . . . . . . . . . . . . . . . . . . . 4-32Scratches . . . . . . . . . . . . . . . . . . . . . . . . . 9-30Screen angles
Moiré . . . . . . . . . . . . . . . . . . . . . . . . . . . 7-4Screen fonts
Macintosh . . . . . . . . . . . . . . . . . . 1-15, 3-4Screen lines
See also FrequencyScreen printing . . . . . . . . . . . . . . . . . . . . 1-14Screendumps . . . . . . . . . . . . . . . . . . . . . . 1-14SCSI
See DiskSecurity card . . . . . . . . . . . . . . . . . 1-14, 8-13Select key . . . . . . . . . . . . . . . . . . . . . . . . . 4-6Serial interface . . . . . . . . . . . . . . . . 4-22, B-3
Cable pinouts . . . . . . . . . . . . . . . . . . . B-12Data bits. . . . . . . . . . . . . . . . . . . . . . . . 4-24Emulation . . . . . . . . . . . . . . . . . . . . . . 4-22End job mode. . . . . . . . . . . . . . . . . . . . 4-23Flow control. . . . . . . . . . . . . . . 4-23 - 4-24Hdwe Flow CTL . . . . . . . . . . . . . . . . . 4-24Ignore parity . . . . . . . . . . . . . . . . . . . . 4-23Min K Spool . . . . . . . . . . . . . . . . . . . . 4-23Mode . . . . . . . . . . . . . . . . . . . . . . . . . . 4-22Parity . . . . . . . . . . . . . . . . . . . . . . . . . . 4-23PS protocol . . . . . . . . . . . . . . . . . . . . . 4-24Rcv Sw Flow Ctl . . . . . . . . . . . . . . . . . 4-23Settings . . . . . . . . . . . . . . . . . . . . . . . . 3-19Spool timeout. . . . . . . . . . . . . . . . . . . . 4-23Stop bits . . . . . . . . . . . . . . . . . . . . . . . . 4-24Test file . . . . . . . . . . . . . . . . . . . . . . . . 3-17
I n d e x I - 1 5
EDNord - Istedgade 37A - 9000 Aalborg - telefon 96333500

Testing. . . . . . . . . . . . . . . . . . . . . . . . . 3-17Troubleshooting . . . . . . . . . . . . . . . . . 3-18Xmit Sw Flow Ctl . . . . . . . . . . . . . . . . 4-24
ServiceInternational . . . . . . . . . . . . . . . . . . . . . A-4United States . . . . . . . . . . . . . . . . . . . . . A-3US . . . . . . . . . . . . . . . . . . . . . . . . . . . . . A-3
Service callMessages . . . . . . . . . . . . . . . . . . . . . . . . 9-4Placing a . . . . . . . . . . . . . . . . . . . . . . . 9-33
Setup, printerUsing menus . . . . . . . . . . . . . . . . . . . . 3-19
Sheet feederInstalling . . . . . . . . . . . . . . . . . . . . . . . . 8-1Media. . . . . . . . . . . . . . . . . . . . . . . . . . . 8-1
ShipmentContents. . . . . . . . . . . . . . . . . . . . . . . . . 2-4Damage . . . . . . . . . . . . . . . . . . . . . . . . . 2-5Missing parts . . . . . . . . . . . . . . . . . . . . . 2-5
Shipping spacers . . . . . . . . . . . . . . . . . . . 2-10showpage operator (PostScript) . . 3-16 - 3-17SIDE PANEL OPEN . . . . . . . . . . . . . . . . 9-3SIMMs . . . . . . . . . . . . . . . . . . . . . . . . . . 8-22
Caution . . . . . . . . . . . . . . . . . . . . . . . . 8-22Electrical specifications . . . . . . . . . . . . B-9Installing . . . . . . . . . . . . . . . . . . . . . . . 8-22Mechanical specifications . . . . . . . . . . . B-9See also MemoryPart number . . . . . . . . . . . . . . . . . . . . . . B-8See also RAMSizes . . . . . . . . . . . . . . . . . . . . . . . . . . . B-9Specifications . . . . . . . . . . . . . . . . . . . . B-8Warranty . . . . . . . . . . . . . . . . . . . . . . . B-10
Simultaneous Interface Operation (SIO)See SIO
Single In-line Memory ModuleSee SIMMs
SIO . . . . . . . . . . . . . . . . . . . . . . . . . . . . . 1-12Crown . . . . . . . . . . . . . . . . . . . . . . . . . 1-12
Size (Meg). . . . . . . . . . . . . . . . . . . . . . . . 4-54Sizes
Cassette . . . . . . . . . . . . . . . . . . . . . . . . 2-39Media. . . . . . . . . . . . . . . . . 1-14, 5-10, B-5
SLS . . . . . . . . . . . . . . . . . . . . 1-11, 8-51, G-4Smears, transparencies . . . . . . . . . . . . . . 9-32Smudges . . . . . . . . . . . . . . . . . . . . . . . . . 9-31Software
Macintosh application . . . . . . . . . . . . . . 3-8PC . . . . . . . . . . . . . . . . . . . . . . . . . . . . 3-12
Space requirements, printer. . . . . . . . . . . . 2-3Special Pages menu. . . . . . . . . . . . . . . . . 4-37
Header Inputbin option . . . . . . . . . . . . 4-38Header Page option . . . . . . . . . . . . . . . 4-38Print Status option . . . . . . . . . . . . . . . . 4-37Registration Page option . . . . . . 4-37, 5-21Sample Page option . . . . . . . . . . 4-38, 5-21Status Page Type option . . . . . . . . . . . 4-39Trailer Inputbin option. . . . . . . . . . . . . 4-39Trailer Page option . . . . . . . . . . . . . . . 4-39
SpillsDeveloper . . . . . . . . . . . . . . . . . . . . . . . 6-3Oil . . . . . . . . . . . . . . . . . . . . . . . 6-14, 6-20Toner . . . . . . . . . . . . . . . . . . . . . . . . . . . 6-3
Spool bufferAppleTalk interface . . . . . . . . . . . . . . . 4-27
Spool buffers . . . . . . . . . . . . . . . . . . . . . . D-6Spool overflow . . . . . . . . . . . . . . . . . . . . 4-53
Crown . . . . . . . . . . . . . . . . . . . . . . . . . 1-13Spool Overflow option . . . . . . . . . . . . . D-10Spool timeout, serial interface. . . . . . . . . 4-23Spooling . . . . . . . . . . . . . . . . . . . . . . . . . 1-13Standard (Upper) LED . . . . . . . . . . . . . . . 4-4Start-Up page . . . . . . . . . . . . . . . . . . . . . 2-44
Disabling . . . . . . . . . . . . . . . . . . . . . . . 5-20Troubleshooting. . . . . . . . . . . . . . . . . . 9-24
Startup options. . . . . . . . . . . . . . . . . . . . . 4-39Startup Options menu . . . . . . . . . . . . . . . 4-39
Do Error Handler option . . . . . . . . . . . 4-40Do Start Page option . . . . . . . . . . . . . . 4-40Do Sys Start option . . . . . . . . . . . . . . . 4-40
Static electricitySee Electrostatic discharge
StatusPrinter . . . . . . . . . . . . . . . . . . . . 2-45, 5-19
Status messages . . . . . . . . . . . . . . . . . . . . . 4-4100K checkup . . . . . . . . . . . . . . . . . . . . 9-4Adjust xxxxx bin . . . . . . . . . . . . . . . . . . 9-1Back panel open. . . . . . . . . . . . . . . . . . . 9-1Belt cartridge misinstalled. . . . . . . . . . . 9-1Cancelling job . . . . . . . . . . . . . . . . . . . . 9-1Check waste toner . . . . . . . . . . . . 6-14, 9-1Close manual feed tray . . . . . . . . . . . . . 9-1Consumables . . . . . . . . . . . . . . . . . . . . . 6-4Control panel . . . . . . . . . . . . . . . . . . . . . 9-1Dev low . . . . . . . . . . . . . . . . . . . . . 6-7, 9-1Developer unit misinstalled. . . . . . . . . . 9-2Fuser oil empty . . . . . . . . . . . . . . . . . . . 9-2Fuser oil low . . . . . . . . . . . . . . . . 6-12, 9-2
I - 1 6 I n d e x
EDNord - Istedgade 37A - 9000 Aalborg - telefon 96333500

General . . . . . . . . . . . . . . . . . . . . . . . . . 9-1Idle. . . . . . . . . . . . . . . . . . . . . . . . . . . . . 9-2Idle input printing . . . . . . . . . . . . . . . . . 9-2Initializing . . . . . . . . . . . . . . . . . . . . . . . 9-2Inner jam . . . . . . . . . . . . . . . . . . . . . . . . 9-2Message window. . . . . . . . . . . . . . 4-4, 9-1Misfeed jam. . . . . . . . . . . . . . . . . . . . . . 9-3Out of oil . . . . . . . . . . . . . . . . . . . . . . . 6-12Outer jam. . . . . . . . . . . . . . . . . . . . . . . . 9-3Printing status . . . . . . . . . . . . . . . . . . . . 9-3Printing test . . . . . . . . . . . . . . . . . . . . . . 9-3Put paper in . . . . . . . . . . . . . . . . . . . . . . 9-3Replace belt. . . . . . . . . . . . . . . . . 6-10, 9-3Replace fuser . . . . . . . . . . . . . . . . . . . . . 9-4Side panel open . . . . . . . . . . . . . . . . . . . 9-3Toner empty . . . . . . . . . . . . . . . . . . . . . 6-4Top cover open . . . . . . . . . . . . . . . . . . . 9-3Troubleshooting . . . . . . . . . . . . . . . . . 9-20Waiting on input . . . . . . . . . . . . . . . . . . 9-4Warming up. . . . . . . . . . . . . . . . . . . . . . 9-4X active jobs . . . . . . . . . . . . . . . . . . . . . 9-1X toner cartridge empty . . . . . . . . 6-4, 9-3
Status pagePrinting . . . . . . . . . . . . . . . . . . . . . . . . 4-37Troubleshooting . . . . . . . . . . . . . . . . . 9-20
Status Page Type option . . . . . . . . . . . . . 4-39Stencil . . . . . . . . . . . . . . . . . . . . . . . . . . . 7-17Stop bits . . . . . . . . . . . . . . . . . . . . 3-18 - 3-19
Serial interface . . . . . . . . . . . . . . . . . . 4-24Storage
Consumables . . . . . . . . . . . . . . . . . . . . . B-6Labels . . . . . . . . . . . . . . . . . . . . . . . . . . B-6Media. . . . . . . . . . . . . . . . . . . . . . . . . . 5-11Paper . . . . . . . . . . . . . . . . . . . . . . . . . . . B-6Pressure-release pieces . . . . . . . . . . . . 6-22Transparencies. . . . . . . . . . . . . . . . . . . . B-6
SuppliesSee Consumables
Support . . . . . . . . . . . . . . . . . . . . . . . . . . . A-1CompuServe . . . . . . . . . . . . . . . . . . . . . A-2International . . . . . . . . . . . . . . . . . . . . . A-4QMS bulletin board. . . . . . . . . . . . . . . A-1 Technical . . . . . . . . . . . . . . . . . . . . . . . . A-2United States . . . . . . . . . . . . . . . . A-3 - A-4
SwitchesEngine . . . . . . . . . . . . . . . . . . . . . . . . . . B-2Main . . . . . . . . . . . . . . . . . . . . . . . . . . 2-44Remote . . . . . . . . . . . . . . . . . . . . . . . . 2-44
Symbol . . . . . . . . . . . . . . . . . . . . . . . . . . 7-17
System administrator. . . . . . . . . . . . . . . . G-4System failure, reload system software. . 8-51System memory. . . . . . . . . . . . . . . . . . . . D-9System software, installing . . 1-11, 8-51, G-4System Use . . . . . . . . . . . . . . . . . . . . . . . D-9
TTCP/IP. . . . . . . . . . . . . . . . . . . . . . 1-14, 4-28Technical Notes, HP PCL 5C . . . . . . . . . . 1-4Technical Reference . . . . . . . . . . . . . 1-4, 4-2
Crown . . . . . . . . . . . . . . . . . . . . . . . . . . 4-2Document Option Commands . . . . . . . . 4-2HP PCL 5. . . . . . . . . . . . . . . . . . . 4-2, 4-33HP PCL 5C . . . . . . . . . . . . . . . . . . . . . 4-33PostScript. . . . . . . . . . . . . . . . . . . . . . . . 4-2
Temperature . . . . . . . . . . . . . . . . . . . . . . . 2-2Temporary emulation . . . . . . . . . . . . . . . D-7Tension release pin . . . . . . . . . . . . 2-34, 6-11Testing, PC
Parallel port . . . . . . . . . . . . . . . . . . . . . 3-16Serial port . . . . . . . . . . . . . . . . . . . . . . 3-17
Text files, won’t print . . . . . . . . . . . . . . . 9-21Thick stock . . . . . . . . . . . . . . . . . . . 5-8, 5-11
Media menu . . . . . . . . . . . . . . . . . . . . . 4-17Selection . . . . . . . . . . . . . . . . . . . . . . . 4-17
Tickmarks . . . . . . . . . . . . . . . . . . . 4-47, 5-20Timeouts . . . . . . . . . . . . . . . . . . . . . . . . . 4-21
Emulation . . . . . . . . . . . . . . . . . . . . . . 4-22ESP . . . . . . . . . . . . . . . . . . . . . . . . . . . 4-22Job . . . . . . . . . . . . . . . . . . . . . . . . . . . . 4-22Manual feed . . . . . . . . . . . . . . . . . . . . . 4-49PS Wait . . . . . . . . . . . . . . . . . . . . . . . . 4-21
Times. . . . . . . . . . . . . . . . . . . . . . . . . . . . 7-16Token-Ring . . . . . . . . . . . . . . 1-14, 4-28, B-8Toner
Adjusting density. . . . . . . . . . . . . . . . . 5-15Contaminating . . . . . . . . . . . . . . . . . . . . 6-3Darken . . . . . . . . . . . . . . . . . . . . . . . . . 5-16Handling . . . . . . . . . . . . . . . . . . . . . . . . 6-3Installation . . . . . . . . . . . . . . . . . . . . . . 2-11Lighten. . . . . . . . . . . . . . . . . . . . . . . . . 5-16Measurement . . . . . . . . . 6-4, 6-7, B-7, G-3Planes. . . . . . . . . . . . . . . . . . . . . . . . . . . 6-4Redistribute . . . . . . . . . . . . . . . . . . . . . . 6-4Spills . . . . . . . . . . . . . . . . . . . . . . . . . . . 6-3
Toner cartridgeConsumables . . . . . . . . . . . . . . . . . . . . B-7Extend life of . . . . . . . . . . . . . . . . . . . . . 6-5
I n d e x I - 1 7
EDNord - Istedgade 37A - 9000 Aalborg - telefon 96333500

Installation. . . . . . . . . . . . . . . . . . . . . . 2-11Replacing. . . . . . . . . . . . . . . . . . . . . . . . 6-4When moving printer . . . . . . . . . . . . . 6-19
TONER EMPTY. . . . . . . . . . . . . . . . . . . . 6-4TOP COVER MISINSTALLED . . . . . . . 9-3TOPS. . . . . . . . . . . . . . . . . . . . . . . . . . . . . 3-1Trailer inputbin . . . . . . . . . . . . . . . . . . . . 4-39Trailer page . . . . . . . . . . . . . . . . . . . . . . . 4-39Trailer Page option . . . . . . . . . . . . . . . . . 4-39translate operator. . . . . . . . . . . . . . . . . . . 5-11Transparencies . . . . . . . . . . . . . . . . . . . . . B-5
Density . . . . . . . . . . . . . . . . . . . . . . . . 9-32Error recovery . . . . . . . . . . . . . . . . . . . 9-17Imageable region. . . . . . . . . . . . . . . . . . B-5Lower cassette. . . . . . . . . . . . . . . 1-17, 8-1Margins . . . . . . . . . . . . . . . . . . . . . . . . . B-5Quality of . . . . . . . . . . . . . . . . . . . . . . 9-32Selection . . . . . . . . . . . . . . . 4-6, 4-17, 5-11Sizes . . . . . . . . . . . . . . . . . . . . . . 1-14, B-5Smears . . . . . . . . . . . . . . . . . . . . . . . . . 9-32Storage. . . . . . . . . . . . . . . . . . . . . 5-11, B-6Types . . . . . . . . . . . . . . . . . . . . . . . . . . 5-11
TransparencyMedia menu. . . . . . . . . . . . . . . . . 4-6, 4-17
Transparency LED . . . . . . . . . . . . . . . . . . 4-5Tray
See also CassetteSee also Media cassetteSee Media, cassette
Tray Select key . . . . . . . . . . . . . . . . . . . . . 4-6Troubleshooting
100K checkup . . . . . . . . . . . . . . . . . . . . 9-4Adjust xxxxx bin . . . . . . . . . . . . . . . . . . 9-1AppleTalk . . . . . . . . . . . . . . . . . . . . . . 9-23Back panel open . . . . . . . . . . . . . . . . . . 9-1Belt cartridge misinstalled. . . . . . . . . . . 9-1Blank pages . . . . . . . . . . . . . . . . . . . . . 9-25Blurry images . . . . . . . . . . . . . . . . . . . 9-30Call for Service . . . . . . . . . . . . . . . . . . . 9-4Cancelling job . . . . . . . . . . . . . . . . . . . . 9-1Check waste toner . . . . . . . . . . . . . . . . . 9-1Close manual feed tray . . . . . . . . . . . . . 9-1Contrast . . . . . . . . . . . . . . . . . . . . . . . . 5-15Dark vertical lines . . . . . . . . . . . . . . . . 9-31Data LED . . . . . . . . . . . . . . . . . 9-21, 9-24Developer unit low . . . . . . . . . . . . . . . . 9-1Developer unit misinstalled. . . . . . . . . . 9-2Double feeding . . . . . . . . . . . . . . . . . . 9-18ESP mode . . . . . . . . . . . . . . . . . . . . . . 9-21
Fuser oil empty . . . . . . . . . . . . . . . . . . . 9-2Hard disk . . . . . . . . . . . . . . . . . . . . . . . 8-43Image not centered. . . . . . . . . . . . . . . . 9-30Incomplete Jobs . . . . . . . . . . . . . . . . . . 9-26Inner jam . . . . . . . . . . . . . . . . . . . . 9-2, 9-9Installing print system software. . . . . . 8-51Internal hard disk. . . . . . . . . . . . . . . . . 9-19Jam recovery . . . . . . . . . . . . . . . . . . . . 4-49Macintosh . . . . . . . . . . . . . . . . . . . . . . 9-22Macintosh applications . . . . . . . . . . . . 9-25Mechanical problems. . . . . . . . . . . . . . 9-23Media jams . . . . . . . . . . . . . . . 9-18 - 9-19Misfeed jam. . . . . . . . . . . . . . . . . . 9-3, 9-5Missing dots. . . . . . . . . . . . . . . . . . . . . 9-30Outer jam. . . . . . . . . . . . . . . . . . . 9-3, 9-14Paper jam message. . . . . . . . . . . . . . . . 9-17PC . . . . . . . . . . . . . . . . . . . . . . . . . . . . 9-22Print quality . . . . . . . . . . . . . . . . . . . . . 9-27Printer resets . . . . . . . . . . . . . . . . . . . . 9-25Protocol . . . . . . . . . . . . . . . . . . . . . . . . 9-22Quick check . . . . . . . . . . . . . . . . . . . . . 9-20Read error . . . . . . . . . . . . . . . . . . . . . . 8-43Reinitialization . . . . . . . . . . . . . . . . . . 9-25Replace belt . . . . . . . . . . . . . . . . . . . . . . 9-3Replace Fuser . . . . . . . . . . . . . . . . . . . . 9-4Scratches . . . . . . . . . . . . . . . . . . . . . . . 9-30Service calls. . . . . . . . . . . . . . . . . . . . . 9-33Side panel open . . . . . . . . . . . . . . . . . . . 9-3Smudges. . . . . . . . . . . . . . . . . . . . . . . . 9-31Start-up page . . . . . . . . . . . . . . . . . . . . 9-24Status message. . . . . . . . . . . . . . . . . . . 9-20Status page. . . . . . . . . . . . . . . . . . . . . . 9-20Top cover open . . . . . . . . . . . . . . . . . . . 9-3Transparencies. . . . . . . . . . . . . . . . . . . 9-18Write error . . . . . . . . . . . . . . . . . . . . . . 8-43X ACTIVE JOBS . . . . . . . . . . . . . . . . . 9-1
Typefaces . . . . . . . . . . . . . . . . . . . . . . . . B-2Aachen Bold . . . . . . . . . . . . . . . . . . . . 7-17Avant Garde. . . . . . . . . . . . . . . . . . . . . 7-16Bookman . . . . . . . . . . . . . . . . . 7-15 - 7-16Brush Script . . . . . . . . . . . . . . . . . . . . . 7-17Card . . . . . . . . . . . . . . . . . . . . . . . . . . . 8-11Cooper Black . . . . . . . . . . . . . . . . . . . . 7-17Courier . . . . . . . . . . . . . . . . . . . . . . . . . 7-15Freestyle Script . . . . . . . . . . . . . . . . . . 7-17Helvetica . . . . . . . . . . . . . . . . . . . . . . . 7-16Helvetica Black . . . . . . . . . . . . . . . . . . 7-16Helvetica Condensed. . . . . . . . . . . . . . 7-16Helvetica Light . . . . . . . . . . . . . . . . . . 7-16
I - 1 8 I n d e x
EDNord - Istedgade 37A - 9000 Aalborg - telefon 96333500

Helvetica Narrow . . . . . . . . . . . 7-15, 7-17Hobo . . . . . . . . . . . . . . . . . . . . . . . . . . 7-17HP PCL . . . . . . . . . . . . . . . . . . . . . . . . 7-17ITC Garamond . . . . . . . . . . . . . . . . . . 7-16ITC Zapf Chancery . . . . . . . . . . . . . . . 7-17ITC Zapf Dingbats . . . . . . . . . . . . . . . 7-17Letter Gothic . . . . . . . . . . . . . . . . . . . . 7-17New Century Schoolbook . . . . . . . . . . 7-16Optima. . . . . . . . . . . . . . . . . . . . . . . . . 7-17Park Avenue . . . . . . . . . . . . . . . . . . . . 7-17Resident. . . . . . . . . . . . . . . . . . . . . . . . 7-15Revue. . . . . . . . . . . . . . . . . . . . . . . . . . 7-17Stencil . . . . . . . . . . . . . . . . . . . . . . . . . 7-17Symbol . . . . . . . . . . . . . . . . . . . . . . . . 7-17Times. . . . . . . . . . . . . . . . . . . . . . . . . . 7-16
UUnpacking. . . . . . . . . . . . . . . . . . . . . . . . . 2-6Upgrades, installing . . . . . . . . . . . 1-11, 8-51US National Service . . . . . . . . . . . . . . . . . A-3Utilities
See PS Executive Series Utilities
VVendors
SIMMs. . . . . . . . . . . . . . . . . . . . . . . . . . B-8Ventura Publisher . . . . . . . . . . . . . . . . . . . C-4
Windows version. . . . . . . . . . . . . . . . . . 7-2Vertical lines
Dark. . . . . . . . . . . . . . . . . . . . . . . . . . . 9-31Vfg 1046/1984 conformity . . . . . . . . . . . . C-2Virtual memory. . . . . . . . . . . . . . . . D-5, D-9
See K Mem for PS HeapVoltage . . . . . . . . . . . . . . . . . . . . . . . . . . . 2-3
WWAITING ON INPUT . . . . . . . . . . . . . . . 9-4Warm-up time . . . . . . . . . . . . . . . . . . . . . B-2WARMING UP. . . . . . . . . . . . . . . . . . . . . 9-4Warnings
In manual . . . . . . . . . . . . . . . . . . . . . . . . 1-9Power . . . . . . . . . . . . . . . . . . . . . . . . . . 2-45
WarrantyConsiderations . . . . . . . . . . . . . . . . . . . B-9Consumables . . . . . . . . . . . . . . . B-9 - B-10Electrostatic discharge. . . . . . . . . . . . B-10Non-QMS accessories . . . . . . . . . . . . . B-9Non-QMS consumables. . . . . . . . . . . . B-9Repairs. . . . . . . . . . . . . . . . . . . . . . . . . A-3
Waste toner packInstallation . . . . . . . . . . . . . . . . . . . . . . 2-30Replacing. . . . . . . . . . . . . . . . . . . . . . . . 6-4When to replace . . . . . . . . . . . . . . . . . . 6-14
Weight . . . . . . . . . . . . . . . . . . . . . . . . 2-6, 8-1Media . . . . . . . . . . . . . . . . . . . . . . . . . . B-5Printer . . . . . . . . . . . . . . . . . . . . . . 2-2, B-2
Windows driverInstalling . . . . . . . . . . . . . . . . . . . . . . . 3-12
WordPerfect . . . . . . . . . . . . . . . . . . . . . . C-4WRITE ERROR . . . . . . . . . . . . . . . . . . . 8-43
XX ACTIVE JOBS . . . . . . . . . . . . . . . . . . . 9-1x DEV LOW . . . . . . . . . . . . . . . . . . . . . . . 6-7X TONER EMPTY. . . . . . . . . . . . . . 6-4, 9-3Xmit Sw Flow
Serial interface. . . . . . . . . . . . . . . . . . . 4-24XON/XOFF. . . . . . . . . . . . . . . . . . . . . . . 4-23
Robust . . . . . . . . . . . . . . . . . . . . . . . . . 4-23
I n d e x I - 1 9
EDNord - Istedgade 37A - 9000 Aalborg - telefon 96333500

♦
I - 2 0 I n d e x
EDNord - Istedgade 37A - 9000 Aalborg - telefon 96333500