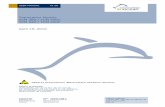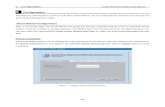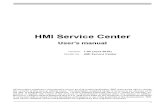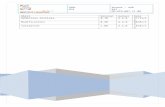QIES User Maintenance Application User's Guideanha.org/uploads/QUMA_Users_Guide.pdfcheckbox(es)...
Transcript of QIES User Maintenance Application User's Guideanha.org/uploads/QUMA_Users_Guide.pdfcheckbox(es)...

QIES USER MAINTENANCE APPLICATION USER’S GUIDE
Prepared for
Department of Health and Human Services Centers for Medicare & Medicaid Services
7500 Security Boulevard, Building S2-11-07 Baltimore, Maryland 21244

07/2015 v1.00 QIES User Maintenance Application 2 User’s Guide
Table of Contents INTRODUCTION ...................................................................................................... 3 ACCESSING THE SYSTEM ..................................................................................... 4 MENU BAR............................................................................................................... 8 USER PROFILE ....................................................................................................... 9
USER INFORMATION TAB ......................................................................................10 CHANGING USER INFORMATION ............................................................................11 SECURITY QUESTIONS TAB ..................................................................................12 CHANGING SECURITY QUESTION RESPONSES .......................................................16
PASSWORDS .........................................................................................................20 FORGOTTEN PASSWORD OR INACTIVE ACCOUNT ...................................................20 UPDATE EXPIRED PASSWORD ..............................................................................25 CHANGE PASSWORD............................................................................................27
HELP .......................................................................................................................30 LOGOUT .................................................................................................................30

07/2015 v1.00 QIES User Maintenance Application 3 User’s Guide
INTRODUCTION The Quality Improvement Evaluation System (QIES) User Maintenance application was created in response to an identified need for enhanced security in the QIES national systems that included individual, rather than facility-identified user IDs, and stricter password requirements. With the QIES User Maintenance application (QUMA), QIES users set up their own user profiles and security information and can perform self-service account reset functions in the event of a forgotten password or an inactive account. This user’s guide provides information and instructions pertaining to the QIES User Maintenance application.

07/2015 v1.00 QIES User Maintenance Application 4 User’s Guide
ACCESSING THE SYSTEM A link to the QIES User Maintenance application is readily accessible to QIES users at the following locations: • QIES to Success web site (Figure 1) • Welcome to the CMS QIES Systems for Providers page (Figure 2)
Figure 1. QIES to Success Web Site Home Page

07/2015 v1.00 QIES User Maintenance Application 5 User’s Guide
Figure 2. Welcome to the CMS QIES Systems for Providers Page (MDS Example)
To access the QIES User Maintenance application:
1. Select the link to the QIES User Maintenance Application from one of the pages listed above, the QIES National System Login page for QIES User Maintenance (Figure 3) is presented.
Figure 3. QIES User Maintenance Application Login Page

07/2015 v1.00 QIES User Maintenance Application 6 User’s Guide
NOTE: Persons using the JAWS screen reader must start the JAWS application prior to accessing the QIES User Maintenance Login page in order to maintain password privacy.
The following shortcut keys are available for elements of the QIES User Maintenance Login page:
Alt + u User ID field Alt + w Password field Alt + g Login button
2. Enter your user ID and password, and select the Login button.
The system responds with a pop-up box (Figure 4) informing you in how many days your password will expire.
Figure 4. Password Expiration Days Notice
3. Select the OK button.
The QIES User Maintenance Password Update page (Figure 5) is presented.

07/2015 v1.00 QIES User Maintenance Application 7 User’s Guide
Figure 5. QIES User Maintenance Password Update Page
NOTE: After 12 minutes with no interaction with the server, a pop-up dialog box warns you that your online session will timeout in 3 minutes and asks if you would like to extend it. Select the OK button to extend your session. After 15 minutes of inactivity you are logged out of QIES User Maintenance and must log in with your user ID and password in order to use the QIES User Maintenance application once again.
Every page of the QIES Maintenance application includes the following constants: • The CMS logo and the title of the application, QIES User Maintenance,
span the top • A Skip Navigation Links link – to the far-right, under the CMS logo and the
application title The Skip Navigation Links link allows users utilizing assistive readers to bypass the menu bar items, moving focus to the main body of the page. The keyboard shortcut to quickly bring focus to the Skip Navigation Links link is Alt + n. Once in focus, press Enter to activate the link.
• The QIES User Maintenance menu bar – under the Skip Navigation Links link The QIES User Maintenance menu bar provides access to the functionality of the QIES User Maintenance application.

07/2015 v1.00 QIES User Maintenance Application 8 User’s Guide
MENU BAR The QIES User Maintenance menu bar includes the following items. The remainder of this guide describes the functionality of these items. • Password Update • User Profile • Help • Logout The following shortcut keys bring focus to items on the QIES User Maintenance menu bar:
Alt + 1 Password Update page Alt + u User Profile page Alt + p Help page Alt + o Logout
With focus on one of these items, press the Enter key to access the page or activate the function.
NOTE: Shortcut keys utilizing numbers function only with the numeric keys along the top of the keyboard. They do not function with the numeric keys in the “10-key” pad of the keyboard.

07/2015 v1.00 QIES User Maintenance Application 9 User’s Guide
USER PROFILE The QIES User Maintenance application allows you to establish and maintain a user profile that includes basic information about you, as well as a set of security questions for you to use in the event you forget your password or your account must to be reset due to lack of use.
NOTE: The first time you access the QIES User Maintenance application, you should complete your user profile.
To access the QIES User Maintenance User Profile page, select the User Profile item (Figure 6) from the menu bar.
Figure 6. User Profile Menu Bar Item
The QIES User Maintenance User Profile page (Figure 7) is presented.

07/2015 v1.00 QIES User Maintenance Application 10 User’s Guide
Figure 7. QIES User Profile Page
A user profile is maintained on two tabs of the User Profile page: • User Information • Security Questions
User Information Tab When you access the User Profile page, the User Information tab (Figure 10) is presented by default. The User Information tab contains fields for the following user information. All fields are required. • First name • Last name • Phone number • E-mail address
NOTE: If you are a new user or a user who has not yet completed your user profile, the fields on the User Information tab are empty. If you previously provided your user profile information, that information is displayed in the fields on the User Information tab. Please ensure that your e-mail address is correct. The self-service forgotten password/inactive account reset feature of the QIES User Maintenance application requires your current, valid e-mail address.
Additionally, for users associated with providers, the User Information tab provides a Do Not Share Email checkbox. Check this box if you prefer that your e-mail address is not shared with State agencies.

07/2015 v1.00 QIES User Maintenance Application 11 User’s Guide
If you have not already completed your user profile, please provide the requested information and select the Save button. The system responds with a pop-up box (Figure 8) indicating that your user information was successfully updated.
Figure 8. User Information Successful Update Notice
Select the OK button. A message on the User Profile page (Figure 9) also confirms that your user information was successfully updated:
Figure 9. User Information Update Confirmation Message
Changing User Information If, at any time you wish to change your user information, you may update one or more fields on the User Information tab of the User Profile page. To modify your user information:
1. Select the User Profile item on the QIES User Maintenance menu bar.

07/2015 v1.00 QIES User Maintenance Application 12 User’s Guide
2. Make changes to the appropriate fields on the User Information tab.
NOTE: If you make an error while editing your user information or wish to view the previously saved user information, you may select the Reset button to discard all new entries.
3. Select the Save button.
Security Questions Tab The QIES User Maintenance application includes a self-service feature that you may use in the event you forget your password or your account was inactivated due to lack of use. In addition to your e-mail address, this self-service feature relies upon three security questions for which you pre-defined the answers. These security questions are found on the Security Questions tab (Figure 10) of the User Profile page.
NOTE: If the Security Question tab is not completed, you cannot use the self-service feature of the system to reset your account and/or password yourself.
Figure 10. Security Questions Tab

07/2015 v1.00 QIES User Maintenance Application 13 User’s Guide
The first time you access the Security Questions tab (Figure 11), the fields are empty.
Figure 11. User Profile Page – Security Questions Tab
To establish answers to the security questions:
1. Enter and re-enter your response for each of the three (3) security questions.
NOTE: Answers to the questions must be three (3) or more characters in length. You can use letters, numbers, special characters, and spaces. The values are not case-sensitive.

07/2015 v1.00 QIES User Maintenance Application 14 User’s Guide
NOTE: For security purposes, your answers to the security questions are masked with a solid black circle. Because you cannot visually review your answers, “Re-enter” fields are provided for each. The system verifies that your answer to each security question matches the answer you entered into the associated “Re-enter” field.
2. Select the Save button.
The system responds with a pop-up box (Figure 12) indicating that your security question answers were successfully saved.
Figure 12. Security Question Answers Successful Save Notice
3. Select the OK button.
A message on the User Profile page (Figure 13) also confirms that your security question answers were successfully saved.

07/2015 v1.00 QIES User Maintenance Application 15 User’s Guide
Figure 13. Security Question Answers Saved Confirmation Message

07/2015 v1.00 QIES User Maintenance Application 16 User’s Guide
Changing Security Question Responses If, at any time, you wish to modify one or more answers to your security questions:
1. Access the Security Questions tab (Figure 14) of the User Profile page.
Figure 14. User Profile – Security Questions Tab
2. Select the Edit checkbox(es) (Figure 12) associated with the question(s) you wish to change.

07/2015 v1.00 QIES User Maintenance Application 17 User’s Guide
Figure 15. Security Question Edit Checkbox
For each question you selected the Edit checkbox, the system clears the answer field and provides a Re-enter Answer field (Figure 16).

07/2015 v1.00 QIES User Maintenance Application 18 User’s Guide
Figure 16. Security Question Answer Ready to Edit
3. For each question you selected to edit, enter your new response to the question and re-enter the same response in the Re-enter Answer field.
NOTE: If you make an error while editing a response, you may select the Reset button to discard all new entries.
4. Select the Save button to save your changes.
The system responds with a pop-up box (Figure 17) indicating that your security question answers were successfully saved.

07/2015 v1.00 QIES User Maintenance Application 19 User’s Guide
Figure 17. Security Question Answers Successful Save Notice
5. Select the OK button.
A message on the User Profile page also confirms that your security question answers were successfully saved.

07/2015 v1.00 QIES User Maintenance Application 20 User’s Guide
PASSWORDS The following rules govern the use of passwords that access QIES systems: • QIES passwords are assigned to individuals and must not be shared. • A password for QIES National application is valid only for 60 days. After
60 days, your password expires and the next time you attempt to log in to a QIES system, you must change your password before access is granted.
• If you do not log in with a valid password to a QIES system for 90 days, the status of your user account is changed to Inactive and subsequent attempts to access a QIES system is denied.
The QIES User Maintenance application includes a self-service feature that you may use in the event you forget your password or you need to reactivate an inactive account. This self-service feature relies upon your e-mail address and three security questions for which you pre-defined the answers.
Forgotten Password or Inactive Account You can use the QIES User Maintenance application to: • Reset a forgotten password. • Reactivate an inactive account. To reset your password or reactive your inactive account:
1. On the QIES National System Login page for QIES User Maintenance, select the Forgot your password or Inactive Account? link (Figure 18).

07/2015 v1.00 QIES User Maintenance Application 21 User’s Guide
Figure 18. Forgotten Password/Inactive Account Link
The system requests your user ID (Figure 19) and challenges you with three security questions to answer.
Figure 19. Security Questions
2. Enter your user ID and responses to all three security questions and select the Login button.

07/2015 v1.00 QIES User Maintenance Application 22 User’s Guide
NOTE: You are allowed three attempts to enter the correct responses to the security questions associated with the user ID you specified. If you do not answer correctly, the security questions are locked. Contact the QTSO Help Desk at 1-800-339-9313 for assistance with your account.
If you answer all of the security questions correctly, the system displays a message (Figure 20) indicating that an activation key has been sent to the e-mail address associated with your account. The page now includes an Enter The Activation Key field.
Figure 20. Activation Key Response
3. Access your e-mail account and open the e-mail message (Figure 21) from [email protected].
Figure 21. Activation Key E-mail

07/2015 v1.00 QIES User Maintenance Application 23 User’s Guide
4. Highlight and copy [Ctrl + c] the Activation Key. When you copy the Activation Key, ensure that you do not include any blank spaces following the last character of the key.
5. Return to the QIES User Maintenance Login page and paste [Ctrl + v] the Activation Key into the Enter The Activation Key field. Re-enter your user ID and responses to the three security questions in the appropriate fields and select the Login button.
The system responds with a pop-up box (Figure 22) informing you in how many days your current password will expire.
Figure 22. Password Expiration Days Pop-Up Notice
6. Select the OK button.
The Password Update page (Figure 23) is presented.

07/2015 v1.00 QIES User Maintenance Application 24 User’s Guide
Figure 23. Password Update Page
7. Enter and re-enter your new password.
NOTE: Select the Show link to display a complete list of password rules.
8. Select the Update button.
The system responds with a pop-up box (Figure 24) indicating that your password was successfully updated.
Figure 24. Password Successful Update Notice
9. Select the OK button.
A message on the Password Update page (Figure 254) also confirms that your password was successfully updated.

07/2015 v1.00 QIES User Maintenance Application 25 User’s Guide
Figure 25. Password Update Confirmation Message
Update Expired Password Passwords to QIES national applications expire every 60 days. When you attempt to log in to a QIES national application with an expired password, the system redirects you to the QIES User Maintenance Password Update page (Figure 26) and displays the message “Your password has expired. Please change it now.”
Figure 26. Password Update Page – Your Password Has Expired

07/2015 v1.00 QIES User Maintenance Application 26 User’s Guide
NOTE: If you have not previously established answers to the QIES User Maintenance application security questions, you are redirected to the Security Questions tab of the User Profile page when you attempt to log in to a QIES national system with an expired password. To proceed, provide your responses to those questions. Refer to the Security Questions section of this guide for more information.
To change your password:
1. Enter the following on the Password Update page:
• Your current password in the Current Password field • A new password in the New Password field • The same new password in the Re-Enter Password field.
NOTE: Select the Show link to display a complete list of password rules.
2. Select the Update button.
The system responds with a pop-up box (Figure 27) indicating that your password was successfully updated.
Figure 27. Password Successful Update Notice
3. Select the OK button.
A message on the Password Update page (Figure 28) also confirms that your password was successfully updated. A link to the original application into which you were attempting to log in is provided.

07/2015 v1.00 QIES User Maintenance Application 27 User’s Guide
Figure 28. Password Update Confirmation Message with Return Link
4. Select the link to return to the application.
You are successfully logged in to the original QIES national application you were attempting to access.
Change Password You can use the QIES User Maintenance application to change your password at any time. To change your password:
1. Log in to the QIES User Maintenance application (Refer to the Accessing the System section of this guide).
The QIES User Maintenance Password Update page (Figure 29) is presented upon completion of a successful login.

07/2015 v1.00 QIES User Maintenance Application 28 User’s Guide
Figure 29. QIES User Maintenance Password Update Page
2. Enter your current password in the Current Password field.
3. Enter a new password in the New Password field.
4. Enter the same new password in the Re-enter Password field.
NOTE: Select the Show link to display a complete list of password rules.
5. Select the Update button.
The system responds with a pop-up box (Figure 30) indicating that your password was successfully updated.
Figure 30. Password Successful Update Notice

07/2015 v1.00 QIES User Maintenance Application 29 User’s Guide
6. Select the OK button.
A message on the Password Update page also confirms that your password was successfully updated.
NOTE: You are allowed to update your password once each day.

07/2015 v1.00 QIES User Maintenance Application 30 User’s Guide
HELP Select the Help item on the QIES User Maintenance menu bar to access the Help options that are available to you. The system presents links for the following: • Accessibility Policy • Contact Us • Privacy Policy
LOGOUT To log out of the QIES User Maintenance application, select the Logout item on the menu bar.