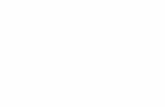QC40198 & QC40196 User Manual - q · PDF fileAll installation and operation should conform to...
Transcript of QC40198 & QC40196 User Manual - q · PDF fileAll installation and operation should conform to...

QC40198 & QC40196 User Manual
19” LCD Observation Systems
Rev 12/2/2010
Downloaded from www.Manualslib.com manuals search engine

CONTACT US QC40198/QC40196 User Manual
Please contact a Q-See support representative first regarding any additional information you need
help with regarding product features, specification or assistance with setup.
Please contact us using the following methods with questions about your Q-See product.
Q-See Products 8015 E. Crystal Dr.
Anaheim, CA 92807
Email:
Customer Service
Technical Support
Online live web chat visit:
www.q-see.com
Telephone:
Customer Service
1.877.998.3440 x 538 Technical Support
1.877.998.3440 x 539
Fax:
1.714.998.3509
Downloaded from www.Manualslib.com manuals search engine

SAFETY INSTRUCTIONS QC40198/QC40196 User Manual
1. Electrical Safety
All installation and operation should conform to your local electrical safety codes.
We assume no liability or responsibility for any fires or electrical shock caused by improper handling or installation.
2. Transportation Security
Avoid heavy stress, violent vibrations or contact with water during transportation, storage and installation of this
system.
3. Installation
Keep upright. Handle with care.
Do not provide power to the combo DVR prior to completing installation.
Do not place objects on the combo DVR.
4. Qualified Service Technicians
Any examination and repair work should be done only be a qualified service engineer.
We are not liable for any problems caused by unauthorized modifications or attempted repairs.
5. Environment
This product works in a temperature range of 32°F to 104°F (0°C -40°C).
This combo DVR should be installed in a cool, dry place away from direct sunlight and flammable or explosive
substances, etc.
6. Accessories
Make sure to only use accessories recommended by Q-See.
Before installation, check the package to verify that all the components are included.
Contact your local retailer ASAP if something is broken in your package.
7. About the LCD Screen
During installation, do not push or squeeze the LCD or its rim as this may result in LCD damage.
During operation or storage be careful to avoid contact between hard objects and the LCD screen.
Keep the LCD screen clean by using a soft cloth to remove any dirt or smudges regularly. Never use ether-based
chemicals, alcohol or other chemical agents to clean your screen.
CAUTION!
RISK OF ELECTRICAL SHOCK!
Downloaded from www.Manualslib.com manuals search engine

WARRANTY INFORMATION QC40198/QC40196 User Manual
Thank You for Choosing a Q-See Product!
All of our products are backed by a conditional service warranty covering all hardware for 12 months from the
date of purchase. Additionally, our products also come with a free exchange policy that covers all
manufacturing defects for one month from the date of purchase. Permanent upgrading service is provided for
the software.
Liability Exclusions:
Any product malfunction or abnormalities in operation or damage caused by the following reasons are not
within the free service scope of our company:
(1) Equipment damage caused by improper operation.
(2) Improper equipment operation environment and conditions (e.g., improper power, extreme
environmental temperatures, humidity, lightning and sudden surges of electricity).
(3) Damage caused by acts of nature (e.g., earthquake, fire, etc).
(4) Equipment damage caused by the maintenance of personnel not authorized by Q-See.
(5) Product sold over 12 months ago.
In order to fulfill the terms of your warranty, you must complete the registration process after purchasing our
product. To do this, simply fill out the User’s Information Card below and fax or mail it in to us at the
information listed below. You can also register the product by going to the www.q-see.com website and
clicking on the Register link.
Downloaded from www.Manualslib.com manuals search engine

PRODUCT REGISTRATION QC40198/QC40196 User Manual
Customer Information Card
User’s Name Mr./Mrs.
Company Name
Postal Address
Postal code
Phone Number
Model Number of Product
Serial Number of Product
Purchase Date
Distributor
The material in this document is the intellectual property of Q-See.
No part of this manual may be reproduced, copied, translated, transmitted, or published in any form or by
any means without our company’s expressed written consent.
1. Our products are under continual improvement and we reserve the right to make changes without
notice. No guarantee is given as to the correctness of its contents.
2. We do not accept any responsibility for any harm caused by using our product.
3. The product picture may differ from the actual product, which is only for your reference. The
accessories may be different according to the region you purchased our product. For more
information on specific accessories, please contact your local distributor.
Copyright Reserved
Downloaded from www.Manualslib.com manuals search engine

TABLE OF CONTENTS QC40198/QC40196 User Manual
1.1.1.1. FEATURES AND SPECIFIFEATURES AND SPECIFIFEATURES AND SPECIFIFEATURES AND SPECIFICATIONSCATIONSCATIONSCATIONS ............................................................................................ 1 1.11.11.11.1 FeaturesFeaturesFeaturesFeatures ........................................................................................................................................ 1 1.21.21.21.2 SpecificationsSpecificationsSpecificationsSpecifications ................................................................................................................................ 3
2.2.2.2. CONTROLSCONTROLSCONTROLSCONTROLS ................................................................................................................................... 7 2.12.12.12.1 Front Panel and Side PanelFront Panel and Side PanelFront Panel and Side PanelFront Panel and Side Panel ........................................................................................................... 7 2.22.22.22.2 Rear PanelRear PanelRear PanelRear Panel .................................................................................................................................... 8 2.32.32.32.3 Remote ControlRemote ControlRemote ControlRemote Control ............................................................................................................................. 9 2.42.42.42.4 Mouse ControlMouse ControlMouse ControlMouse Control ............................................................................................................................. 11
3.3.3.3. INSTALLATION AND CONINSTALLATION AND CONINSTALLATION AND CONINSTALLATION AND CONNECTIONNECTIONNECTIONNECTION .......................................................................................... 13 3.13.13.13.1 What’s in the BoxWhat’s in the BoxWhat’s in the BoxWhat’s in the Box ........................................................................................................................ 13 3.23.23.23.2 Connection DiagramConnection DiagramConnection DiagramConnection Diagram .................................................................................................................... 13 3.33.33.33.3 Device InstallationDevice InstallationDevice InstallationDevice Installation ....................................................................................................................... 14 3.43.43.43.4 Hard Drive InstallationHard Drive InstallationHard Drive InstallationHard Drive Installation ................................................................................................................. 15 3.53.53.53.5 Connecting Power SupplyConnecting Power SupplyConnecting Power SupplyConnecting Power Supply ........................................................................................................... 16
3.5.1 Connecting Video Input .................................................................................................................. 16 3.5.2 Connecting Video Output ............................................................................................................... 16 3.63.63.63.6 Connecting Audio Input & Output, Bidirectional AudioConnecting Audio Input & Output, Bidirectional AudioConnecting Audio Input & Output, Bidirectional AudioConnecting Audio Input & Output, Bidirectional Audio ................................................................. 17
3.6.1 Audio Input ..................................................................................................................................... 17 3.6.2 Audio Output .................................................................................................................................. 17 3.73.73.73.7 Alarm Input and Output ConnectionAlarm Input and Output ConnectionAlarm Input and Output ConnectionAlarm Input and Output Connection ............................................................................................ 18
3.7.1 Alarm Input and Output Details ...................................................................................................... 19 3.7.2 Alarm Input Port ............................................................................................................................. 20 3.7.3 Alarm Output Port .......................................................................................................................... 20 3.83.83.83.8 RS232RS232RS232RS232 ......................................................................................................................................... 21 3.93.93.93.9 RS485RS485RS485RS485 ......................................................................................................................................... 21 3.103.103.103.10 Other InterfacesOther InterfacesOther InterfacesOther Interfaces .......................................................................................................................... 22
4.4.4.4. NAVIGATION AND CONTRNAVIGATION AND CONTRNAVIGATION AND CONTRNAVIGATION AND CONTROLSOLSOLSOLS ................................................................................................. 23
4.1 Login, Logout & Main MenuLogin, Logout & Main MenuLogin, Logout & Main MenuLogin, Logout & Main Menu ......................................................................................................... 23
4.1.1 Login .............................................................................................................................................. 23 4.1.2 Main Menu ..................................................................................................................................... 23 4.1.3 Logout ............................................................................................................................................ 24 4.1.4 Auto Resume after Power Failure .................................................................................................. 24
4.2 Manual RecordingManual RecordingManual RecordingManual Recording ....................................................................................................................... 25
4.2.1 Live Viewing ................................................................................................................................... 25 4.2.2 Manual Record ............................................................................................................................... 25
Downloaded from www.Manualslib.com manuals search engine

TABLE OF CONTENTS QC40198/QC40196 User Manual
4.3 Search & PlaybackSearch & PlaybackSearch & PlaybackSearch & Playback ...................................................................................................................... 27
4.3.1 Search Menu .................................................................................................................................. 27 4.3.2 Playback ......................................................................................................................................... 28 4.3.2.1 Playback Mode ............................................................................................................................... 28 4.3.2.2 Accurate Playback ......................................................................................................................... 28 4.3.2.3 Synchronized Playback Function when Playing Back ................................................................... 28 4.3.2.4 Digital Zoom ................................................................................................................................... 28 4.3.2.5 File Backup .................................................................................................................................... 28 4.3.2.6 Slow Playback and Fast Playback ................................................................................................. 28 4.3.3 Calendar ......................................................................................................................................... 29 4.44.44.44.4 ScheduleScheduleScheduleSchedule ..................................................................................................................................... 29
4.4.1 Schedule Menu .............................................................................................................................. 29 4.4.2 Quick Setup .................................................................................................................................... 30 4.4.3 Snapshot ........................................................................................................................................ 30 4.4.4 Image FTP ..................................................................................................................................... 32 4.54.54.54.5 Motion DetectionMotion DetectionMotion DetectionMotion Detection ......................................................................................................................... 32
4.5.1 Go to Detect Menu ................................................................................................................................ 32 4.5.2 Motion Detect ........................................................................................................................................ 32 4.5.3 Video Loss ............................................................................................................................................. 35 4.5.4 Camera Masking ................................................................................................................................... 35 4.64.64.64.6 Alarm Setup and Alarm ActivationAlarm Setup and Alarm ActivationAlarm Setup and Alarm ActivationAlarm Setup and Alarm Activation ............................................................................................... 36
4.6.1 Alarm setup .................................................................................................................................... 36 4.74.74.74.7 BackupBackupBackupBackup ........................................................................................................................................ 38
4.7.1 Detect Device ................................................................................................................................. 38 4.7.2 Backup Device ............................................................................................................................... 39
4.8 PTZ Control and Color Setup ................................................................................................... 40 4.8.1 Cable Connection........................................................................................................................... 40 4.8.2 PTZ Setup ...................................................................................................................................... 40 4.8.2.1 Intelligent Positioning Key .............................................................................................................. 42 4.94.94.94.9 Preset/ Patrol/Pattern/ScanPreset/ Patrol/Pattern/ScanPreset/ Patrol/Pattern/ScanPreset/ Patrol/Pattern/Scan ......................................................................................................... 42
4.9.1 Preset Setup .................................................................................................................................. 43 4.9.2 Activate Preset ............................................................................................................................... 43 4.9.3 Patrol setup (Tour Setup) ............................................................................................................... 43 4.9.4 Activate Patrol (tour) ...................................................................................................................... 44 4.9.5 Pattern Setup ................................................................................................................................. 44 4.9.6 Activate Pattern Function ............................................................................................................... 44 4.9.7 Auto Scan Setup ............................................................................................................................ 44 4.9.8 Activate Auto Scan ......................................................................................................................... 45 4.104.104.104.10 FlipFlipFlipFlip .............................................................................................................................................. 45
5.5.5.5. UNDERSTANDING OF MENUNDERSTANDING OF MENUNDERSTANDING OF MENUNDERSTANDING OF MENU OPERATIONS AND CONU OPERATIONS AND CONU OPERATIONS AND CONU OPERATIONS AND CONTROLSTROLSTROLSTROLS .............................................. 46
5.1 Menu Tree .................................................................................................................................. 46 5.25.25.25.2 Main MenuMain MenuMain MenuMain Menu .................................................................................................................................. 47 5.35.35.35.3 SettingSettingSettingSetting ......................................................................................................................................... 47
5.3.1 General .......................................................................................................................................... 48 5.3.2 Encode ........................................................................................................................................... 49
Downloaded from www.Manualslib.com manuals search engine

TABLE OF CONTENTS QC40198/QC40196 User Manual
5.3.3 Schedule ........................................................................................................................................ 50 5.3.4 RS232 ............................................................................................................................................ 51 5.3.5 Network .......................................................................................................................................... 51 5.3.5.1 Advanced Network Setup .............................................................................................................. 53 5.3.6 Alarm .............................................................................................................................................. 58 5.3.7 Detect ............................................................................................................................................. 58 5.3.8 Pan/Tilt/Zoom ................................................................................................................................. 59 5.3.9 Display ........................................................................................................................................... 59 5.3.10 Default ............................................................................................................................................ 61 5.45.45.45.4 SearchSearchSearchSearch ......................................................................................................................................... 62 5.55.55.55.5 AdvancedAdvancedAdvancedAdvanced .................................................................................................................................... 62
5.5.1 HDD Management ......................................................................................................................... 63 5.5.2 Abnormality .................................................................................................................................... 64 5.5.3 Alarm Output .................................................................................................................................. 64 5.5.4 Manual Record ............................................................................................................................... 65 5.5.5 Account .......................................................................................................................................... 65 5.5.6 Auto Maintain ................................................................................................................................. 66 5.5.7 TV Adjust ........................................................................................................................................ 66 5.65.65.65.6 InformationInformationInformationInformation .................................................................................................................................. 66
5.6.1 HDD Information ............................................................................................................................ 67 5.6.2 BPS ................................................................................................................................................ 67 5.6.3 Log ................................................................................................................................................. 68 5.6.4 Version ........................................................................................................................................... 68 5.6.5 Online Users .................................................................................................................................. 69 5.75.75.75.7 ShutdownShutdownShutdownShutdown .................................................................................................................................... 69
6.6.6.6. AUXILIARY MENUAUXILIARY MENUAUXILIARY MENUAUXILIARY MENU ...................................................................................................................... 70 6.16.16.16.1 Go to Pan/Tilt/Zoom MenuGo to Pan/Tilt/Zoom MenuGo to Pan/Tilt/Zoom MenuGo to Pan/Tilt/Zoom Menu .......................................................................................................... 70
6.2 Intelligent Positioning Key........................................................................................................ 71 6.36.36.36.3 Preset /Patrol / Pattern /Border FunctionPreset /Patrol / Pattern /Border FunctionPreset /Patrol / Pattern /Border FunctionPreset /Patrol / Pattern /Border Function .................................................................................... 71
6.3.1 Preset Setup .................................................................................................................................. 72 6.3.2 Activate Preset ............................................................................................................................... 72 6.3.3 Patrol Setup ................................................................................................................................... 72 6.3.4 Activate Patrol ................................................................................................................................ 72 6.3.5 Pattern Setup ................................................................................................................................. 72 6.3.6 Activate Pattern Function ............................................................................................................... 73 6.3.7 Border Setup .................................................................................................................................. 73 6.3.8 Activate Border Function ................................................................................................................ 73 6.3.9 Flip.................................................................................................................................................. 73
7777 WEB OPERATIONWEB OPERATIONWEB OPERATIONWEB OPERATION ...................................................................................................................... 74 7.1 7.1 7.1 7.1 Network ConnectionNetwork ConnectionNetwork ConnectionNetwork Connection .................................................................................................................... 74
7.1.1 Port Forwarding .............................................................................................................................. 74 7.1.2 Pop-Ups and ActiveX Controls ...................................................................................................... 78 7.2 7.2 7.2 7.2 LoginLoginLoginLogin ........................................................................................................................................... 79
7.2.1 Real-time Monitoring ...................................................................................................................... 81 7.2.2 PTZ................................................................................................................................................. 83
Downloaded from www.Manualslib.com manuals search engine

TABLE OF CONTENTS QC40198/QC40196 User Manual
7.2.3 Color ............................................................................................................................................... 85 7.2.4 Picture Path and Record Path ....................................................................................................... 85 7.3 7.3 7.3 7.3 ConfigureConfigureConfigureConfigure .................................................................................................................................... 86
7.3.1 System Information ........................................................................................................................ 86 7.3.2 System Configuration ..................................................................................................................... 88 7.3.3 Advanced ..................................................................................................................................... 106 7.3.4 Additional Function....................................................................................................................... 112 7.47.47.47.4 SearchSearchSearchSearch ....................................................................................................................................... 112 7.57.57.57.5 AlarmAlarmAlarmAlarm ......................................................................................................................................... 116 7.67.67.67.6 AboutAboutAboutAbout ......................................................................................................................................... 117 7.77.77.77.7 Log outLog outLog outLog out ...................................................................................................................................... 117 7.87.87.87.8 UnUnUnUn----install Web Controlinstall Web Controlinstall Web Controlinstall Web Control .............................................................................................................. 117
8.8.8.8. SETUP MYQSETUP MYQSETUP MYQSETUP MYQ----SEE DDNSSEE DDNSSEE DDNSSEE DDNS .......................................................................................................... 118
9999 SMARTPHONE ACCESSSMARTPHONE ACCESSSMARTPHONE ACCESSSMARTPHONE ACCESS .......................................................................................................... 121
10101010 TROUBLESHOOTINGTROUBLESHOOTINGTROUBLESHOOTINGTROUBLESHOOTING ............................................................................................................... 123
APPENDIX A: HDD CAPACITY CALCULATION ........................................................................... 128
APPENDIX B: COMPATIBLE USB DRIVE LIST .......................................................................... 129
APPENDIX C: COMPATIBLE CD/DVD BURNER LIST .................................................................. 130
APPENDIX D: COMPATIBLE SATA HDD LIST ............................................................................ 131
.
Downloaded from www.Manualslib.com manuals search engine

FEATURES & SPECIFICATIONS QC40198/QC40196 User Manual
1 | P a g e
1.1.1.1. FEATURES AND SPECIFICATIONS FEATURES AND SPECIFICATIONS FEATURES AND SPECIFICATIONS FEATURES AND SPECIFICATIONS This combo DVR integrates a DVR (Digital Video Recorder) and LCD screen together. It is an excellent digital monitor with a sleek appearance and innovative capabilities which are functional and reliable. It uses an embedded Linux OS to maintain stable operation and a popular H.264 compression algorithm to produce high quality low bit stream footage that is easy to manage and efficient to transfer over the internet. It can use various functions such as record, playback, and monitoring at the same time and produces audio and video synchronization. This product has advanced technology and strong network data transmission functions. This combo DVR utilizes a high quality LCD capable of producing rich and vivid images. It’s convenient 19-inch screen enables maximized viewing capabilities. This is an ideal system that can be used in an in-home environment and a variety of business environments that require enhanced monitoring capabilities such as: super markets, convenience stores, transportation, etc.
1.11.11.11.1 FeaturesFeaturesFeaturesFeatures This product has the following features:
Smartphone Compatible Access live footage directly from your iPhone, or other Smartphone1. Your DVR can also be set to email your hand held-device directly whenever specific activity occurs, such as motion detection.
View Your Video Feed Online with No Service Fees View your DVR’s live or recorded video footage on any Internet accessible computer with Internet Explorer, Mozilla Firefox and Google Chrome2.
Stay Notified with Customizable Email Alerts Set your system up to notify you when an event has occurred at the location you are monitoring. Notification alerts can easily be adjusted to your specifications.
Advanced Motion Detection Activated Recording Advanced motion detection settings ensure that false alarms are not triggered. The easy to use motion detect set up screen allows you to mask out certain areas which experience heavy movement in order to avoid false alarms and avoid unnecessary record triggering.
Multiple Backup Options3 A built-in USB port gives you the option of backing up and transferring your video footage using a flash drive or external USB hard drive. You can also connect to an external CD/DVD writer to burn your file footage right onto a compact disc or DVD disc. Files can also be accessed from your DVR system to a remote computer location by logging on remotely.
Connect to a TV or PC Monitor Easily This system comes with a VGA out port and PC in port to allow you to connect to a TV or computer monitor for viewing purposes. The LCD is equipped to support simultaneous BNC & HDMI output.
1 For a complete list of compatible Smartphone’s, please see Section 9 “Smartphone Access”
2 Internet Explorer, Mozilla Firefox and Google Chrome are registered trademarks of their respective owners and are not affiliated with Q-See.
3 For a complete list of compatible Hard Drives, USB Drives and external DVD Burners, see Appendixes B-D
Downloaded from www.Manualslib.com manuals search engine

FEATURES & SPECIFICATIONS QC40198/QC40196 User Manual
2 | P a g e
User-Friendly LCD Control Functions Front panel button control allows instant booting up and system shut down at the press of a button. LCD monitor can be set to go into energy efficient stand-by mode.
Included Mouse and Remote Control In addition to front panel button controls, system can also be booted up and shut down using the included remote control or mouse. Mouse operation function supports intelligent operation by enabling copy and paste functions.
Storage Function Encrypted file format to ensure data security and avoid vicious data modification.
Compression Format Supports multiple-channel audio and video. Independent hardware decodes the audio and video signal from each channel to maintain video and audio synchronization.
24/7 Scheduled Recording Choose which days of the week and hours of the day you want to set your DVR to record or not record.
Multiple Playback Options and Advanced Search Functions Supports real-time recording on each channel independently. Search through recorded files while you are playing live footage, monitoring through a remote location using a supported internet browsing application and backing up system files. A variety of playback modes include: slow play, fast play, backward play and frame by frame play.
Network Monitoring Supports network remote real-time monitoring (available bandwidth permitting), remote record search and remote PTZ control.
Alarm Activation Function Several relay alarm outputs enable you to pair your system with an on-site alarm system.
Communication Ports o RS485 port can be used for PTZ camera control. o RS232 port can connect to a keyboard for central control, and can also connect to PC COM to
upgrade system and maintain system settings. o Standard Ethernet port allows you to access the DVR from a network or the Internet.
PTZ camera control o Supports PTZ decoder via RS485. o Supports a variety of protocols to allow the DVR to control the PTZ speed dome.
Downloaded from www.Manualslib.com manuals search engine

FEATURES & SPECIFICATIONS QC40198/QC40196 User Manual
3 | P a g e
1.21.21.21.2 SpecificationSpecificationSpecificationSpecificationssss Combo Digital Video Recorder
Model QC40198 QC40196
Main Processor High-performance industrial embedded micro controller High-performance industrial embedded micro controller
OS Embedded LINUX Embedded LINUX
System
Resources
Multiplex operations: Multiple-channel record, multiple-
channel playback and network operation simultaneously
Multiplex operations: Multiple-channel record, multiple-
channel playback and network operation simultaneously
Interface User-friendly graphical interface User-friendly graphical interface
Input Devices Front panel, USB mouse, remote control Front panel, USB mouse, remote control
Input Method Arabic number, English character, and extended Chinese
(optional)
Arabic number, English character, and extended Chinese
(optional)
Shortcut Function Copy/paste operation, USB mouse right-key shortcut
menu, double click USB mouse to switch screen
Copy/paste operation, USB mouse right-key shortcut menu,
double click USB mouse to switch screen
Compression Standard
Video
Compression H.264 H.264
Audio
Compression G.711A G.711A
Video Monitor
Video Input
1-CH PC input
8-CH composite video input: (NTSC/PAL) BNC (1.0VBP-
P, B75Ω)
1-CH PC input
16-CH composite video input: (NTSC/PAL) BNC (1.0VBP- P,
B75Ω)
Video Output
1-ch PAL/NTSC, BNC (1.0VP- P, 75Ω) composite video
signal output.
1-ch HDMI output.
Supports simultaneous TV/HDMI video output.
1-ch PAL/NTSC, BNC (1.0VP- P, 75Ω) composite video
signal output.
1-ch HDMI output.
Supports simultaneous TV/HDMI video output.
Video Standard PAL (625 line, 50f/s), NTSC (525 line, 60f/s) PAL (625 line, 50f/s), NTSC (525 line, 60f/s)
Record Speed Real-time Mode: PAL 1f/s to 25f/s per channel and
NTSC 1f/s to 30f/s per channel
Real-time Mode: PAL 1f/s to 25f/s per channel and NTSC
1f/s to 30f/s per channel
Video Partition 1/4/8/9 windows 1/4/8/9/16 windows
Monitor Touring Supports monitor tour functions such as alarm, motion
detection, and scheduled auto control.
Supports monitor tour functions such as alarm, motion
detection, and scheduled auto control.
Resolution
(PAL/NTSC)
PAL/NTSC
Real-time monitoring:
D1: 704×576/704×480
PAL/NTSC
Real-time monitoring:
D1: 704×576/704×480
Playback:
D1 704×576/704×480 (6f/s, when other channels’
resolution are all CIF, the first channel can support
30f/s.) , CIF 352×288/ 352×240 , QCIF
176×144/176×120
Dual stream function. The extra stream supports QCIF
176×144/176×120.
Playback:
D1 704×576/704×480 (6f/s, when other channels’ resolution
are all CIF, the first channel can support 30f/s.) , CIF
352×288/ 352×240 , QCIF 176×144/176×120
Dual stream function. The extra stream supports QCIF
176×144/176×120.
Image Quality 6-level image quality (Adjustable) 6-level image quality (Adjustable)
Privacy mask
Support one privacy mask of user-defined size in full
screen.
Support up to 4 zones.
Support one privacy mask of user-defined size in full screen.
Support up to 4 zones.
Image Information Channel information, time information and privacy mask
zone.
Channel information, time information and privacy mask
zone.
TV Adjust Adjust TV output zone suitable to anamorphic video. Adjust TV output zone suitable to anamorphic video.
Downloaded from www.Manualslib.com manuals search engine

FEATURES & SPECIFICATIONS QC40198/QC40196 User Manual
4 | P a g e
Channel Lock
Cover secret channel with blue screen though system is
encoding normally.
Screen-lock function to prevent unauthorized user seeing
secret video.
Cover secret channel with blue screen though system is
encoding normally.
Screen-lock function to prevent unauthorized user seeing
secret video.
Channel
Information
Channel name, recording status, screen lock status,
video loss status and motion detection status are shown
on the bottom left of display screen.
Channel name, recording status, screen lock status, video
loss status and motion detection status are shown on the
bottom left of display screen.
Color
Configuration
Hue, brightness, contrast, saturation and gain setup for
each channel.
Hue, brightness, contrast, saturation and gain setup for each
channel.
Audio
Audio Input 4-ch 200-2000mv 10KΩ(BNC) 4-ch 200-2000mv 10KΩ(BNC)
Audio Output 1-ch audio output 200-3000mv 5KΩ(BNC) 1-ch audio output 200-3000mv 5KΩ(BNC)
Bidirectional
Audio
1-ch bidirectional talk input 200-3000mv 10KΩ(BNC)
1-ch bidirectional talk output 200-3000mv 5KΩ(BNC)
1-ch bidirectional talk input 200-3000mv 10KΩ(BNC) 1-
ch bidirectional talk output 200-3000mv 5KΩ(BNC)
Hard Disk
Hard Disk 1 built-in SATA port. Support 1 HDD up to 2TB. 1 built-in SATA port. Support 1 HDD up to 2TB.
Hard Disk
Occupation
Audio: PCM 28.8MByte/h
Video:56-900MByte/h
Audio: PCM 28.8MByte/h
Video:56-900MByte/h
Record and Playback
Recording Mode
Manual recording, motion detection recording, schedule
recording and alarm recording
Priority: Manual recording> alarm recording>motion
detection recording>schedule recording.
Manual recording, motion detection recording, schedule
recording and alarm recording
Priority: Manual recording> alarm recording>motion
detection recording>schedule recording.
Recording Length 1 to 120 minutes single record duration (Default setup is
60 minutes)
1 to 120 minutes single record duration (Default setup is 60
minutes)
Playback Repeat
Way
When hard disk is full, system can overwrite previous
video file.
When hard disk is full, system can overwrite previous video
file.
Record Search Various search engines such as time, type and channel. Various search engines such as time, type and channel.
Playback Mode Various fast play, slow play speeds, manual frame by
frame playback and reverse play mode.
Various fast play, slow play speeds, manual frame by frame
playback and reverse play mode.
Various File
Switch Ways
Can switch to previous or next file or any file in current
play list.
Can switch to file on other channel of the same time. (If
there is a file)
Support file continuous play, when file is end system
auto plays the next file in the current channel
Can switch to previous or next file or any file in current play
list.
Can switch to file on other channel of the same time. (If
there is a file)
Support file continuous play, when file is end system auto
plays the next file in the current channel
Multi-channel
Playback
There are two playback modes: 4-ch and full-channel.
In 4-ch playback mode, you can select the 1/2/3/4-ch
playback according to your requirement. In full-
channel mode, system can playback in full channels.
There are two playback modes: 4-ch and full-channel. In
4-ch playback mode, you can select the 1/2/3/4-ch
playback according to your requirement. In full-channel
mode, system can playback in full channels.
Window Zoom Switch between self-adaptive screen/full screen when
playback
Switch between self-adaptive screen/full screen when
playback
Partial
Enlargement
When in one-window full-screen playback mode, you can
select any zone to activate partial enlargement function.
When in one-window full-screen playback mode, you can
select any zone to activate partial enlargement function.
Backup Function
Backup Mode
HDD backup HDD backup
Support peripheral USB backup device. (Flash disk,
portable disk, etc.)
Support peripheral USB backup device. (Flash disk, portable
disk, etc.)
Support USB burner (extension function). Support USB burner (extension function).
Support network download and backup Support network download and backup
Downloaded from www.Manualslib.com manuals search engine

FEATURES & SPECIFICATIONS QC40198/QC40196 User Manual
5 | P a g e
Network Function
Network control
View monitor channel remotely. View monitor channel remotely.
Device configuration through client-end and web browser Device configuration through client-end and web browser
Upgrade via client or browser to realize remote maintenance.
Upgrade via client or browser to realize remote maintenance.
View alarm information such as external alarm, motion detection and video loss via client.
View alarm information such as external alarm, motion detection and video loss via client.
Support network PTZ lens control Support network PTZ lens control
File download backup and playback File download backup and playback
Multiple devices share information via corresponding software such as professional surveillance software (PSS)
Multiple devices share information via corresponding software such as professional surveillance software (PSS)
Duplex transparent COM Duplex transparent COM
Network alarm input and output Network alarm input and output
Bidirectional audio. Bidirectional audio.
Motion Detection and Alarm
Motion Detection
Zone setup: supports 396 (PAL 22×18, NTSC 22×15) detection zones. Various sensitivity levels. Alarm can activate record or external alarm or screen message prompt.
Zone setup: supports 396 (PAL 22×18, NTSC 22×15) detection zones. Various sensitivity levels. Alarm can activate record or external alarm or screen message prompt.
Video Loss Alarm can activate external alarm or screen message prompt.
Alarm can activate external alarm or screen message prompt.
External Alarm Support record activation function or activate external alarm or screen message in specified period.
Support record activation function or activate external alarm or screen message in specified period.
Manual Alarm Control
Enable or disable alarm input channel Supports analog alarm signal to specific alarm output channel.
Enable or disable alarm input channel Supports analog alarm signal to specific alarm output channel.
Alarm Input 4-ch alarm input(You can set normal open or normal
close type to select the alarm type. )
4-ch alarm input(You can set normal open or normal
close type to select the alarm type. )
Alarm Output 2-channel relay output 2-channel relay output
Alarm Relay 30VDC 2A,125VAC 1A(activation alarm ) 30VDC 2A,125VAC 1A(activation alarm )
Interface
USB Interface 2 USB 2.0 ports. 2 USB 2.0 ports.
Network connection
RJ45 10M/100M self-adaptable Ethernet port RJ45 10M/100M self-adaptable Ethernet port
RS485 PTZ control port Support various PTZ control protocols.
PTZ control port Support various PTZ control protocols.
RS232 Ordinary COM (Debug),keyboard connection and transparent serial port (COM input and output via network )
Ordinary COM (Debug),keyboard connection and transparent serial port (COM input and output via network )
System Information
Hard Disk Information
Display HDD current status Display HDD current status
Data Stream Statistics
Data stream statistics for each channel (in wave mode) Data stream statistics for each channel (in wave mode)
Log statistics Back up to 1024 log files. Support various search engines such as time and type.
Back up to 1024 log files. Support various search engines such as time and type.
Version Display version information: channel amount, alarm input and output amount, system version and release date.
Display version information: channel amount, alarm input and output amount, system version and release date.
On-line user Display current on-line user Display current on-line user
User Management
User Management
Multi-lever user management; various management modes Integrated management for local user, serial port user and network user. Configurable user power.
Multi-lever user management; various management modes Integrated management for local user, serial port user and network user. Configurable user power.
Support user /group and its corresponding rights modification. No limit to the user or group amount.
Support user /group and its corresponding rights modification. No limit to the user or group amount.
Password Authentication
Password modification Administrator can modify other user’s password.
Password modification Administrator can modify other user’s password.
Account lock strategy Failing to log in five times within a thirty minute period may result in account lock-out.
Account lock strategy Failing to log in five times within a thirty minute period may result in account lock-out.
Downloaded from www.Manualslib.com manuals search engine

FEATURES & SPECIFICATIONS QC40198/QC40196 User Manual
6 | P a g e
Update Tools
Web browser and client-end update tool. Web browser and client-end update tool.
Login, Logout and Shut Down
Password login protection to guarantee safety Password login protection to guarantee safety
User-friendly interface when login. Provide the following options: Logout /shutdown/ restart.
User-friendly interface when login. Provide the following options: Logout /shutdown/ restart.
Right authentication when shut down to make sure only those proper people can turn off combo DVR
Right authentication when shut down to make sure only those proper people can turn off combo DVR
General
Power 100-240V-50-60HZ 1.7A (60W) 100-240V-50-60HZ 1.7A (60W)
Power Consumption
29-31W 29-31W
Working Temperature
32°F -131°F (0-+55) 32°F -131°F (0-+55)
Working Humidity
10%-90% 10%-90%
Air Pressure 86kpa-106kpa 86kpa-106kpa
Dimension (WxDxH)
12 x 3 x 16.75 in (300 x80 x425 mm) (with chassis) 12 x 3 x 16.75 in (300 x80 x425 mm) (with chassis)
Weight 11.75 lbs (5.3 Kg) (Excluding HDD) 11.75 lbs (5.3 Kg) (Excluding HDD)
Installation Mode
Desktop/wall-mount installation Desktop/wall-mount installation
Downloaded from www.Manualslib.com manuals search engine

CONTROLS QC40198/QC40196 User Manual
7 | P a g e
2.2.2.2. CONTROLSCONTROLSCONTROLSCONTROLS This section provides information about the front panel and rear panel. Please refer to this before you install the system.
2.12.12.12.1 Front PanelFront PanelFront PanelFront Panel and Side Panel and Side Panel and Side Panel and Side Panel The front panel is shown in Figure 2-1.
Figure 2-1 Please refer to the following chart for front panel button information.
Number Function
1 When the device is off, press it for a several seconds to boot up the device. Press it for a short time to turn off screen.
When the device is on press it for a long time to shut down the device.
2 Power indication light
3 Infra-red remote control signal receiver
4 Mode button. Used to switch between PC input signal and main board signal.
5 Switch the current activated control. Go upward when used to modify setup.
Auxiliary function such as control and switch the PTZ menu.
6 Switch the current activated control. Go downward when used to modify setup. Auxiliary function such as control and switch the PTZ menu.
7 Switch the current activated control.
Used to adjust playback control bar to go left during playback.
8 Switch the current activated control.
Used to adjust the playback control bar to go right during playback.
9 Go back to the previous menu or cancel current selection.
Downloaded from www.Manualslib.com manuals search engine

CONTROLS QC40198/QC40196 User Manual
8 | P a g e
Go back to real-time monitor status in playback mode.
10 Confirm current operation.
Go to the default button
Go to the menu.
11 Bidirectional talk output
12 Bidirectional talk input
13 USB port
2.22.22.22.2 Rear PanelRear PanelRear PanelRear Panel The rear panel is shown below. See Figure 2-2.
Figure 2-2
Please refer to the following chart for detailed information.
Number Function 1 Power button 2 Power input port 3 Alarm input/alarm output/RS485 port 4 Network port 5 USB port 6 RS232 port 7 HDMI port 8 PC input 9 Video CVBS input, audio CVBS input, video
CVBS output, audio CVBS output.
Downloaded from www.Manualslib.com manuals search engine

CONTROLS QC40198/QC40196 User Manual
9 | P a g e
2.32.32.32.3 RRRRemote Controemote Controemote Controemote Controllll The remote control interface is shown in Figure 2-32H
Figure 2-3
Num Name Function 1 Address Click to input device serial number 2 Multiple-window switch Switch between multiple-window and one-window view 3 0-9 number key Input password, channel or switch channel. 4 Record Start or stop recording manually
In record interface, working with the direction buttons to select the channel to record
5 Auxiliary key In 1-ch monitor mode: pop up assistant function: PTZ control and Video color Switch the PTZ control menu in PTZ control interface. In motion detection interface, functions as a directional key to complete setup
Backspace: Press for 1.5 seconds to clear all contents in current text box. In HDD information interface, used to switch between HDD record time and other infrmation Special combined operation in some menus.
Downloaded from www.Manualslib.com manuals search engine

CONTROLS QC40198/QC40196 User Manual
10 | P a g e
6 Confirm /menu key go to default button go to the menu
7 Cancel Go back to previous menu or cancel current operation (close upper interface or control) In playback mode, it goes to real-time monitor mode.
8 Direction keys Switch current activated control, go to left or right. In playback mode, it is to control the playback process bar. Aux function(such as switch the PTZ menu)
9 Forward Various forward speeds and normal speed playback. 10 Previous In playback mode, playback the previous video. 11 Backward Various backward speeds and normal speed playback. 12 Stop In playback mode, stop current playback. 13 Next In playback mode, playback the next video.
14 Slow play Multiple slow play speeds or normal playback.
15 Play/Pause Reverse playback or paused mode, click this button to realize normal playback. In normal playback click this button to pause playback. In pause mode, click this button to resume playback. In real-time monitor mode, click this button to enter video search menu.
16 Fast play Various fast speeds and normal playback.
Downloaded from www.Manualslib.com manuals search engine

CONTROLS QC40198/QC40196 User Manual
11 | P a g e
2.42.42.42.4 Mouse ControlMouse ControlMouse ControlMouse Control The mouse control interface is shown in Figure 2-482HX.
Figure 2-4
Left click mouse
System pops up password input dialogue box if you have not logged in. In real-time monitor mode, you can go to the main menu. When you have selected one menu item, left click mouse to view menu content. Implement the control operation.
Modify checkbox or motion detection status. Click combo box to pop up drop down list
In input box, you can select input methods. Left click the corresponding button on the panel you can input number/English character (small/capitalized).
← stands for backspace button. _ stands for space button.
_stands for input a backspace icon and ← stands for deleting the previous character.
In number input mode: _ stands for clear and ← stands for deleting the previous numeral. When inputting special sign, you can click corresponding numeral in the front panel to input. For example, click numeral 1 you can input “/”, or you can click the numeral in the on-screen keyboard directly.
Downloaded from www.Manualslib.com manuals search engine

CONTROLS QC40198/QC40196 User Manual
12 | P a g e
Double Left Click mouse
Implement special control operation such as double click one item in the file list to playback video.
In multiple-window mode, double left click one channel to view in full-window. Double left click current video again to go back to previous multiple-window mode.
Right Click Mouse
Real-time monitor mode, pop-up shortcut menu: one-window, four-window, nine-window and sixteen-window, Pan/Tilt/Zoom, color setting, search, record, alarm input, alarm output, main menu. Adjust Pan/Tilt/Zoom and color setting for current selected channel. If you are in multiple-window mode, system automatically switches to the corresponding channel.
Exit current menu without saving the modification.
Middle Button
In numeral input box: Increase or decrease numeral value. Switch the items in the check box. Page up or page down
Move mouse
Select current control or move control
Drag mouse
Select motion detection zone
Select privacy mask zone.
Downloaded from www.Manualslib.com manuals search engine

INSTALLATION & CONNECTION QC40198/QC40196 User Manual
13 | P a g e
3.3.3.3. Installation and ConnectionInstallation and ConnectionInstallation and ConnectionInstallation and Connection Note: When installing and operating you should follow common safety guidelines.
3.13.13.13.1 What’s in the Box What’s in the Box What’s in the Box What’s in the Box When you receive the combo DVR, please check for any visible damage. The protective materials used for the packaging of the combo DVR can protect it from most damage during transportation. Open the box to check the accessories and verify that you have received the following items:
1-Combo DVR LCD unit 1-Stand 1-Remote Control 1-Software CD 1-User’s Manual 1-Mouse 1-Ethernet Cable 1-Video/Audio Dongle
3.23.23.23.2 CCCConnection onnection onnection onnection DiagramDiagramDiagramDiagram
*Illustrated Connection Suggestion
Downloaded from www.Manualslib.com manuals search engine

INSTALLATION & CONNECTION QC40198/QC40196 User Manual
14 | P a g e
3.33.33.33.3 Device Device Device Device Installation Installation Installation Installation The DVR supports two installation modes: desktop/ wall-mount. The default installation is the desktop type. Refer to Figure 3-1. You will need to purchase the wall mount accessories for wall mount type installation.
Figure 3-1
Downloaded from www.Manualslib.com manuals search engine

INSTALLATION & CONNECTION QC40198/QC40196 User Manual
15 | P a g e
3.43.43.43.4 HHHHard Driveard Driveard Driveard Drive Installation Installation Installation Installation This combo DVR supports one SATA Hard Drive of 7200rpm or higher. Refer to the Appendix A for a list of recommended Hard Drive brands and models.
Please follow the instructions below to install the HDD: NOTE: If your DVR came with a pre-installed hard drive you do not need these instructions unless you replace or upgrade the hard drive.
1. Insert the key in the lock and press down. Turn clock-wise 90 degrees to unlock.
2. Loosen the two screws on the HDD cover.
3. Remove the HDD cover from the rear panel.
4. Connect the HDD cable and power cable.
5. Place the HDD cover on the HDD lining up the four holes of the cover and drive.
6. Use the screws to attach the HDD to the cover. Recheck connection of HDD cables before closing
7. Place the HDD with the HDD cover back into the slot. And then attach the two screws firmly.
8. Insert the key into the hole and then press. Turn the key counter clockwise 90 degrees to secure the lock.
Downloaded from www.Manualslib.com manuals search engine

INSTALLATION & CONNECTION QC40198/QC40196 User Manual
16 | P a g e
3.53.53.53.5 Connecting Connecting Connecting Connecting Power Power Power Power SupplySupplySupplySupply We recommend you use UPS (uninterrupted power supply) to guarantee steady operation, combo DVR life span, and other peripheral equipment’s operation such as cameras. We also strongly recommend that you plug the DVR and cameras into a transient voltage surge protector (UL-1449 rating). Look for a clamping voltage of 330 or lower, Joule rating of at least 400, and a response time of 10 nanoseconds or less.
3.5.1 Connecting Video Input The video input interface is BNC. The input video formats include: PAL/NTSC (See X283H 283H 283HFigure 3-2) The video signal complies with North American NTSC video standards. We recommend setting your video up in an area with low video input signal distortion and interference in an area with suitable lighting. Ensure the stability and reliability of camera signal: The camera should be positioned so that direct sunlight does not shine into it, and away from flammable, explosive substances. Cameras and DVR should share the same grounding if possible to ensure normal operation of cameras. Ensure stability and reliability of the cables
If you are running cables more than 200 feet or installing cable in walls, we recommend using high quality shielded RG59 cables. If you plan on running cables over 800 feet, we recommend using a higher quality shielded cable such as RG6. For distances above 1,800 feet, we recommend using fiber optic cable to ensure video quality. Keep the video signal away from any strong electromagnetic interference. Make sure cables are well connected to DVR
The cable should be fixed firmly to the BNC connectors on the dongle.
Figure 3-2
3.5.2 Connecting Video Output
Video output includes TBNC (PAL/NTSC BNC(1.0VP- P, 75Ω)output and HDMI output.
System supports BNC and HDMI output at the same time. (See X284H284H284HFigure 3-3) When hooking your system up to a PC monitor through the BNC video out port you will need to use a
composite to VGA converter box. We do not recommend attaching to RCA ports on a TV through the BNC output because it can damage the TV, DVR, or both.
Downloaded from www.Manualslib.com manuals search engine

INSTALLATION & CONNECTION QC40198/QC40196 User Manual
17 | P a g e
Figure 3-3
3.63.63.63.6 CCCConnectingonnectingonnectingonnecting Audio InputAudio InputAudio InputAudio Input & & & & OutputOutputOutputOutput, Bidirectional Audio, Bidirectional Audio, Bidirectional Audio, Bidirectional Audio 3.6.1 Audio Input This product uses BNC ports. Audio transmission is similar to video transmission. Try to avoid interference, keep contacts snug and dry, and away from high tension current.
Figure 3-4
3.6.2 Audio Output The audio output signal parameter is usually over 200mv 1KΩ (BNC). It can directly connect to low impedance earphone, active sound box or amplifier-driven audio output device. (See Figure 3-5) If the sound box and the pick-up cannot be separated spatially, it is easy to get reverb or squeaking feedback. If feedback occurs, try these tips: Use better sound pick-up with better directing properties. Reduce the volume of the sound box. Using more sound-absorbing materials can reduce voice echo and improve acoustics environment Adjust the layout to reduce occurrence of squeaking
Downloaded from www.Manualslib.com manuals search engine

INSTALLATION & CONNECTION QC40198/QC40196 User Manual
18 | P a g e
Figure 3-5
3.73.73.73.7 Alarm Input and Alarm Input and Alarm Input and Alarm Input and OutputOutputOutputOutput Connection Connection Connection Connection Refer to the following chart in X287H287H 287HFigure 3-6 for alarm input and output connection.
Figure 3-6
There are two alarm input types for you to select: normally open (NO) and normally closed (NC).
1. Alarm input
a. Please make sure alarm input is grounded.
b. Grounding signal is needed for alarm input.
c. When you are connecting two combo DVRs or you are connecting one combo DVR and one other device, please
use a relay to separate them
2. Alarm output
The alarm output port should not be connected to high power load directly (It shall be less than 1A) to avoid high
current which may result in relay damage. Please use the co-contactor to establish the connection between the
alarm output port and the load.
Downloaded from www.Manualslib.com manuals search engine

INSTALLATION & CONNECTION QC40198/QC40196 User Manual
19 | P a g e
How to connect PTZ camera
a. Ensure the camera has the same grounding with combo DVR otherwise you may not control the PTZ. Shielded
twisted wire is recommended and the shielded layer is used to connect to the ground.
b. For excessively long signal wires, 120Ω should be parallel connected between A, B lines on the far end to
reduce reflection and guarantee the signal quality.
c. 485 A, B” of combo DVR cannot parallel connect with “485 port” of other device.
d. The voltage between of A, B lines of the camera should be less than 5v.
e. Ensure the front end device is soundly grounded. Improper grounding may result in chip damage.
3.7.1 Alarm Input and Output Details
You can refer to the following chart and X288H288H288HFigure 3-7 for alarm input and output information.
Figure 3-7
Parameter
Grounding Alarm
Ground line
Alarm Input 1, 2, …, 8 becomes valid in low voltage.
1-NO C,
2-NO C,
Two NO activation outputs.
CTRL 12V Controls the power output You need to close the device power to cancel the alarm.
A/B 485 communication port. Used to control devices such as PTZ. Please parallel connect 120TΩ between A/B cables if there are too many PTZ cameras
AB Connection port
Downloaded from www.Manualslib.com manuals search engine

INSTALLATION & CONNECTION QC40198/QC40196 User Manual
20 | P a g e
3.7.2 Alarm Input Port Refer to the following sheet for more information. Normal open or Normal close type Parallel connect COM end and GND end of the alarm detector (Provide external power to the alarm detector). Parallel connect the Ground of the combo DVR and the ground of the alarm detector. Connect the NC port of the alarm sensor to the combo DVR alarm input (ALARM) Use the same ground with that of combo DVR if you use external power to the alarm device.
Figure 3-8
3.7.3 Alarm Output Port 2 way relay alarm output (NO contact). Provides external power to external alarm device. To avoid overloading, please read the following relay parameters sheet carefully. RS485 A/B cable is for the A/B cable of the PTZ camera.
Relay Specification
Model: JRC-27F
Material of the
contact
Silver
Rating(Resistance
Load)
Rated switch capacity 30VDC 2A, 125VAC 1A
Maximum switch power 125VA 160W
Maximum switch voltage 250VAC, 220VDC
Maximum switch currency 1A
Insulation Between contacts with same
polarity 1000VAC 1minute
Between contacts with
different polarity
1000VAC 1minute
Downloaded from www.Manualslib.com manuals search engine

INSTALLATION & CONNECTION QC40198/QC40196 User Manual
21 | P a g e
Between contacts and
winding 1000VAC 1minute
Surge voltage Between contacts with same
polarity 1500V (10×160us)
Length of open
time
3ms max
Length of close
time
3ms max
Longevity Mechanical 50×106 times (3Hz)
Electrical 200×103 times (0.5Hz)
Temperature -40°C ~+70°C (-40°F to +158°F)
3.83.83.83.8 RS232RS232RS232RS232 You can connect the combo DVR with POS or Keyboard through RS232. With POS system, the combo DVR can communicate through RS232 and network. For the POS system, the combo DVR can integrate the text content and even search the record through the info. The combo DVR also supports NKB operation. You can operate the combo DVR from keyboard controls instead of using the control pad on the front panel of the unit.
3.93.93.93.9 RS485RS485RS485RS485 When the combo DVR receives a camera control command, it transmits that command up the cable to the PTZ camera. RS485 is a single-direction protocol; the PTZ device can’t return any data to the unit. To enable the operation, connect the data cable from the PTZ camera to the RS485 (A, B) input on the combo DVR. See X289H 289H 289HFigure 3-9. Since RS485 is disabled by default for each camera, you must enable the PTZ settings first. This combo DVR supports multiple protocols such as Pelco-D, Pelco-P, as well as most common protocols (26 total). To connect PTZ cameras to the DVR: 1. Connect RS485 A, B on the DVR rear panel. 2. Connect the other end of the cable to the proper pins in the connector on the camera. 3. Please follow the instructions to configure a camera to enable each PTZ device on the combo DVR.
Downloaded from www.Manualslib.com manuals search engine

INSTALLATION & CONNECTION QC40198/QC40196 User Manual
22 | P a g e
Figure 3-9
3.103.103.103.10 Other InterfacesOther InterfacesOther InterfacesOther Interfaces There are other interfaces on the combo DVR, such as USB ports. You can refer to X290H 290H 290HFigure 3-10X for more information.
Figure 3-10
485 Port
Downloaded from www.Manualslib.com manuals search engine

NAVIGATION AND CONTROLS QC40198/QC40196 User Manual
23 | P a g e
4.4.4.4. NAVIGATION AND CONTROLSNAVIGATION AND CONTROLSNAVIGATION AND CONTROLSNAVIGATION AND CONTROLS Overview Overview Overview Overview of Navigation and Controls of Navigation and Controls of Navigation and Controls of Navigation and Controls Before operation, please make sure: You have properly installed a hard drive and all the cable connections. The provided input power and the device power are matched.
The external power source is within 100-240V-50-60HZ 1.7A (60W) and the current is stable.
NOTE: We also STRONGLY recommend that you plug the DVR and cameras into a Transient Voltage Surge Protector (UL-1449 rating). Look for a clamping voltage of 330 or lower, Joule rating of at least 400, and a response time of 10 nanoseconds or less.
4.1 Login, Logout & Main Menu Login, Logout & Main Menu Login, Logout & Main Menu Login, Logout & Main Menu 4.1.1 Login After system boots up, the default video display is in multiple-window mode. Click Enter or left click mouse and you will see the login interface illustrated in Figure 4-1. Use the USB mouse, front panel buttons, remote control or
keyboard to navigate through the system log in screen. Click to switch between numbers, letters (small/capitalized) and symbols. There are four types of account access you can assign to users who log in to your DVR: Username: admin. Password: admin. (administrator, local and network) Username: 888888. Password: 888888. (administrator, local only) Username: 666666. Passwords: 666666 (Lower authority user who can only monitor, playback, backup etc.)
It is highly recommended that you change your system password after you log on for the first time. Write your changes down or keep them in a safe place because the system will lock you out if you login in incorrectly three times within a 30 minute period. If this occurs, wait 30 minutes, reboot the DVR, and try to log in again.
Figure 4-1
4.1.2 Main Menu After you log in, you will access the system main menu shown in Figure 4-2. There are six icons: search, information, setting, backup, advanced and shutdown. You can move the cursor to highlight an icon, and then double click mouse to enter the sub-menu.
Downloaded from www.Manualslib.com manuals search engine

NAVIGATION AND CONTROLS QC40198/QC40196 User Manual
24 | P a g e
Figure 4-2
4.1.3 Logout There are two ways to log out. One is from the main menu: In the main menu, click the shutdown button. This will generate the interface shown below. See Figure 4-3 X.
Figure 4-3
From the drop down menu shown in Figure 4-3, you will be given several log out options. See X294H 294H 294HFigure 4-4 X.
Figure 4-4
The other way to log out is to press the power button on the front panel for at least 3 seconds. The system will stop all operations and you can then click the power button in the rear panel to turn off the combo DVR.
4.1.4 Auto Resume after Power Failure The system can automatically backup video and resume previous working status after power failure.
Downloaded from www.Manualslib.com manuals search engine

NAVIGATION AND CONTROLS QC40198/QC40196 User Manual
25 | P a g e
4.2 Manual Manual Manual Manual RecordRecordRecordRecordinginginging 4.2.1 Live Viewing After you log in, the system is in live viewing mode. You can see system date, time and channel name. If you want to change system date and time, you can refer to general settings (Main Menu->Setting->General). If you want to modify the channel name, please refer to the display settings (Main Menu->Setting->Display)
4.2.2 Manual Record Note: You have to have access rights to access to the Manual Record menu and a hard drive needs to be properly installed.
4.2.2.1 Manual Record Menu
There are two ways for you to get to the manual record menu. Right click mouse or in the main menu, Advanced->Manual Record. In live viewing mode, push record button on the front panel or record button on the remote control.
4.2.2.2 Basic Operation There are three status modes: schedule/manual/stop. Highlight icon“” to select corresponding channel.
Manual: The highest priority. After manual setup, all selected channels will begin ordinary recording. Schedule: Cameras record as you have set in recording setup (Main Menu->Setting->Schedule) Stop: All channels stop recording.
Figure 4-5
4.2.2.3 Enable/Disable Record
Please check current channel status: “” means it is not recording, “” means it is recording. You can use
mouse or direction keys to highlight channel number as illustrated in Figure 4-6.
Figure 4-6
1111 Recording status 2222 Motion
detection 3333 Video loss 4444 Camera lock
Downloaded from www.Manualslib.com manuals search engine

NAVIGATION AND CONTROLS QC40198/QC40196 User Manual
26 | P a g e
4.2.2.4 Enable all channel recording
By clicking “” below “All” (as illustrated in Figure 4-7), you can enable all channel recording.
All channel schedule record Click “ALL” next to “Schedule” as illustrated in Figure 4-7. When system is in schedule recording, all channels will record as you have previously set (Main menu->Setting->Schedule). The corresponding indication light on front panel will turn on.
Figure 4-7
All channel manual record
Click “ALL” next to “Manual” as Illustrated in Figure 4-8. When system is manual recording, all schedules you have set up will be off (Main menu->Setting->Schedule). You can see indication light on front panel turns on, system begins manual record now.
Figure 4-8
4.2.2.5 Stop All Channel Recording Click “ALL” next to “Stop” as illustrated in Figure 4-9. System stops all channel recording no matter what mode you have set in the menu (Main menu->Setting->Schedule)
Figure 4-9
Downloaded from www.Manualslib.com manuals search engine

NAVIGATION AND CONTROLS QC40198/QC40196 User Manual
27 | P a g e
4.3 Search Search Search Search & Playback& Playback& Playback& Playback 4.3.1 Search Menu Click search button in the main menu, search interface is shown below. See Figure 4-10. Usually there are three file types:
R: Regular recording file. A: External alarm recording file. M: Motion detection recording file
Figure 4-10
Please refer to the following chart for more information.
Number Function 1 Play 2 Backward 3 Stop 4 Slow play 5 Fast play 6 Previous frame 7 Next frame 8 Volume 9 Previous file 10 Next channel 11 Next file 12 Previous channel 13 Search 14 Backup
Select playback mode here: 4-ch or All-channel
Playback control bar
Set search setup here : (Time/Channel/Type)
Downloaded from www.Manualslib.com manuals search engine

NAVIGATION AND CONTROLS QC40198/QC40196 User Manual
28 | P a g e
4.3.2 Playback There are various search modes: video type, channel number or time. The system can display a maximum of 128 files on one screen. You can use page up/down button to view if there is more than one page. Select the file name and double click mouse (or click enter button), you can view file content.
4.3.2.1 Playback Mode
There are two playback modes: 4-ch and all-channel. In 4-ch playback mode, you can select the 1/2/3/4-ch playback according to your requirements. In all-channel mode, system can playback on all channels.
4.3.2.2 Accurate Playback
Input time (h/m/s) in the time column and then click playback button, system will start playback.
4.3.2.3 Synchronized Playback Function when Playing Back
While playing back, click a number key, the system well switch to that channel’s video for that time.
4.3.2.4 Digital Zoom
When the system is in full-screen playback mode, drag your mouse on the screen to select a section and then left click mouse to digitally zoom in on that section. You can right click mouse to exit.
4.3.2.5 File Backup
System supports backup operation during search. You can click to put a √ before file name (multiple choices). Then click backup button (Button 14 in Figure 4-10).
4.3.2.6 Slow Playback and Fast Playback
Refer to the following table for slow play and fast playback function:
Button Function Notes
Fast play button
In playback mode, click this button to switch between various fast play modes such as fast play 1, fast play 2 etc.
Frame rate may vary due to different versions.
Slow play button
In playback mode, click this button to switch between various slow play modes such as slow play 1 or slow play 2.
Play/Pause In slow playback mode, click this button to switch between play/pause modes.
Previous/next In playback mode, you can click and to view previous or next video on current channel.
Downloaded from www.Manualslib.com manuals search engine

NAVIGATION AND CONTROLS QC40198/QC40196 User Manual
29 | P a g e
4.3.2.7 Reverse Playback and Frame by Frame Playback
Button Illustration Remarks
Reverse play: in playback interface.
In normal playback mode, left click reverse play
button, system begins reverse playback. Double click reverse play button again, system goes to pause mode.
When system is in reverse play or frame by frame playback mode, you can click
play button/ to go
to normal playback. Manual playback frame by frame.
Click pause button in normal playback mode, you
can use and to view frame by frame.
4.3.3 Calendar
Click the calendar icon illustrated in Figure 4-10 to generate a pop-up calendar. Highlighted dates indicate that there are recorded files on that day. You can click on the dates highlighted in blue (see Figure 4-11) to view file list. In Figure 4-11 there are video files on June 13th and June 14th. Double click the date to view its file list.
Figure 4-11
4.44.44.44.4 ScheduleScheduleScheduleSchedule After the system boots up, it is in default 24-hour regular mode. You can set record type and time in the schedule interface.
4.4.1 Schedule Menu From the main menu, you can click the schedule option to get to the schedule menu illustrated in Figure 4-12 Channel: Please select the channel number first. You can select “all” if you want to set the same schedule
for all of the channels. Week day: There are eight options: from Saturday to Sunday and all. Pre-record: System can pre-record the video before the event occurs into the file. The value ranges from 1
to 30 seconds depending on the bit stream. Redundancy: Please note redundancy function does not apply to current series since there is only one
hard drive. Snapshot: You can enable this function to take a snap shoot of image when alarm occurs. Record types: There are three types: regular, motion detection (MD) and Alarm.
Downloaded from www.Manualslib.com manuals search engine

NAVIGATION AND CONTROLS QC40198/QC40196 User Manual
30 | P a g e
Click the icon to select the corresponding function. After completing all the setups, click the save button and the system will go back to the previous menu. At the bottom of the menu, there are color bars for your reference. Green represents regular recording, yellow is for motion detection and red represents alarm recording.
Figure 4-12
4.4.2 Quick Setup This function allows you to copy one channel setup to another. After setting up channel 1, you can click the copy button and then paste the set up options of channel 1 to channel 2 or any other channel. Once you are done adjusting the setups of your channels, click the save button to finalize your chosen set up options.
4.4.3 Snapshot
4.4.3.1 Schedule Snapshot
In Encode interface, click snapshot button to input snapshot mode, size, quality and frequency. In General interface setup upload interval (Figure 4-14). In Schedule interface (Figure 4-12), enable snapshot function. Refer to Figures 4-13 through 4-15 for more detailed information.
Figure 4-13 Figure 4-14
Downloaded from www.Manualslib.com manuals search engine

NAVIGATION AND CONTROLS QC40198/QC40196 User Manual
31 | P a g e
Figure 4-15
4.4.3.2 Activate Snapshot
Please follow the steps listed below to enable the activate snapshot function. After you have enabled this function, the system can now take snapshots when corresponding alarm occurs. In Encode interface, click snapshot button to input snapshot mode, size, quality and frequency (see Figure
4-16). In General interface please input upload interval (see Figure 4-14). In Detect interface please enable snapshot function for specified channels. Or in alarm interface please
enable snapshot function for channels you want. Refer to Figures 4-16 Through 4-18 for a more detailed illustration.
Figure 4-16 Figure 4-17
Figure 4-18
Downloaded from www.Manualslib.com manuals search engine

NAVIGATION AND CONTROLS QC40198/QC40196 User Manual
32 | P a g e
4.4.3.3 Priority
Note: The activate snapshot setting takes priority over the schedule snapshot setting. If you have enabled both types of settings at the same time, the system will activate the “activate snapshot” setting when an alarm occurs automatically.
4.4.4 Image FTP In Network interface, you can set FTP server information. Enable FTP function and then click save button. See Figure 4-19. Boot up corresponding FTP server. Enable schedule snapshot (Chapter 4.4.3.1) or activate snapshot (Chapter 4.4.3.2) first, now system can upload the image file to the FTP server.
Figure 4-19
4.54.54.54.5 Motion Motion Motion Motion DetectDetectDetectDetectionionionion 4.5.1 Go to Detect Menu In the main menu, click Setting, then Detect to obtain the motion detection interface illustrated in Figure 4-20. The three detection modes available are motion detection, video loss and camera masking.
4.5.2 Motion Detect Detection menu is illustrated below in Figure 4-20:
Figure 4-20
Please input the corresponding information here, if you just uploaded the image FTP.
Downloaded from www.Manualslib.com manuals search engine

NAVIGATION AND CONTROLS QC40198/QC40196 User Manual
33 | P a g e
Event type: from the dropdown list you can select motion detection type. Channel: select the channel to activate recording function once alarm occurs. Please make sure you have
set MD record in encode interface (Main Menu->Setting->Schedule) and schedule record in manual record interface (Main Menu->Advanced->Manual Record)
Latch: when motion detection event ends, system auto delays detecting again for a specified time. The value ranges from 10-300 seconds.
Region: Click select button in the “Region” portion of the Detect menu illustrated in Figure 4-20. Here you can set the motion detection zone. As illustrated in Figure 4-21 below, there are 396 (22*18 PAL) /330 (22*15 NTSC) small zones. The green square is current cursor position. The Red zone is the motion detection zone. Black zone is the disarmed zone. You can click the Fn button on the remote to switch between the arm mode and disarm mode. In arm mode, you can click the direction buttons to move the green rectangle to set the motion detection zone. After you completed the setup, please click ENTER button to exit current setup. Click save button to save current setup. If you click ESC button to exit the region setup interface the system will not save your zone setup. NOTICE: as shown in Figure 4-21, you can left click the mouse and then drag it to set a region for motion detection. Click Fn to switch between arm/withdraw motion detection. After setting, click enter button to exit.
Figure 4-21 Sensitivity: System supports 6 levels. The sixth level has the highest sensitivity. Show message: System can pop up a message to alert you in the local host screen if you enable this
function. Alarm upload: System can upload the alarm signal to the network (including alarm center) if you enable this
function. Send email: System can send out an email to alert you when alarm occurs. PTZ activation: Here you can set PTZ movement when alarm occurs. Such as go to preset, tour & pattern
when there is an alarm. Click “select” button, you can see the interface shown in Figure 4-22 X. Please note: motion detection can only activate the preset.
Downloaded from www.Manualslib.com manuals search engine

NAVIGATION AND CONTROLS QC40198/QC40196 User Manual
34 | P a g e
Figure 4-22
Period: Click set button (Figure 4-20), you can see the interface shown in Figure 4-23. Here you can set
for business day and non-business day as illustrated in Figure 4-24. Click set button to generate the interface shown in Figure 4-24. Here you can set your own setup for business day and non-business day.
Figure 4-23
Figure 4-24
Anti-dither: Here you can set anti-dither time. This is the time you would want the system to delay before
starting recording on a motion alarm. Alarm output: when an alarm occurs, system can upload alarm to the network (Including the alarm center.) Tour: Here you can enable tour function when alarm occurs. It is a one-window tour. Please go to chapter
5.3.9 Display for tour interval setup.
Please highlight icon to select the corresponding function. After all the setups are complete click save button, system goes back to the previous menu. Note: In motion detection mode, you cannot use copy/paste to set channel setup since the video in each channel may not be the same.
Downloaded from www.Manualslib.com manuals search engine

NAVIGATION AND CONTROLS QC40198/QC40196 User Manual
35 | P a g e
4.5.3 Video Loss As illustrated in Figure 4-25, select video loss from the Event Type list. This function informs you when video loss has occurred. You can enable alarm output channel and then enable show message function. Tips: You can enable preset/tour/pattern activation operation when video loss occurs. Refer to chapter 4.5.2 motion detection for detailed information.
Figure 4-25
4.5.4 Camera Masking When someone viciously masks lens, the system can alert you to guarantee video continuity. Camera masking interface is shown in Figure 4-26 X31
Note:
In Detect interface, copy/paste function is only valid for the same type, which means you cannot copy a channel setup in video loss mode to camera masking mode.
Downloaded from www.Manualslib.com manuals search engine

NAVIGATION AND CONTROLS QC40198/QC40196 User Manual
36 | P a g e
Figure 4-26
4.64.64.64.6 AAAAlarm Setup and Alarm Activation larm Setup and Alarm Activation larm Setup and Alarm Activation larm Setup and Alarm Activation Before operation, please make sure you have properly connected any external alarm devices such as a buzzer.
Go to alarm setup interface In the main menu, choose Setting, then Alarm to get to the Alarm setup interface illustrated in Figure 4-27.
4.6.1 Alarm setup Alarm interface is shown below in Figure 4-27 X
Figure 4-27
Downloaded from www.Manualslib.com manuals search engine

NAVIGATION AND CONTROLS QC40198/QC40196 User Manual
37 | P a g e
Alarm in: Here you select channel number. Event type: There are two types. One is local input and the other is network input. Type: normally open or normally closed. PTZ activation: Here you can set PTZ movement when alarm occurs. Such as go to preset, tour & pattern when
there is an alarm. Click “select” button to generate the interface illustrated in Figure 4-28.
Figure 4-28
Period: Click set button to generate the user interface illustrated in Figure 4-29. Here you can set for business
day and non-business day.
Figure 4-29
Click the set button in Figure 4-29 to generate the Set up screen dialog illustrated in Figure 4-30. Here you can
set your own setup for business day and non-business day.
Figure 4-30
Downloaded from www.Manualslib.com manuals search engine

NAVIGATION AND CONTROLS QC40198/QC40196 User Manual
38 | P a g e
Anti-dither: Here you can set anti-dither time. This is the time you would want the system to delay before starting recording on a motion alarm.
Show message: System can display a message to alert you in the local host screen if you have enabled this function.
Alarm upload: System can upload the alarm signal to the network (including alarm center) if you enabled current function.
Send email: System can send out email to alert you when alarm occurs. Record channel: you can select proper channel to record alarm video (Multiple choices). At the same time you
need to set alarm record in schedule interface (Main Menu->Setting->Schedule) and select schedule record in manual record interface (Main Menu->Advance->Manual Record).
Latch: Here you can set a time to continue recording after motion stops. Value ranges from 10 to 300 seconds. System delays this long before turning off alarm and de-activating output after external alarm is cancelled.
Tour: Here you can enable tour function when alarm occurs. It is a one-window tour: go to chapter 5.3.9 Display for tour interval setup.
For snapshot operation, please refer to chapter 4.4.3.
Please highlight icon to select the corresponding function. After setting all the setups please click save button, system goes back to the previous menu.
4.74.74.74.7 Backup Backup Backup Backup Combo DVR supports USB device backup and network download. Here we cover USB backup. You can refer to Chapter 7 Web Operation for network download backup operation.
4.7.1 Detect Device Click the backup button to generate the interface shown in Figure 4-31. Here you can view device information such as total capacity and status. You can view backup device name and its total space and free space. The devices include USB burner, flash drive, SD card and USB hard drive.
Figure 4-31
Downloaded from www.Manualslib.com manuals search engine

NAVIGATION AND CONTROLS QC40198/QC40196 User Manual
39 | P a g e
4.7.2 Backup Device Select backup device and then set channel, file start time and end time. Click add button, system begins search. All matched files are listed below. System automatically calculates the capacity needed and remaining as illustrated in Figure 4-32. Note that the system will only back up files with a √ before channel name. You can use Fn on remote or cancel button to delete √ next to the file number. Click the backup button and you will backup selected files. A progress bar will be displayed showing your progress in the backup. When the system completes backup, you will see a dialogue box notifying you the files have been successfully backed up.
Figure 4-32
After you click backup button, and system begins the backup, the backup button will function as a stop button. You can view the remaining time and process bar at the left bottom as shown in Figure 4-33.
Figure 4-33
The file name convention is as follows: SN_CH+channel number+time Y+M+D+H+M+S. In the file name, the YDM format is the same as you set in general interface. (Main Menu ->Setting ->General). File extension type is dav. The files can be played back using the player on the CD that comes with the DVR.
Tips:
During backup process, you can click ESC to exit current interface for other operation. The system will not terminate backup process.
Note:
When you click stop button during the backup process, the stop function becomes activated immediately. For example, if there are ten files, when you click stop if system has just backed up five files, system only save the previous 5 files in the device (But you can view ten file names).
Downloaded from www.Manualslib.com manuals search engine

NAVIGATION AND CONTROLS QC40198/QC40196 User Manual
40 | P a g e
4.8 PTZ Control and Color Setup Note: All the operations here are based on PELCOD protocol. For other protocols, there might be differences.
4.8.1 Cable Connection Please follow the procedures below to connect the cables Connect the dome RS485 port to combo DVR 485 port. Connect dome video output cable to combo DVR video input port. Connect power adapter to the dome.
4.8.2 PTZ Setup Note: The camera video should be in the current screen. Before setup, please check that the following connections are right: PTZ video and data connection is right. PTZ address setup is right. Camera A (B) line connects with combo DVR A (B) line. Boot up the combo DVR, input user name and password. In the main menu, click setting, and then click Pan/Tilt/Zoom Control button. The interface is shown in Figure 4-34. Here you can set the following items: Channel: select the current camera channel. Protocol: select corresponding PTZ protocol (such as PELCOD) Address: default address is 1. Baud rate: select corresponding baud rate. Default value is 9600. Data bits: select corresponding data bits. Default value is 8. Stop bits: select corresponding stop bits. Default value is 1. Parity: there are three options: odd/even/none. Default setup is none. NOTE: These settings must match the settings on the PTZ camera control board
Figure 4-34
After completing all the settings click save button. In one window display mode, right click mouse (click “Fn” Button in the front panel or click “Fn” key in the remote control). The interface shown in X323H 323H 323HFigure 4-31 X will be displayed.
Downloaded from www.Manualslib.com manuals search engine

NAVIGATION AND CONTROLS QC40198/QC40196 User Manual
41 | P a g e
Figure 4-35
Click Pan/Tilt/Zoom, the interface below will be displayed. See Figure 4-35. Here you can set the following items: Speed: value ranges from 1 to 8. Zoom Focus Iris Please click icon and to adjust zoom, focus and iris.
Figure 4-36
In Figure 4-37, please click direction arrows to adjust PTZ position. There are total 8 direction arrows.
Figure 4-37
Downloaded from www.Manualslib.com manuals search engine

NAVIGATION AND CONTROLS QC40198/QC40196 User Manual
42 | P a g e
4.8.2.1 Intelligent Positioning Key In the middle of the eight direction arrows, there is a 3D intelligent positioning key (see figure 4-38). This function only works if your protocol supports it, and you need to use mouse to control. Click this key, system goes back to the single screen mode. Drag the mouse in the screen to adjust section size. The dragged zone supports 4X to 16X speeds. The function will work automatically. The smaller the zone you dragged, the higher the speed.
Figure 4-38
Here is a chart for your reference:
Name Function key
function Shortcut key
Function key
function Shortcut Key
Zoom Near Far
Focus Near Far
Iris close Open
4.94.94.94.9 PresetPresetPresetPreset//// PPPPatrolatrolatrolatrol/P/P/P/Patternatternatternattern/Scan/Scan/Scan/Scan Click the “set” button illustrated in Figure 4-36. This will generate the interface shown in Figure 4-39. Here you can set the following items: Preset Tour Pattern Border
Figure 4-39
Click the page switch button illustrated in Figure 4-36. This will activate the following functions: Preset Tour Pattern Auto scan Auto pan Flip Reset Page switch
Downloaded from www.Manualslib.com manuals search engine

NAVIGATION AND CONTROLS QC40198/QC40196 User Manual
43 | P a g e
Figure 4-40
Note: Preset, tour and pattern all need the value to be the control parameter. You can define it as you require. You need to refer to your speed dome user’s manual for Aux definition. In some cases, it can be used for
special processes. The following setups are usually operated in Figure 4-36, Figure 4-37 and Figure 4-39.
4.9.1 Preset Setup As shown in Figure 4-36, uses eight direction arrows to adjust camera to the proper position. Click the preset button and input preset number. The interface is shown in Figure 4-41. Now you can add this preset to one tour.
Figure 4-41
4.9.2 Activate Preset As shown in Figure 4-39, input preset number in the blank, and click preset button.
4.9.3 Patrol setup (Tour Setup) As shown in Figure 4-36X, click the patrol button. The interface is shown in Figure 4-42. Input preset number and add this preset to a patrol (tour). For each patrol (tour), you can input up to 80 presets.
Downloaded from www.Manualslib.com manuals search engine

NAVIGATION AND CONTROLS QC40198/QC40196 User Manual
44 | P a g e
Figure 4-42
4.9.4 Activate Patrol (tour) As shown in Figure 4-42,H341H341 input patrol (tour) number in the blank and click patrol button
4.9.5 Pattern Setup As shown in Figure 4-41, click pattern button and then click “begin” button. This will generate an interface as shown in Figure 4-43. Then you can go to the screen illustrated in Figure 4-36 to modify zoom, focus, and iris. Go back to the screen illustrated in Figure 4-43 and click “end” button and save your changes as any pattern number you wish so that you can easily utilize them in the future.
Figure 4-43
4.9.6 Activate Pattern Function As shown in Figure 4-43, input reference number in the Pattern field.
4.9.7 Auto Scan Setup As shown in Figure 4-43, the border button to get to the interface shown in Figure 4-44. Choose from the options of Left or Right. Set the Left and Right border limits by going back to the screen illustrated in Figure 4-36.
Figure 4-44
Downloaded from www.Manualslib.com manuals search engine

NAVIGATION AND CONTROLS QC40198/QC40196 User Manual
45 | P a g e
4.9.8 Activate Auto Scan As shown in Figure 4-36, click “Auto Scan” button to begin system auto scan. During scan the auto scan button becomes Stop button. Click stop button to terminate scan operation.
4.104.104.104.10 FlipFlipFlipFlip As shown in Figure 4-36, click the page switch button to get the interface illustrated in Figure 4-45. From here, you can set the auxiliary function. The aux value is relative to the Aux button of the camera.
Figure 4-45
Please note the direction buttons are to control the speed dome menu. The button definition is defined by the speed dome protocol. The button becomes grey and invalid if current protocol does not support this function. The up/down button is to switch between the items and the left/right button is to modify the setup.
Downloaded from www.Manualslib.com manuals search engine

MAIN MENU QC40198/QC40196 User Manual
46 | P a g e
5.5.5.5. Understanding of Understanding of Understanding of Understanding of Menu Menu Menu Menu Operations and ControlsOperations and ControlsOperations and ControlsOperations and Controls 5.1 Menu Tree
Account
Advanced
Auto Maintain
TV Adjust
HDD Mgmnt
Abnormality
Manual Rec.
Alarm Output
Search
Shutdown
Ma
in M
en
u
Backup
HDD Info
Log
Version
Information
BPS
Online Users
Alarm
Pan/Tilt/Zoom
Display
Detect
Default
General
Schedule
RS232
Setting
Encode
Network
Downloaded from www.Manualslib.com manuals search engine

MAIN MENU QC40198/QC40196 User Manual
47 | P a g e
5.25.25.25.2 Main Main Main Main MMMMenu enu enu enu After you log in, the system main menu is shown below in Figure 5-1. There are six icons: search, Information, setting, advanced, backup and shutdown. Move the cursor to highlight the icon, then double click mouse to enter the sub-menu.
Figure 5-1
5.35.35.35.3 SSSSettingettingettingetting In main menu, highlight setting icon and double click mouse. System setting interface is shown below. See X356H 356H 356HFigure 5-2.X
Figure 5-2
Downloaded from www.Manualslib.com manuals search engine

MAIN MENU QC40198/QC40196 User Manual
48 | P a g e
5.3.1 General General setting includes the following items. See 57HFigure 5-3X.
Figure 5-3
System time: Here is where you set system time Date format: There are three types: YYYYY-MM-DD: MM-DD-YYYYY or DD-MM-YYYY. Date separator: There are three options to separate date: dot, beeline and solidus. DST: Here you can set DST time and date. Enable DST function and then click set button. You will see an
interface shown in X358H358H358HFigure 5-4 X.
Figure 5-4
Here you can set start time and end time by setting corresponding week setup. In X359H359H359HFigure 5-4 X, enable date button, you can see the interface shown in X360H 360H 360HFigure 5-5 X. Here you can set start time and end time by setting corresponding date setup.
Figure 5-5
Time format: There are two types: 24-hour mode or 12-hour mode.
Downloaded from www.Manualslib.com manuals search engine

MAIN MENU QC40198/QC40196 User Manual
49 | P a g e
Language: System supports various languages: Chinese (simplified), Chinese (Traditional), English, Italian, Japanese, French, Spanish (All languages listed here are optional. Slight difference may be found in difference models.)
HDD full: Here you can select what to do when hard drive becomes full. There are two options: stop recording or overwrite. If you select the overwrite option the system will overwrite the oldest files when it runs out of space. If you do not select this option it will stop recording.
Pack duration: Here you can specify record length. The value ranges from 60 to 120 minutes. Default value is 60 minutes.
DVR No: When you are using one remote control to control several DVRs, you can give a number to each DVR to make it easier to manage the units.
Video standard: There are two formats: NTSC and PAL, in North America we use NTSC. Auto logout: Here you can set the unit to automatically log out when a user account remains inactive for a
specified time. The value ranges from 0 to 60 minutes. Note: Since system time is very important, do not modify time unless there is a need to do so! Before your time modification, stop recording first! After completing all the setups please click save button, system goes back to the previous menu.
5.3.2 Encode Encode setting includes the items listed below. See X361H361H361HFigure 5-6.X
Please highlight icon to select the corresponding function.
Figure 5-6
Channel: Select the channel you want. Compression: System supports H.264. Resolution: System supports various resolutions, you can select from the dropdown list. For this model, main
stream supports D1/CIF/QCIF. Please note the resolution may vary due to different channels. The extra stream supports QCIF only.
Frame rate: It ranges from 1f/s to 30f/s in NTSC mode and 1f/s to 25f/s in PAL mode.
Downloaded from www.Manualslib.com manuals search engine

MAIN MENU QC40198/QC40196 User Manual
50 | P a g e
Note: If the 1-channel resolution is D1and the frame rate is more than 6f/s, then the other 15 channels (the second channel to the sixteenth channel) resolution shall be CIF or QCIF. If the 1-channel resolution is D1 and the frame rate is or less than 6f/s, then the other 15 channels (the second channel to the sixteenth channel) resolution shall be D1/CIF/QCIF. Right now in D1 resolution, the max frame rate is 6f/s on more than one channel. Bit rate type: System supports two types: CBR and VBR. In VBR mode, you can set video quality. Quality: There are six levels ranging from 1 to 6. The sixth level has the highest image quality. Video/audio: You can enable or disable the video/audio. Overlay: Click overlay button, you can see the interface shown in X362H 362H 362HFigure 5-7
X
Figure 5-7
Cover area (Privacy mask): Here you can set privacy mask sections. You can drag your mouse to set section
size. In one channel video, system supports up to 4 zones. Preview/monitor: privacy mask has two types. Preview and Monitor. Preview means the privacy mask zone
cannot be viewed by user when system is in preview status. Monitor means the privacy mask zone cannot be viewed by the user when system is in monitor status.
Time display: You can select for the system to display time or not when you playback. Click set button and then drag the title to the corresponding position in the screen.
Channel display: You can select whether system displays channel number or not when you playback. Click set button and then drag the title to the corresponding position in the screen.
5.3.3 Schedule Please refer to chapter 4.4 schedule.
Downloaded from www.Manualslib.com manuals search engine

MAIN MENU QC40198/QC40196 User Manual
51 | P a g e
5.3.4 RS232
RS232 interface is shown below. There are five items. See X363H 363H 363H Figure 5-8
Figure 5-8
Function: There are various devices for you to select. Console is for serial port or min-end platform to upgrade program. Keyboard is for you to use special keyboard to control current device.
Baud rate: You can select proper baud rate. Data bit: You can select proper data bit. The value ranges from 5 to 8. Stop bit: There are three values: 1/1.5/2. Parity: there are three choices: none/odd/even. System default setup is: Function: Console Baud rate:115200 Data bit:8 Stop bit:1 Parity: None After completing all setups click save button, system goes back to the previous menu.
5.3.5 Network Here is where you input network information. See X364H 364H 364HFigure 5-9.X
Figure 5-9
Downloaded from www.Manualslib.com manuals search engine

MAIN MENU QC40198/QC40196 User Manual
52 | P a g e
DHCP: You use this option to have the router the DVR is attached to assign an IP address for you. When you enable the DHCP function, you cannot modify IP/Subnet mask /Gateway. These values are assigned by the DHCP function in the router. If you have not enabled DHCP function, IP/Subnet mask/Gateway display is zero. You need to disable DHCP function to view current IP information. When PPPoE is operating, you cannot modify IP/Subnet mask /Gateway.
TCP port: Default value is 37777. UDP port: Default value is 37778. HTTP port: Default value is 80. IP address: Here you can input a static IP address. You will need to setup the network settings on the DVR to match the settings of the router that you attach the DVR to. To get the router settings you would go to the run option on a computer attached to the same router as the DVR and type cmd and hit OK to bring up a command prompt (Figure 5-10), then type ipconfig at the prompt (RED arrow on Figure 5-10) to access the router settings. Write down the gateway and subnet mask numbers (GREEN arrows on Figure 5-10) so you can copy them into the network settings on the DVR. Use the MENU on the DVR to get to the system’s NETWORK screen shown as Figure 5-9.
Figure 5-10
For the DVRs IP address you would enter the same first 3 sets of numbers as the gateway and select a fourth set of numbers that is different then any other device attached to the same router. If the IP address of your computer in the ipconfig (BLUE arrow in Figure 5-10) was a single or two digit number you should be ok with any three digit number, if the computer IP address ends with a number in the 100s then you should go with a 200 number. Enter the same Gateway and Subnet as the green arrows in ipconfig. Maximum connections: system supports up to 10 users. 0 means there is no connection limit. Transfer mode: Here you can select the priority between fluency/video qualities. LAN download: System can process the downloaded data first if you enable this function. The download speed
is 1.5X or 2.0X of the normal speed. After completing all the setups please click save button, system goes back to the previous menu.
Downloaded from www.Manualslib.com manuals search engine

MAIN MENU QC40198/QC40196 User Manual
53 | P a g e
5.3.5.1 Advanced Network Setup Advanced setup interface is shown in X365H365H365HFigure 5-11X. Put a checkmark in the box to enable the corresponding function and then double click current item to go to setup interface.
Figure 5-11
IP Filter IP filter interface is shown in X366H 366H366HFigure 5-12. You can add IP in the following list. The list supports up to 64 IP addresses. Please note after you enable this function, only the IPs listed below can access the DVR. If you disable this function, all IP addresses can access the DVR.
Figure 5-12
PPPoE PPPoE interface is shown in X368H 368H 368HFigure 5-13X. Input “PPPoE name” and “PPPoE password” you get from your ISP (Internet service provider). Click save button, you need to restart to activate your configuration. After rebooting, combo DVR will connect to internet automatically. The IP in the PPPoE is the combo DVR dynamic value. You can access this IP to access the unit.
Figure 5-13
Downloaded from www.Manualslib.com manuals search engine

MAIN MENU QC40198/QC40196 User Manual
54 | P a g e
NTP Setup You need to install SNTP server (Such as Absolute Time Server) in your PC first. In Windows XP you can use command “net start w32time” to boot up NTP service. NTP setup interface is shown in X369H369H369HFigure 5-14X.
Figure 5-14
Host IP: Input your PC address. Port: This combo DVR supports TCP transmission only. Port default value is 123. Update interval: minimum value is 1. Max value is 65535. (Unit: minutes) Time zone: select your corresponding time zone here.
City /Region Name Time Zone London GMT+0 Berlin GMT+1 Cairo GMT+2 Moscow GMT+3 New Deli GMT+5 Bangkok GMT+7 Beijing (Hong Kong) GMT+8 Tokyo GMT+9 Sydney GMT+10 Hawaii GMT-10 Alaska GMT-9
Pacific Time(P.T) GMT-8 American Mountain Time(M.T) GMT-7 American Central Time(C.T) GMT-6 American Eastern Time(E.T) GMT-5 Atlantic Time GMT-4 Brazil GMT-3 Middle Atlantic Time GMT-2
Downloaded from www.Manualslib.com manuals search engine

MAIN MENU QC40198/QC40196 User Manual
55 | P a g e
DDNS Setup DDNS setup interface is shown in X370H 370H 370HFigure 5-15X. In network DDNS, please select DDNS type and highlight enable item. Then please input the Host name and Password you setup on the DDNS site where you created your account. Click save button and then reboot system. Click save button, system prompts for rebooting to get all setup activated. After rebooting, open IE and input as below:
http://(DDNS server IP)/(virtual directory name)/webtest.htm
e.g.: http://10.6.2.85/ combo DVR _DDNS/webtest.htm.) Now you can open DDNS Server web search page.
Figure 5-15
Please note DDNS type includes: MYQ-SEE DDNS, DYNDNS DDNS, and NO-IP DDNS. All DDNS can be valid at the same time, you can select as you need. Please refer to chapter 9 for MYQ-SEE setup information.
DNS There are two modes: Manual setup and auto setup Manual Setup You can double click DNS to set DNS address manually. See Figure 5-16. Please input preferred DNS server IP and alternative DNS server IP.
Figure 5-16
Downloaded from www.Manualslib.com manuals search engine

MAIN MENU QC40198/QC40196 User Manual
56 | P a g e
Auto gets DNS address Please enable DHCP function first and then double click DNS item. If the DHCP function is enabled successfully, system can get the DNS server IP address. See Figure 5-17.
Figure 5-17
FTP You need to download or buy a FTP service tool (such as Ser-U FTP SERVER) to establish FTP service. Install Ser-U FTP SERVER first. From “start” -> “program” -> Serv-U FTP Server -> Serv-U Administator. Now you can set user password and FTP folder. Please note you need to grant write rights to FTP upload user. See X372H 372H 372HFigure 5-18X.
Figure 5-18
You can use a PC or FTP login tool to test to see if setup is right or not. For example, you can login user ZHY to H140H 140H 140HTUFTP://10.10.7.7UTH and then test if user can modify or delete folder or not. See X373H 373H 373HFigure 5-19X.
First, enable DHCP function here. Then select
DNS item here.
Downloaded from www.Manualslib.com manuals search engine

MAIN MENU QC40198/QC40196 User Manual
57 | P a g e
Figure 5-19
System also supports uploading multiple DVRs to one FTP server. You can create multiple folders under this FTP. In X374H374H374HFigure 5-9X, select FTP and then double click mouse. You will see the following interface. See X375H375H375HFigure 5-20X.
Figure 5-20
Please highlight the icon in front of Enable to activate FTP function. Here you can input FTP server address, port and remote directory. When remote directory is empty, system will automatically create folders according to the IP, time and channel. User name and password is the account information for you to login to the FTP. File length is upload file length. When setup is larger than the actual file length, system will upload the whole file. When setup here is smaller than the actual file length, system only uploads the set length and automatically ignores the left section. When interval value is 0, system uploads all corresponding files. After completing channel and weekday setup, you can set two periods for one each channel.
Downloaded from www.Manualslib.com manuals search engine

MAIN MENU QC40198/QC40196 User Manual
58 | P a g e
Email The email interface is shown below. See Figure 5-21. SMTP server: Input your email SMTP server IP here. Port: Input corresponding port value here. User name: Input the user name to login the sender email box. Password: Input the corresponding password here. Sender: Input sender email box here. Title: Input email subject here. System supports letters and numbers. Max 32-digit. Receiver: Input receiver email address here. System supports up to 3 email boxes. SSL enable: System supports SSL encryption box. Interval: The send interval ranges from 0 to 3600 seconds. 0 means there is no interval. Please note system will not send out the email immediately when the alarm occurs. When the alarm, motion detection or the abnormality event activates the email, system sends out the email according to the interval you specify here. This function is very useful when there are too many emails activated by the abnormality events, which may result in heavy load for the email server.
Figure 5-21
5.3.6 Alarm Please refer to Chapter 4.6 Alarm Setup and Activation.
5.3.7 Detect Please refer to Chapter 4.5 Detect.
Downloaded from www.Manualslib.com manuals search engine

MAIN MENU QC40198/QC40196 User Manual
59 | P a g e
5.3.8 Pan/Tilt/Zoom The pan/tilt/zoom setup includes the following items. Please select channel first. See X376H 376H 376HFigure 5-22. Protocol: Select corresponding PTZ protocol such as PELCOD. Address: input corresponding PTZ address. Baud rate: Select baud rate. Data bit: Select data bit. Stop bit: Select stop bit. Parity: There are three choices: none/odd/even. After completing the setup click save button, system goes back to the previous menu. For detailed setup, please refer to Chapter 4.9 preset/patrol/pattern/scan.
Figure 5-22
5.3.9 Display Display setup interface is shown below. See Figure 5-23. Transparency: Here you can adjust transparency. The value ranges from 128 to 255. Channel name: Here you can modify channel name. System supports up to 25-digits. Please note all your
modifications here only apply to combo DVR local end. You need to open web or client end to refresh channel name.
Time display: You can select to display time or not when system is playing back. Channel display: You can select to display channel name or not when system is playing back. Overlay information: System displays some information on the screen for your reference. Resolution: There are five options: 1400×900(default), 1280×1024, 1280×720, 1024×768, 800×600. Please
note the device needs to reboot to activate setup changes. Display mode: You can select from the dropdown list. Enable tour: Activate tour function. Interval: Input proper interval value here. The value ranges from 5-120 seconds. In tour process, you can use
mouse or click Shift to turn on window switch function. Stands for opening switch function, stands for closing switch function.
Motion tour type: System supports 1/8 window tour. Alarm tour type: System supports 1/4/9/16 window tour.
Please highlight icon to select the corresponding function.
Downloaded from www.Manualslib.com manuals search engine

MAIN MENU QC40198/QC40196 User Manual
60 | P a g e
After completing the setup click save button, system goes back to the previous menu.
Figure 5-23
In X378H378H378HFigure 5-23, click modify button after channel. You will see the interface shown in X379H 379H 379HFigure 5-24X. Please note all your modifications here apply to local end only. You need to refresh web or client-end to get the latest channel name. System supports up to 25-digital characters.
Figure 5-24
In tour mode, you will see the following interface. On the right corner, right click mouse or click shift button, you can
control the tour. There are two icons: stands for enabling window switch mode and stands for stopping
window switch function. See Figure 5-25.
Downloaded from www.Manualslib.com manuals search engine

MAIN MENU QC40198/QC40196 User Manual
61 | P a g e
Figure 5-25
5.3.10 Default
Click default icon, system pops up a dialogue box. You can highlight to restore default factory setup. See X381H 381H 381HFigure 5-26. Select all General Encode Schedule RS232 Network Alarm Detect Pan/tilt/zoom Display Channel name
Please highlight icon to select the corresponding function. After all the setups please click save button, system goes back to the previous menu. Warning! System menu color, language, time display mode, video format, IP address, user account will not retain previous setup after default operation!
Downloaded from www.Manualslib.com manuals search engine

MAIN MENU QC40198/QC40196 User Manual
62 | P a g e
Figure 5-26
5.45.45.45.4 SSSSearch earch earch earch Please refer to Chapter 4.3 Search.
5.55.55.55.5 Advanced Advanced Advanced Advanced Double click advanced icon in the main window, the interface is shown below. See X382H 382H 382HFigure 5-27. There are seven function keys: HDD management, alarm output, abnormality, manual record, account, auto maintenance, and TV adjust.
Figure 5-27
Downloaded from www.Manualslib.com manuals search engine

MAIN MENU QC40198/QC40196 User Manual
63 | P a g e
5.5.1 HDD Management Here you can view and implement hard disk management. See X383H 383H 383HFigure 5-28. You can see current hard drive type, status, capacity and record time. When hard drive is working properly, system is shown as O. When hard drive error occurs, system is shown as X. You can select hard drive mode from the dropdown list such as read-only or you can erase all data in the hard drive. Note: system needs to reboot to get all the modifications activated.
Figure 5-28
Click alarm set button, the interface is shown below. See X384H384H384HFigure 5-29 (This interface is just like the abnormality setup). Please refer to Chapter 5.5.2 for detailed information.
Highlight icon to select the corresponding function.
Figure 5-29
Downloaded from www.Manualslib.com manuals search engine

MAIN MENU QC40198/QC40196 User Manual
64 | P a g e
5.5.2 Abnormality Abnormality interface is shown in X385H385H385HFigure 5-30. Event type: There are several options such as disk error, no disk, disconnection, IP conflict etc. Alarm output: Select alarm activation output port (multiple choices). Latch: Here you set corresponding delaying time. The value ranges from 10s-300s. System automatically
delays the number of seconds you specify before turning off alarm and de-activating output after external alarm ends.
Show message: system can display the message in the local screen to alert you when alarm occurs. Alarm upload: System can upload the alarm signal to the network (including alarm center) if you enable this
function. Send email: System can send out email to alert you when alarm occurs.
Figure 5-30
5.5.3 Alarm Output Here is where you set proper alarm output.
Please highlight icon to select the corresponding alarm output. After completing the setups please click OK button, system goes back to the previous menu. See Figure 5-31.
Figure 5-31
Downloaded from www.Manualslib.com manuals search engine

MAIN MENU QC40198/QC40196 User Manual
65 | P a g e
5.5.4 Manual Record Please refer to Chapter 4.2.2 manual record.
5.5.5 Account Here you setup account management. See X387H 387H 387HFigure 5-32X.
Figure 5-32
Here you can: Add new users Modify users Add groups Modify groups Modify passwords. For account management please note: System account adopts two-level management: group and user. No limit to group or user amounts. For group or user management, there are two levels: admin and user. The user name and group name can consist of eight bytes. A name can only be used once. There are three
default users: admin/888888/666666. Except user 666666, other users have administrator right. One user should belong to one group. User rights cannot exceed group rights. About reusable function: this function allows multiple users use the same account to login. After the setup is complete click save button, system goes back to the previous menu.
Downloaded from www.Manualslib.com manuals search engine

MAIN MENU QC40198/QC40196 User Manual
66 | P a g e
5.5.6 Auto Maintain Here you can set auto-reboot time and auto-delete old files setup. See X388H388H 388HFigure 5-33. You can select proper setup from dropdown list. After the setup is complete click save button, system goes back to the previous menu.
Figure 5-33
5.5.7 TV Adjust Here you can adjust TV output setup. See X389H 389H 389HFigure 5-34. Please drag slide bar to adjust each item. After the setup is complete click OK button, system goes back to the previous menu.
Figure 5-34
5.65.65.65.6 IIIInformation nformation nformation nformation Here you can view system information. There are five items: HDD (hard disk information), BPS (data stream statistics), Log, version, and online user. See X390H390H390HFigure 5-35.
Figure 5-35
Downloaded from www.Manualslib.com manuals search engine

MAIN MENU QC40198/QC40196 User Manual
67 | P a g e
5.6.1 HDD Information Here is listed hard drive type, total space, free space, video start time and status. See X391H391H391HFigure 5-36.
Figure 5-36
“” means current HDD is normal. “X” means there is an error. “-“ means there is no HDD.
If disk is damaged, system shows a “?”. Please remove the damaged hard drive before you add a new one.
If there is a hard drive problem, check if hard drive time and system time correspond. Please go to setting then general to modify system time, then reboot the system to solve this problem. After system boots up, if there is any problem, system goes to HDD information interface directly. Please note, system does not ask you to force a solution. When HDD problem occurs, you can check to see if system time and HDD time are identical or not. If they are not identical, please go to General (Chapter 5.3.1) to adjust system time or go to HDD Management (Chapter 5.5.1) to format HDD and then reboot the combo DVR.
Tips: Please click Fn button or left click mouse to view HDD record time and HDD type and time.
5.6.2 BPS Here is where you view current video data stream (KB/s) and occupied hard drive storage (MB/h). See X392H392H 392HFigure 5-37.
Figure 5-37
Downloaded from www.Manualslib.com manuals search engine

MAIN MENU QC40198/QC40196 User Manual
68 | P a g e
5.6.3 Log Here you can view the system log file. See X393H 393H 393HFigure 5-38. Log types include system operation, configuration operation, data management, alarm event, record operation, log clear etc. Select start time and end time, then click search button. You can view the log files. Use page up/down button to view if there are more than ten files.
Figure 5-38
5.6.4 Version Here you can view version information. See X394H 394H 394HFigure 5-39. Channel Alarm in Alarm out System version: Build Date
Figure 5-39
Downloaded from www.Manualslib.com manuals search engine

MAIN MENU QC40198/QC40196 User Manual
69 | P a g e
5.6.5 Online Users Here you can manage online users. See X395H395H395HFigure 5-40. You can disconnect a user or block a user if you have proper system rights. Maximum disconnection setup is 65535 seconds.
Figure 5-40
5.75.75.75.7 ShutdownShutdownShutdownShutdown Double click shutdown icon, system displays a dialogue box for you to select. See Figure 5-41.
Logout menu user: You need to input password when you login the next time. Restart application: Reboot combo DVR. Shutdown: System shuts down and turns off power. Restart system: System reboots. Switch user: you can use another account to log in.
Figure 5-41
Downloaded from www.Manualslib.com manuals search engine

AUXILIARY MENU QC40198/QC40196 User Manual
70 | P a g e
6.6.6.6. AAAAuxiliary uxiliary uxiliary uxiliary MMMMenu enu enu enu 6.16.16.16.1 Go Go Go Go to Panto Panto Panto Pan/Tilt/Zoom Menu/Tilt/Zoom Menu/Tilt/Zoom Menu/Tilt/Zoom Menu In the one-window surveillance mode, right click mouse (click “fn” Button on the front panel or click AUX key in the remote control). The interface shown below will be displayed: See X397H 397H 397HFigure 6-1X.
X397H 397HFigure 6-1X.
Click Pan/Tilt/Zoom, the interface below will display. See X398H 398H 398HFigure 6-2X. Here you can set the following items: Zoom Focus Iris Please click icon and to adjust zoom, focus and Iris.
X398H 398H 398HFigure 6-2X.
In X399H399H399HFigure 6-2X, click direction arrows (See X400H 400H400HFigure 6-3X ) to adjust PTZ position. There are eight direction arrows. (Please note there are only four direction arrows in combo DVR front panel.)
Figure 6-3
Downloaded from www.Manualslib.com manuals search engine

AUXILIARY MENU QC40198/QC40196 User Manual
71 | P a g e
6.2 Intelligent Positioning Key In the middle of the eight direction arrows, there is a 3D intelligent positioning key. See X401H401H401HFigure 6-4. Please make sure your protocol supports this function and you need to use mouse to control. Click this button, system goes back to the single screen mode. Drag the mouse in the screen to adjust section size.
Figure 6-4
Here is a chart for your reference: Name Function
key function Shortcut
key Function key
function Shortcut key
Zoom Near Far
Focus Near Far
Iris close Open
6.36.36.36.3 PresetPresetPresetPreset ////PPPPatrol atrol atrol atrol //// PPPPattern attern attern attern /Bo/Bo/Bo/Border rder rder rder FFFFunction unction unction unction In X402H402H402HFigure 6-2X click the set button. The interface is shown below: Here you can set the following items:
Preset Patrol Pattern Border
Figure 6-5
In X403H403H403HFigure 6-2X, click page switch button, you will see the interface in X404H404H404HFigure 6-6X. Here you can activate the following functions:
Preset Tour (Patrol) Pattern Auto scan Auto pan Flip Page Switch
Downloaded from www.Manualslib.com manuals search engine

AUXILIARY MENU QC40198/QC40196 User Manual
72 | P a g e
Figure 6-6X
6.3.1 Preset Setup Note: The following setups are usually operated in X405H 405H 405HFigure 6-2X, X406H 406H 406HFigure 6-5X and X407H 407H 407HFigure 6-6X. In X408H408H408HFigure 6-2X, use eight direction arrows to adjust camera to the proper position. In X409H409H409HFigure 6-5X, click preset button and input preset number. The interface is shown in X410H 410H 410HFigure 6-7X. Add this preset to one patrol number
Figure 6-7X
6.3.2 Activate Preset In X411H411H411HFigure 6-6X please input preset number in the blank, and click preset button.
6.3.3 Patrol Setup In X412H412H412HFigure 6-5X, click patrol button. The interface is shown in X413H 413H 413HFigure 6-8X. Input preset number and then add this preset to one patrol.
Figure 6-8X
6.3.4 Activate Patrol In X414H414H414HFigure 6-6X, input patrol number in the blank and click patrol button
6.3.5 Pattern Setup In X415H415H415HFigure 6-5X, click pattern button and then click begin button. The interface shows like X416H 416H 416HFigure 6-9X. Please go to X417H 417H 417HFigure 6-2X to modify zoom, focus, and iris. Go back to X418H418H418HFigure 6-9X and click end button. You can store all these setups as pattern 1.
Downloaded from www.Manualslib.com manuals search engine

AUXILIARY MENU QC40198/QC40196 User Manual
73 | P a g e
Figure 6-9
6.3.6 Activate Pattern Function In X419H419H419HFigure 6-6X input mode value in the No. blank, and click pattern button.
6.3.7 Border Setup In X420H420H420HFigure 6-5X, click border button. The interface is shown in X421H 421H 421HFigure 6-10X. Please go to X422H 422H 422HFigure 6-2X, use direction arrows to select camera left limit, and then please go to X423H 423H423HFigure 6-10X and click left limit button Repeat the above procedureto set right limit.
Figure 6-10
6.3.8 Activate Border Function In X424H424H424HFigure 6-6X, click auto scan button, the system begins auto scan. Correspondingly, the auto scan button changes to stop button. Click stop button to terminate scan operation.
6.3.9 Flip In X425H425H425HFigure 6-6X, click page switch button, you will see the interface shown below. See X426H 426H 426HFigure 6-11X. Here you can set auxiliary function. Click page switch button again, system goes back to X427H427H427HFigure 6-2X.
Figure 6-11X
Downloaded from www.Manualslib.com manuals search engine

WEB OPERATION QC40198/QC40196 User Manual
74 | P a g e
7777 WWWWEB OPERATIONEB OPERATIONEB OPERATIONEB OPERATION 7.1 7.1 7.1 7.1 Network Network Network Network CCCConnection onnection onnection onnection BEFORE YOU CAN ACCESS THE DVR REMOTELY YOU NEED TO SETUP THE NETWORK CONFIGURATION ON
THE DVR TO WORK WITH YOUR ROUTER.
PLEASE REFER TO CHAPTER 5 - 5.5.3 Network
Before web operation, please check the following items: Network connection is right Combo DVR and PC network setup is right. Please refer to network setup (main menu->setting->network) Use order ping ***.***.***.***(* combo DVR IP address) to check connection is OK or not. Usually the return TTL
value should be less than 255. Open the IE and then input combo DVR IP address. System can automatically download latest web control and the new version can overwrite the previous one. If you want to un-install the web control, please run uninstall webrec2.0.bat. Or you can go to C:\Program
Files\webrec to remove single folder. Please note, before you un-install, please close all web pages, otherwise the un-installation might result in error.
7.1.1 PORT FORWARDING To access the DVR from a remote computer you need to forward ports 80 and 37777 from the router the DVR is attached to, to the IP address of the DVR. Connect your DVR to the Router and power on DVR Configure your DVR and Set up port forwarding on your router
a. Go to www.portforward.com/qsee
Figure 7-1
b. Choose your DVR or Series (QC) from the list provided
Figure 7-2
Downloaded from www.Manualslib.com manuals search engine

WEB OPERATION QC40198/QC40196 User Manual
75 | P a g e
c. Select the make and model of your router from the list
Figure 7-3
d. Click on the ‘Click here to skip this advertisement…’ link in the upper right corner of the screen.
Notice: When you go to the www.portforward.com website you will see an ad for a software program that will setup port
forwarding for you. You do not need to buy this software. Above the ad there is a link to skip the ad, if you click on the
link it will take you to the instructions which are free. You can purchase the software if you want to, but you do not need
to pay to get the port forwarding instructions.
Figure 7-4
e. Follow the instruction on the website (The top set of instructions are done on the DVR. The
bottom set of instructions are done on the router)
f. Verify the ports are open and traffic is allowed
a. Go to www.canyouseeme.org
Figure 7-5
Downloaded from www.Manualslib.com manuals search engine

WEB OPERATION QC40198/QC40196 User Manual
76 | P a g e
b. Type the port number that your DVR requires in the box.(See picture)
The default ports are 80 and 37777.
Figure 7-6
c. Verify that the port(s) is open.
i. If the port is open, you will see the following message:”Success. I can see your
service…”
Figure 7-7
ii. Go to the section below: To access the DVR through Internet Explorer
iii. Otherwise, if the ports are not open, you will get the following message: “Error: I
could not see your service on 64.206.234.34 on port (80) - Reason: Connection
refused”. If you get this error, call your Internet Service Provider (ISP) and ask
them to unblock those ports for you.
Downloaded from www.Manualslib.com manuals search engine

WEB OPERATION QC40198/QC40196 User Manual
77 | P a g e
Figure 7-8
iv. After your ISP unblocks those ports for you, repeat steps i and ii.
When you access the DVR from a remote computer you also need to use a different address in the
Internet Explorer browser window. Instead of entering the IP address of the DVR you need to enter the
public IP address of the router the DVR is attached to. You can get this address by going to
www.myipaddress.com from a computer that is attached to the same router as the DVR. This website will
display the box in Pic 8 below that shows the IP address you need to use. It will be in the space where the
below example shows 76.254.183.54.
Figure 7-9
NOTE: If you cannot use HTTP port 80 or 37777 because it is being used by another program, or it is being blocked by your service provider, you can use another port in the same range. If you do so then you need to forward the IP address of the router to the other port, change the port in the DVR NETWORK settings and you need to add the port number after the IP address. For example, if you set the HTTP port as 82, you need to enter the IP address as xxx.xxx.xxx.xxx:82. Where the Xs are the numbers of the IP address you received from www.myipaddress.com
User name and password here are the same as what you use on the DVR.
Downloaded from www.Manualslib.com manuals search engine

WEB OPERATION QC40198/QC40196 User Manual
78 | P a g e
7.1.2 Pop-Ups and ActiveX Controls
To access the DVR through Internet Explorer after you have configured your network settings on your DVR to match the settings of
your Router and forwarded your ports as discussed above, you will need to modify your browser controls to allow Pop-ups. To do
this, go to the Internet Explorer tool bar and select the "tools" option (RED box in Figure 7-10), then select the "Pop up Blocker"
option and select "Turn Off Pop-up Blocker” (BLUE arrows in Figure 7-10). You will also need to enable Active X controls. To do this,
go to the Internet Explorer tool bar and select the "tools" option, then "Internet Options"(GREEN arrow in Figure 7-10). This will
open an Internet Options dialog box as shown in Figure 7-11. Through here, choose the "Security" tab (RED box in Figure 7-11), then
click the "Custom Level" button (GREEN box in Figure 7-11), then click on OK (BLUE arrow in Figure 7-11). This will open a dialog box
as shown in Figure 7-12. Once here, scroll down to the ActiveX Controls and Plug Ins and make sure they are all set to either prompt
(BLUE arrows Figure 7-12) or enabled (RED arrows Figure 7-12).
To connect to the DVR from the remote computer you would then open an Internet Explorer browser window and enter the internet
IP of your router that you got by going to www.myipaddress.com.
Figure 7-11 Figure 7-12
If you get a error message that says the program cannot load because the publisher is unknown or the program is unsigned, go to
internet explorer→Tools→Internet Options (see Figure 7-10), then go to the “Advanced” tab (RED box in Figure 7-13). This will open
the window in Figure 7-14. Scroll down to “Security”, and select the options to “Allow software to run or install even if the signature
is invalid”, and “Allow Active Content to Run Files on My Computer” (RED box in Figure 7-14).
Figure 7-10
Downloaded from www.Manualslib.com manuals search engine

WEB OPERATION QC40198/QC40196 User Manual
79 | P a g e
Other plug-ins or anti-virus programs may be blocking ActiveX. Please uninstall or close them
NOTE: On many systems you many have another option. You can go into internet options in Internet Explorer, enter the IP address you use to access the DVR as a trusted site, then go to the default level button and set move the bar down to the low setting, click apply and ok. Do not select the option to enable protected mode or require server verification. On Vista you may get an “unknown publisher or publisher can’t be verified” error message. If you get one of these messages you need to go to the advanced tab, down to the security settings, put checkmarks in the options to allow active content to run on my computer, and allow software to run or install even if the signature is invalid, and remove the check for the option to check for signatures on downloaded programs.
7.2 7.2 7.2 7.2 Login Login Login Login Open IE and input combo DVR address in the address column. For example, if your combo DVR IP is 10.10.3.16, then please input http:// 10.10.3.16 in IE address column. If you are accessing the DVR from a computer that is attached to the same router as the DVR you would enter the IP address of the DVR. If you are accessing the DVR from a remote computer you would enter the public IP address of the router. You can get this address go going to a website such as www.myipaddress.com from a computer that is attached to the router as the DVR. See X428H428H428HFigure 7-15
Figure 7-15
Figure 7-13 Figure 7-14
Input your IP address here.
Downloaded from www.Manualslib.com manuals search engine

WEB OPERATION QC40198/QC40196 User Manual
80 | P a g e
System pops up warning information to ask you whether install webrec.cab control or not. Please click yes button. After installation, the interface is shown below. See X430H 430H430HFigure 7-16. Please input your user name and password. Default factory name is admin and password is admin. Note: For security reasons, please modify your password after you first login.
Figure 7-16
After you log in, you can see the main window. See X431H431H431HFigure 7-18. This main window is divided into the following sections:
Section 1: there are five function buttons: configuration (chapter 7.3), search (chapter 7.4), alarm (chapter 7.5), about (chapter 7.6), log out (chapter 7.7).
Section 2: there are channel number and three function buttons: start dialog, local play, and refresh. Section 3: there are PTZ (chapter 7.2.2), color (chapter 7.2.3) button and you can also select picture
path and record path. Section 4: real-time monitor window. Please note current preview window is circled by a green
rectangle zone. Section 5: Here you can view window switch button. You can also select video priority between
fluency or real-time. System monitor window switch supports full screen/1-window/4-window/6-window/8-window/9-
window/13-window/16-window/20-window/25-window/36-window. See X432H 432H432HFigure 7-17.
Figure 7-17
Downloaded from www.Manualslib.com manuals search engine

WEB OPERATION QC40198/QC40196 User Manual
81 | P a g e
Figure 7-18
7.2.1 Real-time Monitoring In section 2, left click the channel you want to view, you can see the corresponding video in current window. On the top left corner, you can view device IP, channel number, network monitor bit stream.
Figure 7-19
On the top right corner, there are six function buttons. See X434H 434H434HFigure 7-20.
Figure 7-20
1: Digital zoom: Click this button and then left click and drag the mouse in the zone to zoom in. right clicking
mouse restores original status. 2: Change show mode: resize or switch to full screen mode. 3: Local record. When you click local record button, the system begins recording and this button becomes
highlighted. You can go to system folder RecordDownload to view the recorded file. 4: Capture picture. You can take snap shots of important video. All images are stored in system client folder
\download\picture (default). 5: Audio: Turn audio on or off. (It has no relationship with system audio setup ) 6: Close video.
Section1
Section 2
Section 3
Section 5
Section 4
1 2 3 4 5 6
1 2 3
Downloaded from www.Manualslib.com manuals search engine

WEB OPERATION QC40198/QC40196 User Manual
82 | P a g e
Refer to X435H 435H 435HFigure 7-21 for main stream and extra stream switch information.
Figure 7-21
Open All You can click it to open all channels. Refresh You can use button to refresh camera list.
Start Dialogue You can click this button to enable audio talk. Click to select bidirectional talk mode. There are two options: DEFAULT/G711a. Please note, the audio input port from the device to the client-end is using the first channel audio input port. During the bidirectional talk process, system will not encode the audio data from the 1-channel. Local Play The Web can playback the saved (Extension name is dav) files on the PC-end. Click local play button, system displays the following interface for you to select local play file. See X436H 436H 436HFigure 7-22. X
Figure 7-22
Downloaded from www.Manualslib.com manuals search engine

WEB OPERATION QC40198/QC40196 User Manual
83 | P a g e
7.2.2 PTZ Before PTZ operation, please make sure you have properly set PTZ protocol. (Please refer to chapter 7.3.2 Setting-> Pan/Tilt/Zoom). Click PTZ button, the interface is shown in X437H 437H 437HFigure 7-23X.
Figure 7-23
Direction key and 3D positioning key In Figure 7-17, there are eight direction keys. In the middle of the eight direction keys, there is a 3D intelligent positioning key. Click 3D intelligent positioning key, system goes back to the single screen mode. Drag the mouse in the screen to adjust section size. It can access PTZ automatically.
Speed System supports eight-level speed. You can select from the dropdown list. Speed 2 is faster than speed 1.
Zoom/Focus/Iris Here is a chart for you reference.
Name Function key
Function Function key
Function
Zoom
Near
Far
Focus
Near
Far
Iris
close
Open
You can click this icon to display or hide the PTZ control platform.
3D Intelligent Positioning Key
Downloaded from www.Manualslib.com manuals search engine

WEB OPERATION QC40198/QC40196 User Manual
84 | P a g e
In Figure 7-17, click PTZ setup button you can see the following interface. See X438H 438H 438HFigure 7-24.
Figure 7-24
Auto Scan In X439H439H439HFigure 7-18, move the camera to your desired location and then click left limit button.
Then move the camera again and then click right limit button to set a right limit.
Pattern In X440H440H440H X439H 43Figure 7-18, you can input pattern value and then click start record button to begin PTZ movement. Go back to Figure 7-11 to implement camera operation. Then you can click stop record button. Now you have set one pattern.
Preset In X441H441H441H XFigure 7-18, move the camera to your desired location and then input preset value. Click add button, you have set one preset.
Auto tour In X442H442H442H 39HFigure 7-24, input auto tour value and preset value. Click add button, you have added one preset in the tour. Repeating the above procedures you can add more presets in one tour.
Assistant You can select the assistant item from the dropdown list. See X443H 443H 443HFigure 7-25.
Figure 7-25
Downloaded from www.Manualslib.com manuals search engine

WEB OPERATION QC40198/QC40196 User Manual
85 | P a g e
7.2.3 Color Click color button in section 3, the interface is shown in X444H 444H 444HFigure 7-26. Here you can select one channel and then adjust its brightness, contrast, hue and saturation. (Current channel border becomes green). Or you can click default button to use system default setup.
Figure 7-26
7.2.4 Picture Path and Record Path Click more button in X445H 445H 445HFigure 7-20, you will see the interface shown in X446H446H446HFigure 7-27.
Figure 7-27
Click picture path button, you can will see the interface shown in X447H447H 447HFigure 7-28. Please click choose button to modify path.
Figure 7-28
Click record path button, you will see athe interface shown in X448H 448H 448HFigure 7-29. Please click choose button to modify path.
Figure 7-29
Downloaded from www.Manualslib.com manuals search engine

WEB OPERATION QC40198/QC40196 User Manual
86 | P a g e
Click reboot button, system displays the following dialogue box. See Figure 7-30, Please click OK to reboot.
Figure 7-30
If there is a local user logged into the system menu, or the Web logged in user has no right to reboot the device, system pops up a dialogue box to alert you.
7.3 7.3 7.3 7.3 ConfigureConfigureConfigureConfigure 7.3.1 System Information
Version Information Here you can view device hardware feature and software version information. See X449H 449H 449HFigure 7-31
Figure 7-31
Downloaded from www.Manualslib.com manuals search engine

WEB OPERATION QC40198/QC40196 User Manual
87 | P a g e
HDD information Here you can view local storage status and network status including free capacity and total capacity. See X450H 450H 450HFigure 7-32.
Figure 7-32
Log Here you can view system log. See X451H 451H 451HFigure 7-33.
Figure 7-33
Click backup button, the interface is shown in X452H 452H 452HFigure 7-34.
Downloaded from www.Manualslib.com manuals search engine

WEB OPERATION QC40198/QC40196 User Manual
88 | P a g e
Figure 7-34
Please refer to the following chart for log parameter information.
Parameter Function
Type Log types include: system operation, configuration operation, data management, alarm event, record operation, user management, log clear and file operation.
Search You can select log type from the drop down list and then click search button to view the list.
Clear You can click this button to delete all displayed log files. Please note system does not support clear by type.
Backup You can click this button to backup log files to current PC.
7.3.2 System Configuration Please click save button to save your current setup.
General Setup Here you can set system time, record length, video format etc. See X453H453H453HFigure 7-35
Figure 7-35
Downloaded from www.Manualslib.com manuals search engine

WEB OPERATION QC40198/QC40196 User Manual
89 | P a g e
Figure
Figure 7-36 Figure 7-37
Please refer to the following chart for detailed information.
Parameter Function
System
Time
Here you can change system time. Please click Save button after your completed changing
Sync PC You can click this button to save your PC current time as the system
time
Data Format Here you can select data format from the dropdown list.
Data
Separator
Please select separator such as – or /.
Time
Format
There are two options: 24-H and 12-H.
DST Here you can set daylight saving time, begin time and end time. See
Figure 7-24 and Figure 7-25.
Language You can select the language from the dropdown list. Device needs to
reboot to activate the change.
HDD Full There are two options: stop recording or overwrite the previous files when HDD is full. When current working HDD is full, system stops recording. When current working HDD is full, system starts to overwrite the oldest files.
Pack
Duration
Here you can select file size. The value ranges from 1 to 120.Default setup is 60 minutes.
Device No When you are using one remote control to manage multiple devices, you can give serial numbers to the devices. Click the address button in the remote control and then input the corresponding number to control the combo DVR.
Video
Standard
There are two options: PAL/NTSC.
Please note, for the Web user, this information is for reference only. You
cannot change.
Downloaded from www.Manualslib.com manuals search engine

WEB OPERATION QC40198/QC40196 User Manual
90 | P a g e
Encode Encode interface is shown in X454H 454H 454HFigure 7-38.
Figure 7-38
Figure 7-39
Please refer to the following chart for detailed information.
Parameter Function
Channel Here you can select a monitor channel.
Channel Name Displays current channel name. You can modify it.
Compression H.264
Main Stream Includes main stream, motion stream and alarm stream. You can select different encode frame rates for different recorded events.
For example, you can use high frame rate to record important events, record scheduled events in lower frame rate and it allows you to set different frame rates for motion detection record and alarm record.
Extra Stream Select extra stream if you enabled the extension stream to monitor.
Downloaded from www.Manualslib.com manuals search engine

WEB OPERATION QC40198/QC40196 User Manual
91 | P a g e
Parameter Function
Audio/Video For the main stream, recorded file only contains video by default. You need to put a checkmark here to enable audio function.
For extra stream, you need to put a checkmark to select the video first and then select the audio if necessary.
Resolution Main stream resolution supports D1/CIF/QCIF.
Extra stream of channel 1 to channel 8 supports QCIF only.
Frame Rate PAL125f/sNTSC130f/s
For the 8-ch series combo DVR, you can refer to the following information: If the 1-channel resolution is D1 and the frame rate is more than 6f/s, then the other seven channels (the second channel to the eighth channel) resolution shall be CIF or QCIF. If the 1-channel resolution is D1 and the frame rate is or less than 6f/s, then the rest seven channels (the second channel to the eighth channel) resolution shall be D1/CIF/QCIF. Right now in D1 resolutionthe maximum frame rate is 6f/s for all channels.
Bit Rate Type There are two options: VBR and CBR. Please note, you can set video quality in VBR mode only.
Quality The value ranges from 1 to 6. The level 6 is the best video quality.
Bit Rate In CBR, the bit rate here is the max value. In dynamic video, system needs to low frame rate or video quality to guarantee the value.
The value is null in VBR mode.
Please refer to recommend bit rate for the detailed information.
Recommended Bit
Recommended bit rate value according to the resolution and frame rate you have set.
Color Setting Here you can set video brightness, contrast, hue, saturation and gain.
The value ranges from 0 to 100.Default value is 50. See Figure 7-27.
Cover area (privacy mask)
Here you can privacy mask the specified video on the monitor.
One channel supports up to 4 privacy mask zones.
The privacy mask includes two options: Never/monitor. Never: It means do not enable privacy mask function. Monitor: the privacy mask zone can not be viewed in monitor mode.
Time Title You can enable this function so that system overlays time information in the video window.
OSD transparent value ranges from 0 to 255. 0 means completely transparent.
You can use the mouse to drag the time tile position.
Downloaded from www.Manualslib.com manuals search engine

WEB OPERATION QC40198/QC40196 User Manual
92 | P a g e
Parameter Function
Channel Title You can enable this function so that system overlays channel information in video window.
OSD transparent value ranges from 0 to 255. 0 means completely transparent.
You can use the mouse to drag the channel tile position.
Copy This is a shortcut menu button. You can copy current channel setup to one or more channels. The interface is shown in X455H455H455HFigure 7-28X.
Save You can click save button after you complete setup for one channel, or you can complete the whole setup and then click save button.
Refresh Click this button to get device’s latest configuration information.
Click copy interface, the interface is shown in X456H456H 456HFigure 7-40. If you have completed the setup for channel 1, you can click 3 to copy current setup to channel 3. Or you can click 2, 3, and 4 to copy current setup to channel 2, channel 3 and channel 4.
Figure 7-40
Schedule Here you can set different periods for various days. There is a maximum of six periods in one day. See X457H457H 457HFigure 7-41
Figure 7-41
Downloaded from www.Manualslib.com manuals search engine

WEB OPERATION QC40198/QC40196 User Manual
93 | P a g e
Figure 7-42
Please refer to the following chart for detailed information.
Parameter Function
Channel Select a channel first.
Pre-record Input pre-record value here.
System can record three to five seconds of video before activating the record operation into the file. (Depends on data size).
Setup In X458H458H458HFigure 7-29X, click set button, you can go to the corresponding setup interface.
Please set schedule period and then select corresponding record or snapshot type: schedule/snapshot, motion detection/snapshot, and alarm/snapshot.
Please select date (Current setup applies to current day by default. You can put a checkmark before the week to apply the setup to the whole week.)
After complete setup, please go back to X459H 459H 459HFigure 7-35 and then click save to save current time period setup.
Copy This is a shortcut menu button. You can copy current channel setup to one or more (all) channels. The interface is shown in X460H 460H460HFigure -34.
Save You can click save button after you complete setup for one channel, or you can complete the whole setup and then click save button.
Refresh Click this button to get device’s latest configuration information.
Downloaded from www.Manualslib.com manuals search engine

WEB OPERATION QC40198/QC40196 User Manual
94 | P a g e
RS232 The RS232 interface is shown in X461H461H461HFigure 7-43
Figure 7-43
Please refer to the following chart for detailed information.
Parameter Function
RS232 There are two options: COM 01 and keyboard.
Function Console is to upgrade the program or debug via COM or mini terminal software.
Keyboard: COM control protocol. You can use keyboard to control combo DVR via COM.
Data Bit The value ranges from 5 to 8.
Stop Bit There are two options: 1/2.
Baud Bit You can select corresponding baud bit here.
Parity There are three options: none/odd/even.
System default setup is:
Function: Console. Data bit: 8 Stop bit: 1 Baud bit: 115200 Parity: None.
Downloaded from www.Manualslib.com manuals search engine

WEB OPERATION QC40198/QC40196 User Manual
95 | P a g e
Network Network interface is shown in X462H 462H462HFigure 7-44.
Figure 7-44
Please refer to the following chart for detailed information.
Function
Select the network card first.
Dynamically get IP address. You can get the device IP from the router if you enable this function.
Default value is 37777.
Default value is 80.
Default value is 37778.
Maximum Network users. The value ranges from 0 to 10.
O means no users can access current device.
PPPOE Input the PPPoE user name and password you get from the IPS (internet service provider) and enable PPPoE function. Please save current setup and then reboot the device to get the setup activated.
Device connects to the internet via PPPoE after reboot. You can get the IP address in the WAN from the IP address column.
Please note if you want to reboot the device please make sure you have proper reboot right and there is no user logged in.
Downloaded from www.Manualslib.com manuals search engine

WEB OPERATION QC40198/QC40196 User Manual
96 | P a g e
Email The email interface is shown in X463H 463H 463HFigure 7-45.
Figure 7-45
Please refer to the following chart for detailed information.
Parameter Function
SMTP Server Input server address and then enable this function.
Port Please input port value here.
User Name The sender email account user name.
Password The sender email account password.
Sender Sender email address.
Subject Input email subject here. Maximum 32-digits.
Address Input receiver email address here. Max input three addresses.
Downloaded from www.Manualslib.com manuals search engine

WEB OPERATION QC40198/QC40196 User Manual
97 | P a g e
DDNS The DDNS interface is shown in X464H464H464HFigure 7-46.
Figure 7-46
Please refer to the following chart for detailed information.
Parameter Function
Server Type You can select DDNS protocol from the dropdown list and then enable DDNS function. The private DDNS protocol means you use your self-defined private protocol to activate DDNS function.
Server IP DDNS server IP address
Server Port DDNS server port.
Domain Name Your self-defined domain name.
User The user name you input to log in the DDNS server.
Password The password you input to log in the DDNS server.
Interval Device sends out a live signal to the server regularly.
You can set interval value between the device and DDNS server here.
Downloaded from www.Manualslib.com manuals search engine

WEB OPERATION QC40198/QC40196 User Manual
98 | P a g e
NAS NAS interface is shown in X465H 465H 465HFigure 7-47.
Figure 7-47
Please refer to the following chart for detailed information.
Parameter Function
NAS enable Select network storage protocol and then enable NAS function.
Server IP Input remote storage server IP address.
Port Input remote storage server port number.
User Name Log in user account.
File length The file length you upload to the FTP.
When setup is larger than the actual file length, system will upload the whole file. When setup here is smaller than the actual file length, system only uploads the set length and auto ignore the left section. When interval value is 0, system uploads all corresponding files.
Password The password you need to log in the server.
Remote Path Remote storage file path.
Save You can click save button after you complete setup for one channel, or you can complete the whole setups and then click save button.
Refresh Click this button to get device’s latest configuration information.
NTP
Downloaded from www.Manualslib.com manuals search engine

WEB OPERATION QC40198/QC40196 User Manual
99 | P a g e
The NTP interface is shown in X466H 466H 466HFigure 7-48. Here you can activate network time synchronization. Please enable current function and then input server IP, port number, time zone and update interval. Please note the SNTP supports TCP transmission only and its port shall be 123.The update interval ranges from 1 to 65535. Default value is 10 minutes.
Figure 7-48
You can refer to the following chart for time zone information.
City /Region Name Time Zone London GMT+0 Berlin GMT+1 Cairo GMT+2 Moscow GMT+3 New Deli GMT+5 Bangkok GMT+7 Beijing (Hong Kong) GMT+8 Tokyo GMT+9 Sydney GMT+10 Hawaii GMT-10 Alaska GMT-9
Pacific Time(P.T) GMT-8 American Mountain Time(M.T) GMT-7 American Central Time(C.T) GMT-6 American Eastern Time(E.T) GMT-5 Atlantic Time GMT-4 Brazil GMT-3 Middle Atlantic Time GMT-2
Downloaded from www.Manualslib.com manuals search engine

WEB OPERATION QC40198/QC40196 User Manual
100 | P a g e
Alarm Alarm setup interface is shown in X467H 467H 467HFigure 7-49. Make sure you have connected the corresponding alarm output device such as the light, buzzer etc.
Figure 7-49
Figure 7-50
Downloaded from www.Manualslib.com manuals search engine

WEB OPERATION QC40198/QC40196 User Manual
101 | P a g e
Please refer to the following chart for detailed information.
Parameter Function
Event Type
Includes local alarm/network alarm. Local alarm: Device detects alarm from input port. Network: Device detects alarm from network.
Alarm in Select corresponding alarm channel.
Enable You need to put a checkmark here so that system can detect the alarm signal.
Type There are two options: normal open and normal close. NO becomes activated in low voltage, NC becomes activated in high voltage.
Period Alarm record function becomes activated in the specified periods. There are six periods in one day. Put a checkmark to enable corresponding period. Select date. If you do not select, current setup applies to today only. You can select all week column to apply to the whole week. Click OK button, system goes back to alarm setup interface, please click save button to exit.
Anti-dither System only memorizes one event during the anti-dither period. The value ranges from 0 to 15s.
Normal Out
Enable alarm activation function. You need to select alarm output port so that system can activate corresponding alarm device when alarm occurs.
Alarm Latch
System can delay the alarm output for specified time after alarm ends. The value ranges from 10 seconds to 300 seconds.
Alarm upload
System can upload the alarm signal to the centre (Including alarm centre.
Record Channel
System auto activates current channel to record once alarm occurs (working with alarm activation function). Please note current device shall be in alarm record period (Chapter 7.3.2.3 Schedule) and you have enabled the schedule record function in chapter 7.3.3.3 Record.
Record Latch
System can delay the record for specified time after alarm ends. The value ranges from 10s to 300s.
Email Put a checkmark to enable email function. System can send out email to alert you when alarm occurs and ends.
Tour Display the selected video in local monitor window. Tour interval and tour mode are set in combo DVR local menu (chapter 5.3.9 Display )
PTZ activation
Here you can set PTZ movement when alarm occurs. Such as go to preset x when there is an alarm. The PTZ configuration events include preset, tour, and pattern.
Capture You need to input capture channel number so that system can backup snapshot file when alarm occurs.
Copy This is a shortcut menu button. You can copy current channel setup to one or more (all) channels.
Save You can click save button after you complete setup for one channel, or you can complete the whole setup and then click save button.
Refresh Click this button to get device’s latest configuration information.
Downloaded from www.Manualslib.com manuals search engine

WEB OPERATION QC40198/QC40196 User Manual
102 | P a g e
Motion Detection The detection interface is shown in X468H 468H 468HFigure 7-51.
Figure 7-51
Figure 7-52
Downloaded from www.Manualslib.com manuals search engine

WEB OPERATION QC40198/QC40196 User Manual
103 | P a g e
Please refer to the following chart for detailed information:
Parameter Function
Event Type
There are three types: Motion detection/video loss/Camera Masking.
Channel Select channel name from the dropdown list.
Enable You need to put a checkmark to enable motion detection function.
Sensitivity There are six levels. The sixth level has the highest sensitivity.
Region Region: If you select motion detection type, you can click this button to set motion detection zone. The interface is shown in X469H 469H469HFigure 7-41X. There are PAL 22X18/NTSC 22X15 zones. Right click mouse you can go to full-screen display mode. Click OK button to save your motion detection zone setup.
Period Motion detection function becomes activated in the specified periods.
There are six periods in one day. Put a checkmark to enable corresponding period.
Select date. If you do not select, current setup applies to today only. You can select all week column to apply to the whole week.
Click OK button, system goes back to motion detection interface; please click save button to exit.
Anti-dither System only memorizes one event during the anti-dither period. The value ranges from 0s to 15s.
Normal out
There is 2-channel alarm output.
Corresponding to motion detection alarm output port (multiple choices)
Enable alarm activation function. You need to select alarm output port so that system can activate corresponding alarm device when alarm occurs.
Alarm latch
System can delay the alarm output for specified time after alarm ends. The value ranges from 10s to 300s.
Alarm upload
System can upload the alarm signal to the centre (Including alarm centre.
Record channel
System auto activates motion detection channel (multiple choices) to record once alarm occurs (working with motion detection function). Please note current device shall be in alarm record period (Chapter 7.3.2.3 Schedule) and you have enabled the schedule record function in chapter 7.3.3.3 Record.
Record latch
System can delay the record for specified time after alarm ends. The value ranges from 10s to 300s.
Email If you enabled this function, System can send out an email to alert you when alarm occurs and ends.
Downloaded from www.Manualslib.com manuals search engine

WEB OPERATION QC40198/QC40196 User Manual
104 | P a g e
Parameter Function
Tour Display the selected video in local monitor window.
Tour interval and tour mode are set in combo DVR local menu (chapter 5.3.9 Display )
PTZ Activation
Here you can set PTZ movement when alarm occurs. Such as go to preset x when there is an alarm.
Capture You need to input capture channel number so that system can backup motion detection snapshot file.
Copy This is a shortcut menu button. You can copy current channel setup to one or more (all) channels.
Save You can click save button after you complete setup for one channel, or you can complete the whole setup and then click save button.
Refresh Click this button to get device’s latest configuration information.
PTZ PTZ interface is shown in X470H470H470HFigure 7-53
Please note, before operation make sure you have set speed dome address, and combo DVR and speed dome connections are OK.
Figure 7-53
Downloaded from www.Manualslib.com manuals search engine

WEB OPERATION QC40198/QC40196 User Manual
105 | P a g e
Please refer to the following chart for detailed information.
Parameter Function
Channel You can select monitor channel from the dropdown list. .
Protocol Select the corresponding dome protocol.(such as PELCOD)
Address Set corresponding dome address. Default value is 1. Your setup here must comply with your dome address; otherwise you can not control the speed dome.
Baud Rate
Select the dome baud rate. Default setup is 9600.
Data Bit Default setup is 8. Set according to the speed dome dial switch setup.
Stop bit Default setup is 1. Set according to the speed dome dial switch setup.
Parity Default setup is none. Set according to the speed dome dial switch setup.
Save You can click save button after you complete setup for one channel, or you can complete the whole setup and then click save button.
Refresh Click this button to get device’s latest configuration information.
Default & Backup Default: Restore factory default setup. You can select corresponding items. Backup: Export current configuration to local PC or import configuration from current PC. Please refer to X471H 471H471HFigure 7-49. Please note system can not restore some information such as network IP address.
Figure 7-54
Downloaded from www.Manualslib.com manuals search engine

WEB OPERATION QC40198/QC40196 User Manual
106 | P a g e
Please refer to the following chart for detailed information.
Parameter Function
Select All Restore factory default setup.
Export Configuration
Export system configuration to local PC.
Import Configuration
Import configuration from PC to the system.
7.3.3 Advanced HDD Management HDD management includes net storage management and local storage management. Please select the storage device first and then you can see the items on your right become valid. You can check the corresponding item here. See X472H 472H 472HFigure 7-55.
Figure 7-55
Downloaded from www.Manualslib.com manuals search engine

WEB OPERATION QC40198/QC40196 User Manual
107 | P a g e
Please refer to the following chart for detailed information.
Parameter Function
Format Clear data on the drive.
Read/write Set current SD card as read/write
Read only Set current card as read only.
Recover Recover data after error occurs.
Please note system needs to reboot to activate current setup.
Alarm I/O Here you can search alarm output status. See X473H 473H 473HFigure 7-56.
Figure 7-56
Important
The alarm output port should not be connected to high power load directly (It should be less than 1 Amp) to avoid
high current which may result in relay damage. Please use the co-contactor to establish the connection between the
alarm output port and the load.
Downloaded from www.Manualslib.com manuals search engine

WEB OPERATION QC40198/QC40196 User Manual
108 | P a g e
Please refer to the following chart for detailed information.
Parameter Function
Alarm output There are three output channels (Multiple choices).
Activate Enable/disable alarm output device. After the Web activated the alarm, you need to cancel the channel and then click the trigger button to cancel the alarm, or you need to cancel the alarm in the pop-up dialogue box in local-end.
Refresh Search alarm output status.
Record Record control interface is shown in X474H 474H 474HFigure 7-57.
Figure 7-57
Please refer to the following chart for detailed information.
Parameter Function
Schedule System enables auto record function you setup in record schedule.
Manual Enable corresponding channel to record no matter what period applied in the record setup.
Stop Stop current channel record no matter what period applied in the record setup.
Operation here is the same to chapter 4.2 Manual Record. Please refer to chapter 4.2 for detailed information
Downloaded from www.Manualslib.com manuals search engine

WEB OPERATION QC40198/QC40196 User Manual
109 | P a g e
Account Here you can add, remove user or modify password. See X475H475H475HFigure 7-58.
Figure 7-58
Auto Maintenance Here you can select auto reboot and auto delete old files from the dropdown list. See X476H476H476HFigure 7-54.
Figure 7-59
Downloaded from www.Manualslib.com manuals search engine

WEB OPERATION QC40198/QC40196 User Manual
110 | P a g e
Snapshot Snapshot interface is shown in X477H 477H 477HFigure 7-60.
Figure 7-60
Please refer to the following chart for detailed information.
Parameter Function
Channel It is the monitor channel.
Snapshot mode There are two modes: Timing and activation.
Frame rate You can select from the dropdown list. The value ranges from 1f/s to 7f/s.
Resolution Supports D1 resolution.
Quality You can select from the dropdown list. Here you set video quality. There are six options: 10%, 30%, 50%, 60%, 80%, 100%. 100% is the best quality.
Downloaded from www.Manualslib.com manuals search engine

WEB OPERATION QC40198/QC40196 User Manual
111 | P a g e
Abnormality The abnormality interface is shown below. See Figure 7-61.
Figure 7-61
Please refer to the following chart for detailed information.
Parameter Function
Event Type
The abnormal events include: no disk, no space, disk error, net error.
You need to put a checkmark to enable this function.(Multiple choices)
Normal Out
The corresponding alarm activates output channel when alarm occurs, There are three channels.
Latch The alarm output can delay for the specified time after alarm stops. Then system disables alarm and corresponding activation output.
The value ranges from 10s to 300s.
Send email
If you enable this function, system can send out email to alert the specified user.
Alarm upload
System can upload the alarm signal to the network (including the alarm centre.)
Show message
System can display alarm information in local combo DVR screen.
Downloaded from www.Manualslib.com manuals search engine

WEB OPERATION QC40198/QC40196 User Manual
112 | P a g e
7.3.4 Additional Function DNS Here you can set server or local operator DNS address. See X478H 478H 478HFigure 7-62.
Figure 7-62
7.47.47.47.4 Search Search Search Search Click search button, you can see an interface is shown in X479H 479H 479HFigure 7-63 Select record playback mode, and then select start time, end time and channel. Then click search button, you can see the corresponding files in the list.
Figure 7-63
Downloaded from www.Manualslib.com manuals search engine

WEB OPERATION QC40198/QC40196 User Manual
113 | P a g e
Select the file(s) you want to download and then click download button, system displays a dialogue box shown in X480H 480H 480HFigure 7-59, then you can specify file name and path to download the file(s) to your local pc.
Figure 7-64
Now the system begins download and the download button becomes stop button. You can click it to terminate current operation. At the bottom of the interface, there is a process bar for your reference. See Figure 7-65.
Figure 7-65
Downloaded from www.Manualslib.com manuals search engine

WEB OPERATION QC40198/QC40196 User Manual
114 | P a g e
When download completes, you can see a dialogue box shown in Figure 7-66. Please click OK to exit.
Figure 7-66
Please refer to the following chart for detailed information.
Parameter Function
Type Record Search general record, alarm record and motion detection record.
Alarm Search alarm record.
Motion Detection
Search motion detection record.
Local Search local record.
Snapshot Search snapshot file.
Item Begin time Set the file start time. You can select from the dropdown list.
End time Set the file end time. You can select from the dropdown list
Channel Select the channel from the dropdown list.
Operation
Search Click this button you can view the recorded file matching your requirements. There are 100 files on one screen. You can use pg up/down button to view more files.
Playback Select the file first and then click playback button to view the video.
Download type
Download by file: Select the file(s) and then click download button. Download by time: Download the recorded file(s) within your specified period.
Download Select the file you need (multiple choices) and then click download button, system displays a dialogue box. See X481H481H481HFigure 7-53X. Input the downloaded file name, specify the path and then click OK button. You can see system begins download and the download becomes stop button. There is a progress bar for your reference.
Open local record
Select local record to play.
Multiple-channel playback
System supports playing back one file on 8 channels.
During the playback process, you can see there are control buttons such as play, pause, stop, slow play and fast play in the play process bar. You can view current playback file channel name, time and data statistics. In the search result interface, you can select one or more files to download to your local PC. The playback control bar is shown below. See X482H 482H 482HFigure 7-67
Downloaded from www.Manualslib.com manuals search engine

WEB OPERATION QC40198/QC40196 User Manual
115 | P a g e
1: Play
2: Pause
3: Stop
4: Slow play
5: Fast play
Figure 7-67
Playback device IP address and channel number.
Playback control bar
Downloaded from www.Manualslib.com manuals search engine

WEB OPERATION QC40198/QC40196 User Manual
116 | P a g e
7.57.57.57.5 AlarmAlarmAlarmAlarm Click alarm function, you will see the interface shown in X483H 483H483HFigure 7-68. Here you can set device alarm type and alarm sound setup.
Figure 7-68
Please refer to the following chart for detailed information. Please make sure current device can upload the alarm.
Type Parameter Function
Alarm Type
Video loss System sends alarm when video loss occurs.
Motion detection System sends alarm when motion detection alarm occurs,
Disk full System sends alarm when disk is full.
Disk error System sends alarm when disk error occurs.
Camera masking
System sends alarm when camera is viciously masked.
Encode alarm System sends alarm when peripheral device alarms.
External alarm Alarm input device sends out alarm.
Operation
Listen alarm System notifies web when alarm occurs (you select from the above event type), and then web can notify user.
Video When alarm occurs, system auto enables video monitor. This function only applies to video detection alarm (motion detection, video loss and camera masking).
Prompt Automatically displays alarm dialogue box.
Sound pop up System sends out alarm sound when alarm occurs. You can specify as you wish.
Path Here you can specify alarm sound file.
Downloaded from www.Manualslib.com manuals search engine

WEB OPERATION QC40198/QC40196 User Manual
117 | P a g e
7.67.67.67.6 AboutAboutAboutAbout Click about button, you can view current web client information. See X484H484H 484HFigure 7-69.
Figure 7-69
7.77.77.77.7 Log outLog outLog outLog out Click log out button, system goes back to log in interface. See X485H485H 485HFigure 7-70. You need to input user name and password to login again.
Figure 7-70
7.87.87.87.8 UnUnUnUn----install install install install WWWWeb eb eb eb CCCControlontrolontrolontrol You can use web un-install tool “uninstall web.bat” to un-install web control.
Please note, before you un-install, please close all web pages, otherwise the un-installing might result in error.
Downloaded from www.Manualslib.com manuals search engine

MY Q-SEE DDNS QC40198/QC40196 User Manual
118 | P a g e
8.8.8.8. SETUPSETUPSETUPSETUP MYQMYQMYQMYQ----SEESEESEESEE DDNSDDNSDDNSDDNS Dynamic Domain Name Service (DDNS) provides the capability for a networked device using the Internet
Protocol Suite to notify a DDNS host to change the active DNS configuration of its hostnames or addresses.
This is a useful feature that your Q-See DVR system is equipped with and can be helpful in avoiding any issues
that might occur due to frequent or unplanned changes to your Public/WAN IP address. Enabling DDNS on
your Q-See DVR system will allow you to connect to your device through a DDNS host such as myq-see.com.
In order to facilitate this ability on your Q-See DVR system, you must first set up Port Forwarding as directed in
the User Manual for this device. Once you have enabled Port Forwarding, you can configure your DDNS
information by following these steps:
a. Using a computer that is connected to the same network as your Q-See DVR, use your IE Browser to go
to http://myq-see.com.
b. Click on the New User? Link at the bottom of your page (http://myq-see.com/reg.asp).
c. Complete the registration process by following the on-screen directions and click the [Submit] button
at the bottom of your screen (Figure 8-1).
Figure 8-1
Downloaded from www.Manualslib.com manuals search engine

MY Q-SEE DDNS QC40198/QC40196 User Manual
119 | P a g e
Figure 8-2
d. The next screen will ask you to create a domain name. Domain names must start with an (a-z) or
(0-9) and cannot contain a hyphen. Once you choose your domain name, click on the [Request
Domain] button. This will generate a confirmation screen which tells you if your Domain name is
available and list an IP address (Figure 8-2). Verify that this is your current IP Address by going to
www.myipaddress.com and checking that it is the same address listed in your confirmation screen
(Figure 2).
e. Once you have completed steps a-d, go to the DVR and go to Menu→ Settings, Network (Figure 8-
3).
Figure 8-3
f. Clicking on Network (RED box in Figure 8-3) will generate a Network settings dialog box as
illustrated in Figure 8-4. Checking the [DDNS] box (RED box in Figure 7-4) will display a DDNS setting
dialog box as illustrated in Figure 8-5.
Downloaded from www.Manualslib.com manuals search engine

MY Q-SEE DDNS QC40198/QC40196 User Manual
120 | P a g e
Figure 8-4
g. Enter the User Name, Password and Domain Name that you registered for through http://myq-
see.com. Click the [APPLY] button at the bottom of the screen and then the [EXIT] button. This
should return you to the Network Setup menu.
h. Click the [APPLY] button and then the [EXIT] button at the bottom of the Network Setup Screen and
your DDNS setup is complete.
Figure 8-5
DDNS Type: You can select Q-SEE DDNS from the dropdown list.
Server IP: You can use ping command to get server’s IP
Port: input server port here.
Domain Name: Get the domain name you get from your DDNS service provider.
User: Get the user name you get from your DDNS service provider.
Password: Enter corresponding password.
Highlight the icon in front of Enable to enable the DDNS server configuration.
Downloaded from www.Manualslib.com manuals search engine

SMARTPHONE ACCESS QC40198/QC40196 User Manual
121 | P a g e
9999 SMARTPHONE ACCESSSMARTPHONE ACCESSSMARTPHONE ACCESSSMARTPHONE ACCESS This DVR supports access from Smart phones running Windows Mobile and Symbian operating systems as
well as iPhone/iPad, Android, and Blackberry phones.
Make sure the network configuration has been setup on the DVR (refer to Chapter 5 section 5.3.5) and
ports 80 and 37777 have been forwarded from the router the DVR is attached to, to the IP address of the
DVR (refer to Chapter 7 section 7.1.1 on Port forwarding), and can be seen from internet using your PC.
Windows Mobile
This software supports Windows Mobile OS (5.0 or higher); Please refer to the following brand list:
Dopod: C730,HTC Touch,HKC Pearl,HTC6800, HTC6900,
HTC6850,P3450,P4550,S1,S420,S730,Touch;,LG
KC1,KS20,830,838,900,Athena,C800(C858),CHT 9000,CHT
9100,D600,D802,D810,E806c,M700,MUSE,P800W,U1000;
Mio: A501;OKWAP K868 Plus,K869,A700;
ASUS: P526,P535,P735;
Holley: H8800;;
Gigabyte: GSmart t600,i350,g-Smart,g-Smart i,i300;
Samsung: SGH-i718;
Lenovo: ET980,ET600,ET980T;
Amoi: E850,E860,E870;
Gionee: S600;
Sharp: EM ONE;
CoolPAD: 728,728B,768,838G2;
HP: 6925,hw6828,iPAQ rw6818,rw6965;
UTStarcom: P903,XV6700;
Toshiba:G500;O2 Flame,Argon,Atom,Atom Life,Exec,mini S,XDA Neo,Orbi,Stealth;i-
mate JAMA,JAO3,JAQ,JAQ3,JAQ4,JASJAR,PDAL and etc.
To access the DVR running Windows Mobile you would install the General_DMSS-Mobile-
Direct_Eng_N5_IS_V1.21.6.R.100203.cab file that is in the Windows folder on the CD included with the
DVR. The folder also includes a User’s Guide with instructions on how to install and use the program.
Downloaded from www.Manualslib.com manuals search engine

SMARTPHONE ACCESS QC40198/QC40196 User Manual
122 | P a g e
Symbian
Technically speaking, based on the Symbian development manual, this software can support all Symbian
S60_3rd
OS mobile phones. Recommended S60_3rd FP2&FP1 mobile phone includes: NokiaN85, NokiaN82 and etc. Important
For Nokia Symbian S60_3rd
base version and Nokia Symbian S60_3rd FP1 version, please download the s60plugins.rar file and install all three Nokia official plug-ins (glib.SIS /pips_nokia_1_3_SS.sis /stdcpp.SIS)
If you cannot use the monitoring software after installation, please connect your mobile phone to the Nokia PC Suite 7.1.26 (or higher), click the help menu. Then you need to select to install the PC Suite again. Please follow the instructions to install MMSSync suite program, and Contacts Group DS Plugin.
To access the DVR running Symbian you would copy General_DMSS-Symbian-
Direct_Eng_IS_V1.21.6.R.100201.sis file that is in the Symbian folder on the CD included with the DVR to
the phone. The folder also includes a User’s Guide with instructions on how to install and use the program.
Android
Supported phones include: Gphone HTC ,HTC G1,HTC Magic,HTC Hero,HTC G5.
To access the DVR from a phone running Android you would copy the DMMSV1.0.apk file that is in the
Android folder on the CD included with the DVR to the phone. The folder also includes a User’s Guide with
instructions on how to install and use the program.
iPhone
From the IPHONE:
Open APP STORE
Search for DMSS, click FREE and click Install (you need to have itunes account)
After downloading follow the instructions in the iPhone folder on the CD included with the DVR.
Blackberry
To access from a Blackberry phone you need to be running Blackberry OS 5.
You would install General_DMSS-BlackBerry-Direct_Eng_IS_V1.51.1.R.100517.rar from the CD that comes
with the DVR or download and install it from our website, www-q-see.com.
There are instructions on the CD as well as on our website on how to install and use the program.
Downloaded from www.Manualslib.com manuals search engine

TROUBLESHOOTING QC40198/QC40196 User Manual
123 | P a g e
10101010 TROUBLESHOOTINGTROUBLESHOOTINGTROUBLESHOOTINGTROUBLESHOOTING 1. Combo DVR does not boot up properly.
Possible causes:
Input power is not correct, check power supply.
Power switch button is damaged.
Updated firmware using wrong file.
Hard drive malfunction or something wrong with hard drive cable.
Front panel error.
Main board is damaged.
2. The LCD does not work after device boots up.
Possible causes:
The screen is damaged during the transportation resulting from heavy vibration.
You have pressed the M button, but there is no PC signal input. Please press M again to resume.
The LCD connection is loose. Please contact Q-see for help.
Updated firmware using wrong file.
3. Combo DVR often automatically shuts down or stops running.
Possible causes:
Input voltage is not stable or it is too low.
Hard drive malfunction or something is wrong with the cable.
Device is not getting enough power.
Front video signal is not stable.
Working environment is too hot, or too much dust.
System board malfunction.
4. System cannot detect hard drive.
Possible causes:
No hard drive is installed
Hard drive is damaged.
Hard drive cable connection is loose.
Main board SATA port is damaged.
5. There is no video output to one or more channels.
Possible causes:
Updated firmware using wrong file.
Brightness is 0. Please restore factory default setup.
There is no video input signal or it is too weak.
Check privacy mask setup or your screen saver.
Combo DVR hardware malfunctions.
Downloaded from www.Manualslib.com manuals search engine

TROUBLESHOOTING QC40198/QC40196 User Manual
124 | P a g e
6. Real-time video color is distorted.
Possible causes:
When using BNC output, NTSC and PAL setup is not correct. The real-time video becomes black
and white.
Combo DVR and monitor resistance is not compatible.
Video transmission is too long signal is becoming degraded.
Combo DVR color or brightness setup is not correct.
7. Cannot search local records.
Possible causes:
HDD ribbon is damaged.
HDD is broken.
Upgraded program is not compatible.
The recorded file has been overwritten.
Record function has been disabled.
8. Video is distorted when searching local records.
Possible causes:
Video quality setting is too low.
Program read error, bit data is too small. There is mosaic in the full screen. Please restart the
combo DVR to solve this problem.
Hard drive data cable error.
Hard drive malfunction.
Combo DVR hardware malfunction.
9. There is no audio when monitoring.
Possible causes:
Channel with audio is not full screen, make the channel you want to hear audio on full screen.
Audio cable is damaged.
Combo DVR hardware malfunction.
10. There is audio when monitoring but there is no audio when system plays back.
Possible causes:
Setup is not correct. Please enable audio function
Corresponding channel has no video input. Playback is not continuous when the screen is blue.
11. Time display is not correct.
Possible causes:
Setup is not correct
Battery contact is not correct or voltage is too low.
Crystal is broken.
Downloaded from www.Manualslib.com manuals search engine

TROUBLESHOOTING QC40198/QC40196 User Manual
125 | P a g e
12. Combo DVR cannot control PTZ.
Possible causes:
Front panel PTZ error
PTZ decoder setup, connection or installation is not correct.
Cable connection is not correct.
PTZ setup is not correct.
PTZ decoder and combo DVR protocol and/or address do not match.
When there are several decoders, please add 120 Ohm between the PTZ decoder A/B cables
furthest end to deter reverberation or impedance matching. Otherwise the PTZ control is not stable.
The PTZ camera is too far from the DVR.
13. Motion detection function does not work.
Possible causes:
Period setup is not correct.
Motion detection zone setup is not correct.
Sensitivity is too low.
14. Cannot log in client-end or web.
Possible causes:
For Windows 98 or Windows ME user, please update your system to Windows 2000 sp4 or later. Or
you can install client-end software of lower version.
ActiveX control has not been enabled.
Video card driver on computer may need to be upgraded.
Network connection error.
Network setup error.
Password or user name is invalid.
15. There is only mosaic no video when previewing or playing back video file remotely.
Possible causes:
Network bandwidth is not sufficient.
Computer does not have enough resources to handle video flow.
There is multiple-cast group setup in combo DVR. This mode can result in mosaic. Usually we do
not recommend this mode.
There is privacy mask or channel protection setup.
Current user does not have monitoring rights.
Combo DVR local video output quality is not good.
16. Network connection is not stable.
Possible causes:
Network is not stable.
IP address conflict.
MAC address conflict.
PC or combo DVR network card is not good.
Downloaded from www.Manualslib.com manuals search engine

TROUBLESHOOTING QC40198/QC40196 User Manual
126 | P a g e
17. Burn error /USB backup error.
Possible causes:
Burner and combo DVR are in the same data cable.
System uses too much CPU resources. Try stopping recording first and then begin backup.
Data amount exceeds backup device capacity. It may result in burner error.
Backup device is not compatible.
Backup device is damaged.
18. Keyboard cannot control combo DVR.
Possible causes:
Combo DVR serial port setup is not correct
Address is not correct
When there are several switchers, power supply is not enough.
Transmission distance is too long.
19. Alarm signal cannot be disarmed.
Possible causes:
Alarm setup is not correct.
Alarm output has been opened manually.
Input device error or connection is not correct.
20. Alarm function is not working.
Possible causes:
Alarm setup is not correct.
Alarm cable connection is not correct.
Alarm input signal is not correct.
There are two loops connected to one alarm device.
21. Remote control does not work.
Possible causes:
Need to enter the correct Device ID on the remote control.
Distance is too far or control angle is too small.
Remote control battery power is low.
Remote control is damaged or combo DVR front panel is damaged.
22. Can not playback the downloaded file.
Possible causes:
There is no media player.
Need Divx Codec in file player
23. Forgot local menu operation password or network password
Contact Q-See tech support and we can generate a new password for the unit.
Downloaded from www.Manualslib.com manuals search engine

TROUBLESHOOTING QC40198/QC40196 User Manual
127 | P a g e
Daily Maintenance
The device needs to be soundly grounded to avoid audio/video disturbance. Keep the device away from
static electricity or induced voltage.
Unplug the power cable before you remove the audio/video signal cable, RS232 or RS485 cable.
Always shut down the device properly. Please use the shutdown function in the menu, or you can press the
power button on the front panel for at least three seconds to shut down the device. Otherwise it may result
in hard drive malfunction.
Make sure the device is away from direct sunlight or other heating sources. Please keep the ventilation fans
clear.
Please check and maintain the device regularly.
Downloaded from www.Manualslib.com manuals search engine

APPENDIX A QC40198/QC40196 User Manual
128 | P a g e
Appendix A: HDD Capacity Calculation Calculate total capacity needed by each DVR according to video recording (video recording type and video file storage time).
Step 1: According to Formula (1) to calculate storage capacity iq that is the capacity of each channel needed for
each hour, unit Mbyte.
102436008 ÷×÷= ii dq (1)
In the formula: id means the bit rate, unit Kbit/s
Step 2: After video time requirement is confirmed, according to Formula (2) to calculate the storage capacity im ,
which is storage of each channel needed unit Mbyte.
im = iq × ih × iD (2)
In the formula:
ih means the recording time for each day (hour)
iD means number of days for which the video shall be kept
Step 3: According to Formula (3) to calculate total capacity (accumulation) Tq that is needed for all channels in
the DVR during scheduled video recording.
∑=
=
c
i
iT mq1
(3)
In the formula: c means total number of channels in one DVR
Step 4: According to Formula (4) to calculate total capacity (accumulation) Tq that is needed for all channels in
DVR during alarm video recording (including motion detection).
∑=
=
c
i
iT mq1
×a% (4)
In the formula: % means alarm occurrence rate
Downloaded from www.Manualslib.com manuals search engine

APPENDIX B QC40198/QC40196 User Manual
129 | P a g e
Appendix B: Compatible USB Drive List NOTE: USB Drives that we have tested successfully with the combo DVR.
Manufacturer Model Capacity
Sandisk Cruzer Micro 512M
Sandisk Cruzer Micro 1G
Sandisk Cruzer Micro 2G
Sandisk Cruzer Freedom 256M
Sandisk Cruzer Freedom 512M
Sandisk Cruzer Freedom 1G
Sandisk Cruzer Freedom 2G
Kingston DataTraveler Ⅱ 1G
Kingston DataTraveler Ⅱ 2G
Kingston DataTraveler 1G
Kingston DataTraveler 2G
Maxell USB Flash Stick 128M
Maxell USB Flash Stick 256M
Maxell USB Flash Stick 512M
Maxell USB Flash Stick 1G
Maxell USB Flash Stick 2G
Kingax Super Stick 128M
Kingax Super Stick 256M
Kingax Super Stick 512M
Kingax Super Stick 1G
Kingax Super Stick 2G
Netac U210 128M
Netac U210 256M
Netac U210 512M
Netac U210 1G
Netac U210 2G
Teclast Ti Cool 128M
Teclast Ti Cool 256M
Teclast Ti Cool 512M
Teclast Ti Cool 1G
Teclast Ti Cool 2G
Downloaded from www.Manualslib.com manuals search engine

APPENDIX C QC40198/QC40196 User Manual
130 | P a g e
Appendix C: Compatible CD/DVD Burner List NOTE: Drives tested successfully with the combo DVR. Please confirm the drive is formatted as FAT32.
Manufacturer Model Port Type Type
Sony DRX-S50U USB DVD-RW
Sony DRX-S70U USB DVD-RW
Sony AW-G170S SATA DVD-RW
Samsung TS-H653A SATA DVD-RW
Panasonic SW-9588-C SATA DVD-RW
Sony DRX-S50U USB DVD-RW
BenQ 5232WI USB DVD-RW
Downloaded from www.Manualslib.com manuals search engine

APPENDIX D QC40198/QC40196 User Manual
131 | P a g e
Appendix D: Compatible SATA HDD List NOTE: SATA drives that we have tested successfully with the combo DVR
Manufacturer Series Model Capacity Port Mode
Seagate Barracuda.10 ST3750640AS 750G SATA
Seagate Barracuda.10 ST3500630AS 500G SATA
Seagate Barracuda.10 ST3400620AS 400G SATA
Seagate Barracuda.10 ST3320620AS 320G SATA
Seagate Barracuda.10 ST3250620AS 250G SATA
Seagate Barracuda.10 ST3250820AS 250G SATA
Seagate Barracuda.10 ST3160815AS 160G SATA
Seagate Barracuda.10 ST380815AS 80G SATA
Seagate Barracuda.9 ST3160811AS2 160G SATA
Seagate Barracuda.9 ST3120811AS2 120G SATA
Seagate Barracuda.9 ST380811AS2 80 SATA
Seagate Barracuda.9 ST380211AS2 80G SATA
Seagate Barracuda.11 ST3750330AS 750G SATA
Seagate Barracuda.11 ST3500320AS 500G SATA
Seagate Barracuda 7200.11 ST31500341AS 1.5T SATA
Seagate Pipeline HD.2 ST3320311CS 350G SATA
Seagate SV35.2 ST3160815SV 160G SATA
Seagate SV35.2 ST3250310SV 250G SATA
Seagate SV35.2 ST3320620SV 320G SATA
Seagate SV35.2 ST3500320SV 500G SATA
Seagate SV35.2 ST3750640SV 750G SATA
Seagate SV35.3 ST31000340SV 1T SATA
Maxtor DiamondMax 20 STM3320820AS 320G SATA
Maxtor DiamondMax 20 STM3250820AS 250G SATA
Maxtor DiamondMax 21 STM3160211AS 160G SATA
Maxtor DiamondMax 21 STM380211AS 80G SATA
Maxtor DiamondMax 21 STM340211AS 40G SATA
Western Digital Caviar SE WD3200JD 320G SATA
Western Digital Caviar SE WD3000JD 300G SATA
Western Digital Caviar SE WD2500JS 250G SATA
Western Digital Caviar SE WD2000JD 200G SATA
Western Digital Caviar SE WD1600JD 160G SATA
Western Digital Caviar SE WD1600JS 160G SATA
Western Digital Caviar SE WD1200JS 120G SATA
Western Digital Caviar SE WD800JD 80G SATA
Downloaded from www.Manualslib.com manuals search engine

APPENDIX D QC40198/QC40196 User Manual
132 | P a g e
Manufacturer Series Model Capacity Port Mode
Western Digital Caviar WD1600AABS2 160G SATA
Western Digital Caviar WD800BD 80G SATA
Western Digital Caviar SE16 WD7500KS2 750G SATA
Western Digital Caviar SE16 WD5000KS2 500G SATA
Western Digital Caviar SE16 WD4000KD2 400G SATA
Western Digital Caviar SE16 WD3200KS2 320G SATA
Western Digital Caviar SE16 WD2500KS2 250G SATA
Western Digital RE series WD5000ABYS 500G SATA
Western Digital Caviar Green series WD20EADS 2T SATA
Samsung / HA101UJ/CE 1T SATA
Downloaded from www.Manualslib.com manuals search engine