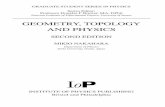Quick Reference Guide - ALLDATAmanage.alldata.com/4.9.3/docs/Manage.pdfQuick Reference Guide ......
Transcript of Quick Reference Guide - ALLDATAmanage.alldata.com/4.9.3/docs/Manage.pdfQuick Reference Guide ......

Quick Reference Guide ©2000-2011 ALLDATA LLC. ALLDATA is a registered trademark and ALLDATA Manage is a mark of ALLDATA LLC. All rights reserved. QuickBooks® and EasyStep are trademarks or service marks of Intuit Inc.
Last update: January 10, 2011.

ALLDATA MANAGE Quick Reference Guide
Table of Contents ii
ALLDATA MANAGE
Contents
About this Quick Reference Guide and the Help System ................................................ 1 Help System ............................................................................................................................................... 1 Help Buttons .............................................................................................................................................. 2
Chapter 1: Shortcut and Menu Bars ................................................................................ 3 Shortcut Bar ............................................................................................................................................... 3 Menu Bar ................................................................................................................................................... 4
Chapter 2: Setting Up Your Company Information .......................................................... 8 Company Setup .......................................................................................................................................... 8 Setting General Company Information .................................................................................................... 10 Setting Taxes, Markups, and Other Charges ............................................................................................ 11 Setting Print Format ................................................................................................................................. 17 Setting Data Validation Levels ................................................................................................................. 19 Setting Setup Information ....................................................................................................................... 20 Setting Preferences .................................................................................................................................. 22 Catalog Setup ........................................................................................................................................... 23
Chapter 3: Adding Shop Data ....................................................................................... 24 Creating Employee Records ..................................................................................................................... 24 Creating Labor Rates ................................................................................................................................ 26 Creating Disclaimers ................................................................................................................................ 28 Creating Job Status Codes ........................................................................................................................ 30 Creating Miscellaneous Charges .............................................................................................................. 32 Creating Customer Types ......................................................................................................................... 33 Creating and Processing Customer Follow‐up Messages ........................................................................ 35
Chapter 4: Adding Customer and Vehicles ................................................................... 44 Adding Customers .................................................................................................................................... 44 Adding Vehicles ........................................................................................................................................ 51
Chapter 5: Creating Orders, Jobs, and Line Items ........................................................ 55 Creating New Orders ............................................................................................................................... 55 Creating Jobs ............................................................................................................................................ 59 Creating Shop Jobs ................................................................................................................................... 70 Creating Counter Sales ............................................................................................................................. 72
Chapter 6: Saving and Converting Repair Orders ......................................................... 74 Saving an Order as an Estimate ............................................................................................................... 74 Saving an Order as a Repair Order ........................................................................................................... 74 Saving an Order as an Appointment ........................................................................................................ 74 Converting a Repair Order to an Invoice ................................................................................................. 75 Saving a Repair Order .............................................................................................................................. 75 Saving a Counter Sale .............................................................................................................................. 75

ALLDATA MANAGE Quick Reference Guide
Table of Contents iii
Converting an Invoice Back to a Repair Order ......................................................................................... 75
Chapter 7: Work in Progress, Additions and Changes .................................................. 76 Work in Progress Window ....................................................................................................................... 76 Viewing Work in Progress ........................................................................................................................ 77 Editing Jobs and Items ............................................................................................................................. 78 Removing Hazardous Materials or Shop Supply Charges ........................................................................ 80 Adding Discounts ..................................................................................................................................... 81 To Revise a Repair Order ......................................................................................................................... 82
Chapter 8: Catalogs ...................................................................................................... 86 Adding Parts to Jobs from the Catalog Viewer ........................................................................................ 86 Checking the Price and Availability of Parts selected from the AfterMarket Catalogs ........................... 89 Adding Parts to Jobs from the OEM and AfterMarket Catalogs .............................................................. 90
Chapter 9: Documenting, Closing and Posting Orders .................................................. 94 Adding Actuals and Details ...................................................................................................................... 94 Applying Deposits .................................................................................................................................... 94 Applying Payments .................................................................................................................................. 97 Posting Invoices and Counter Sales ......................................................................................................... 98
Chapter 10: Service History .......................................................................................... 99
Chapter 11: Premium Features ................................................................................... 100 Accounting Integration .......................................................................................................................... 100 AutoAdmin Appointment Import .......................................................................................................... 101 Customer Follow‐up Messages .............................................................................................................. 101 End Of Day Process, Reports .................................................................................................................. 104 Editable Payment Records ..................................................................................................................... 105 Inventory ................................................................................................................................................ 105 Vendor Invoice Number on Repair Orders ............................................................................................ 117 Job Category Maintenance .................................................................................................................... 118 Price Matrix ............................................................................................................................................ 119 Profit Margin Analysis ............................................................................................................................ 120 Recommendations ................................................................................................................................. 122 Scheduled Appointments ....................................................................................................................... 123 Security Profiles ..................................................................................................................................... 130
Chapter 12: Reports .................................................................................................... 133 Basic Report Procedure ......................................................................................................................... 133 Reports by Menu ................................................................................................................................... 134 Reports Alphabetically ........................................................................................................................... 141 Report Menus ........................................................................................................................................ 150
Chapter 13: Repair Information ................................................................................... 154 Accessing Repair Information ................................................................................................................ 154 Service Precaution ................................................................................................................................. 155 Application and ID .................................................................................................................................. 155 Testing and Inspection ........................................................................................................................... 155 Locations ................................................................................................................................................ 156 Diagrams ................................................................................................................................................ 156

ALLDATA MANAGE Quick Reference Guide
Table of Contents iv
Zoom ...................................................................................................................................................... 156 Specifications ......................................................................................................................................... 157 Technical Service Bulletins ..................................................................................................................... 157 Tools and Equipment ............................................................................................................................. 157 Fundamentals and Basics ....................................................................................................................... 158 Diagnostic Trouble Codes ...................................................................................................................... 158
Chapter 14: Data Transfers (Exporting Data) .............................................................. 159 Exporting XML Data ............................................................................................................................... 159 Exporting Excel Data .............................................................................................................................. 161 Exporting MARKET Data ......................................................................................................................... 162 AutoAdmin Utility .................................................................................................................................. 165
Chapter 15: Database Backups .................................................................................. 167

ALLDATA MANAGE Quick Reference Guide
About this Quick Reference Guide and the Help System 1
About this Quick Reference Guide and the Help System
This manual is designed to help you get started with your daily shop management software tasks, such as setting up your shop information, entering customers and creating estimates and repair orders. Because it is concerned with getting you started, it does not cover topics such as deleting information. See the help system for more comprehensive information.
Help System MANAGESM has a comprehensive on-line help system that you view and navigate on your computer screen. If you do not find the information or procedure that you need in this manual, look for it in the help system. To access the help system: 1. You must have access to the internet. 2. In MANAGE, select the Help menu. 3. Select Contents and Index.
Result: The help system opens in a separate window.

ALLDATA MANAGE Quick Reference Guide
About this Quick Reference Guide and the Help System 2
4. Click the books and topics on the left side to browse through the contents, or select the Index tab to enter search words.
Help Buttons You will also see the following two help buttons within Manage. Click a help button to find more information about the window or message you are currently viewing. Screen help button This help button is available on most windows. Click the button for help topics related to the specific window you are viewing. Message help button This help button is available on most messages you will see. Click the button for help related to the specific message you are viewing.

ALLDATA MANAGE Quick Reference Guide
Chapter 1: Shortcut and Menu Bars 3
Chapter 1: Shortcut and Menu Bars
Shortcut Bar The shortcut bars are displayed on the left side of the MANAGESM application window.
To hide/display the Shortcut Bar: From the View menu, select Shortcut bar.
The shortcut bars
When starting MANAGE the main shortcut bar is selected. You can select a shortcut bar by clicking on the shortcut bar name.

ALLDATA MANAGE Quick Reference Guide
Chapter 1: Shortcut and Menu Bars 4
Main shortcut bar The Main shortcut bar gives access to day-to-day work options, such as working with customers, vehicles and orders. Scheduling shortcut bar The Scheduling shortcut bar gives access to appointment information. Inventory shortcut bar The Inventory shortcut bar gives access to purchase orders, vendors, and the parts list. ALLDATA shortcut bar The ALLDATA shortcut bar gives access to the ALLDATA library of repair information and to the Shop Forum, an online user community. Setup shortcut bar The Setup shortcut bar gives access to system Setup options, such as adding employees and creating labor rates.
Menu Bar The menu bar presents most of your application options, including creating new orders, setting up shop information, requesting reports, and getting help.
Note: To open a menu within Manage, click it or press the underlined letter while holding down the ALT key (i.e. ALT-F opens the File menu.)
File menu Use the File menu to create new estimates and repair orders, create new counter sales, backup the database.

ALLDATA MANAGE Quick Reference Guide
Chapter 1: Shortcut and Menu Bars 5
The File menu also allows you to export data to an XML file, an Excel file, or the MARKET web site. View menu Use the View menu to switch the window you are currently viewing (work in progress, estimates, customers, shop jobs, vehicles, service history). The View menu also allows you to hide or display the shortcut bar.
Reports menu
Use the Reports menu to access customer, management, shop, and inventory reports.

ALLDATA MANAGE Quick Reference Guide
Chapter 1: Shortcut and Menu Bars 6
Setup menu Use the Setup menu to access setup windows (for example: accounting integration, database tables, and security profiles).
The Setup menu also allows you to view and print installation and setup documentation from a browser.
Help menu
Use the Help menu to access the help system, Video Tips, the Quick Reference Guide (Training Manual), view the error log, find customer support contact information, automatically link to the

ALLDATA MANAGE Quick Reference Guide
Chapter 1: Shortcut and Menu Bars 7
ALLDATA.com website if you have an active Internet connection, or view legal information.
Video Tips Use the Help menu and select Video Tips to access a selection of training videos displayed in a browser.

ALLDATA MANAGE Quick Reference Guide
Chapter 2: Setting Up Your Company Information 8
Chapter 2: Setting Up Your Company Information
You must set up your shop information before you begin using ManageSM. This includes:
• Company information (general information, tax rates, markups, print formats, data validation settings, and setup options), refer to Setting General Company Information below.
• Shop Data Information (employees, labor rates, disclaimers, job status codes, and miscellaneous labor charges, etc.), refer to “Chapter 3: Adding Shop Data” on page 24.
The ALLDATA MANAGE Setup Wizard helps you add basic information before you use Manage the first time. For help with the Setup Wizard refer to the MANAGE Pre-Install Workbook, which can be accessed from the Manage menu by choosing Setup > Installation and Setup > MANAGE Pre-Install Workbook. Use this chapter for additional Company Setup instructions and details.
Company Setup Company information ranges from demographic, such as address and phone numbers, to tax rates, license numbers and database backup options. To access Company Setup: From the Setup menu or shortcut bar select Company Setup. The Company Setup window contains the following tabs:
• General • Tax/Markups • Print Format • Data Validation • Setup • Preferences • Catalog Setup
Note: Some of the above features are only functional when the subscription
includes Elite Features.

ALLDATA MANAGE Quick Reference Guide
Chapter 2: Setting Up Your Company Information 9

ALLDATA MANAGE Quick Reference Guide
Chapter 2: Setting Up Your Company Information 10
Setting General Company Information Use the General tab to enter the basic contact and license information listed below. 1. From the Setup menu or shortcut bar, select Company Setup. 2. Select the General tab. 3. Type your shop's general company information. (See the following descriptions.)
Fields on the General tab:
Company Name: Your shop’s name, as you want it to appear on estimates, repair orders and counter sales.
Owner Name: Your shop owner's name. Note: This does not appear on printouts.
Address: Your shop’s address.
Postal Code: Your shop’s postal code (5-9 alphanumeric characters). Note: Only the first 5 digits are used to determine the City and State/Prov. values.
City: Your shop’s city. The City field is prefilled if the code entered in the postal code field is recognized by Manage.
Phone: Your shop’s telephone number.
Fax: Your shop’s fax number (if you have one).
Email: Your shop's email address, as it should appear on estimates, repair orders and counter sales.

ALLDATA MANAGE Quick Reference Guide
Chapter 2: Setting Up Your Company Information 11
Shop #: Use this field if you have more than one shop location.
State/Prov.: Your shop’s state or province. The State/Prov. field is prefilled if the code entered in the postal code field is recognized by Manage.
Web Address: Your shop's Web site address, as it should appear on estimates, repair orders and counter sales.
Licenses: Any shop licenses that should print on estimates, repair orders, invoices and counter sales (BAR, EPA, etc.).
4. Click the Submit button.
Setting Taxes, Markups, and Other Charges Use the Tax/Markups tab to enter the markup and tax option listed below. 1. From the Setup menu or shortcut bar, select Company Setup. 2. Select the Tax/Markups tab. 3. Type and select your shop’s options. (See the following descriptions).

ALLDATA MANAGE Quick Reference Guide
Chapter 2: Setting Up Your Company Information 12
Tax Rates
Default Tax Schedule: Displays the tax schedule set as a default. Tax Matrix Setup: Click this button to open the Tax Rate Setup window. On the Tax Rates tab:
1. Click New to activate the Tax Rate Name field for input. 2. Enter a name for the new Tax Rate. 3. Select a Tax Rate Type using the selection boxes:
• Regular
• Compound (only one compound tax can be configured per database) 4. Use the grid to add ranges and tax percentages and click Save. 5. Click New to add more Tax Rates or select the Tax Schedule tab.

ALLDATA MANAGE Quick Reference Guide
Chapter 2: Setting Up Your Company Information 13
On the Tax Schedule tab:
1. Click New to activate the Schedule Name field for input. 2. Enter a name for the new Tax Schedule. 3. If appropriate, use the Default Schedule box to set the current schedule as the default. 4. Use the buttons: Add Selected >, < Remove Selected, or << Remove All to move Tax rates between the Tax Rates Available and Tax Rates Included grids and click Save. 5. Click Close.
Result: The Tax/Markup tab of the company Setup window displays.
Markups
Sublet %: Type the markup percentage of work you send to other shops. Labor Guide %: Type the markup percentage for labor items from the ALLDATA Repair Parts and Labor Guide.

ALLDATA MANAGE Quick Reference Guide
Chapter 2: Setting Up Your Company Information 14
Price Matrix Setup: Click this button to open the Price Matrix Setup window, where parts markups and profit margins can be configured. For more information on completing this window refer to “Price Matrix” on page 119.
Shop Supply Charges
Use this section to set up a Shop Supply fee that is automatically added to all jobs on orders. The charge is either a flat fee or a percentage of the parts and labor charges. The fee can be removed from individual orders. Note: The Shop Supply fee is applied to each job on an order matching the Parts and Labor criteria selected. To charge a flat shop supply fee:
1. In the Shop Supply Charges Type drop-list, select Parts & Labor, Parts Only, or Labor Only.
• Parts Only - fee only applies when parts are billed to a job
• Labor Only - fee only applies when labor, sublet or miscellaneous charges are billed to a job
• Parts & Labor - fee applies when parts, labor, sublet or miscellaneous charges are billed to a job
2. Type the fee amount. 3. Select the dollar sign ($) after your selection. 4. Select Apply Tax if the shop supply fee is taxable. Supplies are a materials charge so are taxed using the parts rate. If your Parts % tax rate is set at zero, then this field is dis- abled.
To charge a percentage shop supply fee: 1. In the Shop Supply Charges Type drop-list, select Parts & Labor, Parts Only, or Labor Only.
• Parts Only - fee only applies when parts are billed to a job
• Labor Only - fee only applies when labor, sublet or miscellaneous charges are billed to a job
• Parts & Labor - fee applies when parts, labor, sublet or miscellaneous charges are billed to a job

ALLDATA MANAGE Quick Reference Guide
Chapter 2: Setting Up Your Company Information 15
2. Type the percentage amount. 3. Select the percentage sign (%) after your selection. 4. Type a Maximum Charge. Do not leave this box at zero or the application assumes there is no maximum charge.
5. Select Apply Tax if the shop supply fee is taxable. Supplies are a materials charge so are taxed using the parts rate. If your Parts % tax rate is set at zero, then this field is dis- abled.
Hazmat Charges
Use this section to set up a Hazardous Materials fee that is automatically added to all orders. The charge is either a flat fee or a percentage of the parts and labor charges. The fee can be removed from individual orders. To charge a flat hazardous materials fee:
1. In the Hazmat Charges Type drop-list, select Parts & Labor, Parts Only, or Labor Only.
• Parts Only - fee only applies when parts are billed to a job
• Labor Only - fee only applies when labor or miscellaneous charges are billed to a job
• Parts & Labor - fee applies when parts, labor or miscellaneous charges are billed to a job
2. Type the fee amount. 3. Select the dollar sign ($) after your selection.
Note: The Hazmat fee is applied to each job on an order matching the Parts and Labor criteria selected.
4. Select Apply Tax if the hazmat fee is taxable. Hazmat is a materials handling fee so it is taxed using the labor rate. If your Labor % tax rate is set at zero, then this field is dis- abled.
To charge a percentage hazardous materials fee:
1. In the Hazmat Charges Type drop-list, select Parts & Labor, Parts Only, or Labor Only.
• Parts Only - fee only applies when parts are billed to a job

ALLDATA MANAGE Quick Reference Guide
Chapter 2: Setting Up Your Company Information 16
• Labor Only - fee only applies when labor or miscellaneous charges are billed to a job
• Parts & Labor - fee applies when parts, labor, or miscellaneous charges are billed to a job
2. Type the percentage amount. 3. Select the percentage sign (%) after your selection. 4. Type a Maximum Charge. Do not leave this box at zero or the application assumes there is no maximum charge.
5. Select Apply Tax if the hazmat fee is taxable. Hazmat is a materials handling fee so is taxed using the labor rate. If your Labor % tax rate is set at zero, then this field is dis- abled.
Profit Margins
Minimum Order Profit Margin: Type the minimum threshold percentage. This value is used to determine if the profit margin is met as orders are saved. For more information, refer to “Profit Margin Analysis” on page 120.
Note: The Minimum Order Profit Margin feature is only functional when the subscription includes Elite Features.

ALLDATA MANAGE Quick Reference Guide
Chapter 2: Setting Up Your Company Information 17
Setting Print Format Use the Print Format tab to select and enter printing options. 1. From the Setup menu or shortcut bar, select Company Setup. 2. Select the Print Format tab. 3. Type and select your print format options.
Fields on the Print Format tab:
Header: Type text to print at the top of your printed estimates, repair orders, counter sales and balance due reports.
Footer: Type text to print at the bottom of printed estimates, repair orders, counter sales and balance due reports. The footer does not print on pre-printed forms.
Printed Labor Format section
Show Rate and Time: Select this option to show the labor rate, labor time and total billed labor on printed estimates, repair orders and invoices.
Show Total: Select this option to show just the total billed labor amount on printed estimates, repair orders and invoices.
Report Settings
Print on Preprinted Form: Select this option when using pre-printed MANAGESM forms.
Print Technicians: Select this option to print the technician’s name on receipts.

ALLDATA MANAGE Quick Reference Guide
Chapter 2: Setting Up Your Company Information 18
Print “Authorized By”: Select this option to print the Authorized By fields on the order and order history reports. This option is unavailable if the Print on Pre-Printed form option is selected.
Print * for Hazmat and Shop Supplies: Select this box to print an * next to the Hazmat and Shop Supplies charges when they are printed on order reports. This might be required by your local government.
Print Orders with Job Sub Totals: Select this box to include Job Sub Totals when printing orders.
4. Click the Submit button.

ALLDATA MANAGE Quick Reference Guide
Chapter 2: Setting Up Your Company Information 19
Setting Data Validation Levels Use the Data Validation tab to select the validation levels for different conditions at various stages of the order. This allows you to tailor Manage to require certain information important to your business under specific circumstances. 1. From the Setup menu or shortcut bar, select Company Setup. 2. Select the Data Validation tab.
3. Select an Order State/Rule/Location combination and click the Change Status button until the appropriate status displays in the Status column. 4. Repeat Step 3 as appropriate. 5. Click the Submit button. Note: The Data Validation feature is only functional when the subscription includes Elite Features.

ALLDATA MANAGE Quick Reference Guide
Chapter 2: Setting Up Your Company Information 20
Setting Setup Information Use the Setup tab to set various options and settings, including estimate and repair order options. 1. From the Setup menu or shortcut bar, select Company Setup. 2. Select the Setup tab.
3. Type and select your available settings and options. Starting RO#: Type the number you want repair orders to begin at. Starting Estimate #: Type the number you want estimates to begin at. Starting PO#: Type the number you want purchase orders to begin at. Delete estimate files after...(days): The number of days to keep your estimates. Delete PO files after...(days): The number of days to keep your closed or voided purchase orders. Display warning when posting an invoice if parts cost or labor cost is not entered: Select this option if you want to be warned, at the time of posting, that you have not entered your actuals (the actual labor time spent or the actual part or service cost). Display warning when posting an invoice if the invoice is not paid in full: Select this option if you want to be warned, at the time of posting, when an invoice still has a balance due. Bypass Revision message: Select this option to turn off the warning message when revisions are not authorized before saving the order.

ALLDATA MANAGE Quick Reference Guide
Chapter 3: Adding Shop Data 21
4. Complete the ShopWeb Settings section:
MARKET Shop ID: Enter your MARKET Shop ID number. This field is required if Customer Follow-up uses the MARKET Email format and is enabled.
5. Complete the AutoAdmin Setting Section:
Backup button: Use this button to set your automatic backup options. Export button: Use this button to set your export scheduling options. Show AutoAdmin Results on Open: Select this option to display, at startup, the results of any backups or exports completed since shutdown. Enable AutoAdmin Appointment Import: Select this option to activate the importing of appointments from the MARKET web site every hour. Enable AutoAdmin Service History Export: Select this option to activate the exporting of service history information to the MARKET web site every hour. Display New Appointment Message: Select this option to have a notification message display when a new appointment is found and imported. Note: This field is deactivated when the MARKET Shop ID field is blank or the Enable AutoAdmin Appointment Import option is disabled. Display AutoAdmin Error Message: Select this option to have error messages display when AutoAdmin encounters an error while importing appointments or exporting Service History information. Note: This field is deactivated when the MARKET Shop ID field is blank or when no related AutoAdmin option is enabled.
6. Complete the Catalog Settings section:
Enable Automatic Mapping of OEM Parts to AutoZone Parts: Select this option to turn on the automatic lookup of AutoZone Parts from the Catalog window. OEM Catalog Source: Select if you will access the OEM Parts from Online or Disc AutoZone Parts Source: Select if you will access the Activant Disc Catalog or the AutoZone Online Catalog. Note: Online access requires an Internet connection.
7. In the Job Categories section, the system defaults are listed and cannot be changed. To add a category, type the name of an additional category in the New Category field and click Add.
Result: The category is added to the list and can be changed or deleted. 8. Click Submit. Note: The New Category field is only functional when the subscription includes Elite Features.

ALLDATA MANAGE Quick Reference Guide
Chapter 3: Adding Shop Data 22
Setting Preferences Use the Preferences tab to select and enter your shop preferences options.
Note: The Preference tab is only functional when the subscription includes Elite Features. 1. From the Setup menu or shortcut bar, select Company Setup.
2. Select the Preferences tab.
3. In the Default Search By Settings section, choose the Part Screen Search option for the parts screen list:
• Part Number
• Description 4. In the Default City Casing Settings section, select the type of capitalization to use when pre-filling city fields on company, customer, and vendor windows.
If you select UPPER CASE, all prefilled city names will be completely capitalized (ATLANTIC CITY) and if you select Title Case, all prefilled city names will be capitalized as a Title (Atlantic City).
5. In the Default Follow-up Format section, select the Follow-up Format to use as a default. 6. Click the Submit button. Note: The Default Follow-up Format is only functional when the subscription includes Elite Features.

ALLDATA MANAGE Quick Reference Guide
Chapter 3: Adding Shop Data 23
Catalog Setup
Use the Catalog Setup tab to select and enter your Catalog Credentials. 1. From the Setup menu or shortcut bar, select Company Setup.
2. Select the Catalog Setup tab.
3. Enter info and Credentials for the relevant Catalogs. 4. When credentials are entered for a catalog that catalogs Tab will appear in the catalog viewer.
5. Enter your ALLDATA Repair online username and password for OEM Catalog, Parts & Labor.
6. When AutoZone PIN is entered click “Update Password and MCL” to complete AutoZone setup.
7. If Activant discs are copied to the PC and the license is activated, Click “AConneX Setup” to “Retrieve
AConneX Account” info or “Create New AConneX Account”. Note: The Credentials need for each catalog will be available from your Parts Vendor.

ALLDATA MANAGE Quick Reference Guide
Chapter 3: Adding Shop Data 24
Chapter 3: Adding Shop Data
Creating Employee Records To list the names of employees on estimates, repair orders, counter sales and reports, you must add their names to the system. To add an employee:
1. From the Setup menu or shortcut bar, select Employees. Result: A list of employees is displayed.

ALLDATA MANAGE Quick Reference Guide
Chapter 3: Adding Shop Data 25
2. Click the New button.
Result: A New Employee dialog box is displayed.
3. Type an Employee ID. Choose how you want to identify your employees using letters, numbers or both. This is a required field. 4. Type an Employee Name (required), Title and Extension. 5. Enter Salary Information (Not required.)
• Flat Rate - In the Payment Type drop-list, select Flat Rate for hourly employees whose hours are calculated using the hours billed to the customer rather than the actual hours worked. Type the hourly pay rate in the Payment Amount field.
• Hourly - In the Payment Type drop-list, select Hourly for employees paid per hour worked. Type the hourly pay rate in the Payment Amount field.
• Salary - In the Payment Type drop-list, select Salary for employees paid a set amount for a set time period. Type the salary amount in the Payment Amount field, and type the hours per pay period in the Pay Period Hours field.
6. Select the Roles the employee performs. This is a required field. 7. Select Active if the employee is available to be assigned to Jobs. (Not required.) 8. Click the Submit button.

ALLDATA MANAGE Quick Reference Guide
Chapter 3: Adding Shop Data 26
Creating Labor Rates
You must create the labor rates that are available when creating estimates and repair orders. After creating your labor rates, verify that one is selected as the default rate. To create a labor rate:
1. From the Setup menu or shortcut bar, select Labor Rates. Result: A list of labor rates is displayed.

ALLDATA MANAGE Quick Reference Guide
Chapter 3: Adding Shop Data 27
2. Click the New button.
Result: A New Labor Rate dialog box is displayed.
3. Type a Labor Rate Code. Choose how you want to identify your labor rates using letters, numbers or both. This is a required field. 4. Type a Rate. 5. Type a Description. 6. Select the Default Rate check box if you want this rate to be your default labor rate. 7. Click the Submit button.

ALLDATA MANAGE Quick Reference Guide
Chapter 3: Adding Shop Data 28
Creating Disclaimers ManageSM provides a method for creating and printing certain notes, warnings, disclaimers or waivers that might be required by your local government. You can configure the font, style, and conditions for printing. You must create the disclaimers before they can be available while creating estimates and repair orders. To create a disclaimer: 1. From the Setup menu or shortcut bar, select Disclaimers.
Result: A list of disclaimers is displayed. The list is blank if no disclaimers have been cre- ated.

ALLDATA MANAGE Quick Reference Guide
Chapter 3: Adding Shop Data 29
2. Click the New button.
Result: A New Disclaimer dialog box is displayed.
3. Type a Title to identify your disclaimers. Use letters, numbers or both. This is a required field. 4. Type your Disclaimer text. You can use both letters and numbers in this field. 5. Select the appropriate Settings:
• Always Print
• Show Box
• Bold Text
• Font Size 6. Select the Prints On options:
• Quotes
• Estimates

ALLDATA MANAGE Quick Reference Guide
Chapter 3: Adding Shop Data 30
• Repair Orders
• Invoice
• All 7. Click the Submit button.
Creating Job Status Codes Use job status to indicate the state of service or repair. You must create the job status codes that are available when creating estimates and repair orders. To create a job status code: 1. From the Setup menu or shortcut bar, select Job Status Codes.
Result: A list of job status codes is displayed. The list initially has a few predefined job status codes that you can use, edit, or delete.
Examples: WIP is a code with a description of Work in Progress; PARTS is a code for Holding on Parts.

ALLDATA MANAGE Quick Reference Guide
Chapter 3: Adding Shop Data 31
2. Click the New button.
Result: A New Job Status Code dialog box is displayed. 3. Type a Code. Choose how you want to identify your job status codes using letters, num- bers or both. This is a required field. 4. Type a Description. 5. Click Submit.

ALLDATA MANAGE Quick Reference Guide
Chapter 3: Adding Shop Data 32
Creating Miscellaneous Charges Use miscellaneous charges for simple labor charges.
Note: Miscellaneous charges should not be used for parts because miscellaneous charges are taxed as labor.
You must create the miscellaneous charges that are available when creating estimates and repair orders. To create a miscellaneous charge: 1. From the Setup menu or shortcut bar, select Miscellaneous Charges.
Result: A list of miscellaneous charges is displayed. The list is blank if no miscellaneous charges have been created.

ALLDATA MANAGE Quick Reference Guide
Chapter 3: Adding Shop Data 33
2. Click the New button.
Result: A New Miscellaneous Charge dialog box is displayed. 3. Type a Code. Choose how you want to identify your miscellaneous charges using letters, numbers or both. This is a required field. 4. Type a Retail charge. 5. Type a Description. 6. Select whether to Tax as Labor or to leave as Tax Exempt. 7. Click the Submit button. Examples of Miscellaneous Charges The following are examples only, not suggestions.
Code Description Cost
NCI New customer initiation fee $25.00
TRAN1 One way shuttle transportation $5.00
TRAN2 Round-trip shuttle transportation $5.00
Tow Towing charge $50.00
HDLT Headlight adjustment $25.00
Store Storage fee, per day $20.00
Creating Customer Types Use customer types to automatically assign labor rates, tax exemptions and part discounts to different types or groups of customers. You must create the customer types that are available when creating or editing customers.

ALLDATA MANAGE Quick Reference Guide
Chapter 3: Adding Shop Data 34
System Default Customer Type
All customers are automatically assigned the System Default customer type, but you can assign any customer type to a customer. The System Default starts out with your default labor rate, no parts discount and no tax exemptions, but you can edit these settings. The System Default customer type cannot be deleted. Example Customer Types: Standard Customer, Senior Citizen, Fleet Customer, Govern- ment. To create a customer type:
1. From the Setup menu or shortcut bar, select Customer Types. Result: A list of customer types is displayed.

ALLDATA MANAGE Quick Reference Guide
Chapter 3: Adding Shop Data 35
2. Click the New button.
Result: A New Customer Type dialog box is displayed.
3. In the Customer Type Information section, type a Customer Type. Use descriptive text or a code that is easy to identify, such as Standard (STD), Preferred, Senior, or Govern- ment (GOVT). This is a required field. 4. Type a Part Discount % if this customer type gets a discount on parts. 5. Select Labor Tax Exempt or Parts Tax Exempt options if this is a tax-exempt cus- tomer type.
6. In the Labor Rate Information section, select a labor rate code from the Rate Code drop- list. The Rate Code drop-list contains the labor rates you created.
Result: The Description field displays the description and the Rate field displays the hourly fee for the selected Rate Code.
7. Click the Submit button.
Creating and Processing Customer Follow-up Messages Use the Customer Follow-up feature, when enabled, to manage follow-up messages. Mes- sages (user-created or system) can be tailored, printed and sent (mailed or transmitted via email) to your customers under specific conditions, such as posting invoices or service spe- cials. Manage system messages are intended to welcome customers, thank them for business, and remind them of scheduled and recommended services. These messages cannot be deleted but can be tailored to meet your shop's specific needs.

ALLDATA MANAGE Quick Reference Guide
Chapter 3: Adding Shop Data 36
User-created messages can be created and tailored using one of two formats:
• MANAGE Mail Merge
Using Microsoft Word's Mail Merge functions that are supplied with Manage, these messages can be formatted, labeled, and printed. The printed documents can then be mailed out to your customers.
Note: Microsoft Word is required to be installed on your computer with Authentication certifications applied for macros before certain functions can be accessed. The but- tons for functions that require Microsoft Word appear grayed-out when they are not available.
• MARKET Email
Using email templates supplied with MARKET and accessed in Manage, these mes- sages can be formatted and sent in email to your customers. All email messages use the information at the MARKET website to process the information. If a valid MARKET Shop ID is not configured in the company setup window, you will not be able to select MARKET email as a format. The template on the MARKET website cannot be edited from within Manage. The MARKET website queues email message as they are processed in Manage and sends them out to customers in batches. Refer to the MARKET website for information about reports, preferences, and settings.
To access and process follow-up messages: 1. From the main shortcut bar, select Customer Follow-up.
Result: The Customer Follow-up window displays with the following tabs:
• Customer Message Queue tab - For more information, refer to “Customer Message Queue Tab” on page 37.
• Processed Messages tab - For more information, refer to “Processed Messages Tab” on page 39.
• Settings tab - For more information, refer to “Settings Tab” on page 40, and setting purge and queue parameters.

ALLDATA MANAGE Quick Reference Guide
Chapter 3: Adding Shop Data 37
Customer Message Queue Tab
The Customer Message Queue tab displays the queued Customer Follow-up Messages that match the Selection Criteria, so that you can locate messages to process or delete.
To determine the queued messages to display: 1. You must select a message type in the to Message to Process field. 2. You can use the Date fields to select the earliest and latest due date to be included in the Date From and Date To drop-down boxes.
3. You can use the Filter By option to select a message format (MARKET Email, MANAGE Mail Merge or All) to include in the list. 4. Click Fetch.
Result: The Queued Message grid is updated to list only those matching the Selection Criteria.

ALLDATA MANAGE Quick Reference Guide
Chapter 3: Adding Shop Data 38
To process queued messages:
1. To preview the layout of a MARKET Email message, highlight a single Customer Follow-up message with the MARKET Email format (mail merge formatted messages cannot be pre- viewed) in the grid and click Preview.
Result: A browser type window displays an example of the email the customer will receive. Click Close to continue.
2. Using the Process selection boxes, select the Customer Follow-up messages that you
want to work with. 3. Select a print option to apply to the selected messages. 4. Click Process to process the selected messages in the selected print format.
Result:
• MARKET Email - If the format of any selected message is MARKET Email, the cus- tomer follow-up information for all of the Market Email messages are sent to the MAR- KET database so that they can be compiled and the email messages sent to the customers.
• Manage Mail Merge - If the format of all the selected messages are MANAGE Mail Merge, the messages open in Microsoft Word to allow you to print the messages and mailing labels.
Note: If Microsoft Word is not installed on your computer, functions that require Microsoft Word will be deactivated.
• Both - If messages of both type are selected only the MARKET Email messages will be processed.
5. When you return to the Customer Message Queue tab, the processed messages are
moved from the Customer Message Queue list to the Processed Messages list, click Close.
TIP: The MARKET website maintains a Customer Follow-up Email Status report. This report shows all of the email files sent to customers, and whether they were successfully delivered.

ALLDATA MANAGE Quick Reference Guide
Chapter 3: Adding Shop Data 39
Processed Messages Tab
The Processed Messages tab displays the message that have been processed so that you can choose messages to view or delete.
Note: A Customer Follow-up Email Status report is available on the Resource Center page of the MARKET website where you can trace follow-up messages of the format MARKET Email.
To select and process queued messages: 1. Enter the Selection Criteria.
• Select the message type in the to Message to View field.
• In the Search By drop-list, select the Search Criteria and type an alphanumeric char- acter in the search by text box.
Result: The Processed Message grid is updated to list only those matching the Selection Criteria.
2. To delete the message before the auto purge date, select a message and click Delete. 3. When you are done with the Customer Message Processed Messages tab, click Close.

ALLDATA MANAGE Quick Reference Guide
Chapter 3: Adding Shop Data 40
Settings Tab
The Setting tab displays the existing messages and the settings for queuing and purging messages. To select and process messages and queue settings: 1. Select a message and use the following to perform the corresponding functions:
• Add - To add messages. Refer to “To create a Customer Follow-up Message form:” on page 41 for more information.
• Edit - To edit existing messages. Refer to “To edit a Customer Follow-up Message form:” on page 42 for more information.
• Delete - To delete existing, non-system messages. 2. In the Auto Queue Settings section, select or de-select the following queue options to enable or disabled them:
Auto queue – MANAGE Welcome Letters
Welcome letters can be automatically queued to be sent to new customers when the Customer record is created.

ALLDATA MANAGE Quick Reference Guide
Chapter 3: Adding Shop Data 41
Auto queue – MANAGE Thank You Letters
Thank You letters can be automatically queued to be sent to a customer when the customer has an invoice posted.
Auto queue – MANAGE Service Reminder Letters
Reminder letters can be automatically queued to be sent to a customer when the customer has an invoice posted.
Auto queue - MANAGE Recommendation Let ters
Recommendation letters can be automatically queued to be sent to a customer when the customer has a Recommendation created.
3. In the Auto Purge Settings section, select or de-select the following queue options to enable or disabled them:
Delete queued mes sage after ___ days.
Enter the desired number of days between queuing the message and deleting it.
Delete processed message after ___ days.
Enter the desired number of days between processing the message and deleting it.
4. When you are done with the Customer Message Settings tab, click Close.
Customer Follow-up Message Forms To create a Customer Follow-up Message form:
1. From the Main Shortcut bar, select Customer Follow-up. Result: A list of customer follow-up messages displays. 2. Select the Settings tab.
Result: The Settings tab displays a list of existing messages. The list includes default System messages supplied with Manage.
3. Click Add.
Result: The New Follow-up Message window displays. 4. Complete the following fields:
• Message Name - Enter a name for the message. This name will be used as selection criteria on the Customer Message Queue and Processed Messages tabs.
• Default Subject - Enter the text to be displayed in the Subject line of the message.
• Paragraph One - Enter the text to be displayed in the first paragraph of the mes- sage. This paragraph is required.
• Paragraph Two - Enter the text to be displayed in the second paragraph of the mes- sage. This paragraph is optional.
• Paragraph Three - Enter the text to be displayed in the third paragraph of the mes- sage. This paragraph is optional.
• Closing - Enter the text to be displayed in the Closing line of the message.
• Signature - Enter the text to be displayed in the Signature line of the message.

ALLDATA MANAGE Quick Reference Guide
Chapter 3: Adding Shop Data 42
• Title - Enter the business title text to be displayed after the Signature line of the message.
5. Determine the number of days to use to calculate the Due Date value and enter the num- ber of days into the Default Due Date Calculation Settings field. In the case of the default letters, Scheduled Service Reminder and Recommended Service, this value is only used when the Due Date cannot be calculated automatically.
6. If you want to apply a template to the form or remove a template that you already applied use the one of the following buttons:
• Add Template
• Remove Template
Note: If Microsoft Word is not installed on your computer, functions that require Microsoft Word, like Process, will be deactivated.
7. Click Submit. To edit a Customer Follow-up Message form:
Caution: When using MARKET Email formatted messages, remember that the messages use a template stored on the MARKET website. The templates cannot be edited from MANAGE. If you edit the message text in a way that interferes with the template or it's embedded fields, the information may not be accessible.
1. From the Main Shortcut bar, select Customer Follow-up. Result: A list of customer follow-up messages displays. The list has the default message forms even if you have not entered any follow-up message forms.
2. Select the Settings tab.
Result: The Settings tab displays with the list of existing customer follow-up message forms displayed.
3. Highlight the customer follow-up message form that you want to edit and click Edit. Result: The Edit Follow-up Message window displays. 4. Type your changes directly to the fields:
• Message Name - Enter a name for the message. This name will be used as selection criteria on the Customer Message Queue and Processed Messages tabs.
• Default Subject - Enter the text to be displayed in the Subject line of the message.
• Paragraph One - Enter the text to be displayed in the first paragraph of the mes- sage. This paragraph is required.
• Paragraph Two - Enter the text to be displayed in the second paragraph of the mes- sage. This paragraph is optional.
• Paragraph Three - Enter the text to be displayed in the third paragraph of the mes- sage. This paragraph is optional.

ALLDATA MANAGE Quick Reference Guide
Chapter 3: Adding Shop Data 43
• Closing - Enter the text to be displayed in the Closing line of the message.
• Signature - Enter the text to be displayed in the Signature line of the message.
• Title - Enter the business title text to be displayed after the Signature line of the message.
5. Determine the number of days to use to calculate the Due Date value and enter the num- ber of days into the Default Due Date Calculation Settings field. In the case of the default letters, Scheduled Service Reminder and Recommended Service, this value is only used when the Due Date cannot be calculated automatically.
6. If you want to apply a template to the form or remove a template that you already applied use the Add Template or Remove Template button.
Note: If Microsoft Word is not installed on your computer functions that require Microsoft Word will be deactivated.
7. Click Submit. Note: The Customer Follow-up feature is only functional when the subscription includes Elite Features

ALLDATA MANAGE Quick Reference Guide
Chapter 4: Adding Customer and Vehicles 44
Chapter 4: Adding Customer and Vehicles
Adding Customers
To add a new personal customer:
1. From the Main shortcut bar, select Customers. Result: The Customer list displays.
Note: The Create Order button can be used to go directly to a blank quote window.

ALLDATA MANAGE Quick Reference Guide
Chapter 4: Adding Customer and Vehicles 45
2. Click New.
Result: A New Customer window is displayed. Note: If you add a record, ManageSM will populate the Customer Name field with information entered in the Customer Name search field.
3. On the Information tab, select the Personal option.

ALLDATA MANAGE Quick Reference Guide
Chapter 4: Adding Customer and Vehicles 46
4. Click the ... button (after the Name field).
Result: A Customer Name dialog box is displayed.
5. Type your customer's First Name and Last Name (optionally include Prefix, Middle Name and Suffix) and click Submit. 6. In the New Customer window, select or enter information in the following fields:
Name 2 If appropriate, enter an additional contact name.
Address The customer’s address.
Postal Code The customer’s postal code (5-9 alphanumeric characters). Note: The City and State/Prov. fields are prefilled if the first 5 digits of the code entered in the postal code field is recognized by Manage.
City The customer's city. The City field is prefilled if the code entered in the postal code field is recognized by Manage (50 character maximum.) Note: Only the first 5 digits of the postal code are used to determine the City and State/Prov. values. When the City field is pre-filled the value of the City Name Case field on the Preference tab determines if it is completely capitalized or capitalized as a title.
State/Prov. The Customer's state or province. (4 character maximum.) Note: The City and State/Prov. fields are prefilled if the code entered in the postal code field is recognized by Manage. Only the first 5 digits of the postal code are used to determine the City and State/Prov. values.
Follow-up When active, use the Follow-up field to select the format for Customer Follow-up letters. The options are:
• None • MARKET Email • MANAGE Mail Merge
Home The customer's home telephone number (20 character maximum).

ALLDATA MANAGE Quick Reference Guide
Chapter 4: Adding Customer and Vehicles 47
Note: If you do not enter an area code when entering a customer phone number, your shop area code is automatically inserted.
Business The customer's business telephone number (20 character maximum). Note: If you do not enter an area code when entering a phone number, your shop area code is automatically inserted.
Mobile The customer's mobile or cell telephone number (20 character maximum). Note: If you do not enter an area code when entering a phone number, your shop area code is automatically inserted.
Pager The customer's pager telephone number (20 character maximum). Note: If you do not enter an area code when entering a phone number, your shop area code is automatically inserted.
Email The customer's email address. (50 character maximum.) Note: The Email field ([email protected]) is required when the Customer Follow-up format field is set to MARKET Email.
Customer Type Use the Customer Type drop-list to select a customer type.
Resale Number Type the customer’s Resale Number (30-character maximum),if one applies.
Tax Exempt The Labor Tax Exempt or Parts Tax Exempt check boxes default depending on the selected customer type. Change the setting as appropriate.
Tax Schedule Select the Tax Schedule to use for orders from this customer.
7. Click Submit.

ALLDATA MANAGE Quick Reference Guide
Chapter 4: Adding Customer and Vehicles 48
To add a new business customer: 1. From the Main shortcut bar, select Customers.

ALLDATA MANAGE Quick Reference Guide
Chapter 4: Adding Customer and Vehicles 49
2. In the Customers list, click the New button. Result: A New Customer window is displayed. 3. On the Information tab, select the Business option. 4. Type your customer's business or company name in the Name field and click Submit. 5. Select or enter information in the following fields:
Name 2 If appropriate, enter an additional contact name.
Address The customer’s address.
Postal Code The customer’s postal code (5-9 alphanumeric characters). Note: The City and State/Prov. fields are prefilled if the first 5 digits of the code entered in the postal code field is recognized by Manage.
City The customer's city. The City field is prefilled if the code entered in the postal code field is recognized by Manage (50 character maximum.) Note: Only the first 5 digits of the postal code are used to determine the City and State/Prov. values. When the City field is pre-filled the value of the City Name Case field on the preference tab determines if it is completely capitalized or capitalized as a

ALLDATA MANAGE Quick Reference Guide
Chapter 4: Adding Customer and Vehicles 50
title.
State/Prov. The Customer's state or province. (4 character maximum). Note: The City and State/Prov. fields are prefilled if the code entered in the postal code field is recognized by Manage. Only the first 5 digits of the postal code are used to determine the City and State/Prov. values.
Follow-up When active, use the Follow-up field to select the format for Customer Follow-up letters. The options are: None Market Email Manage Mail Merge
Home The customer's home telephone number (20 character maximum). Note: If you do not enter an area code when entering a customer phone number, your shop area code is automatically inserted.
Business The customer's business telephone number (20 character maximum). Note: If you do not enter an area code when entering a phone number, your shop area code is automatically inserted.
Mobile The customer's mobile or cell telephone number (20 character maximum). Note: If you do not enter an area code when entering a phone number, your shop area code is automatically inserted.
Pager The customer's pager telephone number (20 character maximum). Note: If you do not enter an area code when entering a phone number, your shop area code is automatically inserted.
Email The customer's email address. (50 character maximum.) Note: The Email field ([email protected]) is required when the Customer Follow-up format is set to MARKET Email.
Customer Type Use the Customer Type drop-list to select a customer type.
Resale Number Type the customer’s Resale Number (30-character maximum) if one applies.
Tax Exempt The Labor Tax Exempt or Parts Tax Exempt check boxes default depending on the selected customer type. Change the setting as appropriate.
Tax Schedule Select the Tax Schedule to use for orders from this customer.
6. Click Submit.

ALLDATA MANAGE Quick Reference Guide
Chapter 4: Adding Customer and Vehicles 51
Adding Vehicles Vehicles are added to customers using the Customers list. You cannot add vehicles that are independent of a customer. To add a new vehicle to a customer: 1. From the Main shortcut bar, select Customers.

ALLDATA MANAGE Quick Reference Guide
Chapter 4: Adding Customer and Vehicles 52
2. Select the customer to whom you are adding a vehicle, and click Edit. Result: An Edit Customer window is displayed.
3. Click Add Vehicle. Result: The Select Vehicle YMME Description window displays, allowing you to choose the Year, Make, Model, and Engine. Note: Vehicle, parts, diagnostic, and repair information is accessed via YMME. YMME represents:
• Year - 1942 to the current year
• make
• model
• engine information

ALLDATA MANAGE Quick Reference Guide
Chapter 4: Adding Customer and Vehicles 53
4. Make your selection and click Submit.
Result: A New Vehicle window is displayed. 5. Select or enter information in the following fields:
Customer Name Verify the name.
YMME Selection If needed edit the vehicle Year, Make, Model and Engine information or click Select Vehicle to use the Select Vehicle YMME Description drop-down lists to select a different Year, Make, Model and Engine.
Tax Exempt The Labor Tax Exempt or Parts Tax Exempt check boxes default depending on the selected customer type. Change the settings as appropriate.
License Optionally type the vehicle License ID. Note: Neither the License nor the VIN is required by Manage but may be required when using Data Validation (“Setting Data Validation Levels” on page 19).
VIN Optionally type the vehicle ID number. Note: Neither the License nor the VIN is required by Manage but may be required when using Data Validation (“Setting Data

ALLDATA MANAGE Quick Reference Guide
Chapter 4: Adding Customer and Vehicles 54
Validation Levels” on page 19).
Transmission Optionally type the vehicle transmission information
Color Optionally type the vehicles color.
Manufacture Date Optionally type the vehicles manufacture date.
Unit # Optionally type additional information for fleet vehicles
Current Mileage Optionally type the vehicle’s current mileage reading.
Service Interval Optionally type a vehicle next recommended service interval.
Tax Schedule Select the Tax Schedule to use for orders from this vehicle.
6. Click Submit.

ALLDATA MANAGE Quick Reference Guide
Chapter 5: Creating Orders, Jobs, and Line Items 55
Chapter 5: Creating Orders, Jobs, and Line Items
Each order is associated with one customer and one vehicle. You can create four different types of orders: quotes, estimates, repair orders and counter sales. Orders contain jobs. Jobs can be created from data entry, from stored shop jobs, from recommendations, or from service interval recommendations. Jobs, in turn contain line items, which can be parts, labor items, sublet items, miscellaneous charges, and notes. Different color headings help distinguish the type of order you are viewing.
Creating New Orders To Create a new estimate or repair order:
1. From the Main shortcut bar, select New Estimate or Repair Order. Result: A new, blank order opens with the Job View tab selected.
2. Determine if you want to start the process with customer information or vehicle informa- tion.

ALLDATA MANAGE Quick Reference Guide
Chapter 5: Creating Orders, Jobs, and Line Items 56
3. If starting with customer information, click Customer. Result: The Select Customer list displays.
• For returning customers:
Search for and select the customer and click Select. When the Select Vehicle list displays select the vehicle to use.
• For new customers:
Click New to open the New Customer window. Add the customer information, and then click the Add Vehicle button to add a vehicle to the customer. Click Submit after entering vehicle information, and again to close the New Customer window and return to the order.

ALLDATA MANAGE Quick Reference Guide
Chapter 5: Creating Orders, Jobs, and Line Items 57
4. If starting with vehicle information, click Vehicle. Result: The Select Vehicle list displays. 5. Select a vehicle.
Result: The Select Vehicle list closes and the order updates with the vehicle and customer information.
6. Enter general order information in the appropriate area of the window. This information may include:
• tag or window hanger number in the Key Tag # field
• mileage in the Mileage In field (Important for service interval jobs)
• service advisor in the Written By field
• promised date in the Promised Date field
• whether to save old parts in the Save Parts field 7. From the button bar, above the grid, use the following buttons as described:
• Select All or Select None to include or exclude all jobs in the order. (This button is active only after a job has been added to the order.)
• Add Job >> to Add jobs to the order. Refer to “Creating Jobs” on page 59.

ALLDATA MANAGE Quick Reference Guide
Chapter 5: Creating Orders, Jobs, and Line Items 58
• Edit Job to modify a job after you create it. The order does not have to be saved before you modify the job (see “Editing Jobs and Items” on page 78).
• Edit Item to modify an item after the job has been created (see “Editing Jobs and Items” on page 78).
• Delete Job to delete the selected job.
• Rollback Job to undo the last deletion.
• Parts & Labor/Catalogs to access the OEM Parts & Labor and AfterMarket Catalogs feature. The Catalogs feature can be used to search for and add parts to the order.
8. From the button bar, below the grid, use the following buttons as described:
• Save as Est to store the order as an estimate (see “Saving an Order as an Estimate” on page 74). This button is only available before the order is saved as an estimate.
• Save as RO to save the order as a repair order (see “Saving an Order as a Repair Order” on page 74). This button is only available before the order is saved as a Repair Order.
• Save to save the updated repair order after it was already saved as an estimate (See “Saving a Repair Order” on page 75). This button is only available after the order is saved as an estimate.
• Conv. to Inv to save the order as an invoice after it has been saved as a repair order (see “Converting a Repair Order to an Invoice” on page 75). This button is only avail- able after the order is saved as a Repair Order and before it is converted to an invoice.
• Conv. to RO to save the order as a repair order after it has been converted to an invoice (see “Converting an Invoice Back to a Repair Order” on page 75). This button is only available after the order is converted to an invoice.
• Save as Appointment to open the New Appointment window, with the information entered for the order. Refer to “Completing the New Appointment window” on page 128, to see an example of the window. Note: The Save as Appointment but- ton is only available for new Quotes and only before they are saved.
• Repair Information to search a library of automotive repair information.
• Disclaimers to open a Disclaimer Selection window, where you can select or create disclaimers to add to the order.
• Customer Follow-up to open a Customer Follow-up dialog box to add a follow-up message to the order.
9. On the Line Item View tab you can view all the line items for all the jobs on the order.
10. Add additional jobs containing AfterMarket parts (refer to “Adding Parts to Jobs from the AfterMarket Catalogs” on page 90) to the order using the Parts & Labor/Catalogs button.
11. On the Aftermarket Parts View tab, you can click Stock Check to check current price and availability, you can click Order Parts to order the selected aftermarket parts (see “Checking the Price and Availability” on page 89). Note: This tab is accessible only when aftermarket parts are included on the order.
12. When you are done entering information for the job, click Close to save the order and close the order window.

ALLDATA MANAGE Quick Reference Guide
Chapter 5: Creating Orders, Jobs, and Line Items 59
Creating Jobs 1. On the order form, click the Add Job>> button.
2. Select the type of job that you want to create:
• If New Job is selected, a New Job window is displayed with the Select New Job Items window open over it. Refer to “Add New Job” on page 60.
• If Generic Shop Job is selected, a Generic Shop Job Selection window is dis- played. Refer to “Add Generic Shop Job to an Order” on page 62.
• If Specific Shop Job is selected, a Specific Shop Job Selection window is dis- played. Refer to “Add Specific Shop Job to an Order” on page 63.
• If Service Interval is selected, a Select Service Interval list is displayed. Refer to “Add Service Interval Job” on page 64.
• If Recommendation is selected, a Recommendation Selection window displays. Refer to “Add Recommendation to an Order” on page 66.
Note: The recommendation option displays only if recommendations exist for the selected vehicle and the specific shop job option displays only if specific shop jobs exist for the selected vehicle.

ALLDATA MANAGE Quick Reference Guide
Chapter 5: Creating Orders, Jobs, and Line Items 60
Add New Job 1. From the order form, click Add Job >> and select New Job from the options list.
Result: The Job window is displayed with the Select New Job Items window opened over it.
2. Use the different tabs and the available buttons to select or create line items (see “Adding Items to Jobs” on page 67) to add to the job.
Result: The Selected Items grid shows the items that have been selected to add to the job.

ALLDATA MANAGE Quick Reference Guide
Chapter 5: Creating Orders, Jobs, and Line Items 61
3. When you have finished entering line items, click Submit. Result: The New Job window is displayed.
4. Use the Add Item button to add more line items. 5. Use the Edit Item button to make changes to line items after you have saved them to the job. 6. Use the Delete Item button to delete the selected line item. 7. Use the Rollback Item button to undo the last deletion. 8. Use the Save as >> button and select the type of shop job to save. This saves the job as a shop job for use in the future.
9. Use the Parts & Labor/Catalogs >> button (see “Chapter 8: Catalogs” on page 86) to use the catalog lookup function to add lines items to the job. 10. When done adding line items to the job, click Submit.

ALLDATA MANAGE Quick Reference Guide
Chapter 5: Creating Orders, Jobs, and Line Items 62
Add Generic Shop Job to an Order Note: This procedure describes adding an existing Generic Shop Jobs to an order. Refer to “Creating Shop Jobs” on page 70 for a instructions on creating a Shop Job.
1. From the order form, click Add Job >> and select Generic Shop Job, the Generic Shop Job Selection window displays. 2. Use the check boxes to select the generic shop jobs that you want to add. 3. Click Submit.
Result: The selected Generic Shop Jobs are added to the order and the order form is dis- played.

ALLDATA MANAGE Quick Reference Guide
Chapter 5: Creating Orders, Jobs, and Line Items 63
Add Specific Shop Job to an Order Note: The Specific Shop Job option only displays when the selected vehicle YMME type matches a saved specific shop job. This procedure describes adding an existing Specific Shop Jobs to an order. Refer to “Creating Shop Jobs” on page 70 for a instructions on creating a Shop Job.
1. From the order form, click Add Job >> and select Specific Shop Job, the Specific Shop Job Selection window displays.
2. Using the check box, select the specific shop jobs that you want to add. 3. Click Submit.
Result: The selected Specific Shop Jobs are added to the order and the order form is dis- played.

ALLDATA MANAGE Quick Reference Guide
Chapter 5: Creating Orders, Jobs, and Line Items 64
Add Service Interval Job Note: It is recommended that you select a vehicle before adding a service interval job. 1. From the order form, click Add Job >> and select Service Interval Job from the Add Job From field.
Result: The Select Service Interval list opens with the available service schedule options listed.
2. Select the service interval from the list or select the Type of Service in the Service Schedule drop down box and select a service interval from the updated list.
Result: The Select Service Interval result window is displayed. 3. To send the part and service information for the selected service interval to the Catalog Viewer, click Get P & L.
Result: The Catalog Viewer is opened with the catalog parts for the selected Service Interval displayed.

ALLDATA MANAGE Quick Reference Guide
Chapter 5: Creating Orders, Jobs, and Line Items 65
4. Select the items to add to the Service Interval Job, use the Add Selected button to add the line items and click Submit.
Result: The Add Service Interval Jobs window displays with the items listed.
5. Add any additional line items. 6. Click Submit.

ALLDATA MANAGE Quick Reference Guide
Chapter 5: Creating Orders, Jobs, and Line Items 66
Add Recommendation to an Order Note: Select a vehicle before adding a recommendation. This activates the recommendations indicator in the Status bar of the window if any recommendations exist for the vehicle. For more information, refer to “Recommendations” on page 122.
1. From the order form, click Add Job >> and select Recommendation. Result: The Recommendation Selection window displays.
2. Use the check boxes to select the recommendations that you want to add. 3. Click Submit. Result: The selected Recommendations are added to the order and the order form is dis- played.

ALLDATA MANAGE Quick Reference Guide
Chapter 5: Creating Orders, Jobs, and Line Items 67
Adding Items to Jobs
1. From the Job form (New Job or Edit Job window), click Add Item or from the order form, click Add Job >> and select New Job from the options list.
Result: The Select New Job Items window displays with the Labor tab selected.
2. Select the appropriate tab:
• Part Items - In the parts grid, select a part and in the QTY field, use the down arrow to select the quantity to add. Click Add Item to add the parts to the selection grid. Note: Decimal values are now allowed in quantity fields.
• Misc Items - In the Misc item grid, select an item and in the QTY field, use the down arrow to select the quantity to add. Click Add Item to add Misc items to the selection grid.
Note: Decimal values are now allowed in quantity fields.
• Labor - Select or enter information in the following fields and click Add Item to add the Labor item to the selection grid.
Labor Rate Select a labor rate from the configured list.
Work Requested Enter a description of the work requested.
Work Performed Enter a description of the work performed. You can leave this field blank until the work is completed.
Account Select the QuickBooks Account assigned to the line item. This field only

ALLDATA MANAGE Quick Reference Guide
Chapter 5: Creating Orders, Jobs, and Line Items 68
displays when accounting is integrated.
Tax Exempt Select or de-select this flag to indicate if the part is tax exempt.
Hours Enter the estimated number of labor hours required.
Flagged Hours Enter the actual time spent to complete the job. Note: You can leave this field blank until the work is completed.
Retail The retail charge is calculated based on the cost, the Price Override settings, and the Markup settings from the Company Setup window. If you want to override the markup, type over the amount in this field.
• Sublet - Select or enter information in the following fields and click Add Item to add Sublet items to the selection grid.
Work Requested Enter a description of the work requested.
Work Performed Enter a description of the work performed. You can leave this field blank until the work is completed.
Vendor The vendor or supplier name.
Account Select the QuickBooks Account assigned to the line item. This field only displays when accounting is integrated.
Qty This indicates the quantity added to the estimate.
Cost The cost after discounts or markups.
Retail The retail charge is calculated based on the cost, the Price Override settings, and the Markup settings from the Company Setup window. If you want to override the markup, type over the amount in this field.
Tax Exempt Select or de-select this flag to indicate if the part is taxable.
Note: The account field only displays when QuickBooks accounting integration is enabled.
• Note - Enter your note text in the field and click Add Item to add Note items to the grid.
Result: After clicking Add Item, the select items grid is updated with the following fields: Type The type of line item.
Code The part number or code.
Description A description of the item selected.
Work Performed For Misc, Labor and sublet items this field contains a description of the work performed. Note: This field is where you enter details about the work after it is performed.
Vendor The vendor or supplier name.
Qty/Hrs The number of part or hours assigned.
Cost/Flg Hrs The cost after discounts, markups, or the flagged hours.
Retail The retail charge is calculated based on the cost, the Price Override settings, and the Markup settings from the Company Setup window.
Line Total The total cost for the line (Qty x Retail).

ALLDATA MANAGE Quick Reference Guide
Chapter 5: Creating Orders, Jobs, and Line Items 69
3. When done adding items to the Job, click Submit. Result: The line items are added to the selected items grid on the Job form.
Viewing Orders by Line Items 1. On an order form or invoice form, select the Line Item View tab.
Result: The Line Item View tab is displayed.

ALLDATA MANAGE Quick Reference Guide
Chapter 5: Creating Orders, Jobs, and Line Items 70
Creating Shop Jobs A shop job can be generic or specific to a vehicle of a defined YMME type. Shop Jobs consist of one or more part or service items. You must create the Shop Jobs before they can be added to orders. To create a shop job: 1. From the Main shortcut bar, select Shop Jobs.
Result: A list of Shop Jobs is displayed with the specific Shop Jobs filtered out. The Filter By field controls which Shop Jobs are displayed. The list is blank if no specific shop jobs exist.
2. Select Generic or Specific in the Filter By field. Note: If Generic Shop Jobs is selected in the Filter By field, only Generic Shop Jobs are displayed and if Specific Shop Jobs is selected in the Filter By field, only specific Shop Jobs are displayed.

ALLDATA MANAGE Quick Reference Guide
Chapter 5: Creating Orders, Jobs, and Line Items 71
3. Click New.
Note: If adding a specific Shop Jobs, the Select Vehicle YMME Description window displays. Select the Vehicle information and click Submit. Result: A New Shop Job window is displayed with the Select New Job Items window opened over it.
4. Select the appropriate tabs and add items to the job (see “Adding Items to Jobs” on page 67).
5. When done adding items to the Job, click Submit. Result: The New Shop Job window is displayed. 6. Type a Shop Job Name and select a Category. 7. Enter a description or symptom if appropriate. 8. When finished entering information click Submit.

ALLDATA MANAGE Quick Reference Guide
Chapter 5: Creating Orders, Jobs, and Line Items 72
Creating Counter Sales To create a new counter sale:
1. From the Main shortcut bar, select New Counter Sale. Result: A new, blank Counter Sale order form opens. 2. Enter customer and vehicle information (not required for a counter sale). 3. Type or select general order information (not required for a counter sale):
• Written By - select a service advisor name
• Promised Date - select a date or select Not Specified
• Save Parts - select to indicate that the replaced parts don’t need to be saved 4. From the button bar, above the grid, use the following buttons as described:
• Select All or Select None to include or exclude all jobs in the order. (This button is active only after a job has been added to the order.)
• Add Job >> to Add jobs to the order. Refer to “Creating Jobs” on page 59.
• Edit Job to modify a job after you create it. The order does not have to be saved before you modify the job (see “Editing Jobs and Items” on page 78).

ALLDATA MANAGE Quick Reference Guide
Chapter 5: Creating Orders, Jobs, and Line Items 73
• Edit Item to make changes to line items after you have saved them to the job.
• Delete Job to delete the selected job.
• Rollback Job to undo the last deletion.
• Parts & Labor/Catalogs to access the OEM Parts & Labor and AfterMarket Catalogs
feature. The Catalogs feature can be used to search for and add parts to the order 5. From the button bar, below the grid, click Save to store the order as a counter sale.

ALLDATA MANAGE Quick Reference Guide
Chapter 6: Saving and Converting Repair Orders 74
Chapter 6: Saving and Converting Repair Orders
Saving an Order as an Estimate 1. Create an order. 2. Click the Save As Est button.
Result: The order is saved as an estimate, the field headings become bright yellow, and the order is assigned an estimate number.
Saving an Order as a Repair Order 1. Create an order. 2. Click the Save as RO button.
Result: The order is saved as a repair order and is assigned a repair order number.
Saving an Order as an Appointment 1. Create an order. 2. Before saving the order, click the Save as Appointment button.
Result: The New Appointments window displays.
Note: The Save as Appointment button is only available for new orders and only before they are saved.

ALLDATA MANAGE Quick Reference Guide
Chapter 6: Saving and Converting Repair Orders 75
Converting a Repair Order to an Invoice 1. Create an order and save it as a repair order. 2. On the repair order, click the Conv. to Inv button.
Result: The order is converted to an invoice and the field headings become blue.
Saving a Repair Order 1. To save changes to a repair order, click the Save button.
Saving a Counter Sale 1. Create a counter sale. 2. Click the Save button.
Converting an Invoice Back to a Repair Order
Invoices can be converted back to repair orders if you need to make changes (such as adding or deleting line items). 1. Create an order. 2. Save it as a repair order. 3. Convert it to an invoice. 4. On the invoice, click the Conv. to RO button.
Result: The invoice is converted to a repair order.

ALLDATA MANAGE Quick Reference Guide
Chapter 11: Premium Features 76
Chapter 7: Work in Progress, Additions and Changes
Work in Progress Window The Work in Progress window lists all your saved estimates, current work in progress, cashiered orders, and when they exist, un-posted paid invoices. The window allows you to:
• Search orders, estimates, and invoices, using a variety of search criteria. Refer to “Viewing Work in Progress” on page 77.
• Edit Jobs. Refer to “Editing Jobs and Items” on page 78 below.
• Add parts to jobs. Refer to“Adding Items to Jobs” on page 67 or “Adding Parts to Jobs from the Catalog Viewer” on page 86.
• Use the Print Technician Worksheet button to print the Technician Worksheet - This report lists all the jobs assigned to the technician on the selected order.
• Save, convert, cashier, and post orders. Refer to Chapter 9: Documenting, Closing and Posting Orders.
Note: This window does not include posted orders, which are found in the Service History window.

ALLDATA MANAGE Quick Reference Guide
Chapter 11: Premium Features 77
Viewing Work in Progress
1. From the Main shortcut bar, select Work in Progress, Saved Estimates. Result: The Work in Progress window displays.
2. Select the appropriate tab:
• Saved Estimates
• Work in Progress
• Cashiered
• To Be Posted Note: This tab and the corresponding menu option only exist when paid invoices exist that have not been posted. Unposted paid invoices can be created when upgrading from a previous release of ManageSM.
3. Use the Filter By drop-list to adjust the type of records displayed.

ALLDATA MANAGE Quick Reference Guide
Chapter 11: Premium Features 78
4. Use the Search By drop-list, to determine the column to search for the search by text and to sort in ascending order. 5. In the Search By text box, enter the alphanumeric characters string to use in the search.
Editing Jobs and Items Manage order windows have been enhanced to allow the editing of line items directly from the order window. Note: Jobs that were created from Shop Jobs or Recommendations are treated as regular jobs and are edited in the same way.
Editing Items from the Order Window
Manage order windows have been enhanced to allow the editing of line items from the order window.
1. On the Work in Progress window, select the Saved Estimates or the Work in Prog- ress tab. 2. Select an order and click Edit.
Result: The order window is displayed.

ALLDATA MANAGE Quick Reference Guide
Chapter 11: Premium Features 79
Note: You can change the order of items on the job by selecting a line item and clicking the Line Position arrows at the right side of the grid.
3. Select an Item from the Job grid and click Edit Item.
Result: The appropriate edit item (Part, Misc, Labor, Sublet, or Note) window is displayed. 4. Edit the item and click Close.
Result: The Edit Job window is displayed.
5. Make any changes that are needed and click Close. Result: The order window is displayed.
Editing Jobs from the Job Window
1. On an order window, select a Job and click Edit Job. Result: The Edit Job window is displayed.
Note: You can change the order of items on the job by selecting a line item and clicking the Line Position arrows at the right side of the grid.
2. From the button bar, above the grid, use the following buttons as described:

ALLDATA MANAGE Quick Reference Guide
Chapter 11: Premium Features 80
• Select All or Select None to include or exclude all jobs in the order. (This button is active only after a job has been added to the order.)
• Add Item to Add items to the jobs. Refer to “Adding Items to Jobs” on page 67.
• Edit Item to modify a line item on the job.
• Delete Item to delete the selected line item from the job.
• Rollback Item to undo the last deletion.
• Save As >> to save the job as a shop job.
• Parts & Labor/Catalogs >> to add items to the job using the Catalog Viewer
3. When finished editing the job, click Close.
Removing Hazardous Materials or Shop Supply Charges On the Job window, clear the Hazmat or Supplies check box.

ALLDATA MANAGE Quick Reference Guide
Chapter 11: Premium Features 81
Adding Discounts
Parts, labor, sublet, and miscellaneous charges are discounted directly on a job window. Note: You can also apply parts discounts based on customer type, or create a discounted labor rate. To discount items on a Job: 1. On the Edit Job window, click the Discount button.
Result: The Apply Discount dialog box is displayed.
2. In the Parts, Labor and Misc, and Sublet sections, select either the % percentage or $ dollar option and enter the amount of the discount.
Result: The total discounts are calculated and displayed. 3. Click the OK button.

ALLDATA MANAGE Quick Reference Guide
Chapter 11: Premium Features 82
To View a discount on an order: 1. On the order form, click the View Discount button.
Result: The View Discounts dialog box displays the calculated total discounts. 2. Click OK to return to the order window.
Revising Repair Orders If, after saving an estimate as a repair order, you make changes that increase the total repair cost the Revisions button is enabled.
To Revise a Repair Order 1. Open the saved repair order. 2. Enter changes by:
• Adding new jobs to the repair order. (See “Creating Jobs” on page 59.)
• Selecting additional jobs to include in the order using the job line item check boxes.
• Edit jobs. (See “Editing Jobs and Items” on page 78.)
Result: If the changes increase the total repair cost the order revision totals are updated and the Revisions button is enabled.

ALLDATA MANAGE Quick Reference Guide
Chapter 11: Premium Features 83
3. Click the Revisions button.
Result: A Revisions window displays. 4. The New Job boxes indicate which jobs are new.

ALLDATA MANAGE Quick Reference Guide
Chapter 11: Premium Features 84
5. Verify the revision information and click Authorize. Result: The Authorize Revision box displays.
6. Type the authorization information (Authorized By, Phone # Called, Date and Rea- son) and select the In Person check box if the authorization was in person. 7. Click the Submit button.
Result: The authorization information is saved to the database and you are returned to the order window.

ALLDATA MANAGE Quick Reference Guide
Chapter 11: Premium Features 85
To Review the Revision History
1. From the Revisions window, click on the Revision History tab. Result: The Revision History tab displays. 2. When you are done authorizing revisions, click Close to return to the order window.

ALLDATA MANAGE Quick Reference Guide
Chapter 11: Premium Features 86
Chapter 8: Catalogs
Manage includes a Catalog Viewer that allows you to access configured ALLDATA compatible aftermarket parts catalogs and an interface to the WorldPac application and catalog.
Adding Parts to Jobs from the Catalog Viewer The Catalog Viewer allows you to access configured ALLDATA compatible aftermarket parts catalogs. Once you have a catalog configured in the Catalog Setup screen, the Catalog Viewer allows you to search and select items from the catalogs to add to the order. To Use the Catalog Viewer window: 1. From the button bar on an Order or Job window, click Parts & Labor/Catalogs >>.
Result: The following catalog Tab options are display: OEM Parts & Labor, AutoZone Catalog,
configured AfterMarket Parts Catalogs and if installed, WorldPac.
2. Select Parts & Labor/ Catalog.
Result: If a vehicle is already selected the Catalog Viewer displays with a list of compo- nents. If a vehicle has NOT been selected or if the vehicle cannot be mapped in the catalog, you must select a vehicle. From the Select Vehicle YMME list select a vehicle and the list of components displays.

ALLDATA MANAGE Quick Reference Guide
Chapter 11: Premium Features 87
4. Navigate the list of components (i.e. Engine, Cooling and Exhaust) to the basic compo- nent level (i.e. Oil Filter).
Note: The AutoZone Catalog Navigation system may prompt you again to select YMME information. Result: The Part section is populated with Part items from the ALLDATA OEM Parts & Labor and the AutoZone catalog
Note: If the Enable Automatic Mapping of OEM Parts to AutoZone Parts option is not selected, use the AutoZone Parts button to search for mapped AutoZone Parts as needed.
5. Use the check boxes to select part and labor line items. 6. Use the Add Selected button to add the selected items to the Selected Line Items tab.

ALLDATA MANAGE Quick Reference Guide
Chapter 11: Premium Features 88
7. Click the Selected Line items tab to view the list of selected items.
8. Verify that the appropriate Part and Labor items are included on the list. 9. When the Selected Line Item list is complete and the items to go on the order are checked,
click Submit Checked. Result: If you have selected a part that is in the Parts table with a different price than the catalog price and if the part has the Price Override option selected, the Price Override Parts dialog box displays. In this case, select which price (catalog or Parts table price) to use for the retail price on this Job and click Submit. Result: The items are added to the job and the Job window is displayed.

ALLDATA MANAGE Quick Reference Guide
Chapter 11: Premium Features 89
Checking the Price and Availability of Parts selected from the AfterMarket Catalogs
1. When a quote, estimate, or repair order contains aftermarket parts, select the After- market Parts View tab.
Result: The Aftermarket Parts View tab displays a list of the aftermarket parts on the order. Note: OE parts are not listed and can not be electronically checked for pricing and avail- ability.
2. Click Stock Check. Result: A request is sent to the appropriate vendor/s and displays current cost and availability information for the parts.
Note: A Window may appear if the cost or availability has changed, make selection.
This function is not available in Quote, must be saved as a RO
3 Click Order Parts. Result: A request is sent to the appropriate vendor/s and displays order information for the parts.
Note: A Window may appear if the cost or availability has changed, make selection Result: The new cost information is reflected in the Cost field for each part checked.
Note: The check mark on the parts that have been ordered will be grayed and cannot be ordered a second time. This function is not available in Quote, must be saved as a RO

ALLDATA MANAGE Quick Reference Guide
Chapter 11: Premium Features 90
Adding Parts to Jobs from the OEM and AfterMarket Catalogs The Catalog viewer allows you to search and select items from the available catalogs to add to the order. Once an order has a Job assigned, the Catalog viewer accessed from:
• Order windows - Parts & Labor/Catalogs button
• Job windows - Parts & Labor/Catalogs button
To Access the Catalogs from an Order window 1. From the button bar on an Order window, click Parts & Labor/ Catalogs.
Result: The following catalog tab options display: OEM Parts & Labor with AutoZone Catalog, configured Aftermarket parts Catalogs and Selected Items
To Access Catalogs from a Job window 1. From the button bar on a job window, click Parts & Labor/Catalogs.
Result: The following catalog tab options display: OEM Parts & Labor with AutoZone Catalog, configured Aftermarket parts Catalogs and Selected Items
Note: The navigation of the configurable catalogs will be the same as going directly to the website Example: 2. Select WorldPac.
Result: The WorldPac application displays in a browser window.

ALLDATA MANAGE Quick Reference Guide
Chapter 11: Premium Features 91
WorldPac Browser window
To Use the WorldPac Browser window:
The WorldPac application displays in a browser window and when accessed from Manage the WorldPac Catalog displays in a separate browser window:

ALLDATA MANAGE Quick Reference Guide
Chapter 11: Premium Features 92
Note: For information about using the WorldPac application, refer to the WorldPac tutorial by selecting Links >Tutorial from the WorldPac browser menu bar.
3. If necessary, select the vehicle using either the Search/VIN or History button. 4. Use the Category and Part Types list to search the catalog for parts.
5. Locate the part, check the price, view details and click Export. Result: The confirmation box displays for each part Selected.
6. Click OK on each confirmation box to add the new part to the Selected Items screen

ALLDATA MANAGE Quick Reference Guide
Chapter 11: Premium Features 93
7. Click Submit Checked to add the new part to the order. Result: If there is more than one job on the order;
The Distribute selected items across the jobs window displays.
8. If all of the parts are to be added to the same job, select the Job from the drop down and select Apply.
9. If the parts are to be added to more than one job, click in the job column for one of the parts in the grid.
10. Select a Job from the drop-list. 11. Repeat steps 9 and 10 as appropriate. 12. Click Submit.
Result: The original Job window displays with the new parts listed.

ALLDATA MANAGE Quick Reference Guide
Chapter 11: Premium Features 94
Chapter 9: Documenting, Closing and Posting Orders
Adding Actuals and Details Keeping track of actual costs and comparing them to what was actually billed can help you manage your shop more efficiently. After a service is provided, but before the order is cashiered or posted, you can edit the Line Item to include:
• a note in the Work Performed field on labor, sublet and miscellaneous line items.
• the actual labor hours in the Flagged Hrs field on labor line items.
• the cost in the Actual Cost field on part, sublet and miscellaneous line items.
Applying Deposits 1. On the repair order, click Take Deposit… button.
Result: An Apply Payment window is displayed.

ALLDATA MANAGE Quick Reference Guide
Chapter 11: Premium Features 95
2. From the Payment Type drop-list, select Cash, Credit Card, Check, Debit, or Other. 3. Enter any options to go with the payment type (i.e. check number, authorization number, credit card type, expiration date, etc.).
4. From the Payment Date drop-calendar, select the date of payment. It defaults to the current date. 5. In the Payment Amount field, type the amount of the deposit. 6. Click to check Print Receipt to print a receipt when the window is closed. 7. Click Apply.
Result: The deposit is reflected in the Amount Received and Balance Due fields. 8. Click Close when you are finished.
Result: The Apply Payment window closes. Note: When Print Receipt is selected (see above), the receipt is displayed and can be printed. The Amount Paid and the Balance Due are reflected at the bottom of the receipt. If Print Receipt is not selected, the repair order is displayed.
Applying Refunds If an order is changed in such a way as to decrease the total to a value below the deposit accepted, a Refund dialog box is presented to allow for refunding the resulting overpay- ment. If integrated accounting is activated the refund information is sent to your QuickBooks appli- cation. In addition, a Refund dialog box has been added to the Service History tab on the Edit Customer window. 1. From the Customers list, select a customer and click Edit. 2. On the Edit Customer window, select the Service History tab.
Result: All cashiered and posted invoices and counter orders for the customer are listed. 3. Select a posted invoice and click Order Refund.

ALLDATA MANAGE Quick Reference Guide
Chapter 11: Premium Features 96
ALLDATA MANAGE Quick Reference Guide Result: A Refund dialog box is displayed.
4. In the Refund Type area, select Cash, Check, or Credit Card. 5. If ManageSM is integrated with QuickBooks a field titled Bank Account displays. Select the account (from your QuickBooks Accounts list) from which to deduct the amount. 6. In the Refund Amount field enter the dollar amount of the refund. 7. Click Submit.
Result: If the refund type is Cash or Credit Card, the refund is applied to the customer record and when accounting integration is enabled, a general journal entry is sent to QuickBooks. If the refund type is Check, the refund is applied to the customer record and when accounting integration is enabled, a pending check is written to the Registry in Quick- Books.

ALLDATA MANAGE Quick Reference Guide
Chapter 11: Premium Features 97
Applying Payments Notes:
Deposits can be applied to repair orders, but repair orders must be converted to invoices before payments can be applied.
Do not forget to add Cost and Flagged Hours information for each line item on the invoice.
1. On the invoice or counter sale, click the Cashier… button.
Result: An Apply Payment window is displayed.
2. From the Payment Type drop-list, select Cash, Credit Card, Check, Debit, or Other. 3. Enter any options to go with the payment type (i.e. check number, authorization number, credit card type, expiration date, etc.)
4. From the Payment Date drop-calendar, select the date of payment. It defaults to the current date. 5. In the Payment Amount field, type the amount of the payment.

ALLDATA MANAGE Quick Reference Guide
Chapter 11: Premium Features 98
6. Click to check Print Receipt to print a receipt. 7. Click the Apply button.
Result: The payment amount is reflected in the Amount Received and Balance Due fields.
8. If a balance remains, click the Close button when you are finished.
Result: The Apply Payment window is closed and a reminder message about posting the invoice is displayed.
9. When an invoice is fully paid, the Apply Payment window closes and the reminder mes- sages for printing the receipt and posting the invoice are displayed. If you choose not to post the invoice it will display on the Cashiered tab on the Work in Progress window.
Posting Invoices and Counter Sales Invoices and Counter Sales should be cashiered before they are posted, otherwise the balance due will be applied to Accounts Receivable. Also, each line item should have actual costs information (Cost or Flg Hrs fields) entered before the invoice is posted. To post an invoice or counter sale: 1. Open an invoice or counter sale and click Cashier. 2. Add any outstanding payments to the invoice and click Apply.
Result: When the invoice is successfully cashiered a message displays prompting you to Post the invoice. Note: When an invoice is fully paid, the Apply Payment window closes and the reminder messages for printing the receipt and posting the invoice are displayed.
3. After an invoice has been cashiered, click Post.
Result: If any item is lacking actual cost information and the Display warning when posting an invoice if parts cost or labor cost is not entered option is selected on the Setup tab of the Company Setup window, a warning message displays and allows you to cancel posting the invoice. If there are declined Jobs (check box cleared) on the invoice a Save Recommendation dialog box displays allowing you to save the declined Jobs as recommendations for future orders and then the invoice is closed and sent to the Service History table. Note: Counter Sales do not allow you to save declined Jobs as recommendations.

ALLDATA MANAGE Quick Reference Guide
Chapter 11: Premium Features 99
Chapter 10: Service History
Service History is a searchable history of all your posted and voided invoices and counter sales. To access cashiered or posted invoices and counter sales in Service History: 1. From the Main shortcut bar, select Service History. 2. Use the Filter By drop-list to adjust the type of records displayed. 3. Use the Search By drop-list, to determine the column to search for the search by text and to sort in ascending order.
4. In the Search By text box, type the initial characters of the customer name, VIN, order number, license plate number or Vehicle year, make, model in the text box.
Result: The list is updated with only those items that match the Filter By selection and with the first match selected.

ALLDATA MANAGE Quick Reference Guide
Chapter 11: Premium Features 100
5. Select an order and click View to open the order and view it in detail.
Result: The order displays. In the Order window the contents of the following fields can be edited:
• Mileage In
• Mileage Out
• Written By 6. Select a Job and click Edit Job.
Result: The Edit Job History window displays. In the Edit Job History window the contents of the following fields can be edited:
• Job Category or (when displayed) Service Schedule
• Assigned Technician
Chapter 11: Premium Features
• Accounting Integration
• AutoAdmin Appointment Imports
• Customer Follow-up Messages
• End of Day process, Reports
• Editable Payment Records
• Inventory Management
• Vendor Invoice Number on Repair Orders
• Job Category Maintenance feature
• Price Matrix
• Profit Margin Analysis
• Recommendations
• Scheduled Appointments
• Security Profiles
Accounting Integration ManageSM is equipped to integrate with QuickBooks (United States or Canadian versions) to provide accounting information and tools for your shop. Certain tasks need to be completed in QuickBooks before Accounting can be integrated with Manage. For complete details, Click here or go to www.alldata.com/manage/quickbooks_integration.

ALLDATA MANAGE Quick Reference Guide
Chapter 11: Premium Features 101
AutoAdmin Appointment Import Manage can use the AutoAdmin utility to import appointment information on a scheduled basis from the MARKET web site. The AutoAdmin utility program is installed on the server computer with Manage. This pro- gram is responsible for automatically running import and export tasks that are configured on the Setup tab of the Company Setup window (Refer to “Setting Setup Information” on page 20). For more information about the utility refer to “AutoAdmin Utility” on page 165.
Customer Follow-up Messages Use this feature, when enabled, to manage follow-up messages that can be printed and mailed or sent via email to your customers under specific conditions, such as posting invoices or service specials. MANAGE Elite includes default follow-up messages that cannot be deleted but that can be tailored to meet your shop's specific needs. These messages are intended to welcome cus- tomers, thank them for business, and remind them of scheduled and recommended services. Customer Follow-up messages can be created and tailored using one of two formats:
• MANAGE Mail Merge
• MARKET Email

ALLDATA MANAGE Quick Reference Guide
Chapter 11: Premium Features 102
MANAGE Mail Merge
Manage provides templates that facilitate creating and editing Mail Merge letters using the Microsoft Word Mail Merge feature.
Note: Microsoft Word is required to be installed on your computer with Authentication certifications applied for macros before functions relating to Mail Merge templates can be accessed. These functions appear grayed-out when they are not available.
For details refer to “Creating and Processing Customer Follow-up Messages” on page 35 and “Setting Preferences” on page 22.
MARKET Email
When a valid MARKET Shop ID is entered in the ShopWeb settings field on the Company Information, Setup tab, Manage provides templates that facilitate creating and editing Market Email messages. For details refer to “Creating and Processing Customer Follow-up Messages” on page 35 and “Setting Preferences” on page 22.
Integrating Customer Follow-up Data
Before integrating Customer Follow-up Data in your shop for the first time review the needed system settings and message setting procedures.
Note: If you are updating Manage software with an existing Customer Follow-up feature refer to "Integrating Existing Customer Follow-up Data with Updated Manage Software".
How to update System Settings for Customer Follow-up feature:
1. On the Company Information, Setup tab, enter the Market Shop ID in the ShopWeb Settings area. Refer to the procedure “Setting Setup Information” on page 20.
2. On the Company Information, Preferences tab, select Market Email or MANAGE Mail merge from the Default Follow-up Format box. Refer to the procedure “Setting Preferences” on page 22.
3. On the Customer Follow-up window, Settings tab edit the following supplied Cus- tomer Follow-up messages forms:
• MANAGE Welcome Letter
• MANAGE Thank You Letter
• MANAGE Service Reminder Letter
• MANAGE Recommendation Letter
For more information on how to edit these forms refer to the Editing customer follow-up forms procedure. When editing these forms remember to update the Shop Owner Signature field to contain the name of the person who will sign these letters for your shop.
4. On the Customer Follow-up window, Settings tab, add additional Customer Follow-up messages forms as needed. Refer to the procedure “To create a Customer Follow-up Mes- sage form:” on page 41.

ALLDATA MANAGE Quick Reference Guide
Chapter 11: Premium Features 103
5. To send a follow-up email message or letter, refer to the procedure, “To access and pro- cess follow-up messages:” on page 36.
Integrating Existing Customer Follow-up Data with Updated Manage Software
If your shop has been using the Customer Follow-Up feature the database will retain the customer settings when the software is updated to the latest version. Before adding new customers, access the Company Information, Preferences tab and select an option from the Default Follow-up Format box. Refer to the procedure “Setting Preferences” on page 22. This setting will determine the default setting for new customers but if you change it while the database contains Follow-Up customer records, you will need to decide how to handle the existing customer records. If you change:
• from MANAGE Mail Merge to MARKET Email, you will be asked "Should the Follow- up Format be set to Market Email for all customer records with a valid email address and currently set to MANAGE Mail Merge?"
• from MARKET Email to MANAGE Mail Merge, you will be asked "Should the Follow- up Format be set to MANAGE Mail Merge for all customer records currently set to Mar- ket Email?"
Answer Yes only if you want the changes made automatically. You can always change the customer settings on an individual basis. If you are going to be using the MARKET Email format for the first time, update the following items:
1. On the Company Information, Setup tab, verify the Market Shop ID in the ShopWeb Settings area. Refer to the procedure “Setting Setup Information” on page 20.
2. On the Customer Follow-up window, Settings tab, edit the following supplied Cus- tomer Follow-up messages forms:
• MANAGE Welcome Letter
• MANAGE Thank You Letter
• MANAGE Service Reminder Letter
• MANAGE Recommendation Letter
For more information on how to edit these forms refer to the procedure “To edit a Customer Follow-up Message form:” on page 42. Note: When editing these forms remember to update the Shop Owner Signature field to contain the name of the person who will sign these letters for your shop.

ALLDATA MANAGE Quick Reference Guide
Chapter 11: Premium Features 104
End Of Day Process, Reports Manage is currently equipped to configure an End of Day process for handling the printing of selected reports on a daily basis. To Select End of Day Reports: Use the End of Day Reports section to select parameters and reports to print. 1. From the Setup menu, select End of Day Setup.
Result: The End of Day Reports section of the End of Day Setup window displays.
2. In the Date Range area, use the drop-down calendars to select the From and To dates to include in the reports.
Note: The default From date defaults to the last To date saved. 3. In the Filter area, use the Show Selected or Show All option buttons to determine the reports shown in the list.
4. In the list area, use the Print option boxes or the Select All button to select the reports to print.
Note: Selections are saved when you click Submit.

ALLDATA MANAGE Quick Reference Guide
Chapter 11: Premium Features 105
5. Use the Print button to start printing the reports selected.
Result: The name of the report that is printing displays in the status bar at the bottom of the window.
6. Click Submit to save the list of reports selected and close the window.
Editable Payment Records When the Edit Payment Records feature is enabled payments can be edited at any time before the order is posted and saved to history.
Note: When Manage is integrated with QuickBooks, posted invoices cannot be edited. When Manage is integrated with QuickBooks 2005 or lower, deposits cannot be edited.
To edit a payment:
1. From the Work in Progress or Cashiered tab on the Work in Progress window, select a repair order or invoice and double-click on the order.
Result: The order window displays.
2. From the order or invoice, click Take Deposit or Cashier. Result: The Apply Payment window displays. 3. Select a payment and click the Edit Payment button.
Result: The Edit Payment window displays with the EDIT MODE status bar flashing. 4. Change the Payment Type, Payment Date, or Payment Amount and click Save.
Result: The payment changes are applied and the View Payments window displays. 5. Click Close.
Result: The order window displays.
Inventory Manage provides inventory functionality by allowing you to:
• store and update part information in a database table
• search and filter parts records
• add part information to the table from data entry windows or from the Catalog Viewer
• add part information to jobs from data entry windows, from the Parts table, or from the Catalog Viewer
• store inventory information in the Parts table including Bin Location
• store information about vendors
• create and track purchase orders
• report on part usage and purchases

ALLDATA MANAGE Quick Reference Guide
Chapter 11: Premium Features 106
Purchase Orders
You can add purchase orders to your database so that you can track parts orders and inven- tory. To create a purchase order:
1. From the Inventory shortcut bar, select Purchase Orders. Result: The list of existing purchase orders displays. 2. Click New.
Result: The New Purchase Order window displays with the following fields pre-filled:
• Order Status
• Date Created

ALLDATA MANAGE Quick Reference Guide
Chapter 11: Premium Features 107
3. Click Vendor to open the Vendor Selection window. 4. If necessary create a vendor record and select it or select an existing vendor from the Vendors list.
5. Select the source for the parts that you want to add to the order using the following but- tons:
• Restock - All normally stocked parts whose stocked level is less than the recom- mended level are added to the order.
• Parts List - The Part Selection list displays allowing you to search and select items from the Parts database records to add to the order.
• Parts/Catalogs - The Catalog Viewer opens allowing you to search and select items from the aftermarket parts catalogs to add to the order.
• New Item - The New Part window opens, allowing you to enter part information to add to the order.

ALLDATA MANAGE Quick Reference Guide
Chapter 11: Premium Features 108
• Add Item to Parts List - Adds the currently selected item to the Parts List.
6. If necessary use the following buttons to change the selected items:
• Delete - Remove the selected item from the purchase order.
• Rollback - Undo the deletion of line items. 7. The following information is displayed in the grid section of the window:
Column Description
Item Number The part number from the parts list or the Aftermarket Parts catalog.
Item Description A description of the part.
Cost The vendor’s list price of one part.
Qty Ordered The number of the items on the order.
Total The total cost of the quantity on the order.
Qty to Receive The number of items to be processed as received.
Qty Received The number of items flagged as received.
Received Total The total cost of the quantity of items received.
8. The quantities can be changed by double-clicking in the Qty Ordered field for the part. Note: Decimal values are now allowed in quantity fields.
9. The following buttons can be used to perform the corresponding function:
• Print - Prints the Purchase Order.
• Close - Saves the Purchase order, closes the Purchase Order window and displays the Purchase Order report.
Note1: Buttons are not activated if the criteria for the associated task are not met.
Note2: The Purchase Orders feature is only functional when the subscription includes Elite Features

ALLDATA MANAGE Quick Reference Guide
Chapter 11: Premium Features 109
To Receive Purchase Orders
1. From the Inventory shortcut bar, select Purchase Orders. Result: The list of existing purchase orders displays. 2. Select a Purchase Order from the list.

ALLDATA MANAGE Quick Reference Guide
Chapter 11: Premium Features 110
3. Click Edit.
Result: The Edit Purchase Order window displays.
4. Using the check box, select a line item. 5. Click in the Qty to Receive field and select a quantity. 6. If appropriate over-type the cost. 7. Click Receive.
Result: The Inventory information is updated and the purchase order is refreshed. 8. After all items are received, click Close PO. 9. Click Close.
Result: The Edit Purchase Order window closes.

ALLDATA MANAGE Quick Reference Guide
Chapter 11: Premium Features 111
Vendors
The Vendors list displays the vendors (Sellers or wholesalers) of parts that you use and stock in the shop. To Create a Vendor record:
1. From the Inventory shortcut bar, select Vendors. Result: The list of existing Vendors displays.

ALLDATA MANAGE Quick Reference Guide
Chapter 11: Premium Features 112
2. Click New.
Result: The New Vendor window displays.
3. Enter the following information for the vendor:
Field name Description
Vendor Name Enter your vendors company name.
Vendor Code Enter a descriptive code that you want to use to group vendors. This is a required field.
Vendor Type Enter a descriptive type such as: aftermarket parts.
Purchase Limit Enter you shop’s purchase limit with this vendor.
Terms Enter your shop’s credit terms with this vendor.
Comments Enter any comments that might be helpful when working with this vendor.
Contact Information Type the contact’s information (name, phones, FAX, and email) in the appropriate field (Contact Name, Business Phone, Ext, Mobile Phone, Business Fax, and Email Address).

ALLDATA MANAGE Quick Reference Guide
Chapter 11: Premium Features 113
Field name Description
Local Address Type the vendor’s address information in the appropriate field (Postal Code, Street, City, and State/Province). Note: The City and State/Province fields are prefilled if the code entered in the postal code field is recognized by Manage.
4. The Open Orders grid is used, when editing vendor records, to list open orders assigned to the vendor. 5. Click Submit to save the vendor record.
Note: The Vendors feature is only functional when the subscription includes Elite Features.
Parts
The parts database table stores and tracks parts used by your shop. These parts records are used to track inventory, to create restocking purchase orders, and to add to estimates, repair orders, and counter sales.
To add a part to the Parts list: 1. From the Inventory shortcut bar, select Parts.
Result: A list of parts is displayed. The list is blank if no parts records have been created.

ALLDATA MANAGE Quick Reference Guide
Chapter 11: Premium Features 114
2. From the Parts list, click the New button. Result: A New Part window is displayed.
Note: The New Part window has been enhanced to populate the Part Number or Description field with information entered in the search fields on the Part list window.
3. Complete the following fields:
Field Name Input
Part information:
Part # The part number, as designated by the individual part manufacturer. This is a required field.
Description The description of the part. Use the down arrow to access a list of common part descriptions.
Source The origin (MANAGE entry, Aftermarket Parts catalog, or OEM) of the part information. This field cannot be edited.
Current Cost The manufacturer suggested list price of one part. (Only displays when Normally Stocked is not selected)
Retail When the Apply Markup flag is selected the retail price reflects the current cost plus the markup from the price matrix.
Qty On Hand The current quantity of the normally stocked part. When an invoice or counter

ALLDATA MANAGE Quick Reference Guide
Chapter 11: Premium Features 115
Field Name Input
sale is posted, the Quantity On Hand values for all of the SC - user defined parts on that invoice or counter sale are decremented. When a PO is received, the Quantity On Hand value increments for all of the SC - user defined parts on that PO. (Only displays when Normally Stocked is selected)
Average Cost The average cost. When the Normally Stocked flag is selected this field displays a cost based on the average cost of the quantity in stock and on the average cost of the quantity received. This value is recalculated whenever the Quantity on Hand value is increased or when the Current Cost value changes on either a part record or on a purchase order. (Only displays when Normally Stocked is selected)
Bin Location The location identifier. The identifier cannot be longer than 30 characters. Note: The Bin Location field is only enabled when the subscription includes Elite Features.
Qty Committed
The quantity of the part selected on all open unposted repair orders (quantities on estimates are not included). (Only displays when Normally Stocked is selected)
Qty On Order The quantity of the part currently on order. This quantity is updated automatically when purchase orders are updated.
Min Stocking Level
The minimum number of units kept in inventory. (Only displays when Normally Stocked is selected)
Max Stocking Level
The maximum number of units kept in inventory. (Only displays when Normally Stocked is selected)
Misc Inventory Flags:
Normally Stocked
Indicator of whether the part is part of your shop’s normal inventory.
Price Override Indicator of whether the part is one that you want to be able to price differently than the Aftermarket Parts or OEM catalog.
Apply Markup Indicator that the Markup Settings from the Company Setup table should be used to calculate the Retail charge above. Selecting this flag will trigger the recalculation of the Retail charge.
Vendors:
Name Vendor Name
Contact Vendor contact name
Phone Vendor Contact phone number
Ext. Vendor Contact phone Extension
Superseded Part Information:
Part # The part number of the part that has been replaced with this part.
Description The description of the part that has been replaced.
Qty On Hand The quantity of the superseded part still on hand.

ALLDATA MANAGE Quick Reference Guide
Chapter 11: Premium Features 116
Note: Decimal values are now allowed in quantity fields. 4. Click the Submit button. Note: The (Average Cost) or (Qty On Order) or (Min Stocking Level) or (Max Stocking Level) feature is only functional when the subscription includes Elite Features To Create a Part Item from the Catalog: 1. From the Parts table click Parts/Catalogs.
Result: The Select Vehicle YMME Description window displays. Select a vehicle using the Year, Make, Model, and Engine lists and the Catalog Viewer displays with the OEM+AutoZone tab active.
2. Navigate the Catalog Viewer by selecting components (i.e. Brakes and Traction Control) and part types (i.e. Brake Pad). You may need to make additional selections such as clar- ifying the engine, or selecting rear or front, or left or right.
Result: The Part item section is populated with Part items from the ALLDATA catalog (OEM) or from the AutoZone Parts catalog. All Configured Aftermarket parts catalogs are also available for parts selection.
3. Use the check boxes to select part line items.
Note: Labor items should not be selected when accessing the Catalog Viewer from the Parts table.
4. Use the Add Selected button on the OEM+AutoZone screen to add items to the Selected
Line Items tab. Use the appropriate method on other Aftermarket catalogs to add items to the Selected Line Items tab.
5. After the desired items are selected, you can click Submit to add the items to the job or
click the Selected Line items tab to view the list of selected items. 6. Verify that the appropriate part items are included on the list. 7. Remove items from the list using the Delete button and add items by clicking the Home
button to return to the selection process. 8. When the Selected Line Item list is complete and items are checked, click Submit Checked.
Result: The items are added to the Parts database table and the updated Parts list is dis- played.
9. From the Job window, click Close.

ALLDATA MANAGE Quick Reference Guide
Chapter 11: Premium Features 117
Vendor Invoice Number on Repair Orders Manage allows you to add a Vendor Invoice Number on the Edit Part Item window of a repair order. To add a Vendor Invoice Number to Job window:
1. From a Repair Order window, choose the desired Job and click Edit Job. Result: The Edit Job Window displays.

ALLDATA MANAGE Quick Reference Guide
Chapter 11: Premium Features 118
2. From a Job window, select the part item and click Edit Item. Result: The Edit Parts Items window opens.
3. Update the Vendor Invoice Number field. 4. Click Close to save and close the Edit Part window and click Close again to save and close the Edit Job window.
Note: The Vendors Invoice Number feature is only functional when the subscription includes Elite Features.
Job Category Maintenance Manage provides a list of common job descriptions and allows you to add to the list. These Job Categories can be used when creating jobs. In the Job Categories section of the Setup tab on the Company Setup window you can view the System Categories that are provided and you can add, modify, and delete additional categories. Refer to “Setting Setup Information” on page 20.

ALLDATA MANAGE Quick Reference Guide
Chapter 11: Premium Features 119
Price Matrix The Price Matrix Setup window allows you to configure markup rules for parts based on their source. When you add parts to orders, the retail cost associated with the part is determined by this Price Matrix table. To access the Price Matrix Setup: 1. From the Setup menu or shortcut bar, select Company Setup. 2. Select the Tax/Markups tab.
3. In the Markups section, click Price Matrix Setup. Result: The Price Matrix Setup window displays.
4. Select the Part Source of the price matrix to be configured first:
• MANAGE Parts (Calculation based on the cost)
• OE Parts (OEM) (Calculation based on the suggested list price)
• Activant Aftermarket Parts (Calculation based on the suggested list price)
• WorldPac Aftermarket Parts (Calculation based on the cost)
• AutoZone Aftermarket Parts (Calculation based on the cost)

ALLDATA MANAGE Quick Reference Guide
Chapter 11: Premium Features 120
• Autoi Aftermarket Parts (Calculation based on the cost)
• IAP Aftermarket Parts (Calculation based on the cost)
• WHI Solutions Aftermarket Parts (Calculation based on the cost) • WORLDPAC Parts (Calculation based on the cost)
5. Update each Range in order:
• In the From Cost field, the next valid range lower limit is pre-filled.
• In the To Cost field, enter an upper limit for the range.
• Enter a percentage value in the Markup % or Profit Margin % field.
Note: Only one percentage can be entered for a each range. If you try to enter a second percentage, the first percentage reverts to zero.
6. Use the up and down arrows on the window to move to the next available range. 7. Select the next Part Source to configure and update each range. 8. When the Price Matrix Setup information is correct, click Save.
Note1: If the Parts List has already been configured, saving the Price Matrix table updates the retail charges of items in the Parts List. Note2: The Price Matrix feature with multiple ranges is only functional when the subscription includes Elite Features
Profit Margin Analysis The Profit Margin window allows you to check the difference between the cost and the retail price of parts and services on orders, jobs, and line items. When a job is added to an order Manage tests the profit margins against the configured Minimum Profit Margin Threshold and displays a Profit Margin indicator in the status bar. The indicator is green if the Profit Margin Threshold was met and red if the Profit Margin Threshold was not met. The Minimum Profit Margin Threshold is configured on the Tax and Markups tab of the Company Setup window (refer to “Profit Margins” on page 16).

ALLDATA MANAGE Quick Reference Guide
Chapter 11: Premium Features 121
To view profit margins: 1. From an order or job window, click the Profit Margin indicator in the status bar.
Note: The indicator always appears when jobs exist on the order. Result: The Order Profit Analysis window displays.
2. The Minimum Order Profit Margin field displays the threshold value that was config- ured on the Tax and Markup tab of the Company Setup window. 3. In the Profit Detail Level drop-list, select Order, Job, or Line Item.
Note: When accessed from the Job window, only Job or Line Item are available. 4. If Job is selected in the Profit Detail Level field, select a Job description in the Job drop-list.
5. If Line Item is selected in the Profit Detail Level field, select a Job description in the Job drop-list and select a Line Item description in the Line Item drop-list.

ALLDATA MANAGE Quick Reference Guide
Chapter 11: Premium Features 122
6. Select the Chart Type (pie chart or bar chart) to select the type of chart to use in dis- playing the profit margin.
Result: The chart displays the profit margin information in the selected type of chart. The Profit Margins reflects the difference between the calculated cost and retail values of the parts, labor, sublet, or misc line items as reflected in the Order Job or Line Item Details table.
7. The calculated margin value displays in the Order, Job or Line Profit Margin field. 8. Verify the Order, Job or Line Item Details in the table. 9. Click Close to close the window and return to the order window. Note: The Profit Margin Analysis feature is only functional when the subscription includes Elite Features.
Recommendations Recommendations are jobs based on services and repairs that have been identified for a specific vehicle but have been declined and saved. The recommendations are stored as vehicle information and whenever the vehicle is selected on an order window the status bar displays an indicator and the number of recommendations for the vehicle. Use the Add Job From box to add the recommendations to the order. Saving Recommendations: When Jobs on an order are not selected (the check box is cleared) and the order is posted, a Save Recommendations dialog box allows the declined jobs to be saved as recommendations. A date calculator determines the service date initially assigned to the recommendation. Only declined jobs, not declined line items on jobs, become Recommendations. On declined jobs all the line items (whether they were selected or not) are added to the Recommenda- tion. After a recommendation has been saved, it can be edited and line items can be added, modified, or deleted. New Recommendations: Recommendations can also be created from the General tab of the Edit Vehicle dialog box. Adding Recommendations: When creating estimates Recommendation can be selected in the Add Job >> option box. When you click Add Job >> and Recommendation, the Recommendation Selection list displays. Once a Recommendation has been selected and added to an order as a new job, it ceases to be an active Recommendation and is deleted from the database.

ALLDATA MANAGE Quick Reference Guide
Chapter 11: Premium Features 123
Scheduled Appointments With Manage you can use the Appointments Calendar and the Appointments Listing to track and manage service appointments. When you register your shop with the MARKET website, you provide customers the ability to enter customer information, select standard services, and schedule appointments for those services. Then you can use Manage to import those appointments from the internet to your Manage database. In Manage you can use the information from the website to create, edit, and save customer, vehicle and job information. When creating new orders, you can use the Appointment button to save the order as an appointment. Appointments can also be entered or edited directly in Manage from the Appointments List window. The Appointments Calendar allows you to view your shop’s appointments in a calendar format by month or week.
Viewing Appointments Calendar 1. From the Scheduling shortcut bar, select Appointments Calendar. 2. If appropriate, enter or select dates in the Calendar From and Calendar To fields to determine a date range to display.
Note: The first column of the calendar monthly layout will depend on the Calendar From (starting) date. For example: if the Calendar From date is Feb 1, 2008, the first column of the monthly calendar displayed is Friday.
3. Use the Calendar View buttons to select the type of view displayed: Monthly, Weekly, or Daily/Hours layout.
Result: Depending on the view type selected, the corresponding grid displays:
• Monthly - the monthly layout
• Weekly - the weekly layout
• Daily/Hours - the daily/hours layout

ALLDATA MANAGE Quick Reference Guide
Chapter 11: Premium Features 124
Appointment Calendar, Monthly view
The monthly calendar grid shows each day of the selected month with the customer name and time of day (M for morning and A for afternoon) listed in the corresponding box.
If you select a day box in the grid and click Daily View, the Appointment List for that day displays.

ALLDATA MANAGE Quick Reference Guide
Chapter 11: Premium Features 125
Appointment Calendar, Weekly view
The weekly calendar grid shows each day of the selected week with the customer name and time of day (M for morning and A for afternoon) listed in the corresponding box.
If you select a day box in the grid and click Daily View, the Appointment List for that day displays.

ALLDATA MANAGE Quick Reference Guide
Chapter 11: Premium Features 126
Appointment Calendar, Daily/Hourly view
The daily/hourly calendar grid shows each 15 minute intervals of the work day (from 7 am to 9 pm) with the customer name, car information, and job information displayed. The (Quote) flag indicates open orders associated with the appointment.
If you select a box in the grid and click Daily View, the Appointment List for that day dis- plays.
Note: The Total Scheduled Hours field allows you to see the total appointment hours scheduled for the day.
4. Use the following buttons to perform the corresponding function:
• Daily View - To access the Appointments List window from the Calendar view.
• Print - To print the report for the current view (date range) of the Appointments Cal- endar.
• Close - To close the window.
Note: You cannot edit appointments from the Appointment Calendar. Use the Daily View button to open the Appointment List window, where you can use the Edit button to edit the appointment.

ALLDATA MANAGE Quick Reference Guide
Chapter 11: Premium Features 127
Viewing Appointments 1. From the Scheduling shortcut bar, select Appointments List.
Result: The Appointments List window is displayed and lists all appointments created in Manage or imported from the web. Note: New appointments are displayed in blue.
2. Use the Search By list, Appointment Date field, and the filter radio buttons (View All Appointments, View Appointments By Day, and View Appointments Saved/Converted to a Quote) to search for specific appointments in the Appointments List.
3. Use the following buttons to perform the corresponding function:
• Import - The list of scheduled appointments is refreshed with the latest information from the MARKET web site.
• Convert - The appointment information is used to create a new order. See “Convert- ing Appointments” on page 129.
• New - A New Appointment window opens allowing you to add an appointment directly into Manage. See “Completing the New Appointment window” on page 128.
You can also use the Save as Appointment button on the order window to open the New Appointment window, with the information entered for the order.
• Edit - An Edit Appointment window opens allowing you to modify appointment infor- mation.

ALLDATA MANAGE Quick Reference Guide
Chapter 11: Premium Features 128
• Delete - The selected appointment is deleted from the appointments database. The appointment information remains stored in the Service History database.
• Print - To print the Appointments report.
• Refresh - To refresh the displayed list.
• Close - The window is closed.
Completing the New Appointment window 1. From the Scheduling shortcut bar, select Appointments List. 2. Select New.
Result: The New Appointment window displays. 3. Use the Customer button to select or enter a customer. 4. Enter or select a Vehicle as prompted. 5. Select an appointment date and time. 6. Select either Pre-Defined Services or Free Form Services.
If Pre-Defined Services is selected, define the services using the following fields:

ALLDATA MANAGE Quick Reference Guide
Chapter 11: Premium Features 129
• Category - Use this field to select the service category.
• Available Services - Use this field to select services and use the Add arrow to move the service to the Selected Services field.
• Selected Services - This field lists the services that are included in the appointment. Use the Remove arrow to move a service back to the Available Services list.
If Free Form Services is selected, define the services using the following fields:
• Other Services - Use this field to type in service descriptions and use the Add arrow to move the service to the Selected Services field.
• Selected Services - This field lists the services that are included in the appointment. Use the Remove arrow to remove a service from the list.
7. Click the Submit button to save the appointment.
Importing Appointments
1. From the Scheduling shortcut bar, select Appointments List. Result: The list of scheduled appointments is displayed. 2. Click Import.
Result: The scheduled appointment data in Manage is synchronized with the appointment data on the MARKET server.
Converting Appointments
1. From the Scheduling shortcut bar, select Appointments List. Result: The list of scheduled appointments is displayed.
2. Select an appointment and click Convert. Result: A Select Customer window opens.
3. If the customer is not listed, add it by clicking New and completing the New Customer window (see “Adding Customers” on page 44) or if the customer is listed, select the cus- tomer and click Select.
Result: The Select Vehicle dialog box is displayed. 4. If the vehicle is not listed, add it by clicking New and completing the New Vehicle window (see “Adding Vehicles” on page 51) or if the vehicle is listed, select the vehicle and click Select.
Result: A new quote form displays with the selected customer and vehicle information and the job information from the appointment record.
5. Edit each Job to ensure that all the information is complete (see “Editing Jobs and Items”
on page 78). 6. Save the Quote (see “Chapter 6: Saving and Converting Repair Orders” on page 74). 7. Click Close.
Result: You are returned to the Appointments List. Note: The Appointment Calendar feature is only functional when the subscription includes Elite Features.

ALLDATA MANAGE Quick Reference Guide
Chapter 11: Premium Features 130
Security Profiles Manage allows you the option of configuring password protection of system features. A shop administrator or manager can configure security profiles with different levels of access to the protected features. When security profiles are configured users are only prompted to enter a password when they activate a protected feature, such as deleting parts. To Configure Security Profiles: Activate Security Profiles by setting the Administrator password. 1. From the Setup menu, select Security Settings.
Result: The Security Profile Configuration dialog box displays. Since passwords have not already been configured, if you attempt to add profiles or configure Product Features you will get a warning and the Edit Security Profile dialog box displays.
2. Click Edit. Result: The Edit Security Profile dialog box displays.
3. Enter a password and click Save.

ALLDATA MANAGE Quick Reference Guide
Chapter 11: Premium Features 131
4. Click Configure to update the Product Feature Configuration.
Result: The Product Feature Configuration dialog box is displayed.
A mark indicates that the product feature can be accessed without password
restriction. A mark indicates that the product feature can only be accessed by the proper
password profiles. A mark indicates that the product feature is disabled for all users.
5. Select a product feature in the Features By Category box to view or change the Access Level. 6. Select a Feature Access Level to associate with the selected profile. 7. Click Save to save the feature configuration.
Result: The Security Profile Configuration dialog box is displayed. 8. Click Close to save the Administrator profile.

ALLDATA MANAGE Quick Reference Guide
Chapter 11: Premium Features 132
To Add additional Security Profiles:
1. From the Security Profile Configuration dialog box, click Add. Result: The New Security Profile dialog box displays.
2. Enter a name (user name, employee name, or nickname) in the Profile Name field. 3. Enter a unique password in the Password field. 4. Re-enter the same password in the Re-Enter Password field. 5. If appropriate, select Disabled to have the password turned off until needed. 6. Click Save to save the new profile.
Result: The Security Profile Configuration dialog box is displayed.

ALLDATA MANAGE Quick Reference Guide
Chapter 12: Reports 133
Chapter 12: Reports
Use reports to help manage your shop, analyze the profitability of your work and track the efficiency of your technicians. Listed below are:
• basic report procedures
• list of reports by menu groupings with a brief description
• alphabetical list of reports with a brief description
• examples of the report menus
Basic Report Procedure To view and print reports: 1. From the Reports menu, select one of the following:
• Company Setup Report
• Customer Reports
• Management Reports
• Shop Reports
• Inventory Reports
Result: A dialog box displays all available reports, except when Company Setup report is selected.
2. Select the report. 3. Enter a date range or customer name if it applies to the selected report. 4. Click the OK button.
Result: The report is displayed in a separate window.
5. Click the print button at the top of the window to print the report.
Result: A Print dialog box allows you to select the print range and the number of copies.
6. Click the export button at the top of the window to export the report data to a file.
Result: An Export dialog box allows you to select the format and destination of the exported file.
7. Click the OK button to print.
Note: Reports normally print on the default printer. To select a different printer open the report and select Printer Setup from the File menu in the report window.

ALLDATA MANAGE Quick Reference Guide
Chapter 12: Reports 134
Reports by Menu
Reports by Menu
Report Name Report Description Significant Field Elite Only
Report Group (Menu): None
Company Setup Lists your Company Setup details Tax rates and markups shop supplies charges hazmat charges profit margin % price matrix settings
N
Report Group (Menu): Customer Reports
Customer List By Last Name Lists all the customers in your system, with a brief summary of their sales and service history.
year-to-date (YTD) sales
total sales
N
Company Phone List Lists all business customers. phone numbers N
Customer Service History Lists a brief summary of all posted and closed invoices for a specific customer. You enter the customer's name when requesting the report.
service dates
invoice numbers
vehicle information
service descriptions
year-to-date sales
N
Vehicle Service History Lists a brief summary of YMME information and service dates for each vehicle assigned to the customer selected.
customer’s vehicle service history
N
All Customers and Vehicles Lists all customers and the vehicles assigned to the customers. year to date sales
total sales
N
Balance Due/Accounts Receivable
Lists all customers with a balance due. year-to-date sales
total sales
amount paid
balance due
N
Customer Balance Due Statement
This is a balance due statementfor a customer. invoice date and number
vehicle information
invoice total
amount paid
balance due for each invoice
total due
N
Balance Due Statement for All
This is series of balance due statements that can be given to customers. Selecting this report creates a separate statement for
invoice date and number
vehicle information
N

ALLDATA MANAGE Quick Reference Guide
Chapter 12: Reports 135
Report Name Report Description Significant Field Elite Only
each customer with a balance due. invoice total
amount paid
balance due for each invoice
total due
Negative Customer Balances Lists all customers with a negative balance due. year-to-date sales
total sales
amount paid
the negative balance due by customer
N
Customer Credit Balances Lists all customers with a creditbalance. credit amount for each
customer with a credit balance
N
Current Payments and Deposits
Lists all current payments onRepair Orders and cashiered invoices.
payment amount
payment type
total payments
N
Missed Appointments Lists all appointments missedwithin a date range. appointment date
customer name
contact information
job description
N
Scheduled Appointments Lists all appointments scheduledwithin a date range. customer name
phone number
appointment date
N
Mailing Labels Lists all customers in a format compatible with printed mailing labels.
formatted list compatible with the Avery 5160 standard mailing labels
N
Hazmat Lists all your billed hazardous materials charges for a date range you specify.
invoice date and number
parts total
labor total
hazmat charge
N
Sales Lists all your closed and posted invoices for a date range you specify.
charge amount (by labor, parts, miscellaneous, sublet, hazmat and shop supplies)
discounts, parts tax, labor tax and totals
N

ALLDATA MANAGE Quick Reference Guide
Chapter 12: Reports 136
Report Name Report Description Significant Field Elite Only
Sales Tax Lists both taxed and tax exempt invoices for a date range you specify.
invoice date, number and total
taxable parts, non-taxable parts, parts total
taxable labor, non-taxable labor, labor total
parts tax, labor tax and the tax total
N
Shop Supplies Lists all billed shop supply charges for a date range you specify. all billed shop supply
charges
N
Cash Receipts Lists all the payments and deposits for a date range you specify. payment type (cash,
credit, check, debit, or other)
credit card name
payment amount
check #
authorization
N
Cash Receipts by Day Lists all the payments and deposits for a date range you specify. customer
invoice total
receipt amount
payment method
check #
authorization
N
Voided Lists all orders that have been voided, to provide a means of accounting for every order created.
customer name
vehicle description
service advisor name
N
Discounts Lists the total discounts applied to posted invoices for a date range you specify.
customer name
pre-discount invoice amount
parts, labor, and sublet discounts
invoice total
N
Account Summary Lists the total posted revenues by account number for a date range you specify.
hours
rates
costs
accounts charged
Y
Report Group (Menu): Management Reports > Sales Reports
Sales Reports - Part Number Lists all the part sales sortedby part numbers. part # and description N

ALLDATA MANAGE Quick Reference Guide
Chapter 12: Reports 137
Report Name Report Description Significant Field Elite Only
average cost, sale and profit
qty
Sales Reports - Part Description
Lists all the part sales sorted by description. part # and description
average cost, sale, and profit
qty
N
Sales Reports - Part Number by Part Source
Lists all the part sales sortedby part numbers and part source. part # and description
average cost, sale and profit
qty
N
Sales Reports - Part Description by Part Source
Lists all the part sales sorted by description and part source. part # and description
average cost, sale, and profit
qty and totals
N
Sales Reports - Parts Not Stocked
Lists all part sales for parts not normally stocked in your shop. order #
part # and description
cost, sale and profit
qty and totals
N
Sales Reports - Parts Stocked
Lists all part sales for parts normally stocked in your shop. order #
part # and description
cost, sale and profit
qty and totals
N
Report Group (Menu): Manage Reports > Profit/Efficiency Reports
Profit by Order for Parts and Labor
Lists all profits on parts and labor sorted by order number. post date
order number
costs, sales and profits
N
Job Profit by Order Lists all profits sorted by order number. post date
order #
job description
costs, sales, and profit
N
Sales Profit by Technician Lists all sales profits sorted by technician. post date
order number
job description
costs and sales
N
Job Profit by Job Type Lists all profits sorted by job type. post date N

ALLDATA MANAGE Quick Reference Guide
Chapter 12: Reports 138
Report Name Report Description Significant Field Elite Only
order #
job description
costs, sales, and profits
Job Profit by Category Summary
Lists a summary of job profits sorted by job type. job category
costs and sales
profit %
N
Technician Efficiency Lists all the invoices the technician worked on for a date range you specify. The report uses the charged labor hours and the actual labor hours to calculate an efficiency percentage.
technician name
posted invoice dates and numbers
labor descriptions
charged and actual hours
efficiency %
N
Technician Efficiency by Job Lists all the invoices the technician worked on for a date range you specify. The report uses the charged labor hours and the actual labor hours to calculate an efficiency percentage.
post date
order number and job description
charged and actual hours
efficiency rating
N
Report Group (Menu): Shop Reports
Labor Rates List of all the labor rates setup in your system. labor rate code
labor description
labor rate
N
Generic Shop Jobs Note: This is a good report to print and post where your technicians and service writers can easily reference it, such as under glass on a countertop, in a binder, or on the wall.
List of all the Generic Shop Jobs set up in your system. Shop Jobs name and
description
totals
N
Specific Shop Jobs List of all the Specific Shop Jobs set up in your system. Shop Job’s vehicle name
description
total
N
Miscellaneous Charges List of all the miscellaneous charges set up in your system. miscellaneous charge
code
description
retail charge
tax information
N

ALLDATA MANAGE Quick Reference Guide
Chapter 12: Reports 139
Report Name Report Description Significant Field Elite Only
Parts List of all the parts set up in your system. part number and
description
cost
retail charge
N
Recommendations List of all outstanding recommendations whose service date falls within a specified date range.
customer information
vehicle information
recommended service date
recommended service mileage
N
Report Group (Menu): Inventory Reports
Normally Stocked Parts by Number
Lists all the normally stocked parts in the shop inventory normally kept on hand, sorted by part number.
part number and description
stocking levels
quantity on hand
cost
selling price
N
Normally Stocked Parts by Description
Lists all the normally stocked parts from the shop inventory normally kept on hand, sorted by part description.
part number and description
stocking levels
quantity on hand
cost
selling price
N
Normally Stocked Parts by Primary Vendor
Lists all the normally stocked parts on order, sorted by primary vendor.
part number and description
inventory quantity information
cost, and selling price
N
Normally Stocked Parts on Orders by Vendor
Lists all the normally stocked parts on order from the shop inventory with totals, sorted by vendor.
part number and description
quantity on order
cost and selling price
Y
Normally Stocked Parts by Bin Location
Lists all the normally stocked parts on order, sorted by bin location. part number and
description
stocking levels
quantity on hand
bin locations
Y
Not Normally Stocked Parts by Part Number
Lists all the parts in the shop inventory not normally kept on part number and
description
N

ALLDATA MANAGE Quick Reference Guide
Chapter 12: Reports 140
Report Name Report Description Significant Field Elite Only
hand, sorted by part number. cost
selling price
Not Normally Stocked Parts by Description
Lists all the parts from the shop inventory not normally kept on hand, sorted by part description.
part number and description
cost
selling price
N

ALLDATA MANAGE Quick Reference Guide
Chapter 12: Reports 141
Reports Alphabetically
Reports Listed Alphabetically
Report Name ReportGroup
(Menu) Report Description Significant
Field Elite Only
Account Summary Revenue Reports Lists the total posted revenues by account number for a date range you specify.
hours
rates
costs
accounts charged
Y
All Customers and Vehicles
Customer Reports Lists all customers and the vehicles assigned to the customers.
year to date sales
total sales
N
Balance Due Statement for All
Customer Reports This is series of balance due statements that can be given to customers. Selecting this report creates a separate statement for each customer with a balance due.
invoice date and number
vehicle information
invoice total
amount paid
balance due for each invoice
total due
N
Balance Due/Accounts Receivable
Customer Reports Lists all customers with a balance due. year-to-date
sales
total sales
amount paid
balance due
Y
Cash Receipts Customer Reports Lists all the payments and deposits for a date range you specify.
payment type (cash, credit, check, debit, or other)
credit card name
payment amount
check #
authorization
N
Cash Receipts by Day Customer Reports Lists all the payments and deposits for a date range you specify.
customer
invoice total
receipt amount
N

ALLDATA MANAGE Quick Reference Guide
Chapter 12: Reports 142
Report Name ReportGroup
(Menu) Report Description Significant
Field Elite Only
payment method
check #
authorization
Company Phone List Customer Reports Lists all business customers. phone numbers
N
Company Setup None Lists your Company Setup details
Tax rates and markups
shop supplies charges
hazmat charges
profit margin %
price matrix settings
N
Current Payments and Deposits
Customer Reports Lists all current payments onRepair Orders and cashiered invoices.
payment amount
payment type
total payments
N
Customer Balance Due Statement
Customer Reports This is a balance due statement for a customer. invoice date
and number
vehicle information
invoice total
amount paid
balance due for each invoice
total due
N
Customer Credit Balances
Customer Reports Lists all customers with a creditbalance. credit amount
for each customer with a credit balance
N
Customer List By Last Name
Customer Reports Lists all the customers in your system, with a brief summary of their sales and service history.
year-to-date (YTD) sales
total sales
N
Customer Service History Customer Reports Lists a brief summary of all posted and closed invoices for a specific customer. You enter the customer's name when requesting the report.
service dates
invoice numbers
N

ALLDATA MANAGE Quick Reference Guide
Chapter 12: Reports 143
Report Name ReportGroup
(Menu) Report Description Significant
Field Elite Only
vehicle information
service descriptions
year-to-date sales
Discounts Revenue Reports Lists the total discounts applied to posted invoices for a date range you specify.
customer name
pre-discount invoice amount
parts, labor, and sublet discounts
invoice total
N
Generic Shop Jobs Note: This is a good report to print and post where your technicians and service writers can easily reference it, such as under glass on a countertop, in a binder, or on the wall.
Shop Reports List of all the Generic Shop Jobs set up in your system. Shop Jobs
name and description
totals
N
Hazmat Revenue Reports Lists all your billed hazardous materials charges for a date range you specify.
invoice date and number
parts total
labor total
hazmat charge
N
Job Profit by Category Summary
Manage Reports > Profit/Efficiency Reports
Lists a summary of job profits sorted by job type. job category
costs and sales
profit %
N
Job Profit by Job Type Manage Reports > Profit/Efficiency Reports
Lists all profits sorted by job type. post date
order #
job description
costs, sales, and profits
N
Job Profit by Order Manage Reports >
Lists all profits sorted by order number. post date N

ALLDATA MANAGE Quick Reference Guide
Chapter 12: Reports 144
Report Name ReportGroup
(Menu) Report Description Significant
Field Elite Only
Profit/Efficiency Reports
order #
job description
costs, sales, and profit
Labor Rates Shop Reports List of all the labor rates setup in your system. labor rate
code
labor description
labor rate
N
Mailing Labels Customer Reports Lists all customers in a format compatible with printed mailing labels.
formatted list compatible with the Avery 5160 standard mailing labels
N
Miscellaneous Charges Shop Reports List of all the miscellaneous charges set up in your system. miscellaneous
charge code
description
retail charge
tax information
N
Missed Appointments Customer Reports Lists all appointments missedwithin a date range. appointment
date
customer name
contact information
job description
N
Negative Customer Balances
Customer Reports Lists all customers with a negative balance due. year-to-date
sales
total sales
amount paid
the negative balance due by customer
N
Normally Stocked Parts by Bin Location
Inventory Reports
Lists all the normally stocked parts on order, sorted by bin location.
part number and description
stocking levels
Y

ALLDATA MANAGE Quick Reference Guide
Chapter 12: Reports 145
Report Name ReportGroup
(Menu) Report Description Significant
Field Elite Only
quantity on hand
bin locations
Normally Stocked Parts by Description
Inventory Reports
Lists all the normally stocked parts from the shop inventory normally kept on hand, sorted by part description.
part number and description
stocking levels
quantity on hand
cost
selling price
N
Normally Stocked Parts by Number
Inventory Reports
Lists all the normally stocked parts in the shop inventory normally kept on hand, sorted by part number.
part number and description
stocking levels
quantity on hand
cost
selling price
N
Normally Stocked Parts by Primary Vendor
Inventory Reports
Lists all the normally stocked parts on order, sorted by primary vendor.
part number and description
inventory quantity information
cost, and selling price
Y
Normally Stocked Parts on Orders by Vendor
Inventory Reports
Lists all the normally stocked parts on order from the shop inventory with totals, sorted by vendor.
part number and description
quantity on order
cost and selling price
Y
Not Normally Stocked Parts by Description
Inventory Reports
Lists all the parts from the shop inventory not normally kept on hand, sorted by part description.
part number and description
cost
selling price
N
Not Normally Stocked Inventory Lists all the parts in the shop part number Y

ALLDATA MANAGE Quick Reference Guide
Chapter 12: Reports 146
Report Name ReportGroup
(Menu) Report Description Significant
Field Elite Only
Parts by Part Number Reports inventory not normally kept on hand, sorted by part number.
and description
cost
selling price
Parts Shop Reports List of all the parts set up inyour system. part number
and description
cost
retail charge
N
Profit by Order for Parts and Labor
Manage Reports > Profit/Efficiency Reports
Lists all profits on parts andlabor sorted by order number. post date
order number
costs, sales and profits
N
Recommendations Shop Reports List of all outstanding recommendations whose service date falls within a specified date range.
customer information
vehicle information
recommended service date
recommended service mileage
N
Sales Customer Reports Lists all your closed and posted invoices for a date range you specify.
charge amount (by labor, parts, miscellaneous, sublet, hazmat and shop supplies)
discounts, parts tax, labor tax and totals
N
Sales Profit by Technician
Manage Reports > Profit/Efficiency Reports
Lists all sales profits sorted by technician. post date
order number
job description
costs and sales
N
Sales Reports - Part Sales by Description
Management Reports > Sales Reports
Lists all the part sales sorted by description. part # and
description
average cost,
N

ALLDATA MANAGE Quick Reference Guide
Chapter 12: Reports 147
Report Name ReportGroup
(Menu) Report Description Significant
Field Elite Only
sale, and profit
qty
Sales Reports - Part sales by Description by Part Source
Management Reports > Sales Reports
Lists all the part sales sorted by description and part source. part # and
description
average cost, sale, and profit
qty and totals
N
Sales Reports - Part sales by Part Number
Management Reports > Sales Reports
Lists all the part sales sortedby part numbers. part # and
description
average cost, sale and profit
qty
N
Sales Reports - Part sales by Part Number by Source
Management Reports > Sales Reports
Lists all the part sales sortedby part numbers and part source. part # and
description
average cost, sale and profit
qty
N
Sales Reports - Parts Not Stocked
Management Reports > Sales Reports
Lists all part sales for parts not normally stocked in your shop. order #
part # and description
cost, sale and profit
qty and totals
N
Sales Reports - Parts Stocked
Management Reports > Sales Reports
Lists all part sales for parts normally stocked in your shop. order #
part # and description
cost, sale and profit
qty and totals
N
Sales Tax Revenue Reports Lists both taxed and tax exempt invoices for a date range you specify.
invoice date, number and total
taxable parts, non-taxable parts, parts total
taxable labor, non-taxable labor, labor total
N

ALLDATA MANAGE Quick Reference Guide
Chapter 12: Reports 148
Report Name ReportGroup
(Menu) Report Description Significant
Field Elite Only
parts tax, labor tax and the tax total
Scheduled Appointments Customer Reports Lists all appointments scheduledwithin a date range. customer
name
phone number
appointment date
N
Shop Supplies Revenue Reports Lists all billed shop supply charges for a date range you specify.
all billed shop supply charges
N
Specific Shop Jobs Shop Reports List of all the Specific Shop Jobs set up in your system. Shop Job’s
vehicle name
description
total
N
Technician Efficiency Manage Reports > Profit/Efficiency Reports
Lists all the invoices the technician worked on for a date range you specify. The report uses the charged labor hours and the actual labor hours to calculate an efficiency percentage.
technician name
posted invoice dates and numbers
labor descriptions
charged and actual hours
efficiency %
N
Technician Efficiency by Job
Manage Reports > Profit/Efficiency Reports
Lists all the invoices the technician worked on for a date range you specify. The report uses the charged labor hours and the actual labor hours to calculate an efficiency percentage.
post date
order number and job description
charged and actual hours
efficiency rating
N
Vehicle Service History Customer Reports Lists a brief summary of YMME information and service dates for each vehicle assigned to the customer selected.
customer’s vehicle service history
N
Voided Revenue Reports Lists all orders that have been voided, to provide a means of accounting for every order created.
customer name
vehicle
N

ALLDATA MANAGE Quick Reference Guide
Chapter 12: Reports 149
Report Name ReportGroup
(Menu) Report Description Significant
Field Elite Only
description
service advisor name

ALLDATA MANAGE Quick Reference Guide
Chapter 12: Reports 150
Report Menus
Customer Reports
Management Reports
The following types of management reports are available:

ALLDATA MANAGE Quick Reference Guide
Chapter 12: Reports 151
Revenue Reports

ALLDATA MANAGE Quick Reference Guide
Chapter 12: Reports 152
Sales Reports
Profit/Efficiency Reports

ALLDATA MANAGE Quick Reference Guide
Chapter 12: Reports 153
Shop Reports
Inventory Reports
The following types of Inventory reports are available:

ALLDATA MANAGE Quick Reference Guide
Chapter 13: Repair Information 154
Chapter 13: Repair Information
The Repair Information library is a searchable library of automotive repair information, Technical Service Bulletins, Diagnostic Trouble Codes, and diagrams. When creating an estimate or modifying a repair order you can access the ALLDATA library of Repair Information (if the vehicle information is available) by clicking Repair Information on the order window. The following list is displayed:
• Service Precautions
• Application and ID
• Testing and Inspection
• Locations
• Diagrams
• Specifications
• Technical Service Bulletins
• Tools and Equipment
• Fundamentals and Basics
• Diagnostic Trouble Codes
Accessing Repair Information 1. From the shortcut bar click the Repair Information icon.
Result: The Select Vehicle YMME Description window displays. 2. Select the appropriate YMME information for the vehicle that you are researching. The YMME represents:
• Year - 1966 to the current year
• make
• model
• engine information 3. Select the type of information desired.
4. When you are finished accessing the data, click the Close button to return to the ManageSM windows.

ALLDATA MANAGE Quick Reference Guide
Chapter 13: Repair Information 155
Service Precaution The Service Precautions category provides information regarding environmental and safety concerns. Review this category prior to starting any diagnostic or repair services. It details information about conditions, actions, or procedures that may cause harm to the customer, the vehicle technician, the environment, or the vehicle.
Application and ID The articles in this category include information used to correctly identify the vehicle and its components. It is necessary to properly identify vehicles and components to ensure that only correct parts and procedures are used for repair and maintenance. Topics and identification methods can include:
• Vehicle Identification Number
• Engine Number
• Transmission Number
• Paint Code
• Identification Number Locations
Testing and Inspection The Testing and Inspection category includes articles to help diagnose problems and verify proper system and component operation. Diagnosis information about components is contained under this heading. Diagnosis information about systems and subsystems is contained under the System Diagnosis heading.

ALLDATA MANAGE Quick Reference Guide
Chapter 13: Repair Information 156
Locations The Locations category includes information and diagrams to assist in locating various components and systems. Some of the possible subcategories are:
• Component Locations
• Connector Locations
• Ground Locations
• Splice Locations
• Harness Locations
Diagrams The Diagrams category includes images and diagrams to illustrate system layout and connections. These images are supplied by the manufacturers and give detailed visual references for repairs. Diagrams can also be manipulated and magnified for better viewing of the essential area. See “Zoom” on page 156. Some of the possible types are:
• Electrical Diagrams
• Mechanical Diagrams
• Connectors
• Vacuum and Vapor Hose Diagrams
Zoom When viewing diagrams the Zoom mode allows you to enlarge diagrams. From the Menu bar click the Zoom button and select the Zoom percentage from the drop down list.

ALLDATA MANAGE Quick Reference Guide
Chapter 13: Repair Information 157
Specifications The Specifications category contains the manufacturers specifications. Some of the possible categories are:
• Electrical Specifications
• Mechanical Specifications
• Pressure, Vacuum, and Temperature Specifications
• Capacity Specifications
Technical Service Bulletins Technical Service Bulletins (TSBs) are issued by vehicle manufacturers and contain up-to- date part numbers, manual revisions, recalls, and testing and repair procedures. ALLDATA Repair Information contains thousands of TSBs, and more than 6,000 new TSBs are issued by manufacturers yearly. TSBs are issued after the vehicle has been released to the market and they contain critical information from a simple tire change to a complex diagnostic procedure. Many of the fixes found in TSBs are unavailable elsewhere. Review TSBs before starting any diagnostic or repair service to avoid overlooking a documented answer to a perplexing problem. Use TSBs to save time while correctly diagnosing and repairing the vehicle. View all TSBs for a vehicle, or only view those that pertain to a specific System or Component. TSBs are indexed at the vehicle level, the system level, the subsystem level, and by individual component.
Tools and Equipment The Tools and Equipment category describes special tools that are used for testing, diagnosis and repair procedures. These articles include both text descriptions and diagrams of the tools.

ALLDATA MANAGE Quick Reference Guide
Chapter 13: Repair Information 158
Fundamentals and Basics The Fundamentals and Basics category provides generalized information on vehicle systems and component operations. This section is not vehicle specific, but it provides a good basis for understanding how your vehicle operates.
Diagnostic Trouble Codes The Diagnostic Trouble Code (DTC) category includes shortcuts to specific trouble code testing and inspection information.

ALLDATA MANAGE Quick Reference Guide
Chapter 14: Data Transfers (Exporting Data) 159
Chapter 14: Data Transfers (Exporting Data)
Exporting XML Data The XML Data Export allows you to extract a file from ManageSM which includes customer, vehicle and service information from posted invoices and counter sales. This file can be given to a customer relations management (CRM) company for simple processes such as creating mailing labels, or for complex customer follow-up and shop analysis. You can set the XML Data Export file to automatically generate on a daily, weekly or monthly basis, or you can manually generate it. To set automatic XML exports once a month or daily: 1. From the Setup menu or shortcut bar, select Company Setup. 2. On the Setup tab, click the Export button.
Result: The MANAGE Data Export Settings dialog box is displayed.
3. In the Export drop-list, select Monthly or Daily. Note: Choosing the Never option disables automatic exports.
4. Enter the day of the month or week the export should take place. 5. Click the Submit button.
Result: Exports automatically take place on the days selected. The file is located in your ALLDATAW/ServiceCenter directory.

ALLDATA MANAGE Quick Reference Guide
Chapter 14: Data Transfers (Exporting Data) 160
To manually generate the XML Data Export file: 1. From the File menu, select Export…. 2. Select XML Data Export.
Result: The XML Export Settings dialog box is displayed.
3. From the Customer drop-list, select Personal and Business, Business Only or Per- sonal Only.
• Personal and Business includes all customers in the file.
• Business Only includes only business customers in the file.
• Personal Only includes only personal, non-business customers in the file. 4. Select All records or Select records by date range. 5. Select the Exclude Counter Sales from this file check box if you do not want counter sale data included. 6. If you did not select all records, enter a date range. 7. Click the Submit button.
Result: A Save As dialog is displayed. 8. Type a file name and select where to save the file. The default is MANAGE.xml in your ALLDATAW\ServiceCenter directory. 9. Click the Save button.

ALLDATA MANAGE Quick Reference Guide
Chapter 14: Data Transfers (Exporting Data) 161
Exporting Excel Data The Excel Data Export allows you to extract a file from ManageSM which includes customer, vehicle and service information from posted invoices and counter sales. This file has an .xls (Excel) extension, but is in an HTML format so can be opened in any HTML-compliant application (such as a browser or Word). Use this data for simple processes such as creating mailing labels, or for complex customer follow-up and shop analysis. To generate the Excel Data Export file: 1. From the File menu, select Export…. 2. Select Excel Export.
Result: The Excel Export Settings dialog box is displayed.
3. From the Customer drop-list, select Personal and Business, Business Only or Per- sonal Only.
• Personal and Business includes all customers in the file.
• Business Only includes only business customers in the file.
• Personal Only includes only personal, non-business customers in the file. 4. Select All records or Select records by date range. 5. Click to check the Exclude Counter Sales from this file check box if you do not want counter sale data included. 6. If you did not select all records, enter a date range. 7. Click the Submit button.
Result: A Save As dialog is displayed. 8. Type a file name and select where to save the file.

ALLDATA MANAGE Quick Reference Guide
Chapter 14: Data Transfers (Exporting Data) 162
9. Click the Save button.
Exporting MARKET Data The MARKET Data Export option allows you to export your customer and vehicle information to the MARKET web site where it can be used to schedule service appointments. To export the customer and vehicle information file: 1. From the File menu, select Export…. 2. Select MARKET Data Export.
Result: A welcome page displays. Note: If you receive the message “MARKET ID: Not configured in MANAGE Company Setup”, enter a Shop ID number in the Company Setup window. Refer to “Setting Setup Information” on page 20.
3. Click Continue.
Result: The Step 1: Data Export box displays.

ALLDATA MANAGE Quick Reference Guide
Chapter 14: Data Transfers (Exporting Data) 163
Note: The path displayed will vary depending on the Manage release. 4. Click Yes to start sending the customer and vehicle data to a file named Customer- Data.xml.
Result: The Step 2: Login to MARKET box displays.
Note: In MANAGE 4.6 and later the data file is stored at c:\ALLDATAW\ServiceCen- ter\Tools\XML Export, while in previous releases the file is stored at c:\. The Customer- Data.xml file is created or automatically overwritten (if it exists) in the appropriate directory.

ALLDATA MANAGE Quick Reference Guide
Chapter 14: Data Transfers (Exporting Data) 164
5. Login to the MARKET site by entering your user name and password and clicking Con- tinue.
Note: If you do not know your user name and password contact Customer Support. Result: The Step 3: Upload file to MARKET dialog box displays. Note: The path displayed will vary depending on the Manage release.
6. Use the Browse button to navigate to the CustomerData.xml file. Result: The Choose File dialog box displays. 7. Click on the CustomerData.xml file.
Result: The completed Step 3 window displays.

ALLDATA MANAGE Quick Reference Guide
Chapter 14: Data Transfers (Exporting Data) 165
8. Click Upload.
Result: The file is uploaded to the web site and Step 3 dialog box is updated to show the status “File CustomerData.xml uploaded successfully”.
9. Click Close to close the Data Export utility.
AutoAdmin Utility The AutoAdmin utility program is installed on the server computer with ManageSM. This pro- gram is responsible for automatically running data backups, creating XML data, importing data, and exporting data as defined on the Setup tab of the Company setup window. When the user logs into the server computer, AutoAdmin starts automatically if enabled on the Setup tab of the Company Setup window. It runs in the background and checks periodi- cally to see if there are any scheduled tasks to run. The Manage icon is displayed in your sys- tem tray, which is in the right-hand corner of your taskbar (the bar at the bottom of your Windows desktop). Right-clicking this icon displays the following AutoAdmin options in a pop-up menu:
• Start Service - starts AutoAdmin if it is currently paused (stopped).
• Stop Service - pauses the AutoAdmin program, but does not exit it.
• Exit - closes the AutoAdmin program. Restart AutoAdmin by rebooting the server computer, or by selecting AutoAdmin in the ALLDATA MANAGE folder (through the Start menu).
• About - displays a window with copyright information.

ALLDATA MANAGE Quick Reference Guide
Chapter 14: Data Transfers (Exporting Data) 166
Note: Stopping or exiting AutoAdmin may interfere with scheduled tasks. Please consult your administrator before stopping or exiting AutoAdmin.
MANAGE AutoAdmin Status window When Manage is started, a MANAGE AutoAdmin Status window displays. This window shows backup, import, and export tasks completed since Manage was last shut down, and the status of those tasks. To disable the display of the MANAGE AutoAdmin Status window at startup, select the Do not show at startup check box.
• Click OK when you are finished.
For more information on setting the AutoAdmin options refer to “Setting Setup Information” on page 20.

ALLDATA MANAGE Quick Reference Guide
Chapter 15: Database Backups 167
Chapter 15: Database Backups
You can set your system to automatically back up your data on a daily, weekly or monthly basis. You should back up your data as often as possible and setting automatic backups is the easiest way to make sure you never forget. You can also back up your data manually. To set automatic backups to monthly or weekly: 1. From the Setup menu or shortcut bar, select Company Setup. 2. On the Setup tab, click the Backup button.
Result: The MANAGE Backup Settings dialog box is displayed. 3. In the Backup drop-list, select Monthly or Daily.
Note: Choosing the Never option disables automatic backups.
4. Enter the day of the month or the day of the week that the backup should take place. Note: If you select Daily and only one day of the week, the backups occur weekly. To manually back up your data: The following process can only be done from the server computer. 1. From the File menu, select Backup. 2. If you want to save your backup file in a directory other than MANAGESM, browse to select that directory in the Save As dialog box.
Note: If you do not browse and select a directory, your backup file is saved to the MANAGE directory.
3. Select or enter the file name. 4. Click the Save button. To restore your data: If you find that customer, vehicle or service data was lost, please contact Customer Support. They will guide you through the restore process, using your back up files.