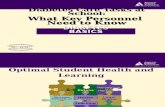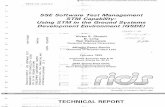Qc10 Stm User
-
Upload
gayathri-nishtala -
Category
Documents
-
view
214 -
download
0
Transcript of Qc10 Stm User
-
8/8/2019 Qc10 Stm User
1/194
HP Service Test Management
Software Version: 10.00
Users Guide
Document Release Date: March 2009
Software Release Date: March 2009
-
8/8/2019 Qc10 Stm User
2/194
2
Legal Notices
WarrantyThe only warranties for HP products and services are set forth in the express warranty
statements accompanying such products and services. Nothing herein should be construed
as constituting an additional warranty. HP shall not be liable for technical or editorial errors
or omissions contained herein.
The information contained herein is subject to change without notice.
Restricted Rights LegendConfidential computer software. Valid license from HP required for possession, use or
copying. Consistent with FAR 12.211 and 12.212, Commercial Computer Software,
Computer Software Documentation, and Technical Data for Commercial Items are licensed
to the U.S. Government under vendor's standard commercial license.
Third-Party Web Sites
HP provides links to external third-party Web sites to help you find supplementalinformation. Site content and availability may change without notice. HP makes no
representations or warranties whatsoever as to site content or availability.
Copyright Notices
Copyright 1993 - 2009 Mercury Interactive (Israel) Ltd.
Trademark Notices
Java is a US trademark of Sun Microsystems, Inc.
Microsoft and Windows are U.S. registered trademarks of Microsoft Corporation.
Oracle is a registered US trademark of Oracle Corporation, Redwood City, California.
UNIX is a registered trademark of The Open Group.
-
8/8/2019 Qc10 Stm User
3/194
3
Documentation Updates
This guides title page contains the following identifying information:
Software Version number, which indicates the software version.
Document Release Date, which changes each time the document is updated.
Software Release Date, which indicates the release date of this version of the software.
To check for recent updates, or to verify that you are using the most recent edition of a
document, go to:
http://h20230.www2.hp.com/selfsolve/manuals
This site requires that you register for an HP Passport and sign-in. To register for an HP
Passport ID, go to:
http://h20229.www2.hp.com/passport-registration.html
Or click the New users - please register link on the HP Passport login page.
You will also receive updated or new editions if you subscribe to the appropriate product
support service. Contact your HP sales representative for details.
-
8/8/2019 Qc10 Stm User
4/194
4
Support
You can visit the HP Software Support web site at:
http://www.hp.com/go/hpsoftwaresupport
This web site provides contact information and details about the products, services, and
support that HP Software offers.
HP Software Support Online provides customer self-solve capabilities. It provides a fast and
efficient way to access interactive technical support tools needed to manage your business.
As a valued support customer, you can benefit by using the HP Software Support web site to:
Search for knowledge documents of interest
Submit and track support cases and enhancement requests
Download software patches
Manage support contracts
Look up HP support contacts
Review information about available services
Enter into discussions with other software customers
Research and register for software training
Most of the support areas require that you register as an HP Passport user and sign in.
Many also require a support contract.
To find more information about access levels, go to:
http://h20230.www2.hp.com/new_access_levels.jsp
To register for an HP Passport ID, go to:
http://h20229.www2.hp.com/passport-registration.html
-
8/8/2019 Qc10 Stm User
5/194
5
Table of Contents
Welcome to This Guide .........................................................................9
How This Guide Is Organized ...............................................................9Documentation Library.......................................................................11
Chapter 1: Introduction to Service Test Management.......................15About Service Test Management.........................................................15The Service Test Management Integrated Solution ............................16Advantages of Service Test Management ............................................17
Chapter 2: Setting Up Service Test Management..............................19
Requirements for Service Test Management.......................................19The Installation Process.......................................................................20Installing Service Test Management ...................................................21Loading the Service Test Management License ..................................29Enabling the Service Test Management Extension.............................30Installing the Service Test Add-in for Quality Center.........................31Uninstalling Service Test Management...............................................33
Chapter 3: Customizing Service Test Management...........................41About Customizing Service Testing ....................................................41Customizing the Services Module.......................................................42Customizing Service Rules ..................................................................47Customizing User Group Permissions.................................................51Customizing Module Access for User Groups.....................................53Customizing Project Entities...............................................................55
Chapter 4: Getting Started with the Services Module.......................57
Accessing the Services Module ............................................................57The Services Module Window.............................................................58Services Menu Bar................................................................................59Services Toolbars .................................................................................59Service Tree..........................................................................................60
-
8/8/2019 Qc10 Stm User
6/194
Table of Contents
6
Chapter 5: Creating Services...............................................................63About Creating Services ......................................................................63Working with Toolkits ........................................................................64
Creating a Services Tree.......................................................................65Importing Service Definitions.............................................................66Creating Manual Services....................................................................75Creating Service Dependencies ...........................................................77Defining Service Dependencies...........................................................79Accessing Services on Secure Sites and Proxy Servers .........................80Working with Direct Links..................................................................83
Chapter 6: Managing Services............................................................85About Managing Services ....................................................................86Viewing and Modifying Services.........................................................87Finding Folders and Services...............................................................88Copying Entities..................................................................................89Mailing Services...................................................................................90Managing Service Details ....................................................................93Managing Service Operations .............................................................97
Spot Testing Operations ......................................................................98Adding Attachments to Services .........................................................99Removing and Restoring Services .....................................................100
Chapter 7: Working with Service Groups.........................................103About Working with Service Groups ................................................103Creating a Service Group...................................................................104Viewing and Modifying Service Group Details.................................105Viewing Group Coverage ..................................................................106Associating Services to Service Groups..............................................106Mailing Group Information ..............................................................108
Chapter 8: Generating Service Requirements and Tests..................111About Generating Service Requirements and Tests ..........................111Understanding Testing Aspects.........................................................112Generating Service Requirements and Tests Automatically .............115Creating Empty Tests ........................................................................121
Reviewing the Generated Requirements and Tests...........................122
-
8/8/2019 Qc10 Stm User
7/194
Table of Contents
7
Chapter 9: Determining Test Coverage............................................125About Determining Test Coverage....................................................125Checking the Aspect Coverage..........................................................127
Checking the Requirements Coverage..............................................130Viewing the Operations Coverage ....................................................135Checking the Tests Coverage ............................................................137Checking Defect Coverage ................................................................140
Chapter 10: Linking Services to Requirements or Tests...................143About Linking Services to Requirements or Tests.............................143Viewing the Requirement Modules Services Tab .............................144
Linking Services to Requirements .....................................................144Viewing the Test Lab Modules Services Tab.....................................145Linking Services to Tests....................................................................146
Chapter 11: Running Service Tests ...................................................149About Running Service Tests.............................................................149Viewing and Editing Service Tests.....................................................150Configuring Run-Time Settings from Quality Center.......................152Configuring Test Instance Parameters from Quality Center ............155
Running Service Tests........................................................................158Viewing Test Results..........................................................................163
Chapter 12: Updating Services and Analyzing Service Changes .....167About Using Change Impact Analysis ..............................................168The Service Change Workflow..........................................................169Updating Services .............................................................................170Reviewing Service Changes ...............................................................172
Creating Test Sets for Service Changes..............................................175Running Test Sets ..............................................................................178Updating the Change Status .............................................................178
Chapter 13: Generating Reports and Documents............................179About Generating Reports and Documents......................................179Using Built-in Reports .......................................................................180Selecting Service Entities ...................................................................181Creating Excel Reports ......................................................................182
Chapter 14: Integration with HP Service Test..................................183Creating Tests with HP Service Test ..................................................183Emulating Services.............................................................................184Using Service Emulation ...................................................................184Emulating Services from Quality Center...........................................185Using Emulated Services in Vuser Scripts .........................................186
-
8/8/2019 Qc10 Stm User
8/194
Table of Contents
8
Index ................................................................................................. 189
-
8/8/2019 Qc10 Stm User
9/194
9
Welcome to This Guide
Welcome to HP Service Test Management, a complete solution for managingthe process of testing services and service changes in service-oriented
architecture (SOA) systems. Service Test Management integrates with
HP Quality Center to provide a Web-based solution for testing the quality
and performance of SOA services throughout the entire application
development life cycle.
Note: This guide explains how to manage service tests in conjunction with
Quality Center. For additional information on using Quality Center, refer to
theHP Quality Center Users Guide.
How This Guide Is Organized
This guide contains the following chapters:
Chapter 1 Introduction to Service Test Management
Provides an introduction to the Service Test Management model and its
integration with Quality Center.
Chapter 2 Setting Up Service Test Management
Describes the installation requirements and setup procedures for using
Service Test Management in the Quality Center application.
-
8/8/2019 Qc10 Stm User
10/194
Welcome to This Guide
10
Chapter 3 Customizing Service Test Management
Describes how to customize the Services module, user group permissions,
module access, and project entities for services and service groups.
Chapter 4 Getting Started with the Services Module
Describes the key elements in the Services module interface, including the
various tabs.
Chapter 5 Creating Services
Describes how to create a services tree, import service definitions, access
services on secure sites and proxy servers, and manually define services in
the services tree.
Chapter 6 Managing Services
Describes how to view and modify service details, definitions, and operation
data, generate Excel reports, remove and restore services, and define servicedependencies.
Chapter 7 Working with Service Groups
Describes how to create service groups and associate services to service
groups.
Chapter 8 Generating Service Requirements and Tests
Describes how to use the Requirement and Test Generation wizard to
automatically generate requirements and tests and how to create empty
tests.
Chapter 9 Determining Test Coverage
Shows the testing status with graphical displays of test, requirement, anddefect coverage.
Chapter 10 Linking Requirements to Services
Describes how to link requirements to services and services to requirements.
http://../SOABasics/linking_requirements.pdfhttp://../SOABasics/linking_requirements.pdf -
8/8/2019 Qc10 Stm User
11/194
Welcome to This Guide
11
Chapter 11 Linking Tests to Services
Describes how to link tests to services and services to tests.
Chapter 12 Running Service Tests
Describes how to edit tests and test configuration settings. Also describes
how to create and run tests, and view test results.
Chapter 13 Updating Services and Analyzing Service Changes
Describes how to identify changes in services and analyze their impact on
related assets in Quality Center. Also describes how to create and run test
sets to test the impact of these changes.
Chapter 14 Integration with HP Service Test
Describes how HP Service Test integrates with Service Test Management to
let you create tests and emulated services to check and assess the quality of
applications and services in your SOA systems.
Documentation Library
The Documentation Library is an online help system that describes how to
use the application. When using Service Test Management in the
Quality Center application, you can access the Quality CenterDocumentation Library or the Service Test Management Documentation
Library.
Quality CenterDocumentation Library. When working in any module other
than the Services module, you can access the Quality Center
Documentation Library in the following ways:
Click Documentation Library in the Help menu to open the
Quality Center Documentation Library home page. The home page
provides links to the Quality Center guides and references.
Click Help on this page in the Help menu to open the Documentation
Library to the topic that describes the current page.
http://../SOABasics/linking_tests.pdfhttp://../SOABasics/linking_tests.pdf -
8/8/2019 Qc10 Stm User
12/194
Welcome to This Guide
12
Service Test Management Documentation Library. When working in the
Services module, you can access the Service Test Management
Documentation Library by clicking Help on this page in the Help menu and
then clicking the Home page. The Service Test ManagementDocumentationLibrary home page provides links to the Service Testing guides.
The Documentation Library is best viewed from a browser with Java
support. If you do not have Java support on your browser, download the Sun
Java plug in from the Sun Java Web site (http://java.com/en/index.jsp). Note
that if Java support is not available, the Documentation Library
automatically opens using the JavaScript implementation. The JavaScript
implementation provides the same basic functionality as the Java
implementation, however does not allow use of the Favorites tab within the
navigation pane.
Quality CenterDocumentation Library Guides
The Quality Center Documentation Library consists of the following guides
and references, available online, in PDF format, or both. PDFs can be readand printed using Adobe Reader which can be downloaded from the Adobe
Web site (http://www.adobe.com).
Getting Started explains how to use the Documentation Library and how it
is organized. (Available online.)
Whats New? describes the newest features in the latest versions of
Quality Center. (Available online and in PDF format.)
You can also access the Whats New? from the Quality Center Help menu. In
addition, you can choose Help > Product Feature Movies to view short
movies which demonstrate the main product features.
Readme provides last-minute news and information about Quality Center.
http://java.com/en/index.jsphttp://www.adobe.com/http://www.adobe.com/http://java.com/en/index.jsp -
8/8/2019 Qc10 Stm User
13/194
Welcome to This Guide
13
Quality Center Guides:
HP Quality Center Users Guide explains how to use Quality Center to
organize and execute all phases of the testing process. It describes how to
define requirements, plan tests, run tests, and track defects. (Available
online and in PDF format.)
HP Quality Center Administrators Guide explains how to create and
maintain projects using Site Administration, and how to customize projects
using Project Customization. (Available online and in PDF format.)
HP Quality Center Tutorial is a self-paced guide teaching you how to useQuality Center to manage the software testing process. (Available in PDF
format.)
HP Quality Center Installation Guide explains how to install Quality Center
on a server machine in a cluster environment or as a stand-alone
application. (Available in PDF format.)
Business Process Testing Guides:HP Business Process Testing Users Guide explains how to use Business
Process Testing to create business process tests. (Available online and in PDF
format.)
HP Business Process Testing Tutorial provides a self-paced guide that teaches
you the basics of Business Process Testing in the Quality Center application.
(Available in PDF format.)
API References:
HP Quality Center Database Reference provides a complete online reference
for the project database tables and fields. (Available online.)
HP Quality Center Open Test Architecture API Reference provides a
complete online reference for the Quality Center COM-based API. You canuse the Quality Center open test architecture to integrate your own
configuration management, defect tracking, and home-grown testing tools
with a Quality Center project. (Available online.)
-
8/8/2019 Qc10 Stm User
14/194
Welcome to This Guide
14
HP Quality Center Site Administration API Reference provides a complete
online reference for the Site Administration COM-based API. You can use
the Site Administration API to enable your application to organize, manage,
and maintain Quality Center users, projects, domains, connections, and siteconfiguration parameters. (Available online.)
HP Quality Center Custom Test Type Guide provides a complete online
guide on how to create your own testing tool and integrate it into the
Quality Center environment. (Available online.)
Service Test Management Documentation Library GuidesThe Service Test Management Documentation Library consists of the
following guides, available online, in PDF format, or both. PDFs can be read
and printed using Adobe Reader which can be downloaded from the Adobe
Web site (http://www.adobe.com).
Readme provides last-minute news and information about Service Test
Management.
HP Service Test Management Users Guide explains how to use Service Test
Management to facilitate the complete application delivery life cycle in SOA
environments. (Available online and in PDF format.)
HP Service Test Users Guide explains how to use Service Test to create
scripts for SOA environments. (Available in PDF format only.)
http://www.adobe.com/http://www.adobe.com/ -
8/8/2019 Qc10 Stm User
15/194
15
1Introduction to Service Test Management
Service Test Management provides SOA services testing and validation that
enable you to improve the quality and manage the complexity associatedwith SOA.
This chapter includes:
About Service Test Management on page 15
The Service Test Management Integrated Solution on page 16
Advantages of Service Test Management on page 17
About Service Test Management
In SOA systems, it is essential that you test the stability and quality of your
applications and services before deployment. Service Test Management, in
conjunction with other HP testing tools, enables you to test the services youemploy to ensure that they perform their intended function and scale to
meet the needs of the applications that use them.
Service Test Management adds a Services module in Quality Center that
enables you to centrally manage your SOA assets. Using the Services
module, you can define, import, and store services in Quality Center. After
you define or import services, you can generate a set of requirements and
tests to validate the functionality, interoperability, security, boundaries,standards compliance, and performance of services in your SOA
environment.
-
8/8/2019 Qc10 Stm User
16/194
Chapter 1 Introduction to Service Test Management
16
You can then run services tests and view results in the Test Plan and Test Lab
modules. Service Test Management also provides service change analysis
that highlights changes in SOA environments and evaluates the impact that
changes in a service may have. Based on these changes, Service TestManagement can automatically generate the necessary tests that need to be
run.
The Service Test Management Integrated Solution
Service Test Management is an integrated solution that allows you tomanage the quality of services in SOA systems. It integrates the following
HP products:
HP Quality Center. Enables you to centrally manage SOA assets from the
Services module. You can define, import, and store services in
Quality Center, and generate the necessary requirements and tests.
HP Service Test. Enables you to automatically create test scripts for testingyour SOA environment. You can edit tests generated using Service Test
Management, run tests, view results, reuse services, and create an emulation
of a Web service for testing purposes.
HP LoadRunner/HP Performance Center. Enable you to perform load testing
on services, and monitor and predict their performance under load.
HP LoadRunner Analysis allows you to drill down to determine the specific
source of bottlenecks and generate actionable reports.
HP QuickTest Professional. Enables you to perform functional testing of
services. It supports WSDL validation so that you can import descriptions of
Web services and create tests to validate them. You can ensure that services
are in compliance with corporate standards so they can be reused across
multiple applications.
HP Systinet Registry. Enables you to import services from the HP SystinetRegistry (supports Systinet 2 with Service Pack 1 or later).
-
8/8/2019 Qc10 Stm User
17/194
Chapter 1 Introduction to Service Test Management
17
Advantages of Service Test Management
Service Test Management provides the following major advantages in
testing SOA services:
A complete testing process that includes functional testing and performance
testing.
Automatically generated requirements and tests that validate the
functionality (positive and negative), interoperability, standards
compliance, security, and performance of a service.
Reusable tests that can be combined and extended across teams, providingeasier transfer of knowledge and test data.
Change impact testing that highlights changes in SOA services and
environments and evaluates the impact that changes in a service may have
on different applications.
Automatic script generation using WSDL/client recording
validation/regression.
Existing LoadRunner scripts that can be reused without any changes in
Service Test, and scripts created in Service Test that can be reused in
LoadRunner.
Non-GUI testing that enables SOA services to be tested earlier in the
development cycle.
Service emulation allowing you to create a service whenever it is notavailable, and parameterize its response so that it can be used for early test
creation.
-
8/8/2019 Qc10 Stm User
18/194
Chapter 1 Introduction to Service Test Management
18
-
8/8/2019 Qc10 Stm User
19/194
19
2Setting Up Service Test Management
This chapter describes the installation requirements and setup procedures
for using Service Test Management in Quality Center.
This chapter includes:
Requirements for Service Test Management on page 19
The Installation Process on page 20
Installing Service Test Management on page 21
Loading the Service Test Management License on page 29
Enabling the Service Test Management Extension on page 30
Installing the Service Test Add-in for Quality Center on page 31
Uninstalling Service Test Management on page 33
Requirements for Service Test Management
To use Service Test Management 10.00, you must have the following
installed:
Quality Center 10.00 (on your server machine). We also recommend
installing the latest Quality Center patch.
Service Test version 9.50 or 9.10 with Feature Pack 9.17 or the Service Test
Add-in for Quality Center 10.00 (on your client machine).
The minimum system requirements to run Service Test Management are the
same as for Quality Center, as described in theHP Quality Center Installation
Guide.
Ch t 2 S tti U S i T t M t
-
8/8/2019 Qc10 Stm User
20/194
Chapter 2 Setting Up Service Test Management
20
The Installation Process
This section describes the Service Test Management installation process.
To install Service Test Management:
1 Ensure that Quality Center 10.00 is installed on your server machine.
For more information on installing Quality Center, refer to the
HP Quality Center Installation Guide.
2 Install Service Test Management 10.0 on your server machine.
For more information on installing Service Test Management, see InstallingService Test Management on page 21.
3 Load the Service Test Management license.
For more information, see Loading the Service Test Management License
on page 29.
4 Enable the Service Test Management extension in Quality Center Site
Administration for every project that requires Service Test Management.
For more information, see Enabling the Service Test Management
Extension on page 30.
5 Install Service Test or the Service Test Add-in for Quality Center.
To use all the features in Service Test Management, you must install HP
Service Test 9.50 or version 9.10 with the 9.17 Feature Pack. Alternatively,
you can install the Service Test Add-in for Quality Center 10.00 on each
client machine from which you want to use the extension. Earlier versions
of Service Test or the Service Test Add-in for Quality Center are not
compatible with Service Test Management 10.00.
For more information on installing Service Test, refer to the HP Service Test
Installation Guide. For more information on installing the Service Test Add-
in, see Installing the Service Test Add-in for Quality Center on page 31.
Chapter 2 Setting Up Service Test Management
-
8/8/2019 Qc10 Stm User
21/194
Chapter 2 Setting Up Service Test Management
21
Installing Service Test Management
The setup program provides a wizard that guides you through the
installation.
To install Service Test Management:
1 Insert the Service Test Management installation DVD into the DVD drive
and run the appropriate file.
2 If you have installed a previous version of Service Test Management, a
warning message opens. Click Yes to overwrite the existing files.
3 The Welcome dialog box opens. Click Next.
4 The License Agreement dialog box opens.
Read the license agreement. To accept the terms of the license agreement,
select I accept the terms of the license agreement.
Click Next.
Platform To install:
Windows Run thesetup.exe file.
Solaris or Linux
(console mode)
To install on a Solaris platform, type:
./setupSolaris.bin -console
To install on a Linux platform, type:
./setupLinux.bin -console
Solaris, Linux, or AIX
(UI mode)
Make sure that the DISPLAY environment variable is
properly configured on the Quality Center host machine,and that the machine from which you are installing is
running an X-server (for example, Exceed).
To install on a Solaris platform, type:
./setupSolaris.bin
To install on a Linux platform, type:
./setupLinux.bin
To install on an AIX, type:./setupAix.bin
Chapter 2 Setting Up Service Test Management
-
8/8/2019 Qc10 Stm User
22/194
Chapter 2 Setting Up Service Test Management
22
5 The Directory Name dialog box opens.
Accept the proposed folder for the Service Test Management installation or
browse for an alternate folder.
Click Next.
6 The HP Quality Center Repository Path dialog box opens.Browse for the location of the Quality Center repository. The installation
screen displays the default path.
Click Next.
Chapter 2 Setting Up Service Test Management
-
8/8/2019 Qc10 Stm User
23/194
Chapter 2 Setting Up Service Test Management
23
7 The Installation Summary dialog box opens.
To review or change any settings, click Back.
To accept the settings and start the installation, click Next. The installation
process starts.
Chapter 2 Setting Up Service Test Management
-
8/8/2019 Qc10 Stm User
24/194
p g p g
24
8 When the installation process completes, the Update the Server dialog box
opens.
When you update the Quality Center server, the Service Test Management
files are copied into the opened archive directories (for example
20qcbin.war and 30stm.war) in the
\application directory, and the Quality Center
Archive and Deployment Tool is launched. This tool enables you to update
the running Quality Center Web server.
Select an update option:
Update now. To update the Quality Center archive files and launch the
deployment tool now.
Update later. To manually update the Quality Center server at a later
time. You must update the Quality Center server before you can use
HP Service Test Management.
Click Next.
Chapter 2 Setting Up Service Test Management
-
8/8/2019 Qc10 Stm User
25/194
25
9 If you selected Update now, proceed to step 10.
If you selected Update later, click Next and then click Finish to close the
installation setup dialog box. When you are ready to update the application
server, run the deploy.bat script (or deploy.sh for Solaris or Linux) from the
directory. When running the batch
file, specify the Quality Center installation directory and the location of the
Quality Center repository, using the format:
deploy
For example:
deploy "C:\Program Files\HP\Quality Center" "C:\Program Files\Mercury\Quality
Center\repository"
10 After clicking Update now or manually launching the batch file, the
Quality Center Archive and Deployment Tool opens.
For Service Test Management to work with Quality Center, you need to
create a new archive and redeploy the qcbin.war and stm.war files on the
application server. This enables changes to the archive files to take effect.
Chapter 2 Setting Up Service Test Management
-
8/8/2019 Qc10 Stm User
26/194
26
Click Next to create the new archive files.
11 If your application server is JBoss, proceed to step 12.
If your application server is other than JBoss, the installation screen informsyou that you must redeploy HP Quality Center manually on the application
server after the setup, before changes ca take effect. The screen also shows
the location of the archive files.
The updated archive files are stored in different formats, although the
content is the same. The files are stored in the 30stm.war and 20qcbin.war
folders (these names may differ per platform).
Note: For more information on manually deploying Quality Center on an
application server, refer to theHP Quality Center Installation Guide.
Click Next and proceed to step 14.
Chapter 2 Setting Up Service Test Management
-
8/8/2019 Qc10 Stm User
27/194
27
12 If your application server is other than JBoss, proceed to step 14.
If your application server is JBoss, the HP Quality Center Redeployment
dialog box opens.
Choose one of the following options:
Yes. To deploy the archive files automatically. No. To manually deploy the archive files later.
Click Next.
Chapter 2 Setting Up Service Test Management
-
8/8/2019 Qc10 Stm User
28/194
28
13 If the Quality Center service is running, the Archive and Deployment Tool
automatically attempts to stop the service. If the tool is unable to stop the
service, the Service Not Stopped dialog box opens.
Choose one of the following options:
Retry. To try again to stop the JBoss service.
Skip JBoss deployment. To cancel the deployment and manually deploy
JBoss later.
Click Next.
14 When the deployment is complete, the Completion dialog box opens. Click
Finish to close theQuality Center Archive and Deployment Tool.
Note: If you manually deployed the archive files on your application server,
you must restart Quality Center after deployment.
15 Click Finish to close the HP Service Test Management Setup dialog box.
Chapter 2 Setting Up Service Test Management
-
8/8/2019 Qc10 Stm User
29/194
29
Loading the Service Test Management License
After installing Service Test Management on your Quality Center server, you
must load your Service Test Management license in Site Administration toenable the Services module in Quality Center.
To load the Service Test Management license:
1 In Site Administration, click the Licenses tab.
2 Click the Modify button. The License Edit dialog box opens.
-
8/8/2019 Qc10 Stm User
30/194
Chapter 2 Setting Up Service Test Management
-
8/8/2019 Qc10 Stm User
31/194
31
3 Select Services in the Extension Name grid. Click the Enabled Selected
Extensions button, and click Yes to confirm.
4 To refresh the Extensions list, click the Refresh button.
Installing the Service Test Add-in for Quality Center
The Service Test Add-in for Quality Center provides extended functionality
to Service Test Management, enabling you to do the following in the
Services module:
Import service WSDL files from a file system, URL, UDDI or Systinet server.
Import service WSDL files that reside in secure locations or that are accessed
through proxy servers.
Generate requirements and tests using the Requirement and Test Generation
wizard.
Note: The functionality provided by the Service Test add-in is included in
Service Test. If you have already installed Service Test on your
Quality Center client machine, or you intend to install it before using
Service Test Management, you do not need to install this add-in. For more
information on installing Service Test, refer to theHP Service Test Users
Guide.
If you do not install the add-in, you can still use the Services modulein
Viewer mode. This mode is suitable for business services users, such as QA
managers and SOA architects who want to view data on the service quality
process, create service coverage, link services to requirements and tests, and
produce service reports.
You can install the Service Test Add-in for Quality Center from the following
locations:
Service Test Management installation DVD. To install the add-in, run the
ServiceTestPlugin.exe file.
Chapter 2 Setting Up Service Test Management
-
8/8/2019 Qc10 Stm User
32/194
32
Quality Center Add-ins page. For more information, see Installing the Add-
in from the Quality Center Add-ins Page on page 32.
Installing the Add-in from the Quality CenterAdd-insPage
You can install the Service Test Add-in from the Quality Center Add-ins
page.
Note: To install this add-in, you must log in with administrator privileges.
To install the add-in from the Quality CenterAdd-ins page:
1 Open your Web browser and type your Quality Center URL:
http://[]/qcbin.
The HP Quality Center Options window opens.
2 Click the Add-ins page link. The Quality Center Add-ins page opens.
3 Click the More HP Quality Center Add-ins link. The More HP Quality Center
Add-ins page opens.
4 In the Quality Center Administrator Add-ins section, under HP Tool Add-ins,
click the HP Service TestAdd-in for Quality Center link. The HP Service TestAdd-in for Quality Center page opens.
5 Click the Download HP Service Test Add-in for Quality Center 10.0 link to
download the add-in.
6 Follow the on-screen installation instructions.
Chapter 2 Setting Up Service Test Management
-
8/8/2019 Qc10 Stm User
33/194
33
Uninstalling Service Test Management
This section describes how to uninstall Service Test Management from your
Windows, Solaris, or Linux server machine. When you uninstall Service TestManagement, the Service Test Management files are deleted from
Quality Center.
To uninstall Service Test Management from Windows:
1 Make sure that the application server is running.
2 To open the HP Service Test Management Uninstall dialog box, you can:
Choose Control Panel > Add/Remove Programs, select HP Service Test
Management, and click the Change/Remove button. Follow the
instructions on your screen.
Locate the Service Test Management home directory. By default, the files
are stored in [drive]:\Program Files\HP\STM. In the _uninst subdirectory,
double-click uninstall.exe.
The HP Service Test Management Uninstall dialog box opens.
Chapter 2 Setting Up Service Test Management
-
8/8/2019 Qc10 Stm User
34/194
34
3 Click Next. The Update the Server dialog box opens.
Select an update option:
Yes. To update the archive files and launch the deployment tool now.
No. To uninstall later.
Click Next.
Chapter 2 Setting Up Service Test Management
-
8/8/2019 Qc10 Stm User
35/194
35
4 The Quality Center Archive and Deployment Tool opens.
To uninstall Service Test Management, you need to create a new archive and
redeploy the Quality Center and Site Administration war files on the
application server. This enables changes to the .war files to take effect.
Click Next to create the new archive files.
5 If your application server is JBoss, proceed to step 6.
If your application server is other than JBoss, the installation screen informs
you that you must redeploy Quality Center manually on the application
server after the setup process completes. The location of the archive files is
shown in the dialog box.
The updated archive files are stored in different formats, although the
content is the same. The files are stored in the 30stm.war and 20qcbin.warfolders (these names may vary according to the platform).
Chapter 2 Setting Up Service Test Management
-
8/8/2019 Qc10 Stm User
36/194
36
To update the archives and undeploy them manually, run the undeploy.bat
script (or undeploy.sh for Solaris or Linux) from the directory. When running the batch file, specify
the Quality Center installation directory and the location of theQuality Center repository, using the format:
undeploy
For example:
undeploy "C:\Program Files\HP\Quality Center" "C:\Program
Files\Mercury\Quality Center\repository"
Note: For more information on manually deploying Quality Center on an
application server, refer to theHP Quality Center Installation Guide.
Click Next and proceed to step 8.
Chapter 2 Setting Up Service Test Management
6 If li ti i th th JB d t t 8
-
8/8/2019 Qc10 Stm User
37/194
37
6 If your application server is other than JBoss, proceed to step 8.
If your application server is JBoss, the HP Quality Center Redeployment
dialog box opens.
Choose one of the following options:
Yes. To deploy the archive files automatically.
No. To manually deploy the archive files later.
Click Next to continue.
Chapter 2 Setting Up Service Test Management
7 If the Quality Center service is running the Archive and Deployment Tool
-
8/8/2019 Qc10 Stm User
38/194
38
7 If the Quality Center service is running, the Archive and Deployment Tool
automatically attempts to stop the service. If the tool is unable to stop the
service, the Service Not Stopped dialog box opens.
Choose one of the following options:
Retry. To try again to stop the JBoss service.
Skip JBoss deployment. To cancel the deployment and manually deployJBoss later.
Click Next.
-
8/8/2019 Qc10 Stm User
39/194
Chapter 2 Setting Up Service Test Management
10 Click Next to continue.
-
8/8/2019 Qc10 Stm User
40/194
40
10 Click Next to continue.
It is recommended that you click Yes to delete the remaining uninstall files
in the Service Test Management directory.
Click Next.
11 Click Finish to close the HP Service Test Management Uninstall dialog box.
To uninstall Service Test Management from Linux or Solaris:
1 Make sure that the application server is running.
2 Type the following command at the system prompt:
/[directory]/[Service_Test_Management_directory]/_uninst/uninstall.bin
The Service Test Management Uninstall wizard opens.
3 Click Next. Follow the on-screen instructions.
4 Run the Quality Center Archive and Deployment Tool to create a new
archive and redeploy the Quality Center and Site Administration .war files
on the application server.
5 When Service Test Management prompts you to delete all add-in files, select
Yes.
3
-
8/8/2019 Qc10 Stm User
41/194
41
3Customizing Service Test Management
You can customize the Services module, user group permissions, module
access, and project entities for services and service groups.
This chapter includes:
About Customizing Service Testing on page 41
Customizing the Services Module on page 42
Customizing Service Rules on page 47
Customizing User Group Permissions on page 51
Customizing Module Access for User Groups on page 53
Customizing Project Entities on page 55
About Customizing Service Testing
You can customize general project data in the Services module. This includes
specifying default values for services stored in secure locations and on a
proxy server, the default Systinet and UDDI server information, the toolkit
parsing order for importing service definitions, the default requirement
folder, and user-defined testing aspects.
You can also customize service and service group entities in the same way as
you can customize other entities in your Quality Center projects. You canrestrict which user groups can add, delete and modify folders, services, and
service groups. You can determine whether user groups can update services
and service groups, link services and service groups to requirements, and
emulate services.
Chapter 3 Customizing Service Test Management
In addition, you can customize access to the Services module for each user
-
8/8/2019 Qc10 Stm User
42/194
42
y
group, and customize the system fields and add new user-defined fields.
Note: This chapter describes the additional customization options available
with Service Test Management. For more information on Project
Customization, refer to theHP Quality Center Administrators Guide.
Customizing the Services Module
You can customize the default connection settings, Systinet server, UDDI
server, the toolkit order for importing WSDLs, the default requirement
folder, and the default and user-defined testing aspects.
You can instruct Service Test Management to use fuzzy logic when
importing WSDL files for .NET toolkits. This allows the WSDL importer toalter the WSDL slightly in order to parse it successfully.
You can also indicate how many times the importer should attempt to parse
the WSDL. Each subsequent attempt will further slow down the import
process.
To customize the Services module:
1 In Quality Centers navigational toolbar, select Tools > Customize. The
Project Customization window opens.
Chapter 3 Customizing Service Test Management
2 Click the Service Test Management link. The Service Test page opens. Click
-
8/8/2019 Qc10 Stm User
43/194
43
the General tab.
3 You can set the default WSDL connection settings for importing a service
from a secure location and for accessing a service using a proxy server. In the
Connection Settings section, click Edit Default Settings. The Connection
Settings dialog box opens. For information on configuring connection
settings, see Accessing Services on Secure Sites and Proxy Servers on
page 80.
4 You can set the Systinet server details that are displayed by default when a
user opens the Import a Service from a Systinet Server dialog box. In the
DefaultSystinet Server section, type the name of the Systinet server. Only
Systinet 2 with Service Pack 1 or later is supported.
Chapter 3 Customizing Service Test Management
5 You can set the UDDI server address URL and version that are displayed by
-
8/8/2019 Qc10 Stm User
44/194
44
default when a user opens the Import a Service from a UDDI Server dialog
box. In the Default UDDI Server section, enter the URL and version of the
UDDI server.6 To set the order in which the toolkits are parsed when importing a WSDL, in
the Auto-Detect Toolkit Order section, select a toolkit and use the Move
Toolkit Up and Move Toolkit Down buttons.
7 You can select the folder in which Service Test Management creates
requirements when you import services and link them to a default
requirement. In the Default Requirements section, click the Browse button
and select a folder in the Select Requirements dialog box. You can onlyspecify an existing folder for the default requirement location. For more
information on linking requirements, see Creating Service Dependencies
on page 77. Select a requirement type, for example Functional or Testing.
8 For .NET users, enable Use fuzzy logic on import to use a looser set of criteria
for parsing services. In the Number of attempts box, specify the number of
attempts to try, before aborting the import.
9 Click the Rules tab to create and review custom requirements for your
project.
10 To customize the template of the testing aspects displayed in the
Requirement and Test Generation wizard, click the Aspects tab. For more
information, see Managing Testing Aspects on page 45.
11 Click Save to save your settings to the Service Test page.
Chapter 3 Customizing Service Test Management
Managing Testing Aspects
-
8/8/2019 Qc10 Stm User
45/194
45
You can customize the template for the system and user-defined testing
aspects displayed in the Requirement and Test Generation wizard. Using the
Aspects tab, you can add new aspects, modify the properties of system anduser-defined aspects, and delete user-defined aspects.
In the Aspect Management dialog box, the icon indicates a system-
defined aspect. The icon indicates a user-defined aspect.
To add a testing aspect:
1 In the Project Customization window, click the Service TestManagement
link. Select the Aspects tab.
2 To add an aspect at the main level, select the Aspect root folder. To create a
sub-aspect, select an aspect.
3 Click the New button. The Create a New Aspect dialog box opens.
4 Type the aspect name and click OK. The aspect is added to the aspect tree.
5 In the Description box, type a description of the aspect.
Chapter 3 Customizing Service Test Management
6 Add details for the requirement to be generated from the Requirement and
Test Generation wizard For more information on generating requirements
-
8/8/2019 Qc10 Stm User
46/194
46
Test Generation wizard. For more information on generating requirements,
see Generating Service Requirements and Tests Automatically on
page 115.
Tip: To include a service name as part of the generated requirement name or
generated requirement description, type %service_name% in the
Requirement Name or Requirement Description box. For example, in the
Requirement Name box, type %service_name%_my_new_requirement. After
you generate the requirement using the Requirement and Test Generation
wizard, %service_name% is replaced with the actual service name.
7 Click Save to save your settings to the Service Test page.
To modify a testing aspect:
1 In the Service Test page, click the Aspects tab.2 Select an aspect from the aspect tree.
3 Update the details. Note that you cannot modify a default testing aspect
name.
4 Click Save to save your settings to the Service Test page.
To delete a user-defined testing aspect:
1 In the Service Test page, click the Aspects tab.
2 Select an aspect from the tree and click the Delete button.
3 Click Save to save your settings to the Service Test page.
Chapter 3 Customizing Service Test Management
Customizing Service Rules
-
8/8/2019 Qc10 Stm User
47/194
47
Rules let you define the testing aspects to which your service must comply.
They help you make sure your testing standards are satisfactory and that the
the aspects relevant to the service are covered.
When defining a rule, you use the following settings:
Filters. Filters indicate the services to which the rule will be applied. For
example, if you indicate a filter: Creation Date [This Week], any service
created prior to this week, will not be bound by the rule. You can set a rule
for a service based on a variety of filters. You can use the conditional and
logical operators that are used in all Quality Center filters. For more
information, see theHP Quality Center Users Guide.
Aspects. The testing aspects that must be covered for the service.
The Services Rules tab provides a summary of all of the rules you set.
Chapter 3 Customizing Service Test Management
If your service was not covered by the required aspects, Service Test
Management creates an Alert. The Alerts dialog box indicates the violations,
-
8/8/2019 Qc10 Stm User
48/194
48
Management creates an Alert. The Alerts dialog box indicates the violations,
and lets you resolve the problem.
For more information about resolving alerts, see Working with Rule and
Change Alerts on page 96.
Setting Service Rules
You can define multiple rules in your project and modify them at any time.
To set a new rule:
1 In the Project Customization window, click the Service Test Management
link. The Service Test page opens. Click the Rules tab.
Chapter 3 Customizing Service Test Management
2 Click New. The Create New Rule dialog box opens. Type in a name for the
rule and click OK.
-
8/8/2019 Qc10 Stm User
49/194
49
3 In the Services section, click Edit to open the Filter dialog box.
Scroll to the desired condition and set one or more filters indicating which
services need to abide by this rule. You can use asterisks (*) as wild cards.
Click OK.
Chapter 3 Customizing Service Test Management
4 In the Aspects section, click Edit to open the Select Aspects dialog box.
-
8/8/2019 Qc10 Stm User
50/194
50
Select the desired testing aspects and use the arrows to move them into the
Selected Aspects pane. Click OK.
5 Service Test Management automatically updates a description of the policybased on your selections. To manually provide a description, clear the Use
Automatic Text option and enter text.
6 Click Save in the bottom right corner.
7 Click Return to exit the Customize Project screen.
To determine which tests violated rules, generate an Excel report asdescribed in Chapter 13, Generating Reports and Documents..
For additional information about rules, see the Rules section in Managing
Service Details on page 93.
Chapter 3 Customizing Service Test Management
Customizing User Group Permissions
h f
-
8/8/2019 Qc10 Stm User
51/194
51
You can customize the permission settings for managing services, service
groups, folders, updates, and requirement and test linkage from the Services
tab in the Permission Settings dialog box. For more information on user
group permissions, refer to theHP Quality Center Administrators Guide.
To set user group permissions:
1 In Quality Center, select Tools > Customize. The Project Customization
window opens.
2 Click the Groups link. The Groups page opens.
3 In the Groups list, choose the user group for which you want to set
permissions. You can only modify user-defined groupsnot system groups.
4 Click the Change button. The Permission Settings dialog box open.
5 Click the Services tab.
Chapter 3 Customizing Service Test Management
The Services tab displays the following tasks that are available in the Services
module:
-
8/8/2019 Qc10 Stm User
52/194
52
Task Description
Add Service User group can add services to the Services module.
Modify Service User group can modify services in the Services
module. Note that this task enables you to specify
the fields that the selected user group can modify.
Delete Service User group can delete services from the Services
module.Link Service to
Requirements
User group can link services to requirements in the
Services module.
Update Service/Group User group can update services or service groups.
Note that selecting this task automatically enables
the Modify Service task.
Add Service Folder User group can add folders to the services tree.
Modify Service Folder User group can modify folders in the services tree.
Note that this task enables you to specify the fields
that the selected user group can modify.
Delete Service Folder User group can delete folders from the services tree.
Add Group User group can add service groups to the Services
module.
Modify Group User group can modify service groups in the Services
module. Note that this task enables you to specify
the fields that the selected user group can modify.
Delete Group User group can delete service groups from the
Services module.
Emulate Service User group can emulate services from
Quality Center.
Add Change User group can add changes to the Services module.
Modify Change User group can modify changes in the Services
module. Note that this task enables you to specify
the fields that the selected user group can modify.
Chapter 3 Customizing Service Test Management
Task Description
-
8/8/2019 Qc10 Stm User
53/194
53
6 Select the tasks that the selected user group can use.
7 Click OK to close the Permission Settings dialog box.
8 Click Save to save your settings to the Groups page.
Customizing Module Access for User Groups
After you enable the HP Service Test Management extension for a project,
you can control access to the Services module for each user group. You can
enable access to all Quality Center modules including the Services module,
or to all Quality Center modules excluding the Services module.
For more information on customizing module access for user groups, refer to
theHP Quality Center Administrators Guide.
Delete Change User group can delete changes from the Services
module.
Customize Service Test User group can specify settings for the Services
module, using the Service Test link in Project
Customization.
Chapter 3 Customizing Service Test Management
To customize Services module access for user groups:
1 In the Project Customization window, click the Module Access link. The
-
8/8/2019 Qc10 Stm User
54/194
54
Module Access page opens.
The icon indicates the modules that the user group can access.
To select or clear a cell in the table, double-click the cell, or select the cell
and press the space bar.
2 To select the Defects module only, select the Defects Module column. This
clears all the other columns.
3 To select the Quality Center modules (including the Defects module), select
the Quality Center column. This clears the Defects Module column.
4 To select the Services module, select the Services column. This selects the
Quality Center column and clears the Defects Module column.
5 Click Save to save your changes.
Chapter 3 Customizing Service Test Management
Customizing Project Entities
You can customize the system fields and add new user-defined fields from
-
8/8/2019 Qc10 Stm User
55/194
55
You can customize the system fields and add new user defined fields from
the Project Entities page. You customize service fields under the Service
entity, and service group fields under the Service Group entity.
An additional aspect of customization is the Test entity. You can create new
fields for your test and indicate whether a field is mandatory. If you define a
field as required, the Test Plans Details tab shows it as mandatory.
For more information on customizing project entities, refer to the
HP Quality Center Administrators Guide. For detailed information on
Quality Center entities and fields, refer to theHP Quality Center Database
Reference.
To customize project entities:
1 In Quality Center, select Tools > Customize. The Project Customization
window opens.
2 Click the Project Entities link. The Project Entities page opens.
3 Under Project Entities, expand the required entityService, Service Group,
or Test.
4 Customize the System and User-Defined fields as required.
Chapter 3 Customizing Service Test Management
To add a new field for a test, expand the Test entity and select User Fields. In
the right pane, edit the label, choose a field type, and set a length. To
designate the field as mandatory, select Required check box.
-
8/8/2019 Qc10 Stm User
56/194
56
designate the field as mandatory, select Required check box.
5 To add a new field for a service, expand the Service entity and select User
Fields. In the right pane edit the label, choose a field type, and set a field
length.
6 For User List and Lookup List field types, specify the required information.
7 Click Save to save your settings to the Project Entities page.
8 Click Return to close the Customization window and access the Main
Quality Center page.
9 To view the new fields in the main Services module, select a service and click
the Details tab.
When you create a new test manually or through a wizard, Service Test
Management prompts you for the required user-defined fields.
4
-
8/8/2019 Qc10 Stm User
57/194
57
Getting Started with the Services Module
The Services module enables you to create and manage services and service
groups, and generate service requirements and tests in Quality Center.
This chapter includes:
Accessing the Services Module on page 57
The Services Module Window on page 58
Services Menu Bar on page 59
Services Toolbars on page 59 Service Tree on page 60
Accessing the Services Module
You create and manage services and service groups, and generate service
requirements and tests in Quality Center from the Services module.
To access the Services module:
1 Log in to your Quality Center project.
2 Click the Services button on the sidebar of the Quality Center window. The
Services module opens. For more information on the Services module
window, see The Services Module Window on page 58.
If the Services button is not displayed in the sidebar:
Check with your system administrator that you are connected to a
Quality Center server with Service Test Management. If Service Test
Management is not installed on your current Quality Center server,
disconnect and reconnect to a server with Service Test Management.
Chapter 4 Getting Started with the Services Module
Check that Service Test Management licenses are currently available on
the Quality Center server. Contact your Quality Center Site
Administrator or refer to theHP Quality Center Administrators Guide.
-
8/8/2019 Qc10 Stm User
58/194
58
y
The Services Module Window
The Services module window is shown below.
Chapter 4 Getting Started with the Services Module
The Services module contains the following key elements:
Services menu bar. Contains menus with Services module commands. For
more information see Services Menu Bar on page 59
-
8/8/2019 Qc10 Stm User
59/194
59
more information, see Services Menu Bar on page 59.
Service toolbar. Contains buttons for frequently used commands in the
Service module. For more information, see Services Toolbars on page 59.
Service tree. Displays services folders, individual services, and groups in
your project, organized in a graphical hierarchy in the services tree. For
more information, see Service Tree on page 60.
Services Menu Bar
The Services menu bar contains the following menus:
Services. Contains commands that enable you to create folders and groups,
import, update, or restore services, and generate requirements and tests. It
also contains commands that enable you to create or use an emulated
service. For more information, see Using Service Emulation on page 184.
Edit. Contains commands that enable you to cut, copy, paste, find, delete,
and rename services, services folders, and service groups.
View. Contains commands that enable you to expand and collapse services
folders, filter, sort, and refresh services.
Services Toolbars
The Services toolbar contains buttons for frequently-used commands. The
toolbar contains the following buttons:
New Folder. Adds a new folder to the services tree below the currently
selected item.
New Group/New Manual Service/ Import Service. A drop down menu to
create a new group or service. You can also import a service based on a
WSDL file. For more information on importing service definitions and
manually defining services, see Chapter 5, Creating Services.
Chapter 4 Getting Started with the Services Module
Delete. Removes the currently selected folder or service from the services
tree. Deleting a services folder also deletes its subfolders and all of the
services in the folders.
-
8/8/2019 Qc10 Stm User
60/194
60
Refresh Selected. Refreshes the data for the currently selected folder orservice.
Set Filter/Sort. Enables you to locate required service tree items by setting
filter or sort preferences. For more information on filtering and sorting, refer
to theHP Quality Center Users Guide.
Send by E-mail. Opens the Send E-mail dialog box, enabling you to send
service e-mail to recipients selected from a list or to the author of theservice. For more information, see Mailing Services on page 90.
Service Tree
The Service Tree provides a complete overview of a service, service folder,
and service group content. The following tabs are available in the right paneof the Services module:
Details tab. Displays general details and attributes of the selected service or
service group. Displays data that is required to identify the selected service,
including the JMS details, an ID, service address, and WSDL location. For
more information, see Managing Service Details on page 93 and Viewing
and Modifying Service Group Details on page 105.
Operations tab. Displays service operation data for the selected service. For
more information, see Managing Service Operations on page 97 (only
available when selecting a service in the tree hierarchy).
Testing Status tab. Provides a coverage summary for aspects, requirements,
operations, tests, and defects. For more information, see Chapter 9,
Determining Test Coverage..
History tab. Lists the changes in the WSDL and all rule violations. It also
provides an interface to make new changes to the WSDL and create test sets
to check the impact of change in the WSDL. For more information, see
Chapter 12, Updating Services and Analyzing Service Changes.
Chapter 4 Getting Started with the Services Module
Modeling tab. Provides an interface to graphically associate services with
service groups, and to define dependencies between services. For more
information, see Creating Service Dependencies on page 77.
-
8/8/2019 Qc10 Stm User
61/194
61
Attachments tab. Lists the files that have been associated with the selectedfolder, service, or group as attachments. The tab includes an icon if the
selected service has attachments. For more information, see Adding
Attachments to Services on page 99.
-
8/8/2019 Qc10 Stm User
62/194
5
-
8/8/2019 Qc10 Stm User
63/194
63
Creating Services
You create services by importing service definitions, or by manually defining
services in the Services module.
This chapter includes:
About Creating Services on page 63
Working with Toolkits on page 64
Creating a Services Tree on page 65
Importing Service Definitions on page 66
Creating Manual Services on page 75
Creating Service Dependencies on page 77
Defining Service Dependencies on page 79
Accessing Services on Secure Sites and Proxy Servers on page 80
Working with Direct Links on page 83
About Creating Services
You create services in the Services module by adding services to the services
tree. You can add services in two ways: you can import service definitions
based on a WSDL file, or you can manually define services.
You can import a service definition from a file location, URL, UDDI or
Systinet server. You specify the WSDL source file location, a toolkit for
parsing the WSDL file, and a requirement coverage option for linking the
service to a requirement. Requirement coverage allows you to connect the
service to other Quality Center entities, such as tests, test sets, and defects.
Chapter 5 Creating Services
You can also import a WSDL that resides in a secure location, or that is
accessed through a proxy server. Once you enter the security or proxy
information, it remains with the WSDL, enabling service updates and
automatic synchronization. When you import a service definition, Service
-
8/8/2019 Qc10 Stm User
64/194
64
automatic synchronization. When you import a service definition, Service
Test Management extracts the service name, service address (endpoint), andoperations data from the WSDL file, and stores it in the Quality Center
repository.
If you are using services that are not WSDL-based, or if you have no WSDLs
available to test, you can create service definitions manually. For details, see
Creating Manual Services on page 75.
After you import or define a service, you can view and modify its attributes
in the Details tab. For more information, see Chapter 6, Managing
Services.
To assign tests or requirements to your service, see:
Chapter 11, Linking Tests to Services.
Chapter 10, Linking Requirements to Services.
Working with Toolkits
You can select a toolkit before importing a service definition, and Service
Test Management imports the service definition using that toolkit. Service
Test Management supports the .NET and Axis toolkits.
When selecting a toolkit, you should match the toolkit to the actual
development environment. After you select a toolkit, it becomes
permanently associated with the service definition.
Alternatively, you can instruct Service Test Management to detect the
appropriate toolkit using Auto-detect (the default setting). Auto-detect
attempts to parse the selected WSDLs using the available toolkits, accordingto the toolkit parsing order set in Project Customization. For more
information on customizing the toolkit parsing order, see Customizing the
Services Module on page 42.
Chapter 5 Creating Services
Creating a Services Tree
Services are organized in a graphical hierarchy in the Services tree. You can
organize related services in folders and subfolders, and drag and drop folders
http://../SOABasics/linking_tests.pdfhttp://../SOABasics/linking_requirements.pdfhttp://../SOABasics/linking_requirements.pdfhttp://../SOABasics/linking_tests.pdf -
8/8/2019 Qc10 Stm User
65/194
65
or subfolders to other folders in the tree.
At the top level of the services tree is the Services root folder, which
contains the services folders. Under this folder, you can create custom
folders that represent service structures. For example, you might create
separate folders to represent services for different applications.
The Obsolete folder contains services that have been removed from the
services folders but are still being used by tests stored in Quality Center. Formore information on the Obsolete folder, see Removing and Restoring
Services on page 100.
You cannot rename, move, or delete the Services folder or the Obsolete
folder.
To create a folder for your services in the Services tree:
1 Click the Services button in the sidebar. The Services module opens.
2 Select the Services root folder, or another folder in the services tree.
3 Click the New Folder button in the toolbar or select Services > New > New
Folder. The New Folder dialog box opens.
4 Enter a descriptive name in the Folder Name box and click OK. A service
folder name cannot include any of the following characters: \ ^ *.The new folder is displayed under the folder you selected in step 2.
5 Add a textual description of the folder contents in the Description area of
the Details tab located in the lower part of the screen.
Chapter 5 Creating Services
Importing Service Definitions
You can import (and later update) service definitions based on WSDL files
from a file location, URL, UDDI or Systinet server. You can also import
-
8/8/2019 Qc10 Stm User
66/194
66
WSDL files that reside in secure locations, and WSDL files accessed throughproxy servers by supplying the relevant authentication credentials. For more
information, see Accessing Services on Secure Sites and Proxy Servers on
page 80.
When you import a service, you can link it to an existing requirement, a
new requirement, a default requirement that Service Test Management
creates for you, or you can link it later. Requirement coverage connects
services to other Quality Center entities (tests, test sets, and defects), which
helps you to keep track of the service and ensure compliance with your
requirements throughout the testing process. For more information on
requirement coverage, see Creating Service Dependencies on page 77.
Note: If a WSDL file has multiple service definitions, a service entity is
created for each definition.
To import a service definition:
1 Click the Services button in the sidebar. The Services module opens.
2 In the services tree, select the folder into which you want to import the
service definition.
Chapter 5 Creating Services
3 Click the Import Service button or click Ctrl-L. The Import Services dialog
box opens.
-
8/8/2019 Qc10 Stm User
67/194
67
4 Select an import option:
File. Imports a service definition based on a WSDL file from a file system.
URL. Imports a service definition based on a WSDL file from a URL.
UDDI. Imports a service definition based on a WSDL file from a UDDI
server.
Systinet. Imports a service definition based on a WSDL file from a
Systinet server.
Chapter 5 Creating Services
5 Click Add, and follow the import procedures for the selected option.
For importing from a file, see Importing Service Definitions from a File
System on page 70.
-
8/8/2019 Qc10 Stm User
68/194
68
For importing from a URL, see Importing Service Definitions from aURL on page 71.
For importing from a UDDI, see Importing Service Definitions from a
UDDI Server on page 72.
For importing from Systinet, see Importing Service Definitions from
Systinet on page 73.
After selecting the service definitions you want to import, the selected
services are displayed in the Import Services dialog box.
6 Configure the Advanced settings (optional). If you cannot see the Advanced
options, click the Expand arrows at the bottom right of the dialog box.
7 In the Import with toolkit box, select the toolkit for parsing the WSDL file.
To instruct Service Test Management to detect the appropriate toolkit, select
Auto-detect (the default setting). For more information on selecting a
toolkit, see Working with Toolkits on page 64.
8 Browse for or manually specify a folder for the service. This folder
corresponds to the folders in the left panes tree hierarchy.
9 Connection settings enable you to set credentials required to access a WSDL
located on a secure site, and to access a WSDL using a proxy server. To
configure connection settings, click Configure, and follow the instructionsdescribed in Accessing Services on Secure Sites and Proxy Servers on
page 80. If connections settings are specified, they are displayed in the
Connection Settings box.
Note: Connection settings are only available for WSDLs imported from a
URL or UDDI.
Chapter 5 Creating Services
10 Click Import to import the selected service definitions. The Import Log
dialog box opens and lists the import process in the Log window.
-
8/8/2019 Qc10 Stm User
69/194
69
To automatically close the Import Services dialog box after the import
process has finished, select Close dialog box when process finishes.
By default, Quality Center pauses the process each time it finds an error, and
displays the error message in the Import Services dialog box. To continue
with the import process, click Continue, or click Stop to end the process. Ifyou do not want to view errors during the import process, clear the Pause on
error check box.
11 To stop the import process at any time, click Stop.
12 When the import process has finished, click Finish to close the dialog box.
Chapter 5 Creating Services
The successfully imported services are added to the services tree below the
folder you selected in step 2 with the following icon:
Icon Command
-
8/8/2019 Qc10 Stm User
70/194
70
Importing Service Definitions from a File System
You can import service definitions based on WSDL files from a file system by
browsing the file system, and selecting the files you want to import.
To import service definitions from a file system:
1 After performing steps 1- 5 ofImporting Service Definitions on page 66,
the Open dialog box opens with Files of type set to WSDL files (*.wsdl and
*.xml).
2 Browse to the directory where the WSDL files are located, select the files you
want to import, and click Open. The Open dialog box closes, and the filesare added to the import services list in the Import Services dialog box.
Tip: You can also import service definitions by pressing the INSERT key and
typing the file path and name directly into the import services list.
3 To add WSDL files from other directories, click Add, and repeat this process.
4 To remove a service from the WSDL list, select the service and click the
Delete button.
5 Continue with step 6 on page 68.
WSDL imported from file
WSDL imported from URL
WSDL imported from a UDDI
WSDL imported from Systinet
WSDL Definitions created manually
Chapter 5 Creating Services
Importing Service Definitions from a URL
You can import service definitions based on WSDL files from a URL, by
browsing Web pages and selecting the desired URL, or by typing the URL
directly.
-
8/8/2019 Qc10 Stm User
71/194
71
To import service definitions from a URL:
1 After performing steps 1- 5 ofImporting Service Definitions on page 66, a
Web browser opens.
2 In the Address box, type the URL, or navigate to the URL in Internet
Explorer.
3 Close the browser. The selected URL is added to the import services list in
the Import Services dialog box.
Tip: You can also import service definitions based on URLs by pressing the
INSERT key and typing the URL directly into the import services list.
4 To import services from other URLs, click Add, and repeat this process.
5 To remove a service from the WSDL list, select the service and click the
Delete button.
6 Continue with step 6 on page 68.
Chapter 5 Creating Services
Importing Service Definitions from a UDDI Server
You can import service definitions based on WSDL files from a UDDI server.
You can search for services published on a UDDI server by typing a service
name.
-
8/8/2019 Qc10 Stm User
72/194
72
To import a service definition from a UDDI server:
1 After performing steps - 5 ofImporting Service Definitions on page 66,
the Search for Service in UDDI dialog box opens.
2 Insert the UDDI address or choose one from a previously loaded WSDL.
Select a version number, 2 or 3. Click Go. The dialog box lists all of the
available services.
3 In the Available Services pane, sort the services by the most relevant
column: Service Name, ServiceID, Description, WSDL Location, or UUID.
4 Use the right-facing and left-facing arrows to move services from the
Available Services pane to the Selected Services pane.
Chapter 5 Creating Services
5 Click OK. The services are added to the services list in the Import Services
dialog box.
6 To remove a service from the UDDI Services list, select the service and click
the Delete button.
-
8/8/2019 Qc10 Stm User
73/194
73
7 Continue with step 6 on page 68.
Importing Service Definitions from Systinet
You can import service definitions based on WSDL files from a Systinet
server. You can search for services on a Systinet server by typing a service
name or by typing a REST request.
Note: Only a Systinet 2 server with Service Pack 1 or later is supported.
Chapter 5 Creating Services
To import a service definition from Systinet:
1 After performing steps 1- 5 ofImporting Service Definitions on page 66,
the Search for Service in Systinet dialog box opens.
-
8/8/2019 Qc10 Stm User
74/194
74
2 Insert the Systinet address or choose one from a previously loaded WSDL.
Click Go. The dialog box lists all of the available services.
3 In the left pane, Available Services, sort the services by the most relevant
column: Service Name, ServiceID, Description, WSDL Location, or UUID.
4 Use the right-facing and left-facing arrows to move services from the right
pane to the right pane, Selected Services.
Chapter 5 Creating Services
5 Click OK. The services are added to the Systinet services list in the Import
Services dialog box.
-
8/8/2019 Qc10 Stm User
75/194
75
6 To remove a service from the Systinet Services list, select it and click the
Delete button.
7 Continue with step 6 on page 68.
Creating Manual Services
If you are using services that are not WSDL-based, or you have no WSDLs
available to test, you can create empty service definitions under the active
folder, and manually update the service attributes. This enables you to linkexisting requirements and tests to your services, even before the service is
deployed.
Alternatively, you can use the Service Emulation tool to create an emulation
of your service. For more information, see Emulating Services on
page 184.
Chapter 5 Creating Services
To create a manually defined service:
1 In the services tree, select the folder into which you want to create the
service definition, and choose Services > New > New Manual Service. The
New Service dialog box opens.
-
8/8/2019 Qc10 Stm User
76/194
76
2 In the Service Name box, type a name for the service. The service name
cannot exceed 255 characters or include any of the following characters: % *
\ | : / < > ? @ # $.
3 Specify the details of the service:
Field Description
Assigned To The name of the user to whom the service
implementation is assigned.
JMS Request Queue The name of the request queue
Chapter 5 Creating Services
JMS Transport Use JMS transport: Y or N. If you disable JMS
transport, the service uses HTTP.
Created By By default, the name with which you logged in. You
Field Description
-
8/8/2019 Qc10 Stm User
77/194
77
4 Enter text for a Description of the service or Comments in the respectivetabs.
5 To add attachments, click the Attachments button and follow the guidelines
described in Adding Attachments to Services on page 99.
6 Click Submit. The service is added to the services tree below the selected
folder.
Creating Service Dependencies
Service dependency defines a relationship between two or more services. As
the operations of these linked services change, you can detect changes and
track their impact on the linked services.
You can define the dependencies using Service Test Managements Modeling
tab. The Modeling tab uses a graphical display to portray all of the service
dependencies.
y y , y gg
can edit this field and specify a di