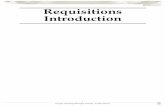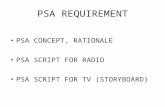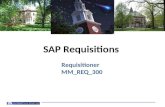Types of Requisitions: PSA POS
Transcript of Types of Requisitions: PSA POS

Creating PSA Requisition eProcurement July 27, 2021
P a g e 1 | 13
Types of Requisitions: PSA_POS
Navigation:
eProcurement > Requisition
Procedure: 1. Enter Business Unit

Creating PSA Requisition eProcurement July 27, 2021
P a g e 2 | 13
2. Enter the Requisition Name 3. PSA – Personal Service for the Requisition Type

Creating PSA Requisition eProcurement July 27, 2021
P a g e 3 | 13
4. Click on the PSA Details Link
5. Click on Hyperlink for Personal Service Agreement PSA – COMPETITIVE Personal
Services Agreement Greater than $50,000 & 1 year.

Creating PSA Requisition eProcurement July 27, 2021
P a g e 4 | 13
6. Answer all questions
7. Click OK

Creating PSA Requisition eProcurement July 27, 2021
P a g e 5 | 13
8. Enter the Supplier ID 9. Buyer
10. Category
11. Unit of Measure
12. Enter Chartfields – If the chartfields are defaulted skip this step.

Creating PSA Requisition eProcurement July 27, 2021
P a g e 6 | 13
13. Click OK
14. Click Fixed Cost Service link
Note: The Category, Supplier ID, Supplier Name & Unit of Measure, fields populated
with values entered on the Define Requisitions page.
15. Enter Priority of the requisition (High, Med, Low) and then the Item Description
16. Enter Value of Service
17. Enter Start Date

Creating PSA Requisition eProcurement July 27, 2021
P a g e 7 | 13
18. Enter End Date

Creating PSA Requisition eProcurement July 27, 2021
P a g e 8 | 13
19. Click Add to Cart
20. The Shopping Cart displays
21. Click Checkout
Note: Do this process for additional services you wish to place on your requisition.

Creating PSA Requisition eProcurement July 27, 2021
P a g e 9 | 13
22. Click on the Comments bubble
23. Add a Comment
24. Click on Add Attachments

Creating PSA Requisition eProcurement July 27, 2021
P a g e 10 | 13
25. Click on Browse and find a file to attach
26. Click Upload
27. Click OK

Creating PSA Requisition eProcurement July 27, 2021
P a g e 11 | 13
28. Enter the Budget Reference (Bud Ref) information in the Approval Justification field.
29. Click Save & submit

Creating PSA Requisition eProcurement July 27, 2021
P a g e 12 | 13
30. Click OK
• The requisition has been submitted to PSA_POS workflow and is in pending status.
• The requisition number displays on the header.
• The Bid/Contract ID starts with the year, agency acronym & requisition number. This
field is editable when converting the req to a contract.
• Default for this requisition is Amount Only. If you need to change to QTY un-check the
Amount Only Box in the line details.
(Once the requisition is converted into a contract, the Contract ID will have a suffix added to it of
either PSA-01 or POS-01 depending upon which requisition type was chosen).

Creating PSA Requisition eProcurement July 27, 2021
P a g e 13 | 13