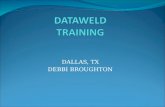Purchase Order Enhancements - download.microsoft.comPurchase Order Enhancements, and how it...
Transcript of Purchase Order Enhancements - download.microsoft.comPurchase Order Enhancements, and how it...

Microsoft Dynamics® GPPurchase Order Enhancements

Copyright Copyright © 2010 Microsoft. All rights reserved.
Limitation of liability This document is provided “as-is”. Information and views expressed in this document, including URL and other Internet Web site references, may change without notice. You bear the risk of using it.
Some examples depicted herein are provided for illustration only and are fictitious. No real association or connection is intended or should be inferred.
Intellectual property This document does not provide you with any legal rights to any intellectual property in any Microsoft product.
You may copy and use this document for your internal, reference purposes.
Trademarks Microsoft, Microsoft Dynamics, and FRx are trademarks of the Microsoft group of companies. FairCom and c-tree Plus are trademarks of FairCom Corporation and are registered in the United States and other countries.
All other trademarks are property of their respective owners.
Warranty disclaimer Microsoft Corporation disclaims any warranty regarding the sample code contained in this documentation, including the warranties of merchantability and fitness for a particular purpose.
License agreement Use of this product is covered by a license agreement provided with the software product. If you have any questions, please call the Microsoft Dynamics GP Customer Assistance Department at 800-456-0025 (in the U.S. or Canada) or +1-701-281-6500.
Publication date May 2010

P U R C H A S E O R D E R E N H A N C E M E N T S i
Contents
Introduction .................................................................................................................................................2What’s in this manual...................................................................................................................................2
Symbols and conventions ............................................................................................................................3
Resources available from the Help menu..................................................................................................3
Send us your documentation comments ...................................................................................................4
Part 1: Purchase order commitments.......................................................................6
Chapter 1: Commitments transactions ............................................................................ 7Setting up purchase order commitments ..................................................................................................7
Entering purchase orders with commitments ..........................................................................................9
Posting transactions with commitments ................................................................................................. 11
Editing the status of a purchase order ..................................................................................................... 11
Authorizing multiple purchase orders .................................................................................................... 11
Authorizing and approving multiple purchase orders ........................................................................13
Chapter 2: Commitments inquiries, reports, and maintenance ............. 15Viewing budget vs. actual and committed information .......................................................................15
Viewing committed detail information ...................................................................................................16
Maintaining purchase order commitments data....................................................................................17
Part 2: Purchase order approvals ...............................................................................20
Chapter 3: Approvals transactions.................................................................................... 21Setting up purchase order approvals .......................................................................................................21
Deleting purchase order approvals users from the system ..................................................................23
Entering and approving purchase orders ...............................................................................................23
Approving multiple purchase orders ......................................................................................................24
Authorizing and approving multiple purchase orders ........................................................................25
Editing the status of purchase orders ......................................................................................................26
Chapter 4: Approvals inquiries, reports, and maintenance........................ 29Viewing or printing the Purchase Order Approvals User Setup List .................................................29
Viewing unapproved purchase orders ....................................................................................................29
Viewing purchase order detail information............................................................................................30
Viewing item information for purchasing documents ..........................................................................31
Printing purchasing documents ...............................................................................................................33
Maintaining purchase order approvals data...........................................................................................33
Index ...................................................................................................................................................................35

ii P U R C H A S E O R D E R E N H A N C E M E N T S

INT
RO
DU
CT
ION

2 P U R C H A S E O R D E R E N H A N C E M E N T S
IntroductionPurchase Order Enhancements includes purchase order approvals, purchase order commitments, and purchase order returns.
You can use purchase order approvals to maintain approval information for each company. Purchase orders can be approved individually or in groups. Unapproved purchase orders can’t be printed, received, or invoiced against.
Purchase order commitments tracks committed details against budgets and includes the commitments in your financial reports. You can authorize purchases that exceed budget amounts.
Purchase order returns processes purchasing returns and offsets the original purchase order transaction amount against inventory accounts and applicable general ledger accounts. Returned items are matched to the original receipts. For more information, see the Purchase Order Processing documentation.
This introduction is divided into the following sections:
• What’s in this manual• Symbols and conventions• Resources available from the Help menu• Send us your documentation comments
What’s in this manual
This manual is designed to give you an understanding of how to use the features of Purchase Order Enhancements, and how it integrates with the Microsoft Dynamics® GP system.
To make best use of Purchase Order Enhancements, you should be familiar with systemwide features described in the System User’s Guide, the System Setup Guide, and the System Administrator’s Guide.
Some features described in the documentation are optional and can be purchased through your Microsoft Dynamics GP partner.
To view information about the release of Microsoft Dynamics GP that you’re using and which modules or features you are registered to use, choose Help >> About Microsoft Dynamics GP.
The manual is divided into the following parts:
• Part 1, Purchase order commitments, includes information about setting up and using purchase order commitments.
• Part 2, Purchase order approvals, includes information about setting up and using purchase order approvals.

P U R C H A S E O R D E R E N H A N C E M E N T S 3
I N T R O D U C T I O N
Symbols and conventions
This manual uses the following symbols to make specific types of information stand out.
This manual uses the following conventions to refer to sections, navigation and other information.
Resources available from the Help menu
The Microsoft Dynamics GP Help menu gives you access to user assistance resources on your computer, as well as on the Web.
ContentsOpens the Help file for the active Microsoft Dynamics GP component, and displays the main “contents” topic. To browse a more detailed table of contents, click the Contents tab above the Help navigation pane. Items in the contents topic and tab are arranged by module. If the contents for the active component includes an “Additional Help files” topic, click the links to view separate Help files that describe additional components.
To find information in Help by using the index or full-text search, click the appropriate tab above the navigation pane, and type the keyword to find.
To save the link to a topic in the Help, select a topic and then select the Favorites tab. Click Add.
IndexOpens the Help file for the active Microsoft Dynamics GP component, with the Index tab active. To find information about a window that’s not currently displayed, type the name of the window, and click Display.
Symbol Description
The light bulb symbol indicates helpful tips, shortcuts and suggestions.
The warning symbol indicates situations you should be especially aware of when completing tasks. Typically, this includes cautions about performing steps in their proper order, or important reminders about how other information in Microsoft Dynamics GP might be affected.
The multicurrency symbol points out features or procedures that apply if you’re using Multicurrency Management.
Convention Description
Creating a batch Italicized type indicates the name of a section or procedure.
File >> Print or File > Print
The (>>) or (>) symbol indicates a sequence of actions, such as selecting items from a menu or toolbar, or pressing buttons in a window. This example directs you to go to the File menu and choose Print.
TAB or ENTER Small capital letters indicate a key or a key sequence.

I N T R O D U C T I O N
4 P U R C H A S E O R D E R E N H A N C E M E N T S
About this windowDisplays overview information about the current window. To view related topics and descriptions of the fields, buttons, and menus for the window, choose the appropriate link in the topic. You also can press F1 to display Help about the current window.
LookupOpens a lookup window, if a window that you are viewing has a lookup window. For example, if the Checkbook Maintenance window is open, you can choose this item to open the Checkbooks lookup window.
Show Required FieldsHighlights fields that are required to have entries. Required fields must contain information before you can save the record and close the window. You can change the font color and style used to highlight required fields. On the Microsoft Dynamics GP menu, choose User Preferences, and then choose Display.
Printable ManualsDisplays a list of manuals in Adobe Acrobat .pdf format, which you can print or view.
What’s NewProvides information about enhancements that were added to Microsoft Dynamics GP since the last major release.
Microsoft Dynamics GP OnlineOpens a Web page that provides links to a variety of Web-based user assistance resources. Access to some items requires registration for a paid support plan.
Customer Feedback OptionsProvides information about how you can join the Customer Experience Improvement Program to improve the quality, reliability, and performance of Microsoft® software and services.
Send us your documentation comments
We welcome comments regarding the usefulness of the Microsoft Dynamics GP documentation. If you have specific suggestions or find any errors in this manual, send your comments by e-mail to the following address: [email protected].
To send comments about specific topics from within Help, click the Documentation Feedback link, which is located at the bottom of each Help topic.
Note: By offering any suggestions to Microsoft, you give Microsoft full permission to use them freely.

PA
RT
1: P
UR
CH
AS
E O
RD
ER
CO
MM
ITM
EN
TS

6 P U R C H A S E O R D E R E N H A N C E M E N T S
Part 1: Purchase order commitmentsThis part of the documentation includes information about setting up and using purchase order commitments. The following topics are discussed:
• Chapter 1, “Commitments transactions,” describes how to set up purchase order commitments and track commitments.
• Chapter 2, “Commitments inquiries, reports, and maintenance,” contains information about the reports, inquiries, and maintenance options available to you in purchase order commitments.

P U R C H A S E O R D E R E N H A N C E M E N T S 7
Chapter 1: Commitments transactionsCommitments are unreceived amounts from purchase order documents. These amounts are committed to be paid at a later date, but are not yet received. Purchase order commitments provides the capability to validate these amounts against a budget and generate financial statements including these committed expenditures.
This information is divided into the following sections:
• Setting up purchase order commitments• Entering purchase orders with commitments• Posting transactions with commitments• Editing the status of a purchase order• Authorizing multiple purchase orders• Authorizing and approving multiple purchase orders
Setting up purchase order commitments
Commitments are amounts from purchase order documents that are committed to be paid at a later date, but are not yet invoiced. You can set up options for commitments using the Purchase Order Commitments Setup window. You also can select commitment tracking, approval, and password preferences.
To set up purchase order commitments:1. Open the PO Enhancements Setup window.
(Microsoft Dynamics GP menu >> Tools >> Setup >> Purchasing >> Purchase Order Enhancements)
2. Mark the Activate Commitments option. This option must be selected to use purchase order commitments.
If both purchase order commitments and purchase order approvals are activated, all purchase orders with a status of New must be approved before commitment can take place. If only purchase order commitments is activated, all purchase orders with a status of New will automatically be committed.
If the purchase order commitments is activated, fixed or variable allocation accounts cannot be used in the Purchase Order Processing. The system will not allow you to save transactions that use those accounts because fixed and variable allocation accounts are not supported in this release of purchase order commitments.
If you mark Activate Commitments, the system will automatically reconcile your existing data when you close the PO Enhancements Setup window.

P A R T 1 P U R C H A S E O R D E R C O M M I T M E N T S
8 P U R C H A S E O R D E R E N H A N C E M E N T S
3. Choose Commitment Setup—the PO Commitments Setup window will open.
4. Select one of the following authorization types:
Annual Authorization is based on the total budget and actual amount for the year. If more than one budget is assigned to a fiscal year, authorization is based on the combined total budgets and combined actual amounts for the year.
Period Authorization is based on the budget and actual amounts for the period that the purchase order’s required date is in.
YTD Authorization is based on the year-to-date budget and actual balances based on the user date. If there is more than one budget assigned to a fiscal year, the combined year-to-date budget and actual balances are based on the user date.
If you want to use a password that will be required to allow budget-exceeding purchases, enter a password.
5. Enter a budget ID to identify the budget to compare commitments against.
Budget ID Commityyyy is reserved for purchase order commitments (yyyy represents a valid and open fiscal year, for example 2007 or 2008). If you have a Budget ID named Commityyyy, copy this budget information to a new Budget ID name and delete the Commityyyy Budget ID before activating purchase order commitments. While using purchase order commitments, do not set up a budget using the name Commityyyy.
6. To assign more than one budget to a fiscal year, select a fiscal year by clicking the Budget ID field for the corresponding year. Choose the Budget ID expansion button to open the Select Budgets window. Mark each budget that you want to assign to the selected fiscal year. Choose OK to return to the PO Commitments Setup window. If more than one budget is assigned to the fiscal year, *Multiple appears in the Budget ID field.
To assign additional budgets to another fiscal year, repeat step 6. A budget can be assigned to more than one year.
7. If you choose to allow an authorization variance, mark the Authorization Variance option. An authorization variance is the amount a commitment can deviate from the available budget before requiring authorization.
8. Select one of the following variance types and enter an acceptable budget variance value.

P U R C H A S E O R D E R E N H A N C E M E N T S 9
C H A P T E R 1 C O M M I T M E N T S T R A N S A C T I O N S
Amount A positive variance allows commitments to be over the available budget by the entered dollar amount. A negative value requires commitments to be under the available budget by the entered dollar amount.
Percent A positive variance allows commitments to be over the available budget by the entered percent. A negative value requires commitments to be under the available budget by the entered percent.
9. Choose OK. The PO Commitments Setup window will close.
10. Choose OK in the PO Enhancements Setup window. The following message will appear: “Changes have been made to PO Commitments Setup. Any active users must log in again to inherit these changes”.
If any existing purchase orders were not committed, the PO Exception Report is automatically generated displaying the purchase orders not committed and the reasons why.
In order to be committed, purchase orders must meet the following requirements:
• Each line item must have a valid account number.
• Fixed or variable allocation accounts are not supported; line items using these accounts will not be committed.
• The purchase order must have a Required Date.
• The Required Date must fall in a valid and open fiscal period.
• A valid Budget ID must be assigned to this fiscal period in the PO Commitments Setup window.
• If purchase order approvals is activated, purchase orders with a status of New must be approved before commitment can take place.
These requirements do not apply to the control line of Purchase Orders that are entered as Blanket or Drop-Ship Blanket.
11. Review the list of rejected purchase orders on the PO Exception Report and make any necessary changes to those purchase orders.
We recommend that you save and print the PO Exception Report now in case you need to review this list and make further changes later.
12. If applicable, advise any active users to log off and log in again.
Entering purchase orders with commitments
Use the Purchase Order Entry window to create and authorize commitments. As you enter each item, purchase order commitments will validate the item against the available budget.

P A R T 1 P U R C H A S E O R D E R C O M M I T M E N T S
10 P U R C H A S E O R D E R E N H A N C E M E N T S
The Allow Sales Documents Commitments option in the Purchase Order Entry window is used to commit purchase orders to sales documents. This is not directly related to purchase order commitments. For more information about the Allow Sales Documents Commitments option, please refer to the Purchase Order Processing documentation.
The following information applies to purchase order commitments:
• Fixed and variable allocation accounts are not supported for purchase order commitments.
• For purchase orders that are entered as Blanket or Drop-Ship Blanket, the control line amount is excluded from commitments and approval limits.
• Purchase orders with unauthorized commitment amounts can be saved but cannot be printed. Also you cannot receive on unauthorized purchase orders.
• For any unapproved purchase orders, all line amounts become uncommitted when you save the purchase order.
• Purchase orders are not committed if the required date for a purchase order line item is in a fiscal period or a fiscal year that doesn’t have a budget assigned to the year in the PO Commitments Setup window.
To enter purchase orders with commitments:1. Open the Purchase Order Entry window.
(Transactions >> Purchasing >> Purchase Order Entry)
2. Process the purchase order. For information about processing purchase orders, please refer to the Purchase Order Processing documentation.
If any line items exceed the available budget, an approval message will appear. To authorize the purchase order, choose Yes. If you enabled authorization passwords while setting up purchase order commitments, the password entry window will appear.
As you add items to a purchase order, a calculation is performed to determine if adding the item will result in an exceeded budget.

P U R C H A S E O R D E R E N H A N C E M E N T S 11
C H A P T E R 1 C O M M I T M E N T S T R A N S A C T I O N S
The purchase order amount must be less than the amount calculated as: (Total Budgeted Amount + Variance Allowance) – (Total Actual Amount + Total Committed Amounts). In the calculation the total actual amount includes posted and unposted transactions.
For example, if an annual budget is set at $10,000 and a purchase order is created for $2,000, the available budget is then $8,000 — that is $10,000 reduced by the $2000 commitment. A new purchase order for $8,500 would exceed the budget and require authorization.
3. Choose Save. All unauthorized commitments will be validated against the budget. If the commitment amount of an item is within the budget, the item will be authorized. If the commitment amount of an item exceeds the budget, an approval message will appear. To authorize the commitment amount for the item, choose Yes. You must authorize all commitment amounts before posting the purchase order.
Posting transactions with commitments
When you receive a shipment of goods or an invoice, each item’s committed amount will be reduced by the quantity received or by the item’s invoiced amount. If the quantity received or the invoiced amount is greater than the item’s committed amount, the committed amount will be reduced to zero.
It is recommended that you mark the Post Through General Ledger Files option in the Posting Setup window before posting entries to update actual amounts. To post through General Ledger, you must post in batches. Transaction level posting will only post to General Ledger.
When you save to a batch ID, commitments will not be updated until the specific receivings transaction batch is posted.
Editing the status of a purchase order
Use the Edit Purchase Order Status window to change the status of a purchase order. When you modify purchase orders, the commitment amounts will be updated to reflect the changes.
• To close the purchase order, select Closed from the Purchase Order Status list. The status of each line will be changed to Closed and the remaining commitment amount will be reduced to zero.
• To cancel an item, select Canceled from the Status list. The commitment amount will be reduced by the amount canceled.
Authorizing multiple purchase orders
If both purchase order commitments and purchase order approvals are activated, you can authorize and approve multiple purchase orders at the same time. See Authorizing and approving multiple purchase orders on page 13 for more information.
If only purchase order commitments is activated, the Purchase Order Enhancements Entry window will display all unauthorized purchase orders. Use the Purchase Order Enhancements Entry window to authorize multiple purchase orders.

P A R T 1 P U R C H A S E O R D E R C O M M I T M E N T S
12 P U R C H A S E O R D E R E N H A N C E M E N T S
If a purchase order line item’s required date is in a fiscal period or a fiscal year that doesn’t have a budget assigned to the year in the PO Commitments Setup window, the purchase order will not be displayed in the Purchase Order Enhancements Entry window.
To authorize multiple purchase orders:1. Open the Purchase Order Enhancements Entry window.
(Transactions >> Purchasing >> Purchase Order Enhancements Entry)
2. Select your purchase order restriction preference.
PO Number Purchase orders will be restricted based on the specified purchase order number range.
Vendor ID Purchase orders will be restricted based on the selected Vendor ID range.
Created By Purchase orders will be restricted based on the specified Created By range.
3. Mark each purchase order you want to authorize in the Commit column or choose Mark All if you want to authorize every purchase order in the window.
If you mark an individual purchase order that is over budget, you will receive a message asking if you would like to authorize this amount.
If you choose Mark All when any purchase orders are over budget, you will receive a message asking if you would like to authorize all of the purchase orders. If you choose Yes, all marked purchase orders will be authorized including any that are over budget.
You can print an edit list by choosing File >> Print or choosing the Print button. An edit list outlines the changes that will take place if you authorize the selected documents.
4. Choose Commit.
Close the Purchase Order Enhancements Entry window. You will have the option to print the PO Commitments Audit Report.

P U R C H A S E O R D E R E N H A N C E M E N T S 13
C H A P T E R 1 C O M M I T M E N T S T R A N S A C T I O N S
Authorizing and approving multiple purchase orders
Both purchase order commitments and purchase order approvals must be activated to authorize and approve multiple purchase orders at the same time.
If both purchase order commitments and purchase order approvals are activated, the Purchase Order Enhancements Entry window will display all unauthorized and all unapproved purchase orders that the current user can approve. When both purchase order commitments and purchase order approvals are activated, use the Purchase Order Enhancements Entry window to authorize and approve multiple purchase orders. All purchase orders must be authorized before they can be approved.
If a purchase order line item’s required date is in a fiscal period or a fiscal year that doesn’t have a budget assigned to the year in the PO Commitments Setup window, the purchase order will not be displayed in the Purchase Order Enhancements Entry window.
To authorize and approve multiple purchase orders:1. Open the Purchase Order Enhancements Entry window.
(Transactions >> Purchasing >> Purchase Order Enhancements Entry)
Only subtotal amounts within your approval authority will display in this window.
2. Select your purchase order restriction preference.
PO Number Purchase orders will be restricted based on the specified purchase order number range.
Vendor ID Purchase orders will be restricted based on the selected Vendor ID range.
Created By Purchase orders will be restricted based on the specified Created By range.
3. Mark each purchase order to authorize and approve in the Approve column or choose Mark All if you want to authorize and approve every purchase order in the window.
If you mark an individual purchase order that is over budget, you will receive a message asking if you would like to authorize this amount.
If you choose Mark All when any purchase orders are over budget, you will receive a message asking if you want to authorize all of the purchase orders. If you choose Yes, all marked purchase orders will be authorized including any that are over budget. All purchase orders must be authorized before they can be approved.
You can print an edit list by choosing File >> Print or choosing the Print button. An edit list outlines the changes that will take place if you authorize the selected documents.
4. Choose Approve (top left corner of screen).
For purchase orders that are entered as Blanket or Drop-Ship Blanket, the control line amount is excluded from commitments and approval limits. Trade Discounts, Freight, Miscellaneous and Taxes also are excluded from the approval calculation.

P A R T 1 P U R C H A S E O R D E R C O M M I T M E N T S
14 P U R C H A S E O R D E R E N H A N C E M E N T S
5. Close the Purchase Order Enhancements Entry window.
You will have the option to print the PO Approvals Audit Report showing which purchase orders have been approved (and authorized).

P U R C H A S E O R D E R E N H A N C E M E N T S 15
Chapter 2: Commitments inquiries, reports, and maintenancePurchase order commitments is designed to track outstanding purchase orders and maintain this data within a budget container (for example, COMMIT2007, COMMIT2008) for each open fiscal year. In order to report on commitments, you must include the COMMIT budget ID for the desired fiscal year within the report. Purchase order commitments is available to any reports which can be modified or created using any of the Microsoft Dynamics GP supported reporting tools such as Report Writer, FRx®, Enterprise Reporting, and Management Reporter.
This information is divided into the following sections:
• Viewing budget vs. actual and committed information• Viewing committed detail information• Maintaining purchase order commitments data
Viewing budget vs. actual and committed information
Use the Budget vs Actual and Committed Inquiry window to view the following information:
• Actual, committed, and budgeted amounts for a specified account and budget
• Amount variances to compare actual and committed amounts
• Percentage variances to compare actual and committed amounts
• Purchase request line amounts that have received final approval, but haven’t been transferred to a purchase order, if you are using commitments in Business Portal Requisition Management
For purchase orders that are entered as Blanket or Drop-Ship Blanket, the control line amount is excluded from inquiries and reports.

P A R T 1 P U R C H A S E O R D E R C O M M I T M E N T S
16 P U R C H A S E O R D E R E N H A N C E M E N T S
To view budget vs. actual and committed information:1. Open the Budget vs Actual & Committed Inquiry window.
(Inquiry >> Purchasing >> Budget vs Actual & Committed)
2. Select to view information by budget or by year.
3. Select an account.
4. Enter or select a budget, if applicable.
5. Select a year, if applicable. You must select a year if a budget overlaps more than one fiscal year.
6. Select an inquiry to display.
Net Change The inquiry will display the total accumulated amounts for the year.
Period Balance The inquiry will display the account balances for each period.
7. Choose Redisplay to update the inquiry results.
The displayed amounts will not automatically update when changes are made using other windows.
8. To print the Budget vs Actual & Committed report, choose File >> Print or click the Print button.
Viewing committed detail information
Use the Committed Detail Inquiry window to view committed detail information. No printed reports are available from this window.

P U R C H A S E O R D E R E N H A N C E M E N T S 17
C H A P T E R 2 C O M M I T M E N T S I N Q U I R I E S , R E P O R T S , A N D M A I N T E N A N C E
For Purchase Orders that are entered as Blanket or Drop-Ship Blanket, the control line amount is excluded from inquiries and reports.
To view committed detail information:1. Open the Committed Detail Inquiry window.
(Inquiry >> Purchasing >> Committed Detail)
You also can open this window by clicking on the Committed heading link in the Budget vs Actual & Committed Inquiry window.
2. Select an account.
3. Select a year. You must select an open fiscal year.
4. Choose from the following date options to select the time period for the inquiry.
All The inquiry will include all periods in the specified year.
From The inquiry will include the range entered in the From and To fields.
5. To perform an inquiry on a specific purchase order, select the item and click the PO Number heading link. The Purchase Order Inquiry Zoom window will open.
6. Choose Redisplay. The inquiry results will be updated.
Maintaining purchase order commitments data
Occasionally, hardware failures, power surges, and other problems can damage or destroy your data. To minimize the risk of data loss resulting from table damage, back up your accounting data regularly. If approvals or commitments data is damaged, you can use the PO Enhancements Maintenance window to reconcile data in the purchase order commitments and purchase order approvals tables.

P A R T 1 P U R C H A S E O R D E R C O M M I T M E N T S
18 P U R C H A S E O R D E R E N H A N C E M E N T S
To maintain purchase order commitments data:1. Create a backup copy of your data.
2. Open the PO Enhancements Maintenance window.(Microsoft Dynamics GP menu >> Maintenance >> Purchase Order Enhancements)
3. Select Reconcile and then Process.
Reconcile compares data in the Purchase Order Approval (POA) or Purchase Order Commitments (POC) tables (or both) to data in the Purchase Order Processing (POP) table and identifies discrepancies.
Discrepancies are corrected by changing the POA or POC tables (or both) to match the POP table. Lone, or orphan records, found in POA or POC tables are removed. Approvals and authorizations are updated appropriately.
If you are using commitments in Business Portal Requisition Management, the amounts for purchase request lines that have received final approval, but that haven't been transferred to a purchase order will be committed.
A purchase request line will be removed and its amount will no longer be committed in the following situations.
• The line hasn't received final approval.• The line has been transferred to a purchase order.• The line has been voided.• The line isn't found in Requisition Management.
If the committed amounts for a purchase request line is different from the purchase request line's extended price, the committed amounts will be updated to reflect the line's extended price.
If the required date for the purchase order line items is in a fiscal period or a fiscal year that doesn’t have a budget assigned to the year in the PO Commitments Setup window, the purchase orders are not committed as part of the reconcile process.
A PO Exception Report is automatically generated, listing all uncommitted purchase orders and the reasons why they were not committed.

PA
RT
2: P
UR
CH
AS
E O
RD
ER
AP
PR
OV
ALS

20 P U R C H A S E O R D E R E N H A N C E M E N T S
Part 2: Purchase order approvalsThis part of the documentation includes information about setting up and using purchase order approvals. The following topics are discussed:
• Chapter 3, “Approvals transactions,” describes how to set up purchase order approvals and approve purchase orders.
• Chapter 4, “Approvals inquiries, reports, and maintenance,” contains information about the reports, inquiries, and maintenance options available to you in purchase order approvals.

P U R C H A S E O R D E R E N H A N C E M E N T S 21
Chapter 3: Approvals transactionsYou can use purchase order approvals to assign approval capabilities to each of your users. Before you use purchase order approvals, you must set up users, approval types, security types, and specify a report to use.
When a user attempts to approve a purchase order, validation will be performed to ensure that the user is authorized to approve the purchase order. Unapproved purchase orders can’t be received against, invoiced against, or printed. You can place or remove holds for approved and unapproved purchase orders.
This information is divided into the following sections:
• Setting up purchase order approvals• Deleting purchase order approvals users from the system• Entering and approving purchase orders• Approving multiple purchase orders• Authorizing and approving multiple purchase orders• Editing the status of purchase orders
Setting up purchase order approvals
Use the PO Enhancements Setup window to activate purchase order approvals. The Purchase Order Approval User Setup window displays all the users who have access to the current company. Use this window to assign approval authority amounts, report to user IDs, and security types to users.
To use purchase order approvals, be sure that purchase order approval workflow is not activated. You can’t use Purchase Order Approvals and the purchase order approval workflow in Purchase Order Processing at the same time.
To set up purchase order approvals:1. Open the PO Enhancements Setup window.
(Microsoft Dynamics GP menu >> Tools >> Setup >> Purchasing >> Purchase Order Enhancements)
2. Mark Activate Approvals under purchase order approvals in the lower part of the window. Select this option to use the features of Purchase Order Approvals.
If you mark Activate Approvals, the system will automatically reconcile your existing data when you close the PO Enhancements Setup window.
3. Choose Approval Setup. The Purchase Order Approval User Setup window will open and the Purchase Order Approvals module will be activated.

P A R T 2 P U R C H A S E O R D E R A P P R O V A L S
22 P U R C H A S E O R D E R E N H A N C E M E N T S
The window displays a list of all the users who have access to the company.
4. Select a user.
5. Select the Approval Type to set the maximum dollar amount that the user can approve.
• If you mark Approval Authority Amount, the user will be able to approve purchase orders up to the amount you enter in the Approval Authority Amount field. This amount will be displayed in the functional currency of the current company—purchase order commitments verifies against the functional currency only.
• If you mark Unlimited Approval Authority, the user will be able to approve any purchase order in the current company.
We recommend that you grant Unlimited Approval Authority to at least one user.
6. If you want the current user to be required to report to another user for purchase order approvals, select a Report To User ID. This option will only be available if you selected Approval Authority Amount as the Approval Type for the user in step 5.
You must choose a Report to User ID with either unlimited approval authority or a greater approval amount than the current user.
7. Select a Security Type. The Security Type option will be available only when you select Approval Authority Amount as the Approval Type for the user.
• If you mark User can only approve POs for users that report to them, the user will be able to approve purchase orders only for users that report to him or her.
• If you mark User can approve POs for any user, up to approval authority, the user will be able to approve purchase orders for all users if the amount doesn’t exceed his or her approval authority amount.
8. If you want to modify another user’s approval information, repeat steps 5 through 8 you have modified approval information for all users. Your changes will be saved automatically.
9. To print the Purchase Order Approvals Setup List, choose File >> Print.

P U R C H A S E O R D E R E N H A N C E M E N T S 23
C H A P T E R 3 A P P R O V A L S T R A N S A C T I O N S
10. Choose OK. The Purchase Order Approval User Setup window will close.
11. Choose OK in the PO Enhancements Setup window.
Deleting purchase order approvals users from the system
If the user has access to one company only, you may delete the user from the system in the User Setup window (Microsoft Dynamics GP menu >> Tools >> Setup >> System >> User).
If the user has access to more than one company, you must remove the user’s access from all companies first using the User Access Setup window (Microsoft Dynamics GP menu >> Tools >> Setup >> System >> User Access), then delete the user in the User Setup window. All of the Purchase Order Approval setup information with respect to that user will be deleted.
Entering and approving purchase orders
Enter purchase orders using the Purchase Order Entry window. Use the Approvals Status field to approve purchase orders.
If you are using Encumbrance Management, you can specify how line items are encumbered when purchase orders are approved. For more information, see the Encumbrance Management documentation.
If purchase order commitments is activated, the purchase order must be authorized for commitments before you can approve it.
To enter and approve purchase orders:1. Open the Purchase Order Entry window.
(Transactions >> Purchasing >> Purchase Order Entry)
2. Create or select a purchase order. For information about creating purchase orders, please refer to the Purchase Order Processing documentation.
• If you create a new purchase order, the fields in the PO Approvals Detail Entry window will be blank and the default Approval Status will be Unapproved.
• If you select an existing purchase order, the PO Approvals Status field will display the approval status for the purchase order.
3. Select a PO Approval Status for the purchase order.
When you approve a purchase order, your Approval Authority Amount will be compared to the Remaining PO Subtotal amount. If the subtotal amount exceeds your approval authority, the Approval Status will change to Unapproved and the related approval information will be cleared. If the subtotal amount is within your approval authority, the purchase order will be approved. For information on setting a user’s Approval Authority Amount, please refer to Setting up purchase order approvals on page 21.

P A R T 2 P U R C H A S E O R D E R A P P R O V A L S
24 P U R C H A S E O R D E R E N H A N C E M E N T S
For Purchase Orders that are entered as Blanket or Drop-Ship Blanket, the control line amount is excluded from commitments and approval limits. As well, Trade Discounts, Freight, Miscellaneous and Taxes are excluded from the approval calculation.
4. Choose Save.
You cannot receive against, invoice against, or print unapproved purchase orders. You can place or remove holds for approved and unapproved purchase orders.
5. Close the Purchase Order Entry window. You will have the option to print the Purchase Order Approval Audit Report—a report which details all of the purchase orders you approved.
Approving multiple purchase orders
If both purchase order approvals and purchase order commitments are activated, you can authorize and approve multiple purchase orders at once. See Authorizing and approving multiple purchase orders on page 25 for more information.
Use the Purchase Order Enhancements Entry window to view and approve multiple unapproved purchase orders. The Purchase Order Enhancements Entry window displays all unapproved purchase orders that the current user can approve. Unapproved purchase orders with totals exceeding the current user’s approval authority will not be displayed.
To approve multiple purchase orders:1. Open the Purchase Order Enhancements Entry window.
(Transactions >> Purchasing >> Purchase Order Enhancements Entry)
2. Select your purchase order restriction preference.
PO Number Purchase orders will be restricted, based on the specified purchase order number range.
Vendor ID Purchase orders will be restricted, based on the specified Vendor ID range.
Created By Purchase orders will be restricted, based on the specified Created By range.
3. Mark each purchase order you want to approve in the Approve column, or choose Mark All if you want to mark every purchase order in the window.
You can print an edit list by choosing File >> Print or choosing the Print button. An edit list outlines the changes that will take place if you approve the selected documents.
4. Choose Approve (top left corner of screen).
When you approve a purchase order, your Approval Authority Amount will be compared to the Remaining PO Subtotal amount of the purchase order. If the subtotal amount exceeds your approval authority, the Approval Status will change to Unapproved and the related approval information will be cleared. If the subtotal amount is within your approval authority, the purchase orders will be approved.

P U R C H A S E O R D E R E N H A N C E M E N T S 25
C H A P T E R 3 A P P R O V A L S T R A N S A C T I O N S
For Purchase Orders that are entered as Blanket or Drop-Ship Blanket, the control line amount is excluded from commitments and approval limits. In addition, Trade Discounts, Freight, Miscellaneous, and Taxes are excluded from the approval calculation.
5. Close the Purchase Order Enhancements Entry window. You will have the option to print the Purchase Order Approval Audit Report—a report which details all of the purchase orders you approved.
Authorizing and approving multiple purchase orders
Both purchase order approvals and purchase order commitments must be activated to authorize and approve multiple purchase orders at the same time.
If both purchase order commitments and purchase order approvals are activated, the Purchase Order Enhancements Entry window will display all unauthorized and all unapproved purchase orders that the current user can approve. All purchase orders must be authorized before they can be approved. Use the Purchase Order Enhancements Entry window to authorize and approve multiple purchase orders.
To authorize and approve multiple purchase orders:1. Open the Purchase Order Enhancements Entry window.
(Transactions >> Purchasing >> Purchase Order Enhancements Entry)
PO Number Purchase orders will be restricted, based on the specified purchase order number range.
Vendor ID Purchase orders will be restricted, based on the selected Vendor ID range.
Created By Purchase orders will be restricted, based on the specified Created By range.
2. Mark each purchase order you want to authorize and approve in the Approve column OR choose Mark All if you want to authorize and approve every purchase order in the window.
If you mark an individual purchase order that is over budget, you will receive a message asking if you would like to authorize this amount.
If you choose Mark All including purchase orders that are over budget, you will receive a message asking if you want to authorize all of the purchase orders. If you choose Yes, all marked purchase orders will be authorized. All purchase orders must be authorized before they can be approved.
You can print an edit list by choosing File >> Print or choosing the Print button. An edit list outlines the changes that will take place if you approve the selected documents.
3. Choose Approve.
For Purchase Orders that are entered as Blanket or Drop-Ship Blanket, the control line amount is excluded from commitments and approval limits. In addition, Trade Discounts, Freight, Miscellaneous, and Taxes are excluded from the approval calculation.

P A R T 2 P U R C H A S E O R D E R A P P R O V A L S
26 P U R C H A S E O R D E R E N H A N C E M E N T S
4. Close the Purchase Order Enhancements Entry window.
You will have the option to print the PO Approvals Audit Report showing which purchase orders have been approved (and authorized).
Editing the status of purchase orders
Use the Edit Purchase Order Status window to modify purchase orders. The Approvals Status field appears on the Edit Purchase Order Status window. Use this field to approve purchase orders.
To edit the status of a purchase order:1. Open the Edit Purchase Order Status window.
(Transactions >> Purchasing >> Edit Purchase Orders)
2. Select a purchase order.
When you select an existing purchase order, the Approvals Status field will display the approval status for the purchase order.
3. Select an approval status for the purchase order.
When you approve a purchase order, your Approval Authority Amount will be compared to the Remaining PO Subtotal amount. If the subtotal amount exceeds your approval authority, the Approval Status will change to Unapproved and the related approval information will be cleared. If the subtotal amount is within your approval authority, the purchase order will be approved.
If purchase order commitments is activated, the purchase order must be authorized for commitments before you can approve it. To authorize the purchase order for commitments, go to the Purchase Order Entry window. When you approve the purchase order from that window you will be asked whether you want to authorize the committed budget amount.
4. Choose Process.

P U R C H A S E O R D E R E N H A N C E M E N T S 27
C H A P T E R 3 A P P R O V A L S T R A N S A C T I O N S
5. Close the Edit Purchase Order Status window. You will have the option to print the Purchase Order Approval Audit Report—a report which details all of the purchase orders you approved.

28 P U R C H A S E O R D E R E N H A N C E M E N T S

P U R C H A S E O R D E R E N H A N C E M E N T S 29
Chapter 4: Approvals inquiries, reports, and maintenanceWith purchase order approvals, you can use maintain approval information for each company. You also can view or print purchase order approval information.The following reports allow you to view or print approval status, name of the approver, date and time of approval for applicable purchase orders:
• Purchase Order Status Detail Report• Purchase Order Status Summary Report• Purchase Order History Detail Report• Purchase Order History Summary Report
These are modified reports. If you need to print or view the original reports without the Approval Status line, you must remove access to modified reports using the Alternate/Modified Forms and Reports window.
This information is divided into the following sections:
• Viewing or printing the Purchase Order Approvals User Setup List• Viewing unapproved purchase orders• Viewing purchase order detail information• Viewing item information for purchasing documents• Printing purchasing documents• Maintaining purchase order approvals data
Viewing or printing the Purchase Order Approvals User Setup List
The Purchase Order Approvals Setup List Report details all the users you have set up, their Approval Authority Amount, Report to User ID, and security type. This report will be useful for validating that users have been set up correctly.
To view or print the Purchase Order Approvals User Setup List:1. Open the PO Enhancement Setup window.
(Microsoft Dynamics GP menu >> Tools >> Setup >> Purchasing >> Purchase Order Enhancements)
2. Verify that the Activate Approvals check box is marked.
3. Choose Approval Setup. The Purchase Order Approval User Setup window will open.
4. Choose File >> Print, or click the Print button.
Viewing unapproved purchase orders
Use the Unapproved Purchase Order Inquiry window to view and report unapproved purchase orders. The Unapproved Purchase Order Inquiry window displays all unapproved purchase orders created by the current user.

P A R T 2 P U R C H A S E O R D E R A P P R O V A L S
30 P U R C H A S E O R D E R E N H A N C E M E N T S
To view unapproved purchase orders:1. Open the Unapproved Purchase Order Document Inquiry window.
(Inquiry >> Purchasing >> Unapproved Purchase Order Document)
2. Select from the following purchase order filter preferences on the Restricted By drop-down menu.
PO Number Unapproved purchase orders with purchase order numbers within the range you specify will be displayed.
Vendor ID Unapproved purchase orders with Vendor IDs within the range of Vendor IDs you specify will be displayed.
PO Date Unapproved purchase orders with purchase order dates within the range you specify will be displayed.
3. Choose Redisplay to display all unapproved purchase orders created by the current user.
4. To print the Purchase Order Approvals Unapproved PO Report, a report that lists unapproved purchase orders, choose File >> Print, or click the Print button.
5. When you are finished viewing the information, choose OK.
Viewing purchase order detail information
You can view detailed purchase order information using the Purchase Order Inquiry Zoom window. The PO Approvals Detail Zoom window is an additional window that will open automatically. This window displays the purchase order approval information. You can close this window only by closing the Purchase Order Inquiry Zoom window.

P U R C H A S E O R D E R E N H A N C E M E N T S 31
C H A P T E R 4 A P P R O V A L S I N Q U I R I E S , R E P O R T S , A N D M A I N T E N A N C E
To view purchase order detail information:1. Open the Purchase Order Processing Document Inquiry window.
(Inquiry >> Purchasing >> Purchase Order Documents)
2. Select the applicable fields to complete your inquiry—refer to the Purchase Order Processing documentation for complete instructions.
3. Choose Redisplay to display the documents in the scrolling window.
For Purchase Orders that are entered as Blanket or Drop-Ship Blanket, the control line amount is excluded from inquiries and reports.
4. To print the Purchasing Document Inquiry Report, choose File >> Print, or click the Print button.
5. Highlight a record and click on the link to view more detailed information (optional).
6. When you are finished viewing the information, choose OK.
Viewing item information for purchasing documents
You can obtain detailed item information for purchasing documents using the Purchase Order Processing Item Inquiry Zoom window. The Approvals Status field displays the purchase order approval status.

P A R T 2 P U R C H A S E O R D E R A P P R O V A L S
32 P U R C H A S E O R D E R E N H A N C E M E N T S
To view item information for purchasing documents:1. Open the Purchase Order Processing Item Inquiry window.
(Inquiry >> Purchasing >> Purchase Order Items)
2. Select the applicable fields to complete your inquiry. For information on Purchase Order Inquiry, refer to the Purchase Order Processing documentation.
3. Choose Redisplay to display the items in the scrolling window.
4. To print the Purchase Order Processing Item Inquiry Report, choose File >> Print, or click the Print button.
5. To view more detailed information, highlight a record and click on the PO Number heading link—the Purchase Order Inquiry Zoom window will open. The Approvals Status field displays the purchase order approval status.
6. When you are finished viewing the information, choose OK.

P U R C H A S E O R D E R E N H A N C E M E N T S 33
C H A P T E R 4 A P P R O V A L S I N Q U I R I E S , R E P O R T S , A N D M A I N T E N A N C E
Printing purchasing documents
Use the Print Purchasing Documents window to print purchasing documents.
Unapproved purchase orders will not be printed. The PO Approvals Exception report will be generated if any unapproved purchase orders are found in the selected printing range.
To print purchasing documents:1. Open the Print Purchasing Documents window.
(Transactions >> Purchasing >> Print Purchasing Documents)
Select your printing preferences. For more information on printing preferences, refer to the Purchase Order Processing documentation.
2. Choose Print. The Purchasing Document and Exception report, which includes only approved purchase orders, will be printed.
If any unapproved purchase orders are found in the selected printing range, the PO Approvals Exception report which lists unapproved purchase orders will be generated.
Maintaining purchase order approvals data
Occasionally, hardware failures, power surges and other problems can damage or destroy your data. To minimize the risk of data loss resulting from table damage, back up your accounting data regularly. If approvals or commitments data is damaged, you can use the PO Enhancements Maintenance window to reconcile data in the purchase order commitments and purchase order approvals tables. See Maintaining purchase order commitments data on page 17 for information about how to reconcile data in these tables.

34 P U R C H A S E O R D E R E N H A N C E M E N T S

P U R C H A S E O R D E R E N H A N C E M E N T S 35
IndexBBudget vs Actual & Committed Inquiry
window, displaying 16budgets, viewing actual and committed
amounts 15
Cchanges since last release, information
about 4commitment authorization types, setting
up 8commitment requirements, for purchase
orders 9commitment variance types
by amount 8by percentage 8
commitments, for purchase orders 9Committed Detail Inquiry window,
displaying 17
EEdit Purchase Order Status window
displaying 26modifying approval status 26
Hhelp, displaying 3Help menu, described 3
Llookup window, displaying 4
Nnew features, information about 4
PPO Approvals Detail Zoom window,
displaying 30PO Commitments Setup window,
displaying 8PO Enhancements Maintenance window,
displaying 18PO Enhancements Setup window,
activating purchase order approvals 21posting, transactions with commitments
11Print Purchasing Documents, displaying
33Purchase Order Approval User Setup
windowdesignating approval authority 22displaying 22printing a setup list 29selecting approval types 22selecting security types 22
purchase order approvalsactivating 21approving purchase orders 24inquiries 30
purchase order approvals (continued)modifying status 26removing user access 23setting up 21viewing item information 31viewing unapproved purchase orders
29purchase order approvals data,
reconciling 33Purchase Order Approvals Setup List,
printing 22purchase order commitments
activating commitments 7authorizing and approving multiple
purchase orders 13budget, actual, and committed
amounts inquiries 15committed detail inquiries 16creating multiple purchase orders 11entering 9modifying commitment status 11posting 11reconciling 17setting up 7
Purchase Order Enhancements Entry window
authorizing and approving multiple purchase orders 13
authorizing multiple purchase orders 12
displaying 12Purchase Order Entry window
approving purchase orders 23displaying 10
Purchase Order Inquiry Zoom windowdisplaying 32viewing approval statuses 32
Purchase Order Processing Document Inquiry window, displaying 31
Purchase Order Processing Item Inquiry window, displaying 32
purchase order statusmodifying approval status 26updating commitment amounts 11
purchase ordersapproving multiple purchase orders
24authorizing and approving multiple
purchase orders 25authorizing multiple purchase orders
11commitment requirements 9entering and approving 23entering commitments 9viewing unapproved purchase orders
29with commitments 10
Rreconciling
PO Exception Report 17
reconciling (continued)purchase order approvals data 33purchase order commitments 17
reportsBudget vs Actual & Committed
Report 16PO Approvals Audit Report 14PO Exception Report 9Purchase Order Approval Audit
Report 26Purchase Order Approvals Setup List
29Purchase Order Approvals
Unapproved PO Report 30Purchase Order Processing Item
Inquiry Report 32Purchasing Document and Exception
report 33Purchasing Document Inquiry Report
31required fields, described 4resources, documentation 3
UUnapproved Purchase Order Document
Inquiry window, displaying 30
Vvariances, comparing actual and
committed amounts 15
Wwhat’s new, accessing 4

36 P U R C H A S E O R D E R E N H A N C E M E N T S