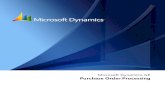How to Create a Purchase Order · 2017. 6. 20. · 1. Select Purchase Order Form.. Purchase ....
Transcript of How to Create a Purchase Order · 2017. 6. 20. · 1. Select Purchase Order Form.. Purchase ....

How to Create a Purchase Order Description: This form consists of a main window and four additional windows, which
you use to enter information to create or modify (in-process), purchase orders. Since purchases are usually initiated with a purchase requisition, much of the information on a purchase order originates from the requisition. You can create a purchase order from a requisition and modify the request information as you desire or you can create a purchase order independent from any requisition.
Form Name/Direct Access/Go To…: FPAPURR Menu: Purchase Order Processing Menu *FINPO Navigation: Products Menu Finance System Menu Purchasing and Procurement System Menu Purchase Order Processing Menu Purchase Order Form General Note: The flashlight icon provides a list of valid entries for applicable fields and fields with blue text can be double-clicked to get a list of valid entries. Instructions:
1

1. Select Purchase Order Form.
Purchase Order: There are several actions possible. If you are entering a new
purchase order (PO) that was previously assigned to a requisition, the specific PO number required is entered here. If you are creating a PO independent of a requisition, enter Next to have the system generate a number for you. If you wish to retrieve an established incomplete PO, enter the number here or use the search icon (flashlight), F9 from the keyboard or List from the Help menu to initiate a query. Execute a query to see the possible POs (click the Execute Query button on the tool bar, F8 from the keyboard or select Execute from the Query menu). Double click to select the desired PO. You can also copy a previously established PO by using the copy icon to the right of the search icon or by selecting Copy Purchase Order from the Options menu at the top of the screen. You will then be presented with the following screen. Enter the number of the PO you wish to copy, press Enter on the keyboard then select OK.
2

2. Next Block (use ctrl page down, the toolbar button or on the main menu,
select Block then Next).
This is the Purchase Order Entry: Document Information window. It is used to establish or review a PO, Blanket Order and Buyer information for a new or
3

existing PO. Much of the information entered here carries forward to each of the following windows. Thus the description will not be repeated. Purchase Order: Code representing the PO. It will populate based on what
was entered on the first screen.
Blanket Order: Code representing the blanket order. To assign the purchase order to a blanket order, enter the desired blanket order number. See job aide for FPABLAR.
Type: Drop-down list defines the type of PO. Regular (Default) is
a regular PO. Standing is a standing PO. Order Date: Date the PO was entered. Defaults to current date but can
be overwritten with a different date. This is a required field.
Trans Date: Date the transaction was entered and recorded to the ledgers. Defaults to current date but can be overwritten with a different date provided it falls in an open accounting period. This is a required field.
In Suspense: This block will be check marked by the system if the PO is
in suspense. Field is protected from manual update.
Delivery Date: Date the goods/service are required. This date will default from the requisition (if applicable) but can be overwritten and must be later than the current date. If creating a PO independent of a requisition, enter the date. This is a required field.
Comments: This space is used to record the tender number. This is
required information if the goods ordered were tendered.
Document Text: This box will have a check mark if document text exits. Select Document Text from the Options menu at the top of the screen to enter document text. Save and Exit when complete. Note that all required fields on the PO form must be entered prior to being able to add document text to a PO.
4

Commodity Total: Will populate once the accounting information has been
entered on the PO or will populate based on the total cost of the commodities on the requisition (if applicable).
Accounting Total: Will populate once the accounting information has been
entered on the PO or will populate based on the total amount of all accounting distributions (FOAPALs) on the requisition (if applicable).
PO Created From Req: Checkbox indicates whether this purchase order was
created from a requisition.
Req Document Text: Pull down list indicates whether the user wants to copy text attached to the requisition if text exists. If there was no text on the requisition, the box will show None. If there was text, the buyer will have the option of copying the text from the requisition to the PO.
Buyer Code: Enter the code of the buyer granted purchasing authority.
Name will populate based on your selection. BO Termination
5

Date: Date the blanket order terminates (if applicable). See job aide for form FPABLAR.
Rush Order: Not used. NSF Checking: Checkbox that indicates whether the Non-Sufficient Funds
checking feature is activated in the system. Deferred Editing: Not used. Purchase Order Copied From: Code representing the original PO from which this current
PO was copied. Note that this field will be populated only if the PO you are creating was copied from another.
3. Next Block
This is the Purchase Order Entry: Requestor/Delivery window. Use this window to enter the information about the purchasing agent for this purchase order and the delivery information. Requestor: Default value is the current user who is creating the PO. Do
not change.
6

COA: Code representing Memorial University’s chart of
accounts. Always represented by M. Organization: Enter the appropriate Organization from the COA or use
the search facility to see a list of values. This is a required field.
Email: Defaults from the user ID (if one was entered when the ID
was established). You may manually enter if missing.
Phone: Defaults from the user ID (if one was entered when the ID was established). You may manually enter if missing.
Fax: Defaults from the user ID (if one was entered when the ID
was established). You may manually enter if missing.
Ship To: Enter the room number to which the goods are to be shipped or use the search for valid entries. Will default from the requisition (if applicable). This is a required field.
Address: Based on the Ship To code, this field will be populated by
the system.
Phone: Based on the Ship To code, this field will be populated by the system.
Contact: Based on the Ship To code, this field will be populated by
the system.
Attention To: Enter the name of the person to whom the goods or services are to be shipped. This is a required field.
4. Next Block.
7

This is the Purchase Order Entry: Vendor window. It is used to enter the vendor information of the vendor from whom the goods/services are being purchased.
Vendor: If a vendor that is already set up in the system was entered
on the requisition (if applicable), the vendor information will populate for you. If no vendor was entered or a suggested vendor was used (refer to job aide for FPAREQN) or you are creating a PO independent of a requisition, you must enter the vendor number or select a current vendor through the search facility and the other information will populate for you based on what is set up for the particular vendor. The desired vendor must be set up on the system. If it is not, complete a Banner Vendor Request/Change Form and forward to Financial and Administrative Services.
Address Code: Code representing the vendor address type. Seq #: Address type sequence number. Use the search facility for
this field if the default address is not correct to view and select an alternative address if one exists. If the address you require is not available, notify Financial and Administrative
8

Services to have it added. You may use the Banner Vendor Request/Change Form.
Address: Address of the vendor. Phone: Area code and phone number of the vendor. Ext: Phone extension of the vendor. Fax: Fax number of the vendor. Ext: Fax extension of the vendor. Contact: Name or title of the primary contact for the vendor. Email: E-mail address of the contact person. Discount: Not used. Leave blank. FOB Code: Leave blank. Tax Group: Populates for you with the default value HH. This is the
code and title of the group of tax rates that should be applied to this purchase. Do not change the default value here. Any required changes are made on the commodity record. This is a required field.
Disbursing Agent: Not used. Leave blank. Class Code: Not used. Leave blank. Carrier Code: Not used. Leave blank. Currency: Code and description of currency used to pay the vendor
invoice. There are only two options, Canadian (CDN) and US (USD). This field is only to be used for USD. If the vendor is Canadian, do not enter anything in this field. For any other currency, leave blank.
5. Next Block. 6. If you assigned the PO you are creating, to a blanket order in the Purchase
Order Entry: Document Information window, you will be taken to the following window.
9

This is the Purchase Order Item Selection Form. This is the form from which you select the items on the blanket order that you wish to procure with your PO. Purchase Order: Code representing the PO. Blanket Order: Code representing the blanket order. Select All: Check box which when checked, allows you to select all of
the items on the blanket order if it contains more than one item.
Vendor: Code representing the vendor and vendor name. 7. Save and Exit if you checked the Select All box. 8. If you did not check the Select All box, Next Block. This takes you to the
Blanket Order Commodity Information section of the record where you can selectively choose items you want to include on your PO.
BO Item: Item number of the commodity on the blanket order. This is
a non-data enterable field. (Commodity) Code: Not used. Will always be blank.
10

(Commodity) Desc: Description of the item. This is a non-data enterable field. (Text) Exists: Indicates if text exists for the item. This is a non-data
enterable field. (Text) Option: Drop-down box that allows you to select Ignore, View or
Copy item text if it exists. U/M: Unit of Measure of the item. This is a non-data enterable
field. Units: Number remaining of the item. This is a non-data enterable
field. Unit Price: Unit price of the item. This is a non-data enterable field. Add: Check box you check to select the item from the blanket
order that you want to include on your PO. 9. After selecting all of the items you wish, Save and Exit. You will then be
taken to the Purchase Order Entry: Commodity/Accounting window that will be partially populated for you based on your previous selection(s).
10. If you did not assign the PO you are creating to a blanket order in the
Purchase Order Entry: Document Information window, the following window will appear.
11

This is the Purchase Order Entry: Commodity/Accounting window. It is used to enter the commodity and accounting information. Doc Acctg: This box defaults to a check mark. Do not change. Item: Item number of the commodities on the PO. U/M: Unit of Measure. This is the code representing the unit of
measure of the requested commodity. If you do not know the unit of measure code, do a search.
Tax Grp: Code and title of the group of tax rates that should be
applied to this item. If you do not know the tax group, do a search. This is a required field for document completion. HH defaults for you. Change as required.
Quantity: Quantity of a specific item to be ordered. Calculates with
the Unit Price field to establish the extended cost. Unit Price: Price of the commodity per unit. Calculates with the
Quantity field to establish the extended cost Ext Cost: Extended Cost. Total extended cost of the commodity
based on the quantity times unit price.
12

Comm: Commodity codes. Not used. Leave blank. Desc: Description of the good/service being requested. This is a
required field. Tab to reach the U/M. Comm Text: Not used. Item Text: Once an item has been entered, you can add item text by
selecting Item Text from the Options menu at the top of the screen. Enter text if necessary, Save and Exit. Once back to the Commodity Information screen, the Item Text box will have a check mark indicating text exists for the item.
Add Commodity: Not used. Distribute: Not used. Disc: Not used. Addtl: Enter any additional amount if applicable and known. This
may be shipping etc. Tax: Tax amount based on the selected tax group. Comm Line Total: Total amount of the current commodity record calculated as
extended cost less discount amount plus additional amount plus tax amount.
Doc Comm Total: Total amount of all the commodities entered on the
document. BO Balance: If this purchase order is referencing a blanket order, this
field represents the total remaining balance on a blanket order after the purchase order being created is processed. Note that this field is visible only if this purchase order is assigned to a blanket order.
11. To request more than one commodity, use the down arrow key on the
keyboard and enter the above information for the next item. Repeat for each additional item.
12. Add Commodity Supplemental Information from the Options menu at the
top of the screen if you wish to have the items delivered at different times or to different locations. Enter the information and Close.
13

13. Next Block once all items required have been entered. This will take you to
the accounting information section of the record.
FOAPAL: The code representing the specific accounting distribution
and displays with the of field, for example, FOAPAL 1 of 2.
Remaining Comm Amt: Remaining commodity amount. It is the difference between
the FOAPAL Line Total and the Document Acctg Total. C: Chart of accounts will default to M. Yr: Fiscal year will default. Index: Not used. Leave blank. Fund: Enter the Fund portion of the FOAPAL. Orgn: Enter the Organization portion of the FOAPAL.
14

Acct: Enter the Account portion of the FOAPAL. Prog: Enter the Program portion of the FOAPAL. Actv: Enter the Activity portion of the FOAPAL if applicable. Locn: Enter the Location portion of the FOAPAL if applicable. Proj: Not used. Leave blank. NSF Override: Not used. NSF Suspense: Not used. Ext: Check this box if you wish to distribute the cost of items by
percentage to different FOAPALs. Enter the percentage desired for the highlighted FOAPAL in the field where cost would normally be entered. If you do not wish to use percentages, do not check the box and the whole amount will default to the first FOAPAL. If you want to allocate cost manually to more than one FOAPAL, enter the amounts manually.
Disc: Not used. Addtl: See Ext above. You can use a different percentage for
additional cost allocation if you choose. Tax: See Ext above. You can use a different percentage for tax
allocation if you choose. FOAPAL Line Total: Total amount of the current FOAPAL line record
(accounting distribution) calculated as extended cost less discount amount plus additional amount plus tax amount.
Document Acctg Total: Total amount of all accounting distributions (FOAPALs)
entered on the document. 14. To enter more than one FOAPAL, use the down arrow key on the
keyboard and enter the above information for the next FOAPAL. Repeat for each FOAPAL.
15

15. You can select View Budget Availability from the Options menu at the top of the screen to view the available budget for the selected FOAPAL.
16. Once all of the commodities and all of the accounting information are
entered, the PO should balance and the Remaining Comm. Amt. should be zero.
17. Next Block or select Balancing/Completion from the Options menu at the
top of the screen.
18. Select Complete to finish the PO or In Process to leave it incomplete for future adjustment.
19. Once the PO has been completed, you are returned to the starting screen
and a message is displayed at the bottom of the screen confirming the action as well as your PO number. Note the number. If you plan to put the PO in process, note your PO number from the top of this window prior to selecting In Process.
20. Enter the next PO or Exit the form.
16