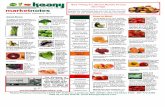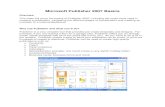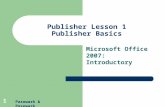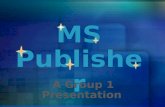Publisher 2007 Instruction Book
-
Upload
consultant -
Category
Documents
-
view
219 -
download
0
Transcript of Publisher 2007 Instruction Book
-
7/28/2019 Publisher 2007 Instruction Book
1/18
Microsoft Publisher 2007
August 3, 2010 Page - 1
1. Starting Microsoft Publisher ........................................................................................................................................... 2
2. Choose a publication type ............................................................................................................................................... 2
3. Publisher Screen .............................................................................................................................................................. 3
4. Toolbars 3-4
5. Drawing Tools ................................................................................................................................................................ 5
6. Save a file ........................................................................................................................................................................ 6
7. Print a file ........................................................................................................................................................................ 68. Working with text and text boxes .................................................................................................................................... 6
Add text from a file ......................................................................................................................................................... 6
Type text ......................................................................................................................................................................... 7
Create new text box ......................................................................................................................................................... 7
Change size and shape of text box................................................................................................................................... 7
Modify text in a text box ................................................................................................................................................. 7
Connect text boxes .......................................................................................................................................................... 8
Remove text box links ..................................................................................................................................................... 8
Spell Check ..................................................................................................................................................................... 8
Find and Replace ............................................................................................................................................................. 8
Line Spacing.................................................................................................................................................................... 8
Drop Caps........................................................................................................................................................................ 9
Character Spacing ........................................................................................................................................................... 9
Text direction .................................................................................................................................................................. 9Thesaurus ...................................................................................................................................................................... 10
9. Working with Pages ...................................................................................................................................................... 10
Move between pages ..................................................................................................................................................... 10
Create new page ............................................................................................................................................................ 10
Delete pages .................................................................................................................................................................. 11
Setting Columns ............................................................................................................................................................ 11
Margins ........................................................................................................................................................................ 11
Zoom in/out ................................................................................................................................................................... 11
Page numbers ................................................................................................................................................................ 12
10. Working with pictures ................................................................................................................................................... 12
Insert a picture from a file ............................................................................................................................................. 12
Insert Clip Art ............................................................................................................................................................... 12
Creating a new picture box ............................................................................................................................................ 13
11. Modifying a picture ....................................................................................................................................................... 13
Change size and shape ................................................................................................................................................... 13
Change Background attributes ...................................................................................................................................... 13
Change border .............................................................................................................................................................. 13
Text wrap ...................................................................................................................................................................... 14
12. Drawing options ............................................................................................................................................................ 14
Drawing tools ................................................................................................................................................................ 14
Draw an object .............................................................................................................................................................. 15
Modify an object ........................................................................................................................................................... 15
Change Object position ................................................................................................................................................. 15
Rotate Object ................................................................................................................................................................. 15
Create perfect squares, circles, lines .............................................................................................................................. 15
Change object fill and line attributes ............................................................................................................................. 15
Grouping Objects .......................................................................................................................................................... 15Changing stacking order ................................................................................................................................................ 16
Align objects ................................................................................................................................................................. 16
Nudge object ................................................................................................................................................................. 16
Copy object ................................................................................................................................................................... 16
Move object ................................................................................................................................................................... 16
Insert pictures from internet .......................................................................................................................................... 17
Picture Cropping ........................................................................................................................................................... 17
-
7/28/2019 Publisher 2007 Instruction Book
2/18
Microsoft Publisher 2007
August 3, 2010 Page - 2
Starting Microsoft Publisher1. Start
2. All Programs
3. Microsoft Office 2007
4. Microsoft Publisher 2007
Choose a publication type
NOTE: Any design is just a starting point you may change all of the elements at
any time
On the left side of the
screen choose the
type of publicationyou wish to create
Double click On the
right side of the
screen choose the
design you want to
use
-
7/28/2019 Publisher 2007 Instruction Book
3/18
Microsoft Publisher 2007
August 3, 2010 Page - 3
Publisher Screen
Toolbars
Rotate
Research
Format Painter
Print Preview
Bring to
Front/send
to back
Spell
Check
Cut
Copy
Paste
Tools
Standard
Toolbar
Menu
Toolbar
Rulers
-
7/28/2019 Publisher 2007 Instruction Book
4/18
Microsoft Publisher 2007
August 3, 2010 Page - 4
Line
Spacing
Create a
hyperlink
Publisher
helpLink/unlink
text boxes
Increase/decre
ase font size
Text
alignmentFont Size
Line numberbullet
Zoom
in/outColumns
Line style Drop shadowFill
colorFont color
3
Line
colorCrop Line
Width
-
7/28/2019 Publisher 2007 Instruction Book
5/18
Microsoft Publisher 2007
August 3, 2010 Page - 5
Drawing Tools
Text Box
Select
Clip Art
Picture
Frame
Insert Word
Insert Table
Arrow
Auto Shapes
Rectangle
Oval
Line
-
7/28/2019 Publisher 2007 Instruction Book
6/18
Microsoft Publisher 2007
August 3, 2010 Page - 6
Save a fileTo USB
1. Click File and choose Save or Save as
2. Select desired save location3. Name file
4. Click Save button
Print a file
1. Click File Menu and Choose Print
a. Choose printerb. Choose Sizec. Choose Orientationd. Choose pages to printe. Choose Number of copies
C. Click Print button
Working With Text and Text FramesAdd text from an existing file to a text box
1. Open your Publisher document
2. Click on text frame where you wish to place your text
3. Click Insert Menu and Text File
2. Navigate to the desired file3. Click Insert button4. Text will flow into text frame5. Say NO to autoflow text
NOTE: If computer asks you to create a new text box
because there is not enough room in the existing text box say NO
Text
box
-
7/28/2019 Publisher 2007 Instruction Book
7/18
Microsoft Publisher 2007
August 3, 2010 Page - 7
Type text in a box
You can also simply type text directly into a text box
Creating a new text box
1. Use the Text Box Tool to draw a box the size and shape you wish for your text
NOTE: text boxes can be modified at any time
2. Click the text box tool
3. Click and drag a box the size and shape you wish it to be
Change the size and shape of a text box
1. Click on the text box
(you should see text box handles appear)
2. click and drag the frame handle
to the desired shape and size
Modifying text in a box
1. Select the desired text2. Change font
3. Size
4. Style
5. Alignment
Handles
Change
frame length
Change
frame
width
-
7/28/2019 Publisher 2007 Instruction Book
8/18
Microsoft Publisher 2007
August 3, 2010 Page - 8
Connect Text Boxes (flow text from one text box to another)
1. Click the first box
2. Click the Link button (coffee cup icon appears)
3. Click into the second text box
4. Repeat for all boxes you wish to link
Remove Text Box Link
1. Click on the text box you wish to break the link on
2. Click the break text link button
Spelling Check text
1. Click in box where text needs to be checked2. Tools3. Spelling4. Check SpellingOR
5. Click the spell check Tool
Find and replaceThis option allows you to look through your entire document and find words/phrases.
1. Edit and Replace
2. Type in word to find
3. Type in word to replace it with (if necessary)
4. Click Find Next button
5. Choose either Replace button or Find Next button
Line spacing
1. Select text
2. Click Line Spacing tool3. Choose desired line spacing
4. Optional
a. Change line spacing before and after paragraphs
b. Change paragraph indents
c. Change paragraph alignment
Text Box Link
Break text Box Link
-
7/28/2019 Publisher 2007 Instruction Book
9/18
Microsoft Publisher 2007
August 3, 2010 Page - 9
Drop Caps
1. Select the paragraph where you want the dropped letter to appear
2. Click the Format Menu and select Drop Caps
3. Choose desired style
4. Click Apply button & OK button
Character Spacing
1. Select the word/group of words you wish to change2. Format and Character Spacing
3. Make desired Changes to:
Scaling = Make individual letters fatter or thinner Tracking = change the space between
letters (large amounts of text)
Kerning = make more space betweenletters (small amounts of text - like titles)
Automatic pair kerning = changes thespaces between sets of characters (Te, Fa)
4. Click Apply button and OK button
Change text direction
1. Select the text box you wish to change
2. Click Format Menu
2. Choose Text Box3. Click the Text Box Tab
4. Select Rotate text in text box by 90
5. Click OK button
-
7/28/2019 Publisher 2007 Instruction Book
10/18
Microsoft Publisher 2007
August 3, 2010 Page - 10
Thesaurus
1. Click and drag across the word you wish to change
2. Click Tools menu
3. Choose Language and Thesaurus
4. Choose the pull down menu on the desired replacement
from the word list that appears
5. Select Insert
Working with Pages
Move between pages
1. Choose the page
Create a new page
1. Click on the page where you want to insert the
page (ie: if you want if after the last page click
on the last page)
2. Click the Insert menu and select Page
3. Click More Options button
4. Decide where you want the page inserted
5. Decide how you wish to have the new page look
6. Click OK
-
7/28/2019 Publisher 2007 Instruction Book
11/18
Microsoft Publisher 2007
August 3, 2010 Page - 11
Delete Pages
Important: If you delete a page all contents of the page will also be removed.
1. Click on the page you wish to remove
2. Click Edit Menu and select Delete Page
NOTE: a dialog page will appear warning you that you are about to delete a page.
3. Click OK button
Page is removed and all other pages renumbered
Setting number of columns
1. Select a newsletter layout to begin your publication22. Click the Arrange Menu and choose Layout Guides3. Select the Grid Guides Tab4. Set the number of columns
Optional set the space between columns
Optional set the row guides
Optional set center guide5. Click OK
OR
1. Click the Columns Tool
2. Drag to choose # of columns
Setting/changing margins
1. Choose Arrange Menu and select Layout Guides2. Click Margins Guides Tab3. Set desired margins4. Click OK
Zoom in/out
1. + = bigger
- = smaller
2. select a size from the pull down menu
OrType in a size
Zoom in /out
-
7/28/2019 Publisher 2007 Instruction Book
12/18
Microsoft Publisher 2007
August 3, 2010 Page - 12
Page Numbers
1. Click View Menu
2. Choose Header and footer
3. Cursor appears in the header
4. Type any text you want to appear with
the page number
5. Click the Page Number button
6. Add additional items to header or footer as desired
Working with picturesInsert a picture into an existing picture box
1. From a file (saved picture)a. Click on picture frame in your document(you should see handles)
b. Click Insert Menuc. Select From filed. Navigate to saved picture locatione. Click on desired picturef. Click Insert buttong. Drag corner handles of picture to change picture sizeNOTE: Use only the corner handles when changing the size of a picture to keepheight to width perspective.
h. Drag picture to desired location
NOTE: See changing picture size on the next page to modify picture size, shape and location
2. Inserting Clip Arta. Click on Insert menub. Choose Picturec. Choose Clip Artd. Type in a description of the clip art you wish to locate (ie: school)e. Click Go buttonf. Find the picture you wish to use from the pictures below the search boxg. Double click the picture you wish to inserth. Modify size and location of picture as needed
Page number Time
Switch
between
header and
footer
Date
-
7/28/2019 Publisher 2007 Instruction Book
13/18
Microsoft Publisher 2007
August 3, 2010 Page - 13
Creating a new picture box1. Click the Picture Frame Tool
2. Select Empty Picture Frame
3. Click and drag a picture box the size and shape you wish
4. Double click the picture box to choose a picture
Modifying a picture
1. Size and shape
a. Click on the picture frame to select it (handles should appear)
b. Click and drag on a CORNER handle to change the
size and shape of the picture box
NOTE: to keep the height-to-width perspective always use thecorner handles to change the size of the image.
2. Background Color
a. Click on picture boxb. Click Format menuc. Select Pictured. Choose the Picture Tab
Optional change color
Optional change brightness
Optional change picture contraste. Click OK button
3. Border color and style
a. Click on picture box to select it
b. Click Format menuc. Click pictured. Click Colors and Line Tab
Optional change fill colorOptional change transparency
Optional Change Line color, style and weight
Optional add border art
e. Click OK
Handl
-
7/28/2019 Publisher 2007 Instruction Book
14/18
Microsoft Publisher 2007
August 3, 2010 Page - 14
Text WrapBy default text will wrap around an object or picture. To change this
do the following:
1. Click on the object/picture to select it
2. Click the Arrange Menu
3. Select Text Wrapping
4. Choose one setting option:
Square Tight Through Top and bottom None Edit Wrap Points (allows you to change how the wrap handles
appear
Drawing optionsObjects can be drawn with the drawing tools
Drawing Tools
Draw an object1. Click the AutoShapes tool
2. Select a shapes category
3. Click the shape you wish to use
4. Click and drag to draw the Shapes
AutoShapes
Rectangle/square
Oval
Line
-
7/28/2019 Publisher 2007 Instruction Book
15/18
Microsoft Publisher 2007
August 3, 2010 Page - 15
Modify a shape
Change Size or shape
1. Click the shape to display its handles
2. Drag a handle to make the object larger or smaller.
NOTE 1: to keep the height-to-width perspective always use the
corner handles to change the size of the image.
NOTE2: center handles will allow you to modify the shape
Change Position
1. Click in the center of the shape
2. Drag the shape to the desired location
Rotate an object
1. Click on the object to display its handles2. At the top of the object you will see a green circle
3. Click and drag the green circle to rotate the object
Or
1. Click on the object to display its handles
2. Click the arrange menu
3. Choose rotate or flip
4. Select one of the options for flip or rotate
Create perfect squares circles and straight lines1. Choose the tool (circle, rectangle, line, arrow)
2. hold down the shift key while dragging the object to create the shape
Change objects fill and line attributes1. Click object to select it
2. Click Format menu
3. Choose Format AutoShape
4. Click Colors and Lines Tab
5. Options
Fill color Transparency Line color Line style (straight, dashed) Weight (thickness of line)
Group multiple objectsObjects that have been put together to form a picture/graph should be grouped when the
picture is finished. This way if the picture needs to be modified or moved it will be treated as
if it were one item
1. Click to select each item (hold shift to select more than one item at a time)
-
7/28/2019 Publisher 2007 Instruction Book
16/18
Microsoft Publisher 2007
August 3, 2010 Page - 16
2. Click the Arrange menu and select group objectsUngrouping
1. Select the grouped object
2. Click the Arrange Menu and select Ungroup
Changing stacking orderStacking order refers to how the images are on top of or behind
other images1. Select the object you wish to change2. Click the Arrange menu and select order
a. bring to frontb. send to backc. bring forwardd. send backward
Align objects1. Select objects you wish to line up
NOTE: hold shift to select more than
one object
2. Click Arrange Menu and select align and distribute3. Choose desired option4. Click OK button
Nudge object move an object just a tiny bit1. Select object you wish to nudge2. Arrange and Nudge3. Use directional arrows to move object just a bit
Copy object
1.
Select object to copy2. Click Copy button3. Click Paste button
Move object1. Select object2. Click in middle of object and drag to new location
Insert pictures from internet
1. Locate a picture on the Internet
Copy Button Paste Button
Bring to front Send to Ba
-
7/28/2019 Publisher 2007 Instruction Book
17/18
Microsoft Publisher 2007
August 3, 2010 Page - 17
2. Right click on the picture
3. Choose Copy
4. Click into your document
5. Right click and choose paste
NOTE: It may be necessary to change the wrap options to move and edit the picture
Picture Cropping
Cropping a picture allows you to remove portions of the picture.
It is very helpful when trying to use only a portion of a large image.
1. Click the picture (to display its handles)
2. Click the cropping tool
Cropping handles will appear around your picture
3. Place your cropping tool on top of one of the
Cropping handles and drag to remove parts.
NOTE: there is a cropping function in Word and PowerPoint
that works the same way
Cropped picture
-
7/28/2019 Publisher 2007 Instruction Book
18/18
Microsoft Publisher 2007
August 3, 2010 Page - 18
Publisher Activities
1. Create a greeting card of your choice. Due date -
Greeting card must have at least 1 clip art picture and/or a picture copied from the internet
2. Create an award certificate for yourself for completing this Publisher activity. Due Date
3. Create a 1 page (remove extra pages) TLC/Library newsletter. Due Date -
The newsletter must have the following:
1. 1 picture copied from the Internet2. A title with colored text3. A drawn graphic created from 3 shapes. Shapes must be grouped.4. 3 articles found in the SharePoint directory