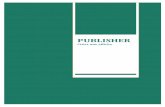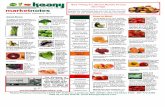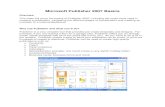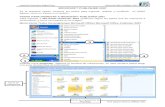Initiation Publisher 2007
Transcript of Initiation Publisher 2007

Association loi 1901
Initiation à POWERPOINT 2002
Page 1/33
nmqwertyuiopasdfghjklzxcvbnmqwertyuiopasdfghjklzxcvbnmqwertyuiopasdfghjklzxcvbnmqwertyuiopasdfghjklzxcvbnmqwertyuiopasdfghjklzxcvbnmqwertyuiopasdfghjklzxcvbnmqwertyuiopasdfghjklzxcvbnmqwertyuiopasdfghjklzxcvbnmqwertyuiopasdfghjklzxcvbnmqwertyuiopasdfghjklzxcvbnmrtyuiopasdfghjklzxcvbnmqwertyuiopasdfghjklzxcvbnmqwertyuiopasdfghjklzxcvbnmqwertyuiopasdfghjklzxcvbnmqwertyuiopasdfghjklzxcvbnmqwertyuiopasdfghjklzxcvbnmqwertyuiopasdfghjklzxcvbnmqwertyuiopasdfghjklzxcvbnmqwertyuiopasdfghjklzxcvbnmqwertyuiopasdfghjklzxcvbnmqwertyuiopasdfghjklzxcvbnmqwertyuiopasdfghjklzxcvbnmqwertyuiopasdfghjklzxcvbnmrtyuiopasdfghjklzxcvbnmqwertyuiopasdfghjklzxcvbnmqwertyui
INITIATION à Publisher 2007
Cours informatiques
Année 2010/2011
Régine B

INITIATION à Publisher 2007
COPYRIGHT Club POM Page 2
1. PRESENTATION ................................................................................................................................. 5
2. DECOUVERTE DE L’ECRAN ........................................................................................................... 6
3. L’AIDE SUR PUBLISHER ................................................................................................................. 7
3.1. Effectuer une recherche par mots clés ....................................................................................... 7
3.2. Effectuer une recherche à partir de la table des matières ....................................................... 8
4. CREATION ET MISE EN PAGE D’UNE COMPOSITION ............................................................. 9
4.1. Créer une composition vierge ..................................................................................................... 9
4.2. Modifier la mise en page d’une composition vierge ............................................................... 10
4.3. Créer une composition à partir d’un modèle .......................................................................... 10
4.4. Changer le modèle d’une composition ..................................................................................... 11
4.5. Créer un modèle personnel ....................................................................................................... 11
4.6. Ouvrir une composition existante ............................................................................................ 11
4.7. Enregistrer une composition ..................................................................................................... 12
4.8. Fermer une composition............................................................................................................ 12
4.9. Définir les propriétés d’une composition ................................................................................. 12
5. ADAPTER UN JEU DE COULEURS ............................................................................................... 13
5.1. Créer votre jeu de couleur ........................................................................................................ 13
5.2. Supprimer un jeu de couleurs personnalisé ............................................................................ 14
6. APPLIQUER UN JEU DE POLICE ................................................................................................. 14
6.1. Créer un jeu de polices .............................................................................................................. 14
6.2. Supprimer un jeu de polices personnalisé ............................................................................... 15
7. INTEGRER DU CONTENU A UNE COMPOSITION .................................................................... 15
7.1. Créer une zone de texte ............................................................................................................. 15
7.2. Saisir du texte ............................................................................................................................. 15
7.3. Supprimer du texte .................................................................................................................... 15
7.4. Supprimer une zone de texte et son contenu ........................................................................... 15
8. LA MISE EN VALEUR DU TEXTE ................................................................................................. 16
8.1. Modifier la police ....................................................................................................................... 16
8.2. Modifier la taille de police ......................................................................................................... 16
8.3. Modifier la couleur de police .................................................................................................... 16
8.4. Appliquer les attribut Gras, Italique ou Souligné à du texte ................................................. 16
8.5. Modifier l’espacement entre les caractères ............................................................................. 16
8.6. Ajouter une lettrine ................................................................................................................... 17
9. LA MISE EN FORME DES PARAGRAPHES ................................................................................ 17
9.1. Modifier l’alignement des paragraphes ................................................................................... 17
9.2. Appliquer des retraits aux paragraphes .................................................................................. 18
9.3. Modifier l’espacement avant, après et entre les lignes d’un paragraphe ............................. 18

INITIATION à Publisher 2007
COPYRIGHT Club POM Page 3
10. LES TABULATIONS ......................................................................................................................... 19
10.1. Modifier les taquets de tabulation par défaut ......................................................................... 19
10.2. Créer un taquet de tabulation .................................................................................................. 19
10.3. Supprimer un taquet de tabulation .......................................................................................... 19
10.4. Ajouter des tirets, des points ou des lignes avant un taquet de tabulation........................... 19
11. CREER UNE LISTE A PUCES OU A NUMEROS ......................................................................... 20
11.1. Créer une liste à puces ............................................................................................................... 20
11.2. Créer une liste numérotée ......................................................................................................... 20
12. INSERER DES OBJETS DANS UNE COMPOSITION ................................................................. 21
12.1. Insérer une image de la bibliothèque multimédia .................................................................. 21
12.2. Insérer un fichier image ............................................................................................................ 21
12.3. Insérer un objet de la bibliothèque de présentation ............................................................... 22
12.4. Ajouter un objet dans la bibliothèque de présentation .......................................................... 22
12.5. INSERER UN TABLEAU ........................................................................................................ 23
12.5.1. Ajouter des lignes ou des colonnes ...................................................................................... 23
12.5.2. Supprimer des lignes ou des colonnes ................................................................................. 23
12.5.3. Redimensionner les lignes et les colonnes........................................................................... 23
12.5.4. Fusionner deux lignes ou colonnes (ou plus) en une seule .................................................. 24
12.5.5. Fractionner des lignes ou colonnes fusionnées .................................................................... 24
12.5.6. Ajouter des bordures et des remplissages à un tableau ........................................................ 24
13. LA GESTION DES OBJETS ............................................................................................................. 25
13.1. Sélectionner un ou des plusieurs objets ................................................................................... 25
13.2. Grouper et dissocier des objets ................................................................................................. 25
13.2.1. Grouper des objets ............................................................................................................... 25
13.2.2. Dissocier des objets ............................................................................................................. 25
13.3. Appliquer une rotation à des objets ......................................................................................... 25
13.4. Ajouter ou supprimer un effet 3D sur une forme ................................................................... 25
13.5. Ajouter une ombre à un objet ................................................................................................... 26
13.6. Ajouter une bordure à une zone de texte, une forme automatique ou une image ............... 26
13.6.1. Ajouter une bordure avec des motifs ................................................................................... 27
13.7. Aligner des objets entre eux ...................................................................................................... 27
13.8. Répartir des objets entre eux .................................................................................................... 28
13.9. Définir le magnétisme des objets .............................................................................................. 28
13.10. Rogner une image .................................................................................................................. 28
13.11. Compresser les images de la composition ............................................................................ 29

INITIATION à Publisher 2007
COPYRIGHT Club POM Page 4
14. LA MISE EN PAGE ........................................................................................................................... 30
14.1. Modifier la taille de la page, le format du papier ou son orientation ................................... 30
14.1.1. Choisissez une taille de page ............................................................................................... 30
14.1.2. Créez une taille de page personnalisée. ............................................................................... 30
14.1.3. Modifier le format du papier ................................................................................................ 31
14.1.4. Modifier l'orientation de la page .......................................................................................... 31
14.1.5. Modifier l'orientation du papier ........................................................................................... 31
14.2. Définir une mise en page inversée (comme pour un livre) ..................................................... 31
14.3. Ajouter ou supprimer des pages ............................................................................................... 32
14.3.1. Ajouter une page .................................................................................................................. 32
14.3.2. Ajouter une page en double ................................................................................................. 32
14.3.3. Supprimer une page ............................................................................................................. 32
14.3.4. Déplacer une page ................................................................................................................ 32
15. L’APERCU AVANT IMPRESSION.................................................................................................. 33
15.1. Utiliser le vérificateur de mise en page .................................................................................... 33

INITIATION à Publisher 2007
COPYRIGHT Club POM Page 5
1. PRESENTATION
Office Publisher 2007 est un programme de publication assisté par ordinateur et de création de documents marketing conçu pour vous aider à créer efficacement des supports de communication utilisant une mise en page enrichie comme des brochures, des feuilles de données ou des livrets pour l'impression, la publication Web et l'envoi par courrier électronique. Office Publisher 2007 comprend des fonctionnalités pour vous aider tout au long du processus de création d'une gamme étendu de supports marketing, d'application de votre marque et de distribution sur le Web, par courrier électronique ou au format papier.
Au démarrage, Publisher vous propose de créer une nouvelle composition ou d’ouvrir une composition existante
Pour créer une nouvelle composition, choisissez l’un des modèles proposés visibles dans la partie Types de composition
Pour ouvrir une composition existante, cliquez sur le lien A partir du fichier qui apparaît dans la partie Compositions récentes

INITIATION à Publisher 2007
COPYRIGHT Club POM Page 6
2. DECOUVERTE DE L’ECRAN
1. La barre de titre contient le titre de votre composition 2. La barre de menu contient le nom des différents menus déroulants 3. La barre d’outils standard contient les raccourcis des différentes commandes usuelles 4. La barre d’outils mise en forme contient les outils permettant de modifier les éléments de votre
composition 5. La barre d’outils Lier les zones de texte se trouve à droite de la barre d’outils standard 6. La barre d’outils Objets contient tous les outils nécessaires à la création 7. Le volet office permet d’accéder rapidement à certaines fonctions telles que les options de page
ou les jeux de police 8. Le plan de montage se trouve en dehors de la page et permet de stocker des éléments dans le
but de les déplacer par exemple sur une autre page 9. Les règles au nombre de deux peuvent être déplacées ou masquées 10. Les barres de défilement permettent de faire défiler l’espace de travail
1
8
7
2
10
9
3 5
4
6

INITIATION à Publisher 2007
COPYRIGHT Club POM Page 7
3. L’AIDE SUR PUBLISHER
Il y a plusieurs moyens d’obtenir de l’aide dans Publisher, le plus simple est de cliquer sur la touche F1 : vous accéderez à une aide contextuelle.
Vous pouvez également cliquer sur le point d’interrogation situé à côté du menu Fenêtre. Dans les deux cas, une fenêtre de programme appelée Publisher aide s’affiche.
3.1. Effectuer une recherche par mots clés
Tapez le mot clé dans le champ Rechercher ou consulter la table des matières.
Une boîte de dialogue s’affiche :
A partir de cette page vous pouvez soit effectuer des téléchargements (des images ou des modèles) soit obtenir une assistance technique.
Cliquez sur le menu Rechercher puis sélectionnez Publisher Aide Une boîte de dialogue Aides et procédures s’affiche
Si votre connexion Internet est active, la recherche se fait à partir de Microsoft Online : vous bénéficiez alors d’une aide plus complète puisque mise à jour régulièrement. Le titre des rubriques correspondant au thème recherché s’affiche dans la fenêtre d’aide. Le nombre de rubriques trouvées est visible dans la partie supérieur de la fenêtre de résultats au dessus de la première rubrique.

INITIATION à Publisher 2007
COPYRIGHT Club POM Page 8
Les rubriques peuvent être réparties dans plusieurs pages :
faites défiler les pages d’aide en utilisant les boutons précédent ou suivant
cliquez ensuite sur le lien correspondant à votre recherche. Exemple : les résultats concernant la recherche COMPOSITION
Sous chaque lien des rubriques d’aide, vous visualisez un lien grisé correspondant à l’arborescence des sous catégories de la rubrique.
3.2. Effectuer une recherche à partir de la table des matières
Dans la fenêtre Publisher Aide, cliquez sur le bouton Afficher la table de matière de la barre d’outils.
La table des matières apparaît dans un volet sur la gauche de la fenêtre d’aide. Remarquez que les liens dans la page d’accueil sont identiques à ceux de la table des matières Remarque : il est cependant plus intéressant de rechercher à partir de la table des matières car les rubriques restent affichées à l’écran.

INITIATION à Publisher 2007
COPYRIGHT Club POM Page 9
4. CREATION ET MISE EN PAGE D’UNE COMPOSITION
Pour créer une composition, vous pouvez soit créer une composition vierge, soit vous inspirer d’un modèle mis à votre disposition ou encore une composition existante créé par vos soins.
4.1. Créer une composition vierge
Pour créer une composition de type Page entière, cliquez sur l’outil de la barre d’outils standard
Pour créer une composition selon un format de page spécifique, à partir du menu Fichier, cliquez sur Nouveau
Cliquez ensuite sur l’icône Taille des pages vierges de la zone Types de compositions populaires ou
sur le lien Taille des pages vierges de la liste Types de compositions qui se trouve sur la droite. Les premiers modèles correspondent aux formats de page A3, A4 et A5 en orientation Portrait ou Paysage.
L’ensemble des groupes de modèles est accessible par les liens hypertextes en haut de la fenêtre (standard – affiches – annonces – autres étiquettes, etc) ou en faisant défiler le contenu de la zone par la barre de défilement.

INITIATION à Publisher 2007
COPYRIGHT Club POM Page 10
4.2. Modifier la mise en page d’une composition vierge
Après avoir créé une composition vierge, vous devez définir les différents éléments de la mise en page, de préférence avant de remplir la composition avec le texte et les images :
La taille de chaque page du fichier L’orientation Les éléments communs à toutes les pages : marge et entête et pied de page.
A partir du menu Fichier, cliquez sur Mise en page
Modifiez la largeur et la hauteur de la page
Modifiez les marges à l’aide des options du cadre Repères de marge
Cliquez sur le bouton Avancé pour définir les autres paramètres
Donnez un nom au format de page que vous venez de personnaliser
Sélectionnez un Type de disposition en fonction du document à réaliser
4.3. Créer une composition à partir d’un modèle
Pour créer la composition à partir d’un des modèles prédéfinis de Publisher, cliquez sur l’un des Types de composition proposés. Une galerie affiche les différents modèles proposés.
Cliquez sur le modèle souhaité
Modifiez si nécessaire les options de la composition, le jeu de couleurs ou le jeu de polices à partir du volet droit de la fenêtre
Cliquez ensuite sur le bouton créer
Modifiez la composition en ajoutant du texte, des images ou en modifiant les éléments de la présentation
Enregistrez ensuite votre composition Remarque : les options dépendent du modèle sélectionné. Vous pouvez à tout moment modifier la disposition des pages : seules l’orientation des pages et leur dimension ne doivent pas être modifiées car vous devrez alors repositionner tous les éléments des pages.

INITIATION à Publisher 2007
COPYRIGHT Club POM Page 11
4.4. Changer le modèle d’une composition
Affichez le volet Office Format de composition
Développez la catégorie Options – Composition en cliquant sur la flèche
Cliquez sur le bouton Changer de modèle Une boîte de dialogue Changer de modèle apparaît, sélectionnez le modèle souhaité, modifiez si vous le désirez le jeu de couleurs et le jeu de polices puis cliquez sur OK.
4.5. Créer un modèle personnel
Créez la composition soit avec une composition vierge, soit avec un modèle prédéfini
Cliquez ensuite à partir du menu Fichier sur Enregistrez sous
Dans la liste déroulante, Type de fichier, choisissez Modèle Publisher
Donnez un nom à votre composition puis cliquez sur Enregistrer Remarque : le dossier Templates est proposé par défaut. Le modèle sera ensuite disponible lors de la création d’une nouvelle composition dans le dossier Mes modèles.
4.6. Ouvrir une composition existante
A partir du menu Fichier, cliquez sur Ouvrir
Dans la boîte de dialogue Ouvrir une composition, cliquez sur le nom du fichier
Cliquez ensuite sur le bouton Ouvrir Remarque : si la composition contient des polices qui n’existent pas sur votre ordinateur, la boîte de dialogue Charger les polices apparaît : vous pourrez alors demander la substitution de polices.

INITIATION à Publisher 2007
COPYRIGHT Club POM Page 12
4.7. Enregistrer une composition
Cliquez sur le menu Fichier puis sur enregistrer
La boîte de dialogue Enregistrer sous apparaît
Tapez le nom que vous souhaitez donner à votre fichier dans la zone Nom de fichier
Choisissez le dossier dans lequel vous souhaitez l’enregistrer
Cliquez sur le bouton Enregistrer Remarque : le nom apparaît alors sur la barre de titre et l’extension du fichier est .pub. Par défaut Publisher effectue un enregistrement toutes les 10 minutes du fichier, ce qui permet la récupération de celui-ci en cas de coupure de courant ou de problèmes techniques.
4.8. Fermer une composition
A partir du menu Fichier, cliquez sur fermer – vous pouvez également cliquer sur la croix rouge dans le coin de la fenêtre.
Lorsque la composition a été modifiée depuis le dernier enregistrement, une boîte de dialogue apparaît :
Cliquez sur le bouton Oui pour fermer la composition en l’enregistrant, sur le bouton Non pour la fermer sans l’enregistrer et sur Annuler si vous ne voulez pas fermer la composition.
4.9. Définir les propriétés d’une composition
Les propriétés d’une composition peuvent être utilisées pour rechercher les fichiers à l’aide du volet Recherche de fichier
A partir du menu Fichier, cliquez sur Propriétés
Cliquez sur l’onglet Résumé
Remplissez les différentes zones proposées
Cliquez sur OK Remarque : les propriétés peuvent être affichées à partir de l’explorateur Windows en cliquant sur l’option Propriétés du menu contextuel du fichier.

INITIATION à Publisher 2007
COPYRIGHT Club POM Page 13
5. ADAPTER UN JEU DE COULEURS
Lorsque vous choisissez un modèle, un jeu de couleurs lui est attribué en fonction du modèle utilisé pour créer la composition. Vous pouvez lui associer un autre jeu de couleurs.
A partir du menu Format cliquez sur Jeux de couleurs pour afficher le volet Jeux de couleurs
Cliquez sur le jeu de couleurs que vous souhaitez activer Remarques : Tous les objets existants sur votre compilation seront désormais remplis avec le nouveau jeu de couleurs. Lorsque vous appliquez une couleur à un objet à l’aide de l’outil Pot de Peinture, les couleurs proposées dans la liste sont celles du jeu de couleurs. Pour appliquer une couleur qui ne fait pas partie du jeu cliquez sur Autres couleurs ou sur Motifs et textures.
5.1. Créer votre jeu de couleur
Vous avez la possibilité de créer vos jeux de couleurs personnels.
Dans le volet Office Jeux de couleur, cliquez sur le lien personnalisé le jeu de couleurs
Pour chaque catégorie d’éléments, sélectionnez la nouvelle couleur à partir de la liste déroulante correspondante.
Donnez un nom à votre nouveau jeu de couleur
Cliquez sur le bouton enregistrer Remarque : le jeu de couleurs est activé : la couleur des éléments est modifiée. Il apparaît dans le haut de la liste et sera disponible lors de la création de toute nouvelle composition.

INITIATION à Publisher 2007
COPYRIGHT Club POM Page 14
5.2. Supprimer un jeu de couleurs personnalisé
Dans le volet Jeux de couleurs, pointez le jeu de couleurs à supprimer puis
Cliquez sur la flèche déroulante Un menu apparaît :
Cliquez sur Supprimer le jeu
Confirmez la suppression en cliquant sur le bouton oui Remarque : seuls les jeux que vous avez créés peuvent être supprimés.
6. APPLIQUER UN JEU DE POLICE
Un jeu de polices est constitué d’une police principale pour les titres et les en-têtes et d’une police secondaire pour le texte. Lorsque vous créez une composition à partir d’un modèle, un jeu de polices est associé à la composition : si vous modifiez le jeu de polices, les textes seront modifiés.
Affichez le volet Office Jeux de polices
Cliquez sur le jeu de polices que vous désirez modifier Remarque : les jeux de police comme Binaire, En ligne, Fondation et Virtuel sont particulièrement adaptés aux pages web car ils sont composés de polices standards. L’option Options de police permet de modifier les options d’application.
6.1. Créer un jeu de polices
Dans le volet Office Jeux de polices, cliquez sur Créer un nouveau jeu de polices
Modifiez à l’aide de la liste déroulante la Police de titre
Modifiez à l’aide de la liste déroulante la police de texte
Donnez un nom à votre nouveau jeu de polices
Cliquez sur enregistrer Remarque : le nouveau jeu de polices apparaît au début de la lise des jeux de police.

INITIATION à Publisher 2007
COPYRIGHT Club POM Page 15
6.2. Supprimer un jeu de polices personnalisé
Dans le volet Jeux de polices, pointez le jeu de couleurs à supprimer puis
Cliquez sur la flèche déroulante Un menu apparaît :
Cliquez sur Supprimer le jeu
Confirmez la suppression en cliquant sur le bouton oui Remarque : seuls les jeux que vous avez créés peuvent être supprimés. Le menu associé permet également de dupliquer ou de renommer le jeu
7. INTEGRER DU CONTENU A UNE COMPOSITION
7.1. Créer une zone de texte
Sélectionnez l’outil zone de texte de la barre d’outils Objets
Cliquez à l’endroit où vous voulez placer la zone et faites un glissé-déposé avec la souris
Remarques : pour dessiner une zone de texte carrée, cliquez en même temps sur le bouton shift (au dessus du bouton
Ctrl) pour dessiner une zone de texte carrée par rapport à son centre, cliquez en même temps sur le bouton
Shift et le bouton Ctrl.
7.2. Saisir du texte
Cliquez dans la zone de texte et positionnez le curseur à l’endroit où le texte doit être saisi
Tapez le texte dit au kilomètre – c'est-à-dire – sans vous soucier des retours de paragraphe, Publisher le fait pour vous.
Cliquez sur le bouton entr dès que vous voulez un nouveau paragraphe. Remarque : si la zone de texte n’est pas assez grande pour afficher tout le texte, le
bouton A… apparaît. Vous devez alors agrandir la zone de texte.
7.3. Supprimer du texte
Pour supprimer le texte qui précède le point d’insertion, cliquez sur le bouton Retour arrière
Pour supprimer le caractère suivant, cliquez sur le bouton Sup
Pour supprimer une partie du texte, sélectionnez-la puis cliquez sur le bouton Sup
7.4. Supprimer une zone de texte et son contenu
Sélectionnez la zone de texte et tapez sur le bouton Sup
Si le point d’insertion est placé dans la zone de texte, à partir du menu Edition, cliquez sur supprimer l’objet

INITIATION à Publisher 2007
COPYRIGHT Club POM Page 16
8. LA MISE EN VALEUR DU TEXTE
8.1. Modifier la police
Sélectionnez le texte à mettre en forme.
Dans la barre d'outils Mise en forme, cliquez sur la liste déroulante de la zone Police et choisissez le nom d'une police.
Remarque : les dernières polices utilisées sont classées en haut de la liste. Pour accéder plus rapidement à une police, il suffit de taper la ou les premières lettres de la police.
8.2. Modifier la taille de police
Sélectionnez le texte à mettre en forme.
Dans la barre d'outils Mise en forme, cliquez sur la liste déroulante de la zone Taille de police et modifiez la taille.
8.3. Modifier la couleur de police
Sélectionnez le texte à mettre en forme.
Dans la barre d'outils Mise en forme, cliquez sur la flèche située en regard du bouton Couleur de police, puis sélectionnez la couleur de police de votre choix.
Cliquez sur Autres couleurs, puis sélectionnez l’onglet Standard pour une couleur standard ou l’onglet Personnalisé si vous désirez une couleur précise.
Remarque : les couleurs qui apparaissent dans la palette sont celles du jeu de couleurs actif.
8.4. Appliquer les attribut Gras, Italique ou Souligné à du texte
Sélectionnez le texte à mettre en forme.
Dans la barre d'outils Mise en forme, cliquez sur l’attribut que vous désirez modifier : gras, italique ou souligné
8.5. Modifier l’espacement entre les caractères
Cette fonction permet de réduire l’espacement entre les caractères ou entre les paragraphes.
Sélectionnez le texte concerné
A partir du menu Format, sélectionnez Espacement des caractères
Pour régler l’interlignage, c'est-à-dire l’espacement entre tous les caractères, sélectionnez l’une des options proposées en vous servant de la liste déroulante Pour régler le crénage, c'est-à-dire l’espacement entre deux caractères, précisez si vous souhaitez un espacement Développé ou condensé entre les lettres Cliquez sur le bouton Appliquer pour visualiser l’effet produit dans le texte ou cliquez directement sur le bouton OK.

INITIATION à Publisher 2007
COPYRIGHT Club POM Page 17
8.6. Ajouter une lettrine
Une lettrine est la première lettre d’un paragraphe qui possède une mise en forme particulière, pour le premier paragraphe d’un journal par exemple.
Positionnez le point d’insertion à l’endroit désiré
A partir du menu Format, sélectionnez Lettrine
Choisissez une lettrine prédéfinie dans la boîte de dialogue qui s’affiche et dans l’onglet Lettrine
Cliquez sur le bouton Appliquer ou sur le bouton OK Si vous désirez personnaliser une lettrine :
Cliquez dans l’onglet Lettrine personnalisée dans la boîte de dialogue qui s’affiche
Vous avez la possibilité de modifié l’emplacement, la taille des lettres, la police, la couleur, etc…
Cliquez sur le bouton Appliquer ou sur le bouton OK
9. LA MISE EN FORME DES PARAGRAPHES
9.1. Modifier l’alignement des paragraphes
Sélectionnez le paragraphe ou positionnez le point d’insertion dans le paragraphe
Cliquez sur l’outil correspondant
1. Pour aligner le texte sur la gauche 2. Pour centrer le texte 3. Pour aligner le texte sur la droite 4. Pour justifier le texte (c'est-à-dire aligner à la fois sur la gauche et sur la droite)
Ou
Sélectionnez le paragraphe ou positionnez le point d’insertion dans le paragraphe
A partir du menu Format, sélectionnez Paragraphe
Choisissez l’alignement souhaité dans la boîte de dialogue qui s’affiche
Cliquez sur OK
L’option Distribué permet de justifier le texte en insérant des espaces égaux entre les mots L’option Répartir toutes les lignes permet de justifier aussi la dernière ligne du paragraphe.

INITIATION à Publisher 2007
COPYRIGHT Club POM Page 18
9.2. Appliquer des retraits aux paragraphes
Sélectionnez le paragraphe ou positionnez le point d’insertion dans le paragraphe
A partir du menu Format, sélectionnez Paragraphe, onglet Retrait et espacements
Dans la liste Prédéfinis du cadre Retrait, choisissez l’une des options en fonction de retrait que vous souhaitez
Cliquez sur OK.
Aligner à gauche : pour activer l’alignement gauche Retrait de première ligne : pour positionner un retrait de 1 cm sur la première ligne Retrait négatif : pour positionner un retrait à gauche de 1 cm et un retrait de première ligne de -1 cm Citation : pour obtenir un retrait à gauche et à droite de 2 cm L’option position initiale de la liste Prédéfinis permet de réactiver les valeurs de retrait précédentes après modification dans la boîte de dialogue.
Vous pouvez également vous servir directement de la règle.
Pour la faire apparaître, à partir du menu Affichage, cliquez sur Règles
Retrait de première ligne
Retrait négatif de première ligne Retrait droit
Faites glisser les retraits en fonction de la présentation que vous désirez Remarque : tant que vous n’avez pas relâché la souris, une ligne verticale apparaît en pointillé : le retrait est appliqué lorsque vous la relâchée.
9.3. Modifier l’espacement avant, après et entre les lignes d’un paragraphe
Sélectionnez le paragraphe ou positionnez le point d’insertion dans le paragraphe
A partir du menu Format, sélectionnez Paragraphe, onglet Retrait et espacements
Dans le cadre Interligne Choisissez l’espace à laisser Avant les paragraphes et après les paragraphes
Cliquez sur OK. Remarque : l’espace avant et après le paragraphe est exprimé en points (pt). 2 correspond par exemple à la hauteur de 2 lignes

INITIATION à Publisher 2007
COPYRIGHT Club POM Page 19
10. LES TABULATIONS
Les taquets de tabulation permettent d'aligner du texte à gauche, à droite, au centre ou sur le séparateur décimal. Vous pouvez également insérer automatiquement avant une tabulation des caractères spéciaux comme des tirets, des points ou des lignes. Vous pouvez créer des taquets de tabulation différents pour toutes les zones de texte d'une composition.
un taquet de tabulation alignement à gauche définit la position de départ du texte
un taquet de tabulation centré indique la position centrale du texte
un taquet de tabulation alignement à droite définit la limite du texte
un taquet de tabulation décimale aligne les nombres sur le séparateur décimal. Si vous double-cliquez dans la règle horizontale, à l'endroit où vous souhaitez placer le taquet, la boîte de dialogue Tabulations s'affiche. Vous pouvez y définir un taquet en utilisant des mesures spécifiques ou ajouter des points de suite devant un taquet.
10.1. Modifier les taquets de tabulation par défaut
Cliquez dans une zone de texte.
Dans le menu Format, cliquez sur Tabulations.
Dans la zone Taquets par défaut, entrez la distance souhaitée entre les taquets de tabulation.
Remarque : ce paramètre s'applique uniquement aux zones de texte créées dans la même composition.
10.2. Créer un taquet de tabulation
Sélectionnez les paragraphes à modifier.
Pour chaque taquet à poser, cliquez dans la règle horizontale, à l'endroit ou vous souhaitez qu'il figure.
Entrez la position du taquet
Choisissez l’alignement du taquet
Cliquez sur le bouton Définir
Cliquez sur OK. Remarque : chaque taquet posé apparait dans la liste Position.
10.3. Supprimer un taquet de tabulation
Sélectionnez les paragraphes à modifier.
o Pour supprimer un taquet de tabulation de paragraphes partageant les mêmes paramètres de tabulation, faites glisser la marque du taquet en dehors de la règle horizontale.
o Pour supprimer tous les taquets des paragraphes sélectionnés, cliquez sur Tabulations dans le menu Format, puis sur Effacer tout.
10.4. Ajouter des tirets, des points ou des lignes avant un taquet de tabulation
Cliquez dans un paragraphe contenant le taquet de tabulation que vous souhaitez modifier.
Dans la règle horizontale, double-cliquez sur la marque du taquet concerné.
Sous Points de suite, cliquez sur l'option souhaitée, puis sur OK.

INITIATION à Publisher 2007
COPYRIGHT Club POM Page 20
11. CREER UNE LISTE A PUCES OU A NUMEROS
Pour créer une liste dans Publisher, vous devez travailler à l'intérieur d'une zone de texte.
Sur la barre d'outils Objets, cliquez sur l'outil Zone de texte , puis cliquez dans la composition.
11.1. Créer une liste à puces
Dans le menu Format, cliquez sur Puces et numéros, puis sur l'onglet Puces.
Sélectionnez les options souhaitées, puis cliquez sur OK. Tapez le premier élément de la liste, puis effectuez une de ces opérations :
Pour commencer une nouvelle ligne avec une puce, appuyez sur ENTRÉE.
Pour commencer une nouvelle ligne sans puce, appuyez sur MAJ+ENTRÉE.
Pour terminer une liste à puces, appuyez à deux reprises sur ENTRÉE.
11.2. Créer une liste numérotée
Dans le menu Format, cliquez sur Puces et numéros, puis sur l'onglet Numérotation.
Sélectionnez les options de mise en forme souhaitées, puis cliquez sur OK.
Tapez le premier élément de la liste, puis effectuez une de ces opérations :
Pour commencer une nouvelle ligne avec un numéro, appuyez sur ENTRÉE.
Pour commencer une nouvelle ligne sans numéro, appuyez sur MAJ+ENTRÉE.
Pour terminer une liste numérotée, appuyez à deux reprises sur ENTRÉE.
Choisissez un éventuel Séparateur qui apparaîtra après chaque numéro
Précisez le premier numéro à insérer dans la zone à partir de
Modifiez le retrait du texte
Cliquez sur OK Remarque : Publisher numérote automatiquement les paragraphes de la liste. Si vous en ajoutez ou en supprimez, Publisher réactualise les numéros.

INITIATION à Publisher 2007
COPYRIGHT Club POM Page 21
12. INSERER DES OBJETS DANS UNE COMPOSITION
12.1. Insérer une image de la bibliothèque multimédia
A partir du menu Insertion, sélectionnez Image puis Images clipart ou
Dans la barre d'outils Objets, cliquez sur Cadre de l'image , puis cliquez sur Images clipart.
Dans le volet Images clipart qui s’affiche, saisissez un ou plusieurs mots clés dans la zone Rechercher
Pour limiter la recherche, développez la liste Recherchez dans et effectuez votre choix en cochant ou non les cases. . La catégorie Collections Office correspond aux différents éléments installés avec Office. . La collection Web correspond aux éléments recherchés sur le site de Microsoft Pour limiter le type d’éléments recherchés décochez dans la liste les résultats devraient être celui ou ceux qui ne correspondent pas à votre recherche.
Cliquez sur l’élément que vous avez choisi pour l’insérer dans la composition
Remarque : s’il s’agit d’une image, la barre d’outils image s’affiche, ce qui vous permet de modifier cette image.
12.2. Insérer un fichier image
Dans la barre d'outils Objets, cliquez sur Cadre de l'image , puis cliquez sur Cadre d'image vide .
Dans votre composition, cliquez à l'emplacement où vous souhaitez insérer l'image, puis faites glisser la poignée d'ajustement du cadre d'image vide à la taille souhaitée.
Dans la barre d'outils Image, cliquez sur Insérer une image.
Dans la boîte de dialogue Insérer une image, recherchez le dossier qui contient l'image à insérer, puis cliquez sur l'image pour la sélectionner.
Pour incorporer l’image, cliquez sur Insérer Lorsque l’objet est incorporé, il fait partie du fichier de destination. Les modifications que vous apportez sont répercutées dans le fichier de destination. Pour lier l’image à son fichier sur le disque dur, cliquez sur la flèche à côté de Insérer, puis cliquez sur Lier au fichier.

INITIATION à Publisher 2007
COPYRIGHT Club POM Page 22
12.3. Insérer un objet de la bibliothèque de présentation
La bibliothèque de présentations contient des objets divers que vous pouvez insérer dans vos compositions. Vous pouvez compléter votre propre bibliothèque de contenus en y insérant vos objets.
Dans la barre d'outils Objets, cliquez sur Objet de la Bibliothèque de présentations .
Dans la boîte de dialogue Bibliothèque de présentations, sélectionnez une catégorie.
Cliquez sur l'objet souhaité, puis sur Insérer l'objet. Remarque : les couleurs appliquées à l’objet dépendent du jeu de couleurs associé à la composition.
12.4. Ajouter un objet dans la bibliothèque de présentation
Les objets ajoutés à la bibliothèque seront disponibles dans toutes vos compositions
Sélectionnez l’objet que vous souhaitez insérer dans la bibliothèque
A partir du menu Insertion cliquez sur Ajouter dans la bibliothèque
Précisez le nom que vous désirez dans le titre
Cochez la ou les catégories dans lesquelles vous souhaitez l’ajouter.
Cliquez sur OK
L’objet apparaît alors dans le volet de la Bibliothèque de contenu.
Remarques : Pour afficher la bibliothèque, à partir du menu Insertion, cliquez sur Elément de la bibliothèque de contenu Pour rechercher les éléments de la Bibliothèque, sélectionnez la catégorie ou le type d’éléments.

INITIATION à Publisher 2007
COPYRIGHT Club POM Page 23
12.5. INSERER UN TABLEAU
Dans la barre d'outils Objets, cliquez sur Insérer un tableau .
Cliquez dans la composition et effectuez un cliqué glissé pour dessiner une zone où apparaîtra le tableau
La boîte de dialogue Créer un tableau s'affiche.
Précisez le nombre de lignes et de colonnes Pour appliquer un modèle prédéfini :
Dans la zone Format de tableau, sélectionnez un modèle avec les options souhaitées, puis cliquez sur OK.
Définissez la taille de votre tableau : Sélectionnez le tableau, placez le pointeur de la souris sur
une poignée de sélection jusqu'à ce que l'icône Redimensionnement apparaisse, puis faites glisser la souris pour redimensionner le tableau.
Dans le tableau, cliquez dans la cellule où vous voulez ajouter du texte, puis commencez à taper. Pour ajouter du texte dans une autre cellule, cliquez à l'intérieur de cette cellule. Chaque cellule s'agrandit automatiquement pour s'ajuster à votre texte, sauf si vous avez verrouillé la
taille du tableau en décochant la commande Ajuster au texte du menu Tableau.
12.5.1. Ajouter des lignes ou des colonnes
Pour insérer une seule ligne ou colonne, cliquez dans une cellule de la ligne contiguë à l'endroit où vous voulez l'ajouter. Pour insérer plusieurs lignes ou colonnes, sélectionnez autant de lignes ou colonnes que vous souhaitez en ajouter.
Placez le point d’insertion dans la ligne ou la colonne, et dans le menu Tableau, pointez sur Insérer, puis cliquez sur l'option souhaitée.
Publisher ajoute une ligne ou une colonne vide, dotée de la même mise en forme et de la même taille que celle sur laquelle vous avez cliqué au début de l'opération. Remarque : pour ajouter une ligne au bas d’un tableau, cliquez à l'intérieur de la dernière cellule en bas à droite, puis appuyez sur TAB.
12.5.2. Supprimer des lignes ou des colonnes
Sélectionnez la ligne ou la colonne à supprimer.
Dans le menu Tableau, pointez sur Supprimer, puis cliquez sur l'option souhaitée. Remarque : pour sélectionner plusieurs lignes ou colonnes, maintenez la touche MAJ enfoncée et cliquez dans chaque ligne ou colonne souhaitée.
12.5.3. Redimensionner les lignes et les colonnes
Sélectionnez la ligne ou la colonne
Pointez le trait vertical situé à droite de la colonne ou le trait vertical situé sous la ligne à modifier
Lorsque le pointeur de la souris change de forme, réalisez un cliqué glissé pour modifier la largeur de la colonne ou la hauteur de la ligne

INITIATION à Publisher 2007
COPYRIGHT Club POM Page 24
12.5.4. Fusionner deux lignes ou colonnes (ou plus) en une seule
Sélectionnez au moins deux lignes ou colonnes adjacentes afin de les fusionner.
Dans le menu Tableau, cliquez sur Fusionner les cellules.
Si la cellule contient du texte, le contenu de chacune d'elles apparaît dans la cellule fusionnée.
12.5.5. Fractionner des lignes ou colonnes fusionnées
Sélectionnez les lignes ou colonnes fusionnées à fractionner.
Dans le menu Tableau, cliquez sur Fractionner les cellules.
Si vous avez fusionné des lignes ou des colonnes, vous pouvez les fractionner.
12.5.6. Ajouter des bordures et des remplissages à un tableau
Sélectionnez les cellules à modifier.
Dans le menu Format, cliquez sur Tableau puis sur l’onglet Couleurs et trait
Dans la zone Remplissage, sélectionnez la couleur de fond
Pour atténuer cette couleur, faites glisser le curseur Transparence
Dans la zone Ligne, sélectionnez les options souhaitées : la couleur et l’épaisseur du trait
Dans la zone Présélections, cliquez sur les boutons correspondants à votre choix d’encadrement
La zone Aperçu met en évidence les bordures activées et les boutons correspondants de cette zone sont enfoncés.
Cliquez sur OK. Pour ajouter des remplissages ou des effets de remplissage à des cellules, des lignes ou des colonnes, cliquez sur la flèche à côté de la zone Couleur puis sélectionnez Motif et textures
Cliquez sur l’onglet désiré, dans notre exemple, l’onglet Image
Sélectionnez une image sur votre disque dur
Cliquez sur OK deux fois

INITIATION à Publisher 2007
COPYRIGHT Club POM Page 25
13. LA GESTION DES OBJETS
Tout élément susceptible d’être inséré dans une composition est considéré comme un objet : une image, un dessin, un tableau mais aussi une zone de texte.
13.1. Sélectionner un ou des plusieurs objets
Pour sélectionner un objet, cliquez sur l’outil Sélectionner les objets de la barre d’outils
Pour sélectionner plusieurs objets effectuez un cliqué-glissé autour des objets à sélectionner sur chaque objet à sélectionner
Remarque : lorsque plusieurs objets sont sélectionnés, le bouton Groupe apparaît sous la sélection
13.2. Grouper et dissocier des objets
Les objets groupés peuvent être gérés comme un seul objet : vous pourrez alors les déplacer, ou les copier plus facilement.
13.2.1. Grouper des objets
Cliquez sur l'outil Sélectionner les objets , puis faites glisser le rectangle de sélection autour des objets à regrouper.
Dans l'angle inférieur droit du rectangle de sélection, cliquez sur Grouper .
13.2.2. Dissocier des objets
Sélectionnez le groupe d'objets à dissocier.
Dans l'angle inférieur droit du rectangle de sélection, cliquez sur Dissocier .
13.3. Appliquer une rotation à des objets
Sélectionnez l'objet à faire pivoter ou à retourner.
Pointez sur la poignée de rotation verte.
Faites glisser la souris en fonction du sens de la rotation souhaitée Remarque : pour appliquer une rotation de 90 degrés vers la gauche ou vers la droite, activez l’option Faire pivoter à gauche ou à droite du menu Disposition – rotation ou retournement
13.4. Ajouter ou supprimer un effet 3D sur une forme
Sélectionnez la forme à modifier.
Cliquez sur Style 3D de la barre d'outils Mise en forme
Pour ajouter un effet 3D, cliquez sur l'option souhaitée.
Pour modifier un effet 3D (changer sa couleur, son orientation, sa profondeur, son éclairage ou la texture de sa surface, par exemple) cliquez sur Paramètres 3D, puis sélectionnez les options souhaitées dans la barre d'outils Paramètres 3D.
Pour supprimer l'effet, cliquez sur 2D. Remarque : pour ajouter simultanément le même effet 3D à plusieurs formes — le même éclairage, par exemple — commencez par sélectionner ou grouper les objets.

INITIATION à Publisher 2007
COPYRIGHT Club POM Page 26
13.5. Ajouter une ombre à un objet
Sélectionnez l'image, la forme automatique ou la zone de texte à modifier
Cliquez sur Style Ombre de la barre d'outils Mise en forme
Cliquez sur le style d’ombre souhaité
Cliquez sur Options d’ombre puis sur l’un des quatre boutons Repositionner l’ombre pour changer la direction de l’ombre
Cliquez sur Options d’ombre puis sur la flèche située en regard de couleur de l’ombre pour modifier la
couleur de l’ombre
13.6. Ajouter une bordure à une zone de texte, une forme automatique ou une image
Vous pouvez ajouter une bordure de ligne à une zone de texte, une forme automatique, une image ou un objet. Vous pouvez également ajouter une bordure prédéfinie ou personnalisée à une zone de texte, une image ou un rectangle.
Sélectionnez l’objet auquel vous souhaitez ajouter la bordure.
Dans le menu Format, cliquez sur Zone de texte, Forme automatique, Image ou Objet suivant l’objet sélectionné
Cliquez sur l'onglet Couleurs et traits.
Sous la zone Trait , sélectionnez la couleur et les options de style de trait de votre choix – par exemple : en pointillés, le style et l’épaisseur du trait.
Remarque : pour que la bordure soit centrée par rapport au cadre de l’objet, désactivez la case à cocher Dessiner une bordure dans le cadre. Vous évitez ainsi que la bordure ne chevauche les objets situés à l'intérieur du rectangle.

INITIATION à Publisher 2007
COPYRIGHT Club POM Page 27
13.6.1. Ajouter une bordure avec des motifs
Cliquez sur Bordures spéciales (non disponible si vous avez sélectionné une forme automatique autre qu'un rectangle).
Dans la liste Bordures disponibles, cliquez sur la bordure de votre choix.
Si aucune de ces bordures ne vous convient, cliquez sur le bouton Personnaliser.
Pour sélectionner une image à partir de la bibliothèque multimédia, laissez cochée l’option Utiliser la bibliothèque multimédia pour sélectionner l’image puis cliquez sur le bouton Sélectionner Image
Choisissez dans la liste des images puis cliquez sur OK
Pour sélectionner une image à partir de votre disque dur, désactivez l’option Utiliser la bibliothèque multimédia pour sélectionner l’image puis cliquez sur le bouton Sélectionner Image
Dans la boîte de dialogue Insérer image, accédez à l’emplacement qui contient vos images personnelles puis cliquez sur Insérer
Dans la boîte de dialogue Nommer la bordure personnalisée, tapez un nom de bordure puis cliquez sur OK.
Remarques : Le fichier image que vous utilisez pour une bordure personnalisée doit avoir une taille inférieure à 64 ko et
ne peut inclure de texte. L’option Ne pas étirer les images permet d’éviter que les images de la bordure soient déformées L’option Toujours appliquer à la taille par défaut permet de retrouver l’épaisseur appliquée par défaut
lorsque vous avez modifié l’épaisseur de la bordure dans l’onglet couleurs et traits
13.7. Aligner des objets entre eux
Sélectionnez les objets
A partir du menu Disposition, cliquez sur Aligner ou répartir
Pour aligner les objets entre eux par rapport aux marges de la page activez l’option Par rapport aux repères de marge puis ouvrez de nouveau le menu Disposition – aligner ou répartir
Pour positionner un objet exactement au centre de la page, veillez à ce que l’option Par rapport aux repères de marge soit active puis activez successivement l’option Centrer puis l’option Aligner au milieu du menu Disposition – Aligner ou répartir

INITIATION à Publisher 2007
COPYRIGHT Club POM Page 28
13.8. Répartir des objets entre eux
Cette fonction permet d’égaliser la distance horizontale ou verticale séparant chaque objet.
Sélectionnez les objets concernés qui doivent être au moins au nombre de 3
Pour égaliser l’espace horizontal séparant chaque objet, activez l’option Distribuer horizontalement
Pour égaliser l’espace vertical, activez l’option Distribuer verticalement Remarque Si les objets doivent être répartis dans la largeur ou la hauteur de la page, activez l’option Par rapport aux repères de marge du menu Disposition – Aligner ou répartir : ouvrez de nouveau le menu Disposition – Aligner ou répartir.
Les images de cette page ont été alignés en haut puis répartis dans la largeur de la page.
13.9. Définir le magnétisme des objets
Lorsque le magnétisme est activé, les objets sont attirés par les repères ou par les autres objets lorsque vous les déplacez par cliqué glissé.
Sélectionnez l’objet
A partir du menu disposition cliquez sur Aligner
Cliquez sur les options que vous souhaitez :
Sur les repères de règle : les objets seront attirés au niveau des graduations des deux règles Sur les repères : les objets seront attirés sur les repères de mise en page Sur les objets : les objets seront attirés par les autres objets de la page
13.10. Rogner une image
Cette fonction permet de recadrer une image en coupant une zone que vous ne souhaitez pas.
Sélectionnez l’image
Dans la barre Image qui s’affiche, sélectionnez l’outil
Ramenez les poignées sur un coin ou un bord
Pour rogner un côté, faites glisser la poignée du milieu située sur ce côté.
Pour rogner de la même manière deux côtés en même temps, maintenez la touche CTRL enfoncée tout en faisant glisser une poignée centrale.
Pour rogner les quatre côtés simultanément sans modifier les proportions de l'image, appuyez sur les touches Ctrl+Maj tout en faisant glisser une poignée d'angle.

INITIATION à Publisher 2007
COPYRIGHT Club POM Page 29
13.11. Compresser les images de la composition
Cette fonction permet de réduire le poids de la composition en compressant les images qui y sont intégrées
Sélectionnez une ou plusieurs images à compresser
Cliquez sur l’outil compresser les images de la barre Image
Dans la boîte de dialogue Compresser les images, sous Appliquer tous les paramètres de compression maintenant, cliquez sur Appliquer à toutes les images dans la composition.
Cliquez sur Compresser.
Remarque : Il se peut qu'un message s'affiche pour vous demander si vous souhaitez appliquer l'optimisation d'images. Dans ce cas, cliquez sur Oui.

INITIATION à Publisher 2007
COPYRIGHT Club POM Page 30
14. LA MISE EN PAGE
14.1. Modifier la taille de la page, le format du papier ou son orientation
Toute mise en page sélectionnée dans Office Publisher 2007 décrit la taille et l'orientation de la page les plus utilisées dans ce type particulier de publication. Vous pouvez changer la taille et l'orientation du papier, et afficher un aperçu du résultat ainsi que la relation entre la taille de la page et le format du papier dans la boîte de dialogue Configuration de l'impression. En définissant la taille ou l'orientation de votre page et du papier séparément, vous pouvez contrôler l'endroit où la page est située sur le papier et éviter les problèmes d'alignement à l'impression. Vous pouvez également créer un fond perdu depuis le bord de la page en imprimant sur une feuille de papier plus large que votre publication et en la découpant à la taille finale, et vous pouvez imprimer plusieurs pages sur une seule feuille.
14.1.1. Choisissez une taille de page
Dans le volet Office Format de composition, cliquez sur Modifier la taille de la page.
Dans la boîte de dialogue Mise en page, cliquez sur l'icône qui représente la taille de page souhaitée Si vous ne trouvez pas la taille désirée, vous pouvez faire défiler la liste pour choisir une taille d'un autre type de composition. Par exemple, si vous souhaitez imprimer votre menu sous la forme d'un poster mural, vous pouvez rechercher le type de composition Affiches, puis cliquez sur l'icône de la taille de page désirée.
14.1.2. Créez une taille de page personnalisée.
Dans le volet Office Format de composition, cliquez sur Modifier la taille de la page,
Dans la boîte de dialogue Mise en page, sous Page, entrez la largeur et la hauteur voulues.
Dans la boîte de dialogue Mise en page, sélectionnez le type de publication voulu, tel que Affiches, cliquez sur Créer une taille de page personnalisée, puis entrez la largeur et la hauteur souhaitées sous Page.
Dans la boîte de dialogue Taille de page personnalisée, vous pouvez nommer votre taille de page personnalisée et spécifier le type de disposition et les marges souhaitées.

INITIATION à Publisher 2007
COPYRIGHT Club POM Page 31
14.1.3. Modifier le format du papier
L'imprimante que vous utilisez détermine les formats de papier sur lesquelles vous pouvez imprimer. Pour vérifier la plage des formats de papier, affichez les formats de papier actuellement définis pour votre imprimante dans la boîte de dialogue Configuration de l'impression. Pour imprimer votre publication sur des feuilles de papier qui correspondent à la taille de page de la publication, vérifiez que la taille de page et le format du papier soient identiques.
Dans le menu Fichier, cliquez sur Configuration de l'impression.
Dans la boîte de dialogue Configuration de l'impression, sous Papier, sélectionnez le format de papier voulu dans la liste Taille.
14.1.4. Modifier l'orientation de la page
Dans le volet Office Format de composition, cliquez sur Modifier la taille de la page.
Dans la boîte de dialogue Mise en page, sélectionnez la taille de page qui possède l'orientation que vous voulez.
14.1.5. Modifier l'orientation du papier
Dans le menu Fichier, cliquez sur Configuration de l'impression, puis sur l'onglet Paramètres de la composition et du papier.
Sous Orientation, cliquez sur Portrait pour une disposition verticale ou sur Paysage pour une disposition horizontale.
14.2. Définir une mise en page inversée (comme pour un livre)
Dans le menu Disposition, cliquez sur Repères de mise en page, puis sur l'onglet Repères de marge.
Sous Pages maîtres, sélectionnez Pages maîtres doubles
Cliquez sur OK. La page maître active est à présent définie comme une page double.
Pour voir l'effet de la définition d'une mise en page inversée, vous devez afficher les pages de la composition sous forme de pages doubles.
Dans le menu Affichage, cliquez sur Masque.
Lorsque vous affichez l'onglet Repères de marge de la boîte de dialogue Repères de mise en page, vous constatez que les étiquettes des zones Gauche et Droite sous Repères de marge deviennent À l'intérieur et À l'extérieur, et se font face dans les pages en vis-à-vis.

INITIATION à Publisher 2007
COPYRIGHT Club POM Page 32
14.3. Ajouter ou supprimer des pages
Lorsque vous ajoutez ou supprimez des pages, vous devez travailler au premier plan de la composition. Si tel n'est pas le cas, décochez Page maître du menu Affichage avant d'effectuer les procédures ci-dessous.
14.3.1. Ajouter une page
Dans la composition ouverte, allez sur la page qui se retrouvera avant ou après les pages à ajouter.
Dans le menu Insertion, cliquez sur Page.
Dans la boîte de dialogue Insérer une page, sélectionnez les options souhaitées, puis cliquez sur OK. Remarque : si vous utilisez l’affichage Page double, ajoutez les pages par multiple de quatre
14.3.2. Ajouter une page en double
Dans la trieuse de pages cliquez avec le bouton droit sur la page que vous souhaitez copier. Dans le menu contextuel, cliquez sur Insérer la page en double, une page en double est insérée dans votre composition, immédiatement après la page sélectionnée. Remarque : si vous utilisez l’affichage Page double, une nouvelle page double est insérée immédiatement après la page double sélectionnée.
14.3.3. Supprimer une page
Lorsque vous supprimez une page, seuls le texte et les objets de cette page sont supprimés en même temps. Par exemple, si la page contient un texte d'une chaîne de cadres liés entre eux, le texte se déplace simplement vers une page adjacente. Dans la composition ouverte, allez sur la page à supprimer. Dans le menu Edition, cliquez sur Supprimer la page. Si vous utilisez l'affichage Page double, la boîte de dialogue Supprimer la page s'affiche. Sélectionnez l'option de votre choix, puis cliquez sur OK. Remarque : si vous utilisez l’affichage Page double, supprimez les pages par multiple de quatre
14.3.4. Déplacer une page
Sur la trieuse de pages, cliquez avec le bouton droit sur le numéro de la page à déplacer, puis cliquez sur Déplacer la page dans le menu contextuel.
Dans la boîte de dialogue Déplacer la page, sélectionnez les options souhaitées, puis cliquez sur OK. Remarques : Vous pouvez également déplacer une page en cliquant dessus sur la trieuse de pages et en la faisant glisser jusqu'à un nouvel emplacement de la trieuse. En mode page double, vous devez déplacer les deux pages d'une page double simultanément afin de ne pas séparer les pages doubles.

INITIATION à Publisher 2007
COPYRIGHT Club POM Page 33
15. L’APERCU AVANT IMPRESSION
L’aperçu avant impression vous permet de vérifier la façon dont va être imprimée votre composition et de lui apporter quelques modifications si besoin.
A partir du menu Fichier cliquez sur Aperçu avant impression Votre présentation s’affiche en plein écran et une barre d’outils s’affiche au dessus de la diapositive
1 2 3 4 5 6 7 8 1 et 2 : Pour faire défiler les pages de l’aperçu 3 Pour lancer l’impression à partir de l’aperçu 4 : Pour revenir à l’affichage d’une seule page 5 : Pour afficher plusieurs pages sur l’aperçu, cliquez sur l’outil puis faites glisser la souris pour définir
le nombre de pages à afficher. 6 : Pour modifier le zoom d’affichage, cliquez sur la page à l’endroit que vous voulez zoomer ou
sélectionnez la valeur directement dans la liste déroulante de la barre d’outils 7 : Pour afficher la page en nuances de gris ou en couleur 8 : Cliquez sur Fermer pour quitter l’aperçu
15.1. Utiliser le vérificateur de mise en page
Cet outil permet de vérifier la mise en page de votre composition avant de lancer l’impression.
A partir du manu Outils, cliquez sur Vérificateur de mise en page, le volet Office Vérificateur de mise en page s’affiche.
Les problèmes détectés par le vérificateur apparaissent dans le volet Office : la mise à jour de ce volet se fait dynamiquement : au fur et à mesure de votre travail, les erreurs détectées y sont insérées.