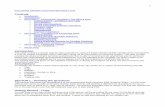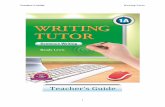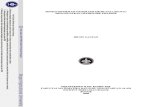Pshop Tutor.pdf
-
Upload
areth-roni -
Category
Documents
-
view
225 -
download
0
Transcript of Pshop Tutor.pdf
-
7/31/2019 Pshop Tutor.pdf
1/67
Poster from the Words
Resources
Girl
Step 1
First we are going to create a new document in Photoshop with 10001000 pixels with all the default settings.Fill the background layer with black color.
http://www.stockvault.net/photo/107770/girlhttp://www.stockvault.net/photo/107770/girl -
7/31/2019 Pshop Tutor.pdf
2/67
Step 2
Select Horizontal Type Tool and place any text (white color, caps on) filling all background as you can seebelow. Only use one text layer.
-
7/31/2019 Pshop Tutor.pdf
3/67
Rotate text 45 degrees CW by going to Edit > Transform > Rotate.
-
7/31/2019 Pshop Tutor.pdf
4/67
Step 3
Open photo and copy it to our canvas over text layer. Go to Edit > Free Transform and resize photo tosomething similar to what I have.
-
7/31/2019 Pshop Tutor.pdf
5/67
Select text from text layer (Ctrl+left click on text layer thumbnail in layers). Press Ctrl+Shift+I to invertselection. With selection active, select photo layer and press Delete to clear selection contents.
Press Ctrl+D to deactivate selection.
Apply Image > Adjustments > Brightness/Contrast.
-
7/31/2019 Pshop Tutor.pdf
6/67
Step 4
Create a new layer. Select Horizontal Tool (Arial, white color, 55px) and write something like DJ Music!.Create a second new layer and write Only best hits! (Arial, white color, 25px).
Rotate text 45 degrees CW by going to Edit > Transform > Rotate on both layers.
-
7/31/2019 Pshop Tutor.pdf
7/67
Apply Layer > Layer Style > Blending Options > Outer Glow to both layer to make it more readable.
-
7/31/2019 Pshop Tutor.pdf
8/67
Final Image
This tutorial is now finished and you got a great effect!
-
7/31/2019 Pshop Tutor.pdf
9/67
Creating Fashion Contrast Photo Effect
Final Image Preview
Resources
Friends PhotoStep 1
Start by finding a photo that you can demonstrate the effect or you can use the one i will use. Open photo inPhotoshop and resize it by going to Image > Image Size (Width 1000 px, Height 667 px). Layer name is
http://www.stockvault.net/photo/113849/friendshttp://www.stockvault.net/photo/113849/friendshttp://www.stockvault.net/photo/113849/friends -
7/31/2019 Pshop Tutor.pdf
10/67
Step 2
Im going to use filters to remove small shortcomings quickly without basic retouching. Apply Filter > Blur >Smart Blur with following settings:
Step 3
Then i would like to increase sharpness and brightness a little bit by using Filter > Sharpen > Smart Sharpen.
-
7/31/2019 Pshop Tutor.pdf
11/67
Step 4
Duplicate current layer with photo by using Ctrl+J and apply Image > Adjustments > Channel Mixer withsimilar settings to these:
-
7/31/2019 Pshop Tutor.pdf
12/67
Step 5
Change layer mode to Color Burn for this layer.
-
7/31/2019 Pshop Tutor.pdf
13/67
Step 6
Now we have two layers: one original layer on the bottom and one copied modified layer on top. Go to loweroriginal layer and duplicate it again with Ctrl+J. Move it above all the layers on Layers palette and applyImage > Adjustments > Brightness/Contrast:
-
7/31/2019 Pshop Tutor.pdf
14/67
Step 7
After that change layer mode for this layer to Lighter Color:
Step 8
Now we are going to reduce saturation of the photo. Duplicate current layer again and desaturate copy withImage > Adjustments > Desaturate.
Step 9
Increase brightness with Image > Adjustments > Brightness/Contrast:
-
7/31/2019 Pshop Tutor.pdf
15/67
Final Image
Now you know how to create fashion contrast photo effect in a few minutes. Have fun trying.
-
7/31/2019 Pshop Tutor.pdf
16/67
Creating Focus on the Photo
Japanese dishStep 1
Open japanese dish photo and lets start our tutorial.
Step 2
Now we need to decide where we want to put the focus. Let it be dish area. Get out the Elliptical MarqueeTool and create selection similar to the selection on my picture below.
http://www.sxc.hu/photo/272940http://www.sxc.hu/photo/272940http://www.sxc.hu/photo/272940 -
7/31/2019 Pshop Tutor.pdf
17/67
Step 3
Blur selection borders about 50 pixels with Select > Modify > Feather (or press Ctrl+Alt+D or Shift+F6according to Photoshop version).
Then select the Sharpen Tool (Strength: 30%) and soft round brush about 400 pixels to restore the sharpnessof the selected area a little bit. It will be center of focusing.
Step 4
Invert selection with Ctrl+Shift+I and apply Filter > Blur > Gaussian Blur with similar settings to these:
-
7/31/2019 Pshop Tutor.pdf
18/67
Step 5
We know that the focus should be gradual, so we should slightly increase the area of selection and blur longfield more. Apply Select > Inverse to invert selection back and increase selection about 100 pixels more withSelect > Modify > Expand.
-
7/31/2019 Pshop Tutor.pdf
19/67
Step 6
Now invert selection again and apply Filter > Blur >Gaussian Blur with next presets:
-
7/31/2019 Pshop Tutor.pdf
20/67
Step 7
We are done with creating focus on the photo. And the last one effect that I want to add on my own is to addcolor to black and white gradient. Press Ctrl+J to duplicate selected area to the new layer and desaturate itwith Image > Adjustments > Desaturate (or press Shift+Ctrl+U).
Step 8
Select the Eraser Tool and soft round brush about 300 pixels to remove inner part of upper layer with blackand white photo fragment.
-
7/31/2019 Pshop Tutor.pdf
21/67
Final Image
That is it for now. In this way we got focus on the photo in Photoshop which we usually can make only byprofessional photo camera. Nothing is difficult! Keep on practice and experimenting!
-
7/31/2019 Pshop Tutor.pdf
22/67
Unusual Photo Stylizing Effect by Fragments
Final Image Preview
Resources
Women PhotoStep 1
Open up the photo in Photoshop. Go to Image > Image Size and resize it to 600750 pixels.
Step 2
For this tutorial i will need to create a grid before we can start with stylizing our photo. Create a newdocument with size of 5555 pixels and draw black and white dots by using Pencil Tool (Size: 1px) as onpicture below.
http://www.sxc.hu/photo/1116854http://www.sxc.hu/photo/1116854http://www.sxc.hu/photo/1116854 -
7/31/2019 Pshop Tutor.pdf
23/67
Step 3
Then go to Edit > Define Pattern and save it as pattern. After that you can close this document without saving.Go back to main document, create new layer and fill it with Paint Bucket Tool by using our created pattern.
Step 4
With pattern layer still selected, change layer to Overlay with opacity of 80%.
-
7/31/2019 Pshop Tutor.pdf
24/67
Step 5
After that go back to our background layer. All the actions we will be making with it only. Get out theRectangular Marquee Tool to create selection like on my screenshot below. Hold Shift button to get
proportional to the square selection.
Step 6
Apply the Dodge Tool (Brush: 100px, Range: Midtones, Exposure: 30%) for this selected area.
-
7/31/2019 Pshop Tutor.pdf
25/67
Step 7
Then select the Blur Tool (Strength: 50%) to blur this area.
Step 8
Remove selected area with Ctrl+D. We got effect like this:
-
7/31/2019 Pshop Tutor.pdf
26/67
Step 9
Add more cells on the same way:
Step 10
After that we should add more dark cells for this effect use Burn Tool (Brush: 100px, Range: Midtones,Exposure: 40%) instead of Dodge Tool.
-
7/31/2019 Pshop Tutor.pdf
27/67
Step 11
In the end I would like to add a few blurred cells without changing brightness.
Step 12
Now lets add some text. Get out the Horizontal Type Tool (just the regular one) and write out some text withwhite color. Ive used the font called Bitsumishi (30 pt, Crisp).
-
7/31/2019 Pshop Tutor.pdf
28/67
Step 13
Right-click the layer and go into the Blending Options and apply Drop Shadow and Outer Glow to this layer:
-
7/31/2019 Pshop Tutor.pdf
29/67
Final Image
Looks very interesting and creative isnt it? You can use this effect for advertising, greeting cards, etc.
-
7/31/2019 Pshop Tutor.pdf
30/67
Canvas Texture Imitation
One more interesting tutorial how to create canvas texture imitation from the photography. Here Ill showyou the method how to simulate the maximum texture of canvas.
Before starting this tutorial you should find the suitable photography to work with. You can try to find it byusing Google Images or feel free to use mine. Open up the photography and duplicate layer with Ctrl+J atfirst. After that desaturate copied layer with Image > Adjustments > Desaturate and set up opacity to 70%.
Merge two of these layers in one and apply Filter > Noise > Add Noise to the new layer.
The result should be next:
http://www.photoshopstar.com/wp-content/uploads/2010/03/canvas_texture_lmitation_tiger.jpghttp://www.photoshopstar.com/wp-content/uploads/2010/03/canvas_texture_lmitation_tiger.jpg -
7/31/2019 Pshop Tutor.pdf
31/67
After that apply Filter > Blur > Gaussian Blur with next presets:
Hope, your result looks the same as mine on the picture below:
-
7/31/2019 Pshop Tutor.pdf
32/67
Ok, move to the next step. On this step you should stylize the photography a little bit with Filter > Sharpen >Smart Sharpen by using following presets:
See the difference below:
Ok, now create a new layer and fill it with black color. Then Filter > Noise > Add Noise to add the noise alittle bit on this layer.
-
7/31/2019 Pshop Tutor.pdf
33/67
Then mess with the layer mode & opacity/fill. I tried Screen with opacity of 50%.
Now, duplicate noise layer with Ctrl+J and hide the copy (click on the eye, which indicates layer visibility).Go to lower layer and apply Filter > Blur > Motion Blur with next parameters:
-
7/31/2019 Pshop Tutor.pdf
34/67
Your effect should be the next:
Now, apply Filter > Sharpen > Sharpen to this layer two times.
-
7/31/2019 Pshop Tutor.pdf
35/67
After that go back to the hidden copy of layer and make it visible again. Apply Filter > Blur > Motion Blurwith following parameters:
See the difference now?
Ok, now apply Filter > Sharpen > Sharpen two times for this layer also.
-
7/31/2019 Pshop Tutor.pdf
36/67
Then adjust brightness and contrast a little bit with Image > Adjustments > Brightness/Contrast. Use nextparameters:
Your picture should look the same as mine:
And the last one thing that we need to do before finishing this tutorial to increase the sharpness with Filter >
Sharpen > Sharpen:
-
7/31/2019 Pshop Tutor.pdf
37/67
-
7/31/2019 Pshop Tutor.pdf
38/67
Color Manipulation on the Photo
Basically, in this tutorial Im going to be showing you how to create a photo effect like the one in thebelow image, its pretty much all accomplished by using color curves and color levels, as are most photoeffects, right?
Start by finding some appropriate picture to use it in this tutorial. I used a cool hooligan photo. If you wantyou can download from it here and get to work. Open up the photo and increase contrast with Image >Adjustments > Levels:
Now we have a contrast like this:
http://www.photoshopstar.com/wp-content/uploads/2009/11/color_manipulation_Hooligan.jpghttp://www.photoshopstar.com/wp-content/uploads/2009/11/color_manipulation_Hooligan.jpg -
7/31/2019 Pshop Tutor.pdf
39/67
Ok, move to the next step. Begin to make color correction on photography. Press on the layers thumbnailCreate new fill or new adjustment layer button and chose Curves.
After that set up following settings for each color channel:
-
7/31/2019 Pshop Tutor.pdf
40/67
-
7/31/2019 Pshop Tutor.pdf
41/67
See the difference now?
After that slightly reduce the contrast. Move to the original layer with photo and apply Image > Adjustments> Levels with such settings as on the picture below.
-
7/31/2019 Pshop Tutor.pdf
42/67
See the result now:
Next, create a new layer above the curves layer and fill it with green color (#007016). Change layer mode toOverlay.
-
7/31/2019 Pshop Tutor.pdf
43/67
And the last one thing that we need to do is to bring a little bit of noise to the photo. Create a new one layerand fill it with black color after that apply Filter > Noise > Add Noise:
Now, change layer mode to Color Dodge and you will see the final result.
Thats all for this tutorial! Sorry, but I hope you enjoyed it! This color manipulation effect looks cool,isnt it?
-
7/31/2019 Pshop Tutor.pdf
44/67
-
7/31/2019 Pshop Tutor.pdf
45/67
Create Your Own Realistic View Stamp
In this lesson I will show you how to create your own realistic stamp, which you may use further in yourdesign.
First of all, we need to create a new document with the size of canvas 500300 pixels, white background.Then we need to find some texture for the paper. We can do this by searching via Google Images or by takenmy texture. Open it and locate at the canvas as you may see on the picture bellow:
Go to the next step, I mean start creating stamp ingenuously. Remember, firstly we need to make stamp inscale 20% larger than original size, further we shall decrease it to get more realistic lay out. Firstly, create aframe and stamp within it. Use the Ellipse Tool and create round shape with any colour. It does not meterwhich colour you will use.
http://www.photoshopstar.com/wp-content/uploads/2009/05/realistic_stamp_paper.jpghttp://www.photoshopstar.com/wp-content/uploads/2009/05/realistic_stamp_paper.jpg -
7/31/2019 Pshop Tutor.pdf
46/67
Set up fill opacity to 0% and apply the Stroke layer style to this layer:
Get this one result:
http://www.photoshopstar.com/wp-content/uploads/2009/05/realistic_stamp_03.jpghttp://www.photoshopstar.com/wp-content/uploads/2009/05/realistic_stamp_03.jpg -
7/31/2019 Pshop Tutor.pdf
47/67
After this we duplicate the layer and make it a little smaller, on this time press and hold Alt+Shift to get the
proportional decreasing.
In next stage you need to type text across the circle line. Use the Horizontal Type Tool to type some text,move cursor perpendicularly to circles line and when it will take a look like on picture below start to type thetext.
Type the text Company Name Goes Here. The font we are using is Arial standard free font fromthe Windows font library.
-
7/31/2019 Pshop Tutor.pdf
48/67
After this step make the circle smaller again by pressing and holding Alt+Shift:
Now, I suppose we need to fill the free space between 2 circles. Use the Custom Shape Tool and choose theform that you may see bellow from the standard Photoshop palette:
Drawing the star on our canvas:
-
7/31/2019 Pshop Tutor.pdf
49/67
Copy this star two more times with Ctrl+J and move it a little bit left to get the result as bellow:
Finally, we need to add text within the little circle. Use the Horizontal Type Tool and type some text withinit. I used the Arial Narrow font.
After that rotate this text using Ctrl+T for transformation:
-
7/31/2019 Pshop Tutor.pdf
50/67
We have finished design for our stamp. Now, we need to make it stylish to give it realistic view. Merge all
layers except background in one and apply the Gradient Overlay layer style to received layer.
http://www.photoshopstar.com/wp-content/uploads/2009/05/realistic_stamp_14.jpghttp://www.photoshopstar.com/wp-content/uploads/2009/05/realistic_stamp_14.jpg -
7/31/2019 Pshop Tutor.pdf
51/67
Then create a new layer over and merge it with the previous one to get all effects in one layer. Then use the
Eraser Tool (Mode: Pencil, Brush size: 1 px) and erase chaotically as you can see at the picture bellow:
After this set up the mode layer toDissolve, then create a new layer over and merge it with the previous one.
At this point were decreasing the stamp view on 20% and set up the layer mode toMultiply.
-
7/31/2019 Pshop Tutor.pdf
52/67
Our stamp is almost done! The last one thing we need to do a little spread the stamp in some places. Use the
Smudge Tool (Mode: Normal, Strength: 50%) to make smearing as you can see at the picture bellow:
Now, our lesson is over! Hope that you had not troubles with it performing!
-
7/31/2019 Pshop Tutor.pdf
53/67
Eye Candy: Neat Scotch Tape
Hey guys, eye candy tutorial!
In this short Photoshop tutorial well be creating our own cool scotch tape, so you can stick things to stuffand the like These kinds of graphics are also particularly useful for grunge-themed website designs.
1. Document
Start by making a new document in Photoshop, something like 800 x 600 pixels or a size that fits your screenresolution well.
Next, we want to create a basic background. Start by making a relatively dark gradient in the Backgroundlayer, then you might want to copy something onto the canvas that you can use the tape on.
2. Basic Shape
Now to make the shape of our tape. Start by making a rectangular selection with the Rectangular MarqueeTool. Now make a new layer (layer > new > layer) then fill your selection with a light yellow-ish color.
-
7/31/2019 Pshop Tutor.pdf
54/67
The above shape is filled with #f4dc8c.
Next, find and get out the Polygonal Lasso Tool then make a triangular shape on the right side of your tapeshape, like mine shown here:
OK, after making your selection similar to mine, press delete on your keyboard to remove the selected area.
Hold shift and press the up key once, press delete again and repeat until youve gone all the way up yourtape.
-
7/31/2019 Pshop Tutor.pdf
55/67
Looking good. Now duplicate this layer, flip it horizontally (edit > transform > flip horizontal) then move itto the left until the edges are properly visible.
You may also want to flip your duplicate layer vertically, so it looks a bit different from the other side. Ratherthan doing this you could just use the selection process again, but that will give too much of a different result;its best make it seem as uniform as possible.
Merge your layers together.
3. Shape Detail (Texture)
Now we want to add a slight texture effect to our tape.
Lock the tape layers transparent pixels by clicking the icon in the layers palette, then add a little grungebrushing inside of the tape pixels.
You can accomplish all of this by following these few simple steps:
1. Start by locking the layers transparent pixels.2. Get out the brush tool and set either black or white as your foreground.3. Using a simple grunge brush, brush inside of the layers pixels with one brush at a time.4. After clicking once, go to edit > fade brush and fade the brushing to 10-15%.5. Repeat this once or twice more with a few different colors, continue fading the brushing so its hardly
noticeable.
-
7/31/2019 Pshop Tutor.pdf
56/67
This was just to give the tape a little bit of texture, Im not sure if its exactly realistic, but at least it lookscool!
If youre at a loss for grunge brushes, be sure to check out these few hot spots:
Brusheezy DeviantART Misprinted Type
The brushing wasnt necessary, so if you werent able to accomplish this step completely dont worry about it!
4. Finalizing
Got something to use the tape on?
Stick it on the canvas and position it accordingly. After this, rotate the tape and size it down if necessary, likeIve done here:
You might want to make two or more variations of the tape when originally designing it, so you can use eachone a couple of times so it doesnt look so repetitive, got it?
I finished off with my tape by lowering the fill very slightly (around 90-95%) and also by adding a slight dropshadow.
http://www.brusheezy.com/http://www.brusheezy.com/http://browse.deviantart.com/resources/applications/psbrushes/http://browse.deviantart.com/resources/applications/psbrushes/http://www.misprintedtype.com/v3/goodies.phphttp://www.misprintedtype.com/v3/goodies.phphttp://www.photoshopstar.com/wp-content/uploads/2008/03/dropshadow1.gifhttp://www.photoshopstar.com/wp-content/uploads/2008/03/dropshadow1.gifhttp://www.photoshopstar.com/wp-content/uploads/2008/03/dropshadow1.gifhttp://www.photoshopstar.com/wp-content/uploads/2008/03/dropshadow1.gifhttp://www.misprintedtype.com/v3/goodies.phphttp://browse.deviantart.com/resources/applications/psbrushes/http://www.brusheezy.com/ -
7/31/2019 Pshop Tutor.pdf
57/67
Done!
Well, were done for this tutorial, I told you it was short! I hope you all enjoyed it.
If you enjoyed this tutorial, sign up for the RSS feed for updates!
http://www.photoshopstar.com/subscribe/http://www.photoshopstar.com/subscribe/ -
7/31/2019 Pshop Tutor.pdf
58/67
Change Hair Color | Only Photoshop
Open the image that you will use for the change of color.
Take a soft edges brush agreed to the size of your image.
-
7/31/2019 Pshop Tutor.pdf
59/67
Press the "Q" key to enter in quick mask mode. Mark all the hair area, if you have problems and you go inwrong some areas use the eraser to correct.
-
7/31/2019 Pshop Tutor.pdf
60/67
-
7/31/2019 Pshop Tutor.pdf
61/67
Press again Q to leave the quick mask mode.
Now we have a selection around the hair, but we need is the selection in the hair, reason why it is necessary toinvest the selection: Selection > Invest.
-
7/31/2019 Pshop Tutor.pdf
62/67
Now it is necessary to dye the area of the selection.This we do it with a New Fill Layer. Layer > New FillLayer > Solid Color. Appears the basic properties of the new fill layer. Change the mode to Soft Light and ifyou want change the name. Click Ok.
-
7/31/2019 Pshop Tutor.pdf
63/67
Then use the color picker to select the hair color. Try some of them.
-
7/31/2019 Pshop Tutor.pdf
64/67
Here some examples:
-
7/31/2019 Pshop Tutor.pdf
65/67
-
7/31/2019 Pshop Tutor.pdf
66/67
-
7/31/2019 Pshop Tutor.pdf
67/67