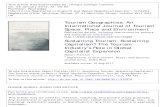ART182 Tut Pshop
description
Transcript of ART182 Tut Pshop

64 Technique
Photoshop and Illustrator CS5
Brush your basics into shape
Radim Malinic shares his top tips on how to create a striking image bursting with quirky details Photoshop has evolved into an endless well of options for creating stunning artwork. An array of presets, brushes, filters and much more besides provides you with a platform to pump your ideas through to achieve quick results. However, the more you work with Photoshop, the more you’ll realise there are some industry best-practice rules that will not only make it easier to correct your mistakes, but also enable your file to speak a universal language should it need to be passed on to other creatives outside your studio or agency. Everyone has a slightly different way to retouch blemishes, but most of the essential basic methods are shared by creative professionals around the world. Adjustment layers, clipping masks and many other layer add-ons are used in the same way by retouchers, designers and illustrators alike. The following tutorial gives you a peek behind the scenes, showing you how to use these add-ons to create a vibrant image full of quirky details. By following the rules, you’ll be able to simply change your mind as you go along without losing any quality.
Radim Malinic Under the name
of Brand Nu, Radim’s worked with a who’s who of multinational household brand names. Now he’s adding another string to his enviable skill-set bow as a music video director. Find out more at www.brandnu.co.uk
Skills Enhance edge
refinement with the Smart Radius feature
Master clipping masks, adjustment layers and custom brushes
Computer Arts December 2010 www.computerarts.co.uk
Time needed 2-3 hours
ART182.tut_pshop 64 11/2/10 11:51:38 AM

65
02 Alternatively, Photoshop CS5 comes with a feature that makes it even easier to separate hair details from the background. Hit W to access the Quick Selection tool, and draw inside the model to highlight your selection. Now select Refine Edge from the Options bar, and tick Smart Radius, giving it a 40-pixel ratio. Brush around the edges to get the hair details, and output the detail as a New Layer With Clipping Mask.
01 For this image I was given a set of images by photographer Wayne Johns (www.waynejohns.com) for an experimental collaboration. Using your own photo, the first step is to work the image into a new scenario. This requires removing the model from the background, so select the Pen tool and use it to outline the model.
05 To draw the background, press G to select the Gradient tool, then double-click the current colours. From the Gradient Editor pop-up menu, click the right-facing arrow icon and choose the Pastels swatches from Presets. Then click OK to replace all the colours in the Gradient Editor.
04 Let’s focus on the hue and levels. Here, we’ll need to bring out the skin colour and give the model an overall tone, since the shot was purposely desaturated. Holding down Alt/Opt, add a Hue/Saturation Adjustment Layer via the round icon at the bottom of the Layers palette. From the pop-up, tick the Clipping Mask option to work only within the area of the model. If your model has hair highlights, use Levels to brighten them.
03 Create a new canvas that’s 222x300mm with a 300dpi resolution, then drag the model onto it. Hold Shift so that it pops into the middle of the canvas. Use the Gradient tool to mask out the bottom of her legs for a smoother blend. Now create a new layer, check the Use Previous Layer To Create Clipping Path box, and use the Clone tool to brush around the edges, getting rid of any light reflections from the shoot.
Subscribe at www.myfavouritemagazines.co.uk/COAP13 or see page 92 Computer Arts December 2010
ART182.tut_pshop 65 11/2/10 11:51:46 AM

66
Computer Arts December 2010 www.computerarts.co.uk
10 With the strokes in place, I decided to work an autumnal theme into my composition. To do this, find an image that you can use with autumnal elements, such as falling leaves. Separate these from the main background either by using the Magic Eraser, or outlining each detail as you did in Steps 1 and 2. Once you have the outline, make a selection from the path, select the main layer and then create a new layer from your selection by clicking Cmd/Ctrl+J.
08 Flick to Illustrator briefly to work up some simple vector shapes to add to your composition. As with Photoshop shortcuts, hit B to bring up the Brush. Draw a simple swoosh and then use the Profile option from the Stroke menu, choosing Width Profile One to give the swoosh pointy ends. Go to Object>Path>Outline Stroke to make the objects ready to use further.
07 Press B to access the Brush tool. Your latest addition should be the current brush. You can scroll forward through brushes with the Comma key, or use the Full Stop key to go backwards. Brush a couple of strokes, and change the Blending Mode options to Linear Dodge (Shift+ Alt/Opt+W) and Overlay (Shift+Alt/Opt+O). Bring the layer into the main canvas. Use Linear Dodge to work against the background.
09 Photoshop has an excellent Free Distort feature that will provide you with the scope to use just a couple of distinct swooshes, but make them all look completely different. Copy the elements from Illustrator and paste them as Shape Objects. Fill each object with a purple-tinted black, sampled here from the model’s body. Now Skew the shapes to make them look as though they’re emanating from the model’s body. Feel free to experiment with as many shapes as you like.
06 From your image library or an online stock foundry, choose an image with sky and clouds to serve as the basis for a custom brush. The intention here is to create a textured patter n brush, which will enable you to work faster and gives greater scope for quick experiments. Make your image Grayscale, then go Edit>Define Brush Preset to save the new brush.
The basics Adjustment layers and clipping masks will always enable you to work in a more intuitive way that also speeds up your workflow. Learn the basics so that you can focus on creative ideas instead of searching for filters and presets.
ART182.tut_pshop 66 11/2/10 11:51:52 AM

Subscribe at www.myfavouritemagazines.co.uk/COAP13 or see page 92 Computer Arts December 2010
Technique 67 Brush your basics into shape
12 With the group neatly in place, you can now create depth and texture in your image simply by copying the group, scaling down all the elements at once and lowering the Opacity to the region of 50-30% for groups further down the stack. You’ll add to the whirlwind-like effect of the blue leaves. From the foremost groups, select a few leaves and add a Gaussian Blur to enhance the sense of depth in your image even more.
13 Create a new layer by clicking Cmd/Ctrl+Shift+N. Using a Soft Round brush, sample some colour from the main canvas and set the brush’s Blending Mode to Overlay. Build up a smudge-like shape and then distort it using the Warp tool to give it a sense of motion.
14 In this step we’ll add a few more touches to our composition. The existing movement of simple elements works really well, so it’s imperative not to overdo it at this stage. Select a simple round brush, set its Hardness to 90% and then dot it around the image with various brush sizes to emulate snowflakes. After that, add a few glowing stars with an Outer Glow Blending Mode.
15 It’s always rather difficult to know when you’ve achieved the right balance, but I think we’ve got it here. As a final touch, add 15% Saturation via the Adjustments palette. After that, you should select everything by clicking Cmd/Ctrl+A, and copy it by pressing Cmd/Ctrl+Shift+C. This will copy the canvas as it is right now. Select the very top layer in your stack and click Paste to create a new layer. Now set the layer to Multiply and hit 2 on your keyboard to adjust the Opacity to 10%. This should nicely round off your image with vibrant colours and sharp details.
11 With the leaves on separate layers, click Cmd/Ctrl+G to group the elements together for easier workflow in the main canvas. Turn each part into a Smart Object to ensure you retain a non-destructive workflow, even if you rescale some elements too many times. Add a Gradient Overlay, selecting Hard Light from the Blending Mode drop-down menu. Ctrl/right-click the FX button in the layer, select Copy Layer Style, and paste this onto the remaining layers within the group.
ART182.tut_pshop 67 11/2/10 11:51:58 AM



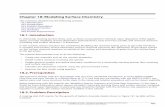


![[Tut]How to Crack WPA_2-PSK W_ BT4 [Tut]](https://static.fdocuments.in/doc/165x107/577d28121a28ab4e1ea52a3b/tuthow-to-crack-wpa2-psk-w-bt4-tut.jpg)