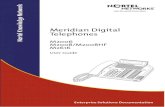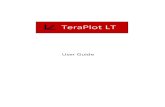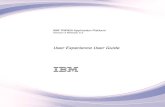PS8x PowerScheduler User Guide
-
Upload
muskegon-isd-powerschool-support-consortium -
Category
Documents
-
view
205 -
download
0
description
Transcript of PS8x PowerScheduler User Guide
-
PowerScheduler User Guide
PowerSchool 8.x Student Information System
-
Released April 2015
Document Owner: Documentation Services
This edition applies to Release 8.3.0 of the PowerSchool software and to all subsequent releases and modifications until otherwise indicated in new editions or updates.
The data and names used to illustrate the reports and screen images may include names of individuals, companies, brands, and products. All of the data and names are fictitious; any similarities to actual names are entirely coincidental.
PowerSchool is a trademark, in the U.S. and/or other countries, of Pearson Education, Inc. or its affiliate(s).
Copyright 2015 Pearson Education, Inc. or its affiliates. All rights reserved. All trademarks are either owned or licensed by Pearson Education, Inc. or its affiliates. Other brands and names are the property of their respective owners.
-
PowerScheduler User Guide
Contents Preface ...............................................................................................................7
Introduction .......................................................................................................8
Checklists ................................................................................................. 10
Schedule Search and Select ......................................................................... 11
Student Scheduling Functions Page................................................................ 13
Scheduling Functions Page ........................................................................... 13
Prepare to Build the Master Schedule................................................................. 14
Schedule Security............................................................................................ 14
Schedule Security Setup .............................................................................. 14
Scheduling Setup ............................................................................................ 15
Scenarios .................................................................................................. 15
Auto. Scheduler Setup................................................................................. 15
Course Catalogs ......................................................................................... 15
Years and Terms ........................................................................................ 15
Periods ..................................................................................................... 18
Days ........................................................................................................ 19
Buildings................................................................................................... 20
Departments ............................................................................................. 21
Facilities ................................................................................................... 22
Houses ..................................................................................................... 22
Section Types ............................................................................................ 23
Teams ...................................................................................................... 24
Program Balancing...................................................................................... 25
Build Scenarios Overview.................................................................................. 26
Build Scenarios .......................................................................................... 27
Auto Create and Fill Scheduling Information .................................................... 32
Auto Scheduler Setup.................................................................................. 38
Courses ......................................................................................................... 39
New Courses ............................................................................................. 41
Course Catalogs ......................................................................................... 43
Rooms Overview ............................................................................................. 47
Rooms ...................................................................................................... 48
Student Information.................................................................................... 53
Next Year Grade......................................................................................... 54
Contents 3
-
PowerScheduler User Guide
Priority ..................................................................................................... 55
Year of Graduation...................................................................................... 55
Schedule This Student ................................................................................. 56
Optional Scheduling Preferences ................................................................... 58
Student Schedule Demographics ................................................................... 60
Graduation Plan Progress ............................................................................. 60
Schedule Graduation Check .......................................................................... 61
Student Schedule Matrix .............................................................................. 62
Student Course Requests.................................................................................. 63
Grade-Level Requirements ........................................................................... 64
Course Groups ........................................................................................... 66
Student Course Request Pages ..................................................................... 67
Requirements ............................................................................................ 69
Student Course Request Entry ...................................................................... 75
Course Information.......................................................................................... 81
Course Scheduling Setup ............................................................................. 81
Calculate Target Number of Sections to Offer .................................................. 91
Calculate Sections ...................................................................................... 92
Teacher Scheduling Information......................................................................... 92
Teacher Scheduling Setup ............................................................................ 92
Teacher Assignments .................................................................................. 94
Teacher Schedule ....................................................................................... 98
Teacher Schedule Matrix .............................................................................101
Scheduled Lunch .......................................................................................102
Automated Study Hall ................................................................................103
Build Constraints Overview ..............................................................................106
Build Constraints .......................................................................................106
Teacher Build Constraints ...........................................................................112
Work With Build Constraints ........................................................................115
Course Rank..................................................................................................116
Build Course Rank .....................................................................................116
Build Master Schedule Introduction ................................................................. 119
Validate Build Scenarios..............................................................................119
Build Scenario Parameters ..........................................................................120
Load Validation .........................................................................................120
Build Validation .........................................................................................121
Contents 4
-
PowerScheduler User Guide
Build the Master Schedule Overview ................................................................ 123
Download and Install the Scheduling Engine...................................................123
Build the Master Schedule ...........................................................................124
Understand the PowerSchool Scheduler Page..................................................125
When the System Stops the Build.................................................................126
Build Results Log .......................................................................................127
Build Log .................................................................................................127
Import the Master Schedule ........................................................................128
Review Course Rank ..................................................................................129
Restart the Build .......................................................................................129
Restart the Build From Scratch ....................................................................130
Unlock Previously Scheduled Courses ............................................................130
Schedule Sections .....................................................................................131
Master Schedule........................................................................................135
Analyze the Built Master Schedule ................................................................137
Master Schedule Checklist ...........................................................................137
Optimize the Completed Master Schedule ......................................................138
Duplicate the Scenario................................................................................138
Optimize the Master Schedule......................................................................139
Finalize the Master Schedule .......................................................................140
Load Constraints ............................................................................................. 141
Define Load Constraints ..............................................................................141
Work With Load Constraints ........................................................................145
Load Students ................................................................................................. 146
Run a Load ...............................................................................................146
Import Student Schedules...........................................................................148
Analyze the Results ...................................................................................149
Load Results Log .......................................................................................149
Post-Load Options .....................................................................................150
Lock Student Schedules ..............................................................................151
Reload Students ........................................................................................151
Manually Adjust Student Schedules ..............................................................152
Other Scheduling Functions .........................................................................155
Update Selections ......................................................................................160
Checklist to Know Your Student Schedules are Complete ..................................161
Commit the Master Schedule ........................................................................... 162
Contents 5
-
PowerScheduler User Guide
When to Commit the Master Schedule ...........................................................162
Print Student Schedules..............................................................................163
Print Class Rosters.....................................................................................163
Master Schedule Reports ................................................................................. 164
Prepare to Build the Master Schedule Reports .................................................164
Prepare to Build the Master Schedule Teacher Reports .....................................175
Prepare to Build the Master Schedule Request Reports .....................................177
Build the Master Schedule Reports................................................................181
Student Schedule Reports ...........................................................................192
Contents 6
-
PowerScheduler User Guide
Preface Use this guide to assist you while navigating PowerSchool. This guide is based on the PowerSchool online help, which you can also use to learn the PowerSchool Student Information System (SIS) and to serve as a reference.
The PowerSchool online help is updated as PowerSchool is updated. Not all versions of the PowerSchool online help are available in a printable guide. For the most up-to-date information, click Help on any page in PowerSchool.
Referenced Sections This guide is based on the PowerSchool online help, and may include references to sections that are not contained within the guide. See the PowerSchool online help for the referenced section.
Security Permissions Depending on your security permissions, only certain procedures may be available to you.
Navigation
This guide uses the > symbol to move down a menu path. If instructed to Click File > New > Window, begin by clicking File on the menu bar. Then, click New and Window. The option noted after the > symbol will always be on the menu that results from your previous selection.
Notes
It is easy to identify notes because they are prefaced by the text Note:.
Preface 7
-
PowerScheduler User Guide
Introduction Without the proper tools, building a school's master schedule can be a difficult and time-consuming process. When you build a schedule, you must not only consider periods and classes, but also student course requests, teacher schedules, teacher course requests, and dozens of other factors that make it a difficult process.
PowerSchool considers all schedule factors and determines the best possible schedule from hundreds of thousands of possibilities. The resulting master schedule satisfies the most requirements and minimizes the most conflicts.
Building a school's master schedule is done in four phases:
Prepare to Build the Master Schedule Build Master Schedule Introduction Load Students Commit the Master Schedule
Much of the work necessary to create a master schedule must be completed before building the schedule. To prepare to build a master schedule, you must define scheduling parameters, such as courses and classrooms, and enter student course requests, teacher assignments, course information, and schedule constraints. The system weighs all of the parameters that you define and generates the best possible master schedule.
Because there are many ways to arrange a master schedule, you can create test scenarios using your data and different variables to determine the best possible results for your school. For example, you might create several different scenarios containing more or fewer constraints to determine how the system arranges your courses. You can save and modify these scenarios as you work toward the best possible master schedule.
Complete all of the steps in the section Prepare to Build the Master Schedule before you can proceed to the section Build Master Schedule Introduction. After building, load student requests into the master schedule and commit the master schedule to PowerSchool.
Generally, schools follow the build, load, then commit process when creating their master schedules. Though this suggested series of steps applies to most situations, there are exceptions. For example, you can build a master schedule without loading student schedules; instead, you could import student schedules. However, doing so will not take into consideration section size maximums or load constraints. You can also load schedules without first building a master schedule if you copy or import schedules or if you manually built a master schedule.
During both the preparing and building phases of this process, you will likely want to run certain reports. See Master Schedule Reports for descriptions of scheduling reports that you may use. There are several checklists to help you throughout the process. For more information, see Checklists.
When you click PowerScheduler on the start page, the Scheduling page displays for each scenario the name, date of the last master schedule build, last load of the student schedules into the master schedule, number of students with requests and satisfied requests after the last load, and percentage of students without scheduling conflicts.
Note: The Students With Requests and Students Without Conflicts statistics only update after the build or the load finish completely.
Introduction 8
-
PowerScheduler User Guide
The status of each scenario appears. Only one scenario can be active at any given time; the others are considered inactive. Also, the Scheduling page displays for each scenario the percent of students scheduled, the percent of core requests scheduled, and the percent of satisfied student course requests.
The PowerScheduler menu displays the main scheduling functions, which are designed and sequenced to help you build your master schedule. The main scheduling functions list is divided into the following functional areas:
Requesting
Course Groups: Create course groups in preparation for creating request forms. Screen Setup: Create the request forms that will be used for entering student
course requests.
Scheduling Setup
Scenarios: Maintain your schedule scenarios. You can select a scenario or create a new one.
Auto. Scheduler Setup: Set up certain defaults for build scenarios. This is the starting point when building a master schedule, since you must begin by setting up the Scheduling Years and Terms, Days, and Periods before you can proceed with building your master schedule.
Course Catalogs: Create or edit a course catalog. Years & Terms: Define the schedule years and terms. Periods: Define the schedule layout for periods. Days: Define the schedule layout for days. Buildings: Define the names of buildings. Constraints: Define constraints for the schedule, such as days that teachers are
free, prescheduled courses, and breaks. Departments: Define the names of departments. Facilities: Define the names of facilities. Houses: Define the names of houses. Section Types: Define the section types of courses, such as special education. Teams: Define teams.
Resources
Courses: Define schedule information for each course in your course catalog, such as assignments, constraints, and relationships.
Rooms: Define classroom information, such as physical size and location. Students: Define student information, such as constraints, requests, and
preferences. Teachers: Define teacher information, such as assignments, teams, and
homerooms.
Introduction 9
-
PowerScheduler User Guide
Processing
Course Rank: View the system-generated course rank or change the order of the course rank.
Build (Q): Build the master schedule. Load (Q): Load student information, such as requests, into the master schedule. Automated Study Hall: For students that have gaps in their schedules, enroll those
students into study hall periods. Commit: Commit the built master schedule to PowerSchool.
Schedule
Master Schedule: Make changes to your master schedule once it is built but before it is committed. Change sections, teachers, student course requests, and schedules.
Visual Scheduler: Use to create your master schedule using drag-and-drop capabilities.
Sections: Create a new course section or edit information about an existing one.
Tools
Checklist: Use this checklist to keep track of all the tasks needed to prepare to build a master schedule.
Engine Download: Download a current version of the scheduling engine. This link will be updated as the engine is updated.
Functions: Perform functions such as calculate sections and update selections. Reports: Run all schedule-related reports.
To return to the PowerScheduler menu when the main menu changes, click PowerScheduler in the navigation path.
Checklists Refer to several checklists to help you as you prepare to build and load the master schedule. Access the checklists from either PowerSchool or PowerSchool Help:
Scheduling Checklist: This checklist guides you through each process when building a master schedule. It is especially helpful when multiple people are building the master schedule, since you can set the status of each step from "No Status" to "In Progress" to "Complete." Enter comments for each step or for the overall process to share information. This checklist displays items for both building a master schedule and loading students' schedules, or just for loading students' schedules. The appropriate checklist appears depending on whether the current scenario is "build and load" or "load only." To access this checklist, choose Checklist under the Tools heading from the PowerScheduler main menu.
Master Schedule Checklist: Use this checklist to ensure that the master schedule is ready to optimize, load, or print. See Master Schedule Checklist.
Checklist to Know Your Student Schedules are Complete: Use this checklist to determine that the entire process of building the master schedule is complete. See Checklist to Know Your Student Schedules are Complete.
Introduction 10
-
PowerScheduler User Guide
Schedule Search and Select Before you can do any type of schedule-related work on a student's record or on a group's records, select the individual or group. By performing a search, you make such a selection.
When you select a student, his or her name appears in the main menu. Either click the student's name to work with that student or go to the PowerScheduler menu to perform functions for that student.
If you select a group of students, the selected students' names appear in the students menu. Then, go to the PowerScheduler menu to perform functions for the group of students.
How to Select Students for Scheduling
1. On the start page, choose PowerScheduler under Applications in the main menu. The Scheduling page appears.
2. Under Resources, choose Students. The Scheduling page appears. 3. Note the following information in the left navigation menu:
Field Description
Search Students Using the pop-up menu, you can choose the student page you want to work with:
Constraints Demographics Grad Planner Grad Progress Matrix Preference Requests Schedule
Note: These options also appear as tabs on the student pages.
Functions Click Functions. The Student Scheduling Functions page appears for the selected students.
4. Select the student you want to work with using any of the following methods:
Field Description
[Search Students] Enter search criteria in the search field. If Smart Search is enabled, as you begin entering your search criteria, PowerSchool automatically provides a drop-down list of suggestions that you may choose from.
[Search Icon] Click to initiate the search.
Introduction 11
-
PowerScheduler User Guide
Field Description
View Field List Click to view the PowerSchool Field List pop-up, which displays a list of all fields that can be used to perform a student search.
Note: Database extension fields can be selected from the pop-up, but any associated one-to-many tables are not searchable at this time. For more information, see Database Extensions in the System Administrator User Guide available on PowerSource.
[Alphabet] Click a letter of the alphabet to display a list of students whose last names begin with the selected letter. For example, if you click B, the system displays the students at your school whose last names begin with a "B".
Next Year Grade Level
Click a number to display a list of students in the next year grade level. If you click 9, the system displays a list of ninth graders at your school for next year.
Current Year Grade Level
Click a number to display a list of students in the current year grade level. If you click 9, the system displays a list of ninth graders at your school for this year.
[Gender] Click M to display a list of all the male students at your school. Click F to display a list of all the female students at your school.
All Click to display a list of all active students at your school.
Current Selection Click to quickly return to the last group of selected students without repeating a search function.
Note: For more information, see Student Search.
5. If only one student's name appears or if you want to select all of the students, continue to Step 5. If you want to select one or more but not all of the students, click Select Students By Hand. Press and hold COMMAND (Mac) or CONTROL (Windows) as you click each of the students' names.
Note: If the students are listed consecutively, click the first name on the list. Press SHIFT as you click the last name on the list. This selects the first and last names you click and every name in between.
6. Do one of the following:
Click Functions. The Student Scheduling Functions page appears for the selected students.
Click Select these students. The students' names appear in the students menu.
Introduction 12
-
PowerScheduler User Guide
Student Scheduling Functions Page Use the Student Scheduling Functions page to execute processes for the selected group of students. To select a group of students, see Schedule Search and Select.
The student Scheduling Functions page includes the following functions:
Export Using Template List Students Mass Add Requests Mass Delete Requests Next School Indicator Print Reports Print Mailing Labels Quick Export Reports Menu Schedule Mass Enroll Schedule Reports Menu Work with these students
Scheduling Functions Page Use the Scheduling Functions page to run processes related to the master schedule.
The Scheduling Functions page includes the following functions:
Auto Create Rooms Auto Fill Student Information Auto Fill Course Information Auto Fill Teacher Information Auto Generate Course Information Auto Generate Rooms Auto Generate Teacher Assignments Calculate Percent Schedules Calculate Target Number of Sections to Offer Copy Master Schedule Delete Master Schedule Duplicate Scenarios Move Previous Year Data Regenerate Bitmaps Reset Section Meetings Reset Class Counts Reset Teacher Assignments Set Schedule Year Split Year-Long Classes Update Selections, including the processes Unlock Previously Scheduled Courses,
How to Set the Next Year Grade Field for an Entire Grade Level, How to Schedule All of Next Years Students, and How to Assign a Group of Students to a Building.
Introduction 13
-
PowerScheduler User Guide
Prepare to Build the Master Schedule Preparing to build the master schedule is the first of several phases in creating a master schedule. The process of preparing to build the master schedule consists of the following 11 steps:
Schedule Security Scheduling Setup Build Scenarios Overview Courses Rooms Overview Student Information Student Course Requests Course Information Teacher Scheduling Information Build Constraints Overview Course Rank
Most steps can be performed in any order, within reason. For example, you cannot enter teacher assignments if you have not entered all of your teachers on the teacher list. You also must define your schedule constraints before you calculate course rank.
To assign specific sections to several individuals, each person can perform a step at the same or different times. If you are the only person preparing to build your school's schedule, you should follow the steps in the above sequence.
Schedule Security Once you know which groups at your school will be in charge of scheduling, you need to give members access to the Scheduling area. See Schedule Security Setup. For more information about general system security, see Security.
Schedule Security Setup Give groups of users access to the scheduling functions in PowerSchool.
How to Give Groups Access to the Schedule Area
1. On the start page, choose System under Setup in the main menu. The System Administrator page appears.
2. Under Security, click Security. The Security page appears. 3. Click Groups. The Groups page appears. 4. Click the name of the group that contains your staff members, such as Counselors.
The Edit Group page appears. 5. Select the PowerScheduler Access checkbox. 6. Click Submit. The Groups page appears.
Prepare to Build the Master Schedule 14
-
PowerScheduler User Guide
Scheduling Setup To build the master schedule to your school's specifications, you need to define pieces of information for the system to use to schedule courses at your school. These are called scheduling setup. Depending on your school's setup, not all scheduling setup need to be defined.
Define the following scheduling setup before building a master schedule:
Scenarios Auto. Scheduler Setup Course Catalogs Years and Terms Periods Days Buildings Departments Facilities Houses Section Types Teams Program Balancing
Scenarios See Build Scenarios.
Auto. Scheduler Setup See Auto Scheduler Setup.
Course Catalogs See Course Catalogs.
Years and Terms For scheduling purposes, you need to define the upcoming school year and its associated term, which are generated when you create a scenario using the Auto Scheduler Setup process.
Note: If you are working with a copy of a previous year's master schedule, the terms will remain the same as they are in that schedule.
It is important to enter the terms from largest to smallest. For example, create the school year first and then semesters 1 and 2, any trimesters, and any quarters.
Prepare to Build the Master Schedule 15
-
PowerScheduler User Guide
How to Define a Schedule Year and Terms
1. On the start page, choose PowerScheduler under Applications in the main menu. The Scheduling page appears.
2. Under Scheduling Setup, choose Years & Terms from the PowerScheduler menu. The Schedule Years & Terms page appears.
3. Click New. The Create New Schedule School Year page appears. 4. Use the following table to enter information in the fields:
Field Description
Name of School Year Enter the name of the school year, such as 2008-2009.
Abbreviation Enter an abbreviation for the school year, such as 08-09.
First Day of School Enter the first day of school for this academic year in MM/DD/YYYY format, such as 09/02/2009.
Last Day of School Enter the last day of school for this academic year in MM/DD/YYYY format, such as 6/5/2010.
5. Click Submit. The Schedule Years & Terms page displays the schedule year. 6. Click Edit Terms in the row of the appropriate schedule year. 7. On the Term Setup page, click New. The Edit Schedule Term page appears.
Note: Enter the terms sequentially. That is, if your school has terms of two semesters and four quarters, enter them in this order: Year, Semester 1, Semester 2, and then Quarter 1, Quarter 2, Quarter 3, and Quarter 4.
8. Use the following table to enter information in the fields:
Field Description
Name of Term Enter the name of this term, such as Semester 1.
Abbreviation Enter an abbreviation for this term, starting with a letter, such as S1.
First Day of Term Enter the first day of this term in MM/DD/YYYY format.
Last Day of Term Enter the last day of this term in MM/DD/YYYY format.
What portion of the school year does this term represent?
Use the pop-up menu to choose the fraction that this term represents within the school year. If your school year consists of four terms, choose 1/2. If this term represents the whole school year, choose Full year.
Import File Term # Enter an import file term number so that the system can align terms when it imports the master schedule. For example, if your school uses semester and quarter classes, you might state in the import file that all sections of S1 are identified by the number S10203. Enter the same number
Prepare to Build the Master Schedule 16
-
PowerScheduler User Guide
Field Description
in this field to map the date.
9. Click Submit. The Term Setup page appears.
How to Edit a Schedule Year
1. On the start page, choose PowerScheduler under Applications in the main menu. The Scheduling page appears.
2. Under Scheduling Setup, choose Years & Terms from the PowerScheduler menu. The Schedule Years & Terms page appears.
3. Click the name of the schedule year you want to edit, such as Full Year or 2008-2009 School Year. The Edit Schedule School Year page appears.
4. Use the following table to edit information in the fields:
Field Description
Name of School Year Enter the name of the school year, such as 2008-2009.
Abbreviation Enter an abbreviation for the school year, such as 08-09.
First Day of School Enter the first day of school for this academic year in MM/DD/YYYY format, such as 09/02/2008.
Last Day of School Enter the last day of school for this academic year in MM/DD/YYYY format, such as 6/5/2009.
5. Click Submit. The Schedule Years & Terms page appears.
How to Edit a Schedule Term
1. On the start page, choose PowerScheduler under Applications in the main menu. The Scheduling page appears.
2. Under Scheduling Setup, choose Years & Terms from the PowerScheduler menu. The Schedule Years & Terms page appears.
3. Click Edit Terms in the row of the appropriate schedule year. The Term Setup page appears.
4. Click the name of the term you want to edit. The Edit Schedule Term page appears. 5. Use the following table to edit information in the fields:
Field Description
Name of Term Enter the name of this term.
Abbreviation Enter an abbreviation for this term, starting with a letter, such as S1. Enter no more than six characters.
First Day of Term Enter the first day of this term.
Prepare to Build the Master Schedule 17
-
PowerScheduler User Guide
Field Description
Last Day of Term Enter the last day of this term.
What portion of the school year does this term represent?
Use the pop-up menu to choose the fraction that this term represents within the school year. If this term represents the whole school year, choose Full year.
Import File Term # Enter an import file term number so that the system can align terms when it imports the master schedule. For example, if your school uses semester and quarter classes, you might state in the import file that all sections of S1 are identified by the number S10203. Enter the same number in this field to map the date.
6. Click Submit. The Term Setup page appears.
How to Delete a Schedule Term
1. On the start page, choose PowerScheduler under Applications in the main menu. The Scheduling page appears.
2. Under Scheduling Setup, choose Years & Terms from the PowerScheduler menu. The Schedule Years & Terms page appears.
3. Click Edit Terms in the row of the appropriate schedule year. The Term Setup page appears.
4. Click the name of the schedule term you want to delete. The Edit Schedule Term page appears.
5. Click Delete. The Term Setup page appears.
How to Delete a Schedule Year
1. On the start page, choose PowerScheduler under Applications in the main menu. The Scheduling page appears.
2. Under Scheduling Setup, choose Years & Terms from the PowerScheduler menu. The Schedule Years & Terms page appears.
3. Click Edit Terms in the row of the appropriate schedule year. The Term Setup page appears.
4. Click the name of the schedule year you want to delete. The Edit Schedule Term page appears.
5. Click Delete. The Schedule Years & Terms page appears.
Periods To build a master schedule, the system requires periods, which are generated when you create a scenario using the Auto Scheduler Setup process. Use this page to name and abbreviate those periods.
If you are working with a copy of a previous year's master schedule, the periods will be the same as they were in that schedule.
Prepare to Build the Master Schedule 18
-
PowerScheduler User Guide
How to Define Periods
1. On the start page, choose PowerScheduler under Applications in the main menu. The Scheduling page appears.
2. Under Scheduling Setup, choose Periods from the PowerScheduler menu. The Edit Periods page appears.
3. Use the following table to enter information in the fields:
Field Description
Name Enter a name for this period.
Abbreviation Enter an abbreviation for this period name.
Core Select the checkboxes to specify the periods that are core periods in which you expect students to be scheduled. When PowerScheduler calculates the core percent scheduled figure, a calculation of successfully scheduled should consider core periods. By default, the checkbox is selected.
Many schools define certain periods that are for other purposes than scheduling, such as a 0 period that may be used for daily attendance or night school periods. By identifying which periods are core periods, the system can base its decision of how successful a students schedule is according to how many of the core periods have been scheduled.
Sort Select a sort order for displaying this period.
4. Click Submit. The Changes Recorded page appears.
Days A day (or "cycle") is the number of repeating days that make up a schedule. The days are originally set up when you enter the number of days while creating the scenario or performing the Auto Scheduler Setup function.
To build a master schedule, PowerScheduler requires that days are defined. Prior to the start of the scheduling process, determine the numbers of days you will need in your schedule.
Note: A schedule day or cycle is NOT the same as a calendar day.
How to Define Days
1. On the start page, choose PowerScheduler under Applications in the main menu. The Scheduling page appears.
2. Under Scheduling Setup, choose Days from the PowerScheduler menu. The Edit Days page appears.
Prepare to Build the Master Schedule 19
-
PowerScheduler User Guide
3. Use the following table to enter information in the fields:
Field Description
Name Enter the name of the day.
Abbreviation Enter an abbreviation for the day name.
4. Click Submit. The Changes Recorded page appears.
Buildings If your school campus contains several buildings, you can define each of them. Then, you can associate these buildings with students, teachers, and rooms. This way, the system knows to schedule courses in the appropriate building, taught by the appropriate teacher, and taken by the appropriate students.
How to Define a Building
1. On the start page, choose PowerScheduler under Applications in the main menu. The Scheduling page appears.
2. Under Scheduling Setup, choose Buildings from the PowerScheduler menu. The Buildings page appears.
3. Click New. The Add/Edit Building page appears. 4. Enter a name for the building in the Building field. 5. Click Submit. The Buildings page appears.
How to Edit a Building
1. On the start page, choose PowerScheduler under Applications in the main menu. The Scheduling page appears.
2. Under Scheduling Setup, choose Buildings from the PowerScheduler menu. The Buildings page appears.
3. Click the name of the building you want to edit. The Add/Edit Building page appears. 4. Edit the name of the building in the Building field. 5. Click Submit. The Buildings page appears.
How to Delete a Building
1. On the start page, choose PowerScheduler under Applications in the main menu. The Scheduling page appears.
2. Under Scheduling Setup, choose Buildings from the PowerScheduler menu. The Buildings page appears.
3. Click the name of the building you want to delete. The Add/Edit Building page appears.
4. Click Delete. The Buildings page appears.
Prepare to Build the Master Schedule 20
-
PowerScheduler User Guide
Departments Courses, rooms, and teachers belong to departments. When building the master schedule, the system attempts to schedule courses in one of the rooms belonging to the appropriate department.
Use this function to set up departments. If you previously used PowerScheduler with departments, the departments also appear for this year.
Note: Be very careful to avoid typographical errors when defining departments. For example, if there is an existing SCIENCE department and you define a misspelled "SCEIENCE" department in PowerScheduler, the erroneously-named department will also exist when the schedule is committed since its name did not match the name of any existing department. It is a cumbersome task to clean up the data, as departments are associated to a number of tables, such as Teacher, Room, and Course.
How to Define a Department
1. On the start page, choose PowerScheduler under Applications in the main menu. The Scheduling page appears.
2. Under Scheduling Setup, choose Departments from the PowerScheduler menu. The Departments page displays the list of departments.
3. Click New. The Add/Edit Department page appears. 4. Enter a name for the department in the Department field. 5. Click Submit. The Departments page appears.
How to Edit a Department
1. On the start page, choose PowerScheduler under Applications in the main menu. The Scheduling page appears.
2. Under Scheduling Setup, choose Departments from the PowerScheduler menu. The Departments page appears.
3. Click the name of the department you want to edit. The Add/Edit Department page appears.
4. Edit the name of the department in the Department field. 5. Click Submit. The Departments page appears.
How to Delete a Department
1. On the start page, choose PowerScheduler under Applications in the main menu. The Scheduling page appears.
2. Under Scheduling Setup, choose Departments from the PowerScheduler menu. The Departments page appears.
3. Click the name of the department you want to delete. The Add/Edit Department page appears.
4. Click Delete. The Departments page appears.
Prepare to Build the Master Schedule 21
-
PowerScheduler User Guide
Facilities Some courses require special equipment or facilities. For example, a chemistry course requires special laboratory equipment, and a film course requires audio and video equipment. Also, a chemistry course is taught in a laboratory and a physical education class is taught in a gymnasium. To associate courses that need special equipment or types of rooms, the system uses facilities.
Note: You can assign multiple facilities to courses and rooms.
How to Define a Facility
1. On the start page, choose PowerScheduler under Applications in the main menu. The Scheduling page appears.
2. Under Scheduling Setup, choose Facilities from the PowerScheduler menu. The Facilities page appears.
3. Click New. The Add/Edit Facility page appears. 4. Enter a name for the facility in the Facility field. 5. Click Submit. The Facilities page appears.
How to Edit a Facility
1. On the start page, choose PowerScheduler under Applications in the main menu. The Scheduling page appears.
2. Under Scheduling Setup, choose Facilities from the PowerScheduler menu. The Facilities page appears.
3. Click the name of the facility you want to edit. The Add/Edit Facility page appears. 4. Edit the name of the facility in the Facility field. 5. Click Submit. The Facilities page appears.
How to Delete a Facility
1. On the start page, choose PowerScheduler under Applications in the main menu. The Scheduling page appears.
2. Under Scheduling Setup, choose Facilities from the PowerScheduler menu. The Facilities page appears.
3. Click the name of the facility you want to delete. The Add/Edit Facility page appears. 4. Click Delete. The Facilities page appears.
Houses Some schools separate students into houses. For example, a school can have a House A (Grades 9 and 10) and a House B (Grades 11 and 12). Determine which rooms, teachers, and students belong to each house. If the "Use houses" checkbox is selected on the Edit Advanced Build Scenario page (see How to Edit Advanced Optimizations), the system references which house a room is assigned to before scheduling courses in that room and gives scheduling priority to the appropriate house.
Prepare to Build the Master Schedule 22
-
PowerScheduler User Guide
Also, sections will be scheduled for houses based on the house assignment of the teachers scheduled for those sections. Students assigned to a house will be assigned to a section either without a house or with the same house, whereas students not assigned a house can be assigned to any section.
How to Define a House
1. On the start page, choose PowerScheduler under Applications in the main menu. The Scheduling page appears.
2. Under Scheduling Setup, choose Houses from the PowerScheduler menu. The Houses page appears.
3. Click New. The Add/Edit House page appears. 4. Enter a name for the house in the House field. 5. Click Submit. The Houses page appears.
How to Edit a House
1. On the start page, choose PowerScheduler under Applications in the main menu. The Scheduling page appears.
2. Under Scheduling Setup, choose Houses from the PowerScheduler menu. The Houses page appears.
3. Click the name of the house you want to edit. The Add/Edit House page appears. 4. Edit the name of the house in the House field. 5. Click Submit. The Houses page appears.
How to Delete a House
1. On the start page, choose PowerScheduler under Applications in the main menu. The Scheduling page appears.
2. Under Scheduling Setup, choose Houses from the PowerScheduler menu. The Houses page appears.
3. Click the name of the house you want to delete. The Add/Edit House page appears. 4. Click Delete. The Houses page appears.
Section Types Section types are special sections of a course. For example, your school might offer separate sections of courses for bilingual students. In this case, one section of the course will be identified as bilingual. The teacher who instructs this section will have a bilingual section type assignment. The students' requests will also reflect the bilingual section type.
How to Define a Section Type
1. On the start page, choose PowerScheduler under Applications in the main menu. The Scheduling page appears.
2. Under Scheduling Setup, choose Section Types from the PowerScheduler menu. The Section Types page appears.
Prepare to Build the Master Schedule 23
-
PowerScheduler User Guide
3. Click New. The Add/Edit Section Types page appears. 4. Use the following table to enter information in the fields:
Field Description
Section Type Enter a name for the section type. Enter a maximum of 20 characters.
Section Type Code Enter a section type code. Enter a maximum of 2 characters.
5. Click Submit. The Section Types page appears.
How to Edit a Section Type
1. On the start page, choose PowerScheduler under Applications in the main menu. The Scheduling page appears.
2. Under Scheduling Setup, choose Section Types from the PowerScheduler menu. The Section Types page appears.
3. Click the name of the section type you want to edit. The Add/Edit Section Types page appears.
4. Use the following table to edit information in the fields:
Field Description
Section Type Enter a name for the section type.
Section Type Code Enter a section type code.
5. Click Submit. The Section Types page appears.
How to Delete a Section Type
1. On the start page, choose PowerScheduler under Applications in the main menu. The Scheduling page appears.
2. Under Scheduling Setup, choose Section Types from the PowerScheduler menu. The Section Types page appears.
3. Click the name of the section type you want to delete. The Add/Edit Section Types page appears.
4. Click Delete. The Section Types page appears.
Teams Some schools, most often middle or junior high schools, assign students and teachers to teams to provide the best support and monitoring system.
Teams are either static or dynamic. If you define static teams, you manually assign each student to a particular team. For more information, see Student Information. If you create
Prepare to Build the Master Schedule 24
-
PowerScheduler User Guide
dynamic teams, you define the team names and assign teachers to the teams, but allow the system to decide which students to assign to which teams for the best possible balance.
Note: For information about how to assign teachers to teams, see Teacher Scheduling Information.
The Teams page displays the team name and number. Use the team number to change the team for a group of students. For more information about updating a selection of students, see Update Selections.
How to Define a Team
1. On the start page, choose PowerScheduler under Applications in the main menu. The Scheduling page appears.
2. Under Scheduling Setup, choose Teams from the PowerScheduler menu. The Teams page appears.
3. Click New. The Edit Team page appears. 4. Enter a name for the team. 5. Click Submit. The Teams page appears.
How to Edit a Team
1. On the start page, choose PowerScheduler under Applications in the main menu. The Scheduling page appears.
2. Under Scheduling Setup, choose Teams from the PowerScheduler menu. The Teams page appears.
3. Click the name of the team you want to edit. The Edit Team page appears. 4. Edit the name of the team. 5. Click Submit. The Teams page appears.
How to Delete a Team
1. On the start page, choose PowerScheduler under Applications in the main menu. The Scheduling page appears.
2. Under Scheduling Setup, choose Teams from the PowerScheduler menu. The Teams page appears.
3. Click the name of the team you want to delete. The Edit Team page appears. 4. Click Delete. The Teams page appears.
Program Balancing If enabled, Program Balancing allows PowerScheduler to evenly balance students in programs across sections during PowerScheduler loads and Automated Walk-In Scheduling. Program Balancing uses the new server-side engine loader, which removes the need to run the client scheduling engine on client machines, provides program balancing, and optimizes processing for faster and better results. To enable, see How to Define Scheduling Preferences. Once enabled, you will need to define which programs you want to include in balancing.
Prepare to Build the Master Schedule 25
-
PowerScheduler User Guide
How to Define Program Balancing
1. On the start page, choose PowerScheduler under Applications in the main menu. The Scheduling page appears.
2. Under Scheduling Setup, choose Program Balancing from the PowerScheduler menu. The Program Balancing page appears.
3. Use the following table to enter information in the fields:
Field Description
Balance These Programs
Select the checkbox next to each program you want included in balancing.
Evaluate Programs as of This Date
Enter the date from which you want the Scheduling Engine to evaluate special programs or click the Calendar icon to select a date.
4. Click Submit. A confirmation message appears.
Build Scenarios Overview A build scenario includes the parameters that PowerScheduler references to create a master schedule for the upcoming school year. Use scenarios to work with different combinations of criteria before committing a master schedule. After completing a successful build for a scenario, you can duplicate it and try various modifications to the original scenario.
Though you can create multiple build scenarios, it is suggested that you start with just one. Multiple scenarios may be useful when, for example, your school wants to hire an additional computer science teacher to meet student course request demands. In this case, create two build scenarios: one that includes the additional computer science teacher and one that does not. Present both scenarios to the school committee to make a final decision on which situation would work best.
Some information used to create a master schedule is shared amongst all scenarios, whereas other information is defined per scenario. The following data is exclusive to a particular build scenario:
Master schedule Student schedules Constraints Course rank Teacher assignments Course relationships
For example, if you define the constraint that Mrs. Smith must be free first period for the Schedule 1 scenario, the Schedule 2 scenario does not adhere to that constraint.
The following information is shared by all build scenarios that you create for a given build year:
Students Student course requests
Prepare to Build the Master Schedule 26
-
PowerScheduler User Guide
Student course request pages Teachers Rooms All parameters (such as terms) Course groups
For example, if you enter a student course request, the system tries to schedule that request in all scenarios.
For more information about build scenarios, including how to create a build scenario, see Build Scenarios.
Build Scenarios Before creating build scenarios, define the basic build information, such as the number of terms, days, and periods in your master schedule. Then, define optimization parameters, which determine how long the system spends scheduling each course, section, and student.
When building the master schedule, PowerSchool evaluates every possible schedule combination before it adds a course to that schedule. Depending on your school's courses, constraints, and other schedule parameters, there could be millions of ways to schedule one multi-section course. Evaluating all of these schedule combinations would take many hours. You might not want to wait for such a thorough evaluation. If this is the case, define build and load optimizations to determine how many combinations the system should review when building your schedule.
When you enter optimization parameters, you define the minimum and maximum number of possibilities the system should evaluate while doing the following:
Building the master schedule Loading student schedules with courses
You can also define best schedule weights to determine how the system handles conflicts when building your master schedule. For example, if you give more weight to section balance than to student conflicts, the system tries to create similar-size course sections before it tries to accommodate student course requests. Based on the last load for each scenario, the percent of students scheduled, core courses scheduled, and satisfied student requests appear on the Scenarios page.
How to Create a Build Scenario
1. On the start page, choose PowerScheduler under Applications in the main menu. The Scheduling page appears.
2. Under Scheduling Setup, choose Scenarios from the PowerScheduler menu. The Scenarios page appears.
3. Click New. The Edit Build Scenario page appears. 4. Use the following table to enter information in the Build Information fields:
Field Description
[Scenario type] Select the Build and Load option to build a schedule and
Prepare to Build the Master Schedule 27
-
PowerScheduler User Guide
Field Description
then load students into that schedule.
Note: If creating a Load Only scenario, see Load Process: Schedule Setup.
Build Name Enter a name for this build scenario. If you are creating several scenarios, use descriptive names so that you can easily distinguish among them.
Active Build If you are creating only one build scenario, select the checkbox. If you are creating more than one build scenario, select the checkbox for the one you want the system to use to build your master schedule.
Note: You will only be able to edit the course catalog that is associated with the build marked as active.
Build Description Enter a description of this scenario.
Terms Click Associate to select the number of schedule terms you want this scenario to include. The Schedule Term Setup page appears.
1. Select the checkboxes in the rows that represent the number of schedule terms you want this scenario to include. For example, if you plan to build a two-semester master schedule, select the checkbox next to the row that includes Semester 1 and Semester 2.
2. Click Submit.
Periods From the pop-up menu, choose the number of periods per day for this build scenario. For example, if you are building a block schedule, you might choose 4. If you are building a regular schedule, you might choose 7.
Days Choose from the pop-up menu the number of days for this build scenario.
Course Catalog Use the pop-up menu to choose the course catalog you want the system to use to build this schedule. If this is your first time creating a master schedule, do not select a catalog. The system will automatically generate a course catalog, which you can modify. For more information, see Course Catalogs.
5. Use the following table to enter information in the Build Optimizations and Load Optimizations fields:
Field Description
Prepare to Build the Master Schedule 28
-
PowerScheduler User Guide
Field Description
Percent of schedule combinations to evaluate for each course
Change this value only if you encounter problems with the amount of time the system is using to build the master schedule. The default value of this field is 10.
For example, if you enter 25, the system evaluates one-quarter of the possible schedule combinations for each course. If you enter 75, the system evaluates three-quarters of the possible schedule combinations for each course.
Minimum number of schedule combinations to evaluate for each course
Change this value only if you encounter problems with the amount of time the system is using to build the master schedule. The default value of this field is 10,000.
For courses with few possible combinations to begin with, use a higher number to prevent the system from attempting too few schedule combinations and not being able to fit the course into the schedule.
Percent of schedule combinations to evaluate for each student
Change this value only if you encounter problems with the amount of time the system is using to load the master schedule. The default value of this field is 10.
For example, if you enter 25, the system evaluates one-quarter of the possible schedule combinations for each student. If you enter 75, the system evaluates three-quarters of the possible schedule combinations for each student.
Minimum number of schedule combinations to evaluate before skipping
Change this value only if you encounter problems with the amount of time the system is using to load the master schedule. The default value of this field is 10,000.
Enter a high number to force the system to sample a minimum number of student schedule course possibilities.
Note: You can also set build optimizations for a particular course by adding a Course Optimize constraint. This type of constraint takes precedence over the build optimizations you set here. For more information, see Build Constraints.
6. Use the following table to enter information in the Best Schedule Weights fields:
Field Description
Student conflicts To have the system give more weight to student conflicts than section balance when confronted with a conflict while building the master schedule, enter a larger number in this field than in the Section balance field. The default value of this field is 50.
Note: The numbers in both of these fields must add up to 100.
Prepare to Build the Master Schedule 29
-
PowerScheduler User Guide
Field Description
Section balance To have the system give more weight to section balance than student conflicts when confronted with a conflict while building the master schedule, enter a larger number in this field than in the Student conflicts field. The default value of this field is 50.
Note: The numbers in both of these fields must add up to 100.
Total The total of the weighting values appears. This number must be 100.
7. Click Submit. The Scenarios page appears.
How to Edit Advanced Optimizations In addition to the build and load optimization fields on the Edit Build Scenario page, there are a number of more advanced optimizations. Edit these fields only if you encounter problems while building your master schedule or loading student schedules.
Note: If you are able to run a successful build and load students into schedules satisfactorily, do not edit the Advanced Optimization fields.
1. On the start page, choose PowerScheduler under Applications in the main menu. The Scheduling page appears.
2. Under Scheduling Setup, choose Scenarios from the PowerScheduler menu. The Scenarios page appears.
3. Click Edit in the Advanced column of the appropriate build scenario. The Edit Advanced Build Scenario page appears.
4. Use the following table to enter information in the fields:
Field Description
Use dynamic student load on all combinations until (n) sections
The default value of this field is 4, meaning that if a course has up to four sections, the system will score those sections precisely when loading students.
If you enter a 5 or greater in this field, the system will score courses with five or more sections less precisely but faster.
Random number seed value
Change this value only to make sure the randomization function is working. The default value of this field is 123.
Use buildings Select the checkbox if this scenario uses buildings.
Use houses Select the checkbox if this scenario uses houses.
Swap rooms after building each course
Sometimes it is not possible to schedule a teacher in his or her preferred room. Select the checkbox so that the system will try to swap rooms as soon as a conflict arises. The
Prepare to Build the Master Schedule 30
-
PowerScheduler User Guide
Field Description
checkbox is selected by default.
If you deselect the checkbox, the system will not try to swap rooms during the scheduling process. After the schedule has been built, you can manually make adjustments.
Use swap rooms on prebuilt sections and preschedule constraints
Select the checkbox to allow room exchanges. For example, assume you reviewed the master schedule that is being built and made some room changes. Then, if you restarted the build, you would not want to allow the system to swap rooms, possibly eliminating these changes. In this case, do not select the checkbox. The checkbox is deselected by default.
Calculate future assignments for better combinations
Select the checkbox to ensure that the system will take the time to make sure course assignment decisions made now are smart ones. The checkbox is selected by default.
Note: Because this process can be extremely time-consuming, you have the option of adjusting the amount of time the system spends on future assignments.
Percent of future assignments to calculate after teacher is scheduled
Use this field to fine-tune the amount of time the system spends scheduling each teacher.
Enter a number that represents what percent of time a teacher will already be scheduled before the system starts calculating future assignments for him or her.
Note: The higher the number you enter, the faster the system will calculate and the greater the chance that this teacher will encounter scheduling difficulties.
Maximum time to spend on future assignments
If you find in the log that the computer runs out of time when calculating future assignments, you may need to increase this value. The default value of this field is .1 second.
Maximum memory allowed for teacher assignment optimization
If your computer has a great deal of memory, you could increase this value, which might make the system run faster. The default value of this field is 2 MB.
Maximum time to spend on teacher assignments sort optimization
The order in which the system selects teachers to schedule is very useful; however, leaving the default value ensures that the system is never going to spend an excessive amount of time determining this order. The default value of this field is .25 seconds.
Maximum repeat count for validation error messages
This setting minimizes the number of repeated error messages from the system. For example, if you forget to enable an entire grade of students for scheduling, this setting limits the number of invalid request messages that
Prepare to Build the Master Schedule 31
-
PowerScheduler User Guide
Field Description
are returned. The default value of this field is 25.
Section type handling
Choose Strict from the pop-up menu to not allow the system to schedule a student into a section of a course if he or she had not requested that section type.
5. Click Submit. The Changes Recorded page appears.
How to Delete a Build Scenario Deleting a build scenario also deletes the following items associated with this build: master schedule, student schedules, teacher assignments, constraints, and course relationships.
1. On the start page, choose PowerScheduler under Applications in the main menu. The Scheduling page appears.
2. Under Scheduling Setup, choose Scenarios from the PowerScheduler menu. The Scenarios page appears.
3. Click the name of the build scenario you want to delete. The Edit Build Scenario page appears.
4. Click Delete. The Delete Scenario page appears. 5. Select the checkbox if you are sure you want to delete this build scenario. 6. Click Submit. The Scenarios page appears.
Auto Create and Fill Scheduling Information When preparing to build a master schedule, you need to enter information related to rooms, students, courses, and teachers. Though each of these records can be created individually, PowerScheduler can automatically create this information to improve efficiency.
How to Auto Create Rooms Though you can still build rooms individually, you may also create them all at once. For example, enter for each department the room start number, increment number, number of rooms, department, facilities, and room maximum. The system generates the list of rooms.
Note: The Auto Generate Rooms function creates rooms from an existing master schedule.
Once the list is created, you can go back to each room and modify names and other information.
1. On the start page, choose PowerScheduler under Applications in the main menu. The Scheduling page appears.
2. Under Tools, choose Functions. The Scheduling Functions page appears. 3. Click Auto Create Rooms. The Auto-Create Rooms page appears. 4. Use the following table to enter information in the fields:
Field Description
Prepare to Build the Master Schedule 32
-
PowerScheduler User Guide
Field Description
Start Number Enter the starting number for the room numbers.
Increment Number Enter the value by which the room numbers increase from the starting number.
Number of Rooms Enter the number of rooms that should be created.
Room Prefix Enter a prefix for the room numbers (optional). This value can be alpha or numeric and will concatenate with room start number. For example, entering the prefix MA creates the room number MA23 for the math room 23.
Department Click Associate to select the department for these rooms. Associating a room to a department does not limit the room to that department. To do this, see the field Department Use Only.
Building Click Associate to select the building for these rooms (optional).
House Click Associate to select the house for these rooms (optional).
Use for Scheduling Select either Yes or No from the pop-up menu to indicate if these rooms should be used for scheduling purposes.
Room is Always Free Select either Yes or No from the pop-up menu to indicate if these rooms are always free.
Department Use Only
Select either Yes or No from the pop-up menu to indicate if these rooms are to be used only by the associated department.
Facility Use Only Select either Yes or No from the pop-up menu to indicate if these rooms are used for certain facilities, such as lab rooms.
Room Facilities If you selected Yes for the Facility Use Only field, click Associate to select the facility or facilities for this room.
Room Maximum Enter the maximum number of seats for this room.
5. Click Submit. The Rooms page appears. For more information about modifying room information, see How to Edit a Room.
How to Auto Fill Student Information Use this function to fill in student information simultaneously for selected students. Student information that can be automatically filled includes next year grade, priority, and year of graduation.
Prepare to Build the Master Schedule 33
-
PowerScheduler User Guide
You can set the next school indicator for all students before using this function, and you must set the next year grade indicator for returning twelfth graders before using this function. For more information, see Next School Indicator.
Note: The grade level entered affects all students for the grade level column selected whose next school indicator is set for the school submitting the information.
1. On the start page, choose PowerScheduler under Applications in the main menu. The Scheduling page appears.
2. Under Tools, choose Functions. The Scheduling Functions page appears. 3. Click Auto Fill Student Information. The Auto-Fill Student Info page appears. 4. Use the following table to enter information in the fields:
Field Description
Next Year Grade For each column, enter the next year grade to indicate which students' information to change. For example, enter 12 for eleventh graders who will be in the twelfth grade next year, and enter 12 in the next column for any returning twelfth graders.
Priority Enter the scheduling priority for the students. For example, enter 1 for returning twelfth graders who need to be scheduled first, and enter a higher number for incoming ninth graders.
Schedule This Student
Select either Yes or No to indicate if the students in each column should be scheduled or not.
5. Click Submit. The Auto-Fill Student Info page appears.
How to Auto Fill Course Information Use this function to fill in course information simultaneously for selected courses. To automatically update course information, select courses (for example, by department) using the Update Selections function. For more information, see Update Selections.
When entering course information, use the pop-up menus to select No Change, Yes, or No for certain fields. All pop-up menus will have No Change as the default option. For entry fields, leave a field blank to not update existing course information. To clear any values in field, either enter 0 or select the Clear Value checkbox.
You can edit each course to enter individual information, such as facilities. When you edit a course, you cannot edit the Terms Per Year field unless you change the valid terms on the course page. If you use the Update Selections function to change the terms, this recalculation does not automatically occur; in that case, you must also use the Update Selections function to change the terms per year.
1. On the start page, choose PowerScheduler under Applications in the main menu. The Scheduling page appears.
2. Under Tools, choose Functions. The Scheduling Functions page appears. 3. Click Auto Fill Course Information. The Auto-Fill Course Info page appears. 4. Use the following table to enter information in the fields:
Prepare to Build the Master Schedule 34
-
PowerScheduler User Guide
Field Description
Apply To Choose whether you want to apply the changes to all courses in the active catalog or to the selected courses only.
Schedule This Course
Choose Yes from the pop-up menu to indicate that these courses should be scheduled. Choose No to indicate that these courses should not be scheduled. Choose No Change to not affect the scheduling statuses of these courses.
Department Click Associate to select the department for these courses.
Select the Clear Value checkbox to remove department information for the selected courses.
Build Type Build types define the shape of a course. Use the pop-up menu to select either No Change or one of the following options:
Standard: This course meets for the same number of periods every time it meets. For example, a course that meets every day for one period is standard, and a course that meets for one period every other day is also standard.
Lab: This is a standard course that meets for the same number of consecutive extra periods on certain days in the cycle. For example, a standard Chemistry course meets every day in a six-day cycle (Days A-F). Two days in the cycle, the class meets for two consecutive periods to complete an involved laboratory assignment.
LabFloat: This is a standard course that meets extra periods some days in the cycle, but the extra period is not consecutive to the course. For example, a Humanities course meets every day in a six-day cycle. One day during the cycle, the students attend a two-period lab in which they complete a community service assignment. The community service assignment does not have to occur directly before or after the Humanities course.
Maximum Enrollment
Enter the maximum number of students you want to schedule in sections of each course.
Target Number of Sections to Offer
Enter the number of sections to offer for each course.
Note: To calculate this number manually, see How to Define Scheduling Preferences.
Number of Teacher Enter the number of teacher assignments for each course.
Prepare to Build the Master Schedule 35
-
PowerScheduler User Guide
Field Description
Assignments For example, if the school decides to offer four sections of Algebra, the engine requires that four teacher assignments are defined.As a result, Teacher A will have an assignment for one section, Teacher B will have an assignment for two sections, and Teacher C will have an assignment for one sections, totaling four teacher assignments. This tells the Scheduling Engine that four sections of Algebra must be built, and also tells the Engine who must teach those sections.
Note: Only Build and Load scenarios allow for teacher assignments. Teacher assignments are not used by Load Only scenarios.
Frequency Enter the number of times each course will meet per cycle.
Periods Per Meeting Enter the number of periods each course will meet per day.
Lab Frequency Enter the number of times each lab will meet per cycle.
Lab Periods Per Meeting
Enter the number of periods each lab will meet per day.
Repeats in Same Term
Choose Yes from the pop-up menu to indicate that these courses are offered more than once in the same term. Choose No to indicate that these courses should not be offered more than once in the same term. Choose No Change to not affect the scheduling statuses of these courses.
Note: This setting does not affect the Repeats in Different Terms setting.
Repeats in Different Terms
Choose Yes from the pop-up menu to indicate that these courses can be offered more than once in different terms. Choose No to indicate that these courses cannot be offered more than once in different terms. Choose No Change to not affect the scheduling statuses of these courses.
Note: This setting does not affect the Repeats in Same Terms setting.
Balance Terms If the Repeats in Different Terms option is selected, use this pop-up menu to indicate if these courses should be offered evenly across all terms. For example, if a course is offered for three trimesters and you do not indicate that the terms should be balanced, the course could be offered twice in the first trimester, once in the second trimester, and not at all in the third.
Valid Start Periods Select the checkboxes for the periods in which these courses can be offered. For example, a marching band course may always meet during the last period of the day.
Prepare to Build the Master Schedule 36
-
PowerScheduler User Guide
Field Description
Select the Clear Value checkbox to remove valid start period information for the selected courses.
Valid Terms Click Associate to select in which terms these courses are offered.
Select the Clear Value checkbox to remove valid term information for the selected courses.
Facilities Click Associate to select which facilities these courses use.
Select the Clear Value checkbox to remove facility information for the selected courses.
Load Priority Enter a load priority for these courses. The lower the number, the higher the priority during the load process.
Load Type Use the pop-up menu to select the type of course for these courses:
Academic Elective
Balance Priority Use the pop-up menu to select the type of priority that should be used when loading these courses.
Section Gender Grade Ethnic Code House
Use Teams Use the pop-up menu to indicate if these courses should be scheduled by associated teams.
Close at Max Use the pop-up menu to indicate if these courses should close when enrollment reaches the maximum number of students specified in the Maximum Enrollment field.
Use Section Types Use the pop-up menu to indicate if these courses should be scheduled by associated section types.
Don't Allow Substitutions
Use the pop-up menu to indicate if students should be scheduled in alternate courses.
5. Click Submit. The Changes Recorded page appears.
Prepare to Build the Master Schedule 37
-
PowerScheduler User Guide
How to Auto Fill Teacher Information Use this function to fill in teacher information simultaneously for selected teachers. To automatically update teacher information, select teachers using the Update Selections function. For more information about this function, see Update Selections.
When entering teacher information, use the pop-up menus to select No Change, Yes, or No for certain fields. All pop-up menus will have No Change as the default option. For entry fields, leave a field blank to not update existing teacher information. To clear any values in field, either enter 0 or select the Clear Value or Clear Room checkbox.
1. On the start page, choose PowerScheduler under Applications in the main menu. The Scheduling page appears.
2. Under Tools, choose Functions. The Scheduling Functions page appears. 3. Click Auto Fill Teacher Information. The Auto-Fill Teacher Info page displays. 4. Use the following table to enter information in the fields:
Field Description
Apply To Choose whether you want to apply the changes to all teachers who are ready to schedule or to the selected teachers only.
Department Click Associate to select the department for these teachers. Select the Clear Value checkbox to remove any existing values in this field.
Preferred Room Click Associate to select the room these teachers prefer. Select the Clear Room checkbox to remove any existing values in this field.
Maximum Consecutive Periods
Enter the maximum number of periods these teachers can teach in a row.
Schedule for Lunch Select the checkbox if you want these teachers to be scheduled for a lunch period. For more information, see Scheduled Lunch.
Schedule This Teacher
Select either Yes or No to indicate if these teachers should be scheduled or not.
Is Always Free? Select either Yes or No to indicate if these teachers are always free.
5. Click Submit. The Changes Recorded page appears.
Auto Scheduler Setup The Auto Scheduler Setup function is intended to give you a head-start when creating scenarios. After you enter basic information related to days, periods, and terms on the Auto Scheduler Setup page, PowerScheduler populates those fields for a scenario. That way, you do not need to set up days, periods, and terms on their respective setup pages; instead, those field defaults can be set using Auto Scheduler Setup.
Prepare to Build the Master Schedule 38
-
PowerScheduler User Guide
You will be guided through several pages when using the Auto Scheduler Setup function. As you navigate through the setup screens, it is important to note that no information is saved to PowerScheduler until you submit the Build Scenario.
How to Run the Auto Scheduler Setup Function
1. On the start page, choose PowerScheduler under Applications in the main menu. The Scheduling page appears.
2. Under Processing, choose Auto. Scheduler Setup from the PowerScheduler menu. The Auto Scheduler Setup page appears.
3. Use the following table to enter information in the fields:
Field Description
Lowest term level division
Use the pop-up menu to choose the smallest fraction of terms that the school uses. For example, if the school uses quarters and semesters, select Quarters from the pop-up menu.
Number of periods Use the pop-up menu to choose the number of periods that the school uses. For example, if the school currently uses or would like to create a seven period schedule, select 7.
Number of days Use the pop-up menu to choose the number of days that the school uses. For example, if the school currently uses or would like to create a schedule using A and B days, select 2.
4. Click Continue. The Automatic Schedule Setup - Schedule Term Selection page appears.
5. Select the checkbox next to the full year term and the term levels that will be used for scheduling. For example, if you offer semester courses, select the checkboxes next to Full Year and Semester - Semester.
Note: You must select the Full Year checkbox.
6. Click Continue. The Automatic Schedule Setup - Define Term Dates page appears. 7. Enter the first and last days of each term, using the format mm/dd/yyyy or mm-dd-
yyyy. 8. Click Continue. The Edit Build Scenario page appears. 9. Click Submit. The Scenarios page appears.
Note: For more information about creating or editing a build scenario, see Build Scenarios.
Courses To work with the courses that will be part of next year's schedule, you must first add any new courses you plan to offer and associate them with your school. See New Courses. Then,
Prepare to Build the Master Schedule 39
-
PowerScheduler User Guide
create a course catalog to make course selections available for student course requests. After creating a course catalog, you can edit or delete that catalog, depending on your needs. See Course Catalogs.
Note: It is possible for students to request a course that is not part of your course catalog if that course has been associated with your school.
Course relationships have consequences for how you manage new and modified courses. First, it is important to understand the ways to view courses and how those views are connected:
1. Course List (Start Page > District or School > Courses). This page lists all courses on the server and is the central point from which you can manage courses and course-related information at both the district and school level.
2. Available Courses for [Year] List (Start Page > School > Courses > Manage courses for this school). This page lists all courses on the server and is used to create new courses, as well as to make them active or inactive for the current school.
3. PowerScheduler Course Catalog (Start Page > PowerScheduler > Catalogs > Edit). This list matches what is listed on the PowerSchool School Course List. Indicate for each course if it is active for scheduling. When you submit this information, a new record is created for the course in a different table in PowerSchool's database. At that point, changes to courses listed in PowerSchool do not affect courses listed in PowerScheduler.
4. PowerScheduler School Course List (Start Page > PowerScheduler > Courses). This list includes the selected courses from the Scheduling Course Catalog. Selecting courses to be scheduled does not affect this list of courses.
In summary, view 4 is based on the selected courses of view 3, which, like view 2, is based on the selected courses of view 1. This means that to add a course to PowerScheduler, you must first add a course to the Available Courses for [Year] List (view 1). Then, in the Scheduling Course Catalog, select the checkbox next to the course and submit.
To change a course name but use same course number, there are two options. The first takes more thought but is easiest, whereas the second requires someone with the highest level of access to the database to make changes for you. Regardless of the option you choose, the current courses should not be modified at all if any of them are in use this school year by any school on the server. It is necessary to store grades using the courses' current names. Do not modify course names until you complete all necessary processes at the end of the school year. Also, changes made in PowerScheduler are void when y