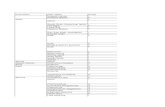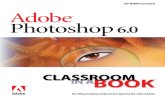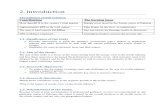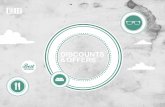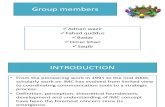Ps6 Cib Lesson14
Transcript of Ps6 Cib Lesson14
-
8/14/2019 Ps6 Cib Lesson14
1/31
14 Optimizing Images forthe Web
Adobe Photoshop and Adobe ImageReady
let you optimize the display and file size
of your images for effective Web publish-
ing results. In general, the file size of an
image should be small enough to allow
reasonable download times from a Web
server but large enough to represent
desired colors and details in the image.
ImageReady also lets you turn an image
into an image map, creating Web-ready
navigation elements from your art.
-
8/14/2019 Ps6 Cib Lesson14
2/31
LESSON 14352
Optimizing Images for the Web
In this lesson, youll learn how to do the following:
Optimize JPEG and GIF files, and adjust the optimization settings to achieve the
desired balance between file size and image quality.
Adjust the amount of dithering applied to an image.
Define a transparent background for an image.
Create a hypertext image map.
Batch-process files to automate the optimization process.
This lesson will take about 45 minutes to complete. The lesson is designed to be done in
Adobe Photoshop and Adobe ImageReady.
If needed, remove the previous lesson folder from your hard drive, and copy the Lesson14
folder onto it. As you work on this lesson, youll overwrite the start files. If you need torestore the start files, copy them from theAdobe Photoshop Classroom in a Book CD.
Note: Windows users need to unlock the lessonfiles before using them. For information,
see Copying the Classroom in a Book files on page 3.
Optimizing images using Photoshop or ImageReadyAdobe Photoshop and Adobe ImageReady give you an effective range of controls for
compressing the file size of an image while optimizing its on-screen display quality.
Compression options vary according to the file format used to save the image. The JPEG format is designed to preserve the broad color range and subtle brightness
variations of continuous-tone images (photographs, images with gradients). This format
can represent images using millions of colors.
The GIF format is effective at compressing solid-color images and images with areas of
repetitive color (line art, logos, illustrations with type). This format uses a palette of
256 colors to represent the image, and supports background transparency.
The PNG format is effective at compressing solid-color images and preserving sharp
detail. The PNG-8 format uses a 256-color palette to represent an image; the PNG-24format supports 24-bit color (millions of colors). However, many older browser applica-
tions do not support PNG files.
http://-/?-http://-/?-http://-/?-http://-/?-http://-/?-http://-/?-http://-/?- -
8/14/2019 Ps6 Cib Lesson14
3/31
ADOBE PHOTOSHOP 6
Classroom in a Boo
In this lesson, youll learn how to use Photoshop and ImageReady to optimize and save
images in JPEG and GIF format for distribution on the World Wide Web. Youll work with
a set of images designed to be used on a fictitious Web site for a virtual zoo.
It is important to note that Photoshop and ImageReady share many of the same capabil-ities when it comes to image optimization. Both Photoshop (through its Save For Web
dialog box) and ImageReady let you view and compare different optimized versions of a
file, select from a wide array of file formats and settings, and work with color palettes and
individual colors to preserve color integrity as much as possible while creating small,
efficient files.
For the Web: Compressing images
Becausefile size is important in electronic publishing,file compression is an absolute must. Two graphicsformats in HTMLGIF and JPEGinclude automatic compression. The Adobe Acrobat family of PDF
creation products also automatically apply compression. Uncompressed files have redundant information.
For example, with 35 white pixels in a row, an uncompressed file repeats the white pixel command
35 times. Each pixel contains one instruction.
The two basic types of compression are lossyand nonlossy(or lossless). Lossy compression loses data to make
thefile smaller. For example, if there are 30 white pixels followed by one gray pixel, and four more white
pixels, a lossy compression converts the gray pixel to white and writes a code saying35 white pixels here.
Nonlossy compression never eliminates detail but instead looks for more efficient ways to define the image
(for example, 32 white pixels here, one gray pixel next, four white pixels after that).
Common compression types are LZW, ZIP, CCITT, and JPEG. Your electronic publishing software will usewhatever type is best for the image at hand. Only JPEG supports lossy compression, and lets you choose the
level of compression so you can regulate fidelity versus image size. Low JPEG compression results infiles that
are almost identical to the original. Medium JPEG compression eliminates detail that may or may not be
evident on-screen. High JPEG compression tends to blur images and degrade some of the detail, but on many
images the result is still perfectly acceptable and worth the smallfile size you get in return.
Compression does not decrease resolution; it simply makes the file smaller. Compression lets you have
high-resolution images that can be printed at decent quality without becoming too large. But compression is
never a substitute for keeping resolution to the maximum needed. For online-only publications, keep the
resolution of your images to 72 ppi. For dual-use publications, consider whether a higher image resolution of
150200 ppi is necessary if you want the images to look good in print too.
From the Official Adobe Electronic Publishing Guide, Chapter 3,Preparing Text and Graphics.
-
8/14/2019 Ps6 Cib Lesson14
4/31
LESSON 14354
Optimizing Images for the Web
Getting startedBefore beginning this lesson, restore the default application settings for Adobe Photoshop
and Adobe ImageReady. See Restoring default preferences on page 4.
Optimizing a JPEG imageIn this lesson, you will optimize files in both JPEG and GIF format. You will use
Photoshop to perform the JPEG compression and ImageReady for the GIF compression,
although either application works equally well for either type of compression.
Optimizing and saving a file in Photoshop
With the Save For Web dialog box, Photoshop has all of the optimization capabilities of
ImageReady built right in. You can compare two or more versions of a file as you work,
allowing you to adjust optimization settings until you have the optimal combination of
file size and image quality.
Now youll open the start file and begin the lesson by optimizing an image containing
photographs in JPEG format and compare the results of different palette and dither
settings.
1 Start Adobe Photoshop.
If a notice appears asking whether you want to customize your color settings, click No.
2 Choose File > Open, and open the file 14Start1.psd from the Lessons/Lesson14 folder.
This file is a modified version of the zoo map you will be using later in this lesson. It has
been enhanced with scanned photographs of animals, which have been further manipu-
lated in Photoshop. Currently, the file size is far too large for use on a Web site. Youll
compare different file compression formats to see which one gives you the most
compression without sacrificing too much image quality.
3 Choose File > Save for Web.
http://-/?-http://-/?- -
8/14/2019 Ps6 Cib Lesson14
5/31
ADOBE PHOTOSHOP 6
Classroom in a Boo
4 In the Save For Web dialog box, click the 4-Up tab to view four versions of the image.
By looking at four different file settings, you can get a good idea of which settings will best
suit your purpose. Using either the 4-Up or 2-Up view, you can adjust optimization
settings for each version of the image to select the best combination of settings.
5 In the lower-left corner of the Save For Web dialog box, choose 200% or greater from
the Zoom Level menu so that you can see the details of the image.
6 Move the pointer over the version of the image in the upper-right corner of the dialog
box. (This is the active version, as indicated by a dark border.)
The pointer becomes a hand, indicating that you can drag to move the image.
7 Drag to reposition the image so that the Tropical Rainforest text (in the center of the
image, over the green parrot) is visible.
-
8/14/2019 Ps6 Cib Lesson14
6/31
LESSON 14356
Optimizing Images for the Web
8 Choose GIF 128 Dithered from the Settings menu.
Notice the dark group of pixels around the text and on the parrots beak. (You may needto scroll to the left to see the beak.)
Youll use the two bottom versions of the image to see how it would look as either a JPEG
or a PNG file.
9 Click the lower-left version of the image to select it.
10 Choose JPEG Low from the Settings menu.
The image looks pretty choppy and the quality is unacceptably poor around the text.
Now you will attempt to increase the image quality without an unacceptable increase
in file size.
11 Choose JPEG High from the Settings menu.
JPEG Low JPEG High
This improves image quality but also results in a significant increase in the size of the file.
-
8/14/2019 Ps6 Cib Lesson14
7/31
ADOBE PHOTOSHOP 6
Classroom in a Boo
12 Choose JPEG Medium from the Settings menu.
The image quality is now acceptable, while the file size is still significantly smaller than
either the JPEG High version or the GIF version.
13 If you want, experiment with different values in the Quality text box (click the triangleto display the Quality slider) and compare image quality to file size. (We used a value of 45
for the Quality.)
14 Select the lower-right version of the image.
15 Choose PNG-8 128 Dithered from the Settings menu.
Although this results in a smaller file size than the original image, the image quality is not
as good as the JPEG Medium version, which also has a smaller file size. Furthermore,
many older browsers cannot read the PNG format. To make this image compatible with
older browsers, you will use the JPEG Medium version.
16 Select the JPEG version in the lower-left corner of the dialog box.
17 Select the Progressive option, and click OK.
The Progressive option causes the image to download in several passes, each of which
increases the image quality.
The Progressive JPEG download
18 In the Save Optimized As dialog box, use the default name 14Start1.jpg, and
save the file in the same folder as the original Photoshop file.
19 Close the original Photoshop file 14Start1.psd without saving changes.
-
8/14/2019 Ps6 Cib Lesson14
8/31
LESSON 14358
Optimizing Images for the Web
Optimizing a GIF imageNow youll optimize a flat-color image in GIF format in ImageReady and compare the
results of different palette and dither settings.
Choosing optimization settings in ImageReady
The Optimize palette lets you specify the file format and compression settings for the
optimized image. The optimized image is updated as you edit, letting you interactively
preview the effects of different settings.
Using channels to modify JPEG quality
When you use an alpha channel to optimize the range of quality in a JPEG image, white areas of the mask
yield the highest quality and black areas of the mask yield the lowest quality. You can adjust the maximum
and minimum level of quality in the Modify Quality Setting dialog box.To use a channel to modify JPEG quality:
1. In the Optimize panel/palette, choose a JPEG setting from the Settings menu, or choose JPEG from thefile
format menu.
2. Click the channel button to the right of the Quality text box.
3. In the Modify Quality Setting dialog box, choose the desired channel from the Channel menu. In
ImageReady, you can choose Save Selection to create a new alpha channel based on the current selection.
4. To preview the results of the weighted optimization, select the Preview option.
5. Define the quality range:
To set the highest level of quality, drag the right (white) tab on the slider, enter a value in the Maximum
text box, or use the arrows to change the current value.
To set the lowest level of quality, drag the left (black) tab on the slider, enter a value in the Minimum text
box, or use the arrows to change the current value.
6. Click OK.
From Adobe Photoshop 6.0 online Help
-
8/14/2019 Ps6 Cib Lesson14
9/31
ADOBE PHOTOSHOP 6
Classroom in a Boo
1 In Photoshop, click the Jump To ImageReady button ( ) at the bottom of the
toolbox to switch from Photoshop to ImageReady.
Note: If you do not have enough memory to run both applications simultaneously, quit
Photoshop and then start ImageReady.
2 In ImageReady, choose File > Open, and open the file 14Start2.psd from the
Lessons/Lesson14 folder.This image was created in Adobe Illustrator, and then rasterized into Photoshop format.
The image contains many areas of solid color.
3 Click the 2-Up tab in the document window.
The optimized version of the image is selected on the right side of the window.
-
8/14/2019 Ps6 Cib Lesson14
10/31
-
8/14/2019 Ps6 Cib Lesson14
11/31
ADOBE PHOTOSHOP 6
Classroom in a Boo
The status bar at the bottom of the image window displays the view magnification and
other useful information about the original and optimized versions of the image. You can
display two sets of file values simultaneously.
A. File size and download time of optimized imageB. File sizes of original and optimized images
6 In the status bar, choose Image Dimensions from the second pop-up menu.
This option displays the size of the image in pixels, which is important when planning
how to fit an image into a predesigned Web-page template.
7 If the Color Table palette is not displaying, choose Window > Show Color Table todisplay it.
White diamonds indicateWeb-safe colors.
A B
-
8/14/2019 Ps6 Cib Lesson14
12/31
LESSON 14362
Optimizing Images for the Web
This palette shows the colors that make up the Perceptual palette for the zoo map image.
The white diamonds on certain colors indicate that those colors are Web-safe. The total
number of colors appears at the bottom of the palette. You can resize the palette or use
the scroll bar to view all the colors. You can also change how the colors are arranged in
the palette.
8 Choose Sort By Hue from the Color Table palette menu.
Now youll observe how a different palette option affects the image.
9 In the Optimize palette, choose Web from the Color Reduction Algorithm menu.
Notice that the color changes in the image and in the Color Table palette, which updates
to reflect the Web palette.
10 Experiment with different optimize options and notice the effects on the image and
on the Color Table palette.
-
8/14/2019 Ps6 Cib Lesson14
13/31
ADOBE PHOTOSHOP 6
Classroom in a Boo
Reducing the color palette
To compress the file size further, you can decrease the total number of colors included in
the Color Table palette. A reduced range of colors will often preserve good image quality
while dramatically reducing the file space required to store extra colors.
1 In the Optimize palette, choose the Perceptual option.
2 In the document window, change the magnification to 200% or more so that you can
see details in the image.
3 Select the optimized version of the image, hold down the spacebar, and drag the image
to place the Tropical Rainforest text at the bottom center of the display.
4 Note the current file size of the optimized image. Then, in the Optimize palette, enter
32 in the Colors text box.
For the Web: Viewing hexadecimal values for colors in the Info palette
In Photoshop, hexadecimal values for colors are displayed in the Info palette when you select Web Color mode
for one or both color readouts. In ImageReady, hexadecimal values for colors are displayed automatically in
the right side of the Info palette, next to RGB color values. The Photoshop and ImageReady Info palettes alsodisplay other information, depending on the tool being used.
To view hexadecimal color values in the Photoshop Info palette:
1. Choose Window > Show Info or click the Info palette tab to view the palette.
2. Choose Palette Options from the Palette menu.
3. Under First Color Readout, Second Color Readout, or both, choose Web Color from the Mode menu.
4. Click OK.
The Info palette displays the hexadecimal equivalents for the RGB values of the color beneath the pointer in
the image.
From Adobe Photoshop 6.0 online Help
-
8/14/2019 Ps6 Cib Lesson14
14/31
LESSON 14364
Optimizing Images for the Web
Notice that the new value represents a significant reduction in file size, but the quality of
the image is lower. Specifically, the animal silhouettes have changed colors. For the
African Savannah silhouettes, they have changed to a green-brown, and for the Northern
Wilderness, the animal silhouettes have changed to the background color, making them
invisible.
5 Hold down the spacebar and drag within the active panel to move the image so that
you can see the Northern Wilderness area, or simply change the magnification back
to 100%.
6 Change the number of colors back to 128.
This time, before reducing the color palette, youll lock several colors to ensure that these
colors do not drop from the reduced palette.
7 Select the eyedropper tool ( ), and click in the camel silhouette in the AfricanSavannah area to sample its color.
The dark brown color is selected in the Color Table palette.
8 Click the Lock button ( ) at the bottom of the Color Table palette to lock the selected
color.
A small square appears in the lower-right corner of the color swatch, indicating that the
color is locked. (To unlock a color, select the locked color swatch and click again on the
Lock button.)
-
8/14/2019 Ps6 Cib Lesson14
15/31
ADOBE PHOTOSHOP 6
Classroom in a Boo
9 Repeat the procedure to lock the dark blue bear silhouette in the Northern
Wilderness area. (Youll probably need to hold down the spacebar and move the image up
to see the Northern Wilderness portion.)
10 In the Optimize palette, reduce the number of colors to 32.
Notice that the locked colors remain in the palette after the reduction. However, new
color-shift problems appear.
11 Change the number of colors back to 128.
12 Continue to select and lock the colors of all the animal silhouettes and the three
shades of blue in the Northern Wilderness area. However, dont lock the green
background color of the Tropical Rainforest area for now. You will be working with that
color later in this lesson.
Note that significant image degradation can occur when the palette is reduced below 32colors. In fact, for all but the simplest images, even 32 colors may be too drastic a
reduction. For the best file compression of a GIF image, try to use the fewest number of
colors that will still display the quality you need.
For an illustration of the image set to different palette values, see figure 14-1 in the
color section.
13 When you have finished experimenting, set the colors to 32 in the Optimize palette
and choose File > Save to save the file.
Controlling ditherYou may have noticed that certain areas of the image appear mottled or spotty when
optimized with different color palettes and numbers of colors. This spotty appearance
results from dithering, the technique used to simulate the appearance of colors that are
not included in the color palette. For example, a blue color and a yellow color may dither
in a mosaic pattern to produce the illusion of a green color that does not appear in the
color palette. You can select from three predefined dither patterns.
Note: Tofine-tune and improve the appearance of dithered colors, you can create your own
dither patterns using the Dither Boxfilter.
http://-/?-http://-/?- -
8/14/2019 Ps6 Cib Lesson14
16/31
LESSON 14366
Optimizing Images for the Web
For information on creating custom dither patterns, see Creating and Applying
Custom Dither Patterns and Optimizing Images for the Web in Adobe Photoshop 6.0
online Help.
When optimizing images, keep in mind the two kinds of dithering that can occur:
Application ditheroccurs when ImageReady or Photoshop attempts to simulate colors
that appear in the original image but not in the optimized color palette you specify. You
can control the amount of application dither by dragging the Dither slider in the
Optimize palette.
Browser ditheroccurs when a Web browser using an 8-bit (256-color) display simulates
colors that appear in the optimized images color palette but not in the system palette used
by the browser. Browser dither can occur in addition to application dither. You can
control the amount of browser dither by shifting selected colors to Web-safe colors in theColor Table palette.
In ImageReady, you can view application dither directly in an optimized image. You can
also preview the additional browser dither that will appear in the final image when viewed
in a browser using an 8-bit display.
Controlling application dither
The Dither slider lets you control the range of colors that ImageReady simulates by
dithering. Dithering creates the appearance of more colors and detail, but it can also
increase the file size of the image. For optimal compression, use the lowest percentage
of application dither that provides the color detail you require.
1 Open the file 14Start2.psd file if its not already open.
2 Make sure that the optimized version of the image is selected, and that the Optimize
palette is set to GIF format, Perceptual, and 32 colors.
3 In the Optimize palette, change the dithering algorithm from No Dither to Diffusion.
-
8/14/2019 Ps6 Cib Lesson14
17/31
ADOBE PHOTOSHOP 6
Classroom in a Boo
4 Enter 100% in the Dither text box.
Using a combination of different colors, ImageReady tries to simulate the colors and
tonalities that appear in the original image but not in the 32-color palette. Notice the
speckled pattern that replaces the blocky drop shadows below the text. While not ideal,
this pattern is a significant improvement and is acceptable. The dithered greenbackground color for the Tropical Rainforest, however, is not acceptable.
5 Drag the Dither slider to 50%. Experiment with different dither amounts.
ImageReady minimizes the amount of dither in the image, but no percentage of dither
will preserve the drop shadows without ruining the green background.
For an illustration of the effects of different dither percentages on an image,
see figure 14-2 in the color section.
6 Set the dither back to 100%.
7 Change the number of colors back to 128, lock the Tropical Rainforest green
background color, and then switch back to 32 colors.
8 In the document window, change the magnification back to 100%.
The image is now acceptable.
Previewing and minimizing browser dither
As you learned earlier, images that include non-Web-safe colors undergo a process of
dithering when displayed in a Web browser using an 8-bit display because the browser
simulates colors that do not occur in the 8-bit system palette. ImageReady lets you
preview how an optimized image will look when dithered in a Web browser.
http://-/?-http://-/?- -
8/14/2019 Ps6 Cib Lesson14
18/31
LESSON 14368
Optimizing Images for the Web
To protect a color from browser dither, you can Web-shift the color, converting the color
to its nearest equivalent in the Web palette. Because the Web palette includes the subset
of colors that appear in both the Windows and the Mac OS system palettes, Web palette
colors will display without dithering in browsers on either platform.
1 With the optimized 14Start2.psd image open, choose View > Preview > Browser
Dither. A check mark appears in the menu next to the command when it is active, letting
you preview the effects of browser dithering on the optimized image.
Notice that browser dither occurs in the brown African Savannah background. If you
dont see the dithering right away, turn off the browser dither preview and then turn it
back on to observe the effects. You can quickly toggle the browser dither preview off and
on by pressing Ctrl+Shift+Y (Windows) or Command+Shift+Y (Mac OS).
Next youll Web-shift one of the colors to reduce the amount of browser dither in
the image.
2 Using the eyedropper tool ( ), click in the dithered brown area. The sampled color
appears selected in the Color Table palette.
3 Click the Web-shift button ( ) at the bottom of the Color Table palette.
The swatch adjusts its position in the palette and a small diamond appears in the center
of the swatch, indicating that it has been shifted to its nearest Web-palette equivalent.
By Web-shifting the brown background, you change its color to one that can be displayed
without dithering by a Web browser on a 256-color system.
-
8/14/2019 Ps6 Cib Lesson14
19/31
ADOBE PHOTOSHOP 6
Classroom in a Boo
4 Choose File > Save.
Specifying background transparency
Background transparency lets you place a nonrectangular graphic object against thebackground of a Web page; the areas outside the borders of the object are defined as trans-
parent, letting the Web page background color show through. You can specify
background transparency for GIF and PNG images.
Creating transparency
An image must contain transparent pixels before you can create background trans-
parency. In this part of the lesson, youll use the magic eraser tool to quickly convert the
background color of the zoo map to transparent pixels.
1 Select the Original tab at the top of the document window.
2 Choose Fit on Screen from the Zoom Level menu in the lower-left corner of the
document window.
Before you can use the GIF file formats ability to preserve transparency, you must createsome transparency in your image. To do this, youll first convert the image background to
a layer and then youll remove the white background pixels using the magic eraser tool.
3 In the Layers palette, double-click the Background to open the Layer Options dialog
box. Use the default settings, including the name Layer 0, and click OK.
For the Web: Making transparent and matted images
Transparency makes it possible to place a nonrectangular graphic object against the background of a Web
page. Background transparency, supported by GIF and PNG formats, preserves transparent pixels in the
image. These pixels blend with the Web page background in a browser.
Background matting, supported by GIF, PNG, and JPEG formats, simulates transparency byfilling or
blending transparent pixels with a matte color that you choose to match the Web page background on which
the image will be placed. Background matting works only if the Web page background will be a solid color,
and if you know what that color will be.
The original image must contain transparent pixels in order for you to create background transparency or
background matting in the optimized image. You can create transparency when you create a new layer.
From Adobe Photoshop 6.0 online Help
-
8/14/2019 Ps6 Cib Lesson14
20/31
LESSON 14370
Optimizing Images for the Web
The magic eraser tool erases all pixels of a particular color with a single click. Youll use
this tool to erase all of the white pixels in the layer. However, you only want to erase the
white pixels outside of the zoo map (not the white of the lettering), so you will first create
a selection that excludes the interior portion of the image.
4 Select the marquee tool ( ).
5 Draw a rectangular selection marquee around the five regions of the zoo map,
as shown.
6 Choose Select > Inverse to select everything outside of the rectangular selection
marquee.
7 Select the magic eraser tool ( ) hidden under the eraser tool ( ).
8 In the tool options bar, deselect the Contiguous option so that all white pixels in the
selection will be erased, including each isolated white section within the leaves.
9 Click the white background outside of the zoo map.
Now you will ensure that the transparent areas in the image are included as transparent
pixels in the optimized GIF file.
10 In the Optimize palette, choose Show Options from the palette menu.
-
8/14/2019 Ps6 Cib Lesson14
21/31
ADOBE PHOTOSHOP 6
Classroom in a Boo
11 Make sure the Transparency option is selected in the palette (a check mark must
appear in the box).
Selecting Transparency converts areas in the original image with less than 50% opacity to
background transparency in the optimized image.
12 Choose Select > Deselect.
13 Choose File > Save.
To view the transparency youve just defined, youll use ImageReady to preview the GIF
image in a Web browser. Because ImageReady displays the image on a Web page with a
white background, youll change the matte color of the image so you can see the trans-
parency you created.
14 Click the Matte text box in the Optimize palette to open the Color Picker dialog box.
Select a color other than white, and click OK.
15 Choose File > Preview In, and choose the desired Web browser from the submenu.
Note: To use the Preview In command, you must have a Web browser installed on
your system.
Creating background matting in GIF and PNG images
When you know the Web page background color on which an image will be displayed, you can use the
matting feature tofill or blend transparent pixels with a matte color that matches the Web page background.
The Web page background must be a solid color, not a pattern.
The results of matting GIF and PNG-8 images depend on the Transparency option. If you selectTransparency, only the partially transparent pixels, such as those at the edge of an anti-aliased image,
are matted. When the image is placed on a Web page, the Web background shows through the transparent
pixels, and the edges of the image blend with the background. This feature prevents the halo effect that results
when an anti-aliased image is placed on a background color that differs from the images original
background. This feature also prevents the jagged edges that result with GIF hard-edged transparency.
If you deselect Transparency, fully transparent pixels arefilled with the matte color, and partially transparent
pixels are blended with the matte color.
From Adobe Photoshop 6.0 online Help
-
8/14/2019 Ps6 Cib Lesson14
22/31
LESSON 14372
Optimizing Images for the Web
If it is not already open, the browser first starts and then displays the optimized image in
the upper-left corner of the browser window. In addition, the browser displays the pixel
dimensions, file size, file format, and optimization settings for the image, along with the
HTML code used to create the preview.
Transparency option selected Transparency option deselected
16 Quit your browser when youre done previewing the image.
Trimming extra background areas
Although the background of the zoo map image now contains transparent pixels that do
not display, these pixels still take up file space, adding to the size of the image. You can
trim away unneeded background areas to improve the layout of the image and optimize
the file size.
1 In ImageReady, choose Image > Trim.
The Trim command lets you crop your image, according to the transparency or pixel
color of the extra border area.
2 In the Trim dialog box, select Transparent Pixels, and click OK.
ImageReady trims the extra transparent areas from the image.
-
8/14/2019 Ps6 Cib Lesson14
23/31
ADOBE PHOTOSHOP 6
Classroom in a Boo
3 Choose File > Save Optimized As.
4 In the Save Optimized As dialog box, use the default name (14Start2.gif), and click
Save.
5 In the Replace Files dialog box, click Replace.6 Choose File > Close.
You will be prompted to save the 14Start2.psd file before closing. Since you are finished
with this file for the lesson, there is no need to save the last changes.
Creating an image mapAn image map is an image that contains multiple hypertext links to other files on the Web.
Different areas, or hotspots, of the image map link to different files. Adobe ImageReady
creates client-side image maps and server-side image maps.
Note: For information about slicing an image into multiple imagefiles and linking each slice
to another Web page, see Lesson 15, Creating Web Graphics Using Slices and Rollovers.
Creating and viewing image maps (ImageReady)
Image maps enable you to link an area of an image to a URL. You can set up multiple linked areascalled
image map areasin an image, with links to textfiles; other images; audio, video, or multimediafiles; other
pages in the Web site; or other Web sites. You can also create rollover effects in image map areas.
The main difference between using image maps and using slices to create links is in how the source image is
exported as a Web page. Using image maps keeps the exported image intact as a singlefile, while using slices
causes the image to be exported as a separatefile. Another difference between image maps and slices is that
image maps enable you to link circular, polygonal, or rectangular areas in an image, while slices enable you
to link only rectangular areas. If you need to link only rectangular areas, using slices may be preferable to
using an image map.
Note: To avoid unexpected results, do not create image map areas in slices that contain URL links
either the image map links or the slice links may be ignored in some browsers.
From Adobe Photoshop 6.0 online Help
http://-/?-http://-/?-http://-/?-http://-/?- -
8/14/2019 Ps6 Cib Lesson14
24/31
LESSON 14374
Optimizing Images for the Web
In this part of the lesson, youll create an image map in an existing image. You define
hotspots using layers or one of the image map tools. Youll use a version of the zoo map
that has each geographic region on its own layer and convert each layer to an image map
hotspot. By using layers to define the hotspots, you have more control over the shapes of
the areas than you do with the rectangle, circle, or polygon image map tools.
1 In ImageReady, choose File > Open, and open the file 14Start3.psd from the
Lessons/Lesson14 folder.
Although this image looks similar to the previous zoo map, it is actually composed of
several different layers. Youll make this map image into a graphical table of contents
linking to different areas of the zoos Web site.
2 In the Optimize palette, choose GIF 64 Dithered from the Settings menu.
3 If the Layers palette is not already showing, choose Window > Show Layers.
Notice that the map pieces representing different sections of the zoo reside on
separate layers.
4 In the Layers palette, select the African Savannah layer.
5 Choose Layer > New Layer Based Image Map Area.
6 Choose Window > Show Image Map to display the Image Map palette.
7 In the Image Map palette, choose Polygon from the Shape menu, and enter 90 in the
Quality text box.The Shape option determines the boundary of the hotspot area. The Quality value deter-
mines how closely the boundary line follows the shape of the area.
-
8/14/2019 Ps6 Cib Lesson14
25/31
ADOBE PHOTOSHOP 6
Classroom in a Boo
The URL option lets you specify the target file for the hotspot link. You can link to another
file in your Web site, or to a different location on the Web. For the purposes of this lesson,
youll link your hotspots to fictitious URLs for the zoo.
8 Type http://www.adobe.com/african_savannah.html in the URL text box, and pressEnter.
The URL you entered appears below the African Savannah layer name in the Layers
palette.
9 Repeat steps 4 through 8 to create hotspots for the Exotic Asia, Tropical Rainforest,
Himalayan Highlands, and Northern Wilderness layers. Use the same settings, but change
the URL so that the last word matches the name of the layer you are working with.
10 Choose File > Save.
Previewing and adjusting the cross-platform gamma range
Now youll check to see if the brightness of your image is compatible across monitors on
different platforms. Windows systems generally display a darker midtone brightness,orgamma, than do Mac OS systems. Be sure to preview and, if necessary, adjust the
cross-platform brightness of your image before publishing it on the Web.
Note: Before starting this part of the lesson, be sure to calibrate your monitor so that it
displays color accurately. For information, see Lesson 11, Setting Up Your Monitor for Color
Management.
1 In the toolbox, click the Toggle Image Maps Visibility button ( ) to hide the polygon
boundary lines of the image map areas.
http://-/?-http://-/?-http://-/?-http://-/?-http://-/?-http://-/?- -
8/14/2019 Ps6 Cib Lesson14
26/31
LESSON 14376
Optimizing Images for the Web
2 Choose View > Preview > Standard Macintosh Color or View > Preview > Standard
Windows Color to preview the image as it will appear on the designated platform.
An image created on a Windows system will appear lighter on a Mac OS system. An image
created on a Mac OS system will appear darker on a Windows system.
3 Choose Image > Adjust > Gamma.
The Gamma dialog box appears, letting you automatically correct the images gamma for
cross-platform viewing.
4 Click the Windows to Macintosh button if you are working on the Windows platform
and want to preview how the image would appear on the Mac OS platform. If you are
working on the Mac OS platform, click the Macintosh to Windows button to preview the
change from Mac OS to Windows. Then, click OK.
5 Choose File > Save Optimized As.
6 In the Save Optimized As dialog box, choose Images Only from the Format menu,
use the default name 14Start3.gif, and click Save.Now youll preview your image map in a Web browser.
7 Choose File > Preview In, and choose a browser application from the submenu.
-
8/14/2019 Ps6 Cib Lesson14
27/31
ADOBE PHOTOSHOP 6
Classroom in a Boo
8 In the browser window, move the pointer over the different zoo regions, and notice
that these elements contain hypertext links. If you had a modem and an Internet
connection and if these were authentic URLs, you could click the hotspots to jump to the
specified page of the zoo site.
9 Quit your browser to return to Adobe ImageReady.
Creating the HTML file
When you save an image map in an HTML file, the basic HTML tags needed to display
the image on a Web page are generated automatically. The easiest way to do this is simply
to choose the HTML and Images Format option when you save the optimized image.
Once you have created the HTML file, it can be easily updated to reflect any changes, suchas new or modified image map areas or URLs.
-
8/14/2019 Ps6 Cib Lesson14
28/31
LESSON 14378
Optimizing Images for the Web
1 In ImageReady, choose File > Save Optimized As.
Note: In Photoshop, you create an HTML file in the Save Optimized As dialog box that
appears after optimizing the image and clicking OK in the Save For Web dialog box.
2 In the Save Optimized As dialog box, choose HTML and Images from the Formatmenu (Mac OS) or from the Save As Type menu (Windows), use the default name
14Start3.html, and click Save.
When you select the HTML and Images option, an HTML page containing the image is
saved automatically, in addition to the graphic file. This HTML file will have the same
name as the image, but with the .html extension.
3 In the Replace Files dialog box, click Replace.
Now youll use ImageReady to change one of the URL links and update the HTML file.
4 In the toolbox, select the Image Map Select tool ( ) hidden under the Rectangle Image
Map tool ( ).
5 Click in the document window to select the African Savannah image map area.
6 In the Image Map palette, change the URL to http://www.adobe.com/newafrica.html.
7 Choose File > Update HTML.
8 In the Update HTML dialog box, select the 14Start3.html file, and click Open.
9 In the Replace Files dialog box, click Replace.
10 Click OK to dismiss the update message.
11 Choose File > Close to close the image. Dont save changes, if prompted.
-
8/14/2019 Ps6 Cib Lesson14
29/31
ADOBE PHOTOSHOP 6
Classroom in a Boo
If desired, you can use your Web browser to open and view 14Start3.html. You can also
open the file in a text editor, word-processing, or HTML editing program to make your
own revisions to the HTML code
Batch-processing file optimizationImageReady supports batch-processing through the use ofdropletsicons that contain
actions for ImageReady to perform on one or more files. Droplets are easy to create and
use. To create a droplet, you drag the droplet icon out of the Optimization palette and
onto the desktop. To use a droplet, you drag a file or folder over the droplet icon on the
desktop.
1 In ImageReady, choose File > Open, and open any file in the Lessons/Lesson14/Photos
folder.
2 Experiment with different file formats and other settings in the Optimize palette as
desired until you are satisfied with the result.
3 Drag the droplet icon ( ) out of the Optimize palette and drop it anywhere on your
desktop. (If you are using Windows, you may have to resize the ImageReady window to
make your desktop visible.)
For the Web: HTML File Naming Conventions
Use the UNIXfile-naming convention, because many network programs truncate (shorten) longfilenames.
This convention requires afilename of up to eight characters, followed by an extension. Use the .html or .htm
extension.
Do not use special characters such as question marks (?) or asterisks (*), or spaces between the letters in your
filenamesome browsers may not recognize the pathname. If you must use special characters or spaces in
thefilename, check with an HTML editing guide for the correct code to use. For example, to create spaces
between letters you will need to replace the space with %20.
-
8/14/2019 Ps6 Cib Lesson14
30/31
LESSON 14380
Optimizing Images for the Web
4 Close the file (without saving it), and quit ImageReady.
5 From your desktop, drag the Photos folder from the Lessons/Lesson14 folder and drop
it onto the droplet to batch-process the photographic images within the folder.
ImageReady optimizes each file and adds the Web image to the Photos folder.6 Open any of the Web image files in the Photos folder.
Notice that they have all been optimized according to the settings specified when the
droplet was created.
7 Quit ImageReady when you are done.
-
8/14/2019 Ps6 Cib Lesson14
31/31
ADOBE PHOTOSHOP 6
Classroom in a Boo
Review questions1 For image optimization, what are the advantages of using ImageReady rather than
Photoshop?
2 What is a color table?3 When does browser dither occur, and how can you minimize the amount of browser
dither in an image?
4 What is the purpose of assigning matte color to a GIF image?
5 Summarize the procedure for creating an image map.
Review answers1 There arent really any advantages to using one application over the other for
optimization. Both Photoshop and ImageReady can perform a wide range of image
optimization tasks. ImageReady has many Web-specific features that you wont find in
Photoshop, but image optimization is not one of them.
2 A color table is a table that contains the colors used in an 8-bit image. You can select
a color table for GIF and PNG-8 images, and add, delete, and modify colors in the
color table.
3 Browser dither occurs when a Web browser simulates colors that appear in the images
color palette but not in the browsers display system. To protect a color from browser
dither, you can select the color in the Color Table palette, and then click the Web-shiftbutton at the bottom of the palette to shift the color to its closest equivalent in the Web
palette.
4 By specifying a matte color, you can blend partially transparent pixels in an image with
the background color of your Web page. Matting lets you create GIF images with
feathered or anti-aliased edges that blend smoothly into the background color of your
Web page.
5 To create an image map, you define hotspot areas of the image using the image map
tools or by selecting layers and choosing Layer > New Layer Based Image Map Area. Thenyou use the Image Map palette to define the shape of the hotspot and link each hotspot to
a URL address.