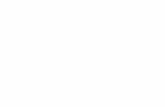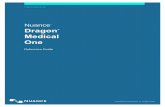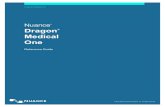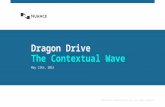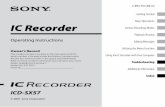Provider Packet Dragon Medical Practice Edition€¦ · Trademarks Nuance ®, the Nuance logo,...
Transcript of Provider Packet Dragon Medical Practice Edition€¦ · Trademarks Nuance ®, the Nuance logo,...

Provider Packet
Dragon® Medical Practice Edition

TrademarksNuance®, the Nuance logo, Dictaphone®, Dragon®, DragonBar®, the Dragon logo, and NaturallySpeaking® are trademarks or registered trademarks of Nuance Communications, Inc. or its affiliates in the United States and/or other countries. All other trademarks referenced herein are trademarks or registered trademarks of their respective owners.
Copyright NoticeThis manual is copyrighted and all rights are reserved by Nuance Communications, Inc. No part of this publication may be reproduced, transmitted, transcribed, stored in a retrieval system, or translated into any language or computer language, in any form or by any means, electronic, mechanical, magnetic, optical, chemical, manual, or otherwise, without the prior written permission of Nuance Communications, Inc., 1 Wayside Road, Burlington, MA 01803.
© 2008-2011 Nuance Communications, Inc. All rights reserved.
PatentsThe PowerMic II product is the subject of pending U.S. and foreign patent applications.
DisclaimerNuance makes no warranty, express or implied, with respect to the quality, reliability, currentness, accuracy, or freedom from error of this document or the product or products referred to herein and specifically disclaims any implied warranties, including, without limitation, any implied warranty of merchantability, fitness for any particular purpose, or non-infringement. Nuance disclaims all liability for any direct, indirect, incidental, consequential, special, or exemplary damages resulting from the use of the information in this document. Mention of any product not manufactured by Nuance does not constitute an endorsement by Nuance of that product.
Published by Nuance Communications, Inc.Burlington, Massachusetts, USA
Visit Nuance Communications, Inc. on the Web at www.nuance.com.
L-3404 2011

Dragon® Medical PracticeEdition
Provider Packet
This provider packet contains several documents designed to help you perform common tasks while using Dragon Medical.
The following list shows the topics covered:
• “Voice Commands Quick Reference” on page 3
• “Selecting Text with the Select Commands,” on page 5
• “Teaching the System to Recognize Specific Words” on page 7
• “Searching Medical Websites” on page 10
• “Creating Text-and-Graphics Voice Commands” on page 11
• “Adding Lists to Your Command” on page 14
• “Creating Step-by-Step Voice Commands” on page 17
• “Creating Macro Recorder Voice Commands” on page 20
• “Creating Advanced Scripting Voice Commands” on page 23
• “PowerMic II Button Assignment Template,” on page 26
1

2
Dragon Medical Practice Edition Provider Packet

Voice Commands Quick Reference
Voice Commands Quick Reference
Voice Command Action
Commands to Control Your Microphone
Go to Sleep Microphone stops listening temporarily
Wake Up Allows you to resume dictating (microphone starts listening again)
Commands for Correcting
Correct That Opens the Correction dialog box, allowing you to choose a correction option.
Spell That Opens the Spell dialog box, allowing you to enter or select an alternate spelling for a word.
Commands for Navigating
Go To Beginning of Line Moves the cursor to the beginning of the current line
Go To End of Line Moves the cursor to the end of the current line
Go To Top Moves the cursor to the beginning of the current document
Go To Bottom Moves the cursor to the end of the current document
Move Up <number> Line(s) Moves up a specific <number> of lines
Move Down <number> Line(s) Moves down a specific <number> of lines
Commands for Dictating and Editing
Select <text> Selects the word or phrase that is spoken.
Select <text> Through <text> Selects a continuous string of text
For example, “Select infection through infancy”
Choose <number> If there are multiple instances of the same word or phrase, each occurrence is numbered. To select a specific occurrence of a word, say “Choose <number>,” where <number> is the number that corresponds to the word that you want to select.
For example, to select the second occurrence of a word, say “Choose two.”
Choose All Selects all numbered instances of a word.
Select All Selects the whole document
Unselect That Unhighlights the selected text
Scratch That Deletes the selected text
Undo That Undo the last action (do not use with the AHLTA application)
New Line Starts a new line
New Paragraph Starts a new paragraph (inserts two lines)
Delete That Deletes the selected text or the last words or phrases dictated
Delete <text> Through <text> Deletes a continuous string of text. For example, “Delete infection through infancy”
Delete Last <number> Words Deletes the last number of words dictated
Backspace <number> Deletes the previous <number> of characters
Insert Before <text> Inserts the cursor before the selected word(s)
Insert After <text> Inserts the cursor after the selected word(s)
3

4
Dragon Medical Practice Edition Provider Packet
Add Your Own CommandsNote: For alternative ways to issue voice commands, see the online Help file in the Dragon Medical application.
To create a command, click Tools > Add New Command, or select text and say “Make that a shortcut.” Write your command names here.
Note: For a list of commands, on the DragonBar click Tools > Command Browser.
Commands for Formatting
All Caps That Changes the selected words to all capital letters
Bold <text> Bolds the word or phrase. (Might not work in all applications.)
Cap That Changes the first letter of each word in the selected text to upper-case
Set Font <font type> Changes the current font to one of your choice. (Does not work in all applications.)
Commands for Dictating Punctuation
Period .Comma ,Colon :Hyphen -Open Quote “Close Quote ”Open Paren (
Close Paren )
Dictation Box Commands
Show Dictation Box Makes Dictation Box the active application.
Hide Dictation Box Allows you to dictate into the Dictation Box while browsing in your EHR or PACS-RIS system, or other application.
Transfer Text Moves the text from the Dictation Box to the active application.
Voice Command Action
Voice Command Action

Selecting Text with the Select Commands
Selecting Text with the Select Commands
Introduction
If you want to edit text that you have dictated, you can select a word or phrase to edit using the Select command.
Selecting Text with the Select Command
To Use the Select Command
1. Open the application you want to use and place the cursor where you want the command result to appear.
2. With your microphone turned on, say “Select <text>”, where <text> is the word or phrase that you want to select.
For example, to select the word “falling” in the following screen capture, you would say “Select falling:”
5

6
Dragon Medical Practice Edition Provider Packet
Using Multiple Select
To Use Multiple Select 1. Open the application you want to use and place the cursor where you want the command result to appear.
2. With your microphone turned on, say “Select <text>”, where <text> is the word or phrase that you want to select.
If the word that you select occurs more than once in the text, numbers appear that correspond to each instance of the word.
3. To choose a specific instance of the word, say “Choose <number>,” where number is the number that corresponds to the word you want to edit.
For example, to select the second instance of the word patient in the following screen capture, you would say “Choose two.”
Note: You can select individual text matches or all text matches, but not a subset, such as 1, 4, and 5.
4. To choose every instance of the word, say “Choose all.”
Note: "Undo That" works after you use Choose All, but restores one instance at a time. For example, if you want to undo two instances, say "Undo That" and then "Undo That" again.

Teaching the System to Recognize Specific Words
Teaching the System to Recognize Specific Words
Introduction
If you find that Dragon Medical does not recognize some words when you dictate, you can add these words to your vocabulary. Follow the steps in this document to add and train new words. In the first three steps, we use the drug name Tekturna as the misrecognized word we want to add. We will assume it was recognized as “tech turn a.”
Step 1: Use the Correction Menu
To Add a Word Using the Correction Menu and the Spell Dialog Box.
If Tekturna appears on the Correction menu, Dragon Medical is beginning to learn it. Correcting it in this method another time or two should take care of the misrecognition.
1. Say “Select tech turn a” to highlight the misrecognized term. The Correction menu appears.
2. If Tekturna appears on the menu, select it by saying “Choose <number>.”
3. If Tekturna is not on the Correction menu, say “Spell that” to open the Spell dialog box.
4. Spell or type Tekturna in the Spell dialog and say “OK.” The Spell dialog box closes and you are returned to your dictation.
5. Dictate “Tekturna” in a phrase or sentence again. If it is misrecognized a second time, repeat steps 1 through 4.
7

8
Dragon Medical Practice Edition Provider Packet
Teaching the System to Recognize Specific Words (cont.)
Step 2: Use the Spell and Train Words Dialog Boxes
If adding a word using Step 1 above does not work, use the following method.
To Add a Word Using the Spell and Train Words Dialog Boxes
1. Say “Select tech turn a” to highlight the misrecognized term. The Correction menu appears.
2. Say “Spell that.” The Spell dialog box appears with tech turn a in the text box.
3. Spell or type Tekturna, replacing tech turn a in the text box.
4. Click Train. The Train Words dialog box appears.
5. Click Go and say Tekturna when prompted. (Optionally, you can say tech turn a when prompted.)
6. Click Done. The Train Words dialog box closes and you are returned to your dictation.
Step 3: Use the Vocabulary Editor
If adding a word using Steps 1 and 2 above does not work, use the following method.
To Add a Word Using the Vocabulary Editor
1. On the Dragon Bar click Vocabulary > Open Vocabulary Editor. The Vocabulary Editor dialog box appears.
2. Type Tekturna in the Written form field.
3. Type tech turn a in the Spoken form field.
4. Note that Tekturna now appears twice, once without a spoken form and once with a spoken form. Optionally, you can delete the one without the spoken form. Also optionally, you can train the one with the spoken form.

Teaching the System to Recognize Specific Words
Teaching the System to Recognize Specific Words (cont.)
Step 4: Use the Word in a Phrase
If the word is still misrecognized, and if the word is used only in a limited number of contexts, add a phrase that contains the word. For example, if Hrkach is the name of another provider, you would always dictate it as “Dr. Hrkach.” Therefore, add Dr. Hrkach to the vocabulary as a phrase (also Dr. Tom Hrkach if you sometimes dictate his full name) and it should get recognized more reliably than Hrkach by itself. Add a spoken form if necessary (such as doctor her cash).
9

10
Dragon Medical Practice Edition Provider Packet
The following table shows a list of the voice commands that you can use:
Searching Medical Websites
Introduction
You can use voice commands to search for information on the PubMed, WebMD, UpToDate, and ICD9 Web sites. The voice commands can be issued at any time.
Voice Command
“Search PubMed for <xxx>”
“Search WebMD for <xxx>”
“Search WebMD Drugs for <xxx>”
“Search WebMD Condition for <xxx>”
“Search ICD9 for <xxx>”
“Search ICD9 Procedures for <xxx>”
“Search ICD9 Drugs for <xxx>”
“Search ICD9 Dictionary for <xxx>”
“Search ICD9 Codes for <xxx>”

Creating Text-and-Graphics Voice Commands
Creating Text-and-Graphics Voice Commands
Introduction
Text-and-Graphics is a type of command that inserts frequently used blocks of text and graphics into a report. With Text-and-Graphics commands you can also add:
■ Dragon Templates, which allow you to add a voice field variable into which you can later dictate (or type) a specific value, and
■ Variable Lists, which allow you to choose an appropriate value each time the command is used in a report.
Note: You can use both DragonTemplates and Variable Lists within the same voice command if you choose to do so.
11

12
Dragon Medical Practice Edition Provider Packet
Creating Text-and-Graphics Voice Commands (cont.)
Creating a Text-and-Graphics Voice Command Using “Make that a Shortcut” Voice Command
To Create a Text-and-Graphics Voice Command Using the “Make that a Shortcut” Voice Command
1. If it is not already running on your computer, start Dragon Medical.
2. Dictate and select the text you want to use as a shortcut.
3. With your microphone turned on, say “Make that a shortcut” to bring up the MyCommands Editor dialog box. The text you previously selected appears in the Content section of the MyCommands Editor dialog box.
4. Make sure the cursor is in the MyCommand Name field and, using your microphone, say a name for your command. For example, to insert a command for patient consent based on gender, you could enter patient consent as the command name.
Note: If you would like to teach Dragon Medical your pronunciation of the command name, click Train.
5. (Optional) Say “Plain Text” if you want the contents to be entered in the same font style and size as the text preceding it in the document. However, if your command contains a graphic, do not say Plain Text checkbox.
6. When finished, say “Save”, add DragonTemplate variables and/or add variable lists to your command (see below).
Using a Text-and-Graphics Voice Command
To Use a Text-and-Graphics Voice Command
1. Open the application you want to use and place the cursor where you want the command result to appear.
2. With your microphone turned on, say the command name. The text and/or graphics appears on your screen.
Editing or Deleting an Existing Voice Command
To Edit or Delete an Existing Voice Command
1. Say “Open Command Browser.” (Or, on the DragonBar, click Tools > Command Browser.) The Command Browser dialog box appears.
2. If you do not see your command name, select the MyCommands mode and click User-defined.
3. To edit an existing command: double-click the command name. The MyCommands Editor dialog box appears.
Note: You can also use the icons in the left section of the Command Browser dialog box to manage your commands.
4. To delete an existing command: Right-click the command you want to delete and select Delete from the option menu.

Creating Text-and-Graphics Voice Commands
Adding DragonTemplate Variables to Your Command
To Add DragonTemplate Variables to Your Command
1. Click the Variable button, located below the Content box. By default, each new variable appears as [default value]. The [ ] characters are the variable delimiting characters and indicate the presence of a variable field. (The square brackets [ ] are the default delimiters. Your site may have chosen different delimiting characters).
2. To change or delete the default value of the variable, edit the text between the variable delimiters. The text between the variable delimiters is the value that appears when the command is used. You can also enter text before and after the variables. (See examples.)
3. When finished, click Save.
Using a Voice Command that Contains a DragonTemplate Variable
To Use a Text-and-Graphics Voice Command Containing a DragonTemplate Variable
1. Open the application you want to use and place the cursor where you want the command result to appear.
2. With your microphone turned on, say the command name. The text and/or graphics appears on your screen.
3. Use the voice commands “Next Variable” (or “Next Field”) and “Previous Variable” (or “Previous Field”) to select the variables in your command.
Note: If you accept the default value for a variable, the delimiting characters are not automatically removed.
4. Use the voice command “Accept Defaults” (or “Clear Variable Delimiters”) to remove the delimiting characters from your document.
13

14
Dragon Medical Practice Edition Provider Packet
Adding Lists to Your Command
To add Lists to your command
1. After (or within) the command name you entered in the MyCommand Name field, type the less than angle bracket (<) to begin the list. The MyCommands Name Editor dialog box appears.
2. Enter a name for the list. For example, patient consent <mf> to represent male or female. As soon as you finish the variable by pressing
the > key, the name of the list appears in the Lists used in this command section. Dragon Medical interprets the text inside the angle brackets as a variable whose value you will choose when you dictate a report.
3. Enter any remaining lists that you plan to use for this command in the MyCommand Name field, enclosing each in the angle brackets (< >). The list entries appear in alphabetical order, not necessarily the order in which they were entered.
4. Once you have entered all of the command’s lists, select the first list name under Lists used in this command and click the Edit button. The View List dialog box appears.
5. In the View List dialog box, enter all possible choices for the list values.
6. When finished, click OK.
7. Repeat steps 5 through 7 for the remaining lists.

Creating Text-and-Graphics Voice Commands
Creating Text-and-Graphics Voice Commands (cont.)
Using a Voice Command that Contains a List
To Use a Text-and-Graphics Voice Command Containing a List
1. Open the application you want to use and place the cursor where you want the command result to appear.
2. With your microphone turned on, say the command name. Using our example, you could say either “patient consent male” or “patient consent female.” The text and/or graphics appears on your screen. Remember to include a valid value for each list in the command name.
Note: Do not pause before or after saying any of the list values.
Creating a Text-and-Graphics Command Using the “Make that a shortcut” Voice Command
To Create a Text-and-Graphics Command Using the “Make that a shortcut” Voice Command
1. Using a voice command, select the text from your application to be used as a shortcut.
2. Once again, with your microphone turned on, say “Make that a shortcut” to bring up the MyCommands Editor dialog box. The text you previously selected appears in the Content section of the MyCommands Editor dialog box.
15

16
Dragon Medical Practice Edition Provider Packet
Creating Text-and-Graphics Voice Commands (cont.)
Editing a Text-and- Graphics Command List
You can make the list you create for a command more flexible by adding multiple things the doctor can say. By using the written\spoken form, you can add several verbal triggers for the same item in the list. To do this, type the written form that you would like to appear in your report, followed by a backward slash \, and then the spoken word you want to use to trigger the list item. In the following steps you’ll modify the patient consent <mf> command you just created.
To Edit a Text-and-Graphics Command
1. Open Command Browser and double-click the patient consent <mf> command you created. The MyCommands Editor dialog box opens.
2. Click the Name Editor button. The MyCommands Name Editor dialog box opens.
3. Select the mf list you created and click Edit. The View List dialog box opens.
4. Edit the list so that it looks like the following example:
5. When finished editing, click OK, and Save to exit the MyCommands Editor.
6. You can now say either “female” or “woman” to type female (or “male” or “man” to type male).

Creating Step-by-Step Voice Commands
Creating Step-by-Step Voice Commands
Introduction
Step-by-Step voice commands are used to activate menu and keystroke commands that appear in your applications. For example, if pressing Ctrl+P (open the Print dialog box) followed by Enter (click OK in the Print dialog box) causes your application to print a document, you can create a Step-by-Step command that prints a document by sending the Ctrl+P and Enter keystrokes to the application.
Creating a Step-by-Step Voice Command
To Create a Step-by-Step Voice Command
1. If it is not already running on your computer, start Dragon Medical.
2. Say “Add new command.” (Or, on the DragonBar, click Tools > Add New Command.) The MyCommands Editor dialog box appears.
3. Make sure the cursor is in the MyCommand Name field.
4. Using your microphone, say a name for your command. For example to create a command that prints a document, you may want to say “print document” for the command name.
5. For Availability, select Application-specific.
6. Open the application in which you want the command to work. For example, to have the Step-by-Step command work in your electronic health record (EHR) application, open the EHR application. Then return to the MyCommands Editor dialog box.
7. In the Application field, click the drop-down list to view all open applications.
8. Find your application and select it.
9. From the Command Type drop-down list, select Step-by-Step.
10. In the Steps section of the dialog box, enter the steps you want the command to perform:
■ Select the type of step from the New Step drop-down list (near the bot-tom of the dialog box).
■ Click the Insert button.
For example, to create the print command, select Keystrokes from the New Step drop-down list and click Insert to bring up the Send Keystrokes dialog box.
17

18
Dragon Medical Practice Edition Provider Packet
Creating Step-by-Step Voice Commands (cont.)
Creating a Step-by-Step Voice Command (cont.)
11. In the Send Keystrokes dialog box, type the actual keystrokes you want the step to execute. The keystrokes appear in the box provided; in this example, press the Ctrl and P keys on the keyboard.
12. Click OK in the dialog box. The keystrokes appear in the Steps list. In this example, they appear as Press Ctrl + P.
13. Repeat steps 13 through 15 as needed until you have completed your command.
Note: You can continue to insert and position as many New Step combinations as needed.
The illustration shows a complete Step-by-Step command.

Creating Step-by-Step Voice Commands
Using a Step-by-Step Voice Command
To Use a Step-by-Step Voice Command
1. Open the application you want to use.
2. With your microphone turned on, say the command name. The actions of the command take place on your screen.
19

20
Dragon Medical Practice Edition Provider Packet
Creating Macro Recorder Voice Commands
Introduction
The Macro Recorder allows you to record a sequence of mouse movements and keystrokes. When you use one of the commands you created, the mouse movements and keystrokes you recorded are played back.
Creating a Macro Recorder Voice Command
To Create a Macro Recorder Voice Command
1. If it is not already running on your computer, start Dragon Medical.
2. Say “Add new command.” (Or, on the DragonBar, click Tools > Add New Command.) The MyCommands Editor dialog box appears.
3. Make sure the cursor is in the MyCommand Name field.
4. Using your microphone, say a name for your command. For example, to insert a new patient into your electronic health record (EHR) application, you can create a command called “insert new patient.”
5. For Availability, select Application-specific.
6. Open the application in which you want the command to work. For example, to have the Macro Recorder command work in your EHR, open the EHR application. Then return to the MyCommands Editor dialog box.
7. In the Application field, click the drop-down list to view all open applications.
8. Find your application and select it.

Creating Macro Recorder Voice Commands
Creating Macro Recorder Voice Commands (cont.)
Creating a Macro Recorder Voice Command (cont.)
9. From the Command Type drop-down list, select Macro Recorder.
10. Click Record to begin recording. The MyCommands Editor window minimizes automatically. When the Floating Recorder window appears in the lower left corner of the screen, recording is already in process.
11. When you have finished recording, click the Stop button on the Floating Recorder.
12. Click the X in the upper right corner of the Floating Recorder to close the recorder and re-display the MyCommands Editor dialog box.
Note: The recorded movements and/or keystrokes are shown in the Actions section of the MyCommands Editor dialog box.
21

22
Dragon Medical Practice Edition Provider Packet
Creating Macro Recorder Voice Commands (cont.)
Creating a Macro Recorder Voice Command (cont.)
13. (Optional) Click the Play button to play back the command for testing.
14. When you have finished, click Save.
Using a Macro Recorder Voice Command
To Use a Macro Recorder Voice Command
1. Open the application you want to use.
2. With your microphone turned on, say the command name. The actions of the command take place on your screen.

Creating Advanced Scripting Voice Commands
Creating Advanced Scripting Voice Commands
Introduction
Advanced Scripting is a feature of Dragon Medical used to create complex scripts which enable users to perform nearly any function on the computer using a voice command. The Advanced Scripting feature uses Microsoft Visual Basic for Applications (VBA) macro language, which is embedded in Microsoft Office applications.
Creating an Advanced Scripting Voice Command
To Create an Advanced Scripting Voice Command
1. If it is not already running on your computer, start Dragon Medical.
2. Say “Add new command.” (Or, on the DragonBar, click Tools > Add New Command.) The MyCommands Editor dialog box appears.
3. Make sure the cursor is in the MyCommand Name field.
4. Using your microphone, say a name for your command.
5. For Availability, select Global.
6. From the Command Type drop-down list, select Advanced Scripting.
7. In the Script section, type your codes and text between the Sub Main and End Sub default statements. (Refer to the table on the next page for a list of commonly used commands.)
As an example, create a command that performs the following steps:
a. Types the line “The lungs are normal in size.”
b. Selects the entire document
c. Sets the font to bold
d. Waits for 0.5 second
e. Moves the cursor to the next line
f. Sounds a beep to indicate that the command executed successfully
Use the commands and text shown below to recreate this example:
Sub Main
SendKeys “The lungs are normal in size.”SendKeys “^a” ‘Selects entire document. Sends Ctrl+A.SendKeys “^b” ‘Bolds entire document. Sends Ctrl+B.Wait .5SendKeys “{Enter}”Beep
End Sub
8. When finished, click Save.
23

24
Dragon Medical Practice Edition Provider Packet
Commonly Used Advanced Scripting Commands and Keystrokes
Statement or Keystroke Usage Description Syntax/Example
Statements—Keywords that take action in the script.
SendKeys Sends one or more keystrokes to the active window as if they were typed using the computer keyboard.
% (percentage sign) = is used to represent the Alt key^ (caret) = is used to represent the Ctrl key
+ (plus sign) = is used to represent the Shift key
SendKeys “{Enter 3}”SendKeys “The lungs are normal in size.”
SendKeys “^%{Delete}” ‘ presses CTRL+ALT+Delete
Note: Double-quotes around all keys or text entered are required.
SendSystemKeys or SendDragonKeys
Sends one or more keystrokes to the active window as it they were typed using the computer keyboard. It can be used with characters higher than ASCII 127. It may operate correctly in Citrix or Terminal Services environments.
{Ctrl}, {Shift}, {Alt} can be used with SendSystemKeys
SendSystemKeys “supple, non-tender”
SendSystemKeys "{Ctrl+p}” SendSystemKeys “{Enter}” Note: Double-quotes around all keys or text entered are required.
HeardWord Works as if the specified word, word sequence, or voice command was actually spoken.
HeardWord “edit”, “vocabulary”
Note: Words must be individually enclosed in double quotes, and are case-sensitive.
Wait Pauses the script for the specified amount of time before executing the next command. The time is indicated in seconds.
For example, if you told Dragon to open an application such as Microsoft Word or Notepad and then type some text, you would want to allow Microsoft Word to fully open before the command to type the text was executed.
Wait .3
Wait .5 Note: Start with longer waits between steps, then shorten the length as you become more familiar with the command.
Beep Generates the default Windows sound. Beep
‘ (an apostrophe, also known as a single quote)
Indicates the beginning of a comment.After each statement you can write notes that will not interfere with the command. Use comments to describe what a command does or how it functions.
‘This selects the entire document.

Creating Advanced Scripting Voice Commands
To specify repeating keys, use the form {key #}. You must put a space between key and number. For exam-ple, {LEFT 42} means press the LEFT ARROW key 42 times; {h 10} means press H 10 times.
Key Code Key Code
BACKSPACE {BACKSPACE}, {BS}, or {BKSP} NUM LOCK {NUMLOCK}
BREAK {BREAK} PAGE DOWN {PGDN}
CAPS LOCK {CAPSLOCK} PAGE UP {PGUP}
DEL or DELETE {DELETE} or {DEL} PRINT SCREEN {PRTSC}
DOWN ARROW {DOWN} RIGHT ARROW {RIGHT}
END {END} SCROLL LOCK {SCROLLLOCK}
ENTER {ENTER} TAB {TAB}
ESC {ESC} UP ARROW {UP}
F1 {F1}
HELP {HELP}
HOME {HOME}
INS or INSERT {INSERT} or {INS}
LEFT ARROW {LEFT}
Using an Advanced Scripting Voice Command
To Use an Advanced Scripting Voice Command
1. Open the application you want to use.
2. With your microphone turned on, say the command name. The actions of the command take place on your screen.
25

26
Dragon Medical Practice Edition Provider Packet
Use this page to label the functions to which you’ve assigned the PowerMic II buttons. To assign
buttons, on the DragonBar click Tools > Options and select the PowerMic II tab.
PowerMic II Button Assignment Template
Microphone
LED
Speaker
Scan button
Left mousebutton
Right mousebutton
Pointingdevice