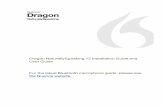Managing Dragon Professional Group with the Nuance ...
Transcript of Managing Dragon Professional Group with the Nuance ...

Nuance Management Center administrator guide
GuideDragon speech recognitionEnterprise solution
For:

CopyrightDragon Professional Group/Dragon Legal Group/Dragon Law Enforcement, v15.
Nuance ® Management Center.
2017 Nuance Communications, Inc.
This material may not include some last-minute technical changes and/or revisions to the software. Changes are periodically made to the information provided here. Future versions of this material will incorporate these changes.
No part of this manual or software may be reproduced in any form or by any means, including, without limitation, electronic or mechanical, such as photocopying or recording, or by any information storage and retrieval systems, without the express written consent of Nuance Communications, Inc. Specifications are subject to change without notice.
Copyright © 2017 Nuance Communications, Inc. All rights reserved.
Nuance, ScanSoft, the Nuance logo, the Dragon logo, Dragon, DragonBar, NaturallySpeaking, NaturallyMobile, RealSpeak, Nothing But Speech (NBS), Natural Language Technology, Select-and-Say, MouseGrid, and Vocabulary Editor are registered trademarks or trademarks of Nuance Communications, Inc. in the United States or other countries. All other names and trademarks referenced herein are trademarks of Nuance Communications or their respective owners. Designations used by third-party manufacturers and sellers to distinguish their products may be claimed as trademarks by those third-parties.
Adobe and Acrobat are registered trademarks of Adobe Systems Incorporated. AMD is a trademark of Advanced Micro Devices, Inc. America Online is a registered trademark of America Online, Inc., a division of AOL Time Warner. Corel and WordPerfect are registered trademarks of Corel Corporation. iPAQ is a registered trademark of the Hewlett-Packard Company. Lotus and Lotus Notes are registered trademarks of Lotus Development Corporation. Macromedia Flash is a trademark of Macromedia, Inc. Microsoft, Outlook, Windows, Windows NT, Visual Basic, and PowerPoint are trademarks or registered trademarks of Microsoft Corporation. Mozilla, Mozilla Firefox, and Mozilla Thunderbird are trademarks or registered trademarks of the Mozilla Foundation. Palm OS is a registered trademark of PalmSource, Inc. or its affiliates. Panasonic is a registered trademark of the Matsushita Electric Industrial Co., Ltd. Pentium is a registered trademark of Intel Corporation. Sony and Memory Stick are registered trademarks of the Sony Corporation. Voice It, the Voice It logo, and Voice It Link are trademarks or registered trademarks of VXI Corporation.
Disclaimer
Nuance makes no warranty, express or implied, with respect to the quality, reliability, currency, accuracy, or freedom from error of this document or the product or products referred to herein and specifically disclaims any implied warranties, including, without limitation, any implied warranty of merchantability, fitness for any particular purpose, or non-infringement.
Nuance disclaims all liability for any direct, indirect, incidental, consequential, special, or exemplary damages resulting from the use of the information in this document. Mention of any product not manufactured by Nuance does not constitute an endorsement by Nuance of that product.
Notice

Nuance Communications, Inc. is strongly committed to creating high quality voice and data management products that, when used in conjunction with your own company’s security policies and practices, deliver an efficient and secure means of managing confidential information.
Nuance believes that data security is best maintained by limiting access to various types of information to authorized users only. Although no software product can completely guarantee against security failure, Dragon software contains configurable password features that, when used properly, provide a high degree of protection.
We strongly urge current owners of Nuance products that include optional system password features to verify that these features are enabled! You can call our support line if you need assistance in setting up passwords correctly or in verifying your existing security settings.
Published by Nuance Communications, Inc., Burlington, Massachusetts, USAVisit us on the Web at www.nuance.com.Links to our international web sites are shown there.
6/9/2017

Contents
Dragon_AdminGuideCover_20160929_v2 1
About this guide vii
Guide overview viii
Audience viii
Additional resources ix
Documentation ix
Training x
Support x
Chapter 1: Introduction 1
About Nuance Management Center 2
Physical architecture 3
About the user interface 4
User interface components 4
User interface navigation 4
Chapter 2: Getting started 5
Before you begin 6
About your installation 6
NMC console setup considerations 6
Initial NMC console setup checklist 7
Logging in and logging out 10
Logging in 10
Logging out 10
Changing your password 11
Chapter 3: Organizations 12
About Organizations 13
Viewing Organizations 14
Viewing an organization 14
Viewing organization details 14
Managing organizations 15
Changing organization information 15
Managing password settings 15
Managing organization tokens 16
Managing Active Directory domains 17
Chapter 4: Sites 20
i

Contents
About sites 21
Viewing sites 22
Viewing a site 22
Viewing site details 22
Working with sites 23
Adding sites 23
Deleting sites 23
Managing sites 24
Changing site information 24
Changing site settings 24
Uploading a custom phonetic alphabet file 25
Chapter 5: Groups 26
About groups 27
Viewing groups 28
Viewing all groups 28
Viewing groups by site 28
Viewing group details 28
Working with groups 29
Adding groups 29
Copying groups 29
Deleting groups 30
Managing groups 31
Changing group details 31
Adding user accounts to a group 31
Removing user accounts from a group 31
Configuring group security 31
Changing group settings 32
Changing Hot Key settings 33
Chapter 6: User accounts 34
About user accounts 35
About dynamic user profiles 35
Viewing user accounts 36
Viewing all user accounts 36
Viewing all user accounts in a group 36
Viewing all user accounts in a site 36
Working with user accounts 37
ii

Contents
Adding new user accounts 37
Deleting user accounts 37
Importing user accounts 38
Managing user accounts 40
Changing user account details 40
Changing user account passwords 40
Changing user account address information 40
Changing user account group membership 41
Configuring user account messaging options 41
Configuring client settings for user accounts 42
Chapter 7: Roaming users 43
About the Roaming feature 44
About Roaming user profiles 45
About Roaming user profile synchronization 47
Roaming feature setup checklist 48
Prerequisites 48
Before you begin 49
Enabling the Roaming feature 50
Setting the Master Roaming user profile location 51
Chapter 8: Licenses 52
About licenses 53
Viewing licenses 54
Viewing licenses 54
Viewing licensed user accounts 54
Working with licenses 55
Importing license keys 55
Allocating licenses 55
Deleting licenses 56
Chapter 9: Reports 57
About reports 58
Viewing reports 59
Chapter 10: Speech Recognition 60
About keywords 61
Working with keywords 62
Adding and removing default keywords 62
About auto-texts 63
iii

Contents
Viewing auto-texts 64
Viewing an auto-text 64
Viewing auto-text details 64
Working with auto-texts 65
Adding new auto-texts 65
Modifying auto-texts 66
Deleting an auto-text 66
Copying an auto-text to another site, group, or user 66
Consolidating auto-texts 67
Enabling auto-texts 67
Exporting auto-texts 67
About commands 69
Viewing commands 70
Viewing a command 70
Viewing command details 70
Working with commands 71
Moving a command to another site, group, or user account 71
Copying a command to another site, group, or user account 71
Deleting commands 71
About Words 72
Viewing Words 73
Viewing a word 73
Viewing word details 73
Working with Words 74
Adding new words 74
Modifying words 75
Deleting words 75
Moving a word to another site, group, or user account 75
Copying a word to another site, group, or user account 76
Consolidating words 76
Enabling words 76
Exporting words 77
About Command Sets 78
Viewing Command Sets 79
Working with Command Sets 80
Creating a command set 80
iv

Contents
Importing command sets 80
Updating command sets 80
Deleting command sets 81
Chapter 11: Utilities 82
About messages 83
Working with messages 84
Viewing a message 84
Sending a message 84
Marking a message complete 84
Auditing events 85
About auditing 85
Viewing audit events 85
Working with client logs 86
Viewing client logs 86
Downloading client logs 86
Chapter 12: Field descriptions 87
Organization Details page 88
Organization Details—General tab 88
Organization Details—Address tab 88
Organization Details—Products tab 88
Organization Details—Auto-provisioning tab 90
Organization Details—Organization Tokens tab 90
Organization Details—Domains tab 91
Site page 92
Site—General tab 92
Site—Address tab 92
Site—Dragon Professional tab 92
Group Details page 95
Group Details—Details tab 95
Group Details—Members tab 95
Group Details—Security tab 95
Group Details—Grants tab 95
Group Details—Dragon Professional tab 96
User Account Details page 99
User Account Details—Details tab 99
User Account Details—Specialty tab 99
v

Contents
User Account Details—Address tab 100
User Account Details—Group Memberships tab 100
User Account Details—Messaging tab 100
User Account Details—Credentials tab 101
User Account Details—Dragon Professional tab 101
User Account Details—User Profile tab 102
Auto-text page 103
Auto-text—Details tab 103
Command page 104
Command—Details tab 104
Word page 105
Appendix A: Creating user account import files 106
Creating comma-delimited files for user account import 107
Creating XML files for user account import 108
vi

About this guide
Guide overview viiiAdditional resources ix
vii

Nuance Management Center Administrator Guide
Guide overviewThe Nuance Management Center Administrator Guide provides information on configuring and managing the Nuance Management Center (NMC) console. The guide also provides a checklist to help you with your initial NMC console setup.
AudienceThis guide is intended for Dragon System Administrators who are responsible for managing centralized Dragon installations using the Nuance Management Center (NMC) console.
viii

About this guide
Additional resourcesThe following resources are available in addition to this guide to help you manage your Dragon installation.
Documentation
Document Description Location
Dragon Release Notes New Dragon features, system requirements, client upgrade instructions, and known issues.
Dragon client Help. Do the following:
1. When Dragon is open, click the Help
icon ( ) on the DragonBar, and then select Help Topics.
2. Click Get started.
3. Click Dragon release notes.
Dragon Professional Group Citrix Administrator Guide
Hardware, software, and network requirements for deploying Dragon in a network of client computers that connect to a Citrix server to access published applications.
Dragon Support web site
Nuance Management Center Server Installation and Configuration Guide
Instructions for installing and configuring the Nuance Management Center (NMC) server, database, and NMC console, and instructions for configuring single sign-on authentication.
Dragon Support web site
Dragon Client Installation Guide Instructions for installing and configuring Dragon clients.
Dragon Support web site
Nuance Management Center Help Online Help specific to the NMC console interface.
When Nuance Management Center is open, click the NMC console Help button
ix

Nuance Management Center Administrator Guide
Document Description Location
( ).
Dragon client Help Commands and instructions for dictating, correcting, and more with the Dragon client.
When Dragon is open, click the Help
icon ( ) on the DragonBar, and then select Help Topics.
TrainingNuance provides several Dragon training offerings, like webinars, demos, and Nuance University online training courses. For more information, see the Dragon Support web site.
SupportThe Dragon Support web site provides many resources to assist you with your Dragon installation, like forums and a searchable knowledgebase. For more information on Support offerings, see the Dragon Support web site at:
http://www.nuance.com/voice-and-document-productivity/dragon/support/dragon-nat-urallyspeaking.html
x

Chapter 1: Introduction
About Nuance Management Center 2Physical architecture 3About the user interface 4
1

Nuance Management Center Administrator Guide
About Nuance Management CenterNuance Management Center allows Dragon administrators to manage all Dragon clients from a single central console. The console, called the Nuance Management Center (NMC) console, allows you to do the following:
l Configure options for clients at the site and group level
l Centrally manage your Dragon product licensing
l Share data, like words and auto-text commands, with Dragon clients and across other Nuance products
l Audit user session events
l Monitor client usage and trends through reporting
You can choose to install, configure, and maintain your own on-premise Nuance Management Center (NMC) server, or you can use the Nuance-hosted server in the cloud.
Using Nuance Management Center with your Dragon installation is an optional feature that you enable in the Dragon client.
For information on installing and configuring Nuance Management Center, see the Nuance Management Center Server Installation and Configuration Guide.
2

Chapter 1: Introduction
Physical architectureThe physical configuration of Nuance Management Center includes:
l Application server—The NMC server. Stores user accounts, settings, and administrative information. Can be a single machine, or, in large installations, can be multiple servers load-balanced by a network traffic switch. Can be the Nuance-hosted NMC server in the cloud, or a server that you install and host on-premise.
l Database server—Hosts the SQL database that stores your data, like sites, groups, and licenses. Can be the same physical machine as your application server, or a separate database server.
l Dragon clients—Client computers with Dragon installed.
If you choose to host your own NMC server on-premise, there are two configuration options:
l Single-tier—Your application server and database server are located on the same physical machine.
l Two-tier—Your application server and database server run on separate machines.
If you're hosting your own NMC server, Nuance Management Center has a single installation file that installs the NMC server, database server, and NMC console. During the installation, you can choose the location of your database server.
3

Nuance Management Center Administrator Guide
About the user interface
User interface components
1—NMC menu icon. Click to open the menu.
2—Ribbons. Top-level menu options.
3—Groups. Command groups within each ribbon.
4—Tabs. These open when you click a command in a command group, and remain open until you click Cancel or Close on each tab. You can also right-click a tab to close that tab, all tabs, or all tabs but the current selection. The Home tab always remains open.
User interface navigationThere are three different ways to navigate to pages in the NMC console. You can use any of the following navigation methods:
l The Home tab—Click the Home tab, and then click a link to a page from the appropriate group. The Home tab always remains open.
l Ribbons—Click a ribbon to expand it and select an option from a command group.
l Right-click—Right-click an object in a list to open a sub-menu. For example, right-click a group in the Groups list to view the group details, copy the group, or delete the group.
You can use whichever method is easiest for you. However, the procedures in this guide provide navigation instructions using the right-click method.
4

Chapter 2: Getting started
Before you begin 6Logging in and logging out 10Changing your password 11
5

Nuance Management Center Administrator Guide
Before you begin
About your installation
On-premise
You can optionally host your own Nuance Management Center (NMC) server on premise. You install the NMC server and Nuance Management Center (NMC) console, and then create all objects in the NMC console yourself.
Nuance-hosted
If you don't host your own NMC server on-premise, you use the Nuance-hosted NMC server in the cloud. A Nuance administrator performs your initial setup and creates the following objects for you:
l Your organization
l A default site
l The NMC Administration group
l An NMC Administrator user account and password
Nuance then sends you an email with your NMC console URL. You can rename the initial objects as appropriate for your business. You then create all remaining objects, like sites and groups, yourself.
You should also change the password for your NMC Administrator user account. For more information, see “Changing your password” on page 11.
Note: If you plan to implement Active Directory single sign-on authentication, do not change the password for your NMC Administrator user account until after you have configured single sign-on. For more information, see the "Preparing for your Active Directory single sign-on configuration" chapter in the Nuance Management Center Server Installation and Configuration Guide.
NMC console setup considerationsConsider the following before you begin creating objects and changing settings in your NMC console.
Setup item Description Additional information
Authentication type The options are:
l Active Directory single sign-on—You can enable single sign-on to allow users to log in to the Dragon client using their Windows credentials. When you create users in the NMC console, the logins you assign must match their Windows logins exactly.
l Native NMC—Users log in to the Dragon client using a login and password that you create when you create user accounts in the NMC console.
Nuance Management Center Server Installation and Configuration Guide
Naming conventions You'll need to determine naming conventions for the following objects and then create them in your NMC
“Working with sites” on page 23
6

Chapter 2: Getting started
Setup item Description Additional information
console:
l Sites
l Groups
l User accounts
“Working with groups” on page 29
“Working with user accounts” on page 37
Saved credentials You'll need to determine whether you'll allow Dragon to remember user account passwords before you install Dragon clients. Generally, you should not allow Dragon to remember passwords when your organization has multiple users who share the same computer using the same Windows login. You should enable the Do not allow saved credentials setting to prevent this.
Caution: You must enable this setting before users log in to the Dragon client for the first time.
“Miscellaneous section” on page 92
Keywords Determine whether your auto-text commands should include the default leading and trailing keywords that Nuance Management Center automatically adds to auto-texts created in the NMC console.
If you don't remove them, users must say the leading or trailing keyword in addition to the spoken phrase for their auto-text command to invoke it.
“About keywords” on page 61
“Working with keywords” on page 62
Custom phonetic alphabet
If you are using the Dragon Law Enforcement edition, determine whether your site uses a custom phonetic alphabet for license place dictation. By default, Dragon uses the NATO alphabet for plate mode dictation. Optionally, your site can use a different phonetic alphabet by editing the icao.ini file. You upload the modified file in the NMC console.
“Uploading a custom phonetic alphabet file” on page 25
Initial NMC console setup checklistIf you are a new customer setting up Nuance Management Center for the first time, use the following checklist to set up your NMC console.
If you are hosting your own NMC server on-premise, this list assumes you have already installed and configured your NMC server. For installation instructions, see the Nuance Management Center Server Installation and Configuration Guide.
Task Reference
Create sites.
Caution: When you create sites, you must click the Save button on the Dragon Professional tab, even if you do not change any settings. If you do not click Save on this tab when you create sites, your user profiles
“Working with sites” on page 23
7

Nuance Management Center Administrator Guide
Task Reference
may not work properly. For more information, see “Changing site settings ” on page 24.
Create groups. “Working with groups” on page 29
Create user accounts. You'll need the following information for each user before creating user accounts:
l First and last name
l Email address
l User ID
l Initial password (user can change it later)
l Groups to which the user should belong
You should also determine which users require administrator privileges.
“Working with user accounts” on page 37
Allocate user account licenses. “Working with licenses” on page 55
Optionally configure single sign-on authentication. Nuance Management Center Server Installation and Configuration Guide
Optionally select the Do not allow saved credentials Site setting. The setting is deselected by default.
“Miscellaneous section” on page 92
Optionally configure default settings for PowerMic and hot key settings at the site or group level to allow clients to inherit them.
“Managing sites” on page 24
“Managing groups” on page 31
Optionally configure default auto-formatting settings at the group level to allow clients to inherit them.
“Managing groups” on page 31
Optionally remove the default leading and trailing keywords for your language. These affect all auto-texts and templates in your organization.
“About keywords” on page 61
“Working with keywords” on page 62
If you are using the Dragon Law Enforcement edition, consider adding custom words to your vocabulary to improve Dragon's recognition. You might add the following:
l Officer names
l Street names
“Working with Words” on page 74
Install Dragon clients on local workstations if they are not already Dragon Client
8

Chapter 2: Getting started
Task Reference
installed. Installation Guide
Configure clients for use with Nuance Management Center. Dragon Client Installation Guide
If you are using the Dragon Law Enforcement edition, determine whether your site requires a customized phonetic alphabet for dictating license plates. Dragon uses the NATO alphabet by default. If necessary, modify the alphabet in the icao.ini file.
Dragon client Help
9

Nuance Management Center Administrator Guide
Logging in and logging outIf you are using the Nuance-hosted NMC console in the cloud, Nuance provides you with an initial NMC Administrator login and password. You should change the password after your initial login.
Note: If you plan to implement Active Directory single sign-on, do not change the initial administrator password until after you've configured single sign-on. For more information on implementing single sign-on, see the Nuance Management Center Server Installation and Configuration Guide.
Logging in 1. Open your browser.
2. Specify the NMC console URL, and then press Enter.
The NMC console login page appears.
3. Provide your username and password.
4. Click Login.
The NMC console appears.
Logging out
Click the NMC menu icon ( ), and then select Log out.
10

Chapter 2: Getting started
Changing your passwordYou can change your NMC console user account password at any time. This topic describes changing your own user account password. To change a password for another user, see “Changing user account passwords” on page 40.
Note: If you plan to implement Active Directory single sign-on, do not change the initial administrator password until after you've configured single sign-on. For more information on configuring single sign-on, see the Nuance Management Center Server Installation and Configuration Guide.
1. Click the NMC menu button ( ), and then select Change password.
The Change Password dialog box appears.
2. Specify your old password and new password.
3. Re-enter your new password.
4. Click OK.
11

Nuance Management Center Administrator Guide
Chapter 3: Organizations
About Organizations 13Viewing Organizations 14Managing organizations 15
12

Chapter 3: Organizations
About OrganizationsAn organization represents your company in its entirety. It is the highest level in your business structure. Under your organization, you create:
l Sites
l Groups
l User accounts
Most Dragon customers have only one organization.
13

Nuance Management Center Administrator Guide
Viewing Organizations
Viewing an organizationIn the Sites ribbon, click Organization Overview.
The Manage Organization page opens. Your organization is at the top, with all sites underneath it.
Viewing organization detailsFrom the Manage Organizations page, right-click an organization, and then select Organization details.
The Organization Details page appears.
14

Chapter 3: Organizations
Managing organizations
Changing organization information
To change general organization information:
1. View an organization.
The Manage Organization page appears.
For more information, see “Viewing Organizations” on page 14.
2. View organization details.
The Organization Details page appears.
For more information, see “Viewing Organizations” on page 14.
3. Edit the information as necessary.
For field descriptions, see “Organization Details—General tab” on page 88.
4. Click Save.
To change the address:
1. View an organization.
The Manage Organization page appears.
For more information, see “Viewing Organizations” on page 14.
2. View organization details.
The Organization Details page appears.
For more information, see “Viewing Organizations” on page 14.
3. Click the Address tab.
4. Edit the information as necessary.
For field descriptions, see “Organization Details—Address tab” on page 88.
5. Click Save.
Managing password settingsYou should determine a password policy for your organization by selecting from password requirements. Establishing a password policy ensures that users create strong, secure passwords.
To change password settings:
1. View an organization.
The Manage Organization page appears.
For more information, see “Viewing Organizations” on page 14.
2. View organization details.
The Organization Details page appears.
For more information, see “Viewing Organizations” on page 14.
3. Click the Products tab.
15

Nuance Management Center Administrator Guide
4. Expand the Password Settings drop-down list.
5. Select the appropriate password settings.
For field descriptions, see “Organization Details—Products tab” on page 88.
6. Click Save.
Managing organization tokensThe Local Authenticator installation requires an organization token. You install and configure the Local Authenticator when you're using the Nuance-hosted Nuance Management Center (NMC) server in the cloud and you're using single sign-on authentication.
For more information on installing and configuring the Local Authenticator and setting up single sign-on, see the Nuance Management Center Server Installation and Configuration Guide.
To add a token:
1. View an organization.
The Manage Organization page appears.
For more information, see “Viewing Organizations” on page 14.
2. View organization details.
The Organization Details page appears.
For more information, see “Viewing Organizations” on page 14.
3. Click the Organization Tokens tab.
4. Click Add.
The Organization Token Info dialog box opens, and Nuance Management Center generates an organization token automatically.
5. Optionally add a Comment to identify the token.
6. Click Save.
The Organization Token Info dialog box closes.
To modify a token:
1. View an organization.
The Manage Organization page appears.
For more information, see “Viewing Organizations” on page 14.
2. View organization details.
The Organization Details page appears.
For more information, see “Viewing Organizations” on page 14.
3. Click the Organization Tokens tab.
4. Select a token to modify.
5. Click Modify.
The Organization Token Info dialog box opens
6. Edit as necessary.
16

Chapter 3: Organizations
7. Click Save.
The Organization Token Info dialog box closes.
To delete a token:
1. View an organization.
The Manage Organization page appears.
For more information, see “Viewing Organizations” on page 14.
2. View organization details.
The Organization Details page appears.
For more information, see “Viewing Organizations” on page 14.
3. Click the Organization Tokens tab.
4. Select the token you want to delete.
5. Click Delete.
A confirmation dialog box appears.
6. Click Yes.
Managing Active Directory domainsYou add a domain when you are performing the initial configuration for single sign-on authentication.
For information on configuring single sign-on, see the Nuance Management Center Server Installation and Configuration Guide.
To add a domain:
1. View an organization.
The Manage Organization page appears.
For more information, see “Viewing Organizations” on page 14.
2. View organization details.
The Organization Details page appears.
For more information, see “Viewing Organizations” on page 14.
3. Click the Domains tab.
4. Click Add.
The Domain dialog box appears.
5. Add a name and active directory connection string.
For field descriptions, see “Organization Details—Domains tab” on page 91.
6. Click Save.
The Domain dialog box closes.
17

Nuance Management Center Administrator Guide
To modify a domain:
1. View an organization.
The Manage Organization page appears.
For more information, see “Viewing Organizations” on page 14.
2. View organization details.
The Organization Details page appears.
For more information, see “Viewing Organizations” on page 14.
3. Click the Domains tab.
4. Select the domain you want to modify.
5. Click Modify.
The Domain dialog box appears.
6. Edit as necessary.
For field descriptions, see “Organization Details—Domains tab” on page 91.
7. Click Save.
The Domain dialog box closes.
To delete a domain:
1. View an organization.
The Manage Organization page appears.
For more information, see “Viewing Organizations” on page 14.
2. View organization details.
The Organization Details page appears.
For more information, see “Viewing Organizations” on page 14.
3. Click the Domains tab.
4. Select the domain you want to delete.
5. Click Delete.
A confirmation dialog box appears.
6. Type DELETE in the text box, and then click OK.
To generate NTLM credentials for a domain:
1. View an organization.
The Manage Organization page appears.
For more information, see “Viewing Organizations” on page 14.
2. View organization details.
The Organization Details page appears.
For more information, see “Viewing Organizations” on page 14.
3. Click the Domains tab.
18

Chapter 3: Organizations
4. Select a domain.
5. Click Generate NTLM credentials for selected domain....
The Generate NTLM credentials dialog box opens.
6. Select a radio button to generate NTLM credentials for one of the following:
l All Users
l Users in specific sites
l Users in specific groups
7. If you selected Users in specific sites or Users in specific groups, select sites or groups for which to enable NTLM credentials.
8. Click Create NTLM Credentials.
A progress bar appears.
When the process is complete, a list of users and results appears.
9. Click Close.
19

Chapter 4: Sites
About sites 21Viewing sites 22Working with sites 23Managing sites 24
20

Nuance Management Center Administrator Guide
About sitesA site is a physical location, such as an office or data center, within your organization. Sites help you define the structure of your organization. Depending on your needs, you may require several sites, or just one.
At the site level, you can configure data storage, Roaming user profiles, and other client settings. When you apply settings at the site level, the settings are applied to all groups that are in the site, and to all users that are in those groups.
21

Chapter 4: Sites
Viewing sitesIf you are using the Nuance-hosted NMC server in the cloud, Nuance creates your initial site (Default) for you. You can rename this site, and create additional sites yourself.
Viewing a site 1. View an organization.
The Manage Organization page appears. Your organization is at the top, with all sites underneath it.
For more information, see “Viewing Organizations” on page 14.
2. Do one of the following:
l Click a site to view all users in it.
l Enter a specific site name in the Search bar at the top of the list, and then click Search.
Viewing site detailsRight-click a site, and then select Details.
22

Nuance Management Center Administrator Guide
Working with sites
Adding sites 1. View an organization.
The Manage Organization page appears. Your organization is at the top, with all sites underneath it.
For more information, see “Viewing Organizations” on page 14.
2. Right-click your organization, and then select Add Site.
The Site page appears.
3. Add information as necessary.
For field descriptions, see “Site page” on page 92.
4. Click Save.
Deleting sitesTo delete a site, you must first delete or move all groups in the site. You can delete sites only when they are empty.
1. View an organization.
The Manage Organization page appears. Your organization is at the top, with all sites underneath it.
For more information, see “Viewing Organizations” on page 14.
2. Right-click a site, and then select Delete.
The Delete Site dialog box opens.
3. Click Yes.
23

Chapter 4: Sites
Managing sites
Changing site information
To change general site information:
1. View an organization.
The Manage Organization page appears. Your organization is at the top, with all sites underneath it.
For more information, see “Viewing Organizations” on page 14.
2. Right-click a site under your organization, and then select Details.
The Site page appears. The General tab is selected by default.
3. Edit the information as necessary.
For field descriptions, see “Site—General tab” on page 92.
4. Click Save.
To change the address:
1. View an organization.
The Manage Organization page appears. Your organization is at the top, with all sites underneath it.
For more information, see “Viewing Organizations” on page 14.
2. Right-click a site under your organization, and then select Details.
The Site page appears. The General tab is selected by default.
3. Click the Address tab.
4. Edit the information as necessary.
For field descriptions, see “Site—Address tab” on page 92.
5. Click Save.
Changing site settings 1. View an organization.
The Manage Organization page appears. Your organization is at the top, with all sites underneath it.
For more information, see “Viewing Organizations” on page 14.
2. Right-click a site under your organization, and then select Details.
The Site page appears. The General tab is selected by default.
3. Click the Dragon Professional tab.
4. Edit the information as necessary.
For field descriptions, see “Site page” on page 92.
5. Click Save.
24

Nuance Management Center Administrator Guide
Uploading a custom phonetic alphabet fileIf you are using Dragon Law Enforcement, Dragon uses the NATO alphabet for plate mode dictation by default. Optionally, your site can use a different phonetic alphabet by editing the icao.ini file, and then uploading it to Nuance Management Center. For full instructions, see the Customizing your phonetic alphabet for license plate dictation topic in the Dragon Law Enforcement Help.
1. View an organization.
The Manage Organization page appears. Your organization is at the top, with all sites underneath it.
For more information, see “Viewing Organizations” on page 14.
2. Right-click a site under your organization, and then select Details.
The Site page appears. The General tab is selected by default.
3. Click the Dragon Professional tab.
4. Expand the Miscellaneous section.
5. Click Browse next to the Phonetic alphabet file field.
The Choose File to Upload dialog box opens.
6. Navigate to your custom icao.ini file.
7. Select the icao.ini file, and then click Open.
8. Click Save.
Nuance Management Center uploads your file.
25

Chapter 5: Groups
About groups 27Viewing groups 28Working with groups 29Managing groups 31
26

Nuance Management Center Administrator Guide
About groupsA group is a set of similar users within a site. For example, a group could consist of users in one department, or users with similar roles. All users in a group share the same permissions, grants, and default Dragon client settings.
At the group level, you can configure administrative settings, auto-formatting settings, and other client settings. When you apply settings at the group level, the settings are applied to all users in that group.
27

Chapter 5: Groups
Viewing groupsIf you are using the Nuance-hosted NMC server in the cloud, Nuance creates your initial group (NMC Administrators) for you. You can rename this group, and create additional groups yourself.
Viewing all groupsUse these procedures to view an alphabetical list of all groups.
1. In the Groups ribbon, click Search.
The Groups page appears.
2. Do one of the following:
l Specify search criteria, and then click Search to find a specific group.
l Leave search criteria blank and then click Search to see all groups.
Viewing groups by siteUse these procedures to view all groups in each site.
1. View an organization.
The Manage Organization page appears. Your organization is at the top, with all sites underneath it.
For more information, see “Viewing Organizations” on page 14.
2. In the site list, click the triangle ( ) next to a site to view its groups.
Viewing group detailsRight-click a group, and then select Details.
28

Nuance Management Center Administrator Guide
Working with groups
Adding groupsDo one of the following:
1. In the Groups ribbon, click Add.
The Add Group dialog box opens.
2. Select a role for the users in the group.
3. If this is an NMC Administrator group, select a group in the Base new group on what existing group? drop-down list.
4. Click OK.
The Group Details page appears.
5. Specify a group name.
6. Select the site in which to create the group.
7. Add remaining information as necessary.
For field descriptions, see “Group Details page” on page 95.
8. Click Save.
Or
1. View an organization.
The Manage Organization page appears. Your organization is at the top, with all sites underneath it.
For more information, see “Viewing Organizations” on page 14.
2. Right-click a site, and then select Add Group.
The Add Group dialog box opens.
3. Select a role for the users in the group.
4. If this is an NMC Administrator group, select a group in the Base new group on what existing group? drop-down list.
5. Click OK.
The Group Details page appears.
6. Specify a group name.
7. Select the site in which to create the group.
8. Add remaining information as necessary.
For field descriptions, see “Group Details page” on page 95.
9. Click Save.
Copying groups 1. View a group.
For more information, see “Viewing groups” on page 28.
2. Right-click a group, and then select Copy.
29

Chapter 5: Groups
The Group Details page appears.
3. Specify a name for the new group.
4. Select the site to which you want to copy this group from the Sites drop-down list.
5. Add remaining information as necessary.
For field descriptions, see “Group Details page” on page 95.
6. Click Save.
Deleting groupsTo delete a group, you must first move or delete all user accounts from the group. You can delete groups only when they are empty.
1. View a group.
For more information, see “Viewing groups” on page 28.
2. Right-click a group, and then select Delete.
The Delete Group dialog box opens.
3. Click Yes.
30

Nuance Management Center Administrator Guide
Managing groups
Changing group details 1. View a group.
For more information, see “Viewing groups” on page 28.
2. Right-click a group, and then select Details.
The Group Details page appears. The Details tab is selected by default.
3. Edit the information as necessary.
For field descriptions, see “Group Details—Details tab” on page 95.
4. Click Save.
Adding user accounts to a group 1. View a group.
For more information, see “Viewing groups” on page 28.
2. Right-click a group, and then select Details.
The Group Details page appears. The Details tab is selected by default.
3. Click the Members tab.
4. Click the Add/Remove button.
The Group Members page appears.
5. Select the check box next to the user accounts that you want to include in the group.
6. Click Save.
Removing user accounts from a group 1. View a group.
For more information, see “Viewing groups” on page 28.
2. Right-click a group, and then select Details.
The Group Details page appears. The Details tab is selected by default.
3. Click the Members tab.
4. Click the Add/Remove button.
The Group Members page appears.
5. De-select the check box next to the user accounts that you want to remove from the group.
6. Click Save.
Configuring group securityAn NMC administrator can determine the user interface components that members of each administrator group can view, modify, add or delete.
31

Chapter 5: Groups
To configure group privileges:
1. View a group.
For more information, see “Viewing groups” on page 28.
2. Right-click a group, and then select Details.
The Group Details page appears. The Details tab is selected by default.
3. Click the Security tab.
4. In the Privileges field, select the check box next to each privilege to add or remove.
5. Click Save.
To add group grants:
1. View a group.
For more information, see “Viewing groups” on page 28 .
2. Right-click a group, and then select Details.
The Group Details page appears. The Details tab is selected by default.
3. Click the Grants tab.
4. Click the Add button.
The Add Group Grants dialog box opens.
5. Select the Object Type, Grant, and Object to which you're applying the grant.
For field descriptions, see “Group Details—Grants tab” on page 95.
6. Click Add.
To revoke grants:
1. View a group.
For more information, see “Viewing groups” on page 28.
2. Right-click a group, and then select Details.
The Group Details page appears. The Details tab is selected by default.
3. Click the Grants tab.
4. Locate the grant that you want to revoke, and hover over it.
An appears in the last column.
5. Click the to revoke the grant.
Changing group settings 1. View a group.
For more information, see “Viewing groups” on page 28.
2. Right-click a group, and then select Details.
The Group Details page appears. The Details tab is selected by default.
3. Click the Dragon Professional tab.
32

Nuance Management Center Administrator Guide
4. Edit the information as necessary.
For field descriptions, see “Group Details—Dragon Professional tab” on page 96.
5. Click Save.
Changing Hot Key settingsYou cannot set hot key values by simply pressing the appropriate key on the numeric keypad as you can in the Dragon client. You must type all required characters in the keystroke manually.
For example, in the Dragon client, to specify a value of {NumKey+}, you can simply press the plus sign (+) on the numeric keypad. In Nuance Management Center, you must manually type the characters.
1. View a group.
For more information, see “Viewing groups” on page 28.
2. Right-click a group, and then select Details.
The Group Details page appears. The Details tab is selected by default.
3. Click the Dragon Professional tab.
4. Expand the Hot Keys section.
5. Edit the hot keys by typing or deleting characters as necessary.
6. Click Save.
33

Chapter 6: User accounts
Chapter 6: User accounts
About user accounts 35Viewing user accounts 36Working with user accounts 37Managing user accounts 40
34

Nuance Management Center Administrator Guide
About user accountsYou create one user account for each NMC administrator and Dragon user. You create user accounts to allow NMC administrators to log in to the NMC console, and to allow Dragon users to log in to the Dragon client. If you are using single sign-on authentication, you create user accounts that match each user's Windows login.
After you create user accounts, you then assign them to groups. You must also assign one or more licenses to each user account to allow them to access different Nuance products.
About dynamic user profilesWhen users first log in to the Dragon client with their user account and password, Dragon prompts them to create a new user profile. Dragon requires users to have one user profile per user account and region. After creating a user profile, Dragon then uploads the user profile settings, such as region, accent, preferred vocabulary, and microphone selection, to Nuance Management Center.
A dynamic user profile is a new profile that Dragon creates automatically when a user logs in to Dragon on a different computer where they have not yet created a user profile. This allows users to dictate on any Windows computer where Dragon is installed without having to run through the New User wizard on that computer. Dragon creates the user profile using the settings saved with the original user profile.
Dragon creates dynamic user profiles only when Nuance Management Center/NMS mode is enabled and users log in to more than one computer. There is no manual setup or configuration required for dynamic user profiles.
35

Chapter 6: User accounts
Viewing user accounts
Viewing all user accounts 1. In the User Accounts ribbon, click Search.
The User Accounts page appears.
2. Do one of the following:
l Specify search criteria, and then click Search to view specific user accounts.
l Leave search criteria blank and then click Search to see all user accounts.
Viewing all user accounts in a group 1. View a group.
For more information, see “Viewing groups” on page 28.
2. View group details.
For more information, see “Viewing groups” on page 28.
3. Click the Members tab.
All user accounts in the group are displayed.
Viewing all user accounts in a site 1. View your organization.
The Manage Organization page appears. Your organization is at the top, with all sites underneath it.
For more information, see “Viewing Organizations” on page 14.
2. Click a site.
All user accounts in all groups for that site appear.
36

Nuance Management Center Administrator Guide
Working with user accounts
Adding new user accountsIf you plan to implement Active Directory single sign-on authentication, each user's login must match his or her Windows login exactly.
For information on implementing single sign-on, see the Nuance Management Center Server Installation and Configuration Guide.
Do one of the following:
1. In the User Accounts ribbon, click Add.
The User Account Details page appears.
2. Specify the user's first name, last name, and login.
3. Add remaining information as necessary.
For field descriptions, see “User Account Details page” on page 99.
4. Click Save.
Or
1. View a group by site.
The Manage Organization page appears.
For more information, see “Viewing groups” on page 28.
2. Right-click the group, and then select Add User Account.
The User Account Details page appears.
3. Specify the user's first name, last name, and login.
4. Add remaining information as necessary.
For field descriptions, see “User Account Details page” on page 99.
5. Click Save.
Deleting user accountsWhen you delete user accounts, any licenses granted to those users then become available for other users.
Do one of the following:
1. View all user accounts.
The User Accounts page appears.
For more information, see “Viewing user accounts” on page 36.
2. Right-click a user, and then select Delete User Account.
A confirmation dialog box appears.
3. Click Yes.
Or
37

Chapter 6: User accounts
1. View user accounts by site.
The Manage Organization page appears.
For more information, see “Viewing user accounts” on page 36.
2. Right-click a user account in a group, and then select Delete.
A confirmation dialog box appears.
3. Click Yes.
Importing user accountsYou can also create new user accounts by importing them from a comma-delimited file or from an XML file. All users you import are then assigned the same license types and group memberships. You should create separate files for users who require different license types or group memberships.
For information on creating a comma-delimited text (.txt) file or an XML (.xml) file, see “Creating comma-delimited files for user account import” on page 107 and “Creating XML files for user account import” on page 108.
When you have created your import files, do the following:
1. In the User Accounts ribbon, click Import.
The Import Users dialog box opens.
2. Click Browse.
The Choose File to Upload dialog box appears.
3. Locate your import file (.txt or .xml).
4. Select the file, and then click Open.
5. Click Next.
6. Assign the imported user accounts to a group:
1. Select a site in the Site filter drop-down list.
The groups within the selected site appear in the Available Groups list.
2. Select a group, and then click the arrow button ( ) to add it to the Selected Groups list.
The new user becomes a member of any groups in the Selected Groups list.
3. Click Next.
7. Select one or more license types to assign to the user accounts.
8. Click Next.
9. Click Next again to begin the import.
10. Click Next when the import completes to view results.
11. Review the results for each user. An error may occur if:
l The user’s login already exists.
l The assigned domain for the users NTLM credentials did not already exist within your organization.
38

Nuance Management Center Administrator Guide
To add a domain to your organization, see “Managing Active Directory domains” on page 17.
12. Click Finish.
The Import Users dialog closes.
39

Chapter 6: User accounts
Managing user accounts
Changing user account details 1. View a user account.
The User Accounts page appears.
For more information, see “Viewing user accounts” on page 36.
2. Right-click a user account, and then select User Account Details.
The User Account Details page appears. The Details tab is selected by default.
3. Edit the information as necessary.
For field descriptions, see “User Account Details—Details tab” on page 99.
4. Click Save.
Changing user account passwordsYou can change user account passwords from the NMC console. Users can also change their own passwords when they're logged in to Dragon.
1. View a user account.
The User Accounts page appears.
For more information, see “Viewing user accounts” on page 36.
2. Right-click a user account, and then select User Account Details.
The User Account Details page appears. The Details tab is selected by default.
3. Click Change Password.
The Change Password dialog box opens.
4. Specify the new password in the New password and Confirm password fields.
5. Click OK.
Changing user account address information 1. View a user account.
The User Accounts page appears.
For more information, see “Viewing user accounts” on page 36.
2. Right-click a user account, and then select User Account Details.
The User Account Details page appears. The Details tab is selected by default.
3. Click the Address tab.
4. Edit the information as necessary.
For field information, see “User Account Details—Address tab” on page 100.
5. Click Save.
40

Nuance Management Center Administrator Guide
Changing user account group membership
To assign user accounts to groups:
1. View a user account.
The User Accounts page appears.
For more information, see “Viewing user accounts” on page 36.
2. Right-click a user account, and then select User Account Details.
The User Account Details page appears. The Details tab is selected by default.
3. Click the Group Memberships tab.
4. Select a site from the Site filter drop-down list.
5. Select a group in the Available Groups table, and then click the right arrow ( ).
The group moves to the Selected Groups table.
6. Click Save.
To unassign user accounts from groups:
1. View a user account.
The User Accounts page appears.
For more information, see “Viewing user accounts” on page 36.
2. Right-click a user account, and then select User Account Details.
The User Account Details page appears. The Details tab is selected by default.
3. Click the Group Memberships tab.
4. Select a site from the Site filter drop-down list.
5. Select a group in the Selected Groups table, and then click the left arrow ( ).
The group moves to the Available Groups table.
6. Click Save.
Configuring user account messaging options 1. View a user account.
The User Accounts page appears.
For more information, see “Viewing user accounts” on page 36.
2. Right-click a user account, and then select User Account Details.
The User Account Details page appears. The Details tab is selected by default.
3. Click the Messaging tab.
4. Edit the information as necessary.
For field descriptions, see “User Account Details—Messaging tab” on page 100.
5. Click Save.
41

Chapter 6: User accounts
Configuring client settings for user accounts 1. View a user account.
The User Accounts page appears.
For more information, see “Viewing user accounts” on page 36.
2. Right-click a user account, and then select User Account Details.
The User Account Details page appears. The Details tab is selected by default.
3. Click the Dragon Professional tab.
4. Expand the appropriate heading drop-down list.
5. Edit the information as necessary.
For field descriptions, see “User Account Details—Dragon Professional tab” on page 101.
6. Click Save.
42

Nuance Management Center Administrator Guide
Chapter 7: Roaming users
About the Roaming feature 44About Roaming user profiles 45About Roaming user profile synchronization 47Roaming feature setup checklist 48Enabling the Roaming feature 50Setting the Master Roaming user profile location 51
43

Chapter 7: Roaming users
About the Roaming featureThe Roaming feature is an optional feature that allows users to dictate on different Dragon client computers where Dragon is installed without having to create separate user profiles for each computer. Users can dictate on different computers in their office, or even computers in different geographical locations, like at work and at home. With Roaming enabled, each user has a single Roaming user profile stored in a central network location. Users use this profile on each computer where they dictate. Dragon saves acoustic data to the network location when users save changes to their Roaming user profile.
The Roaming feature:
l Allows users to use Dragon even when the network directory that stores Roaming user profiles is unavailable. Dragon simply opens the Local Roaming user profile.
l Warns users when they attempt to open the same Roaming user profile from more than one computer at a time.
l Minimizes network traffic. If a Local Roaming user profile exists on a specific computer, Dragon downloads only the updates when the user opens the profile. Dragon also uploads only the updates when the dictation session ends.
l Provides username and password protection on Roaming user profiles if HTTP Roaming is configured.
For more information on Roaming user profiles, see “About Roaming user profiles” on page 45.
For Roaming feature setup and configuration information, see “Roaming feature setup checklist” on page 48.
44

Nuance Management Center Administrator Guide
About Roaming user profilesFor more information on the Roaming feature and setting it up in the NMC console, see “About the Roaming feature” on page 44 and “Roaming feature setup checklist” on page 48.
About You use Roaming user profiles when the Roaming feature is enabled. Roaming user profiles are stored on a central network storage location.
A Roaming user profile consists of the following:
l Master Roaming user profile—A user profile stored on a network storage location accessible to all client computers on which users dictate.
l Local Roaming user profile—A local copy of the Master Roaming user profile on the client computer. When a user opens a Master Roaming user profile from a central network computer, Dragon transfers a copy of it to the user's local client computer. Dragon stores the user's changes made during dictation in the Local Roaming user profile, and then later synchronizes them with the Master Roaming user profile. For more information, see “About Roaming user profile synchronization” on page 47.
You dictate with Roaming user profiles as you would with non-Roaming user profiles.
Optional? Yes.
Number to create
One or more.
Maximum allowed
Unlimited.
Disk space requirements
Each Master Roaming user profile requires 25 MB hard disk space on the client, plus the following:
l 8 MB for each vocabulary
l 18 MB for each dictation source
l 1000 MB for acoustic data
Dictation sources/Au-dio devices
You can use one or more audio devices with each Roaming user profile. Choose from the following:
l Headsets
l Hand-held microphones
l Digital recorders
Backups Dragon does not back up Roaming user profiles. Your system administrator must back up Master Roaming user profiles from their network storage location.
Accuracy tuning
You can schedule acoustic optimization for Roaming user profiles using the Acoustic and Language Model Optimizer Scheduler.
For more information, see the "Scheduling Accuracy Tuning for Roaming users" topic in the Dragon client Help.
Storage l Master Roaming user profiles—There is no default storage location for Master Roaming user profiles. You determine an appropriate network storage location for your Master Roaming user profiles.
45

Chapter 7: Roaming users
l Local Roaming user profiles—The default storage location on client computers for Local Roaming user profiles is:
C:\Pro-gramData\Nuance\NaturallySpeaking15\RoamingUsers\<display name>\<username>
where <display name> is the network storage location for Master Roaming user profiles, and <username> is the Local Roaming user profile name.
46

Nuance Management Center Administrator Guide
About Roaming user profile synchronization
About Dragon synchronizes Local Roaming user profiles with their Master Roaming user profiles automatically. Dragon saves changes to the Local Roaming user profile and then synchronizes the changes to the Master Roaming user profile when a user does any of the following:
l Saves a user profile
l Switches user profiles
l Closes a user profile
l Exits Dragon
When the user dictates on a computer currently connected to the network, the synchronization occurs immediately. When the user's computer is disconnected, Dragon saves changes in the Local Roaming user profile. Dragon later synchronizes the changes with the Master Roaming user profile when the user's computer reconnects to the network and the user reopens his or her profile.
What Dragon does during synchronization
During synchronization, Dragon does the following:
l Copies words added during dictation from the Local Roaming user profile to the Master Roaming user profile vocabulary.
l Removes words from the Master Roaming user profile that were deleted from the Local Roaming user profile.
l Copies acoustic data from DRA or NWV files from the Local Roaming user profile to the Master Roaming user profile, where the data becomes available to the Acoustic Optimizer.
l Copies any acoustic optimization performed on Master Roaming user profiles to the Local Roaming user profiles.
l Copies custom commands created using the MyCommands editor to the Master Roaming user profile.
Caution: If you make changes directly to a Master Roaming user profile while a user dictates on a computer disconnected from the network, those changes overwrite any changes made to the user's Local Roaming user profile.
47

Chapter 7: Roaming users
Roaming feature setup checklistUse the following checklist to set up the Roaming feature. You must have Windows Administrator privileges to perform some setup tasks.
Prerequisites
Prerequisite Description
A network storage location for Master Roaming user profiles
Can be one or more of the following:
l File server
l Web server with or without SSL
l Any shared location accessible to other computers on the network
The location must:
l Be accessible to all computers where users dictate with Roaming user profiles.
l Have adequate storage space for Roaming user profiles.
For more information, see Disk space requirements.
Dragon supports connections to the network storage location using mapped drives, UNC paths, and HTTP with or without SSL.
A supported Web server, if using a Web server for network storage
One of the following:
l Microsoft IIS 6.0.
Note: Digest authentication through a proxy server is not supported.
Requires Web-based Distributed Authoring and Versioning (WebDAV) to access and secure the user profiles on the Web server. Available free from www.webdav.org.
Note: If you are already running IIS 6.0 and have not yet installed the WebDAV component, use Add/Remove Programs in the Windows Control Panel and run the Windows Component wizard. For more information, see the IIS documentation.
l Apache HTTP Server 2.0.54 or higher
48

Nuance Management Center Administrator Guide
Prerequisite Description
l WebDAV must be turned on.
The WebDAV Apache module is available free from www.webdav.org/mod_dav.
l Internet Roaming User—Redirects must be turned on when using Digest authentication.
Appropriate permissions on the directory that stores Local Roaming user profiles on each computer
Set to Read/Write/Modify access for all Windows user accounts for all users dictating with Roaming user profiles.
Before you beginHave the following information available if you're storing Master Roaming user profiles on a Web server:
l URL address of your HTTP server.
l Authentication, firewall, and proxy server information.
Setup checklist
Step Procedure Reference
Step 1 Enable the Roaming feature and set the location of Master Roaming user profiles.
“Enabling the Roaming feature” on page 50
“Setting the Master Roaming user profile location” on page 51
Step 2 Set the location of the Local Roaming user profiles.
Setting the location of Local Roaming user profiles in the Dragon Help
Step 3 Create Roaming user profiles Creating Roaming user profiles in the Dragon Help
When the setup is complete, users can dictate with Roaming user profiles just as they would with non-Roaming user profiles.
For more information on working with Roaming user profiles, see the Dragon client Help.
49

Chapter 7: Roaming users
Enabling the Roaming featureThe following procedure only describes enabling the Roaming option. For Roaming feature requirements and a complete setup checklist, see “Roaming feature setup checklist” on page 48.
1. View an organization.
The Manage Organization page appears. Your organization is at the top, with all sites underneath it.
For more information, see “Viewing Organizations” on page 14.
2. Right-click a site under your organization, and then select Details.
The Site page appears. The General tab is selected by default.
3. Click the Dragon Professional tab.
4. Expand the Roaming User Profile section.
5. Select the Enable Roaming User Profiles option.
6. Click Save.
50

Nuance Management Center Administrator Guide
Setting the Master Roaming user profile locationYou must indicate the network location of the Master Roaming user profiles. This is the location that you set up for the Roaming feature Prerequisites. If necessary, you can have multiple storage locations.
1. View an organization.
The Manage Organization page appears. Your organization is at the top, with all sites underneath it.
For more information, see “Viewing Organizations” on page 14.
2. Right-click the site for which you're setting up Roaming, and then select Details.
The Site page appears.
3. Click the Dragon Professional tab.
4. Expand the Roaming User Profile section.
5. Click the Configure button next to the Roaming User Network Directories field.
The Roaming User Network Directories dialog box appears.
6. On the General tab:
l Optionally specify a display name for the location in the Name field.
l Specify the Master Roaming network location in the Dragon Speech Profile Location field.
7. Click OK.
If your Master Roaming user profiles are stored on a Web server, additionally do the following in the Roaming User Network Directories dialog box:
1. Click one of the following tabs:
l HTTP Settings if the Web server uses HTTP connections.
l SSL Settings if the Web server uses HTTP with SSL connections.
2. Specify the settings.
For field information, see HTTP Settings dialog box and SSL Settings dialog box in the Dragon Help.
3. Click OK.
51

Chapter 8: Licenses
Chapter 8: Licenses
About licenses 53Viewing licenses 54Working with licenses 55
52

Nuance Management Center Administrator Guide
About licensesYour organization purchases a specific number of licenses for each Nuance product you use. For example, if you're using Dragon Professional Group, you purchase one license for each user who dictates with Dragon, and one license for each administrator who requires access to the NMC console. You then assign or revoke the licenses in the NMC console.
To purchase additional licenses, contact your Nuance account representative.
53

Chapter 8: Licenses
Viewing licenses
Viewing licenses 1. In the Licensing ribbon, click View Licenses.
The License Summary page appears.
2. Do one of the following:
l Select License type All and then click Search to view all license types.
l Select a specific license type from the drop-down list and then click Search.
The License Summary page appears.
Viewing licensed user accounts 1. In the Licensing ribbon, click View Licenses.
The License Summary page appears.
2. Do one of the following:
l Select License type All and then click Search to view all license types.
l Select a specific license type from the drop-down list and then click Search.
The License Summary page appears.
3. Right-click a license, and then select List Licensed User Accounts.
The Licensed User Accounts page appears.
54

Nuance Management Center Administrator Guide
Working with licenses
Importing license keysWhen you purchase licenses, Nuance sends you an email with a license key. You must import this key to make your licenses available for allocation in the NMC console.
1. In the Licensing ribbon, click Import License Key.
The Import License Key dialog box appears.
2. Copy and paste the encrypted license key from your email into the License Key field.
3. Click Show Information.
The server decrypts and validates your license key.
4. Click Import.
Nuance Management Center imports your license key.
Allocating licensesWhen you create new user accounts, you must grant a license to the user. Similarly, when a user leaves your organization, you should revoke the user's license to make it available for re-allocation.
To grant licenses:
1. In the Licensing ribbon, click View Licenses.
The License Summary page appears.
2. Right-click a license type in the list, and then select Grant Licenses.
The Grant License page appears.
3. Optionally search for a specific user by specifying a last name, group name, or site name, and then clicking Search.
4. Select a user in the Available Users list, and then click the right arrow button ( ).
The user moves to the Selected Users list.
5. Click OK.
To revoke licenses:
1. In the Licensing ribbon, click View Licenses.
The License Summary page appears.
2. Right-click a license type in the list, and then select Revoke Licenses.
The Grant License page appears.
3. Optionally specify a user's last name, a group name, or a site name, and then click Search.
4. Select a user from the Selected Users list, and then click the left arrow button ( ).
The user moves to the Available Users list.
5. Click OK.
55

Chapter 8: Licenses
Deleting licensesYou can delete licenses to end a subscription or to remove an expired license from the NMC console.
Warning: Deleting a license permanently removes it from Nuance Management Center. You cannot undo this action.
1. In the Licensing ribbon, click View Licenses.
The License Summary page appears.
2. Right-click a license, and then select Delete Licenses.
A confirmation dialog box appears.
3. Type DELETE in the text box, and then click OK.
56

Nuance Management Center Administrator Guide
Chapter 9: Reports
About reports 58Viewing reports 59
57

Chapter 9: Reports
About reportsReports can help you monitor, analyze, and better manage your licenses, clients, and Dragon usage. The following table describes the reports available.
Trend Description
License Use License usage statistics by user login. Helps you to assess and better allocate your available licenses. For example, if a specific user does not use Dragon frequently, you could decide to re-allocate the license to another user.
You can also use the report to plan for future license needs.
Client Version Dragon version and build installed on all Dragon clients by user login. Helps you to determine whether updates are required, and helps you to plan for your push installs.
Device Use Session usage data by client computer. Helps you to better determine how frequently Dragon is in use.
Professional Usage Dragon dictation metrics by site.
58

Nuance Management Center Administrator Guide
Viewing reports
Report To view the report:
License Use 1. In the Reports ribbon, click License Use.
The License Use page appears.
2. Specify search criteria.
3. Click Search.
Client Version 1. In the Reports ribbon, click Client Version.
The Client Version page appears.
2. Specify search criteria.
3. Click Search.
Device Use 1. In the Reports ribbon, click Device Use.
The Device Use page appears.
2. Specify search criteria.
3. Click Search.
Dragon Speech Usage 1. In the Reports ribbon, click Dragon Speech Usage.
The Dragon Speech Usage page appears.
2. Specify search criteria.
3. Click Search.
59

Chapter 10: Speech Recognition
Chapter 10: Speech Recognition
About keywords 61Working with keywords 62About auto-texts 63Viewing auto-texts 64Working with auto-texts 65About commands 69Viewing commands 70Working with commands 71About Words 72Viewing Words 73Working with Words 74About Command Sets 78Viewing Command Sets 79Working with Command Sets 80
60

Nuance Management Center Administrator Guide
About keywordsKeywords are default leading and trailing words that Nuance Management Center automatically adds to all auto-texts created in the NMC console. With default keywords, users can only invoke auto-text commands by saying the leading or trailing keyword in addition to the command's spoken phrase. For each language Nuance Management Center supports, there is a default leading keyword, a trailing keyword, or both.
For example, suppose there is a leading keyword of "insert" for United States English (en-US). Suppose also that a user creates an auto-text command with a spoken phrase "CompanyAddress". To execute this command in Dragon, the user must say "Insert CompanyAddress".
Keywords affect all auto-texts created in your entire organization. To allow users to invoke auto-text commands by simply saying the command, you can remove the default keywords.
61

Chapter 10: Speech Recognition
Working with keywordsKeywords affect all auto-texts created in the NMC console in your entire organization.
Adding and removing default keywords 1. In the Speech Recognition ribbon, click Keywords.
The Keywords dialog box opens.
2. Locate your language in the list.
3. Do one of the following:
l Delete the keyword in the Leading Keyword field, the Trailing Keyword field, or both.
l Type a keyword in the Leading Keyword field, the Trailing Keyword field, or both.
4. Click OK.
The Update Keywords dialog box opens.
5. Type CHANGE KEYWORD in the field provided, and then click OK.
Nuance Management Center updates your keywords.
6. Log out of the NMC console, and then log back in for your changes to take effect.
62

Nuance Management Center Administrator Guide
About auto-textsAuto-text commands allow users to quickly insert pre-defined content in their dictation, such as addresses. Auto-texts can contain text, graphics, and variables. You can create or import auto-texts at the site, group, or individual user account level. When you create auto-text commands at the site or group level, those commands are available to all users in those sites and groups. Dragon clients download new auto-text commands when users next log in.
Users can also create their own auto-text commands in the Dragon client. If users create their own commands, they are stored on the NMC server, but they are available only to the users who created them.
63

Chapter 10: Speech Recognition
Viewing auto-texts
Viewing an auto-text 1. In the Speech Recognition ribbon, click Manage.
The Manage Auto-texts page appears.
2. Optionally select or deselect one of the following:
l Display all levels—If selected, displays all auto-texts that are available to the object that you selected. For example, if you select a user account, this page displays the auto-texts available to the user account itself, plus the auto-texts available to all sites and groups to which the user account is assigned.
l Show disabled auto-texts—If selected, displays all auto-texts deleted by users.
3. Do one of the following:
l Specify search criteria in the field above the Auto-texts node to find a specific auto-text, and then click Search.
l Select a site, group, or user in the list to view all auto-texts available to the object.
The available auto-texts appear.
Viewing auto-text detailsRight-click an auto-text, and then select Auto-text details.
64

Nuance Management Center Administrator Guide
Working with auto-texts
Adding new auto-textsYou can add auto-texts by doing one of the following:
l Creating them manually in the NMC console
l Exporting auto-texts from a Dragon client and importing them into the NMC console.
To create a new auto-text:
1. In the Speech Recognition ribbon, click Manage.
The Manage Auto-texts page appears.
2. Select a site, group, or user account.
3. Right-click the object, and then select Add Auto-text.
The Auto-text page appears.
4. Specify a name, description, and language.
For field descriptions, see “Auto-text page” on page 103.
5. Specify the auto-text in the text box, and then format as it should appear in your document.
6. Click Save.
To import auto-texts:
1. Create an XML file to import by exporting existing auto-texts from your Dragon client.
For more information, see Exporting and importing commands in the Dragon Help.
When exporting auto-texts, select MyCommands XML Files as the file type.
2. Log in to your NMC console.
3. In the Speech Recognition ribbon, click Manage.
The Manage Auto-texts page appears.
4. Expand the Auto-texts node in the tree. Ensure the node is selected.
5. In the Speech Recognition ribbon, click Import.
The Import Auto-texts dialog box appears.
6. Select one of the following:
l Dragon format (XML)—Select to import an auto-text file exported from the Dragon client.
l Nuance Management Server format (XML)—Select to import an auto-text file exported from the NMC console.
7. Click Choose File.
The Open dialog box appears.
8. Select your auto-text file, and then click Open.
9. In the Import Auto-texts dialog, click Next.
A list of the auto-text commands in your import file appears.
65

Chapter 10: Speech Recognition
10. Click Next.
The Levels screen appears.
11. Select Site, Group, or User.
12. Select the site, group, or user where you want to import the auto-texts from the drop-down list.
13. Click Next.
The import process begins.
14. Click Next.
The import results appear.
Note: If the destination contains an auto-text with the same name or spoken phrase as an auto-text in the import file, Nuance Management Center does not import that auto-text.
Modifying auto-texts 1. View an auto-text.
For more information, see “Viewing auto-texts” on page 64.
2. Right-click an auto-text, and then select Auto-text details.
The Auto-text details page appears.
3. Edit the information as necessary.
For field descriptions, see “Auto-text page” on page 103.
4. Click Save.
Deleting an auto-text 1. View an auto-text.
For more information, see “Viewing auto-texts” on page 64.
2. Right-click an auto-text, and then select Delete Auto-text.
A confirmation dialog box appears.
3. Click Yes.
Copying an auto-text to another site, group, or userTo make an auto-text available in more than one site, group, or individual user, copy the auto-text and paste it in another location.
You can also cut and paste an auto-text to move it from one site, group, or user account to another.
1. View an auto-text.
For more information, see “Viewing auto-texts” on page 64.
2. Right-click an auto-text, and then select Copy or Cut.
3. In the tree, select the site, group, or user where you want to paste the auto-text.
4. Right-click the site, group, or user, and then select Paste.
A confirmation dialog box appears.
5. Click Yes.
66

Nuance Management Center Administrator Guide
Note: If the destination contains an auto-text with the same name or spoken phrase as the auto-text you're pasting, Nuance Management Center does not paste the auto-text.
Consolidating auto-textsIf identical auto-texts exist at more than one level of your organization, you can consolidate them to the highest level. For example, if an auto-text with the same properties and content exists at both the site and group level, the two copies can be consolidated to a single auto-text at the site level. The consolidated auto-text is then available to all groups and users in the site.
1. View an auto-text.
For more information, see “Viewing auto-texts” on page 64.
2. Select the auto-text.
Optionally press the Shift or Ctrl key to select more than one auto-text.
3. In the Speech Recognition ribbon, click Consolidate.
A confirmation dialog box appears.
4. Click Yes.
A message appears, indicating that the consolidation is scheduled.
5. Click OK.
Enabling auto-textsYou can view a list of auto-texts that users have deleted in the Nuance Management Center (NMC) console. Deleted auto-texts have status Disabled. If necessary, Nuance Management Center Administrators can re-enable them.
1. In the Speech Recognition ribbon, click Manage.
The Manage Auto-texts page appears.
2. Select the user who deleted the auto-text.
3. Select the Show disabled auto-texts check box at the top of the right panel.
A list of deleted auto-texts appears.
4. Right-click the auto-text to re-enable, and then select Enable auto-text.
Note: Disabled auto-texts appear with a red X in the Status column. If no red X appears, the Enable auto-text option is unavailable.
Nuance Management Center restores the auto-text the next time the user logs in to the Dragon client.
Exporting auto-texts 1. View an auto-text.
For more information, see “Viewing auto-texts” on page 64.
2. Select an auto-text.
Optionally press the Shift or Ctrl key to select more than one auto-text.
3. Right-click the auto-texts, and then select Export Auto-texts.
The Export Auto-texts dialog box appears.
67

Chapter 10: Speech Recognition
4. Click Export.
Nuance Management Center creates an export file.
5. Click Save/Open.
A message appears at the bottom of your screen.
6. Click Open to view your export file, or click Save to save the file to your local drive.
68

Nuance Management Center Administrator Guide
About commandsYou can create auto-text commands in the NMC console at the site or group level, making them available to all users in those sites or groups. You can also create them at the user level, making them available to specific users. In addition to auto-text commands, other commands include the following types:
l Step-by-step—Controls applications and performs multi-step tasks, like opening an application and pressing keyboard keys.
l Advanced scripting—Performs virtually any function on the computer with voice commands. Scripting commands require familiarity with programming languages, such as Microsoft® VBA.
You cannot create step-by-step or advanced scripting commands in the NMC console. You cannot share these command types with all users. Instead, users create step-by-step and advanced scripting commands locally in the Dragon client. Dragon then uploads them to the NMC server. When users log in to different client computers, Dragon downloads the commands, making them available on each computer where users log in to Dragon. The commands are available only to the users who created them.
Users can also create macro recorder commands on their Dragon client computers, but they are available only on the computer where the user created them. They are not available across all computers where the user logs in to Dragon.
69

Chapter 10: Speech Recognition
Viewing commands
Viewing a command 1. In the Speech Recognition ribbon, click Manage.
The Manage Auto-texts page appears.
2. Expand the Commands node in the tree.
3. Optionally select or deselect one of the following next to the Organization field:
l Display all levels—If selected, shows all commands that are available to all sites, groups, and users. If deselected, only shows the commands available to the object (such as groups) that you select.
l Show disabled commands—If selected, shows all commands deleted by users. If deselected, does not show commands deleted.
4. Do one of the following:
l Specify search criteria in the field above the Auto-texts node to find a specific command, and then click Search.
l Select a site, group, or user in the list to view all commands available to the object.
The available commands appear.
Viewing command detailsRight-click a command, and then select Command details.
70

Nuance Management Center Administrator Guide
Working with commands
Moving a command to another site, group, or user accountTo move a command to another site, group, or individual user, cut and paste the command to another location.
1. View a command.
For more information, see “Viewing commands” on page 70.
2. Right-click a command, and then select Cut.
3. In the tree, select the site, group, or user where you want to paste the command.
4. Right-click the site, group, or user, and then select Paste.
A confirmation dialog box appears.
5. Click Yes.
Note: If the destination contains a command with the same name or spoken phrase as the command you're pasting, Nuance Management Center does not paste the command.
Copying a command to another site, group, or user accountTo make a command available in more than one site, group, or individual user, copy the command and paste it in another location.
1. View a command.
For more information, see “Viewing commands” on page 70.
2. Right-click a command, and then select Copy.
3. In the tree, select the site, group, or user where you want to paste the command.
4. Right-click the site, group, or user, and then select Paste.
A confirmation dialog box appears.
5. Click Yes.
Note: If the destination contains a command with the same name or spoken phrase as the command you're pasting, Nuance Management Center does not paste the command.
Deleting commands 1. View a command.
For more information, see “Viewing commands” on page 70.
2. Right-click a command, and then select Delete Command.
A confirmation dialog box appears.
3. Click Yes.
71

Chapter 10: Speech Recognition
About WordsCustom words are words that you add to Dragon's vocabulary to improve Dragon's recognition of uncommon words and phrases. You can create words at the site, group, or user account level. When you create words at the site or group level, those words are available to all users in those sites and groups. When you create words at the user level, they are available only to the users for whom you created them. Dragon clients download new words when users next log in.
Users can also create their own words in the Dragon client. If users create their own words and you enable the Upload custom words site setting in the NMC console, they are stored on the NMC server, making them available on all computers where the users log in to Dragon. They are available only to the users who created them.
72

Nuance Management Center Administrator Guide
Viewing Words
Viewing a word 1. In the Speech Recognition ribbon, click Manage.
The Manage Auto-texts page appears.
2. Optionally select one of the following:
l Display all levels—If selected, displays all auto-texts that are available to the object that you selected. For example, if you select a user account, this page displays the auto-texts available to the user account itself, plus the auto-texts available to all sites and groups to which the user account is assigned.
l Show disabled auto-texts—If selected, displays all auto-texts deleted by users.
3. Expand the Words node in the tree.
4. Do one of the following:
l Specify search criteria to find a specific auto-text, and then click Search.
l Select a site, group, or user in the list to view all words available to the object.
The available words appear.
Viewing word detailsRight-click a word, and then select Word details.
73

Chapter 10: Speech Recognition
Working with Words
Adding new wordsYou can add words by doing one of the following:
l Creating them manually in the NMC console
l Exporting words from a Dragon client and importing them into the NMC console.
To create a new word in the NMC console:
1. In the Speech Recognition ribbon, click Manage.
The Manage Auto-texts page appears.
2. Expand the Words node in the tree.
3. Select a site, group, or user account.
The Manage Words page appears.
4. Right-click the object, and then select Add Word.
The Word page appears.
5. Specify the Written Form of the word. This is the way the word appears in dictation.
6. Optionally specify a different Spoken Formand Language.
For field descriptions, see “Word page” on page 105.
7. Click Save.
To import words:
1. Create a .txt file to import by exporting words and phrases from your Dragon client.
For more information, see in the Dragon Help.
2. Log in to your NMC console.
3. In the Speech Recognition ribbon, click Manage.
The Manage Auto-texts page appears.
4. Expand the Words node in the tree. Ensure the node is selected.
The Manage Words page appears.
5. In the Speech Recognition ribbon, click Import.
The Import Words dialog box appears.
6. Click Browse.
The Choose File to Upload dialog box appears.
7. Select your import file, and then click Open.
The Import Words dialog box appears.
8. Select the words to import, and then click Next.
The Level page appears.
9. Select Site, Group, or User.
10. From the drop-down list, select the site, group, or user where you want to import the words.
74

Nuance Management Center Administrator Guide
11. Click Next.
The Language page appears.
12. Select a language from the drop-down list, and then click Next.
The Ready to Import page appears.
13. Click Next.
The import process begins.
14. Click Finish.
Note: If the destination contains a word with the same name or spoken phrase as a word in the import file, Nuance Management Center does not import that word.
Modifying words 1. View a word.
For more information, see “Viewing Words” on page 73.
2. Right-click a word, and then select Word details.
The Word page appears.
3. Edit the information as necessary.
For field descriptions, see “Word page” on page 105.
4. Click Save.
Deleting words 1. View a word.
For more information, see “Viewing Words” on page 73.
2. Right-click a word, and then select Delete Word.
A confirmation dialog box appears.
3. Click Yes.
Moving a word to another site, group, or user accountTo make a word available in more than one site, group, or individual user, cut the word and paste it in another location.
1. View a word.
For more information, see “Viewing Words” on page 73.
2. Right-click a word, and then select Cut.
3. In the tree, select the site, group, or user where you want to paste the word.
4. Right-click the site, group, or user, and then select Paste.
A confirmation dialog box appears.
5. Click Yes.
Note: If the destination contains a word with the same name or spoken phrase as the word you're pasting, Nuance Management Center does not paste the word.
75

Chapter 10: Speech Recognition
Copying a word to another site, group, or user accountTo make a word available in more than one site, group, or individual user, copy the word and paste it in another location.
1. View a word.
For more information, see “Viewing Words” on page 73.
2. Right-click a word, and then select Copy.
3. In the tree, select the site, group, or user where you want to paste the word.
4. Right-click the site, group, or user, and then select Paste.
A confirmation dialog box appears.
5. Click Yes.
Note: If the destination contains a word with the same name or spoken phrase as the word you're pasting, Nuance Management Center does not paste the word.
Consolidating wordsIf identical words exist at more than one level of your organization, you can consolidate them to the highest level. For example, if a word with the same properties and content exists at both the site and group level, the two copies can be consolidated to a single word at the site level. The consolidated word is then available to all groups and users in the site.
1. View a word.
For more information, see “Viewing Words” on page 73.
2. Select the word.
Optionally press the Shift or Ctrl key to select more than one word.
3. In the Speech Recognition ribbon, click Consolidate.
A confirmation dialog box appears.
4. Click Yes.
A message appears, indicating that the consolidation is scheduled.
5. Click OK.
Enabling wordsYou can view a list of words that users have deleted in the Nuance Management Center (NMC) console. Deleted words have status Disabled. If necessary, Nuance Management Center Administrators can re-enable them.
1. In the Speech Recognition ribbon, click Manage.
The Manage Auto-texts page appears.
2. Expand the Words node in the tree. Ensure the node is selected.
The Manage Words page appears.
3. Select the user who deleted the word.
4. Select the Show disabled words check box at the top of the right panel.
76

Nuance Management Center Administrator Guide
A list of deleted words appears.
5. Right-click the word to re-enable, and then select Enable Word.
Note: Disabled words appear with a red X in the Status column. If no red X appears, the Enable Word option is unavailable.
Nuance Management Center restores the word the next time the user logs in to the Dragon client.
Exporting words 1. View a word.
For more information, see “Viewing Words” on page 73.
2. Select a word.
Optionally press the Shift or Ctrl key to select more than one word.
3. Right-click the words, and then select Export Words.
The Export Words dialog box appears.
4. Click Export.
Nuance Management Center creates an export file.
5. Click Save/Open.
A message appears at the bottom of your screen.
6. Click Open to view your export file, or click Save to save the file to your local drive.
77

Chapter 10: Speech Recognition
About Command SetsA command set is a group of custom commands that you share with all Dragon client computers. To create a command set, a Dragon user exports custom commands from their Dragon client. An NMC administrator then imports the .DAT file in the NMC console. When Dragon client users next log in, Dragon retrieves the command set from the NMC server.
A command set may include:
l Auto-Texts/Text and Graphic commands
l Step-by-Step commands
l Advanced Scripting commands
Command sets are available for each Dragon user on all computers where they log in to Dragon. Users can view their command sets in the Command Browser.
78

Nuance Management Center Administrator Guide
Viewing Command Sets 1. In the Speech Recognition ribbon, click Manage.
The Speech Recognition tab opens.
2. Optionally select or deselect the following option:
l Display all levels—If selected, displays all command sets that are available to the object that you selected. For example, if you select a user account, this page displays the command sets available to the user account itself, plus the command sets available to all sites and groups to which the user account is assigned.
3. Expand the Command Sets node in the tree.
4. Do one of the following:
l Specify search criteria to find a specific command set, and then click Search.
l Select a site or group in the list to view all command sets available to the object.
The command sets appear.
Note: You cannot view or edit individual commands in a command set. For more information, see “Working with Command Sets” on page 80.
79

Chapter 10: Speech Recognition
Working with Command Sets
Creating a command setUsers create command sets in the Dragon client.
1. Create custom commands in the MyCommands Editor in the Dragon client.
For more information, see Working with custom commands in the Dragon client help.
2. Export custom commands to a .dat or .xml file from the Command Browser in the Dragon client.
For more information, see Exporting and importing commands in the Dragon client help.
3. Import the .dat file in the NMC console.
Note: Command Sets saved in the .dat file format may be protected to prevent users from viewing or editing their underlying code. For more information on creating protected commands, see Using the MyCommands Protection Utility in the Dragon Help.
Command Sets in .xml file format cannot be protected.
Importing command sets 1. In the Speech Recognition ribbon, click Manage.
The Speech Recognition tab opens.
2. Expand the Command Sets node in the tree.
3. Select a site or group where you want to import the Command Set.
The Manage Command Sets page appears.
4. Right-click the site or group, and then select Import Command Set.
The Import Command Set dialog box appears.
5. Click Browse.
The Choose File to Upload dialog box opens.
6. Locate and select the Command Set .xml or .dat file you created in the Dragon client, and then click Open.
7. In the Import Command Sets dialog box, optionally add a Description.
8. Click Import.
A message appears, indicating that the Command Set import process occurs in the background.
9. Click OK.
A message appears when the import is complete.
Updating command setsYou can add new commands to an existing command set by adding new commands in the Dragon client, exporting the commands to a .dat or .xml file, and then re-importing the file in the Nuance Management Center (NMC) console.
80

Nuance Management Center Administrator Guide
1. Update your custom commands in the MyCommands Editor in the Dragon client.
For more information, see Working with custom commands in the Dragon client help.
2. Export the custom commands to a .dat or .xml file from the Command Browser in the Dragon client.
For more information, see Working with custom commands in the Dragon client help.
3. View the corresponding command set in the NMC console.
For more information, see “Viewing Command Sets” on page 79.
4. Right-click the command set, and then select Update Command Set.
The Update Command Set—<CommandSet.dat> dialog box appears.
5. Click Browse.
The Choose File to Upload dialog box appears.
6. Locate and select the updated .xml or .dat file you created in the Dragon client, then click Open.
7. In the Import Command Set dialog box, click Update.
A message appears, indicating that the command set is updated in the background.
8. Click OK.
A message appears when the import is complete.
Deleting command sets 1. View a command set.
For more information, see “Viewing Command Sets” on page 79.
2. Right-click the command set, and then select Delete Command Set.
A confirmation dialog box appears.
3. Click Yes to delete the selected command set.
81

Chapter 11: Utilities
Chapter 11: Utilities
About messages 83Working with messages 84Auditing events 85Working with client logs 86
82

Nuance Management Center Administrator Guide
About messagesMessages are automated notifications that Nuance Management Center sends to NMC console administrators about system maintenance, available patches, or other system notifications such as:
l Errors that occur
l Background tasks that completed
l Updates that are available
Nuance Management Center users can also send messages to other NMC users, groups of users, or an organization’s contact person.
When you log into the NMC console, a message appears in the top right corner of the screen, indicating the number of unread messages available for your user.
83

Chapter 11: Utilities
Working with messages
Viewing a messageDo one of the following:
If there are messages for your user, the number available is displayed in the top right corner of your screen. Click the number to view your messages.
Or
In the Utilities ribbon, click Messages. The Messages page appears.
Sending a message 1. In the Utilities ribbon, click Send Message.
The Send Message page appears.
2. Click the To button.
The Select recipient dialog box appears.
3. Select an Addressee type from the drop-down list.
4. Do one of the following:
l Specify search criteria to find a specific license/group, user account, or organization,
and then click the Search button ( )
l Simply click the Search button ( ) to show all licenses/groups, user accounts, or organizations.
A list of licenses/groups, user accounts, or organizations appears.
5. Select a license/group, user account, or organization, and then click the To button.
The license/group, user account, or organization appears in the To field.
6. Click OK.
The Select recipient dialog box closes.
7. On the Send Message page, specify a message in the Message field.
8. Click Send.
Marking a message complete 1. Select the check box next to a message.
l Click Select All to select all your messages.
l Click Clear All to deselect all your messages.
2. Click Mark complete.
A confirmation dialog appears.
3. Click Yes.
Selected messages are marked as complete, and are only displayed if you select the All Messages radio button.
84

Nuance Management Center Administrator Guide
Auditing events
About auditingAuditing tracks specific system events that occur in the NMC console, capturing information about those events to allow you to better monitor the actions that occur on your NMC console. The NMC console allows administrators to audit specific events, such as user or administrator logins, over a specific period of time.
Viewing audit events 1. In the Utilities ribbon, click Audit Events.
The Events page appears.
2. Click the Start Date/Time field or End Date/Time field to select a date and time range for which you want to view audit events.
A calendar appears.
3. Select a date, using the Forward arrow ( ) and Back arrow ( ) to change months as necessary.
4. Select a time, using the Up arrow ( ) and Down arrow ( ) as necessary.
The time is shown in 24-hour format.
5. Optionally specify the user account of a specific user for which to view events.
6. Optionally click Select Events to select one or more events to view.
7. Click Search.
The Events page appears, listing all events matching your search criteria.
85

Chapter 11: Utilities
Working with client logs
Viewing client logs 1. In the Utilities ribbon, click Client Logs.
The Client Logs page appears.
2. Optionally select a product for which to view client logs from the drop-down list.
3. Optionally specify a user account for which to view client logs.
4. Click the Start Date/Time field and the End Date/Time field to select a date and time range for information that you want to include in the client log.
A calendar appears.
5. Select a date, using the Forward arrow ( ) and Back arrow ( ) to change months as necessary.
6. Select a time, using the Up arrow ( ) and Down arrow ( ) as necessary.
The time is shown in 24-hour format.
7. Click Search.
The Client Logs page appears, listing all client activity matching your search criteria.
8. Right-click a log, and then select View.
The file appears in read-only format.
Downloading client logs 1. View a client log.
For more information, see Viewing client logs above.
2. Right-click a log, and then select Download.
A download message appears at the bottom of your screen.
3. Click Open.
The file downloads into a zipped file.
4. Double-click the .txt file to open it.
86

Nuance Management Center Administrator Guide
Chapter 12: Field descriptions
Organization Details page 88Site page 92Group Details page 95User Account Details page 99Auto-text page 103Command page 104Word page 105
87

Chapter 12: Field descriptions
Organization Details pageThe following sections describe the fields on the Organization Details page tabs.
To access this page, see “Viewing Organizations” on page 14.
Organization Details—General tabThe following table describes the fields on the General tab.
Field Description
Organization name Name of your organization.
If you are using the Nuance-hosted cloud NMC server, Nuance creates this name for you.
Contact name Name of the person in your organization who is the main contact for all Nuance communication.
Email Email address for the contact name.
Organization ID Number automatically generated and assigned by Nuance.
Date created Date your organization was created.
Disable authentication for all users
If selected, disables your organization without deleting it. Users in your organization cannot log in to the Dragon client.
If deselected, users can log in to the Dragon client.
Organization Details—Address tabThe following table describes the fields on the Address tab.
Field Description
Street 1, Street 2, Street 3 Street address for your organization's headquarters.
City City in which your organization's headquarters is located.
State State in which your organization's headquarters is located.
Zip Postal code for your organization's headquarters.
Country Country in which your organization's headquarters is located.
Organization Details—Products tabThe following table describes the fields on the Products tab.
For information on managing your password settings, see “Managing password settings” on page 15.
Field Description
Products—General tab
The following settings apply to users logging in to the NMC console.
NMC inactivity timeout in n
Number of minutes after which the NMC console logs out inactive users automatically.
88

Nuance Management Center Administrator Guide
Field Description
minutes
Password history - remember last n passwords
The number of unique new passwords that must be associated with a user account before a user can reuse an older password.
Possible values: 0-24
Maximum password age - password will expire in n days
Number of days after which user account passwords expire and must be changed.
Possible values: 1-999, or 0 to indicate passwords don't expire
Minimum password age - password can be changed in n days
Number of days after which users can change their passwords. Must be less than the Maximum password age value, unless that value is 0.
Possible values: 1-998, or 0 to indicate passwords can change any time
Minimum password length - n characters
Least number of characters that a user account password can contain.
Possible values: 1-14, or 0 to indicate no minimum required
Reset password link expires in n hours
Number of hours after which the link sent to users to reset their password is no longer valid. Users must then click Forgot Password again on the Nuance Management Center login page to receive another email and link. Applies only to users logging in to the NMC console.
Default value: 2 hours
Possible values: 1-8, or 0 to indicate the link doesn't expire
User will be locked out after n number of failed login attempts
Number of failed login attempts after which users are locked out of . Users must then contact an NMC Administrator to reset their password, or attempt login again after the lockout duration has passed.
Password lockout duration - n minutes
Number of minutes for which users are locked out of Nuance Management Center when the maximum number of failed login attempts is reached.
Password must meet complexity requirements
If selected, when users change their passwords in the NMC console and in the Dragon client, their new passwords must meet the following complexity requirements:
l Cannot contain the username
l Cannot contain more than two consecutive characters in the username.
l Is at least 6 characters in length, if the minimum password length is not set.
l Contains characters from at least three of the following categories:
l Uppercase characters (A-Z)
l Lowercase characters (a-z)
l Numbers (0-9)
89

Chapter 12: Field descriptions
Field Description
l Non-alphabetic characters (for example, !, $, #, %)
Note: In Dragon version 15, the complexity requirements for Dragon client passwords are different. For more information, see the "Changing your password" topic in the Dragon Help.
If deselected, there are no complexity requirements for user account passwords.
Products—Dragon Professional tab
Upload usage data to Nuance for research purposes
If selected, allows Dragon to upload metrics, audio, and transcripts from your Dragon usage to allow Nuance to improve future Dragon versions and enhance speech recognition technology. The data uploaded is encrypted.
If deselected, no data is uploaded.
Statistics Interval (min)
Frequency with which the Dragon client pushes usage statistics to the NMC server.
Default value: 10 minutes
Max Text Graphics Size (kb)
Maximum allowable size of text graphics in the NMC console.
Default value: 4000 kb
Organization Details—Auto-provisioning tabThe following table describes the fields on the Auto-provisioning tab.
Field Description
Enable auto-provisioning for this server
If selected, Nuance Management Center automatically assigns users to groups when you create new user accounts.
If deselected, you must manually assign users to groups when you create new user accounts.
Add users to group When auto-provisioning is enabled, Nuance Management Center automatically assigns newly created users to this group.
Restrict automatic license assignment to specific license types
If selected, Nuance Management Center automatically assigns licenses to user accounts for specific license types.
If deselected, Nuance Management Center automatically assigns licenses to user accounts for all license types.
Enable automatic license assignment for newly imported license types
If selected, Nuance Management Center automatically assigns licenses to user accounts for specific license types when you import the license.
If deselected, you must manually assign licenses to user accounts.
Default value: Deselected
Organization Details—Organization Tokens tabThe following table describes the columns on the Organization Tokens tab.
90

Nuance Management Center Administrator Guide
For information on managing your tokens, see “Managing organization tokens” on page 16.
Field Description
Organization Token
Session identifier token that Nuance Management Center generates automatically. Organization tokens are required when you install the Local Authenticator for single sign-on authentication when you're using the Nuance-hostedNMC server in the cloud.
For information on configuring Active Directory single sign-on authentication, see the Nuance Management Center Server Installation and Configuration Guide.
Comment Optional comment for the organization token.
Organization Details—Domains tabThe following table describes the columns on the Domains tab.
For information on managing your domains, see “Managing Active Directory domains” on page 17.
Field Description
Name Domain name. Used when you're configuring Active Directory single sign-on authentication.
For information on configuring Active Directory single sign-on authentication, see the Nuance Management Center Server Installation and Configuration Guide
Active Directory connection strings
Active Directory connection string. Ask your Active Directory domain administrator for the appropriate string.
When Active Directory is enabled, Nuance Management Center sends all authentication requests to this server.
Example: LDAP://nuance.com
91

Chapter 12: Field descriptions
Site pageThe following sections describe the fields on the Site page tabs.
To access this page, see “Viewing sites” on page 22.
Site—General tabThe following table describes the fields on the General tab.
Field Description
Organization Name of the organization associated with this site. This field is read-only.
NPI National Provider Identifier. Not applicable for Dragon.
ID Unique site ID that Nuance Management Center generates automatically when you create the site. You can optionally edit this value. REQUIRED
Name Site name. REQUIRED
System site ID
Unique system site ID.
Groups Groups assigned to this site. This field is read-only.
Site—Address tabThe following table describes the fields on the Address tab.
Field Description
Street 1, Street 2, Street 3 Street address for this site.
City City where this site is located.
State State where this site is located.
Zip Postal code for this site.
Country Country in which this site is located.
Site—Dragon Professional tabThe following table describes the fields on the Dragon Professional tab.
Field Description
Miscellaneous section
Insert Text & Graphics command using
Method by which users can execute Text & Graphics commands.
Default value: Type keys (Shift + Insert)
Disable automatic switching of dictation source to an available
If selected, when a user's current dictation source is unavailable, Dragon does not switch the dictation source to an available default source automatically.
If deselected, when a user's current dictation source is unavailable, Dragon automatically switches to an available default source.
92

Nuance Management Center Administrator Guide
Field Description
default Default value: Deselected
Allow disconnected mode
If selected, allows users to log in to the Dragon client when the computer is disconnected from the network, for example, when the network is down or when the user is working offsite.
If deselected, disallows users from logging in to the Dragon client when the computer is disconnected from the network.
Default value: Selected
Suppress warning for using multicore speech profiles on single core machines
If selected, suppresses the warning message that appears when a BestMatch-IV or BestMatch-V user profile loads on a single-core computer.
If deselected, the warning message appears.
Default value: Deselected
Do not allow restricted users to add or modify commands
If selected, prevents restricted Windows users from adding or modifying Dragon commands. Selecting this option allows only users logged in with administrator privileges to add or modify commands.
Restricted users can, however, delete, import, and export commands using the Command Browser, for example using Manage mode.
If deselected, allows restricted Windows users to add and modify Dragon commands.
Default value: Deselected
Correction Only Mode
If selected, enables Correction Only mode. This allows users to log into another user's profile to edit their dictated document using the Playback feature. Dictation is disabled when this option is enabled to prevent users from unintentionally modifying the other user's speech data. For more information on Playback, see the Dragon Help.
If deselected, disables Correction Only mode.
Default value: Deselected
Phonetic alphabet file
If you are using Dragon Law Enforcement, allows you to upload an icao.ini file that contains a custom phonetic alphabet for license plate dictation.
For more information, see “Uploading a custom phonetic alphabet file” on page 25
Do not allow saved credentials
If selected, Dragon does not allow users to save their password when logging in to the Dragon client. The Remember my password option in the Dragon Login dialog box is unavailable. Generally, you should select this option when your organization has multiple users who share the same computer using the same Windows login.
If deselected, Dragon pre-populates the Login Name field with the user's login, and allows users to save their password by selecting the Remember my password option.
Default value: Deselected
93

Chapter 12: Field descriptions
Field Description
Upload custom words
If selected, allows Dragon to upload users' custom words from the Dragon client to the NMC server. When words are available on the NMC server, Dragon can download each user’s custom words to all computers where he or she logs in to Dragon.
If deselected, does not allow Dragon to upload users' custom words. Users' custom words remain available only on the local computer where they created them.
Default value: Selected
Restore Defaults Click to restore the default values for this tab.
Roaming User Profile section
For field descriptions for this section, see Administrative Settings dialog box—Roaming tab in the Dragon Help.
Data section
For field descriptions for this section, see Options dialog box—Data page and Options dialog box—Advanced dialog box in the Dragon Help.
94

Nuance Management Center Administrator Guide
Group Details pageThe following sections describe the fields on the Group Details page tabs.
To access this page, see “Viewing groups” on page 28.
Group Details—Details tabThe following table describes the fields on the Details tab.
Field Description
Group name Name for this group.
Organization Prepopulated with the name of your organization. This field is read-only.
Sites Site to which the group belongs.
Role Role to which all users in this group are assigned.
Privileges Privileges that all users in this group are assigned.
Select and deselect the appropriate privileges, or click one of the following:
l Select all to select all privileges
l Clear all to deselect all privileges
Group Details—Members tabThe following table describes the columns on the Members tab.
For information on managing your group members, see “Managing groups” on page 31.
Field Description
Last name User's last name.
First name User's first name.
Location User's location.
Department User's department.
Add/Remove Click to add or remove user accounts from this group.
Group Details—Security tabThe following table describes the columns on the Security tab.
For information on managing your group privileges, see “Configuring group security” on page 31.
Field Description
Grant Grant assigned to this group.
Principle Principle assigned to this group.
Group Details—Grants tabThe following table describes the columns on the Grants tab.
95

Chapter 12: Field descriptions
For information on managing your group grants, see “Configuring group security” on page 31
Field Description
Grant Grant assigned to this group.
Object Organization to which this group is assigned.
Group Details—Dragon Professional tabThe following table describes the fields on the Dragon Professional tab.
Field Description
Administrative Settings section
Disable the use of advanced scripting commands
If selected, prevents users from creating or editing scripting custom commands. Users can still run the commands, however.
If deselected, allows users to create and edit scripting commands.
Default value: Deselected
Create BM-IV profiles by default
If selected, all user profiles created use BestMatch IV acoustic models by default.
If deselected, users can choose a different acoustic model when they create their user profiles.
Default value: Deselected
Commands section
For field descriptions for this section, see Options dialog box—Commands page in the Dragon Help.
Auto-formatting section
For field descriptions for this section, see Auto-Formatting dialog box in the Dragon Help.
Miscellaneous Group Settings section
For field descriptions for this section, see Options dialog box—Miscellaneous page in the Dragon Help.
PowerMic section
There are two tabs in this section:
l Global—Click to assign actions to PowerMic buttons when you're dictating in all applications other than the Dictation Box.
l Dictation Box—Click to assign actions to PowerMic buttons when you're dictating in the Dictation Box.
The following table describes the default actions assigned to each PowerMic button. You can select a different action from the list for each button. The actions that you select here determine the default settings for Dragon client users. If necessary, users can change their default settings. When users click the Restore Defaults button on the PowerMic page in the Dragon client, their settings are restored to the options you determine in this section.
To restore the default values for these settings in the NMC console, click Restore Defaults. You
96

Nuance Management Center Administrator Guide
must click Restore Defaults on both the Global tab and the Dictation Box tab to restore all PowerMic default settings.
For more information, see “Changing group settings” on page 32.
Global tab Dictation Box tab
Transcribe Default action: Show Dictation Box
Transcribe Default action: Transfer text
Tab Backward Default action: Tab backward
Tab Backward Default action: Tab backward
Tab Forward Default action: Tab forward
Tab Forward Default action: Tab forward
Dictate Default action: Press-to-talk
Dictate Default action: Press-to-talk
Rewind Default action: Previous field
Rewind Default action: Previous field
Fast Forward Default action: Next field
Fast Forward Default action: Next field
Stop/Play Default action: Accept defaults
Stop/Play Default action: Accept defaults
Custom Left Default action: Force command recognition
Custom Left Default action: Press Cancel button
Enter/Select Default action: None Enter/Select Default action: None
Custom Right Default action: Force dictation recognition
Custom Right Default action: Force dictation recognition
Additional PowerMic Options
To configure additional PowerMic options, click the Additional... button. The following table describes the additional options available.
Option Description
Mouse Action If selected, enables the actions shown for each button listed. You cannot change the default actions; you can only enable or disable them.
If deselected, disables the actions shown for each button.
Default value: Enabled for each button
Enable Touchpad Swipe If selected, you can use the PowerMic Track-Point button (PowerMic II) or the Touchpad button (PowerMic III) to move your cursor.
If deselected, you must use your mouse to move your cursor.
Default value: Enabled
97

Chapter 12: Field descriptions
Restore Defaults Click to restore the default values for all settings in this dialog box.
Hot Keys section
For field descriptions for this section, see Options dialog box—Hot keys page in the Dragon Help.
For information on specifying hot key values, see “Changing Hot Key settings” on page 33.
Restore Defaults Click to restore the default values for settings in the Hot Keys section.
98

Nuance Management Center Administrator Guide
User Account Details pageThe following sections describe the fields on the User Account Details page tabs.
To access this page, see “Viewing user accounts” on page 36.
User Account Details—Details tabThe following table describes the fields on the Details tab.
Field Description
Organization Organization to which the user belongs. This field is read-only.
NPI National Provider Identifier.
This field is not applicable for Dragon.
First name, Last name, Middle name
User's first, middle, and last name.
Title User's title.
Login User's unique login.
If you are using active directory single sign-on authentication, this login must match the user's Windows login. For more information, see the Nuance Management Center Server Installation and Configuration Guide.
Change Password
Click to change the user's password.
Primary email address
User's primary email address.
User must change password on next login
If selected, Nuance Management Center prompts this user to change his or her password when he or she next logs in.
If deselected, this user can continue using his or her password.
Default value: Deselected
Department Department to which this user belongs.
Disable authentication
If selected, prevents this user from logging in to the Dragon client. This is helpful when users leave your organization.
If deselected, this user can continue logging in to the Dragon client.
Default value: Deselected
Location User's location.
User Account Details—Specialty tabThe following table describes the fields on the Specialty tab.
99

Chapter 12: Field descriptions
Field Description
Primary specialty Not applicable to Dragon.
Secondary specialty Not applicable to Dragon.
Primary sub-specialty Not applicable to Dragon.
Secondary sub-specialty Not applicable to Dragon.
User type Select only from the following options to indicate this user's type:
l User
l NMC Administrator
System specialty Not applicable to Dragon.
User Account Details—Address tabThe following table describes the fields on the Address tab.
Field Description
Address 1, Address 2, Address 3 User's address.
City User's city of residence.
State User's state of residence.
Zip User's postal code.
Country User's country of residence.
User Account Details—Group Memberships tabThe following table describes the fields on the Group Memberships tab.
For information on managing group memberships, see “Managing user accounts” on page 40.
Field Description
Site filter Site to which this user's group is assigned.
User Account Details—Messaging tabThe following table describes the fields on the Messaging tab.
Field Description
Inform me via email when I receive NMS messages
If selected, when Nuance Management Center generates a message, you receive the message in an email in addition to receiving the messages in the NMC console.
If deselected, you must view messages in the NMC console.
For more information on Messages, see “Working with messages” on page 84.
Inform me via SMS when I receive NMS
If selected, when Nuance Management Center generates a message, you receive the message in a text on your mobile phone in addition to
100

Nuance Management Center Administrator Guide
Field Description
messages receiving the messages in the NMC console.
If deselected, you must view messages in the NMC console.
For more information on Messages, see “Working with messages” on page 84.
Mobile phone Mobile phone number where you want to receive messages via text.
Mobile phone provider Mobile phone carrier.
Include the message body in the delivery (default)
If selected, includes the entire body of the message in the email or text.
Simply inform me that I have a message; I will retrieve it myself
If selected, the email or text does not include the message body; it simply informs you that you have a message.
User Account Details—Credentials tabThe following table describes the columns on the Credentials tab.
For information on managing your credentials, see “Managing user accounts” on page 40.
Field Description
NTLM tab
Login If you are using active directory single sign-on authentication, specify the user's Windows login.
For information on creating and configuring user accounts for single sign-on authentication, see the Nuance Management Center Server Installation and Configuration Guide.
Domain name If you are using active directory single sign-on authentication, specify the domain name.
For information on configuring single sign-on authentication, see the Nuance Management Center Server Installation and Configuration Guide.
Token tab
Login User account token credentials.
User Account Details—Dragon Professional tabThe following table describes the columns on the Dragon Professional tab.
Field Description
User Account Options section
For field descriptions for this section, see Options dialog box—Commands page in the Dragon Help.
If you choose to customize these settings, the Personal radio button becomes selected automatically. To use the settings specified for your group, select the Group radio button.
101

Chapter 12: Field descriptions
Field Description
These options are set to Group by default.
Auto-formatting section
Use Group Rules If enabled, click to use the auto-formatting options specified for your group rather then selecting your own options.
If disabled, the auto-formatting options that you selected are in effect.
Customize Rules If enabled, click to customize the auto-formatting options for your own user account.
If disabled, the auto-formatting options your Dragon system administrator selected for your group are in effect.
For descriptions for the remaining fields in this section, see Auto-Formatting dialog box in the Dragon Help.
Miscellaneous User Settings section
If you choose to customize these settings, the Personal radio button becomes selected automatically. To use the setting specified for your group, select the Group radio button.
Put the microphone to sleep after n minutes of silence
Number of minutes after which Dragon's microphone goes to sleep when Dragon doesn't hear anything.
Default value: none
Have the microphone on but asleep when the user profile opens
If selected, Dragon's microphone is asleep when users log in to the Dragon client and their user profile loads. They can then say "Wake Up" to wake up Dragon and begin dictating or saying other commands.
If deselected, Dragon's microphone is off when users log in to the Dragon client and their user profile loads.
Default value: Selected (group value)
PowerMic Settings (read only)
You configure PowerMic settings at the group level. You cannot edit PowerMic settings for user accounts.
Hot Keys Settings (read only)
You configure hot key settings at the group level. You cannot edit hot key settings for user accounts.
User Account Details—User Profile tabThe following table describes the columns on the User Profile tab.
Field Description
Dragon Professional section
Vocabulary This setting is currently not applicable for Dragon Professional.
102

Nuance Management Center Administrator Guide
Auto-text pageThe following table describes the fields on the Auto-text page.
To access this page, see “Viewing auto-texts” on page 64.
Auto-text—Details tabThe following table describes the fields on the Details tab.
Field Description
Name Unique auto-text name.
Description Optional auto-text description.
Language Language in which the content of the auto-text appears.
Spoken Phrase Phrase users say to execute the auto-text.
Plain text If selected, indicates the auto-text content is unformatted.
If deselected, indicates the auto-text content is formatted.
Default value: Deselected
103

Chapter 12: Field descriptions
Command pageThe following table describes the fields on the Command page.
To access this page, see “Viewing commands” on page 70.
Command—Details tabThe following table describes the fields on the Details tab.
Field Description
Name Unique command name.
Description Optional command description.
Language Language in which the content of the command appears.
Spoken Phrase Phrase users say to execute the command.
104

Nuance Management Center Administrator Guide
Word pageThe following table describes the fields on the Word page.
To access this page, see “Viewing Words” on page 73
Field Description
Written Form Word, phrase, or other content that Dragon writes when you dictate.
Spoken Form Spoken form of the word or phrase if it is different from the written form. For example, Dragon can type "MB" when you dictate the word "megabyte". To do so, enter megabyte in this field and MB in the Written Form field.
If there is no spoken form, leave this field blank.
Language Language in which the content of the word appears.
105

Appendix A: Creating user account import files
Appendix A: Creating user account import files
Creating comma-delimited files for user account import 107Creating XML files for user account import 108
106

Nuance Management Center Administrator Guide
Creating comma-delimited files for user account importTo import users using a comma-delimited text file (.txt), include the following fields in a .txt document, each separated by a comma.
Field Required? Maximum character length
First name Yes 50
Last name Yes 50
Login ID Yes 30
Password No 30
Note: If you do not include a password, you must include a comma after the login ID. This tells the NMC console to expect a blank field.
Example:
Ana, Moreno, amoreno, pwd124
Kayla, Reilly, kreilly, kbr875
Tim, Chan, tchan, tsc819
107

Appendix A: Creating user account import files
Creating XML files for user account importTo import more data with your users, create an xml file. Format your XML file as follows:
<?xml version="1.0" ...?><Users xmlns="http://nuance.com/NAS/UserImport">
<UserFirstName="First"LastName="Last"LoginId="login"Password="">
</User></Users>
You can include the fields in the table below for each user. If the field is not required, you can omit it from your file.
Field Required? Syntax Character length
First name Yes FirstName="First name" 1-50
Last name Yes LastName="Last name" 1-50
Middle name No MiddleName="Middle name" 50 maximum
Prefix No Prefix="Prefix" 10 maximum
Login ID Yes LoginId="Login" 3-30
Password Yes Password="Password" 30 maximum
Location No Location="User Location" 50 maximum
Department No Department="Department" 50 maximum
Email address No EmailAddress="[email protected]" 50 maximum
Street address 1
No Street1="Street address" 60 maximum
Street address 2
No Street2="Street address continued" 60 maximum
Street address 3
No Street3="Street address continued" 60 maximum
City No City="City" 40 maximum
State No State="State" 5 maximum
Zip code No ZipCode="12345" 20 maximum
NTLM Credential
No <NTLMCredential>Domain\User</NTLMCredential> 160 maximum
108

Nuance Management Center Administrator Guide
Note: While the Password field is required, you can choose not to assign a password to a user by leaving the field blank (Password="")
Example:
<?xml version="1.0" encoding="utf-8"?><Users xmlns="http://nuance.com/NAS/UserImport">
<UserFirstName="Laura"MiddleName="K"LastName="Herrera"LoginId="lherrera"Password=""><NTLMCredential>Domain\LHerrera</NTLMCredential>
</User><User
FirstName="Arthur"LastName="Li"LoginId="ali"Password="li135"State="CA"Department="Finance"><NTLMCredential>Domain\Arthur.Li</NTLMCredential>
</User><User
FirstName="Sophia"LastName="Huber"LoginId="shuber"Password="pwd1"Street1="500 Oak Ave."City="Boston"State="MA"ZipCode="02108"><NTLMCredential>Domain\Sophia.Hubner</NTLMCredential>
</User></Users>
109