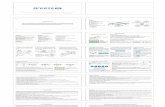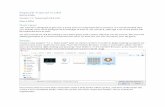Protogrid Quickstart Tutorial (Primer) · Protogrid Quickstart Tutorial (Primer) The Protogrid team...
Transcript of Protogrid Quickstart Tutorial (Primer) · Protogrid Quickstart Tutorial (Primer) The Protogrid team...

www.protogrid.com @protogridapp 1
Protogrid Quickstart Tutorial (Primer)
The Protogrid team is pleased that you would like to get to know Protogrid better. This guide shows you
the first steps and leads you in a short time to a working application with Mobile App.
Content 1. Naming the application ...........................................................................................................................................................1
2. Defining user roles .................................................................................................................................................................... 2
3. Creating the new application ............................................................................................................................................... 3
4. Completing the App properties........................................................................................................................................... 3
5. Assigning User Roles ............................................................................................................................................................... 4
6. Saving the App........................................................................................................................................................................... 4
7. Overview: Terminology and structure of Protogrid ..................................................................................................... 5
8. Creating a Proto ........................................................................................................................................................................ 5
9. Changing a Proto ...................................................................................................................................................................... 7
10. Creating a selection field .................................................................................................................................................. 7
11. Uploading a document ..................................................................................................................................................... 9
12. Done! ..................................................................................................................................................................................... 10
13. Start Applications ............................................................................................................................................................... 11
0. Register
First you need your own environment in which you can create the application. If you do not yet have your
own environment, you can register one right now: https://protogrid.com/bisc/de/006-signup
Creating your environment takes a moment. You will then receive an email with a link to activate your
environment. As soon as your environment is ready, we can start!
In the following, we will create a simple app for capturing and storing documents and files of any type.
1. Naming the application
Think of a self-explanatory name between 15 and 40 characters long. Then write a descriptive text (subtitle)
telling a first-time visitor what your application is all about. And finally come up with an abbreviation.

www.protogrid.com @protogridapp 2
We go for the name “Document repository” and write “Here we store documents, which should be
available on mobile devices” as subtitle. As our abbreviation we choose “docu”.
2. Defining user roles
A role describes a group of users. The role can later be used to assign access privileges.
In other words: Users holding a certain role enjoy the access privileges in the respective applications.
Possible privileges are: editing, entering data, reading or deleting.
Every application needs at least two roles:
• Developers and administrators
• Regular users
Let’s now define the roles for our new App in the existing “User Roles” App.
First, we would like to define the administrator role for the App. To do so, click on “Create” and define a
suitable role name in the field “Role Name (en)”. Go for an expressive name which does not need any
explanation. “(en)” means, it is recommended to do this in English.
We define the role name “Admin-docu” as administrator of the application with the abbreviation “docu”.
The “Comment” field can be used to enter a short explanation of the role. We write: „This role can be used
for the administrators of the application ‚Document repository‘.“
The completed form (called “Card” in Protogrid) looks as follows:
Click on “Save & Close”. The newly registered role appears on the list with the prefix “Role:”.
Similarly, we enter a role for standard users. As role name we choose “StdUser-docu” and write in the
comment box: „This role can be used for the standard users of the application ‘Document repository’.”

www.protogrid.com @protogridapp 3
3. Creating the new application
Click on “Create Application”
You just have generated a new App (still empty of information) and see now the App properties card in
front of you.
4. Completing the App properties
The most important properties are:
• Name for URL: Good news! Every Protogrid App is a webapp right from the start. It can be
accessed from any web browser right away. Choose a short meaningful App name for the URL.
Concerning our ‘document repository’ example, we choose the URL name „docu“. Be aware that
the URL name should be as general as possible and still suitable when the App gets further
developed in the future. Everyone can invoke the App with a simple web link such as
myorganisation.protogrid.com/myApp which is really useful.
• Title: It’s the name of the App users see in the Environment Overview. It should be
comprehensible like in this case: “Document repository”.
• Theme Color: Choose a main color for your App. Protogrid engineers have selected a range of
predefined colors which look nice on various devices.

www.protogrid.com @protogridapp 4
• Description: This is kind of a subtitle. One inserts an expressive, short description, which explains
everyone what the App is good for. For our ‘Document repository’, we write: “Here we store
documents, which should be available on mobile devices”.
5. Assigning User Roles
We now proceed to assign the user roles we defined in chapter 2.
Full Access Role: We assign this role to „Role:Admin-docu“. Full Access Role provides the assigned users
with all the privileges for this application.
User Access Role: We assign this role to „Role:User-docu“. User Access Role provides access to the data of
the application. Attention! If you leave this field empty, every user of your environment has access to the
App.
6. Saving the App
Click on “Save”. After saving the new application for the first time, it shows up in your Protogrid
environment and additional information appears:
Two of the most important ones are the list of all the Protos and the list of all menu entries.

www.protogrid.com @protogridapp 5
Click on “Close”.
In order to understand the next steps, chapter 7 introduces you to the terminology and simple structure of
Protogrid.
7. Overview: Terminology and structure of Protogrid
Cards: Cards are the central elements of Protogrid containing the information users share and consume.
Cards contain design elements such as text fields, table views, buttons, relations and more.
Menu: Menus are collections of Cards. They provide a starting point to open the application as well as the
possibility to sort the Cards in an arbitrary way.
Proto: Protos are the design plan of the Cards. Every Card is based on a Proto. A Proto defines how
depending Cards behave and what they look like. A Proto is either of the following:
• Input mask
• Table view
• Input mask including one or several table views
With the Proto concept, developing Apps becomes quick and easy. Once you’ve created your Protos,
you’re already close to the finish line. You can use as many design elements in a Proto as you need. The
most important types of design elements are:
• Text fields
• Date and Time fields
• Numeric fields
• Table views
In Protogrid, we have two different types of Protos:
• Data Proto: contains text, data, time fields, table views etc.
• Overview Proto: contains only a table view
8. Creating a Proto
Go to the menu bar on the left-hand side, and click on “Protos” in the section “Design”:

www.protogrid.com @protogridapp 6
Then, click on “Create”. Now, you need to complete the fields highlighted in red in the screenshot below.
Name (en): Choose a meaningful name for your Proto. In our application ‘Document repository’, we choose
for our first Proto the name “Document”.
Plural Name (en): Enter the plural version of your chosen Proto name – in our example: „Documents“.
Enable Attachments: Decide, whether you want to allow attachments or not. Since it is the goal of our
example application to store files, we opt for “yes”.
Click on “Save”. Two new Protos are automatically created. The name of the Overview Proto is the
specified plural. This Proto defines an overview of all corresponding data cards. The other Proto defines the
structure of the data cards. In this case, an Overview Card is created with the "Documents" Proto, which
immediately appears in the main menu. In addition, a "Document" Proto is created. If you now select the
"Documents" entry, the above-mentioned Overview Card appears, which currently contains an empty list.
Hints:
• If you want to remove the menu entry, you can do this in the application properties under Menus
→ Main.

www.protogrid.com @protogridapp 7
9. Changing a Proto
The Proto you created has no abilities for the time being. In order to change this, click again in the left-
hand menu on “Protos”. You see a list containing two Protos. The Proto type “Overview Proto” defines the
(so far empty) table view, which you can reach through the menu item “Documents”. The Proto type “Utility
Proto” defines the Card. Click on this Proto in order to adjust it.
Move below to the properties „Fields and Widgets“ and click on “Create”.
For the sake of our example choose the default type “Text Field Definition” in the dialog box and click “OK”.
A new Card opens, where the properties of a “Text Field Definition” are explained.
Label: Here you can define what label will be shown to the user. We choose “Document title”.
Help Text: Support the user with hints on what information should be entered, like: “Write a title for your
document. The title does not have to match the filename.” It will be shown below the field in gray color.
User Input: Choose, whether this field should be optional or mandatory. Since every document should have
a title and in our ‘Document Repository’ we do not want to have Cards without title, we choose
“Mandatory”.
Click on „Save & Close“ in order to finish the creation of the field.
10. Creating a selection field
Next we would like to assign a category for each document, meaning, you want to select a category of the
document from a given list of categories. Therefore, those categories should not be a simple text field. In
order to achieve this, we first create a new Proto as described in step 8: in the menu entry “Proto”, we
create a new Proto which we name “Category” (plural: “Categories”). We do not allow attachments for this
Proto. We save the Proto and add the necessary fields. In the lower part of the Proto definition Card in the
section “Fields and Widgets”, we add a new field with the type “Text Field Definition”. In the Card, we fill in

www.protogrid.com @protogridapp 8
the Text Field Definition as shown in step 9. We choose “Category Name” as label and “Enter the name of
the category” as help text. Since each category needs a category name, this field is mandatory.
By Clicking “Save & Close”, we leave the Text Field Definition.
Now we need to add a selection field in the Proto “Documents”. We open the menu entry “Protos” and
there the Proto “Document”. In the section “Fields and Widgets”, we “create” a new field. We define this
field by the type “Relation Field Definition”. Now we enter the information on the label and the help text
using “Category” and “Enter the category of this document here”. As “Related Application” we choose
“Document repository”, since our newly created “Category”-Proto is part of this application. As “Related
Proto” we therefore choose “Proto:Category”.

www.protogrid.com @protogridapp 9
With “Save and Close” we finish the creation of our field. Our selection field is ready!
11. Uploading a document
Before we can upload our first document, we need to define our categories. Select “Categories” in the main
menu. Open a new Card by clicking “Create” and enter the name of the category, for example “General”.
Afterwards we save and close the Card. Create multiple categories in order to get a nice selection list (for
example “Administration”, “Emergencies”, “Technical”, “Sales”).
Now you can upload your first document. In the Main menu, click on the item “Documents”, and there on
“Create”. The Card which opens now was designed by you!
Choose a title for your first document. We choose: “Test Document”. Now you can select one of your
defined categories. We choose “General”. Click on “Save”.
Now the options in the right top corner are changing, and at the bottom a new table view appears. To
upload a document, click “add” in the options area. Now you can choose a document on your local
computer. We choose a newly created document with the file name “TestDocument.txt”. This file is now
visible in the table view.

www.protogrid.com @protogridapp 10
Click on „Close“.
12. Done!
You just created your first application successfully and stored your first document in it. During this process,
you created roles, defined the application properties, created and changed a Proto and uploaded a first
document. You can now create other Protos (step 8), add other fields to an existing Proto (step 9) or
upload more documents (step 11).

www.protogrid.com @protogridapp 11
You also have the opportunity to export your application as an iOS-App. In the menu, click on “Import |
Export” in the section “Administration” and choose „Xcode Project for iOS Rollout“.
You can store the .zip-file created in the process. When you open it, you find a “README.md” file. All
additional steps are explained there. Now, we wish you a lot of fun with your first Protogrid application!
13. What's the next step?
After you have created this first learning app, you are now ready to develop your own apps.
Still looking for inspiration for your app? In this blog article you will find some ideas:
https://protogrid.com/bisc/en/blog/2017-07-10-sbl-Protogrid-one-platform-lots-of-applications
Maybe one of the start applications offers the desired functions and you can take them over? More
information on these applications can be found in Appendix A: Start Applications.
Or register for a webinar. Based on your requirements, we create your personal business app together. The
next dates can be found here:
https://protogrid.com/bisc/en/004-events#webinar
If you want to get a deeper insight into Protogrid development, our courses are the right thing for you:
https://protogrid.com/bisc/en/004-events#crash-course
The documentation for advanced Protogrid developers is currently under construction. You can find them
here: https://protogrid.wiki/
Valuable background information, interesting facts and announcements can also be found in our blog:
https://protogrid.com/bisc/en/003-blog
Would you like to implement something more complex, but don't know exactly whether and how this is
possible? The Protogrid team is always at your disposal. Send an e-mail to protogrid-customer-
[email protected] or simply call us on +41 44 392 21 20.

www.protogrid.com @protogridapp 12
Appendix A: Start Applications
Some applications are already preinstalled in your environment. We distinguish two types of preinstalled
applications:
• System Applications
• Start Applications
The applications „User Roles“ and „Environment Users“ are System Applications. They are necessary in
order to properly utilise Protogrid, and cannot be altered. The applications “Documents”, “Action Items”
and “PPAD” are Start Applications. These applications give you an idea of the possibilities of Protogrid. You
can develop them further if you like to. We provide you with a short introduction of these applications here.
The application “Documents” stores documents and files of various types. It has a Proto
called “Document”, which defines that Documents have a category. The Proto
“Subdocument” defines documents, which related to another document. For example
we have the document “Building description” belonging to the category “Building
Information” with a subdocument for the “Head Office”.
The application “Projects, Persons, Activities and Documents” (PPAD) can be used to
store projects, persons, tasks, documents and more, and link those items. It allows a
quick overview on open tasks, including corresponding people, organisations, and
documents.
The application “Action Items” stores simple tasks. One can provide a description of the
task, a date, a responsible person as well as a status. This simple application gives you a
short overview on all open tasks.
The application «IT Emergency» supports the Management on technical emergencies.
Every extraordinary event can be solved and documented without any dependency on
the concerned infrastructure. Since Protogrid is also available offline, this application
can be especially useful during mail or internet blackouts.
The application «Product Catalog» keeps track of all products you produce or sell. You
can store all data you need for each product, and update it centrally from your office,
so that your field staff has always access to the newest information of all your products.
The application «Project & Investment Requests» manages and speeds up your project
and investment requests. To every request, responsible people are automatically
assigned and have to accept or reject the request. Through the enclosed workflow
engine, the next person in charge immediately gets informed after an acceptation or a
rejection.

www.protogrid.com @protogridapp 13
If you want to use these Start Applications and make them accessible for your co-workers, you can follow
the checklist below:
• Choose a Start Application, which matches your requirements and ideally only needs a few
changes.
• Make the necessary changes.
• Adjust the role assignments: necessary step outlined in in chapter 5 in order to make the Start
Applications visible for other users of your group/organisation.
• Register appr. 10 test users, using the application “Environment Users” and assign them the role
you specified for the application.
• Inform the test users: Give them the link to the application, the password you chose for them and
make them aware to change the password soon. Ask them to use the application as often as
possible and to provide you with feedback on possible functional improvements.
• Optimize your application based on the feedbacks you get. Conduct surveys in order to push
ahead with the development of your application.
• If you are happy with your application, you can make it accessible for all intended future users.
Register them as users or change their roles, in order to give them the access you want them to
have.
• If you need any assistance during the development, have a look at www.protogrid.com or the
Protogrid blog. On request, we offer you further assistance for the development and launching of
your application.