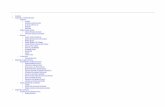CHAPTER Premiere Pro Quickstart€¦ · The following sections provide a Quickstart tutorial that...
Transcript of CHAPTER Premiere Pro Quickstart€¦ · The following sections provide a Quickstart tutorial that...

Premiere ProQuickstart
Welcome to the world of Adobe Premiere Pro and digitalvideo. For both experts and beginners alike, Adobe
Premiere Pro packs the power you need to create sophisti-cated digital video productions. You can create digital movies,documentaries, sales presentations, and music videos directlyfrom your desktop computer or laptop. Your digital video pro-duction can be output to videotape or the Web, or you canintegrate it into projects in other programs, such as AdobeAfter Effects, Adobe Live Motion, Macromedia Director, andMacromedia Flash.
This chapter introduces you to the basics of Adobe PremierePro: understanding what it is and what you can do with it.This chapter also provides a simple Quickstart project to getyou acquainted with the Adobe Premiere Production process.You’ll see how easy it is to load digital video clips and graph-ics into an Adobe Premiere Project and edit them into a shortpresentation. After you’ve completed the editing process,you’ll export the movie as either a QuickTime or WindowsMedia file for use in other programs.
What You Can Do with Premiere Pro
Whether you need to create a simple video clip for the Web ora sophisticated documentary or presentation, Premiere Pro hasthe tools you need to create a dynamic video production. Infact, the best way to think about Premiere Pro is to visualize itas a complete production facility. You would need a room fullof videotape and special effects equipment to do everythingthat Premiere Pro can do.
11C H A P T E R
✦ ✦ ✦ ✦
In This Chapter
Introduction toPremiere Pro
Accomplishing taskswith Premiere Pro
Understanding howPremiere Pro works
Creating your firstdigital video project
Importing productionelements
Viewing and editing clips
Changing clip opacity
Applying transitions
Exporting your project
✦ ✦ ✦ ✦
03 542265 ch01.qxd 11/20/03 10:18 AM Page 3

4 Part I ✦ Getting Started with Premiere Pro
Here’s a short list of some of the production tasks that you can accomplish withPremiere Pro:
✦ Edit digital video clips into a complete digital video production.
✦ Capture video from a digital camcorder or videotape recorder.
✦ Capture audio from a microphone or audio recording device.
✦ Load stock digital graphics, video, and audio clips.
✦ Create titles and animated title effects, such as scrolling or rolling titles.
✦ Integrate files from different sources into your production. Premiere Pro loads not only digital video and audio files, but also Adobe Photoshop, Adobe Illustrator, JPEG, and TIFF graphics.
✦ Create special effects, such as distortions, blurring, and pinching.
✦ Create motion effects in which logos or graphics move or bounce across thescreen.
✦ Create transparency effects. You can superimpose titles over backgrounds oruse color, such as blue or green, to mask the background from one image sothat you can superimpose a new background.
✦ Edit sound. Premiere Pro enables you to cut and assemble audio clips as wellas create sophisticated audio effects, such as cross fades and pans.
✦ Create transitions. Premiere Pro can create simple dissolves from one sceneto another, as well as a host of sophisticated transition effects, such as pagecurls and curtain wipes.
✦ Output files in a variety of digital formats. Premiere Pro can output QuickTimeand Video for Windows files, which can be viewed directly in other programs,as well as streamed over the Web. Premiere Pro also features Web-specific fileformats, such as animated GIF.
✦ Output files to videotape.
How Premiere Pro WorksTo understand the Premiere Production process, you need a basic understanding of the steps involved in creating a conventional videotape production in which theproduction footage is not digitized. In traditional, or linear, video production, allproduction elements are transferred to videotape. During the editing process, thefinal production is electronically edited onto one final or program videotape. Eventhough computers are used while editing, the linear or analog nature of videotapemakes the process very time-consuming; during the actual editing session, video-tape must be loaded and unloaded from tape or cassette machines. Time is wasted
03 542265 ch01.qxd 11/20/03 10:18 AM Page 4

5Chapter 1 ✦ Premiere Pro Quickstart
as producers simply wait for videotape machines to reach the correct editing point.The production is usually assembled sequentially. If you want to go back to a previ-ous scene and replace it with one that is shorter or longer, all subsequent scenesmust be rerecorded to the program reel.
Nonlinear video-editing programs such as Premiere Pro have revolutionized theentire process of video editing. Digital video and Premiere Pro eliminate many ofthe time-consuming production chores of traditional editing. When using PremierePro, you don’t need to hunt for tapes or load and remove them from tape machines.When producers use Premiere Pro, all production elements are digitized to disk. Anicon in Premiere Pro’s Project window represents each element in a production,whether it is a video clip, a sound clip, or a still image. The final production is rep-resented by icons in a window called the Timeline. The focal points of the Timelineare its video and audio tracks, which appear as parallel bars that stretch from leftto right across the Timeline. When you need to use a video clip, sound clip, or stillimage, you simply click it in the Project window and drag it to a track in the Timelinewindow. You can place the items of your production down sequentially or drag themanywhere to different tracks. As you work, you can access any portion of your pro-duction by clicking with the mouse in the desired portion in the Timeline window.You can also use the mouse to click either the beginning or end of a clip and shortenor extend the clip’s duration.
To fine-tune your edits, you can view and edit the clips frame by frame in theTimeline window. You can also set in and out points in the Monitor window. Settingan in point affects where a clip starts playing, and setting an out point affects wherea clip stops playing. Because all clips are digitized (and no videotape is involved),Premiere Pro can quickly adjust the final production as you edit.
The following list summarizes some of the digital-editing magic that you can per-form in Premiere Pro by simply dragging clips in the Timeline:
✦ Rolling edit. As you click and drag to add frames to the clip in the Timeline,Premiere Pro automatically subtracts from the frames in the next clip. As youclick and drag to remove frames, Premiere Pro automatically adds back framesfrom the next clip in the Timeline.
✦ Ripple edit. As you add or subtract frames, Premiere Pro automatically addsto or subtracts from the entire program’s duration.
✦ Slip edit. Dragging a clip to the left or right automatically changes in and outpoints without changing the program duration.
✦ Slide edit. Dragging a clip to the left or right keeps its duration intact butchanges the in or out points of the preceding or succeeding clip.
Chapters 7 and 13 both provide in-depth discussion of Premiere Pro editing techniques.
Cross-Reference
03 542265 ch01.qxd 11/20/03 10:18 AM Page 5

6 Part I ✦ Getting Started with Premiere Pro
As you work, you can easily preview edits, special effects, and transitions. Changingedits and effects is often a simple matter of changing in and out points. There’s nohunting down the right videotape or waiting for the production to be reassembledon tape. When all of your editing is completed, you can export the file to videotapeor create a new digital file in one of several formats. You can export it as many timesas you want, in as many different file formats as you want. Furthermore, if you wantto add more special effects to your Premiere Pro projects, you can easily import theminto Adobe After Effects. You can also integrate your Premiere Pro movie into a Webpage using Adobe GoLive.
Adobe After Effects is covered in Chapters 26 and 30. Adobe GoLive is discussed inChapter 20.
Your First Video ProductionThe following sections provide a Quickstart tutorial that leads you step by stepthrough the basics of video production in Premiere Pro. As you work through thetutorial, you’ll learn how to place clips in the Timeline, edit clips in the Monitor window, apply transitions, and fade video and audio.
In this project, you’ll create a simple video sequence called Nite Out. Figure 1-1shows frames of the production in Premiere Pro’s Timeline window. The clips usedto create the project are from Digital Vision’s Night Moves CD-ROM. The productionbegins with a title created in Adobe Title Designer, viewed over an opening scene ofpeople walking in the city. After a few seconds, a dissolve transitions to the scene of diners in a restaurant. Soon the dining scene dissolves into one showing kitchenworkers preparing food. The project ends with another title superimposed over thelast scene.
Starting a Premiere Pro projectA Premiere Pro digital video production is called a project instead of a video produc-tion. The reason for this is that Premiere Pro not only enables you to create the pro-duction, but it also enables you to create and store titles, transitions, and effects.Thus, the file you work in is much more than just a production — it’s truly a project.
Your first step in creating a digital video production in Premiere Pro is to create anew project. Here’s how:
1. To load Premiere Pro, double-click the Adobe Premiere Pro icon. When youload Premiere Pro, the program automatically assumes that you want to createa new project or open one previously created.
2. To create a new project, click the New Project icon. If Premiere Pro is alreadyloaded, you can create a new project by choosing File ➪ New Project.
Cross-Reference
03 542265 ch01.qxd 11/20/03 10:18 AM Page 6

7Chapter 1 ✦ Premiere Pro Quickstart
Figure 1-1: Scenes from the Nite Out project.
If Premiere Pro is already loaded and you already have a project onscreen, youneed to close that project because you can only have one project open at a time.
Note
03 542265 ch01.qxd 11/20/03 10:18 AM Page 7

8 Part I ✦ Getting Started with Premiere Pro
Specifying project settingsBefore you can start importing files and editing, you must specify video and audiosettings for the project. The New Project dialog box, shown in Figure 1-2, appearswhenever you create a new project. This dialog box enables you to quickly choosepredetermined video and audio settings. The most important project settings deter-mine the frame rate (frames per second) and the frame size (viewing area) of yourproject as well as how the digital video will be compressed.
For a detailed description of project settings, see Chapter 4.
Figure 1-2: Use the New Project dialog box to pick project presets.
As a general rule, choose project settings that match your source footage. Thefootage used for this tutorial conforms to a video standard called NTSC D1. Theframe size is 720 by 486. The audio file is 16-bit 44 kHz.
1. To work with the tutorial footage, choose the DV NTSC Standard 32 kHz.After you click, Premiere Pro displays information about the project settings.
Notice that the Frame Size is 720 by 480, the standard DV frame size (which isclose enough to our 720 by 480 footage. Also note that under Video Settings,the display reads D1/DV Pixel Aspect Ratio (0.9). This indicates that you arecreating a project for footage with non-square pixels. Since the tutorial footageuses non-square pixels, this is the correct choice for the project. However, sincethe tutorial audio is 44 kHz (better quality than 32 kHz, you need to changeone of the audio presets.
2. To change a preset, click the Custom Settings tab.
3. In the Audio section of the dialog box, click the Sample Rate pop-up menuand choose 44 kHz.
Cross-Reference
03 542265 ch01.qxd 11/20/03 10:18 AM Page 8

9Chapter 1 ✦ Premiere Pro Quickstart
To learn more about Pixel Aspect Ratio and choosing project settings see Chapter 4.Audio Samples are discussed in Chapter 8.
4. Select a location to store your file. If you want to change the default location,click Browse and use the mouse to navigate to the folder where you want tostore your file.
5. Enter a name such as Nite Out in the name field.
6. To open your new project, click OK.
Setting a workspaceBefore you start editing, you may want to set your workspace so that you can easilyview the most important Premiere Pro windows used in editing. This is easily accom-plished by picking an editing workspace. Choose Window ➪ Workspace ➪ Editing.This opens the Project, Monitor, and Timeline windows as well as the Info andHistory palettes. In this tutorial, you use the Project window as your home for sourcefootage. You’ll edit your clips in the Timeline and Monitor window, and you’ll viewthe edited project in the Monitor window.
If the Timeline doesn’t open, double-click Sequence 01 in the Project window. Thesequence will open onscreen in the Timeline window.
Importing production elementsYou can place and edit video, audio, and still images in your Premiere Pro projectsas long as they are in a digital format. Table 1-1 lists the major file formats thatPremiere Pro supports. All media footage, or clips, must first be saved to disk. Evenif your video is stored on a digital camcorder, it still must be transferred to disk.Premiere Pro can capture the digital video clips and automatically store them inyour projects. Analog media such as motion picture film and videotape must firstbe digitized before Premiere Pro can use it. In this case, Premiere Pro, in conjunc-tion with a capture board, can capture your clips directly into a project.
For more information about capturing video and audio, see Chapter 5.
Table 1-1Supported Files in Adobe Premiere Pro
Media File Formats
Video QuickTime (MOV) and Video for Windows (AVI)
Audio AIFF WAV, AVI, and MOV
Still images, and Sequence TIF, JPEG, BMP (Windows only), GIF, Filmstrip, Illustrator,and Photoshop
Cross-Reference
Note
Cross-Reference
03 542265 ch01.qxd 11/20/03 10:18 AM Page 9

10 Part I ✦ Getting Started with Premiere Pro
After the Premiere Pro windows open, you’re ready to import the various graphicand sound elements that will comprise your digital video production. All the itemsthat you import are stored in the Project window. An icon represents each item.Next to the icon, Premiere Pro displays whether the item is a video clip, an audioclip, or a graphic.
When importing files into Premiere Pro, you can choose whether to import one file,multiple files (by pressing and holding the Shift key), or an entire folder. If desired,you can even import one project into another, using the File ➪ Import ➪ Projectcommand.
Here’s how to load the production elements for the Nite Out project:
1. Choose File ➪ Import.
2. Open the Tutorial Projects folder on the Adobe Premiere Pro BibleDVD-ROM.
3. If you want to load the files, select the Nite Out folder in the Chapter 1 folderand then click Import Folder. The Nite Out folder now appears in the Projectwindow.
The video clips (705008f.mov, 705009f.mov and 705029f.mov) used in the NiteOut project are from Digital Vision’s NightMoves CD. The sound clip (705001.aif)used in the Nite Out project is also from Digital Vision’s NightMoves CD. The NiteOut folder is in the Chapter 1 folder in the Tutorial Projects folder on the DVD thataccompanies this book.
4. To view the titles, and video and audio clips, double-click the Nite Outfolder in the Project window.
5. Rename each clip. Because the names of imported clips may not clearlydescribe their footage, you can rename them in the Project window. To renamea clip, click on it in the Project window and choose Clip ➪ Rename. (As ashortcut, you can also right-click the clip and then rename it.) Here are the file-names and the new names to use:
• Name the 705001.aif audio clip: Background Music.
• Name the 705008f clip: Diners.
• Name the 705009f clip: Chefs.
• Name the 705029f clip: Walkers.
Figure 1-3 shows the Project window with all the clips needed to create the Nite Outproject clip. Notice that the Project window displays the Start and Stop time of eachclip as well as its duration.
On theDVD-ROM
03 542265 ch01.qxd 11/20/03 10:18 AM Page 10

11Chapter 1 ✦ Premiere Pro Quickstart
Figure 1-3: The Project window with the items needed to create the Nite Out project.
The Nite Out project requires the following files:
✦ A video clip showing shadows of people walking in the city (Walkers)
✦ A video clip of people out in a restaurant (Diners)
✦ A video clip of chefs working in a restaurant (Chefs)
✦ Two title files created using templates from Adobe Title Designer
✦ A sound clip of background music
The video footage was captured at 30 frames per second. Although not necessaryfor this tutorial, you could change the footage frame rate to the Project frame rateby selecting the footage in the Project window and choosing File ➪ InterpretFootage. In the Interpret Footage dialog box, you can enter a new frame rate forthe footage.
Creating titles in Premiere Pro is discussed in Chapter 11.
Viewing clips in the Project windowBefore you begin assembling your production, you may want to view a clip orgraphic, or listen to an audio track. You can see a thumbnail preview of any of theclips in the Project window by clicking the clip. The preview appears at the upper-left corner of the Project window. If you are previewing a video or audio clip, a smalltriangle (Play button) appears to the left of the thumbnail preview window. Clickthe Play button to see a preview of a video clip or to hear an audio clip. If you pre-fer, you can click and drag the tiny slider below the thumbnail preview to graduallyview the clip.
Cross-Reference
Note
03 542265 ch01.qxd 11/20/03 10:18 AM Page 11

12 Part I ✦ Getting Started with Premiere Pro
Double-clicking the clip in the Project window opens the clip in the Monitor win-dow. You can preview the clip there by clicking the Play button.
Assembling production elementsAfter you import all of your production elements, you need to place them in asequence in the Timeline window so that you can start editing your project. A sequence is a graphical preview of the footage that you are editing. Using themouse, you can place, edit, rearrange, and create transitions in the Timeline win-dow sequence.
If you are working on long projects in Premiere Pro, you’ll probably want to breakyour work into multiple sequences. After you’ve edited the sequences, you candrag them into another Timeline window where they’ll appear as nestedsequences. Using nested sequences is discussed in Chapter 6.
Placing clips in the TimelineTo move an item from the Project window to the Timeline window, simply click it inthe Project window and then drag it to a track in the Timeline window. The item thenappears in the Timeline as an icon. The duration of the clip or graphic is representedby the length of the clip in the Timeline.
You can place clips directly in the Timeline by opening them in the Monitor window,then clicking the Insert or Overlay button. This technique is discussed in Chapter 7.
Selecting clips in the TimelineYou’ll spend a great deal of time positioning clips in the Timeline while editing yourproduction. Premiere Pro’s Selection and Range Select tools help you assembleyour program’s clips in the order you want.
Here’s how to select and move clips:
✦ Single clip. Click the Selection tool (the arrow icon in the upper-left corner of the Timeline). Next, click in the middle of the clip in the Timeline window.(To quickly activate the Selection tool, press V on your keyboard.) With theclip selected, click and drag it to the desired location.
✦ Multiple clips. Click the Range Select tool (the empty dotted-line square iconin the toolbox located to the right of the Selection tool). Next, click and dragover the clips that you want to select. To select the Range Select tool usingyour keyboard, press M.
Figure 1-4 displays the Timeline window for the Nite Out project. The title appearsin the Video 2 track. We put it here because it enables us to create a transparencyeffect in which we fade in the title text over background video. The Walkers videoclip appears in track Video 1, as does the next clip (the Diners clip). Between the two
Note
Note
Note
03 542265 ch01.qxd 11/20/03 10:18 AM Page 12

13Chapter 1 ✦ Premiere Pro Quickstart
tracks is a transition. In this case, we dragged a dissolve from the Effects window.The project also ends with a transition to a scene of chefs working in a kitchen,before the final title appears and then fades out.
Figure 1-4: The Timeline window with the clips for the Nite Out video project.
Trying out the Timeline windowAs mentioned earlier, the Timeline window provides a graphical overview of yourproject. Before continuing, try changing zoom settings, moving the Timeline indica-tor, and expanding a video track. Doing so will help familiarize you with the Timelinetools you need as you work in this chapter.
Changing the zoom levelMost Premiere Pro users create their video projects at 29.97 or 30 frames per sec-ond. Viewing all of these frames on the Timeline quickly consumes Timeline space.As you work, you’ll probably want to zoom in and out between close-up and bird’s-eye views of your work. When you zoom in, you’ll see fewer frames, which may makefine-tuning your project easier, particularly because the space between time intervalsin the Timeline expands. When you want an overview of your entire project, you maywant to zoom out.
Set Display style
Zoom out Zoom in
Zoom slider Show keyframes
Show keyframes
Work area bar
Current-time indicatorCurrent time
Expand track
03 542265 ch01.qxd 11/20/03 10:18 AM Page 13

14 Part I ✦ Getting Started with Premiere Pro
To zoom in and out, click the Timeline zoom level slider in the lower-left corner ofthe Timeline. Figure 1-4 shows the Timeline zoom slider as well as the zoom in andzoom out buttons. Clicking and dragging left (zooming out) shows more footage inthe Timeline; clicking and dragging to the right (zooming in) shows less footage.
For example, if you zoom out, a one-minute clip will take up less space in theTimeline — which means you’ll be able to see many different clips as well as yourone-minute clip. If you zoom in a one-minute clip will occupy more space in theTimeline, which means that it may be the only clip visible.
Moving the current-time indicatorThe current-time indicator (sometimes referred to as CTI) is the blue triangular iconat the tip of the ruler area in the Timeline. If you click and drag the current current-time indicator, you move the red edit line. The edit line shows you the current editingposition in the Monitor window. Try clicking and dragging the current current-timeindicator. Notice that as you drag the blue current time readout changes, showingyour current position in the Timeline. In Figure 1-4, the edit line is on the 4-secondmark on the Timeline, and the current time reads 00;00;04;00. If you want to quicklyjump to an area in the Timeline, just click in the ruler area. If you want to slowlymove through the Timeline one frame at a time, press the right or left arrow keys.
Expanding tracksBy default, you’ll see three video tracks in the Timeline. If you expand a track, youcan see video frames in the track and video effects. Later, you’ll change the displaystyle to show frames in the video tracks, and volume in audio tracks. The white dotsin the audio and video tracks in Figure 1-4 are keyframes, which indicate a changein volume or opacity. By default, Video track 1 and Audio track 1 are expanded. Inthis project, you will also be using Video track 2. Try expanding it now by clickingthe right-pointing triangle to the left of Video track 2.
Adding the title to the TimelineStart the production process by adding the opening title to the Timeline. The titleincludes an alpha channel, which allows the background video to be seen beneath thetitle. The title was created from a template in Premiere Pro’s Title Designer. In thissection, you’ll place the title in the Video 2 track because it enables you to easilyfade in the text over the video in lower tracks.
See Chapter 11 to learn more about Adobe Title Designer.
The following steps explain how to add the title to the Timeline window, fading it inand out:
Cross-Reference
03 542265 ch01.qxd 11/20/03 10:18 AM Page 14

15Chapter 1 ✦ Premiere Pro Quickstart
1. Click the Nite Out title (TitleOpen) in the Project window and drag it intoVideo track 2.
2. If you would like the clip to appear longer in the Timeline, zoom in byclicking and dragging the zoom slider to the right.
3. Now view the footage as individual frames in the Timeline. In Video track 2,click the Set Display Style drop-down menu and choose Show Frames. (Thisdrop-down menu is a tiny box directly below the Eye icon in the track.)
4. Reduce the length of the title to 4 seconds by clicking and dragging left onthe right end of the title. Use the time readout at the top of the Timeline as aguide.
Here’s a technique that will allow you to work more precisely in the Timeline. Clickand drag the current-time indicator to the 4-second mark. Then use the red editline as a stopping point when you click and drag on the end of the title clip.
Fading in the titleNext, you’ll fade in the titles. In Figure 1-4, the diagonal line immediately in the trackrepresents the fade-in effect. The diagonal line indicates that the title fades in grad-ually over the first second. In this section, you’ll create the fade-in effect by chang-ing the opacity of the title clip in the Effects Control window. Figure 1-5 shows theEffect Controls window and the Opacity slider. The diamonds on the right side of thewindow are called keyframes. Each time you make a change in the Opacity setting,Premiere Pro creates a keyframe; then Premiere Pro adjusts the opacity betweenthe keyframes to gradually change.
Figure 1-5: Use the Opacity slider to create keyframes, which create a gradual fade-in effect.
Add/Remove keyframe
Tip
03 542265 ch01.qxd 11/20/03 10:18 AM Page 15

16 Part I ✦ Getting Started with Premiere Pro
The following steps show you how to change opacity.
1. Display the Opacity handles in the track. Click in the Show Keyframes drop-down menu (the tiny box to the right of the Set Display Style drop-down menu)and choose Show Opacity Handles.
2. Select the TitleOpen file in the Timeline by clicking it.
3. Open the Effect Controls window by choosing Window ➪ Effect Controls.Before continuing, note that the Effect Controls window includes a Zoom sliderin the lower left and a current-time indicator. Both function exactly as they do in the Timeline window.
4. Now expand the Opacity control by clicking the right-pointing triangle but-ton (to the left of the word Opacity). The Opacity control expands. You caneasily change opacity by clicking and dragging the Opacity slider. To view theslider, click the right-pointing arrow button to the left of the stopwatch in theOpacity section.
5. Lower the opacity to 0. To lower opacity, click and drag left until the displayreads 0%, as shown in Figure 1-5.
6. Now drag the current-time indicator in the Effect Controls window to the 1-second mark. As you click and drag, you’ll see the time display change inthe lower-left corner. Stop when you reach 1 second.
7. Now raise the opacity back to 100 percent. Click and drag the slider to theright. As you drag, the percentage begins to increase.
8. The change in opacity created two keyframes, one at the start of the clip andanother one second later. Between the two keyframes, Premiere Pro adjustsopacity to gradually increase from 0 to 100 percent
9. Now create a fade out at the 3-second mark. Click and drag the current-timeindicator to the 3-second mark, then click the Add/Remove Keyframe button.Then drag the Timeline indicator slider to the 4-second mark. Click and dragthe Opacity slider to set it to 0%. After you make the change, Premiere Proadds another keyframe to the window. When you’re done, the Effect Controlswindow should resemble Figure 1-5.
You can also change video opacity directly in the Timeline with the Pen tool.Control+clicking on the Opacity rubberband in the Timeline creates keyframes.After you create keyframes, you can adjust opacity by clicking and dragging withthe Pen tool.
If you need to delete a keyframe, right-click it and choose Clear.Tip
Note
03 542265 ch01.qxd 11/20/03 10:18 AM Page 16

17Chapter 1 ✦ Premiere Pro Quickstart
Trimming clips in the Timeline windowYou can edit video and audio clips in several ways. We’ll start simply by editing thefirst clip by clicking and dragging its out point in the Timeline. Before editing a clip,you may want to play it in the Monitor window. To play any clip, double-click thevideo clip in the Project window. When the Monitor window appears, click the Playbutton to view the clip. The Play button is shown in Figure 1-6.
Figure 1-6: The Monitor window’s Play button.
The following steps explain how to add the first video clip, the Walkers clip, to theTimeline window. If you haven’t viewed the clip, you can play it by double-clicking it in the Project window, then clicking the Play button in the Monitor window.Alternatively, you can play a thumbnail version of it in the Project window. Click itin the Project window and then click the left arrow button at the top of the Projectwindow. Also note that the clip is 14 seconds long. You only need the first 4 secondsof it.
1. Drag the Walkers clip from the Project window into the Video 1 track.Position the clip so that it starts where the title fade-in ends — about 1 secondon the Timeline. If you want to be precise, drag the Timeline indicator to the1-second mark and then drag the Walkers clip to the current-time indicatoredit line. When the clip touches the edit line, it will snap to it.
2. Position the mouse pointer at the end of the clip. The cursor changes to abracket.
Play In to Out
Play
03 542265 ch01.qxd 11/20/03 10:18 AM Page 17

18 Part I ✦ Getting Started with Premiere Pro
3. Click and drag to the left to shorten the clip. Make the clip about 4 secondslong so that it ends on the 5-second mark (00;00;05;00) on the Timeline. Onceagain, you may want to drag the current-time indicator to the 5-second markfirst and then adjust the clip by clicking and dragging the right edge of the clipso it snaps on the edit line.
If you get lost in the Timeline and inadvertently move out of the edited area, zoomout so that you can see the clips you’ve placed in the Timeline, move the current-time indicator into the edited area, and then zoom in.
Previewing in the Monitor windowTo view the video production so far, you can play the program in the Monitor win-dow. Make sure that the Monitor window is open by choosing Window ➪ Monitor.The right side of the Monitor window displays the program being edited in the cur-rent sequence in the Timeline window, as shown in Figure 1-6. The left side showssource clips. To play from the beginning to the end of your project, click the Play Into Out button at the bottom of the right side of the Monitor window.
As soon as you click, the video clip rewinds and begins playing in the window. As itplays you’ll see the clip fade in, and you’ll see the Walkers clip superimposed beneaththe opening title. The Walkers clip appears only in the black area of the Title clip.
Editing in the Monitor windowThe Monitor window provides precise controls for editing clips. Using the Monitorwindow, you can easily navigate to specific frames and then mark in or out points.After you set the in and out points, you can drag the clip directly to the Timeline.Now you’ll set the in and out points in the Monitor window. To learn about the dif-ferent ways to edit a video clip, see Chapters 7 and 13.
You can also click the Insert or Overlay button in the Monitor window to place aclip in the Timeline. This technique is described in Chapter 7.
By default, Premiere Pro automatically snaps two adjacent clips together. You canturn snap on or off by clicking the Magnet icon in the Timeline window.
1. Double-click the clip in the Project window. This opens the clip in the left sideof the Monitor window, shown in Figure 1-7. The left side of the window showssource clips, and the right side of the window shows the edited sequence in theTimeline window. If the current-time indicator is on the Walkers clip, you’ll seeit in the Sequence section of the Monitor window.
2. Play the clip by clicking the Play button in the left side of the Monitor win-dow. The scene eventually shows a waitress handing out menus. Before youedit the clip’s in and out points, you need to go to the precise frame that youwant to edit.
Note
Note
Tip
03 542265 ch01.qxd 11/20/03 10:18 AM Page 18

19Chapter 1 ✦ Premiere Pro Quickstart
Figure 1-7: You can use the Monitor window to edit clips.
3. Before editing the clip, you can jump back to its first frame by clicking theGo to In Point button.
4. Now you want to be able to slowly move through the clip to set the in point.Here are several options:
• Click the current-time indicator in the Monitor window and drag. As youdrag, you’ll move or scrub through the clip frame by frame.
• Click and drag in the jog tread at the bottom of the Monitor window. Asyou click and drag, you’ll move through the clip frame by frame.
• Click and hold down the shuttle control to move in slow or fast motion.Speed is controlled by how far left or right you move the shuttle. Movingright moves forward through the clip. Dragging the shuttle to the leftmoves backward.
• Click the Step back or Step forward button to move one frame at a timeforward or backward.
5. Now click and drag the jog icon to the right or drag the current-time indica-tor in the Monitor window to the right. After about 6 seconds, the sceneswitches to a long shot of the waitress handing out menus.
Current-timeindicator
Set In point
Set Out point
Step backward
Shuttle
Step forward
Jog
Go to Out pointGo to In point
Time display
03 542265 ch01.qxd 11/20/03 10:18 AM Page 19

20 Part I ✦ Getting Started with Premiere Pro
6. Either by clicking and dragging or by entering the precise location into theTime display using your keyboard, position the current-time indicator at00;00;06;00.
7. Click the Set Out Point button (refer to Figure 1-7).
To clear an in or out point, press Alt, while clicking the in or out point button.
8. Now drag the clip to the Timeline so that it snaps to the Walkers clip.
Although you edited the clip, the original clip on your hard disk is untouched. Atany point in time, you can reedit the clip to return the missing parts.
Creating a transitionNow view your production by previewing it in the Monitor window. To start the preview from the beginning of the Timeline, click the Play In to Out button in theSequence section of the Monitor window. As you watch the preview, notice that thecut from the Walkers clip to the Diners clip is quite abrupt. To smooth the flow ofthe production, you’ll add a transition between the two clips.
For more information on using transitions, turn to Chapter 10.
Here’s how to add a Cross Dissolve transition to your project:
1. Open the Effects window by choosing Window ➪ Show Effects palette, if it is not already open.
2. In the Effects palette, open the Video Transitions folder by clicking its triangle icon.
3. Open the Dissolve folder by clicking its triangle icon.
4. To add the transition to your project, click and drag it to beginning of theDiners clip or between the Walkers and the Diners clip.
5. To open the window for the Cross Dissolve, double-click the Cross Dissolveicon in the Timeline. This opens the transition in the Effect Controls window.
6. Adjust the position and length of the transition. You can adjust the positionand the duration of the transition by clicking and dragging the mouse on thetransition icon in the Effect Controls window. However, the fastest techniqueis to enter a value in the Duration readout and change settings in the Alignmentdrop-down menu. Set the Duration to 2 seconds by changing the time readoutto 00;00;02;00. Then choose Center at Cut in the Alignment drop-down menu,as shown in Figure 1-8.
Cross-Reference
Note
Note
03 542265 ch01.qxd 11/20/03 10:18 AM Page 20

21Chapter 1 ✦ Premiere Pro Quickstart
Figure 1-8: The Cross Dissolve transition in the Effect Controls window.
7. View a thumbnail preview. Preview the final transition by clicking the playtransition button in the Effect Controls window. To see the effect with thefootage, select Show Actual Sources.
Previewing the transitionPremiere Pro includes a real-time preview feature that enables you to view transi-tions and video effects as you work. Press the spacebar to play the project andshow transitions.
Editing the Chefs clipNext, you’ll add the Chefs clip to the program and edit it in the Monitor window:
1. Double-click the Chefs clip in the Project window. This opens the clip in thesource section of the Monitor window.
2. Set the in point. Click and drag the current-time indicator in the Monitor win-dow (in the area below the Monitor preview and above the Play button) tochoose a frame at about a little more than 3 seconds into the clip. Click theSet In Point button.
3. Set the out point. Click and drag the Monitor window’s current-time indicatorto find a point about 6 and 1⁄2 seconds into the clip. Watch the time display atthe bottom-right of the window to pick the frame. When you have found theframe you want, click the Set Out Point button.
4. After you’ve set the in and out points, you can drag the clip from either theProject window or you can drag it directly from the Timeline.
Play button
03 542265 ch01.qxd 11/20/03 10:18 AM Page 21

22 Part I ✦ Getting Started with Premiere Pro
Adding another dissolveNow create another transition — this time between the Diners clip and the Chefs clip:
1. Open the Dissolve folder in the Effects window.
2. Drag the Cross Dissolve transition over the Chefs clip.
3. Double-click the transition icon between the Diners and Chefs clips in theTimeline.
4. In the Effect Controls window, set the Alignment pop-up menu to Center ofCut. If you want to change the duration of the transition, edit the Duration timedisplay.
Adding the last titleYour next step is to add the end title to the Video 2 track:
1. Drag the end title image (Title End) from the Project window to the Video 2track. Position the title clip so that it begins where the Chefs clip starts.
2. Drag the clip’s end point to make its duration 3 seconds long or select thetitle and choose Clip ➪ Speed/Duration. In the Clip Speed Duration dialogbox, set the display to 00;00;03;00 and click OK.
3. Create the fade in and fade out as you did for the opening title. Rememberto select the clip in the Timeline, then open the Effect Controls window bychoosing Window ➪ Effect Controls. Use Figure 1-4 as a reference.
4. Preview your work, by pressing Spacebar.
Adding and fading in the audio trackNow that the majority of editing is complete, it’s time to add the audio track.Fortunately, the Timeline treats audio much the same as it treats video. In this section, you drag the music track to the Timeline, then use the Pen tool to create a keyframe in the audio channel.
1. Listen to the Background Music clip by double-clicking it in the Project window. After the clip opens in the Monitor window, click the Play button.
2. Drag the Background Music clip from the Project window to the Audio 1track in the Timeline window. Line up the beginning of the audio track withthe beginning of the video track.
3. Expand the Audio 1 track by clicking the triangle icon at the far left of thetrack.
4. Click the Audio track’s Show keyframes drop down menu and choose ShowClip Volume.
5. Activate the Pen tool in the tool palette.
03 542265 ch01.qxd 11/20/03 10:18 AM Page 22

23Chapter 1 ✦ Premiere Pro Quickstart
6. With the Pen tool activated, Ctrl+click at the beginning of the audio to createkeyframe.
7. Create another keyframe about 2 seconds into the track by Ctrl+clickingagain with the Pen tool.
8. Use the Pen tool to drag down the start of the volume line.
9. Use the Pen tool to create a keyframe at the end of the audio. About 1 secondfrom the end, use the Pen tool to drag the volume line down to fade out.
10. Preview your project to see the production and hear the fade out. If youwant to fine-tune the effect, use the Pen tool to adjust the volume line in theaudio track.
Audio fade-ins can also be created by using the Crossfade audio transition. SeeChapter 8 to learn more about audio effects. Also note that Premiere Pro allowsyou to change the volume of the entire audio track as well as individual clips.
Fine-tuning the projectThe project you’ve worked on is a simple introduction to editing in Premiere Pro.Feel free to enhance, change, and re-edit as you desire. If you want, create a fade upfrom black or fade out to black. You can create pure black video and place it in avideo track. To create black, choose File ➪ New ➪ Black Video. This commandplaces the black video clip into the Project window. From there, you can drag it intothe Timeline. If you want to fade in or out, place the clip in Video track 2. You mightalso want to add a fade out to the Chefs clip. You can easily do so by selecting theclip and changing the opacity of the last second of the clip.
Exporting your first movieWhen you finish editing your movie, you can export it in a variety of different formats. Premiere Pro enables you to export movies in video formats such asQuickTime, RealVideo, and Advanced Windows Media, as well as formats for DVDs.
Here is a summary of Premiere Pro’s export commands:
✦ If you want to export your file in a format for Web or DVD use, you can usePremiere Pro’s Adobe Media Encoder. The Media Encoder allows you to create MPEG, Windows Media, Real Video, and QuickTime streaming files.
✦ If you want to export your movie as an AVI, QuickTime, or animated GIF file,choose File ➪ Export Movie.
✦ If you want to export your movie to videotape, choose File ➪ Export to Tape.
The following section shows how to export a Windows Media file using the AdobeMedia Encoder. A later section shows you how to export your project as a QuickTimemovie.
Note
03 542265 ch01.qxd 11/20/03 10:18 AM Page 23

24 Part I ✦ Getting Started with Premiere Pro
Exporting a Windows Media fileIf you are a Windows user, you may want to export your project in Windows Mediaformat. This format can be read by most Windows users, and can be used for projectsthat appear on the Web. To export your movie in Windows Media format, follow thesesteps:
1. Choose File ➪ Export ➪ Adobe Media Encoder. The Transcode Settings dialogbox appears (see Figure 1-9).
2. In the Format pop-up menu, choose Windows Media.
3. Click a preset. For example, if you want to export your file for multiple Webaudiences and want to export your file for users with a high-speed Internetconnection, you could choose WMA9 NTSC512. The summary information displays frame height, frame rate, and other exporting details. To continuewith the export, click OK.
4. Select a destination folder in which to store the finished Windows Media file,and enter a filename. In the Destination section, click the button with threedots on it. This opens the Save As dialog box where you can navigate to thefolder area where you want to save your file.
5. In the Export range drop-down menu, choose Entire Sequence, if it isn’talready chosen.
6. To start the export, click Save.
Figure 1-9: Use the Adobe Media Encoder to create a Windows Media file for the Web.
03 542265 ch01.qxd 11/20/03 10:18 AM Page 24

25Chapter 1 ✦ Premiere Pro Quickstart
Exporting a QuickTime movieBoth Mac and Windows users can export Premiere Pro projects as QuickTimemovies. QuickTime is widely used on the Web and can be imported into other pro-grams such as Macromedia Director and Macromedia Flash. Depending on the finaldestination of your project, you may want to change the frame size and frame rateof your video before exporting. For example, if you want to export a file composedof DV footage to a multimedia project, you’ll probably want to reduce the DV framesize from 720 × 480 to a smaller size that fits comfortably into your production.
Here are the steps for exporting your project as a QuickTime movie:
1. Select the Timeline window, or select the Sequence 01 in the Project window.
2. Choose File ➪ Export ➪ Movie. The Export Movie dialog box appears.
3. Click the Settings button. The Export Movie Settings dialog box appears, inwhich you can view export settings.
4. Choose QuickTime from the File Type drop-down list, as shown in Figure 1-10.
5. To switch frame size and frame rate, choose Video from the list box at theupper-left of the dialog box. The Video Settings dialog box appears. Thesesettings are covered in detail in Chapter 4.
6. If you are creating a multimedia project that will play on a computer, selecteither Sorenson or Cinepak as the compressor. Optionally, you can changethe frame size to 320 × 240 and change the frame rate, if desired. If you will beoutputting the file for computers with older CD-ROM drives, you need to lowerthe data rate to about 250 Kbps. Doing so slows the data rate to prevent framesfrom being dropped during playback.
A note about rendering and playback quality
As Premiere Pro plays your program in the Monitor window, it attempts to adjust the out-put to deliver the highest quality possible. If possible, it tries to play back at the project’s fullframe rate. If a portion of your program cannot be properly displayed, a red preview barappears onscreen. This indicates that the area must be rendered to disk. After rendering,Premiere Pro uses the rendered disk file to properly display the effect. If you want to renderyour entire project, press Enter. If you want to render only a portion of your project, firstadjust the work area bar so that it only encompasses the area that you want to render, thenpress Enter. If you want to lower the processing requirements so that you can see effects ata lower quality setting without rendering, you can change to Draft Quality in the Monitorpop-up menu.
It’s also important to note that despite the Quality Setting in the Monitor window, playbackquality in the Monitor window will not be as high as that of exported video. When PremierePro processes video in the Monitor window, it uses bilinear pixel resampling. WhenPremiere Pro exports, it uses cubic resampling, a higher quality method that also produceshigher quality sound.
03 542265 ch01.qxd 11/20/03 10:18 AM Page 25

26 Part I ✦ Getting Started with Premiere Pro
7. After you make your changes, click OK. Premiere Pro returns you to theExport Movie dialog box.
8. In the Export Movie dialog box, type a name for your file.
9. Click OK. Premiere Pro builds the export file and soon opens it in the Monitorwindow for viewing.
Figure 1-10: Choose QuickTime in the File Type drop-down menu.
SummaryThis chapter gave you a chance to experiment with the basic concepts of editing in Premiere Pro. You learned how to do the following:
✦ Create a project.
✦ Add clips to the Timeline.
✦ Edit clips in the Monitor window and in the Timeline.
✦ Change clip opacity.
✦ Create transitions.
✦ Preview your production.
✦ Fade in and out audio.
✦ Export your production.
✦ ✦ ✦
03 542265 ch01.qxd 11/20/03 10:18 AM Page 26