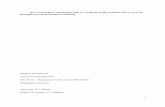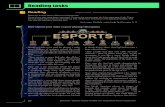Pros How Producer 5
Transcript of Pros How Producer 5


This document copyright © 2012 Photodex Corporation. All rights reserved. As of publication, ProShow software copyright © 1995-2012, portions copyright © 1991-2012. Photodex, ProShow, the ProShow logo, CompuPic, and the Photodex logo are registered trademarks of Photodex Corporation. The information contained in this manual is subject to change without notice and does not represent a commitment on the part of Photodex Corporation. The ProShow Producer and ProShow Gold programs and all files distributed with ProShow Producer and ProShow Gold are the property of or distributed through a distribution license held by Photodex Corporation. Distribution in any modified form is expressly forbidden without written permission from Photodex Corporation, which shall not be unreasonable withheld. Any exploitation of ProShow Producer or ProShow Gold for profit is forbidden without written permission from Photodex Corporation. Microsoft, DirectDraw, DirectX, FrontPage and Windows are either registered trademarks or trademarks of Microsoft Corporation in the United States and/or other countries. QuickTime and the QuickTime logo are trademarks or registered trademarks of Apple Computer, Inc., used under license. Macromedia, Flash, and Dreamweaver are trademarks or registered trademarks of Macromedia, Inc. in the United States and/or other countries. Playstation 3 and PS3 are registered trademarks or trademarks of Sony Corporation. Portions copyright © 1988-94 Sam Leffler, and copyright © 1991-94 Silicon Graphics, Inc. Portions copyright © 1996 Frank Pilhofer. Portions copyright © 2001 Michael David Adams. Portions of this software are based, in part, on the work of the Independent JPEG Group. MPEG-2 Applicable Use Notice ANY USE OF THIS PRODUCT OTHER THAN CONSUMER PERSONAL USE MAY IN ANY MANNER THAT COMPLIES WITH THE MPEG-2 STANDARD FOR ENCODING VIDEO INFORMATION FOR PACKAGED MEDIA IS EXPRESSLY PROHIBITED WITHOUT A LICENSE UNDER APPLICABLE PATENTS IN THE MPEG-2 PATENT PORTFOLIO, WHICH LICENSE IS AVAILABLE FROM MPEG LA, L.L.C., 250 STEELE STREET, SUITE 300, DENVER, COLORADO 80206.
Revision 5.0.1

3 3
Table of Contents
Table of Contents ........................................................................... 3
Quick Reference Guide ................................................................ 15
1. Welcome to ProShow ............................................................... 21
Creating Professional Shows with Ease ............................................................... 21
Making Shows Your Way ......................................................................................... 21
2. Getting Started ......................................................................... 23
Making a Simple Show from Start to Finish ....................................................... 23
Make a Show Right Away ........................................................................................ 24
Begin With Basics ....................................................................................................... 26
Playing a Slideshow ................................................................................................... 31
Working Counter-Clockwise ................................................................................... 33
Pick a Transition Effect .............................................................................................. 34
Adding Effects to Your Images............................................................................... 35
Customizing Slides .................................................................................................... 37
Share Information with Text ................................................................................... 38
Round Out a Show with Audio .............................................................................. 41
Using Undo and Redo ............................................................................................... 44
Save Your Show .......................................................................................................... 45
Publish and Share Your Show ................................................................................ 45
3. The Three Workspaces ............................................................. 49
Every Tool at Your Fingertips ................................................................................. 49
Common Workspace Elements.............................................................................. 50
The Build Workspace ................................................................................................. 57
The Design Workspace ............................................................................................. 63

4 Table of Contents
The Publish Workspace ........................................................................................... 65
Optional Workspace Elements .............................................................................. 68
Customizing the Workspaces ................................................................................ 69
4. Show Options .......................................................................... 73
The Foundation of a Show ..................................................................................... 73
Locating the Show Options .................................................................................... 74
What You Can Do with Show Options ................................................................ 75
Show Settings ............................................................................................................. 75
Watermarks ................................................................................................................. 83
Show Background ..................................................................................................... 85
The Show Soundtrack .............................................................................................. 87
Additional Show Options ........................................................................................ 88
New Show Basics ....................................................................................................... 90
5. Understanding ProShow ......................................................... 91
ProShow Explained ................................................................................................... 91
........................................................................................................ 91
Slide Order and Timing ............................................................................................ 93
Working in the Slide Options Window ............................................................... 97
How ProShow Uses Files ....................................................................................... 103
6. The Wizard ............................................................................. 109
Slideshows Made Even Easier .............................................................................. 109
Using the Wizard ..................................................................................................... 109
Remixing Slides ........................................................................................................ 117
Wizard Themes ......................................................................................................... 118
7. Effects ..................................................................................... 123
Bringing Slides to Life ............................................................................................ 123
Types of Effects ........................................................................................................ 123

5 5
Applying Effects ....................................................................................................... 126
Managing and Creating Effects .......................................................................... 132
8. Layers ...................................................................................... 133
How ProShow Works with Images ..................................................................... 133
Every Image or Video is a Layer .......................................................................... 133
Layers Stack............................................................................................................... 133
Layers are Interchangeable .................................................................................. 134
Adding Layers to a Slide ........................................................................................ 135
Using the Layers List............................................................................................... 139
Slide Background .................................................................................................... 147
Making Changes to a Layer .................................................................................. 149
Layer Settings ........................................................................................................... 150
Layer Editing and Adjustments .......................................................................... 162
Layer Effects .............................................................................................................. 178
Layers and Transparency ...................................................................................... 185
Gradient and Solid Color Layers ......................................................................... 186
9. Video Layers ........................................................................... 195
..................................................................... 195
Working with Video ................................................................................................ 196
Customizing Video in your Show ....................................................................... 197
10. Captions ................................................................................ 205
Creating and Working with Text ........................................................................ 205
Captions Start as Text ............................................................................................ 206
Creating a Title Slide .............................................................................................. 207
Precisely Positioning Captions ............................................................................ 209
Using Caption Behaviors ....................................................................................... 211
Caption Styles .......................................................................................................... 215

6 Table of Contents
The Captions List ..................................................................................................... 220
Caption Setup ........................................................................................................... 221
Creating a Vertical Caption................................................................................... 225
Caption Effects ......................................................................................................... 227
Using Texture on Captions ................................................................................... 232
Caption Macros ........................................................................................................ 235
Caption Interactivity ............................................................................................... 239
11. Music and Sound Effects ..................................................... 243
Making a Show for the Senses ............................................................................. 243
Audio Files Supported ........................................................................................... 243
Adding Music to your Show ................................................................................. 244
Adding Sound Effects to your Slides ................................................................. 246
Syncing Music to a Show ...................................................................................... 248
Controlling Soundtrack Volume ......................................................................... 254
Setting Soundtrack Offset Times ........................................................................ 257
Precisely Controlling Slide Sounds .................................................................... 258
Adding Narration to Slides ................................................................................... 261
Editing Music and Sounds in ProShow ............................................................. 262
Making Audio Changes using the Timeline .................................................... 267
Crossfading Audio Tracks ..................................................................................... 271
Controlling Slide Sounds in the Timeline ........................................................ 272
Syncing Audio to a Beat ........................................................................................ 274
Saving Music From CD ........................................................................................... 276
12. Slide Styles ........................................................................... 277
Using Slide Styles..................................................................................................... 277
Understanding the Style Options ....................................................................... 280
Applying Styles to Multiple Slides ...................................................................... 284

7 7
Where to Get More Styles ..................................................................................... 285
Making Changes after Applying a Style ........................................................... 285
Creating Your Own Styles ..................................................................................... 287
Undoing a Slide Style ............................................................................................. 291
Managing Slide Styles ............................................................................................ 291
Replacing or Updating Styles .............................................................................. 299
Styles as a Training Tool ........................................................................................ 300
Preserving Styles ..................................................................................................... 300
Slide Style PXS Files & Structure ......................................................................... 301
................................................................ 303
Styles and Timing .................................................................................................... 304
Styles and the Show Aspect Ratio ...................................................................... 304
13. Transitions ............................................................................ 307
The Art of Getting from Slide to Slide ............................................................... 307
Using Transitions ..................................................................................................... 307
Random Transitions ............................................................................................... 312
Managing Transitions ............................................................................................ 315
Creating Your Own Transitions ........................................................................... 323
Using the Create Transition Window ................................................................ 327
14. Motion................................................................................... 333
Bring Slides to Life .................................................................................................. 333
The Fundamentals of Motion .............................................................................. 333
Motion and Time ..................................................................................................... 334
Getting to the Motion Effects .............................................................................. 334
The Effects Preview ................................................................................................. 336
Creating Motion Quickly ....................................................................................... 342
Using the Preview to Set Motion ........................................................................ 345

8 Table of Contents
Previewing Your Motion ....................................................................................... 346
Motion Settings ....................................................................................................... 346
Motion and Layers................................................................................................... 353
Copying Motion ....................................................................................................... 357
Matching Motion ..................................................................................................... 359
Motion Speed ........................................................................................................... 360
Removing Motion.................................................................................................... 361
Randomizing Motion.............................................................................................. 362
Motion and Captions .............................................................................................. 363
Bringing Captions to Life ...................................................................................... 363
Other Caption Motion Options ........................................................................... 365
Motion and Keyframing ........................................................................................ 366
Motion and Modifiers ............................................................................................. 366
15. Masks & Adjustment Layers ................................................ 367
Creatively Controlling How Layers Appear ..................................................... 367
Masking and Producer ........................................................................................... 367
Traditional Masking ................................................................................................ 368
Using Masking in Producer .................................................................................. 369
Masks Are Not Visible ............................................................................................. 373
Indentifying Masks in the Layers List................................................................. 373
Masks and the Preview .......................................................................................... 374
Creating Masking Layers ....................................................................................... 375
The Two Types of Masks ........................................................................................ 376
Grayscale Masking .................................................................................................. 376
Transparency Masking ........................................................................................... 380
Using Motion, Editing, and Effects with Masks .............................................. 384
Using Videos or Animations as Masks ............................................................... 384

9 9
Masking Versus Borders and Frames ................................................................ 385
Practical Applications for Masking..................................................................... 385
Adjustment Layers .................................................................................................. 387
The Two Types of Adjustment Layers ............................................................... 388
Grayscale Adjustments Layers ........................................................................... 388
Transparency Adjustment Layers ....................................................................... 391
16. Keyframing ........................................................................... 393
What is Keyframing? ............................................................................................... 393
The History of Keyframing .................................................................................... 393
How to Think In Keyframes .................................................................................. 394
Where Keyframes Are Used.................................................................................. 395
Understanding the Keyframing Interface ........................................................ 396
The Keyframe Previews ......................................................................................... 398
Keyframe Timeline .................................................................................................. 401
Keyframe Selector Ribbon .................................................................................... 405
Keyframe Indicators ............................................................................................... 405
Effects Values ............................................................................................................ 406
The Keyframe Toolbar............................................................................................ 407
Additional Keyframing Tools ............................................................................... 409
Creating Keyframes ................................................................................................ 412
Selecting Keyframes ............................................................................................... 415
Editing and Adjusting Keyframes ....................................................................... 416
Keyframes and Layer Visibility............................................................................. 419
Keyframes and Caption Visibility ........................................................................ 420
Layer Transitions ..................................................................................................... 421
Caption Behaviors and Keyframing ................................................................... 423
Previewing Keyframe Effects ............................................................................... 425

10 Table of Contents
Auto and Manual Keyframe Settings................................................................. 426
Temporary Keyframes ............................................................................................ 428
A Practical Example of Keyframing with Motion ........................................... 429
A Practical Example of Keyframing with Adjustments ................................ 433
A Practical Example of Keyframing with Captions ........................................ 435
17. Modifiers .............................................................................. 441
Working with Modifiers ......................................................................................... 441
What is a Modifier? .................................................................................................. 441
What Can Be Modified? ......................................................................................... 443
Creating Actions for Modifiers ............................................................................ 447
The Waveform Preview .......................................................................................... 454
The Keyframe Timeline .......................................................................................... 455
The Value Bar ............................................................................................................ 456
The Waveform .......................................................................................................... 457
.............................................................................................. 460
................................................................................... 461
Advanced Modifier Features ................................................................................ 464
Why Copy Modifiers? ............................................................................................. 466
18. Creating Output for Television ........................................... 469
Making Discs for Television and PC ................................................................... 469
Creating Disc Output.............................................................................................. 471
Making Your Disc ..................................................................................................... 472
Making a Menu ........................................................................................................ 475
Choosing What Goes on your Disc..................................................................... 476
Including an Executable ........................................................................................ 480
Advanced Options .................................................................................................. 481
Burning Options ...................................................................................................... 489

11 11
19. Creating Video Output ......................................................... 495
Publishing Your Shows as Videos ...................................................................... 495
Creating Video for Web, Devices & Computers ............................................. 496
Creating a Custom Video File .............................................................................. 503
20. Creating Output for the Web ............................................... 515
Getting Your Shows Online.................................................................................. 515
Sharing Shows on Facebook ............................................................................... 516
Announcing Shows on Twitter ........................................................................... 518
Sharing Shows Using YouTube ........................................................................... 518
Sharing Shows with SmugMug .......................................................................... 521
Sharing Shows with Vimeo .................................................................................. 523
The ProShow Gallery .............................................................................................. 524
Putting Shows on Your Own Page ..................................................................... 527
Publishing to Flash ................................................................................................. 527
Presenter Shows ...................................................................................................... 531
What is Presenter?................................................................................................... 535
21. Creating Output for the PC .................................................. 537
Watching Shows on your Computer ................................................................. 537
Options for PC Output ........................................................................................... 537
Creating an Executable ......................................................................................... 539
Menus and Multiple Shows .................................................................................. 540
Branding .................................................................................................................... 544
Unique Settings for Executable Output ........................................................... 547
Live Shows ................................................................................................................. 551
Creating an Autorun Disc ..................................................................................... 555
Creating a Screen Saver ........................................................................................ 555
Creating an E-mail Show ....................................................................................... 556

12 Table of Contents
Capturing Still Frames ............................................................................................ 557
Accessing all Publishing Formats ....................................................................... 559
22. Creating Show Menus ......................................................... 561
First Impressions ...................................................................................................... 561
Getting Started ......................................................................................................... 561
Creating a Menu ...................................................................................................... 562
Menus as Interactive Pages .................................................................................. 566
Creating a Custom Menu ...................................................................................... 567
Creating Additional Pages .................................................................................... 568
Adding Shows to a Page ....................................................................................... 570
Setting Menu Captions .......................................................................................... 574
Interactivity Makes Menus .................................................................................... 575
Saving Custom Menus ........................................................................................... 577
Saving Themes and Layouts ................................................................................ 578
23. Color Profiles ....................................................................... 581
Professional Color Quality .................................................................................... 581
How Color Profiles are Used ................................................................................. 581
Using Color Profiles................................................................................................. 582
24. Templates and Projects ....................................................... 585
Work Smart, Not Hard ............................................................................................ 585
Shows are Quick with Templates ....................................................................... 585
Using Projects ........................................................................................................... 593
25. Copy, Paste, and Save Time ................................................ 599
Nearly Everything Can Be Copied ...................................................................... 599
Copying Slides .......................................................................................................... 599
Copying Slide Styles ............................................................................................... 600
Copying Layers and Captions .............................................................................. 600

13 13
Copying Settings ..................................................................................................... 603
Copying Everything ................................................................................................ 605
26. Configuring ProShow: Preferences ..................................... 607
Customizing ProShow ........................................................................................... 607
Adjusting the Look and Feel of ProShow ........................................................ 609
Changing the Way ProShow Behaves............................................................... 618
Changing Show Defaults ...................................................................................... 625
27. Getting Help with ProShow ................................................. 627
Call or E-mail Photodex ......................................................................................... 627
Reporting a Problem .............................................................................................. 627
Checking for Upgrades .......................................................................................... 628
Downloading Extra Content ................................................................................ 629
Keyboard Shortcuts ................................................................... 631
Predefined Text Macros ............................................................. 635
Supported File Types ................................................................. 637
Supported Output Formats ................................................................................. 637
Supported Input Formats ..................................................................................... 639
Video Codecs ............................................................................................................ 641
RAW Files ................................................................................................................... 642
Appendix 1 ................................................................................. 643
ProShow and Windows 7 ...................................................................................... 643
Installing ProShow on Windows 7 ..................................................................... 643
End User License Agreement ..................................................... 649
Notes ........................................................................................... 659
Index ........................................................................................... 661

14 Table of Contents

15 15
Quick Reference Guide
This chapter contains quick references to many of the common functions
you might perform in ProShow. Use it to quickly reference something you
might want to do, such as add a layer, or create a mask.
How to Pick a Transition Effect ........................................................................ 34
How to Pick an Effect ......................................................................................... 36
Full Screen Playback of a Show ...................................................................... 55
Favorites ................................................................................................................... 69 Saving a Custom Workspace ............................................................................ 71
Loading a Custom Workspace ......................................................................... 72 Restoring the Workspace to Defaults ........................................................... 72
To Open the Show Options .............................................................................. 74 To Change a Show Title and Add Notes ...................................................... 76 To Change the Show Thumbnail .................................................................... 79
To Select Random Transition Effects ............................................................. 82
To Enable a Watermark ...................................................................................... 84
To Set a Show Background ............................................................................... 85 To Add a Soundtrack in Show Options ........................................................ 87
To Duplicate a Soundtrack in Show Options ............................................. 87
To Open Slide Options ....................................................................................... 96 To Lock a Slide Time ............................................................................................ 97
To Rename a Slide ............................................................................................. 100 To Add Slide Notes ............................................................................................ 101
To Add a Flag....................................................................................................... 101 To Remove a Flag .............................................................................................. 102
To Restore a Show from a Backup File ...................................................... 105 Locating Missing Files ...................................................................................... 105
To Find Missing Files ........................................................................................ 106 Collecting Show Files ....................................................................................... 107
To Collect Show Files ....................................................................................... 107 To open the Wizard .......................................................................................... 109

16 Quick Reference Guide
Tune the Energy Level ...................................................................................... 114 To Remix Slides ................................................................................................... 117
To Edit a Wizard Theme ................................................................................... 118
To Create a New Wizard Theme ................................................................... 120
To Remove a Wizard Theme .......................................................................... 121 To Apply a Transition from the Slide List .................................................. 127 To Apply a Transition from the Effects (FX) Window ........................... 127
To Apply Slide Styles from the Effects (FX) Window ............................ 128
To Apply Slide Styles from Slide Options .................................................. 129
To Apply Effects Manually .............................................................................. 131 Adding a New Layer in the Build Workspace .......................................... 135
Adding a New Layer to and Existing Slide ................................................ 136 Adding More Than One Layer to a Slide at Once................................... 136 Adding a New Layer from Slide Options ................................................... 138
To Set a Custom Slide Background ............................................................. 147 To Create a Layered Arrangement .............................................................. 159
To Enable and Use Chroma Key.................................................................... 172 Choose a Color Using the Color Picker ...................................................... 176
Create a Color to Black & White Adjustment Effect ............................. 182
To Create a Solid Color Layer ......................................................................... 186 To Edit a Solid Color Layer .............................................................................. 187
To Create a Gradient Layer ............................................................................. 188 To Add Video to a Show .................................................................................. 196 To Access the Video Settings ......................................................................... 197
Customizing Videos with the Video Trimmer ......................................... 199
How to Create a Title Slide ............................................................................. 207
How to Access Caption Styles ....................................................................... 215
To Apply a Caption Style ................................................................................. 216
To Create New Caption Styles ....................................................................... 217
How to Update Existing Caption Styles ..................................................... 218 To Delete a Caption Style ................................................................................ 219 To Create a Vertical Caption .......................................................................... 225 Create a Caption Adjustment Effect. ......................................................... 229 Adding an Image Texture to a Caption ..................................................... 233

17 17
Adding a Gradient Texture to a Caption .................................................. 233 To Add a Caption Macro ................................................................................. 236
To Insert a Symbol Macro ............................................................................... 237
To Insert a Predefined Macro ........................................................................ 238
To Insert an EXIF Macro: .................................................................................. 239 How to Create Interactive Captions ........................................................... 240 To Add Music to a Show ................................................................................. 244
To Add Slide Sound to a Slide....................................................................... 246
To Quick Sync your Music to your Show .................................................. 248
To Adjust the Volume of a Show ................................................................. 254 Changing How a Slide Sound Behaves ..................................................... 259
Removing a Slide Sound ................................................................................. 260 To Record a Voice-Over ................................................................................... 261 Accessing Edit Fades and Timing for Audio ............................................ 262
To Trim Silence from Audio ........................................................................... 263 To Access the Timeline View ......................................................................... 267
To Change Audio using the Timeline ........................................................ 269 To Crossfade Audio Tracks using the Timeline ...................................... 271
Setting the Start and Stop in the Timeline .............................................. 273
To Access Record Slide Timing ..................................................................... 274 To Save Music from a CD ................................................................................ 276
How to Access Slide Styles ............................................................................. 277 Creating a Slide with Slide Styles ................................................................ 279 To Include an Image in a Style ...................................................................... 290
To Manage Slide Styles .................................................................................... 291
To Import a Slide Style ..................................................................................... 293
To Create a Slide Style ..................................................................................... 293
To Delete a Slide Style ..................................................................................... 294
Using Categorize to Change Slide Style Categories ............................ 295
To Create a Slide Style Category .................................................................. 296 Using Categorize with Multiple Styles ...................................................... 297 To Export a Slide Style ..................................................................................... 298 To Replace or Update an Existing Style .................................................... 299 How to Apply a Transition Effect ................................................................. 307

18 Quick Reference Guide
The Transitions Toolbar ................................................................................... 312 To Apply a Random Transition...................................................................... 313
To Customize the Random Transition Effects List ................................. 314
To Manage Transitions ..................................................................................... 315
To Add a Transition ........................................................................................... 317 To Create a Transition....................................................................................... 317 To Delete a Transition ...................................................................................... 318
How to Change Transitions Categories ..................................................... 320
To Create a Transition Category ................................................................... 321
To Export a Transition ...................................................................................... 322 Building a Custom Crossfade Transition ................................................... 323
Including Video in your Transitions ............................................................ 329 To Access the Effects Options ....................................................................... 335 To Create a Traditional Panning Layer ....................................................... 343
To Enable the Motion Path ............................................................................. 353 To Create an Exploding Collage ................................................................... 354
To Randomize Motion ...................................................................................... 362 Panning and Zooming a Caption ................................................................ 364
To Access the Masking Options .................................................................... 369
To Move a Layer Into or Out of a Mask ...................................................... 374 To Change an Existing Layer into a Mask ................................................. 375
Add a Layer and Make it a Mask ................................................................... 376 To Blend Images with Grayscale Masking ................................................ 378 To Create a Transparency Mask Blend ....................................................... 382
Using a Grayscale Adjustment ...................................................................... 388
Using a Transparency Adjustment .............................................................. 391
To Open the Effects Options .......................................................................... 396
To Open the Keyframe Editor ........................................................................ 410
To Create One New Keyframe ....................................................................... 412
To Create One New Keyframe at a Specific Time ................................... 413 To Add Multiple Keyframes Simultaneously ........................................... 413 To Delete a Keyframe ....................................................................................... 414 To Select a Keyframe ......................................................................................... 415 To Move to Another Keyframe ...................................................................... 415

19 19
To Change the Time of a Keyframe ............................................................ 416 To Add or Remove Time to a Keyframe .................................................... 417
How to Set a Layer Transition ....................................................................... 422
To Set The Timing for Layer Transition ..................................................... 422
How to Set a Caption Behavior .................................................................... 423 To Set The Timing for Caption Behavior ................................................... 424
....................................................................... 430
En .................................. 433
To Apply a Modifier .......................................................................................... 443
To Remove a Modifier ...................................................................................... 443 To Edit a Modifier............................................................................................... 444
....................................................................................... 460 ............................................................................ 461
To Copy a Modifier ............................................................................................ 465
To Create DVD or Blu-ray Disc ...................................................................... 471 To Add a Show to a Disc ................................................................................. 477
To Turn Off an Intro Show .............................................................................. 478 To Use a Custom Intro Show ......................................................................... 479
To Access the Create Video Window ......................................................... 496
To Create a Custom Video File ..................................................................... 503 To Upload a Show to Facebook ................................................................... 516
To Upload a Show to YouTube .................................................................... 519 To Upload a Show to SmugMug .................................................................. 521 To Create a Show for Vimeo .......................................................................... 523
To Publish a Show to the ProShow Gallery ............................................. 525
To Create a Flash Show ................................................................................... 528
To Create a Presenter Show .......................................................................... 531
To Create an Executable ................................................................................. 539
To Create a Live Image Layer ........................................................................ 551
Configure Your Live Image Layers .............................................................. 552 How to Create a Screen Saver....................................................................... 555 To Create a Custom Menu .............................................................................. 567 To Save a Custom Menu ................................................................................. 577 Saving a Menu Theme ..................................................................................... 578

20 Quick Reference Guide
Loading a Menu Theme ................................................................................... 579 Saving a Menu Layout ...................................................................................... 579
How to Open a Template ................................................................................ 587
To Create a New Template ............................................................................. 589
To Include Files in a Template ....................................................................... 590 To Export a Template........................................................................................ 591 To Import a Template ....................................................................................... 591
How to Enable Projects .................................................................................... 594
To Save a Project ................................................................................................ 597
To Open a Project ............................................................................................... 598 Copying Layers .................................................................................................... 600
To Open the Copy Layers Window .............................................................. 600 To Open the Copy Captions Window ......................................................... 602 Using the Copy Settings Window ................................................................ 604
To Open the Copy Settings Window .......................................................... 605 To Open the ProShow Preferences ............................................................. 608
To Choose an External Editor ........................................................................ 619 To Get Help With ProShow ............................................................................. 627
To Send a Problem Report .............................................................................. 628
To Check for ProShow Upgrades ................................................................. 628 To Download More Content .......................................................................... 629

21 21
1. Welcome to ProShow
Creating Professional Shows with Ease
Thank you for picking up a copy of ProShow Producer. You now have access
to the best slideshow creation software on the market. Unlike other
packages which make shows for you, taking away control, or drown you in
arcane options, Producer is designed to help you make a professional
quality show without overwhelming you or taking away your creative
freedom.
This manual is designed to get you started with the program. It explains the
functions of the program, as well as pr
examples, how-to tips, and technical descriptions for every feature offered.
Making Shows Your Way
to learn how to use the various features in ProShow to create a
show that is entirely yours. You have tools to control how your slides
appear, create custom motion, make your own special effects, add and edit
music, and move your whole production into just about any final format
you can imagine.
program from a practical
standpoint s well as some great shortcuts
to create and work with your slides easily. Once you learn the basics,
move into the individual aspects of the program in more detail.

22 1. Welcome to ProShow

23 23
2. Getting Started
Making a Simple Show from Start to Finish
To help you become familiar with ProShow, we're going jump right in and
walk you through the process of making a very simple show. By the end of
this chapter, you'll learn the basics of working within ProShow and you'll
have your very first show ready to share with friends, family or customers.
cover the basics of:
Adding images to your shows
Changing slide and transition times
Previewing your shows
Choosing your transition effects
Adding effects to your images
Adding simple captions
Adding a soundtrack to your show
Naturally, each of these topics will be covered in much greater detail later
on in this User Guide.

24 2. Getting Started
Make a Show Right Away
1. When you first open ProShow, you'll be asked how you'd like to begin your new Slide Show. Select the Blank Show icon.
2. In the Show Title box, give your new show a name.
3. Select the Aspect Ratio. By default, it will be set to 16:9 (Widescreen) as this is the most common for playback on most PCs, Televisions and Devices
4. Once you press Create, you'll be in the Build Workspace. This is where you'll start out each time you are ready to make new show.
5. Use the Folder List to browse for any folder on your PC that contains images. Try to find a folder with 100 images or less in order to make your first show more quickly.
6. When you select the desired folder in the Folder List, right-click on any one of the thumbnails that appears in the File List below.
7. Select Add All Files to Show from the sub-menu that appears.

25 25
Depending on the number of images in the selected folder, it may take a
few moments to import everything into ProShow. A progress bar will
appear just below the File List that will show you how far along you are in
the import process.
Once all of the images have been added as slides in your Slide List at the
bottom of the screen, continue creating your first show by following the "1,
2, 3" method.
The "1, 2, 3" method uses some of the many keyboard shortcuts found in
ProShow to randomly re-arrange the order or your images, add random
motion effects to your images and randomly select transition effects to go
in between each of your slides.
1. Select every slide in your show by clicking on any slide and pressing CTRL + A.
2. Randomize the order of your slides by pressing CTRL + Shift + 1.
3. Add some random motion by pressing CTRL + Shift + 2.
4. Finally, randomize the transition effects between slides by pressing CTRL + Shift + 3.
With just a few simple steps, you now have a brand new slide show, complete with motion and transition effects. To see what you've created, click the Play button that appears beneath the preview window.
So there it is, you're very first show! Now that you see how easy it is to get
started, let's dig a little deeper and get you on your way to doing even
more with ProShow.

26 2. Getting Started
Begin With Basics
In the quick introduction, you learned how to begin with a blank canvas
and create a simple show by adding the entire contents of a folder. Now
let's take a more detailed look at the Build Workspace and learn how to
use the interface to make shows using only certain images.
Using the Proper Workspace
ProShow features three different Workspaces that you will use for creating
and sharing shows. The Workspaces are Build, Design, and Publish. Each
will be covered in more detail in the next chapter, but as they all have
slightly different options, it's important to know what each does and how to
tell which one in selected.
The Build Workspace is where you'll begin making a show. This is where you'll have access to the Folder List and File List.
Once you have all of your content added, the Design Workspace gives you more room to preview your show and see details about each slide you are working on.
Once you're ready to share your show, use the Publish Workspace to choose from your output options.
The Workspace selector is located in the top right-hand corner and will
always highlight the selected Workspace.
For creating new shows, you'll want to use the Build Workspace. This is
also where we'll spend the rest of this chapter.

27 27
Locating Your Images
The Folder List, which appears in the upper left corner of the main
workspace, is almost exactly like any folder browser you use in Windows.
While lookin
Pictures folder, and more. You can think of this just like browsing around
the contents of your system it works the exact same way.
Double-click on a folder to open it, and in that folder you can see any sub-
:
Folder List, double-clicking on it, and
choosing the sub-folder with your images from the list that shows up
On that same note, if you keep your images in a general folder on your hard
drive, like C:\PhotoShoots\Wedding2012, you can access those just as you
would in Windows. Double-click on the C
folder,

28 2. Getting Started
Note:
not
familiar with this.
When you have found a folder that contains images, the File List will show
thumbnails of the images there. This gives you the ability to visually figure
out which images you want to put in your show.
Build Workspace Tips:
If you need more room to see folders, or files, you can adjust the size of the Folder List and File List. Simply hover your mouse in between the two panes to activate the size arrows. Click and drag up or down to achieve the desired size.
In the Files List, right-click to access the Files List sub-menu. From the sub-menu you can change the size of your thumbnails, see details for your files, change the sorting order and more.

29 29
Creating New Slides
Go ahead and pick an image that you want to use to start your show. Once
File List.
Now click on it again, but hold your mouse button down.
As you hold down the mouse button, move the mouse cursor over the Slide
List, which is the blank bar at the bottom of the main workspace. The slide
list looks like it contains a series of placeholder squares.
When your mouse cursor is over the slide list, release the mouse button.
Notice that ProShow creates a new slide using the image you chose. This
process is called drag and drop. Just drag an image, or images, from the
File List and drop them into the slide list. ProShow will do the rest. Double-
clicking on an image in the Files List will also add it your Slide List, but
you'll most likely find drag and drop may be the better way to go.

30 2. Getting Started
Changing Slide and Transition Times
it displays a thumbnail of the image, the slide number, and two values.
These, by default, should by say 3.0.
These time values are referring to seconds. The number at the bottom of
your slide is your Slide Time or the length of time the slide is going to be
displayed. Again, by default, this is 3 seconds. The number to the right of
the slide is the Transition Time, or the amount of time it will take for this
slide to transition into the next slide.
Each slide will always have two time values. In this example, it means that
the total time for your first slide is 6 seconds -the slide and transition times
together. If you want your slide to be longer or shorter, you can adjust the
either time by clicking on the value and typing in any number you want.
Remember that the time is calculated in seconds.
Note: the 6 second total time is a default because it works well when used
with a wide variety of effects and soundtracks. generally just enough
time to see a slide and appreciate the contents of a slide before moving on
to another one.

31 31
Playing a Slideshow
Now that you know how to locate your images, add them to a show and
perform some basic timing adjustments. Go ahead and add some more
images to your new show. Once you have a good number images
a look at how the slideshow actually plays.
Playing a Preview
The Preview window is featured in each of the Workspaces and is where
you'll most often go to see how your show looks.
Go ahead and press the Play icon just below the window. You'll notice that
the slide list displays slides, in order, from left to right. The first slide in your
show is number 1, on the far left. The last slide in your show will be on the
far right. Playing a show is just a process of going through those slides in
order, from start to finish.
Build Workspace Tip:
The Preview window is also perfect for browsing images in your File List before you add them to your Slide List.

32 2. Getting Started
As your show plays, you should see a playback indicator begin to move
along the bar just above your Slide List.
This indicator shows you what part of your show you are currently looking
at. As you preview your show, the indicator moves along the Slide List and
shows you which slide in your show is currently being displayed in the
Preview.
Let's click on the Stop button to stop the Preview playback. Now click on
any slide in your show. Notice that the playback indicator appears at the
beginni telling you that the
Preview window is currently showing you what is seen at the very
beginning of that selected slide.
You can also click and drag this indicator to see any part of your show in the
Preview. This is a great way to examine parts of your show in slow motion,
and to make sure your shows look the way you want them to. Simply drag
the playback indicator slowly through a slide to see how your images will
appear in your show.
You should use the Preview playback frequently as it will give you the
chance to see how each show looks in real-time as you build it and make
changes.

33 33
Working Counter-Clockwise
You may have noticed that creating a slideshow is a counter-clockwise
process as you move through the Build Workspace. You start in the upper
left corner with your Folder List, locate the images you want to use in the
File List, drag and drop files down on to the Slide List , then up to check
your show in the Preview, and back to the left to add more images.
This is a constant cycle that you will use to build your shows, a few images
at a time, until you have all of your desired content ready and loaded into
ProShow . If you remember this counter-clockwise working pattern, it will
help you begin to become comfortable with the Build Workspace, as well
as working within other Workspaces and windows that you'll come across in
the program.

34 2. Getting Started
Pick a Transition Effect
Every slide comes complete with a Transition
the first slide in your show or the last they all have a Transition that
appears at the end of the slide.
As you've already seen, the Transition Time is the amount of time it takes
for your one slide to change to the next. The Transition Effect on the other
hand, is the visual change that takes place as you go from one slide to the
next. Adjusting both the Transition time and effect can make for some
amazing results, so let's see how easy it is to select those effects.
How to Pick a Transition Effect
1. Click on the Transition Icon on the right side of
the Slide Thumbnail, which is in the Slide List.
2. From the Choose Transition window, browse
through the categories and select a Transition.
3. Double-click to apply the Transition, or press the Apply button.
There are over 400 built-in Transition Effects to choose from. If you single-
click on any effect, at the top of the Choose Transition window, you will
see a preview of what each Transition Effect will look like when applied to
your slide. If you like what you see, simply press the Apply button at the
bottom or double-click on the desired effect.
Note: you can change the Transition Effect for multiple slides at once by
selecting all of the slides you wish to change and clicking on the Transition
Icon. Once you choose the new Transition Effect, all selected slides will
change to have the same effect. You can select multiple slides by holding
CTRL on the keyboard and clicking on each one you want to select, or a
range of them by clicking on the first slide you want to select and holding
Shift as you click on the last slide. All slides between the two will be
selected. You can also select every slide in your show by clicking on a slide
in the Slide List and pressing CTRL + A on your keyboard.

35 35
Adding Effects to Your Images
Even if you are brand new to creating slideshows, chances are you are
familiar with the "Ken Burns effect". This refers the visual effect made
popular by documentary filmmaker, Ken Burns that features still images
panning and zooming as they appear on the screen.
Earlier in this chapter you learned how to create your own "Ken Burns style"
slideshow by using a keyboard shortcut to randomize the Pan, Zoom and
Rotation of each of your selected images. If you forgot the shortcut, don't
worry, you can also right-click on any selected slide in your Slide List and
choose the same randomize options from the sub-menu.
Random motion effects are fine and can make for a very nice show, but
what makes ProShow really fun is when you start using Slide Styles. First
off, Slide Styles are effects that you can apply to any slide in your show.
Secondly, they are not random. Slide Styles are effects that always look
and behave the same way each time you use them. They can be very
simple (such as a pan from left to right), or extremely complex (using
multiple layers, color filters, advanced motion, etc)
Slide Styles are covered in much more detail in Chapter 12, but for now,
let's see just how easy it is to apply these effects to your slides.

36 2. Getting Started
How to Pick an Effect
1. In the Build Workspace, take a look at the Toolbar just above the Folder List. Click on the Effects (FX) icon. This will open the Effects
(FX) window.
2. With the Slide Styles tab at the top selected, browse the categories and choose your desired effect.
3. Press the Apply to Slide button. You'll see a message letting you know that any other effects that exist for the selected slide will be replaced by the Slide Style you have chosen. Press OK to apply
the new Slide Style.
4. Once you are finished applying your effects, press the Done button.
Much like you saw earlier when choosing a Transition, the Effects (FX)
window allows to browse effects by category and will show you a
thumbnail preview of what the effect will look when once applied to your
slide.
As you click on each effect, more information about the effect will appear
on the right side of the window, including: the name of the style, the
number of layers you'll need for the effect, the preferred image orientation
and the optimal slide and transition times.
Effects (FX) Tip:
If you have more than one slide selected in your Slide List, the same effect will be applied to each selected slide.

37 37
Customizing Slides
Now that y timing and beginning to add
effects, let's take a very quick look at customizing the slides in your show.
Customization is where the real power of ProShow comes into play. You can
adjust almost every aspect of the images and video clips that appear in your
slides -including how they look in your show and how they move around
the screen.
Opening the Slide Options
Slide Options window.
There are several ways to
fastest method available:
Double-click on the any slide in your show.
This will open the Slide Options. From this window, you can control how a
slide appears in your show, including applying effects, adding captions,
adding slide sounds, changing backgrounds and controlling motion.
All of the Slide Options will be covered in detail in later chapters, but for
now, just note that the easiest way to access this window is by double-
clicking, and this is where you'll go to customize each slide.

38 2. Getting Started
Share Information with Text
Using text isn't mandatory in a show, but it is a great way to add a little
extra information and expand your storytelling.
To add text in ProShow, you'll use Captions By creating and working with
captions you'll be able to do things like make title slides, add interesting
information or comments during your show or create movie-style credits at
the end of a slideshow.
Captions are covered in more detail in Chapter 10, but for now, let's wrap
up the simple show you have been building as we go.
To get a sense of how captions work, add a title slide to the beginning
of your show. The goal of a title slide is act as an introduction. Something
that gives the audience a little information about the show they are about
to watch. Typically this will be something like "The Smith Wedding" or
"Eric's Birthday".
Making a Title Slide
1. Double-click on the very first slide in your show. This will open the Slide Options window.
2. Locate the Captions pane on the left and press the Add (+) icon. You will now see the words "Blank Caption" appear.
This doesn't mean the words "Blank Caption" will be in your show.
This is simply a placeholder in the Captions List showing you that you need to type something.

39 39
3. To the right of the Preview you'll find the Selected Caption Text pane. This is where you will type the text that you want to have in your title slide.
Go ahead and type the words "My First ProShow".
4. Just below that text area, you'll see the Caption Format pane. Use these options to select the font, size and color of your caption.
5. Below the Preview you'll find the Caption Placement pane. This is where you'll justify your text (left, center, etc) and adjust the position of your text.
As you can see, using Captions in ProShow is similar adding text to any
word processing program. You begin with a blank field, you type in your
text, and then you choose the font, size, and position of your caption.
Creating Captions Tip:
You can adjust the position of your caption simply by clicking and dragging the caption within the Preview.
Caption size can be changed by using the scroll wheel on your mouse. Simply click on the caption in the Preview and scroll up or down until your caption reaches your desired size.
If you 're following along in ProShow and want to make sure your title slide
looks similar to the sample images; from the Font dropdown list, select
Once you have the font chosen, click on the size dropdown list and change
the font size to something big enough for a title, try 36 or more. If your
preferred size isn't listed, you can also type in a number to get the perfect
size for your show.

40 2. Getting Started
Now that you have the caption created and adjusted, go ahead and use the
mouse to drag the caption in the preview window until you have it roughly
here just eyeball it.
Adding Effects to Captions
ill certainly look good and work just fine
as it is. However, you can make it look even better by adding some effects.
In ProShow, each caption has three Caption Behaviors. These behaviors
control what your captions do when the slide starts and ends, as well as
what happens to the caption while the slide is playing. You can think of
Caption Behaviors as animated effects that you add to your text.
Let's start by selecting the Effects tab just above the Preview in Slide
Options. On the right, beneath the Preview, you find the Caption
Behaviors options.
Click on the Fly In dropdown list to choose how your caption first appears
in your slide. You'll see that there are plenty of options,
them all later, but for now, just choose Fade In from the list.
Fly Out
dropdown list. In this list, find the Fade Out option. Click on that to select it.

41 41
With these effects chosen, your caption will now fade into view at the
beginning of the slide and fade out of view at the end. Without those
effects in place, the caption would pop into view and abruptly disappear.
These kinds of effects can give your captions a more natural and
professional feel.
To see how your slide will look with the newly added text effects, click the
Play icon located at the bottom of the Slide Options window. If you're
happy with the results, press the OK button to close Slide Options.
Round Out a Show with Audio
. Ideally,
you'll want to choose a song that compliments the visuals. For example, a
good high energy song works well with a fast-paced show. You can also
try using songs that are clearly themed like Holiday music, or songs that
feature lyrics that match the photos in your show. For now, pick any song
you want so you can see how the process works and get this simple show
all wrapped up.

42 2. Getting Started
ProShow supports almost all major digital audio formats, like MP3, WMA,
M4A DRM1 software on
Adding Music to Your Show
Adding audio to your show works almost the same way as adding images.
Simply use the Folder List in the upper left corner of the Build Workspace
and locate a folder where you store music.
Once you have opened a folder that contains
music, you will see those icons appear in the File
List. Pick the song you want to use in your show.
Soundtrack
Bar at the bottom of the workspace. The Soundtrack Bar is located just
beneath the Slide List Soundtrack
ProShow will begin importing the audio once you drag and drop it into
place. This can take a few seconds or longer based on the length of the
audio file.
1 Digital Rights Management software is found on songs purchased from iTunes and other online music vendors. ProShow cannot use audio files that have DRM security installed in them.

43 43
Getting
audio into your shows is that simple.
Synchronizing Your Music
In almost all cases, your slideshow and music are going to be two different
lengths. In order to make your show and song end at the same time, we'll
have to make some adjustments.
Using what you've already learned so far, you could change the times for
each slide and transition. That would work, but it's not very efficient and
can be time consuming. Instead, let ProShow do the work for you by
performing a Quick Sync.
At the very top of the workspace, click on the Audio entry in the Menu Bar.
In the menu that appears, choose the option that says Quick Sync Entire
Show

44 2. Getting Started
ProShow will now adjust the times of your slides so that your music and
your slides end at the same time.
Use the scrollbar beneath the Slide List to scroll all the way to the end of
the show. You will see the green waveform and the slides end at the same
time.
Quick Sync Tip:
Don't want to navigate? Use the keyboard shortcut CTRL + Q to do your next Quick Sync.
Using Undo and Redo
While making your show probably make a few mistakes along the
way. Thankfully ProShow has tools which are designed to help you get back
on track quickly.
The Undo option can be used at any time in ProShow by pressing CTRL + Z
on the keyboard. You can also select Edit > Undo from the Menu Bar. This
option will reverse the last thing you did.
Undo can be used multiple times in a row to undo a series of steps you may
have changed. Just press CTRL + Z as many times as you want to undo
changes.
The Redo option, done by pressing CTRL + Y, will undo your Undo
Redo to bring it back.

45 45
Save Your Show
You've covered all of the basics of making a slideshow, now don't forget to
save your work!
To save a show, click on the Save icon in the Toolbar and
choose a location on your hard drive to save the show
file. You can also use CTRL + S, or the File > Save
options from the Menu Bar.
Try to remember where you save your shows for future access. We
\My
Documents\
Publish and Share Your Show
If you have been following along, you should now have a complete show
that features all of the elements of a fully produced slideshow: images,
effects, captions, and music. The next step...publish your show into a format
that you can share with others.
around your PC, after all.
Publish Options
Publishing the process that takes the shows you create in ProShow and
outputs them into a sharable format such as DVD or as a YouTube video,
etc.
a DVD of the show you
just created. Just about everyone has a DVD player so it makes an ideal
choice for a show that almost anyone can watch.

46 2. Getting Started
Creating a DVD
Once the show is saved, the next step is to change over to the Publish
Workspace. This is where you'll find all of your output formats as well as
more tools that come in handy when publishing shows.
In the Toolbar at the top of the Workspace, click on the DVD icon. This will
open the Create DVD window
The Create DVD window offers quite a few options
new show on a disc.

47 47
Under the Menus tab, you have a range of choices available that you'll use
to customize the menu that appears when you put the disc in the drive.
First, pick a background for your menu. There are several built-in options
that appear in the Menu Themes list on the right side of the window.
Choose any background that you like. Next, down toward the bottom left
you'll find the Menu Settings pane. Locate the Title field and give your
Now grab a blank DVD and insert that disc
done reading the blank disc, click on the Create button in the lower right
corner of the options window.
Rendering and Viewing
Congratulations, you've covered all of the basics! Once you press Create,
ProShow takes care of the rest. First ProShow will go through a rendering
process. This involves converting your show into a video file that will
appear on your DVD.
Once the rendering is finished, ProShow will then burn the disc and let you
Once the disc is done, pop it into your DVD player
and enjoy your first show!
three Workspaces and
in more detail. As you move beyond that, you will find in-depth information
and tips about all aspects of the program.
For now, go ahead and close your show by using the keyboard shortcut
CTRL + W, or by using the File option in the Menu Bar and selecting Close.

48 2. Getting Started

49 49
3. The Three Workspaces
Every Tool at Your Fingertips
ProShow is designed to give you quick access to every option that can be
used in the program. Whether you use the options found in the Menu Bar,
the icons in the Toolbar, or keyboard shortcuts, everything you need is just
a few clicks away.
Before introducing the Workspaces, consider the three things you need to
do in order to create a slideshow:
First, you have to build a show by adding images, videos and music into ProShow.
Next, you design your show by choosing effects, customizing slides and fine-tuning your music.
Finally, you publish your show in whatever format is best for your audience.
To make the whole process as simple as possible, ProShow's three different
Workspaces are each optimized to give you access to the tools you need
during the three phases of show creation.
These Workspaces are named Build, Design, and Publish.
The Build Workspace is where you'll begin making a show. This is where you'll have access to the Folder List and File List, allowing you to locate and add content to your show.
Once you have all of your content added, the Design Workspace gives you more room to preview your show and view additional details as you customize each slide.
Once you're ready to share your show, use the Publish Workspace to choose from your output options.

50 3. The Three Workspaces
The Workspace Selector is located in the top right-hand corner and will
always highlight the selected Workspace.
Common Workspace Elements
The three Workspaces share several common elements that will always be
there for you, regardless of the Workspace you have chosen.
The Menu Bar
In the upper-left corner of the workspace, you will find the Menu Bar. The
Menu Bar is a standard feature found in almost all Windows applications.
Here you can access almost every feature within ProShow using the
main menu. Each category contains a certain set of options:
File contains all of the options related to your show files and their
management. Here is where you will find options to create new shows,
save shows, create and save Projects, or import shows from ProShow
Web.
Edit contains options for changing aspects of your show. You will find
tools like copy & paste, undo & redo, combining slides, copy settings as
well as the Preferences for ProShow.

51 51
Show gives you quick access to the tools which impact your whole
show. You can open the Show Options window and its various tabs, as
well as use the templates features. You'll also find Play/Pause/Stop and
Full Screen options for playing shows in the Preview window.
Slide is much like the show menu, as it gives you quick access to your
Slide Options window. Additionally you can add/remove slides, flag
slides, navigate between slides and apply effects to slides from here.
Audio contains all of your sound tools. Here you can open your
soundtrack options for your show, add new music to your show from
CD, match beats to slide timing with the Record Slide Timing feature,
and perform a Quick Sync of your show and music.
Tools is where you'll go to manage your effects, manage Media
Sources, create new effects, revert to backups, collect show files or find
any files that may be missing when you open a show.
Publish features all of the output options available once you are ready
to publish and share your shows. From here you can go directly to
Create DVD, Create Blu-ray, Upload to YouTube or Facebook options
and more.
Window is where all of your options to view/hide menus, toolbars, and
window arrangements are found. This is also where you can save and
restore window layouts.
Help is where you can open the built-in help guide, enter your
registration information, contact support and check for upgrades.
Menu Bar. In fact, we
have summed up quite a few of the features of ProShow in just that
only need to use the menu bar as it helps you.

52 3. The Three Workspaces
The Toolbar
Beneath the menu bar is a bar that contains a series of icons. This is your
Tool bar. The Toolbar is designed to give you quick access to the features
While the Toolbar does appear in each Workspace, most of the options that
appear in the Toolbar are different for each Workspace. The Toolbar
changes as you select a new Workspace and is optimized to give you access
to the tools you'll most likely need for that specific part of the show creation
process.
A little later in this chapter we'll cover all of the Toolbar options for each
Workspace.
The Workspace Selector
In the top right corner you'll find the Workspace Selector. Simply click the
text to change to a different Workspace. The current Workspace will always
be highlighted.
You can also switch between Workspaces using the keyboard. With the
CTRL key held down, press the TAB key to cycle through the Workspaces.

53 53
The Information Bar
Just beneath the tool bar is a small, but important, section called the
Information Bar
on, as well as how many slides are currently in the show, and how many
audio tracks are in the show. You'll also see the length of those elements to
get a quick, at-a-glance summary of exactly what makes up your show.
When you are working with multiple shows in a project, this area will
contain tabs which allow you to switch between shows with ease.
Information Bar for a new show
is always "ProShow Slideshow". You can change that quickly by double-
clicking on the title and making changes to your Show Settings.
The Slide List
The Slide List is the bar at the bottom of each Workspace where your slide
thumbnails are displayed. From here you can change the order of slides,
adjust timing or even change your transition effects.
The Slide List is numbered from left to right, just like you would read. When
you create new slides, they appear at number 1, on the far left, and increase
in number as you add more slides. Playing the show starts at the beginning
of the Slide List and plays your slides in order from left to right. Creating a
show is just a process of sequentially creating the slides you want to see in
the Slide List
cover that in another chapter.

54 3. The Three Workspaces
The Soundtrack Bar
The Soundtrack Bar appears just beneath the slide list, and is labeled
Soundtrack
indicate that you have Double-click any
track in the Soundtrack Bar to adjust its options.
histogram of the audio, making it easy to see where the music ebbs and
swells as it plays during your show. To get a better look at the waveform,
press the Tab key or click on the Slide List and Timeline tabs that appear
at the top of the Slide List.
As you add multiple tracks, the waveforms will alternate in color: green,
blue, green, blue etc. If any of your slides feature a slide sound (such as a
voice-over or sound effect), those sounds alternate in color as red, yellow,
red, yellow, etc.

55 55
The Preview Window
The Preview is where you can see enlarged versions of your images and
slides as you select them in the Build Workspace. Additionally, this is
where your show is displayed when you play back and watch your show as
you build it. During playback, what you see in the workspace Preview is
what your audience will see once you publish and share your show.
Just beneath the main display area of the Preview window, you will see
playback controls for your show. The Play button starts playing the preview
of your show. During playback this will change to a Pause button, allowing
you to temporarily stop the playback. Stop will end the preview playback.
The Advance Left and Right arrow buttons move you to the first or last
slide in your show.
The final icon you'll see is the Full Screen Playback icon. Notice that the
arrows will point outward if Full Screen Playback is not selected (outward,
meaning you can make it bigger). When the arrows point inward, that
indicates that Full Screen Playback is active (inward, meaning you can
make the preview smaller).
Full Screen Playback of a Show
1. Make sure you have at least one slide in your show.
2. Click the Full Screen Playback icon
beneath the Preview window
or...
1. Right-click on the Preview window.
2. Click on Full Screen Playback to toggle it on.

56 3. The Three Workspaces
To exit Full Screen Playback, just press ESC on your keyboard. If you want
to turn off full screen playback, simply repeat the steps above.
Next to the playback control buttons, y also see two numbers. The
number to the left of the "/" is the spot in your show that is currently visible
in the Preview. th of a second. To the right of the
"/" is the total length of your show.
On the bottom right-hand side of the Preview you'll see even more
information about your slides as they become visible in the Preview
including:
Number of the slide currently visible in the Preview
Total number of slides in your show
Number of layers in the slide currently visible in the Preview
Number of slides selected in the Slide List
Total length of the selected slide(s).
Transition effect for the slide currently visible in the Preview
Above the controls, you'll also see a slider bar. In addition to being a visual
representation of where you are in your show, it can also be used to control
playback. Simply click and drag the slider to scrub backwards and forwards
through your show.

57 57
The Build Workspace
The Build Workspace, is where you'll begin each new show. Within the
Build Workspace, you'll find all of the tools you'll need to add content to
your show.
The Folder List
The Folder List is found beneath the information bar on the upper left side
of the Build Workspace. This is part of two sections that are used to locate
your images, audio, and video files to use in your show.
The Folder List works just like Explorer in Windows. That is, you can see all
of the folders on your hard drive and other connected storage. You double-
click on those folders to open and browse through them. Once you have
found a folder that contains media you want to use, click on it in the Folder
List. From there, those files that ProShow can use will appear just beneath
it, in the File List.
You can right-click in the Folder List to add and remove folders, fine-tune
the way the Folder List looks, or add commonly used folders to your
Favorites.

58 3. The Three Workspaces
Note: Folder List, which shows up as Media
Sources. This entry is for any content you may have purchased or
downloaded to add into ProShow. If you install a Media Source DVD
content pack, or download content from the Photodex servers, you will find
those listed there.
By right-clicking on the Media Source folder, you can open the Manage
Media Sources window. From here you can see which titles you have,
where they are located on your machine and add or remove your Media
Source titles.
The File List
want to use in your show, you'll see those files appear in the File List. This is
located just beneath the Folders List
By default, the File List shows your images as thumbnails. These smaller
versions of your images are used to help you identify your content more
quickly, and without having to memorize file names. You will also see
digital audio files like MP3 and WAV files using their standard icons. Video
files will also appear as icons.

59 59
ProShow will only display file types that it recognizes in the File List. For
example, if you have some unrecognized file types in the same folder with
your images, those files will not appear in the File List
though, ProShow supports almost any media file you can throw at it.
You can also control how your files are shown and organized in the file list.
This is done by right-clicking anywhere inside the File List.
Once you do this, you will see a sub-menu with a series of options. At the
bottom of the sub-menu, you will the following options:
Sort will let you change the order of the files that appear in your file list.
This is set to Name (numeric) by default, which means
that numbered files show in order, followed by named
files in alphabetical order. You can change to almost
any sorting order, including sorting by the date the file
was created. This can help keep your images in
chronological order.
View allows you to check whether you want to see
small versions of your images, or thumbnails, or a list of
file names and other information, without thumbnails.
Select the one that is most useful to you.
Also found under the View option is the ability to
change the Thumbnail Size for images that appear in
the File List.
Choose the size value that captures the best blend of
size and space for your file list. ProShow saves these sorting and other File
List preferences for you automatically, so next time you open the program
they will remain this way.

60 3. The Three Workspaces
In the Preferences
thumbnails appear. These options include custom thumbnail sizes as well as
options for what information appears below each file. That includes things
like filename, date, size, and more. For more information on changing your
preferences, see Chapter 26.
There are also several other options available by right-clicking in the File
List including, Adding Files to a Show and Adding Files to Placeholders
(used with show Templates).]
Selecting File also gives you the options to view more details about each
file, delete a file from the folder, or edit your files in an external editing
program .
Using the File List to Identify Files Added to a Show
appear with a green check mark and a number on the lower right corner of
the image. This is a great way to tell, at-a-
file to your show or not.
If you use any content more than once, the number of times that image,
video clip or audio track appears in the show will be shown next to the
green check mark.

61 61
Build Workspace Tip:
If you need more room to see folders, or files, you can adjust the size of the Folder List and File List. Simply hover your mouse in between the two panes to activate the size arrows. Click and drag up or down, or left and right to achieve the desired size.
When in doubt, Right-Click! You can right-click on just about everything in ProShow, and in almost all cases, this will help you find what you are looking for in any pane. Plus, you'll often find additional options.
The Progress Bar
The Progress Bar is a simple, but still useful, part of the Build Workspace
The Progress Bar appears just beneath the file list and above the Slide List
and acts and an indicator when ProShow is loading something.
Refer to the Progress Bar to see how far along your show loading is going,
how long a video clip is going to take to import, etc.
ProShow.
The Build Workspace Toolbar
As mentioned previously, each Workspace has slightly different options in
the Toolbar. Options that are best suited for what you'll be doing within
the selected Workspace. In the Build Workspace, these options are
focused on adding content, quickly adding effects and performing some
simple soundtrack adjustments.
take a look at each of the buttons:

62 3. The Three Workspaces
New opens the New Slide Show window. From here you can chose to use the Wizard, start a new, blank show, create a show from a template or open a previously saved show.
Open allows you to browse your system for a saved show file, to open a show you were working on previously.
Save , or have just created. If you click this with a brand new show, it will ask you where you want to save that file, and what you want to call it. Clicking it with a show that has already been saved will update that existing save file.
Wizard opens the ProShow Wizard. Use the Wizard to create a complete show, or use it as a starting point for show creation. If you click this icon with a show open, ProShow will close the open show and start a new show using the Wizard.
Add Blank will add a Blank Slide to the show you are currently working on.
Add Title will add a Title Slide to the show you are currently working on. This is very similar to adding a Blank Slide. However, in addition to inserting a new slide in your show, the Slide Options window will open and you'll be ready to begin typing your text right away.
Remix is a great tool that will use the Wizard to create, or redo effects on any slides you have selected in your show. You can remix one slide or a range of slides.
Edit Slide opens the Slide Options window, which is where you go to create and customize the effects for each slide.
Effects (FX) opens the Effects (FX) window. From here you can apply slide styles and/or transitions to any slides you have selected in the Slide List. If you have a range of slides selected, whatever effect you choose will be applied to all of the selected slides.

63 63
Show Opt will open the Show Options window, which is where you configure settings that impact your whole show at once. This includes things like your show title, aspect ratio, background, watermark and more.
Music opens the Show Options window and takes you directly to the Soundtrack area. From here you can add or remove songs, change the order in which they appear in your show, or edit your soundtrack settings.
Sync Music opens the Synchronize Show to Soundtrack window. From here you can adjust exactly how you'd like your show and soundtrack to line up with each other.
The Design Workspace
Once you have all of your content loaded into your show, head on over to
the Design Workspace. Here you'll notice right away that the Folder List
and File List do not appear. This is to give you more room to preview your
show as you customize and add effects. Naturally, if you need more
content, you can always toggle back and forth between the Workspaces by
using the Workspace Selector.
The Design Workspace Toolbar
The Design Workspace Toolbar is nearly identical to the Build Workspace
Toolbar, with the exception of two additional options:
Reset will reset any and all effects applied to the currently
selected slide(s). This is a very handy tool for those times
when you simply want to erase all effects and start over from
scratch.
Combine will take a range of selected slides and combine
them all into one. This can be a very useful tool when you
plan to use effects that feature multiple layers.

64 3. The Three Workspaces
The Slide Inspector
The Slide Inspector provides detailed information about each slide as you
design your show.
Beginning with the slide name and the position of the slide in the show.
Next you'll see the Slide Summary. Here you'll find details that include:
The name of any Slide Style applied to the slide
The Duration of the slide (including the transition times both in and out of the slide)
The Timing of the slide relative to its position in the show
The type and length of the Transition In
The type and length of the Transition Out
Special Notes for the slide. Typically you'll see this if there is a slide sound or custom background
Below the summary, you'll find the Layers
and Captions information for the slide.
This tells you how many layers and
captions can be found in each slide.
At the bottom of the Slide Inspector you'll
see any Notes that have been added to the
slide. If no Notes have been added, the
Notes pane will not be visible.

65 65
The Publish Workspace
With your show complete, it's time to Publish your work and share it friends,
family, customers, pets or random strangers on YouTube and Facebook.
The Publish Workspace Toolbar
The Publish Workspace Toolbar features the same New, Open and Save
options found in other Toolbars, but the rest of the options are all
optimized for this Workspace and are there to help you finalize and output
your shows quickly.
Let's take a look at the options:
Menu takes you to the Menu Theme And Layout options. From here you can customize the look and feel for your DVD and Blu-ray disc menus.
Watermark takes you directly to the Watermark area in Show Options. From here you select and adjust any image that you wish to appear across every slide in your show. A very nice finishing touch if you are selling slideshows.
Collect opens the Collect Show Files window. Perfect for creating archived back-ups of your shows
Capture allows you to take snapshots of whatever is in the Preview and save the results as either a JPG or PNG image file.
All Formats opens the Publish Your Show window. From here, choose the output that works best for you and your audience.
DVD takes you directly to the Create a DVD menu.

66 3. The Three Workspaces
Blu-ray takes you directly to the Create a Blu-ray menu.
Executable opens up the options window for Create an
Executable.
Video opens the Video for Web, Devices and Computers window. From here, simply select the format that best matches how you plan to share the slideshow.
The YouTube and Facebook icons will create a video clip of your show and upload it directly to your online account. Simply add a little information about the slideshow and press Upload.
The Size Meter
Just above the Slide List, is the Size Meter. You can think of this bar as
being a guide for the actual file size of your show. Notice that it shows an
output format on the left side of it, with a series of guidelines and number
markings. This is showing you the total allowed size for a particular format.
The Size Meter updates as you work on your show, letting you know if your
show will fit in a particular format. For example, the DVD indicator lists
values from 0 to 4.1 gigabytes, which is the max that you can fit on a DVD. If
fit on the disc.
To change the format type shown by the Size Meter, just click on it. You
can cycle through the various options to find the one that is relevant for
you.

67 67
Publishing Formats
To the right of the Preview you'll find the Publishing Formats pane. This is
an even faster way to select the output option that's best for you. Simply
scroll down the list to select your preferred method and press Create when
you're your ready to publish your show.
Publish Workspace Tip:
As you select different publishing formats, the Size Meter will automatically change to match your selection.
The Project Pane
If you plan to add multiple shows to a DVD, Blu-ray, Executable or Flash,
show, you'll use the Project Pane to help manage the shows within your
project. From here you can add or remove shows, change the order of the
shows and see the total combined length of all of the shows in your project.

68 3. The Three Workspaces
Optional Workspace Elements
In addition to the areas of the three Workspaces ere
are two additional areas that you can optionally display. These areas are not
visible by default, but can be turned on by selecting Window > Show from
the Menu. Bar.
The Lightbox
The Lightbox is a different way of looking at your slides. Unlike the Slide
List, which shows all your slides in one long horizontal list, the Lightbox
shows your slides in multiple rows, allowing you to see more at a time.
The Lightbox provides all the same functionality as the standard Slide List.
You can have both open at the same time, and can switch back and forth
anytime.
Note: The Lightbox can be especially useful if you have multiple monitors.
To make the best use of your screens, try tearing out the Lightbox (see
Tearing Out Workspace Panes, below) and placing it on your second
monitor.

69 69
Favorites
The Favorites list is a list of bookmarks
for frequently used folders.
If you always access the same folders to
get content for your show, try enabling
Favorites. You can right-click on any folder in the Folder List to add it to
your favorites.
Within Favorites, you can right-click to add folders, which allow you to
categorize your favorites by dragging them into folders.
By default, the Favorites list will automatically populate with folders that
This is an option you can turn on or off from the
Preferences. See Chapter 26 for information on changing preferences.
Customizing the Workspaces
Now that you have a sense of what each pane in the main workspace does,
feel free to customize and adjust the panes to suit your own personal
preferences.
Most of the sections in a W This means that they
can be taken out of their normal spot, placed elsewhere, and used as
individual windows. This gives you the chance to completely re-arrange the
windows layout and come up within a workspace that makes the most
sense to you.

70 3. The Three Workspaces
Tearing Out Workspace Panes
Tearing out a pane in the main workspace is as simple as click and drag.
Try it with the slide list. If you look on the upper left edge of the Slide List,
you will see a border Slide List
You will see an outline of the Slide List appear as you move your mouse
around.
Move your mouse far enough and release the button, and your Slide List
will appear in an independent window. The Slide List has now been torn
out of the Workspace and you can place this wherever you want, even on
another monitor if you have more than one hooked up.

71 71
Using Workspace Layouts
The ability to reposition and hide/show the assorted panes in the
Workspaces means that you can customize the window layout to best fit
your needs. But what happens if your needs change based on the type of
show you are making? Don't worry, ProShow has a solution for this.
You can save your custom Workspace at any time, and load that layout
whenever you need it.
Saving a Custom Workspace
Once you have arranged your Workspace in a way that you like, you can
save that Window Layout for future use:
1. Click on Window in the Menu Bar.
2. Choose Save Window Layout from the menu that appears.
3. Enter a name for your layout and click on Save.
Your layout has now been saved.
The next time you open ProShow that custom Workspace and Window
Layout will appear.
If you tinker with your layout one day and want to restore your Workspace
to your custom layout, simply choose Load Window Layout from the same
menu.

72 3. The Three Workspaces
Loading a Custom Workspace
You can load any saved Window Layout at any time.
1. Click on Window in the Menu Bar.
2. Click on Load Window Layout
3.
4. Click Apply to apply the custom Workspace.
Normally you will not need to access these files directly, but in the event
you need to, window layouts are saved in your
application data folder. This folder is the standard location for saving
program settings that are shared between users. Saved layouts are stored
as .DPR files in the Window Layouts folder.
Restoring the Workspace to Defaults
If you experiment with different Workspace layouts and decide that you
prefer the standard look, you can always restore your window layout to the
defaults settings:
1. Click on Window in the Menu Bar.
2. Click on Default Window Layout.
Your workspace will now be reverted back to the
standard ProShow window layout.

73 73
4. Show Options
The Foundation of a Show
You can think of ProShow as working on three levels. You have ProShow
which encases all of the options and tools you use to create shows. Within
ProShow you have the show you are working on. Show Options are used to
control all of the broad settings and features about a show you are creating.
Within your show are slides, and Slide Options are used to control
individual slides as part of your show.
The relationship looks like this:
This means that the Show Options are responsible for controlling and
adjusting settings that apply to your whole show at once rather than
individual slides.
These tools give you a variety of broad settings to adjust. For example, you
can change the aspect ratio of your show all at once by adjusting that
setting in the Show Options. The basic rule of thumb is that any setting
which applies to your whole show will be found in the Show Options
window.
ProShow
Customize with Preferences
Show Customize with Show Options
Slides Customize with Slide Options

74 4. Show Options
Locating the Show Options
You can open the Show Options window in a variety of different ways.
To Open the Show Options
Choose from any of the following methods
In the Build or Design Workspace, Click on the Show Opt icon in the Toolbar.
Double-click on the Information Bar. This is a shortcut designed to open the Show Options window with the Title text selected in
the Show Setup pane.
Use the Keyboard Shortcut and press CTRL + H .
In the Menu Bar, select Show Settings, Show Background, Watermark, Soundtrack, Set Show Thumbnail or Set Show
Title.
Any of the above will get you into the Show Options window.

75 75
What You Can Do with Show Options
There are four basic show elements that you can configure from the Show
Options window.
Show Settings - Name a show, select the thumbnail image for a show, choose the aspect ratio, adjust the TV Safe Zone, and add any general notes for the show.
Watermark - From this tab you can select, position and adjust the watermark for your show. Once configured, this watermark will appear on every slide in your show.
Background - By default, the show background is black. Using this tab, you can select another color or choose an image or gradient to appear as the background for each slide in your show.
Soundtrack - From here you can Add (+) or Remove (-) songs, change the order of songs, and control the volume and fades of the songs that appear in your show's soundtrack.
Show Settings
When you build a new show from scratch,
the Show Options and take a look at the Show Settings before you dive in
to show creation.
Let's take a look at the key ingredients you should visit before building your
show.
The Show Title and Notes
You read earlier in the manual that when creating a new blank show,
ProShow will prompt you for a show title and aspect ratio. Unfortunately,
most people tend to skip this part, click Ok and move on to making the
show.

76 4. Show Options
Try not to overlook this. Setting the Title adding Notes are great ways to
keep your shows organized. Especially if you choose a useful name that
helps identify what the show is all about. "Timmy's 5th Birthday" for
example.
Notes are also quite useful, especially if make and re-use shows
commercially, or find yourself needing to edit shows later on. You can use
Notes to remind you of pacing, music or effects that work best in the show.
images." etc.
To Change a Show Title and Add Notes
1. In the Build or Design Workspace, Click on the Show Opt icon in the Toolbar.
2. Click on the Show Settings tab in the upper left corner.
3. In the Show Setup pane, chose a
Title for your show.
4. Enter any notes about your show in the Notes2 field.
Aspect Ratio for your show.
2 Show Notes are never visible to someone watching the show. They only appear for you when editing the actual show file.

77 77
Setting or Changing the Aspect Ratio
The Aspect Ratio refers to the physical dimensions of your show in width
and height as it will appear on a display. When possible, it's always best to
set the Aspect Ratio to match the display your show will be viewed on.
There are three options to choose from in ProShow.
16:9 (Widescreen): This is the aspect ratio of modern televisions, many handheld devices and many computer monitors (it is also the default for new shows). than it is tall and gives your shows a more cinematic look. Modern televisions and pretty much anything "HD" will feature a widescreen aspect ratio.
4:3 (TV): This is the standard aspect ratio for older televisions and older computer monitors. The shape is almost a square and is what most people think of when you think of a tube television.

78 4. Show Options
Custom: selecting a custom Aspect Ratio allows you to set your show for use with any dimensions you might need. For example, if you plan to show off your work on 19" monitor that has a pixel resolution of 1440 x 900, you would want to choose an aspect ratio of 16:10.
Remember, when possible you should always try to match the Aspect Ratio
of the show to the display the show will be viewed on. When you mix
aspect ratios, your shows can end up looking a little odd.
For example, if you create a show using 4:3 and play it on a widescreen
television, based on how the television is configured, the show will either
be stretched out to fill the screen, or will appear as a smaller box in the
middle of the TV.
Alternatively, playing a 16:9 show on a standard 4:3 TV will make the picture
look squashed too thin compared to how it should look since the wide
picture is getting compressed into a smaller width.
On some more modern TVs it might also cause the display to be
ck bars appear above and below the
screen.
Note: you can change the aspect ratio of your show at any time during
show creation, however this does change the size of your slides.
If you change the aspect ratio, some adjustments and tweaking might be
needed in order to make sure everything looks the way you expect. You can
easily make a show in both widescreen and regular TV formats by making
two versions of the show one in each aspect ratio. Choice is never a bad
thing to give your audience.

79 79
The Show Thumbnail
Your Show Thumbnail
represent your show on the menu you create for your show, assuming you
include one.
By default, the Show Thumbnail will be an image from the first slide in your
in the show or a completely different image.
To Change the Show Thumbnail
1. In Show Thumbnail pane, click the Set Thumbnail button.
2. In the Set Show Thumbnail window, choose either Image from File or Slide from Show (this option requires a show to be open first).
a. If you chose Image from File click on the Browse button and locate the image you want to use for your thumbnail.
b. If you chose Slide from Show, use the slider to find a slide in the show that you want to use and click on it.
3. When you're done, click Ok at the bottom of the Show Options window.

80 4. Show Options
The Safe Zone
The Show TV Safe Zone in Previews option is designed to help you make
sure that all of the important parts of your show are going to be seen
regardless of the type of display being used.
A little Safe Zone history lesson - Older model televisions used big picture
tubes. These tubes were held in place by plastic bezels that wrapped
around the front edges of the glass picture tubes. In most cases, these
plastic edges would actually cover up some of the display area of the
pict
up the entire picture tube area.
The Safe Zone is a border that you can use as a visual guide to help you
estimate what parts of the slide frame might be cut off by an older
television like this. When you enable this option in ProShow, in the Preview
you will see a pattern of diagonal lines around the outside edge. This is the
area defined as the Safe Zone. If you're concerned that parts of your show
may be cut off when viewed, simple enable this option and keep your the
best parts of your show confined to this area.
The Show TV Safe Zone in Previews pane gives you the horizontal and
vertical sizes of the Safe Zone in percentages of the total slide frame. You
can change these if you feel that the Safe Zone
you want.

81 81
Note: the Safe Zone defaults were created after some extensive research
there.
You can use the visual indicator for the Safe Zone to plan how you want
your layers to appear or you can choose to scale your layers directly to the
Safe Zone using the Scaling option found in the Slide Options window.
For more information on Scaling see Chapter 8.
What if you want your photos to perfectly fill the TV screen? Unfortunately,
If you choose to fit your images to the
Safe Zone, it may look correct on some TVs and wrong on others since
every TV is different. Fitting to the Safe Zone may result in some TVs still
clipping the edges of your photos, while other TVs show a border where
Since newer flat- Safe Zone issues and PC
playback (video clips, EXEs, Presenter Safe Zone
issues at all, you may be better off fitting your images to the entire frame.
Some old TVs may clip the edges of your photos, but newer TVs and
everyone viewing your show on a computer will see perfectly fitted images.
Remember that the Safe Zone is only a guide. The display area which might
exact.

82 4. Show Options
Randomizing Transition Effects
ProShow will normally choose from over 400 built-in transitions when you
randomize any transitions in your show. desired
option.
You can limit which transitions ProShow will randomly select by using the
Set Random Transitions option. This will let you filter which transitions
ProShow will be allowed to use if you decide to randomize the transitions in
that show.
To Select Random Transition Effects
1. In the Show Setup pane, click the Set
Random Transitions button.
2. Check any transitions that you would like to use, and uncheck those that you
3. Click on Apply to save the changes for that show.

83 83
If you find that you want to check or uncheck a large number of effects, try
starting with All or None icons at the bottom and then selecting your
preferred transition effects.
Note: random transition effects are only used if you decide to randomize
the transitions that are being used for your slide(s). The options you set here
also important to remember that these random
transitions settings are saved per show. If you want to use that same set of
transitions for multiple shows you must click on Save as Default to make
your selections the normal transition effects options for all future shows.
You can also set the default random transitions for all shows using the
Preferences. See Chapter 26.
Show Information
On right side of the window you'll find the Show Information pane. Here
you can see a number of details about you show, including:
The show name
The number of slides in the show
The total duration of the show
The average number of slides per minute
The number of flagged slides
The number of placeholder slides
The file name and file path where you show is saved
The date and time the show was last saved
The version of ProShow used when the show was last saved
Watermarks
A Watermark is simply an image that will appear on every slide in your
show. Typically a Watermark will be a logo or some other form of
identifying mark -perfect for advertising or branding your shows.
When viewing a slideshow, you can think of a Watermark as being like one
of those network logos that appears in the lower left or right corner of
almost every TV channel.

84 4. Show Options
In ProShow, Watermarks by default will be somewhat transparent. This is
to make sure they are seen without causing too much of a distraction as
your shows are viewed.
To Enable a Watermark
1. Click on the Watermark tab in the
Slide Options window.
2. To the right of the Preview, you'll see the Watermark With Image pane. This will provide you with more information about your chosen Watermark.
If you don't have an image selected, simply press the Browse button to search your computer.
3. Once you find your desired image, click the Windows Open button.

85 85
A Watermark is basically a show-wide layer. It will appear on every slide
you have in the show in the same position, and with the same settings, that
you specify for it.
Watermark you can configure the appearance of it
by dragging or using your mouse wheel in the Preview pane, or by
changing the options found in the Position and Size, Adjustments and
Editing Tools panes. For more information on how to use these options
see Chapter 8.
Show Background
The background that appears behind all of the layers on your slide is set
here in the Show Options. Normally the background is just a solid black
color but you can change it to be anything you want. Images, other solid
colors, and gradients will all work as backgrounds.
Choosing the background you want to use is as simple as picking which of
the three you want.
To Set a Show Background
1. Click on the Background tab in the Show Options window.
2. In the Background Source pane, select the radio button for the
type of background you want: Solid Color, Gradient or Image.
a. If you choose Solid Color click on Set to choose the
color you want to use and click on Set Color to lock it in.

86 4. Show Options
b. If you choose Gradient you can configure the gradient
by clicking on the Edit Gradient button.3
c. If you choose Image you can browse your system for the image you want to use by clicking on Browse, locating
the image, and clicking on Open.
3. Once you have chosen your background it will appear behind the layers in all slides of your show.
If you select Image as your background type,
Adjustments and Editing Tools options become available. These settings
can be used to change the appearance of th
background. To learn more about how to use these tools see Chapter 8.
The background you specify in Show Options will be applied to all slides. If
you want a different background on just a few slides, you can override the
background for individual slides from within Slide Options.
For example, you could set a default background for your entire show using
Show Options, and then use the individual Slide Options to set different
background for just your title slides.
3 You can learn all about customizing gradients in Chapter 8.

87 87
The Show Soundtrack
The Soundtrack area is where you'll go to configure all of the options for
the soundtrack that will play during your show.
The Soundtrack options are varied and powerful enough that there is an
entire chapter dedicated to the subject. Please take a look at Chapter 11 for
more information.
To Add a Soundtrack in Show Options
1. Click on the Add (+) icon at the top of the Soundtrack List.
2. Select Add Sound File from the sub-menu to browse your computer.
3. Once you find your desired sound files, click the Windows Open button. You can add one sound at a time or multiple tracks at once.
4. Use the Add (+), Remove (-) or Up and Down icons to change your selections or rearrange the order of your songs.
To Duplicate a Soundtrack in Show Options
Right-click on the sound in the Soundtrack List and select Duplicate.

88 4. Show Options
Additional Show Options
To borrow from a famous movie, if you right-click, features will come. Just
like in other parts of ProShow, there are a few extras hidden in the Slide
Options window.
To access these features, you must first click on either the Watermark or
Background tabs in order to display the Preview pane.
Composition Lines
You have the option to enable a series of visual lines which can help you
arrange your slides more precisely. This feature is called Composition Lines
and can be enabled in the Preview window for both the Show and Slide
Options.
To turn on Composition Lines, just right click in the Preview pane and
choose Show Composition Lines from the menu you see. This will cause
the blue lines to appear. Notice that they divide your slide into thirds both
horizontally and vertically. This is specifically to help you follow the Rule of
Thirds by balancing the elements on your slide.

89 89
Grid Lines
If you want a more customizable series of guides in the Preview pane, you
can use the Grid If you right-click in the Preview Grid-
related options: Define Grid, Show Grid, and Snap to Grid.
Selecting Show Grid is a good starting place. This will turn the grid on so
you can actually see it. Once the grid is turned on you can customize how it
looks by selecting Define Grid.
The Define Grid options are broken into the Left and Right Grid Size
options.
The left number refers to the number of lines that will be drawn vertically,
while the right value determines how many lines will be drawn horizontally.
You can choose any number of lines you want to use.
You can also choose the color of your grid lines by clicking on Set in the
Grid Color option.
Finally, if you want to use your grid as an actual guide rather than a visual
aid, you can select Snap to Grid from the Preview menu. This will make
layers and captions snap to grid lines so that you can be more exact in your
placement.
Just like the Composition Lines, the Grid works in the Slide Options as
well as the Show Options.

90 4. Show Options
New Show Basics
As you read in previous chapters, Show Options doesn't have to be your
first step when making a new show. However, as these settings form the
foundation of your show, you should definitely address these settings
before getting too far into the show creation process.
As a recap, here are the key items you should really focus on:
Choose a Title for your show. Something that helps you organize your work and can serve as a quick reminder about the subject or content of the show.
Select the Aspect Ratio for your show. Doing this in advance goes a long way towards making you show it's best during playback.
Choose a Show Thumbnail for your show based on how you want it to appear in DVD or Blu-ray menus.
Double-check the Safe Zone to make sure nothing important will be cut off during playback.
Leave yourself Notes and keep track of the images or effects that work best for each show you create.

91 91
5. Understanding ProShow
ProShow Explained
ProShow works
grasp the assembling of shows and timing effects.
how slide times are tied together with other elements in the slide. Later,
we'll move on to some advanced concepts that deal with your slides and
with your shows as a whole. Next,
shows and uses all of files that you include in the shows you build.
in a Show
Before you get
moment to look at exactly what makes up a show. It may seem obvious, but
understanding the elements of a show and how they relate is an essential
first step.
A show is made up of slides.
Each slide has its own time that controls how long the slide is visible.
Between slides are transitions, which control how slides blend together. Each transition has its own time and effect.
Slides are made up of layers, captions, a background and optionally, a slide sound.

92 5. Understanding ProShow
Each slide can have any number of layers
A layer can be any type of visual. It can be a photo, a video, a solid color or a gradient. ProShow treats them all basically the same.
Each layer can be fully customized. Motion, adjustments, timing, etc. can all be set for each layer.
Captions are basically layers of text that you add to a slide. Each slide can have any number of captions.
Captions can have effects applied that control how they appear and move.
Captions always appear above all of the layers in your slide.
A single background can be set for each slide, or the background for the
show can be used.
A single sound effect can be added to each slide for voiceovers or effects.
Layers and captions can use keyframes, which give precise control over
their timing and effects. Layers and captions can also use modifiers, which
fects using advanced techniques.
Styles can be applied to Slides. Styles are effects that control the settings
for all of the elements within a slide. These effects can be motion effects,
color adjustments, etc.

93 93
Slide Order and Timing
learned that your slides play in order from left to right, just
like you read across a page. The first slide in your show will always be Slide 1
and your show will always play slides in consecutive order.
Changing Slide Order
The fact that
order as you see fit. There are few different ways to move slides around as
you build your show.
The first is to select a slide in the Slide List, right-click, and choose Shift
Slides then choose Shift Slide(s) Left or Shift Slide(s) Right. This will
move the slide one position over to the left or right, based on what you
You can also click on that same slide and < >
keyboard to move the slide left or right, respectively.
Keep in mind that you can also move groups of slides. Simply select more
than one slide and choose your shift option. The group will all move over
one position in the direction you chose.
How Transitions Integrate with Timing
Every slide you create is made up of two time components: the slide time
and the transition time These times flow seamlessly from one into the other
to make your show work.
The first slide in your show is going to start with nothing but slide time.
transition time at the end of the slide. This specific transition period is
known as Transition Out
from one to another.

94 5. Understanding ProShow
Once the Transition Out is complete you will move into the slide time for
your next slide. That time will play and come to the Transition Out at the
end once again.
a bit of a catch, though. Consider the second slide in your show. This
slide technically has 3 sections you need to factor into its total time:
The transition time from the previous slide, which is considered
Transition In for your second slide
The slide time for your second slide
The Transition Out for this slide.
The contents of your second slide are going to be visible during all 3 of
Transition In. The end of slide 1
acts as a Transition Out for slide 1 and a Transition In for slide 2.
Calculating Slide Time
You read this earlier but
slide, including transition, is determined by what is assigned to that specific
slide in the Slide List.
Every slide you create has a slide time and a transition time. That means that
time is the addition of the slide time and the transition
time. A slide time of 3 seconds with a Transition In time of 3 seconds and a
Transition Out time of 3 seconds results in a total slide time of 9 seconds.

95 95
Transition In is important because, unless you specify otherwise, your layers
and any effects are going to begin to be seen on the screen as soon as the
slide becomes visible -and the slide becomes visible during the transition
period as one slide ends and the next one begins.
Transition Out Transition In to slide 2. When the
Transition In starts, the motion starts on slide 2. The transition from a
previous slide will kick off the motion on the slide after it. Remember that
unless you specifically set motion to start only after the Transition In is
over, that motion will begin even before the full slide time on slide 1 has
been reached.
Changing All Times at Once
There are several ways to see the length of a slide. In all three
Workspaces, simply single-click on any slide. Just below the Preview on
the right, you'll see information about the selected slide including the slide
name, the number of layers of the slide, and the total length of the slide.
In the Design Workspace, you'll also see the total slide length displayed as
part of the Slide Summary in the Slide Inspector pane.
Regardless of the Workspace you are in, you can see all three time values,
and change them easily by opening up the Slide Options window.

96 5. Understanding ProShow
To Open Slide Options
1. In the Build or Design Workspace, click on the
Edit Slide icon in the Toolbar
Or...
2. In any Workspace, simply double-click on a slide.
In the top right corner, under the words "Slide Options", click on the first tab
-this is the Slide Settings tab. Once selected, you'll have access to the basic
settings for the slide. Just below the Preview, you'll see the Slide Timing
pane. From here, you can set the Transition In, Slide Time, and
Transition Out
Locking Slide Time
Slide time has a direct impact on the speed of any effects you have in a
slide. For example, a slide with a shorter slide time will display a motion
effect more quickly. Chose a longer slide time, and that same motion effect
will move more slowly.
On occasion, you may find that a slide works best with very specific timing,
and you want to preserve that timing in order to make sure the effect
always looks perfect. In those cases, ProShow has a feature which lets you
er any circumstances.
This will ensure that your time sensitive effects always remain intact.

97 97
A prime example of when locking a slide time comes in handy is when you
plan to sync your show and audio together.
To Lock a Slide Time
1. Open the Slide Options window and click on the Slide Settings tab.
2. In the Slide Timing pane, Check the Lock option to Lock the slide time to prevent changes.
Remember that this setting locks all times associated with this slide, so the
Transition In, Slide Time, and Transition Out settings will all be locked to
prevent changes.
Working in the Slide Options Window
As you create custom shows, you'll probably spend the majority of your
time using the Design Workspace and accessing all of the various Slide
Options. In later chapters we'll cover all of the options in more detail., but
for now let's get a feel for what the options are and where you'll find them.
As you have learned, you can double-click on any slide to open the Slide
Options window for that slide. options tabs.
Depending on which tab you select, you'll have access to different options
that are specific to each category. In some cases, such as Layers, you will
also see additional tabs that appear above the preview.

98 5. Understanding ProShow
Starting from the top, the Slide Options tabs include:
Slide Settings - Here you'll see some basic information about your slide.
You can also go here to adjust timing, add notes, set actions and reset the slide.
Slide Styles - From this tab you can preview and apply ready-made effects to your slide.
Captions - Use this tab to add and apply effects to any captions you add to your slide.
Layers - This area will list all of the layers on a slide. You can add or remove layers and change their order from this pane.
Select a layer to apply effects or make edits.
Background + Sound - Here you can edit the background for a slide, add sound effects or record a voice over.

99 99
Using the Slide Options Toolbar
Rather than repeatedly opening and closing the Slide Options window for
each slide you wish to work on, try using the Slide Options Toolbar. This
is one of the best time saving features in ProShow as it allows you to
perform a variety of functions without the open/close/repeat routine.
From the Slide Options Toolbar, you can:
Move between slides - Use the left and right arrow icons to move one slide backward or forward in your show.
Play/Stop playback - Preview any changes you make to your slide.
Set Slide Times - Change the times for your Transition In, Slide Time and Transition Out.
Open the Keyframe Editor - A great tool for precisely lining up keyframes when you have multiple layers on a slide.
Change the Slide Options window size - The 'gear' icon accesses the same preview options you'll find by right-clicking in the Preview. Additionally, you can change the size of the Slide Options window to give you more room to work on your slides. You can set it to a minimum size or have it completely fill your screen.
Open the Copy Settings tools - Tool for copying layers, layer settings or captions between slides and keyframes.
Adjust the Preview canvas size - Zoom out when you need to view or control objects as they fly off the screen.

100 5. Understanding ProShow
Naming and Annotating Slides
To help keep your shows organized, ProShow allows you to rename and
add notes to your each of your slides. Neither will be visible to your
audience once you publish a show, so feel free to add whatever notes you
need. Both will be visible in Slide Settings and in the Slide Inspector.
The slide name will also be visible in the Slide List.
To Rename a Slide
1. In any Workspace, double-click on a slide to open the Slide
Options window and select the Slide Settings tab.
2. To the right of the Preview, you'll find the Current Slide pane. The default slide name will be "Slide" and a number.
3. Click Rename located just below the slide name.
4. In the Rename Slide Window, type in your preferred name and
press Ok.

101 101
To Add Slide Notes
1. In any Workspace, double-click on a slide to open the Slide
Options window and select the Slide Settings tab.
2. Below the Preview, you'll find the Notes pane. Type whatever
notes you'd like and press Ok when you're done.
For any slides that you add notes to, you'll also see a green info icon appear
on the slide in the Slide List.
Flagging Slides
Another great organizational tool is the ability to add a Flag to any slide in
your show. Flags don't alter your show in any way, they simply provide you
with a visual reference to remind you that there is something about a slide
that has earned special attention. Perhaps there's an effect you really like,
maybe it's a great place in your show for a soundtrack change, or it could
simply mark the place in your show where you paused to take a break.
To Add a Flag
1. In the Slide List, right-click on the slide(s) you would like to flag.
2. From the menu that appears, select Flag Slide, then choose Flag Selected Slides. In the Slide List, you'll see the flag appear just to the right of the slide.

102 5. Understanding ProShow
A flag will also appear in the Slide Settings tab when you open the Show
Options for the flagged slide.
To Remove a Flag
1. In the Slide List, right-click on the flagged slide(s) and select Flag
Slide > Remove Flag from Selected Slides.
Toggle Flags
When you add a flag, you'll also see the option to Toggle Flag on Selected
Slides. While this option will add a flag to a slide, it does behave a little
differently -which is worth noting for times when you are working with a
range of selected slides.
When you select Flag Slide or Remove Flag, these options forcibly set or
remove flags, regardless of the current flag state of a slide (on or off). The
toggle option swaps the current state with the opposite state and does so
on a per-slide basis.
As an example, select a range of slides with some flagged and some not. If
you choose Toggle Flag on Selected Slides, the slides that have flags will
be toggled to off, the slides that originally did not have flags will now have
flags turned on. If you had selected Flag Selected Slides instead, all of the
slides would be flagged.

103 103
How ProShow Uses Files
ProShow has a unique approach to creating shows which helps keep your
files are used when you make a show, and how those files work.
The Show File
The core file that makes up your slide show is a PSH file
your
The PSH file does not contain the materials you put into the show. What it
does is contain are pointers, like those you would find in a database. These
located
on your system. W
told where those files are and opens them when you open your show.
Once ProShow is told where to find your content, the next thing the PSH file
does is tell ProShow how to interpret those images, videos or audio clips.
For example, if slide 4 has features an image that is cropped, rather than
crop the original image on your computer, the PSH file tells ProShow to
display the crop effect that's been added.
Essentially, the PSH file is your show.
lost your show.
The PXC File
ProShow may not store all your show materials in the PSH file, but it does
need a file it can use to hold data about your images, audio, and video.
comes in.
You can think of the PXC file as a cache that contains data that ProShow
port file for the show.

104 5. Understanding ProShow
important to note that you can delete the PXC file at any time. ProShow will
rebuild the PXC file any time it needs it to, so you can get rid of it once
done with a show.
The BAK File
ProShow automatically creates backups of your show as you make it. When
you click on the Save button, ProShow creates a new PSH file for you and
renames the previous PSH file to a BAK file.
. The previous
backup will get a new name, too. ProShow saves up to 10 backup versions
In this example, 'MyShow.BAK' will
be the most recent backup, 'MyShow.B01' is the next most recent and
'MyShow.B09' will be the oldest backed up version of your show.
These backup files are there just in case you need to revert back to an older
o delete any of these files once you
care to have all of those backup files present.
You can adjust the settings for how these BAK files are created in the
Preferences, will be covered in more detail in Chapter 26.

105 105
To Restore a Show from a Backup File
If you want to revert to a backup that ProShow has created, you can do so at
any time.
1. Load the show you want to revert to backup.
2. In the Menu Bar, click on Tools > Revert to Backup.
3. Select the version you want to revert to based on date, time, and size.
4. Click on Open.
ProShow will open that version of the file so that you can save it and
continue working.
Locating Missing Files
As you've learned, PSH show files only point to your content, they do not
directly import and edit your content. If files that you use in a show are
moved or deleted, ProShow may tell all of the
files that are in a show.
Missing Files dialog, you can choose to locate
the files by clicking Yes, ignore the missing files by clicking No, or stop
loading the show by clicking on Cancel.
If you select Yes you will be shown the Find Missing Files window. This
window will display a list of the images, audio, and video that ProShow
locate. It will also tell you how many files are missing in total.
To begin locating missing files, select the first file you want to find and click
on Find Selected. This will bring up an Explorer window which you can use
click on Open.

106 5. Understanding ProShow
The Find Missing Files window will update
to indicate the image you have found.
ProShow will automatically search in the
location you choose for the rest of the
will update the location for those, too.
Deleted show material can be replaced with
other images, audio, or video, just by
selecting a new file rather than the one you
deleted.
After all of the files have been located, click on Ok. The show will open. To
avoid having to locate files again the next time you open the show, be sure
to save the show so that the PSH file properly records the new locations.
To Find Missing Files
If you skipped the prompt when first opening a show, you'll see a "Missing
File" placeholder appear in your show for each file ProShow wasn't able to
locate. To open the Find Missing Files window and locate your content:
In the Menu Bar, click on Tools > Find Missing Files.

107 107
Collecting Show Files
A common question asked after publishing a show is
The short answer is
In most cases, you want to store the show in a way that allows you to make
changes to it later. That means gathering up all of the files that were used to
make the show, as well as the show file itself.
The Collect Show Files option does just that. It collects all of the files used
in the show, including all images, audio, and video clips and copies them
into a single location along with the show file. This gives you one folder
which has everything you need for the show, even if all the files were in
different places previously. r shows for
storage.
To Collect Show Files
1. With the show you want to archive open, in the Menu Bar, select
Tools > Collect Show Files.
2. Choose whether you want to Copy to Folder on your hard drive
or Burn to DVD/CD.
a. If you select Copy to Folder, click on Browse to locate the folder you want to use for the collection, or create a new one.
3. Click on Collect to begin gathering the files into one place.
ion in the Collect Show Files window. The
Files Used in Show list displays every file that is in your show, no matter the
file type.
To the right of that list Space Necessary for Collection pane.
This tells you how many files by type are in your show, and how much
storage space you'll need to collect and save everything.

108 5. Understanding ProShow
Whether you choose to copy the collection to a folder or burn it to disc,
once the collection process is
complete. The folder you select to will contain the following:
- The images used in your show
- All audio used in your show
- All video clips used in your show
The PSH file for your show will also be changed to reflect the location of
your files. The great thing is that this location stays intact as long as you
move the whole folder from one place to another.
Finally, the Save List option which appears at the bottom left corner
show. This option saves the Files Used in Show list into a text format so
you can have a full account of the content into your show

109 109
6. The Wizard
Slideshows Made Even Easier
The Wizard is a way of automatically creating a show with very little effort.
The Wizard takes the selected photos, videos, text and music and builds a
show using the selected theme and energy level. The theme and energy
level work together to define the types of effects used in your show. The
length of your show will vary with the amount of content selected and the
A show made using the Wizard can be published right away, or it can
become a starting point for a show that you customize further using the
powerful creative tools found in Slide Options.
Using the Wizard
ProShow will use your photos, videos and music to create a unique slide
show in four easy steps.
Add your photos and videos.
Add your music.
Choose a theme for your show.
Name your show and set the Energy Level.
To open the Wizard
The easiest way to access the Wizard is by clicking on the
icon in the Build Workspace Toolbar. This will open the
Wizard window.

110 6. The Wizard
You can also access the Wizard by clicking the
New icon in any Workspace Toolbar, or by
choosing File > New Show From Wizard from
the Menu Bar.
Step 1: Photos and Videos
The first step is to add your photos and videos or add text slides that will be
used by the Wizard to create your new show. You can use any image or
video file that is supported by ProShow. As you add content, a thumbnail
for each item will be added to the content box.
To Add Photos and Videos
1. Click the Add icon.
2. Locate the file(s) you wish to add.
3. Select the file(s) and click Open.
To add multiple files to the Wizard at the same
time, use the Shift or CTRL keys as you select your
content. With all desired files highlighted, click
Open to add them to the Wizard.
New additions to your show will appear after the currently selected item.
This allows you to insert new content anywhere in your show.
Simply select where you wish to add the new content and click the Add (+)
icon. The new content will be added just to the right of the selected
content.

111 111
To Add a Text Slide
1. Click the Text icon.
2. Type the text into the blank window
3. Click the Ok button at the bottom of the window
If you have already added photos or videos, the text may not appear at the
beginning of your show. To move the text, simply click and drag it to the
preferred position.
Photo and Video Content Options
The Wizard offers you some basic options for sorting
and editing your content.
If you wish to remove an image, video or title from the
Wizard, simply highlight the item and click the
Remove icon.
To change the order of your images, videos or titles,
either click and drag each manually, or click the
Randomize icon.
To rotate an image or a video, select the thumbnail
and click the Rotate icon. Each click will apply 90
degrees of rotation to the selected item.
To change your text, highlight the title and click the
Edit icon.
If you've added video clips to the Wizard, highlight the video and click the
Edit icon. This will open the Trim Video Clip window where you can trim
your clips to the desired length.

112 6. The Wizard
Note: Only one image, video or title can be highlighted at a time.
At the bottom of the Wizard window, you will see a summary of contents
you have added. Once you have sorted and edited your content, click the
Next button to proceed to Step 2.
Step 2: Music
The next step is to add your music. You can add any audio file that is
supported by ProShow to the Wizard. As you add music, each track will
appear in the content box. For each track added, you will see the name and
duration of the track.
When you add music, each track will automatically be set to have a fade in
and fade out. If you add multiple tracks, the Wizard will cross fade your
tracks to give your show a smooth continuous soundtrack.
To Add Music
1. Click the Add (+) icon
2. Locate the audio file(s) you wish to add.
3. Select the file(s) and click Open.

113 113
Music Content Options
If you wish to remove a track from the Wizard, simply highlight the track
and click the Remove (-) icon.
To change the order of your tracks, click and drag each track to the desired
position.
If you've added tracks to the Wizard that you would like to trim, highlight
the track and click the Edit icon. This will open the Edit Timing window.
Here you can edit your tracks to the desired length by changing the starting
and ending times. Once edited, you'll see the Trim times that show when
the track begins and ends along with the name and Length of the track in
the content box.
Once you have sorted and edited your music tracks, click the Next button
to proceed to Step 3.
Step 3: Theme
In step three you choose a theme for your
show.
The theme you select will determine
which slide styles and transition effects
the Wizard will use when creating your
show.
There are over 700 built-in effects to choose from.
Any slide style or transition can be used in a theme, including any effects
you install or create.
Choose a from any of the 20+ built-in themes, or create one of your own.
To choose a theme, simply select one from the list and click Next.

114 6. The Wizard
Step 4: Final Details
The last steps when using the Wizard are naming your show, setting the
energy level and selecting the aspect ratio.
Tune the Energy Level
The Energy Level determines the speed and intensity of the show. Lower settings will create a slower paced show, while higher levels will create a show with a faster pace. Because some effects work better than others at certain levels the energy level you select also helps the Wizard determine which effects from your selected theme will be used.
There are two Energy Level options:
Auto
Custom
If you choose Auto, ProShow will pick an energy level that syncs the length of your show to your music. Any songs that you add will play completely from start to end, and your show will end at the same time as your music.
Here are some examples of how Auto may work in your show:
If you have a five minute long song with only 20 slides, the energy level will be extremely low. Slides will stay visible for a long time and effects will move very slowly.
If you 're song is only one minute long, and there are 300 slides, the energy level will be extremely high. Slides will only appear for a blink of an eye and effects will move very quickly.

115 115
Choosing Custom gives you more control over the pacing of your show. To
change the energy level, drag the slider to the desired position.
When setting a Custom Energy Level, from time to time, the Wizard may
create shows that don't match up with the length of your music. For
example, it may create a show that is much shorter than you may have
expected them to be. If this happens, try adjusting your Energy Level to a
lower setting. Changing your theme or adding more content may also give
you better results.
Choose an Aspect Ratio
This allows you to choose whether you want the show to be created for
Widescreen or Standard playback. In most cases, you will want to create a
Widescreen show to be compatible with newer monitors and televisions.
With the final settings taken care of, click the Create button and the Wizard
will build your show for you.
Ready to Preview
The Wizard prepares your show, adds all of your content to the Slide List
and Soundtrack Bar and will begin playing the preview automatically.
Use the Stop/Play icons to control playback of the Wizard Preview.
Try Again and the Wizard will
recreate the show for you.

116 6. The Wizard
You can use the Try Again option as
often as you like. I
satisfied with the results, use the
Back button and try adjusting your
energy level or changing your theme.
Once you are happy with the results,
click Next to continue.
Finished
Once the Wizard has created your show, all that's left is to do is save,
publish or fine tune the results.
Save your Show Your new show isn't saved until you save it. From the navigation window, choose a location on your computer and save your show.
Publish your Show This option opens the Publish Your Show window. Choose from over 40 different output options offered in ProShow. Note: Some options like DVD and Blu-ray will require you to save your show first.
Learn How to Customize or Fine-Tune This option will introduce you to the basics of customizing your show with ProShow.
If you're ready to do some fine-tuning, press the Done button. The show the Wizard just build for you will be loaded into your Slide List and ready to go!

117 117
Remixing Slides
After using the Wizard to create your show, from time to time you may find
that certain effects used just don't work well for your images, or perhaps
you want to add more content, but don't want to rebuild the entire show.
You can do all of that manually, or you can use the Remix option. This will
run the Wizard again, but only on the slide or range of slides that you'd like
to redo.
To Remix Slides
1. In the Slide List, select any slide or any range of slides.
2. Click the Remix icon located in Build Workspace
Toolbar or the Design Workspace Toolbar.
3. In Step1, verify the slides you want to Remix. You can also change or add more content here if you'd like.
4. In Step 2, choose a theme for the content you are about to remix.
5. In Step 3, choose your Energy Level and press Create.
Just as before, the Wizard will add effects and playback a preview of the changes. Try Again, go Back to make adjustments or press Done as needed. Note: Remix does not offer you the ability to add more music or chose an Auto Energy Level. It's more of a "do that slide over" tool, not a "build a new show" tool. If you feel that you need to make significant changes, you'll probably want start over and have the Wizard build a new show for you. Also, keep in mind that you do not have to use the Wizard prior to using the Remix option. You can use Remix at any time for any slide(s) on any show you create. This is an excellent tool that really comes in handy when you want to spice up a show, but you're not sure which styles or effects you'd like to use.

118 6. The Wizard
Wizard Themes
If you have favorite effects that you would like the Wizard to use, try
customizing an existing theme or creating your own. This is especially
useful if you use the Wizard frequently to make specific kinds of shows.
For example, if you use the Wizard to make shows with wedding images,
make a custom theme that only uses the effects that you feel will work best
for wedding images.
To Edit a Wizard Theme
1. When using the Wizard, select any Theme in the Wizard and click
the Edit icon.
2. Enter a new name for the theme.
3. Check the effects you'd like to have be a part of this theme.
4. Click Apply.
or when not using the Wizard....
1. Click the Effects (FX) icon located in the Build Workspace Toolbar or the Design Workspace
Toolbar.
2. Select the Themes tab in the top right corner of the Effects window.

119 119
3. Select the theme you would like to edit.
4. At the bottom of the Effects (FX) window, locate the effects tools
and press the Edit button.
5. Give the theme a new name.
6. Check the effects you'd like to have be a part of this theme.
7. Click Apply.
In the Edit Theme window, the list on the left shows all the different
categories of Slide Styles and Transitions you have installed. Styles will be
listed first. To see the transitions that can be used in the theme, scroll down
to the transition categories.
To add an effect to your theme, simply check the box next to the name of
the effect. To remove an effect from a theme, uncheck the box. After you
have finished, click Apply.

120 6. The Wizard
Note: If you create a theme that has the same name as an existing theme,
the older theme will be replaced by the newly created theme. To keep
yourself organized, it's always best to choose a new name.
To Create a New Wizard Theme
1. Click the Effects (FX) icon located in the Build Workspace
Toolbar or the Design Workspace Toolbar.
2. Select the Themes tab in the top right corner of the Effects (FX) window.
3. At the bottom of the Effects (FX) window, locate the effects tools
and press the + Create button.
4. Enter a name for the new theme.
5. Choose a Start With option to get your theme up and running by adding some effects.
Selecting the Use default set of effects option will create a new theme that features all effects installed on your system.
Choosing Use the effects selected in the selected theme will create a new theme that has the same effects as whatever theme you currently have selected in the Effects (FX) window. This is a great way to create a new version of an existing theme.
6. Click Ok.

121 121
In the Edit Theme window, simply check the box next to the name of the
effect. To remove an effect from a theme, uncheck the box. After you have
finished, click Apply.
For best results, be sure that your new themes include a good selection of
styles and effects. Having a good selection will make your theme perform
better across a variety of energy levels and show durations. Themes with
lots of effects enabled will generally produce better shows than themes
with just a few effects.
To Remove a Wizard Theme
Any custom theme you create as well as any modified built-in theme can
be removed.
1. Click the Effects (FX) icon located in the Build Workspace
Toolbar or the Design Workspace Toolbar.
2. Select the Themes tab and Click on the theme you'd like to remove.
3. From the effects tools, chose x Remove
Note: Custom themes you choose to remove will be permanently deleted
from your system. However, removing a built-in theme will not
permanently delete the theme. Instead, any changes you have made will
be undone and the built-in theme will be restored to its default state.

122 6. The Wizard

123 123
7. Effects
Bringing Slides to Life
Still images work fine for some presentations, but if you really want to wow
your audience, you need to do more than just show static images. So how
do you make your best photos look even better? Add motion. How do
make a lower quality image look better? Do a little creative image editing.
When you add motion or make creative adjustments, your shows can
instantly become more interesting, dynamic and enjoyable.
As an example of how much effects matter, consider the documentaries
made by film maker by Ken Burns. The vast majority of those are made up
of still images that pan and zoom as narration tells the story. Now imagine
watching those films without those motion effects. Think you'd make it
through 6 hours of watching still photos? It's those simple motion effects
that really bring the images to life and make the storytelling so compelling.
In this chapter, we'll introduce you to the different types of effects that
you'll find in ProShow, and show you how easy it is to use effects in your
shows. In later chapters, we'll dive a little deeper into managing your
effects and show you how to make your own.
Types of Effects
At the most basic level, effects are simply "things you do to your slides". An
effect can be as generic as zooming in on a photo, or something more
advanced like combining several effects to create a complex montage of
motion and creative image editing.
In ProShow, there are four types of effects that you can apply to your slides:
Transitions
Motion
Adjustments
Slide Styles

124 7. Effects
Transition Effects
Transitions are the visual effects that occur as one slide ends and the next
slide begins.
the first slide in the show or the last at the end of each slide, there is
always a transition effect.
Transitions help define the pacing, as well as the visual appearance of your
slideshow. For a slower paced show, you'll use longer transition times and
simple blending effects. For a faster paced show, you'll use shorter
transition times with more energetic effects.
Motion Effects
Motion effects of course are the assorted ways that you can move any
individual layer within a slide around the screen. You can Pan a layer from
one side to the other. You can Zoom in or out, or you can Rotate a layer.
These basic effects work for any layer, including images, videos and
captions. With images and videos, you can also choose to Tilt a layer and
add motion that creates a 3D/perspective feel.
Motion effects always begin and end within each slide. As a result, they are
also affected by your Slide Time. When you have a less time, the motion
will happen more quickly. With longer Slide Times, the motion will be
slower.

125 125
Adjustment Effects
When you add an image, video or caption to a slide, you have the ability to
make adjustments and change how that layer looks. This could be adding
blur, changing the opacity, or even colorizing the layer This kind of
adjustment changes how the image will always look within that slide.
Adjustment effects are those same kinds of adjustments only rather than
always being applied to a layer in your slide, they happen over the duration
of a slide.
For example, let's say you have a 10 second slide with one color
photograph. If your Adjustment effect is to colorize the image so that it
looks black and white, when the slide starts, you'll see the normal color
picture. As the slide continues to play, the colors will fade until the image
finally becomes black and white as the slide ends.
Image/video layers and captions have slightly different Adjustment effect
options, but they perform the same way. Additionally, just like Motion
effects, Adjustment effects are affected by time -short slide times = faster
adjustment, longer slide times = slower adjustment.

126 7. Effects
Slide Styles
Slide Styles are pre-built, ready-made effects that you can apply to any
slide. They can be very simple, but often they will combine Motion effects
and Adjustment effects together to create effects that really add life to your
images.
When you apply a Slide Style, the style acts as a blueprint. Within that
blueprint are all of the instructions ProShow needs in order to create the
desired effect. The number of layers, the layers' appearance, motion
effects, adjustment effects, captions and even slide sounds -all of that
information is stored within the Slide Style.
Slide Styles are incredibly beneficial to both novice and advanced users.
They are easy to use, they are a great time saver, they can be customized
and you can even create your own.
For more advanced users, Slide Styles also make a great learning tool. Once
e, you can see every option was
configured to make that effect work. From there, you can make changes
and adjust settings to figure out exactly what makes the style tick.
Applying Effects
When it comes to applying effects, you basically have two categories,
"automatic " and manual.
The "automatic" effects are Transitions and Slide Styles. These effects are
pre-built and ready to go. All you have to do is select your desired effect
and press Ok. Whatever motion, timing or adjustments are needed for the
effect will be created for you. All you have to do is add your content.
The manual effects are Motion effects and Adjustment effects. You'll use
these when starting with a blank canvas and creating your own, new
effects. You'll also use these manual options to customize existing effects.
Let's start with the "automatic" effects...

127 127
Applying Transition Effects
There are two ways you can apply a Transition effect. The first is to use the
Transition icon in the Slide List.
To Apply a Transition from the Slide List
1. Click on the Transition Icon on the right side of
the Slide Thumbnail in the Slide List.
2. From the Choose Transition window, browse through the categories and select a Transition effect.
3. Double-click to apply the effect, or press the Apply button.
As mentioned in Chapter 2, there are over 400 built-in Transition effects to
choose from. As you single-click on any effect, you will see a preview of
what each Transition Effect will look like when applied to your slide.
The second way to apply Transition effects to your slides is to use the
Effects (FX) window. From this window you can also apply and manage
other effects as well, but for now, just note that you can apply Transition
effects using this window. Regardless of which method you use, the
available effects that you can apply to your slides will be the same.
To Apply a Transition from the Effects (FX) Window
1. Click the Effects (FX) icon located in the Build Workspace
Toolbar or the Design Workspace Toolbar.
2. Select the Transitions tab in the top right corner
of the Effects (FX) window.
3. Browse for your desired effect and press the Apply to Slide button in the bottom right corner.

128 7. Effects
Transition Effects Tip: To change the Transition effect for multiple slides
at once, simply select all of the slides you wish to change before clicking on
either the Transition or Effects (FX) icons. When you apply your desired
effect, all of your selected slides will feature the new transition.
Applying Slide Styles
Much like Transitions, there are also two ways to apply Slide Styles: from
the Effects (FX) window and by using the Slide Options window.
To Apply Slide Styles from the Effects (FX) Window
1. Click the Effects (FX) icon located in the Build Workspace
Toolbar or the Design Workspace Toolbar.
2. Select the Slide styles tab in the top right corner of the Effects
(FX) window.
3. Browse for your desired effect and press the Apply to Slide button in the bottom right corner.
As you browse for effects, you'll notice that information
about each Slide Style will appear on the far right side of
the Effects (FX) window.
In this information area, you'll see:
A thumbnail preview of the Style
The name of the Style
Publisher information
Notes about what the effect does
Any categories the Style belongs to
The number of Layers the Style uses
Aspect Ratio information
Optimal slide time and transition time

129 129
The details listed in the information area are often overlooked, but they can
be a great resource when looking for the best effect for your slide(s).
When using the Effects (FX) window to apply Slide Styles, you can also
apply the Styles to multiple slides at once. In the Slide List, simply select
all of the slides you wish to change before pressing the Effects (FX) icon.
When you apply your desired effect, all of your selected slides will feature
the new Slide Style.
The second way to apply Slide Styles is by using the Slide Options
window.
To Apply Slide Styles from Slide Options
1. In any Workspace, double-click on the slide you wish to add an effect to.
OR
Click the Edit Slide icon located in the Build or
Design Workspace Toolbar.
2. Select the Slide Styles tab in the top left corner of
the Slide Options window.
3. Below the Preview, browse for your desired effect. Press Apply to Slide to add the effect to your slide.
4. If you're happy with the effect, press the Ok button to close the
Slide Options window.

130 7. Effects
Much like using the Effects (FX) window, you'll see an information area on
the right that provides details about the Slide Style. Right away you'll also
notice one of the key advantages to using this method...the preview. When
you click on a Style, you'll see a real-time preview of exactly what the effect
will look like once applied to your slide.
Just like Transitions, the exact same effects are available to you regardless
of the method you choose to apply them.
Manual Effects: Motion and Adjustments
Manual effects are exactly what the name implies, they are effects that you
control on your own. You'll use the manual control options when
customizing Slide Styles or when creating brand new effects for your
shows.
We'll cover how to use these options is greater detail in later chapters, but
for now, let's take a look at where these manual controls can be found.
All of the Manual Effect controls will be found in Slide Options.

131 131
To Apply Effects Manually
1. In any workspace, double-click on the slide you wish to add an effect to.
OR
Click the Edit Slide icon located in the Build Workspace Toolbar
or the Design Workspace Toolbar.
2. Select either a layer from the Layers List, or a caption from the
Captions List on the left side of the Slide Options window.
3. Above the Preview, select the Effects tab.
4. Below the Preview, Set your Motion or make your Adjustments
5. Press Ok to apply the changes to your slide and close the Slide
Options window.
The most important thing to note is that manual controls work on an
individual basis. Each layer or caption on a slide has its own settings that
you will configure separately when creating effects.

132 7. Effects
Managing and Creating Effects
Later in this manual you'll find chapters dedicated to Transitions and Slide
Styles that will cover creating and managing these effects in more detail.
For now, let's get familiar with where to look for these options.
The Effects (FX) Window
Located at the bottom of the Effects (FX) window you'll find all of your
Effects management tools. These tools and options are the same for both
Transitions and Slide Styles.
From the Effects (FX) tools you can:
Add
Create
Remove
Edit
Categorize
Export
To access the Effects (FX) window, simply click the Effects (FX) icon in the
Build Workspace Toolbar or the Design Workspace Toolbar. You can
also use the keyboard shortcut CTRL + E.

133 133
8. Layers
How ProShow Works with Images
The best way to understand how ProShow works on a fundamental level, is
to begin with the concept of layers. In ProShow, when you add any image
or video to a slide, that content becomes .
Every Image or Video is a Layer
you add a picture to your slide, ProShow puts it inside a container that fits
the image and makes that part of the slide.
make all kinds of changes to the image.
around, change the size, edit the appearance and more.
just hypothetical.
the image; you just see the image on the slide. Thinking of a layer in this
way can help understand what it does, though.
Layers Stack
ProShow gives you the ability to include an unlimited number of layers on a
single slide. Each of these layers stacks one on top of the other. You can
think of this just as you would a cake or a deck of cards.
Consider the card analogy. Each card has an image on the front of it. If you
have the cards perfectly stacked on top of one another, you can only see
the topmost card.

134 8. Layers
Spread the cards out a bit, though, and now you can begin to see the rest
beneath it. Place them all out individually and you can see them all,
assuming you have enough table space for them.
This is exactly what layers do. Each
image or video you add to a slide goes
into the stack of layers.
Using ProShow, you control where
each layer shows up in the stack, and
how it will be seen by your audience.
Layers are Interchangeable
because it opens up new ways of creating shows that you may not have
considered in the past. Because layers are interchangeable, they allow you
to change the image or video you have in a layer at any time.
For example, you add image A to a slide. You set up a custom effect, but
later decide image B would make for a better slide. Because a layer is a
"container", all you have to do is swap the images. The settings of your
custom effect will be left intact.
Now that you have a better idea of what layers are and how they work in
ProShow, actually add and work with layers within a slide.

135 135
Adding Layers to a Slide
In this section you'll learn a variety of ways to add layers to your slides.
Regardless of the method you choose, there are two key things to
remember about adding layers:
Layers are independent. Each layer has its own settings. If you have multiple layers in a slide and want to manually add effects, you'll need to adjust the settings for each layer separately.
Layers are adjusted using Slide Options. All of the things that you can do to an image, video or caption can be found in Slide Options. The rest of this chapter will be spent walking you through the Slide Options window and showing you what all of the options are and where you can find them.
As you learned in the previous chapter, the two easiest ways to access
Slide Options are to double-click on the slide you wish to edit, or to click
the Edit Slide icon located in the Build Workspace Toolbar or the Design
Workspace Toolbar.
Adding Layers
There are multiple ways to do just about everything in ProShow and adding
layers to a slide is no different. Here are the various ways you can add layers
to a slide.
Adding a New Layer in the Build Workspace
1. In the File List, click on the image you want to add as a layer to a slide.
2. Drag and drop the image onto the Slide List. This will create a new slide with one layer.

136 8. Layers
Adding a New Layer to and Existing Slide
1. In the File List, click on the image you want to add as a new layer on an existing slide.
2. Drag & drop the image onto the slide you have chosen to add the layer to. But before you "drop" the image, press the CTRL key on the keyboard.
This method will drop the image right on top of the slide as a new layer.
ProShow lets you know you are adding the image as a new layer by
changing the mouse cursor.
When working correctly, your mouse cursor will have an icon that looks like
+ Slide List. You can even do this
with multiple images at once.
Adding More Than One Layer to a Slide at Once
1. Hold CTRL on the keyboard and click on each layer you want to
add from the File List.
2. Continue to hold CTRL while you drag & drop the selected images onto your slide.
When multiple images are selected in the file list, this method will add all of
them to the slide as layers

137 137
Note: Using the drag & drop method to add layers can be visually confusing
at first. When you drop a new layer onto an existing slide, ProShow makes it
the topmost layer. If that new layer fills the entire slide frame, in the Slide
List, it may appear as though you only have one layer as the others are
hidden behind the top layer.
To make sure all of your layers were
added successfully, simply open the
Slide Options for the slide and check
the Layers List.
In the Slide List, you'll also see a multi-
layer icon appear on the slide.
Right-Click to Add Images and Layers
There are quite a few ways to add layers or images to your show using the
right-click context menu of your File List. You can right-click anywhere in
the File List to see the menu. There are a few options here that you may
find helpful:
Add to Show: adds the currently selected file, or files, to the show as new slides. Each image selected will become a new slide.
Add All Files to Show: adds every image and any other valid files in the current folder to your show. Each file will be added as a new slide.
Add to Selected Slides: another way to add images as layers to a slide. Select the images you want to add in the File List, click on the slide you want to add them to in the Slide List, and choose Add to Selected Slides. ll be added as new layers.
Add as One New Slide: use this option to create a single new slide with many layers. Click on each of the files you want to use in the new slide and choose Add as One New Slide from the menu. They will all be added to the new slide together.

138 8. Layers
Adding a New Layer from Slide Options
1. Double-click on any slide you have created to open the Slide
Options window.
2. In Layers List located on the left, Click the Add (+) icon and select
Add Image or Video from the sub-menu.
or
Right-click anywhere in the list, or click the 'gear' icon in the Layers List, and select Add Layer > Add Image or Video from the sub-menu.
or
3. Browse your system for the image you want to use, select it in the
file browser window and click Open.
Using the Layers List to add new layers via the Slide Options window is a
straight-

139 139
Using the Layers List
The Layers List is one of the primary tools for working with layers on your
slide.
You will use the Layers List to access
editing options for each layer, control
the order of your layers, add new
layers, and work with advanced layer
techniques like Masking.
Understanding how the Layers List works is a very important first step in
using layers as part of your slide composition.
Reading the Layers List
The Layers List has a central area where it displays a thumbnail and name
for each layer on your slide as well as a toolbar on the left. Start by taking a
look at the actual layer display in the center of the list.
only contains one image. Remember that every image becomes a layer.
Each layer displays the number of that layer in the overall order on the slide.
If you only have
As you hover over a layer, you'll also see a tool tip window that tells you
size of the image in the layer as well as the file path where that file is located
on your computer.
To the right of the assigned number is a checkbox. This Layer Toggle
toggles whether the layer is active or not. Unchecking the box turns the
layer off and causes it to be hidden from the slide. This can often be useful
when you are working on an effect that uses multiple layers and you want
to avoid seeing every layer at once. Turn off the layers
on for easier editing.

140 8. Layers
Reading Masking and Adjustment Layers
The Layers List also displays changes that are made to your slide using
masks or adjustment layers. The function of the Layers List
when these options are active but it does adjust the look of the list as a
whole.
is a mask or adjustment layer. The icon for each type appears on the left side
of the layer and a line will be drawn from the icon down the left side of the
Layers List.
Each layer that is being affected by the mask or adjustment layer will be
indented. Masks, by default, will work on the layer just beneath them.
Adjustment layers will change every layer underneath it. You can also see
which layer is affected thanks to a line that will be drawn from the mask or
adjustment layer to any other layers which are included.
The lines for a mask layer will appear to the left of each layer it is working
with, ending with a pointer at the final layer. Because adjustment layers
work with every layer beneath them, the line simply draws straight to the
bottom of the list.
For more information on working with masks and adjustment layers, please
see Chapter 15.

141 141
Adding or Changing Files with the Layers List
The Layers List isn't limited to working with the ima
the slide. As you've learned, you can also add more content by using the
Add (+) button. Or, i
can even change the contents of your slide by dragging and dropping
images directly into the Layers List
cover a few ways you can add new images to the list:
Dragging and Dropping from the File List: you can drag and drop files from the File List directly into your Layers List. This is something that is easy to overlook because the Slide Options window tends to cover the File List Just move the Slide Options window to the side and try dragging a
file into the Layers List directly from the File List.
Dragging and Dropping from Windows Explorer: any time
Explorer. You can drag files into the Layers List straight from one of the folders on your hard drive. Try opening a folder with some images and dragging a few straight into the Layers List.
As you may recall, at the beginning of this chapter we mentioned that
layers are interchangeable and that you can replace "image A with image B"
within a layer. Here's how you can swap the content of a layer by dragging
and dropping:
Drag and Drop to Replace Layer Content: when you drag a file into the Layers Listdropping it onto the thumbnail for one of your existing layers. When you drop a file onto an existing will replace the lay . Any settings for that layer will be applied to the new, replacement image.
Layers List Tools
At the top of the Layers List, you'll find the Layer List Tools Using these
tools you can add, remove, and organize your layers.

142 8. Layers
The Add (+) icon, is your first option. When you click on this button to add
a new layer, a sub-menu will appear. From here you choose the type of
new layer you would like to add. You have the following options:
Add Image or Video: This option will allow you to browse your hard drive or other system drives for images or video content to use to make a new layer. This is the most commonly used option.
Add Solid ColorSelecting this option will allow you to create a new layer of one complete color. This option is most often used with masking. You will learn more about creating solid color layers later in this chapter.
Add Gradient: You can create your own gradient layers using this option. This is another feature that is often used in combination with masking. You will learn more about creating gradients later in the chapter.
Add Placeholder: Selecting this option inserts a placeholder layer, which is a blank layer with no image or video attached. Placeholder layers are best used to create a particular effect that
mage. You'll find these useful when designing templates or creating your own transition effects. Of course you can add an image later.
Add From Media Source: If you have any ProShow Media Source packages installed you can quickly add that content using this option. Once selected, you will be able to select which Media Source, of those you have installed, that you want to add content from. By default you will always have ProShow Producer Built-In
Add Adjustment Layer: This option creates an Adjustment Layer that works somewhat like a mask. For more information on Adjustment Layers, see Chapter 15.

143 143
Add Masking Layer: Selecting this option expands to a sub-set of your normal layer options. The difference is that the layer you add using this method will automatically be converted to a mask once it has been created. You can read more about masking in Chapter 15.
Duplicate Layer: This option makes an exact copy of the layer you currently have selected in the Layers List. This copy will appear directly above the original and contains all of the layer information including image, motion, effects, etc. Duplicating a layer is a great shortcut if you plan to have many similar layers on your slide.
You can create every kind of layer using the Add (+) button.
that you will frequently be working with as you become more comfortable
with the process of creating shows. You can also access these options by
right-clicking anywhere in the Layers List and opening the Add Layer sub-
menu.
The Remove (-) button is quite simple by contrast. Just click on the layer
that you want to delete from the slide and click on the Remove (-) button.
It will be deleted from the slide completely.
The arrow icons you see are used to control layer positioning within the
slide. Remember that layers stack on top of one another. The Up and
Down arrow icons will move the selected layer up or down in the list. This is
how you set how and where you want your layers to be ordered on the
slide. To change the layer order, you can use the arrows, or just click and
drag your layers.
The last item in the toolbar is the Layer List Menu icon This menu contains
alternative ways to access many of the features for layers. With the Layer
List Menu you can add/remove layers, edit layers, rename layers, hide or
show layers, convert a layer into a mask, copy the layer, and quite a bit
more.

144 8. Layers
The Layers List Menu
There are two ways to access the Layer List Menu. You can
select the layer you want to work on in the list and then click
on the Layer List Menu icon, or you can right-click on the
layer in the list.
As you just read, you can add or remove layers using this menu, but there
are also several other very useful features found here.
Select File: Using this option allows you to swap the content of a layer with a new image or video. Simply browse your hard drive and select the replacement file. As layers are placeholders, any adjustments or effects you have applied to the layer will be instantly applied to the replacement file.
Rename Layer: Another way to rename your layers and help keep your slides and shows organized.
Edit Layer: Selecting this option expands to a sub-set of editing options. You can open an external editor or jump to different editing menus within ProShow.
Visibility: From here you can hide or show the layers in your slide. This often comes in handy when working with slides that feature many layers or that use complex effects. Hiding layers does not delete the layers, it simply toggles them into a "off" state, so that you can focus on editing visible layers.
Move: Gives you the ability to move a layer up or down in the Layers List. You can also send a layer directly to the top or bottom of the list as well as move a layer in or out of a mask.
Use as Adjustment Layer/Use as Masking Layer: These two options will take the selected layer and turn it into an Adjustment Layer or a Masking Layer. For more information on Adjustment and Masking Layers, see Chapter 15.

145 145
Use As Transition Layer: You'll use this option when creating your own Transition Effects. For more information on creating Transitions, see Chapter 13.
Copy: This is an exceptionally useful option, that actually expands to give you four very powerful copy options.
o Copy to All Slides: this selection will copy the currently selected layer to every slide in your entire show. This can
or other image that you want to see in all your slides.
o Copy to Selected Slides: rather than copying the layer to every slide in your show, this option copies the layer
e chosen in the Slide List. You can select slides by moving the Slide Options window up a bit to see the Slide List and hold CTRL or Shift on the keyboard to pick the slides you want to include in the selection.
o Copy to Specific Slides: this option opens the Copy Layers window. You can use this window to choose exactly which layers you want to copy and choose only those slides that you want to copy the layers to Simply expand and check the layers you want to copy in the left column and check the destination slides you want those layers to be copied to in the right column. Click on Copy
Copy &
Close.

146 8. Layers
o Copy Settings: choosing this option will let you copy specific settlayer to any other layer in your show. This is done using the Copy Settings window, and choosing the source layer in the left column, checking the options you want to include in the center column, and selecting your destination layers, or slides, in the right column. You can learn more about copying layers, settings, and other slide items in far more detail in Chapter 25.
Remove: This option offers you the ability to either remove a single layer or Remove All Layers. Both appear in the fly-out menu when you click on the Remove entry. Selecting Remove All Layers delete the slide but it does remove all of the images or video you have added to it.
Reset Layer: This option will return your selected layer to its default value. This effectively makes it as if you just added that layer to the slide. Any changes you have made to the layer are removed.
Summing Up the Layers List
Layers List. Thankfully,
most of it can be accessed with a quick glance. It's a good idea to get
comfortable with the options available here as you'll use it just about every
time you create a custom show.

147 147
Slide Background
In a way you can think of the Slide Background -layer, layer". If
you recall the chapter on Show Options, you'll remember that you can set
the background for your entire show at once. The Show Background
covers all of that.
The Slide Background is a background which you can configure on a per
slide basis. When enabled, a Slide Background, will override the default
show background. Slide Backgrounds are often important pieces of a
slide's compositio
layers and they will not be found in your Layers List. Your background is
always going to be beneath every layer on the slide, no matter how many
you have.
To Set a Custom Slide Background
1. Open Slide Options and locate the
Background+ Sounds area.
2. Click the Background tab. When no image is selected as a Slide Background, you should see this
labeled as Default Background.
3. In the Background Source area, select the radio button for the background type you want. Choose from Default for Show,
Solid Color, Gradient, or Image.
4. Configure the color/gradient, or locate the image you would like to use as the background.

148 8. Layers
Once the source is selected, use the Adjustments and Editing Tools to
change the look of your background however you'd like. More details
about those options can be found later in this chapter.
Note:
that any new slides that you add to the show which appear next to the slide
with the custom background will feature the same custom background.
that background across multiple slides. To revert back to the Show
Background, simply choose the radio button option Default for Show for

149 149
Making Changes to a Layer
As mentioned earlier in this chapter, layers are independent, and each layer
that you add to a slide will have its own settings. Once added to a slide,
there are three categories of "things that you can do to a layer", each with
unique options that we'll cover in this chapter.
The three categories are:
Layers Settings Here you define the basic information about the layer, including the name, the type of layer it will be in your slide, and the initial zoom settings and position of the layer.
Adjustments: Here is where you will find the editing tools that can be used to adjust how your layer will appear in the slide.
Effects From this tab, you the control motion and adjustment effects that will happen as your slide plays.
Each of these categories is accessed by selecting their tab located above the Preview in the Slide Options window.

150 8. Layers
Layer Settings
When you add a new layer, you should always start with the Layer Settings
and define the basic information about your layer. Let's take a look that the
available options.
Layer Name and Notes
In Slide Options, to the right of the Preview you'll see the Selected Layer
pane. Here you find a thumbnail preview to help you quickly identify
which layer is which. Above the thumbnail preview you'll see the Layer
Name displayed along with the type of file that is used in the layer.
The Layer Name can be changed at
any time to help you organize the
slide. To change the name of your
layer, click Rename located just
below the slide name.
Beneath the thumbnail preview you'll
also see three additional options,
browse, editor and info. Use these
tools to change the content that
appears in the layer, open an external
editing program to modify the
content, or click info to view the
content properties (resolution, size,
type, location etc).
Just below the Preview, you find the Notes area. Use this area to help stay
organized while making your show. Any notes you type to yourself about
the layer will not be seen by anyone watching your show. The Notes are
there simply to give you a place to type any information about the layer
that may help yo . If you need to take a
break or revisit a show later on, Notes are also a great way to mark any
layers in your show that still need work or require special care.

151 151
When you add a note to your layer, a green information icon will appear
above the layer checkbox in the Layers List. As you hover over the green
icon, a tool tip window will appear and display the layer note.
Layer Type
Immediately beneath the Preview, you find the Layer Type pane. You'll
use this pane to indentify when a layer has specific properties. For
example, when working with Mask or Adjustment layers, you'll use this
area to toggle the Mask or Adjustment on or off, as well as select the type.
You'll also use this area when creating your own Slide Styles and
Templates or when making Live Shows. (These options are all covered in
detail in later chapters.)

152 8. Layers
Layer Setup
When you add a layer to your right in the
center of the slide using the default Scaling 4 The
Layer Setup area is where you go if you wish to change the initial
positioning and sizing of each layer.
Scaling and Layer Size
When you add an image to your slide, the resolution of the image is not
directly factored into the size of how it appears in your slide. Instead, the
proportions of the image are the most direct influence on the size of your
image. Scaling determines how those proportions fit within your slide.
There are three kinds of scaling values that are used: Fit, Fill, and Stretch.
You use these options to set the base size of your layer.
The size of your layer based on the Scaling becomes what ProShow
considers to be 100% Zoom for the layer. Any changes to the size of the
layer using the Zoom value will start with the appearance of the layer based
on its size using Scaling.
The scaling mode is set using the Scaling
to adjust this for every layer. Most users will either use the default, or set
their own default and use that for all new layers.
Let's take a look at how each option affects an image when added to a slide.
4 Default scaling values can be changed in the Preferences, in Chapter 26.

153 153
Fit to Frame: The first option, and the default for ProShow, is Fit to Frame.
This option makes sure that your entire image fits within the frame of your
slide.
and the image fit to frame will keep the whole image visible.
Fill Frame: The second option will tell ProShow to increase the size of the layer to fill the entire slide frame. same proportions you may lose some of the image. This can be cut off on either the top and bottom or the left and right edges of the frame. Using Fill Frame is a great option to choose when you want to make sure the background is hidden, or when you do not want blank space on your slide.

154 8. Layers
Stretch to Frame The third option is one that you should use sparingly. Unlike the other two options, Stretch to Frame will adjust the proportions of your image to make it fit exactly inside the slide frame. When the proportions of an image are changed you can often see distortion in the image itself. So be careful with this option. Stretch to Frame backgrounds.
Fit and Fill Safe Zone The final two scaling options will Fit or Fill your layer
within the Safe Zone of your slide frame.5 Fit and Fill behave just as they
do when using Fit to Frame or Fill Frame, only instead of the full frame of
your slide, you limit the Fit or Fill to the pre-defined safe area.
5 You can read about the Safe Zone in Chapter 4.

155 155
Layer Position in the Slide Frame
After setting your Scaling,
actually want the layer to appear in your slide frame.
By default your layer is going to appear right in the middle of the slide. This
is a Position value of 0 x 0.
Consider the slide frame as a grid; it has a series of values for both the X
(horizontal) and Y (vertical) axes. The total range for each axis is 100. This is
a range from -50, to 0 in the center, to 50.
For the X axis, -50 is the left side of the slide frame and 50 is the right side.
On the Y axis -50 is the top and 50 is the bottom.
When setting the position, the left Position value is for the X (horizontal)
axis and the right value is for the Y (vertical) axis. Notice how the arrows go
side to side for the horizontal (X) axis and up and down for the vertical (Y)
axis.

156 8. Layers
The position is always measured based on the center of the frame and the
to place your layer. For example, changing your Position values to 25 x -25
would place the center of your layer in the upper right corner of the slide
frame, centered halfway to the edge.
For most practical edits, you probably won't worry about the exact position
of a layer. Instead, you'll mostly likely "eyeball it" and drag and align the
layer until it looks good to you. This is possible as the Preview window in
Slide Options is interactive just click and drag the layer to any spot on the
slide. Position values update automatically as you
drag the layer around.
Later How
does the Position you set here affect your motion? By default, a new layer
Changing the position here will change the position
ion.
If you already have panning motion applied to your layer, changing the
position here will change the starting position of your motion.

157 157
Zoom
Scaling option you choose sets the base
size for the layer on your slide. The scale you go with becomes the base
Zoom value of 100%. All of your layers are going to default to 100% Zoom,
based on the scale, once you add them to a slide.
You can further adjust the Zoom value for each layer from there. Moving
the Zoom slider to the left and right will decrease or increase the size of
your layer, respectively. You also have the option to type a number directly
into the value field.
The slider will let you adjust your Zoom from 0% to 500%. A Zoom value of
0
seen. A Zoom value of 500% increases the layer to 5x its normal size.
If you need more size you can manually type in any Zoom value you want.
If you want your layer to be particularly large try typing in a value of 1200%.
Note: Changing the Zoom
image. This means that
zooming in on low resolution images can cause the image to appear
pixilated, as the individual pixels that make up the image become large
enough to be seen.
The higher
resolution your image the better it looks when at high zoom levels.
Just as you saw with position, changing the zoom from the Layer Settings
tab is related to the zoom you can apply with motion effects. When your
e
layer, but will not add motion.
If you already have zooming motion on your layer, changing the zoom here
will change the starting zoom of your motion.

158 8. Layers
Using the Preview to Position Layers
The preview area of Slide Options gives you a quick way to change the
zoom and position of a layer without thinking about the numbers. In most
using your mouse to manipulate the preview.
To change the position of a layer in the preview, just click anywhere on the
layer and drag it to the desired position while holding the mouse button
down.
To change the zoom for a layer, you have two
options. First, you can use the scroll wheel on
your mouse to zoom the selected layer in and
out. Second, you can click and drag any of the
notice some small curved arrows. These areas
are the rotation controls. To rotate the current
layer, just click and drag these rotation icons.
By default, clicking on another layer in the preview will select that layer.
You can change the behavior of clicking on layers, or turn off the control
outline all together by right clicking in the preview area.

159 159
Creating a Layered Arrangement
Now that you know what a layer is, how to read the layer list, and how to
arrange layers on your slide, you have the basics covered. Now, l
something a bit more practical with your knowledge.
reate an arrangement of images.
, so pick four images that are
complimentary of one another. just pick four
that work well together.
To Create a Layered Arrangement
1. Start with a new slide and using the first of your chosen images. Set the Slide Time to 5 seconds. Leave the Transition Time at default.
2. Hold CTRL on the keyboard and drag the three other images you chose on to the new slide. You can select them all as a group or drag & drop them one at a time.
3. Double-click on the slide to open the Slide Options window. Select any layer from the Layers List and select the Layer
Settings tab from above the Preview.

160 8. Layers
These steps have set you up with a new slide that contains four layers. The
bottom layer, Layer 4, will become a backdrop for the rest of the layers. The
other three will be placed around the slide to make things look interesting.
As you work with each layer, remember that you can hide the layers on your
slide -often making it a little easier when creating montages like this one.
To hide a layer, uncheck the box next to the layer number, or right-click on a
layer and go to Visibility > Hide.
4. Click on Layer 4 in the Layers List. In the Layer Setup area,
change the Scaling value to Fill Frame.
5. Change the Layer 4 Position values to -25 x 0.
Your backdrop layer has been set. The Scaling change increased the size of
the layer so that it fills the slide frame. Adjusting the Position values
moved the layer to the left a bit which gives you some blank space to work
with on the right side of the slide.
6. Click on Layer 3 in the Layers List. Change the Zoom value to 50%.
7. Move Layer 3 using the mouse, in the Preview window, so that -right corner of the slide frame.
8. Click on one of the Rotate anchor points to rotate the layer slightly.

161 161
The first of your image layers has been arranged. Notice that we placed it so
using as a backdrop.
9. Click on Layer 2 in the Layers List. Change the Zoom value to 40%.
10. Position Layer 2 below Layer 3 on the slide frame on the center right edge.
11. Click on one of the Rotate anchor points to rotate Layer 2 a bit in
the opposite direction you chose for Layer 3.
You only have one layer left to do and your arrangement will be finished.
12. Click on Layer 1 in the Layers List. Change the Zoom value to 45%.
13. Arrange Layer 1 below Layer 2 in the slide frame, in the lower-right corner.
14. Use the Rotate anchor to rotate Layer 1 slightly in whichever direction you prefer. The end goal is to have the images fan out along the side.

162 8. Layers
For small, more controlled position adjustments, select the layer you wish to
move and hold down the CTRL key as you press the Up, Down, Left or Right
arrows on your keyboard. To nudge the layers a little further, hold CTRL
and SHIFT as you press the Up, Down, Left or Right arrows
Layer Editing and Adjustments
ProShow gives you the ability to do quite a bit more than adjust the
position of your layers. Editing a layer gives you control over the
appearance of the layer everything from the color balance of the image to
the parts of the image you want to see.
The editing features available in ProShow are similar to what you will find in
most image editing software. You can crop images, remove red-eye,
change color levels, adjust opacity and quite a bit more.
major
get from an image editor: editing images in ProShow is completely non-
destructive.

163 163
What Non-Destructive Editing Means
When you make edits in ProShow, your original images are never altered,
no matter how radical the changes are. Instead, you are simply telling
ProShow how to interpret and display your original material.
Because you don't need to worry about your original files being changed,
you're free to be creative and experimental with what you do to your
images as part of your show.
ProShow will go back and use your original images once you start making
your show output. The editing changes will be made to the output, using
your original images as the source while the output is being created. That
means that you get the full quality of your original images, with edits
included, without ever touching your original files.
Why Edit Images for Slides?
you may make to a photograph that you intend to print and put in an
album versus what you do with a photo that you include in a slideshow.
ook of your images that
wouldn't be well suited for a traditional print. This can be everything from
changing a photo from color to black & white or including multiple crops of
an interesting photo to make a slide more dramatic.
Approach the editing you make for a slideshow as a separate process from
the edits you make for print.
approach with that mindset.
Layer Editing Options
Once you've added a new layer to a slide and positioned it just right, your
next stop in Slide Options is the Adjustments tab.

164 8. Layers
There are two major editing groups that you can work with. The first is
Adjustments and the second is Editing Tools. These break down to cover
two basic editing types.
Adjustments
In the Adjustments area below the Preview, you'll have the options to
control the color and appearance of the your layer. Adjustments are used
to change things like the Brightness, Contrast, and Opacity of your layer.
Additional options found here are the ability to adjust the White Point, Black Point, Contrast and Hue. You can also Sharpen or Blur the contents of a layer.
Editing Tools
The Editing Tools options are designed to let you
change major aspects of the look and layout of
your layers.
While the Adjustments focus on colors and
aesthetics, the Editing Tools mostly focus on
shape, size and orientation.
Using these tools will let you Rotate or Flip your
layers, as well as Crop them. Additionally, this is
where you'll go when you want to access the Red-
Eye, Vignette, Chroma Key, Colorize, Shadow and Outline features.

165 165
A combination of these two sets of tools will allow you to radically change
the appearance of your layers to meet whatever ideas you have in mind for
your slide.
Let's take a look at each of the options in the Editing Tools area.
Rotate
Rotate is used to quickly make exact rotations in your layers. You can
choose from 90, 180, and 270 degrees in the Rotate dropdown list.
This does exactly what you would expect and rotates your layer to the right equal to the degrees you select. This is most often used when you want to quickly turn a layer upside down or over at an angle.
Flip
Flip gives you the ability to actually change how the content on your layer
appears. You can use Flip to make the content of a layer appear upside
down with the Vertical option, or on opposite sides of the layer using the
Horizontal option. You can also combine both together by checking both
boxes at the same time.
Flip it just flips around how the image in the layer
appears. certain layout for your slide in mind
the right side of your image. You want to put some other layers on the right
side, so you Flip the layer Horizontal to move the bride over to the left side
of the layer.

166 8. Layers
In the Selected Layer pane, you'll see a before and after view of the Flip
changes as you check or uncheck the options.
Vignette
Historically, a Vignette is most often thought of as the rounded, usually
dark, soft corners seen in photos from the 1800's-early 1900's.
In ProShow, vignettes can be created to recreate that look, or be
customized in a variety of ways to create very stylized borders for your
images or video clips.

167 167
Vignette Type is where you will select the Shape and Type for your effect.
Shape options include Rounded Rectangle - which softens the edges of
your layer, and Ellipse -which softens the edges as well as alters the shape
of your layer into the more traditional "old style photo" vignette shape.
There are also three Type options:
Transparent is the most commonly used vignette type. This option gradually blends the edges of your layer so that it mixes seamlessly with any underlying layers or background.
Solid Color uses a color of your choosing to define the edge of your layer.
Gradient allows you to use a gradient to define the edge or your layer. Gradient options are covered a little later in this chapter.
Vignette Options is where you customize the look and feel of your
vignette. Enter a numeric value or use the slider to adjust the Vignette
Size, Border Size and Corner Size.
When creating a Solid Color or Gradient vignette, you also have the option
to fill the Corners of the layer as well as the create a solid Border where
your gradient and layer meet.

168 8. Layers
As an example of just how customized vignettes can be, take a look at the
image example below.
On the left is a sample of a more traditional Transparent Ellipse vignette. On
the right, the Type is set to Solid Color, the Shape is a Rounded Rectangle,
and both the Corners and Borders options have been checked.
Red-Eye
Red-Eye is a common problem with when taking pictures of people. A
camera flash in just the right (or wrong) spot and now your family members
all have glowing red eyes.
Image editing software and even many cameras can help reduce Red-Eye,
but if you don't have access to those, ProShow also features a quick tool to
remove Red-Eye from your images.
If you have someone in your picture that has Red-Eye, click on the Red-Eye
button in the Editing Tools pane. This will open the Red-Eye window.

169 169
Use your mouse wheel to zoom in on a image. To pan across a layer, right-
click and hold the mouse button as you drag the eyes into position. Left
click to release the pan-and-drag.
Now use a normal left-click to create and drag a selection area around each
spot where you see Red-Eye in the picture. Try to get the circular region of
the selection area over just the red spots.
When you release the mouse cursor to create the selection area,
an entry appear in the Red-Eye Areas section on the right of the window.

170 8. Layers
This entry gives you a thumbnail view of what is being removed by the Red-
Eye tool.
dragging it with your mouse, or change the size using the anchor points.
You can also delete selection areas by selecting them in the Red Eye Areas
list and clicking on Remove (-) button at the top of the list.
Red-Eye so that you can
be as precise as possible when removing it.
Crop
The Crop window gives you the ability to create a selection region that will
be the new shape and image of the layer. Whatever you draw the box
around is what will show up.

171 171
Your selection region can be changed in two ways: you can change where
the selection is placed on the image, and you can change the size.
To change the size and shape of your selection region, click on any of the
anchor points that appear in each of the corners and on all four sides. These
anchor points can be dragged to adjust the selection region.
Changing the position of the selection region is just a matter of click and
dragging the whole region to a spot where you want it to be.
The values beneath the Crop Preview are used to be more precise about
how you want the cropping to be made.
The Size values show you the actual size of your selection region in pixels. If
you have a specific resolution in mind for the crop, or if you want to make
sure that your crop is the same size on different layers, you can manually
type the size here. The left value is the Width of the selection region and
the right value is the Height.
The Rotate slider can be moved left or right to rotate the image to the left
or right. If you know exactly how you want to rotate your crop you can type
that value, in degrees, into the value field. Remember that negative
rotation will rotate the image to the left, while positive rotation will go right.
The Crop Left, Right, Top and Bottom fields all give you the distance, in
pixels, your selection region is from the edges of the actual image. This can
re trying to cut an image into equal cropped pieces and
you need to know right where one cropping region stops so you can make
you next selection.

172 8. Layers
Chroma Key
With the Chroma Key feature, you can use the Hollywood style "green
screen" technique to make part of your image layers transparent. This is a
great way to remove backgrounds or parts of an image and superimpose
layers on top of one another.
Thankfully, you're not limited to only having green backgrounds in all of
your photos.
Choosing Images to Use with Chroma Key
Chroma Key
consistent region
effect, and the shirt is mostly one color, give it a shot.
the
best results if the image has one consistent color throughout the area you
want to turn transparent.
To Enable and Use Chroma Key
1. Open the Slide Options window for the slide you want to use
with Chroma Key.
2. Select the layer you wish to edit and click on the Adjustments tab.
3. Click Chroma Key button to activate the option and open the
Chroma Key Transparency window.

173 173
Chroma Key the options will become available for
adjustment. Your first step is to choose a key color.
4. Click on Set next to the Key Color entry.
5. Click on the eyedropper icon in the upper left of the Color Picker.
6. Use the eyedropper mouse cursor to click on the color you want to work with from the Preview window.
Choosing the color you want to use as your key from the Preview window
estimate just sample the color you want.
science. In fact, finding the right balance is usually a trial and error process.
7. Adjust the Hue/Intensity sliders to find the desired level of transparency.
There are five sliders you can adjust in order to make your selected color
become transparent.
Hue Threshold controls how much hue variation is factored into making the key color transparent
Hue Drop Off adjusts how much of the edge of the hues of your key color will be removed
Intensity Threshold adjusts how much color intensity variation will be used in the adjustment
Intensity Drop Off factors in color intensity changes at the edge of your key color pixels
Color Suppression changes the colors of your layer to help compensate for large variations in color hue or intensity

174 8. Layers
The values you enter for these sliders will change based on the image
properties and key color you choose. The values can even be different
when used to create transparency on the same image in two different
shows.
hodology you can use to get solid results. You
1. Begin at the top of the sliders, with Hue Threshold, and adjust the slider slowly to the right while looking at your image in the Preview. Adjust the slider to the right as far as you can without
2. Begin moving the Hue Drop Off slider to the right in the same
Hue Threshold as much as you can.
3. Continue in this manner to the bottom of the sliders.

175 175
By the time you reach the last slider you should have solid results with your
and start the adjustments again from where you just set them.
If you get to the bottom looking for, try picking a different key color.
Chroma Key all
images.
Once you have created your transparent area you can work with that layer
just like any other image with transparency built in. Try combining it with
other layers to create interesting visual arrangements or effects.

176 8. Layers
Colorize
The Colorize allows you to change all of the colors in your layer to a shade
of whatever color you choose.
black & white, or even vintage sepia look.
To enable the Colorize option, click the Set button. This will open the
Color Picker.
Choose a Color Using the Color Picker
Use your mouse within the color wheel
Use the Eye-dropper in top left corner and select a color from the Preview
Enter the RGB (Red Green Blue) number values for a color
Press the Hex button and enter a color name or web-color hexadecimal value (most common color names will work)
Once you have a color selected, press the Set Color button to apply the
effect.
To vary the intensity of the Colorize effect, use the Strength slider located
just to the right.

177 177
Shadow and Outline
Both the Outline and Shadow options are great ways to add some depth to
your layers. Outlines can help your layers stand out from one another,
especially when stacked on top of each other. Using a Shadow will help
give your slide the appearance of some distance between your layers.
The Outline option is simple. Turning it on will draw an outline all the way
around the outside edge of your layer. The Color of your Outline can be
chosen using the same method as you did for the Colorize feature. You can
change the thickness of the Outline by clicking on the Size value and
dragging the slider that appears to the left and right.
The Size of an Outline can be 1 to 5, with 5 being the thickest Outline
possible.
The Shadow option creates a shadow in the shape of your layer that
appears along the bottom and right edges of the layer. Just like with
Colorize and Outline, you can change the color of your Shadow to
whatever you want to use.
The Opacity of the Drop Shadow works just like Opacity for your layers.
The more Opacity you add, the darker and more solid your shadow will be.
Less Opacity causes the shadow to become more transparent.

178 8. Layers
Layer Effects
So far in this chapter, all of the options have addressed how your layers look
in your slides. The Effects options determine what your layers will do as the
slide plays.
Effects will be covered in much more detail in Chapters 14 and 16. For now,
let's take a look at what the effects options are and get familiar with the
tools you'll be using to bring your layers to life.
In ProShow, there are two different types of Effects: You can apply Motion,
or you can make Adjustments. You'll find these options under the Effects
tab in Slide Options.
Motion
Just beneath the Preview are the Motion effects. These options allow you
to control how your layers move around the slide frame as the slide plays.
From here you can configure the Pan, Zoom, Tilt and Rotation for a layer.

179 179
Pan controls the left and right or up and down movement of a layer.
The Curve value affects your Pan as your layer moves between multiple keyframe points in your slide. The default setting of 50% typically gives you the best feeling of natural, organic movement.
Zoom X and Zoom Y adjust the zoom level of a layer. These two are usually locked together. However, you can adjust the X (horizontal and Y (vertical) zooms separately by clicking the lock/unlock icon in between these two sliders.
Vertical Tilt is one of the options to control the perspective tilt of a layer. Moving the slider to the right creates a positive tilt. This will cause an layer to essentially lean forward. Moving the slider to the left creates a negative tilt. This will cause an layer to appear as if it's leaning backward.

180 8. Layers
Horizontal Tilt is the second perspective tilt option for a layer. Moving the slider to the right creates a positive tilt. This will make the right side of a layer appear to be closer to you as the left side appears to get smaller as you look toward the center of the slide frame. Moving the slider to the left creates a negative tilt. This will make the left side of a layer appear closer and the right side more "off in the distance".
Rotate allows you to rotate a layer. Unlike the Rotate option in Layer Settings that only allows you to rotate in 90 degree increments, here you have much more control over the rotation value. Use the slider, the rotation anchors in the Preview, or type in a number between 0 and 360. Negative numbers will rotate to the left, positive number to the right.
The Rotation Center value allows you to set the point on which your layer will rotate or tilt. By default, this is set to 0 x 0, which is the middle of the layer.

181 181
Adjustments
Most of the options you'll find in the Adjustments pane are the same
options that you have under the Adjustments tab. You can Blur, Sharpen,
Colorize or adjust the Opacity, Brightness, White Point, Black Point,
Contrast or Hue for any layer in your slide.
The key thing to remember is that adjustment changes made in the
Adjustments pane under the Effects tab affect the layer over the duration
of a slide.
Applying Effects,
Changing the effects options is a very straightforward process. However, for beginners, making the actual effects can sometimes take a little getting used to. Let's create a simple adjustment effect to see how effects work and get you used to using the Preview to create effects. In this example, let's take a regular color photo and turn it into a black and white image.

182 8. Layers
Create a Color to Black & White Adjustment Effect
1. Create a new slide with one image layer. Any color image will do.
2. Double-click on that slide to open the Slide Options
3. Select the layer in the Layer's List and click on the Effects tab at the top of the window.
Right away you'll notice that the Effects Preview is slightly different than
other preview windows in Slide Options.
In the middle of the window, you'll see a large preview. To the right of the
large preview, you'll see a smaller preview. You'll use both of these
previews to create the effect.
Each of the previews you see represent a different point of time within the
slide. In this example, one preview represents how the slide will begin (the
Starting Position), the other represents how the slide will end (the Ending
Position).

183 183
As you click on each preview, you'll see a text indicator at the top of the
preview that lets you know what point you have selected within the slide.
Below the preview, you'll also see a blue selection bar above a timeline. The
timeline shows you the total time for the slide including transitions. The
selection bar shows you the where your selected point in time is within your
slide.
When a preview is selected, any changes to the Motion or Adjustment
settings will be applied to that point of time within the slide.
For this example, we want to turn a color photo into a black and white
image. To make that happen, we need to colorize the Ending Position of
the slide.

184 8. Layers
4. Click on the smaller preview labeled Next, just to the right of the larger image. This will select the Ending Position of the slide and toggle the image so that the Ending Position is now active in the large preview. ProShow does this to help you identify which part of a slide you are editing, as well as to give you more room to create and see your effects.
If you have been clicking around during these steps, you may not see a small preview on the right, it may be on the left. That's ok. This just means you're a step ahead. To verify that you are in the right place, look at the text indicator above the preview, it should read "Ending Position"
5. With the Ending Position selected, go to the Adjustments pane
below the Preview and check the Colorize box.
6. Set your color to gray.
7. At the bottom of the Slide Options window, press the Play icon to see the effect.
When the slide begins, your image will be in color. As the slide plays, the
Adjustment Effect will gradually turn it into a black and white image.

185 185
Layers and Transparency
ProShow has full support for any image formats that contain transparency.
Specifically, images which have alpha channel transparency, which is the
most common form.
There are quite a few image formats that support transparency. Some of
the most common are PSD, TIF, PNG, and TGA files. Feel free to use any
make slides more interesting.
When working with these kinds of files, there is nothing special that you
need to do in order for the transparency to appear. If the transparency
appears in the image, it will appear in your slide. Keep in mind that
sometimes you may not notice the transparency right away. For example,
the image, it might take a second look to notice.
Using Transparency in Slides
the most common is in the creation of borders or frames.
A border is most commonly made as a simple image with a transparent
rectangle or square cut out of the center of it, making it look something like
an everyday picture frame. These borders can make great accents to other
layers you have on your slides. Just add the border as your topmost layer
and position the images you want to appear inside the border beneath it.
Transparency also works well with Transparency masking. This form of
masking is almost like working with stencils and so it lends itself very well to
being used with images that contain some transpa
in learning more about masking you can find that in Chapter 15.

186 8. Layers
Gradient and Solid Color Layers
In addition to the files you drag and drop onto a slide, ProShow also gives
you the ability to create two kinds of layers inside the program without
needing an external image editor.
These types of layers are:
Gradients, which are layers that have a blend of color or value.
Solid Color layers, which are layers of one flat, uniform color.
These layers can be used on their own as artistic accents or as additions to
your slide. Both of these kinds of layers are also used very frequently when
working with Masking and Adjustment Layers
Solid Color sy to make.
To Create a Solid Color Layer
1. Open the Slide Options for any slide and go to the Layers List.
2. In the Layers List Tools, click on the Add (+) icon.
3. Choose Add Solid Color from the menu that appears.
The Solid Color Layer window will appear. This window is used to
configure the settings for your new Solid Color layer.
4. Change the color for your layer by clicking on the Set button next to the Color option. Use the Color Picker to make
your color choice and click on Set Color.
5. Adjust the Opacity to the value you want to use for the layer.
6. Specify a Resolution, in pixels, for your
new layer and click Ok.

187 187
Opacity Note: The Opacity you set for your Solid Color layer will become
the base Opacity for that layer. Meaning that if you choose something
very see-thru when you create the layer, that's how the layer will normally
appear in your slide. If you were to go to your Adjustments tab, you'd see
that "100%" for that layer would be very see-thru as that's how the layer was
created.
In most cases you'll probably prefer to leave the Opacity at 100% in step 6,
and change the opacity of the color layer using the Layer Settings options.
Resolution Note: The Resolution value of a new Solid Color layer is set to
match the aspect ratio of your slide and fill the frame of your slide. For a
widescreen show, the new layer will be set to 1280 pixels wide by 720 pixels
tall. For a standard show, the layer will be 960x720. If you'd like to make
custom sized solid color layer, simply enter your desired dimensions.
Editing Solid Color Layers
A Solid Color layer is just like any other layer you add to your slide except
Layer
Settings and Adjustments to it as you would with any other layer.
If you decide that you want to change the Color, Opacity, or Resolution of
a Solid Color
Layer List Menu to editing the layer.
To Edit a Solid Color Layer
1. Right-click on the Solid Color in the Layers List.
2. Click on the Edit Layer entry in the menu that appears.
3. Select Solid Color Options in the fly-out menu that opens.

188 8. Layers
This takes you back to the Solid Color Layer window. From here you can
change any of the base settings for your Solid Color layer. The changes are
applied immediately when you click on Ok.
Creating a Gradient isn't any more difficult than making a Solid Color
layer, but there are a few extra steps involved. Because Gradients can be
fully customized to suit your preference in look and color, there are quite a
few more options to control them.
To Create a Gradient Layer
1. Open the Slide Options for any slide and go to the Layers List.
2. In the Layers List Tools, click on the Add (+) icon.
3. Choose Add Gradient from the menu that appears.
This will open the Gradient window. This window has all of the tools you'll
need to customize your own Gradient layer.

189 189
4. Begin in the upper-left with the Presets dropdown list. Choose a
color Preset that is close to what you want to use.
5. Next, choose your Gradient Type These types will determine the shape of your gradient.
6. In the Gradient Setting area, choose the Resolution, and
customize the Position and Angle of your gradient
7. Select the Color you want to use by clicking on Set next to the
Color option.
8. Adjust the color bands of your Gradient by moving the Color
Stays left and right in the Color Bar.
9. Adjust the Opacity as desired.
10. Click on Ok when finished.
Customizing a Gradient
As you can see there are quite a few options available to you when creating
Presets gives you a dropdown list of all the basic settings you can
Gradient.
Presets are designed to quickly help you choose color types that you want to use. Metals, for example, will give you a variety of metallic colors to start with.

190 8. Layers
Gradient Type controls the shape and variety of gradient that
used to make a change from one color to another.
o Linear is the standard gradient that most of us
straight line that slowly changes from one color to another.
o Radial changes color in a circle. The inner circle is one color and, as you move further toward the edges of the layer, the color changes.
o Angular is a gradual wipe from one color to another. Almost like a radar screen the Angular option will be one color starting at the angle you select and change colors as the angle changes around the layer.
o Rectangular is very similar to a circle. The rectangle in the center of the layer is one color which changes as you move further toward the edges of the layer.
o Diamond is yet another shaped gradient. The Diamond shape in the center of the layer is the base color which changes as you approach the edges.
o Plasma is the most unique of the gradients. Plasma will generate 'cloud like' color changes in a random pattern of blobs throughout the layer. You can change the random pattern of the Plasma by clicking on the Seed button in the Gradient Settings pane. You can give your seed a specific numerical value or use the Randomize button.

191 191
Presets and Type options, you need to choose
the basic gradient look that you want to use or modify. You'll find these
basic looks just below the Presets area.
as-is, and
and then customize it using the options in the window.
basic look that matches what you want to see on your slide.
Customizing Gradient Colors
When the preset samples aren't exactly what you need for your slide, you
can customize them by changing the Colors.
Within the Colors pane you'll see the Colors Bar. This bar has two markers
on either side, called Color Stays. These Color Stays tell the gradient how
to change from one color to the next.
Let's create sample gradient to see how this works. Begin by defining the
Presets and Type for the gradient. Set the Preset to Simple and the Type
to Linear.
From the Gradient Samples area, select the option that looks like a gray
box.

192 8. Layers
The gradient should appear in the preview window as nice and smooth
blend of white on the left to black on the right.
Click on the right Color Stay
creates a new Color Stay which is black as well. As you drag this new one to
the left, it adds more black coloration into the Color Bar -which you'll see in
the Gradient Preview.
Each Color Stay is configured individually. You can set the Opacity and
Position for each Color Stay you have in your gradient. Try changing the
black Color Stay you created to 50% Opacity
black coloration around that Color Stay becomes partially transparent.
The Position value is where that Color Stay is placed on the Color Bar. The
total range of the Color Bar is from 0 to 100. If you wanted a Color Stay to
be right in the middle of the Color Bar, set it to 50.
If you dec Color Stay that you have adjusted, you
can delete it by clicking on the Remove (-) icon above the Color Bar, or by
right-clicking on the Color Stay.
The Colorspace option is available if you have a preference for the type of
colors you use in your gradient. HSV is the default value, which stands for

193 193
Hue, Saturation, and Value urate display of color changes.
RGB, which stands for Red, Green, Blue, is your other option. This is the
more traditional method of displaying colors on a monitor. All you need to
do is pick the one that you think looks the best though HSV is considered
Gradient Settings
When you add a gradient layer, by default the layer will be created so that it
fills the frame of your slide and matches the aspect ratio of your show. If the
default size doesn't suit your needs, try adjusting the Resolution. Simply
type in the pixel dimensions that work best for your slide. Set the width on
the left and the height on the right.
In the Gradient Settings pane. You may see that the Position, Seed or
Angle options are grayed out. This is because they are only available when
you select certain types of gradients.
With Linear and Angular gradients, you can
set the Angle. Angle is the direction the line
of your gradient is oriented. This can be
changed by clicking on the Angle value and
dragging the slider left or right. You can also
change the Angle by clicking and dragging
the mouse cursor in the Gradient Preview
window, or by typing in a value.

194 8. Layers
If you set your Type to Radial, Angular Rectangular or Diamond-shaped,
the Position option become available. The Position option controls where
the shape of your gradient will appear on the layer. The Position values are
set by the center point of your shape. By default, the Position is set to 50 x
50, which puts the center of your shape exactly in the center of your slide
frame.
The Position values here are very similar to the grid you use to place your
layers on your slide frame. In this case, though, the center point of the layer
is 50 x 50. That means that the X axis has a range from 0 to 100, left to
right. The Y axis has a range of 0 to 100, top to bottom.
As an example, a Position of 0 x 100 would put the center point of the
shape all the way to the left (0) and all the way to the bottom (100).
Of course, you can also click and drag in the Gradient Preview window to
adjust the position visually if you prefer.
The final option in Gradient Settings is Seed. This option is only available
when you set your Type to Plasma.
Plasma Position or Angle. Instead, Plasma
is changed either by clicking the Randomize button, or by typing in a seed
value. When you select Randomize, this will generate a new random
pattern for your gradient. You can control the number of color changes in
the Plasma type by adding more Color Stays.
Once you have your gradient customized to suit your preferences, click on
Ok and it will be added to your Layers List immediately.
If you want to save your customized gradient as a new preset, you can add
it by clicking on the Add (+) icon next to Presets at the top of the window.
This will add your gradient to the presets already listed, making it available
any time you use the program. Gradients that you add are saved in the
application data folder so that they do not get lost when you upgrade or
reinstall ProShow.

195 195
9. Video Layers
Photo + Video Fusion is a buzz term for an extremely popular visual media
trend that can be seen just about everywhere these days. The basic
concept of fusion is to blend traditional photography with videography in
order to create slideshow/video hybrids. The final product combines the
high quality of still images with the life and action that video can provide.
Basically, it's making a show that features the best of both worlds.
Fusion is nothing to be scared of. In fact, these kinds of shows are quite
easy to make. As you read in the previous chapter, ProShow works with
layers and layers are interchangeable. It doesn't matter if a layer is an image
or a video, ProShow works the same way. The tools you use to work with
your images are the same tools you use to include video in your shows.
ProShow treats video in your show like any other layer. You can move it, change it, apply edits to it, and use all other effects like you would with any other layer (save just a select few).
Understanding this rule makes it much easier to work with video in your
show.
matter wh image or video.
Since ProShow treats video just like other content, you can do some pretty
creative things. You can apply motion or adjustment effects to video. You
can have multiple videos visible at the same time. You can use video as a
mask (see Chapter 15 for information about Masking). You can even use
video with Slide Styles.

196 9. Video Layers
Working with Video
Layers are just layers, so you can think of a video as an image layer that does
a little something extra. While that layer is present on the slide, the video
will play.
When we talk about video
ProShow supports animations like animated GIF files that are found all over
the Web and in many clip-art packages. Everything you see here about
working with video also applies to animations.
Adding video to your show uses the exact same method you already use to
add images.
To Add Video to a Show
1. Use the Folder List to open a folder which contains your video.
2. Select the video in the File List.
3. Drag & drop the video into the Slide List to create a new slide.
You can also use the same keyboard shortcuts to add video to existing
slides. For example, hold CTRL on the keyboard and drag the video to a
slide to add it as a layer to that slide.
Using Video Files
ProShow will directly import almost all video files you want to use in your
show.
show and letting ProShow do the rest.
There are some cases where you may want to use an alternative method for
importing video files. ou can find a more detailed
explanation of codecs and how video files work in Chapter 19.

197 197
Importing Video Files
Unlike images, ProShow must import video files that you use in your show
so that they can be easily worked with.
This process can take different amounts of time based on how large your
video clips are.
import progress displayed on the Progress Bar.
Customizing Video in your Show
Video files have a dedicated section of the Slide Options window which
you can use to control how the video is played, make clips, adjust the
volume, and more.
To Access the Video Settings
1. Open the Slide Options for a slide which contains video.
2. In the Layers List, select the layer that contains the video clip, and
go to the Layer Settings tab.
3. The Video Clip Settings will be on the bottom right side, just
above the Ok button.
Note: If you do not have a video layer selected, the Video Clip Settings
pane will be hidden.

198 9. Video Layers
Using the Video Clip Settings
The options in the Video Clip Settings area allow you to trim your video
clip, adjust audio settings and make changes that affect your slide timing.
Adjusting Video Clip Settings
on how long that video is. This is not part of your Slide Time. If your Slide
Time is longer than the video, your video might stop before the slide ends.
If the Slide Time is shorter than your video, the slide will end before the
whole video can be displayed.
Let's review the settings that affect Slide Time:
The Length value shows you how long your video clip is, in total. This is so you know exactly how much time that video will take if you want to view the whole thing. When you create a new slide using a video file the Slide Time will default to the same value as your video. Remember, total Slide Time also includes Transitions.
Looping causes the video to play on repeat until the slide comes to an end. This can be a quick and easy way to make sure your video plays for the whole slide if your slide is longer than the video. Just check the box to turn on Looping. You'll find this very handy when using video layers as backgrounds.
The Slide Time checkbox lets you lock the time of your slide to the length of the video. If you never want the Slide Time to change beyond what is required to exactly match the video, check this option.
The Speed option changes the rate at which the video is played. This can make the video seem faster or slower. remember that changing the speed of a video will disable the
.

199 199
You also have 3 buttons in the Video Clip Settings pane. These are used to
further customize
The Trim button opens the Trim Video window,
detail in a moment. The Trim Video window is used to make shorter clips
from your videos when you have longer video clips but only want to feature
smaller portions in your slideshow.
The Preview button plays the video file and shows you how it will look
based on the changes you have made to it so far.
Sync Time will change the time of the slide to match the length of your
video. This option is useful if you want to make sure the Slide Time and
Customizing Videos with the Video Trimmer
The Video Trimmer is an excellent tool to use when you have long video
clips, but you only want to feature a small portion of the video in your
slideshow.
you have a video of a family member getting married. The video
includes the walk down the aisle, the kiss, and the departure from the
ceremony.
Now if you only want to include the kiss in this part of your show. You can
use the Video Trimmer to cut the video down to just that section and
include it on the slide.
Just like with all editing in ProShow, the trimming a video is a non-
destructive edit. Your original video file will not be changed in anyway.
You're simply telling ProShow which parts of the original video you want to
use.

200 9. Video Layers
To Access the Video Trimmer:
1. Open the Slide Options for a slide which contains video.
2. In the Layers List, select the layer that contains the video clip, and
go to the Layer Settings tab.
3. In the Video Clip Settings area, click the Trim button.
The Trim Video Clip window gives you access to quite a bit of information
at once.
At the top of the window you'll see the Video Timeline. The timeline shows
you still frames from different points within the video. It also shows you an
audio waveform for any sound in the video.
Along the top, you'll find the video length. Just below the audio waveform
is a slider bar that you can use to move to different points in the clip.

201 201
Using the Video Timeline, you can visually pick just the part of the video
that you want to include in your slide
.
Below the Video Timeline, you'll find three preview panes. All the way to
the left is the Preview window. Use the playback controls to preview the
de. If you want to reset the video to the original state,
simply press the Reset icon.
Just beneath the preview you will also find
time and frame information.
This information will update as you move
your mouse over the Video Timeline.
You'll find this very useful when making
precision edits.
In the Start Frame and End Frame windows, you will see the exact frame
and time where the video will begin and end. You can select these points
using the Video Timeline, or by typing in time values. The back and forth
arrows below the Start and End Frame previews also make it easy to
advance one frame at a time in either direction.

202 9. Video Layers
At the very bottom of the Trim Video Clip window you'll find the Zoom
slider. When you need to make precision edits, you'll use this to "zoom in"
on the timeline to see smaller increments of time, right down to individual
frames of the video. You can also control the Zoom using the scroll wheel
on your mouse.
The last bits of information you'll find in the Trim Video Clip window are
details about video file you are working with. The file location, the original
video length and the trimmed video length can all be seen in the lower left
corner.
Picking Just the Clip you Want
The Video Trimmer is designed to make using just the right part of your
video as easy as possible.
Begin by finding the area in the video where you want the trimmed down
clip to begin playing. You can do this by moving the mouse cursor across
the Video Timeline. Notice that the Preview window updates to show you
start, go ahead and click in the Video Timeline. This
will place a marker in the spot where you clicked.
In the Start Frame preview, click the Set Start Time
icon. This will move the starting position of the
video clip to the marker you set in the timeline.

203 203
Now do the same thing for the End Frame. Move the mouse across the
Video Timeline to find where you want to stop the video.
found that point, click to place a marker and click on the click the Set End
Time icon.
The highlighted region between the two markers is your clip. You can see
how the clip looks by clicking on the Play button. If the clip looks good,
click on Ok to apply your changes.
You can also trim your clip by clicking and dragging the start and end time
flags. The amount of the video in between those flags will be the trimmed
clip.
Making a Clip with Precision
For quick edits, you'll probably find typing in values for the Start Frame and
End Frame to be very useful. Have a 30 second clip, but only need 5
seconds of it? Just type in 10 and 15 then press ok. Your clip has now been
trimmed to 5 seconds long.
When you may need to be extremely precise with your edits, as mentioned
previously, there are several areas in the Trim Video Clip window that help
you determine very specific points in time.

204 9. Video Layers
With the Zoom slider, you can stretch out what you see in the Video
Timeline to show your clip in time increments as small as 1/10th of a
second. As you hover over the timeline, you'll be able to see each
individual frame of the video in the Preview.
When you find the right spot, set your marker, or go ahead and enter the
value in the Start and End Frame. For extreme precision, as you type in
10ths or 100ths of a second values, you'll even see the number of the frame
change as well.
Note: like the other editing features in ProShow, creating a clip of your
video will not change or alter the source video in any way. Making your
own clips is a completely non-destructive
Using Clips of the Same Video
So what happens when you have one long video and you want to use
several different trimmed clips from that video in your show?
Not a problem! Simply go back to your Slide List and re-add the same,
original video as a new slide in your show. The process is exactly the same
features a different section of the original video .

205 205
10. Captions
Creating and Working with Text
When you create and work with text in ProShow, you are creating captions.
Captions have quite a bit of nuance involved in their use, not because the
feature is complicated, but because there is so much potential use in text.
When someone looks at captions, the obvious use is to write some text to
share information. Making a title slide with the name of your show is one
simple use. Sharing pieces of textual information during your slides, similar
to business slideshow presentations, is another use.
Captions become nuanced when you consider other possible uses. What
about integrating characters into the photo composition on your slide?
You might consider using a whole host of characters to create a varied
background for an effect. Embossed looks accomplished by large capital
letters is another great use.
There are very few limitations to how you can integrate captions into your
shows, from the simple and informative to the clever and creative. Using
captions in this way requires knowing how to create and manage your
captions while understanding how these tools can be used creatively.
We will cover both how to create and use captions, as well as how to use
them with some creative suggestions, in this chapter.

206 10. Captions
Captions Start as Text
processor. You still type your caption into ProShow, choose a font, color,
and size. The only departure comes when you choose where you want your
caption to appear on the slide and how you want it to behave.
This means that coming up with how you want your caption to look is just
the same as if you were creating some text for a document. Type it in and
set up the visuals. From there, you place your caption on the slide just as
you would with a layer drag and arrange it.
customized introduction caption.
often since almost all slideshows have an introduction in them.
As you create this example, you will also learn how each value works and
what it is used for.

207 207
Creating a Title Slide
than work image
This example combines some caption customization and caption effects to
get a strong introduction sequence.
How to Create a Title Slide
1. Right-click at the beginning of your Slide List and select Insert >
Title Slide in the sub-menu that appears.
OR...
Click the Add Title icon in the Build or Design
Workspace Toolbar.
working with captions. Selecting this option creates a slide with no images
on it and takes you automatically to the Caption Settings for that new
slide.
2. Begin typing your caption in the Select Caption Text field, which
appears just to the right of the Preview.
When you have no captions on a slide, simply typing into the text field will
create the new caption. Once a single caption is added, y
the Add (+) button in the Captions List pane to create additional captions
on the slide.
3. Selected Caption Text field. Your new caption will appear in the Captions List on the left side
of the Preview.

208 10. Captions
The Captions List is very similar to the Layers List. Your captions are
shown in the order they stack with one another. The first caption is above
the rest, just like layers.
Note: captions are always on top of layers. No matter how you position
your layers, captions will always appear above them. You can think of the
two as separate stacks. The captions are always the top stack, ordered as
the captions appear in the list. The layers are beneath the captions stack,
appearing in their own order.
4. In the Caption Format area, select a Font from the dropdown list. For this example, let's choose
ProShow can use all TrueType fonts you have installed on your PC.
ProShow automatically checks to see which supported fonts have been
installed in Windows. If you have a collection of fonts that you use for other
programs, these will also be available for use in ProShow.
5. Click on the Size dropdown list and choose 36.
ProShow uses the default available point sizes for your installed fonts. This
If you click on the Size
field, you can type any value you want to use. This means you can always
get a size that works for you.
6. Try enabling either Bold, Italic, or both, by clicking on the B and I
which appear at the bottom of the Captions Format area.
Bold and Italic settings can be used with any caption you create to make the
message stand out.
them in a word processor.

209 209
7. Click on the Set button for the Color value. Change your color selection to whatever you prefer.
Caption colors can be adjusted to any value you want to use. You can even
use the Eyedropper tool to choose colors from your slide or images. This
makes it easy to color coordinate your captions and layers.
At this point you have a complete caption. The text is in place and the
appearance has been customized.
alignment of the caption and give it some effects to complete the first part
of the introduction.
Precisely Positioning Captions
Setting the position of your caption, and understanding how that position
is calculated is very helpful when creating precise and well ordered
captions.
1. In the Caption Placement pane, change the Alignment value of
your sample text to Centered, which is the second-to-left option.
The Alignment options are exactly like what you would find in a word
processor. The default alignment, left, is what you see in a book like this.
Centered text is often used for titles, and helps center multiple lines of text.
Right aligned Finally,
Fill aligned text creates a solid block, but can result in some strange spaces
between letters and words to achieve the effect. You often see fully
justified text in newspapers and magazine articles.

210 10. Captions
The alignment of your caption determines where ProShow calculates the
center point of the caption. The center point of your caption is used to
determine where your caption is placed in the slide frame.
Left aligned text places the center point in the middle of the left-most character.
Center and Fill place the center point right in the middle of the caption.
Right alignment places the center point on the right edge,
2. If your caption is not already in the middle of your slide, set the
Position to 50 x 50. This will place it perfectly in the center.
The point that ProShow uses to position your caption is based on the
Alignment value that you choose.
The Position value is similar to the one used for layers, only it uses a slightly
different grid.

211 211
The position grid for layers uses values traveling from -50, to 0, to 50 as you
move from left to right or from top to bottom. The caption grid d
negative numbers. Instead, the caption grid is from 0 to 100 from left to
right, or from top to bottom.
Using Caption Behaviors
one final piece the Caption Behaviors.
Caption Behaviors are pre-made effects that can be used to enhance the
way your captions look. Caption Behaviors are separate from the other
types of effects that you learned about in Chapter 7,
Each caption has three behaviors that can be configured.
Fly In determines how the caption will first appear on your slide
Normal defines what your caption does as the slide plays
Fly Out tells the caption what do to as the slide ends
In a way, you can think of Caption Behaviors as transitions for your
captions.

212 10. Captions
Let's set the Caption Behaviors for the sample caption to see how these
affect your text.
1. With your caption selected in the Captions List, click the Effects
tab located above the Preview.
Beneath the Preview, you'll find the text effect options in the
Caption Behaviors area.
The Fly In effect is used when your slide starts. By default, your caption will
appear at the very beginning of your slide. The way it appears is
determined by the Fly In effect you choose.
2. In the Caption Behaviors area, click the Browse button next to
Fly In. The Choose Caption Behaviors window will appear.

213 213
3. On the left, you will see a full list of all available Fly In effects. Select Pan Right from the list. In the Preview, you'll see how this
behavior will affect your text. Click on Apply.
4. The Pan Right effect will now appear in the Fly In dropdown list.
Once you become comfortable with what each of the effects does, you can
quickly select them from the dropdown list without clicking on the Browse
button.
To complete this example:
5. Click on the Browse button for the Normal effect.
The Normal effect is an effect that is used while your slide is playing. This is
what the caption will do after it has appeared on the slide using the Fly In
effect, but before it leaves the slide in the Fly Out effect.
6. Scroll through the list of effects and select Slide Right. Click on
Apply.
7. Slide Right should now appear in the Normal dropdown list.
Now let's set the behavior for what the caption will do as the slide ends by
choosing the Fly Out effect.
8. Click on the Browse button for the Fly Out effect.
9. Locate the Pan Right effect and click on Apply.
At the bottom of the Slide Options window, click on the Play icon to
preview your slide.
You should see the caption pan in from the left side of the slide, continue
to slowly slide to the right, and finally pan out of the right side of the slide
frame. All of this is being done for you by the Caption Behaviors

214 10. Captions
Fly In causes your caption to pan to the right, as you chose. The Normal
effect picks up right after the Fly In effect is complete, causing the caption
to continue to slide to the right. Finally, the Fly Out effect starts at the end
of the slide, panning your caption off of the right edge of the slide frame.
Caption Behaviors Tip:
Using the Choose Caption Behaviors window, you can set all three behaviors before applying your changes. Simply use the dropdown box that appears above the effects list to toggle between the behaviors.
You can also preview how all three behaviors will perform using the Choose Caption Behaviors window. At the bottom of the window, check the option box to show the Fly in, Normal and Fly behaviors combined.

215 215
Caption Styles
If you like to use a consistent look for your captions that you include in your
shows, you may find Caption Styles to be useful.
Styles for captions are a bit different from Slide Styles, though they are
both designed to help you save time. A Caption Style is simply a saved
appearance for a caption.
Creating a Caption Style saves all of the information about that caption,
from font type and size to color or texture. This makes it easy to use certain
captions that you find yourself using often in your shows.
How to Access Caption Styles
1. With your caption selected in the Captions List, click the Caption
Settings tab located above the Preview.
2. On the right, locate the Caption Format pane and click the Styles button.
The Caption Styles window shows you a list of the caption styles you can
apply to your text. On the left, you'll find a list of all available styles,
including several styles that are built in to ProShow.
You'll also use this window to manage caption styles or create your own.

216 10. Captions
To Apply a Caption Style
1. Create a caption on your slide.
2. In the Caption Format area, choose a style from the dropdown. The caption style will instantly be applied
or
1. Create a caption on your slide.
2. In the Caption Format area, click on the Styles button.
3. Select your desired style and press Ok.
Using caption styles is a great way to save time and avoid the repetition of
setting all of the options for each caption that you add to a new slide or
show.

217 217
To Create New Caption Styles
1. Create a complete caption with all of the settings you want to preserve. This is primarily the font, size, color, and alignment.
2. Click on the Styles button to open the Caption Styles window.
3. In the New Style area, click the Add New Style button.
4. In the Add a New Caption Style window, enter a name for the new style, and select the Style Settings that you want to associate with the new caption style.
5. Click on Add to create the new caption style.
Your new caption style will appear in the list. At any time, you can use that
style with a new caption, even in a new show, to quickly have the same
settings.

218 10. Captions
How to Update Existing Caption Styles
1. Create a new caption and arrange the look of the caption to what you want to use in the updated style.
2. Click on the Styles button.
3. Select the style you want to update in the caption styles list.
4. In the Selected Style area, click the Update button.
OR
1. Create a new caption and select the existing style you want to
update in the Style dropdown list.
2. Make changes to that style to suit your new preference.
3. Click on the Styles button.
4. Select the style you want to update in the caption styles list.
5. Click on Update.
Caption styles can be quickly updated to something more current or useful
using this method. This will help ensure that all of your styles are beneficial
to you. If you no longer need a style, simply delete it from your list.

219 219
To Delete a Caption Style
1. Click on the Styles button in the Caption Format area.
2. Select the style you want to delete in the caption styles list.
3. Click on Delete.
so that they will not be lost if you upgrade or reinstall ProShow.
Finally, there are two more settings that you can
use to enhance the look of your captions:
Outlines and Shadows. As with layers, you can
add an Outline or Shadow of any color.
To enable an Outline or Shadow, go to the
Caption Placement pane beneath the Preview
and toggle on or off the options for each caption
in your slide.

220 10. Captions
The Captions List
As you saw in the example above, the Captions List shows the captions
From the Captions List, you can add and
remove captions, select which caption you are working on, and more.
Just like the Layers List, there are several buttons along the top. Add (+)
will insert a new, blank caption. Remove (-) deletes the selected caption.
Your captions are stacked one on top of
one another and numbered in the list, just
like your layers. You can change the order
of your captions by clicking on the Up or
Down arrows.
The Captions List Menu button on the right of the toolbar opens a menu
which provides several options for adding, removing, copying, duplicating
and moving captions. You can also right-click on any caption in the list to
access these options.
. This
preview. Captions will be displayed using the first line of text that is not
blank. Captions containing multiple lines, or captions that are too long to
fit entirely in the list will have ellipsis at the end.
Again, just like when working with layers, on the right side of the list is a
small checkbox, this is the Hide / Show Caption option. When checked,
the caption is visible. When unchecked, the caption is hidden on this slide.
Show Caption not appear on a slide.

221 221
Caption Setup
Just below the Preview in the Caption Settings tab you'll find the Caption
Setup options.
The first option is Show Caption When checked, your selected caption will
appear on every slide in your show. As you add new slides to your show,
ProShow will automatically add the Show Caption to the new slide.
Often you'll use a show caption for things like company branding, adding a
copyright notice or any piece of information that you always want to have
visible in your show, regardless of the images.
If you have a Show Caption but don't want it to appear on specific slides
(like a title slide for example), in the Slide Options for those slides, simply
uncheck the Hide / Show Caption box in the Captions List.
The second option determines how your captions will behave during
transitions between slides.
Let's create a quick example to demonstrate how the Slide Transition
option works.
1. Go ahead and add two images to your Slide List and create two new slides.
2. Add a caption on the 2nd slide. Be sure to set all three Caption
Behaviors to None.
3. Leave the Slide Transition box unchecked, and click Ok to close
Slide Options.
Now play your show and see what happens with your caption. As the
second slide begins, your caption will appear very suddenly. Before the

222 10. Captions
slide ends, your caption will disappear just as abruptly. This happens
because the caption is not included in the slide transition effect.
4. Go back to Slide Options for the second slide and check the Slide
Transition box for your caption.
5. Click Ok to close Slide Options.
When you preview your show again, this time you'll notice that the caption
will now transition in or out with the slide instead of "popping" into place.
Advanced users may find this helpful when creating some effects, but in
most cases you'll leave this option unchecked as the Caption Behaviors
you chooce will keep text from coming and going so abruptly.
Caption Setup Tip:
You can copy the Slide Transition option to other captions by right-clicking on the check box.
Caption Placement
Under the Caption Settings tab, you'll notice that you have quite a few
options to help you define your Caption Placement. In addition to the
Alignment and Position, you can also have options that affect how your
captions will look when placed in the slide. Let's take a look at all of the
options and cover exactly what they do.

223 223
Opacity
Opacity controls how transparent the caption is. By default, your captions
You can reduce this all the
way to 0% by moving the slider to the left. A caption with 0% Opacity is
completely transparent, making it invisible.
Skew
Skew
determined in degrees, since it has some common ground with rotation.
Changing the Skew value causes all of the characters in your caption to
lean to the left or right. The values can be anything from -360 degrees to a
full 360 degrees. Just as with rotation, a negative Skew value leans the
characters to the left, while positive leans them to the right.
Rotate
Rotate behaves identically to layer rotation. Adjusting the Rotate value
into the negatives will rotate the entire caption and all characters to the left.
Giving the caption a positive Rotate value will turn it to the right. Just as
with layers, you can adjust the rotation in the Preview by clicking and
dragging one of the anchor points located in the corners of the image.

224 10. Captions
Character Rotate
This is simply rotation for each character in the caption. Rather than the
entire caption rotating around, each character rotates in place. The value
ranges and directions of rotation are otherwise the same as other rotation
options.
Character Spacing
Character Spacing allows you to set the amount of blank space that
appears between each individual character in your caption. By default,
your caption will be set to 100%. Adjusting the value to the left will reduce
the space between characters, while adjusting it to the right will increase it.
This can be very useful when arranging a caption for artistic use in your
slide.
Line Spacing
Line Spacing does the same job as character spacing, but it spaces out
entire lines of text, rather than individual characters. When you have
multiple lines of text in your caption, you may find that you want those lines
to be closer or further apart, similar to adding double-spacing in a word
processor.
Moving the slider to the left will decrease the space between lines, while
moving the slider right will increase it. In the print industry, this process is
L Caption
Placement options can be used.
vertically, rather than horizontally.

225 225
Creating a Vertical Caption
You may find at some point that you want a caption to appear on your slide,
You need to use
some blank space that is vertical.
When this happens, you can always create a caption and adjust it to read
vertically by changing some of the Caption Placement values.
To Create a Vertical Caption
1. Create a new Title Slide.
2.
3. Change the Font to Georgia and the Size to 11.
4. Set the Alignment to Left Justified and the Position to 0 x 50.
You have now created the base caption and arranged it so that it appears
against the left side of the slide frame.

226 10. Captions
rather than from left to right.
This is going to call for a combination of caption rotation and character
rotation.
5. Change the Rotate value to 90 degrees.
6. Change the Character Rotate to -90 degrees.
This has rotated the caption to be vertical, and rotated just the characters
ing upright. The only remaining
problem is that the space between the characters is too small. Thankfully,
this can be adjusted, too.
7. Change the Character Spacing value to 210%. Alternatively, you can just adjust the slider to the right until the characters are spaced well enough apart to read.

227 227
By combining rotation values along with Alignment and Position, you are
able to create a vertical caption. You can also set your captions to read from
bottom to top, or create diagonal captions in this way.
Caption Effects
Just like working with layers, caption Effects give you the same flexibility to
control how your captions look and behave as each slide plays. The Effects
options for captions allow you to add Motion, or make Adjustments. You
can use these separately or combined with Caption Behaviors.
With a caption selected in the Captions List, click the Effects tab to access
all of your options.

228 10. Captions
Caption Motion & Adjustment Options
Just beneath the Preview you'll find the Caption Motion & Adjustments.
pane. These options allow you to control how your captions move around
the slide frame or change in size/color as the slide plays. Let's review all of
the elements you can configure here.
Font controls the size of your text. When creating an effect, think of this like the zoom option for a layer.
Color allows you to adjust color of the caption as the slide plays. For example, you can have a caption begin a slide as red text, but change it to white text by the end of the slide..
Position lets you change the location of the caption. The value on the left is the X (horizontal) value. The value on the right is the Y (vertical) value. You can change the position of a caption by entering values in these boxes, or by clicking and dragging the caption in the Preview.
The Curve value affects your Position as your caption moves around your slide. The default setting of 50% typically gives you the best feeling of natural, organic movement.
Rotate, Character Rotate, Skew and Opacity work just as they do in Caption Placement. Use these options to rotate or skew your captions and control their visibility during playback.

229 229
Applying Effects to Captions
As you learned early when working with layers, changing the effects for caption options is an easy process. Let's create a simple adjustment effect to see how effects work with captions and get you used to using the Preview to create effects. In this example, let's take a simple caption and have it grow in size and change color during playback.
Create a Caption Adjustment Effect.
1. In the Build or Design Workspace Toolbar, click on the Add Title icon to create a new title slide. This will open the Slide Options
window and place you in the Caption Settings tab.
2. In the Selected Caption Text pane, type the word "slide".
3. In the Caption Format area, choose a bold font that uses large, thick letters. The font Impact font works very well.
4. Set the Color to white and choose a font that is large but not too large. If you've selected Impact as your font, try setting the size to 48.
5. In the Caption Placement pane, set the alignment to Center. Be sure your Position is 50 x 50. This should put your caption right in the middle of the slide.
6. Next, click on the Effects tab at the top of the window.
Right away you'll notice that the Effects Preview is slightly different than
other preview windows in Slide Options.

230 10. Captions
In the middle of the window, you'll see a large preview. To the side of the
large preview, you'll see a smaller preview. You'll use both of these
previews to create the effect.
Each of the previews you see represent a different point of time within the
slide. In this example, one preview represents how the slide will begin (the
Starting Position), the other represents how the slide will end (the Ending
Position).
As you click on each preview, you'll see a text indicator at the top of the
preview that lets you know what point you have selected within the slide.
Below the preview, you'll also see a blue selection bar above a timeline. The
timeline shows you the total time for the slide including transitions. The
selection bar shows you the where your selected point in time is within your
slide.

231 231
When a preview is selected, any changes to the Caption Motion &
Adjustment settings will be applied to that point of time within the slide.
For this example, we want to turn a have the caption grow in size and
change color. To make that happen, we need to change the settings in the
Ending Position of the slide.
7. Click on the smaller preview, just to the right of the larger preview. This will select the Ending Position of the slide and toggle the image so that the Ending Position is now active in the large preview. ProShow does this to better identify what part of your slide you are editing, as well as providing more room for you to create and see your effects.
If you have been clicking around during these steps, you may not see a small preview on the right, it may be on the left. That's ok. This just means you're a step ahead. To verify that you are in the right place, look at the text indicator above the preview, it should read "Ending Position"

232 10. Captions
8. With the Ending Position selected, go to the Caption Motion & Adjustment pane and change the Font Size to something larger. If you're using Impact as your font, try 200.
9. Change the Color to red.
10. At the bottom of the Slide Options window, press the Play icon to see the effect.
When the slide begins, your caption will be white and smaller. As the slide
plays, the Adjustment Effect will gradually turn the caption red as it grows
in size.
Motion Effects can be applied to your Captions as well. We'll discuss how
to add motion later on in Chapter 14, Motion and Chapter 16, Keyframing.
Using Texture on Captions
Color works well for adding some extra punch to your captions, but when
try adding some texture.
Texture is a term in the graphics indust
an image that is used to change the appearance of something. In the case
of captions, a texture is an image that appears only on the characters in the
caption.
This allows you do things like make your caption appear to be made up of
an actual image, rather than a solid color. Effectively using an image as a
There are two different kinds of textures you can add to your caption in
ProShow: a Gradient texture, or an Image texture. Each of these types can
be adjusted in appearance to get just the results you want on a caption.
When working with texture, it's generally best to choose a font with wide
characters. The font Impact is a good example.

233 233
Adding an Image Texture to a Caption
1. Create a new caption with any text, font, and size you prefer.
2. Click the check box at top of the Use Texture on Caption pane.
3. Select the Image radio button and click on the Browse icon to choose the image you want to use from your system.
4. Click on Select Image File from the menu that appears.
5. Locate the image you want to use as a texture and click on Open.
6. The image will now appear on your caption as a texture.
If you would rather use a Gradient as your texture, you can make that
selection instead.
Adding a Gradient Texture to a Caption
1. Create a new caption with any text, font, and size you prefer.
2. Click the check box at top of the Use Texture on Caption pane.
3. Select the Gradient radio button and click on Edit Gradient6 to adjust the appearance of your gradient.
4. The texture will appear on your caption.
Once you have added a texture to your caption, it may not appear exactly as
you would like. Certain looks call for certain texture applications.
6 For more information on customizing gradients, see Chapter 8.

234 10. Captions
Adjusting Textures
You can adjust how the texture appears on the caption by changing both
the Zoom and the Scaling values. Each one has a different impact on how
the texture appears.
The Scaling
appearance.
Fill Character causes the texture to appear
within each character of the caption. If you
use an image texture, you'll see the same
image appear on each character of your
caption.
This option works best when your texture is more abstract, creating a
regular pattern across your caption.
Fill Caption causes the texture to take up the
size of the caption. Each character will show
a different part of the same single image or
gradient.
This option is best when you want to capture the whole texture in the
caption, but still want to see most of the details of it.
Stretch to Frame will adjust the proportions of your texture to make it fit
exactly inside the slide frame. When the proportions of an image are
changed you can often see distortion in the image itself.
Stretch to Caption is similar to Fill Caption but will adjust the proportions
Stretch options
backgrounds.

235 235
The Zoom value changes the size of the texture regardless of which Scaling
option you choose. You can use the Zoom value to fine tune the size of
your texture to get just the look you want.
Zoom value to use with each Scaling type
simply a matter of changing the value a bit to get the results you think look
good on the caption.
Caption Macros
ProShow supports a wide range of text-based macros. These macros will
cause certain conditional text to appear in the caption while the slide is
displayed.
These macros open all sorts of options for your shows. For example, if
each image in
the show as it appears, rather than type the name for each image on each
slide, you can use a Show Caption with a macro. That macro will reference
the name of the image and display it for each slide.
There are four kinds of macro options in ProShow: Symbol, EXIF, IPTC and
Predefined. Depending on the contents of your slide, the macros that are
available may vary from slide to slide.

236 10. Captions
To Add a Caption Macro
1. Create a new blank caption by clicking the Add (+) icon at the top
of the Captions List.
2. In Caption Settings, click the + Macro button located in the
Caption Format area.
This will open the Insert Macro window.
3. In the Insert Macro window, chose your Macro Type from the dropdown list.
4. Choose your desired macro from the list.
5. If you're only adding one macro, click Add & Close. If you want to add more than one macro to a caption layer, select a macro, press Add and repeat as often as desired. Press the Close button when finished.
When using multiple macros in one layer, keep in mind that you may wish
to edit the caption later and add some space in between the macros.
Symbol Macros
From time to time you may find yourself needing to insert a text symbol like
a copyright or a foreign currency symbol. In these cases, the Symbol Macro
option gives you the ability to insert those characters quickly.

237 237
To Insert a Symbol Macro
1. Open the Insert Macro window.
2. Select Symbol Macro from the Macro Types dropdown list.
3. Locate the symbol you are looking for in the Value field.
4. Select that macro and click Add & Close.
5. The macro for that symbol will be added and the symbol will appear in your caption.
The available caption macros are of the Insert Macro window gives you a
wealth of information. The Caption Macro heading tells you what the
actual macro is for that function.
For example, if you use the copyright
symbol often, it can be helpful to know
\
caption text will add it.
The Field heading tells you what the
actual ASCII code for that character is.
ASCII code is used universally
throughout Windows and is a shortcut
to type that character.
For example, if you wanted to type a copyright symbol into any document
or caption, you would hold the ALT key and press 0169 on your number
pad. The symbol will appear when you release ALT. That gives you results
Make sure you have Num Lock turned on when you do this.

238 10. Captions
Predefined Macros
images on a slide as each image is visible. This kind of automated caption
requires a Predefined Macro.
These macros are made to perform ProShow specific tasks, like showing the
name of the file you have on your slide.
To Insert a Predefined Macro
1. Open the Insert Macro window.
2. Select Predefined Macro from the Macro Types dropdown list.
3. Locate the information you want to display in the Field heading.
4. Select the macro you want to use and click Add & Close.
5. The macro will be inserted and the action will be performed when the slideshow is played.
Some common Predefined Macros
(\f), current slide number (\p), and total number of slides (\P). These macros
work great for photo proofing shows. To access a full list of what each
macro does, see the macro listing in the index of this manual.
EXIF Macros
EXIF macros let you display information about your images directly through
captions.
about your images which is stored in the image file. EXIF data includes all
kinds of different things, like the orientation of the image, the width and
height, or the compression method used.

239 239
To Insert an EXIF Macro:
1. Open the Insert Macro window.
2. Select EXIF Metadata Macro from the Macro Types dropdown
list.
3. Locate the effect you want the macro to perform in the Field
heading.
4. Select the macro you want to use and click Add & Close.
5. The macro will be inserted and the data will be displayed when
the slideshow is played.
EXIF
macros only appear if that EXIF data is present on the image. An image with
The same is
true to IPTC macros. The available EXIF and IPTC macros depend on the
EXIF and IPTC data available within the image.
Macros and Multiple Layers
Many macros, including EXIF macros and most predefined macros, add
information about an image to your slide. When your slide contains
multiple layers, these macros always refer to the top layer.
Caption Interactivity
When creating PC Executable, Autorun CD or Presenter output, captions
don't have to be limited to displaying information, they can also become an
interactive part of your show.
Caption Interactivity creates active links from your captions. Just like links
on a web page, interactive captions let you perform a special action when
the user clicks on them. These links can be clicked on to skip to various
slides in the show, send an e-mail to an address that you choose, open a
website, and more.

240 10. Captions
Any caption can become interactive. You just need to assign an action to it.
How to Create Interactive Captions
1. Open the Slide Options for a slide to which you want to add
Caption Interactivity.
2. Click on the Caption Settings tab.
3. Create or select the caption you want to use in the Captions List.
4. Pick an Action and a Destination, if necessary, for your caption.
Just like a link on a website, once you make a caption interactive, it will
become clickable. When you preview your show, you can see how the
caption will pulse with your selected Highlight color. The Action however
will not be active until the show has been created.
There are a wide range of Actions that you can use with your captions:
Toggle Pause: clicking on the caption will pause the show. Clicking on the caption again will un-pause the show.
Pause: clicking on the caption will pause the show. Requires clicking on a caption set to the Resume from Pause action or
Play keyboard shortcut to start playing the show again.
Next Slide: clicking on the caption will skip to the next slide in the show.
Previous Slide: clicking on the caption will go back to the slide prior to the one the caption is on.

241 241
Jump to Slide: clicking on the caption will skip straight to the specified slide. Requires that you enter a slide number you want to jump to in the Destination field. For example, jumping to slide
10 in the show would require a Destination value of 10.
Next Show: clicking the caption skips to the next show in the overall show. will end.
Previous Show: clicking the caption will go back to the previous show in the group. back to the start of your show.
Jump to Show: clicking the caption will skip to a specific show in your group. Requires that you enter the show number in the Destination field. Show numbers are displayed in Project pane found in the Publish Workspace. They are also shown in the
Shows tab when creating output.
Return to Menu: clicking on the caption will take the viewer back to the main menu of the show. The show will restart if no menu is present.
Exit: clicking this caption will end the show and close the show window.
Open URLdefault web browser to the URL specified. Requires that you enter a full URL in the Destination field. Full URLs include http://.
Write E-mail -mail client with the To: address filled using the e-mail entered in the Destination field. Requires that you enter an e-mail address in
the Destination field.
Run Program: clicking on the caption will launch a program which is specified in the Destination field. Requires a full path to the program EXE in the Destination \Program Files\Photodex\ProShow Producer\ Note that not all programs may be installed in the same place on different PCs
These are folders like My Documents or My Pictures in Windows.

242 10. Captions
Run Program + Exit: clicking on the caption starts the specified program as above but also stops the show and closes the show window.
Toggle Full Screen: clicking on the caption will cause the show to display in full screen mode. Clicking on the caption again will take it back to normal size.
Activate Full Screen: clicking the caption will cause the show to display in full screen mode. regular display without using the keyboard shortcut CTRL + Enter.
Deactivate Full Screen: clicking on the caption will cause the show to exit full screen and display at normal size. Requires CTRL + Enter or the Activate Full Screen action to go back to full screen.
Creating interactive captions is just a matter of deciding what your caption
should do when clicked in the Action dropdown list and choosing a
Destination for the Action if required.
Caption Interactivity. Consider some of these:
Create an interactive gallery using captions. Create a main slide er can
get a closer look of. Include captions which link to slides that show them the closer look. Make links back to the hub slide in each of these closer looks.
Create a contact and summary page for the end of your shows. Include captions which link to your website or send you e-mails.
screen, and more using your own graphical style for the captions. Disable On-Screen Controls when you use this method to keep things looking consistent.

243 243
11. Music and Sound Effects
Making a Show for the Senses
make a show that has both visuals and audio that you get something which
really captures the audience.
Thankfully ProShow has an entire suite of tools which are designed to let
you include both music and sound effects in your show which are fully
customized to your preference.
adding and setting up music in your show. From
sound effects, and finally cover how to tweak all of
these to get just the results you want in your show.
Audio Files Supported
ProShow supports almost all major audio types that are available. You can
use everything from WAV files, to MP3 files, to audio which you take directly
from one of your CDs.
are high that you can use it in ProShow.
For more details on what files are supported, please see the Supported File
Types list located in the help section of our website at
http://www.photodex.com

244 11. Music and Sound Effects
Adding Music to your Show
Creating a soundtrack for your show is designed to be as easy as working
with images. All you need is some music in digital format on your PC, or on
a music CD.
There are several different ways to add music to your show.
To Add Music to a Show
1. In the Build Workspace, use the Folder List to browse to a folder where your music is saved.
2. Locate the music you want to add to the show in the File List.
3. Drag & drop the music from the File List to the Soundtrack bar which appears beneath your Slide List, or right click and choose
Add to Soundtrack
OR
1. Use the Soundtrack list in Show Options.
There are several ways to open this window and manage your soundtrack.
Click on the Music icon in the Build Workspace Toolbar or Design Workspace Toolbar
Double-click on the Soundtrack bar, just underneath your Slide List
From the Menu Bar, select Audio and Manage Soundtrack
Use the keyboard shortcut, CTRL + M

245 245
2. Click on the Add (+) button in the Soundtrack List.
3. Choose Add Sound File from the menu that appears.
4. Browse your system for the music you want to add, select it, and click Open.
5. Press Ok to close the window and return to your workspace.
Your music will appear on the Soundtrack bar as a waveform. If you play a
preview of the show you will immediately hear the music that is now
included. When looking for music, you can double-click on any music file in
the File List to play it.
Adding Multiple Music Tracks
Adding more music to your show is just a matter of repeating the process
outlined above. Drag & drop or manually add more songs. These will play
in order from start to finish during your show. In the Soundtrack Bar, your
tracks will alternate between green and blue to help you stay organized.
done.
more about customizing and adjusting your music a bit later in the chapter.

246 11. Music and Sound Effects
Adding Sound Effects to your Slides
Any audio that you add to your Soundtrack is considered to be part of the
this is music, ambient sounds
or simple sound effects.
to want to use a Slide Sound. A Slide Sound is an audio track that begins
to play when a the slide they are attached to starts. You can use Slide
Sounds for all kinds of things:
Sound effects that compliment the slide like pops, bangs, laugh tracks, camera shutters, or others
Ambient sound accompaniment like a waves, blowing wind, birds chirping, etc
slide or image
Slide Sounds are just as easy to add to your show as music. Let's take a
look at how you can do that.
To Add Slide Sound to a Slide
1. Use the Folder List to browse for a folder which contains the sound effect you want to use.
2. Select the sound in the File List.
3. Drag the sound from the File List and drop it onto the slide that you want to have the sound.
OR

247 247
1. Double-click on the slide to which you want to add a Slide Sound.
2. In Slide Options, locate the Background + Sound area on the
bottom left side and click the Slide Sounds tab.
3. To the right of the Preview, you'll see the Current Slide Sound
area. Click the browse button.
4. Choose Add Sound File from the menu that appears.
5. Browse your system for the sound file, select it, and click Open.
6. Click Ok to return to your workspace.
when
you see a red waveform in your Soundtrack bar. You'll also notice a
speaker icon appear on the slide thumbnail. As you add additional Slide
Sounds to your show, the tracks will alternate between red and yellow to
help you stay organized.

248 11. Music and Sound Effects
attached to begins to play.
decreases the volume of the soundtrack so that you can better hear the
sound effect.
preferences. hat later.
to sound just the way you want.
about how you can sync your music to your show and move on to how you
can manually adjust your music to have the perfect arrangement.
Syncing Music to a Show
ProShow has a range of ways to sync your music to your show. As you
ng
of the music that would result in some bizarre sounding audio. Instead,
ProShow syncs your music by adjusting the timing of the show.
There are three quick options to sync your music to your show and one
more thorough option which lets you control exactly how the sync will be
done.
To Quick Sync your Music to your Show
1. Click on Audio in the Menu Bar.
2. Click on either Quick Sync Entire Show, Selected Slides, or
Selected Slides to Track.
The first will apply the sync immediately.
The latter two require you have slides
selected in your Slide List, and click Ok
make the changes.

249 249
Quick Sync Entire Show
Using Quick Sync Entire Show is the most straight-forward of the sync
options.
have or which slides are changed.
Match the length of the show to the length of the entire soundtrack all tracks included
The time is evenly distributed across all your slides, and will adjust both
your slide time and transition time.
prompt and changes are applied to your show as soon as you make the
selection.
You verify the sync has taken place by using the Slide List and looking at the
end of your show. The soundtrack should end at the same time your last
slide ends. You can verify the sync by comparing the show time and audio
length time listed just below your workspace selection tabs.
This method will result in all your slides having the exact same duration,
regardless of how they were timed before. All of your transitions will have a
uniform time as well. Transitions will be limited to no more than 3 seconds
each in order to prevent uncomfortably long transition effects.
Quick Sync Tip:
You can also perform a Quick Sync of your entire show by using the keyboard shortcut CTRL + Q.

250 11. Music and Sound Effects
Quick Sync Selected Slides
Using Quick Sync Selected Slides will only change the times of those
slides you have chosen when your audio is synchronized. Only the slides
selected when you choose this option are modified the rest of your slides
are left with their original times. This is most useful when you have certain
slides in your show that require precise times. For example, if you make a
fast effect that relies on very short slide times. If the time of this slide were
to be increased by the sync then your slide would no longer look as you
configured it.
This is avoided by only changing the time to sync audio on the slides you
hand-
1. Click on the slides which can have their times changed in the slide list.
a. To select them one at a time, hold CTRL while you make your selection.
b. To select a range of slides, click on the first slide, hold SHIFT on the keyboard, and click on the last slide in the range.
2. Click on Audio in the Menu bar.
3. Choose Quick Sync Selected Slides from the menu.
4. Click Ok when the prompt appears, which informs you about how the times will be adjusted.
Now your entire soundtrack will end at the end of your show, but only those
slides you selected will have their times changed.
This method has an important difference from the Entire Show option.
This method will adjust times proportionally, rather than making all times
the same.
When you apply Quick Sync Selected Slides, the times applied to the
selected slides maintain the proportions you had already specified in their
original times. In other words, if slide 1 was twice as long as slide 2, it will
still be twice as long after you apply the sync.

251 251
Quick Sync Selected Slides to Track
This feature is best used when you want to limit one of the audio tracks in
your show to a particular section.
introduction, which is 10 slides long. Once the intro is over you want to
move into your second song.
If you were to use either of the other two sync options you would find that
It only cares about
where the whole soundtrack ends.
Quick Sync Selected Slides to Track will let you choose which range of
slides you want to sync to a specific track in your soundtrack. That way your
first song will play for the first 10 slides, at which point the second song will
1. Click on the first slide in the range that you want to sync, hold SHIFT on the keyboard, and click on the last slide in the range.
2. Click on Audio in the Menu bar.
3. Choose Quick Sync Selected Slides to Track.
4. example, it would be track number 1.
5. Click on Ok when the prompt appears to tell you how the times will be changed.
Now you will notice that the slides you selected had their times adjusted so
that the slide group ends at the same time track 1 comes to an end. Your
second track will begin playing from that point.
line up the slides with the start of the track. This option just sets the total
time of the selected slides to match the time of the selected music track.

252 11. Music and Sound Effects
Sync Slides to Audio in Detail
All three of the Quick Sync tools determine how the sync will be
performed. If you want to choose the specifics of what will be changed, and
how, you can use the full audio sync tool.
1. Click on Audio in the menu bar.
2. Choose Sync Slides to Audio in the menu that appears.
3. Select how you want the sync to be performed in Synchronize
Show to Soundtrack window.
4. Click on Sync when complete.
OR
1. Double-click on the Soundtrack bar or click on the Music icon in
Build Workspace Toolbar or Publish Workspace Toolbar.
2. In the Soundtrack List, select a track and locate the Soundtrack
Tools area. Click on the Sync Slide to Audio button.
3. Control how you want the sync to be performed Synchronize
Show to Soundtrack window.
4. Click on Sync when complete.

253 253
Options to Sync Slides to Audio
You have a few major options categories that you can adjust to determine
how the sync is performed when you use the full Sync Slides tool.
through each one of these:
The Which Slides pane lets you choose the slides that ProShow will change to sync the audio. You can either use all slides in the show or just the slides you have selected.
The Which Times pane lets you determine which times on your slide will be adjusted to sync the audio. You can select just the slide time, just the transition time, or both.
The How to Adjust pane lets you choose how the timings of your slides are changed. You can choose Keep proportions the same as existing times or Make all times the same. Keeping the proportions means that the times will change but the times in relation to one another will remain the same, for example longer slides and shorter transitions. Making all times the same will change them all to the same value. You can also choose to limit
unreasonably long.
The Select Audio Track pane lets you choose whether you will make these sync changes to the whole soundtrack or just a specific song. If you want to use a specific song, click on the Match to length of selected track(s) radio button and choose
the track(s) you want to use in the Soundtrack List that appears.
This takes a bit more time than one of the Quick Sync options but gives you
very precise control over exactly how the sync will be done.
Note: If
you sync audio early and make changes to the length and timing of your
again before the show is complete.
Sync Slides to Audio Tip:
You can also open the Synchronize Show to Soundtrack window using the keyboard shortcut CTRL + T.

254 11. Music and Sound Effects
Controlling Soundtrack Volume
One of the more common problems when working with digital audio is that
not all of these files are created using the same base volume level. This
means that some of your songs might be louder than others, sometimes by
very noticeable amounts.
You can deal with this and the general volume of your show by making
changes to your show volume and the volume of your individual tracks.
To Adjust the Volume of a Show
1. Click on the Music icon in the either the Build Workspace
Toolbar or Publish Workspace Toolbar.
2. Select any track in the Soundtrack List and adjust the Master Volume slider just below the waveform preview.
OR
Double-click on the Soundtrack bar to open the Soundtrack options.
OR
1. Click on Audio in the Menu Bar.
2. Choose Manage Soundtrack from the menu that appears.

255 255
The Master Volume controls the overall volume level of the entire show.
When you have problems with different volume levels per track you will
1. Click on the track you want to adjust in the Soundtrack List.
2. Change the Volume slider which appears in the Track Settings pane just below the waveform preview on the left.
Each track in your soundtrack can be controlled individually so that you can
decrease the volume on one while you increase the volume on another.
Working this way can help make sure that the overall volume level of your
audio is balanced.
Controlling Other Volume Settings
ely noticed that there are some other volume controls you can
work with. These are used to control two different things: the default
volume level that your Slide Sounds will use, and the default volume that
your soundtrack will use when Slide Sounds are playing.
The Defaults for Slide Sounds option sets the volume level for the sound
effects that you attach to your slides. This is only the default. If you need to
adjust the volume levels of your sound effects individually, you can do this
using the options for that specific slide.

256 11. Music and Sound Effects
The Soundtrack During Slide Sounds slider sets what level your
soundtrack will change to, automatically, when a sound effect begins
playing. This is set at 50% by default, but you may find that you prefer it to
be lower or higher. You can also adjust this on a per slide basis for more
exact control.
Fade Times
Each Volume slider, aside from the Master Volume, also comes with a
Fade In and Out slider. These are used to set how long, in seconds, your
audio will fade in from 0% volume or fade out to 0% from whatever volume
level you set.
This is just like what you find in many CDs which feature tracks fading out at
the end of the song. Setting a fade time is based purely on personal
0.1
second. This helps avoid pops or clicks that can occur when one song or
sound begins playing immediately without volume change.

257 257
Setting Soundtrack Offset Times
Each of the tracks that you add to your Soundtrack List, as well as your
Slide Sounds, has an Offset option. This option is used w
want a particular song or effect to play right as another one ends.
Offset is a time, in seconds, that ProShow will wait to play that song or
effect.
the start of the show.
For example, if you set the Offset of the first track in your show to 5
Offset is most valuable when you want some gaps in your audio. There are
times when a break from the end of one track to another can be used to
great effect in your show. Adding some time to the Offset of the following
track will accomplish this.

258 11. Music and Sound Effects
Precisely Controlling Slide Sounds
Your Soundtrack
great detail. You also have full control over the Offset and Volume levels of
your Slide Sounds
1. Open the Slide Options for the slide you want to adjust sound effects for.
2. In the Background + Sound area, click on the Slide Sound tab.
for Slide Sounds which let
you control volumes and fades. Both of these are disabled by default.
g controlled by the Default for Slide
Sounds and Soundtrack During Slide Sounds settings in your
Soundtrack options.
If you want to change the volume levels for just this slide and its sound, you
need to enable the Custom or Override settings for the slide.
Click the checkbox next to the options you want to use. You can also
enable them both at the same time.
Custom Slide Sound Settings lets you control the volume and fade levels of the sound effect you have attached to this slide.
Override Soundtrack During This Sound lets you force the soundtrack that is playing during this slide to a specific volume or fade value.
Both of these options ignore what you have set in your Soundtrack options
when enabled. This gives you the ability to customize how your audio
behaves for the duration of this slide.

259 259
Changing How a Slide Sound Behaves
There are a few options that can be adjusted to determine how a Slide
Sound will behave when attached to a slide.
These options can be found in the Sounds Timing pane, just below the
Preview.
The first of these options is Offset. Just as with a song in your Soundtrack,
you can enter a time, in seconds, that ProShow will wait to play the Slide
Sound.
The next option is Continue. Selecting Continue means that the sound will
keep playing even after the slide it is attached to has ended. This option is
enabled by default. This is useful when you have a sound effect that is
longer than the slide you are using it with, but you want to continue to hear
the effect.
This happens most often with voice narration. If you want to continue to
hear the narration once that slide is over, make sure the Continue option is
enabled.
The Slide Time option prevents the slide time from being any longer, or
shorter, than the time of the Slide Sound If you enable this
option the Slide Time will be changed to match the time of your Slide
Sound. Slide Time while this is enabled.
Next, the Sync Slide Time button will automatically change the time of
your slide to match the time of your Slide Sound. This can be a fast way to
make sure your slide and sound are of the same time without locking the
two together.

260 11. Music and Sound Effects
Edit Fades and Timing option. Clicking this button
will open up an audio trimmer that will allow you to crop the Slide Sound
and adjust the Fade In and Fade Out
trimmer a little later in this chapter.
Removing a Slide Sound
If you decide that you want to remove a sound from your slide, you can do
so by clicking on the Remove button located in the Current Slide Sound
area.

261 261
Adding Narration to Slides
Slide shows are great places to create travel diaries or just add some
ProShow has the Record
feature which is designed entirely to let you create your own narration for a
slide in just a few steps.
To Record a Voice-Over
1. Open the Slide Options for your slide.
2. In the Background + Sound area, click on the Slide Sound tab
3. Ensure your microphone is connected, turned on, and working.
4. In the Current Slide Sound area to the right of preview, click the
Record button and begin speaking.
5. Click Stop when finished.
6. Click Done.

262 11. Music and Sound Effects
Your recording is saved as a digital audio file in the Ogg Vorbis format, and
added to the slide as the Slide Sound. You can use all of the same
trimming and adjustment features with a voice-over that you would with
any other sound.
If you have more than one sound card, or microphone, you may need to
ce from the Record Using
dropdown list which appears in the Record Sound window.
Remember that you can also choose where that voice-over is saved by
clicking Browse next to the Save As field and selecting a location on your
system.
Editing Music and Sounds in ProShow
using in your show. These tools let you pick only certain clips of the audio
to use, trim silence from a song, or cut off a portion of the audio that you
In all cases, this tool is called Edit Fades and Timing, which is often referred
to as the Audio Trimmer.
Accessing Edit Fades and Timing for Audio
1. Open either the Soundtrack or Slide Sounds options.
2. Click on the Edit Fades and Timing button for the selected track, or slide sound.
Clicking on Edit Fades and Timing opens the Audio Trimmer window
which is used to make changes to your audio. The Audio Trimmer is the
same whether Soundtrack or Slide
Sounds options.

263 263
Using the Audio Trimmer
The largest feature of the Audio Trimmer is the waveform preview that
appears at the top of the window. There are two waveforms that represent
the Left and Right channels of your stereo audio. You can consider this to
be one waveform for the sake of making changes.
Beneath the waveform are the tools you can use to choose which part of
the audio you want to use. with an example which will trim the
silence from the start and end of a track. The steps below will generally
work with just about any sound file.
To Trim Silence from Audio
1. Open the Audio Trimmer.
2. Adjust the Zoom slider to get a closer look at the sound file. As
increments of time, down to 10ths of a second.

264 11. Music and Sound Effects
3. Move the Position slider all the way to the left so you can see the beginning of the audio file. Notice that there is an area at the start of the waveform which is flat. This is silence.
4. Click on the waveform where the silence ends and the waveform begins to take shape. A marker will appear where you clicked.
5. Now click on the Set Starting Time icon in the playback controls area beneath the waveform preview. The Start Playback indicator will appear at the point where your marker was located.
6. Now move the Position slider all the way to the right so that you can see the end of the audio.
7. Click on the waveform where the silence begins and the waveform becomes a flat line. A marker will appear where you clicked.
8. Click the Set Ending Time icon. The End Playback indicator will now appear at the point where your marker was located.
9. Move the Zoom slider back to the left to see the entire sound file in the preview.
You will see that the playback indicators are now ignoring the silence at the
start and end of the track.

265 265
The areas which are going to be played are highlighted in blue. That will
always be between the Start and End Time Indicators. Everything that
Click on Ok to apply the changes to your audio.
Note: these changes are non-destructive. Your original audio file will not be
edited in any way.
Picking a Clip of Audio
You can choose just one section of a song you want to hear using the same
method for trimming silence. Rather than placing the Start and End Time
Indicators only inside of the silent areas, place them exactly where you
want the song to start playing and exactly where you want it to end.
Making Precise Adjustments with the Audio Trimmer
If you want to make exact changes to the Start and End times of your
audio you can use the Start and End values which appear beneath the
waveform. Here you can enter the exact time, in seconds, where you want
the audio to start playing and where you want it to stop.
This can make it much easier to make a clip if you know exactly where the
section you want starts and ends.
You can also adjust the Fade In and Fade Out times for your audio by
changing the times in either value field.
Previewing Changes
You can preview the changes you have made to your audio by clicking on
the Play button beneath the waveform. This will play the audio as you have
currently have it set.

266 11. Music and Sound Effects
You can also Pause the playback at any time. The playback marker will
remain in position on the waveform so that you can see exactly where that
event in the audio takes place.
Trimming Audio with the Mouse
You can make quick adjustments to your audio using the mouse. Both the
Start and End Time indicators can be dragged into position by clicking on
the white, triangular flags which appear at the top of the waveform.
You can change the Fade In and Out times by clicking on the gradient flags
which appear at the bottom of the waveform. This makes large changes
much faster and easier to perform.

267 267
Making Audio Changes using the Timeline
You can take complete control over your Soundtrack audio without going
into a single menu. In all three workspaces, you can access the Timeline to
adjust and control your audio while looking at your show.
This is often the fastest and easiest way to work with the audio in your
show.
To Access the Timeline View
Just above the Slide List, click on the Timeline tab.
OR
Press the TAB key on the on the keyboard while in the main workspaces.
OR
1. Click on Window in the Menu bar.
2. Select Slide List / Timeline from the menu that appears.
3. Click on the view you want to use from the sub-menu.
Timeline view changes your Slide List into the Timeline. This displays your
slides and transitions as smaller thumbnail views.
The width of each the thumbnail based on the duration of the each slide
and transition. When the time is greater, the width of the thumbnail area
will be wider. Shorter times will have thumbnail areas that are narrow.

268 11. Music and Sound Effects
The waveform for your audio will be significantly larger in this view and you
will be able to see the red and yellow waveforms for your Slide Sounds
above the green and blue Soundtrack waveforms.
Navigating in Timeline view is slightly different from the Slide List. You can
zoom in or out on the Timeline by using the mouse wheel or Zoom icons
which appear in the bottom-right corner of the Timeline when you mouse
over it.
To pan along the Timeline simply drag it left and right.

269 269
Controlling Audio using the Timeline
Audio in your Soundtrack can be freely adjusted in Timeline view. You can
change the offset, volume, and even make a clip of your audio all from the
Timeline.
To Change Audio using the Timeline
1. Hover your mouse cursor over a track in your Soundtrack.
2. Hold the CTRL key on the keyboard.
Notice that a yellow border appears around the track. This means that the
track is active for editing and will remain this way as long as you hold down
CTRL.
3. Click and drag the track to the left and right.
e track moves within the show. This is changing the Offset
of the song. You can move and place it at any point you want in the show.
4. At the beginning and end of the track are three anchor points at the top, middle, and bottom of the waveform.
5. Click on either the top or bottom anchor points and drag the mouse left and right.
When you drag the top or bottom anchors to the left and right you can
increase or decrease the Fade of the track. This can be used to change how
long a Fade is at any time. The Fade time is indicated by the triangle of the
border and by the pinching of the waveform at the point where the fading
starts.
6. Now drag the mouse cursor up and down.

270 11. Music and Sound Effects
When you move the mouse up and down while dragging the top or bottom
anchor you can increase or decrease the Volume of the track.
7. Next, click on the middle anchor point and drag the mouse left and right.
When you move the mouse left and right while dragging the middle anchor
you can trim your audio file and change the starting or ending times of your
track. As you move the anchor, a tool tip window will appear and show you
where, in seconds, the rack will be trimmed.
When you are done making changes to the audio, just release the CTRL key.
The changes are applied immediately.
Rather than messing with a menu system you can adjust your audio while
you work in your show with a few clicks and some swipes of the mouse
cursor.

271 271
Crossfading Audio Tracks
When you have more than one song in your Soundtrack, you may find that
you want to blend the tracks together so that one gradually fades out as the
next song fades in. This is called a cross fade.
Fade In and Fade
Out for the tracks involved as well as the Offset.
You can adjust these values manually by using your Soundtrack options,
lly using the Timeline.
To Crossfade Audio Tracks using the Timeline
1. With two songs added to your shows, select the Timeline tab
located above the Slide List
Depending on how many slides you have and how long your show is, you
may need to add more slides so that can see both tracks. Remember, tracks
will alternate between green and blue.
2. Hover your mouse cursor over the first song in your Soundtrack.
3. Hold the CTRL key on the keyboard.
4. Go to the end of the first song and drag the top or bottom anchor point to the left. This will create your fade out.
5. Release the CTRL key
6. Now move your mouse and hover over the second track.
7. Press the CTRL key to activate the second track
8. Go to the beginning of the second song and drag the top or bottom anchor point to the right. This will create your fade in.
9. With the CTRL still held now, click on the second track and drag it to the left. This sets the Offset for the second track to a negative

272 11. Music and Sound Effects
value (- 6 seconds for example). This means the second track will now start before the first track ends.
10. Release the CTRL key when you have the tracks crossfaded to your liking.
In the Timeline
create a teal color (the blending of green and blue) to visually let you know
that the tracks now crossfade.
Controlling Slide Sounds in the Timeline
Slide Sounds can be adjusted in the Timeline, but not all of the same
options are available. Volume and Fade cannot be changed, but you can
Offset your Slide Sounds by dragging them into a new position.
To Offset a Slide Sound, just click on the red or yellow waveform and drag
it to where you want it to begin playing in your show. You can even drag it
to another slide entirely.

273 273
Setting the Start and Stop in the Timeline
You can choose where a track starts and stops in the Timeline by right-
clicking on the track where you want to make a
change.
1. Right-click at the point in time where you want to start or stop your track.
2. Select either Start or Stop Track Here from the menu that appears.
Changing Slide Times using the Timeline
One of the benefits of the Timeline is that it allows you to compare the waveform of your music to the slides and transitions in your show. Using the thumbnails of your slides, you can adjust the slide time and transition time to better match the volume or energy of your soundtrack. As you hover over a thumbnail, a tool tip will appear and give you more information including:
The current slide
Slide time
Transition time
The transition effect

274 11. Music and Sound Effects
To adjust the total duration for your slide, click on the right edge of the
transition. Both the slide time and transition time will change
proportionally as you make your adjustment. Drag to the right to increase
the slide length, drag to the left to decrease the length.
To adjust the slide or transition time, click the defining line between the
slide and transition. Dragging to the right will made your slide time longer
and your transition time shorter. Dragging to the left will increase the time
for your transition and will make your slide time shorter.
Syncing Audio to a Beat
Fast shows usually have a strong, driving beat in their music.
common to want to adjust the timing of your slides so that they change as
the beat strikes during the song. The option that allows you to do this in
ProShow is called Record Slide Timing. Using Record Slide Timing you can
listen to the track(s) in your show and press keys on your keyboard or
mouse to cause the slides to transition.
the beat. You create a transition to the next slide each time you press a key.
The transition you use is up to you.
To Access Record Slide Timing
1. Double-click on the Soundtrack bar.
2. In the Soundtrack Tools options, Click the Record Slide Timing
button located in the Soundtrack Tools pane.
The Record Slide Timing window will open.
The main display of the Record Slide Timing window shows you the first
slide in your show and those that come after it. Beneath the slide
thumbnails is a graphic for your mouse and number keys 1 through 0. Each
of these keys has a transition icon beneath it.

275 275
This means that as you press that key, it will insert that transition for you. If
you hold the key down, the transition will continue until you release the
key. You can change which transition is associated with each key by
clicking on the transition icon. This will open the Choose Transition
window -just like you would see when changing transitions between slides.
Using Record Slide Timing
Start.
your soundtrack begin to play. When you hear a beat that you want to set
to a transition, just press the key for the transition you want to use.
Remember that you can hold the key for a longer transition.
Stop. If you want to give it another shot, just click on Start again.
Apply. The
timing changes will be made to your slides. Click on Close to exit Record
Slide Timing.

276 11. Music and Sound Effects
Saving Music From CD
The final option in the Soundtrack Tools pane is Save Music from CD. This
allows you to import music from an audio CD into your show. This option is
only recommended if you have the proper music licensing rights to use the
audio tracks for the purpose of making slideshows. Typically this will be
referred to as "royalty-free" or "rights-cleared" music. If you are unsure
whether or not you have the rights to use music from a CD in a slideshow,
please consult the source or publisher of your audio CD.
To Save Music from a CD
1. In the Soundtrack Tools pane, select Save Music from CD.
2. Select the tracks you wish to import from the Available Audio
Tracks list.
3. If you'd like to import the track(s) directly into your show, check
the Import box.
4. Select the format you would like to save the files as, and select Save Track.
5. Choose a save location on your computer.

277 277
12. Slide Styles
Using Slide Styles
As you learned in Chapter 7, Effects, Slide Styles are pre-built, ready-made
effects that you can apply to any slide. When you apply a Slide Style, the
style acts as a blueprint. Within that blueprint are all of the instructions
ProShow needs in order to create the desired effect. The number of layers,
the layers' appearance, motion effects, adjustment effects, captions and
even slide sounds -all of that information is stored within the Slide Style.
Applying a Slide Style, begins with a slide. Go ahead and pick some
images and drag them to the Slide List. You can pick any images you want
because styles are designed to be flexible and will work with any content
that you add to a show.
As you learned Chapter 7, there are two ways that you can apply Slide
Styles: from the Effects window, or by using the Slide Options.
How to Access Slide Styles
Using the Effects (FX) window:
1. Click the FX icon in the Build Workspace or Design
Workspace Toolbar
2. At the top of the window, select the Slide Styles tab
OR ...

278 12. Slide Styles
Using Slide Options:
1. Double-click on a slide to open the Slide Options window.
2. Click on the Slide Style tab located in the top left corner of the
window, under the Slide Options navigation label.
The Effects (FX) window is great for those times when you want to quickly
apply the same style to several slides at once. Simply select a range of slides
in your Slide List, choose your style and click Apply to Slide. This is also
Slide Styles.
Accessing Slide Styles using Slide Options offers the advantage of seeing
When making more customized
shows or when creating your own effects, choose this method.
using Slide Options to cover all of the
details. The windows will look a little different, but all of the same styles,
information and management tools are available in both.
Using Slide Options go ahead and select the Slide Styles tab

279 279
Beneath the Preview find the Slide Styles List From here you have
access to all of the slide styles that you can apply to your slides. This list
includes built-in styles, as well as any effects that you create or install
separately.
Now that you know how to access the Slide Styles
and apply a style so that you can see exactly how it works
Creating a Slide with Slide Styles
1. Create a new slide with one image of your choice.
2. Double-click on the slide and select the Slide Styles tab from
Slide Options.
3. In the categories list on the left, select Slide Styles Built In.
4. From the available styles that appear on the right side of the list, choose the style .
5. Click the Apply Style button, just below the Slide Styles List.
6. Click on Ok.
Notice that your single image has been duplicated, customized, and
enhanced with motion. You clicked just a few times to apply the style. Now
rated into a
complete effect.

280 12. Slide Styles
Understanding the Style Options
style you want to use by working with the options available to you.
start with the Preview.
The Slide Style Preview
The most obvious aspect of the Slide Styles options is the animated
preview that plays. You can watch this preview to get a sense of exactly
what the style is going to look like -including
the images you've added to the slide and the slide and transition durations.
You can toggle the animated preview on and off by clicking on the
Play/Stop icon that appears at the bottom of the Slide Options window
If there are any sounds associated with the style, those will play as well. If
appears the top of the Selected Slide Style Pane to toggle the sounds on
e used
when the style is applied.

281 281
The Selected Slide Style Pane
Just to the right of the Preview is the Selected Slide Style pane. This is
where you can view all of the details about the style you have selected.
The Selected Slide Style pane also
includes descriptive information about the
First is the name of the style. Next is
information about who made the style,
with, what aspect ratio works best with the
style, and the suggested time for the slide.
T lso a text description of what the
style does, giving you a sense of the purpose for the slide style.
see which categories the style
has been associated with.
The Slide Styles Pane
The Slide Styles List is where you will find all of the styles currently
installed on your PC.
styles. Learning how to choose just the style you want from your library is
important to using slide styles quickly.
The Slide Styles Pane is located beneath the Preview
have access to all of the styles that you can apply to your slides.
find the Categories list, depending on the category you
choose, different styles will be available in the list of Styles on the right.
filters for browsing your styles, Slide Style
management tools, Slide Styles List display options and a counter that
shows how many styles are currently listed.

282 12. Slide Styles
Using the filters will help you pick just the right style for your slide.
The first filter is Aspect . This category helps you choose a By
default this is set to to automatically select the correct ratio for your show. You can also choose to show All Aspect Ratios , or the individual aspect ratio options of -
, - , or .
The second filter is . This allows you to choose a style based on the number of layers it works with. You can choose any number of layers. If you have 4 layers on your slide that you want to use, you can filter to see just those styles that are made to work with 4 layers. You can also select which will automatically select the styles appropriate for the number of
layers you have added. By default this is set to show All .
options. Choose a thumbnail view by clicking the icon on the left. The icon
on the right will show a condensed text-only list. The text-only list displays
less information about each style, but lets you see more styles in the list at
once.
When you select your filtering options, ProShow will limit the styles that
appear in the list to just those that meet your chosen criteria. This makes it
as easy as possible to see just those styles which will work best with your
slide. Click on each Style to see it in action, or use the Previous/Next icons
to browse through your filtered list.
If you want to hide
you can do that by editing the style from the Manage Styles window.
Managing and editing styles is covered in more detail later in this chapter.

283 283
Slide Style Entries
The slide styles that appear in your Slide Styles list are displayed here to
help you make a quick choice about just which style you should use.
The title of the style is displayed in large text. The titles are meant to be
descriptive indications of what the style will do to help you identify useful
styles at a glance. If you know the name of a style, click on any style in the
list and type the first few characters of the style name on your keyboard, the
selector will quickly jump to that part of the list.
Once you find your preferred style, below the title
transition times that recommended when using that style. On the right,
the aspect ratio icon indicates the aspect ratio the style was designed for.
These will display as , , or for a style that will work with
both.
The number of layers that the slide style is designed to use will appear on
the far right. You can apply a style that requires more layers
to add photos to those layers after you apply the style.
If a style is applied, that will also be indicated in the entry.

284 12. Slide Styles
The Slide Styles pane also has three buttons that you use to work with
styles:
Create: opens a dialog window to create your own styles. You will find a dedicated section on creating your own styles later in this chapter.
The Reset Icon will remove the current style from your slide and restore the default settings for all layers and captions on the slide.
Manage: opens the Effects (FX) window. From here you can add create, remove, edit, categorize or export styles that are in your library. later in the chapter.
Applying Styles to Multiple Slides
As mentioned earlier in this chapter, when you want to quickly apply the
same Effects (FX)
window to apply your Slide Styles. Simply select a range of slides in your
Slide List, choose your style and click Apply to Slide.
time in Slide Options, editing your show one slide at time. As a shortcut for
moving between slides, use the Previous/Next icons that appear at the
bottom of the Slide Options window.

285 285
Where to Get More Styles
Slide Styles can be really handy and quite addicting to use in your shows
One option is to purchase Style Packs. Photodex offers library add-ons of
nothing but high quality Slide Styles that you can purchase. These add-
ons can be downloaded or shipped to you on disc. You can find more
details about Style Packs on the Photodex website (www.photodex.com).
You can also find more styles from other vendors on the Internet. Try some
other packs available online.
Photodex Style Packs come with their own built-in installation process, but
for third party styles, use the Add button found in the Effects (FX) window
to add the style to your library. You can also double-click on a PXS file to
have ProShow automatically install it for you. Adding styles is covered in
more detail a little later in this chapter.
Making Changes after Applying a Style
ork on that slide.
on that slide.
The best thing about a slide style beyond the fact that it does most of the
from left to right? Select the layer, go to the Effects tab, and change the
way it moves.

286 12. Slide Styles
To help you stay organized, any layers created as a part of the style will be
labeled "From Slide Style" in the Layers List.
If your style recommends specific slide or transition times, simply click the
Set Slide Times icon at the bottom of Slide Options and type in the new
settings
While styles are meant to be as universally correct as possible, the style
might not work flawlessly with the images in your slide. Feel free to make
any adjustments

287 287
Creating Your Own Styles
-made styles in
your shows. One of the most valuable aspects of styles, however, is your
ability to make your own styles from any effect you create.
Creating your own styles can be an incredible time saving tool over the long
term. Each time you make a new effect you can save it as a style. As you
create more and more effects, you are effectively creating a complete
toolbox of effects that you can quickly access and modify.
shows will take you less and less time as you build up your library of your
favorite or most often used effects.
you to have to start from scratch. If you have
can turn any of those
slides from those shows into new styles by using the steps below.
Creating your own slide style follows this basic process:
1. Create a complete slide with all settings configured.
2. Click the Create button in the Slide Styles pane.
3. Fill out the information fields displayed.
4. Click Ok to save your new style.
Once you save your style it will be displayed in the Style List along with
every other style you have installed. From that point forward you can select
and use it just as easily as any pre-made style.
Create a Slide Style interface in a bit more detail.

288 12. Slide Styles
Using the Create a Slide Style Window
Create a Slide Style
window. You can open this window by clicking the Create button the
Style Style pane. You can also open this window using the Effects
window.
This Create a Slide Style window is where you enter all of the information
about the style you are creating.
each one.
Name: this is the title of your style that will be displayed in both the Style List and the Selected Slide Style pane. Make sure the name is a quick and accurate description of what your style does.
Categories: These are the categories that are applied to your new style. You can change the categories by clicking the Select button. Changing categories is covered in more detail later in this chapter.
Publisher Namepublisher of the style. Just enter your name or perhaps a business or studio name if you have one.
Publisher Website: here you can enter the address to your website, blog or social media site.

289 289
Aspect Ratio: if that this style will only work with the aspect ratio applied to the show at the time you created the style. If you check the box, you tell ProShow that this style is appropriate for all aspect ratios. For more information about aspect ratios and styles, see Styles and
the Show Aspect Ratio later in this chapter.
Compatibility: both ProShow Gold and ProShow Producer can use styles, but Producer has features that cannot be used in Gold. If you want your style to work in both versions of ProShow, check this box. Keep in mind that doing so will disable any Producer specific features in the style. This includes things like keyframes, masking, etc.
Description: the description tells you exactly what this style will do. Description text appears in both the Style List and the Selected Slide Style pane. Try to make sure your description is thorough and accurate to make sure you can remember what the style does.
When you have filled out the information about your new style, click on Ok.
The style will be saved and will immediately appear in your library for use
on this and any other shows you create in the future.
Remember that creating a new style starts by making a complete slide. Get
all of your layers moving, sound effects in place, and everything else
configured. de you can create the slide style.
Slide Styles and Image Selection
When you create a new slide style, the style retains almost everything about
your slide except the images. Items that require hands on configuration,
like Chroma Key and Crop are omitted. This is what allows the style to
work with any images you choose.
images were used to make the style only about the layers that the images
go into and the other slide details.

290 12. Slide Styles
In some cases, you may not want ProShow to disregard the image you
chose.
background that you always want to appear the same way, or perhaps a
logo or border that you always want to appear.
Remember that ProShow works with images inside layers. These layers are
basically containers for your images.
ProShow recreates the style by applying the settings to your layers
regardless of which images you choose to fill the layers.
if you want a layer to retain a certain image as part of the style,
you have to tell ProShow to do it.
In these cases, you need to instruct ProShow to include that image as part
of the style. This is done using Layer Settings
now.
To Include an Image in a Style
1. In the Layers List, select the layer that contains the image you want to keep as part of the style.
2. Select the Layer Settings tab and go the Layer Type area.
3. Uncheck the option for Style / Template Replaceable Image.
4. The image will now be included as part of the style.

291 291
Undoing a Slide Style
you had in mind. If you ever find yourself in a situation where you want to
1. Open the Slide Options for the slide you want to adjust and
select the Slide Style tab,
2. In the Slide Styles pane, click on the Reset icon.
It will also restore all the
layers and captions on the slide to their default values. This can be used to
restore everything
applied.
Managing Slide Styles
As you create new styles or add additional styles into your library, you may
reach a point where you want to re-organize your collection a bit, or
perhaps delete older styles that you no longer use. This is where managing
your library comes into play.
In addition to editing or deleting styles, you can import new styles and
export styles you have created using this window. I
all style related upkeep in ProShow.
To Manage Slide Styles
1. In the Build Workspace Toolbar or Design Workspace Toolbar,
click the FX icon to open the Effects (FX) Window.
2. Select the Slide Styles tab at the top of the window. All of your management tools will be available at the bottom. Keep in mind that some options require you to select an effect before they are activated.
OR

292 12. Slide Styles
1. Double-click on a slide to open the Slide Options.
2. Click the Slide Styles tab.
3. Click on Manage button in the Slide Style pane. This will open the same Effects (FX) window that you access using the FX icon in your workspaces.
4. Select the Slide Styles tab at the top of the window, and choose your desired action.
When you open the Effects (FX) window you will see the Slide Styles list.
and on the right will be a Slide Style Information area. The list you see
here is functionally identical to the list you work with in Slide Options
the buttons on the bottom that give you additional functionality.
Add
New styles can be added into ProShow for use in shows using this tool. The
downloaded
from someone else or restoring a style that you backed up.
To add a style, just click on the Add button, locate the PXS file that contains
the style you want, and click on Open. ProShow will add it to the library
ble for use.

293 293
Note: You can also double-click on a PXS file in Windows to install it
automatically. If you are downloading a PXS file from the web, you can
choose Open when prompted by your web browser to begin installation.
To Import a Slide Style
1. Open the Effects (FX) window.
2. Click on the Add button at the bottom of the window.
3. Use the file browser to locate the PXS file you want to import and click on Open.
OR
1. Double-click on the PXS file in Windows to install the style automatically.
Create
Clicking Create opens the Create a Slide Style window you learned about
earlier in this chapter. When you click Create in the Effects (FX) window,
ProShow will make a new style using the settings in the slide you currently
have selected in the Slide List. All of the timing and layer settings
applied will be converted into a new style for your library.
To Create a Slide Style
1. In the Slide List, select the slide that features the settings you want to convert into a style.
2. Open the Effects (FX) window using the FX icon in your workspace, or by clicking the Manage button found in Slide
Options when the Slide Styles tab has been selected.
3. Click the Create button to open the Create a Slide Style window.
4. Fill out the information for your new style.
5. Click Ok to create the new style.

294 12. Slide Styles
Remove
Remove is as simple as it sounds. Selecting a style from the list and clicking
on Remove will delete that style permanently from your PC. You should
only select this option if you know, without a doubt, that you no longer
want to use this style.
To Delete a Slide Style
1. Open the Effects (FX) window.
2. Click on Remove.
3. Click on Ok to confirm your selection.
Edit
Instead, editing a style gives you the ability to change some of the details
and information about that style.
When you click on a style and select Edit, you will be given the option to
change details like the name, description, category, and other options
about the style.

295 295
Note: Editing a style cannot replace the name of the publisher and
publisher website. This is done intentionally to protect the creations of
those who choose to share slide styles. The only time publisher name and
website can be entered is when a new style is created.
In addition to changing the name, description, and category of a style, you
can also choose whether to hide it in the main listing or not. This is often
your system.
Any changes you have made while editing a style are saved when you click
Ok.
Categorize
The Categorize option will let you add or change
which categories your various styles are part of.
You can do this by changing one style at a time or
by selecting a group of styles and changing their
categories all at once.
The Categorize feature will also let you add styles
to multiple categories. Do you have a style that is
both a Basic Montage and Image Adjustment?
You can put that style into both categories.
Using Categorize to Change Slide Style Categories
1. Open the Effects (FX) window.
2. Click the Categorize button.
3. Click on the checkbox to the right of each category you want to change. When checked, this means the style belongs to that category. Selected categories will become highlighted and their title will appear in bold text.

296 12. Slide Styles
4. Click on Apply to save your category changes.
You can also create new categories to help keep your library of effects
organized. This really comes in handy if you know that you have certain
effects that work best with specific types of shows. For example, if you have
styles that you know are perfect for wedding shows, add Wedding category
and add your styles.
To Create a Slide Style Category
1. In the Styles List, select the styles you wish to add to a new category. You can select multiple styles by press the CTRL key as you click on each style.
2. Click the Categorize button.
3. Click the Add button.
4. Give your new category a name and press Ok. The selected style(s) will automatically be added to the new category you have created.
5. Click on Apply to create the new category.
category, but you do need to have at least one before the Categorize
option becomes available in the toolbar. Once a category is created you
can add or remove styles from the category as needed.
To remove a category, select the category in the Categories List. Next, set
your filters to show all aspect ratios and layers so that you can see all of the
effects tied to the category. Click the Categorize button and uncheck all of
the effects that are tied to the category. Once there are no effects
associated with a category, the category will no longer appear in the list.

297 297
Using Categorize with Multiple Styles
You can change the categories of groups of styles at one time by selecting
more than one in the Slide Styles list. This slightly changes the way the
categories behave.
1. Select multiple styles in the Slide Styles List. You can select multiple styles by holding CTRL on the keyboard and clicking on each one, or by holding Shift and clicking on the first and last in the range you want to choose.
2. Click on the Categorize button.
3. Categories that are used by some, but not all of the selected styles will be partially selected in the checkbox. check, but you will notice that the box is colorized.
4. Click on each category to which you want to add the styles, making sure the box is checked.
5. be a part of.
6. Click on Apply to save your category changes.
Note:
Your styles will all be in a selected category or all removed from a category.
Cancel rather than
Apply.
Export
Clicking on Export opens a file browser window. This tool is used to export
slide styles from your library. This tool allows you to save your style as a
.PXS file. This file contains all of the information about your style.

298 12. Slide Styles
Exporting a style prepares it to be shared with others, or to be saved as a
backup. The PXS file can be uploaded to the internet or e-mailed to a
recipient to let them use the style in their own shows. Alternatively, you can
burn the PXS file to disc or save it to another hard drive to back up your
style in the event of a system failure.
When you click on Export, simply choose where you want to save your
style, give it a name, and click on Save.
To Export a Slide Style
1. Open the Effects (FX) window.
2. Select the style(s) you want to export in the Slide Styles List.
3. Click on Export.
4. Choose the location on your system where you want to save the style, type in a name and click on Save.
You can export multiple styles at once by selecting all the desired styles in
the list before you click Export.
will default to saving with the existing style name.
Note: The expor
created to another location. it
just creates a copy of the style file. If you choose, you can also just copy the
.PXS file directly using Windows Explorer or your favorite backup utility.

299 299
Replacing or Updating Styles
learned, or replace a style you already have with a slightly modified version.
This is done by overwriting the style that already exists in your library.
If you apply an already existing style, make changes to it, and decide that
you want the style to work that way for good, you just need to create a new
style with the same name.
To Replace or Update an Existing Style
1. Apply the style that you want to update to a slide.
2. Make your desired changes to the style.
3. In the Slide Styles pane, click the Create button.
4. Use the exact same name for the new style as the old style.
5. Click on Ok.
ProShow will ask if you want to overwrite the old style. If yes, click on Ok
and your changes will be saved. This is a great way to refresh older styles
you have created, or to personalize styles you have downloaded to suit your
preference.

300 12. Slide Styles
Styles as a Training Tool
how features work in ProShow. Try applying any style and then looking
through the various options for the layers in the style.
tting was configured as well as all of the other details
about what makes that effect work. Taking a look at styles is a great way to
learn the program by reverse engineering how each effect was put
together. Never underestimate the training value of looking at the work of
others.
Preserving Styles
At some point you may update to a new version or ProShow, or uninstall
ProShow. You can rest assured that updating to a new version or
uninstalling the program will not delete the styles in your library. Feel free
to do either as often as you want.
If you need to completely reinstall Windows or format the PC, however, you
will lose your styles unless you back them up. Use the Export tool to save
all of your styles as PXS files and save them in a safe place. Once you have
reloaded your system, or moved to a new one, use the Import tool in
ProShow to bring all your saved styles back into the library.

301 301
Slide Style PXS Files & Structure
Slide Styles are contained in a single file on your PC called a PXS file. These
choose that option.
The PXS file is basically like a complete show file, with instructions for how
There are two different ways that PXS files are stored.
Where PXS Files are Saved
ProShow comes with a group of built-in styles that are ready for use from
the time you install the program. These are installed along with the rest of
the program in the default installation path (unless you entered a different
path during installation):
C:\Program Files\Photodex\ProShow Producer\styles\
These
a show.
The situation is slightly different for styles that you create, import, or get
from a Style Pack.
so they go in this folder:
For Windows Vista and 7:
C:\ProgramData\Photodex\Proshow\Styles\
For Windows XP and previous:
C:\Documents and Settings\All Users\Application
Data\Photodex\Proshow\Styles\

302 12. Slide Styles
These folders are going to be hidden by default in Windows regardless of
If you want to see these folders you need to
enable the Show Hidden Files and Folders option in Windows Explorer.
Inside th -folder named
This folder is used
by ProShow to speed up work with styles, and contains temporary files. You
can delete this folder any time you like ProShow will recreate it as needed.
Be careful, however, not to change the contents of the Cache folder, as
adding, deleting or changing the contents of this temporary folder may
result in unexpected behavior with your styles.
Note: PXS files are stored in two different folders on your PC to protect your
styles and follow Windows best practices for storing user application data.
The styles that ProShow comes with are installed in the normal program
folder. The styles that you create or add are all s
uninstall or reinstall ProShow. It gives you the ability to remove or change
ProShow without accidentally deleting all the styles you downloaded or
created.
If you edit or change a built-in style, the changes will be saved in the
application data folder. This protects the original installation, and ensures
-in styles
cannot be removed, but they can be hidden using the editing window.
If a style exists in both the application data folder and in the program folder
with the same name, the style from the application data folder is always
used.
You can determine which location any given style is located in by looking at
the details displayed in the Manage Styles window when that style is
selected.

303 303
Working with PXS Files
PXS files can be copied and moved around on your PC just like any other
file. You need to remember that moving a PXS file out of the two locations
shown above will prevent ProShow from seeing them, though. Generally,
you should only copy styles in and out of the application data folder. Styles
which are copied into the program folder may be lost if you reinstall.
By a Style
included in the original creation of the style or not. These kinds of settings
automatically to a slide.
Most of these come in the form of Editing changes. When you apply a slide
style, these features from the Adjustments tab > Editing Tools
included:
Crop out which section, of the potentially infinite images you could use with the style, should be chosen to crop.
Red Eye ProShow has no way to figure out which sections of the image should automatically get Red Eye, or if
Chroma Key Chroma Key work properly change on an image to image basis.
Rotation is also disregarded only because you might not want to automatically rotate an image as part of a style. (Note that rotation applied using Motion Effects will be saved with the style.)
There are These are
the Slide Time and Transition Time of your slides.

304 12. Slide Styles
Styles and Timing
not a good idea to assume that every slide using a certain style should
always be the same length or have the same transition settings. Because of
Slide Time or Transition Time.
Instead, the style will suggest an ideal Slide and Transition Time for you.
These suggested times are based on the timing settings applied when the
style was created. You can choose to use the suggested times by entering
them yourself, or you can ignore it and use a time that looks best to you.
The suggested times appear beneath the name of the style in the Slide
Style List, as well as in the Selected Slide Style pane.
Styles and the Show Aspect Ratio
for specific aspect ratios.
others are 4:3 styles.
Styles are made for specific aspect ratios because certain arrangements of
layers on the slide will only work well in a particular aspect ratio. If you have
going to work best in 16:9.
to cause the whole effect to look incorrect or just not show up within the
edges of the slide frame.
ratios.
One has
been made to work best in widescreen while another has been adjusted to
work well on a standard TV.

305 305
Making a Style for All Aspect Ratios
If you want to make a style that works well with both 16:9 and 4:3 aspect
Take a look at which styles come with ProShow that work for any aspect
ratio. These styles are mostly single image enhancements or motion-based
effects. Using a smaller group of images and keeping those images close to
the center of the slide frame will work best for either aspect ratio.
You start to get into trouble when you have images or captions placed
around the outer edges of the slide frame.
probably going to have a style that works well on both. Just remember to
check the Aspect Ratio checkbox when creating your style.

306 12. Slide Styles

307 307
13. Transitions
The Art of Getting from Slide to Slide
Transitions are the visual effects that occur as one slide ends and the next
the first slide in the show or the last they all have a transition at the end of
the slide.
Transitions help define the pacing as well as the visual appearance of your
slide show. For a slower paced show, try using longer transition times and
simple blending effects. When making a faster paced show, try shorter
transition times or more energetic effects.
Choosing transition effects and adjusting transition timing is easy to do and
often an important part of making a great show. Whether using built in
effects or creating your own, transitions are an integral part of making your
shows look their best.
Using Transitions
Choosing a Transition Effect is fast and easy. Simply click on the
Transition Icon located on the right side of any slide in your show and
select the desired effect.
How to Apply a Transition Effect
1. In the Slide List, click the Transition Icon located to the right of your selected slide(s).
2. From the Choose Transition window, select the effect you wish to add to your show.
3. Click Apply at the bottom right

308 13. Transitions
OR ..
Using the Effects (FX) window:
1. Select the slide you wish to work with and click the FX icon in the Build Workspace or Design Workspace
Toolbar
2. At the top of the window, select the Transitions tab
3. Choose your desired transition and either double-click or press the Apply to Slide button at the bottom of the window.
Note: You can change the Transition Effect for multiple slides at once.
Simply select all of the slides you want to change and click any of the
Transition Icons for the selected slides or open the Effects (FX) window.
Once you pick a new Transition Effect, all of the selected slide transitions
will change to the same transition.
To select multiple slides, hold the CTRL key on the keyboard and click to
highlight the slides you wish to work with. To select or a range of slides,
select your first slide, then hold the Shift key as you click on the last slide.
All slides between the two will be selected. You can also select every slide
in the show by clicking on any slide in the Slide List and pressing CTRL + A
on the keyboard.
The Effects (FX) window is great for those times when you want to quickly
apply the same style to several slides at once. However, the Choose
Transition window offers the advantage of showing you a preview of how
Regardless of the method you choose, all of the same transitions,
information and management tools are available in both windows.

309 309
Choosing Your Transitions
The Choose Transition window is where you preview effects and decide
which transition you would like to apply to your slide(s).
The Choose Transition window is divided into four sections:
The Preview and Information area - is where you'll find basic information about an effect as well as additional management tools.
The Categories List - Use this list to help filter through your effects.
The Transitions List - This list contains all of the effects associated with the selected category.
The Transitions Toolbar -Use these shortcuts to quickly apply recently used transitions.
Preview and Information
Located at the top of the window, here you will see the name of the effect
you have selected, a basic description of what the effect will do and a
preview of how the effect will look when applied to your show.

310 13. Transitions
You will also find several transition management tools that are accessible by
clicking the following icons:
The pause icon disables the active preview. Click the play icon to
turn the active preview back on.
The Gear icon opens the Effects (FX) window which allows you
to browse, categories import and export transitions.
The Transition Selection mode is indicated by the hand icon.
The on or off state of this option determines how you preview
and apply a transition.
By default, the Transition Selection option is toggled off -appearing as a
gray box. In the off state, when you click on a transition in the Transitions
List, the name, icon and description will be displayed in the Preview and
Information area along with an active preview of what the effect will look
like. To apply the transition, either double click on the transition or select
Apply at the bottom right.
When this option is enabled, you'll notice the icon changes from gray to
blue. As you hover over an effect in Transitions List , information about
the effect will appear in the Preview and Information area. Clicking the
effect will immediately apply it to your slide and close the Choose
Transition window.

311 311
The Categories List
On the left side of the Choose Transitions window you'll find a list of all of
the categories that are used to sort and manage your transitions. As you
select a category, all of the effects associated with that category will appear
in the Transitions List.
Use the Categories List to filter through your effects until you find the
transition you wish to use.
Clicking All Categories will display every transition
available based on the
For example, if you are making a widescreen show,
clicking All Categories will show you transitions that
have been designed to work with a 16:9 aspect ratio.
To add new categories or mange how your
transitions are sorted, click the Gear icon in the
Preview and Information area to open the Effects
window and manage your transition effects.
The Transitions List
The Transitions List is where you will
go to choose your desired effect. Click
on an effect to see the active preview.
This is will the effect will look when
applied to you slide.
To apply the transition, either double-
click, or single click and press the
Apply button located at the bottom of
the Choose Transition window.

312 13. Transitions
The Transitions Toolbar
On the bottom of the Choose Transitions window is the Transitions
Toolbar. The icons found here are basically shortcuts that will apply that
specific transition without having to browse through categories.
The icons on the left do not change. These four options apply the following
transitions:
Cut
Crossfade (Blend) - Linear
Crossfade (Blend)
Random
In the middle of the toolbar you will see the ten most recently selected
transitions. As a workflow tip, look at this toolbar first before browsing for
additional effects. Chances are your favorites, or most often used
transitions, will already be listed here.
Random Transitions
Another transition option is to let ProShow choose effects for you at
random. When you use the random option, ProShow will choose an effect
from the Random Transition Effects list. If there are transitions you prefer
not to apply randomly, simply go to the Random Transition Effects list and
customize it to include only your desired effects.

313 313
To Apply a Random Transition
1. In the Slide List, select the slide(s) you wish to change and click the transition icon.
2. Select the Random (?) icon in the Choose Transition window.
OR
1. Select the slide(s) you wish to change in the Slide List.
2. Right-click in the Slide List. From the context menu, select
Randomize > Randomize Transitions.
The Random Transition Icon
While each method will apply random effects, the Random
(?) transition icon works a little differently than using the
Randomize > Randomize Transitions option.
When you choose the Random (?) icon, the transitions will be different
each time you preview or output your show. Not all transitions will be used
when this type of random effect is used.
To randomize effects using all available transitions, use the Randomize
Transitions menu option from the Slide List instead.
The Randomize Transitions Menu Option
When you choose the Randomize Transitions option from the context
menu, ProShow will choose from any transition selected in Random
Transition Effects list. Once applied, the transitions will appear in the Slide
List as if you had chosen the effect normally.
There are two benefits to using this option. First, using Randomize
Transitions allows you to apply any transition installed on your system,
including third party transition packs and any effects you create.
Additionally, once applied, transitions will not change each time you
preview or output your show. The only way to change the transition is to
select Randomize Transitions again or manually select a new effect.

314 13. Transitions
To Customize the Random Transition Effects List
1. In the Build Workspace or Design Workspace
Toolbars, click the Show Options icon.
2. In Show Options, click the Show Settings tab.
3. In the Show Setup pane, you will see the Set Random Transition button. Click the button to open the Random Transition Effects list.
OR
1. In the Menu Bar, select Edit > Preferences.
2. Select the Show Defaults tab and click the Select button next to
Random Transition Effects in the Default Slide Settings area.
In the Random Transition Effects window,
simply uncheck any transitions you do not
wish to be available when using the
randomize feature.
Click Apply to save the changes.

315 315
Managing Transitions
As you add additional effects to your library, you may reach a point where
you want to re-organize your collection, or delete transitions you no longer
wish to use. This is where the Effects (FX) window once again comes into
play.
In addition to editing or deleting transitions, you can import new effects
and export transitions you have created using this window.
To Manage Transitions
1. Click on the transition icon to the right of any slide.
2. Click the Gear icon in the Preveiw and Information area.
OR
1. In the Build Workspace Toolbar or Design Workspace Toolbar,
click the FX icon to open the Effects (FX) Window.
2. Select the Transitions tab at the top of the window. your management tools at the bottom of the Effects (FX) window.
options under Transitions tab in the Effects (FX)
window are similar to the Choose Transitions window. Both allow you to
browse by category, show you a list of effects and provide information
about the transitions.

316 13. Transitions
The primary difference is that the Choose Transitions window will show
you a preview of the effect while the Effects (FX) window will show you
more information, allow you to browse the transitions list by typing the first
few letters of an effect, and give you access to the effects management
tools.
Sort Transitions by Aspect Ratio
The Choose Transitions window will only display effects that match the
aspect ratio of your show. The Effects (FX) window allows you browse
effects regardless of aspect ratio.
Above the Transitions list, simply use Aspect Ratio link to filter your
effects.
Add
New transitions can be added into ProShow using this tool. The process is
someone else or restoring a previously archived effect.
To add a transition, click on the Add button, locate the PXT file that
contains the transition you want, and click on Open. ProShow will then add
the transition to your library. You can also import multiple transitions by
selecting all the desired transition files before you click Open.

317 317
To Add a Transition
1. Open the Effects (FX) window and select the Transitions tab.
2. Click the Add button at the bottom of the window
3. Use the file browser to locate the PXT file you wish to import and click on Open.
OR
1. Double-click on the PXT file in Windows to install the transition automatically.
Create
Clicking Create opens the Create a Transition window. When you click
Create in the Effects (FX) window, ProShow will make a new transition
using the settings in the slide you currently have selected in the Slide List.
transition for your effects library. Creating transitions is covered in detail a
little later in this chapter.
To Create a Transition
1. In the Slide List, select the slide that features the settings you want to convert into a transition
2. Open the Effects (FX) window using the FX icon in the Build or
Design Workspace Toolbar, and select the Transitions tab.
3. Click the Create button to open the Create a Transition window.
4. Fill out the information for your new transition
5. Click Ok to create the new transition.

318 13. Transitions
Remove
Remove is as simple as it sounds. Selecting a transition from the list and
clicking on Remove will delete that transition permanently from your PC.
You should only select this option if you know, without a doubt, that you no
longer want to use this effect.
To Delete a Transition
1. Open the Effects (FX) window and select the Transitions tab.
2. Select the transitions you wish to delete from the Transitions List.
3. Click on Remove
4. Click on Ok to confirm your selection.

319 319
Edit
Editing
Instead, editing a transition gives you the ability to change some of the
details and information about that effect.
When you click on a transition and select Edit, you will be given the option
to change details about the effect, including: the name, the categories it
belongs to, the icon for the effect, the aspect ratio and the description.
Note: Editing a transition cannot replace the name of the publisher and
publisher website. This is done intentionally to protect the creations of
those who choose to share transitions. The only time publisher name and
website can be entered is when a new effect is created.
In addition to changing the name, description, and category of a transition,
you can also choose whether to hide it in the main listing or not. This is
installed on your system.
Any changes you have made while editing a style are saved when you click
Ok.

320 13. Transitions
Categorize
The Categorize option will let you add or change which categories your
transitions belong to. You can do this by changing one transition at a time
or by selecting a group of transitions and changing their categories all at
once.
How to Change Transitions Categories
1. Open the Effects (FX) window and select the
Transitions tab.
2. Select an effect in the Transitions List and click the
Categorize button.
3. Click on the checkbox to the right of each category you want to change.
4. A checked category means the transition is a part of this group. Selected categories will be highlighted, and the title will appear in bold text.
5. An unchecked category means the transition is not part of that group.
6. Click on Apply to save your category changes.
The Categorize feature will also let you add transitions to multiple
categories. This is especially handy when you have favorite effects that you
know will work well for different types of shows. You can create a category
for vacations and another for family gathers and assign that effect to both
groups.

321 321
To Create a Transition Category
1. In the Transitions List, select the effects you would like to add to a new category. You can select multiple transitions by pressing the CTRL as you click on each effect. Use the SHIFT key to select a range of effects from the list.
2. Click the Categorize button.
3. Click the Add button.
4. Give your new category a name and press Ok. The selected transitions will automatically be added to the new category you have created.
5. Click on Apply to create the new category.
the
category, but you do need to have at least one before the Categorize
option becomes available in the toolbar. Once a category is created you
can add or remove styles from the category as needed.
To remove a category, select the category in the Categories List. Next, set
your filters to show all aspect ratios and layers so that you can see all of the
effects tied to the category. Click the Categorize button and uncheck all of
the effects that are tied to the category. Once there are no effects
associated with a category, the category will no longer appear in the list.

322 13. Transitions
Export
Clicking on Export opens a file browser window. This tool is used to export
transitions from your library. This tool allows you to save your effect as a
.PXT file. This file contains all of the information about your transition.
Exporting a transition prepares it to be shared with others, or to be saved as
a backup. The PXT file can be uploaded to the internet or e-mailed to a
recipient to let them use the transition in their own shows. Alternatively,
you can burn the PXT file to disc or save it to another hard drive to back up
your effect in the event of a system failure.
When you click on Export, simply choose where you want to save your
transition, give it a name, and click on Save.
To Export a Transition
1. Open the Effects (FX) window and select the Transitions tab.
2. Select the transitions you wish to export in the Transitions List.
3. Click the Export button at the bottom of the window.
4. Choose the location on your system where you want to save the style, type in a name and click on Save.
You can export multiple transitions at once by selecting all the desired
effects in the list before you click Export
exporting to and will default to saving with the existing transition name.
Note: The export function is provided as a quick way to save a transition
feature it just creates a copy of the transition file. If you choose, you can
also just copy the .PXT file directly using Windows Explorer or your favorite
backup utility.

323 323
Creating Your Own Transitions
Not only does ProShow include hundreds of transition effects built-in, but it also allows you to create your own effects. Creating your own transitions is a great way to expand your collection of effects. Creating a transition is very much like creating any other effect. It helps to remember that a transition is just an effect that involves two slides. Just like you might create a Slide Style that moves layers around creating a transition is simply a matter of building an effect that moves two slides around. The first time you create a transition, it can be a little daunting. Even
Styles and other effects, transitions introduce just enough new stuff that it can take a few tries to get your head around it. Transitions are created by building a slide that contains the effect. You use special layers called Transition Layers to represent the slides that come before and after the transition. By applying effects to these layers, you are controlling what the slides do during your transition.
example will show you the basics of creating a transition.
Building a Custom Crossfade Transition
1. Create a new slide by clicking Add Blank icon located in the Build
Workspace and Design Workspace Toolbars
2. Set the transition times for your new slide to zero seconds by
Note: When building a transition, ytimes.
3. Double-click the new slide to open the Slide Options.
You can use any layer as a transition layer it can be an image, video or a
solid

324 13. Transitions
4. In the Layers List, click the Add (+) icon and choose Add Solid
Color from the menu. Pick a color (any color), and click Ok.
5. Repeat step 4 again to add another solid color layer. Be sure to pick a different color this will make it easier to see if your effect has been set up correctly later on.
Transition Layers. This will tell ProShow that
these layers represent slides. Remember that a transition happens between
two slides
going to (the destination).
6. Right click on Layer 1. From the menu, pick Use as Transition Layer and select Source Slide from the sub-menu. This marks Layer 1 as representing the slide before the transition.
7. Right click on Layer 2. From the menu, pick Use as Transition Layer > Destination Slide. This marks Layer 2 as representing the slide after the transition.
otice that in the Layers
create our effect.
8. Select Layer 1 and click on the Effects tab at the top of the window.
9. Select Layer 1 (Transition Source), Opacity to 0. This will make layer 1 fade out over the course of the effect. We want the source to start visible, then slowly fade out.
10. Select layer 2 (Transition Destination), and set the Starting Posit Opacity to 0. This will make the destination start out hidden, then slowly fade in.
At this point, if you play the preview in the window, you should see the
11. At the top of the Slide Options window, click the Slide Settings tab.
12. In the Slide Tools area, click the Create Transition button.

325 325
13. In the Create a Transition window you can specify various settings for your transition. These are covered in more detail later in this chapter. For now, be sure the name is set to Transition 1,
and click Ok.
some images to your show, go open the Choose Transition window and
look for your new transition under the My Own Transitions category. This
is the default category for transitions you create..
Creating More Advanced Transitions
The crossfade example was very simple it was just a basic fade in and fade
usually be building something
more complex.
Transitions can use just about any effect you can create with ProShow. You
can use motion to move the slide around (i.e. make the source slide zoom
out while the destination zooms in). You can use adjustment effects like
brightness, blur, and colorize. You can even use masks and adjustment
layers.
effect using two special things your source slide and your destination
slide. Anything you can do with those layers will happen to the slides
during the transitions.
Here are few things to keep in mind while creating transitions:
Always set the transition times to zero. ProShow will remind

326 13. Transitions
You must have at least one source layer and at least one destination layer. A transition requires that you start with something and end with something.
You can have more than one source and destination layer. If your effect needs more than one copy of the source or destination slide, just mark multiple layers as the source or destination.
For best results, start with your source layer filling the screen. If at least one of your Transition Source exactly filling the screen, you may see the slide pop, snap, or jump when the transition starts.
For best results, end with a destination layer filling the screen.
Transition Destination or jump when the next slide starts.
Many advanced transitions you build will make use of mask layers, or
content that you will want to include with the transition (like backgrounds,
video overlays,
Just add the masks or other layers as desired. ProShow will automatically
include any content that is not marked as a source or destination layer with
your transition.
For example, if you are adding a mask that hides part of your Transition
Source layer, you do not need to mark the mask as a transition layer. Just
use the mask as you would in any other slide.
Only mark a layer as a Transition Source or Transition Destination when
you want that layer to be completely replaced by the source or destination
slide.

327 327
Using the Create Transition Window
When you click Create Transition, ProShow will open the Create a
Transition window. This window is where you enter all of the information
about the effect you are making
look at each one.
Name: This is the title of your transition. This will appear in the Preview and Information pane as well as in the Transitions List. The best names will always be a quick and accurate description of what your transition does.
Categories: These are the categories that are applied to your new transition. You can change the categories by clicking the Select button. Changing categories is covered in more detail later in this chapter.
Published By: This is where you can enter the name of the transition creator. If you are selling or sharing transitions, feel free to enter your business name.
Website: Enter the address to your website in this field. If you
media page.
Transition Icon This is the image that will be displayed to represent your transition. By default, ProShow will generate an icon image that is a snapshot of the midpoint of effect you are creating. To change the icon, click the Browse button and navigate your computer to find your preferred image. You can return to the default icon by pressing the Reset button. For best results, use a small image around 32 pixels wide and 24 pixels tall.
Aspect Ratio Checking the box will make the transition compatible with all aspect ratios. If the box is unchecked, the transition will only be available to those shows that share an aspect ratio with the current show. The transition will not be displayed in the Choose Transition window for shows of any other aspect ratio.

328 13. Transitions
Note: Most transition effects will function at any aspect ratio. You should test your transitions after they have been created to see if there are any aspect ratio compatibility issues. This setting can always be updated after a transition has been created.
Description This is where you can add extra information about the transition. Use this area to describe what the effect does or how it can be used in a show. You can also include recommended transition time if you like. This information will be displayed below the transition name in the Preview and Information pane
the Choose Transition window.
After you have finished entering the information, click Ok. The transition
will be saved to your library and available for immediate used.

329 329
Including Video in your Transitions
Some of the more amazing effects you can create when making a custom
transition will involve the use of video files If you include a video as part of
a transition effect, the key point to remember is that the video playback
speed will be determined by whatever time is entered as the transition time
in the Slide List. Because transitions are designed to be flexible, ProShow
will speed up or slow down the video playback to fit the transition time.
If you create a slide that works best with a certain transition time, simply
include that information as part of the transition description .
There are two different ways that ProShow will handle video clips in your
custom transitions:
When the loop video option is on, ProShow will not adjust the speed of your video clip at all. Your clip will be looped as necessary to fill the transition. Use this option if your video clip is designed to loop, like when using a video as a background.
When the loop video option is off, ProShow will adjust the speed of your video as the length of the transition changes. For example, you create a 3 second transition with a video that lasts 1 second. When the transition is applied and set to 6 seconds, your video will last 2 seconds. ProShow just speeds up or slows down your clip so it takes up the same percentage of the effect as you originally specified. When the speed is adjusted, any audio in the clip is automatically muted.
Transitions and Modifiers
The way a modifier behaves is dependent on the duration of the slide it is
applied to. However, transitions are designed to be flexible and are not
dependent on any specific timing. If you create a transition that uses
modifiers, you'll want to set the scaling of the modifier to make sure that it
always behaves as intended.
To scale a modifier based on a specific time, simply check the box located in
the Modifier Target page in the Modifier window and enter a value. You
can also click the Set to Current button to automatically apply the current
timing of whatever slide you are working with.

330 13. Transitions
When this option is off, the modifier will change when the transition time
changes. When this option is enabled, your modifier will always maintain
the same time, regardless of the time being applied to the transition.
Preserving Transitions
At some point you may update to a new version or ProShow, or uninstall
ProShow. You can rest assured that updating to a new version or
uninstalling the program will not delete the transitions in your library. Feel
free to do either as often as you want.
If you need to completely reinstall Windows or format the PC, however, you
will lose your transitions unless you back them up. Use the Export tool to
save all of your styles as PXT files and save them in a safe place. Once you
have reloaded your system, or moved to a new one, use the Add tool in
ProShow to bring all your saved transitions back into the library.
Transition PXT Files & Structure
Transitions are contained in a single file on your PC called a PXT file. These
choose that effect.
Where PXT Files are Saved
ProShow comes with a group of built-in transitions that are ready for use
from the time you install the program. These are installed along with the
rest of the program in the default installation path (unless you entered a
different path during installation):
C:\Program Files\Photodex\ProShow Producer\transitions\
If you open this folder on your PC
making a show.

331 331
The situation is slightly different for transitions that you create, import, or
get from a Transition Pack art of the default installation of
ProShow so they go into different folders:
For Windows Vista and 7:
C:\ProgramData\Photodex\Proshow\Transitions
For Windows XP and previous:
C:\Documents and Settings\Username\Application
Data\Photodex\Transitions
These folders are going to be hidden by default in Windows regardless of
enable the Show Hidden Files and Folders option in Windows Explorer.
ll notice a sub-folder named
used by ProShow to speed up work with transitions, and contains
temporary files. You can delete this folder any time you like ProShow will
recreate it as needed. Be careful, however, not to change the contents of
the Cache folder, as adding, deleting or changing the contents of this
temporary folder may result in unexpected behavior with your effects.
Note: PXT files are stored in two different folders on your PC to protect your
transitions and follow Windows best practices for storing user application
data. The transitions that ProShow comes with are installed in the normal
program folder. The transitions that you create or add are all saved in the
when you uninstall or reinstall ProShow. This gives you the ability to
remove or change ProShow without accidentally deleting all of the
transitions you downloaded or created.

332 13. Transitions
Built-in transitions cannot be removed, but they can be hidden using the
editing window.
If a transition exists in both the application data folder and in the program
folder with the same name, the transitions from the application data folder
is always used.
You can determine which location any given transitions is located in by
looking at the details displayed in the Effects (FX) window when that effect
is selected.

333 333
14. Motion
Bring Slides to Life
Creating motion in your slideshow is a major part of making your show
interesting and dynamic. A still image works for certain presentations, but a
moving image is almost always better. Just look at documentaries by Ken
Burns. The vast majority of those are made up of images which pan and
zoom to voice narration.
to allow you to make. The whole system is set up to let you quickly put the
motion together, no matter what kind you want. Make a layer pan slowly
across the slide or make it dynamically rotate and zoom as it quickly zips
from one point to another
The Fundamentals of Motion
Creating motion in ProShow is fundamentally about where you want your
layer or caption to start and where you want it to end. If you want a picture
ProShow handles the rest of the motion for you.
points for motion, or recording how you want a layer to move as you drag it
around. Just tell ProShow where the layer will begin and where it comes to
a stop. Th
Also keep in mind that motion works the same for both layers and captions.
It doesn't matter if the layer is video or still photo

334 14. Motion
Motion and Time
Motion and time are linked together in ProShow. Movement happens as
time passes in your slideshow. This means that a long slide has a longer
time for the motion to occur and vice versa for a shorter slide.
simple version: slide motion starts at the beginning of the slide and ends at
the end of the slide.
ProShow makes motion by comparing where you have set a layer at the
start and end of the slide.
motion will take to complete. If the slide is 6 seconds long, the same
motion will take place, but it will take twice as long to get there. By the
same token, a slide that is 1.5 seconds long will take only half the time to
finish the motion.
The fundamental rule is that the speed of your motion is controlled by how
much time it has to move. If you want something to move fast, keep the
time short. If you want a layer to move more slowly, give it more time to get
there. If you want to have exact precision over how your layers behave you
need to use keyframing. You can read more about keyframing in Chapter
16.
Getting to the Motion Effects
Motion can be added to any slide you create. As long as you have at least
To get started with
ing to need to know how to access the Effects options.

335 335
To Access the Effects Options
1. Double-click on a slide you have created to open the Slide
Options window.
2. In the Layers List, select the layer you want to apply a motion effect to.
3. Click on the Effects tab. You'll find the Motion options beneath the preview.
OR
1. In the Build or Design Workspace, click on the Edit Slide
icon in the Toolbar.
2. In the Layers List, select the layer you want to apply a motion effect to.
3. Click on the Effects tab. You'll find the Motion options beneath the preview.
As you learned in the Layers and Captions chapters, the Effects tab is a little
different than the rest of the Slide Options. You're options appear below
as usual, only here you'll also have a very different Preview that features
more than one view of your slide.

336 14. Motion
There are also some additional navigation elements and a timeline -which
we'll cover in more detail in Chapter 16, Keyframing. For now, let's take at
the Preview and see how we use it to make Motion Effects.
The Effects Preview
The most visually dominant item under the Effects tab are the Preview
windows. When you first open a slide to start creating motion you'll notice
a few things:
There is a large preview in the center of the window and one smaller preview off to the right labeled Next
The images within the previews are of the same layer.
Both images feature a number. By default, they are 1 and 2
The larger preview is the active preview. This means that any changes you
make to the settings in the Motion pane will be applied here.
The smaller preview is a navigation preview. You'll use this to click back and
forth between different points within your slide. For instance, the start of a
slide is one point, the end of the slide is a second point.
When you click on a navigation preview, it becomes the larger, active
preview. To create your motion effects, you'll use both of these windows.

337 337
The Preview Windows
Most other areas of the Slide Options only have one preview window. So
the obvious ope
window In short, there are two windows to make creating motion as easy
as possible.
Remember that ProShow only needs you to tell it where you want a layer to
start moving and where you want it to stop. The rest is all done
automatically. The Preview windows are used to show you where you'll be
applying the changes to your slide to create that motion.
The larger preview is the active preview. When you adjust settings here,
those changes will be applied to that point in time within your slide. By
default, when you first create a slide and open this tab, that point in time
will be the starting position, or where your layer will start when the slide
begins.
The smaller Preview on the right is the next point in time for the slide. By
default, this is the ending position, or where the layer will be located when
the slide ends.
Your goal in creating motion is to place the layer where you want it to
appear when the slide starts and ends. ProShow handles the rest.

338 14. Motion
The Timeline
Just below the previews you'll find the Timeline. The Timeline is a visual
representation of the total duration of a slide. This includes slide time and
transition times.
You will always have two points on a timeline, the Starting Position and the
Ending Position. These points in time are numbered sequentially. The
number 1 will always represent the Starting Position, the highest number
will always be the Ending Position.
Each of these points are Keyframes. You'll learn more about keyframes in
chapter 16, but for now, the important thing to know is that a keyframe is
simply a point in time when something happens. In the case of creating
motion, that "thing that happens" can be a pan or zoom, etc.
The Timeline shows you visually where those points in time (keyframes) are
within your slide.
Identify an Active Preview
In addition to the active Preview being larger, when you select a point in
your slide, you'll see a blue indicator line that connects the active preview to
the timeline -this is the Keyframe Selector Ribbon. The Keyframe
Selector Ribbon shows you where you are making changes within your
slide.
In the figure below, you'll see that the ribbon shows us that the active point
we're making changes to is at the very beginning of the slide.

339 339
Identify a Keyframe
In addition to the Keyframe Selector Ribbon, there are several other ways
that ProShow helps you identify which point in your slide you are working
with.
You'll find the first Keyframe Indicator above the previews on the top left
side. This lets you know if you are at a Starting Position, Ending Position or
any keyframe that appears in between the beginning and ending of your
slide.
You'll also see the point in time where that keyframe exists. This will always
read as 0 for the very beginning of a slide, and will always show the total
slide time (including transitions) for the last keyframe in a slide.
The next Keyframe Indicator is also found just above the preview, only this
time on the right side. Here you'll find the Previous/Next Keyframe icons.
The Previous/Next Keyframe icons allow you to move quickly between
each point in your slide and will show you which keyframe is currently
selected.

340 14. Motion
The third way to identify a keyframe is to look in the previews themselves.
Each preview will feature a chevron icon that is numbered. The number 1
will always be at the beginning of a slide, the highest number will always be
the final keyframe in a slide.
Changing Preview Modes
In ProShow, the active preview is larger by design -this is to give you more
room to create and preview your effects. This default state is called
Previews mode. In this mode, your active preview will be large and in the
center of the window. On either side, you'll have navigation previews that
you'll click on to go to the previous or next keyframes.

341 341
If you prefer, you can change the look of the Effects Preview and select
Two Previews mode. In this mode, instead of having two sizes of previews,
both your active preview and next or previous keyframe will be the same
size.
To change modes, simply click the Three Previews or Two
Previews icons at the top of the window.
As mentioned earlier in this chapter, we'll cover Keyframing in more detail
in Chapter 16. For now, just keep the following in mind:
A Keyframe is simply a point in time when something happens
Every slide always has two keyframes -a Starting Position and an Ending Position.
When creating motion effects, all you're doing is telling ProShow "this is where I want a layer to begin, and this is where I want a layer to end" -the software does the rest.

342 14. Motion
The Motion Pane
Beneath the Preview windows you'll find the Motion pane. This pane
features all of the settings you used to create the motion you want to see in
your shows. For example, Pan makes a layer move around the slide while
Zoom makes a layer increase or decrease in size.
chapter.
of how quickly you can start working.
Creating Motion Quickly
just how
easy it is to jump right in and start making simple motion effects.
zoom across the slide something similar to what you would see in a Ken
Burns film.

343 343
To Create a Traditional Panning Layer
1. Create a new slide using any photo you'd like.
2. Double-click on the slide to open the Slide Options window.
3. Select the layer in the Layer's List and click on the Effects tab.
arrange.
panes. This will just be a bit of dragging and some mouse wheel work.
Note:
dragging the Zoom slider, found in the Motion pane. Dragging the slider
to the left zooms out, while dragging it to the right zooms in.
Remember, the Zoom X and Zoom Y sliders are locked together by
default. This means you only need to adjust one value, the other will
change automatically.
By default, you should already be in the Starting Position for your slide and
ready to go. Verify this by looking at the Keyframe Selector Ribbon (it will
show a blue line connecting the preview to the beginning of the slide in
Timeline), or by using the Keyframe Indicator above the previews.
4. In the active preview window, use the mouse to click and drag an interesting part of your photo to the center of the slide.
5. Using your mouse wheel, rotate the wheel forward to zoom in on the image. Keep zooming in until you can only see the part of the photo you want to focus on.

344 14. Motion
You have set up the starting motion for your
slide just by making these two adjustments. To
finish the motion, you only need to do the
same thing in the ending position.
6. Click on the navigation preview that is labeled Next.
This next point in time will now become the active preview. You'll notice
that the Keyframe Indicator and the Keyframe Selector Ribbon will show
you that this is the Ending Position for the slide.

345 345
7. In the active preview, your image should look exactly the same as when you first added to the slide. Now click and drag so that you're focusing on another interesting part of the image and adjust your zoom however you'd like.
At the bottom of the Slide Options window, click the Play icon to see your
motion effect.
What you should see is a subtle effect that pans your layer across the screen
as the image zooms in or out (depending on your choices)
You have created a motion effect by simply arranging the layer the way you
wanted it to look when the slide began and ended.
If you switch to the Two Previews mode, you'll be able to see both of the
starting and ending positions for your motion effect.
Using the Preview to Set Motion
Remember that all of the major motion adjustments can be set without
manually typing a value or adjusting a slider.
Zoom is set on the fly by choosing the layer you want to adjust, putting the
mouse cursor over the Preview pane, and rolling the mouse wheel forward
or back.

346 14. Motion
Position is changed by clicking and dragging the layer you want to move in
the Preview pane.
Rotate is adjusted by clicking on the Rotate anchor points which appear on
the four corners of the layer7. You can even snap your rotation to 45° angles
by holding Shift on the keyboard as you drag the Rotate anchor points.
Remember that you
starting and ending positions. You can drag and place the layer in both the
starting and ending positions without ever manually adjusting the values.
-saver.
Previewing Your Motion
For example, the Preview pane can show you how your slide-in-progress
looks. At any time during slide creation you can click on the Play button
that appears at the bottom of the Slide Options window.
This will play the full slide time, which if you recall, includes the Transition In
time from the previous slide, the Slide Time and Transition Out time of the
slide itself. constantly monitor how your slide is coming
Motion Settings
more about how the values you adjust actually create that motion.
going to look at each of the motion values that you can adjust to figure out
what each one does.
7 If you do not see the Layer Control outlines, simply right-click in the Preview and enable them in the menu that appears.

347 347
Pan
The Pan value controls the actual placement of your layer within the slide.
When a layer moves from one place to anothe
The Pan setting is divided into two values: X and Y. The X value is on the left
and the Y value is on the right. These two values are just the same as you
may have worked with when doing graphing.
The X axis is the horizontal axis. The pan values on this axis move the layer
to the left or right. The Y axis is the vertical axis. The Pan values here will
move the layer up or down. Knowing the values you can use within the
slide frame can help you decide what you want to use for your Pan values.
Remember that you can also drag your layer around the Preview window,
as you learned in the Layers chapter, to change its position.
Every slide is an invisible grid. It has a total range of 100, with the middle
point of the slide being 0 on both the X and Y axes. The full range on the X
axis is from -50 on the far left side of the slide, to 50 on the far right. That
gives you a total range of 100.

348 14. Motion
The same is true for the Y axis. The very bottom of the slide is 50, with the
very top being -50. This gives you a total vertical range of 100.
The position of a layer is calculated by the center of that layer. The very
middle of each layer is where that layer is currently placed on the slide grid,
regardless of the zoom level of the layer.
For example, if you were to set your Pan values to 25 x -25, this would place
your layer in the upper right corner. It would be offset to the right because
your X value is positive, and offset upward because your Y value is negative.
The center point of your layer will be resting exactly at 25 x -25 on the slide.
Zoom
The Zoom value controls the size of your layer. The setting is based on a
That means that a layer you have just
added to a slide will be shown at its normal size, or 100% zoom.
The Zoom value can be adjusted from 0% to 500%. At 0% Zoom, a layer is
effectively invisible. At 500% Zoom, you
have increased the size of your layer by 5 times. You can also type in a
Zoom value manually which has no limitations. Want 1200% Zoom? Go for
it.
You may notice that you have a slider for both Zoom X and Zoom Y. This
allows you to control the horizontal and vertical size of your layers
independently, should you wish. To do this, click on the chain link icon that
appears to the right of the Zoom sliders. When this is broken, you can
change either value individually. This causes your layer to change
proportion, so use it carefully, it will stretch and distort images.

349 349
The main use for breaking the X and Y Zoom values is to grow or shrink a
layer in only one dimension. This can be great for making false perspective
or intentionally causing a layer to appear thinner or shorter.
according to the scaling method you select under Layer Settings (Fill
Frame, Fit to Frame, etc). A Zoom of 100% refers to that size. For example,
, the image is sized so that the entire image
fits into the window. This becomes the default size, or 100% Zoom.
Finally, you can change your Zoom value in the Preview window by using
either the mouse wheel or the anchor points on the layer outline. Click on
the layer in the Preview window and roll your mouse wheel back and forth
to see the Zoom changes. Click on an anchor point and drag your mouse
cursor to see the Zoom changes applied that way.
Tilt
The Tilt options are used to control the perspective tilt of a layer. There are
two types of tilt you can apply to a layer, Vertical Tilt and Horizontal Tilt.
Tilt values are measured in degrees and can go from -360 to 360. When
using a Vertical Tilt, a positive value will cause a layer to look as if it's
leaning forward. Moving the slider to the left creates a negative tilt. This
will cause an layer to appear as if it's leaning backward.

350 14. Motion
Horizontal Tilt is the second perspective tilt option for a layer. Moving
the slider to the right creates a positive tilt. This will make the right side of a
layer appear to be closer to you as the left side appears to get smaller as you
look toward the center of the slide frame.
Moving the slider to the left creates a
negative tilt.
This will make the left side of a layer
appear closer and the right side more "off
in the distance".
Rotate
Rotate is used to cause your layer to spin. This value is calculated in
degrees, just as you would normally look at rotation.
The Rotate value can go from -360 degrees to 360 degrees, giving you two
complete turns. If you wish, you can extend this further by typing your own
rotation value into the field. For example, if you wanted 720 degrees of
rotation, just type that in.
The direction of rotation is based on the value. Negative rotation degrees
will make your layer rotate to the left, while positive degrees will rotate your
layer to the right. Making objects spin is just a matter of creating a
difference between rotation values, leading to the direction you want the
spin to occur.
For example, if you wanted a layer to spin one full rotation to the right, you
would start the layer at 0 degrees and end at 360 degrees. You can
accomplish the same thing by starting the layer at -360 degrees and ending
at 0 degrees.

351 351
Rotate Center
The Rotate Center value allows you to set the point on which your layer
will rotate or tilt. By default, this is set to 0 x 0, which is the middle of the
layer.
These two values can be adjusted in the same way as your Pan values. The
left is the X axis and the right is the Y. The same kind of grid applies to your
layers. It has a range of 100, from -50 to 50, for both axes.
Moving the Rotate Center will cause your layer to rotate or tilt around that
point, rather than the middle of the layer. The Rotate Center can be
changed at different points in your slide time, causing the point to travel as
the layer moves. If the layer is rotating while this takes place, the center
point of the layer will move and adjust the rotation in real time.
sense of how it works. Feel free to try moving the Rotate Center around as
you rotate or tilt a layer and see what you get.
Curve
ProShow automatically makes your motions look more organic and natural
by adding some curve to their motion paths. This means that abrupt
changes in direction are softened into gradual sweeps. This does not
control the smoothness of your playback. Rather, it controls how ProShow
smoothes the motion between multiple points.

352 14. Motion
While setting a curve is nice to have in most cases, there are situations
where having too much curve might prevent an effect from working the
way you intend. If you were making an effect that had very mechanical
attributes, for example, you might want very precise and linear motion.
The best way to see Curve in action is to create some motion and then
enable the Motion Path.

353 353
To Enable the Motion Path
1. Right-click on the Preview window.
2. Click on Show Motion Path in the sub-menu that appears.
With the motion paths visible, you can see lines drawn showing how your
layer is going to move. Once these are on, try dragging the Curve slider left
and right. As you do this, you will see the lines become more sweeping as
curve value goes up, or much more direct as curve goes down.
Motion and Layers
As you read in Chapter 8, layers retain all of their settings individually. That
means that you can configure each layer by itself without those settings
applying to your entire slide.
This is true with motion as well. Any motion you create for a layer will work
on only that layer.
moving in different directions, with completely different motion settings.
Using multiple layers with motion is a key piece of creating advanced
effects within ProShow. Now that you have learned how to create motion,
together.

354 14. Motion
In this example, you will use four layers to create a combination of motion.
Four layers will start in the center of the slide. From there, each layer will
rotate and pan into the four corners of the slide frame.
To Create an Exploding Collage
1. Create a new slide with 4 images you have chosen. Any 4 will work, but the effect looks best if they are all the same size.
2. Double-click on the slide to open the Slide Options.
3. In the Layer's List, select Layer 1, then click on the Layer Settings tab.
4. In the Layer Setup pane, change the Zoom value to 40%.
5. Right-click on the Zoom Copy Zoom to All Layers on This Slide have a 40%
Zoom.
Now you have a stack of layers, all of the same size, on top of one another.
motion.
6. Click on the Effects tab.
7. Choose Layer 1 in the Layers List.
8. Select the Ending Position for this slide by clicking on the small preview, or by using the Next Keyframe icon.

355 355
9. Click and drag Layer 1 so that it is in the upper left corner of the slide.
10. Change the Rotate value to -360 degrees.
With this arrangement, your first layer will start in the center of the slide and
pan to the upper left corner. Because you added some rotation to the
motion, it will also rotate.
left, because you used a negative value.
11. Choose Layer 2 from the Layers List.
12. In the Ending Position (Keyframe 2), drag Layer 2 so that it is in the lower left of the slide.
13. Change the Rotate value to -360 degrees.
Layer 2, the second layer to move left, is now finished. The right corners are
the only ones left to do.
14. Choose Layer 3 from the Layers List.

356 14. Motion
15. In the Ending Position (Keyframe 2), drag Layer 3 upper right corner.
16. Change the Rotate value to 360 degrees.
Notice here that we changed the Rotate value to be positive.
because this layer is panning to the right, so we also want it to rotate to the
right.
17. Choose Layer 4 from the Layers List.
18. In the Ending Position (Keyframe 2), drag Layer 4 lower right corner.
19. Change the Rotate value to 360 degrees.
Your effect is all finished. Press the Play button to take a look at what
Each layer will rotate and pan into the corners of the slide,
giving you a great looking exploding collage effect.
This kind of effect is incredibly flexible. You can change it up by selecting
different images, changing the background color of your slide, or doing
things like adding shadows or outlines to the layers to make them a bit
more distinct.
To increase the speed of the layer motion, try making your Slide Time
shorter.
Feel free to experiment more with effects like this to get a firm
understanding of how motion and layers can be used together.

357 357
Copying Motion
some careful adjustment between positions, or just has a lot of repetition.
In these cases, you can save a lot of time by copying your motion settings
from one position to another.
The Copy icon appears at the bottom of the Slide Options window. If you
see several options:
Copy Settings: this selection opens a sub-menu of Copy Settings options. Each option will open the Copy Settings window which allows you to copy individual layer or keyframe settings to any
ry powerful tool for copying and can be read about in more detail in Chapter 27.
Copy Captions/Layers: Each of these options allows you to copy a selected Layer or Caption to other slides in your show.
Copy to Previous Keyframe: Copies the settings used in the current keyframe to the previous keyframe in you slide. The All Layers option will perform this operation for every layer on the slide.
Copy to Next Keyframe: the opposite of the above. Copies the settings used in the current keyframe to the next position in your slide. As above, the All Layers option will do the same operation for every layer on the slide.
Copy First Keyframe to Previous Slide: this option will copy the lide in your
show. As above, the All Layers option does the same operation but includes every layer on the slide in it.
Copy Last Keyframe to Next Slide: this option will copy the layer
Pr

358 14. Motion
have one to copy to. As above, the All Layers option does the same operation but includes every layer on the slide in it.
Copy Layer to Previous: this option will copy the entire layer, both starting and ending position, to the previous slide in your show. This can be done for one layer or for All Layers on the slide.
Copy Layer to Next Slide: this option will copy the entire layer, both starting and ending position, to the next slide in your show. This can be done for one layer or for All Layers on the slide.
The Benefits of Copying
Copying settings between positions or slides can be a great time saver
during show creation. There are a few especially common reasons for using
the tools while
When your layers have the same settings in both the start and the
If you want to make sure a layer holds still
for a period of time, just copy the start to the end.
Copying these positions around is also a great way to set a common
baseline for an effect. For example, if you wanted to make sure that you
started your motion from the same place in all positions, you can copy
those positions around and use that as the starting point for your motion
effects.
The tools become even more valuable as you start working with keyframes,

359 359
Matching Motion
The ability to match motion is very similar to copying settings from one
slide to another. Matching enables you to lock a layer's position to the
position of a layer on another slide. You can use this to force a layer to start
where another one stops.
Matching, simply put, makes your layers do the same thing during a slide
transition.
make sure you have a slide after your current slide to match in the ending
position, or before the slide to match in the starting position.
You can match a layer from one slide to any other layer on another slide. It
can match layers together in any way you like.
1. Click on the Match button in the toolbar just above the preview. This will open the Layer Matching window
2. Click on the dropdown list for Match Start to Previous Slide or Match End to Next Slide based on whether you want to match to the preceding or proceeding slide.
3. The dropdown list will display which layers from the other slide you can use for a match. Click on the layer you want to use and the matching will be done.
You can think of matching as a form of linking layers together. As an
example, if you match the ending position of one layer to the starting
linked to.
Once you have made some changes to that starting position, watch the
ending position of the layer that you set up to match with it.
configured to the same settings in the ending position. Matching is
trying to continue an effect.

360 14. Motion
Keyframing has largely replaced this method of coordinating motion
between multiple slides, but the option is still available should you want to
use it.
Motion Speed
Next to each of the Motion Effects label, for example,
Pan -Smooth.
This label indicates the type of motion speed used by
the effect.
The Motion Speed selection allows you to control the speed of how your
layers will actually move from one place to another. In a way, these settings
are similar to adjusting the Curve.
To change the Motion Speed, simply click on the label and choose from the
following options:
Linear
Changing your motion speed to Linear will cause your layer to move at one
constant speed. From the very start of the movement, it will never change
in the pace at which it moves. This type of motion is perfect for motion
occurring in the middle of an effect.

361 361
Smooth
Smooth motion speed means that your layer is going to accelerate at the
beginning of the motion, reach a top speed, and begin to decelerate once it
comes to its stopping point. This is the default value and looks the most
natural.
Accelerate
Accelerate means that your layer will constantly speed up while moving. It
will start moving slowly and begin moving faster until it comes to an abrupt
stop at the end.
Decelerate
Decelerate is exactly the opposite of the Accelerate motion style. In this
case, your layer will start by moving very fast and gradually slow down until
it stops at the ending point.
Motion Speed is considered an advanced feature and may not be
something you work with on a regular basis. It does have uses in the right
effects, though.
going to pan a picture of a car across the
slide. You also have some wheels that you want to spin as the car moves.
ut if the car is
accelerating, a normal smooth motion style might not do the job. Try
changing the motion style to Accelerate for the Rotation value. Now the
wheels will begin speeding up as the motion moves along.
Removing Motion
There are likely to be times when you just want to remove the motion you
set up on a layer. There are a couple of different ways to do this depending
on how much of the motion you want to get rid of.
Zoom.
right-

362 14. Motion
on the value for the setting and select, Reset. That will reset the value to
defaults.
If you want to strip all of the motion from a layer and stop it
entirely you can remove all the motion by clicking the Reset
icon that appears at the top of the Motion pane.
All of the motion on your layer will be removed and the layer will be
restored to its default settings when it was first added to the slide.
Randomizing Motion
slide.
random motion effects that make them look more interesting than simply
sitting in one place.
Random motion can be applied to a single slide or a group of slides
To Randomize Motion
1. Select the slides you want to give random motion.
2. Right-click on one of your selected slides and choose Randomize
> Randomize Motion Effects.
3. You will see a second fly-out window which gives you the ability to randomize all three motion effects or choose just one from
Pan, Zoom, and Rotate.
4. Make your selection and the randomized motion will be applied immediately.
Keep in mind that random motion tends to be subtle because ProShow tries
to keep your images inside the slide frame. Fast, or more dramatic motion
would be far more likely to cause you to lose sight of the major visual
elements in your image.

363 363
Also note that applying random motion is not necessarily the same as
applying Slide Styles or more produced effects.
If you'd like to apply those kinds of effects randomly:
1. Select the slides you want to give random motion.
2. In the Build or Design Workspace, click on the Remix icon in the Toolbar. This will open the Wizard and let ProShow select random effects for you.
The Remix option will only use the Wizard to apply effects to the selected slides, the rest of your slides will not be affected.
Motion and Captions
Everything you have learned about moving layers also applies to the
captions you add to your slides. After all, a caption is simply another type of
layer that you can add to a slide.
With Caption Motion Effects, you have the same flexibility and capability
to control how your captions look and behave that you find when working
with layer Effects.
Bringing Captions to Life
the options found in the Effects tab to
create caption motion by building an example that demonstrates what you
can do with the features.
This example will cause a caption to appear, and zoom into place using
Caption Effects.

364 14. Motion
Panning and Zooming a Caption
1. In the Build or Design Workspace Toolbar, click the Add Title icon to create a new Title Slide. This will create a new slide and open the Slide Options window for you.
2. Under the Caption Settings tab, in the Selected Caption Text pane, type "Slideshow".
3. In the Caption Format pane, change the Font to Georgia, the
Size to 20, and enable Bold.
4. In the Caption Placement area, change the Alignment to Center Justified and drag the caption so that it is centered and
at the top of the Preview window.
So far this uses only the tools you learned about in the Captions chapter.
Once you have a caption you'll use the options found in the Effects tab to
set up the motion for the caption.
5. Click on the Effects tab above the preview.
6. Click the small preview on the left labeled Next (Keyframe 2). Use the Keyframe Indicators or Keyframe Selector Ribbon to make sure you have the Ending Position selected and in the active preview window.
7. In the Caption Motion & Adjustments pane, change the Font Size to 72. This increase in font size basically does the same thing as zooming in on a layer.
8. In the active preview, click and drag the caption to the bottom of the screen.
Press the Play icon at the bottom of the Slide Options window to see the
results. You'll notice that the effect you have created for the caption is just
like panning and zooming a layer. When the slide begins, your caption is
smaller and at the top of the screen. As the slide plays, the caption grows in
size and moves to the bottom.

365 365
For additional effects, you can also combine this pan and zoom with the
Caption Behaviors. Simply choose a Fly-In or Fly-Out effect.
Other Caption Motion Options
the Effects tab for captions shares similar options that you
have for moving layers: Position and Rotate are the same for both
captions and layers. Font Size is basically the same as Zoom.
You can also control the Motion Speed for these three options exactly as
you would for a layer. The only difference here is that captions use Linear
Motion Speed by default.
Options that are unique to Captions are Character Rotate and Skew.
As you learned in Chapter 10, Character Rotate rotates each of the
characters in a caption rather than the whole thing. Skew will stretch a
caption out to cause it to lean to the left of right. When combined with
motion, these options can be used to create a wide variety of text effects.
Experiment with caption motion to see what you can create. Try making
some of the other examples found in the manual, normally intended for
layers, with captions.
learn a new set of tools.

366 14. Motion
Motion and Keyframing
Keyframing gives you the ability to have multiple starting and ending
positions on one slide. Rather than telling a layer or a caption to go from
point A to point B, you can tell it to go from point A, to B, to C, and beyond.
Keyframing is a major piece of advanced effects in ProShow and is covered
in a dedicated chapter of this manual. For more information on keyframing,
please see Chapter 16, Keyframing.
Motion and Modifiers
Modifiers are an advanced tool which can be used to perform and create
effects that might be very difficult to do with keyframes or with standard
about Modifiers, see Chapter 17.

367 367
15. Masks & Adjustment Layers
Creatively Controlling How Layers Appear
Some of the of the best, and most interesting visual effects you can create
in ProShow come from the ability to turn normal layers into Masks or
Adjustment layers. Using these types of layers, you can control exactly how
much of your images and videos will be shown within a slide, as well as
alter how they look.
Masks and Adjustment Layers are similar in nature as they affect how your
content will appear within a slide, but creatively they are used for different
purposes.
Let's begin by taking a closer look at using Masks.
Masking and Producer
Masking is about controlling what is visible. When you work with masking
in Producer, and other software packages for that matter, you are
seen only their effects.
determining what can be seen when you create masks.
There are two kinds of masks in Producer that you can work with grayscale
masks and transparency masks. Each controls which parts of your layers
you can see in slightly different ways, but both ultimately do the same thing
Keep that in mind as you
move through this chapter.

368 15. Masks & Adjustment Layers
Traditional Masking
Prior to the creation of software for making visual art, masking was used
most often in painting. When you wanted to make a specific shape on
something you were painting, you used a mask. I t went something like this:
You want to paint a large white wall in black, but you want to leave
only a circle of white in the middle. To do this, you cut out a circle in
paper or in tape, and stick that to the surface you are painting. From
there, you paint the black over the surface and the mask as well.
When you are done, you remove the masked circular area. This leaves
an unpainted section on the wall in the shape of a circle.
The point here is that traditional masking also determined what you saw in
the final product by preventing paint from being seen on a particular area
of your composition. Digital masking is similar because it gives you the
Digital
masking is better in a number of ways, too. You can create and adjust
masks with more precision, and the whole process is much faster.
Masks in software are also dynamic, which means that they can update as
the scene changes. This gives you incredible flexibility when making visuals
with masks.
Masking is a key tool in making some of the best visual effects Producer can
offer. You will find that almost any high-quality show created with Producer
features mask use heavily when creating visual effects.
know and become comfortable with.

369 369
Using Masking in Producer
Masks are a special type of layer, but they are still "just a layer", and simply
one more type of thing that can be added to a slide. You'll find the
masking options available under the Layer Settings tab in Slide Options.
From there, configuring and working with a mask brings together a range
of other tools such as creating new layers, adjusting the layer appearance,
adding vignettes, and more.
To Access the Masking Options
1. Open the Slide Options window.
2. Click on a layer in the Layers List and select the Layer Settings tab located above the Preview.
ll find the masking options in the Layer Type area, just beneath the
Preview hat you need to configure to create a
new mask:
To Create a New Mask
1. In the Layers List, select the layer you want to convert into a mask.
2. Check the box next to the Mask option.
3. Select the type of mask you want to add using the Mask Using dropdown list.
only one layer on your slide, the masking

370 15. Masks & Adjustment Layers
layers. Think of it this way: masks control what can be seen, if the only layer
on your slide is a mask, there is nothing for the mask to control.
consider the traditional example of masking discussed at the beginning of
the chapter. That involved painting a white surface black, but leaving a
white circle in the middle. We can make a digital re-creation of this example
by setting up some layers. This will demonstrate how masking works in
digital form.
To Create a Traditional Masking Example:
Remember that we want to create a black slide frame with a single white
circle in the middle. To do this, we need to set a white color layer in place
along with a black color layer. Then we add the mask to give us only a
white circle.
1. Create a blank slide and open the Slide Options window.
2. In the Layers List click the Add (+) icon and select Add
Solid Color from the menu.
3. Change your solid color to black, then click on Ok.
4. Create another Solid Color layer, this time white.
You now have your two colors in place. We have the black that will
become our background color on the slide, and we have the white, which
we will mask into a circle. If you look at the slide as it is now, the white layer
is Layer 1 and the black is Layer 2. Leaving it like this, you would see only a
solid white slide. We need to mask that white area to create a circle.
5. Add a new Solid Color layer, but change the resolution to 600 x 600, making it a square.
6. Change the Color to red and click on Ok.

371 371
This makes the layer that will become our mask. We picked red as the color
7. Because we know this will be our mask, to stay organized, go ahead and rename this layer. In the Selected Layer pane, click on the Rename link and change the name of this layer to "Masking Layer"
Remember our goal is to make a circle, and right now the mask is a square.
To get the layer vignette
feature creatively.
8. Click on the Adjustments tab.
9. Make sure Layer 1, your red layer, is selected and click on the Vignette button located in
the Editing Tools pane.
10. Change the Shape to Ellipse and the Type to Solid Color.
11. Change the color in the Solid Color box to
red, then click on Ok.
Notice that because your layer is in a square shape, the
ellipse is forced into a perfect circle.
solutions like this one. The last few steps involve converting your red layer
into a mask, defining that circle.
12. Click on the Layer Settings tab.
13. Make sure Layer 1 is selected and then check the box for the
Mask option in the Layer Type pane to enable the mask.
14. Change the Mask Using option to Transparency.

372 15. Masks & Adjustment Layers
15. Click Ok.
When you look at your slide in the preview wind
appears just as we wanted.
The slide frame is black with a white circle
showing up in the middle, masked out just as we
had in mind.
Why does this work the way it does? That comes down to the type of mask
used and how masking controls what you can see. There are a few things to
note here.
When you converted Layer 1 into a mask,
did you see how it attached itself to Layer
2, which was then indented?
fundamentally how a mask works. It
becomes associated with other layers and
then determines what can be seen of that
layer.
A Transparency mask determines what you can see based on what is in the
layer. Since we changed our mask layer into a circle, it only allowed us to
see the white color within the borders of that circle. Because of that, every
other part of the white layer is hidden it is outside the edges of the mask.
type does and where you would use one or the other.

373 373
Masks Are Not Visible
It s important to understand that masks control what is visible, but they are
not actually visible themselves. When you play back a show, you never see
the mask just the effects of the mask. In this first example, we used a red
even though they themselves are not
visible. Masks work behind the scenes of many great effects.
Indentifying Masks in the Layers List
in the Layers List. You top layer into a
mask, the layer became displayed differently in the list.
This lets you quickly spot layers
The layer description explains that this is a
Solid Color - Mask Layer, which lets you
keep track of how this layer was created.
The name for the layer defaults to whatever
the name of the layer was before you made
it into a mask. In this case it was originally
When working with complex slides, it can be very useful to rename your
masking layers so that you can keep track of what each layer does. In this
example, the layer was renamed
Layer 2 is indented and appears under the mask layer.
Layers that are indented These are the
layers that the mask controls the visibility of. Notice that Layer 3
indented You can
have as many layers as you want that are masked by a single mask layer.
Note, however, that you cannot put a mask
inside of another mask.

374 15. Masks & Adjustment Layers
The Mask Bracket along the left edge of the list starts on the mask layer
and extends down to include all the layers included in your mask. Not only
is this another visual indicator of which layers are masked, but it also
provides you with a quick way to change which layers are affected by the
mask. You can click and drag the bottom of the Mask Bracket to include or
remove layers from a mask.
You can move layers in and out of masks in a few different ways.
To Move a Layer Into or Out of a Mask
Click and drag any layer to a position inside your mask.
OR
Click and drag the bottom of the Mask Bracket to include or remove a layer.
Masks and the Preview
Slide Options
Preview shows the mask rather than the effects of the mask. To see the
actual effects of the mask, you have to play the preview. ProShow does this
because in many cases, it would be difficult to work with your mask if the
still preview showed the results.
It is easy to quickly check the results of your mask. Just click the Play icon
located at the bottom of the Slide Options window. The current slide will
play back in the preview area.
your mask will have on the slide, complete with any motion or adjustment
Just remembe
result of the mask.
itself.

375 375
Creating Masking Layers
provides a few different
ways to create a mask. Remember that there are a few rules that restrict
what can be turned into a mask:
. If the layer is at the
If you only have a mask. If you only have one layer, that layer must be on the bottom, which means it cannot be mask.
A mask can contain only other layers.
To Change an Existing Layer into a Mask
1. Select the layer you want to be a mask.
2. Click the Mask checkbox in the Layer Type pane of your Layer
Settings.
OR
1. Right-click on the layer you want to be a mask in the Layers List.
2. Select Use as Masking Layer from the menu.
OR
1. Select the layer in the Layers List.
2. Click the Layer List Menu icon located at the top of
the Layers List.
3. Select Use as Masking Layer from the menu.

376 15. Masks & Adjustment Layers
mask all in one
step.
masking. This method lets you quickly add an image, a gradient, a vignette,
or solid color mask.
Add a Layer and Make it a Mask
1. Click the Add (+) icon in the Layer List toolbar.
2. Select Add Masking Layer from the menu to expand the menu of masking options.
3.
The Two Types of Masks
As you read earlier in the chapter, there are two different types of mask
layers: Grayscale and Transparency. These two types accomplish the same
goal they hide and show parts of a layer. Where they differ is in deciding
which parts of the layer remain visible. In the next couple of se
going to explain both types of masks in detail. Keep in mind that while they
may sound very different, they are just different ways of processing your
mask layer. You can use either one for almost any type of effect. Which one
you use will depend more on the image or layer you want to use as a mask
and less on the effect you are trying to achieve.
Grayscale Masking
grayscale masking. This
type is most often used to blend images together on the same slide frame.
grayscale masking works very well with gradients and other
changes in value, allowing for gradual blends of masked images into the
rest of the layers on your slide.

377 377
Working with grayscale masks requires that you remember one
fundamental rule:
Light reveals the image, while dark conceals the image.
Grayscale masks work by attaching to images and looking at differences
between light and dark values of gray in the mask. This means that lighter
areas, moving up to completely white, will allow the image to appear. Dark
values of gray, moving to black, will hide the image..
What Images Work with Grayscale Masks
Any image will work as a Grayscale mask. The images that are best for this
are any images that contain high contrast between light and dark areas. For
example, a photo of a door in a dark room with light pouring in would make
a great grayscale mask.
to act as an effective mask.
When you select an image layer to turn into a grayscale mask, Producer will
automatically convert that image into shades of gray. This means that even
if you have a color image, you can use it as a grayscale mask.
You can use Grayscale masks with more than just images. Creating
gradient layers in Producer is a great way to create masks to use in this way.
Remember that the gradient creation window even has an entire series of
presets dedicated to masks.
The best way to understand how a Grayscale
useful for is to put it into action yourself.
how to blend two image layers together on the same slide using an
intensity mask.

378 15. Masks & Adjustment Layers
To Blend Images with Grayscale Masking
complimentary or contrasting. to bring images together in
the same slide.
1. Create a new slide with two layers.
2. Open the Slide Options, Click on layer and go to the Layer
Settings tab.
3. Position Layer 1 largely on the left side of the slide frame.
4. Position Layer 2 largely on the right side of the slide frame,
allowing overlap with Layer 1.
By placing each layer on one side of the slide frame or the other, you have
given a bit more space for the blend to occur in the middle of the slide.
Next you
great way to do it in just a few steps.
5. Select Layer 1.
6. Click on the Add (+) icon and choose Add Masking Layer > Add
Gradient from the sub-menu that appears.
7. In the Gradient window, choose Masks as the Preset and Linear as the Type.
8. Choose the second gradient from the left.
9. Change the Angle to 360°.
10. Click on Ok.

379 379
Notice how your gradient has been configured. The white, or light area, is
Layer 1. The dark area is on the
right side where you have placed Layer 2. When the mask is created, it will
attach to Layer 1 showing it in the light area, and causing it to vanish in the
dark. Where Layer 1 Layer 2
to complete the look.
11. Select your gradient, Layer 1.
12. Make sure the Mask Using selection is set to Grayscale.
13. Click Ok.
Now in the Workspace Preview, you'll
see the two images blending together
along the seam between the light and
dark areas of your mask.
The blend might not look perfect on
your first try, so feel free to adjust the
position of both Layers 1 and 2 until
they look well-blended.
In the Layer Type options for Mask Using, you may have also noticed the
option Grayscale Inverted. This does exactly what you would expect.
Instead of light revealing and dark concealing, a Grayscale Inverted mask
will reveal anything under the dark area and conceal anything in the light
area.

380 15. Masks & Adjustment Layers
Transparency Masking
Transparency, masking is similar to what you have learned with grayscale
masking.
transparency masks do this in a more straight-forward way. This is because
Transparency The only
thing that a Transparency mask is concerned with is where the mask is
located.
Think back to our re-creation of the traditional masking example. You
created a circle by adding a vignette to a square solid color layer. When you
converted that circle into a transparency mask, it blocked out a circular area
to display the white color layer it was attached to.
transparency masks do. They show the masked layer where they are
located, and hide it everywhere else.
This means that Transparency masks are great for using with stenciled
shapes or prepared images. Creating images with transparent regions in
any image editor and bringing them into Producer for use with
transparency masking works well. If you want to create a heart, snowflake,
or other object to mask out an image, you can do that with a tool like
Photoshop®, then add that image to your slideshow and convert it into an
alpha mask. The exact process to create an image with transparency varies
with each editing tool.
creating images that use transparency.
Not all file types support transparency. JPEG, a very common format for
to use JPEG files as transparency masks. To use an image as an alpha mask,
Some
common formats include PSD, PNG, GIF and TIFF.

381 381
L heart. You would add the heart to your
layers list, convert it into a mask, and it would attach itself to the layer
beneath it. This would cause your masked image to appear in the shape of
a heart.
Just as with Grayscale masks, you can also select a Transparency Inverted
mask type. In this case, the inverted mask would block out everything
inside the heart shape.
Even without creating your own mask images, you can make great looking
slides with Transparency masks. an example that makes
a moving collage with two images. One will serve as a background while
the other will be masked and create an interesting addition to the slide. You
can pick any of your own images for the effect.

382 15. Masks & Adjustment Layers
To Create a Transparency Mask Blend
1. Create a new slide with any two images you want to use.
2. Change the Slide Time to 6 seconds and the Transition Time to 2 seconds.
3. Open the Slide Options, click on any layer and go to the Layer
Settings tab.
4. Pick which image you want to make into the background, and move this to Layer 2.
Now you will make some visual changes to the slide to get it set up for the
effect, starting with the background.
5. Select Layer 2 and change the Scaling to Fill Frame.
6. Click on the Adjustments tab.
7. Turn on Colorize for Layer 2, leaving the color set to gray.
8. Click on the Layer Settings tab.
From here, we will create the mask that will allow us to control how Layer 1
is seen on the slide.
9. Select Layer 1.
10. Click the Add (+) icon to create a new layer. Select Add Masking
Layer > Add Solid Color from the sub-menu.
11. Set the color to red and click Ok to add the new layer. Keep in
makes a good choice for keeping masks organized.
12. Under the Layer Settings tab, in the Layer Type pane, change
the Mask Using selection to Transparency.

383 383
Your mask should now be attached to Layer 1
add some motion to the mask.
13. Click on the Effects tabs.
14. Select Layer 1 (the masking layer). In the Starting Position, enter the following values:
a. Pan -30 x -15
b. Zoom 35%
15. In the Ending Position, enter the following:
a. Pan 25 x 5
b. Zoom 45%
c. Rotate 120°
Click on Ok and view your slide in action.
There are a few things to note here. First, notice that the transparency mask
displays Layer 2 only where the mask is actually located. As the mask
moves and changes position, it reveals the layer in only that spot. Second,
Masks that are digital can update as things change.
that make the feature so powerful. You can move your masks at will, and
the effect of the mask will change based on how the mask is manipulated.

384 15. Masks & Adjustment Layers
Using Motion, Editing, and Effects with Masks
As you saw in the previous example, you can apply motion to masks just like
you would any other layer. Using motion on a mask is a key part of making
cool effects with masking.
Use the Motion options found under the Slide Options > Effects tab to
apply any type of motion to a mask, remembering that you can use
keyframing to control the timing of your motion. You can also use the
Adjustments under the Slide Options > Effects tab to unlock some great
potential for masking when working with grayscale masks. Since grayscale
masks work off of the levels of gray in the layer, and adjustment effects can
alter those levels using keyframes, you can create some great effects. When
working with grayscale masks, try playing with white point and black point
adjustments. With transparency masks, play with opacity and blur.
Using Videos or Animations as Masks
ProShow lets
you mark video layers as masks.
choosing what video to use.
grayscale
video.
The best videos to use are videos which provide high contrast black and
white footage. You can find a variety of these online from many different
sources.
Grayscale. cial you need to do.
Anything you can do with a still image mask can be done with a video mask.
If you absolutely need to combine animation with transparency, try using
an animated GIF file. While these files typically are low resolution, they do
support transparency.

385 385
Masking Versus Borders and Frames
Masks trump borders in one major way they're completely flexible. Look at
it this way:
You want to make a heart similar to what you saw above. Rather than using
and drop that into place. This avoids masking, but you will run into some
limitations. What happens when you want to move your heart around on
the slide? Rather than just centering the heart, you want it to actually move
from place to place.
With a frame, you will see the edges of the frame and your effect will be
ruined.
To make things worse, what if you wanted to move the frame and the
image? All of those will cause you to
worry about where the edges of the frame are located.
Practical Applications for Masking
answer is: what exactly would you do with masking?
The most interesting aspect of masking is that it provides such a range of
creative freedom that it can be tough to pin down exactly what kinds of
effects use it well.
various ideas for integrating masking into your slideshows:
Blend two images together with various angles of gradients and grayscale masking. Cause one image to zoom in, while the second zooms out, giving a great sense of visual depth.
Make windows, doorways, and other areas in your photos come to life by placing a transparency mask into those openings, letting you display other images inside of them.

386 15. Masks & Adjustment Layers
Combine two versions of the same image with masking. Use one in the background, while another version in the foreground is combined with a transparency mask to draw attention to interesting parts of it.
Create letterboxes by changing the size of a transparency mask to a long rectangle in the middle of your slide. Images can be moved inside the letterbox without breaking the proportions of the slide frame. Enhance this just a bit more by adding another image into the foreground.
Give images an interesting texture by converting the actual image into a grayscale mask and attaching it to an image that features an abstract texture or pattern.
Make a moving spotlight by adding two versions of the same image to your slide one with reduced brightness. Add an transparency mask to the bright version in the shape of a circle, and move it around. Now you have a light source that appears to move around the darkened image, highlighting it.
One of the best ways to get ideas for your own masking effects is to watch
what other people have done with the feature. You can find plenty of great
Producer shows that feature masking by liking us on Facebook, or by
visiting the Photodex YouTube channel at
www.facebook.com/photodex
and
www.youtube.com/photodexcorporation

387 387
Adjustment Layers
Adjustment layers have quite a few similar traits when compared to masks,
especially when it comes to function and behavior. However they do have
some key differences.
For many, the most commonly asked question about adjustment layers is
Masks are versatile and can be used for quite a few things, but there are
situations where adjustment layers are the preferable option. In most cases,
your slides, rather than being the keystone of an effect as is often the case
with masks.
When working with Adjustment Layers, it helps to understand how masks
work in Producer to better understand what makes adjustment layers
different.
How Adjustment Layers and Masks are Similar
Adjustment layers work with groups of layers at a time and affect layers beneath them, changing their appearance based on how the adjustment layer has been configured.
The types of adjustment layers and the visual changes those types can make are similar when using adjustment layers or masks.
How Adjustment Layers and Masks are Different:
Adjustment layers affect all layers beneath them, including the slide background. the mask, which will never include your slide background.
Masks control what you can see, Adjustment layers control how the layers beneath them look,. This means any edits or other
he adjustment layer will be seen on every layer beneath it.

388 15. Masks & Adjustment Layers
they make the changes you applied to the adjustment layer visible on layers beneath it. Dark areas hide these changes. Transparency does the same, only where the adjustment layer is present, rather than based on light or dark values.
The Two Types of Adjustment Layers
Just as with masks, there are two types of Adjustment layers: Grayscale
and Transparency. These two types of Adjustments accomplish the same
goal they apply an adjustment of some kind to any layers beneath them.
Where they differ is in deciding which parts of the underlying layers are
affected by the adjustment.
Grayscale Adjustments Layers
A Grayscale Adjustment is based on the light and dark values of the
adjustment layer. The main rule of thumb is "Light reveals, dark conceals".
With adjustment layers, light areas reveal the changes while dark areas
conceal the adjustments.
Using a Grayscale Adjustment
This example can be used with any image, but looks best when you have a
large area of blank or "negative" space. For example a sunset, a view of the
water from the beach, or any kind of spacious landscape image.
1. Create a new slide by dragging your image to the Slide List.
2. Open the Slide Options for the new slide.
3. In the Layers List, click the Add (+) button and select Add Gradient.

389 389
4. In the Gradient window, set the Presets to Masks and the Type to Linear. Select the second mask from the left.
5. In the Gradient Settings pane, set the Angle to 270, and click OK to create the new Gradient Layer.
6. The goal is to create a gradient that will reveal changes above the horizon of the landscape image. In the Layers List, select the new gradient layer and adjust the scaling, zoom and position as needed so that the light part of the gradient is above the horizon and the dark area is below.

390 15. Masks & Adjustment Layers
7. With the gradient layer selected, click on the Layer Settings tab. In the Layer Type pane, click the check box next to the option for
Adjustment. Set the Adjust using to Grayscale.
I f you preview the slide it will appear as though nothing is different. This is
because adjustment layers on their own are not visible, and you have not
applied any changes (adjustments) to the layer yet.
8. With the gradient layer selected, click the Adjustments tab above
the Preview.
9. In the Editing Tools pane, Colorize the layer to something that is drastically different the colors in your image.
Remember, the rule for a Grayscale Adjustment is "light reveals, dark
conceals". With the sample adjustment layer you just created , the lighter
portion of the gradient layer is what is be affected by the colorize change
you just made. The darker portion won't be affected.
Preview the slide again and you'll see that you have now colorized only the
top part of the image -that part of the image that is underneath the white
portion of the gradient in Layer 1.

391 391
Transparency Adjustment Layers
Just as with Transparency masks, light and dark values do not matter for this
type of adjustment layer. Any adjustments that you apply for this type of
layer will only affect the underlying layers based on the size, shape and
position of the adjustment layer.
Using a Transparency Adjustment
Again, this example can be used with any image, but it works especially well
with images taken indoors. The end result will use the Adjustment layer to
create a spotlight effect.
1. Create a new slide by dragging your image to the Slide List.
2. Open the Slide Options for the new slide.
3. In the Layers List, click the Add (+) button and select Add Solid
Color.
4. Set the Color to Red. Remember, for Transparency masks and adjustments, the color doesn't matter. Red makes a good choice because it's easy to spot in the Layers List and it stands out as "something different".
5. Set the Resolution to 600 x 600.
6. Under the Layer Settings tab, go ahead and enable this as an Adjustment layer. In the Layer Type pane, set the Adjust using to
Transparency.

392 15. Masks & Adjustment Layers
If you preview the slide, once again you'll notice that the original image
hasn't changed. So now it's time to add some adjustments.
This time the goal is to make a spotlight. So once again we're going to start
with a square and use the vignette option to adjust the shape.
7. With the Solid Color layer still selected, click on the Adjustments tab above the Preview. In the Editing Tools pane click on the Vignette button.
8. Change the Shape to Ellipse and the Type to
Transparent.
9. Change Vignette Size to 100, then click on Ok. This will now create a circle with very soft edges. This will help diffuse the "spotlight" so that you don't just have one solid circle appearing on the underlying image.
10. Next, in the Preview window, click and drag the Solid Color/Adjustment layer so that your spotlight will "shine" on an interesting part of the image in the Layer 2 position.
11. Now that the spotlight is in place and that shape is set up, go to the Adjustments pane and increase the Brightness and White
Point. The values will vary depending on your image.
Preview the slide again to see the spotlight in action. For more interesting
effects, try adding some zooming or panning motion to Adjustment layer
so that it "spotlights" more, or different parts of the image.

393 393
16. Keyframing
What is Keyframing?
Keyframing in Producer is all about creating motion and effects for your
layers and caption. Keyframing is what all of the effects in Producer are built
on. A keyframe is used to control what will happen to your layer or caption,
and when that will happen in time. In short, a keyframe is a point in time
The History of Keyframing
dating back to the early days of companies like Warner Brothers and Disney.
Creating all of the individual pictures that would be rapidly combined
together to give the illusion of motion was a big job. To make this process
easier, animators were broken into two groups. There were the lead
animators and the junior animators. The lead animators created critical
pieces of the animation sequence, which were called keyframes. Each one
of these would be created for a major change in the animation, such as at
the start and end of an action.
The junior animators would take these major pieces, or keyframes, and
create all of the pictures that would have to appear in order between those
two keyframes. In short, the lead
animator would draw how he wanted something to appear at the start and
end. Then he would pass it to the junior animators who would fill in the
gaps between the two, making the motion complete.

394 16. Keyframing
Modern keyframing follows this same approach, with one major exception.
keyframes that is, where you want your slide to start and end. This makes
your job much easier, because ProShow handles the hardest and most time
consuming part of the job for you.
How to Think In Keyframes
Working with keyframing requires a bit of an adjustment to the way you
think about creating movement and setting up what you want your slide to
do. Thankfully, keyframing is an incredibly linear process, letting you
determine what you want your slide to do and working from there.
Do
you want your image to pan across the slide, revealing part of the image
that may be in one corner? What you want to see happen is the entire plan
you need to create your effect. From there you can approach your effect
almost like reading directions on a map. Remember that keyframing
involves setting up what you want each major point in a slide to look like.
With that in mind, you start setting up the basics. If you want to pan a layer
from one side of your slide to the other, you have your two main points of
action, or keyframes. Point 1 will be on one side of the slide, and Point 2 will
be on the opposite side.
No matter how many keyframes you work with, the thought process is the
same. Figure out where you want your layer or caption to start, where you
want it to go, and make each destination one keyframe at a time just like
reading directions.
Finally, remember that as you learned in the earlier chapters, each layer or
caption that you add retains all settings individually. This includes
keyframes, so every layer/caption will have its own set of keyframes to work
with.

395 395
Where Keyframes Are Used
You will use keyframes for two kinds of different kinds of Effects in
Producer:
Effects that create motion for Layers or Captions
Effects that apply Adjustments for Layers or Captions
learn how to use keyframes in two different ways. The only differences
between these are the values you can adjust and the visual results you see.
Effects that create Motion. These are used to create any kind of motion for your layers or your captions. This is where you can cause your layers/captions to pan, zoom, or rotate around the slide. These types of effects are staples of most any show.
Effects that create Adjustments. These options are used to change the visual look of your layers or captions over time. This gives you the ability to change the color, opacity, brightness, blur, and other settings for your layers or captions as the slide plays. With adjustment effects, you can cause objects to change color, go in and out of focus, and other great looking changes.
In Chapter 14, Motion, you learned some of the basic elements of working
with keyframes. Let's recap some of those items, beginning with a more
detailed look at the all the tools you'll use to create effects using
keyframing.

396 16. Keyframing
Understanding the Keyframing Interface
As you've read in previous chapters, keyframes are found under the Effects
tab when working with either layers or captions in Slide Options.
L review all of the elements found under the Effects tab in more detail.
To Open the Effects Options
1. Create a new slide with any image, or images that you want to use.
2. Double-click on the slide to open the Slide Options window.
3. Select a layer from the Layers List and click on the Effects tab at the top of the screen.
OR
1. In the Build or Design Workspace, click on the Edit Slide icon in
the Toolbar.
2. Select a layer from the Layers List and click on the Effects tab at the top of the screen.
Note: You can also follow the steps above to create keyframing effects using captions. The only difference is selecting a caption from the Captions List.

397 397
There are several parts to the Effects tab that you should become more
familiar with:
1. Keyframe Previews: These will show you the current, active preview for the keyframe you are applying changes to, as well as the next or previous keyframe on your slide.
2. Keyframe Timeline: This is the heart of the keyframing interface, and controls when each of your keyframes will appear in your within your slide.
3. Keyframe Selector Ribbon: Another keyframe identifying tool, this visually shows you where you are making changes within your slide.
4. Keyframe Indicators: These are the different ways to identify which keyframe is currently selected for editing.
5. Effects Values: These are the options that you configure on a selected keyframe to "make something happen" at that point in your slide.
6. Keyframe Toolbar: Here you have quick access to commonly used keyframe and preview tools.

398 16. Keyframing
The Keyframe Previews
The most visually dominant part of the Effects tab are the Preview
windows. The larger preview is the active preview. This means that any
changes that you make to the motion or adjustment settings will be applied
to that selected keyframe.
The smaller preview is a navigation preview. You'll use this to click back and
forth between different keyframes within your slide. When you click on a
navigation preview, it becomes the larger, active preview.
Remember that creating an effect means that you are setting up how you
want a layer or caption to change between two points in time (keyframes)
within your slide.
figure out how to get from Point A to Point B. All you need to do is set up
the points to look the way you want.
Just like most other previews in ProShow, the keyframe previews are
interactive. You can control a variety of things by clicking and dragging in
the preview. You can also right click to access options for customizing the
previews.

399 399
These previews have some special elements called motion paths. You can
turn them on and off by right clicking in the previews and using the Show
Motion Paths option.
When enabled, motion paths show you where your layer will be at each
keyframe. Keyframes are represented by small shield icons (more on those
in a moment). Lines that connect the icons show how your layer will move
between those keyframes.
Changing Preview Modes
In ProShow, the active preview is larger by design -this is to give you more
room to create and preview your effects. This default state is called Three
Previews mode. In this mode, your active preview will be large and in the
center of the window. On either side, you'll have navigation previews that
you'll click on to go to the previous or next keyframes.
If you prefer, you can change the look of the Effects Preview and select
Two Previews mode.

400 16. Keyframing
In this mode, instead of having two sizes of previews, both your active
preview and next or previous keyframe will be the same size.
To change modes, simply click the Three Previews or Two Previews icons
in the Keyframe Toolbar at the top of the window.
Changing the Preview Canvas Size
From time to time you may create effects that feature layers or captions that
begin or end "off the screen". To help you better manage what those
objects are doing when not visible, use the Zoom Slider found at the
bottom of the Slide Options window to zoom out and enlarge your overall
canvas/workspace.

401 401
In this figure below, the black area is the normal slide frame that usually fills
the preview. As you can see, we've zoomed out a bit so that we can see
exactly where the layer will be positioned once it leaves the slide frame.
You'll also notice a directional arrow that tells us that this layer is moving to
the upper right side of the canvas.
Keyframe Timeline
Just beneath the preview windows is the Keyframe Timeline. This timeline
is where you place, add, and adjust the keyframes that you will use with this
layer. The Keyframe Timeline shows you all of the important timing details
you read it.
First, note that at the top of the Keyframe Timeline, at the far
left and right ends, you have a marker that looks like a shield.
This marker is labeled 1 on the left, and 2 on the right. These are
keyframes. Every slide you create, whether you apply any kind
of effect or not, will always have two keyframes.
You can also see tic marks across the top of the timeline, showing you time
values. I
transition time for your slide, you should see values indicated for every

402 16. Keyframing
second. This is how you read exactly how much time is set for your slide, or
for keyframes. You can switch between displaying time in a traditional
hour: minutes format and a seconds-only format by right-clicking in the
keyframe timeline.
The tan colored bar in the timeline will display any sound that plays during
the slide. Music from your soundtrack will show up green, and any slide
sounds for this slide will show up red. This lets you line up keyframes with
beats in your music.
At the bottom of the keyframe timeline, you have shaded regions that
represent the different times that apply to your slide. You will see a shaded
region for Slide Time, and a darker region to the right of that for Transition
Out. These shaded regions tell you what your slide is doing at that point in
time. Slide Time refers to that area where the slide is being fully displayed.
Transition Out is when the slide is going through the slide transition to
either the next slide, or the end of the show. This will change based on how
you setup your slide. If you have a transition of 1 second, the Transition
Out shaded area will only be one second long. If you have a transition from
a previous slide before this one, you will have a Transition In shaded region
on the left side.

403 403
Finally, beneath the very first and very last keyframes on your
timeline you will see a transition icon. Clicking on this icon allows
you to choose a transition for that individual layer. This is how a
layer or caption will appear and disappear on the slide.
into more detail on layer transitions a little later in this chapter.
The Default Keyframes
keyframes. Keyframe 1 is at the very beginning of the Transition In and
Keyframe 2 is at the very end of the Transition Out. Every layer always has
at least two keyframes, and they default to the very beginning and end of
the slide.
Why does this happen? The obvious default for any new layer or caption is
for the layer to appear on the screen with the transition in and leave with
the transition out. The moment where it appears in the show is Keyframe
1, and the moment where it disappears is Keyframe 2. Since we want the
default to make the layer visible during the entire slide, these two
keyframes are placed at the beginning and end of the slide.
create any t
effect caused by these two keyframes. This is because the two default
keyframes start out with all their settings set to exactly the same values.
Remember that keyframes are points where changes happen, so if the
settings between two keyframes are exactl
adjustment effect. You can use two keyframes with the same settings to
create a moment where a layer appears still.
The Different Keyframe Icons
Depending on the state of a keyframe, it may appear differently in the
timeline. The following are some of the different icons you can expect to
see.

404 16. Keyframing
Normal keyframe icons indicate a standard keyframe that is
not selected. This is a keyframe that is not currently shown in
either preview.
Selected keyframe icons are used to identify which keyframe
is in the active preview. Any motion, adjustments or time
changes will be applied to this keyframe.
Matched keyframe icons are displayed when the layer is
matched to the previous or next slide. Matching is discussed in
the chapter on motion effects.
Temporary keyframe icons, more accurately referred to as
indicate when the preview is showing a point in time that
For more information, see the
section about these found later in this chapter.
The Keyframe Numbering Process
numeric order, starting from 1. This is why when you have two keyframes,
they start at 1 and end at 2. Notice that if you click on the + Add icon in the
Keyframe Toolbar, to create a new keyframe, the new keyframe will appear
right in the middle of the timeline. This new point will now become
Keyframe 2, and the last keyframe will now become Keyframe 3. None of
the values or settings has changed just the number. This is done to
always keep your keyframes in logical order.
Imagine what a mess your keyframe timeline would become if you had a
keyframe order that looked something like this: 1>4>3>2. It would be
nearly impossible to keep up with what keyframe was doing which effect.
Keeping the keyframes in order helps you stay on top of your effect.

405 405
Keyframe Selector Ribbon
When you select a keyframe to make adjustments, you'll see a blue
indicator line that connects the active preview to the Keyframe Timeline -
this is the Keyframe Selector Ribbon. The Keyframe Selector Ribbon
shows you where you are making changes within your slide.
In the figure below, you'll see that the ribbon shows us that the active
keyframe we're making changes to is just a little bit after the slide begins,
on Keyframe 2.
Keyframe Indicators
In addition to the Keyframe Selector Ribbon, there are several other ways
that ProShow helps you identify which point in your slide you are working
with.
You'll find the first Keyframe Indicator above the previews on the top left
side. This lets you know if you are at a Starting Position (First, Keyframe 1,
etc), Ending Position (Last) or any keyframe that appears in between the
beginning and ending of your slide. You'll also see the point in time (in
seconds) within that slide where each keyframe exists.
At the beginning of the slide, this time will always by 0:00:00. You'll always
see the total slide time (including transitions) for the last keyframe in a slide.

406 16. Keyframing
The next Keyframe Indicator is also found just above the preview, only this
time on the right side in the Keyframe Toolbar. Here you'll find the
Previous/Next Keyframe icons. The Previous/Next Keyframe icons allow
you to move quickly between each point in your slide and will show you
which keyframe is currently selected.
The third way to identify a keyframe is to look in the previews themselves.
Each preview will feature a shield icon that is numbered.
The number 1 will always be the first keyframe, the
highest number will always be the final keyframe in
a slide.
Effects Values
Beneath the Keyframe Timeline are the values that you can adjust for each
keyframe. Making changes to these settings creates your motion and
adjustment effects as you move from keyframe to keyframe.
The Expand icon at the top of each pane changes the look of each
pane to give you more information about the keyframes that come
before or after the currently selected keyframe.
This is very handy when you're working with multiple keyframes and need
to get a better idea of how values are changing.

407 407
When expanded, you also have the option to reset individual settings with
more ease.
To return to the normal view, simply click the icon again.
The Keyframe Toolbar
Just above the previews, you'll find the Keyframe Toolbar. Each icon in
toolbar that provides quick access to important tools that you'll need when
creating effects using keyframes.
left.
+ Add: The first icon is as simple as it sounds, this is what you click to add
one new keyframe exactly half-way between the currently selected
keyframe and the next keyframe in the slide. If you have selected the last
keyframe in a slide, it will place the new keyframe half-way between the last
slide and the previous slide.
Multiple: When you click this button, you'll be asked how many new
keyframes you would like to add to the slide. Each new keyframe will be
spaced evenly throughout the slide.

408 16. Keyframing
Reset: There are two reset options in the Keyframe Toolbar. The first is
the Reset icon. Clicking this will reset the motion and adjustment settings
for a selected keyframe. The second option is the Reset All button. This
will reset all of the settings for every keyframe used by the selected layer or
caption in your slide.
Remove: Just like reset, there are also two remove options in the Keyframe
Toolbar. The first is the Remove icon. Clicking this will remove a selected
keyframe. The second option is the Remove All button. This will remove
all keyframes you have added and return the slide to the default state
having only a beginning (Keyframe 1) and an end (Keyframe 2). Any
settings you changed for those two keyframes will remain intact.
Add Time: The next option allows you to add more time after a selected
keyframe. Once added, the total slide time and later keyframes will be
adjusted accordingly. To add time to the end of a slide, select the last
keyframe. To remove time, enter a negative number.
Match: Matching enables you to link layers from two different slides
together. For example, you can match the last keyframe of a layer on Slide 1
to the starting position of another layer on Slide 2. Matching is primarily
used to help make transitions between slides seamless when
to continue an effect.
Preview Mode selector: The next two buttons allow you to change
between Three Previews and Two Previews mode. Regardless of the
preview mode you prefer, the way you create effects with keyframes is the
same.
Previous/Next Keyframe: The final buttons in the toolbar allow you to
navigate between all of the keyframes for each layer or caption. These
navigation buttons will also let you know which keyframe is currently
selected.

409 409
Additional Keyframing Tools
At the bottom of the Slide Options window you'll find some additional
options that really come in handy when working with slides that feature
multiple keyframes.
The Keyframe Editor
When you are working with multiple layers, each with their own keyframes,
Keyframe Editor allows you to
do.
The Keyframe Editor is primarily designed to work with timing, rather than
layer on your slide, each with its own timeline, and all the keyframes on that
timeline. This makes it very easy to see how all of the keyframes for each
layer line up in time.
on multiple layers with precise timing are going to work the way you
expect.

410 16. Keyframing
To Open the Keyframe Editor
Click on the Keyframe Editor icon that appears at the
bottom of the Slide Options window.
Working in the Keyframe Editor
Keyframe Editor is the list
of layers and the timeline with keyframes that appears for each layer. This
list is organized from top to bottom, just as your layers list is shown. Layer 1
is at the top, while the rest are in order to the bottom.
The Keyframe Timeline that appears here is functionally the same as your
normal Keyframe Timeline, with just a few enhancements. Rather than
setting up motion or effects, the keyframe timeline here is concerned with
time. You can drag keyframes to different times on the timeline, right-click
on them to set times manually, or even select groups of keyframes.
Try dragging a selection lasso around all of your keyframe 1 markers. Notice
Now you can click on the Set Time button in the
Tools pane to change the time for all of them at once. You can also right-
click on one of selected keyframes and choose Set Time.
Of course, you can also drag keyframes to arrange them in time just as you
would normally. Notice that as you hover as well as click and drag a
keyframe, the tool tip will tell you exactly where you are in time within the
slide.
The real benefit of the keyframe editor is the ability to see all of your layers
and keyframes, in relation to one another, all in one place.
time the appearance and disappearance of multiple layers together for an
those keyframe times much, much easier.

411 411
Copying Effects
As you read in Chapter 14, Motion, clicking on the Copy button at the
bottom of the Slide Options window allows you to easily copy layers,
captions and settings between slides and keyfames. For this chapter, let's
focus on the options that really help with keyframing.
Copy Settings: this selection opens a sub-menu of Copy Settings options. The options you'll use most often when creating advanced keyframing effects are the Between Layer Keyframes
and Between Caption Keyframes options.
When you select these options, you open the Copy Settings window. From here you can copy individual keyframe settings to any other destination in your show. copying and can be read about in more detail in Chapter 25.
Copy to Previous Keyframe: Copies the settings used in the current keyframe to the previous keyframe in you slide. The All Layers option will perform this operation for every layer on the slide.
Copy to Next Keyframe: the opposite of the above. Copies the settings used in the current keyframe to the next position in your slide. As above, the All Layers option will do the same operation for every layer on the slide.
Copy First Keyframe to Previous Slide: this option will copy the
show. As above, the All Layers option does the same operation but includes every layer on the slide in it.
Copy Last Keyframe to Next Slide: this option will copy the layer
ProShow will create a new slide with the layer have one to copy to. As above, the All Layers option does the same operation but includes every layer on the slide in it.

412 16. Keyframing
Note: Next Slide settings, used to copy layers and keyframes to
following slides, are best used to create slides that sync together. For
example, if you want to create a sequence of slides that all follow one after
the other with precision, you need to make sure that your slides are
identical from one slide end to the beginning of the next slide. Using these
copy tools can make that much, much easier.
Creating Keyframes
As you have learned, all layers and caption, whether you create any effects
or not, will always have two keyframes. There will be one at the very
l find that this will work for most
simple motion effects, but when you want to create something detailed or
really impressive, you need to start adding more keyframes to complete the
effect. Here are the various ways you can create keyframes:
To Create One New Keyframe
Click on the + Add icon on the Keyframe
Toolbar, above the preview windows.
This method will create a new keyframe that appears directly between the
selected keyframe and the next keyframe.
If you were to select last keyframe and click the +Add icon again, the new
keyframe would appear halfway between the last keyframe and the
previous keyframe.

413 413
To Create One New Keyframe at a Specific Time
1. Right-click on the Keyframe Timeline where you want the new keyframe to appear.
2. Click on Insert from the sub-menu that appears.
OR
1. Double-click in the Keyframe Timeline.
This approach gives you the ability to create a new keyframe right where
you want it to appear. If you know that you want a new keyframe to be set
to a certain time, you can place it right there.
If you already know exactly how many keyframes you want to use for an
effect, you can always add a whole group at once:
To Add Multiple Keyframes Simultaneously
1. Right-click anywhere on the Keyframe Timeline.
2. Click on Insert Multiple in the sub-menu that appears.
3. Type in the number of keyframes you want to add in the Set Value dialog window that appears.
4. Click on Ok.
OR
1. Click on the Multiple icon on the Keyframe Toolbar, above the preview windows.
2. Type in the number of keyframes you want to add in the Set Value dialog window that appears.
3. Click on Ok.

414 16. Keyframing
This method will add that number of keyframes in addition to the existing
keyframes. They will all be evenly spaced between the selected keyframe
and the next keyframe. From there, you can begin making adjustments to
suit your effect.
Remember that you can blend these methods together at any time. If you
start by adding multiple keyframes and then realize you need a few more,
you can always use the other methods to add extra keyframes.
Deleting keyframes will probably also be needed from time to time.
Keyframes are very flexible, so this can be done at any point:
To Delete a Keyframe
1. Right-click on the keyframe marker you want to remove.
2. Click on Delete in the sub-menu that appears.
The keyframe will be deleted immediately, along with
any settings you had created for it.
OR
1. Select the keyframe you wish to delete and press the Remove (X) icon in the Keyframe Toolbar.

415 415
Selecting Keyframes
Remember that keyframes are always selected
and edited one at a time.
When a keyframe is selected, it will be moved to the active preview. In
Three Previews mode, this will be the large window in the middle of the
screen. If you're using Two Previews mode, the active preview will always
be highlighted.
The Keyframe Selector Ribbon will also draw a line that connects the
preview to the Keyframe Timeline and keyframe icon to show you exactly
what keyframe you have selected, and where it is located in your slide.
To Select a Keyframe
1. Click directly on the keyframe icon in the Keyframe Timeline.
To Move to Another Keyframe
Either click directly on the keyframe icon in the Keyframe Timeline.
OR
Click on the Previous or Next icons in the Keyframe Toolbar.
OR
Hold the SHIFT key on your keyboard while also pressing the Page Up or Page Down keys

416 16. Keyframing
Editing and Adjusting Keyframes
change their time and position. There are a few things to keep in mind now
that you have reached this point. begin by remember exactly what a
keyframe is -a keyframe is simply a point in time when something happens.
You set where you want your keyframe to appear in the time of your slide,
and then change the values to determine what you want to happen at that
keyframe.
Remember that keyframes can always be adjusted, so a big part of creating
keyframe effects is to set where your keyframes appear on the timeline. Less
time between keyframes gives Producer less time to create the effect, so the
effects happen faster. Longer time gaps between keyframes do the
opposite, and create a slower effect.
To Change the Time of a Keyframe
1. Click on a keyframe marker and drag it to the new time in the Keyframe Timeline. As you hover and/or move the marker, a tool tip will appear to let you know the new time.
OR
1. Right-click on any keyframe for which you want to change the time.
2. Choose Set Time for this Keyframe from menu that appears.
3. Enter the time in seconds where you want the keyframe to appear.
4. Click Ok.
Your keyframe will now be moved to that time.

417 417
Note: A keyframe cannot be moved past the keyframes that precede or
follow it.
For example, you cannot take Keyframe 2 and move it past Keyframe 3.
This would cause the keyframes to be out of order. If you want to move
Keyframe 2 to 6 seconds, and Keyframe 3 is currently set to 5 seconds,
Producer will not let you do this. You will need to move Keyframe 3 back
to something later than 6 seconds, and then move Keyframe 2. You can
change the times of keyframes, but not the order.
To Add or Remove Time to a Keyframe
In addition to setting the time where you want your keyframe to appear,
you can also add or remove time from a keyframe. This can be useful when
you want to make a small adjustment to the timing of a particular effect.
1. Right-click on a keyframe marker.
2. Select Add/Remove Time from Keyframe in the menu that appears.
3. Choose the Keyframe and Time value from the window that opens.
4. Enter a positive time value, in seconds, to add time.
5. Enter a negative time value, in seconds, to remove time.
6. Click on Ok.
OR
1. Click the Add time button in the Keyframe Toolbar.
2. Choose the Keyframe and Time value from the Add Time dialog window.
3. Enter a positive time value, in seconds, to add time.

418 16. Keyframing
4. Enter a negative time value, in seconds, to remove time.
5. Click on Ok.
understand how it works and what is being created.
If you have three keyframes, and you add one second to Keyframe 2, you
will add that time value in between keyframes 2 and 3. Keyframe 2 will
stay at the same time, and Keyframe 3 will be moved back one second.
This effectively adds one second to the whole slide, but only between that
pair of keyframes you choose. Effectively, this means that you will always
add time after the marker you have selected.
Again, this method is best used when you only want to adjust the time at a
particular portion of your slide, rather than altering the whole slide.
You would use Add/Remove Time from Keyframe time for a couple
different things:
You want to add time at the end of a slide, and want all your keyframes to stay where they are. Remember that if you change the time of a slide using normal methods, your keyframes will scale, meaning that they will all change times as they move in proportion with the change to the slide. want your keyframes to move.
You want to add additional time at the end of a slide so you can add more effects. Use Add/Remove Time to accomplish this. Just add time to the last keyframe. need, and all of your existing keyframes will remain where they are.
You need more time on one of your keyframes, but you want everything after that keyframe to shift just enough to make room. Just use Add/Remove time to add the time where you need it. Keyframes after it will all slide to the right by whatever amount of time you add.

419 419
Keyframes and Layer Visibility
keyframes, and this involves the very first and very last keyframes on your
slide.
In essence, the layer might as well
not exist. Keyframe 1
beginning of the slide. Instead, it starts at 2 seconds.
until the 2 second point, when the layer suddenly appears and goes
through whatever keyframes you have set up as normal.
This is also the case if you take your last keyframe and place it before the
end of the keyframe timeline. The layer will abruptly disappear.
This happens because when a layer has no keyframes present for a point in
time, it is treated by Producer as not being there. This is a valuable tool to
you, because this gives you the ability to decide when a layer is going to
appear and disappear within a slide, rather than being limited to just the
slide time.
slide, creating some great collages and image sequences.
When would you use something like this? Imagine you want three images
to appear side-by-side. You want the first one to appear, followed by the
second one 2 seconds later, followed by the last one after another 2 second
delay. Keyframe 1 for Layer 1 at 0 seconds, making it
appear at the start of the slide. Keyframe 1 for Layer 2 at 2
seconds, making it appear 2 seconds later. Keyframe 1 for
Layer 3 at 4 seconds, making it appear 2 seconds after the previous layer.
the slide.
layer will disappear.

420 16. Keyframing
Keyframes and Caption Visibility
All of the same principals for timing and layer visibility also apply to
captions. By default a caption begins at the beginning of a slide, Keyframe
1 time, 0 seconds.
To have the caption come in later in the slide, simply change the timing of
keyframe 1 to fit your effect.

421 421
Layer Transitions
A Layer Transition is an effect that controls how the layer appears or
disappears. These work just like transitions between slides, except that they
can be applied to each layer within a slide, separately from the slide
transition.
By default, the transition type for all of your layers will be a Cut.
If you click on that transition icon, you will open the Transition
Chooser window. Notice that this is slightly different window
you use when setting slide transitions, as only certain effects
are available for layer transitions.
When you pick a transition for a layer that happens over time, a crossfade
for example, you get a time indicator associated with that keyframe. You
can adjust the time of the transition by dragging the bar that appears in the
middle of the keyframe timeline at the end of the transition effect.
Layer Transitions work just like slide transitions, controlling how the layer
fades in or out. There are two differences between slide and layer
transitions. The first is that the slide transition affects everything in a slide,
while layer transitions only affect the layer they are applied to.
The second is that layer transitions can only use certain transitions, which
will not include some built-in transitions or any transitions you have
created or installed separately.
You can create some very interesting effects by applying layer transitions to
special layers like masks or adjustment layers.

422 16. Keyframing
Layer Transitions allow you to add and remove layers during your slide by
choosing how you want them to appear in the first keyframe, setting up any
motion for the following keyframes, and choosing how you want it to
disappear at the last keyframe all before the slide ends.
How to Set a Layer Transition
1. Open Slide Options
2. Select a layer from the Layers List and click on the Effects tab
3. In the Keyframe Timeline, click on the transition icon for either the first or last keyframe, and select a transition.
As you hover over a Layer Transition in the Keyframe Timeline, a red box
will appear to let you know that the Layer Transition is activated and ready
for editing. You will also see a tool tip appear that shows you the time of
the Layer Transition.
To Set The Timing for Layer Transition
1. Click and drag the edge of the transition in the Keyframe Timeline. As you drag the edge, the tool tip will show you the adjusted time.
OR
1. Right-click in the Keyframe Timeline, between the transition and the edge of the timeline.
2. Choose Set Transition Time from the menu.
3. Enter the new Layer Transition Time and click Ok.

423 423
Caption Behaviors and Keyframing
As you learned earlier in this manual, Caption Behaviors are effects that
change the way your captions appear and disappear from a slide. If it
sounds familiar right now, it's because a Caption Behavior is basically the
same thing as a Layer Transition, only for text instead of images or video.
Applying them and changing their timing using keyframes works just like
changing the timing or effect for a Layer Transition.
How to Set a Caption Behavior
1. Open Slide Options
2. Select a caption from the Captions List and click on the Effects tab
3. In the Keyframe Timeline, click on the Fly-In or Fly-Out icon for either the first or last keyframe, and select a caption behavior.
OR
1. In the Caption Behaviors pane, choose a Fly-In or Fly-Out effect. Notice that if you choose a behavior here, the Keyframe Timeline will update to show you that you now have an effect.
Just as you would with a Layer Transition as you hover over a Fly-In or Fly-
Out effect for a caption in the Keyframe Timeline, a red box will appear to
let you know that the Caption Behavior is activated and ready for editing.
You will also see a tool tip appear that shows you the time of the Fly-In or
Fly-Out effect.

424 16. Keyframing
To Set The Timing for Caption Behavior
1. Click and drag the edge of the Fly-In or Fly-Out effect in the Keyframe Timeline. As you drag the edge, the tool tip will show you the adjusted time.
OR
1. Right-click in the Keyframe Timeline, between the edge of the effect and the edge of the timeline.
2. Choose Set Effect Time from the menu.
3. Enter the new Layer Transition Time and click Ok.

425 425
Previewing Keyframe Effects
often. There are two different ways to preview keyframes from within the
keyframe interface.
Previewing the Entire Slide
As with all previews in the Slide Options window, you can play the preview
at any time. At the bottom of the window, click on the Play icon.
In Three Previews mode, the larger, active preview will playback the slide.
If you're using Two Previews mode, you'll see the playback in the window
on the left. This works great when you want to see how the entire effect
looks from start to finish.
You can stop the playback at any time by clicking on the button again.
But what if you just want to view a particular section of your slide, without
playing the entire slide?
As you begin using the keyframe timeline to create effects, you may find
that you want to get a quick look at what your effect is doing at some point
in the timeline.
Scrubbing is an easy way to see what is happening at any point in time.
Scrubbing is used in the main ProShow interface and in the keyframe
timeline. When you scrub, you are controlling the playback by dragging
your mouse. You can start and stop whenever you want, and the speed you
drag determines how fast your show will play.
To scrub your keyframe timeline, click and drag the mouse pointer beneath
the center of the keyframe timeline. This will cause a red time marker to
appear. As you drag the marker, the preview window will display what is
happening at that point on your slide. You'll also see a real-time update
showing you the exact point in time that the marker is highlighting.

426 16. Keyframing
You can quickly scrub back and forth to see exactly what is going on within
your slide at any point, or drag slowly to get a closer look at every moment
of the effect.
Auto and Manual Keyframe Settings
One thing you may have noticed is that there is a box next to each option
value in the Motion and Adjustment panes. You may have also noticed
that sometimes these boxes are checked, and other times they are not.
These check boxes indicate the difference between setting that is being
created by ProShow, or a setting that you have manually configured.
Earlier in this chapter, we introduced the concept of
what ProShow does between keyframes. You know that creating motion, or
any other effect, is done by setting up how you want the effect to go from
point a to point b and letting ProShow do the rest. The Auto/Manual check
boxes are there to help you identify when any particular frame either has
settings you have chosen or if the settings have been created by ProShow
as part of the tweening process between other keyframes.
To get a better sense of when you might see this in action, perform the
following exercise:
1. Create a new slide with 1 layer.
2. Select the layer in the Layers List and click on the Effects tab.
3. Using the options in the Motion pane, create a very simple zoom-in from Keyframe 1(Starting Position) to Keyframe 2 (Ending
Position).

427 427
4. Preview the slide to see your simple motion in action.
You have some basic motion set up. Take note that the boxes which appear
next to the values in first and last keyframe in a
moment.
5. Add a new keyframe to the timeline. Do not configure or adjust the keyframe in any way.
6. Preview the slide again.
Notice that you added a new keyframe and previewed the slide, but the
effect is exactly the same. Take a look at the check box next to the Zoom
values for Keyframe 2. The boxes are empty. That means that the values at
this point in the effect are being automatically calculated by ProShow.
These values are automatically created because ProShow has not yet been
given any settings for Keyframe 2. All ProShow knows is what you want it
to do with the layer in Keyframe 1 and Keyframe 3, the first and last.
The values are gray for the first and last keyframes because those are always
manual. You must set those values for anything at all to happen on the
slide.
7. Change the Zoom value for Keyframe 2.
You'll notice that there is now a white check in the box. This indicates that
you have selected a specific value for the keyframe. Clicking on the
checkbox will use the default value for the layer. Typing in a value will
override that default value and use the setting you
entered.
Auto or
Manual settings interfering with your show. The natural
process of creating effects from the first through the last
keyframe tends to set most all of them to manual.
wonder why a layer might be moving off seemingly on its
own.

428 16. Keyframing
Temporary Keyframes
While working with keyframes and multiple layers, you may come across a
notice that asks you if you'd like to add a temporary keyframe. The idea of a
temporary keyframe may sound a little confusing at first, but
useful addition to the program that can help you coordinate motion
between layers.
A temporary keyframe is a marker or placeholder, for a point in time, where
no keyframe exists. These appear when you are working with multiple
keyframes. You can make one yourself to see how this works:
Create a new slide with two layers. Position the two layers on the slide so
the steps.
1. Create one new keyframe for Layer 1. appears on the timeline. (To give you a total of 3 keyframes)
2. Select the new keyframe in the timeline.
3. Click on Layer 2 in the left preview window. Note: you must click on Layer 2 in the active preview window. If you select it in any other way, the temporary keyframe will not appear.
4. A window will open and ask you if you'd like to create a temporary keyframe. For this example, click the Add Temporary button.
5. A temporary keyframe will now appear where Keyframe 2 was
located for Layer 1.

429 429
What you are seeing is the temporary keyframe representing the point in
time where a keyfrane was placed on Layer 1. Since a keyframe for that
Layer 2, but ProShow assumes you still want
to work with that same range, you will see a temporary keyframe.
basically a placeholder for a keyframe that ProShow assumes you'll want to
add.
If you make any changes where the temporary keyframe appears, ProShow
will create a keyframe there automatically, removing the placeholder.
A Practical Example of Keyframing with Motion
exactly what you will find here. In the following section, you will find a step-
by-step guide to creating a motion effect with multiple keyframes. This will
help you understand the tools better, and give you a good frame of
reference for your own motion effects.
For this effect, you will be working with one image layer. We will create a
motion effect that works in a few stages. First, we want to begin with the
From there, we want it to zoom in to fill the center of the slide frame. Once
appreciate the picture.
panning it to the right, out of view.
Since you know what the layer should be doing before you get started, this
makes it much easier to plan for the number of keyframes you need to
complete the effect.
will happen in each keyframe:
The image layer will start zoomed out at 0%.
The image layer will zoom in to 70%.

430 16. Keyframing
The image layer will be held in place at 70%.
The image layer will pan to the right, off of the slide frame.
After breaking the concept for the effect down into pieces, we know exactly
four keyframes to get the job done.
create the effect.
Follow these steps one after the other, which will walk you through the
complete creation of the effect.
1. Create a new slide by dragging and dropping any image you want to use into the Slide List.
2. Change your Slide Time to 4 seconds, and your Transition Time to 2 seconds.
3. Double-click on the slide to open the Slide Options window.
4. Select the layer in the Layers List and click on the Effects tab.
keyframes that will make the effect work. Remember that we need 4
5. Right-click on the Keyframe Timeline and choose Insert Multiple. You can also click the Multiple button in the Keyframe Toolbar.

431 431
6. Remember, we need a total of 4 total keyframes to create this effect, and every slide always has 2 keyframes, no matter what. In the Number of Keyframes window, we want to add 2 more
keyframes. Click Ok to insert the new keyframes.
In the Keyframe Timeline, you'll now see that you have 4 evenly spaced keyframes for this layer.
7. Click on the marker for Keyframe 1. In the Motion pane, change
the Zoom value to 0% for either Zoom X or Zoom Y.
8. Now click on the marker for Keyframe 2 and change the Zoom value to 70%. Also, check the Manual check box or enter in a value of 0 x 0 for the Pan values.
The first part of your effect has been configured. If you playback the slide,
you'll see the image start as not visible, and zooms up to 70%. Remember
that Producer handles the tweening to make the changes between the two
keyframes happen. Now we can set up the rest of the keyframes.
9. Right-click on Keyframe 2. In the menu that appears, select Copy to Next Keyframe. This will copy the Zoom value you just
adjusted to Keyframe 3.
This copying of settings creates the next part of the effect. The settings for
Keyframes 2 and 3 are now identical, which effectively holds the layer in
will happen during that time.

432 16. Keyframing
10. Now select Keyframe 3. Once again, right-click and select Copy to Next Keyframe. This will make sure the zoom of 70% stays the
same for Keyframe 4.
11. Finally, select Keyframe 4. In the active preview window, drag the layer so that it is off of the right side of the slide frame. Simply
12. Click on the Play icon at the bottom of the Slide Options window to see the effect you have created.
The slide will zoom from not being seen to 70%. It will pause for a moment, and then move off the screen to the right as the slide ends.
Note: This final movement is why you needed to enter a Pan value of 0 x 0 or check the manual box earlier. If you did not set a manual value for Keyframes 2 and 3, what you would see is the layer panning off to right as it zooms in and it would not pause.
This effect is a great, simple way to add some interesting motion to your
image.
have other image layers appear after the first has panned out, moving in the
same way. To do this kind of an effect, you would increase your slide time to
accommodate the other images, and then time the first and last keyframes
of your layers to start as the previous one ends.
Hold on to this example you have created, because you will add some
adjustment effects to it as you move into the next section.

433 433
A Practical Example of Keyframing with
Adjustments
The great thing about working with keyframes
from one keyframing type to another. The way you create and use
keyframes to build a motion effect is the exact same process you use to
create an adjustment effect.
Adjustment Effects use keyframes to make visual changes to your layers
over time. You use the same kinds of settings that you would normally find
under the Adjustments tab, but rather than being static, they can change
as the slide plays. This gives you the ability to change brightness, opacity,
and all kinds of other settings over time. Having the ability to do this opens
quite a few creative options for you.
One of the most often requested and popular slide effects is to cause an
image to appear to change from color to black & white, or vice versa. This is
something that adjustment effects and keyframing are perfect for creating.
with some color shifting to get a sense of how adjustment effects work.
With Adjustments
1. Double-
2. Select the layer in the Layer's List and click on the Effects tab.
The first thing to point out is that you will not need to create any new
keyframes do create this effect. Instead, you'll be using the keyframes that
you have already added to create the motion effect. Remember, a
keyframe is simply a point in time when something happens. That can be
motion, an adjustment or both.

434 16. Keyframing
3. In the Keyframe Timeline, select Keyframe 1. In the Adjustments pane below the preview, click on the check box for
the Colorize option.
4. Set the color to gray.
5. Click on the Keyframe 2 marker and Colorize this keyframe, making it gray as well.
6. For both Keyframe 3 and Keyframe 4, turn Colorize on and then back off again. This will ensure that it stays off.
7. Click on the Play button to see what you have created.
Notice in this enhancement that the image first appears in black & white.
When the image has zoomed all the way in and holds in place, it changes to
being a full color image, it then pans off of the slide.
Here you can see that motion and adjustment effects are designed to work
hand-in-hand with one another. The keyframes are shared, and these kinds
of effects perfectly complement one another.
Keep in mind that you can perform any adjustment using keyframes. In the
example you just created, try setting the blur for Keyframe 1 to 100%. Now
preview the slide again to see it zoom into focus, and then change from
black & white to color.

435 435
A Practical Example of Keyframing with
Captions
Keyframing can also be used to add motion or adjustments to the captions
on your slides. With keyframing, you have you precise control over the
timing and behavior of your captions. This kind of precision allows you to
create effects that do exactly what you want to see when you want to see
it. In this example, creating the appearance of a caption being written by
hand can be done by timing when your captions appearance and using a
specific Caption Behavior.
1. Create a new slide with any image. This image will be the
backdrop for the slide. Ideally, try to choose something like
an abstract background, an image that looks like a piece of
paper, or even a photo that has room for text.
In the next figure, you'll see an image of a notebook. Any
text that appears on top of this image should stand out
nicely.
2. Set the Slide Time to 10 seconds and the Transition Time to 3
seconds.
3. Double-Click on the slide to open the Slide Options window.
Select the layer and the use options found under the Layer
Settings and Adjustments tab to position or edit your layer
however you feel it looks best to compliment the captions
you're about to add.

436 16. Keyframing
Now that the layer is setup and adjusted, let's add the first caption.
4. In the Captions pane, click the Add (+) button to create a
new caption.
5. In the Selected Caption Text area, under the Caption
Settings tab, begin typing some text.
One of the keys to this effect is choosing the right font. You'll want to select
a font that looks like handwriting. Windows has several script fonts
installed that will work nicely including Segoe Script.8
In the next figure, you'll see that we have typed "Santa's Nice List". The
color was sampled from the image using the Eye-Dropper. This will ensure
that the font color will compliment the colors within the image.
The size and position were adjusted by using the preview to visually move,
line up, and rotate the text. For more precise caption alignment, use the
options in the Caption Placement pane.
6. With this first caption selected, click on the Effects tab.
7. Change the Caption Behaviors for both the Fly In and Fly
Out. You can either use the dropboxes in the Caption
Behaviors pane, or you can click on the Caption Behavior
icons in the Keyframe Timeline.
8 Available in Windows Vista and Windows 7.

437 437
For the Fly In, choose Fade Right. For the Fly Out, choose
Fade Out.
8. In the Keyframe Timeline, right-click on the Keyframe 1
marker and select Set Time for this Keyframe. Set the time
to 1 second. This will tell caption to not appear at the very
beginning of the slide. Instead, the caption will appear 1
second after the slide begins.
9. Click and drag Keyframe 2 all the way to the end of the slide.
This will keep the caption on visible all the way through the
end of the slide. Your image and text will now both end at
the same time.
Go ahead and preview the slide to see how the timing of the caption has
been affected and to see how the Fade Right Caption Behavior creates
the feel of the text being written on the screen.
To complete this effect, you'll need to add multiple captions and adjust the
timing of each so that they enter the slide one at a time.
10. In the Captions pane, right click on the caption you
previously created and select Duplicate Caption. This
shortcut will make sure that your font, color, size, Caption
Behaviors and keyframe adjustments are identical for the
next caption on your slide.
11. Go back to the Caption Settings tab and select the duplicate caption (caption number 2 in the Captions List).

438 16. Keyframing
12. In the Selected Caption Text pane, change the text to something else. In the figure below, you'll see that we have added the name "Randy" to Santa's Nice List.
13. Because we duplicated the previous caption, the new text
will appear on top of the first caption. Move the new caption
to appear beneath the first by clicking and dragging in the
Preview, or by using the Caption Placement options under
the Caption Settings tab.
If you preview the slide again, you'll see that both captions will appear at
the same time. To make it feel more like handwriting appearing on the
screen, you'll need to adjust the timing of Keyframe 1 on the second
caption.
14. With Caption 2 selected, click on the Effects tab.
15. In the Keyframe Timeline, right-click on the Keyframe 1
maker and select Set Time for this Keyframe. Set the time to
3 seconds.
Preview the slide one more time and now you'll see that slide begins
without any text on the screen. One second after the slide begins, the first
caption appears to be written. Two seconds later, the second caption
appears to be written on the screen.
In this case, because we are writing a list, we would need to repeat steps 10-
15 for each new name on "Santa's Nice List". With each new name, you

439 439
would change the time of Keyframe 1 so that each caption appears a little
later.
For example the time for Caption 3, Keyframe 1would be 5 seconds, and the
time for Caption 4, Keyframe 1would be 7 seconds.
As a finishing touch for a handwriting effect, try adjusting the length of the
Fly In . Remember, the shorter that time is, the faster the text will appear.
If you have a caption with more text, try using a longer Fly In time to make
the caption appear more slowly.
Remember that the Keyframe Editor also works for Captions. With this type of effect, when timing is critical, the Keyframe Editor can
really come in handy. Use it to view and make adjustments to keyframe
timing and/or behavior for each caption.

440 16. Keyframing

441 441
17. Modifiers
Working with Modifiers
Modifiers are one of the most advanced features found in ProShow. They
are not for the faint of heart. Modifiers are intended to provide advanced
users with advanced functionality and control that goes beyond what can
be configured in the normal ProShow interface. Because of this, they come
their capabilities. Simply put, modifiers are just a complex concept, and are
not intended for all users.
tools to enhance your shows, they have pretty limited uses. For the most
part, you will use modifiers to create effects that would be incredibly
tedious to do with keyframes or other features.
change how you create shows, or make your show creation an automated
process. They are intended only to act as a compliment to the rest of the
tools you have available.
What is a Modifier?
A modifier applies a change to a setting. It takes whatever
entered for your layer's Effects in Slide Options and makes more refined
changes. Changes can be based on some set value, based on another layer
or caption, or derived from some algorithm. Modifiers are a way to have
ProShow automatically adjust the normal settings for your slide based on
some value. Want something to pulse? Modify its brightness based on a
wave. Want a layer to follow another? Modify its position based on another
A modifier is just some value that gets added to a setting.
Producer. You can also think of a modifier in terms of what it does.
combination of values that will change what they are attached to,
automatically.

442 17. Modifiers
There are different types of modifiers, but the most basic modifier is a
Constant
change. Zoom X value for a layer. If
you apply a constant modifier that is set to add 5, your zoom will be 5 more
than what you specify manually for the layer. The modifier will constantly
apply that addition. Here, we come to the concept of time:
A Constant modifier will apply the value you set for the entire
no matter how long or short the slide time is. So, a modifier that is
set to add 5 to a zoom will add that 5 to the zoom value of the
layer for the entire slide start to finish.
Constants make a good starting point to understanding modifiers, because
The other modifier options work the same way, but their values can change
as we address each
modifier type.
When you create a modifier for a setting, you can combine different
changes to create a single modifier. Each type you apply is an Action. A
modifier is the total of all its actions. This total is the amount that is applied
to the setting. For example, you could add 5, subtract 2, and multiply by 4.
These would be three separate actions. The end result of the modifier
would be to add 12. (Five minus two is three, three times four equals
twelve). You can stack as many actions as you want, in whatever order you
want. Keep in mind this can quickly become a little confusing, so try to limit
yourself to 1 action at time until you get the hang of it.
Ultimately, a modifier does exactly what you design it to do, and nothing
more. Mastering modifiers is learning to control your variables to get
predictable results.

443 443
What Can Be Modified?
Modifiers can be applied to almost any value you set under the Effects tab
for a selected layer or selected caption in Slide Options. This includes
Motion and Adjustments. The process to apply modifiers is simple:
To Apply a Modifier
1. Select a Layer or Caption and choose a value you want to modify
under the Effects tab in Slide Options.
2. Right-click on the value and select Add
Modifier.
3. The Modifier window will open and allow you to configure the modifier you want to use.
4. Click on Ok when you are done.
on that value, which indicates that it is being modified.
continue using a modifier for that example, you can remove it at any time:
To Remove a Modifier
1. Right-click on a value that has a modifier assigned to it, shown by
2. Select Remove Modifier from the context menu.
Because modifiers are often a process of trial and error to get the results you
want, you may find yourself needing to make small adjustments to them.
You can edit any modifier you have created:

444 17. Modifiers
To Edit a Modifier
1. Right-click on a value that has a modifier assigned to it, shown by
2. Select Edit Modifier.
3. The Modifier window will open and allow you to make any changes you want.
4. Click on Ok when you are done.
Before we dive into how to configure and use modifiers with some
examples, we need to understand the Modifier window, and what each kind
of modifier does.
The Modifier Window
The Modifier window is where you set up all the options that will create
your modifier.
modifier, create the specific changes for each action, and control the
keyframes that the modifier is applied to. To help you keep your bearings,
this window also provides a graph that shows how the value will change
over time.

445 445
The Modifier window is where you configure each of the actions that will
be part of your modifier. It is broken into a few sections to give you as much
control over what you set up as possible.
At the top left of the window, you will see the Modifier Target. Here you'll
see a description of the setting you chose to modify what you clicked on to
open the Modifier window.
In this figure, you'll see that we selected to add a modifier to the White
Point value of Layer 2:
Just beneath the target value, you will see the Apply To options. Here, you
can specify if the modifier applies to the entire slide (all keyframes), or just a
specific keyframe. If you choose to apply the modifier to a specific
keyframe, the drop-down-list to the right will let you choose which
keyframe you want it to apply to.
Next is the Actions list. Because you can create multiple actions for each
modifier, you have a list of them. This list works just like the Layers list. You
can add new actions by clicking on the add button, remove them by
clicking on the delete button, and change their order with the up and down
arrows.

446 17. Modifiers
Moving down, you come to the
Selected Action Settings options.
This is where you choose how you
want the modifier to behave.
These options are where you get
down into the details of configuring
your modifier.
We will go over these options in much
more detail in a moment.
On the right side of the window, you have the Preview and Waveform
Preview. The Preview, at the top, di
the Slide Options.
Beneath the preview window is your
Waveform Preview. The Waveform
Preview is where you can see exactly how
your modifier is going to change a value over
time.
There are a few things to notice here. First,
you can zoom in or out on the waveform
using the Zoom slider at the bottom or the
mouse wheel. Second, notice that your
keyframe timeline for this layer appears just
above it. This is so that you can see exactly
when and how the modifier will work.

447 447
modifier window you'll find several buttons. These buttons let you control
the preview and access additional options.
Using the Play button here, you can preview your slide to see what impact
your modifier has. The Options button opens a menu with more options.
The Copy button lets you copy modifiers between keyframes and settings.
The keyframe timeline also provides a convenient way to preview, by
the preview. Just below the Waveform Preview are a set of checkboxes
that allow you to control what is shown on the graph.
We will go into much more detail on the Waveform Preview as you learn
different kinds of actions you can create within a modifier.
Creating Actions for Modifiers
So far, we know that a modifier changes the value you create it for, and that
within each modifier you can create multiple actions. These actions are
what make the modifier work, and create the effects you see. You can
combine actions together to get different results, but before you do that,
start with the types of actions you can choose.
Each action consists of two different things you can configure: type and
variable amount. The type of action determines how this action affects the
overall modifier. The amount is how much should be applied by the action.
amount is 5. types and variable amounts
below.

448 17. Modifiers
Types of Actions
Every action works mathematically, so you have a selection of operations
that you can select for your action. These are standard mathematical
calculations. You can do all of these:
Add to Modifier this adds to the value you are modifying, and the
amount of addition is determined by the variable you set.
Subtract from Modifier: this subtracts from the value you are
modifying, configured by the variable you choose.
Multiply Modifier this multiplies the value you are modifying,
again, based on how you set your variable. This can only be
chosen after you have created an action using Add or Subtract, in
other words, a secondary action. The first action must be Add or
Subtract and cannot be a Multiply action.
Divide Modifier: just like the above, this will divide your modified
value based on the variable you choose. This can only be chosen
after you have created an action using Add or Subtract, in other
words, a secondary action.
A new modifier with no actions defaults to a value of zero. The actions you apply change that starting value of zero into something else, in the order you specify. Looking back at three actions: your resulting modifier.
Action Amount Result of Action Total
Modifier
Default for New Modifier 0 0
Add 5 0 + 5 5
Subtract 2 5 2 3
Multiply 4 3 x 4 12
Total Modifier: 12

449 449
The target setting is always modified by the total amount of all the actions
combined. In this example, it would be +12.
Since a new modifier with no actions always defaults to zero, the first action
must be either addition or subtraction, since multiplying or dividing zero
action in the list.
When you get started with a new action, you always start by deciding how it
will change the value. Do you want it to add to the value? Do you want to
multiply the value to scale the result? For the most part, you will get started
with Add e the easiest to work with.
Variable Amounts for Actions
Once you have chosen what type of action you want to use, you can begin
to get the variable set up. This amount determines how much is added,
subtracted, multiplied or divided.
Note:
from the fact that values are changing with keyframes or other modifiers. If
For example, if
exciting. However, if the layer is moving, and you modify the zoom level by
the position, the layer will zoom as it moves. When you start using modifiers
to link different settings that change over time, the power of modifiers is
much more obvious.
You can choose between three different types of variables.
Constant Amount this variable is the same as the constant we
discussed at the beginning of the chapter. It applies the same
value, based on the action type, for the whole slide or a single
keyframe. If you enter 5 for the value and choose Add as your
action type, it will add a flat value of 5 to the modifier. These are
the simplest forms of action, and provide very limited benefit
They are helpful for understanding how actions work, though,
because they do

450 17. Modifiers
Variable Amount variable amounts let you choose some other
value from any layer on the slide. In short, any of the values that
you can modify can be set as a variable. You could use this type of
variable to base any setting off another setting. Use this to make
Layer 2 move behind Layer 1, by modifying pan values
by the pan values for Layer 1.
this
means that as the brightness on your target layer changes, the
action will take place. If you set the action to Add, and you set the
variable to Brightness, you will get this example:
o You have created a modifier for the Pan X value. For
your action, you set it to Add. You choose Variable
Amount, and base it on the Brightness of another layer
on the slide. If you use an adjustment effect that
changes the brightness of Layer 2, the Pan X value or
horizontal position of this modified layer will change. If
the brightness increases, it will move right, or positive X.
If the brightness decreases, it will move left or negative
X.
You can also set a Multiple. This can be used to make the change
more obvious, so instead of being a 1:1 change in value, it would
be a 1:2 or more. Sometimes, the value you are using as your
The multiplier lets you
For example,
if we wanted Layer 2 to zoom twice as much as Layer 1
base the zoom off zoom, with a multiplier of 2.
Amount from Function the amount is the value from a
mathematical function, represented by a waveform. The
waveform can be configured to appear the way you want it to
appear. The shape and value of the waveform determines how
your action will behave. When you look at the Waveform
Preview for any particular wave, the way it cycles up and down
directly relates to how the value will cycle up and down. There are

451 451
several different types of wave functions available for modifier
actions.
Available Functions
There are a wide range of functions available to use in your actions, which
you can find here:
Sine Wave a common and simple
waveform, sweeping up and down in
gentle motions. This waveform can be
customized for the frequency, or how
when it takes place.
Cosine Wavethe companion of the sine
wave, but otherwise the same in
appearance and traits.
Block Wave: this waveform features flat
plateaus and valleys, with quick and
abrupt changes between them. When
used in actions, it often creates very
abrupt or sharp changes in value. Block
waves can be adjusted for amplitude, or
which is how long each plateau and
valley will be, and phase.

452 17. Modifiers
Sawtooth Wave this waveform looks just
like the teeth on a saw. It features an
angular ascent, with a very abrupt
descent. It can be customized for
frequency, amplitude, and phase.
Triangle Wave this waveform is similar
to the sawtooth, except that it has both
an angular ascent and descent, equal on
both sides. The triangle waveform can
also be customized for frequency,
amplitude, and phase.
Random Wave the random wave does
just what it describes it creates a
random wave pattern. To control how the
random samples appear, you can adjust
the range, or how high it will go, the
granularity, or hundredths of seconds
between changes in value, and the
smoothing, which will control how
abrupt the changes are.
Linear Ramp this is a line, rather than a
wave. The linear ramp is an angular line
that steadily changes value over the time
of the slide. You can control the linear
or starting value of the line, and the
offset, which is when it will start.

453 453
Quadratic Curve the quadratic curve is
similar to the linear ramp, save that it
curves as it increases in value, rather than
moving in a straight line. The increase
becomes more dramatic as you move
further along the curve. You can control
the quadratic factor, or height of the end
of the curve, the linear factor, or rough
value of the starting point, and the offset,
which is when the curve will start.
As an example of using a waveform, consider making a layer pulse. You
could achieve this affect by applying a modifier for brightness, and adding
an action to add based on a Sine Wave amount. As the wave pulses up and
down, so will brightness.
The different types of waves listed above each have their own shape, which
define how the values change. If you want something that changes
gradually, a Sine Wave might work. For abrupt changes, a Block Wave
might be better. Want something that gradually builds, but quickly goes
away? Try a Sawtooth Wave.
When using a wave function, the Wave Begins At drop-down-list will let
you specify the starting point for the wave. You can choose to have the
wave start at the beginning of the show, the slide, or the keyframe. This
option is useful for creating effects that span slides or keyframes. For
example, if you want the effect on Slide 2 to start right where Slide 1 left
would appear to start over. Start of Show , the
wave would reset only at the start of the show, not at the start of each slide.
If you are trying to line up effects across slides using the same wave
function, set this to Start of Show g to line up effects across
Start of Slide
recalculated for each keyframe. If you do want the wave to reset at each
Start of Keyframe

454 17. Modifiers
Each wave type comes with its own set of options for tweaking the shape of
the wave. Use those options to control the fine tuning of the wave, and
remember to keep an eye on the Waveform Preview to see what your
tuning is doing to the wave.
As you can see, there are quite a few options available for your actions. The
best thing to remember after absorbing this much information is that you
you are planning for your modifier, there are lots of waveforms available to
choose from.
Now that we have described each of the variables and actions you can
combine, we can focus on the Waveform Preview. This is the real key to
working with modifiers, as you will see.
The Waveform Preview
The Waveform Preview is your core tool for controlling functions and
determining how variables will change the look of your layers. It has a few
key pieces of information that it displays for you which are immensely
helpful in reading what your function or variable will do.

455 455
The Waveform Preview shows you the overall effects of your modifier over
time. The horizontal axis is time, as represented by the keyframe timeline.
The vertical axis is the value you are modifying, as represented by the value
bar.
The Keyframe Timeline
Just above the Waveform Preview, and below the slide preview, is the
Keyframe Timeline. This works just like the timeline you see when you are
setting up any other effects. You can see each keyframe within the layer,
plus the total slide time and transition time.
These values relate directly to the Waveform Preview. The left side of the
Waveform Preview is the start of the slide, and as you move right, you
move through time until you reach the end of the slide on the far right. This
is also why modifiers are about time the wave makes changes over the
time of the slide. The keyframe timeline here shows you exactly where
those changes will happen.
see a red triangle and time counter appear. As you drag, the preview will
show you the state of the show at that point in time. This type of

456 17. Modifiers
The Value Bar
The Value Bar is probably the most important piece of the Waveform
Preview area aside from the waveform itself. The Value Bar appears on the
left side of the Waveform Preview, and it displays the number range for
the value you have chosen to modify. These values can change based on
what you are currently creating a modifier for. Consider this example:
You have chosen to modify the Pan X value of a layer. The X, or
horizontal, axis of each slide goes from -50 on the far left, to 50 on
the far right. You have a total range of 100. If you choose to
modify using a function, you will see the value bar display 100 at
the top, and -100 at the bottom. This is the total range the
waveform can work with.
There are some waveforms that can go higher or lower than the maximum
range. When a value is taken outside of a range ProShow can display, it is
ater. For now, just
remember that the value bar will display the range of whatever value you
are adding a modifier for.
value.
You can check the range for any value by looking at the slider in the Effects
tab. The far left position of the slider will be the minimum value, and the far
right position will be the maximum. For example, the zoom value can be
adjusted anywhere from 0 to 500%.9
9 Some values can far exceed their listed capacity, such as Pan, Zoom, Rotate and other motion effects. Adjustment Effects are all capped at their max value.

457 457
The Waveform
True control over your variable and the action that is taken using it comes
from the waveform itself.
will show you exactly what your modifier is going to do, so you never get
By default you will see a green line for your waveform. This green line is
what the modifier is currently set to do. If you choose a sine wave, the
green line will be just that a simple sine wave. To read what your modifier
is going to do, you need to look at the waveform and compare it to the
value bar and the keyframe timeline.
There are four different lines that may appear on the graph. You can turn
lines on and off using the checkboxes beneath the graph. You can take a
quick peek at a line by holding down the keyboard shortcut for that line.
Total Modifier / Selected Action (Green): the green line is always
visible, and represents either the total amount of modification,
including all actions, to be applied, or the value for only the
currently selected action. You can tell which is being displayed by
looking at the text next to the checkbox. Click the box to toggle
which one is shown. The keyboard shortcut to peek is SHIFT.
Original Value (Blue): the blue line shows the original,
unmodified value. This is value applied in Slide Options, before
any modifier is applied. This is what you started with before the
modifier. The keyboard shortcut to peek is CTRL+SHIFT.
Modified Value (Orange): the orange line shows the final
modified value. This represents the value that will actually be used
during playback. This shows the result of your modifier when
applied to the slide. The keyboard shortcut to peek is CTRL.

458 17. Modifiers
Interpolated Value Yellow): the yellow line is only available in a few cases. This line only applies when you are working with a modifier applied to a specific keyframe, and the adjacent keyframes have their own modifiers. When this happens, the yellow line shows you how the current and neighboring modifiers will interact and what the result will be. A very simplified way to think of this is that the yellow line represents the transition between modifiers. Unless you are dealing with specific keyframes, this line is disabled. The keyboard shortcut to peek is CTRL+ALT.
Zoom Y value. You might want to work along with this one to better
Choose a single layer on a slide, and apply a modifier to the Zoom
Y value. For your first action, choose Add to Modifier, and choose
Amount from Function
as the function type. You should see the sine wave in green, with
the value bar showing a range from -500 to 500. By default the
amplitude is set to 250, so you should see your sine wave stop at
both 250 and -25
with that amplitude. If you want more waves per second, increase
the frequency. If you want higher or lower values, change the
amplitude.

459 459
Now click on the Modified Value checkbox at below the graph. You will see an orange line in addition to the blue one. This is the
modifier will do to the actual layer value. This is where clipping comes in. The orange line has crests, but each trough is flat at a value of 0 until it reaches the next crest. Those flat areas are where the value is clipped. This happens
So, the modified setting line shows you exactly what that modifier is going to do to your values. If you compare each value to the keyframe timeline at the top of the Waveform Preview, you can see exactly what the value is going to be at precise points in your slide.
Understanding how to read the Waveform Preview is very important to
math involved in each function, as long as you can read and understand the
waveform, you can create predictable results that do what you want.
sing modifiers understanding how to set one up, and
example to see them in action.

460 17. Modifiers
the slide. This perfectly fits the kind of thing that modifiers are designed to
do
modifiers
consistent.
1. Create a new slide with two layers. In Layer Settings, change the
Zoom value for both layers to 40%.
2. Select Layer 1 and click on the Effects tab.
3. Configure a 4 keyframe motion series for Layer 1. It can be any
combination of motion, so do something simple like moving from
one corner to another as you go through the keyframes.
4. Select Layer 2. Using the default set of two keyframes, select
Keyframe 1 and add a modifier to the Pan X (horizontal) value.
5. Set the Apply To value to All Keyframes.
6. Set the Type of Action to Add, choose a Variable Amount Using
the Pan X of Layer 1, and change the multiplier to 1.2
7. Click on Ok.
8. Now create a modifier for Pan Y (vertical) value of Layer 2,
Keyframe 1.
9. Set the Apply To value to All Keyframes.
10. Set the Type of Action to Add, choose a Variable Amount Using
the Pan Y of Layer 1, and change the multiplier to 1.2
11. Click on Ok.

461 461
Play your effect and you can watch as Layer 2 automatically chases Layer 1
around on the slide.
This example works because Layer 2 is using modifiers to automatically get
its values from Layer 1 and since those values are offset just slightly by
changing the multiplier to 1.2, you can see it move and reflect that offset. If
you were to leave the multiplier at 1, it would exactly match Layer 1 and
If you want to expand on this example, try changing the Zoom value for
Layer 2 to 60%, and leave the multiplier for both modifiers at 1. You will be
able to see it as it exactly follows the motion path of Layer 1 no keyframes
necessary.
creating effects that are timed to movement.
By
from the top. Once the modifier has been set up to create the shake, you
will tie a second modifier to that value, and make it blur as it shakes just
like a dog drying off. This example will set a modifier for a specific keyframe
range, rather than the whole slide. We only want the shake to happen
briefly, rather than through the entire slide.
1. Create a new slide with a single layer. In Layer Settings, change
the Zoom value to 50%.
2. Click the Set Slide Times icon at the bottom of the Slide Options
window and change the Slide Time to 3 seconds, and the
Transition Time to 0 seconds.

462 17. Modifiers
3. Go to the Effects tab. Add a new keyframe at 1 second, and at 2
seconds for a total of 4 keyframes.
4. Select Keyframe 2. Start by setting the Rotate Center Y (vertical)
value to something that will place the rotation center at the
bottom of the image. 50 should be close.
5. Click on the Copy icon and select Copy To Next Keyframe. That
will make sure the rotation center stays the same for both
keyframes.
6. Add a modifier to the Rotate value of Keyframe 2.
7. In the Modifier Target pane, set the Apply To drop box to
Keyframe 2
8. Set the Type of Action to Add and change the variable to
Amount from Function. Choose Random as your function type.
The values of the random wave need to be changed. If you look at them by
default, they may be as high as 50 for the range, which would be very
severe rotation. You only need some very subtle rotation for this effect, so
the range needs to be reduced. At the same time, you want more shakes to
happen quickly, so the granularity needs to be reduced for more spikes in
the wave.
9. Change the Range value to 10.
10. Change the Granularity value to 1. That will create lots of little
spikes, for more shakes.
The first part of the modifier has been finished. If you notice, though, this
only creates a positive rotation. If you press the Play button to see what you
have so far, the image will shake to the right, but not to the left. To get
shaking for both directions, we need to add another action to this modifier.
11. Click on the Add (+) icon in the Actions List
12. Set the Type of Action to Subtract and choose Constant
Amount as the variable.

463 463
Random range.
Remember that negative rotation will rotate the image to the left. These
two actions combined together will cause it to rotate both directions. The
addition action will go right and the subtraction action will go left.
13. Set the Type of Action to Subtract from Modifier.
14. Select Constant Amount and set the value to 5.
15. Play the slide back and you should see it shake to both the left and
right.
16. Click on Ok now that the modifier is set.
The shaking is finished. Remember that you set up the entire motion
without using a single keyframe. This is far easier than creating 20 or more
keyframes for each little twitch you want the layer to make. With the
motion in place, we can set up the blur that will trigger when the layer is in
motion.
17. In the Adjustment pane under the Effects tab, add a modifier to
the Blur value.
18. In the Modifier Target pane, set the Apply To drop box to
Keyframe 2.

464 17. Modifiers
19. Set the Type of Action to Add and change the variable to
Variable Amount Using to Rotate from Layer 1.
20. Change Multiply By to 10.
21. Press Play to see your effect in action.
22. Click on Ok.
The real magic behind modifiers is what they allow you to do without need
for keyframes. The entire effect for this example was made without
manually editing a single keyframe.
designed to do allow you to accomplish tasks that would otherwise take
tens, if not hundreds, of keyframes. Once you become comfortable working
with modifiers on entire slides or keyframe, you can begin copying those
modifiers in your show. This makes the creation of effects even easier.
Advanced Modifier Features
In this final section, you will learn about the advanced features and tools
available for working with modifiers. These include the ability to copy
modifiers across your slide, and the interactive fade lines that can be used
to refine and enhance modifiers.
Copying Modifiers
When you are working with effects and keyframes it can often be easier to
copy certain pieces of your effect to additional keyframes to speed the
process. Modifiers follow the same principle. Copying a modifier can be
done quickly and yields some great time saving benefits.
Modifiers can be copied within a slide, either between sets of keyframes, or
to the whole slide at once. Modifiers can also be copied to other settings on
the layer.

465 465
To Copy a Modifier
1. Create your modifier and actions.
2. Click on the Copy button at the
bottom of the Modifier window.
3. Choose either Copy Modifier to Other Keyframes or Copy
Modifier to Other Settings.
4. A fly-out menu will appear and allow you to choose which
keyframes or settings you want to copy the modifier to. Make
your selection and the modifier will be copied.
When you copy a modifier between keyframes, the modifier retains all of its
settings. Functions or variables will remain the same, only they will apply
on the keyframes you copied them to in addition to the keyframes where
you originally placed them. Remember to use the Waveform Preview to
inspect your modified value to ensure that you are getting results that you
want.
Copying a modifier to a different setting will keep the modifier intact, but
because value changes are possible between different settings, you may
want to check the copied modifier to make sure it will do what you want it
to do. For example, a modifier applied to a Pan value will have a range from
100 to -100. If you copy that modifier to the Zoom X value, it has a range of
500 to -500 and will clip at 0. That means that the values you set for a
function may need to be adjusted to get the results you want.

466 17. Modifiers
Why Copy Modifiers?
Just like advanced keyframe effects benefit from copying settings, modifier
effects can be created much faster when you copy settings as often as
possible. ove. If you want your
odifier to
another keyframe . This will save you time compared to manually
recreating the modifier for a later keyframe. It will also keep your look
consistent, so you have the same basic shake in each keyframe .
If your shake happens on keyframe 2, and you want to see it again at the
end, just copy it. In this case, a later keyframe might be keyframe 6. Choose
the modifier for keyframe 2, use the copy dialog to copy that same thing to
keyframe 6. Voila you have the same shake on another keyframe without
any manual work at all.
Note: if you are creating effects that call for you to copy keyframes,
remember that any modified keyframes will copy with their modifiers intact.
So, if you copy a keyframe, that keyframe will include any modifiers applied
to it.
and enhance your functions. This is the Interactive Fade Line
Interactive Fade Lines
When you create modifiers based on functions for individual keyframes,
rather than the entire slide, you may notice that your keyframes will have
fade lines available in the Waveform Preview. These look very similar to
the fade in and fade out lines you can use when editing audio. In practice,
they have a similar function.

467 467
function changes by moving the fade lines left or right. Notice that as you
move them the waveform will adjust. This is changing how the function is
interpolated between the keyframes.
the interpolation to suit the look you want.
Adjusting the fade lines is simple. At the bottom of the Waveform Preview,
with your keyframe selected, you will see a tic marked line with a fade
anchor at the bottom before and after the keyframes. Click on the fade
anchor and drag the fade line left or right to see the change to your
waveform.
Note: fade lines are not available for the very first and very last keyframe on
your slide. These will never display fade lines for adjustment.
important to understand one final piece of them. As you have seen above,
you can use variables from other layer values, or even other modifiers.
What happens when you try to define a variable from the same variable?
You get an undefined value.
The basic rule is this: if you try to say that value A is A, ProShow has no idea
what the value for A is, and cannot use it. This works no matter how many
steps you have in the equation. If you try to say that A is B, but B is A, you
still have the same problem. When you create these kinds of loops, you
enter what is called a recursive cycle. ProShow will warn you if you try to use
a recursive value as you set up the modifier. Just be aware of it, and avoid it,
as it can cause completely unpredictable results or just break.

468 17. Modifiers
Note: there is a limitation of modifiers applied to the zoom setting for
layers. Zoom
of ProShow. For example, adding a zoom of 75% to a zoom setting of 200%
appears as expected in the modifier dialog and graphs, but will result in a
150% is 75% of 200%.
nd
most modifications of zoom will work as expected. The reasons for this
limitation are very complex and beyond the scope of this documentation. If
you encounter this kind of unexpected result, be aware that this is a hard
limitation and is not going to be changed in the near future.
Often, a different approach to accomplishing the same modification may be
the only way to work around this issue. This limitation is only present in the
gs.
Start experimenting with modifiers and see what else you can come up
with. Remember that if you have an idea for an effect that seems difficult
because it would take entirely too many keyframes, start looking into
modifiers.

469 469
18. Creating Output for
Television
Making Discs for Television and PC
Creating a disc is by far the most popular output choice in ProShow. Discs
make it easy to share your shows, and they are a very flexible format that
allows your audience to watch on both televisions and computers. The
most common method right now is still more
and more people share video online and as newer televisions become more
internet ready. Blu-ray is another popular way to get your shows onto your
TV. Blu-ray offers superior, HD quality that you can't get on a DVD, but not
all folks have the ability to play them. And, of course, for those who long
for early 90's tech, Video CD.
These three disc formats, DVD, Blu-ray, and Video CD, have many traits in
common.
and burned on to a disc, and you can almost always play them no matter
where you go. In this chapter you will learn how to make each of the three
disc types, and what the options for each do for you.
DVD
The DVD, or Digital Versatile Disc, is currently the most common way to
play your show on a TV. Most ProShow users choose this for their show
output. a great choice for a few reasons:
Almost everyone has a DVD player
It looks decent on TV and PC
The only real downside for DVD is the limitations on quality. DVD was

470 18. Creating Output for Television
world of HD televisions, DVD is no longer capable of delivering the quality
you expect from your TV.
To put the quality of DVD in perspective, it has about the same resolution as
a 0.3 megapixel camera.
Blu-ray
Blu-ray is a high definition disc format designed to eventually replace DVD.
This format is the standard for delivering HD video on disc. Blu-ray is most
common for films, but as Blu-ray burners and discs become cheaper, more
and more people are creating HD content of their own. There are a few
major reasons to choose Blu-ray:
High resolution, better looking shows
Designed to work on HDTVs. No stretching, zooming or distortion of video signal.
The best way to see all the details in high megapixel images
The adoption rate for Blu-ray is actually moving faster than that of DVD.
-ray, it is becoming
increasingly common.
Blu-ray is the highest quality you can get on disc. At the best quality setting
(1080p HD), it is roughly equivalent to a 2 megapixel digital camera image.
Video CD
The Video CD was a precursor format to the DVD. Video CD was frequently
used by digital video enthusiasts before DVD burners became common,
because it uses the same discs used for music CDs.
The Video CD format suffers from severe limitations in quality and storage space, making it unsuitable for most purposes. Today, we recommend against using Video CD unless you have a specific need to use it. ProShow was one of the few authoring tools for Video CD slide shows prior to the rise of DVD, and Video CD support remains in the current release as a legacy format for those who need it.

471 471
Creating Disc Output
When you're ready to create any output, change over to the Publish
Workspace in ProShow. This workspace is designed to put all of your
output options and show details all in one place. From here, i st a
matter of picking which output format is best for you.
To Create DVD or Blu-ray Disc
1. Complete and save your show.
2. Toggle to the Publish Workspace.
3. In the Publishing Formats pane on the right hand side, select your disc option from the list. Notice that the Size Meter just above the Slide List will update to show you how large your show will be. Use the size meter to make sure all of your data fill fit onto the disc.
4. Either double-click or press the Create button.

472 18. Creating Output for Television
5. Once you have configured your disc options, click Create in the bottom-right of the create disc window.
OR
1. In the Publish Workspace, select your disc option from the icons in the Toolbar. DVD and Blu-ray each have their own icon. If you want to make a VCD, click the All Formats icon to access the other publishing options.
2. Once you have configured your disc, click Create in the bottom-right of the create disc window.
Making Your Disc
When you have chosen which disc format you want to use, you will see the
Create window. You will use the options here to configure how your output
will look and behave before you actually burn it to disc.
There are several tabs across the top of the Create window, and each one
has a different use:
Menu allows you to customize and create your own menu for the disc.
Shows gives you the ability to add multiple shows to a disc, change the thumbnails for your shows, and include an intro show that will play before the menu.
Options is where you configure the actual quality and settings for your rendered show.
Burning is where you can adjust or configure the options for how your show is going to be burned to disc.

473 473
Executable gives you the ability to include a PC executable file on your disc, which makes it easier for some PCs to view the show.
Branding has tools that let you create a fully customized PC executable, if you include it on the disc.
you create a disc,
what some of the advanced features will let you do.
Getting Started
Your first
stop is to choose what kind of disc you want to make. Are you making a
standard show on DVD, so just about anyone can watch it?
making a HD show on Blu-ray to really show off your new HDTV. Decide
configure the settings for the show. This is going to include things like
setting up your menu, adding other shows you want to include on the disc,
and making the final burn. ust any of
More often than not, you'll want to look at these common settings before
you burn your disc:
Menu to arrange and create the menu that will appear on your disc
Shows to add any other shows to the final disc as well as add an intro show
When you have all of your settings choices made, click on Create to start
the creation process.
The Creation Process
Once you hit Create, ProShow will start rendering your show and burning
that content to the disc. There are three operations that take place:

474 18. Creating Output for Television
Rendering is the first step. During rendering, ProShow streams single
images of your show together into a video. Video is broken into a series of
frames, and the number of frames you need in a video is determined by a
term called Frames Per Second (FPS). Different video formats have different
FPS ratings, but the most common is 29.97 for DVD video. This means that
there are nearly 30 images, or frames, flashed on the screen every second to
create the illusion of motion.
have quite a few images to render:
3 minutes * 60 seconds = 180 seconds
180 seconds * 29.97 FPS = 5,395 frames
Rendering each of these images, one at a time, can take a while. The speed
of this is based on the performance of your computer and the complexity of
the show. -ray, the process can take even longer, as HD
video takes longer to prepare. Once
ProShow work.
Collecting takes place once the render is finished. All disc formats have a
set file structure that has to be used in order for the disc to work. The
collecting process is when ProShow takes the newly rendered video file and
converts it into the file structure needed for the disc.
long and is done silently between the rendering and burning process.
Burning is the final, and typically the most straight-forward, process. When
the rendered and collected show data is ready to go, ProShow accesses
your disc burner and writes that data to the disc.10
What Goes on the Disc
Your finished disc will have a few items that show up on it:
Your completed menu, or menus, if you opted to include one
One or more slideshows that you added using the Shows tab
Any extra content you chose to add to the disc
10 If you have any trouble burning to disc, see Chapter 29.

475 475
With that data on it, you can drop it
into the appropriate player and start watching it immediately. Remember
that making a disc is a very quick process: choose your disc type, add a
menu, pick the shows you want to add to it, and click on the create button.
From there, go make yourself a sandwich, and it should be done when you
get back.
Making a Menu
When creating disc output, i make a menu for your
show. Unle going to be the first
thing that someone sees when they watch your show. If your menu is
polished, looks good, and matches the
create a great first impression before your show even starts. Put some
thought and effort into your menu to make it be a part of your show, rather
than a quick addition.
The menu you create works just like the menus you find on DVD and Blu-ray
movies. You can use the remote to select what you want to do in the menu.
This can be playing shows, moving on to other pages, and more.
The Menu window contains an entire series of options to customize your
own menu system that will act as the front page for the disc.
The options for selecting and creating a menu are covered in detail in
Chapter 22.

476 18. Creating Output for Television
Choosing What Goes on your Disc
already read that a disc can hold quite a bit more than a show. It will
also contain your menu, any additional shows you want to add, an intro
show plus any other content that you choose to include on the disc. That
additional content can be the original files you used to make the show, or
any other folder that you simply want to add to the disc.
Adding Additional Shows
The Shows tab is where you can choose which shows will be included on
your disc, what thumbnails those shows will use, and whether you want to
use an intro show or not.
Included Shows is a list of all shows you have added to the disc. By default,
This is designed to let
you add more than one show to a disc, which will play in order. The menu
you configure on the Menu tab allows you to choose specific shows to play,

477 477
To Add a Show to a Disc
1. Click on the Shows tab in the Create window for the disc option you have selected.
2. Click on the Add (+) icon found in the Included Shows area.
3. Browse your system for the show file you want to add and click Open.
Keep in mind that when add more shows to a disc, ProShow will automatically create a new project that contains all of your shows. For more information about Projects, see Chapter 24.
The show will appear in the list just beneath the show that is already there.
Also note that each show has a number listed on the right side of the list.
This number is both the order of the shows, and a chapter.
You can add as many shows as will fit on the disc for most formats. DVD,
however, has a maximum limit of 99 shows.
other items there, this is more accurately about 95. Keep an eye on the Size
Meter at the bottom of the window. This will increase as you add shows.
the end of the meter. overload
your disc.
When you use the chapter select feature on a DVD player or Blu-ray player,
you will be able to jump between shows. If you want to change the order of
your shows here, you can click on the up or down arrow icons to move
them. If you want to delete a show from the disc at any time, you can click
on the Remove (-) icon.

478 18. Creating Output for Television
Note:
in order.
The Intro Show
Include Intro Show is where you can choose your own intro show to add to
the disc. An intro show is a quick show that plays before either your show,
or your menu, begin. This is similar to the previews or production studio
logos that appear on movies that you rent or buy on disc.
You can toggle the intro show on and off by clicking the toggle checkbox in
the left corner. When the intro show is enabled, it will use the ProShow
intro by default.
Not everyone wants to see the ProShow intro show, so feel free to disable
To Turn Off an Intro Show
1. Click on the Shows tab in the Create window for the disc option you have selected.
2. Uncheck the option for Include Intro Show.

479 479
In some instances, you may want to do the same thing to your audience
that studios do to you -force your audience to watch a commercial before
the feature begins. If you're in the business of selling slideshows, this is a
great way to brand your work and do a little extra advertising.
If you want to use your own intro, do the following:
To Use a Custom Intro Show
1. Click on the Shows tab in the Create window for the disc option you have selected.
2. Check the option for Include Intro Show.
3. Click on Select Show.
4. Browse your system for the show file you want to use.
5. Click on Open.
The show you have selected will be added to the disc, and will play as soon
as the disc is started. This will happen before either your menu, or your
show if you have no menu, begins to play.
As a general rule, keep your intro shows short. These are best used to get
some brand recognition for your show.
photography business, put your logo up there.
the work you create.
Try not to go too far beyond 3 to 5 seconds for the intro show,
below 2.5 seconds. Some DVD players have been found to have problems
when they try to play exceptionally short video clips.

480 18. Creating Output for Television
Including an Executable
An executable is a PC-specific form of show that you can opt to include on
the disc. This is primarily for watching the show on a PC that might not
have the software installed to watch a DVD, Blu-ray, or video CD.
Executables are entire shows contained in one EXE file. They can be any
resolution you want to use, are small in file size compared to video, and very
versatile. ecutable on any disc you
create.
Creating an executable is the same whether you are making one for a DVD,
Blu-ray, or video CD.
Executable
This toggle option found at the top of the window enables the use of an
executable on the disc. When added to a disc, the executable version of the
show will automatically start when the disc is inserted into a PC.
The rest of the options used for creating an executable and configuring
how it works can be found in Chapter 21, Creating Output for the PC.
In addition to creating an executable version of your show, you can also
brand that executable show with your own startup screen, icon and about
show. You can find more information about branding in Chapter 20.

481 481
Advanced Options
Most of the options you find in this section will often never need you to
interact with them. These control things like format and quality levels of
your video or audio, as well as how a disc is burned. In case you need them,
however, you will find an explanation of each of the advanced options
sections and what the various settings there do.
The Options Tab
The Options
directly to the format of your show. Keep in mind that all disc-based shows
The Options tab is
where you can configure how that video is going to be created.
DVD Options
The DVD options are all based around creating and configuring DVD video.
what kind of audio format you want to use, and more.
Note: these values, they can all safely be left at their default values. Unless you
DVD Type is the quality level and Mbps, or megabits per second, rating of
the video you create. This impacts the visual quality of the video you will
see.
Higher quality DVDs use more data for each moment in your video. This
means less video can be stored on the disc. Choosing a DVD type is all
about selecting the right balance between quality and the amount of video
you need to place on a disc.

482 18. Creating Output for Television
The biggest factor here is a piece of technical information that you'll
probably never need to worry about, the Mbps play rate. This is the amount
of data that must be streamed from the disc to the DVD player. Not all
players can handle the full speed, mostly cheaper players that cut corners,
so you need to choose which one you want to use.
You have a series of options in this dropdown list, when you choose a type,
you'll see the more practical details about your selection in the DVD Type
Information area.
DVD HQ (High Quality Maximum) is the highest quality video you can view on a DVD. It uses the full 9.716 Mbps standard for the format. play the full DVD standard.
DVD HQ (High Quality Safe) is the default that ProShow uses, and plays at 8 Mbps. the Maximum option, but is likely to work on all DVD players.
DVD SP (Standard Play) is the low end for the format. This plays at 5.073 Mbps, and should work on all players. A benefit of the lower quality is that you can get longer shows on the disc.
DVD LP (Long Play) is another lower quality option that gives you much more time for a show. You can get up to 3 hours of a show on the disc.
DVD EP (Extended Play) continues the lower quality for longer show trend. This format will let you get 4 hours of show on one disc.
DVD SLP (Super Long Play) sacrifices video quality to allow you to put shows of up to 6 hours on the disc.

483 483
DVD SEP (Super Extended Play) is the lowest quality video you can make, but gives you a massive 8 hours of show time to include on the disc.
Each of these types you choose has some give and take. The high quality
selections can only fit about an hour on the disc, but look great. As you
decrease in quality, you can put more video on the disc. Remember that
DVD HQ
(High Quality Safe) option to ensure the disc looks great and works on
most all DVD players.
TV System sets the resolution of your DVD video. This resolution is
different based on where you are in the world. In the US, we use the NTSC
standard, which is the default.
If you plan to send your DVD to a viewer elsewhere in the world, you should
change this value to PAL.
video standard for any particular country.
Audio Type determines how the audio stream is added into the video that
ProShow creates. The DVD format supports different types of audio.
ProShow lets you choose between two formats because not all players will
handle both formats properly. The default is MP2, and should work just fine
in most all cases.
on one DVD player or another, you can try creating a disc with the PCM
option found here.
The audio format determines what kind of audio encoding will be used for
the audio stream that accompanies the video. PCM is a larger size and an

484 18. Creating Output for Television
DVD Output Options gives you a couple of options to optimize the video
that ProShow creates. The first of these is Anti-Flicker.
If you view a video on a TV without anti-flicker enabled, you may notice that
some edges of your images appear to shimmer. DVD requires a video
encoding scheme called "interlacing", which uses alternating sets of odd
and even horizontal lines. When there is a lot of contrast difference
between pixels vertically this shimmering effect can be seen. It s also called
"combing" because it can look like the edge of a comb when interlaced
displays show things moving horizontally. Enabling Anti-Flicker will fix this
problem, but can result in a slight softening of your images. You can
choose which you prefer based on the results.
While some professionals may feel strongly about even the slightest
amount of softening on their images, in practice, the viewer will usually
prefer the softening to the otherwise very annoying flickering.
Desaturation removes some of the saturation from your colors in the
images. On most all picture tube TVs the color was oversaturated because
of the deficiencies in the picture tube. Without using Desaturation, your
images might appear to be too vivid, making color distinctions difficult.
without some amount of Desaturation applied.
Even i , LED or plasma TV you may have this
problem, so you probably want to keep Desaturation enabled.
When applying Desaturation, you can specify how much desaturation you
want. The amount is specified as a percentage. A higher percentage will
retain more of the original color, while a lower percentage will remove

485 485
more color. The default amount of desaturation is 80%. This default was
selected because it gives the best balance of color on most televisions. You
may adjust this as needed, but keep in mind that other values may look
great on some TVs, and not-so-great on others.
Video Clip Quality controls the general rendering quality of any video files
that you have included in your show. This is similar to what the DVD Type
option does for your DVD video, but not as critical to the working of your
disc.
Leaving this option on Normal Quality will yield both high compatibility and
good visual results.
Blu-ray Options
Creating a Blu-ray show has a few different options because the video
format and HD possibilities change the game a bit.
you have available when creating a show on Blu-ray.
Blu-ray Type is similar to DVD Type, in that you choose what kind of Blu-ray
video you want to render for the disc.
to worry about compatibility.
want to use. Your options are:
Blu-ray 1920x1080 Progressive (1080p) is the highest current standard for HD content. 1080p looks great, showing off the best your high megapixel images can offer.
Blu-ray 1920x1080 Interlaced (1080i) is similar to 1080p, but the
rendered. Interlaced video leaves a gap every other line to reduce the amount of video data that is sent. This will look slightly inferior to 1080p.
Blu-ray 1280x720 Progressive (720p) is another HD standard, which still looks great and is progressively rendered, meaning that all of the lines are created in full.

486 18. Creating Output for Television
Blu-ray 720x576 Interlaced (576i) is a DVD-like resolution that is not considered HD at all. This resolution is the PAL equivalent of DVD.
Blu-ray 720x480 Interlaced (480i) is the same resolution as DVD, but at double the framerate. This results in a DVD-like video, but that has much smoother playback.
Video Settings is where can adjust the Framerate options for certain Blu-
ray Types, as well as the playback Quality options. By default, these
settings are set to match the typical quality you would get when purchasing
a Blu-ray movie from the store (Framerate: 24 fps, High Quality (25mbps).
99% of the time you will not need to change these settings. One instance
where you made to is if you're seeing jumping or skipping during playback
on a Blu-ray player. In those cases, Try adjusting the Quality to a lower
setting. Keep in mind, that regardless of the setting, your show will still
have HD visual quality.
Blu-ray Output Options is where you have similar options to DVD
creation. You can enable or disable anti-flicker or desaturation.
Additionally, you can enable the Loop option, which will cause your show
The Video Clip
Quality Options are again just like those found for DVD. You can control the
overall quality of any videos you included in your show. As is the case with
DVD, leaving this at default will give you the best results.

487 487
Use Custom Disc Thumbnail allows you to configure the thumbnail that
appears when you insert the disc into your Blu-ray player. You can enter the
name for your disc, and browse your system for an image you want to use
as the thumbnail. Note that these custom thumbnails will only appear on
Blu-ray players that can do more than just play discs. A PlayStation® 3 is a
good example of one such device.
Video CD Options
The options for a Video CD can be slightly arcane thanks to the older nature
of the format. It still follows the general standard for creating video on a
disc, however.
Video CD Type allows you to determine what kind of Video CD you are
going to make. You have a selection of options:
VCD creates your standard Video CD, with low resolution video.
CVD is a Video CD standard used in China. This may not work on all CD or DVD players.
SVCD is the Super Video CD, common in America. This will give you slightly higher video resolution.
XVCD is a non-standard Video CD format that may work on PCs,
XSVCD is a Super Video CD version of the non-standard above, which has the same drawbacks.

488 18. Creating Output for Television
TV System for a video CD is the same as you will find on the other disc
formats. NTSC is used in America, PAL in select other countries.
Audio Type is just like the audio format option found when creating DVDs.
You should not need to change this value unless you have an audio
problem with your video CD.
Video CD Output Options gives you access to the same anti-flicker and
desaturation, and Video Clip Quality options found in both DVD and Blu-ray
discs.
In addition to those options, you can also toggle whether your video CD
menu will be still, or will use video thumbnails.
Video / Still Shows is a set of options unique to the video CD. This is where
you determine whether you are using shows that are using video, or are just
a sequence of still images.
leave both the Show Types and Default Show options set to Video Shows.
When set to stills, all motion and effects in your show are removed. Your
video CD will play back as a series of completely still images.

489 489
Color Profiles
For all three disc types, if you use color profiles to correct the colors in your images, you can include these with your shows to help insure that the color balance is correct. You can find more information about adding color profiles to your show in Chapter 23, Color Profiles.
Burning Options
The Burning tab is where you configure all of the options for how your
show is going to be burned on to the disc you have chosen. These options
to use for the burn, and more.
DVD Burning
DVD burning is heavily focused on compatibility to help you make a DVD
that is going to work without fuss.
DVD Writer lets you choose which DVD burner you are going to use to
create the disc. Most PCs only have one burner, which will be listed here
along with the drive letter. If you have more than one burner, you will see
those other options appear in the dropdown list.
You can also select the ISO Image File option from this list. An ISO is like a
snapshot of a finished DVD. It has all of the information contained in a
single .ISO file that is stored on your system. This file can be opened with
almost any DVD burning software on the market and burned quickly to disc.
An ISO file is a great alternative if you intend to make lots of copies of your
disc.
Speed is where you choose the burning speed and type of disc you are
going to create. There are a few things to note about this.

490 18. Creating Output for Television
Burning Max
Once a disc has been inserted, ProShow can tell what burning speed
options are available.11
Disc Type
MiniDVD , which
creates DVD video on older CD media. MiniDVD
not work on all DVD players or PCs.
DVD Disc Label is the name that will appear for the disc when inserted into
Multiple Copies does just what it appears to. Type in the number of copies
of the disc you want to make. Once the first disc has been created, ProShow
will prompt you to insert another blank disc to create your extra copies.
This will continue until the requested number of copies has been made.
11 To ensure lowest speed setting.

491 491
Include Original Photos is a simple toggle checkbox that allows you to tell
ProShow to burn all of the images that you used to make the show on to
the disc. This is a great way to provide someone with all the photos that
went into the show.
These files will appear in the root of the disc. If you include multiple shows
on the disc the photos will be placed into a separate folder for each show.
Sh , etc.
Include Additional Content gives you the option to add another folder to
your disc. This can be any folder you want. This feature is great if you want
to include a folder that contains a portable version of your show designed
for devices, promotional information about your studio, brochures, or any
other files about you and your show.
All you need to do is check the box click on Browse to choose the folder or
file you want to include.

492 18. Creating Output for Television
DVD+R/RW Compatibility is where you enable a feature called Bitsetting.
Bitsetting is a feature that tricks DVD players into thinking that you are
using a stamped disc, like those manufactured for movies, rather than a
burned disc. This can help ensure that your disc will work in most all
players.
Bitsetting
DVD+RW disc (not DVD-R or DVD-RW discs)
and your DVD burner supports the use of the feature, ProShow will
automatically use it for you. There is never any need to manually change
the setting.
In the Troubleshooting pane, you'll find information and general
troubleshooting steps to take if you have any difficulty creating a disc.
At the bottom of the pane, you'll also find two options that are best used
when speaking to Photodex Support. Because these options are intended
to fix problems, rather than configure the disc itself, they are only used 12
12 See Chapter 27 for help with burning failures and information about troubleshooting options.

493 493
Blu-ray Burning
Blu-ray burning is a very straight-forward process, with fewer options than
are found for DVD burning.
Blu-ray Writer is the dropdown list that allows you to select your Blu-ray
burner. If you have multiple Blu-ray burners installed on your system, they
will all appear in this list, along with their drive letters.
You should also remember that ProShow does not discriminate between
DVD and Blu-ray burners. Just because you see a drive appear in the list
does not mean that you have a Blu-ray burner installed. Check your PC
documentation to make that determination.
Just like DVD creation, you can also make an ISO image file of your Blu-ray
show. This image file can be used to burn a Blu-ray show later, or for
multiple copies.
Speed is where you choose the burning speed for your Blu-ray show. Unlike
DVD, you can comfortably use the max burning speed for your disc and
drive.
Disc Label is the name of the disc that will appear when the disc is inserted
into a PC. You can enter whatever name you want, but you cannot use
uncommon characters, spaces, or punctuation.
Multiple Copies gives you the ability to create additional copies. Type in
the number of copies you want, and once the first disc is complete,
ProShow will prompt you for another blank disc.
Include Original Files allows you to include the files that were used to
make your show, just like you find in DVD burning.
Include Additional Content gives you the ability to add any file or folder
you would like to the disc, just as with DVD burning. Enable the option and
browse for the content you want to include.

494 18. Creating Output for Television
Just as with DVD, the Troubleshooting pane provides information and
general troubleshooting steps to take if you have any difficulty creating a
disc.
Video CD Burning
Video CD burning is very similar to the Blu-ray burning options, save that
process.
Disc Writer allows you to choose which disc burning drive you want to use.
Both Blu-ray and DVD burning drives can create regular CDs, so any burner
you have installed should work.
In addition to choosing your drive, you can also choose to create a CUE/BIN
image file. This is basically an ISO for a CD. It saves the files to your hard
drive, and you can burn them to disc later using another burning program.
The remaining options for burning a video CD are identical to those found
for both DVD and Blu-ray.

495 495
19. Creating Video Output
Publishing Your Shows as Videos
ProShow gives you the ability to publish your shows into a variety of video
formats. From a video optimized for YouTube, to a mobile version for your
smart phone or tablet. You can even publish 1080p HD video files and
custom video sizes.
Creating a video of your show offers several advantages over other
publishing options:
High resolution, better looking shows
No discs to burn, label, package or store.
Superior compatibility. Playback shows on PC, Mac, portable devices or the web.
Highly portable. Easy to share online or store on flash drives/phones/tablets.
Extremely flexible. Customize the resolution to meet your exact needs.
To make creating video as easy as possible, ProShow comes with large
selection of ready-to-go video profiles. Each profile, or preset, is pre-
configured to natively match the resolution and specs for your selected
output option.
Many of the most common ways you'll want to share videos are included
and ready for you to use.
Some of the presets for video publishing include: Facebook, YouTube,
Vimeo, iPhone, iPad, Android devices, AVI, MPEG-4, Quicktime, Windows
Media Video, Flash, Playstaion 3 and Xbox 360 just to name a few.
If your needs aren't met by the preset profiles, you can always create a new
video preset that meets your specific needs.
is saved from that point forward, letting you easily make output with your
custom preset in the future.

496 19. Creating Video Output
When publishing video in ProShow, all of your output options will fall into
two categories: Video for Web, Devices and Computers and Custom
Video Files.
About 99% of your video publishing needs will be covered by Video for
Web, Devices and Computers, so let's start there.
Creating Video for Web, Devices & Computers
Just like the disc options you read about in the previous chapter, you'll find
the video publishing options in the Publish Workspace, in both the
Toolbar and Publishing Formats pane.
To Access the Create Video Window
1. Finish and save the sho
2. Toggle over to the Publish Workspace.
3. In the Publishing Formats pane on the right hand side, select
Video for Web, Devices and Computers.
4. Either double-click or press the Create button.
OR
In the Publish Workspace, click the Video icon
in the Toolbar.

497 497
Both options will open the Video for Web, Devices and Computers
window. From here, chose your desired video output type or device from
the Devices, Presets & Services list.
Choosing Devices, Presets & Services
All of the options for creating shows are contained within a single main
window. The left side of the window displays a list of video formatting
options and device types, such as Game Console, Mobile Phone, Video
File and Web. These groups can be expanded by clicking on the + icon
which appears on the left side of the entry.
The groups expand will expand to show specific devices, or video file types.
For example:
Mobile Phone
o Apple
iPhone 4S
formatted in the information pane.

498 19. Creating Video Output
Save Location and Profile toward the bottom of the Create Video
window.
The Save Location can vary depending on the preset you have selected. In
most cases, you'll simply choose a location on your hard drive.
files to be saved directly to them. If your device does allow direct saving,
the option will appear in the Save Location dropdown list.
The Profile list gives you quality selections based on which preset
chosen. Some presets have more options than others, giving you a range
from Other devices may only have
one or two possible profile selections.
When you click on Create, ProShow begins rendering a video to the
specifications required for your preset selection.
rendering, feel free to share however you see fit. Keep in mind that some
devices like iPhones, iPads will require you to copy that file to the device
using whatever method is standard for it (iTunes for example).
Note: certain devices use special formats that require licensing.
creating video for one of these devices, you have the option of purchasing
the license so that you can output directly to your device from within
ProShow. No complicated formatting or conversions, just select your device
and go. Images, videos and audio are automatically compressed in the
correct format whether you're outputting for an iPod, iPhone, etc.
For more information, please visit: www.photodex.com/proshow/plugins

499 499
Creating Custom Presets
ProShow has a substantial list of presets, but there are countless different
media devices on the market as well as video file types. If you don't find a
preset that works for your show, you can always create your own preset.
Your custom entries can even support multiple profiles to make quick
quality selections. For example, you can have a preset called "My Custom
Settings" that features profile options for 720p and 1080p video.
To Create a Custom Preset
1. Click on Add (+) icon at the top of the Devices, Presets & Services pane.
2. The Custom Video Preset window will appear. This is where you not only create the entry for the new device, but configure various profiles for it.
3. Start by entering creating a Group for your profile. For example, you may have a group of custom presets for phones, and another group of presets for videos you post online.
4. Next, give your preset a Title.
5. Profile Settings pane is where you name your profile, choose a format and file extension for the video file.

500 19. Creating Video Output
6. Move on now to the Video Settings pane to choose specific format requirements for your profile. This includes the compression type, resolution, aspect ratio, framerate and bitrate.
7. Choose the Audio Settings which work best for your device or video type.
Click Save
add more profiles to your new custom Group, click the Add (+) icon at the
top of the Profiles List.
In the Devices, Presets & Services
window, your custom options will always
appear in this order: Custom Group
Title.
Custom will always be the name of the
category displayed in the Devices, Presets
& Services pane.
When creating custom profiles for devices, keep in mind that each device
may have specific settings required to make video play back correctly. This
information is typically found in the documentation for your device. Have
profile so you know which settings to use.

501 501
Editing a Custom Preset
You may want to make changes to a custom profile This
could be to create a new profile or update the video settings.
1. Locate the profile that you want to adjust in the Custom category at the bottom of the Devices, Presets & Services list.
2. Select the profile you want to adjust in the list and click on the Edit icon at the top of the pane.
3. The Custom Video Preset window will open again. From here, you can change any of the settings for your custom profiles.
4. Click on Save changes immediately.
Deleting a Custom Preset
have the need to delete custom profiles
using. Remember once deleted, custom profiles You
must build the entry from scratch again if you want to re-create it.
1. Select the custom profile you want to remove in your device list.
2. Click on the Remove (-) icon at the top of the Devices, Presets & Services list.
The custom device and all associated profiles will be deleted from your
system.
You can also delete profiles using the Custom Video Preset window.

502 19. Creating Video Output
Managing Multiple Profiles
preset you add can have multiple profiles
available. These profiles are managed with the Profiles list that appears in
the Custom Video Preset window.
Every custom preset is going to have one profile by default. You can add
more by clicking on the Add (+) icon at the top of the Profiles List.
Selecting that profile will display its settings in the panes on the right. The
profile will be updated as you change values. All changes will be saved
when you click on the Save button to close the window.
s often a good idea to give yourself a couple of profile options. For
Remember that higher resolution shows will be larger. Make a few options
based on resolution and overall quality so you can choose to make a large
show or a smaller show based on

503 503
Creating a Custom Video File
When using the Video for Web, Devices and Computers presets, the
quality, resolution, TV type, framerate, etc. are already set up for you. All
you have to do is make your selection. In the event that you need to control
more advanced video settings, use the Custom Video File option.
Using this option, you can tweak every setting to precisely match your
video publishing requirements.
To Create a Custom Video File
1.
2. Toggle over to the Publish Workspace.
3. In the Publishing Formats pane on the right hand side, select Custom Video File.
4. Either double-click or press the Create button.
This will open the Advanced Video Creation window. From here, you can
choose from preset formats, or make something completely custom.
never need to use this option.
Understanding Video Files
At the heart of every video file is a codec, which is the compression method
that is used to collect all of the video data into a cohesive stream that can
be watched.
You can think of a codec almost as a code language. When someone writes
in coded shorthand they can create very long messages in very simple
characters. When you understand what these characters mean you can
read the full message as if it were written to you in natural language.

504 19. Creating Video Output
Normal video data, called
uncompressed data, is massive. Remember that a video file is basically a
group of images that are played in rapid sequence to give you the illusion
of motion.
basically looking at a huge stack of uncompressed pictures in one file. Most
image.
30 frames per second * 60 seco
per minute of video.
looking at 1,800 * 5, which is a whopping 9,000 images just to
display that video. Think for a moment about how much space
9,000 images takes on your system. Tha
Video data is compressed using a code language called a codec. That
means that the information can be shortened to something significantly
smaller. The tradeoff for this savings in file size is that you need to have the
codec installed to decode the message.
piece of the process for reading a video file. container. The
container for a video file is the file type.
container.
Quite a few other video containers can be used. This includes the major
more. Many of these formats, or containers, can use different encoding
methods.
The most flexible of these containers is the AVI. AVI files can be created
using a massive selection of codecs. They can be created using everything
from DivX to Xvid.

505 505
Thankfully, most of the containers you can choose use a limited range of
codecs that are all supported so long as you can open that file type. Videos
of this kind include WMV, MPG, and MOV. So long as you have Windows
Media Player, an MPEG decoder (which most PCs do), or QuickTime, you can
view those videos.
Video Files and ProShow
We come back around to ProShow after that discussion for one key reason:
ProShow will make use of codecs if you adjust the options to do so.
ProShow will use its own tools to import video by default.
require codecs on your machine.
ProShow to use the codecs you have installed by adjusting the Preferences.
See Chapter 26 for information.
Adjusting the Preferences to use Direct Show changes the way ProShow
handles video. This means that if you want to create a MOV you must have
the QuickTime codecs installed. The same is true for a WMV. You need
Windows Media Player if you want to create a WMV.
So long as you have the codecs for the video that you want to use in a
show, or the type of video you want to create, you will be able to do so.
Preset Video Format
When creating a Custom Video File ProShow comes with
a number of preset Formats to make the creation of most of the common
video types very simple. Pick the Type you want to use, choose the Quality
.

506 19. Creating Video Output
There are 6 Type presets that you can select, and each one of these has
various quality levels available.
DVD creates the standard MPEG2 video, at 720 x 480, that is used when creating a DVD. You can choose basic quality levels such as High Quality Maximum, HQ Safe, and Long Play. These change the quality level of the rendering but leave the resolution and framerate alone.
HD creates high definition video files in the MPEG2 standard. These are similar to the videos that are created for use with Blu-ray. The Quality selection allows you to pick all of the standard HD resolutions from 1080p all the way down to the non-HD 480p. For more information on HD resolutions, see Blu-ray in Chapter 18.
Video CD creates the same kind of video that is used when you make a video CD. These videos are rendered in MPEG1 format at a resolution of 352 x 240. The Quality options for this setting let you pick what type of VCD video you want. For more information on VCD types, see Chapter 18.
AVI creates uncompressed videos in the AVI format. These are created at a resolution of 720 x 480 and can be either Interlaced or Progressive. Interlaced videos skip every other line in the video display to save space. Remember that these videos are uncompressed so they can become incredibly large.
PC creates a standard video file using MPEG1 at a resolution of 320 x 240. If you choose the High or Extra High Quality options the video will be rendered at 640 x 480 using MPEG2 as the format.
Note: all of the video files that are designed to be used with either PAL or
NTSC television systems will give you the option to select which you want
to use in the TV System dropdown list. If t
example with HD video, it means that type of video use a TV
System standard.
Choosing a Type and Quality preset is the easiest way to create a Custom
Video File. These are some of the most common standards that you can

507 507
find for the creation and playback of video on the PC. If you want to be
more specific about what kind of video you create, however, you can
choose Custom as the Type.
Creating a Custom Video File
Selecting Custom as your Type will disable the Quality dropdown list and
give you complete control over the Format Settings options.
Format Settings will let you configure.
Using Format Settings to Create a Custom Video
what Format you want to use. This Format is how ProShow refers to the
container that is discussed above.
to create for the video.
Once you select Custom from the dropdown list, the next step is go to the
Format Settings pane and choose the exact type of video you want to
create.
You have a wide list of format types which includes the following:
AVI Compressedpotentially multiple gigabytes in size.
AVI Uncompressed: the same kind of AVI that is created when you choose the AVI Type option. These files are often very large.
Flash Video: the small videos that are used for Flash players on the web. These videos are often lower in resolution and overall quality than most videos to keep the file size down for streaming.

508 19. Creating Video Output
MPEG1: an older MPEG video compression method that is still quite flexible. MPEG1 can be used with a wide range of resolutions and settings. These are considered very compatible videos.
MPEG2: a more modern update to the MPEG file format which supports a greater range of compression and is used in many modern video compression systems.
MPEG4 SP/ASP: this one version of the most current implementation of MPEG which is designed for both local viewing and streaming video on the web. The SP and ASP notes stand for Simple Profile and Advanced Simple Profile which are components of the MPEG 4 part 2 standards.
MPEG4 AVC: uses the modern H.264 motion compression method which is used in most HD videos today, including Blu-ray. Supports a wide range of resolutions and settings. This is also the most common format in use today for web video.
Ogg Theora: an open source alternative to MPEG4. Ogg Theora is designed to compete with MPEG4 with similar features and options. For most users there will be little difference between the two save that Ogg Theora requires a different set of codecs to view.
QuickTime: the standard video system for Mac computers using
should work well on Macs and are widely supported on most PCs, too.
Windows Media: creates a WMV, or Windows Media Video. These videos are well supported in Windows, often playing on a factory installation of Windows with no trouble. Like MPEG and MOV, WMV supports a wide range of compression, resolutions, and dimensions.
Compression method for your
chosen the Format you want to use. Each type of Format you select has a
unique range of Compression methods that you can use with it.
There are quite a few options for Compression that exist for each Format
type you choose. Thankfully there are many common factors that exist for

509 509
Compression options for AVI files and move on from
there.
Compression Options for AVI
Remember that you have two AVI types you can create. Uncompressed
and Compressed. An Uncompressed AVI has no Compression so that
feature has no function.
Compressed AVI files, however, can use a very wide range of codecs. When
you select AVI Compressed as your Format you will find a different list of
Compression options available to you. This list is entirely based on what
codecs you have installed on your PC. For example, if you wanted to
encode your AVI with DivX, you must have the DivX encoder installed on
your PC. If that is installed it will appear as an option in the Compression
dropdown list.
that AVI Compressed gives you the most flexibility in what codec you use
for the compression. Pick the one that works best for you.
Compression Options for MPEG1 and 2
When you choose any MPEG video type as your Format you will have
access to the standard MPEG Video compression method. This uses the
MPEG encoder installed on your PC.
Most of the adjustments that you make to MPEG compression are done by
clicking on the Settings button to the right of the Compression dropdown
list. This window contains the precise adjustments you can use for creating
the video.
Settings contains settings for Bitrate, Interlacing, and Group of Pictures
(GOPs). The simple explanation is that if you know what these options are
you can change them. Most videos of all kinds will work with the default
settings used here. They should only be changed by advanced users who
are familiar with how these settings impact the video.

510 19. Creating Video Output
The Audio Settings pane contains the
encoding options that will be used for the audio
stream of your video file. The basic rule of
thumb is that a higher Bitrate and Frequency
will result in better sounding audio but a larger
video. Again, the defaults here should work for
most all users.
Multiplexing is used during decoding of the
MPEG video and is another feature that should
not be adjusted unless you know precisely what
it does.
Click on Ok when you have made the changes
you want. Those changes will be applied to the
video during rendering.
Compression Options for Flash Video, Ogg Theora, MPEG4,
and Windows Media
When you are creating any of the stream-friendly video formats you will
find that the Compression options are all the same. You have a series of
settings for certain bandwidth connections, starting with 5 megabit and
going down to 56k modem.
These Compression methods control the overall quality level of the video.
The speeds listed are indicating the amount of data that the video must
stream to the PC to play correctly. The video will look better when it has
more data that it can stream.
If you click on the Settings button for each of these entries you will see the
data transfer rate in kilobits per second. Higher numbers translate to better
looking videos. If you want to specify your own transfer rating for both the
video and audio streams you can select Custom as the Compression
option.

511 511
Compression Options for QuickTime Video
QuickTime is a very flexible video format which allows you to use more
Compression options than can be easily documented. For example, you
can create a QuickTime MOV that uses the same kind of H.264 compression
that you find in MPEG4 files.
For more information on the various types of compression and options you
have for creating QuickTime videos, please see the documentation for
QuickTime.
Resolution and Framerate
Once you have chosen your Format and Compression you have two
remaining options to select for your video. The first is the resolution that
will be used for the video and the second is the framerate that will be used
for playback.
The Resolution you select is entirely up to you. Remember that higher
resolution videos will look very good but will be much larger than lower
resolution video.
keep the resolution relatively low, typically under 640 x 480. Videos that
will be distributed on disc or downloaded can be much larger. Use
recommended that you make your video higher resolution than the images
you have used to make the show.
The Framerate is, as discussed previously, the number of images that are
displayed in sequence every second to make the video move. Higher
framerate makes the video appear to play more smoothly but can
dramatically increase the size of the video.
Certain video files also have limitations on how high the framerate can be
set. For reference, most TV shows and films use a framerate of 29.97.
Display Options for Video Files
The delicate part of video file creation is finished. With the Format
Settings chosen you can move on to the Display settings.

512 19. Creating Video Output
The Aspect Ratio option you have here is slightly different from the Aspect
Ratio you have used for the rest of your show. configuring
here is the pixel aspect ratio. The short explanation of this is that pixels will
be different shapes and sizes based on the aspect ratio that is selected. This
is independent of resolution.
The rule of thumb to follow here is that you want your Aspect Ratio to
match what you use in your show. If you make a 16:9 show, use 16:9 as the
Aspect Ratio for the video. The new option here is called Square Pixels.
Square Pixels
ratio. Instead, it renders the video on a 1:1 basis with the resolution.
As an example, consider this:
The resolution of a normal DVD video is 720 x 480. This is based
on the resolution an aspect ratio of 16:9
a DVD video at a ratio of 4:3, the pixels are adjusted in size so that
viewed on a 4:3 screen. If you were to use Square Pixels with this
video and watch it on a 4:3 screen the image would appear
squished and distorted because the Square Pixels keep the video
set to the size based solely on resolution 3:2.
The best time to use Square Pixels as your Aspect Ratio is when you want your video to match the chosen resolution exactly, regardless of what device you use to display it. video using a non-standard resolution and intend to display it on a PC, only.

513 513
The Rotation option simply lets you determine what the default rotation
for the video will be. This option is a special function that helps people
creating shows for commercial purposes. For example, if you will be using a
-panel TV that is turned on its side, you
would create the show in the correct orientation, then use this rotation
option to ensure that it looks correct when you turn the TV on its end. In
most all cases you will leave this as No Rotation, otherwise your video
could appear upside down or on its side.
Encoding is much like the option you find for other output selections. The
Encoding quality determines how the video will look, by adjusting some
details about how the video gets encoded. In most all cases Normal
Quality will look great.
Desaturation and Anti-Flicker are the same options found during DVD
creation. For more details on these options, see Chapter 18.
Color Profile allows you to specify whether you want to use a color profile
with the video. For more details on this feature, see Chapter 23.

514 19. Creating Video Output

515 515
20. Creating Output for the Web
Getting Your Shows Online
Sharing shows online is becoming more and more popular every day -and
with good reason. When you post your shows online, you make it easier for
friends, family or clients to see what you've made. All it takes is an internet
connection, and your shows can be viewed from anyplace, at any time. If
you're in the business of selling slideshows, it's also a great way to expand
your reach and create more exposure for your business.
Thankfully, ProShow features a variety of built in options designed to make
publishing shows on the Internet very easy.
When you're ready to publish your show, change over to the Publish
Workspace in ProShow. This workspace is designed to make accessing all
picking your upload destination.
ProShow divides web publishing into two basic categories:
Publishing for Social Media. This includes posting shows on sites like Facebook/YouTube, or using Twitter to tell your friends when you've uploaded a show. This also includes sharing services like SmugMug and Vimeo.
Publishing for Web Pages. This includes options that you would use when integrating shows into your personal web pages.
Keep in mind that no matter which option you choose, you'll be uploading
fairly large video files to the internet. This can take time, and you'll
definitely want to have a solid internet connection.
Let's start with shows made for social media and sharing sites as these are
the options that you'll want to use about 99% of the time.

516 20. Creating Output for the Web
Sharing Shows on Facebook
As you undoubtedly know, Facebook has become the standard for
keeping up with friends, family, business and even customers online.
Facebook has close to a billion users who can interact with one another via
comments, games, links, and status updates. In addition to this, Facebook
users can share video with one another.
to play. ,
not going to find an easier way to share your shows with everyone you
know.
To Upload a Show to Facebook
1. Finish and save the show you are working on and toggle to the Publish Workspace
2. In the Publishing Formats pane on the right hand side, select Facebook from the list and either double-click or press the Create button.
3. Enter the details about your show.
4. Click on Upload to Facebook.
OR
1. In the Publish Workspace, click the Facebook icon in
the Toolbar.

517 517
When you attempt to upload a show to Facebook for the first time you will
be taken, via your web browser, to a Facebook Connect page. This page
will request that you log in to your Facebook account and allow ProShow to
make changes to your Facebook page.
Once you have allowed ProShow to link to your account you can go
through the uploading process again.
Selecting Facebook Video Quality
Facebook gives you the choice of several video quality options for your
show. You can select from High Definition or Standard Definition in Best
or Normal qualities.
Keep in mind that the higher the quality, the larger your file will be, and the
longer it may take to upload to Facebook.
Entering Facebook Video Information
Facebook requires that you give your show a Title and brief Description
before you can post it online. Enter that information and click on Upload to
Facebook.
You also have the ability to save the show to your hard drive if you prefer to
upload it to your account using the Facebook web-upload system. Once

518 20. Creating Output for the Web
the upload is complete, you will see options to view the show or announce
the show on Twitter.
Announcing Shows on Twitter
ProShow has built-in support for announcing your new shows on Twitter.
This option is available any time you upload a show to any social media
website.
contains a button to announce the show on Twitter. Clicking this button
will open the Twitter interface, which allows you to tell all your followers
about your new show.
Sharing Shows Using YouTube
YouTube is the third most visited site on the internet (following google.com
and Facebook), and for many, it's the go-to destination for media on the
web. If you want to get public exposure for your shows,
with an upload to YouTube.
With YouTub ddition of HD video support, it's also become one of best
ways to share high-quality, high-definition shows.
There are a few restrictions on shows you upload to YouTube that you
should be immediately aware of:
YouTube only accepts single shows you cshows
YouTube does not support the use of menus
YouTube shows are limited to 15 minutes or 2GB in size whichever comes first
YouTube shows must be approved after being uploaded which can take some time

519 519
the use of YouTube. They simply change
how you go about using the service.
To Upload a Show to YouTube
1. Complete and save your show, then switch over to the Publish
Workspace
2. In the Publishing Formats pane on the right hand side, select YouTube from the list and either double-click or press the Create button.
3. Enter the details about your show.
4. Click on Upload to YouTube.
OR
1. In the Publish Workspace, click the YouTube
icon in the Toolbar.
These
YouTube is owned
by Google, so if you already have a Google account you can use this to
upload your shows.
our Account Information at the top of the
screen. This includes your YouTube Username and Password. Next, you'll
need to enter some information about your show.
Information about Your YouTube Video
The Video Information pane is where you will enter a Title and brief
Description of the video you are uploading. These fields must be filled out
before you can upload.

520 20. Creating Output for the Web
YouTube Video Options
Once you have entered your video information, select your video quality
and YouTube categories. You'll also have the option to tag your video.
Tags are individual keywords that are used to search for your video on
YouTube. These can be words that describe what your video is about. Tags
and categories can always be changed later on the YouTube website. The
Video Category is just the broad group that your video might fit into. If
People & Blogs
YouTube has 3 basic Quality levels: HD, High Quality, and Standard.
There are also two options for HD and High Quality Best and Normal. The
best possible quality for YouTube is the High Definition (Best) option. In
most cases HD (Best) is the one you will want to select.
You may find that you need to select a lower quality version for a few
reasons: slow Internet connection speed, length of show, or show file size.
Remember that YouTube will not accept shows of over 2GB in size. If your
show is close to the 15 minute time limit, and you select the best quality
in mind when you make your choice.

521 521
When you're ready to publish your show, click on the Upload to YouTube
button. This will create the show and upload it for you automatically. After
announce the show on your Twitter account. Keep in mind that shows may
not be immediately available on YouTube due to approval and processing
times. If you want to save the video to your system or upload it yourself
using the YouTube web interface you can click on Save Video to My
Computer. This will prompt you to save it somewhere on your hard drive.
Updating YouTube Support
YouTube is an always-changing web service. This means that the YouTube
support in ProShow must be updated from time to time. ProShow will
notify you automatically when a YouTube update is available.
You will receive the update automatically when you click on the Update
Available prompt. The YouTube option will re-open once the update is
complete and you are then free to send your show.
Sharing Shows with SmugMug
SmugMug is a very popular service used by amateur and pro
photographers alike to host and share photos and videos online.
From ProShow, you can directly upload slideshows to your SmugMug
gallery with just a few clicks.
To Upload a Show to SmugMug
1. Complete and save your show, then switch over to the Publish
Workspace
2. In the Publishing Formats pane, select SmugMug from the list and either double-click or press the Create button.
Before you can begin the upload process, you'll first be asked to login to
your SmugMug account. Once you are logged in, close the window and
repeat the steps above.

522 20. Creating Output for the Web
You can also have ProShow keep you logged in for future uploads.
Video Quality with SmugMug
SmugMug allows you to choose from either Standard definition or High
Definition in 720p or 1080p. Each gives you the choice of a Normal or Best
encoding quality, similar to what you find uploading to Facebook or
YouTube. High Definition (Best) is going to look the best but will make the
largest video. Keep in mind that the larger your show is, the longer it will
take to upload.
Once you have chosen your quality level you need to enter your Video
Information.
Video Information for SmugMug
When uploading to SmugMug, you can choose to add your show to an
existing album or create a new one. You can also add a caption for your
show and set the visibility. Keywords can also be added to help your show
be found when during searches. Once these have been entered you can
upload the show.
Uploading to SmugMug
Just like with Facebook or YouTube, simply click on Upload to SmugMug
to create the show and send it to the service. Once the upload is complete,
you will see options to view the show or announce the show on Twitter.
If you prefer to upload your show using SmugMug -based upload
option, click on Save Video To My Computer. It will create the video on
your hard drive so that you can upload it later.

523 523
Sharing Shows with Vimeo
Vimeo is a video sharing site similar to YouTube that is often the choice for
visual artists and creators of short films. Like YouTube, Vimeo allows you to
share your shows online with HD quality.
You can't upload a show directly to Vimeo from ProShow, but you can
create a show that is optimized to look it's best in Vimeo.
To Create a Show for Vimeo
1. Complete and save your show, then switch over to the Publish Workspace
2. In the Publishing Formats pane, select Vimeo from the list
and either double-click or press the Create button.
3. Enter the details about your show.
4. Click Upload to Vimeo
Just like uploading to any of the other services, you must log into your
account to upload the show.

524 20. Creating Output for the Web
Video Quality with Vimeo
Vimeo allow you to choose Standard definition or High Definition in either
720p or 1080p. Each gives you the choice of a Normal or Best encoding
quality, similar to what you find uploading to Facebook or YouTube. High
Definition (Best) is going to look the best but will make the largest video.
the web
The ProShow Gallery
The ProShow Gallery offers users a way to share slideshows in their native
PX format. In this native format, you are able to view a show online and
take advantage of the show controls and interactivity options that are only
available in the Executable format.
The ProShow Gallery isn't intended to be replacement for other online
sharing services. It's simply another way to share shows online quickly and
with ease. For your online video sharing needs, Photodex highly
recommend services like YouTube or Vimeo.
To create a show and upload it to the ProShow Gallery, you'll need to create
a Photodex.com member account. Anyone can create a free account and
upload shows to their personal online Gallery. Once you have an account,
you can upload as many shows, of any length that you want to share.
Note: Viewing a show in the ProShow Gallery requires that you and any
visitors to your Gallery install the Presenter Plug-in. This plug-in allows your
web browser to play slideshows in their native PX format. More details
about Presenter can be found a little later in this chapter.

525 525
To Publish a Show to the ProShow Gallery
1. Complete and save your show, then switch over to the Publish
Workspace
2. In the Publishing Formats pane select ProShow Gallery from
the list and either double-click or press the Create button.
The options window that opens up features
familiar with: Menu, Shows, and Options. The first two tabs feature the
same choices that are found when making DVD, Blu-ray, etc. Let's focus on
the Options tab, which is where you decide how your show will be sent to
the ProShow Gallery.
ProShow Gallery Options
The first step is to enter your Account Information for the Photodex
website. Enter your Member Name and Password so that the show can be
Sign Up Free to be taken to the website to make a new account.
The Sharing Service dropdown list only one entry Photodex Web Site.
You
Next, make your Album Selection. This is where you'll upload your show
to your personal Gallery. These albums can be configured using the
Photodex website. You can also enter a Show Caption which will appear
with the show on the site.
The Uploading Options are available to restrict access to your show. If you
check either the Mature Content tab or the Privacy tab.

526 20. Creating Output for the Web
Sharing Shows in your Gallery
Unlike YouTube or Vimeo, shows on the ProShow Gallery are not available
to be searched by the public unless someone knows your specific account
name. If you want to invite someone to view your show, you can share the
link with them or use the Share tools in your Gallery on the Photodex
website.
If you mark a show as Private it cannot be viewed by anyone who is not
logged into your account, even if you send them a link. Keep that in mind as
you decide how you want to upload the show.
Once you have finished choosing your upload options click on Upload. The
show will be created and sent to the Photodex website immediately. Once
the upload is complete you will be given options to view the show,
announce the show on Twitter, and more.
Note: it is important to remember that the Photodex service is completely
free and has no restrictions on show length, size, or number. Use it as much
as you like.

527 527
Putting Shows on Your Own Page
All of the publishing options we have covered so far use third party services
to get the shows online. If you prefer to put your shows on your own
website, ProShow has a few other options for you.
Note: Before diving into these options, keep in mind that YouTube and
Vimeo allow you to embed videos from those sites into your own web
pages, blogs etc. Often you'll find that this is the better way to go as it
allows you to take advantage of the social aspects of those sites and
combine that with the complete creative and functional control of having
your own web presence.
Uploading shows to your own web page assumes that you have a basic, but
functional, level of understanding when it comes to web development.
Knowing how to edit HTML and upload files to your web server are two
skills you will need to put shows on your own site.
Publishing to Flash
Flash shows are sort of a hybrid between a normal video and a show shared
in your Gallery. These shows are made to be viewed in a web page but are
video-based. Unlike the limitations on normal video files, Flash shows
support menus and allow you to have multiple shows. While you can use
menus with a Flash show, they do not offer any interactivity within the
slideshows themselves.
A Flash show is noticeably lower quality than a video shared online or
published using the other web page option, ProShow Presenter shows.
What Flash shows do have however is high compatibility. Most Internet
users have the Flash plug-in already installed for their browser, so watching
a show made with Flash is very easy to do.

528 20. Creating Output for the Web
To Create a Flash Show
1. Complete and save your show, then switch over to the Publish
Workspace
2. In the Publishing Formats pane, select Adobe Flash from the list
and either double-click or press the Create button.
Configuring the Flash Options
The Menu and Show tabs once again feature the same options you've
already learned about when making DVD, Blu-ray, etc13.
The Options tab is where you'll find all of the settings you'll need to
configure in order to create your output.
The Video Options pane contains the Video Format and Video Bitrate
that you want to use for the show. You can choose either MPEG4 or FLV.
FLV is an older format, supported by Flash 7 and later. MPEG4 is a newer
format supported by Flash 9 and later. Adobe (the publisher of Flash)
reports that over 99% of all users are using Flash 9 or higher.
Unless you have an extremely specific need, it's highly recommended that
you use MPEG4. MPEG4 will provide a better looking show and a better
streaming experience for anyone viewing your show.
13 For more information about Show Menus, also see Chapter 22.

529 529
Once you have chosen your Video Format you can select your Video
Bitrate. A higher bitrate, like 5m Broadband, will take longer to load than a
video set at a lower speed. Higher bitrates will provide better quality video,
but they also require more time to load and playback. In most cases, a
medium setting like 768k or 1.5m is a good choice.
The Resolution determines the size of your video. A higher resolution will
require a higher bitrate. In most cases, it's recommended to leave this
setting as-is unless you need to output to a specific size.
The basic rule here is that a higher Resolution will make your show larger,
clearer, and look generally better. A higher Framerate will make the show
appear to play more smoothly. Both, however, will dramatically increase
the size of the video if increased. This can make the video large enough
that visitors with slower connections will have some trouble viewing it.
Finding just the right resolution to use is a matter of personal preference
and testing. As a
video larger than the resolution for which you designed your web page.
The Loop Show option will cause your show to play continuously if you
disable the menus for the show.
The Video Player Options allows you to decide if you want to provide
playback controls for the viewer. These controls let the viewer play, pause,
stop, or adjust the volume of your show.
Uploading a Flash Show
When you make a Flash show, several files are going to be created:
A video file for each show added.
A flash file, <YourShowName>.SWF
A web page file. <YourShowName>.HTML
These are the files that make your Flash show work on the web.

530 20. Creating Output for the Web
The SWF file is the container and video player that is used to display your
show (the video files). These files work together so they must be in the
same place on your web server.
ProShow generates the HTML file for you to make it easier to get your show
online. You can upload this page to your website as-is or edit it however
to a page you have already created, feel free to discard it.
When you're ready to put the Flash show on to your web page:
1. Upload the video and SWF files to your web server.
2. Add the code provided by the View HTML button to the page you want to use for the show.
3. Save the changes and upload the web page.
4. Refresh the page to view the show.
Web Page Options
If
1. Click on the Options tab in the Create Flash window.
2. Enable or disable any of the options you want in the Web Page
Options pane.
Create HTML is the option which generates a web page for you
automatically. Open
finished. View HTML will open the HTML code viewer each time you make
a show.

531 531
Presenter Shows
A Presenter Show is a web publishing format based on the Photodex
Presenter platform. It's designed to be added to any web page you might
have. Choosing this option allows you to publish a show on your web site
using the same PX format that is used when uploading to your ProShow
Gallery.
Just as with the ProShow Gallery option, creating a Presenter Show allows
you to post a show online that uses menus and can also take advantage of
the show controls and interactive options.
To Create a Presenter Show
1. Complete and save your show, then switch over to the Publish
Workspace
2. In the Toolbar, click the icon for All Video Formats.
3. In the For the Web options, select ProShow Presenter.
Presenter Shows support the advanced features that are found in most
ProShow output formats including Menus, multiple Shows, Options for
resolution and appearance, and Color Profiles.
The options for configuring menus can be found in Chapter 22. Web
Shows share the same Options as those found in PC-based shows, so you
can find those options in the next chapter.
need to do to get your Web Show on to your own
website.
Uploading a Presenter Show
Create for a Presenter
Show

532 20. Creating Output for the Web
<YourShowName>.HTML file. These are the files that make your show work
on the web.
ProShow generates the HTML file for you to make it easier to get your show
online.
a page you have already created, you can discard it.
There is a small snippet of JavaScript that is used to call Presenter on the
page and cause the show to play. This snippet can be viewed at any time
by clicking on the View HTML button at the bottom of the Create
Presenter Show window.
The code looks like this:
Line Code
1 <script language="javascript"
src="http://www.photodex.com/presenter.js"></script>
2 <script>
3 PresenterObject("ProShow","objectname","/hosted_shows/my_first_sh
ow/myslideshow.px",640,480,true);
4 </script>
The key elements of this code, by line number, are:
1. Loads the presenter.js script from Photodex. This contains the necessary JavaScript code to initialize and prepare the show for playback. This must be pulled from the Photodex server to ensure that it is up to date with the current version of Presenter.
2. Start a new script block. The show will actually be played back using a JavaScript function call, so we start a new script block first.
3. Call the PresenterObject function. This line actually creates and executes the Presenter plug-in. It has six parameters you can set. All of these are set based on options you choose in the Presenter Show output dialog in ProShow, but you can set them manually here in the code.

533 533
a. tells Presenter that the show you are playing is a ProShow object. Do not change this.
b. is the name of the Presenter object to be created. If you are placing multiple shows on a page,
object name.
c. is the relative name and path to the slideshow file (*.PX) that was created by the Web Show function in ProShow. If your show is in the same folder as this HTML file, you can just use the filename. Otherwise, be sure this is a valid relative path to the PX file.
d. is the width of the show on the web page, in pixels.
e. is the height of the show.
f. turns the playback controls on or off. When the
when they move their mouse around the bottom of the show.
4. Close the script block. The last line of the code simply closes the JavaScript block opened on line 2.

534 20. Creating Output for the Web
You can edit the code within the Presenter Show HTML widow, and press
the Copy button to save it to your clipboard.
The basic process for placing the show on your site is as follows:
1. Upload the PX file to the location you specified in the HTML code on your web server.
2. Add the code snippet to the page where you want to view the show.
3. Save and upload the html page.
4. Refresh the page and you should see the show.
There are a few notes to remember about PX files and their pages.
calls them.
PX files cannot be viewed if they are placed behind a secure folder on your web server.
PX files may require that your web host has added them to the
Updating the MIME support is something that you will need to contact your
Note: Keep in mind that any visitors to your site will be required to install
the Presenter plug-in to view a Web Show on your site.
Additional Presenter Show Options
If you
1. Click on the Options tab in the Create Presenter Show window.
2. Enable or disable any of the options you want in the Web
Page Options pane.

535 535
Create HTML is the option which generates a web page for you
automatically. Open
finished. View HTML will open the HTML code viewer each time you make
the show.
What is Presenter?
Photodex Presenter is a plug-in that is used to play slide shows in real-
time. Rather than rendering a video for viewing, Presenter is able to take
collected data about the show and render it as you watch it. It allows you to
watch shows created in ProShow in their native format, with the same
This means you can save enormous amounts of space and bandwidth.
Because Presenter uses much less space and bandwidth it is free to use
higher resolutions. Most Presenter shows you see on the web are at least
640 x 480, if not larger.
it and to watch an Executable or Autorun CD show.
Presenter is automatically installed for you when you install ProShow. If you
share a show using Presenter with someone who does not have ProShow
they will receive a prompt to install it when they try to view the show.
The process for installing Presenter is painless. The viewer only needs to
allow their browser to install it and the rest is done automatically.
A Note about Presenter
The most unique aspect of Presenter is that it renders the show in real-time.
What this means is that every moving image and fading transition is being
calculated by your PC as it plays.
Video files are rendered in advance which is why they take so long to create.
All of those frames must be drawn, put into order, saved, and compressed
to make the video file.

536 20. Creating Output for the Web
Presenter does all of that on the fly. This is why you save so much space
and time using it. There can be one drawback to this method, however.
he show you may
experience dropped frames. This means that certain motions may appear
to be slightly choppy or hesitant as the PC ignores certain frames of motion
to keep the show playing without bogging down.
You can help alleviate this by avoiding very high resolutions for Presenter
-intensive
processes running in the background.
plug-in. In many cases that plug-in is Flash, which quite a few users already
have installed. That makes it seem as if you can play media without a plug-
in from time to time.
shows on the Web. Photodex is the only place where you can get Presenter
a reliable and proven source.
-
the major benefit to having
multiple output selections. You can provide them a link to a Flash version
of the show.
Finally, consider the benefits of Presenter versus Flash. Presenter is a format
designed specifically for slide shows. Flash has all the classic problems of
streaming video: long buffer times, low quality for file size, and more. Other
kinds of Flash can also have extremely high system requirements to
perform well. Use Flash if you must, but remember that Presenter was built
from the ground up to make your slide show look great.

537 537
21. Creating Output for the PC
Watching Shows on your Computer
One of the best benefits to watching a show on your computer is the sheer
quality of it. Unlike TV, computers have been working in high resolution for
more than a decade. Monitors and current video cards are some of the best
equipment available to view shows and video in the best possible quality.
more benefits available than just the flexible resolutions.
list of reasons why you might want to create output for your PC:
The highest possible quality in both resolution and image display
Incredibly small file sizes for the amount of information packed into a show when using a PC Executable
Perfect for presentations or meetings
Flexible customization options to create a show in just the format and size that you need
You can use a quick checklist to determine if PC output is the right choice
for you. Do you need a small file that you can easily share electronically
without an Internet connection? Do you intend to use the show as part of a
presentation with a projector? Do you want to include this show in another
show? These are all good reasons to go with PC output.
Options for PC Output
There are three types of shows you can create that fall within the PC output
ok at what they are:
Executable is the most common show thought of when output for the PC is mentioned. An Executable show is an entire show condensed into one small EXE file. Everything that you need to watch the show is pa -contained

538 21. Creating Output for the PC
but supports all of the advanced features you expect like Menus and Branding. Executables are the way to when you want your show to play with absolutely no quality loss due to video encoding.
Autorun Disc is essentially an Executable that is burned to disc In all other ways the show that is burned to disc
for an Autorun Disc is identical to an Executable. An Autorun Disc is a good choice if you want to give someone a high-quality show on a CD or DVD that will play on a PC. The viewer just puts the disc in their computer, and the show starts automatically.
A Video File gives you the tools to create your own pre-rendered video file in just about any format you can think of. Render your shows to AVI, MPG, WMV, or MOV files in just about any combination of resolutions and encoding types. Video files are a great choice if you intend to incorporate the show into another video production, or if you will be playing the show on a
-time rendering needs of an executable.
In this chapter Executable and Autorun Disc
options. For details about creating a Video File from your show, please see
Chapter 19, Video Output.
Executables vs. Video Files
When it comes to creating output for the PC, executables and video files
offer two very different choices.
A key difference between the two options is that video files are rendered in
advance. your PC is rendering
all of the images and compressing them into a video file. Executables are
different. These shows render in real-
moved as you actually watch them.
While both will offer great quality, Executable playback can may be affected
by PC performance -You may see different playback results on different
computers. Generally speaking, video files will offer the best combination
of playback quality and PC compatibility.

539 539
Creating an Executable
Getting started with an Executable is much the same as the other output
options you can use in ProShow.
the Publishing Formats List.
the same options with almost every other output type.
To Create an Executable
1. Complete and save your show, then switch over to the Publish
Workspace
2. In the Publishing Formats pane, select Executable from the list. Notice that the Size Meter above the Slide List will update to show you how large your Executable will be.
3. Either double-click, or press the Create button.
4. Configure your Executable and click on Create at the bottom of the window.
OR
1. In the Publish Workspace Toolbar, click the
Executable icon.
In the Create Executable window, you'll find the same common group of
options tabs that you find for almost every other output option in ProShow.
Menu menus that you use with your show. You can learn more about creating menus in-depth in Chapter 22.
Shows is where you can add additional shows to your Executable, assign an Intro Show, and change show thumbnails. You can find details about working with the Shows tab in Chapter 18. The

540 21. Creating Output for the PC
Shows tab for Executable and Autorun Disc output works just like
the Shows tab for TV output, like a DVD.
Options is where you will find the settings you can use to configure and adjust your Executable for settings like resolution, image quality, playback protection and color profiles.
Branding contains settings which can be used to fully customize your show and remove almost all Photodex branding. This is most useful for professional shows that want to maintain a consistent identity.
right, starting with Menus and ending with Branding. This makes for a
natural progression from one section to the next.
Menus and Multiple Shows
ProShow supports adding multiple shows to one Executable, and allows
you to add a menu that appears when the Executable is started. These
features were designed to work exactly like their counterparts found in TV
output formats like DVD.
For information on adding or customizing menus, see Chapter 22. For
details on adding multiple shows to an executable, see the section on
Choosing What Goes on your Disc in Chapter 18.
Adjusting Executable Options
Options tab for controlling how your show looks are
broken into four major panes of options.
Playback Startup covers how the show itself will play. This includes things like what resolution the playback window will use, whether the show will loop, and which monitor it will play on by default.
Quality options are used to determine how your show will look inside the playback window that appears. This is where you set the quality of the images and video that will appear in your shows.

541 541
On-Screen Controls enables or disables the on-screen toolbar for pausing, resuming seeking and adjusting the volume of your show as it plays.
Protection is a suite of options that you can enable to limit access to the show. This can include everything from a time limit, to a limited number of views, to a password.
Playback Startup
This section of your Options deals with the window size and playback of
the show, rather than the contents of the show.
Window Size controls the actual dimensions, in pixels, of your show
window. This defaults to 800 x 600 which should work on most systems. If
free to change it. Just remember that you want your window and the show
to share the same aspect ratio.
resolution such as 800 x 600 or 1024 x 768.
Toggling on Full Screen will prompt the show to play in full screen by
default.
The option to Loop Show does exactly that, going back to the start and
option if you have a menu enabled on your show.

542 21. Creating Output for the PC
Finally, the Monitor dropdown list lets you choose which display you want
to use for the show. Default means the show will appear on whichever
monitor is considered the primary by the PC. ProShow supports the use of
up to 10 monitors. The numbers are based on what number Windows
assigns to each display.
Quality
The options you find here are used to tweak the overall appearance of your
show and help ensure that it plays smoothly. These settings have a direct
impact on how your show looks and how well it runs.
The Image Quality and Video Quality sliders control the overall quality
level of the rendering of your content during playback. Reducing the
onsistencies in rendering, but
will speed up show performance. Increasing the slider will reduce the
chance for artifacts but requires more processing power from the system
viewing the show.
Note: the default values assigned here are considered to be the best blend
between overall quality and performance of the show.
that you use the defaults unless you have a specific reason to change the
values.
On-Screen Controls
Just like watching a video on YouTube, Executables feature a control bar
that appears at the bottom of the show during playback. This bar lets you
skip around in the show, play or pause, change the volume, or go back to
the menu.
The On-Screen Controls checkbox lets you toggle whether these controls
will appear on your show or not.
banner or looping element of a presentation, you might not want to give
your audience control over the show. Oth
the option enabled.

543 543
Protection
The Protection pane is where you can find options designed to let you limit
access to your show. This can help control who views your show or how
many times they get to watch it.
Enabling the Limit By Days option lets you select a number of days in the
life of the Executable. If you set the value to 5, it means that the show can
be watched for 5 days, 5 24-hour periods from the time the Executable is
first played, before the show cannot be watched.
The Limit By Runs option has a similar use except that it counts how many
times the show has been run and limits its views to that number. If you set
this value to 5, the show can only be watched 5 times before it stops
working.
The Password option lets you enter a password requirement to watch the
show. This can help you limit access to the show to only those who have
received the password from you.
The Info URL and Link Text fields are where you can enter your contact
information. Once the Executable expires by date, runs, or if the viewer
about how to keep viewing the show.
Now that you know how to configure and adjust your Executable for the

544 21. Creating Output for the PC
Branding
The options found in the Branding tab allow you to create your own
custom loading screen and information for the executable. When creating
DVD, Blu-ray, or Video CD discs, you can only adjust the branding options if
you have enabled an executable on your disc.
Show Startup Screen
Checking this option box will show the startup screen. This is the small
window that appears while your EXE is loading and prepares to display a
show. Depending on the size of your show and the speed of the computer
being used, this screen may be visible for only a few moments, or it may be
visible for some time.
The startup screen consists of a background image that controls the size
and general look of the screen, a progress bar that shows the status as the
show loads, and some text to tell the user that the show is being loaded.
Once you have turned on the startup screen, you can click the Source
button to choose your own image background to use. If the image is too
large, ProShow will automatically resize it to fit. Logos or other business
branding images work well here. If you are creating an image to use as the
startup screen, be sure to leave room for the progress bar.
It is highly recommended that you leave the startup screen turned on. A
long delay without a startup screen could cause some viewers of your show
to think there is a problem with the Executable or their computer.

545 545
Show Progress Bar
This option will enable the loading indicator, showing that the show is
currently loading while the startup screen is displayed. Beyond simply
enabling the progress bar, you can also change its appearance and position.
Adjusting the text, text color, bar color, and bar type will all update
dynamically in the preview window. This will allow you to see how your
changes will look in the actual startup screen.
To position the progress bar, click and drag the progress bar in the preview.
Click and drag the top or bottom edge of the progress bar area to adjust the
size. Changing the size will adjust the thickness of the bar.
Title Bar
p of every window
you use in Windows. You can change the text that is displayed on the title
bar of your show using this Title field.
Use Custom Icon
This option allows you to choose your own custom icon file for the
executable. This icon will appear when someone looks at your executable
file through Windows.
Custom executable files are .ICO files.
documentation for how you can create .ICO files.

546 21. Creating Output for the PC
You may select an image file, such as a JPEG, for your icon. To do this,
change the type from Icon Files to Image Files (or All Files) in the
Windows File Open dialog when choosing an icon.
When you select an image other than an .ICO file, ProShow will size the
image down to icon size (32 x 32 pixels and smaller) and create a simple
icon from the file. While this is a great way to quickly change the icon if you
what can be done with an actual .ICO file.
Professionals looking for a truly polished presentation will want to invest
the time to create an actual .ICO file.
Include About Show
An about show is a very short show that can be added to your executable.
When someone right-clicks on your executable in Windows, they can select
-You can customize this
menu option name.
When this option is chosen, a short, small show appears. The about show is
best used to show your studio logo, contact information, or website
address.
You can create an about show just as you would any other show. About
shows are best when they are small, short, and provide contact information.
Load and Save Brand Settings
show. Once you have a brand created, click the Save Brand button to save
it to your hard drive.
When you make another show later, click on the Load Brand button, find
the brand file you saved, and you can restore your entire brand again.

547 547
Unique Settings for Executable Output
The multipurpose nature of the PC means that you have access to features
s of output.
and Executable or Autorun Disc, you can include all kinds of things like
automatic actions performed when slides finish, manual control options to
step through the show at your own pace, or interactivity that lets your
audience actually participate in the show.
Action at End of Slide
This feature is designed to help you make a show that is more interactive
than your traditional slide show. You can configure Actions by doing the
following:
1. Open the Slide Options for the slide you want to configure.
2. Click on the Slide Settings tabs.
3. Locate the Action at End of Slide pane.
4. Select an Action to perform when the slide ends, as well as a
Destination if necessary.
the slide comes to an end. You can do everything from pause the show to
jump to a specific slide in the show.

548 21. Creating Output for the PC
A common use for Action at End of Slide is for pausing.
reached the end of the slide. This gives you some time to continue speaking
before you un-pause the show manually and continue.
Certain actions require a destination, such as the Open URL action. You
need to enter the full address of the website you want to open in the
Destination field so that ProShow knows where to go when the action is
triggered.
The action would look something like this:
Action: Open URL
Destination: http://www.photodex.com
Other actions share a similar structure. For example, opening a program:
Action: Run Program
Destination: C:\Program Files\Photodex\ProShowProducer\proshow.exe
creating an
Executable or Presenter-based version of the show. DVD, Blu-ray and all
other types of video files You must be using
Presenter-based output to place actions in your show.
You can read more about Presenter and which output types use it in
Chapter 20.

549 549
Manual Control
Another option for interacting with your show is to enable the Manual
Control option. This option automatically pauses the slide at the end and
waits for your input.
This feature is more specifically designed for giving presentations or
creating shows which your user interacts with more than the Action at End
of Slide option.
You can find the Manual Control option in the Slide Timing pane under
the Slide Settings tab for your slide. Simply check the box to enable the
option. The slide will now pause once you reach the end. You can continue
playing the show by selecting play or use any of the other interactive keys
such as skipping slides and more.
You can find a full list of the playback tools you can use with manual control
in Chapter 26, Preferences. Also note that when you click Configure
Controls you are taken to the Preferences window where you can see
what controls are available and change which keys they are bound to.
Manual Control on slides. Each slide
thumbnail in the Slide List has a small play icon which appears in blue
beneath the slide name. If you click on the play icon it turns into a red
pause icon. When you see the red pause, you know Manual Control is
enabled for the slide.

550 21. Creating Output for the PC
Creating Interactive Shows
You can use a combination of Manual Control, Action at End of Slide, and
Caption Interactivity14 to make a show that your viewer can interact with.
You can create an interactive gallery. Make a slide in your show
which displays all of the various images you want them to be able
to see. Set this slide to Manual Control so that it pauses when
For each image in the gallery, provide a caption which says
Action for the caption
which will use Jump to Slide. Create a new slide that has a close-
up of that image and some information about it. Assign the
Destination for Jump to Slide to that slide number.
Finally, add an Action at End of Slide which is a Jump to Slide.
ead
about. It creates an experience that your viewer can actually
interact with rather than just watch.
14 Caption Interactivity is detailed in Chapter 10.

551 551
Live Shows
The ability to make a Live Show is another feature that is unique
Executable output. A Live Show functions the same as a normal show,
with one exception...a Live Show can dynamically pull images from a folder
on your hard drive as the show plays. Perfect for event photography, or a
photo studio. This allows you to change images as the show plays, without
the need to stop and rebuild the show.
Live Shows use Live Images
When you make a Live Show, what you're really doing is including Live Images in your show. Live images are assigned on a per layer basis. This means that one layer on your slide can be live while the others are normal pre-selected image or video layers. Any layer you create on a slide can become a Live Image and live images will work with masks or adjustment layers just like any other image layer will.
To Create a Live Image Layer
1. Create a new slide with any image or video.
2. Double-click on the slide to open the Slide Options window.
3. Select the layer in your slide that you want to become a Live
Image, then click the Layer Settings tabs.
4. Check the Live Image box in the Layer Type pane.

552 21. Creating Output for the PC
Your layer is now live and ready to configure for dynamic images on the fly.
The next step is to control how those Live Images are chosen so that
ProShow knows exactly which images you want to include in the show.
Configure Your Live Image Layers
1. Click on Configure Folder next to the Live Image checkbox
2. Click Browse for both the Preview and Executable folders and
select the folder where the dynamic content will be located.
3. Choose your Order, Rotation, and Include settings in the
Playback Settings pane.
4. Click Ok.
Understanding Your Live Image Settings
The Live Image settings can be broken down into a few parts to better
understand how your chosen settings will impact the way your show plays.
The Folders to Pull Live Image From area is where you choose which
folder ProShow will use when selecting random images to play during the
show. You can specify different folders for both Preview and Executable
playback.

553 553
You will see the Preview playback images while looking at the show within ProShow. Executable playback images will only appear when you create an Executable of your show.. Note: your Slide List thumbnails during show creation will not
immediately update to reflect your live images. Play a preview of your show
to see these in action.
Next are your Playback Settings. These settings determine how new
images added to the Preview and Executable Folders will be added your
show.
Order allows you to tell ProShow how to select which images it will play
during the show.
There are three options to choose from:
Play in random order is the default setting and is the most simple. ProShow will select a random image from the folder every time a live image layer is displayed.
Play in order files are added will cause ProShow to play your images in the order of their creation date, from oldest to newest. This is because your oldest file was created first, while the newest was the last. Once all files have been shown, ProShow will go back to the beginning again.
Play newest files first instructs ProShow to always load new images before anything else. Once all new images have been shown at least once, ProShow will select images at random until a new one has been added to the folder.

554 21. Creating Output for the PC
Rotation tells ProShow to check the EXIF data from your images to
determine how to display the image properly. If you're blending normal
landscape shots with portrait shots taken from the camera at an angle, the
camera will add EXIF data to the picture telling ProShow which direction
should be "up". Disable this option if you don't want this behavior.
Include allows you to be a bit more granular in how ProShow selects which
images to display. You can specify a time, in seconds, which ProShow will
apply to your images. Once images in your live folders are older than the
specified time, ProShow will no longer use those images as part of the live
show.
It's important to remember that your live image configuration is applied to
the whole show - not per layer. The configuration applies to all live images
in your show, no matter how many you have across your slides. This lets you
set up the configuration once rather than being forced to make these
changes for each live image you include in the show.
Styles and Live Images
Slide Styles work great with Live Images, giving you a great tool to
dramatically enhance your live shows without doing a lot of hands-on work
with your slides. All you need to do is choose your style, then pick which
layers in that slide will be live images. It's often easiest to pick just those
images which actually appear in the style.
Be aware that some styles will use duplicates of the same image. If you
make all versions into live images, you might get different live images on
each of the layers.
Video Clips and Live Images
Because the amount of time it takes to import video can vary so greatly
between clips, ProShow won't use video files as part of the Live Image
selection as it will cause the Live Show to not play properly. Any videos
placed in your live image folders will be ignored during playback of the live
show.

555 555
Creating an Autorun Disc
As you read in the introduction to this chapter, an Autorun Disc is just an
Executable that is burned to a disc and includes one key file Autorun.inf.
This file contains instructions which tell Windows to automatically open and
play the show when the disc is inserted.
In all other respects, including the available options, an Autorun Disc is
identical to an Executable. You will find one additional options tab, the
Burning tab, which shares similar options to what you will find when
creating a Video CD. See Chapter 18 for more information on burning to
disc.
Creating a Screen Saver
Screen savers are used by Windows to prevent images from being burned
into your display.
while.
You can create screen saver versions of your show to make that idle
computer a bit more interesting. The screen saver version of your show is
the show, in its entirety, with or without sound, which begins playing when
your system goes idle.
How to Create a Screen Saver
1. Complete and save your show, then switch over to the Publish
Workspace
2. In the Publishing Formats pane, select Screen Saver from the
list and either double-click or press the Create button.
3. Configure your Screen Saver and click on Create at the bottom of the window.
Your screen saver will be added as a SCR file. This file is recognized in
Windows as a screen saver. You can install the screen saver by right-clicking
on the file and selecting Install from the menu that appears.

556 21. Creating Output for the PC
Customizing a Screen Saver
Because a screen saver show is designed to play when your system is idle,
n other PC output types.
no menu system. It does, however, have full support for multiple shows as
well as an intro show.
Quality options as well as Protection
Options. You can find a detailed discussion about both of these earlier in
this chapter.
Screen Savers also allow you to select a custom icon, and feature full
support for color profiles if you need to use one. You can learn more about
color profiles in Chapter 23.
Creating an E-mail Show
ProShow also has the ability to create a show that will be e-mailed to
whomever you want to receive the show. In almost all respects the e-mail
show is identical to a normal Executable.
You configure settings for your Menu, Shows, Options and Branding.
Create, the executable will
be made.
ee the E-mail Show window. This is where
you can choose who will receive the e-mail in the To, CC, and BCC fields.
You can then type in your From e-mail address, a Subject and a Message.
The show will be attached to the e-mail automatically. Click on Send to
begin sending it to all the recipients you chose.
Note: most e-mail servers will not allow EXE attachments these days. This
has made it very difficult to send shows via e-mail to most recipients.
very likely that most of the shows you send
at their destination. If you want to share a show with many people easily,
it's always a better options to upload a show to Facebook or YouTube. You
can read more about those options in Chapter 20.

557 557
Capturing Still Frames
wanted a jpeg image of a slide you have created, the Still
Frame Capture option is for you.
This publishing options is designed to allow you to take snapshots of your
show that you can save as individual images. How you take the shots, what
How to Capture Still Frames:
1. In the Publishing Formats pane, select Still Frame Capture from the list and either double-click or press the Create button.
2. Configure your Capture Frame settings and click Ok.
OR
In the Publish Workspace Toolbar, click the Capture icon.
OR
Right-click on the Workspace Preview and choose Capture
Frame from the menu that appears.
The Capture Frame window will appear. This is where you find the options
section:
The Frame to Capture going to capture the images. Choosing Current means that whatever you are seeing in the Workspace Preview pane is what will be captured. Clicking on Time will take a shot from your show every time that number of seconds passes, starting from the beginning. Choosing Slide will take one shot per slide, with the shot being taken at the middle of the slide time.

558 21. Creating Output for the PC
Output Format is where you choose the file format and resolution for the captured images. You can choose to create either JPG or PNG image, and set any resolution you prefer. Remember that a higher resolution than your slides themselves will make for lower quality images.
The Destination pane is where you choose a save location for
capturing more than one frame, you can keep your files organized by using the character #. This will add a number to the end of your chosen file name. For example, if you capture 3 frames and set your filename to "ScreenGrab #", the files created will be named "ScreenGrab 1", "ScreenGrab 2" and "ScreenGrab 3".
ProShow will begin making the captures once you click on Ok. The
captures will be saved to the chosen folder and available immediately.
asked to choose a file name and save location once you click on Ok.

559 559
Accessing all Publishing Formats
As you've learned in this, and in previous chapters there are several ways to
output a show, and several ways to access each publishing option.
When in doubt, keep in mind that all publishing options can be accessed in
the Publish Workspace by using:
The Publishing Formats pane
OR
The All Formats icon in the Publish Workspace Toolbar
You can also use the Menu Bar and select Publish to access all publishing options.

560 21. Creating Output for the PC

561 561
22. Creating Show Menus
First Impressions
You can create your own full menu system for most of the output selections
you make in ProShow. These menus can be simple and effective or fully
featured like those you see in movie DVDs.
The process to create them
much of the same flexibility there. In fact, the process to create a custom
menu is so similar to making a slide that all of the tools work in essentially
the same way. If you know how to construct and edit a slide you have all
the skills you need to create your own menu.
Getting Started
The easiest way to get going with a menu is to make one using any of the
pre-made themes that come with ProShow.
configuration of a simple menu and then move on to creating your own
custom menu.
There are a variety of different output formats which support menus. These
include DVD, Blu-ray, Flash, Executable, Autorun Disc, Presenter Shows
and shows uploaded to the ProShow Gallery. When you make a custom
menu for any format you choose, you can save that menu, and use it for
every other publishing format that supports menus.

562 22. Creating Show Menus
Creating a Menu
In its most basic form, a menu consists of the thumbnail(s) for your show,
text introducing what your audience is about to watch, and a background
behind the thumbnails.
These are the straight-forward options you can configure in the Menus tab.
The Theme is going to have the greatest impact on how your menu looks.
Selecting a Theme
Menu Themes List on the right side of the
Menu options.
The dropdown list at the top of the selection of themes is
where you can filter exactly what themes you see.
ike All Themes, Abstract, Floral etc. If you
created or installed any other themes, those show up here as
well.
The available themes will appear as thumbnails beneath the dropdown list.
To select a theme for your menu, just click on the thumbnail. The Preview
of your menu will update immediately to reflect the change.

563 563
Adjusting the Menu Settings
The Menu Settings pane includes two options that have a heavy impact on
how your menu looks. The menu Title appears at the top of the menu in a
large font. Make sure you type in just what you want your overall show to
be called.
Remember that the Title is what appears for the whole menu, not just for
an individual show. Make it something that will work for all the shows you
include, assuming you have more than one.
The second important option is the Thumbnails checkbox. This enables
the use of video thumbnails, which are animated thumbnails of your show.
This is just like the animated previews that often p
chapter selection tool on a film DVD.
If you enable the option to use video thumbnails, you can also choose how
This causes the thumbnail to display the first 5 seconds of each show that
you have as a thumbnail on the menu.
Remember that the time starts from the beginning of the show. If the first
just want to pass on using video thumbnails.
Also in the Menu Settings area you'll find the option to open or save a
Menu Template. You'll use these options to manage the custom menus
you create. We'll cover this in more detail a little later in the chapter.

564 22. Creating Show Menus
Selecting a Menu Layout
received. The first thing to consider is the Aspect Ratio of your menu.
Aspect Ratio matches your
atio.
16:9.
The Layout refers directly to the number of thumbnails and their
arrangement on the page. You can display up to 8 thumbnails as graphics
or as a text list on your page. Keep in mind that your thumbnails will come
into play when you add more than one show to your menu.
You'll also find your Customize Menu button here. This is where you go
when you're ready to further customize all of the aspects of how your menu
will look. We'll cover customizing a menu in detail shortly.
Menus and Multiple Shows
When you include multiple shows, you can opt
to include those additional shows as thumbnails on your menu.
Layout comes in. You can use the Layout dropdown list
to select how many thumbnails you want to display and how you want
them to appear on your menu.

565 565
The Menu Preview
In addition to being able to see how your menu will look when the show
plays, you'll also find some handy tools and information about your menu.
in the Menu Preview area.
At the top of the Menu Preview, you'll find a page indicator. This lets you
know how many pages your menu uses, and which page you are currently
viewing. Use the Previous/Next icons to navigate through your menu
pages.
If you don't like the way you've set up your menu, use the Reset button to
undo all customizations you have applied to a menu.
Also in the Menu Preview, you'll notice two captions which appear
beneath the thumbnail, or thumbnails. Each thumbnail will display the title
of the associated show beneath it.
Clicking on this option
will play through every show included and loop back to the start once
These additional options, as well as the rest of the menu structure, can be
changed by creating

566 22. Creating Show Menus
Menus as Interactive Pages
Before you begin creating a custom menu, try to think about how menus
work on the DVD/Blu-ray movies you purchase. Often you'll have a main
page with several options that let you jump to other pages that feature
chapters or bonus features.
If you plan to have more than one page in your menus, don't forget that
your viewer will need to be able to navigate back and forth through the
pages by selecting images or text within the menu.
Go into a multi-page menu with a plan. Decide which page is going to act
as your main menu screen and make sure that every other page gives a link
back to it. Be careful about how you link your menu pages together. A
dead end page, which means one
chosen, is going to frustrate your audience.

567 567
Creating a Custom Menu
options. ou can do with a custom menu:
Create multiple pages within the menu
Add layers and captions to menu pages
Add music to the whole menu, or per page
Use caption and layer interactivity to allow the menu to be navigated
To Create a Custom Menu
Click on Customize Menu button found in the Menu Layout area
under the Menus tab.
Customize Menu window has similar
options when compared to the Slide Options window. Use the tabs at the
top to navigate through all of the options that are available for arranging
the menu.
to see how they can be used to customize
your menu:
Settings: From here you'll set up the basic page options,
including: page title, background, simple navigation and your
soundtrack.
Thumbnails: The Thumbnails tab allows you to control what
shows appear on each page of your menu. You can also control
the location of the show thumbnail and thumbnail behaviors.
Layers: Working with menu layers is just like working with Layers
in Slide Options. Here you can add layers to your menu page,
configure the location of the layer, perform edits and adjustments
to the layer and add any interactivity you want that layer to have.

568 22. Creating Show Menus
Captions: All of the captions that appear on your menu page can
be configured here. In addition to the standard options such as
location, font, and color, you can configure interactivity for each
caption.
For the most part, making a custom menu is a lot like making a slide.
Combine layers, captions, and music together to create a composition that
will impress your audience. When approaching a menu page, best to
think about it in the same way you think about your slides. You want your
menu to be similar to the show for, so the same approach
you used for the show is the best way to work.
of the elements.
Creating Additional Pages
When working on a menu in ProShow, always working with a specific
page. Your show is probably only going to have one page when you get
started.
You can create a new page regardless of the tab you're in, but it's usually
best to make new pages using the Settings tab. That way you can get the
basics out of the way first, before customizing.
To the left of the Menu Preview, you'll see the Pages
List. This is where you add, move, or delete any pages
You can think of the Pages List as a bit of a
combination of your Slide List and a Layers List. The
pages are like slides because they contain the layers
At the same time, the pages
overall menu.

569 569
new page, go ahead and make another
one by clicking on Add (+) icon at the top of the list.
The new page will appear next in line with the same background, title, and
basic captions, but without thumbnails. You can start customizing the new
page right away.
Just like any other list in the program, select the page from the Pages List
when you want to work with that page. You can also use the
Previous/Next icons at the bottom of the window to move between pages.
To change the order of your pages, click the up and down arrow icons at the
top of the list. To delete a page, click the Remove (-) icon.
Customizing New Pages
The Settings tab has most of the basic options for customizing the pages
you create. Background Color, Background Image, and
Music Track are all set here.
Keep in mind that you can set a custom Background Color, Background
Image, or Music Track on each page. When making adjustments that will
only be applied to single page and not the entire menu, be sure to choose
the "For This Page" options.

570 22. Creating Show Menus
learned elsewhere in the program.
As examples, you can adjust the Scaling of the Background Image, just as
you would when making a slide. With your Music, if you add a music track
to the menu and select Edit Fades and Timing Audio
Trimmer Save from CD
works the same way, too.
Adding Shows to a Page
You can add show thumbnails to any page you create in your menu. This is
all set in the Thumbnails tab.
the Available Shows
list and the Show on This Page list.
The Available Shows
appears. You can add or remove shows that can be used in your menu
using the Add (+) or Remove (-) icons at the top of the pane.
You'll also find tools that allow you to change the Show Title or Show
Thumbnail for any Available Shows.
Remember that the thumbnail and title you have in your menu are the
and the same.

571 571
The Show on The Page list displays those shows that have been added to
the current page. new page with no thumbnails, this
list will be blank.
To add a show to a page, select the show in the Available Shows list and
click the Add to This Page button that appears between the two panes. To
remove a show from the page, do the opposite; select the show in the
Show on This Page List, and click the Remove from This Page button.
Once added to a page, in the Menu Preview, you'll see the Thumbnail
image for the show. Just as you would do in Slide Options, you can click
and drag the Show Thumbnail to move it around and use your mouse
wheel to resize it.
You can also adjust the Show Thumbnail with more precision using the
Position and Zoom options in the Thumbnail Position pane.

572 22. Creating Show Menus
You also have tools to change how the thumbnail shows up in the page.
The Thumbnail Highlight pane lets you configure how the thumbnail is
chosen when your audience is interacting with the menu. You can set the
color for the selection of the thumbnail, what the color looks like the
thumbnail is clicked, and how big the selection box is.
You also have Thumbnail Effects that you can enable for people who are
watching this menu using PC playback, like an Executable. This includes
things like the thumbnail growing in size when selected or causing the
outline to pulse. These are just toggled on and off by clicking on the
checkbox.
Adding Layers to a Page
Keep this in mind: you can customize a menu page just like you would any
slide. Add layers (image or video), arrange them within the menu page and
adjust their size and appearance.
You can think of the Layers tab as being a combination of the Layer
Settings and Adjustments tabs from the Slide Options window. You have
a little bit of everything here.
Layers, just like Thumbnails, are added on a per page basis.
On the right side of the preview you'll find a Layers List. This list will show
you the layers for each of individual the pages in your menu. At the top of
the Layers List
in your slides. The Add (+) button lets you add more layers to the page, the
Remove (-) icon deletes them. You can change the order of layers using the
up and down arrows.
Add
and adjust layers so that your page looks great. You have almost all of the
same freedom here as you do with a normal slide.
You can
and add one of your own.

573 573
Customizing Layers
Layer Settings, Adjustments, Editing
Tools, Outline and Colorize options that you're already used to. These
tools work the same way here as they do in Slide Options. You can find
more information about these features in Chapter 8
explained in full detail.
Interactive Layers
Action on Click
and a Destination for each layer in the Layer Settings pane.
The actions you can pick are the same as those you use for captions in your
menu.
Just remember that a layer action is triggered when the layer is selected,
rather than a caption.
This is an excellent option to use when making graphics heavy menus. For
example, instead of using Menu Captions for navigation, you can create
navigation arrows or icons in Photoshop, and add those images as layers
on your menu pages. Set the Action on Click for each layer to control how
viewers play shows or select different menu pages.

574 22. Creating Show Menus
Setting Menu Captions
The
Captions tab of your Customize Menu options lets you choose just how
your text will be set up.
Captions tab is very
similar to the same options you find when making a slide.
Captions List in the on the right side of the window. The list lets
you create new captions, as well as remove or hide or captions on your
menu pages
The full text of the caption can be customized using the Caption Text pane.
The way your caption will look is configured using both the Caption Style
and Caption Settings panes.
In these two panes, you'll set your options for Font, Color, Size, and the
rest. In Caption Settings, you also have the option to set a caption so that
it will appear on all of the pages in your menu.
Just as with captions on a slide, you can position and resize captions in the
Menu Preview window, or by using the options in the panes.

575 575
omes to captions and
your menu -the Caption Interactivity. The Action on Click that you can
assign for your captions, and your layers, is quite a bit more restricted than
. A
programs or open URLs.
Interactivity Makes Menus
pages. -page menu.
need to give your audience the ability to go back to the starting page or
navigate back to chapter select. Trapping your viewer on a page that
frustrating for them.
and whether that Action requires a Destination:
Jump to a Menu Page: lets your viewer click on the layer or caption to go to a specific page in your menu. The pages are numbered from top to bottom. The top most page in your Pages List is Page 1, the next one down is Page 2, etc. enter the Destination page number for this to work.

576 22. Creating Show Menus
Play a Show: causes the caption or layer to start playing a show. You need to choose the show it will play in the Destination field.
already added to the Shows list.
Go to Previous/Next Page: these two options will go one page back or forward in your menu. That translates to left or right in your Pages list.
Loop All Shows: activating this option will start playing all of the shows that are included from the
Play All Shows: similar to Loop All except that it stops once it comes to the end of the last show.
Toggle Full Screen: only relevant on the PC. Tells the show to expa
into a window.
Activate/Deactivate Full Screen: rather than toggling full screen on and off, you can choose an action to only make the show appear full screen, or only move the show to a window.
When you begin to add
multiple pages to your final menu, remember that your audience must have
a way to navigate around in them. When you consider how to arrange your
interactive elements, just think about how you would want to use the
menu. Make your options clear, well defined, and simple.

577 577
Saving Custom Menus
Creating a full custom menu system can take time.
To save time
you can save your custom menu for use over and over again later.
To Save a Custom Menu
1. Finish making your menu system and click on Ok.
2. In the Menu tab of your Create window, click on the disk icon which appears in the Menu Settings pane, next to the label "Menu Template"
3. Choose a name and location to save your custom menu.
4. Click on Save.
Menus are saved as MNU files. These can be shared and distributed if you
wish, but the recipient will need the images and other content that you
used in the custom menu.
To Load a Custom Menu
1. In the Menu Settings pane, next to the label "Menu Template",
click the Open button.
2. Browse for the MNU file you want to use for the show.
3. Select the file and click on Open.
The custom menu will be loaded and ready for use with the show.
using a different number of shows or thumbnails you may need to make a
few minor tweaks or adjustments so that everything looks correct.

578 22. Creating Show Menus
What Gets Saved
Saving your menu file will save all of the major elements of your menu.
Your pages, music, captions, and layers will be saved. Your shows, however,
be saved.
be used with any other kinds of shows in the future.
on any future uses of the custo
Saving Themes and Layouts
ve seen how Themes and Layouts
the standard menu options.
You can use the settings you configure in a custom menu to create your
own themes and layouts, which will appear for easy selection in the
standard menu options.
The Save Theme and Save Layout button both appear at the bottom of
the Customize Menu window, just below the Pages List.
Saving a Menu Theme
Saving a theme saves th You can think
of it as the basic appearance of the menu background.
When saving a Theme you pick the name for the theme and choose a
category for it. If none of the categories fit, you can always type the name
of a new one and it will be created for you. Click on Save

579 579
Loading a Menu Theme
Themes List of your
standard menu options. The easiest way to find them is to click on the filter
dropdown list and choose the category you created or added the theme to.
Saving a Menu Layout
A menu layout is just the position of the thumbnails which are used for your
show.
a new menu.
Saving a Layout is even easier than a Theme. Click on the Save Layout
button, give your Layout a name, click Save That Layout
will appear in the Layout dropdown list of your standard menu options.

580 22. Creating Show Menus

581 581
23. Color Profiles
Professional Color Quality
Color profile support gives ProShow the ability to display your show using
colors that are calibrated for a specific display. Professional photographers
and designers use color profiles to make sure that colors look the same in all
situations.
Every monitor and television is different. What looks like pure, rich blue on
one screen may look like an odd shade of purple on another. These
differences are caused by the settings for the individual screens. Using
color profiles can help prevent that.
ProShow supports ICC and ICM color profiles, which are standard color
profiles created by a variety of sources.
profiles, or manage them it simply has the ability to use them when
displaying your show.
support may be of little benefit to you. For the best results, consider using a
dedicated monitor calibration tool to create a profile for your screen.
You may also be able to create a profile using software you already have,
such as Adobe Photoshop (which usually includes the Adobe Gamma
utility). For help with creating and installing color profiles, consult the
documentation for your color management software.
How Color Profiles are Used
In ProShow, there are three different color places where color profiles are
used:
For previews in ProShow. When enabled, ProShow will use the default color profile on your computer for all previews while you

582 23. Color Profiles
work on your show. This option is set in the Playback section of
the Preferences. See Chapter 28 for more information.
For video output. When you use a color profile for video output, ProShow uses that profile to calibrate the colors used in the video. The adjustments to the colors are applied to the video as it is rendered.
For PC based playback. When you choose to apply a color profile to output for PC, such as Executables or Autorun CDs, ProShow
-time as the show plays. This means that your EXE show can display colors calibrated for whatever computer you are running the show on.
Since color profiles are specific to each particular computer, there is no
The right choice is usually to use the default
profile, if any the one that is already being used by your monitor.
to leave the settings at their defaults. Choosing the wrong color profile
could result in your shows playing back with odd or undesired colors.
Using Color Profiles
pane at the
bottom of the Options tab of the output option you have selected.
Regardless of the output

583 583
Use Color Profile for Video
This option appears for output formats that create video output, like DVD,
Blu-ray, and Video CD. Clicking the checkbox for this option will enable the
use of a color profile with the video on your disc. Once you have enabled
the option, you can choose whether to use an installed, default color profile
or a profile from a file. t is
already installed. Choose the profile you have installed from the dropdown
list.
the Use Custom option,
and choose Browse and locate the color profile file you wish to use. You can
choose any .ICC or .ICM file.
Use Color Profile Settings for PC Playback
For output formats that include PC playback, such as Executable, PC
Autorun, and Presenter Shows, you can specify a color profile to apply to
the EXE. For formats that have an option to include an EXE on the disc (such
as DVD and Blu-ray), you can specify a color profile for the EXE if you have
enabled the Include PC Executable option in the Executable tab.
The color profile settings for PC Playback are identical to the options for
video, with one very important difference.
Color profiles for PC playback default to an option called Use default color
profile. This option will play the show using the correct color profile for
whatever screen you are playing the show on. This means that if you create
an EXE and move the file to another computer, the EXE will use the correct
profile on the new computer.
Unless you have a special need to choose a specific color profile, you will
always want to leave the color profile for PC playback on Use default color
profile.

584 23. Color Profiles

585 585
24. Templates and Projects
Work Smart, Not Hard
Templates and Projects are features designed to save you time, effort, and
quite possibly money. These options are available to help you create shows
that can be used over and over again or manage large show compilations
all at once.
Templates, how they work, and what they can be
used for. Projects and how it can benefit you.
Shows are Quick with Templates
A Template is a complete slideshow lacking one major element images.
A Template is made up of blank layers, or template layers, that retain all the
settings, adjustments, and configurations made to them in the original
show. Only the images associated with the layers are missing.
This means that you have an otherwise complete show which only requires
you add images. the easiest parts of making a slideshow, so
you can save quite a bit of time through the use of Templates.
Consider the use of templates in a business environment. You make money
on each show you create. This means, directly, that your time translates
into money. The more time you have to create shows means you can
increase your income.
Think of templates as part of that process. Let's say your average show
takes you between 2 and 4 hours to complete by hand. This means that if
get around 2 shows done per day.
meticulous, some tweaking. You can knock show creation down to 15

586 24. Templates and Projects
Why not make a handful of templates to serve different show purposes?
Make yourself a wedding template, a graduation template, a birthday
template, or anything else you might use.
to do it again.
to add some images, make a few adjustments, and move right on to output.
anything, but
Getting Photodex Templates
One of the best ways to see the Template feature in action is to download a
few of the free Photodex Templates
Download Extras
1. Click on Tools in the menu bar.
2. Choose Download Extras in the menu that appears.
3. Click on Download Extras again in the sub-menu.
4. Locate the Templates entry at the bottom of the list and select it.
5. Click on Install Selected.
6. The Templates pack will be downloaded and installed for you automatically.
These Templates are simple but effective demonstrations of the feature.
We can use them to see exactly how Templates work.

587 587
How to Open a Template
1. When you launch ProShow, in the New Slide Show window that
appears, click the Template icon.
2. Select a template from the Show Templates list. Either double-
click to apply the template or press the Create button.
OR
1. Click on the File entry in the Menu Bar.
2. Click on the New Show from Template option.
3. Select a template from the Show Templates list and press Create.
Now that you have a Template
images. Anywhere you would normally have an image is occupied by a
Template layer. These layers appear in gray with white borders.
Preview the Template. Notice that it plays just like a show. It basically is a

588 24. Templates and Projects
Adding Images to Templates
There are many ways to add images to your Template. One of the easiest is
to just drag & drop like you would with any other image. Rather than
dropping the images into the Slide List to make a new slide, just drop those
images right on to a Template layer that appears in the thumbnail. The
image will get placed right into that layer.
Drag & drop images directly from the File List onto Template Layers in the Slide List
OR
Right-click on an image in the File List and choose Add Files to
Placeholders from the sub-menu.
OR
1. Click on Show in the Menu Bar.
2. Click on the Show Templates option and select Add
Selected Files to Placeholders from the sub-menu.
OR
1. Open the Slide Options for a slide which contains a Template
Layer to which you want to add an image.
2. In the Layers List, select any placeholder layer that says "<No Image> Empty"
3. Right-click on the layer and choose Select File from the menu that appears.
Any of these methods will let you add an image to your Template. You can
also add a group of images to a Template by selecting multiple images in
the File List, right-clicking, and selecting Add Files to Placeholders.

589 589
Note: you can also add video files to a Template using these same
methods. Remember that video files are able to be used in layers just as
images are.
If you try to add more images than the Template has layers for, ProShow
will tell you that only so many of the total images will fit in the Template.
Creating New Templates
Making a new Template
from a normal show. Templates are made by converting normal shows into
Templates
To Create a New Template
1. Open or create a show that you want to use to create a Template. Make sure the show has been saved before continuing.
2. In the Publishing Format pane, select Show Template.
3. A warning will appear which tells you that all content is about to be removed from the show. Click on Ok to proceed.
4. Enter a Name and Description for the new Template in the Save
Show Template window which appears.
5. Click on Save when you are done.

590 24. Templates and Projects
The new Template will be available for you to use immediately. It will be
the same as the show you used to create it, except that it will be missing
images.
Soundtrack, Slide Sounds, Captions, and the rest of your show features
will all be included in the new Template.
Including Files with Templates
When creating your own Templates, it's very common to make sure that
some layers remain in your shows. Typically this comes in handy when you
know that certain backgrounds, borders or watermarks will work best, or
should always be included.
Before creating the Template, you need to uncheck the Replaceable Layer
option for each layer that you wish to keep as part of the Template.
To Include Files in a Template
1. Before creating your new template, click on the layer you wish to
include and go to the Layer Settings tab.
2. In the Layer Type area, locate the Style / Template setting and
uncheck the box for Replaceable Image.
3. The image will now be included as part of the template.

591 591
Now that you know how to create a Template to know
how to get rid of them. As you update your Templates while you learn
Templates
created.
Importing and Exporting Templates
Templates are saved as part of the ProShow program data. If you need to
backup a Template or use it on another PC, you need to Export it.
If you want to move a Template
to Import the Template once you get there.
To Export a Template
1. Click on Show in the Menu Bar.
2. Select Show Templates > Export Template.
3. Choose the Template you want to export from the menu and
click on Export.
4. You will see a prompt to name the Template file and choose where you want to save it.
Your exported Template will be in the PST file format. This is a full
Template that is ready to be backed up or imported to ProShow on another
PC.
To Import a Template
1. Click on Show in the menu bar.
2. Select Show Templates > Import Template.
3. Browse for the PST file of the Template you want to import.
4. Click on Open when you locate it.

592 24. Templates and Projects
The new Template will be added to the library on your PC and available for
immediate use.
Guidelines for Creating Templates
Templates
means that they have to be a bit more universal than your typical show.
Here are some suggestions for making your own Templates:
Avoid incredibly flashy effects because not all shows call for these kinds of effects.
Keep effects and motion focused on the images rather than the overall look of the effect. Not all images will work well with certain dynamic motions and effects.
Avoid adding music unless you know that the tracks you select will always work with the shows you create for that Template.
Make your captions generic. Use captions that say things like This will help remind you to
creating.
Templates to keep up .
helping you save time.

593 593
Using Projects
Projects and their associated project files are basically groups of shows. A
Project is multiple shows combined together yet still left as individual show
files.
It helps to think of a project like a folder that gathers all of your shows
together into one larger group.
What Projects are Useful For
Projects are designed to let you work on multiple shows at one time, and to
keep a set of shows bundled together. Imagine producing a series of shows
for a wedding you might have an engagement show, a show for the
ceremony, and a show for the reception. While each of those are individual
shows, they are part of the same project. Projects let you keep
all those shows together.
Projects can be opened so that you have multiple shows in your
workspaces at one time. You can swap between shows at any time without
closing the others, and most importantly, you can copy and paste slides
between them.
Projects also combine the shows when you create output. Remember the
Shows tab, which lets you select the shows you want to include in your final
output? Projects automatically include all of the project shows in that list.
up of smaller individual shows.
When you watch a combined project in final output it will play through all
the shows in order.
Projects:
You can have multiple shows open at once, and copy pieces between them.
When you create output that supports multiple shows (like DVD or Blu-ray), the output can include all the shows in your project.

594 24. Templates and Projects
Projects help keep you organized when you have multiple shows related to one client or task.
You can divide your show into logiwedding that has a section for preparation on the big day, the ceremony, and the reception, you can split those into different shows rather than making one big one.
r trying Test them out
How to Enable Projects
To begin with a completely new Project:
1. Click on File in the Menu Bar and select New Project. This will
enable Projects and create a new blank show for you.
To create a new Project and have ProShow kick-start the process of making
a new show:
1. In the Publish Workspace, locate the Project pane on the right side of the workspace.
2. Click the very first button in the toolbar at the top of the pane. This will create a new project and open the New Slide Show window that you see when ProShow first launches. From here, use the Wizard, open a Template, open and existing show, or starting a new show from scratch.

595 595
To add a show you have already created into a Project:
1. Click on Add (+) button in the Project pane toolbar.
2. Browse for the show file and click on Open.
Project mode when the Information Bar changes in
appearance.
than just the name of the cu
Once a project is enabled, you can also add new shows by clicking on the
Add (+) icon that appears next to the name tabs in the Information Bar.
Managing Projects with the Project Pane
You can get a full and detailed look at your current project by using the
Project pane. This pane is located in the Publish Workspace. Here you will
see which shows are in your project, as well as details about the shows.
You'll also find some managements tools that allow you to add or remove
shows from the project, adjust the order of the shows, save the project, and

596 24. Templates and Projects
The Project pane displays your shows, in order, as the most prominent
feature. In addition to this, you have a toolbar along the top which gives
you the following options.
From left to right, these buttons allow you to:
New Show in Project: creates a new show within the current project
Open Project: open a saved project for work
Save Project: saves the project.
Save Project and Shows: saves the project and all saves all of the shows within the project.
Add Show to Project: adds an already existing show to the current project
Remove Show: removes the selected show from the project
Up / Down: moves shows up or down in the project order
Project Menu: lets you preview and customize the menu that will be used for the project output
The information displayed for each show in the project includes the name
of the show, the number of slides in the show and the total show length.
As with most other features in ProShow, you can also right-click within the
Project pane. Right-clicking on a show in the Project pane gives you
access to most of the same features just described, including Switch Show,
Rename Show, Show Options, Adding or Removing shows.
All of these options are also available by right-clicking on show name tabs
that appear in the Information Bar.

597 597
Understanding Project Files
Pro
make up the Project. Project files only know which shows are in the Project
nothing more.
Project files are saved as PPR extensions and can be saved wherever you
want to place them on the system.
folder as your show files.
The menu you create for your project will be saved as part of the overall
project file. Those files that are used in your menu are retained just like a
show file.
missing files. You can locate those files just like you would the others in
your show.
Saving a project file just updates the Project with the latest list of included
shows. Project files are there to help you organize multiple
shows.
To Save a Project
1. Click on File in the Menu Bar and select Save Project,
2. From the sub-menu, choose Save Project, Save Project As or Save Project and All Shows
3. Choose a location on the system and enter a name for the project file if this is a new Project.
OR
1. In the Project pane, click either the Save Project or Save Project and All Shows icons.

598 24. Templates and Projects
To Open a Project
1. Click on File in the Menu Bar and select Open Project.
2. Browse for the project file and click on Open.
3. The Project and all associated shows will open.
OR
2. In the Project pane, click the Open Existing Project icon.
An added benefit of Projects is that they make it much easier to open a
group of shows.
included in it will be opened for you.
Making a large show ca Combine Projects and
Templates together to find yourself making shows faster than you
previously thought possible.

599 599
25. Copy, Paste, and Save Time
Nearly Everything Can Be Copied
ProShow has quite a few options you can adjust and control throughout the
program.
that ProShow allows you to copy nearly everything you work with.
The copying options can be as broad as entire slides and become as
granular as individual settings for keyframes.
and work our way down.
Copying Slides
Any slide you create can be copied in its entirety. That includes all layers,
settings, captions, and everything else. To copy a slide, you can right-click
on a slide in the Slide List and select Copy from the menu that appears.
Pasting the copy you have made is just as easy. You can right-click in the
Slide List where you want to paste your copy and select Paste
You can also use the standard keyboard shortcuts of CTRL+ C to copy and
CTRL+ V to paste.
Another paste option available from the right-click menu of the Slide List is
Paste Into. Selecting Paste Into will paste all of the layers and settings
from the slide you copied directly into the slide you have selected.
useful way to merge two slides together.
Yet another way to merge slides together is to select the slides you want to
combine, however many that may be, in the Slide List. Once you have
created the selection, right-click on any of the slides and choose Combine
Slides All of the layers, settings, and customization from each slide will be
combined into one slide.

600 25. Copy, Paste, and Save Time
You can also combine selected slides by using the
Combine icon found in the Design Workspace Toolbar.
Copying Slide Styles
If you really love the effect you've applied to a slide, you can quickly copy
that Slide Style to other slides in your show. Simply select the source slide
and all of the slides you'd like to copy the style to. Right-click on the source
slide and select Copy Effect, then choose from Copy Slide Style to All
Slides or Copy Slide Style to Selected Slides.
Copying Layers and Captions
The next steps down from slides and effects are the components that make
up slides layers and captions. These can easily be copied from one slide to
another.
Copying Layers
The Copy Layers window can be opened in a few different ways:
To Open the Copy Layers Window
1. In any workspace, click on Edit in the Menu Bar and select Copy
Layer and Captions
2. Choose Copy Layers from the sub-menu.
OR
In Slide Options, click the Copy icon at the bottom of the window and choose Copy Layers
This window has two panes the Layers to Copy pane and the
Destination Slides pane. The Layers to Copy pane has a collapsed group

601 601
for each slide in your show. You can see the layers in each slide by clicking
An expanded slide will show all of the layers within it. You can select an
individual layer within a slide by clicking on the checkbox to the right of
that layer. You can also select all layers within a slide by clicking on the
The buttons at the bottom of the list let you Expand or Collapse the view
for of the slides. You can also select All or None of the layers on the slide.
At the top of the Layers to Copy pane, you can change what is displayed in
the list to filter by Slides or by Layers.
you want to copy them to. You can select as many destination slides as you
need to use.
Copy, or Copy & Close.
chosen.

602 25. Copy, Paste, and Save Time
Copying Captions
Copying captions across slides works almost identically to layer copying.
First, you need to open the window.
To Open the Copy Captions Window
1. In any workspace, click on Edit in the Menu Bar and select
Copy Layer and Captions
2. Choose Copy Captions from the sub-menu.
OR
In Slide Options, click the Copy icon at the bottom of the window and choose Copy Captions
Notice that it looks just like the Copy Layers window. Choose the captions
you want to copy on the left by checking the boxes, and then choose your
destination slides on the right by checking the boxes. Click on Copy when

603 603
Copying Settings
The Copy Settings options give you the ability to copy almost any setting
you can adjust in the program from one place to another. To use it, you
have to start by determining which setting you want to copy. That will help
you decide what level you need to use for the copy.
The level of the copy is based on where the setting comes from. You can
Copy Settings between many areas:
Between slides, including settings like slide time, fade time, transition time, and more
Between layers, including settings that can be configured for layers like position, zoom, adjustments, and others
Between captions, including font, size, position, and more
Between layer keyframes, with settings like pan, zoom, opacity, and others
Between caption keyframes, with similar settings to layer keyframes

604 25. Copy, Paste, and Save Time
ngs between, based on
the settings you intend to copy. Motion applied to a layer, for example,
requires that you copy settings between layer keyframes. On the other
hand, the font size and color of a caption requires that you copy settings
between captions.
Using the Copy Settings Window
The Copy Settings window is used the same way, regardless of which
Copy Layers and
Captions windows.
Source. This is where you can
select which slide, layer, caption, or keyframe you want to get the values
from. The Source list features the same collapsing slide groups, which can
expand all the way to the pa
The Settings to Copy pane appears in the middle. This is where you select
the actual settings you want to copy from one place to another. The
If you were copying settings between layers, you would see things like
Scaling, Opacity, or Zoom.
You check the box next to each value you want to copy.
your selections to copy, you need to choose your destination.
Like the Source, your Destination list displays groups of slides which can
You can
check the box next to individual areas you want to copy settings to, or even
go so far as to check an entire slide which copies the settings to every
layer, caption, or keyframe on the slide.
Copy or Copy & Close.
The settings will be copied immediately.

605 605
To Open the Copy Settings Window
1. In any workspace, click on Edit in the Menu Bar and select
Copy Settings
2. Choose your copy options from the sub-menu.
OR
In Slide Options, click the Copy icon at the bottom of the window and choose Copy Settings, and then the desired settings you wish to copy from the sub-menu.
Copying Everything
every setting using the dedicated copy tools you can copy nearly every
setting directly from the setting with a right-click.
Open the Slide Options for any slide and try right-clicking on the Zoom
value for a layer.
opens the Copy Settings window for copying between layers.
Copy Zoom to all lay will copy that Zoom value to every layer on those slides you have selected in the Slide
List.
copies the Zoom value to every layer on every slide, just as it says effectively your entire show.
Copy Zoom to all layers on this slide copies that Zoom value to every other layer on your current slide.
-click copy options are available throughout the
program for every value that can be copied from one place to another. If
-clicking on a value. You can even right-click on
color selections to copy them throughout your show.

606 25. Copy, Paste, and Save Time

607 607
26. Configuring ProShow:
Preferences
Customizing ProShow
Remember the basic hierarchy of options that you can adjust in ProShow:
The ProShow Preferences are where you set options that will apply to the
whole program. That means it will affect how the program operates, what
defaults you use, and how all of the shows you make will be created.
There are a wide range of options that you can adjust using the
Preferences. These can be grouped into a few major categories:
Changes that adjust the look and feel of ProShow
Changes that adjust the way ProShow behaves
Changes that alter defaults for the way ProShow creates shows
ProShow
Customize with Preferences
Show Customize with Show Options
Slides Customize with Slide Options

608 26. Configuring ProShow: Preferences
Preferences
to find the options to accomplish that in the Preferences.
To Open the ProShow Preferences
1. Click on Edit in the Menu Bar.
2. Select Preferences. It will be at the bottom of the menu that appears.

609 609
Adjusting the Look and Feel of ProShow
to use it.
In the Preferences
the left side. Changing the look and feel of ProShow involves these
categories:
Appearance: this is where you can adjust the overall look of ProShow. You have options to change how the folder list looks, how text on new slides will be displayed and how the Workspaces will look.
ColorsProShow. You can change the colors and general look of every aspect of the program? Producer? Change the colors to the traditional look of Gold.
Playback: Here you set options for how ProShow plays back shows on your PC. You can choose what monitor is used for fullscreen playback, set a color profile for your preview, configure rendering sizes, and control GPU acceleration from this tab.
Sound Effects: this category is where you can enable sound effects that will play when you do certain actions in ProShow. These actions include things like sounds that play when dialog windows open or close or when an action is complete.
Thumbnails: this category is dedicated to changing the appearance of thumbnails in your File List. You can adjust their size, what information is used for each thumbnail, and how selected thumbnails will be displayed.
may be beneficial to you.

610 26. Configuring ProShow: Preferences
Changing the Appearance Preferences
Most of what you can change in the Appearance category alters the look of
the Workspaces. You can change how buttons on the toolbar are displayed,
which dialog sizes will be available and set assorted options for your Folder
List.
The most notable option found here is the ability to change how text for
unnamed slides will appear.
but have not named using the Rename link under the Layer Settings tab
of Slide Options. Slide #
That means that if your slide is the first in your show it will appear in the
Slide 1
Previous versions of ProShow used a different naming scheme for unnamed
slides. These slides took the name of the top-most layer on the slide. If that
it was called, your slide would have the same name. You can set your slides
to display this way by ch Use name of top layer
No text
on the slides.
The Main Window pane is used to control how your Toolbar will look in
each of the Workspaces. Changing these options can remove some of the
graphical flair from the buttons, like the gradient background, textures, and
large buttons. Just uncheck a value to disable it. They are all enabled by
default.

611 611
In the Dialog Size and Placement pane, you can tell ProShow to make all
dialog sizes available, regardless of screen resolution. Keep in mind that if
your monitor isn't capable of display certain resolutions (like 1920x1080),
windows may feel broken when opened, and you may not have access to all
of the windows' options.
The Workspaces check box is toggled on by default to make sure that you
automatically return to the Build Workspace when creating a new show. If
this option is unchecked, when you create a new show, ProShow will
remain in whatever Workspace is currently selected.
The last pane is used to control the look of your Folder List. These options
control how the Folder List looks and what information it contains. By
default the Folder List has options set to make it look as much like your file
browsing experience in Windows Explorer.
You can change the look by enabling or disabling certain parts of the
Folder List appearance. are the + and icons that
indicate whether a folder has been expanded or not. can help you
figure out which folder is a sub-folder of another by drawing lines between
nested folders.
The most significant options here are those which let you show fixed or
removable volume labels. If you name the drives you have on your system,
those names will appear in the Folder List when these two options are
enabled. This can be very helpful when locating certain drives on your PC
Note: the easiest way to figure out what Appearance settings you prefer is
just to experiment with them. The changes are made as you enable or
disable options, so you can watch the Workspaces as you make changes to
figure out which settings you like best.

612 26. Configuring ProShow: Preferences
Changing the Colors Preferences
Working with the options in Colors is very much about how you want
ProShow to look. If you prefer to work with a certain set of colors in your
User Interface (UI), you can set those colors here.
ge the way ProShow works at all. It only changes
the color scheme that is used in ProShow.
The Preview pane shows you what the current color scheme looks like in
ProShow. The Preview will update as you make changes in the Colors pane
to show you what ProShow will look like using those currently selected
colors.
Beneath the Preview pane is the Color Configurations pane. These
configurations are basically color templates. -made color
settings that you can experiment with. Both the ProShow Gold and
ProShow Producer color configurations are included for you so that you can
choose either the more traditional look of ProShow or the more modern
look of Producer should those suit your preference.
color configurations there that can be used to demonstrate the flexibility of
the color selections.
If you want to load one of the pre-made configurations, just click on the
configuration in the list and click on Load. It will appear in the Preview. If
you are happy with the way it looks, click on Done and it will be applied.
Creating your own Colors is just a matter of changing the color associated
with each visual element listed in the Colors pane. Clicking on Set,

613 613
choosing a color, and clicking on Set Color will lock that color in for that
part of the UI. Experiment with different color options to see what you like.
Color Configuration by
clicking on Save in the Color Configuration pane. ProShow will ask you to
name the file and save it to your system. It can be quickly loaded in the
future.
configuration in the list and clicking on Delete.
Adjusting ProShow Playback
Playback in ProShow controls a variety of options that cover the technical
The Playback options are in effect whenever you play or look at your show
t each option actually does for you.
GPU Accelerated Rendering: GPU accelerated rendering uses the
processor on your graphics card (GPU) to help playback your show. Using
GPU acceleration can greatly improve playback performance and preview
quality.
Older machines, or PCs that feature graphics cards with less memory or
processing power may not be able to take advantage of this option. By
default, ProShow will automatically configure GPU acceleration based on
your computer's hardware. If you have trouble previewing your shows, you
may need to uncheck the automatic option and try the manual settings.
Direct Draw support is enabled by default in ProShow. Direct Draw is
Microsof
other elements of the programs you use on a daily basis are displayed on
the screen using Direct Draw. This method speeds up the process of
drawing things on your screen.
What this means, in short, is that working in ProShow will be faster and
smoother with Direct Draw enabled. If you turn off Direct Draw by
unchecking the box found at the top of the Playback options you will get

614 26. Configuring ProShow: Preferences
Direct Draw is disabled ProShow must
use older, slower methods of displaying things on the screen. The basic rule
is this:
Direct Draw is fast, while running without it is slow. Unless you have a
deeper technical problem on your PC you should leave Direct Draw
enabled.
Video Importing is where you can configure how ProShow works with the
video files you use in your show. This option is enabled by default, which
means ProShow will import video files using its own tools, no codecs
needed.
the option to use DirectShow. When this is done, ProShow will use the
codecs installed on your PC. This means your codecs must be installed
properly.
The Rendering options allow you to set the size ProShow will use to render
your images for the previews while you are working on a show. You can
also set the Target Size for image resizing when creating EXEs or Presenter-
based output. Unless you have a very specific need, it's best to leave these
at their default settings. These settings have been chosen to achieves a nice
mix of quality and speed.

615 615
Finally, in the Miscellaneous Playback Options pane: Transition Edges
turns on a thin border to show you when and how a transition effect is
playing between your slides.
slides is being changed by the transition rather than by any specific change
you have made in the Slide Options. This black edge only appears on
transitions that have a solid pixel border on them. Effects like the Radar
Wipe and Circular Wipe are good examples of this.
This option is purely about personal preference. If you prefer to see exactly
where the edge of your transition is, turn it on.
to adjust this.
Color Profiles allows you to use the default ICC color profile you have
installed on your PC for preview playback. If you know what a color profile
familiar with color profiles you should leave this setting alone. Adjusting it
can cause the colors in your preview to become distorted.
Preview Monitor is only relevant if you have more than one monitor
hooked up to your PC. If so, you can use this dropdown list to choose which
monitor will be used when you choose Full Screen Playback for your
preview.
Clicking on the dropdown list will display all the monitors that are detected
in Windows, using the same number designation given to the monitors by
Windows. Choose the number you want and that monitor will be used for
full screen playback every time you preview your show. Remember that this
setting only changes the way the show plays in ProShow; it has no effect on
any of the publishing options you select.

616 26. Configuring ProShow: Preferences
Working with Sound Effects
iate an audio notification when something has
Sound Effects section useful.
This section gives you the ability to choose sound effects that will occur
when the program performs a few different tasks.
You can assign a sound effect for three options:
When a dialog window, like a prompt to enter information, opens
When a dialog window closes
When an action that ProShow is performing is complete
ProShow does not come with its own sound effects. You will need to select
the sounds you want to use if you enable this feature. You can use WAV
files as your sound effects.
To choose a sound effect first check the box next to the action you want to
assign an effect to. Click on Browse, locate the sound effect on your hard
drive, and click on Open. The sound will now be associated with that action.
This feature is most helpful if you do a lot of unattended rendering with
ProShow. That means you start rendering a show before burning it to disc
and walk away while ProShow completes that process. If you enable the
Action Done sound effect, ProShow will play the sound you choose when
the rendering and burning is complete. That makes it easy to turn up your
PC speakers, go do something else, and receive an audio notification when
ProShow is done.
The Sounds When Minimized section lets you toggle which sound effects
are played while you have ProShow minimized to the taskbar. This can also
be useful if you want to start burning a show to disc and minimize ProShow
while you work
sound you choose.

617 617
Adjusting Thumbnail Settings
Your File List is populated by thumbnails for the images you can use in
your shows. t limited to one size for all PCs,
however. Preferences window to change the size of
the thumbnails in your File List to one of 7 available preset sizes or choose
your own custom size that best meets your needs.
The Thumbnail Size pane has a column of 7 preset resolutions on the left
size, ranging from 48x48 to 130x180. These resolutions are measured in
pixels.
The maximum size of any thumbnail is 180x180 pixels. This comes into play
Custom options on the right side of the
pane. Choosing one of these will activate the Custom Thumbnail Size
pane. You can click and drag the shaded thumbnail box here to set your
own custom thumbnail size.
ProShow will remember up to 7 custom sizes one for each listing in the
pane.
The Thumbnail Information pane gives you the ability to choose what
data from your images will be displayed beneath the thumbnail in your File
List. You can enable quite a bit of information by checking the boxes you
do want to see and By default the only
enabled option is Filename.

618 26. Configuring ProShow: Preferences
Changing the Way ProShow Behaves
on your system. This includes changing the default way that ProShow uses
the Internet on your PC to what external editing programs ProShow will use
when prompted. The options in this category include:
External Applications: this set of options is used to assign what programs you want to use to edit any images, audio, or video files you use in your show. When you prompt ProShow to open a file in an editor it will use the editors you have specified here.
Keyboard & Remotes: this options group can be used to change the hotkeys that are used for playback in ProShow as well as configure how ProShow will work with PC remotes. This is helpful
remotes.
Miscellaneous: this category includes various options that all in some way impact how ProShow behaves.
Startup: these options control what ProShow will do when you open the program.
Internet: the Internet preferences are where you choose a default web browser for ProShow, enter e-mail server information, and more.
Configuring External Applications
ProShow can make quite a few changes to all of the various kinds of media
editors you may already use for preparing photos, videos and music.
When you need a specialized editor for a file, you can tell ProShow to open
that file in the editor of your choice. You make those selections in the
External Applications section.
ProShow has three default editors you can select: an image editor, a sound
editor, and a video editor.

619 619
There are a wide range of possible programs you might be using for these
tasks so the process for selecting them is the same in all three cases:
To Choose an External Editor
1. Choose the editor type you would like to configure from Photos,
Video, or Music and Sounds..
2. Click on the Browse button next to that selection.
3. Browse your system for the EXE file of that program.
a. Selecting Photoshop as your default image editor would be in the default installation \Program Files\Adobe\ Adobe Photoshop\
4. Click on Open to select that file.
Your default editor has now been assigned. When you select Editor for any
file type, using any method, ProShow will use the selected editor for that file
type and open the file.
Note: changes that are made in an external editor using this method are
permanent. Unlike ProShow, most external editors save those changes to
the file itself.
Setting up Keyboard and Remote Preferences
When playing back a show as an EXE, you can play, pause, skip, etc. using
your keyboard. Using the preferences, you can configure which keys
perform which action.
Since most presentation remotes work by pretending to press keys, you can
configure ProShow to respond to your remote, allowing you to control
playback with any presentation remote.
Configuring your keyboard or a remote for use with ProShow is an
interactive process. That means that you tell ProShow what button you
want to change, it asks you to press the button, and you press the button
you want to use for that action.

620 26. Configuring ProShow: Preferences
To access these options select Keyboard & Remotes from the list of
preferences.
There are two control sets that you can adjust like this: Navigation and
Audio Control.
If you plan to use a presentation remote with ProShow you will need to set
your remote to emulate buttons on the keyboard. Rather than having the
remote to use actual keys on the keyboard like Page Up. Consult your
When this is done you can bind those buttons to actions in ProShow.
The process is simple. Click Change next to the action you want to reassign.
When the Waiting for Keystroke window appears, press the key you want
That action will be changed immediately.
Miscellaneous Options
These are
The Upgrades pane lets you choose whether you want ProShow to
automatically check for program updates and how often it does so. You can
enable or disable update checking by checking or unchecking the box. You
can also change the number of days ProShow waits to check for updates by
entering a number of days in the field that appears.

621 621
The Autosaves & Backups section is a very important one. This allows you
working on. The default value for Autosave is 300 seconds, but you can
choose whatever value you want. Keep in mind that saving longer shows
can take a few seconds so if you set this time to be too short you might find
the pauses to autosave interrupting your work.
The Backup field lets you determine how many previous versions of a show
ProShow will save for you. By default it saves 10 but you can change this
Note: the Autosave feature does not save over your original show file.
ProShow keeps a separate autosave file for use with this feature. If you
Also note that Backup shows are incremented in file number. Your show
file will always be the most current, with the previous saved state of that
<YourShowName>.B01 through B10.
The Favorites & Recently Opened pane lets you determine if ProShow will
automatically add entries to your Favorites list in the Build Workspace.
If you want ProShow to add folders that you frequently use for show
creation to your Favorites without prompting, enable this option. It is
turned on by default. Note that by default the Favorites list in the Build
Workspace You can turn that on by going to the Menu Bar and
selecting Windows > Show > Favorites.

622 26. Configuring ProShow: Preferences
ProShow has a few options that can be configured when the program starts.
This includes whether tips are displayed and which folder to automatically
open for you.
The Startup pane has the option to disable the ProShow startup screen that
appears when you launch the program. this, simply
uncheck the option.
You can also choose the Startup Folder ProShow will display by default
when you start the program. Normally ProShow will remember which
folder you were working in last time it was open.
If you would rather ProShow open the same folder every time it starts, just
choose the This Folder option and Browse to the location of that folder.
As you've learned, all windows in ProShow float and can be moved around
your screen or even moved to other monitors. The Transition Picker pane
allows you to tell ProShow to remember where you prefer to have the
window appear when opened. You can also configure the option to apply
Transitions with a single-click.

623 623
Controlling When ProShow Prompts You
The Prompts section allows you to enable or disable prompts that are
displayed when ProShow performs certain actions. These include prompts
before you close the Slide Options
overwriting an applied Slide Style with another style.
Checking the box next to a prompt enables it while unchecking the option
disables it. Almost all prompts are enabled by default and should only be
about to be performed.
Choosing How ProShow Uses the Internet
When you prompt ProShow to perform an operation that requires a web
browser, e-mail client, or Twitter, ProShow needs to know which tools you
want to use and how.
Web Browser allows you to choose the specific browser you want to use
with ProShow. By default, ProShow will use whatever browser you have
selected as the default for your computer. To change which browser
ProShow uses, click on Browse and locate the EXE file for that browser.
The Twitter option lets you toggle whether ProShow will automatically
shorten links which are posted to Twitter if you use it to notify followers
about new shows. If you would rather use another URL shortening service,
just disable the option and use your preference when creating your tweets.
The Outgoing E-mail Server pane is where you configure the server which
transfers any e-mail you are sending to others. You likely already know your
E-mail Address, Account Name, and Password. You might not know the

624 26. Configuring ProShow: Preferences
ISP or check the documentation available for web mail services like Gmail or
Hotmail.
The Incoming E-mail Server pane is where you enter the settings you use
to receive e-mail messages. This information is only needed if the Outgoing
Mail server wants to verify that
security precaution found with some ISPs. This information can often be
found by calling your Internet Provider or checking their support
documentation online.
Note: e-mails sent without servers entered will be sent using Photodex
servers.

625 625
Changing Show Defaults
The last section of the Preferences window deals exclusively with the
defaults that are used in all of the shows you create. These defaults include
things like the standard times used for Slide Time and Transition Time as
well as the default motion types that are used.
The Time Format for Timelines pane gives you the ability to choose how
you want time to be displayed in your every timeline in the program. This
includes the Slide List, Timeline, Audio Trimmer, Video Trimmer, and all
Keyframe Timelines.
By default ProShow will display time in minutes: seconds format. If you
prefer to work only with seconds you can check the option to enable it. This
will cause all times to be displayed only in seconds.
The Default Slide Settings pane has various options that control what is
used when you create new slides without changing any values.
The Slide Duration is the standard time that will be used for the first new
slide you add to a show15. The default is 3 seconds. You can change this
value to whatever you want. Do you generally make fast-paced shows?
Reduce the default time.
15 You can find a detailed discussion on how slide times are determined in Chapter 5.

626 26. Configuring ProShow: Preferences
The Transition Duration changes the standard time that is used for
transitions on new slides. Again, the default is 3 seconds but you can
change it to any value you prefer.
The Transition Effect is what ProShow will set as the transition for any new
slides you create.
your shows you can set that here. By default it uses Crossfade Linear.
Random Transition Effects is just like the Random Transition Effects
option found in the Show Options of Chapter 4. The only difference is that
them for every show you create.
Default Motion Settings allows you to select which kind of motion you
want to use, by default, for all of the slides you create. You can choose
between Pan-Smooth and Pan -Linear in the dropdown list. If you choose
Pan-Smooth you can also set the amount of smoothing by adjusting the
Curve value that is used.16
Finally you have the Default Image Settings pane. This pane lets you
determine how any new images you add to your slide will be scaled. You
can choose any of the normal Scaling options, including Fit to Frame, Fill
Frame, Stretch to Frame, Fit to Safe Zone, and Fill Safe Zone. For more
details on Scaling and how it changes the look of your images, see Chapter
8.
16 For more details on how Smoothing impacts your motion please see Chapter 14

627 627
27. Getting Help with ProShow
Call or E-mail Photodex
If you find that you have a question about how to work with ProShow, or
call or send an e-mail.
You can reach Photodex support by phone at 1-800-377-4686.
mind our Texas accents, our reps are available 7 days a week and happy to
help.
For online help, including email information and our online knowledge
base, visit us online at:
http://www.photodex.com/
To Get Help With ProShow
1. Click on Help > Get Help With ProShow in the Menu Bar.
This will open a window full of helpful links and contact information. From
here you can link directly to the Photodex Knowledge Base, report a
problem, email us or check for upgrades.
Reporting a Problem
There may be times when you have a problem that requires a customer
sending it along. be asked to submit a Problem
Report.
Problem Reports contain the show you have loaded when you send it as
well as useful information about the environment of your PC. These
resolve a potential problem.

628 27. Getting Help with ProShow
To Send a Problem Report
1.
2. Click on Help > Report a Problem in the Menu bar.
3. Fill out all of the fields in detail, including a detailed description of the problem.
4. Click on Send to submit your Problem Report.
Let
ProShow finish the upload before you move on to anything else.
Checking for Upgrades
Photodex frequently releases updates to ProShow to add new features and
expand the program.
ProShow automatically checks for upgrades based on the amount of time
you set in the Preferences. You can manually check for updates as well.
To Check for ProShow Upgrades
2. Click on Help > Check for Upgrades in the Menu Bar.
3. If an upgrade is available you will be notified and taken to the product page.
with the latest and greatest features.

629 629
Downloading Extra Content
Photodex makes free content available for ProShow users from time to
time. This content may be masks, borders, templates, slide styles and more.
The best part is that these free materials can be downloaded directly into
ProShow without ever opening your browser.
To Download More Content
1. Click on Tools> Download Extras > Download Extras in the
Menu Bar
2. Choose the content packages you want to download in the Download Content window. You can select as many or as few packages as you want.
3. Click on Install Selected.
integrated into ProShow. The new content will appear in the various
selection areas, such as the Themes list when picking a menu theme.
Masks, borders, and images can be found in the following folder of the
Folders List:
Media Sources > ProShow Built-In Content
Check for new downloads throughout the year. You never know when
something new will be released.

630 27. Getting Help with ProShow

631 631
Keyboard Shortcuts
Main Menus Working With Shows
File Menu ALT+F New Show CTRL+N
Edit Menu ALT+E New Blank Show CTRL+B
Show Menu ALT+S New Show from
Wizard CTRL+ALT+W
Slide Menu ALT+L New Show from
Template CTRL+ALT+T
Audio Menu ALT+A Open Show CTRL+O
Tools Menu ALT+T Save Show CTRL+S
Publish Menu ALT+P Save Show As CTRL+SHIFT+S
Window Menu ALT+W Save Show As
Template
CTRL+SHIFT+ALT+T
Help Menu ALT+H New Project ALT+N
Open Project CTRL+SHIFT+O
Save Project CTRL+ALT+S
Save All
CTRL+SHIFT+ALT+S
Close CTRL+W
Adding Slides and Content Editing Options
Insert Blank Slide ALT+B Copy CTRL+C
Insert Title Slide CTRL+ALT+B Cut CTRL+X Add Selected Files
to Show ALT+I Paste CTRL+X Add All Files to
Show CTRL+ALT+I Paste Into Slide CTRL+SHIFT+V Add to Selected
Slide CTRL+SHIFT+I Undo CTRL+Z
Add as One New Slide
CTRL+SHIFT+ALT+I Redo CTRL+Y
Jump to File in File List
Any Letter or Number Select All CTRL+A
Drag Files into a Slide
CTRL+[drag + drop] Select None CTRL+N
Select Inverse CTRL+ALT+A

632 Keyboard Shortcuts
Main Workspace Preview Playback Switch
Workspaces CTRL+Tab Start / Pause
Preview Spacebar
Build Workspace ALT+F1 Stop Playback Esc
Design Workspace ALT+F2 Fullscreen CTRL+Enter (while playing)
Publish Workspace ALT+F3 Thumbnail File List
View ALT+8
Tools Details File List
View ALT+9
Toggle Folders CTRL+SHIFT+F1 Manage Effects CTRL+E
Toggle Favorites CTRL+SHIFT+F2 Collect Show Files CTRL+ALT+C
Toggle File List CTRL+SHIFT+F3 Remix Slides CTRL+R
Toggle Slide List CTRL+SHIFT+F4 Remix All Slides CTRL+ALT+R
Toggle Lightbox CTRL+SHIFT+F5
Toggle Preview CTRL+SHIFT+F6
Show Options Toggle Slide
Inspector CTRL+SHIFT+F7 Toggle Publish
Formats CTRL+SHIFT+F8 Open Show
Options CTRL+H
Toggle Size Meter CTRL+SHIFT+F9 Show Background CTRL+SHIFT+B
Toggle Progress Meter
CTRL+SHIFT+F10 Soundtrack CTRL+M
Toggle Show Info CTRL+SHIFT+F11 Watermark
CTRL+SHIFT+ALT+W
Toggle Project CTRL+SHIFT+F12
Exit Program ALT+X
Audio
Sync Show To Audio CTRL+T
Quick Sync CTRL+Q
Quick Sync to Track CTRL+ALT+Q
Quick Sync Selected Tracks CTRL+SHIFT+Q
Manage Soundtrack CTRL+M

633 633
Working in Slide Options
Open Slide Options CTRL+L Set Slide Time CTRL+T
Nudge a Layer or Caption CTRL+Arrow Add Caption CTRL+SHIFT+C
Nudge More CTRL+SHIFT+Arrow Add Gradient CTRL+SHIFT+G
Constrain Dragging
CTRL+[drag in preview] Add Image CTRL+SHIFT+I
Next Slide Page Down Add Solid Color CTRL+SHIFT+ALT+G
Previous Slide Page Up Add Keyframe CTRL+SHIFT+K
Next Layer or Caption
CTRL+Page Down
Add Multiple Keyframes
CTRL+SHIFT+ALT+K
Previous Layer or Caption CTRL+Page Up
Add Time to Keyframe CTRL+ALT+K
Next Keyframe SHIFT+Page Down Set Keyframe Time CTRL+SHIFT+T
Previous Keyframe SHIFT+Page Up Reset Slide CTRL+SHIFT+R
Zoom Layer or Caption In Plus
Reset All Keyframes
CTRL+SHIFT+ALT+R
Zoom Layer or Caption Out Minus Reset Keyframe CTRL+ALT+R
Duplicate Layer or Caption CTRL+D
Scale Current Layer ALT+[1-5]
Toggle Layer or Caption CTRL+H Vignette CTRL+SHIFT+V
Toggle All CTRL+ALT+H Crop CTRL+SHIFT+ALT+C
Keyframe Editor CTRL+K Jump to Slide
Style in list Any Letter or Number

634 Keyboard Shortcuts
Slide List & Timeline Publishing Shows Toggle Timeline &
Slide List Tab Publish Show CTRL+P
Shift Slide(s) Left < Autorun Disc CTRL+SHIFT+ALT+A
Shift Slide(s) Right > Blu-ray
CTRL+SHIFT+ALT+B
Combine Slides ALT+C DVD CTRL+SHIFT+ALT+D
Flag Slide(s) CTRL+F Executable CTRL+SHIFT+ALT+E
Goto Slide CTRL+G Facebook CTRL+SHIFT+ALT+F
Goto Next Flagged Slide CTRL+ALT+G SmugMug
CTRL+SHIFT+ALT+M
Goto Next Slide Using File CTRL+U ProShow Gallery
CTRL+SHIFT+ALT+P
Clear Flagged Slides CTRL+SHIFT+F
Video for Web and Devices
CTRL+SHIFT+ALT+V
Add Slide to Selection
CTRL+[Mouse Click] YouTube
CTRL+SHIFT+ALT+Y
Add Range to Selection
SHIFT+[Mouse Click] Capture Frame CTRL+SHIFT+C
Show Soundtrack Controls
CTRL (in Timeline) Menu CTRL+ALT+M
Delete Slide(s) Delete
Reset Slide(s) CTRL+SHIFT+R Apply Effects to
Slide(s) CTRL+SHIFT+E
Scale Slide Layers ALT+[1-5]
Randomize Order CTRL+SHIFT+1
Randomize Motion CTRL+SHIFT+2 Randomize
Transitions CTRL+SHIFT+3

635 635
Predefined Text Macros
Macro Description Example
\F Filename (with extension) Photo001.jpg
\f Filename (no extension) Photo001
\e Extension only jpg
\R Image resolution (pixels) 1600x1200 (16.7 M colors)
\w Width in pixels 1600
\h Height in pixels 1068
\t File date mm-dd-yy
\T Current date mm-dd-yy
\c Number of colors (16.7M colors)
\C Numbers of colors (formatted) 16M
\b Number of bits per pixel 24
\P Total number of slides [number]
\p Current slide number [number]
\s File size in bytes 415135
\S File size in Kb (kilobytes) 405K
\o Folder name Pictures
\d Full path (no trailing backslash) C:\Pictures
\D Full path (with backslash) C:\Pictures\
\\ Single backslash ('\\') \

636 Predefined Text Macros

637 637
Supported File Types
Supported Output Formats
Video Disc Formats
DVD DVD video disc
Blu-ray Blu-ray video disc
VCD VCD video disc
SVCD SVCD video disc
XVCD XVCD video disc
XSVCD XSVCD video disc
CVD CVD video disc
MiniDVD MiniDVD video Disc
Disc Media
CD-R Recordable CD
CD-RW Rewritable recordable CD
DVD+R Recordable DVD
DVD+R DL Recordable DVD Dual Layer
DVD+RW Rewritable recordable DVD
DVD-R Recordable DVD

638 Supported File Types
DVD-R DL Recordable DVD Dual Layer
DVD-RW Rewritable recordable DVD
BD-R Recordable Blu-ray
BD-RE Rewritable Recordable Blu-ray
File Formats
.AVI Windows video file
.EXE Windows executable application
.SCR Windows screen saver
.MPG MPEG 1 video file
.MPG MPEG 2 video file
.WMV Windows video file
.MOV Quicktime video file
.FLV Flash video
.ISO CD/DVD image file
.CUE Video CD cue/bin image
.PX Streaming Web Show
.3GP Mobile device video file

639 639
Supported Input Formats
Video and Animation Formats
.AVI Windows video file
.M1V Movie
.MOV Quicktime video file
.QT Quicktime video file
.MPE MPEG video file
.MPEG MPEG video file
.MPG MPEG video file
.WMV Windows video file
.GIF Animated Compuserve graphic
.DIVX DivX video file
.DVX DivX video file
.XVID XviD video file
.ASF Advanced File Systems format
.MP4 MPEG 4 video file
.M2TS MPEG 2 Transport Stream
.MTS MPEG 2 Transport Stream

640 Supported File Types
Audio Formats
.OGG Ogg Vorbis audio
.MP3 MPEG 3 music file
.WAV Windows sound file
.WMA Windows audio file
.M4A MPEG4 audio file
Photo and Image Formats
.BMP Windows Bitmap image
.DNG Adobe Digital Negative
.GIF Compuserve Graphic
.ICO Windows Icon
.JPEG JPEG image
.JPG JPEG image
.PNG Portable Network Graphic
.PSD Adobe Photoshop image
.PSP Jasc PaintShop Pro image
.RLE Windows Bitmap image
.TIF Tagged Image File
.TIFF Tagged Image File

641 641
Other Formats
.FON Windows font
.FNT Windows font
.FOT Windows font
.TTF Windows font
.TTR Windows font
Video Codecs
ProShow uses your system resources to help identify what types of videos
you will be able to import and export into the program. The ability to use
many types of videos often depends on having specific codecs installed on
your PC.
The term "codec" is short for compression/decompression and refers to a
specific method used to encode and play back video files.
If a video is encoded using a specific codec on PC #1, in order to view the
video properly on PC #2, that same codec must be installed on the second
computer.
As codecs are published by third parties, there is no guarantee that they will
be compatible with ProShow. Definitely do your research before installing
any codecs on your computer. Feel free to contact Photodex Customer
Support if you have any video playback or codec questions.

642 Supported File Types
RAW Files
RAW files are a class of file formats created and used by camera
manufacturers in order to provide users with an extremely high quality,
unaltered digital image.
RAW formats are often not well documented and typically change with the
release of each new camera model. In general, camera manufacturers do
not document when they change their formats.
ProShow Producer supports a variety of RAW formats, but as the exact
specifications for RAW formats are always in flux, not all files will work
properly. RAW support for new variants is added when possible, but is
subject to the availability of supporting technical documentation from the
various camera manufacturers.

643 643
Appendix 1
ProShow and Windows 7
ProShow is optimized to run on PCs using Windows 7. If you are using
older versions of Windows, you should consider upgrading. While ProShow
will run on systems using Windows XP or Vista, with the exception of some
minor security fixes, those operating systems are no longer supported by
Microsoft.
Much like Windows Vista, Windows 7 includes additional security that may
require you to take additional steps during installation. If you are careful to
follow these steps when you first install under Windows 7, you will avoid
potential problems caused by added security in Windows 7.
Windows 7 64-bit Editions
ProShow has been tested with 64-bit versions of Windows 7, and it works
normally. Provided that you have properly working device drivers installed
for all your computer's hardware, you should be able to run ProShow under
64-bit versions of Windows without problems. While ProShow itself is not
64-bit, users of 64-bit operating systems may experience slight
improvements in performance from faster OS performance.
Installing ProShow on Windows 7
In most cases, you can install ProShow on Windows 7 without any
additional steps. Download and install ProShow as you normally would. In
rare situations, you may need to take a couple extra steps to ensure a good
installation. These steps are listed below.
Windows 7 includes UAC (User Account Control) that is very similar to UAC
found in Windows Vista. UAC adds additional protection by limiting what
software can do on your computer without your permission. Since software
needs your permission for some tasks (like installing), it is critical that you

644 Appendix 1
install ProShow with the correct permission and steps. Almost all reports we
hear of difficulties with installing, registering, and starting ProShow under
Vista and 7 are easily fixed by installing using the instructions below.
There are four key steps to ensuring a successful installation under
Windows 7.
1. Start with a clean installation
2. Use the latest release
3. Install ProShow as an administrator
4. Run ProShow the first time as an administrator
Step 1: Start With a Clean Installation
If you've had ProShow installed on this computer before, uninstall it before
you start. This will help ensure that Windows sets the right permissions
when you install in the next few steps.
1. Click on Start and go to the Control Panel link on the right.
2. Find the Programs option, and click on Uninstall a program.
3. A list of your computer's software is displayed. You can scroll
down through this list until you locate Photodex Presenter.
Right-click on Presenter and choose Uninstall/Change.
4. The User Account Control will ask for your permission, click
Continue. When ProShow asks you whether you're sure you want
to uninstall, click Yes.
5. Perform the same Right-click / Uninstall action on the ProShow
software in this Programs list. Once both ProShow and Presenter
have been successfully un installed, you can close the Control
Panel window.

645 645
Step 2: Use the Latest Release
Windows 7 was released on October 22, 2009. To ensure that you've got the
most compatible version, be sure to use the latest version available.
1. Visit the Photodex website to download the latest version of
ProShow.
2. When you click the download-link, you'll be asked what you what
to do with the file. Please click the Save button.
3. By default, Windows suggests saving files into the Downloads
folder, but it's easier to find the installation file if you save it to the
Desktop instead. Choose the Desktop as the target location, and
then click the Save button.
4. Once the download has completed, Click the Close button, and
close all Internet Explorer windows.
Step 3: Install ProShow as an Administrator
1. Right click on the file you just
saved, and choose Run as
Administrator.
2. Proceed through the
instructions to install
ProShow.
Step 4: Run ProShow for the First Time as an Administrator
When ProShow is opened for the
first time, it performs a number of
steps to initialize itself for your
computer. To ensure this all goes
smoothly, you should run ProShow

646 Appendix 1
as an administrator the first time you open it.
1. Right click on the shortcut for ProShow (either on your Desktop or
in the Start Menu), and choose Run as Administrator.
If you are a registered user of ProShow, or if you purchase ProShow at a later
time, you'll want to Run as Administrator when you enter your registration
keys to ensure that ProShow can properly save your registration
information.
1. Right click on the shortcut for ProShow (either on your Desktop or
in the Start Menu), and choose Run as Administrator.
2. Click the Activate Registration button on the Evaluation screen
when ProShow starts.
3. Enter your registration information which was sent to you when
you purchased the software. Click Activate.
Once you've run as an administrator the first time and successfully entered
your registration key, you can run ProShow normally by just double-clicking
on the icon. You do not need to run as an administrator every time.
Additional Compatibility Steps If You Encounter Problems
Installing correctly as described above should ensure that ProShow will run
fine on almost all Windows 7 machines. However, if you continue to
experience issues, you may be encountering something specific to your
computer or operating system configuration. In rare cases like these, there
are two additional steps you can take.
Set ProShow to Always Run as Administrator
If you want to ensure that ProShow is always run with sufficient
administrative rights, there's an option inside the properties of the ProShow
desktop icon, allowing you to select this software to always Run as an
Administrator.
1. Right-click the ProShow icon, and click on Properties.

647 647
2. Choose the Compatibility tab on the top.
3. Check the box next to Run this program as an administrator,
then click the Apply button at the bottom.
4. If you do not see this option, that's an indication that your user
account is not set up as an administrator. Contact the person
responsible for configuring your computer for assistance.
Disable User Account Control (UAC)
Windows 7 contains an updated version of Windows Vista's User Account
Control, also known simply as UAC. UAC is a security measure where
Windows will prompt you at various times when settings change on your
system. This helps to prevent unauthorized access to your computers
settings and files, which is a common way that malicious software
misbehaves.
Unfortunately, this feature can block third party software (like ProShow)
from placing the necessary files in the right place, or from writing the
program's registry entries properly. In an attempt to prevent viruses and
other malicious software from abusing your user account's administrative
privileges, Microsoft requires that you specify whether the software is
actually allowed to be Run as an Administrator or not.

648 Appendix 1
Running ProShow as an administrator fixes most registration issues with
Windows. But occasionally, User Account Control can conflict with ProShow
files during the initial installation process. To make sure that absolutely
nothing can interfere with the installation of ProShow, a last-resort is to
disable the UAC beforehand.
1. Go to the Control Panel, and click the icon next to User
Accounts.
2. Click on Change User Account Control Settings.
3. In the UAC window, you'll see a slider that ranges from Always
Notify down to Never Notify. Move the slider down to Never
Notify.
4. Click Ok.
5. Your computer may require you to approve the change, and may
want to reboot.
After the reboot, try installing ProShow again, using the steps listed above.
Once you've gotten ProShow up and running without problem, just revisit
the UAC screen and move the slider back to where it was.

649 649
End User License Agreement
THIS SOFTWARE LICENSE AGREEMENT IS A LEGAL AGREEMENT ("AGREEMENT")
BETWEEN YOU ("CUSTOMER") AND PHOTODEX CORPORATION, A TEXAS
CORPORATION ("PHOTODEX").
BY CLICKING ON "I AGREE" AND INSTALLING THE SOFTWARE, CUSTOMER AGREES
AND IS SUBJECT TO THE LICENSE TERMS SET FORTH BELOW.
IF CUSTOMER DOES NOT ACCEPT THESE LICENSE TERMS, CUSTOMER MUST NOT
INSTALL THE SOFTWARE.
Customer represents and warrants that Customer is authorized to bind himself or
herself to the terms of this Agreement and has adequate legal capacity to enter into
this Agreement. IF CUSTOMER IS BELOW THE AGE OF 18, CUSTOMER'S PARENT OR
LEGAL GUARDIAN MUST REVIEW THIS AGREEMENT AND AGREE TO THIS AGREEMENT.
THE SOFTWARE IS NOT INTENDED FOR CHILDREN UNDER 13. Customer affirms that
Customer is either older than 13 years of age, or possess legal parental or guardian
consent, and is fully able and competent to enter into the terms, conditions,
obligations, affirmations, representations, and warranties in this Agreement, and to
comply with the terms and conditions of this Agreement.
1. LICENSE GRANT.
In exchange for the fee for the Software paid by Customer to Photodex (the
"Software Fee"), Photodex hereby grants to Customer a limited, non-exclusive, non-
transferable license ("License") to use the ProShow Producer® software ("Software")
in executable code form and any applicable installation manuals and other printed
materials provided with the Software ("Documentation"), pursuant to the terms and
conditions set forth herein. All rights not expressly granted are reserved by Photodex.
a. Copies. Customer may make one copy of the Software solely for backup
purposes. Customer may NOT copy the Documentation.
b. Named User. Customer shall be designated to Photodex in writing during the
ordering process to serve as the named user for this License.
c. Installation. Photodex hereby grants to Customer the right to install and use
copies of this Software. The Software may be installed on one Computer, including a
storage device as specifically set forth in this Section 1(c). Except as provided in
Section 1(d), Customer may only install the Software once on a single Computer.

650 End User License Agreement
"Computer" shall mean a single microcomputer, computer terminal, network
workstation or network file server. Only the Customer may use or otherwise run the
Software, and the Software may not be shared, installed or used concurrently on
different Computers. The Software is "installed" on a Computer when it is copied to
the Computer's persistent storage device (such as a hard disk). The Software is in
"use" when it is loaded into the Computer's temporary memory (i.e., RAM). Customer
may install the Software on a Computer storage device such as a network server used
only to install the Software on Customer's other Computers over an internal network,
provided that Customer has a License for each separate Computer on which the
Software is installed and used.
d. Portable Computer Use. In addition to the installation of the Software on
Customer's primary Computer as set forth in Section 1(c) above, Customer may make
one copy of the Software and install it on either a portable Computer or Customer's
home Computer, for Customer's exclusive use (the "Portable Copy"). The Portable
Copy may not be used concurrently with the copy of the Software on the primary
Computer. The Portable Copy may not be installed or used after Customer is no
longer the primary user on the primary Computer on which the Software was
installed.
e. Software Activation. Customer must activate the License for the Software by
entering the registration key as prompted by the Software and as otherwise
instructed by Photodex. Customer's failure to follow the activation procedures
correctly is a material breach of this Agreement and may cause the Software to lose
functionality. Customer shall be required to supply certain information in order to
activate Customer's copy of the Software. Customer may be required to re-activate
the Software if Customer modifies Customer's Computer hardware, or installs the
Portable Copy on another Computer. Software activation requires a connection
between Customer's Computer and Photodex's server.
f. Password. Customer may be provided with one or more passwords to register
or activate this Software. Passwords are unique to each Customer, and correspond to
the Customer's name and contact information. Customer may not disclose or
transmit Customer's registration key or password to any other party without prior
permission from Photodex. CUSTOMER ALONE IS RESPONSIBLE FOR MAINTAINING
THE CONFIDENTIALITY OF THE PASSWORD. Unauthorized disclosure of a password
may constitute a federal copyright violation.
g. Evaluation License. If Customer has downloaded a trial version of the Software
from the Photodex website, Customer has acquired an evaluation license to the
Software (the "Evaluation License"). Under the Evaluation License, Customer is
permitted to install the Software once on a single Computer. Under the Evaluation
License, Customer is permitted to use the Software for a period of fifteen (15) days for

651 651
Customer's personal evaluation purposes only. Customer will be deemed to have an
Evaluation License for all Software that has been provided to Customer by Photodex
and for which Customer has not paid the Software Fee or has not been provided with
a registration key. SOFTWARE PROVIDED UNDER AN EVALUATION LICENSE MAY NOT
BE FULLY FUNCTIONAL AND CUSTOMER ASSUMES THE ENTIRE RISK AS TO THE
RESULTS AND PERFORMANCE OF THE SOFTWARE. PHOTODEX WILL NOT UPDATE THE
SOFTWARE, NOR WILL PHOTODEX SUPPORT THE SOFTWARE. THE SOFTWARE MAY
CONTAIN CODE THAT WILL, AFTER A CERTAIN TIME PERIOD, DEACTIVATE THE
SOFTWARE AND RENDER THE SOFTWARE UNUSABLE. ALTHOUGH THE SOFTWARE
MAY WARN CUSTOMER OF THE TIME-FRAME IN WHICH IT WILL BE DISABLED,
CUSTOMER ACKNOWLEDGES AND AGREES THAT THE SOFTWARE MAY BE
DEACTIVATED OR RENDERED UNUSABLE WITH OR WITHOUT WARNING. Upon such
deactivation, this Evaluation License will be considered terminated. Prior to
deactivation of the Software, Customer may contact Photodex to convert the
Evaluation License to a License pursuant to this Agreement by paying to Photodex
the Software Fee and obtaining from Photodex the applicable registration key.
Photodex may, in its sole discretion, terminate the Evaluation License at any time,
whereupon this Agreement will be considered terminated.
2. AUTHORIZED USE.
a. MPEG2 Restriction. ANY USE OF THIS SOFTWARE OTHER THAN CONSUMER
PERSONAL USE IN ANY MANNER THAT COMPLIES WITH THE MPEG-2 STANDARD FOR
ENCODING VIDEO INFORMATION FOR PACKAGED MEDIA IS EXPRESSLY PROHIBITED
WITHOUT A LICENSE UNDER APPLICABLE PATENTS IN THE MPEG-2 PATENT
PORTFOLIO, WHICH LICENSE IS AVAILABLE FROM MPEG LA, L.L.C., 250 STEELE STREET,
SUITE 300, DENVER, COLORADO 80206.
b. No Automated Use. Customer is strictly prohibited from automated or semi-
automated use of the Software (i) on a remote server via the control of a remote
server, (ii) by means of an automated or semi-automated program that simulates the
actions of a person controlling the Computer on which the Software is executing, or
(iii) by means of any program or process that operates the Software in an automated
fashion. CUSTOMER HEREBY AGREES THAT THE DAMAGES TO PHOTODEX OF SUCH
USE SHALL BE EQUAL TO THE SOFTWARE FEE FOR THIS LICENSE MULTIPLIED BY THE
NUMBER OF UNAUTHORIZED USERS THAT ACCESSED THE SOFTWARE, PLUS ANY
LEGAL FEES INCURRED BY PHOTODEX IN CONNECTION WITH THE RECOVERY OF
SUCH DAMAGES.
c. Software Controls. The Software may contain controls intended to prevent the
unlicensed or illegal use of the Software. Customer hereby acknowledges such
controls and agrees to follow instructions provided by Photodex regarding such

652 End User License Agreement
controls. The Software may store on Customer's Computer information necessary to
protect the Software against unlicensed or illegal use. Customer acknowledges and
agrees that the Software may transmit information to Photodex for quality assurance
purposes.
d. Equipment, Software and Connectivity Requirements. In order to use the
Software, Customer is required, at Customer's expense, to select, obtain, install, use
and maintain equipment, software, internet connection and system configuration
that meet Photodex's specifications and instructions.
e. Restrictions. THIS AGREEMENT, THE LICENSE GRANTED HEREUNDER, AND THE
SOFTWARE AND DOCUMENTATION MAY NOT BE ASSIGNED, RENTED, LEASED, SOLD,
SUBLICENSED OR OTHERWISE TRANSFERRED BY CUSTOMER. Without the prior
written consent of Photodex, Customer may not:
i. use, copy, modify, merge, and/or transfer copies of this Software or
Documentation, except as provided in this Agreement;
ii. reverse engineer, reverse assemble or reverse compile this Software, data
used by this Software, or any component thereof;
iii. sublicense, rent, lease, sell, transfer or assign this Software;
iv. distribute this Software or Documentation in any incomplete or altered
form;
v. distribute this Software or Documentation for profit or fee;
vi. create derivative works of the Software or Documentation or any part
thereof; or
vii. incorporate any part of this Software or Documentation as part or all of a
product to be sold to others.
A VIOLATION OF THIS SECTION 2(E) WILL BE A BREACH OF A MATERIAL PROVISION OF
THIS AGREEMENT. UPON VIOLATION, THIS LICENSE WILL AUTOMATICALLY
TERMINATE AND PHOTODEX WILL HAVE THE RIGHT TO SEEK LEGAL ACTION AGAINST
CUSTOMER.
f. Content. "Content" means any information, text, links, postings, creative
material, photographs, image, video or audio files that Customer displays, stores or
processes by use of the Software. Customer acknowledges that the Software may be
used to display Content which is outside of the control of Photodex. By entering into
this Agreement, Customer represents and warrants to Photodex that Customer is the

653 653
legal owner of all of the Content that Customer displays, stores or processes with the
Software, or that Customer has received written permission or is otherwise
authorized by law to display, store or process the Content from the legal owner.
Photodex makes no representations or warranties to Customer about the Content
and will not be in breach of this Agreement if the Content infringes upon or
misappropriates the Intellectual Property rights of any other person or business
entity. BY ENTERING INTO THIS AGREEMENT, CUSTOMER IS AGREEING TO INDEMNIFY
AND TO HOLD PHOTODEX HARMLESS FROM ANY LOSSES, CLAIMS, LIABILITIES,
EXPENSES, DAMAGES AND COSTS, INCLUDING REASONABLE ATTORNEYS' FEES,
RESULTING FROM THE CONTENT BEING DISPLAYED, STORED OR PROCESSED BY THE
SOFTWARE.
3. UPDATES.
Updates to the Software will be provided to Customer at Photodex's discretion for
one (1) year at no charge. To use Software identified as an update, upgrade, or new
version ("Update") of the Software licensed hereunder, Customer must have an
active, paid-in-full License for the Software identified by Photodex as eligible for the
Update. After Customer has been provided with an Update, Customer may continue
to use the Software that formed the basis for Customer's Update eligibility; provided,
however, that Photodex may terminate the License for such Software, in its sole
discretion. The terms and conditions of this Agreement and the License granted
hereunder shall apply to the Update. Customer acknowledges and agrees that
Photodex's obligation to provide support, if any, shall be for the most recent Update
to the Software provided to Customer.
4. CONFIDENTIALITY.
The Software and Documentation contain confidential information and trade secrets
of Photodex. Customer will keep confidential and refrain from disclosing any and all
technical information, know-how, and inventions disclosed by Photodex in relation
to this License, except when, after, and to the extent that the information, know-how,
and inventions are generally known to the public.
5. OWNERSHIP.
The Software, Documentation, and all related Intellectual Property (as defined below)
are now and will remain the exclusive property of Photodex. All derivative works
prepared from the Software, Documentation and all related Intellectual Property are
now and will remain the exclusive property of Photodex. Photodex has the right to
include trademark, copyright or other proprietary rights notices on the Software and
Documentation and Customer may not obscure or remove such marks. "Intellectual
Property" means any and all intellectual property associated with the Software and

654 End User License Agreement
Documentation and all related designs, formulas, procedures, methods, apparatus,
ideas, creations, improvements, works of authorship, materials, processes, inventions,
techniques, data, know-how, show-how, algorithms, programs, subroutines, tools,
trademarks, patents and patentable materials, copyrights and copyrightable
materials, and trade secrets. The Software, Documentation and all related Intellectual
Property are protected by the copyright and other intellectual property laws of the
United States and international copyright treaties. This License is not a sale of the
Software. All materials, including but not limited to, any and all text, graphics, images,
software code, screen layout and any other content are the copyrighted materials of
Photodex Corporation. All rights reserved.
Customer's Content, including Content created using the Software, and all
Intellectual Property rights associated with the Content are and will remain
Customer's exclusive property.
6. TERM AND TERMINATION.
The term of the License to the Software is as indicated on Customer's invoice or sales
receipt or, if not otherwise specified, perpetual, subject to termination as further
provided herein. Photodex may terminate this License if Customer fails to comply
with any terms or conditions of this Agreement. In the event of termination,
Customer shall destroy all Software and Documentation, and render unusable any
backup or archival copy of the Software and Documentation. The provisions in
Sections 4, 5, 7, 8, 9 and 11(f) shall survive the termination of this License and this
Agreement.
7. NO WARRANTY.
PHOTODEX MAKES NO WARRANTY OF ANY KIND REGARDING THE SOFTWARE OR
DOCUMENTATION. PHOTODEX EXPRESSLY DISCLAIMS, TO THE EXTENT PERMITTED
BY LAW, ALL IMPLIED WARRANTIES, INCLUDING ANY IMPLIED WARRANTY OF
MERCHANTABILITY (INCLUDING, BUT NOT LIMITED TO MERCHANTABILITY OF
COMPUTER PROGRAMS), FITNESS FOR PARTICULAR PURPOSE, OR OF NON-
INFRINGEMENT, WARRANTIES OF NONINTERFERENCE WITH INFORMATION, AND
ACCURACY OF INFORMATIONAL CONTENT. COMPETING CLAIMS MAY EXIST AND
PHOTODEX GRANTS ONLY SUCH RIGHTS AS IT ACTUALLY POSSESSES. EXCEPT FOR
THE EXPRESS WARRANTIES STATED IN THIS AGREEMENT, IF ANY, THE SOFTWARE IS
PROVIDED WITH ALL FAULTS, AND THE ENTIRE RISK AS TO SATISFACTORY QUALITY,
PERFORMANCE, AND ACCURACY IS WITH CUSTOMER. THE ONLY REPRESENTATIONS
OR WARRANTIES MADE TO CUSTOMER ARE THOSE EXPRESSLY MADE BY PHOTODEX
IN THIS AGREEMENT. OCCASIONAL SOFTWARE ERRORS OR OMISSIONS MAY OCCUR.
SOME STATES DO NOT ALLOW LIMITATIONS ON IMPLIED WARRANTIES SO THESE
LIMITATIONS MAY NOT APPLY TO CUSTOMER. THE WARRANTIES SET FORTH HEREIN

655 655
GIVE CUSTOMER SPECIFIC LEGAL RIGHTS AND CUSTOMER MAY HAVE OTHER RIGHTS
WHICH VARY FROM STATE TO STATE. PHOTODEX SHALL NOT BE LIABLE FOR ANY
DELAY, FAILURE IN PERFORMANCE OR INTERRUPTION OF THE SOFTWARE RESULTING
DIRECTLY OR INDIRECTLY FROM ANY CAUSE BEYOND ITS REASONABLE CONTROL.
8. REMEDIES AND LIMITATION OF LIABILITY.
a. Exclusive Remedy. Photodex's entire liability and Customer's exclusive remedy
for any breach of this Agreement or for any other liability relating to the Software
shall be, at Photodex's option from time to time exercised subject to applicable law,
(i) return of the Software Fee, or (ii) replacement of the Software that is returned to
Photodex with a copy of Customer's invoice or sales receipt. Customer will receive
the remedy elected by Photodex without charge, except that Customer is responsible
for any expenses Customer may incur, including, for example, the cost of shipping
the Software to Photodex. This remedy is not available to Customer if failure of the
Software has resulted from accident, abuse, misapplication, abnormal use or a virus.
b. Limitation of Liability. UNDER NO CIRCUMSTANCES AND UNDER NO LEGAL
THEORY, INCLUDING TORT, STATUTE, CONTRACT, OR OTHERWISE, SHALL PHOTODEX
OR ITS LICENSORS OR THEIR AFFILIATES BE LIABLE TO CUSTOMER OR ANY OTHER
PERSON FOR ANY DIRECT, INDIRECT, SPECIAL, INCIDENTAL, OR CONSEQUENTIAL
DAMAGES OF ANY CHARACTER, INCLUDING, WITHOUT LIMITATION, DAMAGES FOR
LOSS OF PROFITS, DATA, GOODWILL, WORK STOPPAGE, COMPUTER FAILURE OR
MALFUNCTION, OR ANY AND ALL OTHER DAMAGES OR LOSSES, EVEN IF PHOTODEX
WAS ADVISED OF THE POSSIBILITY OF SUCH DAMAGES. CUSTOMER MAY NOT BRING
ANY CLAIM OR ACTION, REGARDLESS OF THE FORM THEREOF, ARISING FROM OR
RELATING TO THE SOFTWARE OR THIS AGREEMENT, MORE THAN ONE (1) YEAR AFTER
THE DATE OF THE EVENT FROM WHICH THE CLAIM OR ACTION ARISES OR ACCRUES.
9. INDEMNIFICATION.
CUSTOMER WILL INDEMNIFY, DEFEND, AND HOLD HARMLESS PHOTODEX,
INCLUDING ITS OFFICERS, DIRECTORS, EMPLOYEES, AFFILIATES, LICENSORS,
SUPPLIERS, INFORMATION PROVIDERS, AND AGENTS FROM AND AGAINST ALL
LOSSES, CLAIMS, LIABILITIES, EXPENSES, DAMAGES AND COSTS, INCLUDING
REASONABLE ATTORNEYS' FEES, RESULTING FROM ANY VIOLATION OF THIS
AGREEMENT OR ANY ACTIVITY RELATED TO THE SOFTWARE (INCLUDING NEGLIGENT
OR WRONGFUL CONDUCT) BY CUSTOMER OR BY ANY OTHER PERSON ACCESSING
THE SOFTWARE AT CUSTOMER'S INSTRUCTION.
10. LEGAL NOTICES AND PRIVACY POLICY.

656 End User License Agreement
This Agreement supplements the Legal and Privacy notices on the Photodex website
(the "Site"), which may be accessed here: http://www.photodex.com/about/legal. If
there is any conflict or contradiction between this Agreement and the Legal and
Privacy notices, this Agreement will be controlling. Additionally, the Photodex Privacy
notice on the Site describes Photodex's information gathering and dissemination
practices, which may be accessed at http://www.photodex.com/about/privacy.
11. MISCELLANEOUS.
a. No Third Party Beneficiaries. NOTHING EXPRESS OR IMPLIED IN THIS
AGREEMENT IS INTENDED TO CONFER, NOR SHALL ANYTHING HEREIN CONFER,
UPON ANY PERSON OTHER THAN PHOTODEX AND CUSTOMER AND THE RESPECTIVE
SUCCESSORS OR ASSIGNS OF PHOTODEX, ANY RIGHTS, REMEDIES, OBLIGATIONS OR
LIABILITIES WHATSOEVER.
b. Force Majeure. Photodex will not be responsible for any delay or failure to
perform the obligations in this Agreement if the delay or failure is caused by fire,
flood, explosion, war, embargo, government requirement, civil or military authority,
act of God, third party vendors, failure of telecom systems not owned or directly
leased by Photodex, or other similar causes beyond Photodex's control.
c. Entire Agreement. This Agreement is the entire agreement between Customer
and Photodex about Customer's use of the Software. There are no other
representations, warranties, terms, agreements or conditions, written or oral, made
about Customer's use of the Software.
d. Assignment. CUSTOMER AGREES THAT CUSTOMER WILL NOT ASSIGN,
SUBLEASE OR TRANSFER THIS AGREEMENT, NOR ANY RIGHTS UNDER IT, IN WHOLE
OR IN PART, WITHOUT PHOTODEX'S PRIOR WRITTEN CONSENT. PHOTODEX MAY
ASSIGN THIS AGREEMENT AND ANY OBLIGATIONS UNDER THIS AGREEMENT.
e. Governing Law; Venue; Waiver of Right to Jury Trial. This Agreement, and the
relationship between Customer and Photodex, and any litigation between Customer
and Photodex, whether grounded in contract, tort, statute, law or equity, shall be
governed by, construed in accordance with, and interpreted under the laws of the
State of Texas, without giving effect to its choice of laws principles. CUSTOMER AND
PHOTODEX AGREE THAT VENUE FOR ANY LITIGATION OR LEGAL PROCEEDINGS
UNDER THIS AGREEMENT WILL BE IN TRAVIS COUNTY, TEXAS. CUSTOMER AND
PHOTODEX HEREBY AGREE TO WAIVE RIGHT TO A JURY TRIAL FOR ANY CLAIM OR
CAUSE OF ACTION BASED UPON OR ARISING OUT OF THIS AGREEMENT. The scope of
this waiver is intended to be all encompassing of any and all disputes that may be
filed relating to the relationship between Customer and Photodex relating to this

657 657
Agreement, including contract claims, tort claims, breaches of duty, common law and
statutory claims.
f. Severability. If any part of this Agreement is held to be invalid or unenforceable
by a court, arbitrator or a regulatory agency, or as a result of advice of legal counsel
for Photodex, the invalidity or unenforceability will not affect or impair the validity
and enforceability of the remainder of this Agreement. Customer and Photodex
agree that the arbitrator or court making the determination will have the power to
alter or amend the provision so that it will be enforceable or, in the case where an
arbitrator or court is not involved, Customer and Photodex will, in good faith,
renegotiate valid and enforceable substitute provisions, and the provisions will
reflect as closely as possible the intent of the original provisions of this Agreement.
g. Compliance with Laws. Customer will comply with all applicable domestic and
international laws, statutes, ordinances and regulations regarding Customer's use of
the Software. In particular, Customer (i) represents that he or she is not a party
identified on any government export exclusion list, including the U.S. Denied
Persons, Entity and Specially Designated Nationals Lists, nor will Customer transfer
software, technology, and other technical data via the Software to parties identified
on such lists; (ii) agrees not to use the Software for military, nuclear, missile, chemical
or biological weaponry end uses in violation of U.S. export laws; and (iii) agrees not to
transfer, upload, or post via the Software any software, technology or other technical
data in violation of U.S. or other applicable export or import laws.
h. US Government. The Software is commercial computer software developed
solely at private expense. The rights of civilian and non-civilian agencies of the U.S.
Government to use, disclose and reproduce the Software are governed by the terms
of this Agreement. Publisher is Photodex Corporation, 11100 Metric Blvd, Suite 400,
Austin, Texas 78758, USA.
i. Language. If Customer is located outside the United States, then the following
provision applies: Les parties aux présentes confirment leur intention que cette
convention ainsi que tous les documents afférents soient redigés dans la langue
anglaise. (Translation: "The parties confirm that this Agreement and all related
documentation is and will be in the English language.")
12. NOTICES AND CONTACT INFORMATION.
Customer may contact Photodex to provide written notice and with comments,
questions or requests by email, fax or mail. Customer acknowledges and agrees that
Photodex will provide Customer with written notice under this Agreement via email,
unless otherwise provided by fax or mail, in Photodex's sole discretion.

658 End User License Agreement
E-mail: http://www.photodex.com/contact
Fax: (512) 452-6825
U.S. Mail: Photodex Corporation
11100 Metric Blvd, Suite 400
Austin, Texas 78758

659 659
Notes

660 Notes

661 661
Index Adjustment Effects, 178, 181
applied to captions, 227, 228, 229
Black Point, 181 Blur, 181 Brightness, 181 Colorize, 181 Contrast, 181 Hue, 181 Opacity, 181 Sharpen, 181 White Point, 181
Adjustment Layers basics, 387 Grayscale, 388 set layer type, 151 Transparency, 391 types, 388
Aspect Ratio 16x9 (Widescreen), 77 4x3 (TV), 77 custom, 78
Audio adding music to a show, 244 DRM, 42 sound effects. See Slide
Sounds Soundtrack, 42 supported files, 243
Audio Trimmer, 262, 263 add a trim marker, 264 making precise edits, 265 non-destructive edits, 265 previewing changes, 265 set start and end times, 264 setting fade times, 266 trim using the mouse, 266 zoom slider, 263
Autorun Disc, 555 menus, 561
Backup Files, 104, 621
autosaves, 621 BAK files, 104 revert to a backup, 105
Blu-ray, 470 burning, 493 create, 471 menus, 561 output options, 486 use custom disc icon, 487 video settings, 486
Blu-ray burning, 493 Blu-ray writer, 493 Disc Label, 493 Include Additional Content,
493 Include Original Files, 493 ISO Image File, 493 Multiple Copies, 493 Speed, 493 Troubleshooting, 494
Blu-ray Type, 485 Branding
about show, 546 custom icon, 545 load / save, 546 options, 544 progress bar, 545 title bar, 545
Caption Behaviors, 40, 211 choose behaviors, 212 Fly In, 40, 211 Fly Out, 40, 211 keyframing, 423 Normal, 211 show behaviors combined,
214 using Keyframe Timeline, 423,
424 Caption Effects
adjustment effects, 227, 228 create, 364

662 Index
expand effects values, 406 motion effects, 227, 228 practical example using
keyframes, 435 Caption Motion Effects, 227,
228, 232, 363 character rotate, 228, 365 Font (zoom), 228, 365 Position (pan), 228, 365 rotate, 228, 365
Caption Styles, 215 applying, 216 creating, 216 deleting, 219 update existing styles, 218 using, 215
Caption Texture adding a Gradient, 233 adding an image, 233 Scaling, 234 Use Texture on Caption, 233
Captions, 38 Add Title Slide, 62 adding, 207 alignment, 209 as text, 206 bold and italics, 208 Caption Behaviors, 211 Caption Format, 39, 208 Caption Placement, 39, 209,
222 Caption Setup, 221 character rotate, 224 character spacing, 224 copy captions, 602 create a Title Slide, 207 Effects, 227, 229 font, 208 include with Slide Transition,
221 interactive options, 240 interactivity, 239 line spacing, 224 macros, 235
motion, 363 opacity, 223 Outline, 219 position, 210 rotate, 223 Selected Caption Text, 39, 207 Shadow, 219 Show Caption, 220, 221 size, 208 skew, 223 texturing, 232 visibility, 220
Captions List, 38, 207, 220 add caption, 220 Captions List Menu, 220 remove caption, 220
Collect Show Files, 107 Color Profiles
choosing, 582 disc output, 489 uses, 581
Copy captions, 602 copy setttings, 603 layers, 145, 600 Paste Into, 599 Slide Styles, 600 slides, 599 using righ-click, 605
Copy Settings, 146, 357, 603 between captions, 603 between keyframes, 603 between layers, 603 between slides, 603 keyframe settings, 411 open copy settings, 605 using, 604
Custom Video Files compression options, 509 create, 503, 507 display options, 511 preset video formats, 505, 507 resolution and framerate, 511

663 663
understanding video files, 503 Disc Output
adding shows, 476 Anti-Flicker, 484 audio type, 483 Blu-ray options, 485 Blu-ray output options, 486,
487 burning, 474, 489 collecting, 474 Color Profiles, 489 creating, 471 creating menus. See Menus desaturation, 484 DVD options, 481 Executable. See Executable intro show. See Intro Show remove shows, 477 rendering, 474 Size Meter, 477 troubleshooting, 492, 494 TV System, 483 VCD output options, 488 Video CD options, 487 Video Clip Quality, 485 what goes on a disc, 474, 476
DVD, 469 burning, 489 create, 471 Create DVD, 46 DVD options, 481 menus, 561
DVD burning, 489 Bisetting, 492 Disc Label, 490 Disc Type, 490 DVD writer, 489 Include Additional Content,
491 Include Original Photos, 491 ISO Image File, 489 Multiple Copies, 490 Speed, 489 Troubleshooting, 492
DVD Type, 481 Editing Options
Adjustments, 164 Editing Tools, 164 non-destructive editing, 163
Effects, 123, 178 Adjustments, 125, 178 applying effects, 126, 181 caption effects, 227 caption motion, 363 categorize, 295, 320 manage, 291, 315 manage effects, 132 Motion, 124, 178, 333, 334 Slide Styles, 126, 277 The Effects (FX) Window, 132 Transitions, 124, 307
Effects (FX) Window applying effects, 127, 128 create effects, 132 manage effects, 132 open FX window, 62, 132
Executable actions at end of slide, 547 Autorun Disc, 555 branding, 544 create, 539 creating interactive shows,
550 Email a show, 556 manual playback control, 549 menus, 540, 561 on screen controls, 542 options, 540 playback, 541 protection, 543 quality, 542 Screen Saver, 555
Facebook, 516 upload a show, 516 video information, 517 video quality, 517
File List, 28, 58

664 Index
sort, 59 thumbnial size, 59
Find Missing Files, 105 Flash
create, 528 menus, 561 options, 528 uploading a show to your
website, 529 web page options, 530
Folder List, 27, 57 Favorites, 57, 69
Information Bar, 53 using projects, 595
Intro Show, 478 use custom show, 479
Keyframe Editor, 409, 439 Keyframe Previews
active preview, 398 navigation preview, 398 preview canvas size, 400 previewing effects, 425 previews, 398 scubbing through preview,
425 Three Preivews mode, 399 Two Preivews mode, 399
Keyframe Selector Ribbon, 405 Keyframe Timeline, 401
default keyframes, 403 keyframe numbering, 404 set keyframe time, 416
Keyframe Toolbar Keyframe Toolbar, 407 keyframe types. See Keyframe
Types Keyframe Types
matched keyframe, 404 normal keyframe, 404 selected keyframe, 404 Temporary keyframes, 404,
428 Keyframing
accessing Effects, 396 add / remove time, 417 auto and manual settings, 426 Caption Behaviors, 423 caption visibility, 420 copy effects between
keyframes, 411 create multiple, 413 create new keyframes, 412 delete, 414 Effects values, 406 expand Effects values, 406 layer transition. See Layer
Transitions layer visibility, 419 move to another keyframe,
415 select, 415
Keyframing Basics creating adjustments, 395 creating motion, 395 explanation, 393 how keyframes are used, 395 understanding, 394
Keyframing Example using adjustments, 433 using captions, 435 using motion, 429
Keyframing Tools Keyframe Effects values, 397 Keyframe indicators, 397, 405 Keyframe Selector Ribbon, 397 Keyframe Timeline, 397 Keyframe Toolbar, 397, 400 previews, 397
Layer add new layer to existing slide,
136 adding, 135 adding multiple layers at once,
136 adjusting using the preview,
158 basics, 133, 135

665 665
copy layers, 600 default image settings, 626 editing and adjustments, 162 Gradient layer settings, 193 Gradient layers, 188 interchangeable layers, 134 Layer Setup, 152 Layer Type, 151 layers stack, 133 Live Image, 554, See Live Show making changes to a layer,
149 Notes, 150 position, 155 rename, 144, 150 reset a layer, 146 right-click to add layers, 137 scaling, 152 Solid Color Layers, 186 transparency, 185 using a Gradient with
Adjustment Layers, 388 using a Gradient with
masking, 378 visibility, 144 zoom, 157
Layer Adjustments, 164 Black Point, 164 Blur, 164 Brightness, 164 Contrast, 164 Hue, 164 Opacity, 164 Sharpen, 164 White Point, 164
Layer Editing Tools Chroma Key, 172 Colorize, 176 Crop, 170 Flip, 165 Outline, 177 Red-Eye, 168 Rotate, 165 Shadow, 177
Vignette, 166, 371 Layer Scaling, 152
Fill Frame, 153 Fit and Fill to Safe Zone, 154 Fit To Frame, 153 Stretch to Frame, 154
Layer Transitions, 421 set timing, 422 setting up, 422
Layers List, 139 add Adjustment layer, 142 add from Media Source, 142 add Gradient, 142 Add Image or Video, 142 add layer, 142 add Masking layer, 143 add Placeholder, 142 add Solid Color, 142 adding layers, 138, 141 Duplicate layer, 143 Layers List Menu, 143, 144 masking and adjustment
layers, 140 reading the layers list, 139 remove a layer, 143 replace a layer, 141 toggle layer, 139 tools, 141
Lightbox, 68 Live Show, 551
Configure Folder, 552 Live Image, 551 Playback Settings, 553 set layer type, 151
Masking Layers access masking options, 369 create, 369, 375 create Grayscale mask, 378 create Transparency mask, 382 Grayscale mask, 376 inverted masks, 381 masking basics, 367 masks in the layers list, 373

666 Index
moving layers in and out of masks, 374
practical uses, 385 set layer type, 151 Transparency mask, 372, 380 types of masks, 376 using motion, 384 using video, 384 visibility, 373
Menu Bar, 50 Audio tools, 51 Edit options, 50 File open and save, 50 Help, 51 Publish, 51 Show Options, 51 Slide Options, 51 Tools, 51 Window settings, 51
Menu Options Branding, 473 Burning, 472 Executable, 473 Menu, 472 Options, 472 Shows, 472
Menus adding layers to page, 572 adding menu pages, 568 adding shows to page, 570 available shows, 570 configuring captions, 574 creating, 562 creating a custom menu, 567 customizing layers, 573 customizing menu pages, 569 getting started, 561 interactive layers, 573 interactive options, 575 loading custom menus, 577 menu preview, 565 menu settings, 563 MNU menu files, 577
navigating between menu pages, 569
remove menu pages, 569 remove shows from a page,
571 reset a menu, 565 saving custom menus, 577 saving themes and layouts,
578 selecting layouts, 564 selecting themes, 562 show thumbnail effects, 571 using mutiple shows, 564
Modifier Actions, 448 Add to Modifier, 448 Divide Modifier, 448 Mulitply Modifier, 448 Subtract from Modifier, 448
Modifier Amounts, 449 Amount from Function, 450 Constant, 449 Variable, 450
Modifier Functions Block Wave, 451 Cosine Wave, 451 Linear Ramp, 452 Quadratic Curve, 453 Random Wave, 452 Sawtooth Wave, 452 Sine Wave, 451 Triangle Wave, 452
Modifier Waveform Interactive Fade Lines, 466 Preview, 454, 457 Value Bar, 456
Modifiers, 441 adding, 443 advanced options, 464 amounts for actions, 449 copying modifiers, 464 creating actions, 447 description, 441 edit, 444 example, 460, 461

667 667
Keyframe Timeline, 455 modifier window, 444 options, 445 remove, 443 types, 442 types of actions, 448 what can be modified, 443
Motion basic information, 333 copy motion, 357 create motion, 342, 354 default motion settings, 626 effects, 334 expand effects values, 406 identify a keyframe, 339 Keyframing, 366 matching, 359 motion options, 342 motion speed, 360 randomize, 362 remove, 361 show motion path, 353, 399 time and motion, 334 timeline, 338 using modifiers, 366
Motion Effects, 178 caption motion, 227 Curve, 179, 351 Horizontal Tilt, 180, 350 Pan, 179, 347 Rotate, 180, 350 Rotate Center, 351 Rotation Center, 180 Vertical Tilt, 179, 349 Zoom, 179, 348 Zoom unlock X and Y, 179
Motion Previews, 336 active preview, 338 changing preview modes, 340 creating motion using the
previews, 345 preview motion effects, 346 three previews mode, 340 two previews mode, 341
Motion Speed, 360 Accelerate, 361 Decelerate, 361 Linear, 360 Smooth, 361
PC Playback, 537 Autorun Disc, 538 Executable, 537 options, 537 Video, 538
Photodex Presenter what it is, 535
Preferences, 60, 104, 607 appearance, 610 Autosaves, 621 change window colors, 612 color profiles, 615 default slide settings, 625 Direct Draw, 613 external applications, 618 Favorites folder, 621 GPU Accelerated rendering,
613 internet options, 623 keybpoard and remotes, 619 miscellaneous options, 620 open preferences, 608 playback, 613 preview monitor, 615 prompts, 623 rendering, 614 show defaults, 625 sound effects, 616 start up options, 622 thumbnail settings, 617 time format for timelines, 625 upgrades, 620 video importing, 614
Presenter Show, 531 code explanation, 532 create, 531 upload a show to your
website, 531 web page options, 534

668 Index
Preview Options Composition Lines, 88 Define Grid, 89 show Grid lines, 89
Progress Bar, 61 Projects, 585
enable projects, 594 opening, 598 PPR project files, 597 project files, 597 saving, 597 tabs in information bar, 595 the Project Pane, 67 uses, 593 using Project Pane, 595
ProShow Gallery, 524 menus, 561 options, 525 publishing a show, 525 sharing your shows, 526 uploading, 525
ProShow Web import from ProShow Web, 50
PSH Show File, 103 Publishing Formats
Adobe Flash, 527 all publishing formats, 559 Autorun Disc, 555 Blu-ray, 470 custom video files, 503 DVD, 469 Email, 556 Executable, 539 Facebook, 516 for PC playback, 537 for TV, 469 for Web, Devices and
Computers, 496, 515 Presenter Show, 531 ProShow Gallery, 524 Screen Saver, 555 SmugMug, 521 Still Frame Capture, 557
Templates, 585 Video CD, 470 video output, 495 Vimeo, 523 YouTube, 518
Publishing Shows Publishing Formats, 67
PXC Cached Show File, 103 Redo, 44 Remix, 363 Saving Shows
Save Toolbar Icon, 45 Screen Saver, 555 Show Background, 85
adjusting and editing, 86 Background Source, 85
Show Options, 73 open Show Options, 74 Show Background, 75 Show Settings, 75 Soundtrack, 75 Watermark, 75
Show Settings, 75 Aspect Ratio, 77 safe zone, 80 Set Random Transitions, 82 Show Information, 83 show Notes, 76 Show Thumbnail, 79 show Title, 76
Size Meter, 66 Slide, 91
Add Blank Slide, 62 Background, 91, 147 captions, 92 change slide timing, 96 change times using the
Timeline, 273 combine slides, 599 copy slides, 599 default duration, 625 Edit Slide, 62 flag a slide, 101

669 669
layers, 92 lock a slide time, 97 Remix slides using the Wizard,
117 rename a slide, 100 reset a slide, 63 shift order, 93 slide notes, 101 slide sound, 91 Slide Time, 30 Styles, 92 total slide time, 94, 95
Slide Inspector, 64 Slide List, 29, 53
drag and drop, 29 playback indicator, 32
Slide Options, 37, 97 Adjustments, 149 Background + Sound, 98 Captions, 98 Effects, 149 Layers, 98 Layers Settings, 149, 150 Play icon, 41 preview controls, 213 Slide Settings, 98 Slide Styles, 98 Toolbar, 99
Slide Sounds adding, 246 adding a voice over, 261 Continue playback, 259 controlling sounds with the
Timeline, 272 default volume and fade
settings, 255 Edit Fades and Timing, 260 offset time, 259 remove a slide sound, 260 Sound Timing, 259 sync sound and slide times,
259 volume options, 258
Slide Styles, 35, 126, 277
access slide styles, 277 adding, 292 applying Slide Styles, 128, 129 applying to multiple slides,
284 aspect ratio, 282, 304 backing up, 300 categorize, 295 copy styles between slides,
600 create, 287, 293 edit, 294 export, 297 FX window information, 128 import, 293 include images when creating,
290 making changes to styles, 285 managing, 291 preview, 280 PXS Styles files, 301 reading style entries, 283 remove, 294 replace or update, 299 replaceable layer, 151 Selected Slide Style, 281 settings not saved, 303 structure, 301 styles list, 281 Styles List, 279 Styles List filters, 282 undo a style, 291
Smug Mug, 521 upload a show, 521, 522 video quality, 522
Social Media sharing shows online, 515 uploading a show to
Facebook, 516 uploading a show to YouTube,
518 using Twitter to announce a
show upload, 518 Soundtrack, 87, 245

670 Index
add or remove soundtrack, 87 adding mulitple tracks, 245 Audio Trimmer, 262 crossfade tracks, 271 duplicate soundtrack, 87 Edit Fades and Timing, 256,
262 master show volume, 254 offset times, 257 Qucik Sync -Entire Show, 249 Quick Sync Entire Show, 43 Quick Sync Selected Slides,
250 Quick Sync Selected Slides to
Track, 251 record slide timing, 274 Save Music from CD, 276 Soundtrack Bar, 245 Soundtrack During Slide
Sounds, 256 soundtrack volume, 255 Sync Slides to Audio, 252 syncing audio to a beat, 274 syncing options, 253 syncing the soundtrack to a
show, 248 Soundtrack Bar, 42, 54, 245 Still Frame Capture, 557
options, 557 Support
check for upgrades, 628 contacting Photodex, 627 sending problem report, 627
Templates, 585 adding images, 588 creating new, 589 downloading, 586 importing / exporting, 591 including files, 590 opening, 587 replacable layer, 151 uses, 585
Timeline View, 54, 267 adjusting the soundtrack, 269
changing slide and transition times, 273
controlling Slide Sounds, 272 crossfade tracks, 271 see the timeline, 267
Toolbar, 52, 61 Add Blank Slide, 62 add or edit Watermark, 65 Add Title Slide, 62 capture still frame, 65 collect show files, 65 Combine slides, 63 create a video, 66 create Blu-ray, 66 create DVD, 65 create Executable, 66 Edit Slide, 62 New slide show, 62 open All Formats window, 65 open Effect (FX) window, 62 Open existing show, 62 open Menu Theme and
Layout, 65 open Show Options, 63 open Show Options Music tab,
63 open the Wizard, 62 Remix, 62 Reset a slide, 63 Save current show, 62 Sync Music, 63 upload show to Facebook, 66 upload show to YouTube, 66
Transitions, 34, 124, 307 adding, 316 applying, 127, 307 backing up, 330 categorize, 320 change times using the
Timeline, 273 Choose Transition window,
309 choosing transitions, 309 create, 317, 323

671 671
default duration, 626 default transition effect, 626 edit, 319 export, 322 managing, 315 PXT Transitions Files, 330 Random Transition Effects,
626 random transitions, 312 remove, 318 Set RandomTransitions, 82 sort transitions, 316 structure, 330 Transition Effect, 34 Transition Icon, 34 Transition In, 94 Transition Out, 94 Transition Time, 30, 34, 93 Transitions List, 311 using modifiers, 329
Twitter announcing a show upload,
518 Undo, 44 Video CD, 470, 487
Audio Type, 488 burning, 494 menus, 561 Output Options, 488 TV System, 488 Video/Still Shows, 488
Video CD burning, 494 CUE/BIN image file, 494 Disc Writer, 494
Video CD Type, 487 Video Layers
adding video, 196 importing, 197 looping, 198 Preview, 199 Sync Time, 199 Trim Video, 199
using the same video more than once, 204
Video Clip Settings, 197 video Speed, 198
Video Output, 495 choosing a preset, 497 creating custom presets, 499 custom video files, 503 delete a custom preset, 501 editing a custom preset, 501 for Social Media, 515 for Web, Devices and
Computers, 496, 515 managing custom presets, 502 publishing options, 496
Video Trimmer, 199 non-destructive editing, 204 open the Video Trimmer, 200 precise edits, 203 preview windows, 201 reset trim, 201 set start and end times, 202 setting a trim marker, 202 Video Timeline, 200 zoom slider, 202
Vimeo, 523 create a show for Vimeo, 523 video quality, 524
Watermark, 83 adding, 84 adjusting and editing, 85
Web Page Output, 515, 527 Adobe Flash, 527 Presenter Show, 531 web page options, 530, 534
Web Show menus, 561
Wizard, 109 add music, 112 add photos, videos, 110 add text slide, 111 create new Wizard themes,
120

672 Index
edit Wizard themes, 118 Energy Level, 114 Remix slides, 117 remove Wizard theme, 121 try again, 115
Workspace Preview, 31, 55 Full Screen Playback, 55 preview playback controls, 31,
55 slide information, 56
Workspaces, 26 Build Workspace, 26, 49, 57
customizing workspaces, 69 Design Workspace, 26, 49, 63 loading custom layouts, 72 Publish Workspace, 26, 46, 49,
65 saving custom layouts, 71 Workspace Selector, 50, 52
YouTube, 518 updating support, 521 upload a show, 519 video information, 519 video quality, 520