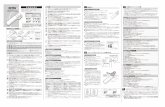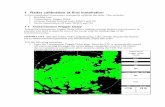ProNav - Seiwa User Manualpronav.fi/seiwa/images/seiwa_pdf/_SEIWA_user_manual_eng.pdf · 2010. 1....
Transcript of ProNav - Seiwa User Manualpronav.fi/seiwa/images/seiwa_pdf/_SEIWA_user_manual_eng.pdf · 2010. 1....

User Manual
CHART PLOTTER NAME DESCRIPTION SOFTWARE LCD
MURENA 5.6" Sunlight Readable Color Display S3egSW7vc
External Smart GPS Receiver
MURENA iGPS 5.6" Sunlight Readable Color Display S3igSW7vc
Internal GPS Receiver
TIGERSHARK Plus 5.6" Gray Levels Display S3egSW7m
External Smart GPS Receiver
MILLENNIUM 7 5.6" Gray Levels Display S3igSW7m
Internal GPS Receiver
NAUTILUS iGPS Plus 5.6" Sunlight Readable Color Display S3egSW7c
External GPS Receiver
MILLENNIUM 7 Color 5.6" Sunlight Readable Color Display S3igSW7c
Internal GPS Receiver
BARRACUDA 7" Sunlight Readable Color Display S3egSW7wc
External Smart GPS Receiver
BARRACUDA iGPS 7" Sunlight Readable Color Display S3igSW7wc
Internal GPS Receiver
EXPLORER MK-II Plus Controller for Color Display XSegSWctcj
External Smart GPS Receiver
BARRAMUNDI 11" Color Display XSegSW11c
External Smart GPS Receiver & Video Input
BARRAMUNDI Plus 11" Sunlight Readable Color Display XSegSW11c
External Smart GPS Receiver & Video Input
Copyright 2005 Seiwa - Hong Kong - (a1000-310105)All rights reserved. Printed in Italy. No part of this publication may be reproduced or distributed in any form or by anymeans, or stored in a database or retrieval system, without prior written permission of the publisher.

4 User Manual
Contents
About this User Manual ............................................................................... 11INTRODUCTION ............................................................................... 11CONVENTIONS USED ............................................................................... 11HOW THIS USER MANUAL IS ORGANIZED ............................................................. 11IF YOU NEED ASSISTANCE ............................................................................... 12
Important Information ............................................................................... 13WARNING ............................................................................... 13CAUTION ............................................................................... 13CLEANING PROCEDURE FOR THE PLOTTER SCREEN ................................................ 13
1. Getting Started ............................................................................... 151.1 THE KEYBOARD ............................................................................... 15
Joystick (Cursor key) ............................................................................... 15Dedicated Keys ............................................................................... 15Software Keys Customization ........................................................................ 16
1.2 SWITCHING ON/OFF ............................................................................... 16Switching On ............................................................................... 16Switching Off ............................................................................... 16
1.3 CHANGING BACKLIGHT AND CONTRAST ......................................................... 161.4 SELECTING THE LANGUAGE ......................................................................... 161.5 C-MAP CARTOGRAPHY INFORMATION ............................................................ 171.6 USING C-MAP C-CARDS ............................................................................... 171.7 SIMULATION MODE ............................................................................... 171.8 CONTROLLING THE DISPLAY ........................................................................ 18
Changing Display Mode ............................................................................... 18Moving around the Chart and Changing Chart Scale ......................................... 21Finding Your Boat Position ............................................................................ 21Selecting Screen Amplifier ............................................................................ 21Selecting Map Orientation ............................................................................ 21
1.9 NAVIGATION TO A SINGLE DESTINATION ....................................................... 221.10RANGE/BEARING FUNCTION ......................................................................... 22
Inserting R/B ............................................................................... 22Deleting R/B ............................................................................... 22Editing R/B ............................................................................... 22
1.11MAN OVERBOARD (MOB) ............................................................................. 22Inserting MOB ............................................................................... 22Selecting Auto Info on MOB .......................................................................... 23Deleting MOB ............................................................................... 23
2. Operations ............................................................................... 252.1 USER POINTS: MARKS AND WAYPOINTS ........................................................ 25
Creating Waypoint ............................................................................... 25Creating Mark ............................................................................... 25Editing User Point ............................................................................... 25Deleting User Point ............................................................................... 25Moving User Point ............................................................................... 25Locating User Point on Map ........................................................................... 25Selecting User Points List page ...................................................................... 26
2.2 ROUTES ............................................................................... 26Selecting Active Route ............................................................................... 26Creating a Route ............................................................................... 26Inserting notes on Route .............................................................................. 26Hiding or Showing Route .............................................................................. 26Selecting Route Color ONLY FOR COLOR CHART PLOTTER .............................................. 26

5User Manual
Deleting Route ............................................................................... 27Following a Route (Activate the Navigation) .................................................... 27Inserting Waypoint ............................................................................... 27Reversing Route ............................................................................... 27Selecting Route Report page ......................................................................... 27
2.3 GOTO FUNCTION ............................................................................... 27Navigation to Waypoint ............................................................................... 27Deleting destination ............................................................................... 28
2.4 USING TRACK ............................................................................... 28Setting up a Track Step ............................................................................... 28Selecting Track Pattern ............................................................................... 28Selecting Track Color ONLY FOR COLOR CHART PLOTTER .............................................. 28Displaying Track ............................................................................... 29Activating/Deactivating Track Recording ......................................................... 29Clearing Track ............................................................................... 29Selecting Track Number ............................................................................... 29
2.5 DATA WINDOW CUSTOMIZATION ON CHART PAGE .......................................... 292.6 INFO ............................................................................... 29
Setting Automatic Info ............................................................................... 29Selecting Automatic Info .............................................................................. 30Displaying Expanded Info page (Full Info) ....................................................... 30Info on objects with Pictures ......................................................................... 30Info Tree and Expanded Info page ................................................................. 30
2.7 PORT & TIDE INFO ............................................................................... 31Getting Port Info ............................................................................... 31Getting Tide Info ............................................................................... 31
2.8 FIND FUNCTION ............................................................................... 32Finding Nearest Ports ............................................................................... 32Finding All Ports ............................................................................... 32Finding Nearest Port Services ........................................................................ 33Finding Nearest Tide Station ......................................................................... 33Finding Nearest Wrecks ............................................................................... 33Finding Nearest Obstructions ........................................................................ 33Finding Cursor ............................................................................... 33Finding Coordinates ............................................................................... 33Finding User Points ............................................................................... 33
2.9 ALARMS ............................................................................... 33Auto Off ............................................................................... 33Arrival Alarm ............................................................................... 34XTE Alarm ............................................................................... 34Anchor Alarm ............................................................................... 34Depth Alarm ............................................................................... 34Grounding Alarm ............................................................................... 34Grounding Depth Limit ............................................................................... 34Grounding Alarm Range ............................................................................... 34Grounding Alarm Report ............................................................................... 34External Alarm ............................................................................... 35
2.10USER C-CARD ............................................................................... 35User C-CARD page ............................................................................... 35Formatting User C-CARD .............................................................................. 35Saving File on User C-CARD .......................................................................... 35Loading File from User C-CARD ..................................................................... 36Deleting File from User C-CARD ..................................................................... 36Selecting Slot ............................................................................... 36Reading User C-CARD directory ..................................................................... 36Sorting User C-CARD directory ...................................................................... 36
3. User Setting Up ............................................................................... 373.1 GENERAL MENU ............................................................................... 373.2 MAP Menu ............................................................................... 37
ZOOM TYPE ............................................................................... 37

6 User Manual
FONTS & SYMBOLS ............................................................................... 37PERSPECTIVE VIEW ............................................................................... 38LIVE NAV-AIDS ............................................................................... 38MAP ORIENTATION ............................................................................... 38MIXING LEVELS ............................................................................... 38SAFETY STATUS BAR ............................................................................... 39PALETTE ONLY FOR COLOR CHART PLOTTER .............................................................. 40CURRENTS PREDICTION .............................................................................. 40
3.3 OTHER MAP CONFIGURATIONS ..................................................................... 40DISPLAY MODE ............................................................................... 40MARINE SETTINGS ............................................................................... 41DEPTH SETTINGS ............................................................................... 41LAND SETTINGS ............................................................................... 41CHART SETTINGS ............................................................................... 42
3.4 DISPLAY MENU ............................................................................... 423.4.1 Video Input menu ............................................................................. 43
3.5 NAV DISPLAY MENU ............................................................................... 433.6 ADVANCED MENU ............................................................................... 43
3.6.1 Input/Output Setup menu .................................................................. 43GPS Connection on plotter with External Smart GPS Receiver .................. 43GPS Setup Menu ............................................................................... 43Autopilot Connection ......................................................................... 44External NMEA Connection ................................................................. 44C-COM GSM Plus Connection .............................................................. 44Port 1/2/3 Output Sentences .............................................................. 44Cable Wiring page ............................................................................. 44
3.6.2 Fix & Compass menu ......................................................................... 443.6.3 C-Staff menu ............................................................................... 45
3.7 C-METEO ............................................................................... 453.8 FISH FINDER ............................................................................... 453.9 SYSTEM INFORMATION ............................................................................... 45
World Background Charts ............................................................................. 45Worldwide Background Update ...................................................................... 46
4. C-LINK ............................................................................... 474.1 How C-LINK SYSTEM works .......................................................................... 474.2 C-LINK SERIAL CONNECTION ....................................................................... 47
5. C-LINK NAVIGATION ............................................................................... 49DATA TRANSFER ............................................................................... 495.1 OPERATIONS ............................................................................... 49
Introductive Elements ............................................................................... 49C-LINK SERIAL CONNECTIONS ...................................................................... 50MASTER CHART PLOTTER ............................................................................. 50Operating mode ............................................................................... 50SLAVE CHART PLOTTER ............................................................................... 50Operating mode ............................................................................... 50Stop current navigation ............................................................................... 50Inhibit Navigation operation .......................................................................... 51Inhibit Route following ............................................................................... 51MOB handling ............................................................................... 51Notes ............................................................................... 51C-link navigation data: Acquisition and Display ................................................ 51Graphical representation on Map Display ........................................................ 51ROUTE DATA REPORT ............................................................................... 52QUICK INFO ............................................................................... 53Route Navigation: Quick Info on the Destination .............................................. 53Quick info on Single Destination .................................................................... 53
6. GPS ............................................................................... 556.1 How GPS works ............................................................................... 55
6.1.1 Position Fixing Accuracy: HDOP ........................................................... 567. Maintenance ............................................................................... 57

7User Manual
7.1 SYSTEM TEST ............................................................................... 577.1.1 RAM Menu ............................................................................... 577.1.2 DIM Menu ............................................................................... 577.1.3 Cartridges ............................................................................... 577.1.4 Modem test ............................................................................... 587.1.5 Serial Ports ............................................................................... 587.1.6 External Alarm ............................................................................... 58
Terms ............................................................................... 59MURENA & MURENA iGPS ............................................................................... 65
FEATURES & FUNCTIONS ............................................................................... 65TECHNICAL SPECIFICATIONS .............................................................................. 65INSERTING/REMOVING PROCEDURE .................................................................... 66
Inserting the C-CARD ............................................................................... 66Removing the C-CARD ............................................................................... 66
CHART PLOTTER DIMENSIONS ............................................................................ 67INSTALLATION AND REMOVING ........................................................................... 67EXTERNAL WIRING ............................................................................... 68
INput/output CONNECTIONS ........................................................................ 68GPS Connection on chart plotter with External Smart GPS Receiver .................... 68Autopilot Connection ............................................................................... 68External NMEA Connection ........................................................................... 69C-COM GSM Plus Connection ........................................................................ 69
INSTALLING External Smart GPS ONLY ON CHART PLOTTER WITH EXTERNAL GPS RECEIVER .... 69Physical Characteristics ............................................................................... 69Electrical Characteristics ............................................................................... 70GPS Performance ............................................................................... 70Environmental Characteristics ....................................................................... 70Wiring ............................................................................... 70Software Interface ............................................................................... 70Installing ............................................................................... 70Dimensions ............................................................................... 71
BARRACUDA & BARRACUDA iGPS .......................................................................... 73FEATURES & FUNCTIONS ............................................................................... 73TECHNICAL SPECIFICATIONS .............................................................................. 73INSERTING/REMOVING PROCEDURE .................................................................... 74
Inserting the C-CARD ............................................................................... 74Removing the C-CARD ............................................................................... 75
CHART PLOTTER DIMENSIONS ............................................................................ 76INSTALLATION AND REMOVING ........................................................................... 77EXTERNAL WIRING ............................................................................... 78
INput/output CONNECTIONS ........................................................................ 79GPS Connection on chart plotter with External Smart GPS Receiver .................... 79Autopilot Connection ............................................................................... 80External NMEA Connection ........................................................................... 80C-COM GSM Plus Connection ........................................................................ 80Beacon Receiver Connection ......................................................................... 81
INSTALLING External Smart GPS ONLY ON CHART PLOTTER WITH EXTERNAL GPS RECEIVER .... 82Physical Characteristics ............................................................................... 82Electrical Characteristics ............................................................................... 82GPS Performance ............................................................................... 82Environmental Characteristics ....................................................................... 82Wiring ............................................................................... 82Software Interface ............................................................................... 83Installing ............................................................................... 83Dimensions ............................................................................... 84
TIGERSHARK Plus & NAUTILUS iGPS Plus MILLENNIUM 7 & MILLENNIUM 7 Color 85FEATURES & FUNCTIONS ............................................................................... 85TECHNICAL SPECIFICATIONS .............................................................................. 85INSERTING/REMOVING PROCEDURE .................................................................... 86
Inserting the C-CARD ............................................................................... 86

8 User Manual
Removing the C-CARD ............................................................................... 86CHART PLOTTER DIMENSIONS ............................................................................ 87INSTALLATION AND REMOVING ........................................................................... 88EXTERNAL WIRING ............................................................................... 90
INput/output CONNECTIONS ........................................................................ 91GPS Connection on plotter with External Smart GPS Receiver ............................ 91Autopilot Connection ............................................................................... 92External NMEA Connection ........................................................................... 92C-COM GSM Plus Connection ........................................................................ 92Beacon Receiver Connection ......................................................................... 93
INSTALLING External Smart GPS ONLY ON CHART PLOTTER WITH EXTERNAL GPS RECEIVER .... 94Physical Characteristics ............................................................................... 94Electrical Characteristics ............................................................................... 94GPS Performance ............................................................................... 94Environmental Characteristics ....................................................................... 94Wiring ............................................................................... 94Software Interface ............................................................................... 95Installing ............................................................................... 95Dimensions ............................................................................... 96
BARRAMUNDI & BARRAMUNDI Plus ...................................................................... 97FEATURES & FUNCTIONS ............................................................................... 97TECHNICAL SPECIFICATIONS .............................................................................. 97INSERTING/REMOVING PROCEDURE .................................................................... 98
Inserting the C-CARD ............................................................................... 98Removing the C-CARD ............................................................................... 98
CHART PLOTTER DIMENSIONS ............................................................................ 99INSTALLATION AND REMOVING ........................................................................... 99EXTERNAL WIRING ............................................................................. 100
INput/output CONNECTIONS ...................................................................... 100GPS Connection ............................................................................. 100Autopilot Connection ............................................................................. 101External NMEA Connection ......................................................................... 102C-COM GSM Plus Connection ...................................................................... 102External Alarm Connection ......................................................................... 103
INSTALLING External Smart GPS ....................................................................... 103Physical Characteristics ............................................................................. 103Electrical Characteristics ............................................................................. 103GPS Performance ............................................................................. 103Environmental Characteristics ..................................................................... 103Wiring ............................................................................. 103Software Interface ............................................................................. 104Installing ............................................................................. 104Dimensions ............................................................................. 105
EXPLORER MK-II Plus ............................................................................. 107FEATURES & FUNCTIONS ............................................................................. 107TECHNICAL SPECIFICATIONS ............................................................................ 107INSERTING/REMOVING PROCEDURE .................................................................. 108
Inserting the C-CARD ............................................................................. 108Removing the C-CARD ............................................................................. 108
CONTROLLER DIMENSIONS ............................................................................. 109INSTALLATION AND REMOVING ......................................................................... 109EXTERNAL WIRING ............................................................................. 110
INput/output CONNECTIONS ...................................................................... 110GPS Connection ............................................................................. 110Autopilot Connection ............................................................................. 111External NMEA Connection ......................................................................... 112C-COM GSM Plus Connection ...................................................................... 112External Alarm Connection ......................................................................... 113
INSTALLING External Smart GPS ....................................................................... 113Physical Characteristics ............................................................................. 113

9User Manual
Electrical Characteristics ............................................................................. 113GPS Performance ............................................................................. 113Environmental Characteristics ..................................................................... 113Wiring ............................................................................. 113Software Interface ............................................................................. 114Installing ............................................................................. 114Dimensions ............................................................................. 115
Analytical Index ............................................................................. 117

10 User Manual

11User Manual
About this User Manual
INTRODUCTIONThe chart plotter is a state-of-the-art computerized electronic chart system, de-signed as a sophisticated navigation aid. User friendly operations make the chartplotter easy to operate. All calculations and information necessary for navigationare performed and displayed on the screen quickly and accurately providing all ofthe facilities of a conventional GPS but with the added benefit of a powerful elec-tronic chart display. The cartographic information is obtained from C-MAP NT+ C-CARD (cartography data cards) that are available through your local dealer. Foradditional information on C-MAP Cartography visit web site at www.c-map.com.
CONVENTIONS USEDThroughout this User Manual, the labelled keys are shown in capital letters en-closed in square brackets, for example [ENTER]; the software keys are shown insmall capital letters enclosed in square brackets, for example [EDIT].Menu operations are in bold characters listed by keys sequence with the menunames enclosed between inverted commas, for example [MENU] + "MAP" +[ENTER] means: press the [MENU] key, using the cursor key select the Mapmenu and then press [ENTER].
Any menu operation and function activation in this User Manual is related to 5.7color chartplotter LCD models (see the previous table). Whenever it is necessary,a note has been inserted for the other LCD models.
HOW THIS USER MANUAL IS ORGANIZED♦ CHAPTER 1: Getting Started
Overview of the controls and how to start using the chart plotter.♦♦♦♦♦ CHAPTER 2: Operations
Description of the operation procedures of the chart plotter in detail.♦ CHAPTER 3: User Setting Up
Set up of the chart plotter, the charting preferences and the GPS op-tions.
♦ CHAPTER 4: C-LINKC-Link system is a feature which allows to sharing the same carto-graphic data between two chart plotter units linked via serial I/O port.
♦ CHAPTER 5: TermsList of the terms and abbreviations used in the User Manual.
♦ CHAPTER 6: GPSGPS antenna and set up of the hardware configuration.
♦ CHAPTER 7: MaintenanceUser maintenance guidelines.
♦ MURENA/MURENA iGPSIntroduction to the basic information on MURENA/MURENA iGPS chartplotter, its features and use. Installation of the chart plotter.
♦ BARRACUDA/BARRACUDA iGPSIntroduction to the basic information on BARRACUDA/BARRACUDA iGPSchart plotter, its features and use. Installation of the chart plotter.

12 User Manual
♦ TIGERSHARK plus/NAUTILUS iGPS PlusMILLENNIUM 7/MILLENNIUM 7ColorIntroduction to the basic information on TIGERSHARK Plus/MILLEN-NIUM 7/MILLENNIUM 7 Color/NAUTILUS iGPS Plus chart plotter, its fea-tures and use. Installation of the chart plotter.
♦ BARRAMUNDI/BARRAMUNDI PlusIntroduction to the basic information on BARRAMUNDI/BARRAMUNDIPlus chart plotter, its features and use. Installation of the chart plotter.
♦ EXPLORER MK-II PlusIntroduction to the basic information on EXPLORER MK-II Plus control-ler, its features and use. Installation of the controller.
Analytical index is to be found at the end of this User Manual.
IF YOU NEED ASSISTANCEIf your chart plotter does not operate properly, please refer to Chapter 6. Mostcommon operating difficulties can be diagnosed using these tests.If you still need assistance, call your local dealer, reporting the information avail-able in the System Information page.

13User Manual
Important Information
WARNINGElectronic charts displayed by the chart plotter are believed to be accurate andreliable, but they are not intended to replace official charts which should remainyour main reference for all the matters related to the execution of a safe naviga-tion. For this reason we would like to remind you that you are required to carry onboard and use the officially published and approved nautical charts.
CAUTION♦ Please read through this manual before the first operation. If you have any
questions, please contact the Company's customer service or your localdealer.
♦ The chart plotter is not built water proof. Please give attention to avoidwater intrusion into the chart plotter. Water damage is not covered by thewarranty.
♦ Extensive exposure to heat may result in damage to the chart plotter.♦ Connection to the power source with reversed polarity will damage the chart
plotter severely. This damage is not covered by the warranty.♦ The chart plotter contains dangerous high voltage circuits which only expe-
rienced technicians MUST handle.♦ The C-MAP C-CARDs are available from your local dealer.♦ Exposure of the display to UV rays may shorten the life of the liquid crystals
used in your plotter. This limitation is due to the current technology of theLCD displays.
♦ Avoid overheating which may cause loss of contrast and, in extreme cases,a darkening of the screen. Problems which occur from overheating are re-versible when temperature decreases.
CLEANING PROCEDURE FOR THE PLOTTER SCREENCleaning your chart plotter screen is a very important operation and must bedone carefully. Since the surface is covered by an antireflective coating, theprocedure for cleaning all the surfaces can be performed in the following way. Youuse a tissue or lens tissue and a cleaning spray containing Isopropanol (a normalspray cleaner sold for the PC screen, for example PolaClear by Polaroid). Fold thetissue or lens tissue into a triangular shape, moisten the tip and use the indexfinger behind a corner to move the tissue across the surface, in overlapping sideto side strokes. If the tissue is too wet, a noticeable wet film will be left in its pathand you will need to repeat the process. If too dry, the tissue won’t glide easily,and may damage the surface.
NOTE We will not be liable for errors contained herein, or for incidental orconsequential damages in connection with the performance or use of thismaterial.

14 User Manual

15User Manual
1. Getting Started
This chapter provides basic information to get you started using the chart plotter;it will help you in becoming familiar with the chart display and the functions of thecontrols before you start using the chart plotter.
1.1 THE KEYBOARD
Joystick (Cursor key)Moves the cursor on the display screen quickly and accurately and in the menupage(s) scrolls the desired option. If in Navigate (Home) mode, it allows to exitfrom navigate mode.
Dedicated Keys[POWER] ♦ for one second turns On the chart plotter
♦ for three seconds turns Off the chart plotter♦ adjusts the backlight and contrast of the display
[MOB] ♦ inserts the MOB (Man OverBoard) under the ship's position
[CLEAR] ♦ exits from menu or leaves a menu without making changes♦ if you are not into a menu, sets the Navigate (Home) mode: the
cursor is centered on ship's position
[ENTER] ♦ places Marks, Waypoints, destination and selects R/B; confirmsselection
[MENU] ♦ opens the Map menu♦ if pressed twice selects the Functions menu♦ for 3 seconds from chart and data page allows to customize all
data fields shown in the selected page
[ZOOM IN] ♦ shows more details of a smaller area
[ZOOM OUT] ♦ shows a wider, less detailed area
BARRAMUNDI/BARRAMUNDI PLUS:
[GOTO] ♦ selects the Goto function (instead of [ENTER])
[DATA] ♦ selects the configuration among cartography and text area
[INFO] ♦ selects the Info function
Software KeysThe software keys (soft keys) have different functions according to the modes ofoperation: their labels for the current functions, located on the front panel, areshown on the screen right above the keys. Also they are used from the chartscreen or from the data pages to select one of the data pages available to allowfaster access to the page selection executable from the Main Menu.When the chart page is selected, the soft key labels are not shown. By pressingone of the four soft keys their labels for the current functions are shown on thescreen immediately above the soft keys. When the soft key labels are shown, by

16 User Manual
pressing the associated soft key the relative function is executed. By pressing[CLEAR] the four soft key labels disappear.
Software Keys CustomizationNote that when the soft keys labels are shown the user can customize them.Pressing and holding down any of the four soft key shows a pop-up window on thetop of the soft key pressed that contains all possible data pages assignable to thesoft key pressed. Move the cursor key up/down to place the selector on thedesired item; move the cursor key to the right or press [ENTER] to set the se-lected item; move the cursor key to the left or press [CLEAR] to close the pop-upwindow. The possible choices are:
♦ CHART [CHART] (Chart and data page)♦ NAVIGATION [NAV] (Navigation data page)♦ 3D ROAD [ROAD] (3D Road page)♦ GPS STATUS [STATUS] (GPS Status page)♦ GPS DATA [GPS] (GPS data page)♦ DEPTH [DEPTH 1] (Depth page)♦ DEPTH FULL [DEPTH 2] (Depth Full page)
BARRAMUNDI/BARRAMUNDI PLUS/EXPLORER MK-II PLUS:♦ WIND DATA [WINDDTA] (Wind Data page)♦ WIND SPEED [WINDSPD] (Wind Speed page)♦ WIND DIRECTION [WINDDIR] (Wind Direction page)
BARRAMUNDI/BARRAMUNDI PLUS:♦ VIDEOCAMERA [VIDEO] (Videocamera page)
1.2 SWITCHING ON/OFFBefore powering On the chart plotter, check for the correct voltage (10-35 voltdc) and the correct connections with the positioning instrument.
Switching On[POWER] for 1 second
The chart plotter shows you the logo screen, Caution Notice and then the chartscreen in sequence. The chart plotter will then perform a short self test procedurethat checks all internal memory and the C-CARD (if installed), and then displaysany failure detected on the screen.
Switching Off[POWER] for 3 seconds
A countdown timer appears on the screen, if you release the key before thecountdown timer reaches zero, the chart plotter will remain On.
1.3 CHANGING BACKLIGHT AND CONTRASTYou can change the level of backlight and contrast for the screen.
[POWER] + use [BRIGHT-]/[BRIGHT+] to adjust backlight levels and/or use[CONTR-]/[CONTR+] to adjust contrast levels + [ENTER]
Now you return to the chart screen with the new backlight and contrast levelsretained.
1.4 SELECTING THE LANGUAGEIt is possible to select the language in which you wish information to be displayed (for

17User Manual
screen labels, menus and options, but it does not affect the map information).[MENU] + [MENU] + "GENERAL" + [ENTER'] + "Language" + [ENTER] +select the language you want + [ENTER]
1.5 C-MAP CARTOGRAPHY INFORMATIONMAX is a major evolution of the NT/NT+ product technology. Key points are:
New Data Features♦ Tides and Currents (intuitive arrows show direction and strength)♦ World Background Charts with terrestrial data♦ Value Added Data (Pictures and Diagrams, Land Data)♦ Enhanced Port Info
New Presentation Features♦ Clear View (advanced legibility techniques providing more chart data
on the screen)♦ Clear Info (sophisticated "Human Disctionary" to translate Nav-Aid ab-
breviations found on paper charts)♦ Dynamic Nav-Aids (an innovative and dynamic presentation mode)T♦ Flexi-Zoom (increased Under and Over Zoom between chart levels, re-
sulting in optimal scale display for any situation)♦ Dynamic Elevation Data (optimised palettes for chart plotters with 256
or more colors; inludes new NOAA palette for US market)♦ Perspective View ("Real World" perspective view of the chart, updated
realtime during navigation)MAX and NT/NT+ C-CARD coexistence
♦ When NT+ data and MAX data cover different areas, the chart plottergets data from both charts (depending on the current position).
♦ When NT+ data and MAX data cover the same area, the chart plottergets data only from MAX chart.
1.6 USING C-MAP C-CARDSThe chart plotter has a built-in world map that can be used for Route planning. Touse the chart plotter as a navigation aid, charts with detailed information for thearea you wish to navigate are required. This chart cartridge is called C-CARD. Seethe Chapter related to your chart plotter for inserting/removing C-CARD procedure.
1.7 SIMULATION MODEThe built-in Simulator function allows you to become proficient in the use of thechart plotter. It simulates the reception of the navigation data (Lat/Lon, Course,Speed, date, time). The simulated ship's position is placed at the current cursorposition by the time the simulation is activated. To start the Simulator:
Place the cursor at your desired position + [MENU] + [MENU] + "ADVANCED"+ [ENTER] + "SIMULATION MODE" + [ENTER] + "SIMULATION MODE" +[ENTER] + "ON" + [ENTER]
You might insert the Speed, Heading, date and time values:[MENU] + [MENU] + "ADVANCED" + [ENTER] + "SIMULATION MODE"+ [ENTER] + "SPEED"/"HEADING"/"DATE"/"TIME" + [ENTER] + enter val-ues + [ENTER]
To select the Cursor Control in Chart page use the cursor up/down to adjust theSpeed and the cursor left/right to adjust the Course:
[MENU] + [MENU] + "ADVANCED" + [ENTER] + "SIMULATION MODE" +[ENTER] + "CURSOR CONTROL" + [ENTER] + "ON" + [ENTER]

18 User Manual
1.8 CONTROLLING THE DISPLAYThis paragraph describes how to change the display mode and how to movearound the chart by changing the chart scale.
Changing Display Mode[MENU] + [MENU] + "PAGE" + [ENTER] + select the desired page + [ENTER]
BARRAMUNDI/BARRAMUNDI PLUS:[DATA] + select the desired page + [ENTER]
Fig.1.8 - Example of Charts and Text Area shown on the screen
Fig. 1.8a - Example of Depth Graph page

19User Manual
Fig. 1.8b - Example of Depth Graph Full page
Fig. 1.8c - Example of Navigation Data page
Fig. 1.8d - Example of 3D Road page

20 User Manual
Fig. 1.8e - Example of GPS Status page
Fig. 1.8f - Example of GPS Data page
BARRAMUNDI/BARRAMUNDI PLUS/EXPLORER MK-II PLUS:It is possible to select the Wind pages too. See the following pictures.
Fig. 1.8g - Example of Wind Data page

21User Manual
Fig. 1.8h - Example of Wind Speed page
Fig. 1.8i - Example of Wind Direction page
Moving around the Chart and Changing Chart ScaleUse the cursor key to move around the chart. Also use [ZOOM IN] and [ZOOM OUT]to change the chart scale so that a smaller or larger area is shown on the chart.
Finding Your Boat PositionThe most common use of the chart plotter is to show your ship's current location.You can home the cursor to the ship using [CLEAR]. The Home function locks thecursor to the ship and updates the display as the ship moves.To release the cursor from the Home Mode, use the cursor key to move the cursoraway from the ship's current position.
Selecting Screen AmplifierIn Home mode the Screen Amplifier function sets up the charts on the navigationdirection (course) in order to display more map details in front of thevessel’s position.
[CLEAR] + [MENU] + [MENU] + "DISPLAY" + [ENTER] + "SCREEN AMPLI-FIER" + [ENTER] + "ON" + [ENTER]
Selecting Map OrientationTo select the orientation of your chart according to:
[MENU] + "MAP ORIENTATION" + [ENTER]The available choices are North Up, the map is shown with North upwards, andTrack Up, the map is shown with the ship's current heading upwards. The Resolu-tion angle can be set:

22 User Manual
[MENU] + [MENU] + "DISPLAY" + [ENTER] + "MAP ORIENTATION" +[ENTER] + "TRACK UP" + [ENTER] + use cursor to insert values + [ENTER]
The Resolution angle, which may be selected in the range [5 – 60] degrees,defines the maximum variation of the reference angle after which the map changesits orientation.
1.9 NAVIGATION TO A SINGLE DESTINATIONTo place the destination at cursor coordinates and activates navigation to it:
Place the cursor on location to navigate to + [ENTER] + "GOTO" + [ENTER]You are now navigating to the destination drawn as a Mark with a circle around it,labeled "DEST". A straight line is shown on the screen connecting the destinationwith the ship's position. All navigation data is referred to this destination.
BARRAMUNDI/BARRAMUNDI PLUS:Place the cursor on location to navigate to + [GOTO]
1.10 RANGE/BEARING FUNCTIONThe Range/Bearing function allows to measure the distance and bearing betweentwo points on the Chart page.
Inserting R/B[ENTER] + "R/B" + [ENTER]
A dotted line and a circle appears on the screen. A window containing the distanceand bearing values is shown. The origin of the line and the circle's centre is thecursor position: use the cursor key to move the dotted line in any direction youchoose; in the same time the radius changes. Press [ACCEPT] to confirm ([CANCEL]otherwise).
Deleting R/B[ENTER] + "R/B" + [ENTER] + [ACCEPT] + [DELETE]
Deletes the line and the circle.
Editing R/B[ENTER] + "R/B" + [ENTER] + [ACCEPT] + [EDIT]
Modifies the line direction and the circle radius. Use the cursor key to move thedotted line in any direction you choose; in the same time the radius changes.Press [ACCEPT] to confirm ([CANCEL] otherwise).
1.11 MAN OVERBOARD (MOB)If a person or object is lost overboard and you need to return to the location, usethe MOB (Man OverBoard) function.To activate the MOB function, a valid GPS fix must be available.
Inserting MOB[MOB] + [CONFIRM]
If MOB is already placed removes the existing MOB and places a new one.Once inserted, the system performs the following operations:
1. places the MOB icon at ship's position2. stops navigation to an existing destination (if present)3. sets the MOB as destination

23User Manual
Selecting Auto Info on MOB Place the cursor on MOB symbol
An information window appears, showing the bearing and distance to the MOBposition.
Deleting MOB place cursor on existing MOB + [MOB] + [CONFIRM]

24 User Manual

25User Manual
2. Operations
2.1 USER POINTS: MARKS AND WAYPOINTSA User Point is an object that you can place on the charts to mark a specific point.The chart plotter features two types of User Points: Marks and Waypoints. AWaypoint is created entering a Route while a Mark can be created at anytime.
Creating WaypointSee Creating a Route.
Creating Mark[ENTER] + "MARK" + [ENTER]
The new Mark appears on your cursor or ship's position if in Home Mode.
Editing User PointTo allow to modify name, symbol, color and position of the User Point.
If in Chart page:Place the cursor on the desired User Point + [EDIT] + use the cursor key tomodify Name/Symbol/Lat-Lon/Color (ONLY FOR COLOR CHART PLOTTER)+ [ACCEPT]From the User Points List page:
The User Point appears on the selected position with the new symbol and color.
NOTE To select the User Point presentation:[MENU] + [MENU] + "DISPLAY" + [ENTER] + "USER POINTS" + [ENTER]There are three possible choices: by selecting OFF the User Point is not shownon the screen, otherwise by selecting ON it is shown on the Chart page shownwith symbol and name; by selecting Icon only the User Point symbol is shown.
Deleting User PointIf in Chart page:Place the cursor on the desired User Point + [DELETE] + [CONFIRM]If in User Points List page:[MENU] + [MENU] + "USER POINTS" + [ENTER] + use the cursor to selectthe row with the desired User Point +[DELETE] + [CONFIRM]
The User Point is deleted.It is also possible to delete all stored User Points. If in User Points List page:
[MENU] + [MENU] + "USER POINTS" + [ENTER] + [DEL ALL] + [CONFIRM]
Moving User PointPlace the cursor on the desired User Point + [MOVE] + move the cursor to thedesired position + [ENTER]
The User Point is placed on the screen at the new position.
Locating User Point on MapIf in Chart page:[MENU] + "FIND" + [ENTER] + "USER POINTS" + [ENTER] + use the cursorto insert name of the User Point to show on map + [ENTER]If in User Points List page:[MENU] + [MENU] + "USER POINTS" + [ENTER] + use the cursor to selectthe row with the desired User Point + [VIEW]

26 User Manual
The User Points List is closed and the map is centered on the selected User Point.
Selecting User Points List pageTo give information and allow the editing of all stored User Points:
[MENU] + [MENU] + "USER POINTS" + [ENTER]In this page it is possible to find the User Point by entering its name:
[MENU] + [MENU] + "USER POINTS" + [ENTER] + [FIND] + [ENTER] + usethe cursor to insert name + [ENTER]
NOTE It is not possible to edit/remove/move a Waypoint if it belongs to the activeRoute.
2.2 ROUTESA Route is made by placing a series of Waypoints or by linking existing Marks. Amongthe available Routes only one can be the Active Route, that is shown on the screen bystraight lines and arrows to indicate the direction; the first Waypoint of this Route issurronded by a circle. The Active Route (sometimes called current) is the workingRoute: it can be edited by adding, removing or moving Waypoints.
Selecting Active Route[MENU] + [MENU] + "ROUTE" + [ENTER] + "SELECT" + [ENTER] + use thecursor key to highlight the Route + [SELECT]
The Route, shown by straight segments, is centered on the screen, with the cur-sor on the central Waypoint. This will then allow you to quickly work out whichRoute you have selected.When you want to create a new Route, select an open Route position in the listusing the above procedure.
Creating a RouteTo create a new Route:
Place the cursor + [ENTER] + "WAYPOINT" + [ENTER]This places the first Waypoint of the new Route on your cursor position. If a Markis present under the cursor position, the Mark is linked to the Route. To place thenext Waypoints of the Route reapeat the above procedure.
The following functions work on the Active Route.
Inserting notes on RouteTo insert a comment on the selected Route:
[MENU] + [MENU] + "ROUTE" + [ENTER] + "SELECT" + [ENTER] + use thecursor key to highlight the Route + [NOTES]
Another window is shown: use the cursor key to insert the notes (this is possibleonly if you have already created a Route). Press [ENTER] to confirm ([CANCEL]otherwise).
Hiding or Showing RouteTo hide or show the selected Route on the screen:
[MENU] + [MENU] + "ROUTE" + [ENTER] + "SELECT" + [ENTER] + use thecursor key to highlight the Route + [HIDE]/[SHOW]
Selecting Route Color ONLY FOR COLOR CHART PLOTTER
To select Route legs color among the eight available colors:If in Route menu page:[MENU] + [MENU] + "ROUTE" + [ENTER] + "COLOR" + [ENTER] + use thecursor key to select color + [ACCEPT]

27User Manual
If in Select Route menu:[MENU] + [MENU] + "ROUTE" + [ENTER] + "SELECT" + [ENTER] + use thecursor key to highlight the Route + [COLOR] + use the cursor key to selectcolor + [ACCEPT]
The Route is drawn on the screen in the selected color. It is possible to select adifferent color for any Route.
Deleting RouteIf in Route menu:[MENU] + [MENU] + "ROUTE" + [ENTER] + "DELETE" + [ENTER] + [CONFIRM]
The Route legs and Waypoints are deleted. The Marks linked to the Route are notdeleted. If the destination is placed on the Route, that Route cannot be deleted.
Following a Route (Activate the Navigation)With the Route shown on the Chart page, move the cursor to the starting Waypointin the Route and press [ENTER], select "GOTO" and press [ENTER] again.
ONLY FOR BARRAMUNDI/BARRAMUNDI PLUS:move the cursor to the starting Waypoint in the Route and press [GOTO].
The destination is placed on the Waypoint of the selected Route and you are nownavigating to it.
Inserting WaypointTo insert a new Waypoint between two existing ones:
Place the cursor on the desired Route leg + [INSERT] + move the cursor to thenew position + [ENTER]
The new Waypoint is placed.To add a new Waypoint to the last Waypoint of the Route:
Place the cursor + [ENTER] + "WAYPOINT" + [ENTER]
Reversing RouteTo allow a return Route to be generated from an existing Route.
If in Route Data Report page:[MENU] + [MENU] + "ROUTE" + [ENTER] + "REPORT" + [ENTER] + [REVERSE]
The Route is then followed in reverse order, with Waypoints renumbered accord-ingly. If the destination is placed on the Route, that Route cannot be reversed.
Selecting Route Report pageTo give information on Waypoints belonging to the selected Route:
[MENU] + [MENU] + "ROUTE" + [ENTER] + "REPORT" + [ENTER]In this page it is possible to modify the Speed and Fuel consumption values:
[MENU] + [MENU] + "ROUTE" + [ENTER] + "REPORT" + [ENTER] + [SPEED]/[FUEL] + use the cursor to insert values + [ENTER]
2.3 GOTO FUNCTIONThis functions allows you to place the destination point and immediately startnavigating to it.
Navigation to Waypoint Place the cursor on the desired Waypoint + [ENTER] + "GOTO" + [ENTER]
or simply: Place the cursor on the desired Waypoint + [GOTO]

28 User Manual
BARRAMUNDI/BARRAMUNDI PLUS: Place the cursor on the desired Waypoint + [GOTO]
A circle surrounds the Waypoint symbol. A dotted line is shown, connecting thedestination with the ship's position. When the destination is placed, all navigationdata are referred to it.
Deleting destinationIf the destination has been placed, to stop the navigation to the Waypoint:
Place the cursor on destination icon + [STOP] + [CONFIRM]
NOTE If you press [NEXT]/[PREV] the destination icon is moved on the next/previousWaypoint in the Route.
Otherwise when the cursor is placed on a generic position on the chart:[ENTER] + "GOTO" + [ENTER] + [STOP] + [CONFIRM]
NOTE If you press [START], the destination icon is moved on the new cursor position.
The symbol that identifies the destination disappears from the screen, but theWaypoint remains.
2.4 USING TRACKA very useful feature of the chart plotter, is the ability to store and display exactlywhere the boat has been. This feature, referred to as Tracking, can provide in-valuable information about the effect of tide and wind influence on the boat'sprogress as well as giving an indication of the helmsman's performance.When this limit has been reached, the oldest points are deleted and overwrittenby the newest ones.
Setting up a Track StepBefore you use the Track function, it is important to specify the Track step unit: ifyou select Distance, the Track point is placed when the distance from its laststored position is greater than the defined distance; if Time, the Track point isplaced after the defined time.
[MENU] + [MENU] + "TRACK" + [ENTER] + "CONFIG" + [ENTER] + "RE-CORDING MODE" + [ENTER]
You can select the Track step Time [1, 5, 10, 30 sec, 1 min] or distance [0.01,0.05, 0.1, 0.5, 1.0, 2.0, 5.0, 10.0] Nm. Setting a short time/distance intervalbetween Track points is best suited to navigate within a close or complex environ-ment, a greater time/distance interval is best suited to a long voyage.To select the interval at which the Track points are placed.If you have selected Distance:
[MENU] + [MENU] + "TRACK" + [ENTER] + "CONFIG" + [ENTER] + "DIS-TANCE STEP" + [ENTER]
If you have selected Time:[MENU] + [MENU] + "TRACK" + [ENTER] + "CONFIG" + [ENTER] + "TIMESTEP" + [ENTER]
Selecting Track PatternTo select among different pattern that you choose for the Track:
[MENU] + [MENU] + "TRACK" + [ENTER] + "CONFIG" + [ENTER] + "PAT-TERN" + [ENTER]
Selecting Track Color ONLY FOR COLOR CHART PLOTTERThe previous item "Pattern" is substitued by "Color" to select among 8 different

29User Manual
line colors that you choose for the Track:[MENU] + [MENU] + "TRACK" + [ENTER] + "CONFIG" + [ENTER] + "COLOR"+ [ENTER]
The same Track can be saved with any color.
Displaying TrackTo enable or disable the Track displaying on the map screen:
[MENU] + [MENU] + "TRACK" + [ENTER] + "CONFIG" + [ENTER] + "DIS-PLAY MODE" + [ENTER] + "VISIBLE"/"HIDDEN" + [ENTER]
Activating/Deactivating Track RecordingTo activate or deactivate the Tracking of the vessel while the vessel is moving:
[MENU] + [MENU] + "TRACK" + [ENTER] + "ACTIVATE"/"DEACTIVATE"+ [ENTER]
Clearing TrackAll the Track or part of it can be cleared from the screen:
[MENU] + [MENU] + "TRACK" + [ENTER] + "DELETE" + [ENTER][BEGIN], [END] and [WHOLE] allow to identify the start or the end point of the seg-ment to delete.
Selecting Track NumberThe chart plotter has the capability to store up to 5 Tracks. To select a Track:
[MENU] + [MENU] + "TRACK" + [ENTER] + "CONFIG" + [ENTER] + "ACTIVETRACK" + [ENTER] + use the cursor key to select the number + [ENTER]
2.5 DATA WINDOW CUSTOMIZATION ON CHART PAGEIt is possible to customize the Text Area layout among OFF, Text Area with 5 boxesand Text Area with 8 boxes:
[MENU] + [MENU] + "DISPLAY" + [ENTER] + "DATA WINDOW MODE" +[ENTER]
It is also possible to edit fields shown in every screen configuration. Edit mode isactivated directly from the chart display pressing
[MENU] hold for 3 seconds + use the cursor key to select data window tocustomize + [ENTER] + use the cursor key to choose selection + [ENTER]
Once [ENTER] is pressed the data type is set. The selection window is closed andthe Text Area changes according to the selected data type. Press [CLEAR] to exitthe edit mode.
2.6 INFOPlacing the cursor on cartographic objects the information related to the objectnearby is shown.
Setting Automatic InfoAutomatic Info allows you to get the information on any cartographic object justby placing the cursor on it. You can select the type of it:
[MENU] + [MENU] + "DISPLAY" + [ENTER] + "Auto Info" + [ENTER]The possible settings are Off (no automatic info shown at all), On Points (only onpoints e.g. Rocks, Buoys, Lights, Tide Stations) and On All (on all objects, points,lines and areas).
NOTE Choosing "On All" the Automatic Info will be shown most of the times thecursor is moved.

30 User Manual
Selecting Automatic InfoMove the cursor on the object
The pop-up window with the basic info of the objects is displayed. To get fulldetails of the object press [EXPAND].
Displaying Expanded Info page (Full Info)To show the Expanded Info page:
Place the cursor on objects + [MENU] + "INFO" + [ENTER]
Info on objects with PicturesTo get the information on objects with pictures.
Move the cursor on the objectOn the Quick Info, there will be the camera icon on the top bar of the window if atleast one of the objects found has one or more pictures associated.
Fig. 2.6 - Example of Quick Info on objects with picture
On the Full Info, there will be the small camera icon on a corner of the squarecontaining the object icon or a big photo icon centered on the square for theobject without icon.
Fig. 2.6a - Example of Full Info on objects with picture
To see pictures:Press [PICTURE] when the object with a picture is highlighted
To change size:Press [ENTER] when the picture is shown.
Info Tree and Expanded Info pageThe upper side of the page contains the Info Tree and the Lower side contains theexpanded information. While moving the cursor through the Info Tree, all the rel-evant information of the selected object is shown on the lower part of the page. Bypressing [CLEAR] the page is closed. If the information shown on the Lower partof the page exceeds the page size, you may scroll the page using [PAGE DN]. Use[HOME] to get back to the first page. When the selected object is a Tide Station, bypressing [ENTER] the Tide page is shown.

31User Manual
2.7 PORT & TIDE INFO
Getting Port InfoThe object Port Marina contains the information about the services available onthe selected Port Marina and the area around it. To get info on Port Marinas, movethe cursor on the Port Info icon.
Fig.2.7 - Port Info icon
The available information is shown in the Automatic Info window where icons ofthe available services are shown. To expand information about that object press[EXPAND] and to expand all available information and get the details on each ser-vice of the Port Marina for that cartographic point press [EXP ALL].
NOTE Port Info icon is visible only if the Ports + Services option is On (see Par. 4.1).
Getting Tide InfoBy placing the cursor over the Tide Station icon
Fig. 2.7a - Tide Info icon
the chart plotter pops-up the relative automatic info window and allows displayinga graphical page with the tides prediction of the selected object.Press [EXPAND] to display the Tide Graph page (otherwise, press [EXP ALL] to selectall available information). It shows the Tide height variations during the 24 hoursat any given day.

32 User Manual
Fig. 2.7b - Tide Graph page
This screen shows that day's Tide Height graph for the area where the Tidalsymbol was located. Using [ZOOM IN] and [ZOOM OUT] it is possible to displayfuture or past tides. If you wish to quickly display the tide for a specific date,press [ENTER] and enter the required date using the cursor key followed by[ENTER] once the date is set. Using [MENU] it is possible to change time selectingbetween Standard and Daylight saving. To simplify reading the graph, the chartplotter displays a moveable Vertical and Horizontal slider which can be movedusing the cursor key. Using the up/down cursor key, move the horizontal slider tocorrespond with the draft of your boat. Using the Vertical slider you can then readthe times at which the graph dips below the horizontal line i.e. the times whenyou will be in danger of grounding.
NOTE Tide graph is an approximation of the tide and they should be used inconjunction with traditional tide tables and navigational methods. The Tideheight value represents the variation relative to the "Mean Lower Water"value.
2.8 FIND FUNCTIONThe Find function allows searching for the nearest Ports, Port Services, Tide Sta-tions, Wrecks, Obstructions loaded on the C-CARD or it centers the screen over aselected User Point or at desired Coordinates. When the Find function is executeda list of available objects to search is shown.
NOTE Activating the Find function a Warning message is shown if there is no C-CARDinserted.
Finding Nearest PortsTo show the nearest ports to the boat position (or to the cursor position if theposition fix is not received).
[MENU] + "FIND" + [ENTER] + "PORT" + [ENTER]Use the cursor key to select the port. Press [ENTER] or [FIND] to locate it on themap.
Finding All PortsTo show all ports stored on the C-CARD.
[MENU] + "FIND" + [ENTER] + "PORT" + [ENTER] + [PORTS]Use the cursor key to select the port and [ZOOM +]/[ZOOM -] to select next/previous page. Press [ENTER] or [FIND] to locate the selected port on the map.Press [LIST] to rebuild and display the complete ports list.Press [NAME] and use the cursor key to insert the port name or only a part of name

33User Manual
(max 15 characters), then press [ENTER]. If inserted name is found, the list withall ports containing the inserted name is shown. Repeat the operation to refinesearch or move through the list with the cursor key. Press [ENTER] to locate theport on the map.
NOTE A Warning message is shown when the inserted name is not in the ports list.
Finding Nearest Port ServicesTo show the nearest port services of a particular type (i.e. the nearest Hospital,sailmaker, bank, etc.).
[MENU] + "FIND" + [ENTER] + "PORT SERVICES" + [ENTER]The icons list of the available services is shown. Use the cursor key to select anyfacility and press [ENTER] or [FIND]. By selecting one of the facilities the list of thenearest ports (up to 10) in which this port facility is present, will be shown.
Finding Nearest Tide StationTo show the nearest Tide Stations to the boat position (or to the cursor position ifthe position fix is not received).
[MENU] + "FIND" + [ENTER] + "TIDE STATIONS" + [ENTER]After a few seconds a window appears. Choose the Tide Station you want andpress [ENTER] or [FIND] to display the Tide Graph page. Press [CLEAR] to displaythe Tide Station chosen.
Finding Nearest WrecksTo show the Nearest Wrecks loaded in the C-CARD:
[MENU] + "FIND" + [ENTER] + "WRECKS" + [ENTER]Press [ENTER] or [FIND] to locate the selected Wreck on the map.
Finding Nearest ObstructionsTo show the Nearest Obstructions loaded in the C-CARD:
[MENU] + "FIND" + [ENTER] + "OBSTRUCTIONS" + [ENTER]Press [ENTER] or [FIND] to locate the selected Obstruction on the map.
Finding CursorTo center the cursor on the screen:
[MENU] + "FIND" + [ENTER] + "CURSOR" + [ENTER]
Finding CoordinatesTo center the map at given coordinates:
[MENU] + "FIND" + [ENTER] +"COORDINATES" + [ENTER] + use the cursorto insert coordinates + [CLEAR]
Finding User PointsTo search the User Point by name:
[MENU] + "FIND" + [ENTER] + "USER POINTS" + [ENTER] + use the cursorto insert name of the Waypoint to show on map + [ENTER]
2.9 ALARMSThe chart plotter provides alarms for various functions. You can enter the desiredalarm range for each function.
Auto OffTo set the automatic shutdown of the alarms when the alarm condition disappears.
[MENU] + [MENU] + "ALARMS" + [ENTER] + "AUTO OFF" + [ENTER]

34 User Manual
Arrival AlarmTo set an acoustic alarm to sound when the vessel is approaching the destination.
[MENU] + [MENU] + "ALARMS" + [ENTER] + "ARRIVAL ALARM" + [ENTER]
XTE AlarmTo set an acoustic alarm to sound when the vessel is deviating from a definedcourse.
[MENU] + [MENU] + "ALARMS" + [ENTER] + "XTE ALARM" + [ENTER]
Anchor AlarmTo set an alarm to sound when the ship moves off the current ship's positionlocation.
[MENU] + [MENU] + "ALARMS" + [ENTER] + "ANCHOR ALARM" + [ENTER]
NOTE By the time the Anchor Alarm is set the current ship's position is saved asorigin position. The alarm goes off when the ship moves away from the originposition more than the entered alalrm range.
Depth AlarmTo set an acoustic alarm to sound when the received depth value (from the depthtransducer) is too shallow.
[MENU] + [MENU] + "ALARMS" + [ENTER] + "DEPTH ALARM" + [ENTER]
Grounding AlarmTo verify potential danger to navigation such shallow water (depth areas), inter-tidal areas, land, rocks, obstructions and shoreline constructions. The maps arescanned every 10 seconds.If any of the above objects are found, the chart plotter notifies the danger on adedicated warning message box. The active "Grounding Alarms" are shown in theGrounding Alarm Report page.To activate the Grounding Alarm:
[MENU] + [MENU] + "ALARMS" + [ENTER] + "GROUNDING ALARM" +[ENTER]
The chart plotter scans a sector in front of the boat. The direction is determinedby the current boat heading. You can select the length and its angle is 30 degrees.The Grounding Alarm is switched Off by default after a Master Reset.
Grounding Depth LimitTo enter the minimum depth:
[MENU] + [MENU] + "ALARMS" + [ENTER] + "GROUNDING DEPTH LIMIT"+ [ENTER]
Grounding Alarm RangeTo set the length of the sector to be detected among 0.25, 0.5, 1.0 Nm.
[MENU] + [MENU] + "ALARMS" + [ENTER] + "GROUNDING ALARM RANGE"+ [ENTER]
Grounding Alarm ReportTo display the report of the dangerous objects currently detected.
[MENU] + [MENU] + "ALARMS" + [ENTER] + "GROUNDING ALARM REPORT"+ [ENTER]
When any of the searched objects is found in the scanned area, a tick marker isprinted on the relative box to identify which dangerous objects have been currentlydetected. Once the alarm condition is no longer present, the relative tick marker isremoved.

35User Manual
NOTE The alarm "No data available" is shown when no specific cartographic data arefound on the C-CARD or when no C-CARD is inserted.
BARRAMUNDI/BARRAMUNDI PLUS/MURENA/MURENAIGPS:External AlarmWhen any alarm condition occurs the pin is switched from High Impedence toground. This signal can be used by an external device (as a hooter or buzzer).
[MENU] + [MENU] + "ALARMS" + [ENTER] + "EXTERNAL ALARM" + [ENTER]
2.10 USER C-CARDThe chart plotter allows to back up Marks, Routes and Tracks to a User C-CARD.You can also restore the data to internal memory at a later time. This allowsvirtually unlimited storage. The User C-CARD data storage is organized as a filesystem.
User C-CARD pageTo display the content of a User C-CARD inserted into the C-CARD slot of yourchart plotter:
[MENU] + [MENU] + "USER C-CARD" + [ENTER]
Fig.2.10 - User C-CARD Menu
Formatting User C-CARDIn order to be able to use a new User C-CARD you must format it first. Thisoperation prepares the User C-CARD to receive and store information:
[MENU] + [MENU] + "USER C-CARD" + [ENTER] + [CARTRIDGE] + [FORMAT]
NOTE When a User C-CARD is formatted, all data saved on it will be deleted.
Saving File on User C-CARD[MENU] + [MENU] + "USER C-CARD" + [ENTER] + [SAVE] + select the filetype to insert by using related soft key + insert the file name and type +[ENTER]
When a certain type of data (Mark, Events, Route, Track) is saved, a new file iscreated on a User C-CARD. The file contains all points of the selected type correntlystored in the internal memory.
♦ Save Marks : creates a new file containing all Marks stored in the chart plotter♦ Save Events: creates a new file containing all Events stored in the chart
plotter♦ Save Routes: creates a new file containing all Waypoints belonging to the
selected Route (Route number is required)♦ Save Tracks : creates a new file containing all Track points belonging to the
selected Track (Track number is required)

36 User Manual
NOTE When naming a file, you may have trouble finding a name that uniquely identifiesthe file's contents. Dates, for example, are often used in filenames; however,they take up several characters, leaving you with little flexibility. The secret isto find a compromise, a point where you can combine a date with a word, creatinga unique filename. The maximum length of the filename is 8 characters. Thecharacters may be numbers (0, ..., 9), letters (A, ..., Z) and spaces (for examplelegal identifiers are "ABC", "AA", "12121212", "A B C", "1 A 1", and so on.
Loading File from User C-CARD[MENU] + [MENU] + "USER C-CARD" + [ENTER] + Select the file name in thelist + [LOAD]
The Load function copies the content of the selected file from User C-CARD to theinternal memory of the chart plotter. If the selected file contains Marks/Eventsalready present in the chart plotter memory, they are non duplicated. It is re-quired to insert the number of the Route/Track on which loading data: if theRoute/Track is not empty, it is overwrited.
Deleting File from User C-CARDTo remove files.
[MENU] + [MENU] + "USER C-CARD" + [ENTER] + [DELETE] + [CONFIRM]
NOTE Remember that this option permanently erases the file.
BARRAMUNDI/BARRAMUNDI PLUS/TIGERSHARK PLUS/MILLENNIUM 7/NAUTILUS IGPS/MILLENNIUM 7 COLOR/EXPLORER MK-II:Selecting SlotTo select the preferred slot where to insert the User C-CARD. If the User C-CARDis not present in the selected slot, a warning message appears.
[MENU] + [MENU] + "USER C-CARD" + [ENTER] + [CARTRIDGE] + [SLOT]
Reading User C-CARD directoryTo show the list of the files present on the User C-CARD inserted into the slot:
[MENU] + [MENU] + "USER C-CARD" + [ENTER] + [CARTRIDGE] + [READ]
Sorting User C-CARD directoryTo order the file directory:
[MENU] + [MENU] + "USER C-CARD" + [ENTER] + [CARTRIDGE] + [SORT BY]This is possible in three different modes:
♦ Name : to order by the filename press [NAME]♦ Time : to order by the time of file creation press [TIME]♦ Type : to order by the type of data press [TYPE]

37User Manual
3. User Setting Up
3.1 GENERAL MENUTo set the general settings:
[MENU] + [MENU] + "GENERAL" + [ENTER].The possible selections are listed in the table below:
Language : Selects the language for screen labels, menus and options; the map information remain onthe language as in the official paper charts .
Dist & Speed Unit : Selects the unit for Distance and Speed among Nm & Kts, Sm & Mph, Km & Kph.Depth unit : Selects the unit among Ft, FM and Mt.Altitude Units : Selects the unit among Ft, FL and Mt.Temperature Units : Selects the unit among °C and °F.Time Reference : Allows switching between UTC or local time, by entering the Local Time offset.Time Format : Selects the format for the time between 12 and 24 hours.Date Format : Selects the Date Format between MM-DD-YY (month-day-year) and DD-MM-YY (day-
month-year).Nav-Aids Presentation : Allows to set the Nav Aids presentation as US (Draw Nav-Aids using NOAA symbology) or
INTERNATIONAL (Draws Nav-Aids using international symbology). When selected itaffects Lights, Signals, Buoys & Beacons display.
Keypad Beep : Enables or disables the single audio beeps emitted any time the chart plotter keypad ispressed. If the incorrect key is pressed or the function required cannot be executed, the chartplotter emits three beeps.
Cursor Speed : Selects the Cursor Speed among Low, Medium or High in Chart page or into menu.
3.2 MAP MENU
ZOOM TYPE[MENU] + "ZOOM TYPE" + [ENTER]
Allows more expansions or compression of the chart scale while zooming in orout. Zoom Type has two options; STANDARD (default) or FLEXI-ZOOM. When inFLEXI-ZOOM mode, a short [ZOOM...] push causes a change of chart, whilst along [ZOOM...] push (press and hold) causes a pop-up window to be displayedon a corner of the screen. The window shows the current Zoom Factor. By press-ing [ZOOM IN]/[ZOOM OUT] the map is expanded or compressed according tothe zoom factor selected. The Window is automatically closed if [ZOOM...] is notpressed for 2 seconds and the selected zoom factor will be used at the next zoomin/out.
FONTS & SYMBOLS[MENU] + "FONTS & SYMBOLS" + [ENTER]
On MAX charts it is possible to set the size of all names and symbols drawn on thecharts, selecting between Normal size (the regular characters size) and Large size.

38 User Manual
Fig. 3.2 - Example of Normal size (on the left side) and Large side (on the right side) settings
PERSPECTIVE VIEW[MENU] + "PERSPECTIVE VIEW" + [ENTER]
Chart data may be projected in perspective mode during navigation. This functionallows setting the panoramic View of the chart. As the upper side of the map ismore compressed than the lower side, a wider map area is visible. The perspec-tive view allows showing more chart information immediately ahead and aroundthe cursor.
Fig. 3.2a - Perspective View
LIVE NAV-AIDS[MENU] + "LIVE NAV-AIDS" + [ENTER]
This function allows settings blinking lights on Nav-Aids. The blink period andcolor of each Nav-aid is read from the Nav-Aid attributes available on the datacartridge. When the ship is inside the Nav-Aid nominal range, the light of the Nav-Aid will start blinking.
MAP ORIENTATION[MENU] + "MAP ORIENTATION" + [ENTER].
The possible choices are listed in the table below:
North Up : The map is shown with North upwards.Track Up : The map is shown with the ship's current heading upwards. If Track Up is selected, insert the Map
Orientation Resolution angle in the range [5, 60] degrees.
MIXING LEVELS[MENU] + "MIXING LEVELS" + [ENTER]

39User Manual
When the map coverage at the current zoom level does not fill the entire screen,the chartplotter draws the rest of the map expanding the cartographic informa-tion read from, at most, two zoom levels above the current zoom level. For thisreason the map is drawn three times: firstly it draws the two levels before thecurrent level and then the current level. The area covered by the cartographicdata read from the previous levels is identified by a dotted pattern. When thecursor is moved on an area not covered by data of the current level and theCartography item is switched Off, the chartplotter zooms out to the first levelcovered by cartographic data. When the Cartography item is switched On, thecursor can be moved on the areas obtained from the previous levels but no infor-mation is provided on the objects found on that area since it is considered notsuitable for navigation at that scale level.
NOTE The Mixing Levels function works only with the new C-CARDs. It also affectsthe speed of the redraw of the screen. If this function is not used it may bedisabled.
SAFETY STATUS BAR[MENU] + "SAFETY STATUS BAR" + [ENTER]
This feature displays a status bar with six boxes showing the status of certainfunctions. Any warning or alarm condition is identified by the red colour to indi-cate possible risk.
Fig. 3.2b - Safety Status Bar
Boxes definition is as follows:
Zoom♦ Normal: when the chart is displayed at normal scale.♦ U. Zoom: red when the chart is under-zoomed out more than twice
normal scale, gray otherwise.♦ O. Zoom: red when the chart is over-zoomed in more than twice nor-
mal scale, gray otherwise.♦ C. Lock: red when the chart is zoomed in more than twice normaln
scale, gray otherwise.
Best MapRed when a more detailed chart is available under the cursor position.
Data OffRed when at least one of the following objects or layers is turned off (by theuser): Depths/soundings; Wrecks/obstructions; Tracks/routes; Attention ar-eas; Nav-Aids.
DeclutterDisplays red when clearing overlapping objects.
DangersRed when “Guardian Technology” detects one of the following objects: Land,Intertidal, Depth Area, Rocks, Obstructions, Shoreline Constructions, FishingFacility, Wrecks, Dragged area, Diffusion area, Mooring facilities, Pingos andProduction installations.

40 User Manual
CautionsRed when “Guardian Technology” detects cautionary or restricted area.
PALETTE ONLY FOR COLOR CHART PLOTTER[MENU] + "PALETTE" + [ENTER].
It is possible to set the palette used to enhance the visibility of the screen de-pending on the surrounding light condition. The possible choices are listed in thetable below:Normal : It is recommended when the chartplotter is not exposed to the direct sunlight. When this mode is
set the maps are displayed in order to use colors as similar as possible to the ones used in theoriginal paper charts.
Sunlight : It is designed to enhance the visibility of the screen when the chartplotter is exposed to thesunlight. The maps are much brighter than in the other modes and the depth areas are filled withwhite color so different depth areas are not easily distinguishable.
Night Vision : It is recommended when the environment is dark in order to reduce the glare of the display. Thechartplotter displays maps and screen in darker colors.
NOAA : Allows setting NOAA paper chart colors presentation.
CURRENTS PREDICTION[MENU] + "CURRENTS PREDICTION" + [ENTER].
A window is shown on the low-left side of the chart. It is possible to see thevariation of the Tidal arrows on the selected area at any given time. Press thededicated keys to set the date and time manually, to decrease time and to in-crease time.
3.3 OTHER MAP CONFIGURATIONS[MENU] + "OTHER MAP CONFIGURATIONS" + [ENTER].
Allows the user to customize the following selections and is divided into: MarineSettings, Depth Settings, Land Settings and Chart Settings.
DISPLAY MODE[MENU] + "OTHER MAP CONFIGURATIONS" + [ENTER] + "DISPLAY MODE"+ [ENTER].
Selects from a pre-defined table what cartographic objects are displayed andwhich display options are set. Pre-programmed settings are user selectable fromFull, Medium, Low, Radar, Tides, Custom. The table below shows the selectionsfor each mode:
Setting Full Medium Low Radar Tides Custom(Default values)
Names On On On On On OnBuoy Names On Off Off Off Off OffNav-Aids On On On On Off OffLight Sectors On Off Off Off Off OffAttention Areas On On On On On OnTides & Currents On On On On On OnSeabed Type On On On On On OnPorts & Services On On On On On OnTracks & Routes On On On On On OnUnderwater Objects On On On On On OnDepth Range On On On On On OnDepth Range Min 00002 Ft 00002 Ft 00002 Ft 00002 Ft 00002 Ft 00005 FtDepth Range Max 00010 Ft 00010 Ft 00010 Ft 00010 Ft 00010 Ft 00030 Ft *Rocks Min 0 Ft 0 Ft 0 Ft 0 Ft 0 Ft 0 FtRocks Max 32804 Ft 00016 Ft 00016 Ft 00016 Ft 00016 Ft 00030 FtLand Elevation values On Off Off Off Off OffRoads On Off Off Off Off OffPOI On Off Off Off Off Off

41User Manual
Lat/Lon Grid On Off Off Off Off OffChart Boundaries On On On On On OnValue-Added Data On Off Off Off Off Off(*) ONLY FOR COLOR CHART PLOTTER
MARINE SETTINGSTo control the display on the map of the marine features.Names : Sets On/Off the displaying of the Names (local area names).Buoy Names : Sets On/Off the displaying of the Buoy number. To identify better the Buoys, it is possible to
show the name/number of the buoys next to the icon on the chart.Nav-Aids : Sets On/Off the graphical presentation of Lights, Signals, Buoys and Beacons.Light Sectors : Sets On/Off the display of Light Sectors of all the Fixed Lights, Buoys and lighthouses.Attention Areas : Sets On/Off the displaying of Attention Areas (areas in which special attention by the mariner
is required, because of natural or man-made hazards, or sailing regulations and restrictions.Moreover a special symbol (!) is placed inside the area selecting On option. This is valid alsofor the categories: FISHING FACILITY, MARINE FARM/CULTURE, MILITARY PRACTICEAREA, RESTRICTED AREA, SEAPLANE LANDING AREA. When the area is small, it isidentified only by the boundary).
Tides & Currents : Sets On/Off the displaying of the Tides and Currents.The new worldwide database with tidalstream information is now available with MAX C-CARDs. When data/time is available, Tidalstream arrows are shown on the charts, indicating the direction and strength of the Tide. If nodata/time is available from the GPS or the chart plotter is not in Simulation mode, the icon onthe map is generic one. ONLY FOR COLOR CHART PLOTTER: The colour of the arrow denotes thestrength of the current as follows:
When the chart plotter receives a valid position fix, the Tide icons are shown on the charts onthe basis of the current date and time: the screen displays and changes arrows as date/timechanges.
Seabed Type : Sets On/Off the displaying of the Seabed Type.Ports & Services : Sets On/Off the displaying of the Ports and Services (areas along shore with facilities for
mooring, downloading and uploading of ships, generally sheltered from waves and winds. Portinstallations are piers, wharves, pontoons, dry docks, cranes...).
Tracks & Routes : Sets On/Off the displaying of the Tracks and Routes (recommended and established routesfor ships at sea, including traffic separation schemes, deep water routes).
Underwater Objects : Sets On/Off the display of the Underwater Objects (objects like obstruction, wreck, cable…)
DEPTH SETTINGSTo control the display on the map of the depth informations.Depth Range : Sets On/Off the displaying of the Depth Areas (the sea areas included in the user selectable
range of minimum and maximum depth limits).Depth Range Min : Sets a minimum reference for the Depth Areas.Depth Range Max : ONLY FOR COLOR CHART PLOTTER: Sets a maximum reference for the Depth Areas.Rocks Min : Sets a min reference rocks value.Rocks Max : Sets a max reference rocks value.
LAND SETTINGSTo control the display on the map of the terrestrial features.

42 User Manual
Land Elevation values : The Land Elevation areas are always shown, but it is possible to set On/Off the LandElevation display.
Roads : Sets On/Off the displaying of the Roads.POIs : Sets On/Off the displaying of Points Of Information.
CHART SETTINGSTo control the display on the map of the chart features.Lat/Lon Grid : Sets On/Off the displaying of the grid of parallels (of Latitude) and meridians (of Longitude) drawn
on the map.Chart Boundaries : Sets On/Off the displaying of the Chart Boundaries, wich represents the boundaries of the charts
available on the chart plotter. Selecting Auto instead, if we are in background charts only the firstchart levels contained in the C-CARD are displayed, if we are in a charts level contained in theC-CARD the next four charts level are displayed.
Value-Added Data : Sets On/Off the displaying of the Value Added Data. The Value Added Data (VAD) is a collectionof additional cartographic objects which are not present on the original paper chart (from whichthe electronic chart derives). These objects have been obtained from other sources (that C-MAPbelieves to be reliable) and then merged to the electronic charts in order to provide moreinformation useful for the navigation.VAD object can be any cartographic objects and it can bedistinguished from the official-chart-objects from the Quick Info. A dedicated icon is shown on theQuick Info window to indicate that the object queried is a VAD. The same icon is also shown onthe Full Info page and in addition the extended text Value Added Data is shown on the details ofthe VAD object.
3.4 DISPLAY MENUTo allow you to change how the chartplotter displays information. It is possible toselect this menu only from the Chart Display page or the Depth Graph page insplit mode.
[MENU] + [MENU] + "DISPLAY" + [ENTER]
Auto Info : Allows displaying information on cartographic object when the cursor is placed on it. TheAutomatic Info On Points shows information when the cursor is placed on points (as PortServices, Tides, lights, wrecks, rocks, buoys, beacons, obstructions, land markers, etc.). TheAutomatic Info On All shows information when the cursor is placed on points, on lines (as Depthcontours, Traffic Separation, Territorial Sea, Cartographic Lines etc.) on areas (Depth, Built-up,Sea, Attention, Restricted etc.) and on names (on the beginning of the text -hot spot- or on anyof the characters of the name -name message box-). The details on Land, Source of Data,Cartographic Area and Spot Soundings are not shown.
Look Ahead : In Home mode the Look Ahead function sets up the charts on the navigation direction (course)in order to display more map details in front of the vessel’s position.
Course Line : Selects the value among Off/2/10/30 Min/1/2 hours/Infinite.The Course Line is a graphicalindication of the direction in which the Vessel is heading. The Course Line origin is the vessel’sposition so the time line movement is synchronized with the vessels Icon. Course Line "course"is given by the value of COG (Course Over Ground) and its length is proportional to the SOG(Speed Over Ground).
Coordinates System: If TD is selected as Coordinate System, a new menu appears on the screen to set Chain, Pair,ASF 1/2, Alternate Solution.
Map Datum : Allows selecting any Geodetic Datum reference from the over 100 available on the chart plotter.Map Datum selection switches to the selected reference datum applying the datum offsetsstored with the charts.
Fix Datum : Sets the datum reference used by the GPS receiver connected to (or integrated in) the chartplotter so that the chart plotter converts the position received from the GPS to the Map Datumcurrently selected in the menu in order to match the position from the GPS with the position onthe charts. You must know what datum reference is used by the GPS and set it in the Fix Datumoption.
External WPT : The coordinates of a Waypoint, received from a GPS connected to the chart plotter, can bestored into the chart plotter, if the GPS is NMEA-0183 protocol compatible and support the$BWC sentence (this symbol remains on the screen for 30 seconds). You may save it by placinga Waypoint or a Mark onto that symbol. As soon as the chartplotter receives another $BWCsentence with the coordinates of a new Waypoint, the symbol moves to the new point.

43User Manual
User Points : Sets On (icon + label), Off or Icon (only icon) the displaying of User Point.Data Window Mode : Customizes the Text Area layout among Full Screen, Text Area with 5 boxes and Text Area with
8 boxes.Cursor Window : Enables or disables the display of the cursor window on the screen.
3.4.1 Video Input menuBARRAMUNDI/BARRAMUNDI PLUSBy accessing this menu it is possible to see images on the chartplotter displaycaptured from an external video signal source, if connected to the chartplotter.Not all color chartplotters are connectable to the external video signal. Pleasemake sure that your chartplotter is equipped with a video input connection port.
[MENU] + [MENU] + "DISPLAY" + [ENTER] + "VIDEO INPUT" + [ENTER]
Select Video Input : Selects the Video Input, among None, Video 1, Video 2 or Auto Switch. If Auto Switch isselected, choose the switching time.
Activate Video Input : Activates the Video Mode from menu. At the activation of the Video Mode the followingmessages are shown on a dedicated window: "Connnected Video Input Signal is XXXX. TheVideo Mode will be activated". XXXX can be PAL or NTSC: the software automatically detectsthe type of Video Input source connected. Once the Video Mode is active use the following keysto adjust video settings: press and immediately release [POWER], use the [CONTR+]/[CONTR-]and [BRIGHT+]/[BRIGHT-] soft keys to adjust contrast and backlight; move the cursor up/down toadjust brightness and left/right to adjust colors, press [ZOOM IN]/[ZOOM OUT] to adjust huephase. Pressing any other key exits from Video Mode.
Switching Timeout : Selects the timeout for the Auto Switch option among 5, 10, 30 seconds, 1, 5, 10 minutes.Restore Defaults : Restores default values of Contrast, Brightness, Backlight, color saturation and Hue phase. If
Video 1 or Video 2 is selected, their relative settings are set to the default values and themessage "OK" is shown to the selected item. If the option All is selected, both the settings forVideo 1 and Video 2 are restored to the default values and the message "OK" is shown nextto Video 1, Video 2 and All.
3.5 NAV DISPLAY MENUAllows selecting CDI Scale and Navigation Page fields. It is possible to display thismenu only if the Navigation Data page or the 3D Road page has been selected.
[MENU] + "NAV DISPLAY" + [ENTER]
CDI scale : Selects the CDI (Course Deviation Indicator) Scale among 0.2, 0.5, 1.0, 2.0, 4.0, 10.0 Nm.Navigation Page : A new window appears with six items. Select the item you want to change and press [ENTER]:
another window appears, select the fields to display in the Navigation Data page or in 3D Roadpage among BRG (Bearing), COG (Course Over Ground), CST (), DST (), SOA (), SOG (SpeedOver Ground), STR (Steering), TRN (), VMG (Velocity May Good), XTE (Cross Track Error), DRF(Drift), SET, DPT (Depth), TEMP (Water Temperature), TTG (Time noDistance To Go).
3.6 ADVANCED MENU[MENU] + [MENU] + "ADVANCED" + [ENTER]
The Advanced options are arranged in sub-menus.
3.6.1 Input/Output Setup menu
GPS Connection ON PLOTTER WITH EXTERNAL SMART GPS RECEIVER
Connect the GPS to the GPS Port (serial Port 3). To choose your desired settingfollow the procedure:
[MENU] + [MENU] + "ADVANCED" + [ENTER] + "Input/Output" + [ENTER]+ "Port 3 Input" + [ENTER] + "NMEA-4800-N81-N" + [ENTER]
GPS Setup MenuTo set your desired configuration for the connected GPS.

44 User Manual
Internal GPS : FOR CHART PLOTTER WITH INTERNAL GPS RECEIVER Enables or disables the Internal GPS.Restart GPS : Restarts all GPS processes. Once executed, the message "Done" is shown.Diff. Corr. Source : Sets what kind of Differential Correction will be used by the GPS between WAAS and RTCM
(beacon correction).Navigation Speed : Sets the Navigation Speed among Low Speed, Medium Speed and High Speed.
Autopilot ConnectionConnect the Autopilot to the serial Port 1, 2 and 3.
[MENU] + [MENU] + "ADVANCED" + [ENTER] + "Input/Output" + [ENTER]+ "Port 1/2/3 Output" + [ENTER]. Then choose your preferred setting amongthe NMEA available settings NMEA 0183 4800-N81-N, NMEA 0180, NMEA0180/CDX) and press [ENTER] to confirm.
External NMEA ConnectionConnect the External NMEA to the serial Port 1, 2 and 3.
[MENU] + [MENU] + "ADVANCED" + [ENTER] + "Input/Output" + [ENTER]+ "Port 1/2/3 Input" + [ENTER]. Then choose your preferred setting amongthe NMEA available settings NMEA 1200-N81-N, NMEA 4800-N81-N, NMEA4800-N82-N, NMEA 9600-N81-N, NMEA 38400-N81-N and press [ENTER]to confirm.
C-COM GSM Plus ConnectionTo connect the modem C-COM to the chart plotter follow the procedure:
[MENU] + [MENU] + "ADVANCED" + [ENTER] + "Input/Output" + [ENTER]+ "Port 1 Input" + [ENTER] + "C-COM" + [ENTER]
Port 1/2/3 Output SentencesThe chart plotter allows customizing the NMEA-0183 sentence transmitted oneach port. Each port can transmit a different set of sentences among: GLL, VTG,BOD, XTE, BWC, RMA, RMB, RMC, APB, WCV, GGA, HSC, HDG:
[MENU] + [MENU] + "ADVANCED" + [ENTER] + "Input/Output" + [ENTER]+ "Port 1/2/3 Output Sentences" + [ENTER]
Cable Wiring pageShows a window containing the inteface cable wiring.
[MENU] + [MENU] + "ADVANCED" + [ENTER] + "Input/Output"+ [ENTER]+ "Cable Wiring" + [ENTER]
3.6.2 Fix & Compass menuTo handle the functions related to navigation and to set the reference headinginformation such as bearing angles (True or Magnetic), the Magnetic Variationsource and to enter Compass Calibration values.
[MENU] + [MENU] + "ADVANCED" + [ENTER] + "FIX & COMPASS" + [ENTER]
Fix Correction : Turns On/Off the Correction from the positioning system. If the new Correction is calculated,but the Correction is not enabled, the ship's position is not changed.
Compute Correction : Corrects fixes from the positioning instrument. By placing the cursor on the ship's real positionand selecting this option, the error is calculated and internally memorized for appropriatecorrection, but not applied.
Correction Offset : Manual correction of fix position.Static Navigation : Sets up a threshold for the speed. When the speed received from the positioning device is
under that threshold, the chartplotter displays zero speed.Position Filter : Selects Low/Medium/High/Off the Position Filter. In case of a jittering fix this option makes the
ship' position more stable and the track smoother.Speed Filter : Selects Low/Medium/High/Off the Speed Filter. When it is On, you can filter the speed of the ship,
to optimize it.Bearing : Selects either degrees magnetic, Auto Mag, or True. If magnetic readings are selected the

45User Manual
variation is computed automatically for every zone as soon as the chart is displayed.Magnetic Variation : It is possible to calculate the Magnetic Variation in an Automatic or manual mode, by inserting
the step for calculation of Magnetic Variation.Calibrate Compass : The variation table is used to match magnetic value readout on the chartplotter comparable
with the value given by the compass of the boat. In other words, since the compass of the boatmust be compensated (due to the iron masses, ...), we use the same values given by thechartplotter. This means that, for example, if the BRG to the next Waypoint readout in thechartplotter display is "X" Mag degree, if you steer the boat reading "X" Mag degree from thecompass, you are driving well toward the next Waypoint.
3.6.3 C-Staff menuThe C-Staff functions are based on STAFF Concept® (Satellite Tracking Aided FleetFishing). The STAFF Concept® is designed for professional fishing purpose to al-low monitoring the position of the vessels of a fleet from each vessel (the fleetmay have until 20 vessels max).
[MENU] + [MENU] + "ADVANCED" + [ENTER] + "C-STAFF" + [ENTER]For more information see the specific User Manual.
3.7 C-METEOTo set up the information and the other settings relative to the display of theweather information on the map.
[MENU] + [MENU] + "C-METEO" + [ENTER]For more information see the specific User Manual.
3.8 FISH FINDERThe chart plotter combined with the sonar performance of the Fish Finder is oneof the most advanced marine navigation system available.
[MENU] + [MENU] + "FISH FINDER" + [ENTER]For more information see the specific User Manual.
3.9 SYSTEM INFORMATIONTo see details about the software and cartography data installed.
[MENU] + [MENU] + "About..." + [ENTER]Opens the System Information page.
XXXX V. X.yy R [GG/MM/YYYY]
Software System Information
Storage capacity
Cartography Information
Fig.3.9 - System Information page
WORLD BACKGROUND CHARTSThe internal background charts can be updated to include the MAX A and B levelcharts which provide improved marine data, rivers, lakes, terrestrial data (major

46 User Manual
streets , highways , railways, etc...), Nav-Aids, depth areas, territorial water ar-eas, etc... by reading them from a special data C-CARDs (contact your local dealer).All units must have the WorldWide Background upload function that is activatedfrom the system.
Worldwide Background UpdateThe System Update menu is entered from the About page. To select this menufollow the procedure:
Plug the special data C-CARD + [MENU] + [MENU] + "About..." + [ENTER] +[MENU] + "Update Worldwide Cartography" + [ENTER]

47User Manual
4. C-LINK
C-Link system is a feature which allows to sharing the same cartographic databetween two chart plotter units (CP) linked via serial I/O port.In order to activate C-Link function, a “MAX data C-CARD” (called REGULAR C-CARD) must be inserted into one of the two chart plotters and a special MAX dataC-CARD (called MIRROR C-CARD) must be inserted on the other chart plotter.The two MAX data C-CARDs must have the same code and revision. So, theMIRROR C-CARD can be utilized only on a chart plotter linked to another chartplotter provided with the equivalent REGULAR C-CARD.It is important to point out that the two chart plotters must have the update s/wversions that allow C-LINK function.
4.1 HOW C-LINK SYSTEM WORKSWhen the CP is powered up, it switches into the “Stand-Alone Mode”. In this workmode, the CP unit periodically scans all the available C-CARD slots searching forMIRROR C-CARDs.When one or more MIRROR C-CARD is found (in one or both CPs) a special con-nection is established between the CPs to abilitate the MIRROR C-CARDs.If a regular C-CARD which has previously activated a MIRROR C-CARD is re-moved, even the MIRROS card will be not read anymore on the other unit.
4.2 C-LINK SERIAL CONNECTIONThe two chart plotters should be connected via serial ports. Any of the availableports can be used, the software will recognize automatically the serial ports used.A typical connection is as follows:
CP1 CP2
TX —————> RXRX <————— TXGND <————> GND

48 User Manual

49User Manual
5. C-LINK NAVIGATION
DATA TRANSFER
This function allows transferring C-LINK navigation data (Route Name, Destina-tion ID & Position, Next Waypoint ID & Position, Total Route length, Fuel Con-sumption Rate, ETA, TTG etc.) (Hereinafter “c-link navigation data”) between twochart plotters linked through the C-LINK system.The chart plotters can be set to operate in two modes:
- MASTER mode (Primary Chart Plotter)- SLAVE mode (Secondary Chart Plotter)
When the navigation is activated on the Master chart plotter, the C-link navigationdata will be continuously sent to the Slave until the navigation is active.If the Master is navigating to a Single Destination, the Slave will show the Desti-nation position and activate the navigation to it.If the Master is navigating to a Route, the Slave will show the Route Leg com-posed by the Destination and the Waypoint after the Destination (Next Waypoint)and activate the navigation to it.Any variation to the current C-link navigation data will be transferred from theMaster to the Slave.The Slave will be provided with a few dedicated pages to show the C-link naviga-tion data received from the Master.
5.1 OPERATIONS
INTRODUCTIVE ELEMENTSIt is important remark, once more, that this function does not transfer the wholeroute but just the information relative to the navigation. Such information will beremoved from the Slave Chart Plotter as soon as the navigation is terminated.C-link navigation data is exchanged by using two NMEA-0183 C-MAP proprietarysentences: $PCMPN,1 and $PCMPN,2.When the navigation is activated on the Master, it starts outputting the C-linknavigation data. If the Slave is connected, all c-link navigation data received arestored in its memory and the navigation is started.The information sent by the Master consists of the following values:- Navigation mode (To Single Destination / to a Route )- Route Name (*)- Destination ID- Destination Position- Next Waypoint ID (*)- Range from Destination to next Waypoint (*)- Bearing from Destination to next Waypoint (*)- Route Length (*)- Distance from Destination to Last Route Waypoint (*)- Remaining Route Legs (*)

50 User Manual
- Planned Cruising Speed- Average Fuel Consumption- Initial Fuel Load
C-link navigation datacan refer to:- Single Destination navigation- Route Following navigation.
Values identified by (*) are sent only for Route Following navigation.The Destination Icon, Navigation leg (Fix Position to Destination), the Next WaypointIcon and all other relevant c-link navigation data will be shown on the Slave chartplotter. Any variation of the C-link navigation data on the Master will be commu-nicated to the Slave so to keep data aligned on both devices.
C-LINK SERIAL CONNECTIONSThe two chart plotters should be connected via serial ports. Any of the availableports can be used, the software will recognize automatically the serial ports used.A typical connection is as follows:
CP1 CP2
TX —————> RXRX <————— TXGND <————> GND
MASTER CHART PLOTTER
Operating modeMaster mode is the default factory setting.All regular chart plotters’ functions are allowed.As soon as the Destination is placed, the master chart plotter will start transmit-ting all c-link navigation data,In Master mode the C-link navigation data received from the NMEA port is ig-nored. So, if the two chart plotters are both operating in Master mode, the C-linknavigation data sent by the other Chart Plotter never processed.Under such condition if the navigation is activated on one of the two Chart Plot-ters, a warning message will be shown to notify that the C-link navigation datawill be ignored by the other Chart Plotter.
SLAVE CHART PLOTTER
Operating modeSlave mode must be set from a dedicated menu (see “Menu Settings”)When Slave mode is set, the chart plotter cannot manipulate the C-link navigationdata anymore.
Stop current navigationIf the navigation was already active, it will be disabled as soon as Slave mode isset. An appropriate warning message will be shown to notify that the Navigationis already active and to confirm whether Slave mode can be set.

51User Manual
Inhibit Navigation operationAs soon as Slave mode is set, the destination cannot be placed anymore eitherthe C-link navigation data is received from the Master or not. Also, when the C-link navigation data is received from the Master, it will not be allowed to deacti-vate the Navigation.
Inhibit Route followingWhile navigating to the route received from the Master the destination is reached(either applying distance or perpendicular criteria), the destination will not bemoved to the next waypoint on the route.
MOB handlingIf the Navigation to the external destination is active and the the MOB key ispressed on the Slave Chart Plotter, the MOB is placed but the navigation to theMOB is not activated.
NotesWhile navigating to the external destination the Operating Mode is switched toMaster mode, the navigation to the external destination will be terminated. Anappropriate warning message will be shown to notify that the Navigation to theexternal destination is active and to confirm whether Slave mode can be set.Setting Slave mode, the C-link navigation data will be deleted.The C-link navigation data are deleted at Power Off.
C-LINK NAVIGATION DATA: ACQUISITION AND DISPLAYAs soon as the C-link navigation data is received, the Slave parses the informa-tion received and executes the relative actions depending on its current workingstatus.When the Navigation to the external Destination is activated, the Slave ChartPlotter will show all relevant c-link navigation data exactly like when the destina-tion is not the external one: (Destination Name, DST and BRG to Destination,calculate XTE, calculate TTG etc). These values will be displayed all places whererequired and they will be used to format NMEA-0183 output data.
GRAPHICAL REPRESENTATION ON MAP DISPLAY
Fig. 5.1 - Graphical Displaying

52 User Manual
ROUTE DATA REPORTWhen the Navigation to the External Route is received, it will be possible to dis-play the information related to the External Route by entering the Route DataReport.
Fig. 5.1a - External route on Route Data Report
- External Route : Name of the External Route (from PCMPN,0)- Cruising Speed : Planned Cruising Speed (from PCMPN,1)- Fuel Consumption Rate : Planned Fuel Consumption Rate (from PCMPN,1)- Total Route length Route : Length from First to Last Wpt. (from PCMPN,1)- Initial Fuel Load : Volume of Fuel available before the navigation was
started (Liters)- Total Fuel Consumption : Calculated Fuel consumption to navigate the whole
route.- Waypoints in Route : No. of Wpts in the Route (from PCMPN,1)- Remaining Waypoints : No. of Wpts from Dest to Last Wpt (from PCMPN,1)- Distance to Destination : Distance from Ship to Destination (Calculated)- Distance to Next Wpt : Distance to travel from ship to the Wpt after the
Destination (calculated: Distance to Dest + NextRoute Leg length)
- Distance to Last Wpt : Distance to travel from ship to the End of the Route(Calculated: Distance to Dest +Distance From Destto last Wpt received from PCMPN,1)
- TTG To Destination : Estimated Time to travel the “Distance to Last Wptt”.Calculated using Cruising Speed.
- TTG To Next Wpt : Estimated Time to travel the “Distance to NextWaypoint” Calculated using Cruising Speed.
- TTG to Last Wpt : Estimated Time to travel the “Distance to Last Wpt”.Calculated using Cruising Speed
- ETA to Destination : Estimate Time of Arrival to the Destination Point. Cal-culated: Current Time + “TTG To Destination”
- ETA to Next Waypoint : Estimate Time of Arrival to the Waypoint after theDestination. Calculated: Current Time + “TTG To NextWaypoint”
- ETA to Last Wpt : Estimate Time of Arrival to the End of the Route.Calculated: Current Time + “TTG To Last Wpt”

53User Manual
QUICK INFO
Route Navigation: Quick Info on the Destination
Fig. 5.1b - Quick Info on Destination
Quick info on Single Destination
Fig. 5.1c - Quick Info on Single Destination

54 User Manual

55User Manual
6. GPS
For centuries, sailors have been searching for a reliable and precise method oftravelling the world's waterways. From celestial navigating to the modern naviga-tion techniques as Loran, Decca Navigator, Omega or Transit Satnav, each systemhas had its problems with weather, range and reliability. Without doubt, the "Glo-bal Positioning System", or GPS for short, is the most significant advance in navi-gation: it gives the navigator a position 24 hours a day, 365 days a year in anyweather condition.GPS is a satellite based navigation system which provides suitably equipped userswith accurate position, velocity and time data.Originally the GPS, developed by the U.S. Department of Defense, was conceivedfor military purposes, but now it is used in a host of civilian applications.GPS navigation uses satellite signals to determine your position in relation to a setof satellites orbiting the earth. The GPS constellation of satellites continuouslysend radio signals, containing the precise position for each satellite back to earth.By knowing the position of 3 or 4 satellites and calculating various time differ-ences between transmitted signals, the GPS receiver can determine its presentposition anywhere on earth, and thanks to continuous updates, calculate speedand course information.
6.1 HOW GPS WORKSCurrently, the GPS constellation consists of 26 orbiting satellites (including 3spares), but this number will increase in the future.The GPS receiver computes an accurate position by calculating the distance to theGPS satellites that orbit the earth. Signals are required from 3 satellites for twodimensional (2D) position calculation whilst 4 satellites are required for threedimensional (3D) position calculation.As mentioned earlier, GPS satellites are not geostationary, but they are orbitingthe earth as illustrated on the following figure:
Fig. 6.1 - The GPS constellation
Note that position is repeatedly fixed through the following three steps while any3 satellites are in line of sight.The position calculation procedure is indicated in the following three steps:
1. GPS satellites continuously transmit their own precise orbital data andthe GPS receiver computes their locations by receiving this data.

56 User Manual
2. In this receiving process, the GPS receiver measures very accuratedistances to the satellites, using the "Spread Spectrum Modulation"method. Excellence in GPS's position-fixing accuracy is mainly due tothis technology.
3. When the satellite locations and their distances are known, the GPSreceiver fixes its own position by triangulation:
Fig. 6.1a - The GPS position calculation
As illustrated in the previous figure, the position is calculated as the meeting point of threespheres which are drawn around the three satellites with diameters d1, d2 and d3.
6.1.1 Position Fixing Accuracy: HDOPThe GPS fix accuracy is due to the locations of 3 satellites in the sky. High accu-racy is obtainable when the satellites are widely scattered in the sky; on thecontrary, accuracy is reduced when the satellites have gathered in a narrow space.In the following figure, in both cases it is possible to obtain the GPS fix, but in theleft case the accuracy will be higher than the right:
Fig. 6.1.1 - HDOP
The index for position-fixing accuracy is called HDOP ("Horizontal Dilution Of Pre-cision"). The smaller the HDOP value, the more accurately the position can befixed.

57User Manual
7. Maintenance
This chapter gives information on routine maintenance and problem solving asso-ciated with the chart plotter.
7.1 SYSTEM TESTIf you have connected your position-finding device according to the instructions,and chosen the proper menu selection for your device, and are still having prob-lems with your chart plotter, the extended auto-test should help determine theproblem. Make sure the chart plotter is turned Off. While pressing and holdingany other key, turn the chart plotter On. A new menu will appear on the display.Use the cursor key to select the desired test: this will display in reverse video. Tochoose the test press [ENTER]. To exit from any submenu press [CLEAR]. To exitfrom the System Test turn Off the chart plotter.
7.1.1 RAM MenuRAM Test: Verifies the integrity of the RAM chips. If on the screen the message"ERROR" appears, the RAM is physically damaged.RAM Clear: Clears internal memory. If the chart plotter exhibits unusual behaviour,or appears to be malfunctioning, it may be possible to correct the problem byclearing RAM. This operation will erase all Marks, Routes, stored Track plots anddestinations. It will also return all selections (Input Data Format, Autopilot selec-tion, etc.) to original default values. Before this step, you have the option ofsaving user Marks, Track history and Routes to a User C-CARD (this is an optionalpurchase from your dealer). To confirm to clear RAM press [ENTER] again (but ifthis time you do not wish to clear RAM press [CLEAR]).
7.1.2 DIM MenuContrast: Each time you press the cursor key to right, the screen will decreasebrightness, when you press the left key the brightness will increase.Backlight: Sets the backlight. It operates in similar mode as Contrast.
7.1.3 CartridgesInternal DataBase Test: Tests the WorldWideBackground.C-CARD Test: Tests the C-CARD. There are four possible situations:
♦ If there is a C-CARD inserted in the slot and there is not a malfunction,the name of the C-CARD zone and the message "OK" are shown
♦ If there is a C-CARD inserted in the slot, but it is damaged C-CARD, thename of the C-CARD zone and/or the message "Faulty" are shown
♦ If there is not any C-CARD inserted in the slot, the message "not present"is shown
♦ If there is a User C-CARD inserted in the slot, the message "USERC-CARD" is shown
C-CARD Connector: While a C-CARD is inserted in the slot, if the counter in-creases, there is a malfunction reading it.

58 User Manual
7.1.4 Modem testChecks the Modem connections. Press [ENTER] to select the desired Port (Port 1or Port 2 ON CHART PLOTTER WITH INTERNAL GPS RECEIVER, Port 1, Port 2 or Port 3 ON CHART
PLOTTER WITH EXTERNAL GPS RECEIVER) related to the connections made, to the Port towhich the Modem C-COM is connected.
7.1.5 Serial PortsChange parameters: Changes the parameters of the serial interface. This menuallows to select the Port (Signal Source), the Baud Rate between 4800 or 9600,the Data Bits (Word Length) between 7 or 8, the Parity between even, odd ornone, the Stop Bits between 1 or 2.Input Data Display: Allows the chart plotter to act as a computer terminal anddisplay the incoming data exactly as it is received. If the data displayed on thescreen is unrecognizable, you may have selected the wrong input parameters foryour particular receiver. Check your receiver manual to be sure that you haveselected the proper interface format. If the screen is blank, the connection maybe interrupted, and no data is being received. Use [PAGE] to stop (or continueafter pause) data displaying, [ENTER] to show data in hex or ASCII mode (normalor small) and [CLEAR] to exit.
BARRAMUNDI/BARRAMUNDI PLUS/MURENA/MURENAIGPS:7.1.6 External Alarm
To check the External Alarm signal.

59User Manual
Terms
♦ ALT = AltitudeAltitude of GPS Antenna on the medium sea level.
♦ Alter = Alternate Solution (TD Coordinates System)Parameter selected by the user that is applicated in the conversion of TDvalues to geographical coordinates Lat/Lon. It defines which of the two pos-sible solutions can be used.
♦ Arrival TimeThe estimated time of day you will reach your destination, based on yourcurrent Speed and Track from GPS.
♦ ASF = Additional Secondary phase Factor (TD Coordinates System)Correction to TD values which can be inserted by the user.
♦ AzimuthThe angular measurement from the horizon to a satellite or another object.
♦ AWD = Apparent Wind DirectionThe Direction from which the Wind appears to blow relative to a moving point(also called Relative Wind Direction).
♦ AWS = Apparent Wind SpeedThe Speed at which the Wind appears to blow relative to a moving point (alsocalled Relative Wind Speed).
♦ BeaconA prominent, specially constructed object forming a conspicuous vertical markas a fixed aid to navigation.
♦ BearingsTo select either degrees magnetic or degrees true. If magnetic readings areselected the variation is computed automatically for every zone as soon as thechart is displayed.
♦ BuoyA floating object moored to the sea bottom in a particular (charted) place, asan aid to navigation.
♦ Buoys and BeaconsBuoys and Beacons are used to indicate to mariners recommended or estab-lished routes, underwater dangers, restrictions and regulations. They can belighted or not and are coloured according to their international code.
♦ BRG = BearingIt is the angle between the North (True or Magnetic) and a destination.Thehorizontal direction of one terrestrial point from another referring to the North(True or Magnetic). It is often used to indicate the direction to follow to reachthe destination.
♦ Chain (Loran-C GRI)The Loran chains are groups of transmitting stations that use timed radiopulse transmissions. In each of these chains there is a master station and twoor more slave or secondary stations. Stations belonging to a same chain transmitpulses in timing groups: a different time base identifies each chain. The timebase of each chain is the Group Repetition Interval or GRI. This GRI identifiesthe chain in unique mode. For example the GRI = 4990 identifies the chain ofCentral Pacific zone.
♦ COG = Course Over GroundDirection of the path over ground actually followed by a vessel.

60 User Manual
♦ Course Line (Time Line)The Course Line is a graphical indication of the direction in which the Vessel isheading. The Course Line origin is the vessel’s position so the time line move-ment is synchronized with the vessels Icon. Course Line "course" is given bythe value of COG (Course Over Ground) and its length is proportional to theSOG (Speed Over Ground).
♦ CTS = Course To SteerThe optimum direction the boat should be steered in order to efficiently makeheadway back to the courseline while also proceeding toward the destinationWaypoint.
♦ Cultural FeaturesAny man-made topographic feature as built-up area, buildings, roads.
♦ Data Window ModeTo customize the Text Area layout among Full Screen, Text Area with 3 boxesand Text Area with 6 boxes
♦ DatumThe Latitude and Longitude lines printed on any map are based on certainmodels of the shape of the earth: these models are called Datum or Coordi-nate Systems. There are many different Datum in use, each one gives differ-ent Lat/Lon positions for an identical point on the surface of the earth (seealso Map Datum and Fix Datum).
♦ Dead ReckoningIt is the procedure to determine the current position of a vessel by applying tothe last known position the way that has been made (since the last knownposition was received). This procedure is normally based on the last receivedGPS position, Speed and Course or to the last received GPS position, LogSpeed and Heading.
♦ DefaultIt indicates the original factory setting for any menu selection. The defaultvalues are set after a Master Reset (RAM Clear).
♦ Depth AreaIt is the sea area included in the (user selectable) range of minimum andmaximum depth limits. The selected depth area is uniformly filled with a pre-defined color.
♦ Depth Line(Also called Bathymetric Line) It is the imaginary line connecting points ofequal water depth.
♦ DestinationIn order to tag on the chart the point, towards which the ship is Heading, youcan use a special mark, called destination. When the destination is placed, allnavigation data referred to this point.
♦ DGPS = Differential GPSProvides even greater positioning accuracy than standard GPS.
♦ DPT = Depth from TrasducerWater Depth below the Trasducer. The Distance from the Depth Transducer tothe ground.
♦ DST = DistanceThe geographical distance between two points on the map. It is possible toselect the unit among Nm, Sm and Km.
♦ ETA = Estimated Time of ArrivalThe predicted time of reaching a destination or Waypoint
♦ FileCollection of information (of the same type) stored on a User C-CARD. Each

61User Manual
file must have a unique name, ideally one that describes its contents. Filenamesare kept in a directory on each User C-CARD.
♦ FixIt is the current position of the vessel provided by the GPS (connected to thechart plotter or built-in) or other positioning systems.
♦ Fix StatusIt indicates the quality of the position fix signal.
♦ Fuel Consumption RateIt represents the estimated fuel consumption rate (per hour) of an engineboat referred to its relative estimated cruising speed.
♦ GNSS = Global Navigation Satellite SystemIt is the name used to indicate any single or combined navigation systembased on satellites. The current available satellites systems are: GPS, GLONASSand the combined GPS and GLONASS.
♦ GotoIt is the function that defines the destination point and activates the naviga-tion to it. The destination can be placed on any location of the map, an existingMark point or on a pre-defined Route.
♦ GPS = Global Positioning SystemIt is a satellite based navigation system operated by the US Department ofDefense. It gives the navigator a position 24 hours a day, 365 days a yearunder any weather conditions.
♦ HDG = HeadingThe horizontal direction in which a ship actually points or heads in any mo-ment (see also COG).
♦ HDOP = Horizontal Dilution Of PrecisionIt is a parameter indicating the precision of the positioning system (GPS). Thesmaller HDOP value indicates higher position accurately.
♦ Home modeAll operations refer to the ship's position.
♦ LandmarksLandmarks are any prominent object such as monument, buiding, silo, tower,mast, ..., on land which can be used in determining a location or a direction.
♦ LatitudeThe angular distance North or South of the equator measured by lines encir-cling the earth parallel to the equator in degrees from 0° to 90°.
♦ LAT/LONCoordinate system using Latitude and Longitude coordinates to define a posi-tion on earth.
♦ Lat/Lon GridIt is the grid of parallels (of Latitude) and meridians (of Longitude) drawn onthe map.
♦ LOG SpeedSpeed of the vessel relative to the water, provided by an instrument with a sub-merged transducer for measuring the distance/speed travelled by the vessel.
♦ LongitudeThe angular distance East or West of the prime meridian (Greenwich meridian)as measured by lines perpendicular to the parallels and coverging at the polesfrom 0° to 180°.
♦ LoranIt is a positioning system which determines the current position of the vesselby measuring the difference in the times of reception of synchronized radiopulse signals transmitted by two or more fixed stations.

62 User Manual
♦ Magnetic DeviationThe value, expressed in degrees East or West that indicates the direction inwhich the north indicator on the compass card is offset from the magneticnorth (the difference expressed in degrees East or West between the compassnorth and the magnetic north).
♦ Magnetic VariationThe angle between the magnetic and geographic meridians at any place, ex-pressed in degrees West or East to indicate the direction of magnetic Northfrom true North. It changes from point to point, and (at the same point) withtime.
♦ MarkReference point related to cursor position. Tipically it represents by an iconand label under Mark.
♦ Natural FeaturesAny topographic feature formed by the action of natural processes: coastlines,relief, glaciers.
♦ Navigate modeOperating mode (called also Home mode): all operations refer to the ship'sposition. Navigate or Navigation mode is also used to indicate that the desti-nation is placed.
♦ NMEA-0183The NMEA-0183 Data Interface Standard was developed by the National Ma-rine Electronics Association of America. It is an international standard thatenables equipment from many different manufactures to be connected to-gether and share information.
♦ OSGB = Ordinance Survey of Great BritainA coordinate system describing only Great Britain charts. Generally used withGBR36 datum, which also describes only Great Britain charts. This coordinatesystem cannot be used in any other part of the world.
♦ PairThe two selectable secondary stations, of a Loran-C chain, which are used tocalculate the TD (Time Difference) position of a point in the map area coveredby the selected Loran-C chain.
♦ Pictures & DiagramsThe MAX data format allows assigning one or more image to any cartographicobject. These Pictures are typically used to facilitate the identification of carto-graphic objects or places around the map: they can be the landscape layoutnearby a harbor, the shape of a bridge or of a buoy etc. On some objects, suchas bridges, the image associated can represent the Diagram representing theshape of the objects and the various characteristics (length, heigh, type ofbridge etc.).
♦ Port InfoThe Port Info function is a combination of a Port Info database containing all therelevant Safety and Navigational information normally found in good pilot booksand a presentation software which displays special Port Facility Symbols.

63User Manual
♦ Ports + ServicesAreas along shore with facilities for mooring, downloading and uploading ofships, generally sheltered from waves and winds. Port installations are piers,wharves, pontoons, dry docks, cranes... .
♦ RouteSequence of Waypoints connected by segments (Route Legs). Among the avail-able Routes, only one is the Active Route, which is shown by a straight line andarrows to indicate the direction.
♦ RTCM = Radio Technical Commission for Maritime ServicesThe data format created by the Radio Technical Commission Maritime to trans-mit Differential GPS corrections.
♦ SCALEIt allows the display of Map Scale (magnitude of the reference scale expressedin the actual unit of measure) and the current Map Datum.
♦ SNR = Signal to Noise RatioIt is the ratio between the magnitude of a radio signal and the magnitude ofthe noise (that is, the interferences). The SRN is expressed in decibels and itis associated to the GPS satellites signal quality.
♦ SOG = Speed Over GroundThe current velocity at which the vessel is travelling, relative to a groundlocation. The SOG is normally provided by the GPS sensor.
♦ SPD = Speed Through WaterThe speed of the vessel relative to the water.
♦ Spot SoundingIt is the depth of the water in a specific and charted position. It is representedon the map by its own value expressed in the current depth unit.
♦ STR = SteeringThe difference between COG and CTS. If COG is 25° and CTS is 30°, then STRis 5° Right.
♦ TD = Time DifferenceLoran positions are determined by precise timing of the intervals betweenreception of pulses transmitted by pairs of stations in the selected chain. Be-tween any two stations a ship must be located somewhere along a line ofpossible positions where the measured Time Difference, TD, between arrivalof pulses from those stations would be observed. The TD is measured fromthe time of reception of the master station signal to the time of reception ofthe slave station signal (see also Pair).
♦ TideThe periodic rise and fall of the surface of oceans, bays, etc., due principally tothe gravitational interactions between the Moon and Earth.
♦ Tide InfoThe Tide Info feature is the combination of a new tide heights database thatwill be included within new C-CARDs and new features which calculate the tidegraph for all primary and secondary ports world-wide. This function can calcu-late the tide heights for any past or future date and as a by-product of thiscalculation will also display the Maximum and Minimum Tide height and timefor the day selected plus the times of Sunrise and Sunset. At some chartlevels, the chart plotter will display a new Tide Diamond Symbol for every Portor tide point in the database covered by that particular C-CARD.
♦ Tracks + RoutesRecommended and established routes for ships at sea, including traffic sepa-ration schemes, deep water routes.
♦ TRN = TurningThe difference between COG and BRG. If COG is 80° and BRG is 75°, TRN is 5°

64 User Manual
Left.♦ TTG = Time To Go
The estimated time needed to reach your destination, based on your currentspeed and the distance to destination.
♦ TWD = True Wind DirectionDirection of the Wind relative to a fixed point on the earth.
♦ TWS = True Wind SpeedVelocity of the Wind relative to a fixed point on the earth.
♦ Underwatwr ObjectsObjects like obstruction, wreck, cable…
♦ User PointObject you place on the chart identified by its coordinates and displayed onthe screen with a reference symbol (see Mark, Waypoint).
♦ UTC = Universal Time CoordinatedA time scale based on the rotation of the earth that is used by most broadcasttime services.
♦ UTM = Universal Transverse MercatorMetric Grid system used on most large and intermediate scale land topo-graphic charts and maps.
♦ VariationThe angle between the magnetic and geographic meridians at any place, ex-pressed in degrees West or East to indicate the direction of magnetic Northfrom true North. It changes from point to point, and (at the same point) withtime.
♦ VMG= Velocity Made GoodIt is the destination closing Velocity. The VMG is calculated using the currentspeed of the vessel (SOG) and the difference between the current vesselcourse and the bearing to the destination.
♦ WAAS = Wide Area Augumentation SystemThe Federal Aviation Administration (FAA), in cooperation with other DOT orga-nizations and DOD, is augmenting the GPS/SPS with a satellite-based augmen-tation system, the WAAS. It will provide a signal-in-space to WAAS users tosupport en route through precision approach navigation. After achieving initialoperational capability, the WAAS will then be incrementally improved over thenext years to expand the area of coverage, increase the availability of precisionapproaches, increase signal redundancy and reduce operational restrictions.
♦ WaypointAny point to which one intends to navigate. A sequence of Waypoints makesup a Route plan.
♦ WGS-84 = World Geodetic System 1984Coordinates System or Datum developed by the Defense Mapping Agency(DMA). It is the default geodetic Datum used by the chart plotter and the GPS.
♦ Zoom-InShows more detail in a smaller area.
♦ Zoom-OutOperates similarly to zoom -in, but in the reverse, showing a wider but lessdetailed view.
♦ XTE = Cross Track ErrorThe distance from the ship's present position to the closest point on a linebetween the origin and destinations Waypoints of the navigation.

65User Manual
MURENA & MURENA iGPS
FEATURES & FUNCTIONS♦ Direct sunlight viewable color LCD vertical display♦ Worldwide Built-in Cartography showing C-MAP detail up to 2.0 NM♦ Positional information from GPS♦ GPS Signal Status page♦ Navigation Data pages♦ 500 Waypoints/Marks and 25 Routes (50 Waypoints max per Route)♦ Create, Move, Insert, Edit or Erase Waypoint♦ Create, Move, Edit or Erase Mark♦ Navigation to Goto♦ Create, Save, Name, Edit or Follow a Route♦ Route Data Report and User Points (Marks/Waypoints) List pages♦ Find Ports Services, Ports, Tide Stations, Wrecks, Obstructions, Cursor,
Coordinates or User Points♦ Display Tide info and Tide Graph page♦ Automatic Info on cartographic objects or User Points♦ Display vessel's position, direction and Track♦ Alarms Handling♦ Man OverBoard (MOB) to navigate back to a missing person or object♦ Simulation Mode with cursor control
TECHNICAL SPECIFICATIONS♦ Power consumption : 7.5 Watt max, 10 - 35 Volt dc♦ Interface : NMEA0183♦ Autopilot Interface : NMEA-0180, NMEA-0180/CDX, NMEA-
0183♦ Display : Sun Light Viewable Color LCD (active area 5.6")
♦ Display Resolution : 240 x 320 pixels

66 User Manual
♦ Cartography : C-MAP C-CARD♦ Operating temperature range : 0/+55 gradi Celsius♦ Memory : Non volatile with battery back-up♦ Keyboard : Silicon rubber, backlight♦ Weight (with external bracket) : 600 gr. (plotter with INTERNAL GPS Receiver)
550 gr. (plotter with EXTERNAL SMART GPS Receiver)
When the package containing the chart plotter is first opened, please check it forthe following contents (if any parts are missing contact the dealer the chart plot-ter was purchased from):
♦ Bracket♦ Chart plotter's protective cover♦ Fuse 2 Amp. + fuseholder♦ User Manual♦ Flush mounting kit (ONLY on chart plotter with EXTERNAL SMART GPS Receiver)
♦ Smart DGPS WAAS Receiver with cable 15 mt/45 feet (ONLY on chart plotter
with EXTERNAL SMART GPS Receiver)
INSERTING/REMOVING PROCEDURE
Inserting the C-CARDRemove the front cover as explained in the following picture. Hold the C-CARD bythe long inclined side so that you can see the C-MAP label. Gently push the C-CARDinto the slot; push the C-CARD in as far as it will go to hold fixed into the slot andplace the front cover again.
Removing the C-CARDRemove the front cover and the C-CARD remove out of the slot.

67User Manual
CHART PLOTTER DIMENSIONS
INSTALLATION AND REMOVING
Chart plotter with External Smart GPS Receiver flush mont installation
Chart plotter bracket installation

68 User Manual
EXTERNAL WIRING
Chart plotter External Wiring
INPUT/OUTPUT CONNECTIONS
GPS Connection ON CHART PLOTTER WITH EXTERNAL SMART GPS RECEIVER
GPS Connections on Port 3
Autopilot Connection
Autopilot Connections on Port 1
Autopilot Connections on Port 2

69User Manual
External NMEA Connection
External NMEA Connections on Port 1
External NMEA Connections on Port 2
C-COM GSM Plus Connection
C-COM Connection
NOTE The connection is valid for the C-COM IR and C-COM RS232 too.
INSTALLING EXTERNAL SMART GPSONLY ON CHART PLOTTER WITH EXTERNAL GPS RECEIVER
The Smart DGPS WAAS receiver is based on a ultimate 12 channel GPS enginethat delivers accuracy better than three meters by decoding the GPS correctionsignals from the satellite-based WAAS (Wide Area Augmentation System). TheGPS engine, interface electronics and the passive antenna are enclosed inside thewater-proof plastic housing. This provides advanced state of the art GPS perfor-mance in an easy to use package.
NOTE If the characteristics of your Receiver should not be the same as the followingexplained. Contact your local dealer where the chart plotter was purchasedfor more information.
Physical Characteristics♦ Color : Ivory white♦ Dimensions : 97mm in diameter x 32mm in height (flush
mounted) or 61,5mm on flag-pole mount♦ Weight : 160 grams (without cable)♦ Cable : white 15 meter 8x28AWG cable

70 User Manual
Electrical Characteristics♦ Input Voltage : 10 Vdc to 35 Vdc unregulated♦ Power Consumption : 1,2 Watt
GPS Performance♦ Geodetic Datum : WGS84♦ Channels : 12 parallel Channels♦ Frequency : 1575.42MHz (L1, C/A code)♦ Acquisition Time (Approximate)
Hot start : < 20 secondsWarm start : < 45 secondsCold start : < 40 seconds
♦ DGPS Capability : RTCM SC104 v. 2,WAAS (North America),EGNOS (Europe), MSAS (Asia)
♦ Output Format : NMEA 0183 Version 2.0, Baud Rate 4800, N81♦ Interfaces : Asynchronous serial output compatible with
RS-232 (TTL voltage levels) RS-232 polarity
Environmental Characteristics♦ Operating Temperature : 0° C~ +60° C♦ Storage Temperature : -20° C~ +85° C♦ Relative Humidity : 95% non-condensing♦ Water Resistance : 100% waterproof
WiringSee the following table for a functional description of each wire in the GPS cable.
Software InterfaceThe GPS products interface protocol design is based on the National Marine Elec-tronics Association's NMEA 0183 ASCII interface specification. These standardsare defined in "NMEA 0183 Version 2.0" (for more information see NMEA,www.nmea.org).
InstallingChoose a location for the antenna that has a clear view of the sky. Ensure thereare no major obstructions or fixtures in the immediate proximity to the antenna.The antenna relies on direct “line of sight” satellite reception. If you are not surethat the chosen location is suitable it may be advisable to mount the antenna in atemporary manner to verify its correct operation. The thread used on the antenna(1 inch, 14 TPI) is an industry standard thread used on a wide range of mountingbrackets, including the swivel joints commonly used for angled surfaces. Howeverdue to the manufacturing process of these mounting brackets you may see thatthere is some slop when tightening down the antenna to the bracket. This is of noconcern however as the antenna must be tightened until the antenna stops rotat-ing on the antenna mounting bracket.

71User Manual
The antenna design also allows an easy flush mounting.1. Apply the adhesive mounting template sheet in the area that was veri-
fied to receive satellite signal well2. Then, following template instruction, drill a 0,63 inch (16 mm) hole and
three 0,155 inch (4 mm) holes
3. Remove the template and let the cable go through the central hole4. Apply a small coat of RTV to the underside of the antenna5. Place the antenna and then screw it with the three M3 screws
Dimensions

72 User Manual

73User Manual
BARRACUDA & BARRACUDA iGPS
FEATURES & FUNCTIONS♦ Direct sunlight viewable color LCD 16/9 display♦ Worldwide Built-in Cartography showing C-MAP detail up to 2.0 NM♦ Positional information from GPS♦ GPS Signal Status page♦ Navigation Data pages♦ 500 Waypoints/Marks and 25 Routes (50 Waypoints max per Route)♦ Create, Move, Insert, Edit or Erase Waypoint♦ Create, Move, Edit or Erase Mark♦ Navigation to Goto♦ Create, Save, Name, Edit or Follow a Route♦ Route Data Report and User Points (Marks/Waypoints) List pages♦ Find Ports Services, Ports, Tide Stations, Wrecks, Obstructions, Cursor,
Coordinates or User Points♦ Display Tide info and Tide Graph page♦ Automatic Info on cartographic objects or User Points♦ Display vessel's position, direction and Track♦ Alarms Handling♦ Man OverBoard (MOB) to navigate back to a missing person or object♦ Simulation Mode with cursor control
TECHNICAL SPECIFICATIONS♦ Power consumption : 630mA max @ 10V♦ Interface : NMEA0183♦ Autopilot Interface : NMEA-0180, NMEA-0180/CDX, NMEA-
0183♦ Display : Sun Light Viewable Color LCD (active area 7")
♦ Display Resolution : 480 x 234 pixels♦ Cartography : C-MAP C-CARD♦ Operating temperature range : 0/+55 gradi Celsius♦ Memory : Non volatile with battery back-up

74 User Manual
♦ Keyboard : Silicon rubber, backlight♦ Weight : 1,1 Kg
When the package containing the chart plotter is first opened, please check it forthe following contents (if any parts are missing contact the dealer the chart plot-ter was purchased from):
♦ External quick disconnect bracket and I/O cable 1,5 mt/5.9"♦ Chart plotter's protective cover♦ Fuse 2 Amp. + fuseholder♦ User Manual♦ Flush mounting kit (ONLY on chart plotter with EXTERNAL SMART GPS Receiver)
♦ Smart DGPS WAAS Receiver with cable 15 mt/45 feet (ONLY on chart plotter
with EXTERNAL SMART GPS Receiver)
INSERTING/REMOVING PROCEDURE
Inserting the C-CARDOpen the door, hold the C-CARD by the long side so that you can see the "NT+"label and gently push the C-CARD into the door slot, as shown in the followingpicture:
Close the door pushing the C-CARD in as far as it will go to hold fixed into thechart plotter slot:
When finished the door must be right closed as shown in the following picture:

75User Manual
Removing the C-CARDTo remove the C-CARD inserted in the chart plotter open the door:
the C-CARD will eject out of the chart plotter slot remaining fixed into the door:
then remove the C-CARD from the slot:

76 User Manual
CHART PLOTTER DIMENSIONS
Chart plotter with External GPS Receiver Dimensions

77User Manual
Chart plotter withInternal GPS Receiver Dimensions
INSTALLATION AND REMOVING
Chart plotter with External GPS Receiver installation and removing

78 User Manual
Chart plotter with Internal GPS Receiver installaion and removing
EXTERNAL WIRING
External Wiring for chartplotter with external GPS receiver
External Wiring for chartplotter with internal GPS receiver

79User Manual
INPUT/OUTPUT CONNECTIONSGPS Connection ON CHART PLOTTER WITH EXTERNAL SMART GPS RECEIVER
GPS C
onnect
ions
on P
ort
3

80 User Manual
Autopilot Connection
Autopilot Connections on Port 2
The autopilot can be connected also to the Port 1 and 3.
External NMEA Connection
External NMEA Connections on Port 1
An NMEA device can be connected also to the Port 2 and 3. Doing connectionremember that only the Port 1 is optoisolated in input.
C-COM GSM Plus ConnectionTo connect the modem C-COM to the chart plotter with quick disconnect bracketfollow the procedure:1. Cut the C-COM cable about 5 cm from the "T" connector:

81User Manual
C-COM Cable
2. Connect the wires to the quick disconnect bracket cable as follows:
Connection for the Port 1
NOTE The connection is valid for the C-COM IR and C-COM RS232 too.
Beacon Receiver ConnectionFOR CHART PLOTTER WITH EXTERNAL GPS RECEIVER: To connect a Differential Bea-con Receiver see previous figure GPS Connections on Port 3.FOR CHART PLOTTER WITH INTERNAL GPS RECEIVER: To connect a Differential Bea-con Receiver see the following picture:

82 User Manual
INSTALLING EXTERNAL SMART GPSONLY ON CHART PLOTTER WITH EXTERNAL GPS RECEIVER
The Smart DGPS WAAS receiver is based on a ultimate 12 channel GPS enginethat delivers accuracy better than three meters by decoding the GPS correctionsignals from the satellite-based WAAS (Wide Area Augmentation System). TheGPS engine, interface electronics and the passive antenna are enclosed inside thewater-proof plastic housing. This provides advanced state of the art GPS perfor-mance in an easy to use package.
NOTE If the characteristics of your Receiver should not be the same as the followingexplained. Contact your local dealer where the chart plotter was purchasedfor more information.
Physical Characteristics♦ Color : Ivory white♦ Dimensions : 97mm in diameter x 32mm in height (flush
mounted) or 61,5mm on flag-pole mount♦ Weight : 160 grams (without cable)♦ Cable : white 15 meter 8x28AWG cable
Electrical Characteristics♦ Input Voltage : 10 Vdc to 35 Vdc unregulated♦ Power Consumption : 1,2 Watt
GPS Performance♦ Geodetic Datum : WGS84♦ Channels : 12 parallel Channels♦ Frequency : 1575.42MHz (L1, C/A code)♦ Acquisition Time (Approximate)
Hot start : < 20 secondsWarm start : < 45 secondsCold start : < 40 seconds
♦ DGPS Capability : RTCM SC104 v. 2,WAAS (North America),EGNOS (Europe), MSAS (Asia)
♦ Output Format : NMEA 0183 Version 2.0, Baud Rate 4800, N81♦ Interfaces : Asynchronous serial output compatible with
RS-232 (TTL voltage levels) RS-232 polarity
Environmental Characteristics♦ Operating Temperature : 0° C~ +60° C♦ Storage Temperature : -20° C~ +85° C♦ Relative Humidity : 95% non-condensing♦ Water Resistance : 100% waterproof
WiringSee the following table for a functional description of each wire in the GPS cable.

83User Manual
Software InterfaceThe GPS products interface protocol design is based on the National Marine Elec-tronics Association's NMEA 0183 ASCII interface specification. These standardsare defined in "NMEA 0183 Version 2.0" (for more information see NMEA,www.nmea.org).
InstallingChoose a location for the antenna that has a clear view of the sky. Ensure thereare no major obstructions or fixtures in the immediate proximity to the antenna.The antenna relies on direct “line of sight” satellite reception. If you are unsurethat the chosen location is suitable it may be advisable to mount the antenna in atemporary manner to verify correct operation. The thread used on the antenna (1inch, 14 TPI) is an industry standard thread used on a wide range of mountingbrackets, including the swivel joints commonly used for angled surfaces. Howeverdue to the manufacturing process of these mounting brackets you may see thatthere is some slop when tightening down the antenna to the bracket. This is of noconcern however as the antenna must be tightened until the antenna stops rotat-ing on the antenna mounting bracket.
The antenna design also allows an easy flush mounting.1. Apply the adhesive mounting template sheet in the area that was veri-
fied to receive satellite signal well2. Then, following template instruction, drill a 0,63 inch (16 mm) hole and
three 0,155 inch (4 mm) holes

84 User Manual
3. Remove the template and let the cable go through the central hole4. Apply a small coat of RTV to the underside of the antenna5. Place the antenna and then screw it with the three M3 screws
Dimensions

85User Manual
TIGERSHARK Plus & NAUTILUS iGPS Plus
MILLENNIUM 7 & MILLENNIUM 7 Color
FEATURES & FUNCTIONS♦ Direct sunlight viewable LCD♦ Worldwide Built-in Cartography showing C-MAP detail up to 2.0 NM♦ Positional information from GPS♦ GPS Signal Status page♦ Navigation Data pages♦ 500 Waypoints/Marks and 25 Routes (50 Waypoints max per Route)♦ Create, Move, Insert, Edit or Erase Waypoint♦ Create, Move, Edit or Erase Mark♦ Navigation to Goto♦ Create, Save, Name, Edit or Follow a Route♦ Route Data Report and User Points (Marks/Waypoints) List pages♦ Find Ports Services, Ports, Tide Stations, Wrecks, Obstructions, Cursor,
Coordinates or User Points♦ Display Tide info and Tide Graph page♦ Automatic Info on cartographic objects or User Points♦ Display vessel's position, direction and Track♦ Alarms Handling♦ Man OverBoard (MOB) to navigate back to a missing person or object♦ Simulation Mode with cursor control
TECHNICAL SPECIFICATIONS♦ Power consumption (gray levels) : 4.5 Watt max, 10–35 Volt DC♦ Power consumption (color) : 7.5 Watt max, 10–35 Volt DC♦ Interface : NMEA0183♦ Autopilot Interface : NMEA-0180, NMEA-0180/CDX, NMEA-
0183♦ Display (gray levels) : transflective LCD (active area 5.6")
♦ Display (color) : Color Sun Light Viewable LCD (active area 5.6")
♦ Display Resolution : 320 x 240 pixels♦ Cartography : C-MAP C-CARD♦ Operating temperature range : 0/+55 gradi Celsius

86 User Manual
♦ Memory : Non volatile with battery back-up♦ Keyboard : Silicon rubber, backlight♦ Weight (gray levels) : 800 gr.♦ Weight (color) : 950 gr.
When the package containing the chart plotter is first opened, please check it forthe following contents (if any parts are missing contact the dealer the chart plot-ter was purchased from):
♦ Quick disconnect bracket♦ Chart plotter's protective cover♦ Fuse 2 Amp. + fuseholder♦ User Manual♦ Flush mounting kit (ONLY on chart plotter with EXTERNAL SMART GPS Receiver)
♦ Smart DGPS WAAS Receiver with cable 15 mt/45 feet (ONLY on chart plotter
with EXTERNAL SMART GPS Receiver)
INSERTING/REMOVING PROCEDURE
Inserting the C-CARDHold the C-CARD by the short inclined side so that you can see the C-MAP label.Gently push the C-CARD into one of the two slots (1); push the C-CARD in as faras it will go, then move it to the bottom (2) to hold fixed into the slot (3).
Removing the C-CARDPress lightly the C-CARD you wish to remove (1) and move it to the top (2) untilyou hear a click: the C-CARD will eject out of the slot (3).

87User Manual
CHART PLOTTER DIMENSIONS
Chart plotter with External GPS Receiver Dimensions
Chart plotter withInternal GPS Receiver Dimensions

88 User Manual
INSTALLATION AND REMOVING
Chart plotter with External GPS Receiver installation
Chart plotter with Internal GPS Receiver installaion
To remove the chartplotter press the bracket button (1) as indicated in the follow-ing figures and then eject to the top the chartplotter (2):

89User Manual
Chart plotter with External GPS Receiver removing
Chart plotter with Internal GPS Receiver removing

90 User Manual
EXTERNAL WIRING
External Wiring for chartplotter with external GPS receiver
External Wiring for chartplotter with internal GPS receiver

91User Manual
INPUT/OUTPUT CONNECTIONSGPS Connection ON PLOTTER WITH EXTERNAL SMART GPS RECEIVER
GPS C
onnect
ions
on P
ort
3

92 User Manual
Autopilot Connection
Autopilot Connections on Port 2
The autopilot can be connected also to the Port 1 and 3.
External NMEA Connection
External NMEA Connections on Port 1
An NMEA device can be connected also to the Port 2 and 3. Doing connectionremember that only the Port 1 is optoisolated in input.
C-COM GSM Plus ConnectionTo connect the modem C-COM to the chart plotter with quick disconnect bracketfollow the procedure:1. Cut the C-COM cable about 5 cm from the "T" connector:

93User Manual
C-COM Cable
2. Connect the wires to the quick disconnect bracket cable as follows:
Connection for the Port 1
NOTE The connection is valid for the C-COM IR and C-COM RS232 too.
Beacon Receiver ConnectionFOR CHART PLOTTER WITH EXTERNAL GPS RECEIVER: To connect a Differential Bea-con Receiver see previous figure GPS Connections on Port 3.FOR CHART PLOTTER WITH INTERNAL GPS RECEIVER: To connect a Differential Bea-con Receiver see the following picture:

94 User Manual
INSTALLING EXTERNAL SMART GPSONLY ON CHART PLOTTER WITH EXTERNAL GPS RECEIVER
The Smart DGPS WAAS receiver is based on a ultimate 12 channel GPS enginethat delivers accuracy better than three meters by decoding the GPS correctionsignals from the satellite-based WAAS (Wide Area Augmentation System). TheGPS engine, interface electronics and the passive antenna are enclosed inside thewater-proof plastic housing. This provides advanced state of the art GPS perfor-mance in an easy to use package.
NOTE If the characteristics of your Receiver should not be the same as the followingexplained. Contact your local dealer where the chart plotter was purchasedfor more information.
Physical Characteristics♦ Color : Ivory white♦ Dimensions : 97mm in diameter x 32mm in height (flush
mounted) or 61,5mm on flag-pole mount♦ Weight : 160 grams (without cable)♦ Cable : white 15 meter 8x28AWG cable
Electrical Characteristics♦ Input Voltage : 10 Vdc to 35 Vdc unregulated♦ Power Consumption : 1,2 Watt
GPS Performance♦ Geodetic Datum : WGS84♦ Channels : 12 parallel Channels♦ Frequency : 1575.42MHz (L1, C/A code)♦ Acquisition Time (Approximate)
Hot start : < 20 secondsWarm start : < 45 secondsCold start : < 40 seconds
♦ DGPS Capability : RTCM SC104 v. 2,WAAS (North America),EGNOS (Europe), MSAS (Asia)
♦ Output Format : NMEA 0183 Version 2.0, Baud Rate 4800, N81♦ Interfaces : Asynchronous serial output compatible with
RS-232 (TTL voltage levels) RS-232 polarity
Environmental Characteristics♦ Operating Temperature : 0° C~ +60° C♦ Storage Temperature : -20° C~ +85° C♦ Relative Humidity : 95% non-condensing♦ Water Resistance : 100% waterproof
WiringSee the following table for a functional description of each wire in the GPS cable.

95User Manual
Software InterfaceThe GPS products interface protocol design is based on the National Marine Elec-tronics Association's NMEA 0183 ASCII interface specification. These standardsare defined in "NMEA 0183 Version 2.0" (for more information see NMEA,www.nmea.org).
InstallingChoose a location for the antenna that has a clear view of the sky. Ensure thereare no major obstructions or fixtures in the immediate proximity to the antenna.The antenna relies on direct “line of sight” satellite reception. If you are unsurethat the chosen location is suitable it may be advisable to mount the antenna in atemporary manner to verify correct operation. The thread used on the antenna (1inch, 14 TPI) is an industry standard thread used on a wide range of mountingbrackets, including the swivel joints commonly used for angled surfaces. Howeverdue to the manufacturing process of these mounting brackets you may see thatthere is some slop when tightening down the antenna to the bracket. This is of noconcern however as the antenna must be tightened until the antenna stops rotat-ing on the antenna mounting bracket.
The antenna design also allows an easy flush mounting.1. Apply the adhesive mounting template sheet in the area that was veri-
fied to receive satellite signal well2. Then, following template instruction, drill a 0,63 inch (16 mm) hole and
three 0,155 inch (4 mm) holes

96 User Manual
3. Remove the template and let the cable go through the central hole4. Apply a small coat of RTV to the underside of the antenna5. Place the antenna and then screw it with the three M3 screws
Dimensions

97User Manual
BARRAMUNDI & BARRAMUNDI Plus
FEATURES & FUNCTIONS♦ Direct sunlight viewable color 11" LCD display♦ Worldwide Built-in Cartography showing C-MAP detail up to 2.0 NM♦ Positional information from GPS♦ GPS Signal Status page♦ Navigation Data pages♦ Wind Data pages♦ 1000 Waypoints/Marks and 50 Routes (50 Waypoints max per Route)♦ Create, Move, Insert, Edit or Erase Waypoint♦ Create, Move, Edit or Erase Mark♦ Navigation to Goto♦ Create, Save, Name, Edit or Follow a Route♦ Route Data Report and User Points (Marks/Waypoints) List pages♦ Find Ports Services, Ports, Tide Stations, Wrecks, Obstructions, Cursor,
Coordinates or User Points♦ Display Tide info and Tide Graph page♦ Automatic Info on cartographic objects or User Points♦ Display vessel's position, direction and Track♦ Alarms Handling♦ Man OverBoard (MOB) to navigate back to a missing person or object♦ Simulation Mode with cursor control♦ Video Input option
TECHNICAL SPECIFICATIONS♦ Power consumption : 1280mA max @ 12V♦ Power consumption : 1280mA max @ 12V
(with camera connected)♦ Interface : NMEA0183♦ Autopilot Interface : NMEA-0180, NMEA-0180/CDX, NMEA-
0183

98 User Manual
♦ Video Input (color with Video Input) : PAL or NTSC video signals automati-cally selected
♦ Display : TFT trasmissive LCD (active area 10.4")/TFTransflective LCD (active area 10.4")
♦ Display Resolution : 640 x 480 pixels♦ Cartography : C-MAP C-CARD♦ Operating temperature range : 0/+55 gradi Celsius♦ Memory : Non volatile with battery back-up♦ Keyboard : Silicon rubber, backlight♦ Weight : 1,6 Kg
When the package containing the chart plotter is first opened, please check it forthe following contents (if any parts are missing contact the dealer the chart plot-ter was purchased from):
♦ External bracket and I/O cable 1,5 mt/5.9"♦ Chart plotter's protective cover♦ Fuse 2 Amp. + fuseholder♦ User Manual♦ Flush mounting kit♦ Smart DGPS WAAS Receiver with cable 15 mt/45 feet
INSERTING/REMOVING PROCEDURE
Inserting the C-CARDHold the C-CARD by the short inclined side so that you can see the C-MAP label.Open the door, gently push the C-CARD into one of the two slots; push the C-CARDin as far as it will go, then close the door to hold fixed into the slot.
Removing the C-CARDOpen the door and remove the C-CARD out of one of the two slots (as shown inthe right side of the previous picture).

99User Manual
CHART PLOTTER DIMENSIONS
INSTALLATION AND REMOVING

100 User Manual
EXTERNAL WIRING
INPUT/OUTPUT CONNECTIONSGPS Connection
GPS Connections on Port 1
GPS Connections on Port 2

101User Manual
GPS Connections on Port 3
Autopilot Connection
Autopilot Connections on Port 1
Autopilot Connections on Port 2
Autopilot Connections on Port 3

102 User Manual
External NMEA Connection
External NMEA Connections on Port 1
External NMEA Connections on Port 2
External NMEA Connections on Port 3
C-COM GSM Plus Connection
POWER & I/O
WIRE COLOR FUNCTION
BLACK GND/COMMON
RED PWR+ (10-35 Vdc)
WHITE
GREEN
GREY OUTPUT3+
YELLOW USED BY C-COM
BROWN
USED BY C-COM
USED BY C-COM
INPUT3+
BLU OUTPUT EXTERNAL ALARM+
POWER & I/O CONNECTOR
PIN#
1
2
3
4
5
6
7
8
NOTE The connection is valid for the C-COM IR and C-COM RS232 too.

103User Manual
External Alarm Connection
INSTALLING EXTERNAL SMART GPSThe Smart DGPS WAAS receiver is based on a ultimate 12 channel GPS enginethat delivers accuracy better than three meters by decoding the GPS correctionsignals from the satellite-based WAAS (Wide Area Augmentation System). TheGPS engine, interface electronics and the passive antenna are enclosed inside thewater-proof plastic housing. This provides advanced state of the art GPS perfor-mance in an easy to use package.
NOTE If the characteristics of your Receiver should not be the same as the followingexplained. Contact your local dealer where the chart plotter was purchasedfor more information.
Physical Characteristics♦ Color : Ivory white♦ Dimensions : 97mm in diameter x 32mm in height (flush
mounted) or 61,5mm on flag-pole mount♦ Weight : 160 grams (without cable)♦ Cable : white 15 meter 8x28AWG cable
Electrical Characteristics♦ Input Voltage : 10 Vdc to 35 Vdc unregulated♦ Power Consumption : 1,2 Watt
GPS Performance♦ Geodetic Datum : WGS84♦ Channels : 12 parallel Channels♦ Frequency : 1575.42MHz (L1, C/A code)♦ Acquisition Time (Approximate)
Hot start : < 20 secondsWarm start : < 45 secondsCold start : < 40 seconds
♦ DGPS Capability : RTCM SC104 v. 2,WAAS (North America),EGNOS (Europe), MSAS (Asia)
♦ Output Format : NMEA 0183 Version 2.0, Baud Rate 4800, N81♦ Interfaces : Asynchronous serial output compatible with
RS-232 (TTL voltage levels) RS-232 polarity
Environmental Characteristics♦ Operating Temperature : 0° C~ +60° C♦ Storage Temperature : -20° C~ +85° C♦ Relative Humidity : 95% non-condensing♦ Water Resistance : 100% waterproof
WiringSee the following table for a functional description of each wire in the GPS cable.

104 User Manual
Software InterfaceThe GPS products interface protocol design is based on the National Marine Elec-tronics Association's NMEA 0183 ASCII interface specification. These standardsare defined in "NMEA 0183 Version 2.0" (for more information see NMEA,www.nmea.org).
InstallingChoose a location for the antenna that has a clear view of the sky. Ensure thereare no major obstructions or fixtures in the immediate proximity to the antenna.The antenna relies on direct “line of sight” satellite reception. If you are unsurethat the chosen location is suitable it may be advisable to mount the antenna in atemporary manner to verify correct operation. The thread used on the antenna (1inch, 14 TPI) is an industry standard thread used on a wide range of mountingbrackets, including the swivel joints commonly used for angled surfaces. Howeverdue to the manufacturing process of these mounting brackets you may see thatthere is some slop when tightening down the antenna to the bracket. This is of noconcern however as the antenna must be tightened until the antenna stops rotat-ing on the antenna mounting bracket.
The antenna design also allows an easy flush mounting.1. Apply the adhesive mounting template sheet in the area that was veri-
fied to receive satellite signal well2. Then, following template instruction, drill a 0,63 inch (16 mm) hole and
three 0,155 inch (4 mm) holes

105User Manual
3. Remove the template and let the cable go through the central hole4. Apply a small coat of RTV to the underside of the antenna5. Place the antenna and then screw it with the three M3 screws
Dimensions

106 User Manual

107User Manual
EXPLORER MK-II Plus
FEATURES & FUNCTIONS♦ Worldwide Built-in Cartography showing C-MAP detail up to 2.0 NM♦ Positional information from GPS♦ GPS Signal Status page♦ Navigation Data pages♦ Wind Data pages♦ 1000 Waypoints/Marks and 50 Routes (50 Waypoints max per Route)♦ Create, Move, Insert, Edit or Erase Waypoint♦ Create, Move, Edit or Erase Mark♦ Navigation to Goto♦ Create, Save, Name, Edit or Follow a Route♦ Route Data Report and User Points (Marks/Waypoints) List pages♦ Find Ports Services, Ports, Tide Stations, Wrecks, Obstructions, Cursor,
Coordinates or User Points♦ Display Tide info and Tide Graph page♦ Automatic Info on cartographic objects or User Points♦ Display vessel's position, direction and Track♦ Alarms Handling♦ Man OverBoard (MOB) to navigate back to a missing person or object♦ Simulation Mode with cursor control
TECHNICAL SPECIFICATIONS♦ Power consumption : 2.5 Watt max 35 Volt dc♦ Interface : NMEA0183♦ Autopilot Interface : NMEA-0180, NMEA-0180/CDX, NMEA-
0183♦ Display Resolution : 640 x 480 pixels♦ Cartography : C-MAP C-CARD♦ Operating temperature range : 0/+55 gradi Celsius♦ Memory : Non volatile with battery back-up♦ Keyboard : Silicon rubber, backlight♦ Weight : 950 gr.

108 User Manual
When the package containing the controller is first opened, please check it for thefollowing contents (if any parts are missing contact the dealer the controller waspurchased from):
♦ External bracket♦ Power supply and I/O (CBC0FS0804) I/O, cable CBC0FS0603♦ Fuse 1A (2 pcs) + cable fuse holder (2 pcs)♦ User Manual
INSERTING/REMOVING PROCEDURE
Inserting the C-CARDHold the C-CARD by the short inclined side so that you can see the C-MAP label.Open the C-CARD slot's door pressing (1) to the bottom (2). Gently push the C-CARD into one of the two slots; push the C-CARD in as far as it will go (3), thenmove it to the bottom (4) to hold fixed into the slot.
Removing the C-CARDOpen the C-CARD slot's door pressing (1) to the bottom (2). Press lightly (3) theC-CARD you wish to remove and move it to the top (4) until you hear a click: theC-CARD will eject out of the slot (5).

109User Manual
CONTROLLER DIMENSIONS
INSTALLATION AND REMOVING

110 User Manual
EXTERNAL WIRING
INPUT/OUTPUT CONNECTIONS
GPS Connection
GPS Connections on Port 1
GPS Connections on Port 2

111User Manual
GPS Connections on Port 3
Autopilot Connection
Autopilot Connections on Port 1
Autopilot Connections on Port 2
Autopilot Connections on Port 3

112 User Manual
External NMEA Connection
External NMEA Connections on Port 1
External NMEA Connections on Port 2
External NMEA Connections on Port 3
C-COM GSM Plus Connection
POWER & I/O
WIRE COLOR FUNCTION
BLACK GND/COMMON
RED PWR+ (10-35 Vdc)
WHITE
GREEN
GREY OUTPUT3+
YELLOW USED BY C-COM
BROWN
USED BY C-COM
USED BY C-COM
INPUT3+
BLU OUTPUT EXTERNAL ALARM+
POWER & I/O CONNECTOR
PIN#
1
2
3
4
5
6
7
8
NOTE The connection is valid for the C-COM IR and C-COM RS232 too.

113User Manual
External Alarm Connection
INSTALLING EXTERNAL SMART GPSThe Smart DGPS WAAS receiver is based on a ultimate 12 channel GPS enginethat delivers accuracy better than three meters by decoding the GPS correctionsignals from the satellite-based WAAS (Wide Area Augmentation System). TheGPS engine, interface electronics and the passive antenna are enclosed inside thewater-proof plastic housing. This provides advanced state of the art GPS perfor-mance in an easy to use package.
NOTE If the characteristics of your Receiver should not be the same as the followingexplained. Contact your local dealer where the chart plotter was purchasedfor more information.
Physical Characteristics♦ Color : Ivory white♦ Dimensions : 97mm in diameter x 32mm in height (flush
mounted) or 61,5mm on flag-pole mount♦ Weight : 160 grams (without cable)♦ Cable : white 15 meter 8x28AWG cable
Electrical Characteristics♦ Input Voltage : 10 Vdc to 35 Vdc unregulated♦ Power Consumption : 1,2 Watt
GPS Performance♦ Geodetic Datum : WGS84♦ Channels : 12 parallel Channels♦ Frequency : 1575.42MHz (L1, C/A code)♦ Acquisition Time (Approximate)
Hot start : < 20 secondsWarm start : < 45 secondsCold start : < 40 seconds
♦ DGPS Capability : RTCM SC104 v. 2,WAAS (North America),EGNOS (Europe), MSAS (Asia)
♦ Output Format : NMEA 0183 Version 2.0, Baud Rate 4800, N81♦ Interfaces : Asynchronous serial output compatible with
RS-232 (TTL voltage levels) RS-232 polarity
Environmental Characteristics♦ Operating Temperature : 0° C~ +60° C♦ Storage Temperature : -20° C~ +85° C♦ Relative Humidity : 95% non-condensing♦ Water Resistance : 100% waterproof
WiringSee the following table for a functional description of each wire in the GPS cable.

114 User Manual
Software InterfaceThe GPS products interface protocol design is based on the National Marine Elec-tronics Association's NMEA 0183 ASCII interface specification. These standardsare defined in "NMEA 0183 Version 2.0" (for more information see NMEA,www.nmea.org).
InstallingChoose a location for the antenna that has a clear view of the sky. Ensure thereare no major obstructions or fixtures in the immediate proximity to the antenna.The antenna relies on direct “line of sight” satellite reception. If you are unsurethat the chosen location is suitable it may be advisable to mount the antenna in atemporary manner to verify correct operation. The thread used on the antenna (1inch, 14 TPI) is an industry standard thread used on a wide range of mountingbrackets, including the swivel joints commonly used for angled surfaces. Howeverdue to the manufacturing process of these mounting brackets you may see thatthere is some slop when tightening down the antenna to the bracket. This is of noconcern however as the antenna must be tightened until the antenna stops rotat-ing on the antenna mounting bracket.
The antenna design also allows an easy flush mounting.1. Apply the adhesive mounting template sheet in the area that was veri-
fied to receive satellite signal well2. Then, following template instruction, drill a 0,63 inch (16 mm) hole and
three 0,155 inch (4 mm) holes

115User Manual
3. Remove the template and let the cable go through the central hole4. Apply a small coat of RTV to the underside of the antenna5. Place the antenna and then screw it with the three M3 screws
Dimensions

116 User Manual

117User Manual
Analytical Index
AA-Scope ................................................... 39Activating Track Recording ......................... 29Active Route ............................................. 26Advanced Menu ........................................ 43Advanced menu ........................................ 43alarm ...................................................... 33ALT ......................................................... 59Alternate Solution ............................... 42, 59Altitude ................................................... 59Anchor Alarm ........................................... 34Antenna ........................ 70, 83, 95, 104, 114Apparent Wind Direction ............................ 59Apparent Wind Speed ................................ 59Arrival Alarm ............................................ 33Arrival Time ............................................. 59ASF ................................................... 42, 59assistance ................................................ 12Attention Areas ......................................... 41Audible Alarm ........................................... 34Auto Info ................................................. 42Auto Off ................................................... 33Auto(matic) Info ................................. 23, 29Autopilot Connection ........................... 44, 92Autopilot Interface ..... 65, 73, 85, 97, 98, 107AWD ....................................................... 59AWS ........................................................ 59Azimuth ................................................... 59Bbacklight ....................................... 15, 16, 57Beacon .................................................... 59Bearing .............................................. 44, 59bearing angles .......................................... 44Boat Position ............................................ 21Bottom Echo Profile ................................... 40BRG .................................................. 43, 59Buoy ....................................................... 59Buoys ID ................................................. 41BWC ........................................................ 42CC-CARD ............................................. 17, 57C-CARD Connector .................................... 57C-CARD Test ............................................ 57C-COM .......................................... 44, 69, 80C-COM GSM Plus Connection ........... 44, 69, 80C-Forecast ............................................... 45C-LINK .................................................... 47C-MAP NT+ ............... 17, 66, 73, 85, 98, 107C-Meteo ................................................... 45C-Staff .................................................... 45C-Staff menu ............................................ 45Calibrate Compass .................................... 45CARTOGRAPHY ......................................... 17Cartography .................... 66, 73, 85, 98, 107Caution Notice .......................................... 16CDI scale ................................................. 43Chain ................................................ 42, 59Chart Boundaries ...................................... 42chart scale ............................................... 21Chart Settings .......................................... 42
Clear View ............................................... 37Clearing All Tracks .................................... 29COG .................................................. 43, 59Compass Calibration .................................. 44Compute Correction ................................... 44contrast ........................................ 15, 16, 57Conventions ............................................. 11Coordinates .............................................. 33Correction Offset ....................................... 44Course Line ........................................ 42, 60Course Over Ground .................................. 59Course To Steer ........................................ 60Creating a Route ....................................... 26Creating Mark ........................................... 25Creating Waypoint .................................... 25Cross Track Error ...................................... 64CTS ................................................... 43, 60Currents Prediction .................................... 40cursor ...................................................... 15Cursor Window ......................................... 43Customize Text Area ................................. 29DData Window Mode .............................. 43, 60Datum ..................................................... 60Deactivating Track Recording ...................... 29Dead Reckoning ........................................ 60Dedicated Keys ......................................... 15Default .................................................... 60Deleting destination .................................. 28Deleting File ............................................. 36Deleting MOB ........................................... 23Deleting R/B ............................................ 22Deleting Route ......................................... 27Deleting User Point ................................... 25Depth ...................................................... 34Depth Alarm ............................................. 34Depth Areas ....................................... 41, 60Depth from Trasducer ................................ 60Depth Line ............................................... 60Depth Lines & Soundings ........................... 60Depth Settings ......................................... 41destination .............................. 22, 27, 34, 60DGPS ...................................................... 60Differential GPS ........................................ 60Dimensions .............................................. 87Display ................................... 65, 73, 85, 98Display Menu ........................................... 42Display menu ........................................... 42Display Mode ...................................... 18, 40Displaying Track ....................................... 29Distance .................................................. 60DPT ................................................... 43, 60DRF ........................................................ 43DST ........................................................ 60Dynamic Nav-Aids ..................................... 38EEditing R/B .............................................. 22Editing User Point ..................................... 25Estimated Time of Arrival ........................... 60ETA ......................................................... 60

118 User Manual
Expanded Info .......................................... 30External Alarm ................................... 35, 58External NMEA Connection 44, 69, 92, 102, 112External Waypoint ..................................... 42External Wiring ......................................... 68FFile ................................................... 35, 60Find ........................................................ 32Finding All Ports ........................................ 32Finding Coordinates ................................... 33Finding Cursor .......................................... 33Finding Nearest Obstructions ...................... 33Finding Nearest Port Service ....................... 33Finding Nearest Ports ................................. 32Finding Nearest Tide Station ....................... 33Finding Nearest Wrecks .............................. 33Finding Port Services ........................... 45, 46Finding User Points ................................... 33FISH FINDER ............................................ 45Fish Finder ............................................... 45Fishes ..................................................... 39Fix .......................................................... 61Fix & Compass menu ................................. 44Fix Correction ........................................... 44Fix Datum .......................................... 42, 61Fix Status ................................................ 61Following a Route ..................................... 27Fonts & Symbols ....................................... 37Formatting User C-CARD ............................ 35Fuel Consumption Rate .............................. 61Full Info ................................................... 30GGeneral menu .......................................... 37Getting Port Info ....................................... 31Getting Tide Info ....................................... 31Global Positioning System .......................... 61GNSS ...................................................... 61Goto ........................................................ 61Goto Cursor .............................................. 27GPS ............ 42, 55, 61, 69, 82, 94, 103, 113GPS Connection ..................... 43, 79, 91, 110GPS Setup Menu ....................................... 43Grounding Alarm ....................................... 34Grounding Alarm Range ............................. 34Grounding Alarm Report ............................. 34Grounding Depth Limit ............................... 34HHDG ........................................................ 61HDOP ................................................ 56, 61Heading ................................................... 61Hiding/Showing Route ............................... 26Home ...................................................... 21Home mode ............................................. 61Horizontal Dilution Of Precision ................... 61II/O cable ................................................. 74Info on objects ......................................... 30Info Tree ................................................. 30Input/Output menu ............................. 68, 79Input/Output Setup menu .......................... 43Inserting C-CARD ..................... 17, 66, 86, 98Inserting MOB .......................................... 22Inserting notes on Route ............................ 26Inserting R/B ............................................ 22Inserting Waypoint .................................... 27installation ............................................... 67Interface ......................... 65, 73, 85, 97, 107KKeyboard ........................ 66, 74, 86, 98, 107LLand Elevation Values ................................ 42
Land Settings ........................................... 41Landmarks ............................................... 61language ........................................... 16, 37LAT/LON .................................................. 61Lat/Lon Grid ....................................... 42, 61Latitude ................................................... 61Light Sectors ............................................ 41Loading File ............................................. 36Locating User Point ................................... 25LOG ........................................................ 61Longitude ................................................ 61Loran ...................................................... 61MMagnetic Deviation .................................... 62Magnetic Variation ......................... 44, 45, 62Man OverBoard ................................... 15, 22Map Configurations ................................... 40Map Datum .............................................. 42MAP Menu ................................................ 37Map Orientation .................................. 21, 38Marine Settings .................................. 41, 44Mark ................................ 15, 25, 26, 35, 62Memory .......................... 66, 73, 86, 98, 107Mixing Levels ........................................... 38MOB .................................................. 15, 22Moving User Point ..................................... 25NNames ..................................................... 41Natural Features ....................................... 62Nav Display Menu ..................................... 43Nav Display meu ....................................... 43Nav-Aids .................................................. 41Navigate ............................................ 15, 62navigation ................................................ 44Navigation Page ........................................ 43Navigation to Waypoint .............................. 27Nearest Obstructions ................................. 33Nearest Port Service .................................. 33Nearest Ports ............................................ 32Nearest Tide Station .................................. 33Nearest Wrecks ......................................... 33NMEA-0183 ........................................ 42, 62North Up .................................................. 21OObstructions ............................................. 33OSGB ...................................................... 62PPair ................................................... 42, 62PALETTE .................................................. 40Palette .................................................... 40Perspective View ....................................... 38Pictures & Diagrams .................................. 62POIs ........................................................ 42Port 1/2/3 NMEA Output ............................ 44Port Info ............................................ 31, 62Port Marina .............................................. 31Port Service ............................................. 33Ports ....................................................... 32Ports + Services ............................ 31, 41, 63Position Filter ........................................... 44Power consumption .......... 65, 73, 85, 97, 107RRAM Clear ................................................ 57RAM Test ................................................. 57Range/Bearing .................................... 15, 22Removing ....................... 67, 77, 88, 99, 109Removing C-CARD ....................... 66, 86, 108Removing the C-CARD ............................... 75Resolution ................. 21, 65, 73, 85, 98, 107Reversing Route ....................................... 27Roads ...................................................... 42

119User Manual
Rocks ...................................................... 41Route ..................................... 25, 26, 35, 63Route Color .............................................. 26Route Report ............................................ 27RTCM ...................................................... 63SSafety Status Bar ...................................... 39Save File ................................................. 35Save Marks .............................................. 36Save Route .............................................. 35Save Track ............................................... 36Screen Amplifier ....................................... 21Seabed Type ............................................ 41Selecting Active Route ............................... 26Selecting Track Number ............................. 29SET ......................................................... 43Simulator ................................................. 17Slot ............................................ 36, 86, 108Smart DGPS WAAS receiver69, 82, 94, 103, 113SNR ........................................................ 63SOA ........................................................ 43Software Keys .......................................... 15SOG .................................................. 43, 63Sorting User C-CARD directory .................... 36SPD ........................................................ 63Speed Filter ............................................. 44Speed Over Ground ................................... 63Speed Through Water ................................ 63Spot Sounding .......................................... 63Static Navigation ...................................... 44Steering .................................................. 63Stopping Navigation .................................. 28STR ......................................................... 63Structure ................................................. 39Surface Clutter ......................................... 39Switching Off ............................................ 16Switching On ............................................ 16System Information ............................ 12, 45System Test ............................................. 57System Update ......................................... 46TTD .................................................... 42, 63temperature .................... 66, 73, 85, 98, 107Thermoclines ............................................ 39Tide .................................................. 31, 63Tide Graph ............................................... 31Tide Info ............................................ 31, 63Tide Station ....................................... 31, 33
Tides + Currents ....................................... 41Time Difference ........................................ 63Time Line ................................................. 60Time To Go .............................................. 64Track ....................................................... 35Track Color .............................................. 28Track Step ............................................... 28Track Up .................................................. 21Tracking .................................................. 28Tracks + Routes .................................. 41, 63TRN ........................................................ 63True Wind Direction ................................... 64True Wind Speed ...................................... 64TTG ......................................................... 64Turning ................................................... 63TWD ........................................................ 64TWS ........................................................ 64UUnderwater Objects ................................... 41Underwatwr Objects .................................. 64User C-CARD ............................................ 35User Point ............................... 25, 33, 43, 64User Points List ......................................... 26UTC ........................................................ 64UTM ........................................................ 64VValue Added Data ..................................... 42Variation .................................................. 64Velocity Made Good .................................. 64Video Input menu ..................................... 43VMG ........................................................ 64voltage .................................................... 16WWAAS ..................... 64, 69, 82, 94, 103, 113Waypoint ................................ 15, 25, 26, 64Weight ........................... 66, 74, 86, 98, 107WGS-84 ................................................... 64White Line ............................................... 39World Background Charts ........................... 45Wrecks .................................................... 33XXTE ................................................... 34, 64XTE Alarm ................................................ 34ZZOOM ................................................ 15, 21Zoom Mode .............................................. 37Zoom-In .................................................. 64Zoom-Out ................................................ 64