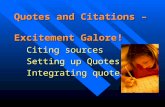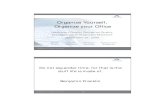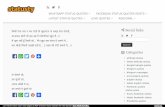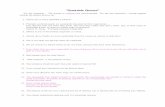Projects · Projects Projects Projects provide the option to organize Quotes for a Customer....
Transcript of Projects · Projects Projects Projects provide the option to organize Quotes for a Customer....

Projects
Projects Projects provide the option to organize Quotes for a Customer. Several Quotes can be associated under the same Project with a folder style hierarchy.
Contents PROJECTS ................................................................................................................................................................................ 1
PROJECT INFORMATION PAGE ................................................................................................................................... 2 Information Page Options ..................................................................................................................................... 2 Project Buttons ..................................................................................................................................................... 2 Project Information Fields .................................................................................................................................... 3 Quotes Section ...................................................................................................................................................... 3
PROJECT OPTIONS .................................................................................................................................................. 4 Create a Project .................................................................................................................................................... 4 Edit Projects .......................................................................................................................................................... 4 Copy Projects ........................................................................................................................................................ 5 Delete an Empty Project ....................................................................................................................................... 5 Change Project Status ........................................................................................................................................... 6
PROJECTS LINKED TO QUOTES ................................................................................................................................... 7 Link a Project to a New Quote .............................................................................................................................. 7 Link an Existing Quote to a Project ....................................................................................................................... 8 Unlink a Quote from a Project .............................................................................................................................. 8 Delete a Linked Project ......................................................................................................................................... 9
PROJECT CHARACTERISTICS ..................................................................................................................................... 10 PROJECT SEARCH PAGE .......................................................................................................................................... 11
Project Search Functionality ............................................................................................................................... 11

Projects | Project Information Page
Info
rmat
ion
Page
Opt
ions
2
Project Information Page
Projects are designed to organize Quotes, as jobs, under one Project name. This section covers the options available on the Project Information page.
Information Page Options 1. Locate Projects along the Navigation Ribbon. 2. Click the Projects drop-down arrow to expand the menu. 3. Select New from the drop-down menu to open a new Project Information page.
Project Buttons
Copy button –provides the option to duplicate an existing Projects to quickly create a new Project with similar information.
Delete button – deletes the displayed Project - if it is not linked with any Quotes. *Go to Last Quote button– provides the workflow to reopen the last viewed Quote with one click.
*Go To Last Quote button is only visible when CTB Quote™ Plus has a Quote in memory. It is important to note that the Go To Last Quote functionality does not limit Quotes to those associated with the open Project. The Quote in memory refers to the last viewed Quote and could be for any Customer.

Projects | Project Information Page
Proj
ect I
nfor
mat
ion
Fiel
ds
3
Project Information Fields
Project Number – auto-generated by CTB Quote™ Plus for reference Project Name – provides a text field to easily identify the Project Ship-to – select from the drop-down list if more than one Location exists. Ship-to is the Milgard-
defined name of the address where Milgard will deliver products. Customer – select the Customer for the Project. Only one Customer can be linked to the same
Project. The Customer must exist before the Project can be created for them. Description – provides a text area to describe Project details. Status – defaults to ‘Active’ – the drop-down list provides the option to set the Project status to
‘Inactive’. Inactive Projects do not appear as a option on Quotes.
Quotes Section
Projects are designed to contain Quotes. The Quotes section provides the workflow to create Quotes linked to the Project and a customized search grid to list Quotes that are already linked to the open Project. If the Quotes section is empty, no Quotes have been linked to the Project.
New Quote button – offers the workflow to create a linked Quote from the Project Information page.
◊ The new Quote page will open automatically for entry. ◊ The Customer selected for the Project will auto-fill the Customer Name on the new Quote. ◊ The Project Name will be auto-selected on the new Quote> Header tab Project drop-down list. ◊ Once the new Quote button is selected, the Quote will be listed on the Project Information
page under the Quotes section.
Quotes listed in the Search grid can be opened with one click selection.

Projects | Project Options
Crea
te a
Pro
ject
4
Project Options
Create a Project
This section identifies the steps to create a Project. Project Information fields are auto-saved.
1. From the Navigation Ribbon, select Projects>New from the drop-down menu. The Project Information page opens for entry.
2. Enter a Project Name. //Name is a required field.//
3. Select a Ship-To location, if applicable (one or more Locations may exist).
4. Select a Customer for the Project. //Customer is a required field.//
5. Optionally, enter a detailed Description.
6. Project Status defaults to Active. Projects can be marked Inactive to remove the Project as an option from Quotes> Header tab>Project selection.
Edit Projects
Projects can be edited on the Project Information page. This section identifies the steps to edit a Project. //See Project Search Page for details on finding Projects//.
1. Open an existing Project to edit. 2. Make changes, as applicable. Changes are saved automatically. 3. Ensure Project Status reads Active, if the Project should appear as an option on Quotes.

Projects | Project Options
Chap
ter:
Proj
ects
5
Copy Projects
A Project for the same Customer can be duplicated to save time for new Projects.
1. Open an existing Project to copy. 2. Click the Copy button A new Project Information page opens. 3. Enter the new Project Name on the copied Project. 4. Update the Description field, as applicable. Customer and Ship-to fields are not editable.
Delete an Empty Project
Projects can only be deleted if they have no linked Quotes or Orders. The following steps will delete an existing Project with no associated Quotes/Orders:
1. Open an existing Project to delete. 2. Verify that there are no Quotes listed under the Quotes section. //If there are Quotes listed, they
must be deleted or unlinked. See Unlink a Quote from a Project for details.//
3. Click the Delete button The Confirm popup appears. 4. To confirm the Delete action, Click Yes to delete. Click No to close the popup without deleting the
Project.
A Warning popup appears if a Quote is linked to a Project. //See Unlink a Quote from a Project for details//. Projects linked to Orders cannot be deleted.

Projects | Project Options
Chap
ter:
Proj
ects
6
Change Project Status
Projects that can be set to an ‘Inactive’ Status. Inactive Projects are removed as an option for selection on future Quotes. The following steps will change the Project status to ‘Inactive’.
1. Open an existing Project. 2. Click the Status field to open the drop-down options.
3. Select ‘Inactive’ from the Status drop-down list. 4. Changes are saved automatically. The Project is no longer listed as an option from the Quotes page.
If a Project is set to Inactive and is already linked to an existing Quote, the Inactive Project Warning popup appears every time the Quote is opened. To prevent the popup, either change the status of the Project back to Active, or remove the Project link from the Quote. //See Unlink a Quote from a Project for details.

Projects | Projects Linked to Quotes
Chap
ter:
Proj
ects
7
Projects Linked to Quotes
Projects are linked to Quotes by use of the Project field located on the Quotes>Header tab. This section identifies the options for creating and removing links to Quotes.
Link a Project to a New Quote
CTB Quote™ Plus offers the workflow to create a New Quote directly from the Project Information page. All Quotes created from the Project Information page are automatically linked to the Project. Project data (e.g., Customer, Location and Project link) are auto-filled on the Quote.
1. On the Project Information page, locate the Quotes section.
2. Click on the New Quote button to create a new Quote which links to the Project. The Quote page opens for entry.
a. The Ship-to Location on the Project defaults to the new Quote Location. b. The Customer for the Project will auto-fill on the new Quote. c. The Project Name will be auto-selected on the Quote> Header tab Project drop-down list.
3. Finish creating the new Quote //see Create a Quote for details//. Quotes created from the Project Information page are automatically linked to the Project and will be listed in the Quotes section.

Projects | Projects Linked to Quotes
Chap
ter:
Proj
ects
8
Link an Existing Quote to a Project
1. Open an existing Quote. //The Quote Customer must be the same as the Project Customer.//
2. Select the Header tab.
3. On the Quote Header tab, click the Project drop-down list to see Projects available for that Customer //only Projects with the same Customer Name will be listed//.
4. Select a Project Name to link the Quote to the Project.
Unlink a Quote from a Project
1. Open the existing Quote linked to a Project.
2. Select the Header tab.
3. In the Quote Header tab, click the Project drop-down list.
4. From the Project drop-down list, select the blank line (usually the first option) to clear the field.
5. A Quote is not linked to a Project when the drop-down list appears empty.

Projects | Projects Linked to Quotes
Chap
ter:
Proj
ects
9
Delete a Linked Project
Projects cannot be deleted when a link to a Quote or Order exists. This is by design, to maintain the integrity of the link. When a Project and all jobs (linked Quotes) are no longer applicable, and the preferred business practice is to remove all Project records, all Quotes linked to the Project must first be deleted (or unlinked) and then the Project can be deleted.
The best option to delete all Quotes, and then the Project, is to use the Project Search page.
1. Open Projects>Search from the Navigation Ribbon. 2. Click on the Action icon next to the Quote.
3. Select Delete from the Action icon option. 4. A Confirm popup appears. Click Yes to confirm the delete action or click No to cancel.

Projects | Project Characteristics
Chap
ter:
Proj
ects
10
Project Characteristics
Projects can be copied to duplicate the current Project as a new Project for the same Customer. Rename the new Project for clarity.
Copied Projects do not duplicate Quotes associated with the original Project. Existing or new Quotes must be linked to a copied Project.
Go To Last Quote button is not limited to Quotes linked to the Project.
Best practice is to use the Quotes section on the Project Information page to quickly go to a Quote linked to a Project.
Quotes displayed under a Project ,on the Project Search page, are a link for organizational purposes, but also link to the actual Quote. If a Quote is deleted from the Project Search page, it is deleted from CTB Quote™ Plus.
Projects with the Status of Inactive do not appear as an option in Quote Header tab>Project drop-down list. Change the Project Status to ‘Active’ in order to link a Quote to the Project.
If a Project Status is Inactive, all associated Quotes remain active, however, a popup Warning will display when Quotes are opened as a reminder that the Project is Inactive. To prevent the popup warning, remove the Project link from the Quote Header tab> Projects drop-down list or change the Project Status back to Active.
New Quotes, created from the Project Information page, are automatically linked to the Project. All Quotes linked to a Project will display in the Quotes section on the Project Information page. Existing Quotes will only offer Project selection options if there are Active Projects for the same
Customer. Projects and Quotes can be deleted from the Project Action icon on the Project Search page.
If Quotes are listed under the Project on the Project Search page, the Quotes must be deleted or unlinked before a Project can be deleted. A popup window will prompt you to confirm the Delete action.
It is important to note that Quotes on the Project Search page are tied to the actual Quote. The Delete action will delete the Quote and not just the link to the Project. //See Unlink a Quote from a Project for an alternative to deleting a Quote.//

Projects | Project Search Page
Chap
ter:
Proj
ects
11
Project Search Page
The Project Search page is set up to display Projects with associated Quotes indented under them, as in a folder display, for easy identification. The Project Search page provides the means to view a snapshot of Projects and the linked Quotes. This section provides basic functionality on the Project Search page.
Project Search Functionality
1. Access the Project Search page from the Home page tile or from the Navigation Ribbon, select Projects>Search. The Project Search page opens to display all Project Names and the associated Quotes listed under them.
2. The New Project button opens a new Project Information page for entry.
3. Projects are easily identifiable as they have a bold font and are left-aligned on the Search page.
4. Select the Project (the bold row) to open or edit a Project.
5. Select the Quote, indented under the Project Name, to open or edit the Quote.
6. Use Smart Search text to filter for a specific Item. //The Search fields apply to Projects and not Quotes.//
7. Click on a column heading to sort ascending or descending.
8. Click the Action icon to open the options list. Open, Copy, and Delete are the same options for Quotes and Projects.
If Quotes are listed under the Project, Quotes must be deleted before a Project can be deleted. When there are no Quotes listed under the Project, the Project can be deleted. A popup window will prompt to confirm all Delete actions. It is important to note that listed Quotes tie to the actual Quote; the Delete action on a Quote row will delete the Quote if confirmed. //See Unlink a Quote from a Project for an alternative to deleting a Quote.//