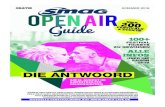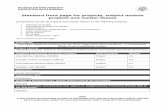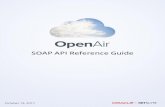Projects Module - NetSuite OpenAir · OpenAir Guide: PROJECTS 6 - 1 6. PROJECTS Overview The...
Transcript of Projects Module - NetSuite OpenAir · OpenAir Guide: PROJECTS 6 - 1 6. PROJECTS Overview The...

OpenAir Guide Projects Module
Version 1.7.1

OpenAir Guide: PROJECTS 6 - 1
6. PROJECTS
OverviewThe PROJECTS module is where you can create andtrack the progress of work projects. Projects containwithin them phases and tasks to which you canassign resources.
All users with access to the PROJECTS modulecan:
• View the Task List tab• View all tasks assigned to them• Report on a task’s “percentage complete”
Features• PROJECTS and PROPOSALS integration:
Enabled users can create project plans, phases and tasks in PROJECTS by importing the tasks outlined in a proposal.
• PROJECTS templates: Enabled users can copy the phases and tasks of one project plan to another project plan without re-keying all the data.
• Tracked/untracked project designation: Enabled users can designate projects as tracked/untracked (available/unavailable for project planning) in the Projects>Projects>Tracked Projects or Untracked Projects>[select appropriate project]>[check/uncheck “Tracked project” check box].
• OpenAir Projects Connector: You can download this application from the My Account > Exchange > Add-on Services page. It allows you to import Microsoft® Project files and use them as projects in your OpenAir.com account and to export OpenAir.com projects as Microsoft® Project files.
• Project billing: You can set up a billing mechanism whereby time entries, receipts, and fixed fees are billed to clients on a project-specific basis based on billing rules you set up for each project.
• Recognition: You can set up rules to recognize different types of revenue at different times on a project-by-project basis.
Getting started
If you’re not in a PROJECTS window afterlogging in, click on the “PROJECTS” module link atthe top of the page you’re in.
6.1. Task List TabThe Task List tab is where all users will see a
list of their assigned project tasks, and where userswith access permission will see a complete listing(subject to filtering) of all tasks and phases withinone or all projects.
If more than one tab appears when you click onthe PROJECTS module link, simply click on the TaskList tab to see listed tasks and phases. Sub-tabs inTask List include “Pending tasks,” “Completedtasks,” and “All.” Users who can see only the TaskList tab and their own tasks can click on the nameof a task to open a pop-up window showing anyother users assigned to the same task, and any notesassociated with the task. All users can change theinformation about a task’s “percentage complete”by using the “% Complete” drop-down menu to theright of each listed task’s line, and clicking on“Save.”
When users with broader access permissionclick on the name of a listed task or phase, the “Edittask/phase” dialog opens, and they can view orview and modify the information in that dialog.They will return to the task list after clicking on the“Edit task/phase” dialog’s “Save” button.
Note: Users cannot create tasks or phases while inthe “Task List” tab.
6.2. Projects TabWhen you first click on the Projects tab, you’ll
see either a list of projects, or you’ll see a lineinforming you that no projects (of that particulartype—tracked, untracked, or any at all) were found.If there are existing Projects, simply click on thename of the Project you wish to see.
Note: Any projects you create in the Projects tabwill be added to any projects you create in anymodule’s Account tab; however, you can access aproject’s tasks and phases only in the PROJECTS >Projects tab listing.
6.2.1. Projects

6 - 2 OpenAir Guide: PROJECTS
The Projects Tab is where you can organizeyour Projects by dividing them into manageablephases and tasks, which can be plotted on a timeline and assigned to particular employees. A projectis listed under “untracked” until it is divided intophases and/or tasks, after which it is listed under“tracked.”
Note: You can manually change a project’s tracked/untracked status, regardless of whether there areassociated tasks or phases, by checking orunchecking the “Tracked project” box at thebottom of the “New/Edit project” dialog.
To create a new project: Click on the Projectstab, then select “Project” from the “Create...” drop-down menu. In the “New project” dialog box(Figure 6.2.1), name your project (mandatory) andassign the project to a client (mandatory). Select aproject owner from among your users; enter moneyand time budget amounts, if desired; enter anhourly rate; enter any notes if needed; and click onthe “Save” button.
Figure 6.2.1. New Project dialog box.
Note: The “Hourly rate” field will appear only ifyou have selected “By client/project” in the “Gethourly billing rate from” drop-down in My Account> Company > Settings > INVOICES and PROPOSALSBilling Rates. (See section 6.7.‚ "CompanySettings‚" on page 6 - 17.) Important: If you select“by User/Project” as the source of your billingrates, you will have access to the “User billingrates” link and dialog only via the Account tab >Projects link (not via the Projects tab itself). See“Hourly rate ($)” below.
If you have created Locations (used in theResources module), you can select one of theselocations for the project. When you run searches forresources assigned to tasks within the project (see“Substitution of resources assigned to tasks:” onpage 6), this location will be included in the searchcriteria.
If you want your users to be notified wheneverthey are assigned to a task, or whenever an assignedtask is modified or deleted, check the “Send anotification email...” box toward the bottom of the“New/Edit Project” dialog box.
If you enable the “Create associatedworkspace” check box, a workspace with the samename as the project will be created. It will have alink to the new project. (This option is onlyavailable when creating a new project. It is notavailable when editing existing projects.)
Signers: If you have enabled the Signers option inMY ACCOUNT > Company > Settings, the “New/Edit project” dialog will also include drop-downsused to assign up to three people to sign off on aparticular project before any associated time andexpenses can be submitted for approval.
Project-based approvals: If you have selected theoption to “Enable project approvals fortimesheets,” “Enable project approvals for expensereports,” “Enable project approvals for expenseauthorizations,” “Enable project approvals forpurchase requests,” and/or “Enable projectapprovals for POs” in the My Account > Company> Settings dialog box, you will have fields at thebottom of the “New/Edit Project” dialog box thatallow you to select from a list a person or approvalprocess that will be responsible for approving thetimesheets/expense reports/authorizations/purchaserequests/POs that are associated with this particular

OpenAir Guide: PROJECTS 6 - 3
project. Project-based approvals will not replaceany other approval processes that may be in placefor particular timesheets/expense reports/authorizations/purchase requests/POs. What willhappen is that elements of a timesheet (such asparticular time entries), expense report (particularreceipts), or PO (particular purchase items), andpurchase requests and authorizations belonging to aparticular project must be approved at this levelbefore the entire timesheet/expense report/authorization/purchase request/PO can beapproved.
Auto-billable options: If you have selected the“Automatically bill time assigned to a client when atimesheet is approved” option and/or the“Automatically bill time assigned to a client whenan envelope is approved” option in the My Account> Company > Settings dialog box, you will be ableto automatically bill time and expenses associatedwith this project to your clients. To do so, and havethe global auto-billable rules come into effect, the“Auto-bill this project” check box must be enabled.It will be enabled by default. Note that if youdisable this check box, portions of approvedtimesheets and envelopes associated with thisproject will NOT be auto-billable.
Note: If you have selected “Project billing rules”from the “Get the billing rates from” drop-down onthe My Account > Company > Settings dialog box,the “Auto-billable options” section of the “New/Edit Project” dialog box will not be available.You can set a cap for the automatic billing of theproject. If the time entries in a timesheet or receiptsin an envelope associated with the project total anamount that exceeds the cap, the timebills will notbe created. Once you create timebills for theproject, the cap will take into account any existingtimebills when it decides whether receipts or timeentries can be automatically billed. For example, ifyou set the cap to $6000, and the first set oftimebills created for the project total $5000, thenext time you try to automatically bill either timeentries or receipts associated with the project, theautomatic billing will only occur if the totals ofeither the time entries or the receipts associatedwith the project are equal to or less than $1000.
To override the global auto-billable rules for thisparticular project, enable the “Override the global
auto-billing settings” check box. You can changethe auto-billable rules for this particular project.Click on “Edit” to set the auto-billable rules for theproject. You could also just keep the auto-billablesettings as they are, but by enabling the override,the rounding of hours associated with this project intimesheets will be calculated separately from theother hours. See section 2.4.9.‚ "Company > Auto-billable rules‚" on page 2 - 31 for moreinformation.
Hierarchies: If there are project hierarchies in theaccount for which the “Show this hierarchy whenediting objects of this type” check box has beenenabled, you will be able to assign the project to anode in each of these hierarchies from here.
You can create projects from existing projects(incorporating elements from previously-createdprojects, thereby not having to re-key items); fromthe “Create...” drop-down menu, select “Projectfrom another project.” Use the “Duplicate phasesand tasks from this project” drop-down menu toselect the project whose associated item(s) youwish to re-use.
Likewise, you can create a project fromexisting proposals by selecting “Project from aproposal” in the “Create...” drop-down menu. In the“Add tasks from this proposal” drop-down menu,select the proposal whose items you wish to use astasks in your new project.
To modify or delete an existing project: Seesection 6.2.4.‚ "Edit project‚" on page 6 - 6.
Module-specific fields:Budget amount ($): You can enter in this fieldwhatever amount has been budgeted for a particularproject. INVOICES will deduct any costs accruedfrom this budgeted amount, and show you theBudget Available in the Projects listing; you canalso run a report on “Project budgets” in INVOICES> Reports > [Advanced reports]. PROPOSALS keepsa running total of budgeted amounts, and you canrun a report to track projects that run over budget inPROJECTS > Reports > [Project Reports]. It will alsobe used in the Financial Analysis Report (seesection 6.5.1.‚ "Financial analysis report‚" on page6 - 16).

6 - 4 OpenAir Guide: PROJECTS
Hourly rate ($/hr): If you select “User/Project” inthe “Get the hourly billing rate from” drop-downmenu near the bottom of the MY ACCOUNT >Company > Settings dialog, you can specify anhourly rate to be applied to a particular projectbased on a user’s rate.
Note: This field will appear in the “New/editproject” dialog, and the rate will be applied to thatclient’s timebills, timesheets, and proposals, only ifyou have selected “User/Project” in the MYACCOUNT > Company > Settings dialog.
First create a new project, or click on the nameof an existing project. When the “Edit project”dialog appears, you will see two links just above thedialog, “Edit” and “User billing rates”; select the“User billing rates” link. Choose one or more usersassigned to the project from the drop-down menu inthe “User billing rates” dialog box. If you have setrates for the user, that will appear as the default rate(which you can change, if necessary). When youhave made your entries, click on “Save.”
Invoice Layout: If you have created more than oneinvoice layout (see section 10.6.1.‚ "InvoiceLayout‚" on page 10 - 10), you will be able toselect the invoice layout to be used for invoicesassociated with this particular project.
6.2.2. PhasesPhases are sequential components of projects,
and contain one or more tasks.
Note: Phases are distinguished from tasks by theuse of boldface type.
To create a new phase: Click on the Projectstab, then on “All Projects,” and then on the name ofthe Project to which you want to add a phase. Select“phase” from the “Create...” drop-down menu. Inthe “New phase” dialog, enter a phase ID and aname (these fields are mandatory); include anynotes if desired; create necessary Predecessors (seesection 6.2.13.‚ "Predecessors‚" on page 6 - 13), ifany; and then click on “Save” or “Save & createanother phase.”
To modify an existing phase: Click on the“Projects” tab, then on “All Projects.” Click on thename of the Project containing the phase you wantto change, and then on the “Edit tasks/phases” link.
Then click on the name of the phase you wish tomodify or delete.
When you edit a phase you will have new optionsthat were not available when you first created it.
• The first is the option to move the phase to a different project. Make sure to save any changes you have made to the phase before you click on this option, or the changes will be lost. When you click on the link at the bottom of the “Edit Phase” dialog box, a new dialog box will appear, allowing you to select the project that you want to move the task to. You can move tasks and sub-phases associated with the phase to the new project as well by enabling the “Also move...” check box.
• You also have the option to add a document attachment to the phase. Click on the “View/Add Attachments” link at the bottom of the “Edit Phase” dialog box. To add an attachment, click on the “Create new attachment” link in the upper right-hand corner of the attachments window. Enter the file pathway in the “New attachment: task [name]” dialog, and click on “Save.” The file name is saved and can be accessed by clicking on the “download” link, or the file pathway can be edited by clicking on the “replace” link, or the attachment can be deleted by clicking on the “delete” link. You can attach as many documents as you need to your phase; when finished, click on the “Close” button to return to the main “Edit Phase” dialog box.
Make your changes to the “Edit Phase” dialog box,and then click on the “Save” button.
Note: You can turn a new phase into a sub-phase bymaking it part of an already-existing phase; selectthe already-existing phase from the “Part ofphase” drop-down menu in the “New/Edit phase”dialog box.
To delete an existing phase: When you deletea phase, you have the option to delete any sub-phases and tasks that exist within it. To do this,enable the “If deleting this phase, also delete...”check box at the bottom of the “Edit Phase” dialogbox.

OpenAir Guide: PROJECTS 6 - 5
Click on the “Delete” button found at the bottom ofthe “Edit Phase” dialog box.
6.2.3. TasksTo create a new task: Click on the Projects
task, then on the name of the project, and thenselect “Task” from the “Create...” drop-downmenu. You must fill in the ID and name fields in the“New task” dialog box (Figure 6.2.3).
You can enter the number of “Planned hours” thetask will take. This will allow the system tocalculate the duration of the task.
You can assign a task to multiple resources (usersand generic resources). Select the resources fromthe “Assigned to” drop-down list boxes. Onlyresources who have been booked in the Resourcesmodule to the project to which the task is associatedwill be available in this list unless no resourceshave existing bookings for the project. In this case,the list will contain all users and generic resources.
The “Start date” field is optional. If you enter a datehere, it will override the calculated start date that isbased on the project start date and any preceding orparent phases and/or tasks.
The duration of the task is automatically calculatedbased on the start date, the number of plannedhours, and the schedules of the assigned resources(or the company schedule if no resources have beenassigned to the task). For example, a task with 40planned hours will take longer to complete if theresource assigned to the task is scheduled to onlywork 5 hours a day rather than if the resource isscheduled to work 8 hours a day.
Fill in other fields as desired, and then click on“Save” or “Save & create another task.”
Figure 6.2.3. New Task dialog box.
Note: You can quickly create project milestones,which are basically tasks that do not have anyplanned hours or resources assigned to them, byclicking on the “Create...” drop-down list box andselecting “Milestone” rather than “Task.” Onceyou open a milestone for editing, you can turn itback into a normal task if needed, as all the regulartask fields as found on the “New/Edit Task” dialogboxes will be available.
To modify an existing task: Click on theProjects tab, then on “All Projects.” Click on thename of the Project containing the task you want tochange, and then on the “Edit tasks/phases” link.Click on the name of the task you wish to modify.
When you edit a task you will have two newoptions that were not available when you firstcreated it.
• The first is the option to move the task to a different project. Make sure to save any changes you have made to the task before you click on this option, or the changes will be lost. When you click on the link at the bottom of the “Edit Task” dialog box, a new dialog box will appear, allowing you to select the project that you want to move the task to. (Note: If users have already logged time against this task in the Timesheets module, this link will not appear, and you will not be able to move the task to a different project.)

6 - 6 OpenAir Guide: PROJECTS
• You also have the option to add a document attachment to the task. Click on the “View/Add Attachments” link at the bottom of the “Edit Task” dialog box. To add an attachment, click on the “Create new attachment” link in the upper right-hand corner of the attachments window. Enter the file pathway in the “New attachment: task [name]” dialog, and click on “Save.” The file name is saved and can be accessed by clicking on the “download” link, or the file pathway can be edited by clicking on the “replace” link, or the attachment can be deleted by clicking on the “delete” link. You can attach as many documents as you need to your task; when finished, click on the “Close” button to return to the main “Edit Task” dialog box.
Make your changes to the “Edit Task” dialog box,and then click on “Save.”
Substitution of resources assigned to tasks:This search feature will allow you to find matchesfor any resources assigned to tasks. For example, ifyou have assigned a generic resource to a task,eventually you will need to replace it with a realuser. You can also replace users with othermatching users, users with generic resources, andgeneric resources with generic resources.
Note: In order to use this feature you must have auser role that allows you to view and modify tasksand phases, as you are in fact changing taskinformation.To perform a resource substitution, click on the“Projects” tab, and then on the name of theappropriate project. Click on either the “Edit task/phases” link or the “Outline view” link (bothcontain the lists of tasks and phases).
In the “Assigned To” column, you will see that thenames of any resources you have assigned to tasksare active links. To search for another resource witha profile that matches the one currently assigned tothe task, click on the name of the resource.
A window will pop up with the results of the search.Note: The results will display only resources thathave matches in each of the profile types (skills,
industries, job roles, locations, education) that arein the original resource’s profile. For example, saythe original resource has the location profiles“north” and “south,” and has the educationprofiles “high school” and “bachelor's degree.” Aresource whose skill profile includes “north” as alocation and “high school” as an education profilewill be displayed in the search results. A resourcewhose profile includes both “high school” and“bachelor's degree” but neither “north” or“south” will not be displayed, as the resource'sprofile only has a match with one of the two profiletypes of the original resource. If you click on the “View search criteria” link, youwill see the generic resource’s profile, containingthe profile types for which you are looking formatches.
Note: If you have selected a location for the projectfrom the “Project location” drop-down list box onthe “New/Edit Project” dialog box, this locationwill be included in the search criteria.To assign a resource in the search results list to thetask, click on the “Substitute” link in the “Action”(first) column next to the resource’s name.
A message asking, “Are you sure you want tosubstitute this resource?” will appear. Click “OK.”
The resource is now assigned to the task, replacingthe original resource.
To delete an existing task: Follow the sameprocedure as for modifying a task, and then click onthe “Delete” button found at the bottom of the “Edittask” dialog box.
6.2.4. Edit projectThe “Edit project” dialog box allows you to
change general information about a Project (i.e., itsname, client:project assignation, budget amount,hourly rate, start date, activity status, and notes). Tomake changes to a project’s phases or tasks, seesection 6.2.2.‚ "Phases‚" on page 6 - 4, and section6.2.3.‚ "Tasks‚" on page 6 - 5 respectively, above.
To modify a project: Click on the Projects tab,and then click on the Project name in the list. Thiswill take you to the “Edit project” dialog. Makeyour changes, and then click on the “Save” button.

OpenAir Guide: PROJECTS 6 - 7
To delete a project: Click on the Projects tab,then on the Project name in the list, and then clickon the “Delete” button at the bottom of the projectrecord.
Note: If you delete a project, all its associatedphases and tasks will be deleted also; however, youcannot delete a project whose tasks have beenassociated with billable time or expenses. To deletethe project, you must delete or reassign the billablehours first.
6.2.5. Edit tasks/phasesTo call up an “Edit task” (or phase) dialog,
click on the “Projects” tab, then on the Projectname in the list, and then on the “Edit task/phases”link. Make your changes in the “Edit task/phase”dialog, then click on “Save.”
6.2.6. Outline viewThe Outline view shows your project’s phases
and tasks, including such data as to whom assigned;duration; start and finish dates; billed, planned, andworked hours; and percent complete. Project enddates are calculated based on the company scheduleand the schedules of the assigned resources.
To see a project Outline view: Click on the“Projects” tab, then on the Project name in the list,and then on the “Outline view” link. Phases arewritten with darker blue letters, tasks with lighterblue letters.
6.2.7. Gantt view A Gantt view provides a graphic means of
visualizing the time requirements for each task andphase within a project.
To see a project Gantt view: Click on the“Projects” tab, and then on the Project name in thelist. Click on the “Gantt view” link. Phases areindicated using darker blue lines; tasks have lighterblue lines. You can choose to have your Gantt viewdisplay time durations daily (weekly view) andmonthly (yearly view); you can change the order ofnested elements with the ordering arrows in the firstleft-hand column (note: you cannot move a task orsub-phase above a phase to which it has beenassigned. To modify the layout of your Gantt view,click on the “Options” tab (see section 6.6.‚
"Options Tab‚" on page 6 - 16). Click on the“Projects” tab to return to the Projects list.
6.2.8. TeamClick on the “Team” link to see all users andgeneric resources that have been booked to theproject and/or assigned to tasks within the project.The name, email address, and phone number (ifprovided) of each resource will be listed. You willalso see the date range in which bookings and taskassignments for the particular project exist for eachresource. For example, if a user has three differentbookings for a project, the “Booked” date rangedisplayed will be from the first day of the firstbooking to the last day of the last booking.
Note: If there are no tasks in the project and nobookings for the project, or if the existing taskshave not yet been assigned, the “Team” link will behidden.
6.2.9. UtilizationThe “Utilization” feature displays a graphicalrepresentation of the assigned, booked, andavailable (scheduled) time your resources have asregards to the current project. Note therefore thatthe available time (uncolored) is only for thecurrent project - this time may in fact be assigned orbooked to other projects.
You will see two bar graphs for each resource (theseare the resources that appear in the “Team” list) -one for task assignments, the other for bookings.You will also see the complete date range ofexisting assignments and bookings for eachresource. For example, if a user has three differentbookings for a project, the “Booked” date rangedisplayed will be from the first day of the firstbooking to the last day of the last booking. This willhelp you navigate the graph - if you click on one ofthe dates for a resource, the graph will shift so thatthe date requested is displayed.
You can display the data using the Daily view,where each bar represents the resource’s time (inhours or as a percentage) for a day. You can displaythe data using the Monthly view, where each barrepresents the resource’s time for each month.
If a resource is overbooked or over-assigned, theoverbooked or over-assigned amount (whether inhours or as a percentage) will appear in red. If the

6 - 8 OpenAir Guide: PROJECTS
amount that a resource is overbooked or over-assigned exceeds the limits of the bar, a red arrowwill appear over the bar.
Note: If there are no tasks in the project and nobookings for the project, or if the existing taskshave not yet been assigned, the “Utilization” linkwill be hidden.
6.2.10. BillingYou can set up very detailed billing rules on aproject-specific basis. The “Billing” link will onlybe visible if project billing has been enabled in youraccount. To enable this feature, go to My Account >Company > Settings, and select “Project billingrules” from the “Get the billing rates from” drop-down list box in the “Billing rules” section of the“Settings” dialog box.
Please note that once project billing has beenenabled, you will be able to neither create timebillsdirectly from approved timesheets and envelopes(the Timesheets > Timesheets > [timesheet name] >Billable link and the Expenses > Envelopes >[envelope name] > Billable link will no longer beavailable) nor automatically bill timesheets andenvelopes once they have been approved.
Billing RulesSetting up project billing rules allows you to billyour clients on a per-project basis. There are threetypes of billing rule: Time, Expense item, and Fixedfee.
Time billing rules: Time billing rules are appliedto your users' timesheet time entries that areassociated with the project. Only billable timeentries (those that have been approved) areaffected.
Expense item billing rules: Expense item billingrules are applied to billable (approved) receiptsassociated with the project.
Fixed fee billing rules: You can create a fixed fee,or even a repeating fixed fee for a project. Forexample, if you have a monthly flat rate you arecharging your client for work on a specific project,you can set up a fixed fee billing rule to bill theclient a certain amount every month.
To create a billing rule:
1. Click on the Projects tab. 2. Click on the project name in the list. 3. Click on the “Billing” link.
Note: Project billing must be enabled in orderfor this link to appear. To enable this feature, goto My Account > Company > Settings, andselect “Project billing rules” from the “Get thebilling rates from” drop-down list box.4. Click on the “Billing rules” link. 5. Select “Time billing rule,” “Expense item
billing rule,” or “Fixed fee billing rule” fromthe “Create...” drop-down list box.
6. Create the billing rule by setting itsparameters. The billing rule fields areexplained below:
• Date range: Used for time and expense item billing rules. If needed, enter a start and end date during which time the billing rule will be in effect. If milestones have been created for the project, you will be able to select one of these milestones rather than a date, if desired.
• User rates: Used with time billing rules. You can override your users' assigned billing rates for their timesheet time entries associated with the project. Select the user(s) from the drop-down list boxes provided, and enter the new billing rates. If you need more rows, select the number of rows from the “[Add rows]” drop-down list box.
• Rounding rules: Used with time billing rules. For users' timesheet time entries that are associated with the project, you can round up the number of hours for billing purposes. For example, if you bill by the day or half-day only, you could set up rules so that any time entries that are less than 4 hours are rounded up to 4 hours, and any time entries that are between 4 and 8 hours are rounded up to 8 hours. To bill by day or half-day, I could set up the rounding rules as follows: - Hours > 0 but <= 4 Round to 4, Hours > 4 but <= 8 Round to 8. The rounding is done on the daily total of hours for the project in question only. If you have reached the maximum number of rows and

OpenAir Guide: PROJECTS 6 - 9
you need more, select the number of rows from the “[Add rows]” drop-down list box.
• Mark up/down: Used with expense item billing rules. You can create billing rules that will mark up or mark down expense items in receipts associated with the project. Enter a markup or markdown as a percentage of the cost, or as a fixed monetary amount (for a markdown, enter a negative number). The markup/down is applied on a per-unit basis.
• Billing rule filters: You can limit the billing rule to certain users, time types and/or services (for timesheets), and expense items (for envelopes). To create a filter for a particular item, click on the associated “Create>” button. In the pop-up dialog box, select the items you want from the “Available items” list, (or select the items you don't want from the “Selected items” list), click on the “Add/Remove highlighted items” button, and then on the “OK” button.
• Amount and Date: Used with fixed fee billing rules. Enter the amount for the fixed fee, and the date on which it should be billed. If milestones have been created for the project, you will be able to select one of these milestones rather than a date, if desired.
• Repeat billing rule: Used with fixed fee billing rules. You can create a rule with a repeating fixed fee. For example, if you wanted to bill a client a certain amount every month for work on a project, you could set up a fixed fee billing rule that will create a timebill for the amount required every month. (When you run project billing, the timebills will be created with the dates specified by the billing rule and the intervals between any repeating fees - if the dates of the repeating fixed fees fall sometime in the future, they will not show up as billable items on the “Run billing” page until those dates are reached.) Click on the “>Create:” button to create a repeating fixed fee. In the “Repeat” pop-up dialog box, select the frequency and the interval for the fee. (The “Repeat Every” interval will change to reflect the frequency selected.) Select an end date for the repeat fee or designate a specific number of repetitions. Click “OK.”
• Name: You can give the billing rule a name. If you do not, a default name will be assigned. The default name has the following format: “[type] billing rule [#]”. For example, if you create an expense item billing rule, it might be, “Expense item billing rule 1."
• Cap: Used with time and expense item billing rules. You can create a billing rule with a cap. This cap will only affect the billing based on this rule. If the time entries (for time billing rule) or receipts (for expense item billing rule) that are affected by this rule come to an amount that exceeds the cap, the billing run will give you the option to create timebills only up until the cap is reached, based on the dates/order of the receipts or time entries. The next time you run billing, the cap will take into account any existing timebills created with this rule when it decides whether receipts or time entries can be billed. For example, if you set the cap to $6000, and the first set of timebills created based on the rule total $5000, the next time you run project billing, you will only have the option to create timebills for the time entries or the receipts up to a total of $1000. If there are remaining receipts and time entries, these will not be billable.
• Billing rule position: Used with time and expense item billing rules. You can set the order in which each rule of a specific type (time or expense item) will be applied when you run project billing. For example, you may want a specific time billing rule to run first, and then a second, more general, time billing rule to be applied to any time entries not affected by the first. Please note that the position of billing rules is important. If a very general rule (for example, one that is simply “Bill expenses” or “Bill time at the user(s) billing rate”) is positioned before a much more specific rule, the specific rule will never be called into effect.
• Description: Enter a description of the billing rule, if desired. This description will be added to explanation of each billing rule in the “Rule” column of the “Billing rules” list for the project. It will also appear

6 - 10 OpenAir Guide: PROJECTS
ultimately in the “Description/Notes” field of the item in the resulting invoice.
• Notes: Enter any notes, if desired.
7. Click on “Save” or “Save & create anotherbilling rule.”
Note: General time and expense billing rules canbe created simply by not setting any of theparameters. You can name them and add notes ifdesired, then click on “Save.” A time or expensebilling rule with no parameters will generateproject billing transactions for all billable timeentries or receipts associated with the project.
To modify or delete a billing rule: 1. Click on the Projects tab. 2. Click on the project name in the list. 3. Click on the “Billing” link.4. Click on the “Billing rules” link. 5. Click on the name of the billing rule that you
want to modify. Make your changes and thenclick on “Save.” To delete a billing rule,click on “Delete.”
Note: You cannot delete a billing rule that hasassociated project billing transactions/timebills.
Run Billing (and Project Billing Transactions) When you run billing, a list of all billable items willbe generated, based on the billing rules you have setup for the project. From this list, you can select theitems you wish to turn into timebills. The “Projectbilling transactions” report will then list those itemsthat have been billed (i.e. turned into timebills). Ifyou subsequently edit one of these timebills so thatits cost is different from the original billable item,the project billing transactions report will displaythe original total, the timebill total, and thedifference between the two. If you delete a timebill,the record will still remain in the project billingtransactions list. It will simply list the timebill totalas “0.”
Note: You must create at least one billing rule forthe project before you can run billing.
To run billing: 1. Click on the Projects tab. 2. Click on the project name in the list.
3. Click on the “Billing” link, and then on the“Run billing” sub-link.
4. The list of available billable items willappear. If no items are billable, you will seethe message that says, “Nothing is currentlybillable for this project.”
5. If needed, you can edit the items in the list.Click on the date of the billable item youwant to change. Make your changes in thedialog box, and then click on “Save.”
6. Select the items for which you want to createtimebills by enabling the check boxes.
7. Click on the “Create project billingtransactions and timebills.”
You can now click on the “Project billingtransactions” link to see the items that have beenbilled. You can also go to the Invoices > Timebills >Open list to see the timebills that have beengenerated for the project.
Note: If you want to rerun billing, make sure youleave the “Billing” section of the project (i.e. clickon another link such as “Edit Tasks/Phases”)before doing so. If you leave the “Run billing”page, but stay within the “Billing” section (forexample, you click on the “Project billingtransactions” sub-link), when you go back to the“Run billing” page, this will display the last savedversion of your billing run, rather than run it anew.So, for example, you could run billing, make somechanges to the billable items, and not lose thesechanges as long as you remain within the sub-pagesof the “Billing” section.
Auto-bill You can perform a trial billing run. When you run atrial billing, you can select the users who will benotified of the results of the trial in the form of an e-mail message.
To run a trial billing: 1. Click on the Projects tab. 2. Click on the project name in the list. 3. Click on the “Billing” link, and then on the
“Auto-bill” sub-link. 4. In the “Auto-bill” dialog box, select the “Run
a trial billing...” option. 5. Select the users who should receive the
results of the trial billing. The results are sent

OpenAir Guide: PROJECTS 6 - 11
in an e-mail message. Click on the “>Create”or “>Edit” button to select the users. Selectthe users from the “Available items” list, andclick the “Add highlighted items>” button tomove them to the “Selected items” list.
6. Select the day and the time of the week thatthe trial billing will run. The e-mailmessages with the results will be sent as soonas the trial has been run.
Note: Times are in Eastern Time (GMT-05:00) 7. Click on “Save.”
6.2.11. RecognitionThe revenue recognition feature allows you to setup rules for recognizing revenue on a project-by-project basis.
It must be noted that if you want to recognizerevenue generated from your project billing rules,you do not need to reiterate the rules here. Forexample, if you have set up a fixed fee billing rulefor a project and you want to recognize thisrevenue, you do not need to create a fixed amountrecognition rule. Since the fixed fee will be turnedinto a timebill, you simply need to create an “Asbilled” recognition rule to recognize this and otherrevenue generated by the project billing rules.
Recognition RulesThere are several types of recognition rule: %complete, As billed, Expenses, and Fixed amount.
% complete rule: The “% complete” rule willrecognize a portion of a fixed amount each timerecognition is run for a project or phase of a project,based on either the “% complete” status of thephase/project, the proportion of approved hoursover planned hours, or the proportion of approvedhours over budgeted hours.
As billed rule: This rule will recognize the revenuefrom all timebills that fall within the date range thatyou specify. The date range is optional.
Expenses rule: There are several ways in whichyou can recognize revenue from expenses: you canrecognize the markup/markdowns on receipts thathave been billed to clients, you can recognize allbilled expenses as revenue, or you can recognize allincurred (both billed and billable/approved)expenses. Note that these methods of recognizingrevenue from expenses are mutually exclusive.
Therefore you can only create one expenses ruleper project.
Fixed amount rule: You recognize a fixed amountof revenue on a specific date, or even a repeatingfixed amount for a project. For example, if youhave a monthly flat rate you are charging yourclient for work on a specific project, you can set upa fixed fee billing rule to bill the client a certainamount every month. You can specify differenttypes of fixed amounts in each rule (revenue, cost,or other), and associate them with differentaccounting codes.
To create a recognition rule: 1. Click on the Projects tab. 2. Click on the project name in the list. 3. Click on the “Recognition” link. 4. Click on the “Recognition rules” link. 5. Select the type of rule you want to create
from the “Create...” drop-down list box. 6. Create the rule by setting its parameters. The
recognition rule fields are explained below:
• Amount: Used for “% complete” rules. Enter the total amount to be recognized (i.e. the amount that will be recognized once the project is 100% complete).
• Calculate using: Used with “% complete” rules. The choices are: “% complete of the planned hours,” “Approved hours vs. planned hours,” and “Approved hours vs. budget hours.”
• Date range: Used for “As billed” rules. If needed, enter a start and end date during which time the rule will be in effect. If milestones have been created for the project, you will be able to select one of these milestones rather than a date, if desired.
• Revenue to recognize: Used with expenses rules. Select whether to recognize only the markup/markdown amount of billed receipts, all billed expenses, or all incurred (both billed and billable/approved) expenses.
• Amount and Date: Used with fixed amount rules. Enter the amount for the fixed amount, and the date on which it should be recognized. If milestones have been created for the project, you will be able to select one

6 - 12 OpenAir Guide: PROJECTS
of these milestones rather than a date, if desired.
• Repeat recognition rule: Used with fixed amount rules. You can create a rule with a repeating fixed amount. For example, if you wanted to recognize a certain amount every month that you have received from a client for work on a project, you could set up a fixed amount rule that will recognize the same amount every month. Click on the “>Create:” button to create a repeating fixed amount. In the “Repeat” pop-up dialog box, select the frequency and the interval for the amount. (The “Repeat Every” interval will change to reflect the frequency selected.) Select an end date for the repeat amount or designate a specific number of repetitions. Click “OK.”
• Accounting code: You can associate particular types of recognition with an accounting code. This code is used for the export of revenue information to your accounting system.
• Name: You can give the rule a name. If you do not, a default name will be assigned. The default name has the following format: “[type] recognition rule [#]”. For example, if you create a “% complete” rule, it might be, “% complete recognition rule 1."
• Notes: Enter any notes, if desired.
7. Click on “Save” or “Save & create anotherrecognition rule.”
To modify or delete a recognition rule: 1. Click on the Projects tab. 2. Click on the project name in the list. 3. Click on the “Recognition” link.4. Click on the “Recognition rules” link. 5. Click on the name of the rule that you want to
modify. Make your changes and then clickon “Save.” To delete a rule, click on“Delete.”
Note: You cannot delete a recognition rule that hasassociated recognition transactions.
Run Recognition (and Recognition Transactions)
When you run recognition, a list of potentialrecognition transactions, based on the rules youhave set up for the project, will be displayed. Fromthis list, you can select the items you wish to turninto transactions. Once you do, click on the“Recognition transactions” link to see a list of yourtransactions.
Note: You must create at least one rule for theproject before you can run recognition.
To run recognition: 1. Click on the Projects tab. 2. Click on the project name in the list. 3. Click on the “Recognition” link, and then on
the “Run recognition” sub-link. 4. The list of available revenue items will
appear. If no revenue is available, you willsee the message that says, “No recognitiontransactions for this project.”
5. If needed, you can edit the items in the list.Click on the date of the revenue item youwant to change. Make your changes in thedialog box, and then click on “Save.”
6. Select the items that you want to turn intorecognition transactions by enabling thecheck boxes.
7. Click on the “Create recognitiontransactions.”
You can now click on the “Recognitiontransactions” link to see the items that have beenrecorded as transactions. You can edit recognitiontransactions on this page as well. Once you havecreated recognition transactions for a project,revenue information will be displayed on thefinancial analysis report of the project.
Note: If you want to rerun recognition, make sureyou leave the “Recognition” section of the project(i.e. click on another link such as “Edit Tasks/Phases”) before doing so. If you leave the “Runrecognition” page, but stay within the“Recognition” section (for example, you click onthe “Recognition transactions” sub-link), when yougo back to the “Run recognition” page, this willdisplay the last saved version of the run, ratherthan run it anew. So, for example, you could runrecognition, make some changes to the items, andnot lose these changes as long as you remain withinthe sub-pages of the “Recognition” section.

OpenAir Guide: PROJECTS 6 - 13
6.2.12. Analysis The Analysis link allows you to analyze your
profitability on a per-project basis by drawing onthe user loaded hourly costs, budgeted amount, andtime, expense, and billing data entered in yourOpenAir.com account.
To run a profitability analysis: Click on theProjects tab, and then on the name of the relevantproject. Click on the “Analysis” link. A “FinancialAnalysis for [name of project]” report will bedisplayed, showing the costs your company hasincurred while working on the project, versus theamount billed to your client (based on invoicedtime and expenses).
Note: You can run a Financial Analysis only if youhave entered loaded costs for one or more users orgeneric resources assigned to the selected project;this is done in Account > Users/Generic resources> User ID > Cost.If you click on the “options” link above theFinancial Analysis table, you can set a date rangefor the analysis. You can also limit the analysis to asingle user in the “Report on...” drop-down list.You can enter a value for SG&A (selling, general,and administrative costs) as a percentage of yourusers’ loaded costs. Enter the percentage as a wholenumber (i.e. 25, not 0.25 for 25%). Note that thesesettings are in effect only for the project in question.
Specific Financial Analysis report fields: • Incurred costs include time and expenses
that have been entered for the project in question (open, submitted, approved or reimbursed). The value for SG&A will be calculated from the value of the users’ time that has been entered into timesheets. SG&A is then added to the incurred costs.
• Billings from invoices includes all time and expenses that a manager has marked as billable and has turned into a timebill. The revenue in billings has not necessarily been invoiced to or received from the client.
• Profits summary compares expenses incurred vs. billable revenue (with and without SG&A, if you have entered a percentage value for it), and incurred expenses vs. budgeted amount.
• Budget summary compares the amounts budgeted for a project (set in the Projects tab
> [project name] > Edit project dialog’s “Budget amount” field) with incurred costs and billable revenue.
• Recognition is only present if recognition transactions have been created for the project. It shows the amount of revenue that has been recognized for the project to date, as well as the remaining revenue that can be recognized based on the total billings for the project.
You can also run an analyses of one or more of yourprojects by going to the Reports > Advanced link,and clicking on “Financial Analysis” in the Projectssection. If you click on the name of a project in thisreport, you will see the financial analysis asdetailed above for that single project.
6.2.13. PredecessorsThe Predecessor “picker window” dialog box
enables you to designate one or more phases ortasks that should be completed before a new phaseor task is implemented.
To set your Predecessors: Click on theProjects tab, and then on “All Projects.” Click onthe name of the relevant Project, and then on the“Edit task/phase” link. (You can also access thelisting of tasks and phases by going to the “TaskList” tab.) Click on the name of the phase or taskfor which you want to set one or more predecessors.
Note: Phases are distinguished from tasks by theuse of boldface type.
In the “New [phase/task]” or “Edit [phase/task]” dialog, click on the “Create” (or “Edit”)button adjacent to the line “Predecessors: completethese tasks or phases first...” just under the “Notes”field. Use the “Predecessor for: [name of phase ortask]” dialog box to select which tasks or phasesmust be completed before this one can begin. The“Available items” list show all the possible items.The “Selected items” list will show all items youselect as predecessors. Use the buttons at thebottom of the lists to move items between the lists.
When you finish making your selections in the“Predecessor for:...” dialog box, click on “OK.”You will return to the “New...” or “Edit...” dialogbox. If you have finished entering information in

6 - 14 OpenAir Guide: PROJECTS
the “New...” or “Edit...” dialog box, click on “Save”or “Save & create another phase/task.”
6.3. Dashboard Tab
6.3.1. Message BoardThe Message Board is where administrators
can post account-wide notices to users about itemsneeding attention, or to inform them of newpolicies, features, etc.
To enter text into the message board, click onthe “(edit message)” link under the Message Boardentry. (Note: Only users with permission will seethis link.) Enter your text into the “Message Board”dialog, then click on “Save.”
6.3.2. Reminders “Reminders” provides links to specific itemswaiting on their actions, such as approving otherusers’ timesheets, envelopes, or proposals. (Note:Reminders are generated automatically, and cannotbe manually created.)
6.3.3. Wizards
Bulk user change wizardOnly users with appropriate role rights have accessto this feature, which enables them to addinformation or make changes to groups of userrecords or to all user records within one or moredepartments, rather than having to deal with eachindividual user record separately.
To use the wizard:1. Click on the Dashboard tab.2. Click on the “Bulk user changed wizard”
link found under the “Wizards” sectionheading.
3. In the “Step 1” dialog box, select a user fromthe “User to copy from” drop-down. Thesettings in this user’s Account > Users >[User ID] > Demographic dialog box will beapplied to selected users or departments inStep 2.
4. Select the information you want to copyusing the “Available items” picker list andcopy them into the “Selected information”field using the “Add” arrows just below thelist fields.
5. Choose to copy the information to otherusers or to departments by selecting theappropriate “Copy to” radio button. Thenclick on “Next.”
6. In the “Step 2” dialog box, select from the“Available” picker list the departments orusers to whose dialogs you want to copy theinformation you selected in Step 1, and thenclick on “Run.” If successful, you will seethe message, “The update is complete,”along with a message about the number ofusers affected by the change.
Envelope attachment deletion wizard Only users with appropriate role rights have accessto this feature. It allows you to delete attachmentsassociated with approved envelopes and receipts,freeing up valuable storage space. You can chooseto delete the attachments from all approvedenvelopes from a certain time period, or to deleteonly those approved envelopes that have been fullyreimbursed.
To use the wizard:1. Go to the My Account module, and click on
the Dashboard tab.2. Click on the “Envelope attachment deletion
wizard” link found under the “Wizards”section heading.
3. In the “Delete envelope attachments” dialogbox, select the date range for the envelopes.
4. Select whether to delete attachments from allapproved envelopes that fall within the daterange, or only those that have beenreimbursed.
5. Click on the “Delete the attachments”button.
6. You may need to wait a few seconds whilethe wizard processes your request. You willthen see a list of the envelopes that matchedthe criteria you set in steps 3 and 4, and thenumber of attachments that were deletedfrom each one.
Note: You cannot undo a wizard. If you have madea mistake in the bulk user change wizard, you needto make the appropriate corrective selections inboth Steps 1 and 2, and run the wizard again.
6.3.4. Workspaces

OpenAir Guide: PROJECTS 6 - 15
Only users with access to the Workspaces modulewill see this section. “Workspaces” will containlinks to all the workspaces users are permitted tosee.
6.3.5. My Status“My Status” informs users about the status of anytimesheets, envelopes, or proposals they havesubmitted for signoffs or approval, and provideslinks to any Open or Draft items (such as timesheetsor proposals) which may need further action.
6.3.6. Company StatusUsers with access to the “Company Status” sectioncan see and utilize links to and information aboutinvoices, timebills, running timers, and other itemson an account-wide basis.
6.4. Account tabNote: Certain user roles specifically empowerusers to view, create, modify, and/or delete eachAccount tab entity. Some users will have read-onlyaccess to dialog boxes (this is particularly true forAccount > Users).
6.4.1. ProjectsYou can create projects in the Account tab, and
these will be added to the projects you create in theProjects tab. You can also modify or delete thegeneral “Edit project” dialog via the Account tab.To add, edit, delete, or view project phases, tasks,and other features, however, you must access aproject via the Projects tab.
6.4.2. Users - Filter SetsYou can restrict your users’ access to particularprojects by setting up filter sets that have access tothe appropriate projects, and then assigning yourusers to these filter sets. Please note, however, thatif you have restricted your users’ access to specificclients, the projects associated with these clientswill not be available for these users. For moreinformation on filter sets, see section 2.3.9.‚"Account > Filter sets‚" on page 2 - 14.
6.4.3. Users/Generic Resources - ScheduleCompany and user-based schedules are used tocalculate the length of time needed for tasks.
Available work days: Select the days of the week auser or generic resource is available to work. (Bydefault, the individual user’s schedule is the sameas the company schedule entered in My Account >Company > Schedule; the company default settingis the typical Monday–Friday work week.) Click onthe Account tab, and then on the “Users” or the“Generic resources” link. Click on the relevantUser ID, and then on the “Schedule” link. Modifythe days of the week that the selected resource willwork, and click on “Save.”
Work hours per day: Enter the number of hoursper day the user or generic resource will work. (Bydefault, the individual user’s work hours are thesame as the company work hours entered in MyAccount > Company > Schedule; the companydefault setting is eight hours per day.) Click on theAccount tab, and then on the “Users” or the“Generic resources” link. Click on the relevantUser ID, and then on the “Schedule” link. Modifythe number of hours per day that the selected userwill work, and click on “Save.”
6.4.4. Users/Generic Resources - CostLoaded hourly costs are used in the Analysisfeature to compute the profitability of a project (seesection 6.2.12. on page 6 - 13).
Hourly loaded cost: The loaded cost is the hourlycalculated sum of the salary, benefits, occupancy(telephone, space rental), administrative,equipment, and maintenance costs of a resource.Click on the Account tab, and then on the “Users”or the “Generic resources” link. Click on therelevant User ID, and then on the “Cost” link. Enteror modify the hourly loaded cost for that resource,and click on “Save.”
6.4.5. RolesUsers who have create/modify/delete access
rights to the Account > Roles dialog can createroles with specific PROJECTS rights, and then assignone or more users to that role as needed. CurrentPROJECTS role rights and permissions:
• View all projects (found under “General settings”): Allows users to have access to the Account > Projects link, and (if user has module access to the PROJECTS module), the PROJECTS > Projects tab, see all projects in

6 - 16 OpenAir Guide: PROJECTS
the account, and to have read-only access to specific projects-related dialog information.
Note: A user can see all projects on an account-wide basis only if the user has access to all clients,set in Account > Users > User ID > Access control> Client access, and access to all projects, set inAccount > Users > User ID > Access control >Project access; see section 6.4.2. on page 6 - 15.
• View and modify projects (found under “General settings”): Allows users to have access to the Account > Projects link and (if user has module access to the PROJECTS module), the PROJECTS > Projects tab, and to create, modify, and delete projects. Please note, however, that users must be specifically empowered to modify any tasks and phases associated with projects, per below.
• View all tasks and phases: Allows users to have read-only access to all task and phase listings and dialogs. (Note: The same Account > Users > User ID > Access control > Client and/or Project access restrictions apply to tasks and phases.)
• View and modify tasks and phases: Allows users to create, modify, and delete all project tasks and phases to which they have access.
• View project analysis: Allows users to have utilize the Project > Project name > Analysis feature for the projects to which they have access.
• Modify Gantt view layout: Allows users to have access to the PROJECTS > Options tab, and to modify Gantt view layout parameters.
• View project billing: Allows users to see (but not create) project billing rules, view project billing transactions, and run trial billings.
• Create and modify project billing rules: Allows users to edit and delete, where applicable, project billing rules.
• Run project billing: Allows users to run project billing and create project billing transactions/timebills.
• View revenue recognition: Allows users to see (but not create) revenue recognition rules, and view revenue recognition transactions.
• Modify and create revenue recognition rules: Allows users to edit and delete, where applicable, revenue recognition rules.
• Modify and create revenue recognition transactions: Allows users to run revenue recognition and create revenue recognition transactions.
• View reports: Allows users to have access to the PROJECTS > Reports tab, and to run reports based on the data of all projects to which they have access.
6.5. Reports TabNote: You must have access privileges for theReports tab in order to run reports.PROJECTS Detail reports: Users, Departments,Clients, and Projects. PROJECTS Project reports:Planned vs. actual hours, Overbudget/late tasks,User tasks, Financial analysis.
6.5.1. Financial analysis reportThe financial analysis report gives you an overviewof your costs and profit on a per-project basis. Youcan filter the report by client, project, and by user.Click on the name of a project in the report list tosee the fully-detailed analysis for that project. Seesection 6.2.12.‚ "Analysis‚" on page 6 - 13 formore information.
6.6. Options TabNote: You must have access privileges for theOptions tab in order to change its settings.
The “Project Gantt view layout” dialog boxcontains settings that allow you to customize thecontent of the Gantt views you generate.
Layout columns available for Gantt viewsinclude: *Task or Phase name; *Task or Phase ID;*Start date (with chart adjustment arrows); *Ganttchart; Predecessors; Users assigned to this task;Priority; Start date; Finish date; Finish date (withchart adjustment arrows); Duration (in days).
(*Denotes a column that is viewable by default;please note that if you change the terminology forone or more items, that terminology will bereflected in your column layout choices.)

OpenAir Guide: PROJECTS 6 - 17
6.7. Company SettingsNote: You must have access privileges for the MyAccount > Company tab in order to change thesesettings.
PROJECTS module-specific fields:Approvals options: Set up approval processes
for TIMESHEETS and EXPENSES transactions on aper-project basis by checking the “Enable projectapprovals for timesheets” and/or “Enable projectapprovals for expense reports” boxes.
Signers options: Enable the Signers fieldsfound in Account > Projects dialogs to providegreater oversight for timesheet hours and/orexpenses. (For more details, see section 6.6.1below.)
INVOICES and PROPOSALS Billing Rates:Select the source for your hourly billing rates—byClient/Project or User/Project.
If you select “by Client/Project,” an “Hourlyrate” field will appear adjacent to the “Budgetamount ($)” and “Budget amount (time)” fields inthe “New/Edit project” dialog.
If you select “by User/Project,” you will haveaccess to the “User billing rates” link and dialogonly via the Account tab > Projects link (not via theProjects tab itself). Select the user(s) assigned to theproject in the “User” drop-down; keep the user’sdefault rate (entered in Account > Users >Demographic > Hourly rate), or override it in the“Hourly rate” drop-down, and enter any Notes asdesired before clicking on “Save.”
6.7.1. SignersYou can designate up to three people who can
sign off on a user’s hours and/or expenses on aproject-by-project basis, and you can choose torequire having a project’s hours or expensesentirely signed off before the user can submit anenvelope or a timesheet for approval.
To designate a Signer: 1. Go to MY ACCOUNT > Company > Settings >
“Signers options” and check the “Enablesigners feature for Timesheets andExpenses” box. Check off the “All sign offsmust be complete before a timesheet or
Expense Report can be submitted” if youwant to require expenses and time to besigned off prior to being submitted forapproval. Be sure to click on “Save.”
2. Click on the Account tab (or on thePROJECTS module link), then on the Projectstab, and then on the name of the projectrequiring signers. (Note: You can also followthis procedure when creating a new project.)If the signers feature has been enabled, the“Edit [or New] project” dialog displays anadditional group of drop-down fields fromwhich to select your signers. Choose signersfrom your client list, from your users, orother individuals; when you’re done, clickon “Save.”
Note: If you select a client or a user from a drop-down menu, please do not enter the email address,as it will be automatically entered from theinformation in your OpenAir.com accountdatabase; however, you must supply an emailaddress for designated individuals not connectedwith your OpenAir.com account.

6 - 18 OpenAir Guide: PROJECTS