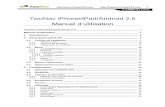Mobile 2.6 for iPhone User Guide - NetSuite OpenAir · Introduction 1 Introduction Note: This guide...
Transcript of Mobile 2.6 for iPhone User Guide - NetSuite OpenAir · Introduction 1 Introduction Note: This guide...

Mobile 2.6 for iPhone User Guide
Version 2.6

Copyright © 2013, 2020, Oracle and/or its affiliates. All rights reserved.
This software and related documentation are provided under a license agreement containing restrictionson use and disclosure and are protected by intellectual property laws. Except as expressly permittedin your license agreement or allowed by law, you may not use, copy, reproduce, translate, broadcast,modify, license, transmit, distribute, exhibit, perform, publish, or display any part, in any form, or by anymeans. Reverse engineering, disassembly, or decompilation of this software, unless required by law forinteroperability, is prohibited.
The information contained herein is subject to change without notice and is not warranted to be error-free. If you find any errors, please report them to us in writing.
If this is software or related documentation that is delivered to the U.S. Government or anyone licensing iton behalf of the U.S. Government, then the following notice is applicable:
U.S. GOVERNMENT END USERS: Oracle programs, including any operating system, integrated software,any programs installed on the hardware, and/or documentation, delivered to U.S. Government endusers are "commercial computer software" pursuant to the applicable Federal Acquisition Regulationand agency-specific supplemental regulations. As such, use, duplication, disclosure, modification, andadaptation of the programs, including any operating system, integrated software, any programs installedon the hardware, and/or documentation, shall be subject to license terms and license restrictionsapplicable to the programs. No other rights are granted to the U.S. Government.
This software or hardware is developed for general use in a variety of information managementapplications. It is not developed or intended for use in any inherently dangerous applications, includingapplications that may create a risk of personal injury. If you use this software or hardware in dangerousapplications, then you shall be responsible to take all appropriate fail-safe, backup, redundancy, and othermeasures to ensure its safe use. Oracle Corporation and its affiliates disclaim any liability for any damagescaused by use of this software or hardware in dangerous applications.
Oracle and Java are registered trademarks of Oracle and/or its affiliates. Other names may be trademarksof their respective owners.
Intel and Intel Xeon are trademarks or registered trademarks of Intel Corporation. All SPARC trademarksare used under license and are trademarks or registered trademarks of SPARC International, Inc.AMD, Opteron, the AMD logo, and the AMD Opteron logo are trademarks or registered trademarks ofAdvanced Micro Devices. UNIX is a registered trademark of The Open Group.
This software or hardware and documentation may provide access to or information about content,products, and services from third parties. Oracle Corporation and its affiliates are not responsible for andexpressly disclaim all warranties of any kind with respect to third-party content, products, and servicesunless otherwise set forth in an applicable agreement between you and Oracle. Oracle Corporation andits affiliates will not be responsible for any loss, costs, or damages incurred due to your access to or useof third-party content, products, or services, except as set forth in an applicable agreement between youand Oracle.
If this document is in public or private pre-General Availability status:
This documentation is in pre-General Availability status and is intended for demonstration and preliminaryuse only. It may not be specific to the hardware on which you are using the software. Oracle Corporationand its affiliates are not responsible for and expressly disclaim all warranties of any kind with respect tothis documentation and will not be responsible for any loss, costs, or damages incurred due to the use ofthis documentation.
If this document is in private pre-General Availability status:
The information contained in this document is for informational sharing purposes only and should beconsidered in your capacity as a customer advisory board member or pursuant to your pre-GeneralAvailability trial agreement only. It is not a commitment to deliver any material, code, or functionality, and

should not be relied upon in making purchasing decisions. The development, release, and timing of anyfeatures or functionality described in this document remains at the sole discretion of Oracle.
This document in any form, software or printed matter, contains proprietary information that is theexclusive property of Oracle. Your access to and use of this confidential material is subject to the termsand conditions of your Oracle Master Agreement, Oracle License and Services Agreement, OraclePartnerNetwork Agreement, Oracle distribution agreement, or other license agreement which hasbeen executed by you and Oracle and with which you agree to comply. This document and informationcontained herein may not be disclosed, copied, reproduced, or distributed to anyone outside Oraclewithout prior written consent of Oracle. This document is not part of your license agreement nor can it beincorporated into any contractual agreement with Oracle or its subsidiaries or affiliates.
For information about Oracle's commitment to accessibility, visit the Oracle Accessibility Program websiteat http://www.oracle.com/pls/topic/lookup?ctx=acc&id=docacc
Oracle customers that have purchased support have access to electronic support through My OracleSupport. For information, visit http://www.oracle.com/pls/topic/lookup?ctx=acc&id=info or visit http://www.oracle.com/pls/topic/lookup?ctx=acc&id=trs if you are hearing impaired.
Sample Code
Oracle may provide sample code in SuiteAnswers, the Help Center, User Guides, or elsewhere throughhelp links. All such sample code is provided "as is” and “as available”, for use only with an authorizedNetSuite Service account, and is made available as a SuiteCloud Technology subject to the SuiteCloudTerms of Service at www.netsuite.com/tos, where the term “Service” shall mean the OpenAir Service.
Oracle may modify or remove sample code at any time without notice.
No Excessive Use of the Service
As the Service is a multi-tenant service offering on shared databases, Customer may not use the Servicein excess of limits or thresholds that Oracle considers commercially reasonable for the Service. If Oraclereasonably concludes that a Customer’s use is excessive and/or will cause immediate or ongoingperformance issues for one or more of Oracle’s other customers, Oracle may slow down or throttleCustomer’s excess use until such time that Customer’s use stays within reasonable limits. If Customer’sparticular usage pattern requires a higher limit or threshold, then the Customer should procure asubscription to the Service that accommodates a higher limit and/or threshold that more effectively alignswith the Customer’s actual usage pattern.
Beta Features
Oracle may make available to Customer certain features that are labeled “beta” that are not yet generallyavailable. To use such features, Customer acknowledges and agrees that such beta features are subjectto the terms and conditions accepted by Customer upon activation of the feature, or in the absence ofsuch terms, subject to the limitations for the feature described in the User Guide and as follows: The betafeature is a prototype or beta version only and is not error or bug free and Customer agrees that it willuse the beta feature carefully and will not use it in any way which might result in any loss, corruption orunauthorized access of or to its or any third party’s property or information. Customer must promptlyreport to Oracle any defects, errors or other problems in beta features to [email protected] orother designated contact for the specific beta feature. Oracle cannot guarantee the continued availabilityof such beta features and may substantially modify or cease providing such beta features withoutentitling Customer to any refund, credit, or other compensation. Oracle makes no representations orwarranties regarding functionality or use of beta features and Oracle shall have no liability for any lostdata, incomplete data, re-run time, inaccurate input, work delay, lost profits or adverse effect on theperformance of the Service resulting from the use of beta features. Oracle’s standard service levels,warranties and related commitments regarding the Service shall not apply to beta features and they maynot be fully supported by Oracle’s customer support. These limitations and exclusions shall apply until thedate that Oracle at its sole option makes a beta feature generally available to its customers and partnersas part of the Service without a “beta” label.

Table of ContentsIntroduction . . . . . . . . . . . . . . . . . . . . . . . . . . . . . . . . . . . . . . . . . . . . . . . . . . . . . . . . . . . . . . . . . . . . . . . . . . . . . . . . . . . . . . . . . . . . . . . . . . . . . . . . . . . . . . . . . . . . . . . . . . . 1
Flow of Information . . . . . . . . . . . . . . . . . . . . . . . . . . . . . . . . . . . . . . . . . . . . . . . . . . . . . . . . . . . . . . . . . . . . . . . . . . . . . . . . . . . . . . . . . . . . . . . . . . . . . . . . . . . . . 2Installing and Uninstalling . . . . . . . . . . . . . . . . . . . . . . . . . . . . . . . . . . . . . . . . . . . . . . . . . . . . . . . . . . . . . . . . . . . . . . . . . . . . . . . . . . . . . . . . . . . . . . . . . . . . 2Getting Started . . . . . . . . . . . . . . . . . . . . . . . . . . . . . . . . . . . . . . . . . . . . . . . . . . . . . . . . . . . . . . . . . . . . . . . . . . . . . . . . . . . . . . . . . . . . . . . . . . . . . . . . . . . . . . . . . . . 3Dashboard . . . . . . . . . . . . . . . . . . . . . . . . . . . . . . . . . . . . . . . . . . . . . . . . . . . . . . . . . . . . . . . . . . . . . . . . . . . . . . . . . . . . . . . . . . . . . . . . . . . . . . . . . . . . . . . . . . . . . . . . . 4Synchronization . . . . . . . . . . . . . . . . . . . . . . . . . . . . . . . . . . . . . . . . . . . . . . . . . . . . . . . . . . . . . . . . . . . . . . . . . . . . . . . . . . . . . . . . . . . . . . . . . . . . . . . . . . . . . . . . . . 5Setting up OpenAir Mobile with IdP-initiated Single Sign-On . . . . . . . . . . . . . . . . . . . . . . . . . . . . . . . . . . . . . . . . . . . . . . . . . . . . . . . 9Common Features . . . . . . . . . . . . . . . . . . . . . . . . . . . . . . . . . . . . . . . . . . . . . . . . . . . . . . . . . . . . . . . . . . . . . . . . . . . . . . . . . . . . . . . . . . . . . . . . . . . . . . . . . . . . . 15Updating Expenses and Timesheets . . . . . . . . . . . . . . . . . . . . . . . . . . . . . . . . . . . . . . . . . . . . . . . . . . . . . . . . . . . . . . . . . . . . . . . . . . . . . . . . . . . . . 16Default Form Values from Web Application Respected in Mobile Application . . . . . . . . . . . . . . . . . . . . . . . . . . . . . . . . 16
Changing Settings . . . . . . . . . . . . . . . . . . . . . . . . . . . . . . . . . . . . . . . . . . . . . . . . . . . . . . . . . . . . . . . . . . . . . . . . . . . . . . . . . . . . . . . . . . . . . . . . . . . . . . . . . . . . . . . . . 17Access Settings . . . . . . . . . . . . . . . . . . . . . . . . . . . . . . . . . . . . . . . . . . . . . . . . . . . . . . . . . . . . . . . . . . . . . . . . . . . . . . . . . . . . . . . . . . . . . . . . . . . . . . . . . . . . . . . . . 17Change Login settings . . . . . . . . . . . . . . . . . . . . . . . . . . . . . . . . . . . . . . . . . . . . . . . . . . . . . . . . . . . . . . . . . . . . . . . . . . . . . . . . . . . . . . . . . . . . . . . . . . . . . . . 18Time entry units . . . . . . . . . . . . . . . . . . . . . . . . . . . . . . . . . . . . . . . . . . . . . . . . . . . . . . . . . . . . . . . . . . . . . . . . . . . . . . . . . . . . . . . . . . . . . . . . . . . . . . . . . . . . . . . . 19Refresh all data . . . . . . . . . . . . . . . . . . . . . . . . . . . . . . . . . . . . . . . . . . . . . . . . . . . . . . . . . . . . . . . . . . . . . . . . . . . . . . . . . . . . . . . . . . . . . . . . . . . . . . . . . . . . . . . . . 20Conflict resolution . . . . . . . . . . . . . . . . . . . . . . . . . . . . . . . . . . . . . . . . . . . . . . . . . . . . . . . . . . . . . . . . . . . . . . . . . . . . . . . . . . . . . . . . . . . . . . . . . . . . . . . . . . . . . 20About . . . . . . . . . . . . . . . . . . . . . . . . . . . . . . . . . . . . . . . . . . . . . . . . . . . . . . . . . . . . . . . . . . . . . . . . . . . . . . . . . . . . . . . . . . . . . . . . . . . . . . . . . . . . . . . . . . . . . . . . . . . . . . 20
Working with Expenses . . . . . . . . . . . . . . . . . . . . . . . . . . . . . . . . . . . . . . . . . . . . . . . . . . . . . . . . . . . . . . . . . . . . . . . . . . . . . . . . . . . . . . . . . . . . . . . . . . . . . . . . . . 21Create an Expense Report and Add Receipts . . . . . . . . . . . . . . . . . . . . . . . . . . . . . . . . . . . . . . . . . . . . . . . . . . . . . . . . . . . . . . . . . . . . . . . . . 21Add an Image Attachment to Expense report and Receipts . . . . . . . . . . . . . . . . . . . . . . . . . . . . . . . . . . . . . . . . . . . . . . . . . . . . . . 25Submit an Expense Report . . . . . . . . . . . . . . . . . . . . . . . . . . . . . . . . . . . . . . . . . . . . . . . . . . . . . . . . . . . . . . . . . . . . . . . . . . . . . . . . . . . . . . . . . . . . . . . . . . 25Edit an Expense Report . . . . . . . . . . . . . . . . . . . . . . . . . . . . . . . . . . . . . . . . . . . . . . . . . . . . . . . . . . . . . . . . . . . . . . . . . . . . . . . . . . . . . . . . . . . . . . . . . . . . . . 26Edit a Receipt . . . . . . . . . . . . . . . . . . . . . . . . . . . . . . . . . . . . . . . . . . . . . . . . . . . . . . . . . . . . . . . . . . . . . . . . . . . . . . . . . . . . . . . . . . . . . . . . . . . . . . . . . . . . . . . . . . . 28Delete a Receipt from an Expense Report . . . . . . . . . . . . . . . . . . . . . . . . . . . . . . . . . . . . . . . . . . . . . . . . . . . . . . . . . . . . . . . . . . . . . . . . . . . . . 28Delete an Expense Report . . . . . . . . . . . . . . . . . . . . . . . . . . . . . . . . . . . . . . . . . . . . . . . . . . . . . . . . . . . . . . . . . . . . . . . . . . . . . . . . . . . . . . . . . . . . . . . . . . 29Expense Policy Support in OpenAir Mobile for iPhone . . . . . . . . . . . . . . . . . . . . . . . . . . . . . . . . . . . . . . . . . . . . . . . . . . . . . . . . . . . . . 29
Working with Timesheets . . . . . . . . . . . . . . . . . . . . . . . . . . . . . . . . . . . . . . . . . . . . . . . . . . . . . . . . . . . . . . . . . . . . . . . . . . . . . . . . . . . . . . . . . . . . . . . . . . . . . . . . 31Create a Timesheet and Add Time Entries . . . . . . . . . . . . . . . . . . . . . . . . . . . . . . . . . . . . . . . . . . . . . . . . . . . . . . . . . . . . . . . . . . . . . . . . . . . . . 31Copy a Timesheet . . . . . . . . . . . . . . . . . . . . . . . . . . . . . . . . . . . . . . . . . . . . . . . . . . . . . . . . . . . . . . . . . . . . . . . . . . . . . . . . . . . . . . . . . . . . . . . . . . . . . . . . . . . . . . 35Submit a Timesheet . . . . . . . . . . . . . . . . . . . . . . . . . . . . . . . . . . . . . . . . . . . . . . . . . . . . . . . . . . . . . . . . . . . . . . . . . . . . . . . . . . . . . . . . . . . . . . . . . . . . . . . . . . . 37Edit a Timesheet . . . . . . . . . . . . . . . . . . . . . . . . . . . . . . . . . . . . . . . . . . . . . . . . . . . . . . . . . . . . . . . . . . . . . . . . . . . . . . . . . . . . . . . . . . . . . . . . . . . . . . . . . . . . . . . 38Edit a Time Entry . . . . . . . . . . . . . . . . . . . . . . . . . . . . . . . . . . . . . . . . . . . . . . . . . . . . . . . . . . . . . . . . . . . . . . . . . . . . . . . . . . . . . . . . . . . . . . . . . . . . . . . . . . . . . . . 38Delete a Time Entry from a Timesheet . . . . . . . . . . . . . . . . . . . . . . . . . . . . . . . . . . . . . . . . . . . . . . . . . . . . . . . . . . . . . . . . . . . . . . . . . . . . . . . . . . 39Delete a Timesheet . . . . . . . . . . . . . . . . . . . . . . . . . . . . . . . . . . . . . . . . . . . . . . . . . . . . . . . . . . . . . . . . . . . . . . . . . . . . . . . . . . . . . . . . . . . . . . . . . . . . . . . . . . . . 39
Working with Approvals . . . . . . . . . . . . . . . . . . . . . . . . . . . . . . . . . . . . . . . . . . . . . . . . . . . . . . . . . . . . . . . . . . . . . . . . . . . . . . . . . . . . . . . . . . . . . . . . . . . . . . . . . . 41References . . . . . . . . . . . . . . . . . . . . . . . . . . . . . . . . . . . . . . . . . . . . . . . . . . . . . . . . . . . . . . . . . . . . . . . . . . . . . . . . . . . . . . . . . . . . . . . . . . . . . . . . . . . . . . . . . . . . . . . . . . . 43

Introduction 1
IntroductionNote: This guide describes the features in OpenAir Mobile 2.6 for iPhone.
A new version of OpenAir Mobile (Version 3) is available for iPhone devices running iOS13 or laterversion.
■ If you are using OpenAir Mobile 3.0 or later version for iPhone, refer to the documentation inthe OpenAir Mobile 3.0 User Guide (iPhone).
■ If you are using OpenAir Mobile 2.3.5 or earlier version for Android, refer to the documentationin the OpenAir Mobile 2.3 for Android User Guide.
Only the latest version of OpenAir Mobile for iPhone and for Android are supported. Please ensureyou have the latest version of the app installed on your device.
OverviewOpenAir provides OpenAir Mobile for iPhone as an app for exchanging information between yourOpenAir account and your iPhone. It allows you to keep your Timesheets and Expense reports up-to-dateanywhere and anytime.
Once downloaded to your iPhone, tap the OpenAir icon to load the app, tap on the Timesheets orExpenses items from the dashboard to enter information, press the Home button to perform anothertask, and then tap the OpenAir icon to reload the app and continue working. When online the informationyou've been working on is automatically uploaded to your OpenAir account, see Synchronization. Oncesubmitted and uploaded to OpenAir, Timesheets and Expense reports follow the normal approval processin OpenAir. If you have the approvals feature enabled in your account you can also approve Timesheetsand Expenses directly from your iPhone.
When your iPhone syncs with your OpenAir account, it downloads current customer, project, and taskinformation as well as your open Timesheets and Expense reports. Standard timesheet functionalityis available such as the copy function and expenses functionality is available for creating new Expensereports and receipts. Custom fields are supported in the app and display in the iPhone screens, so youcan enter information just as you do in your OpenAir account. See the following:
■ Flow of Information
■ Installing and Uninstalling
■ Getting Started
■ Synchronization
■ Setting up OpenAir Mobile with IdP-initiated Single Sign-On
■ Common Features
■ Updating Expenses and Timesheets
■ Working with Approvals
Mobile 2.6 for iPhone User Guide

Flow of Information 2
Flow of InformationNote the flow of information between your OpenAir account and iPhone:
■ From iPhone to OpenAir - You create Timesheets and Expense reports on your iPhone locally andyour changes are sent to OpenAir during Synchronization. When you submit an Expense report orTimesheet, it is sent to OpenAir and follows the normal approval process in OpenAir. See also Workingwith Approvals.
■ From OpenAir to iPhone - Open and rejected Timesheets and Expense reports created in OpenAirare downloaded to your iPhone during Synchronization. Customization information is also sent fromOpenAir to your iPhone.
Note: The appearance of your app may differ to this guide. Terminology and fields can becustomized in OpenAir and your company settings will be used in the app.
Installing and UninstallingIt is easy to install and uninstall OpenAir Mobile for iPhone. Refer to the procedures that follow.
Installing OpenAir Mobile for iPhoneTo install OpenAir Mobile for iPhone, access and download the app through the iTunes App Store or usingthe links provided in your OpenAir account for add-on services.
To download the free app, there are three options:
■ Open the App Store on your iPhone or in iTunes and search for OpenAir Mobile. Install the application.
■ In OpenAir, navigate to Administration > Global Settings > Integration: Add-on services. Click the linkunder OpenAir for iPhone to Download with iTunes.
■ If your OpenAir account is configured to use IdP-initiated Single Sign-On, select OpenAir Mobile Appwhen prompted to select the application you want to work with. You will be redirected to the App storeapplication page. See Setting up OpenAir Mobile with IdP-initiated Single Sign-On.
Once the app is installed, tap the OpenAir icon to open the app.
Note: To use OpenAir Mobile for iPhone, ensure your OpenAir user account is configured forexchange access to OpenAir Mobile (iPhone). See Administration.
Note: When you first open the app, Oracle’s Legal Terms will appear. You must tap Agree toagree to the terms and continue.
Uninstalling OpenAir Mobile for iPhone
To uninstall OpenAir Mobile for iPhone:
1. Tap and hold the OpenAir icon.
An X appears on the OpenAir icon.
Mobile 2.6 for iPhone User Guide

Installing and Uninstalling 3
2. Tap to continue to uninstall.
A prompt appears.
3. Tap Delete to confirm deletion.
The app is deleted from your iPhone.
Getting StartedOpenAir Mobile for iPhone employs intuitive procedures familiar to iPhone users.
All you have to do is:
1. Tap the OpenAir icon to launch the app. See Installing and Uninstalling.
2. Tap to add a new item. See Dashboard.
3. Tap the respective line to view the list of Timesheets or Expenses by status. See Working withTimesheets and Working with Expenses.
4. Tap a line from the list to drill down to the details. See Working with Timesheets and Working withExpenses.
5. Approve or reject items from the To Approve lists. See Working with Approvals.
Mobile 2.6 for iPhone User Guide

Dashboard 4
DashboardThe dashboard is a central location to manage your Timesheets & Expenses, to change settings, and toforce synchronization.
■ Tap to access the application settings. See Changing Settings.
■ Tap to add a new Timesheet or Expense, and tap the lines under Timesheet or Expense to view therespective list of items. See Working with Timesheets and Working with Expenses.
■ Tap to synchronize the OpenAir iPhone app with your OpenAir account. See Synchronization.
■ Tap the respective line to view the list of Timesheets or Expenses by status.
□ To Approve — Timesheets / Expenses submitted for approval to you as an approver (or group ofapprovers) waiting for your approval/rejection.
□ Open — your open Timesheets / Expenses.
□ Submitted — your submitted Timesheets / Expenses waiting for approval.
□ Rejected — your submitted Timesheets / Expenses rejected by the approver.
□ Approved — your Timesheets / Expenses approved by a manager.
Item counts and headers (Open, Approved, etc.) are color coded so you know where you are as youmove through the app.
Mobile 2.6 for iPhone User Guide

Dashboard 5
Note: You will only see the To Approve lines if you have the approval switches enabled inyour account, see Working with Approvals.
SynchronizationWhen online your OpenAir iPhone app will automatically synchronize with your OpenAir account. You willneed to manually synchronize your app after installation and when your app has been offline. Refer to thefollowing procedures:
■ Connect to OpenAir
■ Refresh List View
■ Refresh all data
Connect to OpenAir
The first time you use OpenAir Mobile for iPhone, perform the initial setup to synchronize the OpenAiriPhone app with your OpenAir account. This downloads OpenAir customer, project and task informationas well as any open Timesheets and Expense reports. Keep in mind that initial synchronization takeslonger than it will in future use.
The OpenAir account information you enter for initial synchronization can be changed at a future time ifyour OpenAir login information changes. See Changing Settings.
Important: You will not be able to perform the initial setup using this procedure if IdentityProvider initiated (IdP-initiated) Single Sign-On is configured on your OpenAir account. See insteadSetting up OpenAir Mobile with IdP-initiated Single Sign-On.
To connect your OpenAir Mobile for iPhone app to your OpenAir account:
1. Click the OpenAir icon to launch the application.
The Connection Settings screen appears.
Mobile 2.6 for iPhone User Guide

Synchronization 6
2. Enter Company, User ID, and Server.
Important: It is recommended to use a secure (https) connection. A secure connectionwill be defaulted unless you explicitly specify an unsecure (http) connection. You will see awarning if you enter an unsecure connection. The Remember Me option is only available forsecure connections.
3. Select the Login method. The options are Password, IdP-initiated Single Sign-On and SP-initiatedSingle Sign-On. Contact your account administrator to find out if Single Sign-On is enabled on youraccount and which method to select. See To enable single-sign on: for more details.
4. Enter your password as required.
5. The Remember Me option is disabled by default. If enabled, your password and/or Single Sign-On session id will be stored on your device. Restrictions apply when the Remember Me option isenabled.
To enable this option, tap the Remember Me toggle. A warning message will be displayed. Readthe disclaimer attentively and tap OK to accept the applicable restrictions.
Mobile 2.6 for iPhone User Guide

Synchronization 7
Important: If you enable the Remember Me option, your Oracle Service password and/or session id will be stored on your Device and encrypted using industry standard securitymeasures. Anyone with access to your unlocked device will be able to access your OracleService account using your Device; a person having access will be able to view, add, andedit information in your Oracle Service account. As a precaution, you should always utilize apasscode lock on your Device and change your password regularly. If your Device is lost orstolen, you must immediately report the incident to your Oracle account administrator andchange your Oracle Service password. By enabling the Remember Me option, you acceptfull responsibility for any losses and/or damages, and you agree not to hold Oracle or itsaffiliates liable for any losses and/or damages resulting from saving your password and/orsession information.
Note: The Remember Me behavior depends on the Login Method:
■ If the Remember Me option is disabled, you will need to enter your Password and/orUser ID again:
□ After you quit the OpenAir Mobile app or after your OpenAir session times out, if theLogin method is Password.
□ After you quit the OpenAir Mobile app or after your SSO session times out, if theLogin method is IdP-initiated Single Sign-On. Minimizing the app doesn’t end thesession.
□ After you quit or minimize the OpenAir Mobile app, if the Login method is SP-initiatedSingle Sign-On.
■ If the Remember Me option is enabled, you will need to enter your Password and/orUser ID again:
□ Never (unless your password is changed), if the Login method is Password.
□ After your SSO session times out, if the Login method is IdP-initiated Single Sign-On.Minimizing or quitting the app doesn’t end the session.
□ After you quit the OpenAir Mobile app or after your SSO session times out, if theLogin method is SP-initiated Single Sign-On. Minimizing the app doesn’t end thesession.
6. Tap Done to perform the update with OpenAir.
Note: By clicking on the Sync (or Done) link, you understand and agree that the use ofOracle's application is subject to the Oracle.com Terms of Use. Additional details regardingOracle’s collection and use of your personal information, including information aboutaccess, retention, rectification, deletion, security, cross-border transfers and other topics, isavailable in the Oracle Privacy Policy.
The initial synchronization may take a while since the app downloads all data. Subsequent updatesprocess much faster.
Mobile 2.6 for iPhone User Guide

Synchronization 8
Note: If you are using an older version of the iPhone device or are not using an upgradedoperating system that supports background processing, you may receive the followingmessage during the update: Sync requires uninterrupted time to complete. Please wait untilsuccessfully finished.
Synchronize with the latest server data
To sync with the latest server data:
1. Click on the at the bottom of the Dashboard to update the iPhone with the latest server data.This action will sync timesheets, expenses, clients, projects, tasks and other items from the server.
2. Notice the sync messages that display.
Note: You can continue working with timesheets and expenses as the synchronizationcontinues in the background.
Refresh List ViewList data is automatically synchronized as you move between screens. The indicator shows that thesynchronization is in progress.
If you stay on the same screen for a long time the data may become out of date. Refer to the followingprocedure to force a list to refresh.
To refresh a list view:
1. Swipe down on the dashboard or any other list view to refresh the data displayed in the list view .
If a complete refresh is running then the list view refresh waits until the complete refresh isfinished.
Mobile 2.6 for iPhone User Guide

Synchronization 9
Synchronization states
There are various sync states when syncing in real-time or when the app is offline:
■ Pending - indicates that an action that has yet to be applied because your iPhone is offline.
■ Sync failed - indicates that the process of exchanging data with the server was interrupted, forexample, because your iPhone connection dropped.
■ Sync conflict - indicates that Conflict resolution has been automatically applied.
Setting up OpenAir Mobile with IdP-initiated SingleSign-OnRefer to the following procedure for the initial setup only if your account is configured to use IdentityProvider initiated (IdP-initiated) Single Sign-On. If your OpenAir account is configured to use anotherlogin method, Password or SP-initiated Single Sign-On, see Synchronization. Refer to your internaldocumentation or contact your account administrator to find out which login method is configured onyour account.
To set up OpenAir Mobile with IdP-initiated Single Sign-On:
1. Open Safari or another mobile browser on your iPhone.
2. Navigate to the Identity Provider Single Sign-On web page used in your company.
3. Login using your Single Sign-On credentials.
4. Select to open the OpenAir web application from your Identity Provider web site. OpenAir opens onyour mobile browser.
Note: Steps 2–4 are general guidelines. The exact procedure depends on the SingleSign-On solution implemented in your company environment. Refer to your internaldocumentation or contact your account administrator for more information.
5. A dialog window displays prompting you to choose between OpenAir Mobile and the OpenAir webapplication to continue working with OpenAir. Tap OpenAir Mobile App.
Mobile 2.6 for iPhone User Guide

Setting up OpenAir Mobile with IdP-initiated Single Sign-On 10
Tip: If the Don’t show this message again option is checked, your preference will besaved and the OpenAir web application will redirect you automatically to the OpenAirMobile application every time you start an OpenAir session using IdP-initiated Single Sign-On. You can change this preference at any time. See To set/reset your default applicationpreference.
6. Follow these steps if OpenAir Mobile for iPhone version 2.6.3 or later is already installed on yourdevice — Otherwise go to step 7:
a. A dialog displays to notify you that you will be redirected to OpenAir Mobile once the app isloaded.
Note: If OpenAir Mobile for iPhone version 2.6.3 or later is already installed andyou are prompted to Go to Store and install OpenAir Mobile instead of beingredirected, you will need to follow some troubleshooting steps. See Troubleshooting.
b. OpenAir Mobile opens and the synchronization starts automatically.
7. If OpenAir Mobile for iPhone version 2.6.3 or later isn’t installed on your device :
a. A screen with the button Go to Store and install OpenAir Mobile displays. Tap the button.
b. A dialog displays to confirm you wish to open OpenAir Mobile page in the App Store, beforeredirecting you. Tap Open.
c. The OpenAir Mobile for iPhone page opens in the App Store. Tap Install.
d. Once OpenAir mobile has finished installing, tap Open.
e. OpenAir Mobile opens and the synchronization starts automatically.
Mobile 2.6 for iPhone User Guide

Setting up OpenAir Mobile with IdP-initiated Single Sign-On 11
Note: If the synchronization starts automatically, you will need to go to Settings > Loginsettings to enable the Remember Me option. See the help topic Change Login Settings.
When using IdP-initiated Single Sign-On as login method, you will need to enter yourPassword and/or User ID again:
■ After you quit the OpenAir Mobile app or after your SSO session times out, if theRemember Me option is disabled. Minimizing the app doesn’t end the session.
■ After your SSO session times out, if the Remember Me option is enabled. Minimizing orquitting the app doesn’t end the session.
Important: If the Single Sign-On session token has expired by the time the installationis finished and you open OpenAir Mobile, the synchronization will fail and the ConnectionSettings page will display.
■ Navigate back to the OpenAir web application on your mobile browser, tap OpenOpenAir Mobile App from the Tips Menu, then repeat step 5.
■ If the OpenAir web application shows the login page, repeat the procedure from step 3.
Note: The initial synchronization may take a while since the app downloads all data.Subsequent synchronizations process much faster.
To set/reset your default application preference
1. Open a mobile browser and navigate to the Identity Provider Single Sign-On web page used in yourcompany.
2. Login using your Single Sign-On credentials.
3. Select to open OpenAir from your Identity Provider web site. The OpenAir web application opens ina new tab on your mobile browser.
4. If OpenAir Mobile is set as your default application, you are redirected automatically to OpenAirMobile. Go back to the OpenAir tab on your mobile browser.
5. Open your mobile browser and navigate to the OpenAir web application.
6. Go to the Tips Menu.
Mobile 2.6 for iPhone User Guide

Setting up OpenAir Mobile with IdP-initiated Single Sign-On 12
7. Tap the Open OpenAir Mobile App link. A dialog appears. This action resets your preference.
8. Select Don’t show me this message again if you want to set a new default application.
9. Tap on OpenAir Mobile App or OpenAir Web App. The selected application is saved as yourpreference and you are redirected to the selected application.
TroubleshootingIf OpenAir Mobile is installed on your iPhone and is set as the default application, you should beredirected automatically to OpenAir Mobile when logging in using IdP-initiated Single Sign-On. However,it may happen that OpenAir Mobile fails to open. This is a known limitation on iOS devices that preventsthe native application from opening depending on your previous interactions with the web application. Insuch case, a screen with the button Go to Store and install OpenAir Mobile will display, after you sign inand the OpenAir web application opens. Follow the troubleshooting steps below to force OpenAir Mobileto open.
To open OpenAir Mobile when it fails to open automatically after signing in:
1. If OpenAir Mobile for iPhone version 2.6.3 or later is already installed on your iPhone and thefollowing screen displays, tap the troubleshooting page link at the bottom of the screen.
Mobile 2.6 for iPhone User Guide

Setting up OpenAir Mobile with IdP-initiated Single Sign-On 13
The troubleshooting page will display.
2. Tap the Renew SSO session token button. This will renew the Single Sign-On session token andgive you 5 minutes to open OpenAir Mobile.
Mobile 2.6 for iPhone User Guide

Setting up OpenAir Mobile with IdP-initiated Single Sign-On 14
3. Press-and-hold the Press-and-hold button on the troubleshooting page. A contextual menu willdisplay.
Mobile 2.6 for iPhone User Guide

Setting up OpenAir Mobile with IdP-initiated Single Sign-On 15
4. Tap Open in “OpenAir”. OpenAir Mobile should open.
5. If OpenAir Mobile does not open, follow the additional steps described on the troubleshootingpage.
6. If you are still having difficulties opening OpenAir Mobile, contact OpenAir support.
Common Features
Title Bar ButtonsScreens have title bars with additional buttons for key functions. The title bars are color coded by statusfor ease of identification.
■ Dashboard - Tap to return to the Dashboard.
■ Back - Tap to return to the previous screen.
■ Edit - Tap to enter the edit mode where you can select items to delete.
■ Done - Tap to return from edit mode.
■ + - Tap to add a new item.
■ Save - Tap to save your changes. If you are working offline your changes will be sent to your OpenAiraccount the next time you synchronize. See Updating Expenses and Timesheets.
■ Cancel - Tap to ignore the changes made on the screen.
Delete IconsThe Timesheets and Expenses screens can be switched into an edit mode to allow the deletion ofTimesheets and Expense reports. See Delete a Timesheet or Delete an Expense Report for details.
Mobile 2.6 for iPhone User Guide

Common Features 16
Tap the Done button when finished to return back to the list mode.
Screen Fields
The following conventions are used:
■ Gray text - Identifies display only fields.
■ * - An asterisk identifies fields that must have a value before you can save the screen.
■ > - Indicates a further screen to enter the field value.
Updating Expenses and TimesheetsTimesheets and Expense reports are automatically synchronized when your iPhone is connected toOpenAir. If they are open, you can work on them in either application, save your changes, and theadditional or modified information is exchanged. If they are submitted, you can transfer them fromiPhone to OpenAir and they follow the normal approval process in OpenAir.
If your iPhone is offline then tap the button at the bottom of the Dashboard and your iPhonecommunicates with your OpenAir account and exchanges information in both directions. You can useUpdate at any time.
Default Form Values from Web ApplicationRespected in Mobile ApplicationOpenAir Mobile for iPhone respects default values set for envelope submission forms, timesheetsubmission forms, receipts, and timesheets in the OpenAir Web application. Form defaults do not apply totime entry forms or envelope forms.
Mobile 2.6 for iPhone User Guide

Changing Settings 17
Changing SettingsUse the Settings screen to change your login credentials, set your preferences, and force a refresh ofthe data held on your iPhone. You can also see the version of the app and view the end user licenseagreement from this screen.
Note: You will need to change your iPhone settings to match any login credentials and serverinformation changes made to your OpenAir account.
Refer to the following procedures:
■ Access Settings
■ Change Login settings
■ Time entry units
■ Refresh all data
■ Conflict resolution
■ About
Access SettingsThe Settings screen is accessible from the Settings icon on the Expenses and Timesheets menus.
To access Settings:
1. Tap at the top of the Dashboard and the iPhone Settings screen appears.
Mobile 2.6 for iPhone User Guide

Access Settings 18
2. After you have made your changes, tap the Done button and perform a Synchronization. The appperforms a full sync and overwrites all information if required.
Note: After syncing the Refresh all data option is automatically set to ‘No'.
Change Login settingsTo change your Login setting:
1. Navigate to the Settings screen. See Access Settings.
2. Tap Login settings and your current information appears.
3. Tap on the setting you would like to change. A keyboard will be displayed if the settings requireyou to type in the new value. See Synchronization.
4. When done, tap the Done button and the changes will be saved.
Mobile 2.6 for iPhone User Guide

Change Login settings 19
Note: By clicking on the Done (or Sync) link, you understand and agree that the use of Oracle'sapplication is subject to the Oracle.com Terms of Use. Additional details regarding Oracle’scollection and use of your personal information, including information about access, retention,rectification, deletion, security, cross-border transfers and other topics, is available in the OraclePrivacy Policy.”
Time entry unitsTime entry units set the step interval used by the time picker control. See Edit a Time Entry.
To change time units used in Timesheets:
1. Navigate to the Settings screen. See Access Settings.
2. Tap Time entry units and tap the required time interval from the screen.
3. When done, tap the Save button and the changes will be saved.
Mobile 2.6 for iPhone User Guide

Refresh all data 20
Refresh all dataChecking the Refresh all data option causes the app to repeat the initial Synchronization. Once thesynchronization has been performed the option is automatically unchecked. Use this option if items suchas customers, projects, and tasks are missing from your list view.
To set Refresh all data:
1. Navigate to the Settings screen. See Access Settings.
2. To refresh all list data, tap ‘Yes'.
3. Exit the screen and the app performs a full sync with your OpenAir account.
Note: The Refresh all data switch automatically resets itself to ‘No' after thissynchronization.
Conflict resolutionThe iPhone app uses the conflict resolution setting when your iPhone app and your OpenAir accountcontain different records or different versions of the same record. This can occur when you modify arecord in both your iPhone app and in your OpenAir account prior to Updating and Syncing them. It alsooccurs when you delete a record in one location, and modify the same in the other location
1. Navigate to the Settings screen. See Access Settings.
2. Tap Conflict resolution and tap the required setting from the screen.
Note: In conflict resolution settings, Web refers to your OpenAir account. When youselect Web overwrites iPhone changes, you designate it as the primary account. In theevent there is a discrepancy between an iPhone record and an OpenAir record, this settingallows the iPhone app to make both records identical using your OpenAir account as thebasis. If you select iPhone overwrites web changes, the same action occurs except that therecord is copied from your iPhone account to your OpenAir account.
3. When done, tap the Save button and the changes will be saved
AboutThe About section of the Settings screen shows the OpenAir version and provides access to the End userlicense agreement (EULA) as well as our Privacy Policy and Open Source licenses.
To view the End user license agreement:
1. Navigate to the Settings screen. See Access Settings.
2. Scroll down to the About section.
3. Tap End user license agreement.
Mobile 2.6 for iPhone User Guide

Working with Expenses 21
Working with ExpensesTap the respective line to view the list of Expenses by status from the Dashboard. As in your OpenAiraccount, there are a number of tasks you can perform using OpenAir Mobile for iPhone. Exchange newand modified Expense reports between iPhone and OpenAir. Submit Expense reports for approval. Youcan also add an image attachment to Expense reports and receipts. Refer to the following procedures.
■ Create an Expense Report and Add Receipts
■ Add an Image Attachment to Expense report and Receipts
■ Submit an Expense Report
■ Edit an Expense Report
■ Edit a Receipt
■ Delete a Receipt from an Expense Report
■ Delete an Expense Report
■ Expense Policy Support in OpenAir Mobile for iPhone
Create an Expense Report and Add ReceiptsUse OpenAir Mobile for iPhone to keep your expenses current. You can create an Expense report andadd receipts to it. If circumstances change, you can easily modify those receipts before you submit theExpense report for approval.
To create an Expense report and add and modify receipts:
1. Tap from the Dashboard or + from the Open expenses lists.
A New Expense report screen appears.
Note: If the One project per expense report switch is enabled for your account, you willalso see Client and Project lines.
2. Tap each entry line and enter information in the New Expense report. Tap Save.
3. Tap + at the top of the New Expense report screen and the Edit Receipt screen appears.
This includes the same information as the receipt form in your OpenAir account. If custom fieldsare used there, they are also used in the app.
Mobile 2.6 for iPhone User Guide

Create an Expense Report and Add Receipts 22
Note: The Client and Project lines are display only and taken from the Expense report ifthe One project per expense report switch is enabled for your account.
4. Tap each entry line and enter information.
Note: The fields available in your iPhone app (for example, the “payment type” field)are set by your Administrator and correspond to the fields available in the web version ofOpenAir.
5. Tap to add an image to the receipt. See Add an Image Attachment to Expense report andReceipts.
6. Tap Save and create another to add another receipt and repeat the process until done. Tap Save.
The Expense report with all of the receipts appears.
7. To modify any of the receipts, tap on it. The Edit Receipt screen appears. Tap on the line you wouldlike to change and details display. Make the desired changes and tap Save.
8. Once you have created an Expense report and added receipts, you can:
■ Send an Expense Report to OpenAir. See Updating Expenses and Timesheets.
■ Add an Image Attachment to Expense report and Receipts
■ Submit an Expense Report
■ Edit an Expense Report
■ Edit a Receipt
■ Delete a Receipt from an Expense Report
■ Delete an Expense Report
Mobile 2.6 for iPhone User Guide

Create an Expense Report and Add Receipts 23
To set exchange rates to use with a receipt
If you are using multi-currency receipts, you will have the option to select which exchange rate the appwill use.
1. Navigate to the Edit Receipt screen.
2. Select “Yes” for Foreign currency.
3. On the Currency line, tap the > icon and scroll to select your desired currency.
4. Select whether you want to override the server exchange rate.
■ If Exchange rate override is set to “No”, the app will use the server exchange rate for the date ofthe receipt.
■ If Exchange rate override is set to “Yes”, the app will use the exchange rate which you enter inthe Exchange rate field.
Mobile 2.6 for iPhone User Guide

Create an Expense Report and Add Receipts 24
Additional information on Payment Type and Payment Status
If your OpenAir account allows you to select a Payment type in receipts, the default payment type andpayment type settings in the app are the same as used in the server. Available payment statuses (i.e.reimbursable or non-reimbursable) and the default payment status are also based on the server settings.
Mobile 2.6 for iPhone User Guide

Add an Image Attachment to Expense report and Receipts 25
Add an Image Attachment to Expense report andReceiptsUse OpenAir Mobile for iPhone to add an image attachment from your iPhone's camera or photo libraryto Expense reports and receipts.
Important: Do not attach receipt pictures with unmasked credit card or other private data.
To add an image attachment from either the Expense report or receipt screen:
1. Tap to display the list of attachments associated with the item.
2. If you are not automatically prompted to select an image, tap the camera button. Choosewhether to attach an image from your device's library or take a new picture.
3. Once you have chosen an image to attach or taken your picture, it appears in the collection ofimage attachments for the Expense report or receipt.
Note: Pictures you take with the iPhone camera are automatically saved to your photolibrary. The size of the file attached via the iPhone is usually 0.5 - 1 MB. It is a compressedJPG image, stored in iPhone's camera default resolution of 1600 x 1200.
4. To delete an image, tap the Edit button and touch the close box over any image you wish todelete.
5. To change the name of an attachment you added from the iPhone's camera or photo library, tapanywhere on the image and enter a name using the on-screen keyboard.
Note: The name of an attachment added via the Web application cannot be edited usingthe iPhone.
6. Tap Done.
Keyboard no longer appears.
7. To download image attachments that were uploaded online to your device, go to the attachmentscollection for an item and tap the item that you wish to download.
Note: You can only download image attachments. Other file types, such as PDF and DOC,do not display.
Submit an Expense ReportOnce you have created an Expense report and added one or more receipts, use OpenAir Mobile foriPhone to submit the Expense report. When in OpenAir, it follows the normal approval process.
To submit an Expense report:
1. Tap on the Expense report you would like to submit from the Dashboard list.
2. Tap Submit. It appears on the bottom left.
The Submit screen appears allowing you to add additional information.
Mobile 2.6 for iPhone User Guide

Submit an Expense Report 26
3. If desired, enter information for Additional emails and Notes to approver. Select whether Submit onwarning is On or Off. As with OpenAir, Expense reports can be submitted with a warning.
4. Tap Done.
The Add Receipt screen appears with a list of receipts in the Expense report.
5. To continue, tap Expenses.
The Expense report is in queue for submission and is marked as Submitted.
6. Once you have submitted an Expense report, you can transfer the submitted Expense report toyour OpenAir account. See Updating Expenses and Timesheets
Edit an Expense ReportUse OpenAir Mobile for iPhone to edit Expense report information.
To edit an Expense report:
1. Tap on the Expense report you would like to edit from the Dashboard list.
The Edit Expense report screen appears. This includes the same information as the Expense reportform in your OpenAir account. If custom fields are used there, they are also used in the app.
Mobile 2.6 for iPhone User Guide

Edit an Expense Report 27
2. Tap on the Expense report header.
The Edit Expense report screen appears.
Note: If the One project per expense report switch has been enabled for your account,you will also see Client and Project lines.
3. Tap the line you would like to change. When done, tap Save.
Mobile 2.6 for iPhone User Guide

Edit an Expense Report 28
Note: You can edit a submitted expense report if you have a role which allows you to do so.Otherwise, you cannot edit an expense report which has been submitted. However, if yourapprover rejects the expense report, it will be returned to the Rejected category of the iPhoneapp and you can then edit it. If your approver only rejects some (and not all) of the receipts in yoursubmitted expense report, the rejected receipts are returned to you in a new expense report inthe Open category of the app, and can be edited and resubmitted from there.
Edit a ReceiptUse OpenAir Mobile for iPhone to edit receipts that are in an Expense report.
To edit a receipt:1. Tap the Expense report with a receipt you would like to edit from the Dashboard list.2. Tap the receipt you would like to edit.
The Edit Receipt screen appears.
Note: The Client and Project lines are display only and taken from the Expense report ifthe One project per expense report switch is enabled for your account.
3. Tap the line you would like to change. When done, tap Save.4. Tap to add an image to the receipt. See Add an Image Attachment to Expense report and
Receipts.
Delete a Receipt from an Expense ReportUse OpenAir Mobile for iPhone to delete a receipt from an Expense report that has not been submitted.
Mobile 2.6 for iPhone User Guide

Delete a Receipt from an Expense Report 29
To delete a receipt from an Expense report:
1. Tap the Expense report with a receipt you would like to delete from the Dashboard list.
2. Tap Edit and tap next to the receipt OR swipe your finger right to left.
Delete appears to the right of the receipt.
Note: To remove the Delete, tap the line but NOT the delete button.
3. Tap Delete and the receipt is deleted. The receipt no longer appears in the Expense report.
Delete an Expense ReportUse OpenAir Mobile for iPhone to delete an Expense report that has not been submitted.
To delete an Expense report:
1. Tap to show the list of open expense reports from the Dashboard.
2. Tap Edit and tap next to the expense report name OR swipe your finger right to left.
Delete appears to the right of the expense report name.
3. Tap Delete and the expense report is removed from the Expense report list. The name no longerappears.
Note: To remove the Delete, tap the line but NOT the delete button.
Expense Policy Support in OpenAir Mobile foriPhoneOpenAir Mobile for iPhone supports expense policies on the Receipt (Ticket) form if you have theAdditional Functionality for Expense Policies on Per-Project Basis feature enabled in your OpenAiraccount.
Note: Please contact OpenAir Support to enable the Additional Functionality for ExpensePolicies on Per-Project Basis feature.
Mobile 2.6 for iPhone User Guide

Expense Policy Support in OpenAir Mobile for iPhone 30
When enabled, you can define what expense items can be selected on an expense report based on theproject selection within the OpenAir web application, and OpenAir Mobile for iPhone will respect thesepolicies. For example, if a there is a $1,000 expense limit for Hotels, and the user tries to enter a hotelexpense of $2,000, OpenAir Mobile for iPhone will set the expense to $1,000.
OpenAir Mobile for iPhone will also respect limits on types of expenses which can be entered for aproject. For example, if you’ve limited expense types for a project to Hotels, Car Rentals, and Airfare in theOpenAir web application, users can only select these three expense types in OpenAir Mobile for iPhone.
Users can view the details of the expense policy for the project within the app.
To view the details of a project’s expense policy in OpenAir Mobile for iPhone:
1. Open an expense report and tap the icon. A window appears describing the details of theexpense policy.
2. Tap Done to close the Expense policy.
Mobile 2.6 for iPhone User Guide

Working with Timesheets 31
Working with TimesheetsTap the respective line to view the list of Timesheets by status from the Dashboard. As in your OpenAiraccount, there are a number of tasks you can perform using OpenAir Mobile for iPhone. CreateTimesheets and exchange new and modified Timesheets between iPhone and OpenAir using Update.Submit Timesheets for approval. Refer to the following procedures.
■ Create a Timesheet and Add Time Entries
■ Copy a Timesheet
■ Submit a Timesheet
■ Edit a Timesheet
■ Edit a Time Entry
■ Delete a Time Entry from a Timesheet
■ Delete a Timesheet
Create a Timesheet and Add Time EntriesUse OpenAir Mobile for iPhone to keep your Timesheets current. You can create a Timesheet and addtime entries to it. If circumstances change, you can easily modify the time entered before you submit theTimesheet for approval.
To create a Timesheet and add or modify time entries:
1. Tap from the Dashboard or + from the Open timesheets lists.
A New Timesheet screen appears.
2. Tap each entry line to enter information in the New Timesheet. Tap Save.
3. Tap the Customer, Project, and Task line to display the Edit screen and add customer, project, andtask information.
Mobile 2.6 for iPhone User Guide

Create a Timesheet and Add Time Entries 32
Tap Customer, Project, and Task on the top part of the screen to highlight it and scroll down to thedesired value on the bottom. Tap it and tap Save.
4. When complete, tap Save. You can then add time entries to the Timesheet.
A calendar displays the Timesheet interval.
Note: You can choose the timesheet display: displays an entry for a specific dateand displays a list of all time entries.
5. To add time, tap + at the top of the screen.
The “New time entry” screen appears.
Mobile 2.6 for iPhone User Guide

Create a Timesheet and Add Time Entries 33
6. Tap “Blank time entry” to create a new time entry with no information pre-populated. If you wantto pre-populate the timesheet with project, task, client, or other fields copied from previoustimesheets or unique time entries entered in the timesheet, tap one of the clients and projectsin the “Pre-populate data from” column. The “New Time Entry” screen will then allow you to enterdetails for the time entry.
7. Tap the Time line to display the Edit Time screen. Scroll to the number of hours and minutes andtap Save.
Mobile 2.6 for iPhone User Guide

Create a Timesheet and Add Time Entries 34
Note: The values displayed in the Time line are the same as the values in your OpenAirweb account. For example, if your company rounds time to 15 minutes, this will limit thetimes which you can select to ones with 15–minute intervals. You can further set whichtime intervals are used on your mobile device by navigating to Settings and setting theTime entry units. You can only set time entry units which are higher multiples of the intervalallowed by the server. For example, if your company rounds time to 15 minutes, you can use15 minutes, 30 minutes, or 60 minutes on your mobile device.
The New Time Entry screen appears and the hours and minutes are added.
8. Tap any of the items on the New Time Entry screen to add or change information. Tap Save.
9. Once you have created a Timesheet and added time entries, you can:
■ Send a Timesheet to OpenAir. See Updating Expenses and Timesheets.
■ Submit a Timesheet
■ Edit a Timesheet
■ Edit a Time Entry
■ Delete a Time Entry from a Timesheet
■ Delete a Timesheet
Creating Linked TimesheetsBy default, you must manually create two timesheets for periods which include parts of two months. Forexample, if half of the week occurs in the end of January, and the second half of the week occurs in thebeginning of February, you must create timesheets for the portion of the week which occurs in Januaryand the portion which occurs in February.
As of OpenAir Mobile for iPhone version 2.5.0, it is possible to create linked timesheets automatically bycreating one timesheet for the period, irregardless of whether the period is split between two months. Toenable this feature, please contact OpenAir Support and request the Auto-Create Linked Timesheetsfor OpenAir Mobile for iPhone feature.
When this feature is enabled, OpenAir Mobile for iPhone creates timesheets for each period. Thetimesheet name indicates which month the partial timesheet belongs to.
Mobile 2.6 for iPhone User Guide

Create a Timesheet and Add Time Entries 35
Note: When the Auto-Create Linked Timesheets for OpenAir Mobile for iPhone feature isenabled, using the calendar navigation automatically displays the timesheet for the correct timeperiod (for example, the January portion or February portion of the timesheets above).
Copy a TimesheetUse OpenAir Mobile for iPhone to copy a Timesheet you created previously and add time entries to thenew Timesheet. If circumstances change, you can easily modify the time entered before you submit theTimesheet for approval.
To copy a Timesheet and add or modify time entries:1. Tap from the Dashboard or + from the Open timesheets lists.
A New Timesheet screen appears.
2. Tap the Copy timesheet line.The Copy Timesheet screen appears.
3. Tap Copy Timesheet. Scroll to the Timesheet you want to copy and tap it.4. Tap Copy hours. Scroll to the required option and tap it.
Mobile 2.6 for iPhone User Guide

Copy a Timesheet 36
5. Tap Save and New Timesheet appears.
6. Add or change any information and tap Save.
A calendar displays the timesheet interval. Timesheet information also appears based on theoptions you selected.
Note: You can choose the timesheet display: displays an entry for a specific dateand displays a list of all time entries.
7. To change time entry information, tap the entry you would like to change.
The Edit Time Entry screen appears.
Mobile 2.6 for iPhone User Guide

Copy a Timesheet 37
8. Tap the Time line to display the Edit Time screen. Scroll to the hours and minutes and tap Save.
The New Time Entry screen appears and the hours and minutes are added.
9. Tap any of the items on the New Time Entry screen to add or change information. Tap Save.
10. Once you have created a new Timesheet and added time entries, you can:
■ Send a Timesheet to OpenAir. See Updating Expenses and Timesheets.
■ Submit a Timesheet
■ Edit a Timesheet
■ Edit a Time Entry
■ Delete a Time Entry from a Timesheet
■ Delete a Timesheet
Submit a TimesheetOnce you have created a Timesheet, you have the option to submit it to your OpenAir account forapproval. When in OpenAir, it follows the normal approval process.
To submit a Timesheet:
1. Tap on the Open or Rejected Timesheet you would like to submit from the Dashboard list.
2. Tap Submit. It appears on the bottom left of the screen.
The Submit screen appears allowing you to add additional information.
3. If desired, enter information for Additional emails and Notes to approver. Select whether Submit onwarning is On or Off. As with OpenAir, Timesheets can be submitted with a warning.
Mobile 2.6 for iPhone User Guide

Submit a Timesheet 38
4. Tap Done.
Note: Timesheets which you have submitted through the iPhone app cannot be edited oncesubmitted. However, they can be edited if first rejected by your approver.
Edit a TimesheetUse OpenAir Mobile for iPhone to edit Timesheet information.
To edit a Timesheet:
1. Tap on the Timesheet you would like to edit from the Dashboard list.
The Edit Timesheet screen appears.
2. Tap on the Timesheet header.
The Edit Timesheet screen appears.
3. Tap a line you would like to change. When done, tap Save.
Edit a Time EntryUse OpenAir Mobile for iPhone to edit time entries in a Timesheet.
Mobile 2.6 for iPhone User Guide

Edit a Time Entry 39
To edit a time entry:
1. Tap on the Timesheet with the time entry you would like to edit from the Dashboard list.
2. Tap the Timesheet with a time entry you would like to edit.
The Edit Time Entry screen appears.
3. Tap the line you would like to change. When done, tap Done.
Delete a Time Entry from a TimesheetUse OpenAir Mobile for iPhone to delete a time entry from a Timesheet that has not been submitted.
To delete a time entry from a Timesheet:
1. Tap the Timesheet with a time entry you would like to delete from the Dashboard list.
The screen displays either all time entries in the Timesheet or if By day is selected, the time entryfor the date selected.
2. Tap Edit and tap next to the time entry name OR swipe your finger right to left.
Delete appears to the right of the time entry.
Note: To remove the Delete, tap the line but NOT the delete button.
3. Tap Delete and the time entry is deleted. The time entry no longer appears.
Delete a TimesheetUse OpenAir Mobile for iPhone to delete a Timesheet that has not been submitted.
To delete a Timesheet:
1. Tap to show the list of open timesheets from the Dashboard.
Mobile 2.6 for iPhone User Guide

Delete a Timesheet 40
2. Tap Edit and tap next to the timesheet name OR swipe your finger right to left.
Delete appears to the right of the timesheet name.
3. Tap Delete and the timesheet is removed from the Timesheets list. The name no longer appears.
Note: To remove the Delete, tap the line but NOT the delete button.
Deleting Linked TimesheetsBy default, you must manually create two timesheets for periods which include parts of two months. Forexample, if half of the week occurs in the end of January, and the second half of the week occurs in thebeginning of February, you must create timesheets for the portion of the week which occurs in Januaryand the portion which occurs in February.
For timesheets which include parts of two months (for example, part of the week is in the end of January,and part is in the beginning of February), you can delete either or both of the two timesheets created forthe period. Using the above example, to completely delete the timesheets for the week starting at the endof January and finishing at the beginning of February, you would need to delete both timesheets for thisperiod.
Note: If you delete a timesheet for one part of a linked period, and then use the calendarnavigation to go to the time period which was covered by that timesheet, you will receive thefollowing message:
“Associated timesheet is no longer available. Would you want to create new one?”
Tap Yes to create a timesheet for the missing period which uses the same time codes as the partof the period which still exists. Tap No to not create a new timesheet for the missing period.
Mobile 2.6 for iPhone User Guide

Working with Approvals 41
Working with ApprovalsYou can use OpenAir Mobile for iPhone to approve or reject whole Timesheet or Expense reports orselectively approve/reject individual items.
Important: The Approval feature is not available when the app is offline.
Note: You will only see the To Approve lines if you have the approval switches enabled in youraccount, see To provide users with permission to approve Timesheets / Expenses:.
To bulk approve Timesheets and Expense reports:
1. Tap the Timesheets or Expenses To Approve line from the Dashboard.
2. Tap Bulk at the top of the Timesheets or Expenses screen.
3. Multi select the required Timesheets and tap Approve or Reject at the bottom of the screen.
To approve/reject part of a Timesheet/Expense report
1. Tap the Timesheets or Expenses To Approve line from the Dashboard.
2. Tap the required Timesheet / Expense report from the list screen.
Mobile 2.6 for iPhone User Guide

Working with Approvals 42
Note: You can approve or Reject the whole Timesheet / Expense report by tapping therespective button at the bottom of the screen.
3. Tap Bulk at the top of the screen.
4. Multi select the items to reject and then tap the Reject button at the bottom of the screen.
5. Wait for the screen to synchronize and then tap Approve at the bottom of the screen to approvethe remaining items.
Mobile 2.6 for iPhone User Guide

References 43
ReferencesReferences contain Administration, Troubleshooting, and Frequently Asked Questions.
AdministrationAdministrators provide users with permission to exchange information between the OpenAir Mobile foriPhone app and an OpenAir account. Once you enable Exchange Access to OpenAir Mobile for iPhonefor a user and that user downloads the app, the user can communicate with OpenAir Timesheets andExpenses through the iPhone app.
Access to Timesheets and Expenses can be disabled separately for mobile applications and the webinterface. To disable access to Timesheets or Expenses on OpenAir Mobile create a support case and askfor the Disable Timesheets on Mobile apps or Disable Expenses on Mobile apps internal switch. See Tocreate a support case:.
Form permissions and rules defined in a user's OpenAir account are downloaded and enforced on theiriPhone.
Note: There are several limitations regarding the enforcement of permission rules in this versionof iPhone.
■ Only permission rules for the main entity form are supported.
■ Form default values are not supported.
See the OpenAir Admin Guide for more details on form permissions.
To provide users with exchange access:
1. Navigate to Administration > Users and select a User ID.
2. Click Access control > Exchange Access.
The Exchange Access form appears.
3. Select OpenAir Mobile (iPhone), click Add selected items and Save.
Mobile 2.6 for iPhone User Guide

Administration 44
To enable single-sign on:
1. Navigate to Administration > Integration: SAML Single Sign-On
Note: To enable this feature, please contact OpenAir Support and request the EnableSAML integration switch. For more information, see OpenAir Admin Guide.
2. Check the Enable SP SSO option to enable Service Provider initiated Single Sign-On (SP-initiatedSSO). If this option is left unchecked, Identity Provider initiated Single Sign-On (IdP-initiated SSO)will be used.
To provide users with permission to approve Timesheets / Expenses:
Separate switches need to be enabled for users to see the To Approve line on their Dashboard andaccess the approval functionality, see Working with Approvals.
1. To enable the user to approve Timesheets:
Navigate to Administration > Global Settings > Users > [User] > Demographic > Timesheet Options.
Check Enable Approval on mobile for Timesheets and Save.
Mobile 2.6 for iPhone User Guide

Troubleshooting 45
2. To enable the user to approve Expenses:Navigate to Administration > Global Settings > Users > [User] > Demographic > Expenses Options.Check Enable Approval on mobile for Expenses and Save.
TroubleshootingIf you are having trouble exchanging data using OpenAir Mobile for iPhone, ensure your administratorhas enabled OpenAir Mobile (iPhone) access for your account. If problems persist or you would likeadditional information, please create a support case and submit it through your OpenAir account.
To create a support case:1. Log in to your OpenAir account and select Support from the User Center menu.2. Click on the Go to SuiteAnswers button.3. From the SuiteAnswers site home page, click Contact Support Online.4. Enter your question keywords and click Search.
Note: If you do not have a question, i.e. you need a switch enabled, just click Search.
5. Very often the answer to your question will be displayed. If you still want to create a support caseclick Continue to Create Case.
6. Fill out the Create Case form and then click the Submit. You will receive an email confirmation withYour OpenAir Customer Care #.
Note: An asterisk * appears after required fields.
Our Support staff and engineers will work with you to find a solution to your problem.
Mobile 2.6 for iPhone User Guide

Frequently Asked Questions (FAQs) 46
Frequently Asked Questions (FAQs)How does my iPhone communicate with my OpenAir Account?
When your iPhone is online it communicates with your OpenAir account and exchanges information inboth directions. You can also manually force the Synchronization.
■ If you create or modify Expense reports and Timesheets in iPhone and Sync the accounts, open andsubmitted records are sent from iPhone to OpenAir and display in your OpenAir account.
■ If you create or modify Expense reports and Timesheets in OpenAir and Sync the accounts, openrecords download to your iPhone app.
■ If you add receipts to an Expense report in OpenAir and save it, once you Sync the accounts, it appearsin your iPhone app. When you add more receipts to the same Expense report on your iPhone andSync the accounts, those receipts transfer to the same Expense report in your OpenAir account. Allreceipts are saved in both accounts.
■ If you add time to a Timesheet in OpenAir and save it, once you Sync the accounts, it appears in youriPhone app. When you add time to the same Timesheet on your iPhone and Sync the accounts, thenew time transfers to the same record in your OpenAir account. All time entries are saved in bothaccounts.
I got a conflict resolution warning. What does it mean?
There is a conflict between your OpenAir account and your iPhone account. Your conflict resolutionsetting guides the iPhone app in handling the discrepancy. See Conflict resolution and scroll down tothe steps that address Conflict Resolution.
I had to change my password in my OpenAir account. Do I need to change it in OpenAirMobile for iPhone?
Yes, the login credentials for the OpenAir app need to be the same as your OpenAir account. Access theConnection settings screen to make the required changes. See Change Login settings.
Mobile 2.6 for iPhone User Guide