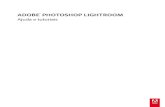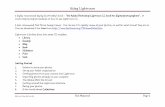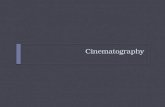project-blog1 · project-blog1 2 The next screenshot shows the contents of the “Lightroom”...
Transcript of project-blog1 · project-blog1 2 The next screenshot shows the contents of the “Lightroom”...

project-blog1
1
This blog post is about managing your Adobe Lightroom catalogs.b1.1 catalog defaults: ————————————————————————————————The screenshot shows user “Admin” as a new install.Some of the basic folders are shown here.Note that the path Libraries > Pictures > My Pictures is the default on a new install.[cat 1]
This screenshot of Lightroom > File > Open Recent shows the path to the Lightroom folders,in the user called LUA-FOR-WINDOWS where I work on metadata plugins.Note that because libraries are used, the path to the folders is abbreviated here.(Lightroom folders should be in the indexed library, for faster response times.)[cat 3]
The next screenshot shows the actual path to the “My Pictures” folder, which is a defaultlocation on a new install. On the right are the folders by year which hold the multi-megabytepictures from your camera. The cartoon-jpeg and apr07 are non-standard pictures I imported.
The “Lightroom” folder is a big deal since if it gets monkeyed with, it could croak your catalog.(I had a customer who deleted this to ‘cleanup’ the computer.) [cat 4]

project-blog1
2
The next screenshot shows the contents of the “Lightroom” folder. Lightroom creates thesefolders at installation time, or when the menu File > New Catalog option is used.
To avoid trouble, leave these alone. [cat 5]
The “My Pictures” folder is the kind of public place that gets treated in a casual sort of way.I would add folders and copy my camera card, usually with duplicates.After a while things were moved or deleted, and Lightroom could not find some pictures.So to review, that is how I understand the basic Lightroom installation file handling.

project-blog1
3
Below shows a way to keep your Lightroom files together, and have multiple catalogs.
b1.2 do your own folders:When I got another computer for blogging, I setup a parent folder for Lightroom files, and putthe catalog and the pictures in the one folder. I can move the folder to my laptop, or backup to a usb memory stick, and know that it is all there ready to go.
For the parent folder, I use the “0000” prefix to put important folders at the top of the list.The 4 folders need to be added before a new catalog is setup, or an old one copied.I made up these folder names. You can use any names that help you run the show.(The LtRm PlugIns folder is only used if you have a plugin, but an empty folder is OK.)LtRmCatalogBlog1 is the folder that I will use to store the ‘new catalog’ setup, below. [cat 6]
This screenshot shows the 4 folders in the LtRmCatalogBlog1 folder.The “LrPicturesBlog1ByDate” you have to create. The other 3 are created by Lightroom.These 4 folders have everything Lightroom needs.This is a working catalog. The next section shows how to create a new catalog. [cat 7]
b1.3 setup 3 folders and some photos to import, for a new catalog:I had the SGU plugin working, and it does a nice job for detailed hierarchy organization.While working on a simpler, low-cost MIN plugin called the “mini”, I took some screenshotsto use in this section. I use the MIN pluging to organize photos of incomplete projects whichget imported at different times. I assign a branch in the metadata for each project, so if a photoshows-up as a result of the continued progress of that project, that photo is assigned to themetadata branch for that project. Then if I do a blog on one of the projects, the photos are ready.

project-blog1
4
But getting back to the subject, the screenshots, below show a way to add a new catalog.
The first step was to add the new catalog folder. I put “LtRmCatalogMIN1” in the same parentfolder as the catalog shown, above, so when the parent folder is backed up you get both catalogs.If your catalogs are very large, you could have a parent folder for each one.[cat 11]
The next screenshot shows the subfolders expanded to show:(a) the working Blog1 catalog files “Backups and CatalogBlog1 Previews” created by Lightroom.(b) the “LrPicturesBlog1ByDate” folder that I created before that catalog was created.(c) the subfolder “LtRmCatalogMIN1” I added in the previous step.(d) the current step is to add the folder “LtRmPicturesMIN1ByDate” for the imported photos.Step (d) is done before the “add new catalog” option in Lightroom, to handle the first import.[cat 13]
b1.3.2 Get photos ready to import:We are almost ready to add the new catalog in Lightroom.

project-blog1
5
Lightroom will ask for some photos to import, as part of the new catalog process.It is important to note that we have to tell Lightroom to put the photos in the“LtRmPicturesMIN1ByDate” folder, or they will default to “My Pictures”.
(digression alert) I usually add photos to the catalog after a cleaning process, to remove junk and duplicates. (camera > folder pics-from-camera > folder pics-cleaned > usb memory stick) (the usb memory stick looks like a camera to Lightroom, is easier than finding a folder)
So please have some photos ready on your camera card of a usb stick.
b1.4 add new catalogNow that the 3 folders and photos are ready, start Lightroom and go to File > New Catalog.[cat 14]
This screenshot is where you tell Lightroom to put the catalog in the folder setup, above.
To complete this step, fill in the “File name” blue box with the name of your new catalog, andcontinue. Lightroom will setup the files it needs, and then launch an ‘import’ to get some photosinto the new catalog. [cat 15]
After the “File name” box is entered, Lightroom launches the import screen.Step 1 in the import process is to hit the “import” button at the bottom left.

project-blog1
6
[cat 17]
Next step in the import process is to tell Lightroom were to find the photos.Hopefully you will see you camera card or usb stick drive letter here, and move on to the next step.[cat 18]
The important part of this screenshot is the top line where:(a) the word COPY is in bright white letters, and(b) where you see “TO Local Disk (C:)”
I always use the COPY option and let Lightroom put photos in folders by date.(I understand the 2 copy options, but you are on-your-own with the Move and Add options)The big deal here is the “TO Local Disk” part, which shows the last path used on an import.The screenshot, below shows the ‘TO Local Disc (C:)” path to …LtPicturesBlog1ByDate.

project-blog1
7
That is from the previous use of Lightroom for an import to a different catalog. The path mustbe changed to our new MIN1 catalog.
To change the path, we will use the bottom right “Destination” part of the Lightroom importscreen, which is expanded, below.[cat 20]
This screenshot shows the expanded “Destination” mentioned, above.Here you have to click on the triangles to navigate your new catalog folder, shown here as“LtRmCatalogMIN1”. Then move on to find the folder for the photos.[cat 21]

project-blog1
8
This is an important step.In the step, above we navigated to the LtRmCatalogMIN1 folder.In the step, below that folder has been expanded to show “CatalogMIN1” contents.We want the “LtRmPicturesMIN1ByDate”, so click on that folder and Lightroomwill create its own date folders and store the photos.For future imports, Lightroom will continue to use this folder.[cat 22]

project-blog1
9
And ‘boom’ we have a new catalog.Here we have a screenshot of some screenshots, which is something you don’t see very often,and on the right the b2nMIN1 metadata plugin is active. The preset loaded each importedphoto with some copyright stuff and the word “workflow” in the top-level. As I add to thiscatalog, I can accumulate workflow and assign more levels of metadata to groups of photos.See other blog posts showing the power of metadata in handling workflow.
[cat 23]

project-blog1
10
[cat 24]The left side of the Lightroom screen shows the catalog photo content count and year folder.
[cat 25]This screenshot shows the finished folder setup for the new catalog.The “2018” folder was created by Lightroom in the steps, above.

project-blog1
11
That ends the new catalog topic. I tried to show the process in a clear and detailed way.I hope it gives some users the confidence to try this. Thanks for reading this post.