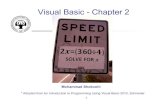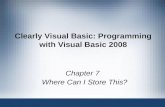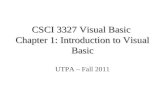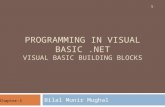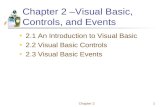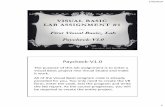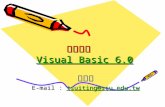Programming Practice in Visual Basic The Initial Visual Basic Screen Toolbox Project Explorer window...
-
Upload
cleopatra-adams -
Category
Documents
-
view
223 -
download
2
Transcript of Programming Practice in Visual Basic The Initial Visual Basic Screen Toolbox Project Explorer window...
- Slide 1
- Slide 2
- Programming Practice in Visual Basic
- Slide 3
- The Initial Visual Basic Screen Toolbox Project Explorer window Properties window Form Menu bar Description pane Form Layout window Toolbar Project Container window
- Slide 4
- Steps to Create a Visual Basic Program 1. Create the interface by placing controls on the form 2. Set properties for the controls and the form 3. Write code for event procedures associated with the controls and the form
- Slide 5
- Four Useful Visual Basic Controls Text Boxes Labels Command Buttons Picture Boxes
- Slide 6
- Placing a Text Box on a Form Double-click on the text box icon in the toolbox to add a text box to your form Activate the properties window (Press F4) Set values of properties for text box
- Slide 7
- Placing a Text Box on a Form Text box
- Slide 8
- Some Useful Properties of Objects Name Caption Text (for Text Boxes) BorderStyle Visible BackColor Alignment Font Border Style: Setting the BorderStyle to 0-None removes the border from an object Visible: Setting the property to false hides an object when the program run. The object can be set to reappear with code BackColor: Specifies the background color for text box, label, picture box or form.. Also specific background color for a command button having Style set to 1-Graphical BackStyle: The background of a label is opaque by default. Setting the background style of a label to transparent causes whatever is behind the label remain visible.; the background color of the label essentially becomes see through Font: Two unusual fonts are Symbols and Wingdings> For instance with the windingsfonts, changing the text to % & and J yields a bell, a book, a candle and a smiling face
- Slide 9
- Example
- Slide 10
- Naming Objects: Use the Property window to change the Name property of an object Good programming practice dictates that each object name begins with a three letter prefix that identifies the type of object.
- Slide 11
- Naming Objects:
- Slide 12
- Naming Objects An Object Name Must Start with a letter Can include numbers and underscore (_) Cannot include punctuation or spaces Can be a maximum of 40 characters
- Slide 13
- Visual Basic Events Code is a set of statements that instruct the computer to carry out a task. Code can be associated with events When an event occurs, the code associated with that event (called an Event Procedure) is executed.
- Slide 14
- Creating An Event Procedure Double-click on an object to open a Code window. (The empty default event procedure will appear. Click on the Procedure box if you want to display a different event procedure.) Write the code for that event procedure.
- Slide 15
- Example of An Event Procedure Private Sub objectName_event ( ) Here are your statements End Sub Private Sub txtOne_GotFocus( ) txtOne.Font.Size = 12 txtOne.Font.Bold = False End Sub
- Slide 16
- More Examples Private Sub cmdButton_Click( ) txtBox.ForeColor = vbRed txtBox.Font.Size = 24 txtBox.Text = Hello End Sub
- Slide 17
- Exercises 11. Private Sub cmdButton_Click( ) txtOne.text = Hello Doctor End Sub 12. Private Sub cmdButton_Click( ) txtOne.ForeColor = red End Sub
- Slide 18
- Exercises 13. Private Sub cmdButton_Click( ) txtBox.Caption = Hello End Sub 16. Private Sub cmdButton_Click( ) txtOne.MultiLine= True End Sub
- Slide 19
- Tips Most Properties can be set or altered at run time with code. cmdButton.visible = False The BorderStyle and MultiLine properties of a text box can only be set from the properties window surrounds Caption, Name, Font.Name or strings not True, vars or numeric constants
- Slide 20
- Color Constants At design time colors are selected from a palette At run time the eight most common colors can be assigned with the color constants: vbBlackvbMagenta vbRedvbCyan vbGreenvbYellow vbBluevbWhite
- Slide 21
- Components of Visual Basic Statements Constants Variables Keywords (reserved words)
- Slide 22
- Constant Can NOT change during the execution of a program. Types of Constants: numeric constants string constants
- Slide 23
- Valid Numeric Constants: Integer Real number -2987 -1900.05 16 0.0185 5 10.56
- Slide 24
- Invalid Numeric Constants: 14,005.5 6.8% 33- $190.04 15 78 3.5&
- Slide 25
- String Constants: A sequence of characters treated as a single item The characters in a string must be surrounded by double quotes ( )
- Slide 26
- Valid String Constants A rose by any other name 9W 134.23 She said, stop, thief!
- Slide 27
- Invalid String Constants Down by the Seashore 134.24 She said, Stop, thief!
- Slide 28
- Arithmetic Operations Operator Operation Basic expression ^ Exponentiation A ^ B * Multiplication A * B / Division A / B + Addition A + B - Subtraction A - B
- Slide 29
- Variables A storage location in main memory whose value can be changed during program execution. These storage locations can be referred to by their names. Every variable has three properties: a Name, a Value, and a Data Type. Types of variables: Numeric and String
- Slide 30
- Rules for Naming Variables Must begin with a letter Must contain only letters, numeric digits, and underscores ( _ ) Can have up to 255 characters Cannot be a Visual Basic language keyword (for example, Sub, End, False) VB does not distinguish between uppercase and lowercase letters. Example: numberOfCars, tax_Rate_1994 Let statement assigns values to variables and Print method displays the values of variable.
- Slide 31
- Numeric Variables Used to store numbers Value is assigned by a statement of the form: numVar = expression The variable must be on the left and the expression on the right.
- Slide 32
- Valid Numeric Variable Names: Chapter 3 - Visual Basic Schneider timeElapsed taxRate speed n celsius
- Slide 33
- Invalid Numeric Variable Names: Chapter 3 - Visual Basic Schneider maximum/average 1stChoice square yard
- Slide 34
- String Variables A string variable stores a string. The rules for naming string variables are identical to those for naming numeric variables. When a string variable is first declared, its value is the empty string.
- Slide 35
- String Variable Example Private Sub cmdShow_Click() picOutput.Cls phrase = "win or lose that counts." picOutput.Print "It's not whether you "; phrase picOutput.Print "It's whether I "; phrase End Sub
- Slide 36
- Concatenation Two strings can be combined by using the concatenation operation. The concatenation operator is the ampersand (&) sign.
- Slide 37
- Examples of Concatenation: strVar1 = Hello strVar2 = World picOutput.Print strVar1& strVar2 txtBox.Text = 32 & Chr(176) & Fahrenheit
- Slide 38
- Assignment Statement: The statement var = expr assigns the value of the expression to the variable tax = 0.02 * (income - 500 * dependents) sum = 2 + x + 4.6 + y
- Slide 39
- Valid Assignment Statements count = count + 1 num = 5 count = count + num /2
- Slide 40
- Invalid Assignment Statements 10 = count count + 1 = count
- Slide 41
- Keywords Words that have predefined meaning to Visual Basic. Can Not be used as variable names. Examples: End- Print Sub- Let If -Select While-Call The VB editor automatically capitalizes the first letter of reserved word
- Slide 42
- Visual Basic Print Statement Print is a method used to display data on the screen or printer. Can be used to display values of variables or expressions Private Sub cmdCompute_Click() picResults.Print 3 + 2 picResults.Print 3 - 2 picResults.Print 3 * 2 picResults.Print 3 / 2 picResults.Print 3 ^ 2 picResults.Print 2 * (3 + 4) End Sub
- Slide 43
- Examples of Print Statements x = 15 y = 5 picOutput.Print (x + y) / 2, x / y Output: 103
- Slide 44
- Declaring Variable Types Use the Dim statement to declare the type of a variable. Examples: Dim number As Integer Dim flower As String Dim interestRate As Single From now on we will declare all variables. Declaring variables is regarded as good programming practice.
- Slide 45
- Data Types : Single: a numeric variable that stores real numbers Integer: a numeric variable that stores integer numbers (from -32768 to 32767) String: a variable that stores a sequence of characters
- Slide 46
- Using Text Boxes for Input/Output The contents of a text box are always a string. Numbers can be stored in text boxes as strings.
- Slide 47
- Using Text Boxes for Input/Output The contents of a text box should be converted to a number before being assigned to a numeric variable. Val(txtBox.Text) gives the value of a numeric string as a number Example: Dim numVar as Single numVar = Val(txtBox.Text)
- Slide 48
- Example (convert miles to furlongs and vice versa) Example 1 xString=528 xValue=Val(xString) xValue=528 Example 2 yValue=428 yString=Str(yValue) yString=428
- Slide 49
- Example (convert miles to furlongs and vice versa) Private Sub txtFurlong_LostFocus() txtMile.Text = Str(Val(txtFurlong.Text / 8)) End Sub Private Sub txtMile_LostFocus() txtFurlong.Text = Str(8 * Val(txtMile.Text)) End Sub
- Slide 50
- Program Documentation An apostrophe ( ' ) is used to indicate that the remainder of the line is a comment. (Comments are ignored by Visual Basic.) Remarks can appear on a separate line or following a Visual Basic statement.
- Slide 51
- Using Message Dialog Box for Output The message dialog box is used to present a pop-up window containing information for the user Syntax: MsgBox prompt,, title
- Slide 52
- Example of a Message Dialog Box MsgBox Nice try, but no cigar,, Consolation Stays on the screen until the user presses OK
- Slide 53
- Formatting the Output: Create easily readable output In the Print method, the spacing of the output is controlled by the following devices: semicolon comma Tab function
- Slide 54
- Semicolons The next value output is placed in the next column position. Example: picOutput.Print Patrick; Jon Output: PatrickJon
- Slide 55
- Example of Semicolon Chapter 3 - Visual Basic Schneider picOutput.Print 100; -200; 300 Output Screen: 100 -200 300 One space Two spaces
- Slide 56
- Commas Chapter 3 - Visual Basic Schneider A comma in a Print method causes the next value output to be placed in the next available print zone. Each print zone is 14 positions wide.
- Slide 57
- Using Commas Example: picOutput.Print SEE, YOU, SOON Output Screen: SEE YOU SOON Column 1 Column 15 Column 29
- Slide 58
- Using Commas Example: picOutput.Print abc123def456ghi, whatever Output Screen: abc123def456ghi whatever Column 1 Column 15 Column 29
- Slide 59
- Using Commas A print zone can be skipped by typing consecutive commas Example: picOutput.Print HOURLY,, PAY Output Screen: HOURLY PAY Column 29
- Slide 60
- Tab Function Specifies the column where output will start Use only semicolons with the Tab function Can only be used to advance the print position (cannot move backwards)
- Slide 61
- Example of Tab Function Example: picOutput.Print Tab(3); Hi there! ; Tab(25) ;Bye! Output Screen: Hi there! Bye! Column 3 Column 25
- Slide 62
- Built-In Functions Take one or more input values and return an output value A means provided by Visual Basic for carrying out small, common tasks Types of Built-In functions Numeric functions (manipulate numbers) String functions (manipulate strings)
- Slide 63
- Numeric Functions
- Slide 64
- Example of Numeric Functions Private Sub cmdEvaluate_Click() Dim n As Single, root As Single n = 6.76 root = Sqr(n) picResults.Print root; Int(n); Round(n,1) End Sub Output: 2.6 6 6.8
- Slide 65
- Commonly-Used String Functions Function: Left(Penguin, 4) Purpose: Returns the number of characters specified, starting at the beginning of the string
- Slide 66
- Commonly-Used String Functions Function: Right(Gotham City, 4) Purpose: Returns the number of characters specified from the end of the string
- Slide 67
- Commonly-Used String Functions Function: Mid(Commissioner, 4, 3) Purpose: Returns the substring starting at the position indicated by the first number and continuing for the length specified by the second number
- Slide 68
- Commonly-Used String Functions Function: UCase(Yes) Purpose: Converts any lowercase letters in a string to uppercase
- Slide 69
- String-Related Numeric Functions Function: InStr(John Smith, m) Purpose: Searches for the first occurrence of one string in another and gives the position at which the string is found
- Slide 70
- String-Related Numeric Function Function: Len(John Smith) Purpose: Returns the number of characters in the string.
- Slide 71
- Strings and string Functions examples picBoard.print len(left(welcome,3)) picBoard.print UCase(left(welcome,3))
- Slide 72
- Format Functions The format functions provide detailed control of how numbers, dates, and strings are displayed. Examples FormatNumber (12345.678, 1) 12,345.7 FormatCurrency (12345.678, 2) $12,345.68 FormatPercent (.185, 2) 18.50% FormatNumber (1 + Sqr(2), 3) 2.414
- Slide 73
- Format Function Format (expr, @..@) Purpose: The value of this function is the value of expr right justified in a field of n spaces, where n is the number of @ symbols.
- Slide 74
- Format Examples Format(12345, @@@@@) 12345 Format(123, @@@@@) 123 Format(123.4, @@@@@) 123.4
- Slide 75
- Rnd Function Chapter 3 - Visual Basic Schneider Returns a random number from 0 to 1. (excluding 1). Example: picBox.Print Rnd Output: Displays a random number from 0 to 1 (0 included and 1 excluded). Example: picBox.Print Rnd +5 Output: Displays a random number from 5 to 6 (5 included and 6 excluded).