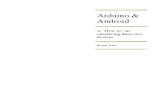Programming Home With Arduino and Android
-
Upload
smeneses741 -
Category
Documents
-
view
170 -
download
4
Transcript of Programming Home With Arduino and Android


Praise for Programming Your Home
Mike has a broad technology experience base that puts all the pieces of some
remarkable projects together. It’s amazing that he makes it all so easy and afford-
able. Don’t miss all that can be learned from this gem.
➤ Michael Bengtson, Consultant
The Web-Enabled Light Switch project gave my family convenience and security
options and enhanced my knowledge of RS-232 communications. It is nice to be
able to switch on lights from my favorite chair. And the Tweeting Bird Feeder
project has opened my eyes to the uses of radio communications around the home
for things besides Wi-Fi, and it will help in my work to contribute to the preserva-
tion of bird species that are struggling for food and habitat.
➤ Bob Cochran, Information Technology Specialist
With this book, Mike Riley celebrates the Arduino microcontroller in a way that
both beginning and advanced home automation hobbyists will enjoy.
➤ Sven Davies, Vice President of Applications
This is an outstanding reference that should be on the desk of every DIYer. In
much the same way that software engineers mention “The Gang of Four Patterns
Book,” I predict this text will eventually be referred to as “The Riley Book of Home
Automation.”
➤ Jon Kurz, President, Dycet, LLC

Every technology is only as exciting as the things you do with it. Mike takes a few
cheap electronics parts, an Arduino, and a bit of code and turns your home into
a much more exciting and enjoyable place. His easy-to-follow instructions make
every single one of these projects both fun and useful.
➤ Maik Schmidt, Software Developer, Author of Arduino: A Quick-Start Guide
I’ve had more fun learning new languages, systems, and gadgets with this book
than any other book I’ve read!
➤ James Schultz, Software Developer
Home automation is great fun, and Programming Your Home by Mike Riley will
get you started right away. By leveraging this book and the easily available
free/inexpensive hardware and software, anyone can tackle some great projects.
➤ Tony Williamitis, Senior Embedded Systems Engineer
This is a fun and enthusiastic survey of electronic devices that can interact with
the real world and that starts in your own home!
➤ John Winans, Chief Software Architect

Programming Your HomeAutomate with Arduino, Android, and Your Computer
Mike Riley
The Pragmatic BookshelfDallas, Texas • Raleigh, North Carolina

Many of the designations used by manufacturers and sellers to distinguish their products
are claimed as trademarks. Where those designations appear in this book, and The Pragmatic
Programmers, LLC was aware of a trademark claim, the designations have been printed in
initial capital letters or in all capitals. The Pragmatic Starter Kit, The Pragmatic Programmer,
Pragmatic Programming, Pragmatic Bookshelf, PragProg and the linking g device are trade-
marks of The Pragmatic Programmers, LLC.
Every precaution was taken in the preparation of this book. However, the publisher assumes
no responsibility for errors or omissions, or for damages that may result from the use of
information (including program listings) contained herein.
Our Pragmatic courses, workshops, and other products can help you and your team create
better software and have more fun. For more information, as well as the latest Pragmatic
titles, please visit us at http://pragprog.com.
The team that produced this book includes:
Jackie Carter (editor)
Potomac Indexing, LLC (indexer)
Molly McBeath (copyeditor)
David J Kelly (typesetter)
Janet Furlow (producer)
Juliet Benda (rights)
Ellie Callahan (support)
Copyright © 2012 The Pragmatic Programmers, LLC.
All rights reserved.
No part of this publication may be reproduced, stored in a retrieval system, ortransmitted, in any form, or by any means, electronic, mechanical, photocopying,recording, or otherwise, without the prior consent of the publisher.
Printed in the United States of America.
ISBN-13: 978-1-93435-690-6
Printed on acid-free paper.
Book version: P1.0—February 2012

This book is dedicated to Bill, Eileen, and
Josie.

Contents
Acknowledgments . . . . . . . . . . . xi
Preface . . . . . . . . . . . . . . xiii
Part I — Preparations
1. Getting Started . . . . . . . . . . . . 3
What Is Home Automation? 31.1
1.2 Commercial Solutions 4
1.3 DIY Solutions 5
1.4 Justifying the Investment 5
1.5 Setting Up Your Workbench 6
1.6 Sketching Out Your Ideas 7
1.7 Writing, Wiring, and Testing 8
1.8 Documenting Your Work 9
2. Requirements . . . . . . . . . . . . 11
2.1 Knowing the Hardware 12
2.2 Knowing the Software 17
2.3 Be Safe, Have Fun! 18
Part II — Projects
3. Water Level Notifier . . . . . . . . . . . 23
What You Need 233.1
3.2 Building the Solution 26
3.3 Hooking It Up 26
3.4 Sketching Things Out 27
3.5 Writing the Web Mailer 34
3.6 Adding an Ethernet Shield 36

3.7 All Together Now 40
3.8 Next Steps 41
4. Electric Guard Dog . . . . . . . . . . . 45
What You Need 464.1
4.2 Building the Solution 47
4.3 Dog Assembly 48
4.4 Dog Training 52
4.5 Testing It Out 55
4.6 Unleashing the Dog 56
4.7 Next Steps 57
5. Tweeting Bird Feeder . . . . . . . . . . 59
What You Need 595.1
5.2 Building the Solution 62
5.3 The Perch Sensor 63
5.4 The Seed Sensor 67
5.5 Going Wireless 70
5.6 Tweeting with Python 75
5.7 Putting It All Together 83
5.8 Next Steps 84
6. Package Delivery Detector . . . . . . . . . 87
What You Need 886.1
6.2 Building the Solution 90
6.3 Hardware Assembly 91
6.4 Writing the Code 92
6.5 The Package Delivery Sketch 92
6.6 Testing the Delivery Sketch 94
6.7 The Delivery Processor 95
6.8 Creating the Delivery Database 95
6.9 Installing the Package Dependencies 97
6.10 Writing the Script 98
6.11 Testing the Delivery Processor 102
6.12 Setting It Up 104
6.13 Next Steps 105
7. Web-Enabled Light Switch . . . . . . . . . 107
What You Need 1077.1
7.2 Building the Solution 110
7.3 Hooking It Up 111
Contents • viii

7.4 Writing the Code for the Web Client 114
7.5 Testing Out the Web Client 116
7.6 Writing the Code for the Android Client 117
7.7 Testing Out the Android Client 121
7.8 Next Steps 124
8. Curtain Automation . . . . . . . . . . 127
What You Need 1278.1
8.2 Building the Solution 130
8.3 Using the Stepper Motor 131
8.4 Programming the Stepper Motor 132
8.5 Adding the Sensors 133
8.6 Writing the Sketch 134
8.7 Installing the Hardware 139
8.8 Next Steps 142
9. Android Door Lock . . . . . . . . . . . 143
What You Need 1439.1
9.2 Building the Solution 146
9.3 Controlling the Android Door Lock 150
9.4 Writing the Android Server 154
9.5 Writing the Android Client 166
9.6 Test and Install 170
9.7 Next Steps 171
10. Giving Your Home a Voice . . . . . . . . . 173
What You Need 17310.1
10.2 Speaker Setup 175
10.3 Giving Lion a Voice 177
10.4 Wireless Mic Calibration 179
10.5 Programming a Talking Lion 181
10.6 Conversing with Your Home 190
10.7 Next Steps 191
Part III — Predictions
11. Future Designs . . . . . . . . . . . . 195
11.1 Living in the Near 195
11.2 The Long View 198
11.3 The Home of the Future 200
Contents • ix

12. More Project Ideas . . . . . . . . . . . 203
Clutter Detector 20312.1
12.2 Electricity Usage Monitor 204
12.3 Electric Scarecrow 204
12.4 Entertainment System Remote 204
12.5 Home Sleep Timer 205
12.6 Humidity Sensor-Driven Sprinkler System 205
12.7 Networked Smoke Detectors 205
12.8 Proximity Garage Door Opener 206
12.9 Smart HVAC Controller 207
12.10 Smart Mailbox 207
12.11 Smart Lighting 207
12.12 Solar and Wind Power Monitors 207
Part IV — Appendices
A1. Installing Arduino Libraries . . . . . . . . 211
A1.1 Apple OSX 211
A1.2 Linux 212
A1.3 Windows 212
A2. Bibliography . . . . . . . . . . . . 213
Index . . . . . . . . . . . . . . 215
x • Contents

Acknowledgments
I have been a lifelong tinkerer. My earliest recollection of dissecting my father’s
broken tape recorder instilled an appreciation for the technology that drove
it. From there, erector sets, model railroads, and programmable calculators
led to personal computers, mobile devices, and microcontrollers. Over the
years, this passion for learning not only how stuff works but also how technical
concepts can be remixed with surprising, often highly satisfying results has
been liberating. That’s why this book was such a joy for me to write.
Helping others to see what’s possible by observing their surroundings and
having the desire to take an active role in making their lives easier with
technology while having fun is this book’s primary goal. Yet without others
helping me distill my ideas into what you are reading now, this book would
not have been possible. It is to them that I wish to express my deepest grati-
tude for their support.
A boatload of thanks goes to the book’s editor, Jackie Carter, who spent
countless hours ensuring that my words were constructed with clarity and
precision. Copy editor Molly McBeath did a fantastic job catching hidden
(from my view anyway) typos and grammatical misconstructions. Big thanks
to Susannah Pfalzer for her infectious enthusiasm and boundless boosts of
encouragement and to Arduino expert and fellow Pragmatic author Maik
Schmidt, whose own success helped pave the way for a book like this.
Many thanks also go to John Winans, tech wiz extraordinaire, who refactored
the state machine code used in several of the projects, as well as to Sven
Davies, Mike Bengtson, Jon Bearscove, Kevin Gisi, Michael Hunter, Jerry
Kuch, Preston Patton, and Tony Williamitis for helping to make this book as
technically accurate and complete as it is. Shout-outs also go to Jon Erikson
and Jon Kurz for their enthusiastic encouragement. I also want to thank Bob
Cochran and Jim Schultz for providing wonderfully helpful feedback during
the book’s beta period. Thanks also go to Philip Aaberg for filling my ears with
report erratum • discuss

music to code by. And to the makers of and contributors to the Arduino and
Fritzing projects, you people have changed the world for the better.
I am most grateful to my wife, Marinette, and my family for allowing me to
tunnel away for months in my mythical man cave to complete this book. And
I can’t gush enough over the wonderful pencil illustrations that my daughter
drew for the book. I am so proud of you, Marielle!
Finally, I am sincerely thankful to Dave Thomas and Andy Hunt for their
passion and vision. You’re the best.
Mike Riley
mailto:[email protected]
Naperville, IL, December 2011
xii • Acknowledgments
report erratum • discuss

Preface
Welcome to the exciting, empowering world of home automation! If you have
ever wanted your home to do more than just protect you against the outside
elements and want to interface it to the digital domain, this book will show
you how. By demonstrating several easy-to-build projects, you will be able to
take the skills you learned from this book and expand upon and apply them
toward custom home automation projects of your own design.
The book’s primary objective is to get you excited about the broader possibil-
ities for home automation and instill the confidence you need to ultimately
build upon these and your own ideas. The projects also make great parent-
child learning activities, as the finished products instill a great sense of
accomplishment. And who knows? Your nifty home automation creations
may even change the world and become a huge new business opportunity for
other homeowners actively seeking an automation solution that saves them
time and money.
Who Should Read This Book
Programming Your Home is best suited to DIYers, programmers, and tinkerers
who enjoy spending their leisure time building high-tech solutions to further
automate their lives and impress their friends and family with their creations.
Essentially, it is for those who generally enjoy creating custom technology
and electronics solutions for their own personal living space.
A basic understanding of Arduino and programming languages like Ruby and
Python are recommended but not required. You will learn how to combine
these technologies in unique configurations to resolve homemaker annoyances
and improve home management efficiencies.
In addition to the inclusion of Python scripts and Ruby on Rails-based web
services, several of the projects call upon Google’s Android platform to help
enhance the data event collection, visualization, and instantiation of activities.
report erratum • discuss

A basic familiarity with the Android SDK will be beneficial so that the projects
that make use of the Android OS can offer a more mobile reach.
If you’re the type of person who prefers to build versus buy your home acces-
sories, this book will further motivate you to use what you learned in the
book as a starting point to expand upon and optimize them in various ways
for their environment. Even though some of the topics deal with multiple
software- and hardware-based solutions, they are easy to follow and inexpen-
sive to build. Most of all, they show how a few simple ideas can transform a
static analog environment into a smart digital one while having fun.
What’s in This Book
After a basic introduction to home automation and the tools of the trade, this
book will teach you how to construct and program eight unique projects that
improve home utility and leisure-time efficiencies. Each project incorporates
a variety of inexpensive sensors, actuators, and microcontrollers that have
their own unique functions. You will assemble the hardware and codify the
software that will perform a number of functions, such as turning on and off
power switches from your phone, detecting package deliveries and transmitting
emails announcing their arrival, posting tweets on Twitter when your bird
feeder needs to be refilled, and opening and closing curtains depending on
light and temperature, and more.
Because the recommended skill set for building these solutions includes some
familiarity with programming, this book builds upon several previously pub-
lished Pragmatic Bookshelf titles. If you would like to learn more about
programming Arduinos or writing Ruby or Python scripts, I strongly recom-
mend checking out the books listed in Appendix 2, Bibliography, on page 213.
Each project begins with a general introduction and is followed by a What
You Need section that lists the hardware parts used. This is followed by a
section called Building the Solution that provides step-by-step instructions
on assembling the hardware. Programming Your Home will call upon the
Arduino extensively for most (but not all) of the projects. Once the hardware
is constructed, it can be programmed to perform the automation task we built
it to do. Programs can range from code for Arduino microcontrollers to scripts
that execute on a computer designed to control, capture, and process the
data from the assembled hardware elements.
The book concludes with a chapter on future projections in home automation
and a chapter filled with idea starters that reuse the hardware and software
approaches demonstrated in the eight projects.
xiv • Preface
report erratum • discuss

Arduinos, Androids, and iPhones, Oh My!
With the meteoric rise of mobile device proliferation, the post-PC moniker has
made its way into the tech world’s vocabulary. I am a big proponent of tech-
nology shifts, but I am also old enough to have lived through three major
computing revolutions (the shift from mainframes to PCs, the rise of the
Internet, and the shift from PCs to mobile devices) and know that change
isn’t as fast as people say it is. Until mobile applications can be developed on
mobile devices the way PC applications can be developed on PCs, a Linux,
Windows, or Mac computer will be a central requirement for developing mobile
apps. The same holds true for Arduino programming.
That said, the times are indeed a-changing. Microsoft Research was one of
the first major phone OS providers to attempt to create native mobile applica-
tions directly on the mobile device with their release of TouchStudio. Google
engineer Damon Kohler created the Scripting Layer for Android (SL4A) that
gives Android users the ability to write fairly sophisticated programs using a
text editor on their phone. Coupled with Sparkfun’s IOIO (“yo-yo”) board,
we’re already seeing early glimpses of what could replace the PC for some of
the scripts created for this book.
Since you will need a Mac, Linux, or Windows computer to program the
Arduinos and mobile apps in this book, this computer will also be the machine
that runs the server-side programs that interpret and extend information out
to your mobile devices. Of course, if you only have one computer and it’s a
laptop that travels with you, consider purchasing a cheap Linux or Mac to
run as your home server. Not only will you benefit from having a dedicated
system to run the monitoring apps 24/7/365, but it can also serve as your
home Network Attached Storage (NAS) server as well.
I am a believer in open source hardware and software. As such, the projects
in the book depend upon these. I am also technology-agnostic and rarely have
any overriding devotion to one hardware supplier or programming language.
Code for this book could have been presented just as easily in Mono-based
C# and Perl, but I opted for Ruby and Python because of their portability and
multiparty open source support. I could have used a Windows or Linux
machine as the server and development system but chose Mac for the book
because Ruby and Python are preinstalled with the OS, thereby eliminating
the time and space required to install, configure, and troubleshoot the oper-
ating environment.
In accordance with this open source philosophy, I also opted to demonstrate
the mobile application examples exclusively for the Android OS. While I
report erratum • discuss
Arduinos, Androids, and iPhones, Oh My! • xv

personally prefer iOS devices as the platform of choice for my mobile lifestyle,
the overhead associated with writing applications for iOS is a hassle. In addi-
tion to learning Objective-C and the various frameworks as well as dealing
with the burden of memory management, deploying iOS apps requires either
a jailbroken device or the legitimate purchase of an annual membership to
Apple’s iPhone developer network. Conversely, Android’s SDK and application
deployment is free and open. Android programs can also multitask better
than iOS programs. Of course, these two advantages also bring on greater
security and resource utilization risks. That said, I encourage readers who
prefer the mobile demos to run on non-Android devices to port the simple
client programs presented in this book to their favorite mobile OS and share
these conversions with the Programming Your Home community.
Another term that is gaining a foothold in the tech press is the “Internet of
Things.” This phrase refers to the idea that with the proliferation of network-
connected microcontrollers, Internet-based communication between such
small devices will eventually outnumber people surfing the Web. While that
may be the case for submitting data upstream, reaching such a device from
the Internet is still a hassle. Besides the technical knowledge required to set
up a dynamic DNS and securely configure port forwarding to easily reach the
device, ISPs may block outbound ports to prevent end consumers from setting
up dedicated servers on popular network ports like FTP, HTTP/S, and SMTP.
The projects in this book should work perfectly fine in a home local area
network. However, obtaining sensor data outside of this local network is a
challenge. How do you check on the status of something like a real-time
temperature reading without going through the hassles of opening and for-
warding ports on your router (not to mention the potential security risks that
entails)?
Fortunately, several companies have begun to aggressively offer platforms
accessible via simple web service APIs to help overcome these hassles. Three
of these gaining momentum are Pachube, Exosite, and Yaler.1 Configuring
and consuming their services is a fairly straightforward process. I encourage
you to visit these sites to learn more about how to incorporate their messaging
capabilities into your own projects.
1. http://www.pachube.com, http://www.exosite.com, and http://www.yaler.org, respec-
tively.
xvi • Preface
report erratum • discuss

Code Examples and Conventions
The code in this book consists of C/C++ for Arduino, Java for Android, Ruby
for web middleware, and Python for desktop scripts. Most of the code examples
are listed in full, except when burdened by external library overhead (such
as in the case of Android and Ruby on Rails program listings). Syntax for
each of these languages is highlighted appropriately, and much of the code
is commented inline along with bullet markings to help bring attention to the
big ideas in the listings.
Highlights and sidebars are used sparingly in the book in an effort to keep
information moving at a quick yet manageable clip.
Online Resources
Visit the book’s website at http://pragprog.com/titles/mrhome, where you
can download the code for all the projects, participate in the book’s discussion
forum, ask questions, and post your own home automation ideas. Bugs, typos,
omissions, and other errors in the book can be found on the book’s errata
web page.
Other popular website resources include the popular DIY websites Makezine,
and Instructables,2 where participants share a wide variety of home-brewed
creations with their peers.
There are also several IRC channels on freenode.net and SIG forums on Google
Groups dedicated to the subject, with many focused on singular aspects of
DIY gadget design, home automation, and hardware hacking.3
OK, enough with the preamble. Let’s get ready to build something!
2. http://www.makezine.com and http://www.instructables.com, respectively.
3. http://groups.google.com/group/comp.home.automation/topics
report erratum • discuss
Code Examples and Conventions • xvii

Part I
Preparations

CHAPTER 1
Getting Started
Before we start wiring up hardware and tapping out code, let’s lay down the
foundation, starting with what exactly we mean by home automation, what’s
been available in the consumer space in the past, and why building our own
solutions makes sense today and in the future.
We will also review a couple of design and construction best practices that
will be put to good use when assembling the projects in this book.
We’ll start by defining what we mean by home automation. Next we’ll consider
some of the prepackaged commercial solutions on the market, and then we’ll
take a quick snapshot of some of the more popular custom automation
hardware and software projects. The chapter will conclude with some of the
tools and practices that have helped me quite a bit when building the projects
in this book as well as with other projects beyond the home automation
category.
1.1 What Is Home Automation?
So what exactly does the term home automation mean? At its most basic
level, it’s a product or service that brings some level of action or message to
the home environment, an event that was generated without the homeowner’s
direct intervention. An alarm clock is a home automation device. So is a smoke
alarm. The problem is, these stand-alone devices don’t use a standard network
communication protocol, so they can’t talk to one another the way that net-
worked computers can.
One of my earliest memories of home automation was when the Mr. Coffee
automatic drip coffee machine came out in the early 1970s. The joy this
simple kitchen appliance brought my coffee-drinking parents was genuine.
They were so pleased to know that when they woke up in the morning a
report erratum • discuss

freshly brewed pot of coffee would be waiting for them. Who would have
thought that such a simple concept as a coffee maker combined with an alarm
clock would change their world?
Now that we’re in the twenty-first century, rudimentary coffee makers are
getting a makeover by tinkerers bolting network adapters, temperature sen-
sors, and microcontrollers to make the brew at the right time and temperature
and to send a text message alert that the beverage is ready for consumption.
It’s only a matter of time before manufacturers incorporate inexpensive elec-
tronics into their appliances that do what tinkerers have been doing with
their home electronics for years. But a standard communication protocol
among such devices remains elusive. Nevertheless, efforts are afoot by a
number of home automation vendors to address that problem.
1.2 Commercial Solutions
The number of attempts to standardize home automation communication
protocols has been ongoing nearly as long as Mr. Coffee has been in existence.
One of the earliest major players was X10, a company that still offers basic
and relatively inexpensive home automation solutions today. X10 takes
advantage of existing electrical wiring in the home. It uses a simple pulse
code protocol to transmit messages from the X10 base station or from a
computer connected to an X10 communication interface. But problems with
signal degradation, checksums, and return acknowledgments of messages,
as well as X10’s bulky hardware and its focus on controlling electrical current
via on/off relay switches, have constrained X10’s broader appeal.
Other residentially oriented attempts at standards, such as CEBus and
Insteon, have been made, but none have attained broad adoption in the home.
This is partly due to the chicken-and-egg problem of having appliance and
home electronics manufacturers create devices with these interfaces and
protocols designed into their products.
Most recently, Google has placed its bet on the Android operating system
being embedded into smart devices throughout the home. Time will tell if
Google will succeed where others have failed, but history is betting against
it.
Rather than wait another twenty years for a winning standard to emerge,
embedded computing devices exist today that employ standard TCP/IP to
communicate with other computers. This hardware continues to drop to
fractions of the prices they cost only a few years ago. So while the market
continues to further commoditize these components, the time is now for
4 • Chapter 1. Getting Started
report erratum • discuss

software developers, home automation enthusiasts, and tinkerers to design
and implement their own solutions. The lucky few will uncover and market
a cost-effective, compelling solution that will one day catch on like wildfire
and finally provide the impetus to forever change our domestic lives.
1.3 DIY Solutions
The Do-It-Yourself category in home automation is more active today than
ever before. The combination of inexpensive electronics with low-cost net-
worked computers make this option extremely attractive. There’s other reasons
that make DIY an ideal pursuit. Unlike proprietary commercial offerings, the
projects you build are not mysterious black boxes. You have the source code.
You have the knowledge. You have the measurements, the metrics, and the
methods.
Not only will you know how to build it, you will know how to troubleshoot,
repair, and enhance. None of the commercial solutions can match exactly
what you may need. Home automation vendors have to generalize their
products to make them appeal to a large consumer base. By doing so, they
don’t have the luxury of creating one-off solutions that exactly match one
customer’s specific needs. But with some rudimentary knowledge and project
construction experience, you’ll gain the confidence to create whatever design
matches your situation.
For example, the first project in this book builds a sump pit notifier that
emails you when water levels exceed a certain threshold. While commercial
systems have audible alarms, none that I have found at the local hardware
store have the means to contact you via such messaging. And should you
need to modify the design (add a bright flashing LED to visually broadcast
the alert, for example), you don’t need to purchase a whole new commercial
product that includes this feature.
Walk around your house. Look for inefficiencies and repetitive tasks that
drive you crazy the way George Bailey was with pulling off the loose finial on
his staircase’s newel post. Take note of what can be improved with a little
ingenuity and automation. You may be surprised at just how many ideas you
can quickly come up with.
1.4 Justifying the Investment
Let’s be honest. Spending more money on parts that may or may not work
well together versus buying a cheaper purpose-built device that meets or
report erratum • discuss
DIY Solutions • 5

exceeds the functionality of a homegrown solution is simply not a good invest-
ment. Sure, there may be some value derived from the knowledge gained from
the design experience, the pleasure of building the solution, and the satisfac-
tion of seeing your creation come to life. But justifying such an investment
to a budget-conscious spouse, for example, may deflate whatever gains you
have made in the satisfaction department.
When considering any new design approach, strive for a scenario where you
will maximize your time, equipment investment, and learning potential. You
may have to try several experiments and iterations before the hardware and
software come together and work the way you envisioned. But if you keep at
it, you will be well rewarded for your persistence. Not only will you achieve
high points for devising a low-cost solution, but such constraints will help
drive creativity to even higher levels. That’s why I have tried my best to keep
all the projects in this book within a reasonable budget, and I encourage
reuse of old electronic parts and materials as much as possible.
Do your homework. Research online to see who may have attempted to build
what you have in mind. Did they succeed? Was it worth the money and time
they invested? Is there a commercially viable alternative?
If you determine that your idea is unique, put together an estimate of the
expenses in terms of your time and of the materials you need to purchase.
Remember to also include the cost of any tools you need to buy to construct
and test the project’s final assembly. This added expense is not negligible,
especially if you’re just starting down the DIY road. As you get more involved
with hardware projects, you will quickly find that your needs will expand from
an inexpensive soldering iron and strands of wire to a good quality multimeter
and perhaps even an oscilloscope. But the nice thing about building your
own solutions is that you can build them at your own pace. You will also find
that as your network of DIYers grows, your opportunities for group discussion,
equipment loans, insightful recommendations, and encouragement will grow
exponentially.
1.5 Setting Up Your Workbench
Good assembly follows good design. Building these projects in a frustration-
free environment will help keep your procedures and your sanity in check.
Work in a well-lit, well-ventilated area. This is especially important when
soldering. Open a window and use a small fan to push the fumes outside.
Use a soldering exhaust fan if an open window isn’t an option.
6 • Chapter 1. Getting Started
report erratum • discuss

If your work space can afford it, have a large table to spread out your electronic
parts. Keep it close to power outlets and have a power strip on the table for
easy access.
Organize your components with small craft containers, baby food jars, pill
boxes, Altoids tins—anything that helps keep the variety of capacitors, resis-
tors, LEDs, wires, shields, motors, and sensors sorted will make it much
easier to keep track of your parts inventory.
Have your computer stationed near or on the work space. This is a no-
brainer if it’s a laptop. If it’s a desktop, minimize its table footprint by only
placing a monitor, mouse, and keyboard (both preferably wireless) on the table
to leave as much unobstructed working space as possible.
Keep clutter away from underneath and around the table. Not only does this
aid fire prevention, but doing so will also make it far easier to find that elusive
component when it rolls off the table and bounces toward the unknown.
Lastly, keep the work space dedicated to project work. Some projects can be
like building a jigsaw puzzle. You need a place for the half-assembled pieces
to sit while life goes on. Being able to sit down and start working, rather than
start unboxing and repackaging a fur ball of wires and parts, makes building
projects a joy instead of a chore.
1.6 Sketching Out Your Ideas
When inspiration strikes, nothing beats old-fashioned pencil and paper to
quickly draw out your ideas. For those who prefer to brainstorm their designs
on a computer, several free, open source, cross-platform tools have helped
me assemble my ideas and document my work:
• Freemind is great for organizing thoughts, objectives, and dependencies.1
This mature mind-mapping application helps you make sense of a brain
dump of ideas and see the links between them. This will save you time
and money because you will be able to spot key ideas, eliminate redun-
dancies, and prioritize what you want to accomplish.
• Fritzing is a diagraming application specifically designed for documenting
Arduino-centric wiring.2 Unfortunately, it’s still a work in progress and
is rough around the edges. It also doesn’t have a number of the popular
sensors iconically represented yet, but the object library is growing as
1. http://freemind.sourceforge.net
2. http://fritzing.org/
report erratum • discuss
Sketching Out Your Ideas • 7

more people contribute to the project. I use this application exclusively
for documenting my Arduino-based projects, which is why the wiring
diagrams in this book were generated by Fritzing.
• Inkscape is an easy-to-use vector-based drawing program that helps
sketch out ideas beyond the Arduino-centricity of Fritzing.3 While Inkscape
is mainly intended for graphic artists, it has accurate measurement tools
that are great for scoping out bracket and enclosure ideas for your projects.
Going beyond the desktop, tablets are rapidly taking over the role that were
once the domain of traditional paper uses. In fact, it wouldn’t surprise me if
you’re reading this book on an iPad or a Kindle right now. Beyond just refer-
ence lookups, tablets are excellent for brainstorming ideas and creating initial
sketches of preliminary project designs. An iPad (or Android tablet, for that
matter) combined with a sturdy stand also makes for a handy electronic ref-
erence. Load up your sketches, track your progress, reorder priorities, and
make notes along the way.
My current favorite iPad apps for my projects include the following:
• Elektor Electronic Toolbox is an electronic parts reference with a variety
of helpful calculators and conversion tools.4
• iCircuit is a electronic circuit simulator that makes building and under-
standing circuits far easier than static diagrams on a printed page.5
• iThoughts HD is a mind-mapping application compatible with importing
and exporting Freemind files.6
• miniDraw is a vector-based drawing program that can export to SVG
format, perfect for importing your sketches into Inkscape.7
In addition to designing and documenting your projects, well-executed projects
also rely on taking accurate measurements and running tests to validate your
work.
1.7 Writing, Wiring, and Testing
Unfortunately, no good software emulator exists yet for the Arduino; fortu-
nately, programs for this platform are usually small and specific enough such
3. http://inkscape.org
4. http://www.creating-your-app.de/electronic_toolbox_features.html?&L=1
5. http://icircuitapp.com/
6. http://ithoughts.co.uk
7. http://minidraw.net/
8 • Chapter 1. Getting Started
report erratum • discuss

that the compile-run-debug cycles are tolerable. Good coding and testing
techniques go a long way toward ensuring a high-quality outcome. The same
goes for constructing and wiring up the physical electrical connections.
While nearly all of the projects in this book can be constructed without solder,
permanent installations require good soldering techniques to ensure a con-
ductive pathway. It’s best to verify (usually with the help of a breadboard)
that the connections work as expected before making them permanent with
solder.
Use good code-testing techniques. Whether for microcontroller code for the
Arduino or server-side code for your Ruby or Python scripts, Test-Driven
Development (TDD) is a good practice to adopt. There are a number of good
testing frameworks and books available on the subject. Read Ian Dees’s article,
“Testing Arduino Code,” in the April 2011 edition of PragPub magazine,8 as
well as Continuous Testing: with Ruby, Rails, and JavaScript [RC11].
Run unit tests like py.test when writing Python-powered scripts. When coding
in Ruby and creating Rails-based web front ends, consider using Rspec (for
more details on using Rspec, read The RSpec Book [CADH09]). Use the Android
testing framework for your Android applications.9 Even when working on
small applications, using proven testing methodologies will help keep you
sane while further elevating the quality in your code.
Know how to use a multimeter. Like a software debugger, a multimeter can
come in quite handy when trying to figure out what’s happening inside your
project—for example, where a short might be stepping on your project. Besides
detecting problems, a multimeter is also useful for measuring electrical output.
For example, you can also use it to determine if a solar battery pack can
deliver enough uninterrupted energy to power a microcontroller-operated
servo.
If you’re not familiar with how a multimeter operates, just type “voltmeter
tutorial video” in your favorite search engine. There are plenty online to choose
from.
1.8 Documenting Your Work
Hand-drawn scribbles offer nice starting points, but often projects take twists
and turns along the way that have to account for limited resources or hardware
8. http://www.pragprog.com/magazines/2011-04/testing-arduino-code
9. http://developer.android.com/guide/topics/testing/testing_android.html
report erratum • discuss
Documenting Your Work • 9

that just doesn’t work as planned. The final product may be vastly different
from the original design. That’s why it’s so important to finish a project with
accurate, clean, and concise documentation, especially if you plan to share
your design with others.
Using applications like Fritzing can aid with the generation of clean, full-color
wiring diagrams. Doing so will go a long way toward showing exactly how to
wire up a project. Nothing is worse than seeing blurry, angled Flickr photos
or YouTube videos of wires plugging into hard-to-see shield or breadboard
pinholes as the primary means of documentation. Having those are nice
supplementals, but any well-designed project should be accompanied by clear
and easy-to-follow wiring illustrations.
Leave verbose comments in your code, even for the simple scripts and
sketches. Not only will it help you and those you share the code with under-
stand what various routines are doing, good comments will also put you back
in the frame of mind you were in when writing the code in the first place. And
if you share your code on various repository sites like Github and Sourceforge,
well-commented code shows a greater level of professional polish that will
gain you more respect among your peers.
With all these recommendations, keep in mind that the most important
takeaway from the book’s projects is to have fun doing them. These rewarding
experiences will encourage you to use these projects as starting points and
infuse your own unique needs and design goals into them.
In the next chapter, we will review the hardware and software we will use and
take into account the optimal configurations of each.
10 • Chapter 1. Getting Started
report erratum • discuss

CHAPTER 2
Requirements
Before diving into the book’s projects, we need to consider the materials and
best practice methodologies we will employ when building the solutions.
A key tenet I practice in this book is for the various projects to be as easy and
inexpensive to build as possible. While it may be fun to construct an elaborate
Rube Goldberg contraption that costs hundreds of dollars to open a can of
soup, it’s far more practical to spend a dollar on a can opener that you can
buy from the store. I have tried my best to maximize the value of money and
time with each project. As such, few of them should cost more than sixty
dollars in parts or take more than an hour to construct.
It’s also good to practice reuse whenever possible. This is far easier for software
than for hardware, but it can be done. That is why an inexpensive microcon-
troller board like the Arduino is at the center of several of these projects.1 In
an effort to save money on the hardware investment, it may be worthwhile to
try out one or two projects concurrently and decide which ones make the
most positive impact before buying a half dozen Arduino boards. After you
have built the projects that you’re most interested in, then build upon them,
improve them, and remix them. When you have an especially cool creation,
contribute your discoveries to the Programming Your Home book forum.
Most software development projects typically do not require much more than
a computer and the choice of language and frameworks the programming
logic executes within. But with the addition of hardware sensors, motors, and
purpose-built radios and controllers, the design and construction workflow
is a little more complex. Essentially, you are building two major components
with each project: the physical collection of hardware and the software that
1. http://arduino.cc/
report erratum • discuss

will measure, interpret, and act on the data that the hardware collects. Let’s
take a look at what comprises these two key development aspects.
2.1 Knowing the Hardware
The Arduinos, sensors, and motors (technically referred to as actuators) used
in the projects can be purchased from a number of online retailers, with my
current two favorites being Adafruit Industries and Sparkfun.2 For the budget-
conscious builder, Craigslist and eBay offer money-saving deals. Purchasing
used parts from these online classified listing services may come in especially
handy when searching for old Android handsets and X10 controls. But buyer
beware: there is often little recourse you can take should a used part stop
working a few days after you have received it. Companies like Adafruit and
Sparkfun stake their reputations on their over-the-top customer support and
will usually accommodate any reasonable replacement request.
Each project in the book contains a What You Need section that lists the
hardware and software components required to build the solution. The
hardware used is nothing exotic or difficult to find and purchase online, and
some projects even incorporate common household items like dry cleaning
clothes hangers and cloth scraps in their parts list. Here is a complete inven-
tory of electronic components required to build the projects in this book and
their estimated per item costs:
• Arduino Uno, Duemilanove, or Diecimila - $30
• Ethernet shield - $45
• Wave shield with speaker, wire, and SD card - $35
• Passive infrared (PIR) motion sensor - $10
• Flex sensor - $12
• Force sensitive resistor - $7
• TMP36 analog temperature sensor - $2
• CdS photoresistor (commonly referred to as a photocell) - $1
• Standard servo motor - $15
• Smarthome electric 12VDC door strike - $35
• Two XBee modules and adapter kits - $70
2. http://www.adafruit.com and http://www.sparkfun.com, respectively.
12 • Chapter 2. Requirements
report erratum • discuss

• FTDI connector cable - $20
• Solar charger with built-in rechargeable battery - $30
• X10 CM11A ActiveHome serial computer interface - $50
• X10 PLW01 standard wall switch - $10
• Serial USB converter - $20
• Home computer (Linux or Mac preferred) - $200 to $2,000, depending on
model
• Wireless Bluetooth speaker - $120
• Android G1 phone - $80 to $150, depending on its used condition
• Android smartphone - $50 to $200, depending on features and carrier
contract
• Sparkfun IOIO board with JST connector, barrel jack to 2-pin JST con-
nector, and 5VDC power supply - $60
• Male USB to male mini-USB cable - $3
• 2.1 mm female barrel jack cable - $3
• Spool of wire (22 AWG should be adequate) - $3
• 10K ohm resistor - $0.10
• 10M ohm resistor - $0.10
• Small breadboard - $4
• Electrical tape or heat shrink tubing - $5
• 9-volt DC power supply - $7
• 12-volt 5A switching power supply - $25
• PowerSwitch Tail II with a 1K resistor and a 4222A NPN transistor - $20
• Stepper motor - $14
Each of these parts is reusable with the projects throughout the book. Natu-
rally, if a particular project is permanently installed in your home, you will
have to replenish the inventory to replace the parts used in that permanent
fixture. Do It Yourself (DIY) hardware project building, like writing code, is a
satisfyingly addictive experience. As your confidence grows, so too will your
expenditures on electrical components.
report erratum • discuss
Knowing the Hardware • 13

Of all the parts used throughout the book, three items that are frequently
called upon are Android smartphones, Arduinos, and XBee radios. I will give
a brief overview of each in the next sections. If you intend to leverage these
useful electronics further, refer to the Android, Arduino, and XBee titles in
Appendix 2, Bibliography, on page 213, for more information on these remark-
able, transformative technologies.
Android Programming
The Android operating system is continuing its rapid expansion and domina-
tion in certain telecommunications and embedded systems markets. Google
announced its Android@Home initiative and is encouraging developers and
consumer electronics manufacturers to consider Android as a base technology
for smart home systems. Several electronics vendors have released hardware
that is compliant with the Android Open Accessory Development Kit (ADK)
and that takes advantage of the interfaces Google has designed.3
The ADK board I chose is Sparkfun’s IOIO board. ADK support for the IOIO
was still in beta at the time of this book’s publication, and loading the ADK-
enabled firmware on the board is not a trivial exercise. Chapter 9, Android
Door Lock, on page 143, instead discusses a project in this book using tradi-
tional Android SDK calls while incorporating the custom hardware library
that the IOIO board currently provides.
As the cost of ADK developer hardware drops, more economically viable options
will be available for developers and manufacturers alike. But for now, a used
first-generation Android phone coupled with an IOIO is still far more powerful
and much less expensive than a comparably spec’d ADK board with the same
features (camera, GPS, Bluetooth, Wi-Fi) as a smartphone. By the time ADK
devices become cheap and plentiful, you will be ahead of the game by having
working knowledge of the Android application development ecosystem.
Some Android-centric projects involve building both a native client and a
server application. While the client applications could have been written in
a device-agnostic web framework like jQuery Mobile,4 it’s useful to stress the
importance of native mobile app development. By having this native foundation
from the start, you will be able to more easily call upon advanced phone
functions that are inaccessible from a web-based interface. Native applications
also tend to load and respond faster than their browser-based counterparts.
3. http://developer.android.com/guide/topics/usb/adk.html
4. http://jquerymobile.com/
14 • Chapter 2. Requirements
report erratum • discuss

While it’s not necessary to have prior experience developing Android applica-
tions to build the Android programs in this book, it will certainly help to have
some familiarity with the Android SDK.5
Arduino Programming
If you have C or C++ coding experience, you will feel right at home with writing
code for the Arduino’s ATMega 168/328 microcontroller. Arduino programs,
known as sketches, are easy to write once you learn the basic structure of
an Arduino application.
Let’s take a quick look at the basic anatomy of an Arduino sketch. It begins
with #include statements at the head of the sketch import code libraries, just
as they are in C programs. This is followed by global variable and object ini-
tializations that are usually referenced in the sketch’s setup() routine. The setup()function is typically used to reference physical wiring connection points,
known as “pins” on the Arduino board, along with the global variable assign-
ments made in the initialization section. An example of this assignment might
be something like int onboard_led = 13; before setup(). This code instructs the
Arduino to use pin 13 (the location of its onboard LED) to be accessible in
the sketch. We can then assign the pin for output with the line pinMode(on-board_led, OUTPUT) within the setup() routine.
After the variable assignment and setup() program initializations are established,
sketches enter the main loop() routine that infinitely iterates over the instruc-
tions contained within it. It is here that the sketch waits for some event to
occur or repeats a defined action. We will revisit this structure and the process
of writing, compiling, and running Arduino programs again in our first project,
the Water Level Notifier.
Any text editing program can be used to write sketches, with the most popular
being the free Arduino Integrated Development Environment (IDE) available
for download from the Arduino website. This Java-based coding environment
incorporates everything you need to compile your sketches into machine-
friendly ATMega microcontroller instructions. It also comes bundled with
dozens of sample sketches to help you quickly learn the syntax and realize
the number of different sensors and motors that the Arduino can interact
with. And because it is based on Java, the Arduino IDE will run identically
on Windows, Mac, and Linux computers.
5. http://developer.android.com/sdk
report erratum • discuss
Knowing the Hardware • 15

Joe asks:
Does the Arduino IDE Have a Virtual Emulator?
Unlike most desktop and mobile application development, no official Arduino emulator
exists. It’s difficult to simulate all the different physical sensors and motors that the
Arduino can be connected to. Several third-party attempts have been made to create
such a tool, but they are either limited in the operating systems they support or focus
on the ATMega chip and not the full Arduino package. Two Windows-based emulators
are Virtual Breadboard and Emulare,a with Virtual Breadboard being the one I
recommend due to its virtual representation of Arduino hardware. Virtual Breadboard
also provides a limited set of emulated sensors and other devices that connect to the
onscreen Arduino.
Given the low cost of the Arduino itself, few find much use for an emulator other than
for unit testing and convenient, portable virtual hardware reasons. Spend the money
for an actual board rather than messing around with the emulators. Sketches are
short, and the serial window in the Arduino IDE is helpful enough to offer detail to
adequately debug and tweak real-live hardware.
a. http://www.virtualbreadboard.net and http://emulare.sourceforge.net/, respec-
tively.
XBee Programming
Another key technology we will be using in several of the projects is a radio
device based on the IEEE 802.15.4 wireless specification, commonly known
as XBee. XBee radios are ideal for Arduino-based wireless projects due to
their low-cost, low-power, and easy-to-use serial interface communication.
Low-powered XBees are used mainly for character-level bitstream communi-
cations. Broadcast distances between radios are roughly within a fifteen-meter
(50-foot) radius.
The projects in this book that incorporate XBee-to-XBee communications use
single characters or short strings to announce a state change as a result of
a sensor event. Such changes are then broadcast wirelessly to a paired XBee
modem that is usually attached to a computer or embedded system that
processes the received signal. I prefer to log this data before acting upon it
to store events and help with debugging. After logging the received data, the
computer may also further propagate the signal by translating it into a web
service-friendly payload, an email message, a servo motor movement, or any
other call to action.
The most time-consuming and challenging aspect of using XBees is correctly
assembling the hardware and pairing the radios. It is not a trivial procedure,
16 • Chapter 2. Requirements
report erratum • discuss

but it is also not too difficult either. Fortunately, Limor “Ladyada” Fried,
founder of Adafruit Industries and open hardware electrical engineer extraor-
dinaire, has posted a terrifically helpful tutorial on her website that provides
detailed, step-by-step instructions on assembling XBee adapter kits sold along
with the XBee radio modules. We will explore this further when we use XBees
for the first time in the Tweeting Bird Feeder project.
Incidentally, Digi International, the company who manufacturers the XBee
hardware, recently announced a 802.11 b/g/n Wi-Fi–capable XBee that obvi-
ates the need for a second XBee connected via an FTDI cable for the receiving
PC. However, the cost for this convenience is considerably more than the
configuration I used in the book. If you’re interested in this more convenient
approach, check out the XBee Wi-Fi page on Digi’s website.7
A number of books (such as Building Wireless Sensor Networks [Fal10]) and
online resources go into greater detail on learning basic electronics, Arduino
programming, and wireless networking. This section simply provided an
overview of how to work with the specific hardware we will use in this book’s
projects. In the next section, we will take a quick survey of the software we
will use to bring the assembled hardware to life.
2.2 Knowing the Software
In addition to being familiar with the C/C++ syntax used for programming
Arduino sketches, you will be able to follow along easier if you are familiar
with the Java, Ruby, and Python languages. Ruby on Rails experience is also
a plus. If you are unfamiliar with these, review Appendix 2, Bibliography, on
page 213, for several titles that do a great job of teaching these languages and
frameworks.
Even if you don’t know much about these languages, you should be able to
build and execute the code for these projects with little or no modification on
a Linux or Macintosh computer. Windows users will need to install their
preferred Python and Ruby distributions as well as the Java runtime, and
some of the utilities used in this book that were written for Unix-based oper-
ating systems might not have a Windows version available. A PC can be
loaded with your preferred Linux distribution, and a Mac Mini will be more
than adequate for the OS X crowd. This home server should be a reasonably
inexpensive component in the Programming Your Home hardware collection.
7. http://www.digi.com/xbeewifi
report erratum • discuss
Knowing the Software • 17

Java familiarity will come in handy when writing the Android client and
server applications later in the book. Experience with Python and Ruby is
also a plus. Python also comes preinstalled on Mac and on nearly all Linux
distributions. As such, a majority of server-side scripts in this book are
Python-based. Java, Perl, PHP, or Ruby developers intent on staying pure to
their favorite technology shouldn’t have too difficult a time porting the project’s
server-side applications to their language of choice. I encourage any readers
interested in porting the book’s code to a different language to share their
work with other readers via the book’s website.
2.3 Be Safe, Have Fun!
I deliberately designed the projects in this book to have little or no chance of
electrical shock or damage to persons or property should something unexpect-
ed occur. It should go without saying that you should always employ safe
practices when assembling any hardware project.
In addition to the book’s disclaimers that I as the author and The Pragmatic
Bookshelf as the publisher cannot be held liable for any damages of any kind
as a consequence of building and powering these projects (as well as be held
liable in any way for hardware you use or modify for these projects—for spe-
cific details, see Proceed at Your Own Risk. You Have Been Warned!, on page
19), I cannot stress this highly enough: unless you are a certified electrician,
plumber, or carpenter and know exactly what you’re doing at all times, don’t
start poking around and tampering with the basic infrastructures found in
the home. Call upon the experience of professional, certified electricians when
wiring for the home. Trust me. The up-front planning and outside expertise
will deter aggravation, save you money, and protect you from physical harm.
Leaving these foundational aspects to the professionals will leave you with
more time to implement and optimize your ultra-cool and envy-invoking smart
home creations.
OK, enough with the requirements and disclaimers. Let’s dive into the next
section, where we will finally get to assemble and code some really nifty and
unique home automation projects!
18 • Chapter 2. Requirements
report erratum • discuss

Proceed at Your Own Risk. You Have Been Warned!
Your safety is your own responsibility. Use of the instructions and suggestions in
this book is entirely at your own risk. The author and the Pragmatic Programmers,
LLC, disclaim all responsibility and liability for any resulting damage, injury, or
expense as a result of your use or misuse of this information.
It is your responsibility to make sure that your activities comply with all applicable
laws, regulations, and licenses. The laws and limitations imposed by manufacturers
and content owners are constantly changing, as are products and technology. As a
result, some of the projects detailed here may not work as described or may be incon-
sistent with current laws, regulations, licenses, or user agreements, and they may
even damage or adversely affect equipment or other property.
Power tools, electricity, and other resources used for these projects are dangerous
unless used properly and with adequate precautions, including proper safety gear
(note that not all photos or descriptions depict proper safety precautions, equipment,
or methods of use.) You need to know how to use such tools correctly and safely. It
is your responsibility to determine whether you have adequate skill and experience
to attempt any of the projects described or suggested here. These projects are not
intended for use by children.
Make sure you are comfortable with any risks associated with a project before starting
that project. For example, if the idea of dealing with 110V power worries you, then
don’t do the projects that use it, and so on. We also don’t know about any local ordi-
nances that might apply to you, so before you go wiring stuff in, you should check
your building codes. If in doubt, have a chat with a local professional.
Only build these projects if you agree that you do so at your own risk.
Good luck, and have fun!
report erratum • discuss
Be Safe, Have Fun! • 19

Part II
Projects

CHAPTER 3
Water Level Notifier
If you live in the midwestern part of the United States like I do, you know all
about heavy rains and the effects they can have on a basement. Stories of
sump pumps failing during torrential downpours are often punctuated with
“Had I only known how quickly the water level in my sump pit was rising, I
would have had more time to move my stored items out of the way.”
Imagine another scenario, where someone needs to use a dehumidifier to
remove dampness in a cellar. Inexpensive dehumidifiers often stop working
when water reaches a certain height in the condensation bucket. Some
models may include an audible alarm or flashing light when this shutdown
occurs, but such alerts are ineffective because the dehumidifier is typically
installed in an infrequently visited area.
Wouldn’t it be more convenient to receive an email from your house when the
water levels in these containment areas exceed a certain threshold, alerting
you to take action? (See Figure 1, Have your house email you, on page 24.)
Let’s get our feet wet, so to speak, and build a system that will provide this
helpful notification service.
3.1 What You Need
The main component required to make this project work is something called
a flex sensor. The buoyancy of rising water levels will bend the sensor. As the
sensor bends one way or the other, current values will increase or decrease
accordingly. The sensor’s position can be read with a simple Arduino program
and can be powered via either the Arduino’s 3.3 or 5.0 volt pins.
Here’s the complete list (refer to the photo in Figure 2, Water Level Notifier
parts, on page 25):
report erratum • discuss

Figure 1—Have your house email you ...when water levels rise precipitously to give you
enough time to prevent flood damage. This project can also be used to monitor water levels
in dehumidifiers, air conditioners, and similar devices.
1. An Arduino Uno
2. An Ethernet shield1
3. A flex sensor2
4. A 10k ohm resistor3
1. http://www.adafruit.com/index.php?main_page=product_info&cPath=17_21&prod-
ucts_id=201
2. http://www.sparkfun.com/products/8606
3. http://www.makershed.com/ProductDetails.asp?ProductCode=JM691104
24 • Chapter 3. Water Level Notifier
report erratum • discuss

Figure 2—Water Level Notifier parts
5. A 1-inch fishing bobber
6. Three wires (power, ground, and analog pin 0) trimmed to desired length
7. A 9-volt power supply to power the Arduino and Ethernet shield once
untethered from the USB cable
8. A pole or wood plank to attach and hang the flex resistor from
9. A web server running PHP 4.3 or higher (not pictured)
You will also need a standard A-B USB cable (not pictured) to connect the
Arduino to the computer and an Ethernet cable (also not pictured) to connect
the Ethernet shield to your network.
We will be reusing the Arduino and Ethernet shield again in several other
projects, so—not including the cost of these two items—the remaining hard-
ware expenses should be under twenty dollars. Considering the peace of mind
and the ease with which you can build further ideas upon this concept, this
is money well spent.
report erratum • discuss
What You Need • 25

Arduino Ethernet
Would you prefer a board that combines the Arduino Uno and the Arduino Ethernet
shield into a single package? The Arduino Uno Ethernet may be what you’re looking
for.a However, the board still needs to reserve digital pins 10 through 13 for the
Ethernet module, just like the separate Ethernet shield does. The Arduino Uno Eth-
ernet also requires an FTDI cable to interface with a computer rather than the more
popular A-B USB cable.b The biggest advantage that this board has to offer is the
ability to combine Ethernet services with another Arduino shield, assuming that
shield does not require the same pin resources that the Ethernet hardware requires.
a. http://www.adafruit.com/products/418
b. https://www.adafruit.com/products/70
3.2 Building the Solution
Before the Water Level Notifier can start broadcasting alerts, we need to
complete the following tasks:
1. Attach wires and a resistor to the exposed sensor leads on one end of the
flex resistor and the fishing bobber on its other end.
2. Connect the leads of the flex sensor to an analog pin of an Arduino.
3. Write a program (i.e., sketch) for the Arduino that will monitor changes
in the flex sensor readings. It should trigger an event when a large-enough
deviation from the initial value is detected.
4. Attach an Ethernet shield to the Arduino so that the sketch can commu-
nicate with a web server running PHP.
5. Write a PHP script that will capture incoming values from the Arduino.
When the water level has changed, it should format a message and send
an email alert to the intended recipient, who will need to react quickly to
the alert!
We will begin by assembling the hardware and testing out the flex sensor
measurements.
3.3 Hooking It Up
Let’s start by making sure our flex sensor works the way we intend it to.
Connect the positive lead of the sensor to the Arduino’s 5.0-volt pin using a
wire. When looking at the flex sensor standing on its end, the positive lead
is the trace that runs vertically. The negative lead is the one that looks like
26 • Chapter 3. Water Level Notifier
report erratum • discuss

the rungs of a ladder. Connect the negative lead to the analog 0 pin with
another wire. Lastly, bridge the analog 0 pin to the ground pin using the 10k
ohm resistor to dampen the flow of current through the circuit. Refer to Figure
3, Water Level Notifier wiring diagram, on page 28, to make sure you attach
the wires and resistor to the correct pins.
Attach the bobber to the end of the flex sensor. Most bobbers come with a
retractable hook that can be fastened to the plastic tip of the sensor. If the
bobber doesn’t stay affixed to the sensor, you can also use hot glue or heat
shrink tubing to help keep the bobber attached. Just be careful not to damage
the sensor when heating it with these affixing solutions. You can also try duct
tape as a safe alternative, though the tape may lose its grip over time.
Use plenty of wire so you have enough length to safely mount the Arduino
and power source far away from the water source. The Arduino that I have
monitoring my sump pit is sitting in a hobby box mounted on the wall several
feel above the sump pit, and the two wires attached to the flex resistor are
about two meters (roughly six feet) in length.
Now that the Arduino has been wired up, we can work on the logic of what
the hardware is supposed to do for us. We will begin with a quick test program
that will verify that the flex sensor is connected correctly and working properly.
3.4 Sketching Things Out
Before we start writing code, we first need to make sure we can communicate
with the Arduino. Then we will learn how to collect and act upon data sent
by the flex sensor with a program (what the Arduino community prefers to
call a sketch).
The first sketch we write will detect when the flex resistor values have changed.
If the change is large enough (in other words, if water is making the resistor
bend), we will transmit a request to a PHP server that will process the request.
That server will then send out an email notifying us of the change.
We will build the sketch incrementally, first by connecting the flex sensor to
the Arduino and collecting values when the sensor is straight and then when
it bends in both directions. Once these values have been identified, we will
write conditional statements that will call functions to send HTTP GET
statements containing data we will include in the email alert.
report erratum • discuss
Sketching Things Out • 27

Figure 3—Water Level Notifier wiring diagram
Configuring an Arduino
We will use the Arduino IDE to write, compile, and download our code into
the Arduino. For those who would like a more comprehensive introduction
to Arduino programming, read Maik Schmidt’s excellent Arduino: A Quick
Start Guide [Sch11].
If you are already familiar with the Arduino or are willing to hang on for the
ride, let’s get started by launching the Arduino IDE. Check to ensure that
your Arduino is connected via USB cable and recognized and selected accord-
ingly on one of the serial ports identified by the Arduino IDE’s Tools→Serial
Port menu. You can perform a quick test of your configuration with the LED
Blink example program located in the Arduino IDE’s File→Examples→1.Basics
→Blink menu. Upload it to the attached Arduino and check to see that it
executes correctly.
If it fails to do so, first verify that the Arduino is correctly plugged into the
computer and powered by the USB. If it is, check next to be sure you’ve
selected the correct serial port in the Arduino IDE and highlighted the right
type of Arduino board in the Tools→Board. A few correctly placed mouse
clicks on either of these settings usually fixes the problem.
The Flex Sensor Sketch
Now that the Arduino is connected and tested, we can write a sketch that will
validate and interpret the bending of the flex sensor. We will begin by defining
a few constants that we will refer to in the program.
28 • Chapter 3. Water Level Notifier
report erratum • discuss

Since we have to account for the sensor bending in either direction, we will
define two named constants that will be used to set the upper and lower
threshold limits.
We place these constants at the beginning of the sketch so they’re easier to
locate in case we need to edit these values later on. By convention, defined
constants are also all uppercase so that they are easier to identify in the code.
Let’s call them FLEX_TOO_HI and FLEX_TOO_LOW. The range between these upper
and lower limits will depend on the degree of flex that is optimal for your own
scenario. I prefer a variance of plus or minus five units to allow a minor
amount of bend before the notification event is triggered. Having such a range
will allow us to account for minor environmental effects like a light breeze or
a low-grade vibration.
We also need to account for the Arduino’s onboard LED and the analog pin
that the flex sensor is attached to.
• FLEX_TOO_HIGH is the value of the assigned analog pin when the flex sensor
is bent forward past this threshold.
• FLEX_TOO_LOW is the value of the assigned analog pin when the flex sensor
is bent backward past this threshold.
• ONBOARD_LED is assigned to the Arduino’s onboard LED located at pin 13.
We will use it provide us with a visual indicator when the flex resistor has
deviated far enough to send an alert. This allows us to use the Arduino’s
onboard LED as a kind of visual debugger so that we can visually confirm
that the flex events are being detected.
• FLEX_SENSOR is connected to the analog pin on the Arduino that the flex
resistor is connected to. In this case, that value is 0 because the resistor
is connected to pin 0.
These constants will be defined at the beginning of the sketch.
Download WaterLevelNotifier/WaterLevelSensor.pde
#define FLEX_TOO_HI 475#define FLEX_TOO_LOW 465#define ONBOARD_LED 13#define FLEX_SENSOR 0
Now we will create two variables to capture the changing value and state of
the flex resistor and set their initial values to zero.
• bend_value will store the changing analog values of the flex resistor as it
bends.
report erratum • discuss
Sketching Things Out • 29

• bend_state is the binary condition of the flex sensor. If it’s straight, its value
is equal to zero. If the flex resistor deviates either direction, we will set its
state to one.
These variables will follow after the define statements we wrote earlier.
Download WaterLevelNotifier/WaterLevelSensor.pde
int bend_value = 0;byte bend_state = 0;
With the constants defined and the variables initialized, we need to set up
the serial port to monitor the continuous stream of values being polled in the
main program’s loop. The onboard LED also has to be configured so we can
see it turn on and off based on the bend_state of the flex resistor.
Download WaterLevelNotifier/WaterLevelSensor.pde
void setup(){
// for serial window debuggingSerial.begin(9600);// set pin for onboard ledpinMode(ONBOARD_LED, OUTPUT);
}
With the upper and lower flex bending limits defined, we need a routine that
will check to see if these limits have been exceeded. If they have, we will turn
on the Arduino’s onboard LED. When the flex resistor returns to its resting
straight position, we will turn the LED off.
Download WaterLevelNotifier/WaterLevelSensor.pde
void SendWaterAlert(int bend_value, int bend_state){
digitalWrite(ONBOARD_LED, bend_state ? HIGH : LOW);if (bend_state)
Serial.print("Water Level Threshold Exceeded, bend_value=");else
Serial.print("Water Level Returned To Normal bend_value=");Serial.println(bend_value);
}
Note the first line of this code block: digitalWrite(ONBOARD_LED, bend_state ? HIGH :LOW);. This ternary operation polls the current state of the flex resistor based
on the value (0 or 1) that we passed to the function. The conditional statement
that follows prints out an appropriate message to the Arduino IDE’s serial
window. If the bend_state is true (HIGH), the flex resistor has been bent past
the limits we defined. In other words, water has exceeded the threshold. If
it’s false (LOW), the flex resistor is straight (i.e., the water level is not rising).
30 • Chapter 3. Water Level Notifier
report erratum • discuss

All that is left to write is the program’s main loop. Poll the FLEX_SENSOR
pin (currently defined as analog pin 0) every second for any increase or
decrease in value. When a flex event is detected, print the bend_value to the
serial port so we can see it displayed in the Arduino IDE’s serial window.
Download WaterLevelNotifier/WaterLevelSensor.pde
void loop(){
// wait a second each loop iterationdelay(1000);// poll FLEX_SENSOR voltagebend_value = analogRead(FLEX_SENSOR);
// print bend_value to the serial port for baseline measurement// comment this out once baseline, upper and lower threshold// limits have been defined
Serial.print("bend_value=");Serial.println(bend_value);
switch (bend_state){case 0: // bend_value does not exceed high or low values
if (bend_value >= FLEX_TOO_HI || bend_value <= FLEX_TOO_LOW){
bend_state = 1;SendWaterAlert(bend_value, bend_state);
}break;
case 1: // bend_value exceeds high or low valuesif (bend_value < FLEX_TOO_HI && bend_value > FLEX_TOO_LOW){
bend_state = 0;SendWaterAlert(bend_value, bend_state);
}break;
}}
The main loop of the sketch will poll the value of the flex resistor every second.
A switch statement tests the condition of the flex resistor. If its last status was
straight (case 0:), check to see if it has since bent beyond the upper and lower
threshold limits. If so, set the bend_state accordingly and call the SendWaterAlertfunction. Conversely, if the resistor’s last status was bent (case 1:), check to
see if it’s now straight. If it is, set the bend_state variable to zero and pass that
new state to the SendWaterAlert function.
report erratum • discuss
Sketching Things Out • 31

Depending on the type of flex sensor and Ethernet shield used along with the
voltage pin selected, your baseline value may be different from the baseline
one I recorded. My flex sensor reported a value of 470.
Note the use of semicolons to mark the end of a line of instruction and
brackets to identify conditional blocks. Save the file. It’s also a good idea to
place this and all other code you write under your preferred choice of version
control before proceeding. I recommend Git,6 but others like Mercurial and
Subversion are certainly better than any non–version controlled alternative.
Later on, we will ask the SendWaterAlert function to call another function that
will connect to a designated PHP server. This in turn will send an email alert
that will contain the appropriate alert and the bend_value being monitored. But
before we do, we will verify that our threshold test is working by monitoring
the messages sent to the Arduino IDE’s serial window.
Run the Sketch
Save and click the Verify button in the Arduino IDE’s toolbar. This will compile
the sketch to check for any syntax errors. After confirming that there are
none, send the sketch to the Arduino by clicking the Upload button on the
toolbar. You should see the Arduino’s onboard LED flash a few times, indicat-
ing that it is receiving the sketch. When the rapid flashing stops, the sketch
should be running.
Open up the Arduino IDE’s Serial Monitor window. Assuming you haven’t yet
commented out the Serial.print("bend_value="); statement in the main loop of the
sketch, observe the numbers that are continuously scrolling upward at a rate
of roughly once a second on the serial monitor’s display. If the characters
being displayed in the window look like gibberish, make sure to select the
correct baud rate (in this case, 9600) in the serial monitor’s drop-down list
located in the lower right corner of the serial monitor window. Take note of
the values of the flex resistor when it is straight, bent forward, and backward.
Depending on the amount of electrical resistance and the type of hardware
being used, update the FLEX_TOO_HIGH and FLEX_TOO_LOW constants to better
calibrate them to the changing values you are seeing in the serial window.
Once these defined amounts have been entered, save the program and upload
again to the Arduino, performing the same procedure as before. It may take
two or three tries to narrow in on the high and low values that help determine
the bend state of the flex resistor.
6. http://git-scm.com/
32 • Chapter 3. Water Level Notifier
report erratum • discuss

With the modified upper and lower limits set to best suit your particular
configuration, observe the Arduino’s onboard LED to ensure that it lights up
when the flex resistor bends far enough forward or backward and turns off
when the resistor is straightened back to its original position.
Testing the Sketch
When you are confident that the hardware setup and the uploaded Arduino
sketch are behaving correctly, it’s time to try a simple water test by filling up
a bowl with water and dipping the bobber into the water while holding the
base of the flex resistor between your thumb and forefinger. As an extra pre-
caution, wrap any exposed solder connecting the two wires to the flex resistor
in waterproof electrical tape. I suggest wrapping the tape several layers thick,
both to have a solid base to hold the resistor as well as to protect it from any
errant drops of water that may accidentally splash or spill.
After properly and safely setting up the test, verify that as the buoyancy of
the water deflects the bobber attached to the flex resistor, the resistor bends
far enough in either direction to turn the LED light on.
Be careful not to submerge the exposed flex resistor. While the amount of
current flowing through the Arduino is relatively low, water and electricity
can make for a deadly combination. Place any electronics, including the flex
resistor and attached bobber, in a sealed plastic bag with enough room to
allow the flex resistor to bend. Use a high degree of caution to make absolutely
sure to not get any of the exposed wiring or electrical connections wet. Doing
so could damage your equipment or, even worse, you.
The base functionality of the water level notifier is complete. However, its
method of communicating a rise in water height is limited to a tiny LED on
the Arduino board. While that may be fine for science projects and people
who work right next to the Arduino monitoring the water source in question,
it needs to broadcast its alert beyond simple light illumination.
Receiving an email notification makes more sense, especially when the location
of water measurement is somewhere in the home that is not frequently visited.
Perhaps the detector will even operate at a remote location, such as when
monitoring the status of a sump pit at a vacation home after a heavy rain.
To do so, we will need to clip on an Ethernet shield to the Arduino and write
some code to send an email when the bend threshold is crossed. But before
we add more hardware to this project, we first need to set up a web-based
email notification application that our Arduino sketch can call upon when it
needs to send out an alert.
report erratum • discuss
Sketching Things Out • 33

3.5 Writing the Web Mailer
Libraries for sending email directly from the Arduino abound. But these all
rely on a stand-alone, dedicated email server providing the mail gateway. So
even though the mailer code can be compiled into the Arduino sketch, the
solution still relies on an intermediary to send messages from the Arduino to
the email inbox of the intended recipient(s).
If you have access to an SMTP mail server that you can connect to for out-
bound message transmission, check out Maik Schmidt’s Arduino: A Quick
Start Guide [Sch11]. His book supplies the necessary code and walkthrough
on how to make this work. If you don’t have access to a dedicated SMTP
gateway, we can use an Internet web hosting service that supports sending
email from a PHP script.
For this project, I have chosen a popular, preconfigured PHP-enabled web
server with an SMTP outbound gateway, a configuration that popular website
hosting companies like Dreamhost.net, Godaddy.com, and others offer to
their customers.
The PHP script for sending email consists of only a few short lines of code.
First, we will pass two parameters to the server: the type of alert to send and
the recorded value of the flex resistor. Then we will compose a mail message
containing the recipient’s email address, the subject, and the message con-
tents. Then we will send the email.
Download WaterLevelNotifier/wateralert.php
<?php// Grab the type of alert to email and// the current value of the flex resistor.$alertvalue = $_GET["alert"];$flexvalue = $_GET["flex"];
$contact = '[email protected]';
if ($alertvalue == "1") {$subject = "Water Level Alert";$message = "The water level has deflected the flex
resistor to a value of " . $flexvalue . ".";mail($contact, $subject, $message);echo("<p>Water Level Alert email sent.</p>");} elseif ($alertvalue == "0") {$subject = "Water Level OK";$message = "The water level is within acceptable levels.
Flex resistor value is " . $flexvalue . ".";mail($contact, $subject, $message);echo("<p>Water Level OK email sent.</p>");
34 • Chapter 3. Water Level Notifier
report erratum • discuss

Why Use a PHP-Enabled Web Server for This Project?
Quite simply, because they are the most prevalent web-hosting server configurations.
While I personally prefer a more modern web application framework like Django or
Ruby on Rails hosted within a virtual private server (VPS), these technologies are not
as universally supported by hosting providers compared to PHP. This wouldn’t be a
problem if we hosted the web server within our own network (which we in fact do in
Chapter 7, Web-Enabled Light Switch, on page 107) or had access to a VPS. But given
the setup configuration overhead associated with running both a web server and an
email server that correctly sends outbound SMTP messages, it’s easier to go this route
for our first project.
Sending email via PHP can be done with a single PHP file in a single line of code. That
said, if you are interested in writing functional equivalents for your personal favorite
web frameworks, go for it! If you succeed, please considering sharing your discoveries
with the Programming Your Home book discussion community.
}
?>
The script calls the built-in PHP mail function that passes three required
parameters: recipient(s), subject, and the body of the email. Yes, it’s that
simple.
Save the code to a file called wateralert.php in the root web directory of your
PHP server. You can test the script by opening your web browser and visiting
http://MYPHPSERVERNAME/wateralert.php?alert=1&flex=486. The page
should return a Water Level Alert email sent. message in the browser window, and
a corresponding email message should appear in the defined recipient’s inbox.
If it doesn’t, check your PHP server settings and make sure that your web
server is properly configured to use a working email gateway. If you’re still
not having luck with the message test, contact your website hosting provider
to make sure your hosted solution is correctly configured for PHP email
messaging.
By abstracting the delivery mechanism from the logic running in the Arduino,
we can easily modify the message recipients and contents.
Now that we have a working message gateway, we can hook up the Arduino
to an Ethernet shield so the deflected flex resistor can talk to the rest of the
world.
report erratum • discuss
Writing the Web Mailer • 35

Securing Your Notifications
If you plan on having this PHP script provide a permanent service for Arduino message
passing, consider adding a layer of security to the transmission signal so that only
the Arduino can trigger the message condition.
This could be done by something as simple (though weak) as a password value passed
in the HTTP GET parameters or by a more secure hash transaction that trades an
authentication conversation between the Arduino and the web server. While adding
a good security routine is beyond the scope of this project, it’s a good idea to incorpo-
rate such functionality so that your publicly exposed PHP email entry point isn’t
abused by unwelcome connections.
3.6 Adding an Ethernet Shield
Attach the Ethernet shield to the Arduino by lining up the base pins so that
the Ethernet jack is on top and facing the same direction as the Arduino USB
jack. Reconnect the wires to the 5V and analog-in 0 (A0) pins found on the
Ethernet shield just like you did when these wires were connected to the
Arduino.
Do the same for the 10k ohm resistor bridging across the ground (Gnd) and
A0 pins. Run your test again and check the values. In my tests, the base
value being read was different compared to the Arduino without the Ethernet
shield, and yours will likely reflect similar results. Since we’re more interested
in the deviation from this base value than the calibration of the actual value
itself, it’s important to use the unbent resistor value in the code and then
determine how far of a plus or minus deflection from this base value is accept-
able before transmitting the alert.
Now that our hardware is network-enabled, we can add the necessary code
to our sketch that transmits the flex sensor status to our PHP server.
Coding the Shield
We will programmatically send data via the Ethernet shield. But we first must
include a reference in the sketch to both the Arduino Ethernet library and
its dependency, the Serial Peripheral Interface (SPI) library.7 These two libraries
contain the code needed to initialize the Ethernet shield and allow us to ini-
tialize it with network configuration details. Both libraries are included in the
Arduino IDE installation, so the only thing we need to do is import the SPI.h
7. http://arduino.cc/en/Reference/Ethernet and http://www.arduino.cc/playground/
Code/Spi, respectively.
36 • Chapter 3. Water Level Notifier
report erratum • discuss

and Ethernet.h libraries via the #include statement. Add these statements at the
beginning of the sketch:
Download WaterLevelNotifier/WaterLevelNotifier.pde
#include <SPI.h>#include <Ethernet.h>
With the Ethernet library dependency satisfied, we can assign a unique Media
Access Control (MAC) and IP address to the shield. While DHCP libraries are
available from the Arduino community, it’s easier just to set the shield with
a static IP address.
For example, if your home network uses a 192.168.1.1 gateway address, set
the address of the shield to a high IP address like 192.168.1.230. If you plan
on using this address as a persistent static IP, refer to your home router’s
documentation on how to set a static IP range within a DHCP-served network.
Download WaterLevelNotifier/WaterLevelNotifier.pde
// configure the Ethernet Shield parametersbyte MAC[] = { 0xDE, 0xAD, 0xBE, 0xEF, 0xFE, 0xEF };
// replace this shield IP address with one that resides within// your own network rangebyte IPADDR[] = { 192, 168, 1, 230 };
// replace with your gateway/router addressbyte GATEWAY[] = { 192, 168, 1, 1 };
// replace with your subnet addressbyte SUBNET[] = { 255, 255, 255, 0 };
// replace this server IP address with that of your PHP serverbyte PHPSVR[] = {???, ???, ???, ???};
// initialize a Client object and assign it to your PHP server's// IP address connecting over the standard HTTP port 80Client client(PHPSVR, 80);
Assign constants for the static MAC and IP addresses that will be used by
the Ethernet shield. Add the address of your Internet router to the GATEWAY
value, and add your SUBNET value as well (most home network subnets are
255.255.255.0). The IP address of your PHP server also has to be declared
prior to the sketch’s setup routine.
With the constants declared, we can now properly initialize the Ethernet
shield in the setup section of the sketch.
Download WaterLevelNotifier/WaterLevelNotifier.pde
void setup()
report erratum • discuss
Adding an Ethernet Shield • 37

Arduino on Linux and the Ethernet Library
If you are using the Linux version of the Arduino IDE, you might encounter a problem
with the Ethernet reference library. The problem manifests itself by transmitting
garbled broadcasts from the Ethernet shield. Fortunately, a fork of the Ethernet library,
aptly named Ethernet2, is available for download.a Refer to Appendix 1, Installing Arduino
Libraries, on page 211, for more details. Once the Ethernet2 library is installed, replace
the broken Ethernet.h in the original #include statement with #include Ethernet2.h instead.
a. http://code.google.com/p/tinkerit/source/browse/trunk/Ethernet2+library/
Ethernet2/
Ethernet Shield DNS and DHCP
The Ethernet library does not natively include any DNS or DHCP functionality. This
capability is expected to arrive in an upcoming release of the Arduino platform. But
until that day arrives, we cannot use a server name like www.mycoolwaterlevelpro-
ject.com for a web server address and must use the server’s assigned IP address
instead.
Thanks to the efforts of Arduino enthusiast George Kaindl, using DNS and DHCP
with an Ethernet shield is possible. If you don’t mind the extra overhead these libraries
add to the Arduino’s already constrained program storage capacity, check his Arduino
Ethernet libraries for more details.a
a. http://gkaindl.com/software/arduino-ethernet
{// for serial window debuggingSerial.begin(9600);
// set up on board led on digital pin 13 for outputpinMode(ONBOARD_LED, OUTPUT);
// Initialize Ethernet Shield with defined MAC and IP addressEthernet.begin(MAC, IPADDR, GATEWAY, SUBNET);// Wait for Ethernet shield to initializedelay(1000);
}
Note the use of the Ethernet object in Ethernet.begin(MAC, IPADDR, GATEWAY, SUBNET);.This is where the Ethernet shield gets initialized with the assigned Media
Access Control (MAC) address and IP Address.
38 • Chapter 3. Water Level Notifier
report erratum • discuss

OK, we have a working network connection. Now we can move on to the next
step of requesting the appropriate emailer page on your PHP server when the
bend thresholds have been exceeded.
Sending a Message
Up to this point, we have told the Arduino to report the analog values being
generated by the flex resistor, initialized the Ethernet shield to connect the
Arduino to our network, and added stubs for routines to call out to our PHP
server script. Now it’s time to add that routine. We’ll call it ContactWebServer.
The ContactWebServer routine will take the same two parameters we captured
for the SendWaterAlert function, namely band_value and bend_state. Add the ContactWeb-Server(bend_value, bend_state); line at the end of the SendWaterAlert function, since
we will talk to the designated PHP web server address each time the flex
resistor state changes.
We’re almost done. We just have to write the body of the ContactWebServerfunction. This will consist of connecting to the PHP web server and printing
the well-formed HTTP GET string to the server. The string will contain and
pass the values of the bend_state and bend_value variables. These will then be
parsed on the server side and the PHP function will respond in kind.
Download WaterLevelNotifier/WaterLevelNotifier.pde
void ContactWebServer(int bend_value, int bend_state){
Serial.println("Connecting to the web server to send alert...");
if (client.connect()){
Serial.println("Connected to PHP server");// Make an HTTP request:client.print("GET /wateralert.php?alert=");client.print(bend_state);client.print("&flex=");client.print(bend_value);client.println(" HTTP/1.0");client.println();client.stop();
}else{
Serial.println("Failed to connect to the web server");}
}
It’s time to test the completed sketch. Download it to the Arduino, open up
a serial monitor window, bend the flex resistor, and watch the messages.
report erratum • discuss
Adding an Ethernet Shield • 39

Check your recipient’s inbox for the corresponding email messages. Did you
receive the “Water Level Alert” and “Water Level OK” email messages that
correspond to the notifications you saw in the serial monitor window? If not,
make sure that your Arduino is connected to your home network by pinging
the IP address you assigned.
Test the PHP email URL and verify that you receive an email when you enter
http://MYPHPSERVER/wateralert.php?alert=1&flex=486 into your web
browser. When everything works as expected, we will be ready to put the
finishing touches on this project and make it fully operational.
3.7 All Together Now
We’re nearing the home stretch. Your hardware should look like the setup
pictured in Figure 4, An assembled water level notifier, on page 41. All that
remains is mounting the flex resistor securely and safely in place so that its
flexion is accurately detected and not impeded by any obstacles.
The base where the two wires attach to the exposed flex resistor leads needs
to be firmly stabilized so that when the water level rises and pushes the
bobber upward, the base does not pivot at its fulcrum. If it does pivot, the
flex resistor will remain straight and the running Arduino sketch will fail to
send the appropriate alert notification. Keep the base stabilized and prevent
it from pivoting.
Try using hot glue, heat shrink tubing, or duct tape. If the base still moves,
try attaching a small wood chip splint on each side of the base of the flex
resistor. Extend the splint length-wise approximately two centimeters above
and below the base. Then snugly wrap the splint several times with electrical
tape. Tack the top of the splinted base to a small wood post (such as that cut
from a typical two-by-four piece of lumber) that spans the diameter of the
hole containing the water source.
In the case of a sump pit, you will need to remove the cover of the pit, measure
the interior diameter and visit a lumberyard or hardware store that can cut
the wood for you. Add an extra centimeter to the cut so that the beam can
be wedged tightly as it spans the pit.
Similar principles apply in the case of a dehumidifier. Instead of using a large
piece of wood to act as the mounting base support, use the bottom, pants-
hanging portion of an old wooden hanger that can be cut to slightly longer
than the diameter of the dehumidifier’s water collection bucket. Mount the
base of the splinted flex resistor in the center of the wood support. Depending
40 • Chapter 3. Water Level Notifier
report erratum • discuss

Figure 4—An assembled water level notifier
on the depth of the dehumidifier’s bucket, you may need to raise the base of
the flex resistor higher so that the alert doesn’t trigger prematurely when the
bucket is only half-full.
Once you’re satisfied with the stability of the mounted resistor, place the
bobber and flex resistor inside a small plastic bug, such as a locking seal
sandwich bag. This will keep the resistor dry and protected if the water level
rises excessively. Run the wires attached to the resistor a meter or more from
the measured water source and attach them to the Arduino/Ethernet shield
assembly. Power the Arduino using the 9-volt power supply and attach the
network cable to the Ethernet shield. Several seconds after you power up the
Arduino, perform a quick bend test. If you received the water alert and all-clear
messages in your email inbox, then you have succeeded!
Replace the cover of the water containment vessel you are monitoring and
wait for your device to alert you to rising water levels.
3.8 Next Steps
Congratulations on completing the first Arduino-assisted home automation
project in this book. You have already learned a lot of reusable ideas in this
report erratum • discuss
Next Steps • 41

project. You programmed an Arduino, captured and processed data from a
flex resistor, and sent emails with the help of a PHP-enabled web server and
the Arduino Ethernet shield. We will be applying these concepts again in some
of the other projects in this book.
The cool thing about designing and building your own projects is that they
can each be tailored to your own exacting requirements. Prefer a tweet instead
of an email alert when the water level exceeds the measurement threshold?
No problem. Replace the email functionality with the code from the Tweeting
Bird Feeder project later in this book. Want an overt visual indicator instead
of an electronic message, something like a blockbuster action movie warning
lamp that flashes on and off? Easy. Hook up a switch to the lamp that can
be controlled to turn on and off at regular intervals with code lifted from the
web-enabled light switch project.
Here are a few other ideas to further extend the use of a flex resistor in the
home:
• Use the variable analog data that is emitted from the resistor to determine
not only when it has been flexed but also to what degree. This could be
useful in a rain gauge application used to track incremental measurements
of rainfall based on the deflection of the resistor by the buoyant bobber.
• Add an hourly data transmission to the sketch and a routine in the PHP
component to receive the message. Current bend values should be
transmitted in this message as well. Check the values for anomalies, such
as having no value (0) if it’s broken or something greater than 999 if there
is a short circuit. Send an email alert when such threshold values are
detected. Additionally, if the transmission isn’t received in a two-hour
time frame, send an email informing the recipient of that fact. This
enhanced monitoring will let you know that your hardware may be having
issues and needs further attention.
• Temperature variations may affect the calibration of the flex sensor. Attach
a temperature sensor and dynamically change the trigger point values
based on the surrounding ambient temperature readings.
• Concerned about losing roofing tiles, shingles, or siding to the wind?
Replace the bobber with a wind cup like those found mounted on weather
stations sold by scientific instrument supply companies, set it up outside,
and receive an email alert when the wind is becoming excessively strong.
• If you use a flap door for your pet, anchor one end of the flex resistor to
the flap frame and slide the untethered end into a small vinyl tube
42 • Chapter 3. Water Level Notifier
report erratum • discuss

attached to the flap to allow the resistor to slide freely but still flex when
the door flap is being pushed open on either end. Combine the sensor
trigger with a web cam capture so you can verify that it’s your family pet
coming in and out of the house and not some uninvited guest.
report erratum • discuss
Next Steps • 43

CHAPTER 4
Electric Guard Dog
Remember the last time you visited a home with a big dog? Did hearing the
canine barking at the sound of a doorbell make you think twice before entering
the premises? Most dog owners appreciate the vigilant home surveillance that
their pets provide. These furry friends have a knack of detecting motion and
springing immediately into action, barking and bumping their snouts against
window curtains and doors in hyperactive effort to see who or what is outside.
With the Electric Guard Dog, you will be able to derive a similar security
benefit minus the hassles of cleaning up dog hair afterward (Figure 5, Deter
unwanted visitors with the Electric Guard Dog, on page 46).
This project combines the Arduino board with a wave shield, a Passive InfraRed
(PIR) sensor, and a servo motor. When programmed and activated, the assem-
bly will give the illusion of an angry dog eager to pounce on an unwanted
trespasser. A small rod attached to the arms of a servo motor will bob up and
down when the servo rotates. A wad of cotton cloth attached to the other end
of the rod will be positioned against a window curtain. When motion is detect-
ed, the servo will rotate, moving the rod up and down. The cloth attached to
the other end of the rod will bump against the curtain in time with random
barks and growls coming from a speaker plugged into the wave shield. This
sound and motion will give the illusion of a noisy dog trying to poke and prod
with its nose behind a door or window curtain.
The completed project is fully portable, since the Electric Guard Dog can be
positioned in any doorway, window, or room that you want to get someone
or something’s attention when the motion detector is triggered.
report erratum • discuss

Figure 5—Deter unwanted visitors with the Electric Guard Dog.
4.1 What You Need
This project requires only a few components. The total cost for all the parts
should be under a hundred dollars. But since all the parts can be reused in
other projects in this book and in future DIY efforts, it is a very reasonable
investment consideration. To construct an Electric Guard Dog, you will need
the following (see Figure 6, Electric Guard Dog parts, on page 47):
1. An Arduino Uno
2. An Adafruit music and sound add-on pack for Arduino (includes wave
shield, speaker, wire, and SD card)1
3. A high-torque standard servo2
4. A Passive InfraRed (PIR) motion sensor
5. A 9-volt power supply to power the Arduino once untethered from the
USB development cable
6. A sturdy wooden rod with cotton or rubber affixed to the tip to serve as
a surface-protecting end-cap
7. Wire, twist ties, or rubber bands to affix the wooden rod to the servo gear
1. http://www.adafruit.com/products/175
2. http://www.adafruit.com/products/155
46 • Chapter 4. Electric Guard Dog
report erratum • discuss

Figure 6—Electric Guard Dog parts
You will also need a standard A-B USB cable to connect the Arduino to the
computer. The servo can be purchased at a local hobby shop, and the PIR
can be purchased from a number of electronic parts retailers, including Fry’s
and Radio Shack, as well as from online electronics retailers like Adafruit or
Sparkfun.
Let’s start by connecting the project’s three main components to make them
collectively act in a more aggressive manner.
4.2 Building the Solution
This is one of the easier projects in the book, since it relies entirely on the
Arduino, an add-on shield, a sensor, and a servo motor. When constructed,
the completed assembly should look similar to the one shown in Figure 7, An
Electronic Guard Dog, on page 49. Here’s how we will build it:
1. Attach an Adafruit wave shield to the Arduino.
2. Connect a PIR to the wave shield’s power, ground, and one of the available
digital pins.
report erratum • discuss
Building the Solution • 47

Joe asks:
Is There an Arduino Shield That Can Play MP3
Files?
Yes! Electronics project retailer Sparkfun sells an Arduino board called the MP3 shield
that is similar in function to Adafruit’s wave shield.a However, due to the differences
in the libraries used, I will focus on the wave shield implementation and leave it to
our more adventurous readers to pursue Sparkfun’s MP3-based alternative on their
own. And for those who need an audio shield that plays even more sound file formats
like Windows Media Audio, MIDI, and Ogg Vorbis, the Maker Shed sells the Seeed
Music Shield, which nicely integrates audio file playback capabilities in a well-designed
shield.b
a. http://www.sparkfun.com/products/9736
b. http://www.makershed.com/ProductDetails.asp?ProductCode=MKSEEED14
3. Connect a servo to the wave shield’s power, ground, and another one of
the available digital pins.
4. Download additional Arduino libraries that allow the wave shield to be
easily controlled while preventing resource conflicts with sending instruc-
tions simultaneously to the servo.
5. Write a sketch that randomly moves the servo and plays back a snippet
of audio when motion is detected by the PIR.
If you haven’t already assembled and tested your wave shield, follow Ladyada’s
instructions on how to do so.5 When you have confirmed that it works, we
can enhance the board by attaching the PIR sensor and servo motor actuator
to the available wave shield’s pins.
4.3 Dog Assembly
Take a look at the schematic in Figure 8, Wiring diagram for the Electric Guard
Dog, on page 50. The graphic shows wiring plugging into the wave shield. The
wave shield is stacked on top of the Arduino board. Note that the wave shield
uses several of the pins for its own use to interact with the Arduino, which
is why not all passthrough pins are available for the sketch. Closely follow
the wiring diagram and you should not have a problem.
5. http://www.ladyada.net/make/waveshield/
48 • Chapter 4. Electric Guard Dog
report erratum • discuss

Figure 7—An Electronic Guard Dog
Attach the positive lead of the PIR to the 3.3v pin on the wave shield. Connect
the negative lead to one of the wave shield’s available ground pins. Then attach
the control wire (the middle pin/wire on the PIR) to the wave shield’s digital
pin 12.
Next, attach the servo’s positive wire to the wave shield’s 5v pin. Connect the
negative lead to the wave shield’s other available ground pin. Finally, connect
the control wire to the wave shield’s digital pin 11.
For brief testing purposes, you can attach male pins to the wires and plug
them directly into the sockets on the wave shield. More reliable connections
can be achieved by using either male or female header pins instead. These
can be obtained directly from various Arduino board suppliers. If you plan
on using the wave shield exclusively for this project, you can solder the wiring
permanently to the shield for the most stable electrical connection possible.
There is one more step we should take before writing the sketch. We need to
either record and digitize a dog growling and barking in various ways or
legally download audio samples from the Internet of snarling, barking dog
sounds.
report erratum • discuss
Dog Assembly • 49

Figure 8—Wiring diagram for the Electric Guard Dog
The first option takes more time and requires access to a big dog that can
bark, snarl, and growl on command—with a microphone near its toothy
yapper, no less! While this requires a bit more extra work, the results produce
a more consistent and realistic effect. And because you know the source,
playback generates a more meaningful audio cue.
The second option of searching on the Internet for a variety of angry dog audio
samples is more convenient but rarely produces a consistent and believable
overall effect. This is especially true when the samples are acquired from a
variety of dog breeds. How can a dog have the toothy snarl of a Doberman
one minute and the yapping of a miniature poodle the next? Also, downloading
audio samples from the Internet has copyright implications that have to be
respected. One website that I recommend visiting is the Freesound Project,7
7. http://www.freesound.org
50 • Chapter 4. Electric Guard Dog
report erratum • discuss

Joe asks:
How Does a PIR Sensor Work?
A PIR detects motion by comparing two samples of infrared radiation being emitted
by a body warmer than the background environment it is moving against. When either
side of the sensor detects a greater value than the other, it sends a signal to the digital
out pin that motion has been detected. The IR sensor at the heart of a PIR is typically
covered by a dome-shaped lens that helps to condense and focus light so that it is
much easier for the sensor to detect infrared variations, and thus, motion.
For a more detailed explanation of the theory behind PIRs, visit Ladyada’s informative
web page on the subject.a
a. http://www.ladyada.net/learn/sensors/pir.html
which features a number of samples available under the Creative Commons
Sampling Plus license.
After you have obtained five audio clips using either approach, you need to
convert them to a format the wave shield can interpret. Based on the conver-
sion instructions on Ladyada’s website,8 samples must not exceed a 22KHz
16-bit mono PCM (WAV) format. You want the highest audio quality possible,
and there should be plenty of space on the SD card to store them. The audio
clips you select for the project should not exceed five seconds in duration so
they appear more synchronized with the servo motion when the audio is
played back.
You can use an audio editor like Audacity to import and convert and save
your audio clips to the correct format.9 Make sure they are compatible by
copying the converted files to the wave shield’s SD card and running the
dap_hc.pde sketch posted on Ladyada’s website.10 Note that we’re going to make
one change to Ladyada’s wave shield demo sketch. Instead of the newer
wavehc library it uses, we are going to use the older AF_Wave library. That way,
we can use Arduino community forum member avandalen’s MediaPlayer
library11—it makes working with wave shield sound files far easier. We will
take a closer look at this library and another Arduino community contributor’s
library for servos when we write the sketch in the next section.
8. http://www.ladyada.net/make/waveshield/convert.html
9. http://audacity.sourceforge.net/
10. http://www.ladyada.net/make/waveshield/libraryhc.html
11. http://www.arduino.cc/playground/Main/Mediaplayer
report erratum • discuss
Dog Assembly • 51

4.4 Dog Training
The sketch we write will monitor the PIR for any motion events. If movement
is detected, the shield will randomly play one of five different audio files stored
on the wave shield’s SD card. Simultaneously, the servo motor rotates up to
150 degrees, depending on the sound effect being played back. Attach a
wooden rod to the servo gear and the servo’s rotation will move the rod up
and down. When the rod is positioned behind a curtain, it will give the illusion
of a dog’s snout attempting to nudge the curtain aside so it can see who’s at
the door or window.
To begin, we need to include the MediaPlayer.h header file along with its two
dependencies, pgmspace.h (part of a memory management library included in
the Arduino’s standard installation) and util.h (part of the original wave shield’s
AF_Wave library). Because the MediaPlayer class relies on the AF_Wave library,
make sure you have already downloaded, unzipped, and copied the uncom-
pressed AF_Wave folder into the Arduino’s libraries folder.12
Next, create a new sketch in the Arduino IDE called ElectricGuardDog. Download
the MediaPlayer library from the Arduino playground website;13 extract the
zip archive; and place the unzipped MediaPlayer.h, MediaPlayer.pde, and MediaPlay-erTestFunctions.pde files into the ElectricGuardDog folder created by the Arduino IDE
when it created the ElectricGuardDog.pde file. If you downloaded the project files
for the book, the Mediaplayer library file dependencies have already been pre-
bundled for you. The Mediaplayer library allows us to control audio file playback
very easily.
We will also need to call upon another custom library to operate the servo
motor. If you try to compile the sketch using the standard Arduino Servo class,
the program will fail with this error:
Servo/Servo.cpp.o: In function `__vector_11':/Applications/Arduino.app/Contents/Resources/Java/libraries/Servo/Servo.cpp:103:multiple definition of `__vector_11'
AF_Wave/wave.cpp.o:/Applications/Arduino.app/Contents/Resources/Java/libraries/AF_Wave/wave.cpp:33: first defined here
What’s going on here? The AF_Wave library is taking over the vector interrupt
as the standard Servo library. Fortunately for us, Arduino community contrib-
utor Michael Margolis has written a library that gives the Arduino the ability
12. http://www.ladyada.net/media/wavshield/AFWave_18-02-09.zip
13. http://www.arduino.cc/playground/Main/Mediaplayer
52 • Chapter 4. Electric Guard Dog
report erratum • discuss

to control up to eight servo motors simultaneously. By doing so, his library
also circumvents the duplicate resource problem exhibited by the original
Servo library when combined with a wave shield.
Download the ServoTimer2 library,14 unzip it, and copy the ServoTimer2 folder
into the Arduino libraries folder. Keep in mind that each time you add a new
library to the Arduino libraries folder, you need to restart the Arduino IDE so
the Arduino’s avr-gcc compiler will recognize it.
After the wave shield’s AF_Wave and servo motor’s ServoTimer2 library dependen-
cies have been satisfied, add these references to the beginning of the sketch:
Download ElectricGuardDog/ElectricGuardDog.pde
#include <avr/pgmspace.h>#include "util.h"#include "MediaPlayer.h"#include <ServoTimer2.h>
Create several variables to store Arduino pin assignments and sensor/actuator
starting values.
Download ElectricGuardDog/ElectricGuardDog.pde
int ledPin = 13; // on board LEDint inputPin = 12; // input pin for the PIR sensorint pirStatus = LOW; // set to LOW (no motion detected)int pirValue = 0; // variable for reading inputPin statusint servoposition = 0; // starting position of the servo
Next, create two objects constructed from the MediaPlayer and ServoTimer2
libraries to more easily manipulate the servo motor and audio playback.
Download ElectricGuardDog/ElectricGuardDog.pde
ServoTimer2 theservo; // create servo object from the ServoTimer2 classMediaPlayer mediaPlayer; // create mediaplayer object
// from the MediaPlayer class
Assign the variables we created to the Arduino pinModes in the sketch’s setup()routine. Establish a connection to the Arduino IDE serial window to help
monitor the motion detection and audio playback events. Call the Arduino’s
randomSeed() function to seed the Arduino’s random number generator. By
polling the value of the Arduino’s analog pin 0, we can generate a better
pseudorandom number based on the electrical noise on that pin.
Download ElectricGuardDog/ElectricGuardDog.pde
void setup() {pinMode(ledPin, OUTPUT); // set pinMode of the onboard LED to OUTPUTpinMode(inputPin, INPUT); // set PIR inputPin and listen to it as INPUT
14. http://www.arduino.cc/playground/uploads/Main/ServoTimer2.zip
report erratum • discuss
Dog Training • 53

theservo.attach(7); // attach servo motor digital output to pin 7randomSeed(analogRead(0)); // seed the Arduino random number generatorSerial.begin(9600);
}
With the library, variable, object, and setup initialization out of the way, we
can now write the main loop of the sketch. Essentially, we need to poll the
PIR every second for any state changes. If the PIR detects motion, it will send
a HIGH signal on pin 12. When this condition is met, we power the onboard
LED and send a motion detection message to the Arduino IDE’s serial window.
Next, we generate a random number between 1 and 5 based on the seed we
created earlier. Based on the value generated, we then play back the designat-
ed audio event and move the servo motor a predefined amount of rotation.
After that, we wait a second before returning the servo to its starting position
and run the loop again. If the PIR fails to detect motion (that is, if the signal
on pin 12 is LOW), we turn off the onboard LED, send a No motion message to
the serial window, stop the audio playback, and set the pirStatus flag to LOW.
Download ElectricGuardDog/ElectricGuardDog.pde
void loop(){pirValue = digitalRead(inputPin); // poll the value of the PIRif (pirValue == HIGH) { // If motion is detected
digitalWrite(ledPin, HIGH); // turn the onboard LED onif (pirStatus == LOW) { // Trigger motion
Serial.println("Motion detected");
// Generate a random number between 1 and 5 to match file names// and play back the file and move the servo varying degrees
switch (random(1,6)) {case 1:
Serial.println("Playing back 1.WAV");theservo.write(1250);mediaPlayer.play("1.WAV");break;
case 2:Serial.println("Playing back 2.WAV");theservo.write(1400);mediaPlayer.play("2.WAV");break;
case 3:Serial.println("Playing back 3.WAV");theservo.write(1600);mediaPlayer.play("3.WAV");break;
case 4:Serial.println("Playing back 4.WAV");theservo.write(1850);mediaPlayer.play("4.WAV");
54 • Chapter 4. Electric Guard Dog
report erratum • discuss

break;case 5:
Serial.println("Playing back 5.WAV");theservo.write(2100);mediaPlayer.play("5.WAV");break;
}
delay(1000); // wait a secondtheservo.write(1000); // return the servo to the start positionpirStatus = HIGH; // set the pirStatus flag to HIGH to stop
// repeating motion}
} else {digitalWrite(ledPin, LOW); // turn the onboard LED offif (pirStatus == HIGH){
Serial.println("No motion");mediaPlayer.stop();pirStatus = LOW; // set the pirStatus flag to LOW to
// prepare it for a motion event}
}}
Save the code as ElectricGuardDog.pde and open up the newly created ElectricGuardDogfolder containing the ElectricGuardDog.pde source file. Place the unzipped MediaPlayerfiles into the ElectricGuardDog directory. Double-check that the uncompressed
ServoTimer2 library files are in the Arduino libraries directory.
Reopen the Arduino IDE, load up the ElectricGuardDog.pde file, and click the
Verify icon in the Arduino IDE toolbar. If everything compiled without errors,
you have entered the code correctly and placed the dependent library files in
the correct locations. If not, review the error messages to see what dependen-
cies may be missing and correct accordingly.
With the sketch compiled successfully, we’re ready to test and tweak the code.
4.5 Testing It Out
Place the PIR sensor at a convenient location to test motion detection, down-
load the sketch, and open the Arduino IDE’s serial window.
Trigger the PIR sensor by waving your hand in front of it. Your guard dog
should react with a random audio clip and servo motion. If you want the
servo motor to rotate differently, modify theservo.write() method calls with values
ranging from 1000 to 2200. This is because the ServoTimer2 library uses
microseconds instead of the angle of degrees used by the original Servo library
report erratum • discuss
Testing It Out • 55

to measure pulse widths. As a result, you may need to experiment to find the
right degree of movement. After getting the hang of the timing based on the
size of the servo you are using, determining the ideal values to elicit the desired
amount of rotation will become second nature.
Now that you have tested and tweaked the servo timing synchronized with
the appropriate audio clip, it’s time to put the finishing touches on the final
placement of the hardware.
4.6 Unleashing the Dog
Consider where the PIR should be mounted. Placing it behind a glass window-
pane to track outdoor movement will not work since the detector cannot
analyze infrared signatures. Ideally, the PIR should be placed in the unob-
structed line of sight of the area being monitored. If it’s just outside your front
door, thread wiring from the PIR mounted above the door to the Arduino/wave
shield mounted in an enclosure inside the house.
Play with the playback audio level. The small speaker that accompanies
Adafruit’s music and sound add-on pack may be adequate for testing, but
it’s hardly loud enough to get the attention of anyone in the next room (let
alone someone who is outdoors). Use the wave shield’s headphone jack and
connect it to a powered speaker, such as a boom box or home stereo. Set the
volume loud enough to get a visitor’s attention.
Attach one end of the wooden rod to the servo wheel using wire, twist ties, or
rubber bands. Cover the other end of the rod with cloth, a cotton ball, or a
rubber cap to protect the surface that the rod’s tip will be bumping against.
You can further embellish the wire frame with a plastic dog snout from a
costume store. Get creative! Just be sure not to attach something so heavy
that the servo cannot generate enough torque to adequately move the attached
wire.
Place the servo assembly next to a window curtain, preferably near the entry-
way. When the PIR is triggered and the barking audio is played back, the faux
appendage will nudge the curtain and give the illusion of a dog’s nose moving
behind the curtain. From the visitor’s point of view, it will look like an agitated
animal is just behind the door, waiting to pounce. It will take some tweaking
to get right, but once your setup is properly configured, the motion-detected
playback events should look and sound very convincing!
56 • Chapter 4. Electric Guard Dog
report erratum • discuss

4.7 Next Steps
Here are a couple of other ideas to elevate this project to the next level:
• Replace the dog barking samples with a booming klaxon, a piercing alarm
bell, or science fiction self-destruct sound effects. Swap out the fake dog
snout attached to the servo arm with a laser pen light that sweeps the
entryway. Imagine your front doorway looking like something out of a
science fiction thriller!
• Add an ultrasonic rangefinder and alter the reaction of sound and motion
based on the proximity of the movement being captured. As a intruder
comes closer to the sensor, have the volume get louder and the servo
move more erratically. The closer one gets to the sensor, the more agitated
the Electric Guard Dog becomes.
• Upscale your Guard Dog into a super-sized, weatherized garden scarecrow.
Use more powerful stepper motors connected to a higher voltage external
power source. Make a life-size replica of yourself in old coveralls and use
PVC tubing connected to the stepper motors and wire akin to the strings
of a marionette to control the excited motions of the scarecrow’s arms
and legs.
• Reuse your Electric Guard Dog rig on Halloween. Cover in a “ghost” sheet
or configure a mask with hinged jaws attached to servos that greets visitors
with a spooky voice and ethereal movements.
• Combine the Electric Guard Dog with other projects from the book to turn
on lights, send an email, or lock/unlock the door when motion is detected.
report erratum • discuss
Next Steps • 57

CHAPTER 5
Tweeting Bird Feeder
Both of my kids are bird lovers. They have had parakeets since they were
toddlers and enjoy watching wild birds nest and feed outside their bedroom
windows. But one of the chores that somehow always slips past us is refilling
the feeders with birdseed. For a variety of reasons, there may be days,
sometimes even weeks, that go by without a refill. Wouldn’t it be so much
easier for the feeder to tell us when it needed to be refilled?
That need was the genesis of inspiration for this project, and what better way
to receive the notification than via a tweet on Twitter. Interested friends and
family members can follow the feeder and know when birds are feeding from
it, when it needs a refill, and when the refill chore has been satisfied. (See
Figure 9, Receive a Twitter notification from your bird feeder, on page 60.)
Since we will already be tracking the refilling patterns via Twitter, let’s make
the feeder broadcasts even more interesting by adding a homemade sensor
on the feeder perch that will record when birds are enjoying a meal and for
how long. Before posting the tweets, we will timestamp and record these
events to a database so we can visualize feeding patterns over time.
Was April a more ravenous month for the birds compared to July? Are early
mornings a busier time of day than late afternoons? What is the average time
birds perch at the feeder? What are the time intervals between perches? How
frequently does the feeder need to be refilled with seed? With the Tweeting
Bird Feeder, you will be able to take on the role of field researcher to discover
these and other feeding behavior questions. It’s time to fly!
5.1 What You Need
Since this will be our first outdoor project, the equipment costs are more
expensive for several reasons. First, unless you are willing to drill holes
report erratum • discuss

Figure 9—Receive a Twitter notification from your bird feeder ...when birds are perching,
as well as when seed needs replenishing.
through your walls or leave a window or door open to run an Ethernet cable
to the feeder, we will need an untethered way to broadcast sensor events.
Fortunately, a low-power and relatively low-cost option exists in the form of
XBee radios. While these take a little extra effort to configure initially, they
are fairly reliable, easy to communicate with, and don’t require much attention
once operational.
Second, while we could use the standard size Arduino Uno (as shown in the
wiring diagrams throughout this chapter), it might prove to be too long and/or
too wide to conveniently fit into a typical bird feeder. Consequently, I
recommend spending a few extra dollars on an Arduino Nano. The Nano is
better suited to match the feeder’s space constraints. The nice thing about
the Nano is that the pin configurations and the hardware are nearly identical
to that of its bigger brother, and the Nano delivers all that Arduino goodness
in a package within a much smaller footprint.
Third, while it is feasible to power the electronics via a long extension cord
plugged into an outdoor outlet akin to a holiday lighting scenario, such a
60 • Chapter 5. Tweeting Bird Feeder
report erratum • discuss

Figure 10—Tweeting Bird Feeder parts
configuration is not a self-contained system. Besides, it would be appropriate
to incorporate a greener energy option to be kinder to our environment.
Finally, due to the need to protect the electronics from the elements, we will
need to do a good job weatherizing our assembly. Here’s the shopping list
(refer to the photo in Figure 10, Tweeting Bird Feeder parts, on page 61):
1. An Arduino Uno or an Arduino Nano1
2. Two XBee radios with adapter kits and FTDI connector cable2
3. A photocell
4. A strip of aluminum foil
5. A piece of wire
6. A small solar panel with built-in rechargeable battery and USB connector,
such as those provided by Solio3
1. http://www.makershed.com/ProductDetails.asp?ProductCode=MKGR1
2. http://www.adafruit.com
3. http://www.solio.com/chargers/
report erratum • discuss
What You Need • 61

7. One 10k ohm resistor and one 10M ohm resistor—verify that the color
bands on the resistors are brown, black, orange, and gold for the 10k
ohm and brown, black, blue, and gold for the 10M ohm resistors. Refer
to Figure 11, Tweeting Bird Feeder resistors, on page 63. Also shown in
the photo is the photocell (also referred to as a CdS photoresistor).
8. A bird feeder with a large enough seed cavity to house the weatherized
Nano and XBee assembly
9. A computer (not pictured), preferably Linux or Mac-based, with Python
2.6 or higher installed to process incoming messages from the bird feeder
If you opt to use the Arduino Nano in place of the Arduino Uno, you will also
need a standard A to Mini-B USB cable (not pictured) to connect the Arduino
Nano to the computer. Additionally, since the Arduino Nano uses male pins
for wiring connections instead of the female headers found on an Arduino
Uno, you will need female jumper wires (not shown) instead of standard wires.
This will allow you to more easily attach wires to the Nano’s pins without
having to solder the wiring connections in place.
This project is a more complex than the Water Level Notifier, and getting the
XBee radios working reliably is the trickiest part. Still, it’s worth the effort
since you will not only have a cool twenty-first-century high-tech bird feeder,
but you will also be able to reuse the XBee radio setup in several other
projects. Ready to roll up your sleeves? Then let’s get to it!
5.2 Building the Solution
Assembling the hardware to fit snuggly inside the feeder may require some
ingenuity, especially if the bird feeder doesn’t offer much space inside the
seed container. Before we start cramming electronics into the feeder, we first
need to make sure our components work as expected.
1. We will start with the easy part of connecting the aluminum foil capacitive
sensor to the Arduino and writing a function that will send a message to
the serial window (and eventually the serial port of the attached XBee
radio) when the sensor is triggered.
2. Next, we will hook up the photocell to the Arduino and write the code for
it to react to changes in light.
3. Then we will pair the two XBee radios and transmit these events from the
XBee radio attached to the Arduino to the other XBee radio tethered to a
computer via an FTDI USB cable.
62 • Chapter 5. Tweeting Bird Feeder
report erratum • discuss

Figure 11—Tweeting Bird Feeder resistors
4. And finally, we will write a Python script that will capture the data into
an SQLite database and format and transmit the messages to be posted
on Twitter.
Once everything is working, we will compact the Arduino (preferably the
Nano)+XBee+perch resistor+photocell assembly into a weatherized package,
house it in the feeder, fill the feeder with seed, and go outside for a live field
test.
5.3 The Perch Sensor
Bird feeders come in different shapes and sizes. I opted to go with a low-tech
solution for determining when a bird lands on the feeder perch. While it is
certainly possible to construct an elaborate pressure switch mechanism, the
time and expense required to implement it seems like a lot of work just to
detect when something grips the perch. Instead, we can monitor fluctuations
in electrical capacitance.
Cover the feeder perch with aluminum foil, attach a wire from the foil to a
resistor connected to the digital pins on the Arduino. By measuring baseline
values and fluctuations detected when a bird lands on this sensor, we can
establish a threshold value to determine when a landing message should be
transmitted.
Building the Sensor
Building and testing the perch sensor is the easiest part of this project. Take
a piece of aluminum foil, flatten it to half the size of a gum stick wrapper,
and wrap it across the bird perch. Then take a 10M ohm resistor and insert
report erratum • discuss
The Perch Sensor • 63

one end into the Arduino’s digital pin 7 and the other end in digital pin 10.
Then connect a wire from the foil to the resistor lead that is connected to the
Arduino’s digital pin 7. For the wiring diagram, refer to Figure 12, Wiring up
a capacitive sensor, on page 65.
Programming the Sensor
Connect the Arduino to your computer and fire up the Arduino IDE to write
the sensing code. Like the Water Level Notifier project, we will write code that
we will use to do the following:
1. Display the capacitive sensor’s electrical values to the Arduino IDE’s serial
monitor window.
2. Identify the baseline electrical value of the sensor.
3. Alter the flow of current when placing a finger on the sensor.
4. Record the new value to use for our alert trigger condition.
In order to more easily and programmatically detect the electrical changes
that occur when something like a finger or a bird lands on the foil, we will
call upon the help of Arduino enthusiast Paul Badger. Paul wrote an Arduino
library that makes measuring changes in capacitive sensors like the foil one
we constructed for this project a breeze. Called the Capacitive Sensing library,4
the library gives Arduino programmers the ability to turn two or more Arduino
pins into a capacitive sensor that can be used to sense the electrical capaci-
tance of a body. A human body is considerably larger than a bird and will
therefore create a much larger deflected value. Nevertheless, a bird also has
measurable electrical capacitance, and that is the threshold value we will
attempt to refine in our program.
Download this library, uncompress its contents, and copy it into your
Arduino’s libraries folder. For more details, refer to Appendix 1, Installing Arduino
Libraries, on page 211.
Create a new Arduino project and use the # include CapSense.h;.
Due to the difference in size and surface area touching the foil, a bird will
have a very different value than that of a person. If possible, measure the
value difference with a bird. Fortunately my kids have pet parakeets, and
these birds were all too eager to be test subjects in exchange for the seed
supplied by the feeder. My test measurements concluded that the baseline
value varied between 900 and 1400, and the bird’s capacitance increased
that value to more than 1500. Using these values, we can use the same type
4. http://www.arduino.cc/playground/Main/CapSense
64 • Chapter 5. Tweeting Bird Feeder
report erratum • discuss

Figure 12—Wiring up a capacitive sensor
of conditional code from the Water Level Notifier project to raise and reset the
bird landing and departure notifications.
We will write the code that will load the CapSense library and capture and
display the capacitive values to the serial monitor window.
Download TweetingBirdFeeder/BirdPerchTest.pde
#include <CapSense.h>
#define ON_PERCH 1500#define CAP_SENSE 30#define ONBOARD_LED 13
CapSense foil_sensor = CapSense(10,7); // capacitive sensor// resistor bridging digital pins 10 and 7,// wire attached to pin 7 side of resistor
int perch_value = 0;byte perch_state = 0;
void setup(){
// for serial window debuggingSerial.begin(9600);
// set pin for onboard ledpinMode(ONBOARD_LED, OUTPUT);
}
report erratum • discuss
The Perch Sensor • 65

void SendPerchAlert(int perch_value, int perch_state){
digitalWrite(ONBOARD_LED, perch_state ? HIGH : LOW);if (perch_state)
Serial.print("Perch arrival event, perch_value=");else
Serial.print("Perch departure event, perch_value=");Serial.println(perch_value);
}
void loop() {// wait a second each loop iterationdelay(1000);
// poll foil perch valueperch_value = foil_sensor.capSense(CAP_SENSE);
switch (perch_state){case 0: // no bird currently on the perch
if (perch_value >= ON_PERCH){
perch_state = 1;SendPerchAlert(perch_value, perch_state);
}break;
case 1: // bird currently on the perchif (perch_value < ON_PERCH){
perch_state = 0;SendPerchAlert(perch_value, perch_state);
}break;
}}
Note the defined ON_PERCH value of 1500 to compare against the recorded
perch_value. Due to variations in the conductivity and surface area of your foil
sensor, you may need to tweak the ON_PERCH threshold value just like you did
for the Water Level Notifier project so that it works best for your configuration.
Also note the value of 30 assigned to the CAP_SENSE constant. This is the
number of samples to poll during the capacitive measurement cycle.
Now that we have a working bird perch sensor, we need a way for the feeder
to alert us when it is running low on seed. How will we do this? A photocell
can help.
66 • Chapter 5. Tweeting Bird Feeder
report erratum • discuss

5.4 The Seed Sensor
A photocell measures light intensity, with higher intensity correlating with
higher current and lower intensity with lower current. For a more detailed
explanation and tutorial on photocells, visit Ladyada’s ever-helpful website.5
By placing the photocells at a level beneath the seeds poured into the feeder,
we can detect when the seed level dips below the sensor, exposing it to more
light and thereby alerting us that the feeder needs to be refilled.
Before drilling holes into the feeder for placement of the photocell, we need
to write some code and test it using the same approach that we did for our
homemade foil resistor.
Connect one of the photocell leads to the Arduino 5v pin and connect the
other photocell lead to the Arduino analog pin 0. Then bridge a 10k ohm
resistor between the Arduino analog pin 0 and the Arduino ground pin, as
shown in Figure 13, Wiring diagram for the photocell test, on page 68. Does
this electrical pattern look familiar? Yep, it’s the same wiring configuration
used previously with Arduino sensors in this book. This is a frequent pattern
for various types of sensors that connect with the Arduino.
With the photocell connected, connect the Arduino to the computer via the
USB serial cable and launch the Arduino IDE. Using the same technique used
for the foil switch, monitor analog pin 0 values in the Arduino IDE’s serial
monitor window and capture baseline values for when the sensor is bathed
in ambient, standard lighting conditions. Then cover the sensor with your
finger to block incoming light. Note the difference in value.
Just as we did for the capacitive test, we will write the same type of procedures
and conditional statements to test for luminosity thresholds. Indeed, you
could copy and paste code from the foil test and simply change variable names
and connected pin assignments to create the working program.
Download TweetingBirdFeeder/SeedPhotocellTest.pde
#define SEED 500#define ONBOARD_LED 13#define PHOTOCELL_SENSOR 0int seed_value = 0;byte seed_state = 0;void setup(){
// for serial window debuggingSerial.begin(9600);
5. http://www.ladyada.net/learn/sensors/cds.html.
report erratum • discuss
The Seed Sensor • 67

Figure 13—Wiring diagram for the photocell test
// set pin for onboard ledpinMode(ONBOARD_LED, OUTPUT);
}
void SendSeedAlert(int seed_value, int seed_state){
digitalWrite(ONBOARD_LED, seed_state ? HIGH : LOW);if (seed_state)
Serial.print("Refill seed, seed_value=");else
Serial.print("Seed refilled, seed_value=");Serial.println(seed_value);
}
void loop() {// wait a second each loop iterationdelay(1000);
// poll photocell value for seedsseed_value = analogRead(PHOTOCELL_SENSOR);
switch (seed_state){case 0: // bird feeder seed filled
if (seed_value >= SEED){
seed_state = 1;SendSeedAlert(seed_value, seed_state);
}break;
68 • Chapter 5. Tweeting Bird Feeder
report erratum • discuss

case 1: // bird feeder seed emptyif (seed_value < SEED){
seed_state = 0;SendSeedAlert(seed_value, seed_state);
}break;
}}
Measuring and assigning the defined SEED threshold value for the photocell
is much easier and more reliable than the capacitive foil test we did earlier.
While you can use your finger to cover up the photocell and measure the
value change, it is more authentic to test with real seed. If you don’t want to
drill holes in your bird feeder to set the photocell just yet, use a paper cup
and place the photocell toward the bottom of the cup.
Similar to the calibration procedure we used in the Water Level Notifier project,
add these lines after the seed_value = analogRead(PHOTOCELL_SENSOR); request in
the sketch’s main program loop:
Serial.print("seed_value=");Serial.println(seed_value);
Record the seed_value starting value, then fill the cup with seed and measure
the new value. Use these values to set the starting and threshold values for
the photocell.
If you do not see any change, check your wiring and try again. In my tests
with the photocell, the baseline value fluctuated between 450 and 550. It
reported below 100 when my finger covered the sensor. Use whatever upper
and lower limit values you recorded with your tests, keeping in mind that
they will need to be recalibrated once the sensor is mounted inside the feeder.
Now that monitoring is working for both the perch and light sensors, we need
a way to communicate when those sensor thresholds have been exceeded.
It’s not very practical to run an Ethernet cable from an indoor network hub
to an outdoor tree limb. Not to mention that trying to fit a bulky Arduino+Eth-
ernet shield assembly into the confined space of a bird feeder would be a
challenge. We will use the convenience of low-power wireless communication
to transmit these sensor notifications to an indoor computer. Then we will
use that computer’s faster processing and larger storage capacity to analyze
and act upon the data received.
report erratum • discuss
The Seed Sensor • 69

5.5 Going Wireless
Although more ubiquitous 802.11b/g Wi-Fi shields exist for the Arduino (such
as Sparkfun’s WiFly Shield), the most prevalent means of Arduino wireless
communication is via XBee radios. The initial outlay for a set of XBee devices
can be a bit pricey. This is because in addition to the XBee radios, you also
need an FTDI USB cable to connect one of the radios to a computer to act as
a wireless serial port.
The other XBee is typically connected to an Arduino. And to make it easier
to make these connections, additional kits are available to mount the XBee
radios to an assembly that better exposes the connection pins while also
displaying data transfers via onboard LEDs. Such visual indicators can be
quite helpful when debugging or troubleshooting a paired XBee connection.
Nevertheless, the fact that XBees offer a low-power and long-range (up to 150
feet) solution coupled with easy connectivity and data transfer protocol make
them an ideal wireless technology for our project needs.
In order to more easily interface with the XBee radios, Adafruit has designed
an adapter kit that “doesn’t suck,” but it does require you to solder a few
small components onto the adapter board. Assemble the adapter following
the instructions posted on Ladyada’s website.6
Once assembled, configuring and pairing the XBee radios isn’t too difficult,
though one of the more helpful utilities used to configure them only runs on
Windows.
Following the instructions for the XBee point-to-point sample program avail-
able on Ladyada’s web page,7 attach the power, ground (Gnd), receive (RX),
and transmit (TX) pins of one of the adapter-mounted XBees to the Arduino’s
5V, Gnd, digital 2, and digital 3 pins. Plug the Arduino into your computer,
upload the test program, open up the Arduino serial window, and make sure
it is set to a rate of 9600 baud. Leave the Arduino plugged in and attach the
other paired XBee to your computer via the FTDI USB cable. Open up a serial
terminal session: Hyperterminal in Windows, the screen on a Mac, or various
serial communication programs such as Minicom for Linux.8
Once you have established a serial connection, type in a few characters in
your serial application’s input screen. If your XBee radios are properly config-
ured, you will see those typed characters appear in the Arduino serial window.
6. http://www.ladyada.net/make/xbee/
7. http://ladyada.net/make/xbee/point2point.html
8. http://alioth.debian.org/projects/minicom/
70 • Chapter 5. Tweeting Bird Feeder
report erratum • discuss

Using the screen Utility
A helpful serial monitoring utility for *nix-based platforms like Mac OS X and Linux
is the screen application. To use screen in OS X, determine the serial port that the FTDI
USB cable is using by launching the Arduino IDE. Select Serial Port from the Arduino
IDE Tools menu to identify the serial port assigned to it.
In my case, the device name of the FTDI USB-to-XBee adapter connection was
/dev/tty.usbserial-A6003SHc, though yours may be different, depending on other devices
connected to your computer. Open up the Terminal application and type screen/dev/tty.YOURDEVICE 9600. This will open the serial port and allow you to enter and receive
characters at a communication rate of 9600 baud. To gracefully exit the screen utility,
press Control-A followed by Control-\.
If you connected the XBees to the Arduino and the FTDI cable using XBee
adapters, you should also see the adapter’s green transmit and red receive
LEDs blinking as the characters are wirelessly transmitted from one XBee
radio to the other.
If you do not see the characters being displayed on the receiving window,
review the XBee radio wiring to the appropriate Arduino ports. You can also
swap the radios to verify both are recognized using the FTDI USB connection.
Type an AT in your serial application’s terminal window and verify that it
returns an OK acknowledgment.
If the XBees still don’t seem to be communicating with one another, contact
the retailer you purchased them from for further assistance.
With the XBee radios successfully paired, we will reconnect both the photocell
and foil resistor to the XBee-outfitted Arduino and combine the code that will
receive the sensor’s trigger condition events. For the complete wiring diagram,
refer to Figure 14, Tweeting bird feeder with sensors and XBee radio attached
to Arduino, on page 72.
Consider using a breadboard, or solder the resistors along with the wires
being connected to the Arduino pins. If you opt for a breadboard for testing
purposes, keep in mind that it probably won’t fit in the feeder, so be prepared
to solder the wiring permanently in place after the tests prove successful.
And depending on the orientation of the Arduino Uno or Nano as it is posi-
tioned into the bird feeder, you may need to use straight header pins on the
XBee adapter board instead of the default right-angled pins that accompany
the kit. The goal is to make sure everything fits inside the feeder in a secure
and serviceable way. And recall that unlike the female headers on an Arduino
Uno, the Arduino Nano uses male pins instead. As such, you will need to use
report erratum • discuss
Going Wireless • 71

Figure 14—Tweeting bird feeder with sensors and XBee radio attached to Arduino
female jumper wires to better accommodate the connections to the Nano’s
male pins.
Finishing the Sketch
We are going to poll both the foil and photocell sensors for activity, first to
the Arduino IDE serial window, then—with one small replacement in our code
—to the XBees. Essentially, we are simply going to combine the threshold
code for the foil and photocell that we tested earlier while sending threshold
alerts to the serial port of the XBee radio. Adding this logic to what we already
wrote to test the perch and seed status, we can complete the sketch for the
project.
Download TweetingBirdFeeder/TweetingBirdFeeder.pde
#include <CapSense.h>;#include <NewSoftSerial.h>
72 • Chapter 5. Tweeting Bird Feeder
report erratum • discuss

#define ON_PERCH 1500#define SEED 500#define CAP_SENSE 30#define ONBOARD_LED 13#define PHOTOCELL_SENSOR 0// Set the XBee serial transmit/receive digital pinsNewSoftSerial XBeeSerial = NewSoftSerial(2, 3);CapSense foil_sensor = CapSense(10,7); // capacitive sensor
// resistor bridging digital pins 10 and 7,// wire attached to pin 7 side of resistor
int perch_value = 0;byte perch_state = 0;int seed_value = 0;byte seed_state = 0;
void setup(){
// for serial window debuggingSerial.begin(9600);
// for XBee transmissionXBeeSerial.begin(9600);
// set pin for onboard ledpinMode(ONBOARD_LED, OUTPUT);
}
void SendPerchAlert(int perch_value, int perch_state){
digitalWrite(ONBOARD_LED, perch_state ? HIGH : LOW);if (perch_state){
XBeeSerial.println("arrived");Serial.print("Perch arrival event, perch_value=");}
else{
XBeeSerial.println("departed");Serial.print("Perch departure event, perch_value=");
}Serial.println(perch_value);
}
void SendSeedAlert(int seed_value, int seed_state){
digitalWrite(ONBOARD_LED, seed_state ? HIGH : LOW);if (seed_state){
XBeeSerial.println("refill");Serial.print("Refill seed, seed_value=");
report erratum • discuss
Going Wireless • 73

}else{
XBeeSerial.println("seedOK");Serial.print("Seed refilled, seed_value=");
}Serial.println(seed_value);
}
void loop() {// wait a second each loop iterationdelay(1000);
// poll foil perch valueperch_value = foil_sensor.capSense(CAP_SENSE);
// poll photocell value for seedsseed_value = analogRead(PHOTOCELL_SENSOR);
switch (perch_state){case 0: // no bird currently on the perch
if (perch_value >= ON_PERCH){
perch_state = 1;SendPerchAlert(perch_value, perch_state);
}break;
case 1: // bird currently on the perchif (perch_value < ON_PERCH){
perch_state = 0;SendPerchAlert(perch_value, perch_state);
}break;
}
switch (seed_state){case 0: // bird feeder seed filled
if (seed_value >= SEED){
seed_state = 1;SendSeedAlert(seed_value, seed_state);
}break;
case 1: // bird feeder seed emptyif (seed_value < SEED)
74 • Chapter 5. Tweeting Bird Feeder
report erratum • discuss

{seed_state = 0;SendSeedAlert(seed_value, seed_state);
}break;
}}
Note the references to the capacitive sensing and new software serial libraries
at the beginning of the sketch. We initialize the variables that will use refer-
ences from those libraries along with our threshold variables. Then we set
up the connections to the serial window and XBee radio along with the Arduino
onboard LED on pin 13. Once initialized, the program simply runs a loop and
waits for the perch or seed thresholds to be exceeded or reset. If a change
condition is detected, the running sketch will transmit these trigger messages
to the Arduino IDE’s serial window as well as to the XBee radio.
With both the foil and photocells correctly reporting their values, redirect
serial output from the Arduino IDE serial window to the XBee attached to the
Arduino. Open up the serial application window to the FTDI-connected XBee,
and if all goes well, the data you saw being displayed in the Arduino IDE serial
window should now be showing up in the FTDI-connected serial application
window on your computer. Isn’t wireless communication cool?
At this point, the hardware for our project is connected and tested and may
look similar to the bird feeder components I assembled in Figure 15, A pet
bird can help out with the testing and debugging of threshold values that trigger
perch landing and departure events, on page 76.
But before we start packing the hardware into the bird feeder, we need to
create one more crucial component. Using the Python language, we can write
a short program that will listen for bird landings, poll for seed status, and
post notable changes to Twitter. Let’s go write some code.
5.6 Tweeting with Python
A number of different languages capable of accomplishing the tasks of moni-
toring and interpreting incoming serial console messages and transmitting
outbound messages to the serial port exist. There are also a number of Twitter
libraries for various programming languages.
Python was chosen for this and several other scripts in the book due to the
language’s easy-to-follow syntax, its default inclusion in Linux and Mac OS X
operating systems, and its “batteries included” approach to bundling a
report erratum • discuss
Tweeting with Python • 75

Figure 15—A pet bird can help out with the testing and debugging of threshold values
that trigger perch landing and departure events.
number of relevant libraries (such as SQLite) in its base distribution. To learn
more about programming in Python, check out Learning Python [LA03].
For this project, the basic functionality we need the tweetingbirdfeeder.py Python
script to accomplish is this:
1. Record the date and time when a bird lands and departs from the perch
in the birdfeeding table in the tweetingbirdfeeder database.
2. Record the date and time when seed levels are depleted and replenished
in the seedstatus table, which is also part of the tweetingbirdfeeder database.
3. Listen for inbound and transmit outbound serial messages via the FTDI
cable-connected XBee radio and respond to events by storing the date
and time of their occurrence and condition.
4. Connect to Twitter via OAuth authentication and post changes in bird
feeding and seed level status.
76 • Chapter 5. Tweeting Bird Feeder
report erratum • discuss

The only additional Python libraries that need to be installed for this project
are pyserial and python-twitter.
Beyond relaying tweets to a designated Twitter account, it would be helpful
to visualize trends in the data we will be tweeting, such as the frequency and
date/time of bird landings and the average time between seed refills. We can
then see how these trends map out over an hour, a day, a month, and a year.
To do this, we will need to capture the data in a structured format.
Configure the Database
Since Python 2.5 and higher supports the SQLite database out of the box,
and because our data needs don’t require an overengineered standalone
database server, SQLite is the ideal choice for the job. While we could have
dumped these values to a plain-text comma separated value (CSV) file, orga-
nizing the data into a structured SQLite file affords us two benefits: First, we
will be better prepared for future data analysis queries. Second, we will have
greater flexibility to capture and manage other types of data events later on
simply by adding new columns to the table.
In order to create a database in sqlite3 file format, we can use the sqlite3 com-
mand-line tool. This tool is already installed on Mac OS X. On Linux, it will
most likely need to be retrieved from the distribution’s repository. In the case
of Debian-based distributions like Ubuntu, issuing sudo apt-get install sqlite3libsqlite3-dev should install the application. Windows users will need to download
the sqlite3.exe utility from the SQLite website.9
Once installed, type sqlite3 within a terminal window. This will display some-
thing like the following:
SQLite version 3.7.6Enter ".help" for instructionsEnter SQL statements terminated with a ";"sqlite>
Your installation of SQLite may report a different version number.
Next, we will enter the SQL statement to create our new database. To do so,
exit the sqlite command shell by typing .q followed by a carriage return at the
sqlite> prompt. Then relaunch the sqlite3 tool, followed by the name of the
database to be opened.
For this project, we will call the database tweetingbirdfeeder, with the filename
tweetingbirdfeeder.sqlite. Because this database file does not yet exist, SQLite will
9. http://www.sqlite.org/download.html
report erratum • discuss
Tweeting with Python • 77

automatically create the file for us. The database file will be created from the
same directory that you launched the sqlite3 tool from. For example, if you
launched sqlite3 from your home directory, the database file will be created
there.
We will create a new table in the tweetingbirdfeeder.sqlite database that we will
call birdfeeding with the following structure:
Unique?Allow Null?Autoinc?Primary Key?Data TypeColumn Name
YESNOYESYESINTEGERid
NONONONODATETIMEtime
NONONONOTEXTevent
We can create this table by submitting the following SQL statement to the
sqlite command-line tool:
[~]$ sqlite3 tweetingbirdfeeder.sqliteSQLite version 3.7.6Enter ".help" for instructionsEnter SQL statements terminated with a ";"sqlite> CREATE TABLE "birdfeeding" ("id" INTEGER PRIMARY KEY NOT NULL UNIQUE,"time" DATETIME NOT NULL,"event" TEXT NOT NULL);
With the birdfeeding table established, we need another table, one that has a
similar structure in the same database and is called seedstatus:
Unique?Allow Null?Autoinc?Primary Key?Data TypeColumn Name
YESNOYESYESINTEGERid
NONONONODATETIMEtime
NONONONOTEXTevent
Just like the birdfeeding table, submitting the following SQL statement to the
sqlite command-line tool will generate the desired structure for the seedstatustable:
[~]$ sqlite3 tweetingbirdfeeder.sqliteSQLite version 3.7.6Enter ".help" for instructionsEnter SQL statements terminated with a ";"sqlite> CREATE TABLE "seedstatus" ("id" INTEGER PRIMARY KEY NOT NULL,"time" DATETIME NOT NULL ,"event" TEXT NOT NULL );
Now that the database has been defined, we can work on the code to import
the database and Serial and Twitter libraries, then listen for serial events
being generated and timestamp and store these events to the appropriate
database table.
78 • Chapter 5. Tweeting Bird Feeder
report erratum • discuss

SQLite Manager
While the SQLite command-line tools provide all you need to create and manage
SQLite databases, it’s sometimes easier to work with a graphic user interface. This
is especially applicable if you need to scroll through rows of data in a single window.
Several open source GUI-based SQLite database explorer-style apps exist. If you are
a Mozilla Firefox web browser user, I recommend using the cross-platform SQLite
Manager Firefox plug-in.a
Installing the plug-in is easy. From the Firefox’s Tools→Add-ons menu selection,
search for SQLite Manager and click the Install button. Open SQLite Manager from
Firefox’s Tools→SQLite Manager menu option. Creating a new database is as simple
as clicking on the New Database icon in the SQLite Manager window toolbar. Saving
and opening SQLite database files is just as easy.
a. https://addons.mozilla.org/en-US/firefox/addon/sqlite-manager/
We’ll conclude the event capture by posting a tweet of the situation. But before
you can programmatically tweet to Twitter, you need to create a Twitter
account and sign up for a Twitter API key and related OAuth credentials. Let’s
go get ourselves an API key.
Twitter API Credentials
Before sending tweets to Twitter, you need a Twitter account to send them
to. And before you send tweets to Twitter programmatically via a language or
library that supports OAuth,11 you need to create an application identifier for
the intended Twitter account. While you could use an existing Twitter account,
I prefer creating new accounts whenever a new project demands it. That way,
followers of my existing account are not accosted by tweets of my latest exper-
iments. It also offers a way to share your application’s tweets selectively. With
these considerations in mind, create a new account and application ID
specifically for the bird feeder project.
Using your new Twitter account credentials, visit dev.twitter.com and select
the “Register an app” option. On the New Twitter Application page, enter a
unique name for your application, a description at least ten characters long,
and a valid website for the app. Enter a temporary one if you don’t have a
permanent website from which you will offer your application for download.
Then select Client under Application Type and select Read & Write under
Default Access type. You can upload a custom icon if you like, but it’s not
required. Then enter the CAPTCHA validation and click the Register Applica-
11. http://oauth.net/
report erratum • discuss
Tweeting with Python • 79

tion button at the bottom of the screen. Read and accept the Twitter API
Terms of Service to proceed.
Once your request has been approved, a unique API Key, OAuth Consumer
key, and Consumer secret will be generated. Click the My Access Token menu
item on the right side of the page to access your application’s all important
Access Token (oauth_token) and super-secret Access Token Secret (oauth_
token_secret). Copy these unique codes and store them in a safe, secure file.
You will need these values to programmatically interact with your new Twitter
account. Remember to keep these values a secret! You don’t want any
unscrupulous individuals getting hold of your secret token and using it to
spam your friends and raise the ire of the Twitter community.
With a Twitter account and a valid application API key in hand, you can use
these credentials in our Python-based Tweeting Bird Feeder application.
The Python-Twitter Library
Even though we have API access to Twitter, we still need to talk to Twitter
from Python. We can do so with help a little help from the Python-Twitter
library.12 To install both the Pyserial and Python-Twitter libraries, download
the latest version and execute the standard sudo python setup.py install command.
If you’re installing this library on Mac OS X 10.6 (Snow Leopard) or higher,
the easy_install Python setup tool is preinstalled. However, due to quirks in the
64-bit libraries, you will need to precede the command with an i386 architec-
ture flag to install the Python-Twitter library without errors. The complete
command for this is sudo env ARCHFLAGS="-arch i386" easy_install python-twitter.
At last, we have all the accounts configured and dependencies installed, and
we can complete the project by writing the Python script that will listen for
messages on the receiving XBee radio serial port, timestamp the messages,
save them in a database, and post the message to Twitter. Let’s write the
Python script that will codify this process.
Download TweetingBirdFeeder/tweetingbirdfeeder.py
# import DateTime, Serial port, SQLite3 and Twitter python librariesfrom datetime import datetimeimport serialimport sqlite3import twitter
# import the os module to clear the terminal window at start of the program# windows uses "cls" while Linux and OS X use the "clear" commandimport os
12. http://code.google.com/p/python-twitter/
80 • Chapter 5. Tweeting Bird Feeder
report erratum • discuss

if sys.platform == "win32":os.system("cls")
else:os.system("clear")
# Connect to the serial port, replacing YOUR_SERIAL_DEVICE with the# name of the serial port of the FTDI cable-attached XBee adapterXBeePort = serial.Serial('/dev/tty.YOUR_SERIAL_DEVICE', \
baudrate = 9600, timeout = 1)
# Connect to SQLite database filesqlconnection = sqlite3.connect("tweetingbirdfeeder.sqlite3")
# create database cursorsqlcursor = sqlconnection.cursor()
# Initialize Twitter API objectapi = twitter.Api('Your_OAuth_Consumer_Key', 'Your_OAuth_Consumer_Secret', \
'Your_OAuth_Access_Token', 'Your_OAuth_Access_Token_Secret')
def transmit(msg):# Get current date and time and format it accordinglytimestamp = datetime.now().strftime("%Y-%m-%d %H:%M:%S")
# Determine message and assign response parametersif msg == "arrived":
tweet = "A bird has landed on the perch!"table = "birdfeeding"
if msg == "departed":tweet = "A bird has left the perch!"table = "birdfeeding"
if msg == "refill":tweet = "The feeder is empty."table = "seedstatus"
if msg == "seedOK":tweet = "The feeder has been refilled with seed."table = "seedstatus"
print "%s - %s" % (timestamp.strftime("%Y-%m-%d %H:%M:%S"), tweet)
# Store the event in the SQLite database filetry:
sqlstatement = "INSERT INTO %s (id, time, event) \VALUES(NULL, \"%s\", \"%s\")" % (table, timestamp, msg)sqlcursor.execute(sqlstatement)sqlconnection.commit()
except:print "Could not store event to the database."pass
report erratum • discuss
Tweeting with Python • 81

# Post message to Twittertry:
status = api.PostUpdate(msg)except:
print "Could not post Tweet to Twitter"pass
# Main program looptry:
while 1:# listen for inbound characters from the feeder-mounted XBee radiomessage = XBeePort.readline()
# Depending on the type of message is received,# log and tweet it accordinglyif "arrived" in message:
transmit("arrived")
if "departed" in message:transmit("departed")
if "refill" in message:transmit("refill")
if "seedOK" in message:transmit("seedOK")
except KeyboardInterrupt:# Exit the program when the Control-C keyboard interrupt been detectedprint("\nQuitting the Tweeting Bird Feeder Listener Program.\n")sqlcursor.close()pass
Once the necessary datetime, serial, sqlite, and twitter libraries are loaded, we clear
the terminal window (sending a cls for Windows and a clear for any other oper-
ating system), connect to the receiving XBee radio serial port (the XBee that
is attached to the computer via the FTDI cable). Then we connect to the
tweetingbirdfeeder.sqlite3 database file we created earlier and run an infinite whileloop until the Control-C keyboard combination is triggered so we can gracefully
exit the program. If the attached XBee radio receives a message it recognizes,
we call the def transmit(msg) function that parses the msg variable, adds descrip-
tive text to the event, saves the message to the database, and posts it to
Twitter.
With the Arduino running and the XBee radios paired and powered, test the
threshold detections by touching the perch sensor and photocell enough times
to trigger several event transmissions. Assuming no errors were reported in
the terminal window of the running script, open the tweetingbirdfeeder.sqlite3 file
82 • Chapter 5. Tweeting Bird Feeder
report erratum • discuss

in the SQLite Manager’s Browse and Search window and verify that entries
for both sensors were timestamped when the related events were triggered.
If everything checks out, log into the Twitter account that you used to post
the events and verify that the events appear on the timeline.
We’re almost done. Just a few more hardware assembly steps remain.
5.7 Putting It All Together
In order to make the project fully functional, we need to package up the
Arduino+XBee hardware assembly inside a weatherized, protected layer
within the bird feeder, mount the photocell near the base of the feeder, fill
the feeder with seed, attach the Arduino+XBee hardware to a power source,
and place the feeder outdoors but within range of the paired XBee radio
attached to the computer.
Unless you live in an area with little rainfall, you will need to protect the
electrical assembly from water damage. I have found double bagging the
components in a small plastic freezer bag does a sufficient job of weatherproof-
ing the Arduino+XBee. However, unless you plan on powering the electronics
with a 9V battery that can be contained within the bundle (it might be good
for short data collection sessions but won’t last very long before its charge is
exhausted), you will need to account for an external cord to attach to the
Arduino so that continuous power can be delivered.
Cutting a small opening in the bag to allow the cable to enter works, but doing
so exposes the insides to potential moisture condensation. To minimize this
risk, tightly wrap the freezer bag and cable exit point with a continuous sheet
of plastic wrap, climbing high enough up the power cord to ensure a good
seal that won’t slip or loosen with weather changes.
Using a weatherized power cord (such as those sold for outdoor decorative
lighting purposes) may be less expensive and easier to test in the short term.
However, environmentally conscious individuals may prefer instead to spend
a bit more money up front for a longer, more sustainable energy alternative
in the form of a photovoltaic power supply.
When searching for an adequate, portable solar power solution, make sure
it can deliver 5 volts, is built for rugged durability, and has a built-in
rechargeable battery when backup power is needed. Products like the Solio
Bolt provide a relatively inexpensive solution for short-term measurements.13
13. http://www.solio.com/chargers/
report erratum • discuss
Putting It All Together • 83

If you prefer photovoltaic solutions that offer greater internal battery charging
capacities and voltage, be prepared to spend a bit more for the added capabil-
ities. Companies like Sunforce Products offer a variety of solar backup power
maintainers, trickle chargers, and controllers designed to take on greater
loads.14
You should mount the solar panel far enough away from the feeder to gain
maximum sun exposure. If possible, mount the panel at a ninety-degree angle
to the sun for optimal energy capture. Depending on your location and average
level of daylight intensity, you may need to seek alternatives such as con-
sumer-grade wind turbine chargers or even pedal-powered dynamos.
We have accomplished quite a number of new objectives this project, from
using photocell and homemade sensors and learning how to pair and wire-
lessly communicate between XBee-attached hardware to writing a script that
records structured data, responds to events, and submits posts to Twitter
via Twitter’s API. We have also taken into account standalone Arduino+XBee
radio energy requirements and ways to adequately shield our electronics from
environmental changes.
We will reuse these valuable lessons with some of the other projects in the
ensuing chapters.
5.8 Next Steps
The variety of home automation projects using capacitive and photocell sensor
notifications is expansive. Here are just a few ideas to consider pursuing:
• Place an XBee+photocell-equipped Arduino, powered by a rechargeable
battery pack, in your refrigerator or freezer to detect how often and how
long the doors are left open. Use this data to calculate energy expended
each month as a result of these encounters. If such expenditures are
excessive, broadcast emails and/or tweets to cohabitants reminding them
of their growing carbon footprint.
• If groping for a light switch is a frustratingly frequent chore, tweak the
capacitive sensor configuration to be used to turn on basement or garage
lights by touching foil tacked to a wall or to a table-mounted surface.
• Use the variable analog readings of a photocell to measure day-night cycles
and sunny-overcast recordings and map these to seasonal gardening data.
Did planting certain species of flowers, fruits, or vegetables before a certain
14. http://www.sunforceproducts.com/results.php?CAT_ID=1
84 • Chapter 5. Tweeting Bird Feeder
report erratum • discuss

time help or hinder their growth? How many days were the plants bathed
in full sunlight compared to overcast or inclement skies?
In addition to these suggestions, there is still plenty of data analysis that can
be done with the collected bird feeder data. Use a Python graphing library
like CairoPlot to help visualize the average duration of and time in between
bird visits.15 How quickly was seed consumed? How much of an effect did
weather have on feeding times and durations? Does changing the type of seed
alter the duration and frequency of visits?
Consider sharing your tweets with other bird enthusiasts online to expand a
social network of others collecting and sharing their bird feeder data. Collec-
tively compare patterns across various regions and geographies to infer
population trends, environmental impacts, migration cycles, and other factors
to better understand the habits of our feathered friends.
15. http://cairoplot.sourceforge.net/
report erratum • discuss
Next Steps • 85

CHAPTER 6
Package Delivery Detector
There is nothing like that surge of anticipation when coming home after a
long day to discover a package delivery resting outside the front door. Even
if it was a package you were expecting and tracked online with every departure
hub, seeing that parcel safely awaiting your arrival can sometimes feel like
receiving a birthday gift.
Wouldn’t it be even more comforting to know the very moment when your
package arrived versus waiting up to hours later for an email from the
courier confirming the delivery? (See Figure 16, Receive an email from your
home whenever a package arrives, on page 88) What if the driver accidentally
delivered the package to the wrong location? Say goodbye to those worries.
The Package Delivery Detector will send you an email when a package is left
at your doorstep. You can further filter the notification by delaying the message
until the shipper confirms delivery via its web services.
This project combines the components we used in Chapter 5, Tweeting Bird
Feeder, on page 59, with a similar alert monitoring mechanism used in
Chapter 4, Electric Guard Dog, on page 45. Instead of using a PIR, the Package
Delivery Detector will sense deliveries with a force sensitive resistor. When a
box approximating the weight of a small package (or about half a kilogram)
is dropped on top of a delivery pad containing a force sensitive resistor, the
sensor sends a notification via an XBee-connected serial port. In turn, this
notification processes a Python script that logs the delivery and sends an
email notification. Optionally, the delivery notification can wait an hour and
confirm delivery with the courier’s website before transmitting the verified
message.
report erratum • discuss

Figure 16—Receive an email from your home whenever a package arrives.
6.1 What You Need
Most of what you need to build this project has been used by other projects
in the book, with the exception of a force sensitive resistor (sometimes erro-
neously referred to as a pressure sensor). Take a look at the complete list of
the project’s components (refer to the photo in Figure 17, Package Delivery
Detector parts, on page 89):
1. An Arduino Diecimila, Nano, or Uno
2. Paired XBee radios and accompanying FTDI cable
3. One 10k ohm resistor
4. A force sensitive resistor,1 as shown in the photo in Figure 18, Package
Delivery Detector resistors, on page 90, along with a 10k ohm resistor2
1. http://www.adafruit.com/products/166
2. Sparkfun offers a square resistor that provides even greater surface
area:http://www.sparkfun.com/products/9376.
88 • Chapter 6. Package Delivery Detector
report erratum • discuss

Figure 17—Package Delivery Detector parts
5. A 9-volt power supply to power the Arduino once untethered from the
USB development cable
6. Two wood or plastic square tiles, preferably connected together via a wedge
on one side
7. A computer (not pictured), preferably Linux or Mac-based, with Python
2.6 or higher installed to process incoming messages and interrogate
popular logistics firms’ web services
Depending on the type of Arduino that you opt to use for this project, you
will also need a standard A to B or A to Mini-B USB cable to connect the
Arduino to the computer.
If you have built the other projects in this book up to this point, the Package
Delivery Detector is going to be a relatively easy project to construct. This is
because it’s essentially a variation of the Tweeting Bird Feeder. Instead of a
light sensor, this project will use a strategically placed force sensitive resistor.
And we will enhance the bird feeder Python script to poll a popular courier
delivery service. Doing so will help certify the authenticity of the delivery. Let’s
get started!
report erratum • discuss
What You Need • 89

Figure 18—Package Delivery Detector resistors
6.2 Building the Solution
The hardware construction for this project closely matches the sensor
approach we built for the Tweeting Bird Feeder project. We will once again
call upon the Python language to script the server-centric interactions, but
this script will also utilize several custom packages to interrogate popular
web services offered by US-based courier companies like Federal Express
(FedEx) and United Parcel Service (UPS). More specifically, we will:
1. Attach the force sensitive resistor to an available analog pin on the Arduino
and identify a threshold value when weight is applied to the resistor.
2. Attach the XBee radio to the Arduino and transmit a message to another
XBee radio attached to a computer when the threshold value of the force
sensitive resistor has been exceeded.
3. When a threshold event has been received, pause execution for ten minutes
to give the courier’s tracking systems an opportunity to update its records.
Then iterate through a database table of known FedEx and UPS in-transit
package tracking numbers. Query these numbers with FedEx and UPS
web services to determine a delivery confirmation match.
4. If a match is identified, update the tracking number database table with
a delivery confirmation and date/time stamp.
5. Send an email via Google’s Gmail SMTP mail gateway indicating the time
of the threshold event and any packages that match the delivered status
query. If no tracking number is matched, indicate such in the body of the
email.
Now let’s begin by first assembling the package sensor hardware components,
followed by the software to drive it.
90 • Chapter 6. Package Delivery Detector
report erratum • discuss

Figure 19—The Package Delivery Detector wiring diagram
6.3 Hardware Assembly
If you already constructed the Tweeting Bird Feeder project, you know how
to connect the XBee and a sensor to the Arduino. If you need a refresher, refer
to Section 5.5, Going Wireless, on page 70. Instead of attaching the light
sensor with the inline 10k ohm resistor to the Arduino’s analog pin, we are
going to swap out the light sensor with a force sensitive resistor. See Figure
19, The Package Delivery Detector wiring diagram, on page 91. Wire one of
the force sensitive resistor’s leads to the 3.3v power source. Connect the
other to analog pin 0. Then bridge the analog 0 wire to ground with a 10k
ohm resistor.
The XBee radio attaches in the same way it did in the Tweeting Bird Feeder
project. Namely, connect the XBee’s power lead to the Arduino’s 5.5v output
pin. Wire the XBee’s ground lead to the other available ground pin on the
Arduino. Then connect the XBee’s receive lead to the Arduino’s digital pin 2
and the XBee’s transmit lead to the Arduino’s digital pin 3. Once everything
is connected, it should look something like Figure 20, A Package Delivery
Detector, on page 92. Attach the USB cable from the computer to the Arduino’s
USB port to power up the Arduino so we can write, run, and debug the
package sensor sketch.
report erratum • discuss
Hardware Assembly • 91

Figure 20—A Package Delivery Detector
6.4 Writing the Code
There are two code components in this project. The first is the sketch that
monitors when something has been placed on the force sensitive resistor that
is heavy enough to exceed the normal threshold. When that occurs, broadcast
the event along with the value of the force resistor resistor via the XBee soft
serial port.
The second component is a Python script that waits for a threshold event
from the force sensitive resistor monitor. If the threshold has been exceeded,
record the value of the resistor along with the date and time of the event to
an SQLite database. If the database contains a list of known tracking numbers,
iterate through these numbers and interrogate FedEx and UPS web services
for a match. Then send an email containing information about the delivery
event as well as the courier’s package delivery confirmation, if available.
6.5 The Package Delivery Sketch
The code for this sketch is a variation of the code we wrote for the Tweeting
Bird Feeder. One of the neat things about Arduino-centric projects is once
you have written a sketch for a sensor or an actuator, the logic and syntax
for the sketch can frequently be reused. After all, the basic principles of sen-
sors and actuators are essentially the same—only the type of sensor or motor
hardware and values have changed.
92 • Chapter 6. Package Delivery Detector
report erratum • discuss

Since we already discussed the majority of the code in this sketch from the
Tweeting Bird Feeder chapter, we’re not going to spend a lot of time reviewing
it. But the one variable worth mentioning is force_value. Like the other sensors
we used in the other projects, you will need to calibrate the force sensitive
resistor for your configuration due to the variety of force sensitive resistors
available, the type of wiring and voltages used, and the way the sensor is
wedged in place.
Download PackageDeliveryDetector/PackageDeliveryDetector.pde
#include <NewSoftSerial.h>
#define FORCE_THRESHOLD 400#define ONBOARD_LED 13#define FORCE_SENSOR 0
// Set the XBee serial transmit/receive digital pinsNewSoftSerial XBeeSerial = NewSoftSerial(2, 3);int force_value = 0;byte force_state = 0;
void setup(){
// for serial window debuggingSerial.begin(9600);
// for XBee transmissionXBeeSerial.begin(9600);
// set pin for onboard ledpinMode(ONBOARD_LED, OUTPUT);
}void SendDeliveryAlert(int force_value, int force_state){
digitalWrite(ONBOARD_LED, force_state ? HIGH : LOW);if (force_state)
Serial.print("Package delivered, force_value=");else
Serial.print("Package removed, force_value=");Serial.println(force_value);XBeeSerial.println(force_value);
}void loop(){
// wait a second each loop iterationdelay(1000);
// poll FLEX_SENSOR voltageforce_value = analogRead(FORCE_SENSOR);
report erratum • discuss
The Package Delivery Sketch • 93

switch (force_state){case 0: // check if package was delivered
if (force_value >= FORCE_THRESHOLD){
force_state = 1;SendDeliveryAlert(force_value, force_state);
}break;
case 1: // check if package was removedif (force_value < FORCE_THRESHOLD){
force_state = 0;SendDeliveryAlert(force_value, force_state);
}break;
}}
Even though the basic sketch is written, we still need to test the sketch on
the Arduino and verify that the force sensitive resistor reacts appropriately
to weight change events. We also need to ensure that the XBee radios are
paired with each other and are passing the force values and weight messages
being detected on the Arduino’s analog pin 0.
6.6 Testing the Delivery Sketch
Install and run the sketch on the Arduino, open the Arduino IDE serial win-
dow, and pinch the force sensitive resistor between your thumb and forefinger.
A delivery detection should register on the serial window. Release the force
sensitive resistor and wait a few seconds. The serial window should report a
value less than 400, followed by an Empty alert. If you don’t see these messages,
check your sensor wiring. You may also need to increase or decrease the
force_sensor_value threshold value condition to address any jitter or unexpected
fluctuations in the analog readings of the sensor.
Next, make sure that the XBee radios are connected and communicating with
each other. Use the screen command that was mentioned in Chapter 5,
Tweeting Bird Feeder, on page 59, to observe the inbound messages from the
force sensitive resistor when it is squeezed. The information being transmitted
should be the same as what is being displayed in the Arduino IDE serial
window. Once everything checks out, we can write a Python script that will
listen for inbound XBee messages via the FTDI cable created–serial port and
act on them accordingly.
94 • Chapter 6. Package Delivery Detector
report erratum • discuss

6.7 The Delivery Processor
Once again, we’re going to borrow from the code we wrote in Chapter 5,
Tweeting Bird Feeder, on page 59. We’re going to copy the serial monitoring
and SQLite database connectivity instructions and enhance the script with
additional functionality. First, we’re going to add the ability to scan a database
containing known tracking numbers of packages in transit. When a delivery
notification is received via the XBee/FTDI serial port connection, we will wait
several minutes before iterating over the tracking numbers to determine which
package was delivered. This delay can sometimes take an hour or more with
some couriers. In the case of the US Post Office, it can take up to a day,
making lookups on USPS deliveries impractical for our more immediate needs.
After scanning and polling the tracking numbers with the appropriate courier’s
web services, we will add any courier delivery validation information to our
delivery notification email message. If an error occurs with the tracking
number lookup or if there were no confirmed deliveries of the tracking numbers
we iterated upon, we will say that in the body of the message as well.
Finally, we will use Gmail to send our message to the intended recipient. If
you don’t have a Gmail account, you will need to create one for this project.
Alternatively, if you have SMTP outbound mail access via a different server,
you’re welcome to substitute Gmail’s SMTP gateway with your own. Before
we can write any Python code, though, we will need to create our database
structures to store delivery events, tracking numbers, package descriptions,
and confirmations.
6.8 Creating the Delivery Database
We need to create two tables for this project. The first will store both the his-
tory of force sensitive resistor triggers that occur when packages are delivered
and removed as well as the value of the exceeded threshold value. The second
table will store known tracking numbers of inbound package deliveries and
a date delivery field that will contain the time and date of when the delivery
was confirmed by the courier. We’ve done something like this before in
Chapter 5, Tweeting Bird Feeder, on page 59, so we’ll apply that same
approach to the creation of the package delivery database.
We will first create the database file using the sqlite3 tool, followed by the cre-
ation of the two tables within the packagedelivery database. Recall that we need
to capture the force sensitive resistor’s trigger actions and record the time
report erratum • discuss
The Delivery Processor • 95

and date of when those actions take place. Here’s the structure of the
database:
Unique?Allow Null?Autoinc?Primary Key?Data TypeColumn Name
YESNOYESYESINTEGERid
NONONONODATETIMEtime
NONONONOTEXTevent
Does this look familiar? Yes, it’s very similar to the structure of the table we
created for the Tweeting Bird Feeder project. The general principles are the
same: namely, we need to capture an event and record when it occurred in
a structured format. This time the event is when a package arrives.
Create this table by submitting the following SQL statement to the sqlite
command line:
[~]$ sqlite3 packagedelivery.sqliteSQLite version 3.7.6Enter ".help" for instructionsEnter SQL statements terminated with a ";"sqlite> CREATE TABLE "deliverystatus" ("id" INTEGER PRIMARY KEY NOT NULL UNIQUE,"time" DATETIME NOT NULL,"event" TEXT NOT NULL);
We still need a table called tracking to hold assigned tracking numbers, a
description of the package contents, and the package’s delivery status and
the date of delivery as confirmed by the courier’s own records. The structure
of this table should be as follows:
Unique?Allow Null?Autoinc?Primary Key?Data TypeColumn Name
YESNOYESYESINTEGERid
NONONONOTEXTtracking_number
NONONONOTEXTdescription
NONONONOBOOLEANdelivery_status
NONONONODATETIMEdelivery_date
Run the following SQL statement in the sqlite3 command-line tool to create
this second table structure in the packagedelivery database:
[~]$ sqlite3 packagedelivery.sqliteSQLite version 3.7.6Enter ".help" for instructionsEnter SQL statements terminated with a ";"sqlite> CREATE TABLE "tracking" ("id" INTEGER PRIMARY KEY NOT NULL UNIQUE,"tracking_number" TEXT NOT NULL, "description" TEXT NOT NULL,"delivery_status" BOOL NOT NULL, "delivery_date" DATETIME);
96 • Chapter 6. Package Delivery Detector
report erratum • discuss

Now that our database tables have been created, we can proceed with the
next step of obtaining the Python package dependencies we will use in the
delivery processor script.
6.9 Installing the Package Dependencies
To make it easier to track packages being handled by FedEx or UPS, we are
going to use a Python package called packagetrack. This wrapper helps parse
the XML-formatted tracking data provided by the courier’s web services,
making it much easier to handle the data. While it would have been possible
to use a Python screen-scraping library like Beautiful Soup, such solutions
can be brittle. Not to mention, couriers the size of FedEx and UPS offer com-
prehensive APIs to their web services partially to discourage screen scrapers
from data harvesting their sites. As such, before installing the packagetracklibrary, you will need to use an existing UPS and FedEx customer account to
sign up for each company’s service APIs. If you do not already have a customer
account number and login, you will need to visit each company’s website and
create a new account. The account creation process requires a valid credit
card number (used to bill for parcel shipping charges).
With a valid username, password, and account number in hand, visit each
company’s respective developer portals to sign up for a production web service
API key (for FedEx) or license number (for UPS). FedEx will also generate
additional security credentials (key password and meter number) when you
request the production key. You will need these values to call the respective
courier’s web service APIs.
Next, we will install the latest packagetrack package. However, instead of retriev-
ing it via the simple easy_install Python package retrieval and installation utility,
I suggest using git to clone a fork of packagetrack maintained by Michael Stella.3
In addition to Michael’s packagetrack, download his fork of its dependency,
python-fedex, which fixes a parsing issue with the FedEx XML payload.4 The
python-fedex package also relies on one more Python library dependency, called
the suds library. This is a Simple Object Access Protocol (SOAP) library imple-
mentation for Python that python-fedex uses to parse the SOAP XML-wrapped
payload received by the FedEx web service. Use the sudo easy_install suds Python
command to automatically download and install the suds package.
3. https://github.com/alertedsnake/packagetrack
4. https://github.com/alertedsnake/python-fedex
report erratum • discuss
Installing the Package Dependencies • 97

Next, install both the python-fedex and packagetrack packages via the sudo pythonsetup.py install command in the terminal window. Ensure that the packages
were successfully installed by launching the Python interpreter and typing
python in the terminal window. At the >>> prompt, type import packagetrack and
hit return. If no error messages appeared, you installed the packages correctly.
All the other packages we will call upon in the delivery detector script are
included with the standard Python 2.5 or higher distribution. With the
packagetrack dependencies and courier’s web service API key requirements
satisfied, we are ready to write the delivery monitoring script.
6.10 Writing the Script
The package delivery monitoring script needs to perform several functions,
from listening for and reacting to triggers from the package delivery monitoring
hardware to sending an email alert about the event and everything in between.
Specifically, the script needs to do the following:
1. Listen for threshold exceeded events (i.e., package delivery and removal)
sent via the soft serial port communications between the XBee radios.
2. Timestamp these events generated by the force sensitive resistor in the
deliverystatus table.
3. If a high value is received (i.e., a package is delivered), query tracking
numbers stored in the tracking table. If a low value is received (i.e., a
package is removed), send an email alert stating such and return execution
of the script back to listening for delivery events.
4. If a high value is received, wait for a specified time before querying the
tracking table to allow time for the courier to update the delivery records.
5. Iterate over undelivered tracking numbers and poll the appropriate
courier’s web service records for delivery confirmation status.
6. If the courier’s web service results report a delivery confirmation, change
the status of the tracking number record in the local tracking database table
to 1 (i.e., boolean value for delivered).
7. Send an email via Gmail’s secure SMTP gateway that contains the results
of delivery activity in the body of the message. Note that you will need login
access to an active Gmail account for this function to work.
8. Return to listening for additional package delivery events.
With those steps in mind, here’s the complete script.
98 • Chapter 6. Package Delivery Detector
report erratum • discuss

Download PackageDeliveryDetector/packagedeliverydetector.py
① from datetime import datetimeimport packagetrackfrom packagetrack import Packageimport serialimport smtplibimport sqlite3import timeimport osimport sys# Connect to the serial portXBeePort = serial.Serial('/dev/tty.YOUR_SERIAL_DEVICE', \
baudrate = 9600, timeout = 1)②
③ def send_email(subject, message):recipient = '[email protected]'gmail_sender = '[email protected]'gmail_password = 'YOUR_GMAIL_ACCOUNT_PASSWORD'
# Establish secure TLS connection to Gmail SMTP gatewaygmail_smtp = smtplib.SMTP('smtp.gmail.com',587)gmail_smtp.ehlo()gmail_smtp.starttls()gmail_smtp.ehlo
# Log into Gmailgmail_smtp.login(gmail_sender, gmail_password)
# Format messagemail_header = 'To:' + recipient + '\n' + 'From: ' + gmail_sender + '\n' \
+ 'Subject: ' + subject + '\n'message_body = messagemail_message = mail_header + '\n ' + message_body + ' \n\n'
# Send formatted messagegmail_smtp.sendmail(gmail_sender, recipient, mail_message)print("Message sent")
# Close connectiongmail_smtp.close()
④ def process_message(msg):try:
# Remember to use the full correct path to the# packagedelivery.sqlite fileconnection = sqlite3.connect("packagedelivery.sqlite")cursor = connection.cursor()
# Get current date and time and format it accordinglytimestamp = datetime.now().strftime("%Y-%m-%d %H:%M:%S")
report erratum • discuss
Writing the Script • 99

sqlstatement = "INSERT INTO delivery (id, time, event) \VALUES(NULL, \"%s\", \"%s\")" % (timestamp, msg)cursor.execute(sqlstatement)connection.commit()cursor.close()
except:print("Problem accessing delivery table in the " \+ "packagedelivery database")
if (msg == "Delivery"):
# Wait 5 minutes (300 seconds) before polling the various courierstime.sleep(300)
try:connection = sqlite3.connect("packagedelivery.sqlite")cursor = connection.cursor()cursor.execute('SELECT * FROM tracking WHERE '\+ 'delivery_status=0')results = cursor.fetchall()message = ""
for x in results:tracking_number = str(x[1])description = str(x[2])print tracking_number
package = Package(tracking_number)info = package.track()delivery_status = info.statusdelivery_date = str(info.delivery_date)
if (delivery_status.lower() == 'delivered'):sql_statement = 'UPDATE tracking SET \delivery_status = "1", delivery_date = \"' + delivery_date + \'" WHERE tracking_number = "' \+ tracking_number + '";'
cursor.execute(sql_statement)connection.commit()message = message + description \+ ' item with tracking number ' \+ tracking_number \+ ' was delivered on ' \+ delivery_date +'\n\n'
# Close the cursorcursor.close()
100 • Chapter 6. Package Delivery Detector
report erratum • discuss

# If delivery confirmation has been made, send an emailif (len(message) > 0):print messagesend_email('Package Delivery Confirmation', message)
else:send_email('Package Delivery Detected', 'A ' \+ 'package delivery event was detected, ' \+ 'but no packages with un-confirmed ' \+ 'delivery tracking numbers in the database ' \+ 'were able to be confirmed delivered by ' \+ 'the courier at this time.')
except:print("Problem accessing tracking table in the " \+ "packagedelivery database")
else:send_email('Package(s) Removed', 'Package removal detected.')
⑤ if sys.platform == "win32":os.system("cls")
else:os.system("clear")
print("Package Delivery Detector running...\n")try:
while 1:# listen for inbound characters from the XBee radioXBee_message = XBeePort.readline()
# Depending on the type of delivery message received,# log and lookup accordinglyif "Delivery" in XBee_message:
# Get current date and time and format it accordinglytimestamp = datetime.now().strftime("%Y-%m-%d %H:%M:%S")print("Delivery event detected - " + timestamp)process_message("Delivery")
if "Empty" in XBee_message:# Get current date and time and format it accordinglytimestamp = datetime.now().strftime("%Y-%m-%d %H:%M:%S")print("Parcel removal event detected - " + timestamp)process_message("Empty")
⑥ except KeyboardInterrupt:print("\nQuitting the Package Delivery Detector.\n")pass
① Begin by importing the script’s dependencies on the custom packagetracklibrary along with the serial, smtplib, sqlite3, time, os, and sys standard Python
libraries.
report erratum • discuss
Writing the Script • 101

② Identify the serial port of the XBee radio attached to the computer’s serial
port. This radio will listen for incoming transmissions from the paired
XBee radio attached to the Arduino connected to the force sensitive resis-
tor. Replace the '/dev/tty.YOUR_SERIAL_DEVICE' placeholder with the actual path
of the your XBee radio’s attached serial port value.
③ This is the send_mail routine that is used in the process_message routine, and
thus it needs to be declared first. Replace the recipient, gmail_sender, and
gmail_password placeholder values with your desired recipient and Gmail
account credentials.
④ The process_message routine is where most of the action happens in the
script. Connect to the packagedelivery.sqlite SQLite database and log the type
of event received. If a delivery message is received, the script waits for five
minutes before polling the FedEx and UPS web services to give the shipper
enough time to log the delivery status to the central servers. Then, the
tracking table in the packagedelivery.sqlite database is queried for any undeliv-
ered tracking numbers. These numbers are submitted one at a time to
the respective web service. If a delivery confirmation is returned, its posi-
tive response is logged to the database with the confirmed delivery date,
as well as appended to the body of the email message to be sent via the
send_email routine.
⑤ This is the main loop of the script. Begin by clearing the screen and lis-
tening for a “Delivery” or “Empty” message from the Arduino-attached
XBee radio and invoke the process_message routine.
⑥ Gracefully exit the script if a Ctrl-C keypress is detected.
Save the script as packagedelivery.py and execute it with the python packagedelivery.pycommand. If any errors arise, check syntax and code-line indentations, since
Python is very strict about line formatting. If the script starts up without any
complaints, you’re ready to test it out.
6.11 Testing the Delivery Processor
With the Python script written and either (or both) FedEx and UPS customer
accounts and web developer API keys registered, we can now proceed with
running the sketch and listener script through a functional test. Load a valid,
recent FedEx or UPS tracking number into the trackingstatus table in the pack-agedelivery database. To do this, you can use the same SQLite Manager plug-
in for Firefox that was used to create the database tables. Simply select SQLite
Manager from Firefox’s Tools menu, then open the packagedelivery.sqlite file. Click
102 • Chapter 6. Package Delivery Detector
report erratum • discuss

the trackingstatus table listed in the left column area, followed by the Browse &
Search tab. Lastly, click the Edit button to add/modify the tracking number
record(s).
Conversely, if you prefer the faster (though less visually stimulating) sqlite3command-line interface, add your own tracking number(s) via the following
SQL statement (remembering, of course, to replace the YOURTRACKINGNUM
placeholder with a valid FedEx or UPS tracking number):
sqlite> INSERT INTO tracking("tracking_number","description","delivery_status")\VALUES ("YOURTRACKINGNUM", "My Package Being Tracked","0");
Quickly check that the record was indeed correctly added to the tracking table
with a simple select statement:
sqlite> select * from tracking;1|YOURTRACKINGNUM|My Package Being Tracked|0|
Add any other valid FedEx or UPS tracking numbers as well to test the iterative
lookup functionality that was coded into the Python script. For the purposes
of this test, tracking numbers don’t have to only be those for packages in
transit. In fact, it’s best to have a mix of both in-transit and delivered packages
to verify that the script correctly updated only those packages with tracking
numbers that have a confirmed delivery status.
The moment of truth has arrived. Power up the Arduino/XBee package delivery
hardware. Make sure the receiving XBee is plugged into your computer via
the FTDI cable and execute the python packagedelivery.py command. Press firmly
on the force sensitive resistor and wait for the script to process the tracking
number queries. If everything worked successfully, you should have received
an email from the Gmail account you used for the SMTP gateway that listed
all confirmed package deliveries. You can also execute another select * fromtracking; query from the sqlite3 command line to verify that the boolean deliveredfield has been changed from 0 (false) to 1 (true), and that the appropriate time
stamp (indicating when the package was actually delivered) was recorded in
the deliver_time field.
If the script failed or if the values were not properly stored, reset the records
in the tracking table and use a variety of debugging approaches with the script
(the easiest being the venerable print() function) to determine where problems
are arising in the script’s execution.
Once the tests have successfully and repeatedly passed, we’re ready to install
the hardware configuration outdoors in a convenient location close to a
power outlet.
report erratum • discuss
Testing the Delivery Processor • 103

6.12 Setting It Up
First, identify an appropriate spot to place the pressure plate. Most parcel
delivery companies drop off packages at a resident’s front door, just off to the
left or right side so as not to block the entrance. To help guide to placement
of the packages, you can leave a note or sign for the courier to specifically
drop boxes on the designated rectangular pressure plate we built for the
project.
Better yet, use or build a container with a lid and place the sensor-embedded
plate on the bottom of the container. You can purchase inexpensive, sturdy,
water-resistant containers that also act as large seats when the top lid is
down. With a little extra work, you can place the Arduino and XBee radio in
a hard-shelled, waterproof enclosure and carefully mount the assembly to
the inside of the container.
Tuck it far enough to the side so that it does not obstruct any packages that
might forcibly land on the assembly and possibly damage the electronics.
Post a note asking delivery personnel to place packages in the container.
Depending on how frequently you receive parcels, this new behavior may be
adopted quickly by those who manage the routes in your area.
Due to the proximity of the detector to the front entrance of the home, an
outdoor power outlet should be easy to locate and use. If the placement of
your assembled detector happens to be in direct sunlight for most of the day,
you can even try powering the electronics via a solar cell battery like the one
recommended for the Tweeting Bird Feeder project.
With everything set up and powered, test out the detector for yourself. Try
boxes of various shapes, sizes, and weights to see how the configuration reacts
to each. You may need to reposition the force sensitive resistor to achieve a
consistent trigger. Adding a second and even a third force sensitive resistor
will also greatly improve detection, especially for smaller packages that may
not hit the center sensor plate.
Your Package Delivery Detector is now complete and ready to process deliver-
ies. Place orders with your favorite online retailers to see how much more
convenient and reassuring it is to know that an anticipated package is
awaiting your retrieval when you get home.
104 • Chapter 6. Package Delivery Detector
report erratum • discuss

6.13 Next Steps
It is easy to extend the detector beyond package delivery notification. Here
are a few ideas that can be used to further develop the concept.
• The current design is limited to one package delivery before it needs to
be reset. Enhance the sketch and Python script to account for multiple
package deliveries from multiple couriers. For instance, if a courier delivers
a package that triggers a threshold event, set a new threshold value such
that another delivery can be detected and verified before you retrieve the
first package.
• When the force sensitive resistor’s threshold is exceeded, capture a photo
of the delivery in progress and send it as an attachment with the delivery
email confirmation.
• Enhance the database portion of the Python script to store the results of
the package delivery query and write a web front end in Django to use as
a package delivery history tool.
• Place the force sensitive resistor under your front doormat and be alerted
when a visitor comes calling before the doorbell rings. To remotely unlock
the door for trusted individuals, combine with a webcam and an electric
lock from Chapter 9, Android Door Lock, on page 143.
• If you frequently receive packages, employ message notification alternatives
beyond email and Twitter. Write a package delivery notification service
for Android or an iMessage-enabled delivery app for iOS that will natively
alert you about package arrivals.
• Shrink the delivery detector assembly with the same Arduino Nano/XBee
configuration used in Chapter 5, Tweeting Bird Feeder, on page 59. Swap
out the force sensitive resistor with a PIR to notify you when a hand
reaches into your mailbox.
• Combine the detector with the guard dog from Chapter 4, Electric Guard
Dog, on page 45. Use the force sensitive resistor to notify the guard dog
to power up and look for movement. Combine with a laser and range
finder to accurately “paint the target” to greet visitors with a high-tech
welcome.
report erratum • discuss
Next Steps • 105

CHAPTER 7
Web-Enabled Light Switch
Imagine coming home after a long day at work and being able to power on
lights, televisions, and appliances simultaneously from a native control appli-
cation running on your mobile phone. Any electrical device with a standard
power plug can be a part of this vision.
We’re going to make that vision a reality with the help of a networked comput-
er, a Ruby on Rails web application, a native Android phone application, and
an older home automation technology known as X10. We will build a native
remote light switch Android application that can turn lights on and off with
the touch of an onscreen toggle switch (Figure 21, Easily control your home's
lighting and electrical appliances, on page 108). When we’re finished, we’ll have
the ability not only to control appliances nearby but also anywhere there is
an Internet connection, should we decide to make the Rails server publicly
accessible.
7.1 What You Need
X10 is a company that has been selling its proprietary electrical switches for
many years, and the technology has changed little since its introduction over
thirty years ago. Yet regardless of its age, X10 power switches are still a pri-
mary home automation technology, mostly because they are inexpensive and,
when coupled with a computer, can send and schedule power on/off events.
Instead of relying on X10’s rigid and proprietary Windows-based application
to control X10 devices, we are going to use a freely available open source
utility called Heyu. Created and maintained by Daniel Suthers and Charles
Sullivan, Heyu provides a command-line interface to monitor and send a
variety of X10 commands to the CM11A. These instructions will then be
relayed to the specified X10 switches.
report erratum • discuss

Figure 21—Easily control your home’s lighting and electrical appliances ...from your own
custom smartphone application.
For this project, it is best to stick with the Linux or Mac operating system,
since they can easily compile the source code without modification. Unfortu-
nately, there is no native port of Heyu available for Windows, and none is
planned anytime in the near future. If you are using Windows, consider
running a Linux distribution in a virtual machine using a program like
VirtualBox.1
You will need the following parts (refer to the photo in Figure 22, Web-Enabled
Light Switch parts, on page 109):
1. X10 CM11A computer interface2—note that unlike the serial port-based
CM11A, the newer X10 CM15A model connects to a computer via USB
and will not work with Heyu software. See the Heyu FAQ for more details.3
2. X10 PLW01 standard toggle wall switch
3. Serial to USB interface cable
1. https://www.virtualbox.org/
2. http://www.x10.com
3. http://www.heyu.org/heyu_faq.html
108 • Chapter 7. Web-Enabled Light Switch
report erratum • discuss

Figure 22—Web-Enabled Light Switch parts
4. An Android OS phone or tablet device (used to run the Web-Enabled Light
Switch client application)
5. A computer (not shown), preferably Linux or Mac-based, with Ruby 1.8.7
or higher installed
Additionally, you will need the following software:
• Heyu 2.9.3 or higher5
• Ruby on Rails 3.0 or higher6
• The Eclipse IDE7
• The Android SDK 1.5 or higher8
• The Android Development Tools (ADK) Plugin for Eclipse9
At the heart of any computer-assisted X10 setup is the control module. The
module provides the interface between the transmission of instructions to
X10 devices as well as for the notifications of triggers (ex: motion detection)
from X10 appliances equipped with such capabilities. Several of these inter-
faces exist, such as the X10 Firecracker (known by its serial number as the
5. http://heyu.org
6. http://www.rubyonrails.com
7. http://eclipse.org
8. http://developer.android.com/sdk
9. http://developer.android.com/sdk/eclipse-adt.html
report erratum • discuss
What You Need • 109

How Does X10 Work?
The basic premise behind X10 is sending unique pulse codes over existing electrical
wiring to devices capable of acting on those codes. Each device is manually set to its
own unique house code and device code, H8 for example. To activate an X10 power
switch, this unique identifier is transmitted from a control interface plugged into a
power outlet. Using the home’s existing electrical wiring, the house code leaves the
control interface as a series of pulses that traverses over the wiring. The X10 device
that is set to the target code recognizes that it is the recipient of the code that follows.
The function code can consist of a simple on or off message that in turn triggers the
relay in the receiving X10 module. This in turn switches on or off the power going to
the lamp or appliance plugged into the module. Besides the basic on and off codes,
other instructions can be sent as well, such as setting a light dimmer to 25 percent
or even turning all X10 devices on or off simultaneously. For a more comprehensive
explanation and a list of these codes, visit the Heyu website.a
a. http://www.heyu.org/docs/protocol.txt
CM17A) or the original X10 computer interface, the CM11A. Most of the open
source X10 automation software available today supports both of these and
other interfaces, but I find the CM11A to be the most prevalent. Hence, I
recommend using the CM11A for this project.
With the required hardware and software in hand, let’s take a look at how we
are going to combine all this technology to make it turn a light on and off
from an Android smartphone application.
7.2 Building the Solution
In order for X10-managed lights and appliances to be remotely controlled, we
are going to assemble a variety of separate technologies and use them in a
unified way. We will do the following:
1. Test the X10 computer interface and modules with the Heyu application.
2. Create a Ruby on Rails application that provides a web-based front end
to a subset of Heyu commands.
3. Create an Android mobile application that will communicate with the
Rails application, turning the light on and off via a native onscreen Android
toggle switch control.
We will start by hooking up the X10 hardware and verifying that it can be
controlled via the Heyu application.
110 • Chapter 7. Web-Enabled Light Switch
report erratum • discuss

Figure 23—The X10 CM11A interface controls the Web-Enabled Light Switch.
7.3 Hooking It Up
Plug the X10 CM11A into an outlet near your computer so that its interface
cable is within reach of your computer. Because the CM11A uses a 9-pin
serial connection, you will need a USB-to-serial adapter and the appropriate
driver, similar to the illustration shown in Figure 23, The X10 CM11A interface
controls the Web-Enabled Light Switch, on page 111. If you use a Mac running
OS version 10.6 or higher, you can download the PL-2303 driver from the
Prolific website.10 Computers running the latest Linux distributions should
have no trouble identifying and connecting to the PL-2303 interface.
Next, plug the USB-to-serial adapter into a USB port on your computer and
attach it to a powered CM11A interface. You’ll need to interrogate the device
for the serial port that the operating system assigned to the interface. You
can do this via locating the appropriate tty device file in the /dev directory by
issuing a ls /dev/tty* command in the terminal window. Easier still, load up the
Arduino IDE and select the Tools→Serial Port menu option. In my case, the
device name of the CM11A is /dev/tty.usbserial, as shown in Figure 24, The Ar-
duino Tools menu displaying the USB serial adapter name, on page 112. Note
the name of the new device path since you will need to refer to it in the Heyu
configuration file.
10. http://www.prolific.com.tw/eng/downloads.asp?ID=31l.
report erratum • discuss
Hooking It Up • 111

Figure 24—The Arduino Tools menu displaying the USB serial adapter name
Now that the CM11A is connected to and recognized by your computer,
download the Heyu source code from the Heyu.org website, uncompress the
tarball via the tar -zxvf heyu-2.9.3.tar.gz command. Then, perform a ./Config-ure;make;make install cycle to install the compiled application. If you use a Mac,
you need to have the Mac developer tools installed before proceeding.11 If you
are using a Linux computer, make sure you have the necessary gcc compile
and make tools installed. For example, if you are using a Debian-based Linux
distribution like Ubuntu, issue sudo apt-get install build-essential from the terminal
window to download and install the compiler and linker tools. Then, execute
the usual ./Configure, make, and sudo make install to compile the source and install
the heyu executable and dependencies on your computer.
Along with the heyu executable, a x10.conf configuration file is installed in the
/etc/heyu directory. Open this file for read-write editing (ex: sudo vi /etc/heyu/x10.conf).
There are a number of options that can be set in the x10.conf file, but the one
we’re most concerned with now is the serial port path to the CM11A that you
identified earlier.
11. http://developer.apple.com/technologies/tools/
112 • Chapter 7. Web-Enabled Light Switch
report erratum • discuss

# Serial port to which the CM11a is connected. Default is /dev/ttyS0.TTY /dev/tty.usbserial
Use your favorite text editor to enter the serial port value that matches the
location of your CM11A device. Save the file and test the settings by first
launching the Heyu state engine via a terminal window with the command:
> heyu engine
If no errors are reported, you’re in good shape since the engine daemon found
the device and is running successfully in the background. You can also try
entering heyu info for more details about the Heyu configuration. Now, in the
same terminal enter this:
> heyu monitor
This will monitor the interaction of the CM11A with other X10 devices. Assum-
ing you have set the housecode of the PLW01 wall switch to H3, enter this
command:
> heyu on h3
That should turn on the switch and complete the circuit for whatever electrical
device (such as a ceiling lamp) it is routing electricity to. You should also see
the terminal window running the Heyu monitor process report the transmittal
of the command:
07/25 12:45:34 sndc addr unit 3 : hu H3 (_no_alias_)07/25 12:45:34 sndc func On : hc H
Turn off the switch by issuing an off command to the H3 device:
> heyu off h307/25 12:50:17 sndc addr unit 3 : hu H3 (_no_alias_)07/25 12:50:18 sndc func Off : hc H
If these commands fail to turn the switch on and off, try another X10 module,
like an AM486 Appliance module. If that also fails, try bringing the wall switch
closer to the X10 computer interface, preferably on the same room wiring.
The majority of issues I have encountered with X10 projects are often directly
associated with the reliability of the fire-and-forget protocol of X10 itself. If
you suspect the problem may be the X10 hardware, try swapping the X10
device in question with replacement hardware. You can also have an electrician
check for line noise or electrical wiring issues that may be hindering the
transmission of X10 pulses from the CM11A interface to the accompanying
X10 modules.
report erratum • discuss
Hooking It Up • 113

X10 Problems
While X10 is the most prevalent (and most advertised) low-cost home automation
solution available today, it does have a number of constraints. Besides the problems
with its fire-and-forget protocol (i.e., X10 sends out messages but has no way to ver-
ify whether or not the device acknowledged and acted upon the request), the other
big problem with X10 is its use of home electrical wiring to propagate its signals.
Home wiring often is both noisy and degrades over time. Such wiring connectivity
can be exacerbated by X10 modules plugged into surge-protecting power strips and
other line-conditioning end points that can filter out the intentional fluctuations that
X10 commands dump into the electrical stream. Depending on how far the X10 signal
needs to travel, additional X10 modules may be required to ensure that X10 commands
reach their intended destination. Yet even with these annoyances, X10 remains one
of the most cost-effective and easiest home automation solutions to implement. Even
though a number of competing alternatives to X10 have been introduced over the
thirty-plus years that X10 has been commercially available, none have yet matched
X10’s low cost and ease of implementation.
Once the computer and CM11A are talking to one another via the heyu com-
mand-line interface, we can leverage this functionality by encapsulating it
into a web application. This way, we can easily access and control X10 end
points from a web browser and ultimately from an Android application.
7.4 Writing the Code for the Web Client
For the Web-enabled light switch, we will create a simple Ruby on Rails project
to manage the user interface interaction first via a web browser. We won’t
spend a lot of time on the user interface, though, since that will ultimately
be the job of the custom Android application we will create after the web in-
terface is functionally tested.
Rails runs optimally on Mac or Linux computers, and it is already installed
by default on Mac OS X 10.6. However, it is not the latest version. Because
this project requires Rails 3.0 or higher, the instructions are not applicable
to older versions of the framework. Follow the instructions on the Ruby on
Rails website to get the latest Rails release running on your computer.
With the Rails web framework installed, create a new directory and switch to
that directory before creating the new Rails project:
> mkdir ~/projects/ruby/rails/homeprojects/> cd ~/projects/ruby/rails/homeprojects> rails new x10switch
114 • Chapter 7. Web-Enabled Light Switch
report erratum • discuss

createcreate READMEcreate Rakefilecreate config.rucreate .gitignorecreate Gemfilecreate appcreate app/controllers/application_controller.rbcreate app/helpers/application_helper.rbcreate app/mailerscreate app/models...create vendor/pluginscreate vendor/plugins/.gitkeep
Next, change into the new x10switch directory and create a new controller called
command with an action called cmd() to manage the interaction between the
web interface and the Heyu terminal application.
> cd x10switch> rails generate controller Command cmd
create app/controllers/command_controller.rbroute get "command/cmd"
invoke erbcreate app/views/commandcreate app/views/command/cmd.html.erbinvoke test_unitcreate test/functional/command_controller_test.rbinvoke helpercreate app/helpers/command_helper.rbinvoke test_unitcreate test/unit/helpers/command_helper_test.rb
Then, locate the app/controllers/command_controller.rb file and check for the on and
off parameters and execute the appropriate action:
class CommandController < ApplicationControllerdef cmd
@result = params[:cmd]
if @result == "on"%x[/usr/local/bin/heyu on h3]
end
if @result == "off"%x[/usr/local/bin/heyu off h3]
endend
end
report erratum • discuss
Writing the Code for the Web Client • 115

The %x is a Ruby construct to execute an application with command-line
arguments. Hence, %x[/usr/local/bin/heyu on h3] tells Heyu to send an on command
code to the H3 house code X10 switch. Likewise, the %x[/usr/local/bin/heyu off h3]tells that same switch to turn off.
Next, edit the app/views/command/cmd.html.erb document and replace its placeholder
contents with the following single line of embedded Ruby code to display the
results of the On and Off request:
The light should now be <%= @result %>.
While we could go much further with this Rails application, dressing it up
with a nice user-friendly interface accessed from the public/index.html file as well
as providing more verbose output of the result of the action, I will leave that
exercise for the aspiring reader. Since we will ultimately be controlling the
switch from a native mobile client application, there’s little incentive to invest
time in whipping up a sparkly web UI when it will hardly ever be seen.
Finally, edit the config/routes.rb file and replace the get "command/cmd" with the
following:
match "/command/:cmd", :to => 'command#cmd'
This instructs the Rails application on how to route incoming command
requests to execute the on/off actions. Save your work and get ready to
rumble!
If you’re setting up a newer version of Rails (such as Rails 3.1) on a Linux
system, you may also need to install a few package dependencies (or gems
as they’re known in Ruby parlance) in order for Rails to run. Just edit the
Gemfile file that was generated in the x10switch directory and add the following:
gem 'execjs'gem 'therubyracer'
Save the changes and then run this command:
> bundle install
This will download and install the extra files used by the Rails 3.1 JavaScript
processing engine. With these two gems successfully installed, you’re ready
to run and test out the X10switch Rails application.
7.5 Testing Out the Web Client
With the X10 computer interface working and plugged into the serial port of
the computer, fire up a development server of the Rails 3 code via this:
116 • Chapter 7. Web-Enabled Light Switch
report erratum • discuss

> cd ~/projects/ruby/rails/homprojects/x10switch> rails s
=> Booting WEBrick=> Rails 3.0.5 application starting in development on http://0.0.0.0:3000=> Call with -d to detach=> Ctrl-C to shutdown server[2011-03-18 16:49:31] INFO WEBrick 1.3.1[2011-03-18 16:49:31] INFO ruby 1.8.7 (2009-06-12) [universal-darwin10.0][2011-03-18 16:49:31] INFO WEBrick::HTTPServer#start: pid=10313 port=3000
Open a web browser on the local machine and enter the following:
http://localhost:3000/command/on
If everything is coded correctly, you should see The light should now be on. in the
browser window, as shown in Figure 25, The browser should indicate the
proper status of the light, on page 118.
More importantly, Heyu should have executed the on command for the X10
device coded with the H3 house code. In other words, the light should have
turned on. Turn the light off by submitting the off command:
http://localhost:3000/command/off
If the light turned off, congratulations! You have wired up and programmed
everything correctly. When you’re ready to expand the Rails application to
handle even more commands, just add more if @result == statements to the
CommandController class containing the command you want Heyu to transmit.
These commands could range from dimming lights to 30 percent, turning an
appliance on for a specified duration, or managing a combination of power
on/off events.
If you’re interested in learning more about programming web applications
using the Ruby on Rails framework, check out Programming Ruby: The
Pragmatic Programmer’s Guide [TFH09].
Now that the web application server is working, it’s time to build a mobile
client.
7.6 Writing the Code for the Android Client
You might be wondering why you should go through the trouble of building
a native Android client when the web application we wrote can be accessed
by the Android mobile web browser. Well, if all you wanted to do was toggle
light switches on and off, then I would say you don’t need a native client. The
web interface works just fine and can be further enhanced using AJAX and
report erratum • discuss
Writing the Code for the Android Client • 117

Figure 25—The browser should indicate the proper status of the light.
slick HTML5/CSS3 user interface effects. But if you want to give a little more
intelligence to the app, such as activating power switches based on your
proximity to them or running an Android service that monitors inbound X10
events like motion detection and then sounds an alert on your phone to bring
such events to your attention, a dynamic web page just won’t do.
If you haven’t already done so, download, install, and configure the Eclipse
IDE, the latest Android SDK, and the ADK plug-in for Eclipse. Visit the Android
SDK website for details on how to do so.12
You will also need to create an Android Virtual Device (AVD) so that you can
use it to test the client application in an Android emulator before sending the
program to your Android device.13 I suggest creating an AVD that targets
Android 1.5 (API Level 3) so that it emulates the largest number of Android
phones available.
Launch the Eclipse environment and select File→New→Android Project.
Depending on the version of Eclipse you are running, this option might also
be found on the File menu via New->Other->Android->Android Project. Call
the project LightSwitch and select Build Target as Android 1.5. You can choose
a higher Android version depending on what level of Android device you want
to deploy the application to, but since the LightSwitch program will be sweet
and simple, Android 1.5 should be adequate for this sample application.
In the Properties area, fill in the Application name as Light Switch and the
Package name as com.mysampleapp.lightswitch, and check the Create Activity
checkbox and enter LightSwitch. You can specify the Min SDK Version if you
wish, but since we’re developing for one of the more popular lowest-common-
denominator versions of Android, we’ll leave it blank for now. Before you
continue, check to see if your New Android Project dialog box looks like the
one shown in Figure 26, Creating a new Android Project dialog box with com-
pleted parameters, on page 119.
12. http://developer.android.com/sdk
13. http://developer.android.com/guide/developing/devices/managing-avds.html
118 • Chapter 7. Web-Enabled Light Switch
report erratum • discuss

Figure 26—Creating a new Android Project dialog box with completed parameters
Android developers with good testing practices would then click the Next
button in the New Android Project dialog box to set up a Test Project resource.
However, in the interest of space and time, we’ll go ahead and click the Finish
button.
Once the Android Development Tools Eclipse plug-in generates the skeleton
Light Switch application code, double-click the main.xml in the res/layout folder
to open it into Android’s simple form editor. Drag a ToggleButton control from
the Form Widgets palette onto the main.xml graphical layout. Don’t worry
about perfectly aligning the control in the right spot for now. For this exercise,
we’re more interested in function over form.
Because this application won’t require anything beyond the basic features
found in the earlier Android operating system releases, change the Android
report erratum • discuss
Writing the Code for the Android Client • 119

Figure 27—The graphical form layout of the Light Switch application
version in the upper right corner drop-down box of the form editor to Android
1.5. Also, feel free to delete the default Hello world TextView element from the
layout. When done, the layout should look similar to the screen shown in
Figure 27, The graphical form layout of the Light Switch application, on page
120. Save the main.xml file.
Expand the src→com.mysampleapp.lightswitch tree and double-click the
LightSwitch.java file. Because we will be using the ToggleSwitch widget, the
first thing we need to import is the android.widget.ToggleButton class.
Next, add the java.net.URL and java.io.InputStream libraries, since we’ll be creating
URL objects to pass to Java InputStream object. The import statement section
of the LightSwitch.java file should now look like this:
package com.mysampleapp.lightswitch;import android.app.Activity;import android.os.Bundle;import android.widget.ToggleButton;import android.view.View;import java.net.URL;import java.io.InputStream;
120 • Chapter 7. Web-Enabled Light Switch
report erratum • discuss

Now we have to make the LightSwitch aware of the ToggleSwitch by finding
it by ID in the LightSwitch class’s OnCreate event and adding an event listener
to monitor when the switch is toggled on and off:
public class LightSwitch extends Activity {/** Called when the activity is first created. */
@Overridepublic void onCreate(Bundle savedInstanceState) {
super.onCreate(savedInstanceState);setContentView(R.layout.main);final String my_server_ip_address_and_port_number ="192.168.1.100:3344";
final ToggleButton toggleButton =(ToggleButton) findViewById(R.id.toggleButton1);
toggleButton.setOnClickListener(new View.OnClickListener(){public void onClick(View v) {
if (toggleButton.isChecked()) {try {
final InputStream is = new URL("http://"+my_server_ip_address_and_port_number +"/command/on").openStream();
}catch (Exception e) {}
} else {try {
final InputStream is = new URL("http://"+my_server_ip_address_and_port_number +"/command/off").openStream();
}catch (Exception e) {}
}}
});}
}
Be sure to set the my_server_ip_address_and_port_number string in the example above
to the IP address and port that you plan to use to run the Rails application
server we wrote in Section 7.4, Writing the Code for the Web Client, on page
114. And that’s it! Go ahead and run the application in the Android emulator
to make sure it compiles and shows up on the screen correctly.
7.7 Testing Out the Android Client
Time to test out the application on a real X10 light switch. Assuming the
Rails-based X10 web application is working as expected, start up your Rails
report erratum • discuss
Testing Out the Android Client • 121

development server on the same network/subnet as the emulator in Figure
28, Running the Light Switch application, on page 123.
Use the same port number as the one we assigned in the my_server_ip_ad-dress_and_port_number string from our Android application. For example, in the
case of 192.168.1.100:3344, the IP address is 192.168.1.100 and the port number
is 3344. Pass this as a command-line parameter when launching the Rails
server instance, like this:
> rails s -p3344
With the rails development server now running on port 3344 and waiting for
inbound requests on the same local area network as your Android emulator
or device, click the On/Off toggle button.
Um, nothing happened. Why?
There is one more important setting we have to make in the Light Switch
application configuration. We have to respect the Android application security
model and tell the Android OS that we want to allow our application to Usethe Internet so that we can have our outbound HTTP requests reach the outside
world. To do so, double-click the AndroidManifest.xml file and add the following
line just above the closing manifest tag, like this:
<uses-permission android:name="android.permission.INTERNET"></uses-permission>
The entire AndroidManifest.xml file should now look like this:
<?xml version="1.0" encoding="utf-8"?><manifest xmlns:android="http://schemas.android.com/apk/res/android"package="com.mysampleapp.lightswitch"android:versionCode="1"android:versionName="1.0">
<application android:icon="@drawable/icon"android:label="@string/app_name">
<activity android:name=".LightSwitch"android:label="@string/app_name">
<intent-filter><action android:name="android.intent.action.MAIN" /><category android:name="android.intent.category.LAUNCHER" />
</intent-filter></activity>
</application><uses-permission android:name="android.permission.INTERNET"></uses-permission>
</manifest>
122 • Chapter 7. Web-Enabled Light Switch
report erratum • discuss

Figure 28—Running the Light Switch application
Recompile and run the Light Switch application with the new permission
setting and click the toggle button. If everything worked as planned, you
should see the Rails server report something similar to the following success-
fully received request:
Started GET "/command/on" for 192.168.1.101 at Sat Mar 21 19:48:10 -0500 2011Processing by CommandController#cmd as HTMLParameters: {"cmd"=>"on"}
Rendered command/cmd.html.erb within layouts/application (11.7ms)Completed 200 OK in 53ms (Views: 34.7ms | ActiveRecord: 0.0ms)
You should also see the light turn on! Click the toggle button again. It should
generate a similar report for the off command:
Started GET "/command/off" for 192.168.1.101 at Sat Mar 26 19:52:30 -0500 2011Processing by CommandController#cmd as HTMLParameters: {"cmd"=>"off"}
Rendered command/cmd.html.erb within layouts/application (13.2ms)Completed 200 OK in 1623ms (Views: 40.0ms | ActiveRecord: 0.0ms)
Consequently, the light should now switch off.
report erratum • discuss
Testing Out the Android Client • 123

On rare occasions, one other issue you may encounter when you attempt to
install the Light Switch application on your Android phone is an expired debug
key. Android’s security model requires a signed key to execute code on an
Android device. The signed key should have been automatically generated
and configured when you installed the Android SDK, but in the event that
an expiration message occurs, follow the signing procedure in the Android
SDK documentation to generate a new key.14
For more details on installing Android programs onto an Android device from
the Eclipse environment, review the Android SDK documentation on running
Android applications on an emulator and on a device.15
7.8 Next Steps
Congratulations! Now that you can control a lamp or appliance via a graphical
toggle switch on your Android phone, a whole new world of home automation
possibilities awaits.
You could continue to enhance the native mobile client by controlling multiple
X10 switches in a facile and elegant manner based on the time of day and
the GPS coordinates of your mobile device (ex: turn on the porch light after
dark when you’re within a five-meter radius of the front door). While we won’t
be building this location-based application in this book, you have the basic
building blocks already in your possession. If you’re interested in going further,
read Ed Burnette’s Hello, Android [Bur10] for some really helpful tutorials,
then post your ideas and creations on the Programming Your Home website!
Several other improvements can be made to the configuration to make the
system more robust and user friendly. These include the following:
• Improve application error trapping and reporting. X10 methods are “fire
and forget” events that do not inherently return success or failure. As
such, there are plenty of enhancements that can be made to the web
service to troubleshoot nearly everything else up to the point of X10
command transmissions. Before sending a message, trap for and report
on X10 computer interface connection errors. Knowing that the X10 inter-
face is down is far more helpful than seeing no action from the switch
without any explanation of why.
14. http://developer.android.com/guide/publishing/app-signing.html
15. http://developer.android.com/guide/developing/building/building-eclipse.html
124 • Chapter 7. Web-Enabled Light Switch
report erratum • discuss

• Invest in several more X10 modules, ranging from two-way (LM14A) and
the Socket Rocket lamp (LM15A) to wall socket (SR227) and heavy-duty
appliance (HD243) modules. Send Heyu transmission events simultane-
ously to multiple X10 devices. For example, using a single method call,
turn on lights in the kitchen; power up the toaster, coffee maker, and
ceiling fan; and report back to the mobile client when coffee will be brewed
and a toasted bagel will be ready.
• If you prefer a more lightweight Ruby-based web framework, consider
replacing the Ruby on Rails server application with one using Sinatra.16
While it hasn’t yet matched the popularity of Rails, Sinatra is nevertheless
a pretty nifty minimalist Ruby-based framework that is worthy of a closer
look.
• Dress up the mobile user interfaces with a more elegant, multifunctional
front end that can be used for multiple web-enabled switches, appliances,
garage door openers, and more.
• Extend functionality to other projects, such as an Arduino-based TV
remote, or link together interface controls to other projects in this book,
such as Chapter 8, Curtain Automation, on page 127, and Chapter 9, An-
droid Door Lock, on page 143.
16. http://www.sinatrarb.com/
report erratum • discuss
Next Steps • 125

CHAPTER 8
Curtain Automation
One of the more frequent effects in science fiction movies about home life is
the autonomous opening and closing of curtains and window shades. Well,
the future is here and it’s about to get more evenly distributed. In this project,
we will construct a system that will open and close curtains based on light
and temperature. When the heat goes up, the curtains close. Likewise, when
the sun comes up, the curtains open (Figure 29, Automate curtains and
shades, on page 128).
To bring motion to this solution, our primary hardware component will be a
stepper motor, a continuous rotational engine that will be driven by an Arduino
to spin a certain number of revolutions clockwise and counterclockwise. When
the shaft of the stepper motor is connected to a curtain string and pulley
system, the motor will open and close the curtains accordingly.
Let’s take a look at the other supplies we will need to build this project.
8.1 What You Need
The parts required for this project are fairly straightforward. Sensors for light
and temperature, a stepper motor, and an Arduino board are the primary
components. Then it’s just a matter of mounting and powering the assembly.
Refer to the photo in Figure 30, Curtain Automation parts, on page 129.
Specifically, we will need the following:
1. Four 2-inch angle brackets to mount the stepper motor in place
2. A 12V bipolar stepper motor1
3. Arduino motor shield2
1. https://www.adafruit.com/products/324
2. http://www.adafruit.com/products/81
report erratum • discuss

Figure 29—Automate curtains and shades ...depending on light and temperature.
4. A 12V power supply3
5. Double-sided foam tape to dampen the vibration of the mounted stepper
motor
6. A grooved rubber pulley wheel to grip and move the curtain drawstring
7. Wire to connect the sensors and stepper motor to the motor shield
8. A TMP36 analog temperature sensor (for a close-up image of a photocell
and a temperature sensor, see Figure 31, Curtain Automation sensors, on
page 130)4
9. A 10k ohm resistor (usually coded with brown, black, orange, and gold
bands)
10. A photoresistor (the same type we used in Chapter 5, Tweeting Bird
Feeder, on page 59)
11. An Arduino Uno
12. A small breadboard to mount the photocell and temperature sensors
13. A standard A-B USB cable (not pictured) to connect the Arduino to the
computer.
3. https://www.adafruit.com/products/352
4. https://www.adafruit.com/products/165
128 • Chapter 8. Curtain Automation
report erratum • discuss

Figure 30—Curtain Automation parts
This project assumes you already have curtains hung on a pulley-based
system. If you don’t already have curtains in place, there are a number of
how-to sites on the Web to assist with hanging curtain rods and setting up
the pulley system. The project works best with the continuous drawstring,
traverse rod-based hanging curtains. That is, as you pull down on the left
side of the string, the right side goes up, and vice versa.
You will also need find the size of pulley wheel that best suits your curtain
configuration. For simple curtain rod/drawstring-based systems, a 1-inch-
diameter grooved rubber pulley wheel should do just fine. You can obtain a
variety of pulley wheel sizes from home hardware, auto parts, and even some
craft stores.
Ideally, the center hole of the pulley wheel should snuggly slip onto the
stepper motor’s drive shaft so that it doesn’t fall off or slip when the shaft is
rotating. If you have a home improvement store nearby, bring your stepper
motor and try the various pulley wheels at the store to save time and hassle.
Once you’ve found the perfect size and fit, you’re ready to start assembling
the project.
report erratum • discuss
What You Need • 129

Figure 31—Curtain Automation sensors
8.2 Building the Solution
We have several objectives to complete for our project to work as intended.
First, we will test the stepper motor by writing a sketch using Adafruit’s AFMotorlibrary. This assumes that you have already constructed the motor shield.
Follow the instructions on Adafruit’s website for more details on assembling
and using the motor shield.5
After we have a working stepper motor’s drive shaft that rotates back and
forth based on the instructions we have the Arduino execute, we will hook
up the photo resistor. We will borrow from the same light sensor routine we
wrote for the Tweeting Bird Feeder. When this photosensor detects light that
exceeds the threshold we establish, the stepper motor drive shaft will spin
clockwise for a predetermined number of revolutions. When light diminishes
below the low threshold value that we set, the shaft will spin the same number
of revolutions in the opposite direction. When the shaft spins, the attached
pulley will open or close the curtain accordingly.
In addition to light detection, we also need to account for room temperature
in case it exceeds a certain value. If the room starts to get too warm, we can
spin the drive shaft counterclockwise to close the curtain even when there is
daylight. If the temperature cools off to a comfortable level and it’s still day-
light, the shaft will spin clockwise to reopen the curtains.
5. http://www.ladyada.net/make/mshield/make.html
130 • Chapter 8. Curtain Automation
report erratum • discuss

Once our detectors are working and tested, we will attach the pulley wheel
to the stepper motor’s drive shaft. Then we will wrap the curtain drawstring
around it and determine where we can mount the stepper motor/pulley
assembly on the wall. The location of the assembly needs to keep the curtain
drawstring taut enough so that it will not slip when the pulley is revolving.
Next we will calibrate the number of revolutions required by the stepper motor
to open and close the curtain. After those settings are determined, we can
increase the speed (revolutions per minute) of the stepper motor to establish
how quickly or slowly the curtain should open or close.
With these steps in mind, let’s first take a look at how we can write a sketch
that will control the stepper motor.
8.3 Using the Stepper Motor
Electrical motors work on the principle of electromagnetism to drive the central
shafts. As the magnetic field changes around the coils that wrap around the
shaft, the change in current propels the shaft forward or backward. Stepper
motors refine this principle by allowing granular control of the motor to “step”
in well-defined increments. This makes these motors excellent choices for
any mechanical task requiring precise control.
Stepper motors are used in ink jet printers, plotters, and disk drives; they
are also found in a number of types of industrial manufacturing equipment.
The motor we will use for this project is a popular 12-volt, 350-milliamp, 200-
steps per revolution bipolar stepper motor. This motor should provide enough
torque to move all but the heaviest of curtains. Because the motor pulls 12
volts of power, it will need to operate from a 12-volt power supply instead of
the 5 volts that the standalone Arduino board can deliver. Fortunately, the
Arduino board has the electronics necessary to accept a 12-volt power supply
that can power the Arduino, the motor shield, and the stepper motor.
Assuming that you have already built a working Adafruit motor shield, here
are the steps needed to set up the stepper motor for programming:
1. Connect the four wires from the 12-volt bipolar stepper motor. If your
stepper motor is the recommended one from Adafruit, the wiring sequence
by color should be red, yellow, green, brown. Refer to the photo in Figure
32, Bipolar stepper motor wiring, on page 132.
2. Attach the motor shield to the top of the Arduino Uno.
3. Plug the 12-volt power supply into the Arduino power port.
4. Connect a USB cable from the computer to the Arduino.
report erratum • discuss
Using the Stepper Motor • 131

Figure 32—Bipolar stepper motor wiring
Now that the hardware is connected, we can focus on writing an Arduino
sketch that will drive the stepper motor.
8.4 Programming the Stepper Motor
In order to get the stepper motor to work the way we want it to, we need to
import a library that makes it easy to incrementally rotate the motor’s shaft
in either direction at the speed we want it to move. Fortunately, controlling
a stepper motor is easy thanks to Adafruit’s AFMotor motor shield library.6 As
you do with most Arduino libraries, extract the downloaded zip file, rename
the extracted folder (AFMotor), and place it in the Arduino libraries folder. For
more details, refer to Appendix 1, Installing Arduino Libraries, on page 211.
With the AFMotor library installed, launch the Arduino IDE. Let’s write a sketch
that will test the stepper motor. The code will do the following:
1. Load the AFMotor library.
2. Create an AFMotor stepper motor object and set the stepper’s connection
and steps per revolution (i.e., how fast the stepper motor’s shaft rotates).
6. https://github.com/adafruit/Adafruit-Motor-Shield-library
132 • Chapter 8. Curtain Automation
report erratum • discuss

3. Move the shaft clockwise and counterclockwise using the stepper motor’s
two coils. By the way, this action is known as double-coil activation, and
it produces greater torque compared to using just a single coil at a time.
We will need that extra torque to move the curtain string.
Here’s what the completed sketch should look like:
Download CurtainAutomation/StepperTest.pde
#include <AFMotor.h>
AF_Stepper motor(48, 2);
void setup() {Serial.begin(9600);Serial.println("Starting stepper motor test...");// Use setSpeed to alter speed of rotationmotor.setSpeed(20);
}
void loop() {// step() functionmotor.step(100, FORWARD, DOUBLE);motor.step(100, BACKWARD, DOUBLE);
}
Note that this test code is essentially a subset of the sample code available
from Ladyada’s motor shield web page.7
Save and upload the sketch to the Arduino. If all goes well, your stepper motor
should spin clockwise and counterclockwise until you remove power or upload
a new sketch. If the shaft isn’t moving, make sure your stepper motor wiring
is properly connected. Also make sure that you are using a 12-volt power
supply connected to the Arduino, since the motor needs that amount of voltage
to move. If you’re having a hard time seeing which direction the shaft is rotat-
ing, affix a small piece of folded tape on the shaft. It should be easier to see
the tape flag move back and forth as the shaft moves.
Now that your hardware is working, it’s time to add the temperature and light
sensors to give the stepper motor a bit more relevance to its intended motion.
8.5 Adding the Sensors
It’s time to combine the working stepper motor with the photosensor we used
in the Tweeting Bird Feeder project. Photosensor readings will be taken every
7. http://www.ladyada.net/make/mshield/use.html
report erratum • discuss
Adding the Sensors • 133

second, and depending on the outdoor light levels, they will trigger the stepper
motor to open or close the curtains. We will also add a temperature sensor
so that we don’t open the curtains if it’s already too warm in the room or so
that we close the curtains if the room temperature exceeds a predetermined
level.
Fortunately for this type of project, which relies on the analog pins to measure
light and temperature, the motor shield does not use any of the Arduino’s
analog pins. Therefore, we will attach one lead of the photocell to the 5V
power pin and the other lead to analog pin 0. And just like the Tweeting Bird
Feeder project, we need to bridge the 10k ohm resistor from the analog pin
0 to ground. Using a breadboard for this is much easier than wrapping the
leads in series. Plus, the breadboard will make a good stand to keep the
photocell propped up and angled toward the outdoor light.
The temperature sensor has three leads: the first will connect to the 5V
power pin, the temperature sensor’s middle lead will connect to analog pin 5,
and the third (far right) lead will connect to the ground pin. The motor shield
makes this easier. Refer to Figure 33, Curtain Automation stepper motor and
sensor wiring diagram, on page 135, for setting this up. Note that although the
diagram shows an Arduino, the wiring will actually be connecting to the motor
shield mounted on top of the Arduino (hence the wiring on the side for the
stepper motor connection as well as the wiring to analog pin 5 and the ground
and 5V pins on the right side of the shield).
We will poll the variable values of these two sensors every second and react
accordingly should the threshold values we established for these measure-
ments be exceeded. Let’s write the sketch that will do just that.
8.6 Writing the Sketch
The sketch for this project borrows from ideas we encoded in two other
projects. The sensor readings come from the Tweeting Bird Feeder, and the
state machine for the open or closed status was copied from the Water Level
Notifier. As such, here is the complete sketch.
Download CurtainAutomation/CurtainAutomation.pde
#include <AFMotor.h>①
#define LIGHT_PIN 0②
#define LIGHT_THRESHOLD 800#define TEMP_PIN 5#define TEMP_THRESHOLD 72#define TEMP_VOLTAGE 5.0#define ONBOARD_LED 13
134 • Chapter 8. Curtain Automation
report erratum • discuss

Figure 33—Curtain Automation stepper motor and sensor wiring diagram
③ int curtain_state = 1;int light_status = 0;double temp_status = 0;
boolean daylight = true;boolean warm = false;
AF_Stepper motor(100, 2);
void setup() {④
Serial.begin(9600);Serial.println("Setting up Curtain Automation...");// Set stepper motor rotation speed to 100 RPMsmotor.setSpeed(100);// Initialize motor// motor.step(100, FORWARD, SINGLE);// motor.release();delay(1000);
}
⑤ void Curtain(boolean curtain_state) {digitalWrite(ONBOARD_LED, curtain_state ? HIGH : LOW);
report erratum • discuss
Writing the Sketch • 135

if (curtain_state) {Serial.println("Opening curtain...");// Try SINGLE, DOUBLE, INTERLEAVE or MICROSTOPmotor.step(800, FORWARD, SINGLE);
} else {Serial.println("Closing curtain...");motor.step(800, BACKWARD, SINGLE);
}}
void loop() {⑥
// poll photocell valuelight_status = analogRead(LIGHT_PIN);delay(500);
// print light_status value to the serial portSerial.print("Photocell value = ");Serial.println(light_status);Serial.println("");
// poll temperatureint temp_reading = analogRead(TEMP_PIN);delay(500);
// convert voltage to temp in Celsius and Fahrenheitfloat voltage = temp_reading * TEMP_VOLTAGE / 1024.0;float temp_Celsius = (voltage - 0.5) * 100 ;float temp_Fahrenheit = (temp_Celsius * 9 / 5) + 32;// print temp_status value to the serial portSerial.print("Temperature value (Celsius) = ");Serial.println(temp_Celsius);Serial.print("Temperature value (Fahrenheit) = ");Serial.println(temp_Fahrenheit);Serial.println("");
if (light_status > LIGHT_THRESHOLD)daylight = true;
elsedaylight = false;
if (temp_Fahrenheit > TEMP_THRESHOLD)warm = true;
elsewarm = false;
switch (curtain_state){case 0:
if (daylight && !warm)
136 • Chapter 8. Curtain Automation
report erratum • discuss

// open curtain{curtain_state = 1;Curtain(curtain_state);
}break;
case 1:if (!daylight || warm)// close curtain{curtain_state = 0;Curtain(curtain_state);
}break;
}}
① Reference the AFMotor library that will be used to drive the stepper motor
attached to the Adafruit motor shield.
② We will define several values up front. This will make it easier to change
the LIGHT_THRESHOLD and TEMP_THRESHOLD values as we refine the stepper
motor trigger points.
③ Variables for storing curtain state—as well as the analog values of the
photocell and temperature sensors two boolean variables, daylight and warm—are used in the main loop’s conditional statements to identify the status
of daylight and the indoor room temperature. We also assign the number
of steps per revolution (in this case, 100) and the motor shield port that
the stepper motor is attached to (in this case, the second port per the
wiring diagram) by creating an AF_Stepper object called motor.
④ Here’s where we initialize the serial port to output the light and tempera-
ture readings to the Arduino IDE serial window, as well as initialize the
speed of the motor (in this case, 100 revolutions per minute).
⑤ The Curtain function will be called when the light or temperature
thresholds are exceeded. The state of the curtains (open or closed) is
maintained so that the motor doesn’t keep running every second the
threshold is exceeded. After all, once the curtains are opened, there’s no
need to open them again. In fact, doing so might even damage the stepper
motor, grooved pulley, or curtain drawstring.
If the Curtain function receives a curtain_state of true, the stepper motor
will spin counterclockwise to open the curtains. A curtain_state value of false
will spin clockwise to close the curtains.
report erratum • discuss
Writing the Sketch • 137

We will also use the Arduino’s onboard LED to indicate the status of the
curtains. If the curtains are open, the LED will remain lit. Otherwise, the
LED will be off. Since the motor shield will be covering the top of the
Arduino, the onboard LED won’t be easily visible, but it will still serve as
a good visual aid for debugging purposes.
⑥ The main loop of the sketch is where all the action happens. We poll the
analog values of the photocell and temperature every second, convert the
electrical value of the temperature sensor both to Celsius and—for those
who have yet to convert to the metric system—Fahrenheit. If the light
sensor exceeds the LIGHT_THRESHOLD value we assigned in the #define section
of the sketch, then it must be daytime (i.e., daytime = true). However, we
don’t want to open the curtains if it’s already warm in the room, since
the incoming sunlight would make the room even warmer. Thus, if the
temperature status exceeds the TEMP_THRESHOLD, we will keep the curtains
closed until the room cools down. After checking the status of the
curtain_state, we will pass a new state to the Curtain routine and open or close
the curtains accordingly.
Verify, download, and execute the sketch on the Arduino. Leave the Arduino
tethered to your computer and open the Arduino IDE’s serial window to see
the light and temperature values being captured by the sensors. Now we can
verify whether exceeding the threshold values produces the desired effect of
activating the stepper motor (see Figure 34, Test the Curtain Automation
sketch, on page 139).
Test the Curtain Automation sketch first by covering the photocell with your
finger to verify that the stepper motor rotates the shaft in the counterclockwise
direction. Remove your finger, and the shaft should rotate clockwise the same
number of times. Blow warm air or use a blow dryer to warm up the air around
the temperature sensor. When the threshold is exceeded, the stepper motor
shaft should spin clockwise. This translates to open curtains being closed.
Before removing the heat source, cover the photocell with your finger again.
Then remove the heat source. The stepper motor shaft should remain
motionless.
Remove your finger from the photocell. If the air surrounding the temperature
sensor has cooled, the shaft should rotate counterclockwise. If it doesn’t rotate,
blow air on the temperature sensor to cool it down; it should react once the
temperature drops below the target threshold. Verify that your sketch reacted
when the designated threshold values for light and temperature were exceeded.
You may need to tweak these threshold values to ensure that the stepper
motor reacts when the desired light densities and room temperature are
138 • Chapter 8. Curtain Automation
report erratum • discuss

Figure 34—Test the Curtain Automation sketch
attained. You may also need to consider omitting a light or temperature sensor
range for the assigned threshold values. Otherwise, the stepper motor may
act a bit jittery as the light or temperature wavers back and forth between
triggered threshold values.
After you have confirmed that the sensors are properly reporting their values
and the stepper motor shaft moves when the threshold values are exceeded,
we can seat the sensors on a windowsill and mount the stepper motor on the
wall next to the curtains. Once the system is working, you can also choose
to reposition the sensors anywhere inside the room as long as the wire attach-
ing the sensors to the Arduino board is long enough. If you do so, make sure
that the wire and sensors are not in an area where they might accidentally
be stepped on or where the connecting wire could be tripped over.
8.7 Installing the Hardware
When setting up the sensors, you can leave them seated in the small bread-
board we used during the testing of the Curtain Automation sketch. I used
a piece of foam double-sided tape to keep the breadboard seated in place,
with the sensors pointing toward the window like a high-tech flower box. Also,
the stepper motor tends to get very warm when in use, so as an added safety
precaution, be sure to mount the motor away from anything flammable. For
report erratum • discuss
Installing the Hardware • 139

example, make sure the stepper motor is mounted away from the curtains
or shade that you’re opening and closing!
Measure the distance from the breadboard sitting on the windowsill to where
you want to place the Arduino+motor shield. The Arduino can be mounted
on a table, in an enclosure, or even on the wall if you prefer. I recommend
using an extra foot or two of wire wrapped in a loop just in case you need to
relocate the Arduino later. Also take into account the placement of the 12V
power supply brick and the electric cord that has to plug into the Arduino to
power the Arduino, the motor shield, and the stepper motor.
Slip the rubber-grooved pulley wheel onto the stepper motor shaft. Loop the
curtain drawstring around the pulley wheel. Pull the stepper motor down
until the drawstring is taut around the pulley wheel. Before permanently
mounting the stepper motor, attach the four angle brackets to it using double-
sided foam tape. The tape will keep the motor in place while you screw in the
mounting brackets. The foam tape will also help dampen vibrations against
the wall and keep the operation quiet when the stepper motor shaft is operat-
ing. You may also want to affix the stepper motor first to the wall, using tape
to hold it in place, just to be sure that the curtain drawstring isn’t looped too
tightly or too loosely around the pulley attached to the stepper motor shaft.
Don’t make the string too taut in case you need just enough slack to allow
for recalibration should the string happen to slip when the pulley spins.
Perform a few tests before screwing the angle brackets to the wall. This will
verify that the drawstring around the pulley has just the right amount of
tension and friction to be pulled by the rotating pulley when the stepper motor
runs. When you’re satisfied with the placement of the stepper motor, screw
the four angle brackets into the wall.
Calibrate the speed and number of revolutions that the stepper motor needs
to make to fully open and close the curtains. Start in small increments at
first, remembering to apply the same number of revolutions in both clockwise
and counterclockwise directions. You can estimate the number of revolutions
needed to draw the curtains open and closed by measuring the distance that
the drawstring moves with each revolution of the pulley. Divide this by the
total distance that the curtains need to move to completely open and close.
This will give you the total number of stepper motor shaft rotations you need
to program to open and close the curtains.
Distance curtain moves with one stepper motor shaft rotation = 5 centimetersTotal distance curtain needs to move from start to finish = 90 centimeters90 cm / 5 cm = 18 rotations
140 • Chapter 8. Curtain Automation
report erratum • discuss

Figure 35—Curtain Automation, installed and calibrated
When the system is perfectly calibrated, mark the drawstring with a felt
marker at the points where the string meets the pulley when the curtains are
opened and closed. This will help should you need to recalibrate the drawstring
if it falls out of sync over time. Once configured, your setup may look like
Figure 35, Curtain Automation, installed and calibrated, on page 141.
Test the system a few times by covering the photocell and artificially heating
the temperature sensor with your breath or a blow dryer. Observe when the
photocell triggers the curtain opening and closing events. If it’s too sensitive
or opens the curtains as a result of indoor light reflecting off the glass, you
may need to reposition the photocell in a different location. I taped the sensor
to a corner of the window using black electrical tape. This helped minimize
the sensor from being exposed and reacting to indoor room lighting.
Allow the assembly to run a few days, noting when the curtains should react
to light or temperature triggering the sensors. Alter the temperature and light
sensitivity values accordingly. Once everything is set up correctly, you should
only need to check on the curtain string’s position once every couple of weeks
for any recalibration adjustments. After a while, you will simply take the
autonomous curtains for granted. Visiting guests seeing the curtains in oper-
ation for the first time will be amazed by your high-tech handiwork.
report erratum • discuss
Installing the Hardware • 141

8.8 Next Steps
The motor shield can handle up to two stepper motors at a time. This might
be useful in a large room with more than one window. The curtains’ pulley
systems can also be linked together so that a single stepper motor could open
and close multiple curtains/shades. Going even further, the stepper mo-
tor/motor shield combination can be employed in a number of other home
automation scenarios.
• Elaborate on the curtain pulley with more sophisticated curtain rod sys-
tems that have an interior up/down window blind and exterior left/right
curtain draw. Time one motor to raise/lower the blind followed by
opening/closing the decorative exterior curtain. Modify these two config-
urations based on heat and light (i.e., if hot daylight, open curtain but
close blind).
• Add a PIR sensor to the Arduino+motor shield assembly so you can open
and close the curtains when motion is detected in the room.
• Network-enable the curtain automation assembly with an onboard LED
or an Arduino Ethernet so you can open and close your curtains from
your smartphone or write a script that will operate the curtains during
certain times of the day.
• Keep the Arduino with motor shield assembly connected to the USB port
of your computer and drive the curtains remotely via USB-to-serial com-
munication. Set up a web application server to expose the open/close
methods as web services to be called from a native smartphone application.
Write a script that runs on the host computer to open and close the cur-
tains at a specified date and time.
• Repurpose the pulley system for Halloween fun by swapping out the light
and temperature sensors with a motion sensor. Attach the pulley string
to big paper spiders that go up and down when motion is detected.
• Create a stepper motor-driven carousel for clothing with unique RFID
tags affixed to each hanger. Queue up a random outfit or base the selection
on criteria such as day, month/season, and current outdoor temperature.
Make a phone or tablet app that allows you to gesture to a photo of your
desired outfit onscreen and then have that clothing selection waiting for
you front and center in your closet.
142 • Chapter 8. Curtain Automation
report erratum • discuss

CHAPTER 9
Android Door Lock
Tired of carrying around old-fashioned metal keys to your home? You’re
probably already carrying a smartphone. Wouldn’t it be much more convenient
to open your front door via an app that you built for your smartphone instead?
Wouldn’t it also be a nice security feature to take a photo of the person(s)
unlocking your door with this app and email that captured photo as an
attachment to yourself? (See Figure 36, Open doors wirelessly using a
smartphone, on page 144.)
In this project, we are going to use an inexpensive, first generation Android
phone. We will connect it to a Sparkfun IOIO (“yo-yo”) board and a relay switch
to operate an electrified door latch. The first-gen Android phone will run a
server that will respond to your unlock requests sent from a second Android
phone running the door unlock client. When the unlock request is triggered,
the server phone will snap a photo using the phone’s built-in camera and
silently email the captured image to you. Let’s go and make it!
9.1 What You Need
I originally designed this project using a relay switch that we would have
constructed part by part. This relay would have been used to turn on and off
the power to the electric door latch. But after reviewing the potential safety
hazards associated with improper wiring and handling of the circuit, I decided
to take a safer, more conservative approach.
Instead of wrestling with the potentially jolting perils of accidental relay
shocks, we will use a product specifically designed to address these concerns.
Called the PowerSwitch Tail II, this simple switch houses a relay that can
control standard 120V electrical devices. The relay can be energized via a 5V
signal from a digital pin of a microcontroller board such as an Arduino or, in
report erratum • discuss

Figure 36—Open doors wirelessly using a smartphone
the case of this project, the PIC-based IOIO board. The PowerSwitch Tail’s
prebuilt relay circuit is far easier and safer than building your own, and the
cost is quite reasonable compared to the expense of procuring and assembling
these parts on your own.
Rather than using an Arduino connected to a computer for data processing
and control, we are going to use an Android phone connected to Sparkfun’s
IOIO board. This hardware combination will serve the same function as an
Arduino/PC coupling but without the size, bulk, and energy requirements
that an always-on Arduino/PC combination would entail.
So what exactly is an IOIO board? It is a hardware bridge that allows Android
phones to communicate with whatever sensors and motors are connected to
the board. The IOIO board connects to the phone via Android’s USB debugging
pathway. This pathway can be used to send and receive signals to and from
the IOIO’s onboard PIC processor.
IOIO’s designer, Google software engineer Ytai Ben-Tsvi, designed the IOIO
prior to Google’s official Open Accessory Protocol (ADK) initiative,1 but he is
1. http://accessories.android.com
144 • Chapter 9. Android Door Lock
report erratum • discuss

working to make the board fully compatible with the ADK specification. The
ADK is part of Google’s Android@Home home automation initiative. Investing
in the board not only gives you the tools you need to make it work today, but
it will also play nice with the future Android@Home APIs. And even more
importantly, the IOIO works especially well today for custom projects like the
one we will build.
Here is a list of all the parts we will need to construct the Android Door Lock
(refer to the photo in Figure 37, Android Door Lock parts (some preassembled),
on page 146):
1. A PowerSwitch Tail II (PN 80135)2
2. A 2.1mm female barrel jack cable to safely connect the 12V power supply
to the electric door strike3
3. A 5VDC 1A power supply4
4. A 12V 5A switching power supply to electrify the electric door strike5
5. Three pieces of wire
6. An Android OS smartphone with a built-in camera, preferably the original
Android G1 phone. This phone can be purchased from sites like
craigslist.org or ebay.com for under $100 US. Note that not all Android
phones are compatible with the IOIO Board. Check the IOIO Board dis-
cussion group for more details.6
7. A barrel jack to 2-pin JST cable that will connect to the IOIO board’s JST
right angle connector7
8. A Sparkfun IOIO Board with JST right angle connector8
9. A Smarthome Electric 12VDC Door Strike9
10. A standard A to Mini-B USB cable to connect the G1 Android phone to
the USB port on the IOIO board
You will also need a second Android device (phone, tablet, etc.) that can run
the Door Lock client application along with the Eclipse IDE, Android SDK 1.5
or higher, and the Android Development Tools (ADK) plugin for Eclipse. Refer
2. http://www.sparkfun.com/products/10747
3. http://www.adafruit.com/products/327
4. http://www.sparkfun.com/products/8269
5. http://www.adafruit.com/products/352
6. https://groups.google.com/group/ioio-users?pli=1
7. http://www.sparkfun.com/products/8734
8. http://www.sparkfun.com/products/10748 and http://www.sparkfun.com/products/
8612, respectively.
9. http://www.smarthome.com/5192/Electric-Door-Strike-Mortise-Type/p.aspx
report erratum • discuss
What You Need • 145

Figure 37—Android Door Lock parts (some preassembled)
to the Web-Enabled Light Switch project for more details about the Android
development requirements.
While this project is one of the most expensive to build in this book, it is also
one of the most flexible in terms of reusing and extending the hardware
investment. Once you become familiar with how to leverage the IOIO board
with an Android phone, you will understand why Google is so enthusiastic
about their Android@Home effort. You will also learn how you can easily
create a new category of home automation applications implementing your
own ideas. But before you can attain those greater heights of actualization,
you have to understand the basics. That’s what we’re going to do in the next
section.
9.2 Building the Solution
This is a fairly complex project and certainly the most challenging one in the
book. We will spend a majority of the time assembling and testing this project’s
hardware. After the hardware has been tested, we’ll program the Android
phone to talk to the IOIO board, the onboard phone’s camera, and the wireless
network. Then we’ll write a simple Android client application we can execute
from another Android device that will trigger the IOIO board to turn on the
PowerSwitch Tail, which will in turn power the electric door strike that unlocks
146 • Chapter 9. Android Door Lock
report erratum • discuss

IOIO Successor?
Sparkfun announced a new, ADK-compliant development board based on the Arduino
Mega ADK that uses Google’s Open Accessory protocol. Called the Electric Sheep,a
this new board also features an onboard FTDI header and DC power connector, obvi-
ating the need for the separate components required by the IOIO. However, the board
is also twice as expensive as the IOIO and requires more power. Fortunately, the
Electric Sheep has plenty of analog and digital pins and can be programmed using
Google’s ADK and the Arduino Android Handbag.b As such, this more powerful
Android@Home-friendly board will likely replace the IOIO board in the future.
a. http://www.sparkfun.com/products/10745
b. http://handbagdevices.com/
the door. Here are the steps we’ll take to assemble, program, and deploy the
Android Door Lock:
1. Attach the JST connector to the Sparkfun IOIO board so that the IOIO
board can be powered by the 5V power supply.
2. Tether the Android G1 phone to the IOIO board via the USB cable.
3. Plug the Smarthome Electric 12VDC Door Strike into the 12V power
supply via the 2.1mm female barrel jack cable.
4. Connect the PowerSwitch Tail to the IOIO board via three wires for the
PowerSwitch Tail’s power, control, and ground connectors.
5. Program the Android phone to trigger the PowerSwitch Tail via the IOIO
board.
6. Snap a photo using the Android phone’s built-in camera when the Power-
Switch Tail is triggered.
7. Send the resulting image as a message attachment to a designated email
recipient.
8. Write a native client application for a second Android device that will be
used to unlock the door strike.
9. Install the Electric Door Strike in the desired doorframe, routing the
electrical wiring to a nearby outlet.
10. Bundle the controller components (the PowerSwitch Tail circuit and the
IOIO board) into an easily accessible wall-mounted lock box that can be
serviced in case parts need to be replaced.
report erratum • discuss
Building the Solution • 147

11. Mount the Android phone running the door lock server application near
the entry with the camera lens facing the door so images of those entering
can be easily captured.
The most time-consuming aspects are the soldering of the JST right angle
connector to the IOIO board and the wiring of the circuit between the IOIO
board and the PowerSwitch Tail. Everything else is simply a matter of plugging
into the right segment in the series. Essentially, the 5V power supply plugs
into the IOIO board, the Android phone plugs into the IOIO via the USB cable,
the PowerSwitch Tail, controlled by the IOIO board, plugs into the wall on
one side and the 12V power supply on the other, and the electric door strike
plugs into the 12V power supply.
The first thing you should do is solder the JST right angle connector to the
IOIO board. It would have been much easier for Sparkfun customers had the
connector been preinstalled on the board. But hey, that’s part of the fun
(along with the terror should something go horribly wrong when an expensive
component accidentally gets fried) that these projects have to offer. Fortunate-
ly, soldering the connector isn’t too difficult and will make powering the board
and the Android phone vastly easier.
After the JST connector is attached to the IOIO board, plug the barrel jack
to 2-pin JST cable into the JST connector on the board and the 5V power
supply. Then attach the Android phone via a USB cable to the IOIO board.
You’re halfway there!
Attach the positive and negative wires of the electric door strike to the positive
and negative leads of the 2.1mm female barrel jack cable. The positive wires
are those with a white strip along the side of the wire casing. Use electrical
tape or, better still, heat shrink tubing to safely cover any exposed wire.
Connect the barrel jack to the 12V power supply.
Test the strike by plugging the 12V power supply into your standard 120V
wall socket. You should see the LED on the power supply light up, followed
by an audible click from the strike. Note that while electrified, you will be able
to move the spring latch on the strike back and forth without much resistance.
Unplug the 12V power supply from the wall and the strike will return to its
fixed, nonelectrified state. Consequently, you should be unable to move the
latch.
Next, let’s connect the PowerSwitch Tail to the IOIO board. Follow along with
Figure 38, Android Door Lock wiring diagram, on page 149. Using three wires,
connect one from the ground pin on the IOIO board to the the negative lead
on the PowerSwitch Tail.
148 • Chapter 9. Android Door Lock
report erratum • discuss

Figure 38—Android Door Lock wiring diagram
Connect the middle (control) lead on the PowerSwitch Tail to the IOIO board’s
digital pin 3. Why not pin 0, 1, or 2? That’s because not all IOIO boards can
handle the 5V signal required to electrify the relay in the PowerSwitch Tail.
Pulling 5V from a pin not capable of this voltage could damage the IOIO board.
Refer to the IOIO board wiki or simply flip the IOIO board over and look for
the pins that are enclosed by a white circle.12 The circle indicates that the
enclosed pin is 5V pullup capable. When wired, your IOIO board should look
like the one shown in Figure 39, Wiring the IOIO board, on page 150.
Finally, attach a wire from the positive lead from the PowerSwitch Tail to any
of the three 5V pins on the left lower corner of the IOIO board. The circuit is
complete.
At this point, nothing will happen until we program the necessary instructions
to turn pin 3 on and off, thereby signaling the PowerSwitch Tail to do the
same. As such, we are going to write a simple Android program with an
onscreen toggle switch that will instruct pin 3 to do just that.
12. https://github.com/ytai/ioio/wiki
report erratum • discuss
Building the Solution • 149

Figure 39—Wiring the IOIO board
9.3 Controlling the Android Door Lock
Before we can write an elaborate server for the Android phone, we first need
to write a test program that will validate the circuit we constructed in the last
section.
Be sure to have installed the plug-ins for the Android SDK and Eclipse IDE
with the Android Development Tools on your computer. Refer to Chapter 7,
Web-Enabled Light Switch, on page 107, for the steps on how to configure the
SDK and IDE if you haven’t already done so. Then, download the HelloIOIO
demo project from the Sparkfun IOIO tutorial web page.13 The HelloIOIO
project is a simple application that turns the IOIO’s onboard LED on and off.
We are going modify this simple application by declaring another ToggleButtonobject in its main.xml layout file. Then we’ll add four lines of code to the MainAc-tivity.java file that describe the added ToggleButton action for digital pin 3 on the
IOIO.
Import Sparkfun’s HelloIOIO project into the Eclipse environment via the File
→Import→Existing Projects option. If you prefer, you can also load the modified
HelloIOIO-PTS project available from this book’s code download page that
has all the necessary code additions mentioned in this section.
All IOIO board projects rely on the custom IOIOLib library that must be added
to each IOIO project. Use the following steps to do so:
13. http://www.sparkfun.com/tutorials/280
150 • Chapter 9. Android Door Lock
report erratum • discuss

1. Import the IOIOLib bundle into the Eclipse environment via the same File
→Import→Existing Projects into Workspace menu option.
2. Highlight the HelloIOIO project in the Eclipse Package Explorer pane.
3. Access the Properties option from the Eclipse Project menu.
4. Select Android from the selections on the left column of the Properties
dialog box.
5. Click the Add... button. A Project Selection dialog box should pop up
listing the IOIOLib project. Highlight the IOIOLib item and click the OK
button.
If IOIOLib was successfully imported, it should be listed with a green check-
mark in the Library portion of the Properties dialog box, as shown in Figure
40, IOIOLib successfully imported and referenced, on page 152.
With the IOIOLib properly referenced, edit the /res/layout/main.xml file from the
HelloIOIO project. Add another ToggleButton object to the existing layout by
copying the existing TextView description containing the ToggleButton description
of the toggle button used to turn on and off the IOIO’s onboard LED. Paste it
in right after the original TextView section. Then, rename the android/id value
of the copied toggle button to android:id="@+id/powertailbutton". This will be the
reference accessed in the modified MainActivity class. The modified main.xml fileshould look like this:
Download AndroidDoorLock/HelloIOIO-PTS/res/layout/main.xml
<?xml version="1.0" encoding="utf-8"?><LinearLayout xmlns:android="http://schemas.android.com/apk/res/android"
android:orientation="vertical"android:layout_width="fill_parent"android:layout_height="fill_parent">
<TextViewandroid:layout_width="fill_parent"android:layout_height="wrap_content"android:text="@string/txtLED"android:id="@+id/title"/>
<ToggleButton android:text="ToggleButton"android:layout_width="wrap_content"android:layout_height="wrap_content"android:id="@+id/button">
</ToggleButton><TextView
android:layout_width="fill_parent"android:layout_height="wrap_content"android:text="@string/txtPowerTail"android:id="@+id/title"/>
<ToggleButton android:text="ToggleButton"
report erratum • discuss
Controlling the Android Door Lock • 151

Figure 40—IOIOLib successfully imported and referenced
android:layout_width="wrap_content"android:layout_height="wrap_content"android:id="@+id/powertailbutton">
</ToggleButton></LinearLayout>
Next, add the code for the second toggle button to the MainActivity class that
will turn on and off the signal going to the PowerSwitch Tail. The first addition
is the powertailbutton_ = (ToggleButton) findViewById(R.id.powertailbutton); line, which
associates the powertailbutton_ object with the powertailbutton toggle button
defined in the main.xml file.
With the user interface addition of the toggle button for the PowerSwitch Tail,
we can add the object reference to the MainActivity class located in the
/src/ioio/examples/hello/pts/MainActivity.java file:
152 • Chapter 9. Android Door Lock
report erratum • discuss

Download AndroidDoorLock/HelloIOIO-PTS/src/ioio/examples/hello/pts/MainActivity.java
private ToggleButton button_;private ToggleButton powertailbutton_;
Instantiate the powertailbutton_ object in the MainActivity OnCreate method, like this:
Download AndroidDoorLock/HelloIOIO-PTS/src/ioio/examples/hello/pts/MainActivity.java
@Overridepublic void onCreate(Bundle savedInstanceState) {
super.onCreate(savedInstanceState);setContentView(R.layout.main);button_ = (ToggleButton) findViewById(R.id.button);powertailbutton_ = (ToggleButton) findViewById(R.id.powertailbutton);
}
So when the main application window is created, the toggle button for the
PowerSwitch Tail will now be accessible via the MainActivity class. All that
remains is the code needed to listen for the powertailbutton_ toggle action being
turned on and off:
Download AndroidDoorLock/HelloIOIO-PTS/src/ioio/examples/hello/pts/MainActivity.java
class IOIOThread extends AbstractIOIOActivity.IOIOThread {/** The on-board LED. */private DigitalOutput led_;private DigitalOutput powertail_;①
/*** Called every time a connection with IOIO has been established.* Typically used to open pins.** @throws ConnectionLostException* When IOIO connection is lost.* @see ioio.lib.util.AbstractIOIOActivity.IOIOThread#setup()*/
@Overrideprotected void setup() throws ConnectionLostException {
led_ = ioio_.openDigitalOutput(0, true);powertail_ = ioio_.openDigitalOutput(3,true);②
}/*** Called repetitively while the IOIO is connected.** @throws ConnectionLostException* When IOIO connection is lost.** @see ioio.lib.util.AbstractIOIOActivity.IOIOThread#loop()*/
@Overrideprotected void loop() throws ConnectionLostException {
led_.write(!button_.isChecked());powertail_.write(!powertailbutton_.isChecked());③
try {
report erratum • discuss
Controlling the Android Door Lock • 153

sleep(10);} catch (InterruptedException e) {}
}}
① Initialize the DigitalOutput powertail_ object.
② Assign the powertail_ object to the IOIO’s digital pin out 3.
③ Turn on or off the digital signal (i.e., make it High or Low) to IOIO’s digital
pin out 3 when the onscreen toggle button for the PowerSwitch Tail is
toggled on or off.
When the onscreen PowerSwitch Tail toggle button is switched on, it will
instruct the powertailbutton_ instance to send a 5V signal from digital pin 3. This
in turn will electrify the PowerSwitch Tail relay to power on, which will then
electrify the 12V power adapter that will ultimately electrify and release the
lock.
Save your changes, compile the Android application, and install the modified
HelloIOIO program on the phone. Check to ensure that your door hardware
circuit is properly wired and powered. Then plug in the USB cable between
the phone and the IOIO board and execute the modified HelloIOIO program
on the phone.
If nothing happens, verify that the USB Debugging option is checked on the
phone. Also, make sure your wiring is connected correctly. If you have access
to a multimeter or an oscilloscope, check to see that 5 volts are flowing from
the digital pin 3 when the onscreen PowerSwitch Tail toggle switch is set to
the on position. If the output is less than 5 volts, there will not be enough of
a signal from the IOIO board to electrify the PowerSwitch Tail and thus power
the electric door latch.
Now that the hardware is working properly, we will network-enable the lock
so we can open it by requesting a URL from a web server that we will add to
this modified HelloIOIO program.
9.4 Writing the Android Server
Time to write the door lock server. Instead of relying on a personal computer
to perform the heavy lifting of running Python scripts to respond to incoming
requests, we are going to use the computing power embedded in the Android
smartphone itself. Even older Android phones are computationally more
154 • Chapter 9. Android Door Lock
report erratum • discuss

powerful than desktop computers were only a few years before the Android
OS was introduced.
Besides, an Android phone acting as this project’s server offers a number of
advantages:
• Power requirements are far lower than a desktop computer, making for
much greener energy consumption.
• The phone has onboard Wi-Fi, allowing it to be placed anywhere within
range of the home’s wireless access point.
• The phone has an onboard camera that can be programmed using stan-
dard SDK calls to capture images.
• The phone has other features like Bluetooth and speech synthesis that
we will be using in the Giving Your Home a Voice project.
The phone-based web server application will need to perform the following
functions:
1. Establish a standard web server instance and listen for inbound requests
for a specific URL.
2. When the URL is requested, send a signal for five seconds to power IOIO
board pin 3. This will release the electric lock long enough to allow entry.
3. After the five seconds, use the built-in camera on the web server host
device to take a photo of the person entering the door.
4. Send the captured image as an email attachment to a designated recipient.
5. Return to an idle state and await another properly formatted inbound
request to begin the cycle anew.
In order to construct the web server, we will borrow code snippets from the
open source GNU GPLv3 Android Web Server project available on Google
Code.14 We will also incorporate code (generously posted by Jon Simon) for
sending email messages with attachments from an Android application
without having to rely on intents to do so. 15
Since most intents typically rely on user interaction, it won’t work for our
standalone web server scenario. Combining these two projects with the IOIO
code will allow our program to autonomously listen for and react to door
14. http://code.google.com/p/android-webserver/
15. http://www.jondev.net/articles/Sending_Emails_without_User_Intervention_%28no_In-
tents%29_in_Android
report erratum • discuss
Writing the Android Server • 155

Joe asks:
What Is an Android Intent?
According to the Android developer documentation, an intent is “an abstract descrip-
tion of an operation to be performed.”a In layman’s terms, intents are used to transmit
and receive messages between Android activities and services. Intents can also send
messages to the same application that generates them, though intents are more
frequently used to send a message from one application, say a web browser that has
downloaded an audio file, to another application, such as a music program.
When multiple applications have been registered to receive certain Intent messages,
a pop-up dialog box might appear, asking the user to select which application to send
the message to. If you’re an experienced Android device user, you have no doubt seen
this pop-up appear at one time or another. Android allows users to select via a
checkbox in the pop-up dialog the default application to send such messages to so
as not to annoy you with chronic pop-ups all the time.
As a result of such user interaction requirements, intents are rarely optimal for entirely
autonomous operations, such as sending email, since the message receiving the Intent
message (in this case, an email application) might still require user interaction to
complete the intended action (i.e., the user would need to click the Send button in
the email program to actually send the email message initiated by the original Intent-
transmitting program).
a. http://developer.android.com/reference/android/content/Intent.html
unlock requests. Lastly, we will rely on bits of Camera Sample code written
by Krishnaraj Varma to capture an image and save it on the Android’s SD
card.17 It will be this image that we will send as an email attachment. However,
before we can start working on this Android program mashup, we need a
more definitive way to access the IP address of the Android phone.
Setting a Static IP Address
By converting the phone’s Wi-Fi IP address from a dynamic to a static address,
it will be much easier to repeatedly locate the phone on a home wireless local
area network. If you haven’t already created a static IP range on your wireless
router, either do so or set the IP address to something higher than 200, since
it’s unlikely you will have that many devices requesting an IP address from
the DHCP server in your wireless router anytime soon.
You can access the configuration setting on most Android phones by selecting
the Settings icon, followed by the Wireless and Network menu selection. Then
17. http://code.google.com/p/krvarma-android-samples/
156 • Chapter 9. Android Door Lock
report erratum • discuss

select Wi-Fi settings and press the menu button on the Android phone itself
to bring up a pop-up menu with Scan and Advanced selections. Click the
Advanced menu option. You will then see a screen of menu choices allowing
you to modify a number of network settings, one of which is a Use static IP
checkbox. Click that checkbox to enable the ability to set the Wi-Fi radio’s
IP, subnet, and gateway address as shown in Figure 41, Configuring an Android
device to use a static IP, on page 158. Set these according to your wireless
router network configuration. For example, if your wireless network router
is leasing an address range beginning at 192.168.1.2, your settings can most
likely be configured to the following:
• IP Address: 192.168.1.230
• Gateway: 192.168.1.1
• Netmask: 255.255.255.0
Set the DNS1 and DNS2 values to the DNS address of your choice (I used
Google’s Public DNS in my configuration), though it’s best to set these address-
es to the same domain name servers that your other network clients are using
to maintain consistency on your local area network. When you have entered
the static values, click the Menu button on your Android device and select
the Save option.
Test access to the static IP on the phone by pinging it from another computer
on your network. If you set up the static IP address information successfully,
you should see positive ping results. If not, check your settings and be sure
to save your changes. With the static IP address confirmed, we’re ready to
proceed with writing and testing some Android web server code.
Creating an Android Web Server
Android runs a modified version of the Java Virtual Machine and as such,
brings to it a number of standard Java libraries. That’s a good thing, since
one of the libraries helps to make creating and running a web server trivial
by using just a few lines of code.
Rather than taking up book space showing the contents of the dozens of files
that comprise the full program listing, visit the book’s website and download
the DoorLockServer.zip file. Once downloaded and uncompressed, import the
project into your Android SDK-configured Eclipse environment via the File-
>Import... menu option. If you examine the file’s contents, you will notice a
file named AndroidDoorLockServerActivity.java. Look for the two lines of code in the
private void startServer(int port) method that uses the Android phone’s Wi-Fi IP
report erratum • discuss
Writing the Android Server • 157

Figure 41—Configuring an Android device to use a static IP
address, port number, and default message handler to start the web server
on the phone.
server = new Server(ipAddress,port,mHandler);server.start();
This instruction imports the ServerSocket reference and tells Android to listen
for requests on port 80 on our assigned static IP address. Naturally, there is
much more to manage, such as starting and stopping the server from the UI,
making the server a service so Android keeps it running in the background,
keeping the phone from entering sleep mode, acting on inbound requests,
and handling errors.
Now that we have the basic requirements for running a web server from an
Android device, the next task we need to tackle is to combine it with the IOIO
board functionality we enabled in Section 9.3, Controlling the Android Door
Lock, on page 150.
Web Server + IOIO Board
This is where things get interesting. By combining the IOIO test application
we wrote in Section 9.3, Controlling the Android Door Lock, on page 150, with
the web server in the last section, an inbound HTTP request will trigger digital
pin 3 on the IOIO board. This will signal the PowerSwitch Tail to allow power
158 • Chapter 9. Android Door Lock
report erratum • discuss

to go to the electric door strike. Essentially, we will transplant the IOIO trigger
routine into the web server’s response to an HTTP request. For example,
calling a URL like http://192.168.1.230 will ultimately energize the door lock
and allow entry.
We don’t want to leave the door permanently unlocked by keeping digital pin
3 on, so we will have to turn off power after a set amount of time. Five seconds
should be adequate for our testing purposes. To do so, we will call upon
Android’s Thread.sleep() function to pause program execution for a set duration.
Experienced Android application developers know that this isn’t the most
elegant way to handle pausing program execution because it can make user
interface elements appear unresponsive. However, since the Android device
will be used as a server rather than a client, we won’t have to worry too much
about optimizing the interactive user experience for this program. I set the
delay to five seconds (Thread.sleep(5000)), though you’re welcome to change that
value to close the lock sooner or later, depending on your response time needs.
As before, refer to the code in the DoorLockServer.zip file. Open the project in
Eclipse and focus on the AndroidDoorLockServerActivity class. Note the use of the
try block that activates power to the PowerSwitch Tail for five seconds and
makes the camerasurface.startTakePicture() call to the photo capture routine that
will use the built-in Android camera.
Download AndroidDoorLock/DoorLockServer/src/com/mysampleapp/androiddoorlockserver/AndroidDoor-
LockServerActivity.java
@Overrideprotected void loop() throws ConnectionLostException {
if (mToggleButton.isChecked()) {if (LockStatus.getInstance().getLockStatus()) {
try {powertail_.write(false);
// pause for 5 seconds to keep the lock opensleep(5000);powertail_.write(true);LockStatus.getInstance().setMyVar(false);// Take a picture and send it as an email attachmentcamerasurface.startTakePicture();} catch (InterruptedException e) {
}}else {try {sleep(10);
} catch (InterruptedException e) {}}
} else {
report erratum • discuss
Writing the Android Server • 159

powertail_.write(true);}
}
Compile and run this DoorLockServer project on your Android device. Start
the web server on your Android device. Make sure it is properly connected to
the IOIO board and the board is correctly wired to the PowerSwitch Tail. Access
the IP address of the web server using any web browser that can access your
local area network. If all goes according to plan, your electric door lock should
unlock for several seconds and then relock. Cool!
We’re two-thirds finished with this project. The final component is to take
advantage of the fact that most Android devices (at least the Android phones)
have a built-in camera. We’re going to take advantage of that hardware asset
by snapping a photo inside the door area several seconds after an unlock
request and sending that photo to a designated email recipient. This way you
know not only when an unlock request occurred but also who entered the
door at the designated time.
Taking a Picture
For this part of the project, examine the CameraSurface.java file in the unzipped
DoorLockServer directory. The key functions used to establish a camera surface
and image capture are well documented in the Android SDK, and literally
hundreds of Android photo-capturing code snippets and tutorials are available
on the Internet.18 I based the image capture portion of the web server applica-
tion off of Android developer Krishnaraj Varma’s Camera sample.
Setting up the camera for use in an Android application requires us to import
several Android namespaces. To do so, we will need to perform a few additional
steps to set up the display surface. The key libraries being used by the image
capture portion of the program included in the DoorLockServer.zip file are as
follows:
Download AndroidDoorLock/DoorLockServer/src/com/mysampleapp/androiddoorlockserver/CameraSur-
face.java
import android.content.Context;import android.hardware.Camera;import android.hardware.Camera.AutoFocusCallback;import android.hardware.Camera.PictureCallback;import android.hardware.Camera.ShutterCallback;import android.util.AttributeSet;import android.view.GestureDetector;import android.view.MotionEvent;
18. http://developer.android.com/reference/android/hardware/Camera.html
160 • Chapter 9. Android Door Lock
report erratum • discuss

import android.view.SurfaceHolder;import android.view.SurfaceView;import android.view.GestureDetector.OnGestureListener;
In addition to accessing the camera hardware itself, we also need to have the
phone display a preview of the image being captured by the camera. To do
so, we will first have to initialize the camera frame and surface variables:
private FrameLayout cameraholder = null;private CameraSurface camerasurface = null;
These are used to allocate the surface and frame objects accordingly:
camerasurface = new CameraSurface(this);cameraholder.addView(camerasurface, newLayoutParams(LayoutParams.FILL_PARENT, LayoutParams.FILL_PARENT));
Krishnaraj uses callbacks to wait for certain operations to finish before pro-
ceeding. Examples of this include waiting for autofocus to set, waiting for the
shutter to close, and waiting for the validation that image data has been
successfully written to the SD card. The use of callbacks ensures that these
events happen in serial fashion such that one won’t begin until the other
ends.
Download AndroidDoorLock/DoorLockServer/src/com/mysampleapp/androiddoorlockserver/CameraSur-
face.java
public void startTakePicture(){camera.autoFocus(new AutoFocusCallback() {
@Overridepublic void onAutoFocus(boolean success, Camera camera) {takePicture();
}});
}
public void takePicture() {camera.takePicture(
new ShutterCallback() {@Overridepublic void onShutter(){if(null != callback) callback.onShutter();
}},new PictureCallback() {
@Overridepublic void onPictureTaken(byte[] data, Camera camera){if(null != callback) callback.onRawPictureTaken(data, camera);
}},new PictureCallback() {
report erratum • discuss
Writing the Android Server • 161

@Overridepublic void onPictureTaken(byte[] data, Camera camera){
if(null != callback) callback.onJpegPictureTaken(data, camera);}
});}
The act of writing data to the SD card occurs in the onJpegPictureTaken event.
Since this image file is going to be sent as an email attachment and it’s not
necessary to store successive captures on the SD card, the image data is
saved with the same filename each time a photo is taken.
162 • Chapter 9. Android Door Lock
report erratum • discuss

FileOutputStream outStream = new FileOutputStream(String.format("/sdcard/capture.jpg"));
outStream.write(data);outStream.close();
Note that if you prefer to store each progressive image capture on the phone’s
SD card rather than overwrite it with the same filename, you can append a
timestamp to the suffix of the filename using Krishnaraj’s original Camera
code:
FileOutputStream outStream = new FileOutputStream(String.format("/sdcard/%d.jpg", System.currentTimeMillis()));
However, I don’t recommend this approach unless you have plenty of storage
capacity on your SD card and don’t mind the duplication of image data on
the phone and in your email inbox. If you do opt for this file naming method,
you will also need to save the timestamped filename so you can later pass it
when calling the email attachment instruction in the program. Now let’s look
at how to attach the image data to the email and send it.
Sending a Message
Now that we have captured and stored the camera-captured temporary image
on the Android’s SD card, we need to rely on a self-contained email routine
that will email the attached photo without any user interface interaction.
Fortunately for this project, we can call upon Jon Simon’s JavaMail for
Android-enhanced email routine. Download and reference the custom JavaMail
for Android jar dependencies for Jon’s email code to work properly.19 We can
then modify the code to account for our image attachment needs. To do so,
we first need to import a number of Java libraries used by the JavaMail class:
import java.util.Date;import java.util.Properties;import javax.activation.CommandMap;import javax.activation.DataHandler;import javax.activation.DataSource;import javax.activation.FileDataSource;import javax.activation.MailcapCommandMap;import javax.mail.BodyPart;import javax.mail.Multipart;import javax.mail.PasswordAuthentication;import javax.mail.Session;import javax.mail.Transport;import javax.mail.internet.InternetAddress;
19. http://code.google.com/p/javamail-android/
report erratum • discuss
Writing the Android Server • 163

import javax.mail.internet.MimeBodyPart;import javax.mail.internet.MimeMessage;import javax.mail.internet.MimeMultipart;
Methods for public Mail(String user, String pass) and public void addAttachment(String filename)throws Exception allow us to easily send the captured image file to a designated
recipient. Sending a message is straightforward once the username, password,
recipient, and attachment parameters are defined in onJpegPictureTaken() found
in the AndroidDoorLockServerActivity.java file:
try {GMailSender mail = new GMailSender("[email protected]",
"YOUR_GMAIL_PASSWORD");mail.addAttachment(Environment.getExternalStorageDirectory() +
"/capture.jpg");String[] toArr = {"[email protected]"};mail.setTo(toArr);mail.setFrom("[email protected]");mail.setSubject("Image capture");mail.setBody("Image captured - see attachment");if(mail.send()) {
Toast.makeText(AndroidDoorLockServerActivity.this,"Email was sent successfully.",Toast.LENGTH_LONG).show();
} else {Toast.makeText(AndroidDoorLockServerActivity.this,
"Email was not sent.",Toast.LENGTH_LONG).show();
}} catch (Exception e) {
Log.e("SendMail", e.getMessage(), e);}
Replace [email protected], YOUR_GMAIL_PASSWORD, and [email protected] with your Gmail account credentials. Note that the
recipient does not have to be a Gmail user, so you can send the message to
a non-Gmail account if you prefer to do so.
There are a few other preparatory instructions that are part of the email
transmission process. Examine the downloaded code for a better understand-
ing of all the dependencies and processes that take place to send a message
from an Android device without user intervention.
Setting Hardware Permissions
We’re almost done. By combining four separate Android programs into one,
we are able to listen for an inbound HTTP request, unlock the electric door
164 • Chapter 9. Android Door Lock
report erratum • discuss

latch via the IOIO board, take a picture using the built-in camera on the
Android device, and send that image as an email attachment.
With the photo capturing and email transmitting code in place, all that remains
is to allow the program to access the camera, Wi-Fi radio hardware, and
network to complete its task. As such, the AndroidManifest.xml file will need to
contain permissions to access not only the network and Wi-Fi stack but also
the camera and SD card:
<?xml version="1.0" encoding="utf-8"?><manifest xmlns:android="http://schemas.android.com/apk/res/android"
package="com.mysampleapp.androiddoorlockserver"android:versionCode="1"android:versionName="1.0"><uses-sdk android:minSdkVersion="3" /><uses-permission android:name="android.permission."></uses-permission><uses-permission android:name="android.permission.ACCESS_WIFI_STATE"></uses-permission><uses-permission android:name="android.permission.INTERNET"></uses-permission><uses-permission android:name="android.permission.WAKE_LOCK" /><uses-feature android:name="android.hardware.camera" /><uses-feature android:name="android.hardware.camera.autofocus"/><uses-permission android:name="android.permission.CAMERA"/><uses-permission android:name="android.permission.VIBRATE"/><uses-permission
android:name="android.permission.WRITE_EXTERNAL_STORAGE" /><application android:icon="@drawable/icon"
android:label="@string/app_name"><activity android:name=".AndroidDoorLockServerActivity"
android:label="@string/app_name"android:screenOrientation="landscape">
<intent-filter><action android:name="android.intent.action.MAIN" /><category
android:name="android.intent.category.LAUNCHER" /></intent-filter>
</activity></application>
</manifest>
After setting the email account username, password, and recipient values as
well as the IP address for your network, you can compile, install, and run the
Android Door Lock server application on your Android smartphone.
Testing the Server
Test out the Android door lock server by accessing its base URL from a web
browser. Verify that the electric lock releases and that the camera takes a
report erratum • discuss
Writing the Android Server • 165

photo and sends the image to the designated email recipient. If everything
worked as expected, congratulate yourself on a job well done. Considering
how many dependencies are involved with this project, getting everything to
work just right the first time out is indeed a cause for celebration. If something
went awry, carefully troubleshoot each function separately. Does the web
server respond to requests? Does the PowerSwitch Tail electrify? Does the
camera shutter snap? Also, depending on your network connection and the
speed of Wi-Fi connectivity of your Android phone, it can sometimes take up
to a minute to transmit the photo via email.
We have accomplished quite a bit of this project already, and for the most
part, we could simply set a bookmark for the door lock URL and call it a day.
But let’s invest just a little more effort by creating a custom client for accessing
the door lock URL like we did for the Web-Enabled Light Switch project. That
way, we can quickly access the door lock via a one-click button. Indeed, we
can begin amassing our home automation features into a über-controller
mobile program that accesses our projects in a single collective interface.
9.5 Writing the Android Client
Writing code for the Android client to send unlock commands to the Android
server is easy. Let’s reuse code from the Web Enabled Light Switch Android
client application to provide easy user access to the door latch function. This
time, we will use a button instead of a toggle switch since we already
programmed the lock to unlock for five seconds. This makes the toggle unnec-
essary. Another feature we will add to this application is to turn on the Wi-Fi
radio if it isn’t already active.
The basic flow of the program will be to launch it and check for Wi-Fi access.
If the Wi-Fi radio is turned off, turn it on and wait for the client to connect
to the network. Allow the user to press the displayed Unlock Door button,
which will access the Android Door Lock server URL and unlock the door.
Briefly, here are the steps we will take to code the unlock client:
1. Create an Android project in Eclipse called DoorLockClient.
2. Check if the Wi-Fi radio is on in the program’s main activity. If Wi-Fi is
turned off, activate it.
3. Add a Button to the main.xml layout description and label it “Unlock
Door.”
4. Reference the button in the DoorLock class and a listener for the button
press event. If the Wi-Fi radio is being turned on for the first time when
166 • Chapter 9. Android Door Lock
report erratum • discuss

Security Implications
One advantage of creating a custom Android client for unlocking a door is so that we
also maintain (albeit very weak) security via obscurity to access the door lock. By not
allowing a display of the bookmark URL on the screen when we access the web server,
we keep its address hidden from nontechnical onlookers. However, this will only be
adequate in low network security scenarios, since the URL itself is sent to the server
in the clear. Later, in the Next Steps section of this chapter, one of the recommended
enhancements is to consider adding better security to the project. The addition of a
passcode or, better still, a sophisticated multifactor authentication scheme, will be
a much better door lock system in the long run.
the program starts, keep the Unlock Door button disabled for a few
seconds to allow the Wi-Fi interface to authenticate with the wireless ac-
cess point and establish the client’s IP address.
5. Add the URL request call in the button press event to the Android Door
Lock server (ex: 192.168.1.230).
We will start by following the same procedure used in Section 7.6, Writing the
Code for the Android Client, on page 117. Create a new Android project in
Eclipse using the parameters shown in Figure 42, Settings for the new Door
Lock Client application, on page 168.
Add a button called unlockbutton, label its text “Unlock Door,” and set the but-
ton’s width to fill the LinearLayout of the parent container. The main.xml fileshould look like this:
<?xml version="1.0" encoding="utf-8"?><LinearLayout xmlns:android="http://schemas.android.com/apk/res/android"
android:orientation="vertical"android:layout_width="fill_parent" android:layout_height="fill_parent"><Button android:id="@+id/unlockbutton" android:layout_height="wrap_content"android:text="Unlock Door" android:layout_width="fill_parent"></Button>
</LinearLayout>
Save the changes. Open the DoorLockClient.java file and add references for the
unlockbutton Button element and its event listener. Also add Wi-Fi radio detection
and activation. The full listing for the DoorLockClient.java class should look like
this:
Download AndroidDoorLock/DoorLockClient/src/com/mysampleapp/doorlockclient/DoorLockClient.java
package com.mysampleapp.doorlockclient;
① import java.io.InputStream;import java.net.URL;import android.net.wifi.WifiManager;
report erratum • discuss
Writing the Android Client • 167

Figure 42—Settings for the new Door Lock Client application
import android.widget.Button;import android.app.Activity;import android.os.Bundle;import android.util.Log;import android.view.View;
public class DoorLockClient extends Activity {/** Called when the activity is first created. */@Overridepublic void onCreate(Bundle savedInstanceState) {
super.onCreate(savedInstanceState);setContentView(R.layout.main);
168 • Chapter 9. Android Door Lock
report erratum • discuss

② Button unlockbutton = (Button) findViewById(R.id.unlockbutton);findViewById(R.id.unlockbutton).setOnClickListener(mClickListenerUnlockButton);
try {WifiManager wm =(WifiManager) getSystemService(WIFI_SERVICE);③
if (!wm.isWifiEnabled()) {unlockbutton.setEnabled(false);wm.setWifiEnabled(true);// Wait 17 seconds for Wi-Fi to turn on and connectThread.sleep(17000);unlockbutton.setEnabled(true);
}} catch (Exception e) {
Log.e("LightSwitchClient", "Error: " + e.getMessage(), e);}
}View.OnClickListener mClickListenerUnlockButton =
④ new View.OnClickListener() {public void onClick(View v) {
try {final InputStream is =new URL("http://192.168.1.230:8000").openStream();⑤
}catch (Exception e) {}
}};
}
① Import the library references for java.io.InputStream, java.net.URL and Android-
specific android.widget.Button and android.net.wifi.WifiManager.
② Add a reference for the unlockbutton Button and assign it to the mClickListenerUn-lockButton View method.
③ Query the state of the Wi-Fi radio, and if it’s not active, turn the Wi-Fi
radio on. Keep the unlockbutton disabled for seventeen seconds to allow
enough time for the network connection to initialize.
④ Create the View.OnClickListener for the unlockbutton.
⑤ Request the Android door lock server address when the unlockbutton is
clicked.
We have one more task to complete before we can test out the application.
Remember how we had to set permission to access the network for the Web
Enabled Light Switch Android client? We have to do the same thing for this
Door Lock Client. We also have to grant permission to access the state of the
report erratum • discuss
Writing the Android Client • 169

Wi-Fi radio as well. These permissions are noted in the AndroidManifest.xml file,
which should look like this once these two permissions are added:
<?xml version="1.0" encoding="utf-8"?><manifest xmlns:android="http://schemas.android.com/apk/res/android"package="com.mysampleapp.doorlockclient"android:versionCode="1"android:versionName="1.0"><uses-permission android:name="android.permission.INTERNET" /><uses-permission android:name="android.permission.ACCESS_WIFI_STATE" /><uses-permission android:name="android.permission.CHANGE_WIFI_STATE" />
<application android:icon="@drawable/icon" android:label="@string/app_name"><activity android:name=".DoorLockClient"
android:label="@string/app_name"><intent-filter>
<action android:name="android.intent.action.MAIN" /><category android:name="android.intent.category.LAUNCHER" />
</intent-filter></activity>
</application></manifest>
Save the project and test it using an available Android phone. First test its
operation with the Wi-Fi radio turned on. The button should be instantly
accessible after the program has launched. Quit the program, preferably using
a task manager (i.e., make sure the running instance of the program is
destroyed and not running silently in the background). Next, turn off the Wi-
Fi radio and launch the Door Lock Client application again. This time, the
Unlock Door button will be disabled while the program turns on the Wi-Fi
radio and waits until a connection with the network has been established. If
the radio turned on, you’re ready for a live test with the door lock server.
Click the Unlock Door button. Within a second or two, the electric lock should
click open and then close approximately five seconds later. If it did, congrat-
ulations on a job well done! If it didn’t, verify that your Android device is indeed
connected to the network. Test the URL access via the Android web browser.
If you can’t access the URL, make sure the Android door lock server is still
set to the static IP we defined earlier and that it is running. Try accessing the
URL from a different system just to verify that the rest of your home network
can access the Android door lock server.
9.6 Test and Install
Now that the Android client is transmitting the URL request via the toggle
button interface, we are nearly finished with this project. Test the lock and
170 • Chapter 9. Android Door Lock
report erratum • discuss

photo capture mechanism by powering up the Android phone server, making
sure all the connections between the phone, IOIO board, and PowerSwitch
Tail are connected. Send a request to the Android phone server from the
other Android device running the Android Door Lock client. Note that in order
to test this request successfully, the client Android device needs to be con-
nected to the same Wi-Fi access point as the Android phone server. Your test
rig may look like mine (Figure 43, Testing the Android Door Lock, on page 172).
The final task is to actually install the lock mechanism in the doorframe. This
can be a daunting process if you are not comfortable with boring out wood
and properly routing electrical wiring behind drywall. In fact, I strongly rec-
ommend that if you intend to permanently install this hardware configuration,
contact a reputable carpenter and electrician to assist with the installation.
The extra money you spend will be well worth the safety and security of your
home, and it will keep your sanity intact.
When installing the lock, keep the Android phone, IOIO board, and Power-
Switch Tail in an easy, accessible location. It should go without saying that
you shouldn’t place these in the wall in case you need to service or replace
any of these components in the future, not to mention that they could pose
a fire hazard if the wiring is not correctly shielded. I suggest obtaining a project
box from an electronics supplier. The box should be large enough to fit all
the components, with room for expansion should you need to house additional
hardware for project enhancements. Always practice safe wiring techniques.
Once a circuit is well established, I prefer soldering components in place and
then covering the exposed conductive surface, like circuit leads and stripped
wiring, with heat shrink tubing to prevent any shorting of the circuit. If you
have an electrician assist with the hardware installation, consult with this
professional about best practices and recommendations as well.
9.7 Next Steps
Congratulations! You have just completed one of the most complex projects
in this book. You have come a long way and acquired a great deal of knowledge
and experience. You now have the ability to automate a variety of electrical
devices in your own home. Our final project will combine a number of these
techniques to create an application that will listen for a number of events and
relay these to you via a text-to-speech interface. But before we get started,
consider expanding your Android Door Lock with these additional features:
report erratum • discuss
Next Steps • 171

Figure 43—Testing the Android Door Lock
• Implement Steve Gibson’s Perfect Paper Passwords to provide a more
secure, multifactor, one-time password authentication scheme.20 By using
the Perfect Paper Password approach, you will be able to share one-time
use entry codes to anyone requiring secure access to your home, such as
visiting health professionals, house cleaning service personnel, and
maintenance workers.
• Connect a PIR sensor to the IOIO board to capture and transmit motion-
detected events. While the current design does something similar, it can
be problematic if entry to the target area is intentionally or unintentionally
delayed. Take advantage of the numerous other analog and digital pins
on the IOIO board and hook up a PIR sensor like the one we used in
Chapter 4, Electric Guard Dog, on page 45.
• Attach more than one electric door lock to the IOIO Web Server program
and access these locks via different URL paths. For example, open the
front door by accessing http://192.168.1.230/frontdoor, and the cellar
door via http://192.168.1.230/cellardoor.
• Go beyond just controlling door locks from an Android phone. Electrify
lights, appliances, computers, and any other electrical device in your
home via the IOIO web server. Expand the web server program on your
Android phone to log events, email status updates, or detect orientation
changes (i.e, someone or something moved the phone) via Android’s
compass and accelerometer sensors.
20. https://www.grc.com/ppp.htm
172 • Chapter 9. Android Door Lock
report erratum • discuss

CHAPTER 10
Giving Your Home a Voice
Wouldn’t it be cool to walk into your front door and be greeted by your home,
having it inform you of any important events that occurred while you were
away? How about asking your home to check your email inbox status, read
you the weather forecast, or queue up your favorite music on the stereo? It
could also audibly inform you of triggered sensors in real time, such as telling
you about water-level alerts or birdseed refillings from our first two projects.
(See Figure 44, Event notification, on page 174.)
This project will bring those fanciful ideas to life. We will create a central hub
capable of relaying the communication from all the other projects we built in
this book and do so in a natural speaking voice.
Receiving emails and tweets about what’s going on in your home is pretty
neat, but wouldn’t it be even cooler if you could have a conversation with
your home? What if you could ask it questions like “What time is it?” or dictate
commands like “Turn on the lights” or “Listen to music” and have your home
respond in kind. That’s what we’re going to program in this capstone project
that brings together network-enabled projects like the Web-Enabled Light
Switch and the Android Door Lock and controls them via voice command.
While we’re at it, we will hook into a few other nice-to-have vocal commands
like selecting musical artists and their respective albums for audio playback
on the stereo, turning up and down the volume, and so on.
10.1 What You Need
While we could develop this project on Windows using Microsoft’s Speech API
or on Linux using the open source Festival project, I chose the Mac platform
because I personally find the Text-to-Speech (TTS) renditions in OS X 10.7
(aka Lion) to be the best of the voices that ship between the three operating
report erratum • discuss

Figure 44—Event notification. Let your home tell you when automation events occur with
your projects.
systems. Most Mac users don’t know these voices exist, let alone that down-
loading additional OS X voices can expand your choices.
Here are the items you will need to put this project into action:
• An Apple Mac computer running OS X 10.7 (Lion) or higher
• A home stereo with standard 3.5mm or RCA audio input jacks
• One of the following:
• A male-to-male stereo miniplug cable to connect the Mac to your home
stereo, or
• A 3.5mm stereo headphone-to-RCA adapter cable if your stereo only
uses standard RCA input jacks, or
• A wireless Bluetooth speaker, such as the Supertooth DISCO1
• A wireless microphone and receiving station, such as the Radio Shack
Wireless Lapel Microphone System2
• A 3.5mm headphone-to-USB adapter to send the wireless mic station’s
audio into the Mac, such as Griffin Technology’s iMic3
1. http://www.supertooth.net/AU/produitmusique.htm
2. http://www.radioshack.com/product/index.jsp?productId=2131022
3. http://store.griffintechnology.com/imic
174 • Chapter 10. Giving Your Home a Voice
report erratum • discuss

Before we listen to the computer voices, we first need to be able to reproduce
the Mac’s spoken audio on a set of speakers, whether they be attached to the
Mac, connected via a stereo, or transmitted to a wireless Bluetooth speaker.
10.2 Speaker Setup
The speaker being used to amplify the computer’s audio is a key factor in this
project’s success. The speaker needs to be loud enough to be heard from one
or more rooms away and ideally should be heard throughout the house if
possible. Let’s take a look at both wired and wireless approaches.
The quickest way to connect a Mac computer up to a home stereo is by using
a male-to-male 3.5mm stereo headphone to an RCA adapter cable. This cable
will run from the Mac’s headphone jack to the stereo amplifier and/or receiv-
er’s audio input jack. If your home stereo doesn’t support a 3.5mm input
jack, you will need a 3.5mm female-to-RCA-male audio cable. The length of
the cable needs to comfortably run from the computer to the stereo, so take
that into consideration when purchasing the cable from your preferred audio-
video supplier.
If the computer and stereo are separated by several rooms, you will be running
a lot of wire and probably need to drill a few holes in the process. If you don’t
want to operate the computer in the same room as the stereo and don’t like
the idea of fishing wiring through walls to connect the two, consider a wire-
free alternative. If this is your situation, I recommend using the external
Bluetooth speaker option since it offers the most flexibility.
Pairing an external Bluetooth speaker with the Mac is easy. Simply turn on
Bluetooth on the Mac via the Bluetooth System Preference pane. Then power
up the external Bluetooth speaker and set it to pair with your computer. This
is typically done by holding down the power button on the speaker until the
speaker’s Bluetooth indicator light starts flashing. Then click the Set Up New
Device... button on the Mac’s Bluetooth Preference Pane. This should auto-
detect the Bluetooth speaker. In the case of the Supertooth DISCO speaker,
it displays “ST DISCO R58” on my Mac, as shown in Figure 45, Bluetooth
wireless speaker pairing, on page 176.
Select the speaker name. Depending on the Bluetooth speaker you are con-
necting to, it may automatically establish a connection or it may require a
four-digit confirmation code such as 0000 or 1234 to be typed in on the
screen. In the case of the Supertooth DISCO speaker, my Mac automatically
configured the speaker without requiring any confirmation codes.
report erratum • discuss
Speaker Setup • 175

Figure 45—Bluetooth wireless speaker pairing
If the discovery and configuration went smoothly, you should receive a confir-
mation message on the screen that pairing with the speaker was successful.
Go to the Sound option in System Preferences and select the speaker in the
Output tab. Then use the iTunes music application on your Mac to play back
audio and verify that you can indeed hear the sound reproduced on the paired
speaker. Conclude your pairing confirmation testing by entering the Speech
option in System Preferences and then selecting the Text to Speech tab. Click
the Play button. If you hear the TTS playback on the speaker, your talking
Mac hardware setup is successfully configured. Set the volume on the
speaker and dial up or down the output volume level on the Mac to get the
sound output just right for the audio coverage area you have in mind.
There are trade-offs between these wired and wireless audio configurations.
If you need the convenience of a wire-free audio transmission, the external
Bluetooth speaker option is the way to go. But if you value high fidelity sound
over wireless convenience, a wired connection to a dedicated stereo
amplifier/receiver offers the best sound reproduction to multiple speaker
outputs. If you are fortunate enough to have already prewired the rooms in
your home for stereo sound, the wired computer-to-stereo approach is the
obvious choice.
176 • Chapter 10. Giving Your Home a Voice
report erratum • discuss

Why Bluetooth Audio?
Bluetooth wireless audio capabilities are available in most Mac computers. Using it
will give you maximum flexibility when placing the computer and external Bluetooth
speaker in different locations. Rather than running an audio cable from the computer
to a stereo, we can rely on high fidelity wireless Bluetooth audio that can broadcast
up to thirty feet away.
Next we’ll configure the Mac to listen for voice commands and respond with
a high-quality voice response. Then we will write an AppleScript script that
will leverage OS X’s built-in speech recognition server to listen for specific
commands and act on them accordingly.
10.3 Giving Lion a Voice
Before we can talk to a Mac, we must first enable its speech recognition
server. Note that the speech recognition server had been broken on the OS X
10.5 and 10.6 releases and was finally fixed in the 10.7 Lion release. This
once again makes the Mac a viable speech recognition platform.
In order to configure the Mac to use its speech recognition capabilities, click
on the Speech icon in the System Preferences panel, as shown in Figure 46,
Accessing OS X speech settings, on page 178.
Select the Speech Recognition tab and turn on the Speakable Items, as shown
in Figure 47, Turn on speakable items, on page 179.
Read the tips dialog box that is displayed the first time you enable this option
and take heed of the recommendations. Speech recognition algorithms are
not yet powerful enough to effortlessly understand a variety of dialects,
accents, and volume levels, but the technology is getting better all the time.
I find I have to be especially loud and clear when speaking to the Mac, making
an effort to slowly enunciate my commands with almost no background noise.
You may also need to play around with microphone gain and placement from
your mouth as well as acclimate to the cadence for the speech recognizer to
work with the vocabulary we’ll be defining in our script. Note that the Mac
sets the Microphone setting to use the Internal Microphone by default. We
will revisit this setting later when we change this to use the iMic adapter, but
it’s okay to leave the setting as it is for now.
When the Speakable Items option is activated, you will see a round microphone
graphic appear on your computer’s screen. This is the speech recognizer
report erratum • discuss
Giving Lion a Voice • 177

Figure 46—Accessing OS X speech settings
window. You activate the recognizer by holding down the Escape key on the
keyboard. We will remove this keyboard requirement once we have our talking
home script running and our wireless microphone set up, but for now we’ll
leave it be so that we can more easily debug our script.
Before closing the Speech preference panel, we have one more option to set.
Click on the Text to Speech tab (see Figure 48, Text to Speech settings, on
page 180) and select a System Voice from the drop-down list.
You can preview voices by clicking the Play button. The default voice is Alex.
It’s pretty good, but I prefer the American female voice Samantha. Since the
voice files are quite large, Apple doesn’t ship all of the selections with Lion.
Instead, you have to obtain them by selecting the Customize... System Voice
menu option. Doing so will display the dialog box shown in Figure 49, Lion
voice selections, on page 181, which lists the voices freely available for download
from Apple.
178 • Chapter 10. Giving Your Home a Voice
report erratum • discuss

Figure 47—Turn on speakable items.
There are plenty of voices to choose from, and you can preview each one before
downloading them by clicking the Play button. Once you select a voice that
you like, it may take a while to download and configure the selected voice
files on your computer, depending on your Internet connection and Mac CPU
speed. As an example, the Samantha voice file is over 450 megabytes in size.
Once downloaded and installed, you can further tweak the voice playback by
moving the Speaking Rate slider for faster or slower playback. I suggest
keeping it on the normal default for now and modifying it if necessary once
you have the whole wireless mic rig and speaker system working. Speaking
of which, our next task is to get the wireless mic hooked up and calibrated
for speech recognition.
10.4 Wireless Mic Calibration
If you’re using a MacBook Pro or iMac computer, you could use the computer’s
internal microphone. It works okay if you are sitting directly in front of the
laptop, but it falters the farther you are from the screen. We need the mobility
report erratum • discuss
Wireless Mic Calibration • 179

Figure 48—Text to Speech settings
of being able to converse with our home while walking around, watching TV,
making breakfast in the kitchen, or cleaning the living room. This will be
accomplished by using a wireless microphone.
For a wireless microphone to reliably work with the Mac’s speech recognizer,
it needs to be a decent quality wireless mic with clear audio signal transmis-
sion. A mic that delivers crackling, hissing audio won’t work too well because
the speech recognizer will struggle to distinguish between the signal and the
noise. If this is a project you’re planning on fruitfully using for a long time,
invest in a quality wireless microphone, like those used by professional singers.
These can cost over two hundred dollars or more, depending on the features
and broadcast range, but they make a big difference in consistent delivery of
clear audio. For those interested in testing the waters before committing that
kind of money in audio hardware, the Radio Shack Wireless Lapel Microphone
System is a more economical compromise.
Plug the Griffin iMic adapter into one of the Mac computer’s available USB
ports, then plug the output of the wireless base station into the iMic’s miniplug
inputs. Make sure that the mic input is selected on the iMic, turn on the
180 • Chapter 10. Giving Your Home a Voice
report erratum • discuss

Figure 49—Lion voice selections
wireless mic and power up the base station. Select the iMic USB audio system
in the Speech Recognition System Preferences pane and click the Calibrate...
button. This will bring up the microphone calibration window (Figure 50,
Microphone calibration, on page 182). Speak into the microphone while moving
the slider left or right to keep the audio level in the green bar area.
Try moving around the room wearing the active wireless mic and verify that
the calibration bars still stay within the green while speaking.
We have one more task to complete before we can start coding. Let’s hook up
the speakers for audio output.
10.5 Programming a Talking Lion
Writing good speech synthesis and recognition software is hard. That’s why
we’re going to take advantage of all the hard work Apple speech software
engineers have poured into OS X. The engine can be accessed a variety of
ways, via the preferred method of Objective-C to Perl, Python, Ruby, and
other scripting language hooks. But the easiest way I have found to tinker
and quickly modify and test on the fly is via AppleScript.
report erratum • discuss
Programming a Talking Lion • 181

Figure 50—Microphone calibration
I’ll be the first to admit that I am not a big fan of AppleScript. Its attempt to
turn script writing into a natural English sentence structure works only on
a superficial level. It breaks down pretty quickly for any intermediate developer
fluent in more elegant scripting languages like Ruby or Python. Even simple
tasks like string manipulation turn out to be a real pain in AppleScript. That
said, AppleScript trumps these other languages when it comes to effortless
automation integration with other AppleScript-aware OS X applications.
Bundled programs like iTunes, Mail, Safari, and Finder are fully scriptable,
as are a number of third-party OS X programs like Skype, Microsoft Office,
and the like. In the case of this project, Apple’s speech recognition server is
also highly scriptable, and that’s what we’re going to call upon in this project
to make the magic work.
While AppleScript can be written using any text editor, it should come as no
surprise that it’s best hosted within the AppleScript Editor application. This
can be found in the Applications/Utilities folder. Launching the AppleScript
editor for the first time will open a blank, two-pane coding window. The top
half of the window is used to enter code, while the bottom consists of three
tabs for monitoring events, replies, and results of the executing script. The
182 • Chapter 10. Giving Your Home a Voice
report erratum • discuss

editor aids in writing script by color coding AppleScript syntax, but it doesn’t
offer IDE-friendlier features like code completion or on-the-fly compiling.
Fortunately, scripts are typically short, so these omissions are not crippling.
AppleScript has its own vocabulary, keywords, and idioms. Learning Apple-
Script isn’t difficult, but it can get maddening at times when you have to
massage the syntax just right to make the script do what you intended. For
example, parsing a string for an email address is easy in most scripting lan-
guages. Not so in AppleScript. Partly due to its historical ties and partly due
to the way AppleScript expects you to work, it’s complicated. So with regard
to the code we will write for this project, you will just have to trust me and
try to follow along. If you find AppleScript to your liking or want to see what
else it can do to further extend the code for this project, review Apple’s online
documentation for more information.4
Before writing the script, let’s think about what we want it to do. First, we
want it to respond to a select group of spoken words or phrases and act on
those commands accordingly. What commands should we elicit? For starters,
how about having the script hit the URLs we exposed in some of our networked
projects, like the Web-Enabled Light Switch or the Android Door Lock? While
we’re at it, let’s make use of some of the bundled OS X applications like Mail
and iTunes to check and read our unread email and play music we want to
hear. Let’s also ask our house what time it is.
We need to initialize the SpeechRecognitionServer application and populate the set
of words or phrases that we want it to listen to. Using a series of if/then
statements, we can react to those recognized commands accordingly. For
example, if we ask the computer to play music, we will call upon the iTunes
application to take an inventory of music tracks in its library, sort these by
artist and album, populate these as more words/phrases to interpret, and
have the text-to-speech engine ask us which artist and album we want to
listen to. Similarly, we can have our unread email read to us via a check mail
command. Doing so will launch the Mail application, poll your preconfigured
Mail accounts for new mail, check the inbox for unread messages, and perform
a text-to-speech reading of unread sender names and message titles.
Now let’s take a closer look at the details of the script’s execution. Here’s the
full script in its entirety. Most of the syntax should be easy to follow, even if
you are not familiar with AppleScript.
4. http://developer.apple.com/library/mac/#documentation/AppleScript/Conceptual/
AppleScriptLangGuide/introduction/ASLR_intro.html
report erratum • discuss
Programming a Talking Lion • 183

Download GivingYourHomeAVoice/osx-voice-automation.scpt
with timeout of 2629743 secondsset exitApp to "no"repeat while exitApp is "no"
① tell application "SpeechRecognitionServer"activatetry
set voiceResponse to listen for {"light on", "light off", ¬"unlock door", "play music", "pause music", ¬"unpause music", "stop music", "next track", ¬"raise volume", "lower volume", ¬"previous track", "check email", "time", "make a call", ¬"hang up", "quit app"} giving up after 2629743
on error -- time outreturn
end tryend tell
if voiceResponse is "light on" then②
-- open URL to turn on Light Switchopen location "http://192.168.1.100:3344/command/on"say "The light is now on."
else if voiceResponse is "light off" then-- open URL to turn off Light Switchopen location "http://192.168.1.100:3344/command/off"say "The light is now off."
else if voiceResponse is "unlock door" then-- open URL to unlock Android Door Lockopen location "http://192.168.1.230:8000"say "Unlocking the door."
else if voiceResponse is "play music" then③
tell application "iTunes"set musicList to {"Cancel"} as listset myList to (get artist of every track ¬
of playlist 1) as listrepeat with myItem in myList
if musicList does not contain myItem thenset musicList to musicList & myItem
end ifend repeat
end tell
say "Which artist would you like to listen to?"tell application "SpeechRecognitionServer"
set theArtistListing to ¬(listen for musicList with prompt musicList)
end tell
184 • Chapter 10. Giving Your Home a Voice
report erratum • discuss

if theArtistListing is not "Cancel" thensay "Which of " & theArtistListing & ¬
"'s albums would you like to listen to?"tell application "iTunes"
tell source "Library"tell library playlist 1set uniqueAlbumList to {}set albumList to album of tracks ¬
where artist is equal to theArtistListing
repeat until albumList = {}if uniqueAlbumList does not contain ¬(first item of albumList) thencopy (first item of albumList) to end of ¬
uniqueAlbumListend ifset albumList to rest of albumList
end repeat
set theUniqueAlbumList to {"Cancel"} & uniqueAlbumListtell application "SpeechRecognitionServer"set theAlbum to (listen for the theUniqueAlbumList ¬
with prompt theUniqueAlbumList)end tell
end tellif theAlbum is not "Cancel" thenif not ((name of playlists) contains "Current Album") thenset theAlbumPlaylist to ¬
make new playlist with properties {name:"Current Album"}else
set theAlbumPlaylist to playlist "Current Album"delete every track of theAlbumPlaylist
end iftell library playlist 1 to duplicate ¬
(every track whose album is theAlbum) to theAlbumPlaylistplay theAlbumPlaylist
elsesay "Canceling music selection"
end ifend tell
end tellelsesay "Canceling music selection"
end if
④ else if voiceResponse is "pause music" or ¬voiceResponse is "unpause music" thentell application "iTunes"playpause
end tell
report erratum • discuss
Programming a Talking Lion • 185

else if voiceResponse is "stop music" thentell application "iTunes"
stopend tell
else if voiceResponse is "next track" thentell application "iTunes"
next trackend tell
else if voiceResponse is "previous track" thentell application "iTunes"
previous trackend tell
-- Raise and lower volume routines courtesy of HexMonkey's post:-- http://forums.macrumors.com/showthread.php?t=144749else if voiceResponse is "raise volume" then⑤
set currentVolume to output volume of (get volume settings)set scaledVolume to round (currentVolume / (100 / 16))set scaledVolume to scaledVolume + 1if (scaledVolume > 16) then
set scaledVolume to 16end ifset newVolume to round (scaledVolume / 16 * 100)set volume output volume newVolume
else if voiceResponse is "lower volume" thenset currentVolume to output volume of (get volume settings)set scaledVolume to round (currentVolume / (100 / 16))set scaledVolume to scaledVolume - 1if (scaledVolume < 0) then
set scaledVolume to 0end ifset newVolume to round (scaledVolume / 16 * 100)set volume output volume newVolume
else if voiceResponse is "check email" then⑥
tell application "Mail"activatecheck for new mailset unreadEmailCount to unread count in inboxif unreadEmailCount is equal to 0 then
say "You have no unread messages in your Inbox."else if unreadEmailCount is equal to 1 then
say "You have 1 unread message in your Inbox."else
say "You have " & unreadEmailCount & ¬" unread messages in your Inbox."
end if
186 • Chapter 10. Giving Your Home a Voice
report erratum • discuss

if unreadEmailCount is greater than 0 thensay "Would you like me to read your unread email to you?"tell application "SpeechRecognitionServer"activateset voiceResponse to listen for {"yes", "no"} ¬
giving up after 1 * minutesend tellif voiceResponse is "yes" thenset allMessages to every message in inboxrepeat with aMessage in allMessagesif read status of aMessage is false then
set theSender to sender of aMessageset {savedDelimiters, AppleScript's text item delimiters} ¬
to {AppleScript's text item delimiters, "<"}set senderName to first text item of theSenderset AppleScript's text item delimiters ¬
to savedDelimiterssay "From " & senderNamesay "Subject: " & subject of aMessagedelay 1
end ifend repeat
end ifend if
end tell
else if voiceResponse is "time" then⑦
set current_time to (time string of (current date))set {savedDelimiters, AppleScript's text item delimiters} to ¬
{AppleScript's text item delimiters, ":"}set hours to first text item of current_timeset minutes to the second text item of current_timeset AMPM to third text item of current_timeset AMPM to text 3 thru 5 of AMPMset AppleScript's text item delimiters to savedDelimiterssay "The time is " & hours & " " & minutes & AMPM--else if voiceResponse is "make a call" then⑧
-- tell application "Skype"-- -- A Skype API Security dialog will pop up first-- -- time accessing Skype with this script.-- -- Select "Allow this application to use Skype" for ¬-- -- uninterrupted Skype API access.-- activate-- -- replace echo123 Skype Call Testing Service ID with ¬-- -- phone number or your contact's Skype ID-- send command "CALL echo123" script name ¬-- "Place Skype Call"-- end tell-- else if voiceResponse is "hang up" then-- tell application "Skype"
report erratum • discuss
Programming a Talking Lion • 187

-- quit-- end tell
else if voiceResponse is "quit app" then⑨
set exitApp to "yes"say "Listening deactivated. Exiting application."delay 1do shell script "killall SpeechRecognitionServer"
end ifend repeat
end timeout
① The first thing we should do to keep the script running continuously is
wrap the script in two loops. The first is a with timeout... end with loop to pre-
vent the script from timing out. The timeout duration must be set in
seconds. In this case, we’re going to run the script for one month (there
are roughly 2.6 million seconds in an average month).
The second loop is a while loop that repeats until the exitApp variable is set
to yes via the “Quit app” voiceResponse, as shown toward the end of the code
listing.
Next, initialize the Speech Recognizer Server and pass it an array of the
key words and phrases via the listen for method. We will keep the recognizer
alive for a month so it can await incoming commands without having to
restart the script when the listening duration times out. You can extend
this month-long duration by changing the giving up value.
② If the incoming phrase is interpreted as lights on, we will open the default
browser and direct it to the on URL of our web-enabled light switch. “Lights
off” will request the off URL from that project. We can also perform the
same open location URL call for the Android door lock project too.
③ Besides triggering URL calls via voice, we can also interact with Apple-
Script-able OS X applications like iTunes and Mail. In this code snippet,
we do the following:
1. Open iTunes.
2. Create an empty list array.
3. Populate that array with every song track in our local iTunes library,
eliminating duplicate titles along the way.
4. Extract the artist names from the array of tracks.
5. As long as there is at least one artist in the array, pass the array of
artist names to the speech recognition server via its listen for method.
188 • Chapter 10. Giving Your Home a Voice
report erratum • discuss

6. Ask the user to pick an artist to listen to. If the user responds with
the name of an artist in the library, populate the speech recognizer
with the name(s) of that artist’s album(s). Users can also exit the playmusic routine at this point by saying the word “Cancel.”
7. If an artist has more than one album in the library, use the same type
of procedure as the artist selection process to select the desired artist’s
album. Otherwise, start playback of the album immediately.
④ The pause/unpause and stop music commands, along with the next and
previous track commands, call iTunes’s similarly named methods.
⑤ The raise and lower volume commands capture the Mac’s current output
volume and raises or lowers it equivalent to a single press of the up and
down volume keys on the Mac’s keyboard. These commands are especially
helpful when having to raise or lower music playback volume hands-free.
⑥ This portion of the script expects that you have already configured your
desired email accounts to work with OS X’s built-in Mail application. In
the Mail snippet, we do this:
1. Open Mail.
2. Poll all configured mail servers for new, unread email messages.
3. Count the number of unread mail messages in the unified inbox and
speak that amount.
4. If there are any unread messages, ask users if they would like to have
their unread messages read to them.
5. If the user answer is yes, create an array of the unread messages and
read the name and the subject line of the email. Otherwise, exit the
routine.
⑦ This routine extracts the current time from AppleScript’s current date routine.
From there, we do this:
1. Assign the current time to the string current_time.
2. Use AppleScript’s savedDelimiters function to split the current_time string
via the : delimiter. This breaks the string apart into its constituent
hour and minute values. The remainder of the string contains the
a.m. or p.m. designation.
3. Assign these time values to their appropriate variables (hours, minutes,
AMPM) and speak them accordingly.
report erratum • discuss
Programming a Talking Lion • 189

⑧ Uncomment these lines (remove the double-dash [–] characters used to
indicate a comment in AppleScript) if you have the Mac Skype client
installed and you want to place a hands-free call. Configure the account
name of your choice in the echo123 Skype call testing service account.
⑨ This command exits the script and ensures that the speech recognition
server process is indeed killed by issuing a killall SpeechRecognitionServercommand from the shell.
Once you have entered the script in the AppleScript editor, save it and click
the Compile button on the editor’s toolbar. If the script contains any typos
or errors, it will fail to compile. Clean up whatever problems occur and make
sure you attain a clean compile. Also make sure that your calibrated wireless
headset is turned on and the input audio levels are properly set. Turn up the
volume on your external speakers loud enough to hear the responses and
music playback. Then click the Run button and get ready to talk.
10.6 Conversing with Your Home
The culminating moment of glory has arrived. Speak the command “Time,”
and listen for your computer to respond with the current time. Ask it to “play
music,” and your computer should respond with “Which artist would you like
to listen to?” Respond in kind with an artist in the computer’s iTunes library
and select the album from which to start playing. Say “Stop music” when
you’re done listening to the music.
Query for unread email in your inbox by asking your computer to “check
mail.” Check the computer screen to verify that the computer responds with
the correct count and reads the correct email sender and subject lines.
If you have your Android door lock or web-enabled light switch running, say
“Unlock door” or “Light on” to watch your door unlock or light turn on accord-
ingly. You now have your own voice-activated home. Pretty cool!
Try issuing commands from different locations. Move around the room, then
try from other rooms. See how far your wireless microphone’s signal will reach
before it starts to cut out and your commands are no longer being acknowl-
edged. Keep these boundaries in mind when interacting with your computer.
To give the script more permanence, convert it to an executable. Place its icon
in the OS X desktop dock and control-click its icon to select Open at Login
from the Options section of the pop-up menu. This will automatically launch
the script each time you log into your Mac’s desktop, ready to listen to your
predetermined voice commands.
190 • Chapter 10. Giving Your Home a Voice
report erratum • discuss

Continue to tweak the script and add any new phrases and functionality that
best suit your environment. Network-enable the Curtain Automation project
and instruct your home to “open drapes” or add a weather option that pulls
down the weather forecast from the National Oceanic and Atmospheric
Administration’s weather.gov website and reads it aloud. Consider adding
more features as suggested in the Next Steps section.
10.7 Next Steps
Kudos to you for completing the last project in the book. As you have seen,
enabling voice recognition is a remarkably trivial matter and while the tech-
nology isn’t perfect, it’s still pretty wild that we have the ability to control our
home in ways that were considered science fiction twenty years ago.
Take this higher-level automation skill further by pursuing the following
enhancements:
• Expand the spoken email routine to include saying the timestamp and
message body. Add the ability to delete a message or reply to an email
with prepared templates (ex: “Reply yes”).
• Duplicate the script’s iTunes artist/album lookup array functionality for
the Skype client so that you can place hands-free calling to anyone on
your Skype contact list. After saying “Make a call,” the script will populate
a listen for array with the contact names in your active Skype account. Like
the artist name response, reply with the name of the contact you want to
call and the script will automate Skype to do so.
• Add Text to Speech extensions to the Tweeting Bird Feeder and Package
Delivery Detector Python scripts that speak status updates when events
like bird landings or package deliveries are detected. This can be done
via an Open Script Architecture (OSA) shell command.5
• Bring speech recognition to other computing platforms besides Apple
OS X by converting the script to an Android application by calling upon
Android’s RecognizerIntent intent or Microsoft’s Speech API for the Windows
platform.6
5. http://developer.apple.com/library/mac/#documentation/Darwin/Reference/Man-
Pages/man1/osascript.1.html
6. http://developer.android.com/resources/articles/speech-input.html or http://msdn.mi-
crosoft.com/en-us/library/ee125663%28VS.85%29.aspx, respectively.
report erratum • discuss
Next Steps • 191

Part III
Predictions

CHAPTER 11
Future Designs
The majority of this book has focused on real home automation projects that
you can build inexpensively today. This chapter takes a look at the exciting,
rapid evolution of microcontrollers, smartphones, and computers and then
forecasts what’s on the horizon for these technologies.
We will take a look at the near-term prospects of Arduinos, Androids, and
computer operating systems and then extrapolate these developments out
roughly a decade to see how these products will help form the foundation of
high-tech residential living in the year 2025. Looking back at how sophisticated
mobile technology has become over the last ten years, the ideas in this future
setting may not be as farfetched as they sound. In fact, most of the proposed
scenarios could be implemented today, with the projects you learned about
in this book helping to point the way. But first, let’s take a look at what’s
coming up in the next year or so.
11.1 Living in the Near
The open hardware movement is rapidly gaining momentum, and more
businesses and services are expanding or being created as a result. The
established technologies like Arduino and Android are not standing still either.
Both of these platforms had major version upgrades just as this book was
finishing its production.
This section talks about what changes are in store with these near-term
technology innovations and how these new releases will impact anyone
choosing to use these as the technologies of choice when constructing the
projects in this book.
report erratum • discuss

Arduino 1.0
Just as the final pages in this book were written, the Arduino team announced
the impending release of Arduino version 1.0. A number of substantial changes
have been made in this version that will certainly create legacy code night-
mares. This was a bold move by the Arduino team given the considerable
amount of user-generated libraries, code samples, documentation, books,
and videos made using earlier Arduino releases. As a consequence, this book
is no different. Once Arduino 1.0 is widely adopted, the project and library
dependencies will almost certainly need to be rewritten to support the changes.
Most notable of these changes include the following:
• Sketch file name extensions have been changed from .pde to .ino. This was
done to avoid confusion with Processing sketches that also use the same
.pde extension.
• The Arduino Ethernet library will natively support DNS and DHCP. This
will make IP address assignments vastly easier.
• The String class has been optimized so that it requires fewer onboard
resources and can do more with less.
• The Serial class contains more parsing functions to search for data and
to quickly read multiple bytes into a buffer. This may also create timing
issues when using legacy code since such asynchronous operations were
not available or accounted for in most sketches preceding the Arduino
1.0 release.
• Other bundled libraries like those for using the SD card reader have also
been upgraded to make it easier to write sophisticated sketches without
having to worry so much about the underlying code such sketches rely
upon.
• Cosmetic changes have been made to the IDE. New icons, color schemes,
and indicators like compilation progress bars have been added to modern-
ize the IDE and make it easier to locate and interact with the user interface
elements.
• Several other key library class and function names (such as the Wired
library) have changed along with their return types and implementations.
Library authors will be busy in the months ahead as they port their con-
tributions to support these lower-level modifications.
196 • Chapter 11. Future Designs
report erratum • discuss

For more details about these changes, read the entry on this topic posted on
the Arduino blog.1 Fortunately, the Arduino IDE is self-contained and portable
enough to install several different versions on your computer. You will be able
to continue to use the previous releases of the IDE when sketch dependencies
have not yet been upgraded to support the latest improvements. As the new
version becomes more widely adopted over the next year or so, more of the
popular user libraries will be converted and supported. As such, future edi-
tions of this book intend to provide code compatible with the new and the old
IDE releases.
Android@Home
At the 2011 Google IO conference, the Android Open Accessory API and
Development Kit (ADK) was officially unveiled. The intent of this initiative was
to provide Android API-level access to low-cost microcontrollers, sensors, and
actuators. Conference attendees were given custom versions of the Arduino
Mega board populated with basic sensors that could be polled from an Android
device like the Google Nexus phone.2 Several configuration scenarios were
posited at the conference using this technology combination, one of which
was dubbed Android@Home. Examples that controlled wireless lighting,
entertainment systems, and exercise equipment were demonstrated, and
more third-party solutions are expected to be announced at Google IO 2012.
The ADK is really what drives Google@Home, and at its heart it is a hardware
specification that attempts to standardize communication across devices. The
Android OS can then react to these messages accordingly. The expectation
is that as hardware becomes more commoditized, the Android OS will be
embedded into more devices beyond just phones. Google hopes that this will
revolutionize the home automation market by having enough electronic appli-
ance manufacturers adopt the specification and allow these devices to talk
to one another.
Unfortunately, having seen this scenario play out with other home automation
standardization attempts, I don’t think there has been enough momentum
behind the Google@Home initiative outside of Google that shows much inter-
est…yet. Many are taking a wait-and-see approach before investing much
attention. But even if Android@Home doesn’t have white-hot adoption, its
impact on the home automation space will no doubt spur Google’s competitors,
namely Apple and Microsoft, to take a closer look at this market opportunity.
The most likely initial point of entry for these companies will be the television.
1. http://arduino.cc/blog/2011/10/04/arduino-1-0/
2. http://www.adafruit.com/products/191
report erratum • discuss
Living in the Near • 197

The Apple Home Button
With the introduction of Apple’s Siri in the iPhone 4S, Apple has constructed
a meta-interface on top of information searching, one that does not rely entirely
on a web browser to view query results. For search providers like Google and
Microsoft, this is a game changer, since those company’s revenue models are
derived by interleaving relevant advertising with search results. In certain
scenarios, Siri’s vocal output filters these text-based results to form a conver-
sation with the user rather than a database dump, obviating the need for a
slurry of ads to be displayed. While it’s technically possible that Apple may
someday incorporate advertising in Siri’s conversation, the near-term Siri
experience is expected to be ad free. If you had the choice between typing in
a query and receiving a blob of links and ads in return versus asking your
TV for information and having it respond with a clear, direct answer, which
technology would you use?
Apple, like Google and Microsoft, also designed a computer that connects to
a television and allows streaming music and video content to be played back
on the TV. Hopeful rumors abound that Apple will release a next generation
version of their Apple TV device that could incorporate Siri technology for
voice remote control. It isn’t hard to imagine asking your TV to display the
local weather forecast, play album tracks by your favorite artists, perform
speech-to-text dictation email responses and, yes, even reach out to other
devices in the home (predominantly iPhones and iPads) that synchronize via
iCloud and participate in the conversation. Google and Microsoft won’t be
sitting still either, and it’s possible that their voice recognition and huge data
sets of aggregated information will beat Apple to the spoken command
automation party.
It should also come as no surprise if engineers at Apple have been looking
for ways to more tightly couple their platform into the home. With Google’s
Android@Home intentions and Microsoft’s Kinect experiments, Apple’s home
consumer cards have yet to be shown. But when they are, Apple’s approach
will undoubtedly receive significant attention and developer support.
11.2 The Long View
While all of this automation designed around making our home lives easier
is truly awesome, the one key dependency to making it all work is electricity.
But you can imagine the demands placed on our planet’s resources if everyone
had the luxury of fully automated homes. Hopefully the next generation of
entrepreneurs will do for energy collection and distribution what my generation
198 • Chapter 11. Future Designs
report erratum • discuss

did for computers and global communications. Smart grids, sustainable energy
sources, and respect for the environment will be just as important as the
inexpensive sensors, standard protocols, and ubiquitous secure wireless
communication that automation products of the future will need to support.
Assuming the energy problem is accounted for, the likelihood of low-power
sensors and hardware messaging systems will mushroom. How many com-
puters, monitors, clocks, radios, phones, tablets, and entertainment consoles
do you have plugged into your home’s power outlets? Forty years ago, besides
lighting and refrigeration, there might have been one or two TVs, an LP
turntable, a few radios, and maybe an electric clock. Forty years from now,
it’s possible that there will be half a dozen electronic devices networked in
every room and in constant chatter with their peers. Centralized services will
monitor messages for events and reacting accordingly. So what will this look
like?
The Home Is the Computer
Imagine taking the projects in this book and expanding them in various ways
for every room in your home. Automation is everywhere and the air is busy
with messages being sent to your server for processing. Perhaps this server
is a virtual private server in the cloud, or maybe the message bus is being
managed by a third-party provider. Your home will be able to immediately
inform you of any alerts and will also be able to sense your presence and react
accordingly. Image and voice recognition systems will know who you are and
orient the home’s services to your preferences. You will live in a sensor-filled
environment and it will be just as natural and effortless as tweeting from your
phone is today. The data collected will be analyzed and refined to fit your
lifestyle. Your home will be capable of predicting your lifestyle activities based
on external factors like the season and time of day, local weather, package
deliveries, type of visitors, duration of presence, preferred mode and style of
digital entertainment, and the frequency and filtering of alerts.
The Embedded Mattress
Electronic components are getting less expensive by the day. Considering
how much computing power there is in a thirty-dollar Arduino board compared
to the cost of the same level of computing ten years ago, it’s not too difficult
to imagine how even more computing capacity will be available for even less
expense in the future. Combine these microcontrollers with inexpensive
embedded sensors, and the home will be abuzz with information interaction.
When you leave for the day, your home will power down to sleep mode, ensur-
ing that gas and electricity consumption are kept to an operating minimum.
report erratum • discuss
The Long View • 199

When you nod off to sleep, pressure sensors in your bed will know if you had
a restful or restless night and accommodate the alarm in the morning. Each
door could be wired so your house will know your traversal patterns and
preemptively turn on lights and appliances accordingly.
For example, the house will know you wake up for work every morning at six
o’clock, take a shower, and head to the kitchen for a cup of coffee thirty
minutes later. After triggering your alarm clock, the shower will turn on and
the water will be warm just as you enter. While you’re getting dressed, coffee
will be freshly brewing and ready by the time you reach the kitchen. The
house will also know that you sleep in until eight o’clock on Saturdays and
don’t follow the same routine, so it will toggle to manual mode for the daily
waking ritual. Not surprisingly, this scenario can be programmed and imple-
mented today with the tools and technologies we used in the book’s projects.
But when the electronics get cheap enough, the cloud gets robust enough,
and the interfaces are standardized enough, a greater number of people will
come to expect this type of scenario.
11.3 The Home of the Future
Like any passionate technologist, I enjoy imagining futuristic visions of
plausible technology scenarios. Yet the pragmatic developer in me knows
such visions don’t happen overnight. They require incremental steps in a
number of related areas. But at some point, all those incremental services,
discoveries, and technologies converge and create inflection points that forever
alter the course of history.
I have been fortunate to participate in three major technology revolutions in
my lifetime. The first was the introduction and rapid evolution of the personal
computer in the 1980s. The second was the supernova expansion of the
Internet in the 1990s, and the third was the mobile device revolution in the
first decade of the twenty-first century.
Technologies are converging. Cloud computing, palm-sized Internet-connected
supercomputers, inexpensive network-aware embedded sensors, autonomous
controls, cheap storage, and faster compute cycles will lead us to another
amazing era of information processing. With all these technology forces and
developments meshing together, here is my prediction of a typical domestic
day for a technically savvy homeowner (Figure 51, A Smarter Home, circa
2025, on page 201).
After coming home from a long day at work, Mel’s phone activates the keyless
doorway lock that automatically logs the event and video capture to her secure
200 • Chapter 11. Future Designs
report erratum • discuss

Figure 51—A Smarter Home, circa 2025
cloud bank. Based on GPS coordinates, Mel’s phone had already called ahead
when she was twenty minutes away to tell the HVAC system to turn on the
air conditioning. By the time of her arrival, the home was as cool as when
she left in the morning.
A parcel is waiting for her on the steps; it’s a box of paper towels that was
automatically reordered when the towel dispenser detected it was running
low. With the delivery confirmation message, the dispenser’s counter was
automatically reset and won’t need to reorder again for a while.
She’s carrying a bag of groceries that her refrigerator suggested that she bring
home. The sensors in the fridge detected that the tomatoes had only another
day before they would start to turn, so Mel decided to pick up some additional
ingredients for making spaghetti sauce.
As she prepares the meal by filling up a pot of water to boil for the spaghetti,
the faucet sensors ensure that the purity of the water is contaminant-free. If
an anomaly is detected, a message is sent to the city’s water reclamation
department automatically reporting the issue.
report erratum • discuss
The Home of the Future • 201

After dinner, Mel decides to exercise with a ride on her stationary biking
simulator. She usually meets a friend on the prairie road course around this
time of day, so she dons her motion-tracking 3D headset, queues up her
favorite playlist and starts peddling. The headset has a heart rate, blood
pressure, and perspiration monitor built into the strap, and these values are
translucently overlaid on top of the pastoral scene of rolling hills of swaying
wheat. After a few minutes, her friend’s avatar rides close by and pings her,
asking if Mel is available for conversation. Mel acknowledges and the two
keep each other company as they log half an hour on their bikes. At the end
of the ride, each are credited with 200 energy points as a result of their
peddling power feeding electricity back into the grid.
With twilight approaching, photosensors lining the window panes prepare
the home’s lighting for the evening by drawing the curtains and activating
motion detectors in the rooms. Gone are the days of flipping on and off light
switches, unintentionally leaving lights on throughout the home even when
no one is in the room. There is an override option when guests are visiting,
but most of the time the motion detectors do their job well by turning on and
off the lights based on presence. This effective lighting strategy has contributed
to even more monthly energy credits as a result.
As she begins to settle in for the evening, Mel asks her television to list new
videos that her friends have suggested. Voice control has become the norm
with content consumption devices and has steadily improved with filtering
algorithms and speaker identification. While the videos play back sequentially,
overlays of her online status, message queues, weather forecast, and upcoming
schedules can be called upon just by asking the television for that information.
The weather dictates what her outfit will be the next day. A warm front is
moving in, so Mel’s closet rack automatically queues up via RFID sensors
embedded in the clothing hangers a section of appropriate outfits to choose
from. It’s going to be a bright, sunny day.
I hope you enjoyed that projection of the future. For those who prefer to invent
the future instead of waiting around for it to arrive, the technologies to build
such a scenario exist today. With the right mix of cost-effective technology,
easy implementation, and effective sales, marketing, and timing, someone is
going to bring elements of this future scenario to life and forever change the
way people interact with their homes. That person could be you!
202 • Chapter 11. Future Designs
report erratum • discuss

CHAPTER 12
More Project Ideas
Now that you have a solid footing on which to climb, you can take your home
automation design and construction experience to new heights by building
your own projects. This brief concluding chapter offers a quick survey of
other ideas to consider using equipment you have already worked with.
If you assembled all the projects in this book, you already have most of the
hardware required to build the ideas presented in this chapter. You can also
take the code from these projects and have these new project suggestions up
and running with just a few tweaks. Let’s take a look at some more ways you
can program your home.
12.1 Clutter Detector
Do you have a spouse, kids, or a partner who just can’t seem to keep an area
free of clutter and debris no matter how often you think it gets cleaned up?
Somehow that empty spot attracts newspapers, junk mail, empty boxes,
crumpled clothing, packing material, and whatever else happens to be pseudo-
magnetized to that spot? If so, enlist the help of your newfound electronics
experience by constructing a detector using an infrared distance sensor.1
Point the sensor at the empty space and measure the “clean area” reading.
As clutter piles up, the distance detected by the sensor will be reduced. Have
this trigger an email to your clutter-collecting cohabitants that they need to
remove their clutter collection from the detection area. Be as aggressive as
you want to on email notification frequency. And when the clutter has been
removed, you can even send an email message from your home thanking the
offender(s) for cleaning up the mess.
1. http://www.adafruit.com/products/164
report erratum • discuss

12.2 Electricity Usage Monitor
Using the same concept behind Adafruit’s Tweet-A-Watt,2 hook into a Kill-A-
Watt electricity flow detector to measure the energy usage of an electrical
appliance such as a refrigerator or television.
Some electrical utility companies offer their customers energy tracking by
month. Access this on the Web and calculate the percentage of total electric-
ity that monitored appliance consumes on a monthly basis. Then, based on
your electricity bill for that month, calculate the monthly, daily, and hourly
cost associated with operating that appliance. You may be surprised just how
much money you’re spending on watching a couple hours of TV or how much
that freezer that you bought on sale really ends up costing over its lifetime.
12.3 Electric Scarecrow
Have critter problems been plaguing your vegetable garden? Shoo those
problems away using a smarter approach. Go beyond the picturesque but
functionally pointless static scarecrow by bringing it to life with the help of
a motion detector and a couple of heavy-duty servos. When that pesky rabbit
comes by for its evening grazing on your plants, the scarecrow’s sensor will
bring it to life, moving its arms and legs in a convincing way to frighten the
rabbit away. Have your scarecrow email a photo of its animal detection activ-
ities with the help of an Android camera phone seated inside the scarecrow’s
head.
12.4 Entertainment System Remote
Extend the Rails server from the Web-Enabled Light Switch project to transmit
IR commands through a serial port connected to an Arduino that is attached
to an IR LED.3 Build the Arduino-assisted IR transmitter using Maik Schmidt’s
instructions in Arduino: A Quick Start Guide [Sch11]. Place IR LEDs in front
of all your IR-controlled entertainment center devices, such as televisions
and audio receivers. Create a friendly user interface for your native iOS or
Android client, or combine the IR user interface with other project client
interfaces, such as the one we made for the Android Door Lock.
2. http://www.adafruit.com/products/143
3. http://www.adafruit.com/products/387
204 • Chapter 12. More Project Ideas
report erratum • discuss

12.5 Home Sleep Timer
Have any family members who fall asleep while watching TV? Forgot to power
down that power-hungry quad-core desktop computer in the study? Did
someone forget to turn off the lights in the basement? If so, write a script that
turns off lights, appliances, and computers at a time when everyone should
be sleeping. If the computer supports Wake-On-LAN (WOL), send it a shutdown
packet from your script. Turn off lights via X10 heyu commands. Turn off TVs
and stereos via the entertainment system remote. Turn off anything else
plugged into a PowerSwitch Tail. Pocket some money, reduce your carbon
footprint, and save the planet while you sleep.
12.6 Humidity Sensor-Driven Sprinkler System
Hook up a DHT22 temperature and humidity sensor to an Arduino attached
to a stepper motor that drives a water spigot attached to a garden hose con-
nected to a lawn sprinkler.4 When the temperature is high and the humidity
is low for a prolonged duration, turn on the stepper motor crank valve on the
water spigot. Let the water run for ten minutes and then shut off the water
valve. Calculate the volume of water used based on the duration it was run-
ning. Do this by first calibrating the number of seconds it takes to fill up a
liter (or gallon, for the metric system-challenged) at the valve setting estab-
lished by the stepper motor crank.
For example, if it takes thirty seconds to fill up a liter container, running the
sprinkler for ten minutes will consume 20 liters (2 liters per minute times 10
minutes) of water each time you run the sprinkler. Log this amount with the
help of an XBee/PC setup (from Chapter 5, Tweeting Bird Feeder, on page
59) over the duration of the month, and determine from your water bill the
percentage of water used on your lawn. Once this metric is calibrated, you
can calculate lawn sprinkling costs in real time and literally watch your
money flow out of the spigot.
12.7 Networked Smoke Detectors
Smoke detectors save lives and can help minimize property damage, but what
happens when the alarm goes off when nobody is home? If you know what
you’re doing, you can hook directly into the onboard electronics of the smoke
detector to measure the voltage change when the alarm goes off, but doing
4. https://www.adafruit.com/products/385
report erratum • discuss
Home Sleep Timer • 205

so will probably void your detector’s warranty. It could also put the lives of
those who depend on its life-saving functionality at risk if the device is
improperly modified. Instead of soldering directly onto the smoke detector’s
electronics, obtain an Electret microphone breakout board and use your
Arduino and XBee skills to hook up, calibrate, and monitor the microphone
input for the audio levels attained when the smoke detector’s alarm is
sounding.5 When an alarm is detected, have your XBee message-receiving PC
relay you the message via an urgent email. You could even modify the Android
server we used in Chapter 9, Android Door Lock, on page 143, to take a photo
of the area being monitored by the smoke detector and attach it to the out-
bound message.
You could even link this alert to perform further actions, such as auto-dialing
neighbors with a recorded message asking them to investigate the fire on your
behalf and call you (just in case you never received the email). And if you’re
really confident in your system’s sensing integrity, you could go so far as to
auto-call the fire department if you don’t deactivate the alarm within a
predetermined duration of time (though keep in mind that improper and/or
nonemergency alerts could end up costing you, since many jurisdictions have
penalties for false calls). Regardless of what enhancements you add, the fact
remains that your smoke detector can extend its alert distance worldwide
thanks to the Internet-enabled communication pathway you can devise for
it.
12.8 Proximity Garage Door Opener
As you approach your garage with your GPS-enabled smartphone, the phone
triggers a request to open the garage door. This relays to Arduino-XBee
hardware attached to your garage door’s RF-transmitting garage door opener,
which in turn transmits the request to the automatic garage door receiver
and opens the door.
Sans the GPS feature, opening a garage door from a smartphone like the
Android or iOS device is a very popular DIY project, and a number of videos
doing this have been posted on YouTube. Since your garage is a fixed location,
the GPS values for latitude/longitude/elevation will remain static. By extend-
ing the Rails server we wrote in Chapter 7, Web-Enabled Light Switch, on page
107, writing the smartphone application that extends the toggle functionality
of the garage door opening and closing based on your location shouldn’t be
too difficult.
5. http://www.sparkfun.com/products/9964
206 • Chapter 12. More Project Ideas
report erratum • discuss

12.9 Smart HVAC Controller
Manage your air conditioning and heating needs with smarter temperature
control in your home. You can dial your thermostat up or down based on a
specific time frame or operate it from a remote location. Ben Heckendorn,
host of The Ben Heck Show, posted an episode on home automation featuring
this project.6 I like his approach because he didn’t mess with the hardwired
internals of the thermostat. It also uses parts that we already had from
Chapter 8, Curtain Automation, on page 127, making it an easy project to
assemble and implement.
12.10 Smart Mailbox
This is another popular DIY home automation project that has numerous
write-ups and video posts around the Web. Simply reuse the hardware we
constructed in Chapter 5, Tweeting Bird Feeder, on page 59, and tweet or
email when the light coming from the open mailbox lid hits the photocell. You
could also have the speech playback-enabled Android device from Chapter
10, Giving Your Home a Voice, on page 173, audibly announce the delivery, as
in “You’ve Got Mail!”
12.11 Smart Lighting
Go beyond the project presented in Chapter 7, Web-Enabled Light Switch, on
page 107, to incorporate a managed lighting system throughout the home.
Incorporate motion detectors to activate and deactivate lights in basements,
bathrooms, and bedrooms. Record when lights turn on and off, and correlate
the monthly operational costs associated with lighting your home based on
your total electricity bill.
12.12 Solar and Wind Power Monitors
For those fortunate enough to have portions of their electrical power consump-
tion supplied by residential solar and wind energy collectors, you can use the
Arduino/XBee/PC combination to measure both the energy generated by
these devices and the status of the battery’s charge being stored in the batter-
ies that capture and store the output of these reusable energy devices.
6. http://revision3.com/tbhs/homeauto
report erratum • discuss
Smart HVAC Controller • 207

Send email alerts when the battery’s charge is below a certain threshold.
Capture the stats over time and map them to understand the month-to-month
fluctuations that can be used to predict energy output for years to come.
If you happen to build these or any other home automation projects that
you’re proud of, keep the projects alive by sharing them with other readers—
post your ideas, discoveries, and outcomes to the Programming Your Home
book forum. See you online!
208 • Chapter 12. More Project Ideas
report erratum • discuss

Part IV
Appendices

APPENDIX 1
Installing Arduino Libraries
One of the biggest advantages of the Arduino product line is that it is built
on an open hardware platform. This means that anyone is able to contribute
to the hardware and software libraries. These libraries can be easily incorpo-
rated into Arduino sketches to extend the Arduino’s functionality and, in
many cases, make it easier to write the sketches yourself.
Several projects in this book benefitted from such community contributions.
Unfortunately, installing new Arduino libraries isn’t as automatic as running
a setup script. Library files, which are often distributed in a compressed .zip
format, need to be uncompressed and placed into the Arduino’s libraries folder.
The location of this folder varies depending on which operating system the
Arduino IDE is running on.
A1.1 Apple OSX
1. Locate the Arduino icon, typically found in the main /Applications folder.
2. Hold down the Control key on the keyboard and click the Arduino icon,
usually located in the /Applications folder. This will pop up a context-
sensitive menu.
3. Select the Show Package Contents option from the pop-up menu. This
will open a folder containing the Arduino application resources.
4. Navigate to the Contents/Resources/Java/libraries folder.
5. Copy the new library files into this libraries folder.
If you prefer, you can also place library files in your home directory’s Docu-
ments/Arduino/libraries folder.
report erratum • discuss

A1.2 Linux
1. Locate where you uncompressed the Arduino application files.
2. Navigate to the libraries folder.
3. Copy the new library files into this libraries folder.
A1.3 Windows
1. Locate where you unzipped the Arduino application files.
2. Navigate to the libraries folder.
3. Copy the new library files into this libraries folder.
After you have copied the library files into their appropriate location, restart
the Arduino IDE so that the library can be referenced in your sketches.
For example, to install the CapSense library from the Tweeting Bird Feeder
project on a computer running Apple OS X, unzip the CapSense.zip file. Then
place the unzipped CapSense folder into the /Applications/Arduino/Contents/Resources/Ja-va/libraries folder. Restart the Arduino IDE. Create a new Arduino sketch. Type
the following sketch into the Arduino IDE window:
#include <CapSense.h>;void setup() {}void loop() {}
Click the Verify button on the Arduino IDE toolbar. If the CapSense library was
copied to the correct location, this three-line sketch should compile without
errors.
212 • Appendix 1. Installing Arduino Libraries
report erratum • discuss

APPENDIX 2
Bibliography
[Bur10] Ed Burnette. Hello, Android: Introducing Google’s Mobile Development
Platform, Third Edition. The Pragmatic Bookshelf, Raleigh, NC and Dallas,
TX, 2010.
[CADH09] David Chelimsky, Dave Astels, Zach Dennis, Aslak Hellesøy, Bryan
Helmkamp, and Dan North. The RSpec Book. The Pragmatic Bookshelf,
Raleigh, NC and Dallas, TX, 2009.
[Fal10] Robert Faludi. Building Wireless Sensor Networks. O’Reilly & Associates,
Inc, Sebastopol, CA, 2010.
[LA03] Mark Lutz and David Ascher. Learning Python. O’Reilly & Associates, Inc,
Sebastopol, CA, 2003.
[RC11] Ben Rady and Rod Coffin. Continuous Testing: with Ruby, Rails, and
JavaScript. The Pragmatic Bookshelf, Raleigh, NC and Dallas, TX, 2011.
[Sch11] Maik Schmidt. Arduino: A Quick Start Guide. The Pragmatic Bookshelf,
Raleigh, NC and Dallas, TX, 2011.
[TFH09] David Thomas, Chad Fowler, and Andrew Hunt. Programming Ruby: The
Pragmatic Programmer’s Guide. The Pragmatic Bookshelf, Raleigh, NC and
Dallas, TX, Third Edition, 2009.
report erratum • discuss

Index
AAdafruit Industries, 12
Arduino Ethernet, 26Arduino Mega board, 197force sensitive resistors,
88infrared distance sensors,
203motor shield, 127, 130,
132music and sound add-on
pack, 46servo motors, 46temperature and humidi-
ty sensors, 205Tweet-A-Watt, 204XBee adapter kits, 17,
61, 70
Android Door LockAndroid application per-
missions, 165, 169Android client, 166–170Android web server, 154–
160, 165description, 146–148email notification, 163–
165hardware assembly, 148–
149image capture, 160–163installation, 171IOIO board programming,
150–151parts, 146PowerSwitch Tail pro-
gramming, 152–154security concerns, 167,
172setting static IP, 156
testing, 170wiring, 149
Android OSAndroid SDK, 14–15,
109, 118Android test framework,
9application permissions,
122, 165, 169application signature,
124creating AVD, 118and home automation, 4,
14intents, 156vs. iOS, xv
Android smartphones,sources and costs, 13, 145
Android Virtual Devices(AVDs), 118
Android@HomeGoogle Open Accessory
Protocol, 144Open Accessory Develop-
ment Kit (ADK), 14, 109, 197
Apple iOS, xv
Apple OS X, see Mac OS X
AppleScript, 182–190
Arduino accessoriesEthernet shield, 26, 36–
39motor shield, 129–130,
132–133MP3 shield, 48wave shield, 46, 48, 50–
55
Arduino boardsArduino 1.0, 196
Arduino Ethernet, 26Arduino Mega board, 197configuration and check-
out, 28sources and costs, 12wire diagraming, 7
Arduino programmingArduino IDE, 15, 28, 32,
38Arduino: A Quick Start
Guide, 28capacitive sensors, 64–66compiling and uploading,
32conditional blocks, 32defined constants, 29email notifications, 36–40end of lines, 32Ethernet reference li-
brary, 38Ethernet shield, 36–39flex sensors, 28–33force sensitive resistors,
92–94installing libraries, 211–
212LED pin configuration, 29motor shield, 132–133photocells, 67–69PIR motion sensors, 54Serial Monitor Window,
32serial port setup, 30servo motors, 52–55stepper motors, 132,
134–138testing code, 9virtual emulators, 16wave shield, 52–55XBee radios, 72–75
Audacity, 51

Bbird feeder, see Tweeting Bird
Feeder
Bluetooth wireless audio, 177
Ccapacitive sensors, 63–66
more project ideas, 84
CEBus standard, 4
clutter detector, 203
Curtain AutomationArduino programming,
134–138description, 130–131hardware assembly, 131–
133installation, 139–141motor shield program-
ming, 132–133parts, 129pulley wheels, 129stepper motor calibration,
140testing, 138
DDIY resources
Google Groups, xviiInstructables, xviiLadyada, 48, 51, 67, 70,
130Makezine, xvii
EEclipse IDE, 118
Electric Guard DogArduino programming,
52–55description, 47hardware assembly, 48–
50installation, 56parts, 47sound clips for, 49testing, 55–56
electric scarecrow, 204
Electric Sheep board, 147
electricity usage monitor, 204
Elektor Electronic Toolbox, 8
email notificationsArduino programming,
36–40authentication, 36PHP web mailer, 34–35
using Android phone,163–165
using Gmail, 95, 98, 102
Emulare, 16
entertainment system remote,204
Ethernet shieldArduino Ethernet, 26Arduino IDE reference li-
brary, 38, 196Arduino programming,
36–39assembly and wiring, 36DNS and DHCP func-
tions, 38, 196
Exosite, xvi
FFedEx tracking APIs, 97–98
flex sensorsArduino programming,
28–33more project ideas, 42–43wiring, 26–28
force sensitive resistors, 90Arduino programming,
92–94more project ideas, 105sources, 88wiring, 91
Freemind, 7
Fritzing, 7
Ggcc compiler, 112
Git, 32
Giving Your Home a VoiceAppleScript program-
ming, 182–190description, 173enabling Mac speech
recognition, 177–179speaker setup, 175–177testing, 190–191wireless microphone cali-
bration, 179–182
Gmail, 95, 98, 102
Google@Home, 197
Hhardware components
costs, 12–13sources, 48, 61, 84
headphone-to-USB adapter,174
Heyu utility, 107driving from Ruby, 116installing, 112issuing X10 commands,
113
home automation technologyAndroid OS, 4Android@Home, 197CEBus standard, 4coming developments,
195–198DIY solutions, 5Insteon standard, 4programming languages,
17visions of the future,
199–202X10 system, 4
home security, see ElectricGuard Dog
home sleep timer, 205
humidity sensor-drivensprinkler system, 205
IiCircuit, 8
iThoughts HD, 8
IEEE 802.15.4 wireless speci-fication, 16
infrared distance sensors,203
infrared transmitter, 204
Inkscape, 8
Insteon standard, 4
Instructables, xvii
IOIO board, xvADK support for, 14cost, 13how it works, 144programming, 150–151wiring, 148–150
Llighting, see Web-Enabled
Light Switch
MMac OS X
AppleScript, 182–190Bluetooth speaker pair-
ing, 175installing Arduino li-
braries, 211Mac developer tools, 112
216 • Index

Rails, 114speech recognition server,
177–179
Maker Shed, 48, 61
Makezine, xvii
microphone breakout boards,205
microphone calibration, 179–182
microphones, wireless, 174, 179–181
miniDraw, 8
motion sensors, see PIR (Pas-sive InfraRed) motion sen-sors
motor shield, 129Arduino programming,
132–133assembly, 130sources, 127wiring, 132
MP3 shield, 48
multimeters, 9
Nnetworked smoke detectors,
205
Oonline resources
Google Groups, xviiInstructables, xviiLadyada, 48, 51, 67, 70,
130Makezine, xvii
PPachube, xvi
Package Delivery DetectorArduino programming,
92–94database, 95–97description, 90hardware assembly, 91installation, 104parts, 89testing, 103tracking number valida-
tion, 95–103wiring, 91
photocellsArduino programming,
67–69more project ideas, 84–
85, 207wiring, 68, 134
PIR (Passive InfraRed) motionsensors
Arduino programming, 54how they work, 51more project ideas, 57,
105, 142, 172, 204, 207
wiring, 49–50
PowerSwitch Tail, 146programming, 152–154sources, 145wiring, 148
pressure sensors, see forcesensitive resistors
programming languages, 17
project planning, 5–8components and costs,
12–17documentation, 9safety, 18workbench setup, 6–7
Prolific PL-2303, 111
proximity garage door opener,206
pulley wheels, 129
RRails
installation and setup,114, 116
server, 116, 121
RSpec, 9
Ruby on Rails, 114
Ssafety considerations, 18
serial port monitoring, 71
serial-to-USB adapter, 111
servo motorsArduino programming,
52–55sources, 46timing adjustment, 55wiring, 49
Sinatra, 125
sketching, 7–8
Skype hands-free calling, 191
smart HVAC controller, 207
smart lighting, 207
smart mailbox, 207
SOAP (Simple Object AccessProtocol), 97
solar power, 61, 83, 207
soldering, 6, 9
Solio, 61, 83
Sparkfun, 12Electret microphone
breakout boards, 205Electric Sheep, 147flex sensors, 24force sensitive resistors,
88IOIO board, xv, 13–14,
144–145, 150–151MP3 shield, 48WiFly Shield, 70
SQLite, 77–78, 96
SQLite Manager, 79
stepper motorsArduino programming,
132, 134–138calibrating, 140how they work, 131more project ideas, 142,
205, 207wiring, 131–132
Sunforce Products, 84
Ttemperature sensors
more project ideas, 205wiring, 134
Test-Driven Development(TDD), 9
testing, 9
Tweet-A-Watt, 204
Tweeting Bird FeederArduino programming,
64–69database, 77–78description, 62hardware assembly, 63,
65, 67, 70–72installation, 83–84parts, 61perch sensor, 63–66posting to Twitter, 80–82seed sensor, 67solar power, 83Twitter API credentials,
79–80wiring, 72XBee radios, 70–75
Twitter interface, 79–82
Index • 217

UUPS tracking APIs, 97–98
Vversion control software, 32
Virtual Breadboard, 16
VirtualBox, 108
visions of the future, 199–202
voice commands, see GivingYour Home a Voice
WWater Level Notifier
Arduino programming,28–33
description, 26Ethernet shield program-
ming, 36–39hardware assembly, 26–
28, 36installation, 40–41parts, 25sending email message,
39–40testing, 33, 40web mailer, 34–35
wave shieldArduino programming,
52–55
assembly and wiring, 48, 50
sound clips for, 50sources, 46testing, 48
web access to sensors, xvi
web serverschoices, 35securing notification
messages, 36
Web-Enabled Light SwitchAndroid application per-
missions, 122Android application signa-
ture, 124Android client, 117–124description, 110parts, 109Rails server, 116, 121testing, 121–124web client, 114–117X10 hookup, 111–113
WEBrick server, 116
WiFly Shield, 70
WindowsArduino emulators, 16installing Arduino li-
braries, 212VirtualBox, 108
workbench setup, 6–7
XX10 system, 4
connecting to computer,111–113
control modules, 109, 111
Heyu utility, 107how it works, 110more project ideas, 125,
205potential problems, 114,
124
XBee radiosArduino programming,
72–75cost, 12hardware assembly, 70how they work, 16–17more project ideas, 84–
85, 142, 205–206pairing, 70serial port monitoring, 71sources, 61
YYaler, xvi
218 • Index

Embedded C code and AndroidWhether you’re working in C on an embedded platform or writing for Android phones and
tablets, we’ve got what you need.
Still chasing bugs and watching your code deteriorate?
Think TDD is only for desktop or web apps? It’s not:
TDD is for you, the embedded C programmer. TDD
helps you prevent defects and build software with a
long useful life. This is the first book to teach the hows
and whys of TDD for C programmers.
James W. Grenning
(384 pages) ISBN: 9781934356623. $34.95
http://pragprog.com/titles/jgade
Google’s Android is shaking up the mobile market in
a big way. With Android, you can write programs that
run on any compatible cell phone or tablet in the world.
It’s a mobile platform you can’t afford not to learn, and
this book gets you started. Hello, Android has been
updated to Android 2.3.3, with revised code throughout
to reflect this updated version. That means that the
book is now up-to-date for tablets such as the Kindle
Fire. All examples were tested for forwards and back-
wards compatibility on a variety of devices and versions
of Android from 1.5 to 4.0. (Note: the Kindle Fire does
not support home screen widgets or wallpaper, so those
samples couldn’t be tested on the Fire.)
Ed Burnette
(280 pages) ISBN: 9781934356562. $34.95
http://pragprog.com/titles/eband3

Arduino and The Command LineGetting into the Arduino? Start here. And see how to make the most of command-line appli-
cations written in Ruby.
Arduino is an open-source platform that makes DIY
electronics projects easier than ever. Readers with no
electronics experience can create their first gadgets
within a few minutes. This book is up-to-date for the
new Arduino Uno board, with step-by-step instructions
for building a universal remote, a motion-sensing game
controller, and many other fun, useful projects.
Maik Schmidt
(296 pages) ISBN: 9781934356661. $35
http://pragprog.com/titles/msard
Speak directly to your system. With its simple com-
mands, flags, and parameters, a well-formed command-
line application is the quickest way to automate a
backup, a build, or a deployment and simplify your
life.
David Bryant Copeland
(200 pages) ISBN: 9781934356913. $33
http://pragprog.com/titles/dccar

Your Career, Your BlogIt’s your career, learn how to make the most of it, whether you’re just starting out in the
field or ready to launch your latest, best blog ever.
It’s your first day on the new job. You’ve got the pro-
gramming chops, you’re up on the latest tech, you’re
sitting at your workstation… now what? New Program-
mer’s Survival Manual gives your career the jolt it needs
to get going: essential industry skills to help you apply
your raw programming talent and make a name for
yourself. It’s a no-holds-barred look at what really goes
on in the office—and how to not only survive, but thrive
in your first job and beyond.
Josh Carter
(256 pages) ISBN: 9781934356814. $29
http://pragprog.com/titles/jcdeg
Technical Blogging is the first book to specifically teach
programmers, technical people, and technically-orient-
ed entrepreneurs how to become successful bloggers.
There is no magic to successful blogging; with this
book you’ll learn the techniques to attract and keep a
large audience of loyal, regular readers and leverage
this popularity to achieve your goals.
Antonio Cangiano
(304 pages) ISBN: 9781934356883. $33
http://pragprog.com/titles/actb

Pragmatic Guide SeriesGet started quickly, with a minimum of fuss and hand-holding. The Pragmatic Guide Series
features convenient, task-oriented two-page spreads. You’ll find what you need fast, and
get on with your work
Need to learn how to wrap your head around Git, but
don’t need a lot of hand holding? Grab this book if
you’re new to Git, not to the world of programming.
Git tasks displayed on two-page spreads provide all
the context you need, without the extra fluff.
NEW: Part of the new Pragmatic Guide series
Travis Swicegood
(160 pages) ISBN: 9781934356722. $25
http://pragprog.com/titles/pg_git
JavaScript is everywhere. It’s a key component of to-
day’s Web—a powerful, dynamic language with a rich
ecosystem of professional-grade development tools,
infrastructures, frameworks, and toolkits. This book
will get you up to speed quickly and painlessly with
the 35 key JavaScript tasks you need to know.
NEW: Part of the new Pragmatic Guide series
Christophe Porteneuve
(160 pages) ISBN: 9781934356678. $25
http://pragprog.com/titles/pg_js

New Languages & New DatabasesWant to be a better programmer? Each new programming language you learn teaches you
something new about computing. And these aren’t the databases you’re used to using. Come
see what you’re missing.
You should learn a programming language every year,
as recommended by The Pragmatic Programmer. But
if one per year is good, how about Seven Languages in
Seven Weeks? In this book you’ll get a hands-on tour
of Clojure, Haskell, Io, Prolog, Scala, Erlang, and Ruby.
Whether or not your favorite language is on that list,
you’ll broaden your perspective of programming by
examining these languages side-by-side. You’ll learn
something new from each, and best of all, you’ll learn
how to learn a language quickly.
Bruce A. Tate
(328 pages) ISBN: 9781934356593. $34.95
http://pragprog.com/titles/btlang
Data is getting bigger and more complex by the day,
and so are your choices in handling it. From traditional
RDBMS to newer NoSQL approaches, Seven Databases
in Seven Weeks takes you on a tour of some of the
hottest open source databases today. In the tradition
of Bruce A. Tate’s Seven Languages in Seven Weeks,
this book goes beyond a basic tutorial to explore the
essential concepts at the core of each technology.
Eric Redmond and Jim Wilson
(330 pages) ISBN: 9781934356920. $35
http://pragprog.com/titles/rwdata

The Pragmatic BookshelfThe Pragmatic Bookshelf features books written by developers for developers. The titles
continue the well-known Pragmatic Programmer style and continue to garner awards and
rave reviews. As development gets more and more difficult, the Pragmatic Programmers will
be there with more titles and products to help you stay on top of your game.
Visit Us OnlineThis Book’s Home Page
http://pragprog.com/titles/mrhomeSource code from this book, errata, and other resources. Come give us feedback, too!
Register for Updates
http://pragprog.com/updatesBe notified when updates and new books become available.
Join the Community
http://pragprog.com/communityRead our weblogs, join our online discussions, participate in our mailing list, interact with
our wiki, and benefit from the experience of other Pragmatic Programmers.
New and Noteworthy
http://pragprog.com/newsCheck out the latest pragmatic developments, new titles and other offerings.
Buy the BookIf you liked this eBook, perhaps you'd like to have a paper copy of the book. It's available
for purchase at our store: http://pragprog.com/titles/mrhome
Contact Ushttp://pragprog.com/catalogOnline Orders:
[email protected] Service:
[email protected] Rights:
[email protected] Use:
http://pragprog.com/write-for-usWrite for Us:
+1 800-699-7764Or Call: