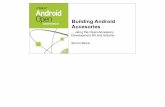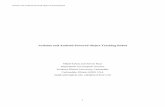3 Arduino&Android
Transcript of 3 Arduino&Android
-
7/22/2019 3 Arduino&Android
1/25
Arduino &
Android
A How to on
interfacing these two
devices
Bryant Tram
-
7/22/2019 3 Arduino&Android
2/25
1 | T r a m 2 9 N o v e m b e r 2 0 1 2
Contents1 Overview .................................................................................................................................................... 2
2 Other Readings ........................................................................................................................................... 2
1. Android Debug Bridge - ......................................................................................................................... 2
2. MicroBridge ........................................................................................................................................ 2
3. YouTube tutorial video series on how to build your own android app ................................................ 2
3 Hardware and Devices ............................................................................................................................... 3
4 Programs Download ................................................................................................................................... 5
5 Other Downloads ....................................................................................................................................... 5
6 Setting up the Arduino Program ................................................................................................................ 6
6.1 Step 1: Download and Extract the Arduino folder.............................................................................. 6
6.2 Step 2: Download and place the Microbridge library......................................................................... 6
6.3 Step 3: Modifying the Library (conditional)....................................................................................... 6
7 Install Java / Eclipse and set up the Android SDK ...................................................................................... 7
7.1 Step 1: Download Eclipse & Install Eclipse ....................................................................................... 7
7.2 Step 2: Install Android SDK ............................................................................................................... 7
7.3 Step 3: Install ADT plugin for Eclipse................................................................................................ 8
8 Compiling the apk and uploading the Adb code ...................................................................................... 11
8.1 Step 1: Starting a new eclipse project ............................................................................................... 11
8.2 Step 2A: Setting up the application screen ..................................................................................... 15
8.3 Step 2B: Compiling code if you have the Source code................................................................... 20
8.4 Compile and upload the Arduino code ............................................................................................. 22
9 Connecting the wires/ Expected results .................................................................................................. 23
Appendix A Tips & Troubleshooting ........................................................................................................... 24
References and Websites............................................................................................................................ 24
-
7/22/2019 3 Arduino&Android
3/25
2 | T r a m 2 9 N o v e m b e r 2 0 1 2
1 OverviewIn this how to guide, I will show you the programs and steps needed to get the Arduino and the
Android phone to communicate with and interface together. First, you will be introduced to the
hardware and devices that will be use. Secondly, you will be shown the programs that are used
after the initial set up to initialize the board and android. Lastly, I will show you an example lab
showing the board and android working together.
2 Other Readings
1. Android Debug Bridge -The Android Debug Bridge is command tool within the Android platform that allows for the
Android Device to be connected to other emulators or devices. This article will inform you on
how this tool works. It will also provide supported ADB commands and how to implement them.
http://developer.android.com/tools/help/adb.html
2. MicroBridge
MicroBridge is the microcontrollers version of Android Debug Bridge and it will allow
microcontrollers such as our Arduino Mega to interface with the Android via the USB shield.
This article is written by the author of the MicroBridge code and will explain how it works with
the Android and provide greater understanding of the code.
http://code.google.com/p/microbridge/
3. YouTube tutorial video series on how to build your own android apphttp://www.youtube.com/course?list=ECB03EA9545DD188C3&feature=plcp
http://developer.android.com/tools/help/adb.htmlhttp://developer.android.com/tools/help/adb.htmlhttp://code.google.com/p/microbridge/http://www.youtube.com/course?list=ECB03EA9545DD188C3&feature=plcphttp://www.youtube.com/course?list=ECB03EA9545DD188C3&feature=plcphttp://www.youtube.com/course?list=ECB03EA9545DD188C3&feature=plcphttp://code.google.com/p/microbridge/http://developer.android.com/tools/help/adb.html -
7/22/2019 3 Arduino&Android
4/25
3 | T r a m 2 9 N o v e m b e r 2 0 1 2
3 Hardware and DevicesWhere to buy:
1. Arduino Mega 2560Figure 1
http://www.seeedstudio.com/depot/arduino-mega-2560-p-695.html?cPath=132_133
2. USB Host ShieldFigure 2
https://www.sparkfun.com/products/9947?
Orhttp://www.circuitsathome.com/products-page/arduino-shields/usb-host-shield-2-0-for-arduino
3. Android 1.5+ deviceex. Archos - 28 Internet TabletFigure 3
http://www.newegg.com/Product/Product.aspx?Item=N82E16855501057
Figure 1
Figure 1. Arduino Mega 2560 (Arduino website)
http://www.seeedstudio.com/depot/arduino-mega-2560-p-695.html?cPath=132_133http://www.seeedstudio.com/depot/arduino-mega-2560-p-695.html?cPath=132_133https://www.sparkfun.com/products/9947?https://www.sparkfun.com/products/9947?http://www.circuitsathome.com/products-page/arduino-shields/usb-host-shield-2-0-for-arduinohttp://www.circuitsathome.com/products-page/arduino-shields/usb-host-shield-2-0-for-arduinohttp://www.newegg.com/Product/Product.aspx?Item=N82E16855501057http://www.newegg.com/Product/Product.aspx?Item=N82E16855501057http://www.circuitsathome.com/products-page/arduino-shields/usb-host-shield-2-0-for-arduinohttps://www.sparkfun.com/products/9947?http://www.seeedstudio.com/depot/arduino-mega-2560-p-695.html?cPath=132_133 -
7/22/2019 3 Arduino&Android
5/25
4 | T r a m 2 9 N o v e m b e r 2 0 1 2
Figure 2
Figure 2. USB Host Shield (Circuitsathome.com)
Figure 3
Figure 3. Archos -28 Internet Tablet (Amazon)
-
7/22/2019 3 Arduino&Android
6/25
5 | T r a m 2 9 N o v e m b e r 2 0 1 2
4 Programs DownloadEach program is free to download and can be found at the links provided.
1. Arduino 1.0.1 software
http://arduino.cc/en/Main/Software
2. Java Eclipsehttp://www.eclipse.org/downloads/
5 Other DownloadsThe Arduino IDE requires these libraries to be added in order to implement the lab.
1. USB Host Shield libraryhttp://code.google.com/p/microbridge/downloads/detail?name=MicroBridge-
Arduino.zip&can=2&q=
2. MicroBridge Arduino Library
http://code.google.com/p/microbridge/downloads/detail?name=MicroBridge-
Arduino.zip&can=2&q=
3. Servo Control demo AppAn example of another lab that could be done after this one.
http://code.google.com/p/microbridge/downloads/detail?name=ServoControl.zip&can=2&q=
http://arduino.cc/en/Main/Softwarehttp://arduino.cc/en/Main/Softwarehttp://www.eclipse.org/downloads/http://code.google.com/p/microbridge/downloads/detail?name=MicroBridge-Arduino.zip&can=2&q=http://code.google.com/p/microbridge/downloads/detail?name=MicroBridge-Arduino.zip&can=2&q=http://code.google.com/p/microbridge/downloads/detail?name=MicroBridge-Arduino.zip&can=2&q=http://code.google.com/p/microbridge/downloads/detail?name=MicroBridge-Arduino.zip&can=2&q=http://code.google.com/p/microbridge/downloads/detail?name=MicroBridge-Arduino.zip&can=2&q=http://code.google.com/p/microbridge/downloads/detail?name=MicroBridge-Arduino.zip&can=2&q=http://code.google.com/p/microbridge/downloads/detail?name=ServoControl.zip&can=2&q=http://code.google.com/p/microbridge/downloads/detail?name=ServoControl.zip&can=2&q=http://code.google.com/p/microbridge/downloads/detail?name=ServoControl.zip&can=2&q=http://code.google.com/p/microbridge/downloads/detail?name=MicroBridge-Arduino.zip&can=2&q=http://code.google.com/p/microbridge/downloads/detail?name=MicroBridge-Arduino.zip&can=2&q=http://code.google.com/p/microbridge/downloads/detail?name=MicroBridge-Arduino.zip&can=2&q=http://code.google.com/p/microbridge/downloads/detail?name=MicroBridge-Arduino.zip&can=2&q=http://www.eclipse.org/downloads/http://arduino.cc/en/Main/Software -
7/22/2019 3 Arduino&Android
7/25
6 | T r a m 2 9 N o v e m b e r 2 0 1 2
6 Setting up the Arduino Program
6.1 Step 1: Download and Extract the Arduino folder
Download and Extract the files in the arduino-1.0.1.zip files included in this folder.
The extracted folder should include the following files.FOLDERS1. drivers2. examples
3. hardware
4. java5. lib
6. libraries
7. reference8. tools
FILES1. arduino.exe2. cygiconv-2.dll
3. cygwin1.dll
4. libusb0.dll5. revisions.txt
6. rxtxSerial.dll
6.2 Step 2: Download and place the Microbridge library
Download and Extract the files in the MicroBridge-Arduino.zip filesincluded in this folder.
This folder should contain another folder label Adb.
Now take this folder and drop it into the Arduino folder 6. Libraries
6.3 Step 3: Modifying the Library (conditional)
If you are using the Arduino Mega 2560 with the USB shield from:http://www.circuitsathome.com/products-page/arduino-shields/usb-host-shield-2-0-for-arduino
Then go to the Adb Folder and Right click edit onthe file max3421e.h
Then on the line 67 & 80 change the following:#define MAX_SS(x) digitalWrite(SS, x)into#define MAX_SS(x) digitalWrite(PIN_MAX_SS, x)If you are using the USB host shield from sparkfun:https://www.sparkfun.com/products/9947?
Then do not modify the Library file
We have not tested this library on this USB shield from sparkfun but JonathonDowdall, creator of RoFi, has got it to work on it as is.
http://www.circuitsathome.com/products-page/arduino-shields/usb-host-shield-2-0-for-arduinohttps://www.sparkfun.com/products/9947?https://www.sparkfun.com/products/9947?https://www.sparkfun.com/products/9947?http://www.circuitsathome.com/products-page/arduino-shields/usb-host-shield-2-0-for-arduino -
7/22/2019 3 Arduino&Android
8/25
7 | T r a m 2 9 N o v e m b e r 2 0 1 2
7 Install Java / Eclipse and set up the Android SDK
7.1 Step 1: Download Eclipse & Install Eclipse
Download Eclipse IDE for Java Developers at the following website:
http://www.eclipse.org/downloads/
*Make sure you download the correct version for whatever JAVA version
you are using* Either the 64-bit or 32-bit
If not sure then go to control panel and click on programs to see which one
are your system is running
7.2 Step 2: Install Android SDK
Download and install the Android SDK manager:
http://developer.android.com/sdk/index.html
After the Manager is installed your screen should look like Figure 4.
Figure 4
Figure 4. Screenshot of the Android SDK Manager
http://www.eclipse.org/downloads/http://www.eclipse.org/downloads/http://developer.android.com/sdk/index.htmlhttp://developer.android.com/sdk/index.htmlhttp://developer.android.com/sdk/index.htmlhttp://www.eclipse.org/downloads/ -
7/22/2019 3 Arduino&Android
9/25
8 | T r a m 2 9 N o v e m b e r 2 0 1 2
Now install the SDK you will be using which are the one that are currently checked.
Android 2.3.3
Android 2.2
Android 2.1
After clicking install, it will take some time for your computer to download and install.
Also note where the PATH of the SDK is installed
7.3 Step 3: Install ADT plugin for Eclipse
1. Start Eclipse, then select Help> Install New Software.
2. Click Add, in the top-right corner. Refer to Figure 5
3. Type in ADT Plugin for name andhttps://dl-ssl.google.com/android/eclipse/for location
4. Then check on Developer Tools and click on next and install:Refer to Figure 7If you get a security warning saying that the authenticity or validity of the software can't be
established, click OK
5. Restart Eclipse
6. Once Eclipse restarts, in the "Welcome to Android Development" window that appears, select
Use existing SDKs
7. Now you will be asked the location of the SDK you recently downloaded in STEP 7.2. So
copy and paste the location given in 7.2 and paste. Then click Next.
At this point if you have ran into any errors then you have successfully install and configure
Eclipse to develop Android Apps.
https://dl-ssl.google.com/android/eclipse/https://dl-ssl.google.com/android/eclipse/https://dl-ssl.google.com/android/eclipse/https://dl-ssl.google.com/android/eclipse/ -
7/22/2019 3 Arduino&Android
10/25
9 | T r a m 2 9 N o v e m b e r 2 0 1 2
Figure 5
Figure 5. The window that pops up after clicking Install New Software
-
7/22/2019 3 Arduino&Android
11/25
10 | T r a m 2 9 N o v e m b e r 2 0 1 2
Figure 6
Figure 6. Screen for step 3
Figure 7
Figure 7. Screen for step 4
-
7/22/2019 3 Arduino&Android
12/25
11 | T r a m 2 9 N o v e m b e r 2 0 1 2
8 Compiling the apk and uploading the Adb code
8.1 Step 1: Starting a new eclipse project
1. Start Eclipse, then select File> New > Project
2. Select Android Application Project then click Next
Figure 8
Figure 8. New Project Window
3. Now we name our project/app name(Typing in the application name box will adjust the rest of the names)
-
7/22/2019 3 Arduino&Android
13/25
12 | T r a m 2 9 N o v e m b e r 2 0 1 2
4. Change the Build SDK to whichever android platform your device is working on. For theArchos, use API 7.Refer to Figure 9
Figure 9
Figure 9. Screen of New Android Application
-
7/22/2019 3 Arduino&Android
14/25
13 | T r a m 2 9 N o v e m b e r 2 0 1 2
5. This step is where you can edit the icon of the app (optional)
For now we will just skip this step and just click next
Figure 10
Figure 10. Screenshot of the Icon edit window
6. In the Create Activity screen, just click next since we want to customize our app from scratch.
7. Now we click finish and it will take you to the app editor / workspace.Refer to figure 11
-
7/22/2019 3 Arduino&Android
15/25
14 | T r a m 2 9 N o v e m b e r 2 0 1 2
Figure 11
Figure 11. This is what your workspace should look like
-
7/22/2019 3 Arduino&Android
16/25
15 | T r a m 2 9 N o v e m b e r 2 0 1 2
8.2 Step 2A: Setting up the application screen
1. This part is where you add buttons and such to the screen and it will be the layout in theandroid device. First you should make sure the screen size is correct for your device. In our case
it is 2.7 QVG
Figure 12
Figure 12. Change the layout of the screen workspace into the format your Android device is in.
2. Now we place a button on the main screen by dragging and dropping it there. Refer to the red
arrows if you dont know where.Refer to Figure 13
3. Now we add the other values by clicking on the activity_main.xml tab at the bottom of the
screen and just copy and paste this code right in.Refer to Figure 14
4. Now go to your MainActivity.java file and double click it to open up the file window. And
copy and paste the code provided underneath your package file.Refer to Figure 15
5. Now just run and compile the project and it should produce an APK file inside the bin folder.
We now just connect the android to your computer and drop the apk file into the device. Thenjust install it by clicking on the apk file while using the device.
-
7/22/2019 3 Arduino&Android
17/25
16 | T r a m 2 9 N o v e m b e r 2 0 1 2
Figure 13
Figure 13. Click and drag the button onto the screenFigure 14
Figure 14. The tab for the screen containing the code for the layout of the screen
-
7/22/2019 3 Arduino&Android
18/25
17 | T r a m 2 9 N o v e m b e r 2 0 1 2
Note that this code is the java code for the layout of app.
CODE for activity_main.xml:
-
7/22/2019 3 Arduino&Android
19/25
18 | T r a m 2 9 N o v e m b e r 2 0 1 2
Figure 15
Figure 15. Where the main code of the program is located
Code for the Main Activity section:import java.io.IOException;
import org.microbridge.server.Server;
import android.app.Activity;import android.content.Context;import android.content.res.Configuration;import android.hardware.Sensor;import android.hardware.SensorEvent;import android.hardware.SensorEventListener;
import android.hardware.SensorManager;import android.os.Bundle;import android.util.Log;import android.view.Menu;import android.view.View;import android.widget.TextView;
public class MainActivity extends Activity implementsSensorEventListener {
-
7/22/2019 3 Arduino&Android
20/25
19 | T r a m 2 9 N o v e m b e r 2 0 1 2
private SensorManager sensorManager;private Sensor accelerometer;
private TextView accX;private TextView accY;
private TextView accZ;
Server server = null;
@Overridepublic void onCreate(Bundle savedInstanceState) {
super.onCreate(savedInstanceState);setContentView(R.layout.activity_main);
accX = (TextView)findViewById(R.id.accelerometerX);accY = (TextView)findViewById(R.id.accelerometerY);accZ = (TextView)findViewById(R.id.accelerometerZ);
sensorManager =(SensorManager)getSystemService(Context.SENSOR_SERVICE);
accelerometer =sensorManager.getDefaultSensor(Sensor.TYPE_ACCELEROMETER);
sensorManager.registerListener(this, accelerometer,SensorManager.SENSOR_DELAY_NORMAL);
try {server = new Server(4567);server.start();
} catch (IOException e) {Log.e("microbridge", "Unable to start TCP server", e);System.exit(-1);
}
}
@Overridepublic boolean onCreateOptionsMenu(Menu menu) {
getMenuInflater().inflate(R.menu.activity_main, menu);return true;
}
@Override
public void onConfigurationChanged(Configuration newConfig) {super.onConfigurationChanged(newConfig);
}
@Overrideprotected void onResume() {super.onResume();sensorManager.registerListener(this, accelerometer,
SensorManager.SENSOR_DELAY_NORMAL);
-
7/22/2019 3 Arduino&Android
21/25
20 | T r a m 2 9 N o v e m b e r 2 0 1 2
}
@Overrideprotected void onPause() {super.onPause();sensorManager.unregisterListener(this);
}
public void onAccuracyChanged(Sensor arg0, int arg1) {// TODO Auto-generated method stub
}
public void onSensorChanged(SensorEvent event) {// TODO Auto-generated method stubfloat x = event.values[0];float y = event.values[1];float z = event.values[2];
accX.setText("X: " + String.format("%.2f", x));accY.setText("Y: " + String.format("%.2f", y));accZ.setText("Z: " + String.format("%.2f", z));
try {server.send(new byte[] { (byte)0, (byte)x, (byte)y,
(byte)z });} catch (IOException e) {
Log.e("microbridge", "problem sending TCP message",e);
}
}
public void toggleLed(View view) {try {
server.send(new byte[] { (byte)1 });} catch (IOException e) {
Log.e("microbridge", "problem sending TCP message",e);
}}
}
8.3 Step 2B: Compiling code if you have the Source code1. If you have the source code folder which I included in the folder with this tutorial, then take
these steps to compile the code. First Start Eclipse, then select File> New > Project
2. Now this time select Android Application Project from existing code then click Next
-
7/22/2019 3 Arduino&Android
22/25
21 | T r a m 2 9 N o v e m b e r 2 0 1 2
Figure 16
Figure 16. Screenshot of what to click when source code is provided3. Now browse for where ever you extracted the Rofi.zip folder to and to check copy project to
workspace as well. Then click finish.
-
7/22/2019 3 Arduino&Android
23/25
22 | T r a m 2 9 N o v e m b e r 2 0 1 2
Figure 17
Figure 17. Select the source code location
4. Everything should be ready to be compiled so from there just hit run and the file will be
compiled.
8.4 Compile and upload the Arduino code
1. Now we will compile the Arduino code and upload it onto our board. Open up thearduino.exe and open the Android.ino file included in the folder.
2. Click verify / compile under the sketch tab.
3. Now just upload your code to your board under files.
-
7/22/2019 3 Arduino&Android
24/25
23 | T r a m 2 9 N o v e m b e r 2 0 1 2
9 Connecting the wires/ Expected results1. At this point your Arduino should still be connected to your computer, you should leave it
connected.
2. Now connect the micro USB cable from the Android to the USB shield.
3. Run the App which in this case is Rofi4. Now you should see three values which is constantly changing according the way you hold the
device and everytime you click the toggleLED button, you should see the led at pin 13 turn on
and off.
Figure 18
Figure 18. What my setup looks like after everything is installed and uploaded.
-
7/22/2019 3 Arduino&Android
25/25
Appendix A Tips & Troubleshooting If an error pops up during runtime that MicroBridge server cannot start. Then check to make sure
that android.permission.INTERNET is in the AndroidManifest.xml file. This is because
MicroBridge requires internet APIs.
If your Android application crashes when the orientation changes, then addandroid:configChanges="keyboardHidden|orientation" to the activity node in the
AndroidManifest.xml file and add this method to your main activity file.
@Override
public void onConfigurationChanged(Configuration newConfig) {
super.onConfigurationChanged(newConfig);
}
This mainly a bug in older Android versions 2.3 and below, but has been fixed in Android versions 3.0+.
References and WebsitesGreat guide on installing the SDKhttp://www.talkandroid.com/guides/developer/android-sdk-install-guide/
Android Debug Bridgehttp://developer.android.com/tools/help/adb.html
MicroBridgehttp://code.google.com/p/microbridge/
Great YouTube tutorial videos on how to build your own android app
http://www.youtube.com/course?list=ECB03EA9545DD188C3&feature=plcp
http://www.talkandroid.com/guides/developer/android-sdk-install-guide/http://developer.android.com/tools/help/adb.htmlhttp://developer.android.com/tools/help/adb.htmlhttp://code.google.com/p/microbridge/http://www.youtube.com/course?list=ECB03EA9545DD188C3&feature=plcphttp://www.youtube.com/course?list=ECB03EA9545DD188C3&feature=plcphttp://www.youtube.com/course?list=ECB03EA9545DD188C3&feature=plcphttp://code.google.com/p/microbridge/http://developer.android.com/tools/help/adb.htmlhttp://www.talkandroid.com/guides/developer/android-sdk-install-guide/